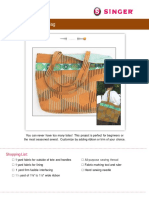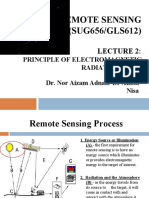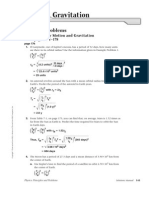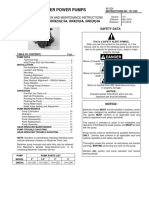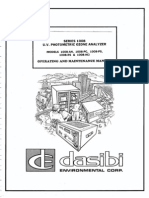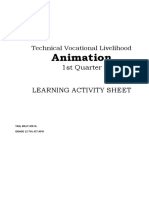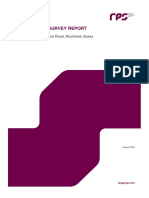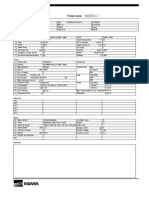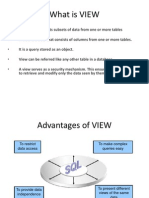Академический Документы
Профессиональный Документы
Культура Документы
TransMagic R12 User Guide
Загружено:
Syed Nusrat Ali SamnaniАвторское право
Доступные форматы
Поделиться этим документом
Поделиться или встроить документ
Этот документ был вам полезен?
Это неприемлемый материал?
Пожаловаться на этот документАвторское право:
Доступные форматы
TransMagic R12 User Guide
Загружено:
Syed Nusrat Ali SamnaniАвторское право:
Доступные форматы
User Guide
TransMagic Inc, 2016
TransMagic R12 User Guide
Table of Contents
Quick Start Guide
TM Layout
Hot Keys
Auto Repair Wizard
New User Tips
4
7
11
16
TM Ribbon Interface
Tweak Your TM
18
19
Toolbar Customization
About TransMagic Dialog
Customize Dialog
Interface Customization
19
23
24
29
TM Start Menu
31
View Tab
31
Ribbon Tabs
35
Home Tab
Assembly Browser
Operations Tab
Mass Properties
Section Planes
Dynamic Dimensioning
Manual Dimensioning
MagicHeal Tab
MagicCheck Tab
Selection Toolbar
35
42
44
51
56
58
60
61
67
68
Settings Pages
71
Application
Advanced
Appearance Page
File Associations Page
General Page
Performance
PMI
Repair Page
Updates Page
Formats
Image Write
ACIS Write Page
CATIA V4 Read Page
CATIA V4 Write Page
CATIA V5 Read Page
CATIA V5 Write Page
Creo | Pro/E Read Page
DWG/DXF Read Page
DWG/DXF Write Page
HSF Write Page
IGES Read Page
71
72
75
77
79
84
86
88
90
92
93
95
96
99
101
103
105
107
109
110
112
TransMagic Inc, 2016
p2
TransMagic R12 User Guide
IGES Write Page
Inventor Read Page
JT Read Page
JT Write Page
NGRAIN Write Page
Parasolid Read Page
Parasolid Write Page
PDF Write
Polygon Output
SMS Write Page
SOLIDWORKS Write Page
SOLIDWORKS Read Page
STEP Read Page
STEP Write Page
TMR Write
STL Write Page
WebGL Write
UG/NX Read Page
115
118
119
121
124
129
131
133
135
137
138
140
142
144
146
147
150
151
Right-Click Menu
153
No Selection
Vertex Selected
Edge Selected
Face Selected
Body Selected
PMI Selected
153
157
158
160
163
169
MagicCheck
170
MagicCheck Selections
170
MagicHeal
172
Auto Repair Wizard
Un-Repaired Geometry Dialog
Lite Repair
Full Repair
172
177
181
183
Support
185
Formats
Support
System Requirements
Automated Distribution Instructions
185
188
189
190
TransMagic Inc, 2016
p3
TransMagic R12 User Guide
Quick Start Guide
TM Layout
Quick Access Toolbar:
Allows you to customize the TransMagic interface to suit your needs and workflow. See the
Tweak Your TransMagic section for more information.
TransMagic Ribbon:
The TransMagic Ribbon interface is broken up into groups of like functionality. These groups are
the tabs of the ribbon and include the following:
Home Tab | Includes the most common TransMagic functions that are used in the majority of
all tasks. See the Home Tab section for more information.
TransMagic Inc, 2016
p4
TransMagic R12 User Guide
Operations Tab | Includes most common Change, Edit, or Query operations that can be
performed on an entity in TransMagic. See the Operations Tab section for more information.
View Tab | Includes most viewing operations and functions. See the View Tab section for
more information.
Advanced Tab | Includes most advanced operations and functions. See the Advanced Tab
section for more information.
Selection Toolbar:
Virtually all operations and functions in TransMagic use the operations on the Selection Toolbar.
It includes common selection, filter and viewing options. See the Selection Toolbar section for
more information. In addition, you can add or remove functions from this toolbar or create your
own unique toolbars altogether that contain commonly used functions by you. See the Tweak
Your TransMagic section for more information.
Status Bar:
The TransMagic Status Bar will display additional information about TransMagic functions. Some
functions in TransMagic require multiple steps. These steps will also be displayed in the Status
Bar. The Status Bar can be enabled or disabled by selecting the Tools menu and either checking
or unchecking "Status Bar".
View Axes:
The TransMagic View Axes are more than just a visual orientation. Notice the grey semi-circle
that connects all three of the axes. Clicking on the light-grey area will switch the TransMagic
view to that plane. For example clicking the light-grey semi-circle between the Z & Y axes will
switch the TransMagic view to that viewing plane. Once in that view clicking on the light-grey
ZY disc will reverse the view on that plane, i.e. Front/Back, Right Side/Left Side, Top/Bottom.
To switch back to the isometric view at any time click the center dark-grey portion of the disc.
After using this tool for a little bit you will find that you can very quickly switch between all of
the standard six views: Top, Bottom, Right, Left, Front, Back.
TransMagic Inc, 2016
p5
TransMagic R12 User Guide
-o-
TransMagic Inc, 2016
p6
TransMagic R12 User Guide
TransMagic Hot Keys
There are numerous ways to interact with TransMagic, one of the more efficient ways, with
experience is with Hot Keys. Hot Keys are keyboard commands that take the place of mouse
clicks and menu options. Once you became proficient with TransMagic's Hot Key mappings you
could practically turn off all TransMagic icons and run the program with just a large document
window and Hot Keys.
First of all, there are the Function Keys along the Top Row F1 - F12. The most used functions in
TransMagic are mapped to these function keys. Then the another group of often used functions
are mapped to SHIFT + F2 through SHIFT + F11. These function mappings are as follows:
F1 =
F2 =
F3 =
Window Select | Draw a rectangular window around a collection of objects in a
document and select them all at once.
F4 =
Set Color Filter | Set a Color filter for selecting parts of a certain color. This is
especially useful when you bring in a surface model assembly that contains many parts of
different colors that need to be stitched into solids. You must first select a part with the
Help | Launch the TransMagic Help Docs
Single Select | Select a single part, surface, cutting plane etc. in TransMagic.
color you want to filter. Then click either the
Single Select or
Window Select
functions to select the Bodies\Faces of that color. Only entities of the color specified in the
filter will be selected.
F5 =
Clear Color Filter | The Color Filter is active until cleared by clicking the Clear
Color Filter function. Once you're done using the Color Filter, use this function to clear the
Color Filter and turn the filter OFF.
F6 =
Top | Orient the display to the top view.
F7 =
Front | Orient the display to the front view.
F8 =
Right | Orient the display to the left view.
F9 =
Iso | Orient the display to an isometric view.
F10 =
Orbit | Select Orbit, depress left mouse button and slide across the screen to
rotate the view.
TransMagic Inc, 2016
p7
TransMagic R12 User Guide
F11 =
Zoom | Select Zoom, depress left mouse button and slide the mouse up and
down to zoom in and out on the view.
F12 =
Pan | Select Pan, depress left mouse button and slide the mouse across the
screen to laterally position the view.
SHIFT + F2 =
Lite Repair | Run Lite Repair on the current selection. See the Lite
Repair section for more information.
SHIFT + F3 =
Full Repair | Run Full Repair on the current selection. See the Full
Repair section for more information.
SHIFT + F4 =
Show T-Edges | Highlight (in red) the "T-Edges" or Tolerant Edges the
current selection. This is a good measure of the accuracy of the model. After Full Repair you
should see the number of gaps go down and in many cases go to zero. No T-Edges means
that the surface boundaries of adjacent surfaces intersect precisely. T-Edges are OK and your
translations will be successful; however, less T-Edges will generally mean better
performance in downstream applications.
SHIFT + F5 =
Move | Click Move to transform the selected entity(ies) by dragging the
left mouse button. Note, the translation direction will always be horizontal to the view
direction. To perform a "perfect" lateral or vertical transformation, try selecting one of the
standard views from the View Tab, Operations Group. Then select
the Rendering Group.
Orthographic from
SHIFT + F6 =
Change Color | To change the color of a part or collection of parts,
click Change Color. A standard Windows color dialog window will then be displayed for your
to manipulate the colors.
SHIFT + F7 =
Scale | Click Scale to apply a scaling factor to the selected entity(ies).
Sometimes an exporting application can inadvertently write out a model scale larger or
smaller than what the part was designed in. This results in a part being translated into
TransMagic very large or very small. For example a part designed in mm that was 100 mm
long and written out to Meters would come into TransMagic as 100 Meters long! In this case
applying a scaling factor of .001 would bring the part back down to mm. Another useful
feature of scaling is that it allows for non-uniform scaling entries. This can be used to
accommodate different shrinkages when building molds for parts.
SHIFT + F8 =
Section Planes | Launches the Section Planes dialog. For more
information see Section Planes under this section.
TransMagic Inc, 2016
p8
TransMagic R12 User Guide
SHIFT + F9 =
Display B-Box | Select Display B-Box to create a transparent bounding
box that encompasses the selected entity(ies). This box will show the precise dimensions of
the box. This function is useful in determining the minimum material required to machine a
part for example.
SHIFT + F10 =
Mass Props | Calculate a Body's volumetric mass properties. See
Mass Properties for more information.
SHIFT + F11 =
face's surface area.
Alt+T =
Auto Repair Wizard | Run the Auto Repair Wizard on the active document.
See the Auto Repair Wizard section for more information.
Ctrl+A =
Ctrl+C =
Copy Image | Select Copy Image to capture a bitmap image of the currently
selected document. You can now paste this bitmap into any applicable application. Use
Ctrl+V to paste the copied image into another document.
Ctrl+N =
Ctrl+O =
Open... | Read in a supported file type.
Ctrl+P =
Print... | Send the active document to a printer.
Ctrl+S =
Save As... | Save the active document to a supported file format.
Ctrl+G =
Group | Select a collection of bodies, then select the Group to combine the
parts into a single selectable part.
Ctrl+U =
Ungroup | To ungroup a collection of parts that have been grouped simply
select the group, then select Ungroup. This will separate this collection of "lumps" into
individual parts that can be selected individually.
Alt+A =
Alt+I =
Zoom | Select Zoom, depress left mouse button and slide the mouse up and
down to zoom in and out on the view.
Surf Area | Select Check Surface Area to get the selected part or
Select All | Select all currently displayed entities in the active document.
New | Create a new document.
Zoom All | Zoom all the parts in the view so that they all fit in the view.
TransMagic Inc, 2016
p9
TransMagic R12 User Guide
Alt+O =
Orbit | Select Orbit, depress left mouse button and slide across the screen to
rotate the view.
Alt+P =
Pan | Select Pan, depress left mouse button and slide the mouse across the
screen to laterally position the view.
Alt+S =
Zoom To Selection | After first selecting something, select Zoom To
Selection Icon and the view will update to contain all the selected items centered in the
view.
Alt+Z =
Zoom To Window | Click button then left mouse button and drag to create
rectangular window in the view, then release the mouse button. The view will then update to
reflect the contents of the window.
Del =
selection.
Delete Selection | Click
Delete Selection to permanently delete the
-o-
TransMagic Inc, 2016
p10
TransMagic R12 User Guide
Auto Repair Wizard
When you open a geometric file in TransMagic, the first thing you'll notice is that immediately
after the part has been opened an interrogation process starts. This process is the Auto Repair
Wizard. TransMagic is automatically analyzing the geometry that was just opened and is
determining what, if any, additional steps may need to be taken to get the geometry into a high
quality and useable state.
The beauty of the Auto Repair Wizard is that the best course of action is to follow the
recommendations by simply clicking a single button. Decades of TransMagic industry knowledge
and expertise are built into this easy to use wizard.
Another nice feature is that Repair operations are only applied to the parts that require them.
This is a huge time saver as you don't have to check each part individually of a large assembly
as the Auto Repair Wizard will do so. Different parts may require different levels of Repair as
well which will also be determined by the Auto Repair Wizard.
The Auto Repair Wizard has three states:
The Green Light
TransMagic Inc, 2016
p11
TransMagic R12 User Guide
As the wizard states, your file looks good, you can now proceed to work with the file with
confidence whether you're quoting, creating illustrations or translating the file out to another
format.
The Yellow Light
TransMagic Inc, 2016
p12
TransMagic R12 User Guide
This state has a different meaning for Solids, Surfaces and Sheet-Bodies:
Solids: For Solids this state means that issues were found with the file but they are not critical
issues. They are issues that will likely not affect downstream operations. However, the
recommended course of action at this stage is to perform the recommended action which is Lite
Repair. See the Lite Repair documentation for more information.
Surfaces: For Surfaces this state means that a surface model was loaded and the first
recommend action is Lite Repair. In addition to correcting error, a primary function of Liter
Repair is to stitch surfaces into solids automatically. See the Lite Repair documentation for
more information.
Sheet-Bodies: A Sheet-Body is a collection of surfaces that have been stitched together but
they do not form a solid. Sometimes this is intentional but most of the time a sheet-body is the
result of missing surfaces. Missing surfaces are usually the result of a defect in the translator
that created the file. TransMagic is able to easily Repair these conditions as well with it's
MagicSURFACE technology. If there are missing surface they will be identified by the Auto
Repair Wizard as "un-stitched edges". For more information about MagicSURFACE see the
Advanced Tab documentation.
TransMagic Inc, 2016
p13
TransMagic R12 User Guide
The Red Light
This state means that severe issues have been found that will most likely affect downstream
operations and even TransMagic operations. The recommended course of action at this stage is
to perform the recommended action which is either Full Repair or Advanced Full Repair. See
the Full Repair documentation for more information. Advanced Full Repair is only accessible
from the Auto Repair Wizard dialog as it is only necessary in very specific cases. Advanced Full
Repair is also resource intensive as it does a complete analysis and Repair to every single face
(surface) in the parts that need the Repair.
Additional Notes:
Notice on the bottom of the dialog "Don't show this dialog during File Loading". You disable
Auto Repair Wizard during File Loading by checking this box.
You can always run the
Auto Repair Wizard from the Home Tab. Also, if you manually
run
Lite Repair or
Full Repair on a part or assembly, the Auto Repair Wizard
geometric checking and validation functionality will be run automatically afterwards.
TransMagic Inc, 2016
p14
TransMagic R12 User Guide
However, you can also turn off the Auto Repair Wizard by selecting
Settings on the
Home Tab, Repair Page.
If you turn the Auto Repair Wizard off entirely then TransMagic will operate in a "classic"
state as it has for all previous versions of TransMagic. This means that instead of the Auto
Repair Wizard, you will see Repair logs and Check Part logs displayed after those operations.
-o-
TransMagic Inc, 2016
p15
TransMagic R12 User Guide
New User Tips
The goal of TransMagic is to be a simple, easy to use and deceptively powerful application for
the translation, visualization & measurement of geometric formats. Geometric translation is
an extremely intensive process mathematically speaking. Because of this TransMagic can
consume a large amount of resources during the translation of very large and complex files.
RAM: TransMagic does not have very heavy processor requirements; however, if you are
dealing with very large files, then you will need a fair amount of RAM. The rule of thumb is
10x the file size. In the case of your *.CATProduct assembly for example, this means the
size of the *.CATProduct files plus all of the subordinate *.CATPart files. So if this total is
200 MB, you will want to have 2 GB of free RAM. TransMagic can take advantage of multiple
cores for faster assembly processing, so if you are working with large assemblies, make sure
Enable Multi-Core Processing is enabled (it is enabled by default).
TransMagic includes some very powerful Repair Operations - that when used properly will
help to increase your translation success. In most cases running the
Auto Repair
Wizard will resolve the majority of all geometric issues fully automatically.
When translating files consider the application you're getting the file from and the application
you're translating the file to. When-ever possible use the native file format from the
application you're getting from your customer or vendor. If they use Pro/E, UG/NX, CATIA
V4, CATIA V5, SolidWorks or Inventor then ask for their native file. Likewise if they use
SolidEdge, MasterCAM, Visi, or any other Parasolid based application, then ask them for a
Parasolid (*.x_t) file. If they use AutoCAD, Mechanical Desktop, CADKEY, IronCAD or any
other ACIS based application, then ask them for a ACIS (*.sat) file.
Use STEP only if no other solid format is available. Use IGES as your last resort. If you
must use IGES, see if your customer/vendor has the option to write out an IGES file as an
MSBO (Manifold Solid Boundary Object). This option is not often available in most IGES
writers but if it is, it's at least a solid IGES format. The best IGES reader in the world can't
help if the IGES writer created a terrible IGES file. Unfortunately, this is very often the case.
Finally, consider the application you're translating a file to and use the same methodology of
native file formats where possible and then STEP and lastly, IGES.
This "Native Format Philosophy" will always yield better results than just trying an IGES file
to see how it works. Save yourself some time and pain and try to get the native format.
The TransMagic interface has many options that will turn themselves "off" and "on" based on
your selection. This reactive style interface helps to guide you in learning which functions
work for which selection types. If a function is not highlighted try selecting an entity. If it's
still not highlighted then it requires a different selection type like Face, Edge or Vertex.
You can export individually selected entities or sub-assemblies using the
Export
function. This is useful for example when you want to extract a single part or sub-assembly
out from a larger assembly. Whereas
document to a file,
Save As... saves everything in the active
Export... saves only what you have selected.
TransMagic Inc, 2016
p16
TransMagic R12 User Guide
When you're looking at file in TransMagic, you're looking at a "TMR" file. If you ever want to
save your current progress or even free up some memory by shutting down and re-starting
TransMagic, you can always save to a TransMagic *.tmr file. The TransMagic TMR format
stores all features that TransMagic currently supports and even undo/redo information. Also,
the TMR formats, regardless of the size typically restores in seconds vs. minutes like a
typical translation.
If you ever need to terminate a translation that TransMagic is working on, simply click on the
"Cancel" button in the progress bar.
If you run into a problem file please submit it to us for review. Email
support@transmagic.com; If you need to attach a file, go to
http://www.transmagic.com/support, then click on Submit a Support Ticket. This form
allows you to securely upload up to 300MB of data to us along with a description of the
issue.
TransMagic welcomes your Tips and Tricks. If you have a useful Tip or Trick, please send it to
support@transmagic.com and we may add it to this list.
-o-
TransMagic Inc, 2016
p17
TransMagic R12 User Guide
TM Ribbon Interface
TransMagic Inc, 2016
p18
TransMagic R12 User Guide
Tweak Your TM
Toolbar Customization
Quick Access Toolbar:
The default menu for the Quick Access Toolbar includes the following functions & menu items:
Settings Button | Launch the Settings Pages dialog. This is where in TransMagic all
system options for visualization, application function, and translation settings are defined
and stored. See the Settings Pages section for more information.
Help Menu
o TransMagic Help | Launch the TransMagic Help Docs.
o About TransMagic | Launch the About TransMagic Dialog which displays information
about technology that TransMagic uses as well as your license configuration.
o Update License Number | Launch the "Update License Key" dialog box. You can
then upgrade your TransMagic license by entering your new License Key. Contact
your salesperson to obtain an upgrade to TransMagic.
o Transfer License Number | Immediately invalidates your current license and
enables you to use that license on another computer; useful if you want to take
TransMagic home on a laptop for some weekend work, or if you decide to move
TransMagic to another machine permanently.
o Copy Your ID | Captures your machine ID which can be useful for licensing
purposes.
o Visit TransMagic.com | Visit TransMagic.com - Selecting Visit TransMagic.com will
launch your browser and navigate to www.transmagic.com.
o Check for Updates | Click this to see if there have been any updates since your
current version.
You can customize the Quick Access Toolbar by adding your own often used functions to it
using the Toolbar Customization menu.
Toolbar Customization Menu:
TransMagic Inc, 2016
p19
TransMagic R12 User Guide
Selection | Turn the Selection Toolbar On\Off in the interface.
Customize Quick Access Toolbar | This is simply a heading for options below.
Settings | Turn the Settings Pages button On\Off in the Quick Access Toolbar.
TransMagic Help | Turn the Help Menu On\Off in the Quick Access Toolbar.
More Commands... | Launch the Customize Dialog. This dialog allows you to create
toolbars of your own or edit existing toolbars. See the Customize Dialog top for more
information.
Show Below the Ribbon | Move the Quick Access Toolbar below the ribbon:
Minimize the Ribbon | Minimize the Ribbon tabs into just their headings. When you select
any of the headings the tabs will temporarily appear allowing you select functions on the
tabs.
TransMagic Inc, 2016
p20
TransMagic R12 User Guide
...
Application Group:
On the upper right hand side of the Home Ribbon is the Application Group. This group
provides three options to help maximize your screen real estate:
TransMagic Inc, 2016
p21
TransMagic R12 User Guide
View Status Bar | Turn On\Off the status bar along the bottom of the TransMagic window.
The status bar provides extra instructions when functions are highlighted.
Show Workspace | The Workspace is the currently open document represented by a tab
with the name of the file that's open. You will have several tabs when several documents
are open at once. Unchecking the Show Workspace box will remove these tabs. To move
between these tabs you can select the documents on the View tab by tiling the windows
horizontally or vertically and maximizing your desired document.
Selection Toolbar | Turn On\Off the Selection Toolbar on the left hand side of the screen.
-o-
TransMagic Inc, 2016
p22
TransMagic R12 User Guide
About TransMagic Dialog
TransMagic License Properties
Expiration Date - The date at which your license currently expires.
Configuration - Your current TransMagic configuration.
Translation Units - How many Translation Units you have remaining.
-o-
TransMagic Inc, 2016
p23
TransMagic R12 User Guide
Customize Dialog
The Customize Dialog is where you can create your own toolbars or edit existing TransMagic
toolbars. Let's take a look at the dialog:
Toolbar Tab:
Here is where you will create your own toolbars. You cannot do anything with the TM Ribbon
bar - the ribbon is "read only". It can be minimized but not changed. The Selection toolbar
cannot be removed either but it can be disabled by unchecking it.
New... Button | Create and name your own toolbar(s). After creation these toolbars will
show up on the upper left of the interface underneath the ribbon. Initially the will not
contain any functions. Those will be added from the Commands tab. Note when a custom
toolbar is highlighted the Rename... and Delete buttons are enabled. These functions apply
to custom toolbars but not the standard TM Ribbon or Selection toolbars.
TransMagic Inc, 2016
p24
TransMagic R12 User Guide
Rename... | Rename a custom toolbar. This function applies to custom toolbars but not the
standard TM Ribbon or Selection toolbars.
Delete | Delete a custom toolbar. This function applies to custom toolbars but not the
standard TM Ribbon or Selection toolbars.
Reset... | Reset the standard TM Ribbon or Selection toolbars. This function does not apply
to custom toolbars.
Commands Tab:
TransMagic Inc, 2016
p25
TransMagic R12 User Guide
The Commands tab is where you will drag commands to your custom toolbars or you can also
add commands to the standard Selection toolbar.
The Categories on the left hand side are groups of operations and the Commands on the
right side are the commands in the currently highlighted group.
You may have noticed already that you can drag and reposition your custom toolbar (or the
Selection) toolbar. Here we have repositioned our "Custom Toolbar #1" created above and
dragged some commands to it from the Commands bar.
TransMagic Inc, 2016
p26
TransMagic R12 User Guide
This new toolbar and all the commands in it will be available every time TransMagic starts.
You can also disable your toolbars temporarily by unchecking them in the Toolbar tab.
You can remove functions on your toolbars when the Commands tab is open. To do this
simply drag the unwanted icon into th TransMagic window and it will be removed.
Quick Access Tab:
TransMagic Inc, 2016
p27
TransMagic R12 User Guide
The Quick Access Tab allows you to add or remove functionality from your Quick Access
Toolbar. The commands are broken up into groups of functionality. The "Choose commands
from" menu allows you to select groups of functionality and listed below that are the
functions available in that group.
The right hand side shows the current standard Quick Access functions Start & Help. You can
highlight items on the left hand side and click the Add button to move them over to the
Quick Access Toolbar.
Conversely you can highlight functions currently on the Quick Access Toolbar and click the
Remove button to remove them.
Reset | Reset the Quick Access Toolbar to its default state of Settings & Help.
Show Quick Access Toolbar below the Ribbon | As the title suggests this, checking this
will move the Quick Access Toolbar below the Ribbon.
-o-
TransMagic Inc, 2016
p28
TransMagic R12 User Guide
Interface Customization
Interface Menu:
Along the upper right hand side of the TransMagic Ribbon you will find the Interface menu.
This menu provides several options to customize the look & feel of your TransMagic interface.
Style Submenu:
The Style submenu allows you to play with the look and feel of your TransMagic. Each one
of these "skins" will change the appearance of:
o The Ribbon style and color.
o The Window background gradient colors.
o Dialog, button, check & radio styles.
o Progress meter styles.
o Let us know your favorite!
Language Submenu:
TransMagic Inc, 2016
p29
TransMagic R12 User Guide
The Language submenu allows you to select languages other than English. Currently
supported languages are:
o English
o Chinese
o German
o Spanish
o French
o Japanese
o Korean
o Portuguese
o If you are fluent in any language other than English and you notice a typo or if a
phrase\sentence doesn't quite make sense please let us know.
-o-
TransMagic Inc, 2016
p30
TransMagic R12 User Guide
TM Start Menu
View Tab
Orientation Group:
Top | Orient the display to the top view.
Front | Orient the display to the front view.
Right | Orient the display to the left view.
Iso | Orient the display to an isometric view.
Bottom | Orient the display to the bottom view.
Rear | Orient the display to the rear view.
Left | Orient the display to the left view.
Camera Group:
Orbit | Select Orbit, depress left mouse button and slide across the screen to rotate
the view.
Zoom | Select Zoom, depress left mouse button and slide the mouse up and down to
zoom in and out on the view.
Pan | Select Pan, depress left mouse button and slide the mouse across the screen to
laterally position the view.
Cont...| Select Continuous Orbit, then use the Orbit function to rotate the view, then
release. The view will continue to orbit in the direction of rotation when the mouse button
was released. The speed of rotation depends on the speed that the mouse was moving when
TransMagic Inc, 2016
p31
TransMagic R12 User Guide
the button was released.
Note: TransMagic supports 3D Connexion devices for camera manipulation. See
www.3dconnexion.com for more information.
Zoom Group:
Zoom All | Zoom all the parts in the view so that they all fit in the view.
Zoom To Window | Click button then left mouse button and drag to create rectangular
window in the view, then release the mouse button. The view will then update to reflect the
contents of the window.
Zoom To Selection | After first selecting something, select Zoom To Selection Icon
and the view will update to contain all the selected items centered in the view.
Snapshot Group:
View Browser | Clicking on View Browser launches the View Browser which makes it
possible to save views by default or custom name, show select dimensions in any given view,
and export views to HTML or XLS formats.
Copy Image | Select Copy Image to capture a bitmap image of the currently selected
document. You can now paste this bitmap into any applicable application.
Rendering Group:
Shaded | Shaded rendering.
Hiddenline | Hidden line rendering.
Wireframe | Wireframe rendering.
TransMagic Inc, 2016
p32
TransMagic R12 User Guide
Phong | Phong rendering.
Triangulated | Triangulated rendering.
Show Hidden Lines | Show occluded edges as dashed. This only applies if
Hiddenline rendering is active. After you select Show Hidden Lines you may need to select
Redraw Window for the display to render correctly.
Redraw Window | This is useful if you have a rendering artifact that appears
incorrect. Select Redraw Window to re-render the active window.
Show Faces | By default part faces are shown. Toggle to disable the visualization and
selection of part faces. The result will appear as a wire-frame visualization if part Edges are
turned on.
Show Edges | By default part edges are shown. Toggle this to disable the
visualization and selection of part edges.
Show Vertices | By default part vertices are not shown. Toggle this to enable the
visualization and selection of vertices.
Perspective | Perspective turns perspective on, and turns Orthographic mode on.
Orthographic | Orthographic turns Orthographic on, and turns Perspective mode off.
Special Render Modes | Optimize views for transparency, hidden lines, printing, etc.
Window Group:
New | Open New Window will create another Window of the currently selected
document. You will notice at the top of the part the two windows will now have the suffix :1
and :2 indicating
Split Window | Split Window will create 4 symmetric views in the current window.
You can then treat each new mini-window as an independent window by rotating, zooming or
otherwise repositioning the parts in that particular quadrant. When you move your mouse
over the window dividers your mouse icon will change - when this occurs you can hold down
the left mouse button and reposition the panes to resize the quadrants. Also, when your
mouse icon changes you can double-click on the window divider which will remove that
particular window divider changing the view from 4 quadrants to 2 halves. To remove the
dividers go back and select View->Split Window which will uncheck this option and remove
the dividers.
TransMagic Inc, 2016
p33
TransMagic R12 User Guide
Tile Horz | Select Tile Horizontally to tile the currently open windows horizontally.
o Tile Vertically | Select Tile Vertically to tile the currently open windows vertically.
Top Color | Select and show a color palette to change the gradient color of the top half
of the window.
Bottom Color | Select and show a color palette to change the gradient color of the
bottom half of the window.
o
-o-
TransMagic Inc, 2016
p34
TransMagic R12 User Guide
Ribbon Tabs
Home Tab
File Group:
New | Create a new document. This differs from
Open in that you can use
Import to read in multiple disparate parts into a single document. For example if you create
a
New document, you can now use
Import to read IGES, STEP, Pro/E, Catia, etc.
parts all into the same document. You can then use
read-in parts to a new file format.
Save As to translate all the
Open... | Read in a supported file type.
Import | Import another file into the active document. Limitations:
CAD\geometric files can be imported into CAD\geometric documents.
3D polygonal files can be imported into CAD\geometric documents.
CAD\geometric files CANNOT be imported into polygonal documents.
Save As... | Save the active document to a supported file format.
Export... | Export the current selection to it's own file. This is useful for
example when you want to extract a single part or sub-assembly out from a larger
assembly. Important: Whereas
document to a file,
Save As... saves everything in the active
Export... saves only what you have selected.
Close | Close the active document.
Print... | Send the active document to a printer.
TransMagic Inc, 2016
p35
TransMagic R12 User Guide
Print Preview | Preview what will be sent to the printer in a window before
sending to the printer.
Print Setup | Launch the Print Setup dialog for your printer.
Selections Group:
Single Select | Select a single part, surface, cutting plane etc. in TransMagic.
Dynamic Level Selection | Selecting Dynamic will allow the user to click once
to select a face, double-click to select a body, click a third time to select a
subassembly, and click yet again to select the entire assembly.
Assembly Level Selection | Selecting Assembly will enable the selection of
only Assemblies.
Body Level Selection | Selecting Body will enable the selection of only Bodies.
Bodies are the default general selection type in TransMagic and after many operations
the Filter Selection will switch back to
Body selection mode. When a Body is
selected in TransMagic the interface will react by highlighting only the functions that
apply to that selection type.
Face Level Selection | Selecting Face will enable the selection of only faces.
When a Face is selected in TransMagic the interface will react by highlighting only the
TransMagic Inc, 2016
p36
TransMagic R12 User Guide
functions that apply to that selection type.
Edge Level Selection | Selecting Edge will enable the selection of only edges.
When an Edge is selected in TransMagic the interface will react by highlighting only
the functions that apply to that selection type.
Vertex Level Selection | Selecting Vertex will enable the selection of only
vertices. When a Vertex is selected in TransMagic the interface will react by
highlighting only the functions that apply to that selection type.
PMI Level Selection | PMI Level Selection will enable the selection of only PMI
(Product Manufacturing Information) entities, such as notes, GD&T, and dimensions
that are attached to the 3D model.
Note: Vertices are not shown by default. To enable the showing of vertices
and therefore the selection of them right-click anywhere in the window and
select Show->Vertices or click the Show Vertices button on the View Tab,
Rendering Group.
Select Only Solid Bodies | This is an additional selection filter that can be
applied where only enclosed solid bodies will be filtered for selection.
Select Only Surface Bodies | This is an additional selection filter that can be
applied where only bodies with open edges will be filtered for selection. These bodies
can be individual surface bodies or sheet-bodies.
Select Only Wire Bodies | This is an additional selection filter that can be
applied where only wire-body independent edge bodies will be filtered for selection.
Window Select | Draw a rectangular window around a collection of objects in a
document and select them all at once.
TransMagic Inc, 2016
p37
TransMagic R12 User Guide
Assembly Level Selection | Selecting Assembly will enable the selection of only
Assemblies with the window tool.
Body Level Selection | Selecting Body will enable the selection of only Bodies.
Bodies are the default general selection type in TransMagic and after many operations
the Filter Selection will switch back to
Body selection mode. When a Body is
selected in TransMagic the interface will react by highlighting only the functions that
apply to that selection type.
Face Level Selection | Selecting Face will enable the selection of only faces.
When a Face is selected in TransMagic the interface will react by highlighting only the
functions that apply to that selection type.
Edge Level Selection | Selecting Edge will enable the selection of only edges.
When an Edge is selected in TransMagic the interface will react by highlighting only
the functions that apply to that selection type.
Vertex Level Selection | Selecting Vertex will enable the selection of only
vertices. When a Vertex is selected in TransMagic the interface will react by
highlighting only the functions that apply to that selection type.
PMI Level Selection | PMI Level Selection will enable the selection of only PMI
(Product Manufacturing Information) entities, such as notes, GD&T, and dimensions
that are attached to the 3D model.
Note: Vertices are not shown by default. To enable the showing of vertices
and therefore the selection of them right-click anywhere in the window and
select Show->Vertices or click the Show Vertices button on the View Tab,
Rendering Group.
Select Only Solid Bodies | This is an additional selection filter that can be
applied where only enclosed solid bodies will be filtered for selection.
TransMagic Inc, 2016
p38
TransMagic R12 User Guide
Select Only Surface Bodies | This is an additional selection filter that can be
applied where only bodies with open edges will be filtered for selection. These bodies
can be individual surface bodies or sheet-bodies.
Select Only Wire Bodies | This is an additional selection filter that can be
applied where only wire-body independent edge bodies will be filtered for selection.
Select All | Select all currently displayed entities in the active document.
Deselect All | Deselect anything that is currently selected in the active document.
Set Color Filter | Set a Color filter for selecting parts of a certain color. This is
especially useful when you bring in a surface model assembly that contains many parts of
different colors that need to be stitched into solids. You must first select a part with the
color you want to filter. Then click either the
Single Select or
Window Select
functions to select the Bodies\Faces of that color. Only entities of the color specified in the
filter will be selected.
Clear Color Filter | The Color Filter is active until cleared by clicking the Clear Color
Filter function. Once you're done using the Color Filter, use this function to clear the Color
Filter and turn the filter OFF.
Repair Group:
Auto Repair Wizard | Run the Auto Repair Wizard on the active document. See the
Auto Repair Wizard section for more information.
Lite Repair | Run Lite Repair on the current selection. See the Lite Repair section for
more information.
Full Repair | Run Full Repair on the current selection. See the Full Repair section for
more information.
Show T-Edges | Highlight (in red) the "T-Edges" or Tolerant Edges the current
selection. This is a good measure of the accuracy of the model. After Full Repair you should
see the number of gaps go down and in many cases go to zero. No T-Edges means that the
surface boundaries of adjacent surfaces intersect precisely. T-Edges are OK and your
translations will be successful; however, less T-Edges will generally mean better
performance in downstream applications.
Show Open Edges | Show all open edges in all visible entities. This function will
allow you to visually inspect where open holes are in a part. If TransMagic reports that
there are open edges then you may need to apply Semi-Auto Repair using the
MagicSURFACE tools or you may need to delete or hide geometry.
TransMagic Inc, 2016
p39
TransMagic R12 User Guide
Browser Group:
Assembly Browser | Launch the TransMagic Assembly Browser. See the Assembly
Browser section for more information.
Hide Selected Entities | After first selecting a
to the selection from the view.
while
CTRL+R.
Body or
Bodies will be hidden in the
Faces will only be hidden temporarily until you select
Show All | Show All hidden
Redraw Faces | Show any temporarily hidden
Bodies and
Face, select this function
Assembly Browser
Redraw Faces or
Faces.
Faces.
Application Group:
Settings | Launch the Settings Pages dialog. This is where all TransMagic system
options for visualization, application function, and translation settings are defined and stored.
See the Settings Pages section for a more information.
Show Status Bar | Turn the Status Bar On\Off. See the Toolbar Customization section for
more information.
Show Workspace | Turn the Workspace tabs On\Off. See the Toolbar Customization
section for more information.
Show Selection Toolbar | Turn the Selection Toolbar On\Off. See the Toolbar
Customization section for more information.
Special Group:
MagicBatch Translation | Launches the TransMagic MagicBatch application. TransMagic
MagicBatch is an extremely powerful application embedded within TransMagic that allows the
batch translation of any number of various parts from one format to another. TransMagic
MagicBatch has it's own documentation. For more information launch TransMagic MagicBatch
and click the "Help" button.
Special Menu | The Special Menu contains functions that are not easily categorized but may
provide a usefulness to you.
o Calculate Points to Part | The Calculate Points to Part function is a very handy
function for calculating and displaying an as-measured point data set against a CAD
model. This function requires that you read the part and points into a single
TransMagic Inc, 2016
p40
TransMagic R12 User Guide
document. They can come in as a single document or you can use the File->Import
function to bring separate documents together. To see the points (or vertices as
TransMagic considers them) right-click in the display and then select Show-Vertices.
When invoked this function will ask you to create a log file - this will contain all the
measure points output. Then the function will ask you to enter a deviation value to
calculate against and a precision value which determines the precision output
displayed in the log file. Any points calculated outside of this deviation value will be
highlighted in the TransMagic window. Finally an output window listing point
coordinates and distances to the part will be shown. This window is displaying the log
file that was specified in a previous step.
o Output Part Names | To use this function you must first select a single or more
parts and then invoke this function. You will be asked to specify a log file which will
contain all of the part names for the selected parts.
o Convert To Polygon Point Mesh | A Polygon Point Mesh, also known as a PPM
converts the rendering display triangles to geometric triangular faces. The result is a
polygonal solid approximation of the original CAD file.
-o-
TransMagic Inc, 2016
p41
TransMagic R12 User Guide
Assembly Browser
The Assembly Browser uses easily recognizable icons to identify the following entities:
Assembly\Sub-assembly
Part
Body
Face
Edge
Vertex
PMI
TransMagic Inc, 2016
p42
TransMagic R12 User Guide
Unknown
The Assembly Browser is useful for numerous reasons. Not only is it a good way to view the
structure of a Part or Assembly but when performing Repair operations, it can be very helpful for
selecting individual parts that you want to perform operations on such as Repair, Delete, Move,
etc.
Also, try loading in a part, opening the
Assembly Browser, check "Always Zoom to
Selection", and then select the first part in the list. You'll see the view zoom into the selected
part. Now use your up or down arrows to cycle through the parts in the assembly.
When a single part is in the display expand the
Body tree control and again, use the
keyboards up and down arrows to cycle through the part's
Faces.
If the part had a name in the file that was translated into TransMagic, then you will see that
name in the Browser. If not you will notice that TransMagic will give it an arbitrary name based
on the file name. For multiple parts TransMagic will give the part's names with an appended
(1), (2), (3), etc. simply numbered in succession for all parts. You can change the name of the
part at any time by selecting the part and then Right-Click, and then select Change->Rename
Part. The Change Name function is also available on the Operations Tab. This new name will
now travel with the part in it's new format.
If the original model had parts on a certain level, this will be displayed in the TransMagic
Assembly Browser preceding the part name in brackets []. For example, if a part named "Part
1" were originally on level 100 in it's native CAD file format, this would be shown in the
Assembly Browser as "[L:100] Part 1". While TransMagic does not currently have level
manipulation tools, the level information will be written to the output file format.
If a part is Hidden it will be identified by an un-checked box next to it in the Assembly Browser.
-o-
TransMagic Inc, 2016
p43
TransMagic R12 User Guide
Operations Tab
Delete:
Delete Selection | Click
Delete Selection to permanently delete the selection.
Change Group:
Change Color | To change the color of a part or collection of parts, click Change Color.
A standard Windows color dialog window will then be displayed for your to manipulate the
colors.
Colorize | Click Colorize to apply a random color to each part in the selection list. This
is very useful when you bring a large assembly into TransMagic and all of the
sub-components are one single color. Changing the color of all the parts helps to clearly
differentiate between parts in the assembly.
Make Transparent | Click Make Transparent function to turn the selected parts
transparent.
Undo Transparency | Click Undo Transparency function to turn transparent parts back
to solid parts.
Precise Positioning | Click Precise Positioning to transform the selected entity(ies) by
dragging the left mouse button. Note, the translation direction will always be horizontal to
the view direction. To perform a "perfect" lateral or vertical transformation, try selecting one
of the standard views from the View Tab, Operations Group. Then select
from the Rendering Group.
Orthographic
Scale | Click Scale to apply a scaling factor to the selected entity(ies). Sometimes an
exporting application can inadvertently write out a model scale larger or smaller than what
the part was designed in. This results in a part being translated into TransMagic very large or
very small. For example a part designed in mm that was 100 mm long and written out to
Meters would come into TransMagic as 100 Meters long! In this case applying a scaling factor
of .001 would bring the part back down to mm. Another useful feature of scaling is that it
allows for non-uniform scaling entries. This can be used to accommodate different
shrinkages when building molds for parts.
Flatten Assembly | In certain circumstances it can be beneficial to remove the
TransMagic Inc, 2016
p44
TransMagic R12 User Guide
assembly hierarchy of an assembly and convert it to a simple flat list of parts. This function
does just that. The parts will still be in the appropriate positions in space but the end result
will be a flat list of parts.
Caution: One caution when using this function is RAM usage. TransMagic handles
assemblies very efficiently and capitalizes on instances. Instances are copies of parts or
even whole assemblies. Take for example 1 single bolt copied/instanced in 100 different
locations. TransMagic will represent the geometry of this bolt only once in memory and 99
locations. When you flatten an assembly you will actually create 100 individual copies of
this bolt. So one can see how this could cause RAM usage to spike, especially with
assemblies that have a large amount of instanced geometry.
Change Name | Change Name will launch the Part Name dialog box:
Enter a new part name and click "OK" or "Cancel". You can see part names in the
Assembly Browser which is accessible by clicking
Tab, Browser Group.
Assembly Browser on the Home
Change Layer | Change the existing layer\level (if any) that a part or parts currently
resides on. Enter a new layer number for your selection and click "OK". Your parts will now
be on this layer\level when saved out to any format that supports layers\levels. To visually
see the layer that your part or parts reside on open the
Assembly Browser and you will
see in front of the part name the notation [L:X], where "X" is the layer that your part is
currently on. If your part is currently not on a layer you will not see the [L:X] notation.
Layer Manager | asdf
Inspect Group:
Display B-Box | Click Display B-Box to create a transparent bounding box that
encompasses the selected entity(ies). This box will show the precise dimensions of the box.
This function is useful in determining the minimum material required to machine a part for
example.
Mass Props | Click Mass Props to check:
o Cubic Volume
o Weight based on density via a catalog of materials or is user selectable material
o Center of Mass (CoM) and the ability to create a true geometric representation of the
o
CoM with planar intersection graphs. The CoM is read/writeable to any supported
TransMagic format.
Inertial Properties: Principal Axes of Inertia, Principal Moments of Inertia, & Inertia
Tensor.
TransMagic Inc, 2016
p45
TransMagic R12 User Guide
o For a more complete description of the Mass Props function see Mass Properties under
this section.
Surf Area | Click Check Surface Area to get the selected part or face's surface area.
Note: To select an individual face, set your selection filter to
Selection Toolbar section for more information.
Face. See the
Section Planes | Launches the Section Planes dialog. For more information see
Section Planes under this section.
Query Model | The Query Model dialog box is useful for quickly checking the number
of edges and faces in a model. Simply run your cursor in front of models to check their TM
ID number, their edge count, their face count and the analytic position of the surface in the
location of the mouse cursor:
Micrometer | Micrometer displays the thickness of any model at the point the tool is
positioned at, at an angle perpendicular to that surface. Micrometer will return two
thicknesses when the parts are overlapped when using MagicCheck for part-to-part
comparison.
Display Poly Count | Display Poly Count displays the total polygon count and vertex count
for all models on the screen.
Polygon Reduction | Polygon Reduction displays a slider that lets the user select between 0
and 100% of the potential polygons in the active part.
Annotations & Dimensions Group:
Delete Annotation or Dimension | When this tool is selected, any Annotation or
Dimension that you left-click on will be permanently deleted.
TransMagic Inc, 2016
p46
TransMagic R12 User Guide
Create Annotation |
o Placement: Select the Annotation Tool. Left-Click anywhere on the part and then
drag the annotation text box to the desired location.
o Edit: Select the Annotation Tool. Left-Click on the text box and start typing.
o Move: Select the Annotation Tool. Left-Click on the text box and move it to the new
location.
Text Markup |
o Placement: Select the Redline Tool. Left-Click anywhere on the screen.
o Edit: Select the Redline Tool. Left-Click on the text box and start typing.
Free Markup | Select the Redline Sketch Tool. Left-Click anywhere on the screen and
drag.
Rect Markup | Select the Redline Rectangle Tool. Left-Click anywhere on the screen the first Left-Click is the upper left hand corner of the rectangle - drag the lower right corner
of the rectangle - stop when the desired size rectangle is reached.
Circle Markup | Placement: Select the Redline Circle Tool. The first Left-Click will be
the center of the circle - then drag the mouse to form the radius of the circle - stop when the
desired size circle is reached.
Note: Markups are different from annotations in that they are temporary visual elements
that will be erased when you rotate the view.
Note: You can temporarily save Markup views by using
Snapshots. See
the View Tab, Snapshot Group for more information.
Note: You can change the color and line weight of the Markups in the
on the Appearance Page.
Settings area,
Settings can be found in the Application Group of the
Home Tab. .
Interactive Dim | Start the Interactive Dimensioning mode. For complete instructions
see the section Interactive Dimensioning under this section.
Manual Dim | Create a manual dimension between two like selection types. For
complete instructions see the section Manual Dimensioning under this section.
PMI | This function will be enabled if the part you have loaded into TransMagic
contains PMI data. The PMI data will be rendered in the same location it was found in the
TransMagic Inc, 2016
p47
TransMagic R12 User Guide
original file.
o This technology is available for CATIA V5, UG/NX and Pro/Engineer Read formats
only. It is not currently possible to write out PMI data.
Currently the PMI data supported by TransMagic is as follows:
General Dimensions
o Length & Distance
o Tangent, Cylindrical & Edge Radius
o Angle, Arc Length & Dimension Slope Angular
o Curvilinear & Circular Length
o Ordinate
o GD&T
Geometric Dimensioning
o Manufacturing Tolerancing
o Surface Roughness
o 3D Annotation (text)
o Manufacturing Notes
o Materials
o Could be many things attached as 3D Annotations
Your TransMagic License Key must support PMI data or this functionality will be
disabled. function.
See also:
The "Enable PMI Translation" option on the General Page of the
Settings dialog. When this option is checked TransMagic will translate
PMI data contained in the part file. This is an optional function of
TransMagic and requires the appropriate License Key.
The No Selection section & PMI Selected section under the Right-Click
Menu section. Using the special PMI selection filter you can select and
orient your view to specific PMI elements.
The
Split function on the View Tab, Window Group to create the
split window view as seen here:
TransMagic Displaying PMI Data with a Split Window:
TransMagic Inc, 2016
p48
TransMagic R12 User Guide
PMI View Browser | The PMI View Browser allows access to PMI based on the planes the
PMI was created in. In the figure below see that TopView.3 is selected, thus the PMI shown is
from the Top view. Below, different notes are displayed which, when selected, will cause
TransMagic to zoom in on that particular note. At the bottom of the dialogue, Export Views
To File will export selected PMI to various file formats including HTML and XLS. Copy Views
To View Browser will copy selected PMI to the TransMagic View Browser.
TransMagic Inc, 2016
p49
TransMagic R12 User Guide
-o-
TransMagic Inc, 2016
p50
TransMagic R12 User Guide
Mass Properties
The calculations performed when you click
Mass Props are as follows:
Cubic Volume
Weight based on density via a catalog of materials or is user selectable material
Center of Mass (CoM) and the ability to create a true geometric representation of the CoM
with planar intersection graphs. The CoM is read/writeable to any supported TransMagic
format.
Inertial Properties: Principal Axes of Inertia, Principal Moments of Inertia, & Inertia Tensor.
After you invoke the Mass Properties a dialog box will appear as below:
TransMagic Inc, 2016
p51
TransMagic R12 User Guide
Volume and Mass
Volume | The volume of the part in cubic units.
Note: To change the units of the Mass Properties calculations click
Settings in the
Application Group of the Home Tab. Units can be found on the General Page of the
Settings dialog.
Mass | The mass of the part in mass units. This value is based on the Material Density.
Changing the Material Density will change the value of this measurement. See "Material
Density" under "Settings" in this section.
TransMagic Inc, 2016
p52
TransMagic R12 User Guide
Center of Mass
The Center of Mass is given in x, y, z coordinates.
Draw Center of Mass (CoM) | Click this button to draw a graphical representation of the
Center of Mass. The graphic is 3 planes, the xy plane, the xz plane and the yz plane intersecting
the part at the Center of Mass. If you Single Select the part and then right-click and select Hide
Selection, you'll notice that there is also a precise intersection graph that represents the 3
planar intersections of the part and the CoM. You can use these intersections to check edge
measurements, etc. You can also save this CoM shape out to any supported file format.
Apply "Fudge Factor" If CoM Intersection Fails - Sometimes the Center of Mass planes
coincide identically with existing edges. These coincident edges are especially common with
symmetrical parts and parts that were mirrored. In certain cases this coincident geometry to
the intersection planes can cause the CoM intersections to fail. The "Fudge Factor" will be
invoked if the intersection fails and it will allow you to slightly shift the CoM plane geometry so
TransMagic Inc, 2016
p53
TransMagic R12 User Guide
that the intersection will complete. If the CoM planar intersection fails the following dialog will
launch:
This dialog allows you to shift the CoM geometry via global X,Y,Z translations or by rotations
around X,Y,Z global axes. You can apply any combination of translations and rotations. These
settings will be saved when you click OK so you don't have to re-enter information every time
this dialog is launched.
Note: If the initial CoM intersection fails you may also want to consider applying
Full
Repair to the part first. Many times the intersections fail because of precision issues at the
coincident geometry. Running Full Repair on a part will virtually always increase precision
in these areas and will usually allow the CoM intersections to complete without applying a
Fudge Factor.
Settings
Material Density
Material | This pull-down box allows you to select various materials for your part. Changing the
Material Density will change the value of the Mass measurement (weight) in the Volume and
Mass section.
Density | This is the value of the currently selected Material.
TransMagic Inc, 2016
p54
TransMagic R12 User Guide
Enter Custom Density - Check this box if your Material is not in the pull-down list or if you
simply want to enter your own value. By checking this you will disable the Material Density
pull-down and the system will default to .036 lb/in^3 which corresponds to the industry default
of 1.0 gm/cm^3. You can enter your own value in this box.
Note: After entering a new Custom Density you must click the Recalculate button in order
to update the Mass value calculation to the new Custom Density.
Recalculate | Click this button to update the Mass value calculation after entering a new
Custom Density.
Precision
Decimal Places | Use this pull-down box to change the decimal precision in all Mass Property
calculations from 2 to 6 decimal places. This value is saved in the TransMagic system settings
and the next time you run a Mass Property calculation, it will calculate based on this precision.
Note: Changing the Decimal Place precision will affect processing time. If you have a very
complex part and your Decimal Precision is set to 6 places, be patient as it may take a while to
calculate Mass Properties at this level of precision.
Calculate Inertia Properties | Checking this box will enable the calculation of the parts
Principal Axes of Inertia, Principal Moments of Inertia and Inertia Tensor.
Note: The Principal Axes of Inertia and the Principal Moments of Inertia are take at the
Center of Mass.
Note: Calculating the Inertia Properties of a part will add processing time to the Mass
Properties calculations.
Copy to Clipboard | Clicking this button will place all the Mass Properties of the dialog box in
tabulated form to the Windows clipboard.
Note: The way TransMagic copies text data to the Windows clipboard is called Unicode and
it's very nice for pasting into office documents. For example if you paste the copied data
from the TransMagic Mass Properties dialog box to a Microsoft Excel spreadsheet, Excel or
any other spreadsheet application will paste the data as a nicely columnized data set.
Reset Defaults | Click this button to reset the Mass Properties dialog box to it's original default
settings.
OK | Click this button when you are done reviewing the Mass Properties data.
-o-
TransMagic Inc, 2016
p55
TransMagic R12 User Guide
Section Planes
X-Axis | Click the X-Axis button to create a section plane that centered at the center of the part.
To position the cutting plane run your mouse over the Cutting Plane Manipulator graphical icon.
As your mouse passes over the Cutting Plane Manipulator two rotational axis elements will
highlight or one linear translation element. Left-Click on any of these graphical elements when
highlighted and drag to rotate or linear-translate the Cutting Plane.
Click the X-Axis button again to turn of the Cutting Plane.
Y-Axis | Click the Y-Axis button to create a section plane that centered at the center of the part.
To position the cutting plane run your mouse over the Cutting Plane Manipulator graphical icon.
As your mouse passes over the Cutting Plane Manipulator two rotational axis elements will
highlight or one linear translation element. Left-Click on any of these graphical elements when
highlighted and drag to rotate or linear-translate the Cutting Plane.
Click the Y-Axis button again to turn of the Cutting Plane.
Z-Axis | Click the Z-Axis button to create a section plane that centered at the center of the part.
To position the cutting plane run your mouse over the Cutting Plane Manipulator graphical icon.
As your mouse passes over the Cutting Plane Manipulator two rotational axis elements will
highlight or one linear translation element. Left-Click on any of these graphical elements when
highlighted and drag to rotate or linear-translate the Cutting Plane.
Click the Z-Axis button again to turn of the Cutting Plane.
Cutting Plane Manipulators | After you have positioned the Cutting Planes to your liking you
can hold SHIFT and click any of the X, Y, or Z-Axis buttons to remove the Cutting Plane
Manipulator graphical icon for that plane - leaving just the plane itself and the cross-section it
generates.
Show Axis | Check this box to show a graphical axis element in the lower left-hand corner of
the viewing window. This is helpful when you have rotated your part around and don't have a
TransMagic Inc, 2016
p56
TransMagic R12 User Guide
good concept of which direction the X, Y, or Z axis are pointing.
Close | Close the dialog box.
-o-
TransMagic Inc, 2016
p57
TransMagic R12 User Guide
Dynamic Dimensioning
When you select Dynamic Dim you'll see the "Dimension Controls" window appear on the left
hand side of the TransMagic interface:
Dynamic Dimension Behaviors |
As you move your mouse around the entities in the display you will notice that the applicable
selection types interactively highlight such as Edges and Faces. Vertices will not highlight
unless you enable them from the View > Rendering menu.
Click on a single linear or radial edge to create the dimension, or click any face, edge, vertex
and dimension to any face, edge, or vertex.
After creating the dimension you can easily move the dimension by simply clicking on the
dimension and dragging it to a new position. A currently selected dimension will highlight.
If you select a single radius edge then a radius dimension will created.
If you click on one radius edge and then drag and click on another radius edge then the "Arc
Dimension Behavior" dialog will be launched and you will be prompted to selec t one of four
possible dimensions:
If you click on one linear edge and then drag and click on another linear edge: If the edges
are parallel then a distance dimension will be created; however, if the edges are at an angle
to each other then this will launch the "Distance or Angle" dialog and prompt you to choose
TransMagic Inc, 2016
p58
TransMagic R12 User Guide
which dimension type you wish to create:
-o-
TransMagic Inc, 2016
p59
TransMagic R12 User Guide
Manual Dimensioning
This function is necessary for certain types of dimensions. When you click
Orbit,
Pan,
Zoom, or
Window while in Interactive Dimensioning mode - to re-orient a part
for example - this means that your mouse is necessary for this orientation operation and thus
disables and takes control away from the Interactive Dimensioning mouse functions. An
example of when this function is necessary:
When you wish to create an overall dimension from a face on top of a part to a face on the
bottom of the part. Selecting the top face is simple however in order to select the bottom
face the part must be rotated so that the bottom face can be selected.
In this case Manual Dimensioning is required.
Click the
Single Select icon. Then set your selection filter to
Face. Now you are
ready to select only Faces. Selection and filter functions can be found on the Home Tab,
Selections Group or typically more conveniently on the Selection Toolbar.
Click the Face on the top of the part, click the
Orbit icon and orient the part so the
bottom Face can be seen. View orientation functions can be found on the View Tab, Camera
Group or typically more conveniently on the Selection Toolbar.
Click the
Single Select icon, hold down the CTRL key on your keyboard and select the
bottom Face on the part.
Click
Manual Dim to create the dimension. The dimension will now be created.
In order to move the dimension to a new location you must re-enter Interactive
Dimensioning mode by clicking
Interactive Dim.
-o-
TransMagic Inc, 2016
p60
TransMagic R12 User Guide
MagicHeal Tab*
MagicHeal Group:
Find Next | Select Find Next Open Edge function to find the next open circuit of edges.
This function is the first step in a MagicSURFACE Repair scenario. This function will find one
of two types of edge circuits:
o A hole in a model - in which case the MagicSURFACE tools are the next logical tools to
cover the hole with a surface.
o A disjoint surface floating in space which isn't the same as a hole in a model but it is
still considered an open circuit of edges. In this case the MagicSURFACE tools will no
be applicable; however, you will have possibly identified a useless surface that you
may want to consider Hiding or Deleting. Many CAD formats will include useless
construction geometry or duplicate surfaces when read into TransMagic. This can be a
useful too for finding these surfaces and handling them appropriately by deleting or
hiding.
o Whether or not you decide to do anything with the currently highlighted open circuit
of edges, you can continue to click this button to cycle successively through all the
open circuits in a part. This can be useful for first assessing what type of problems
you are dealing with before proceeding with Repair operations.
Cover Selection | This function will not highlight until an open circuit of edges has
first been identified using the
Find Next function documented above. After finding the
next open circuit of edges you would click this button to cover the open hole in a part with a
TransMagic MagicSURFACE.
o When TransMagic creates a surface, note the purple color of the surface. This surface
color will travel with the model to the export format and it is your visual cue that the
surface was not created by the original CAD system.
o There are many possible surfaces that can be created by the MagicSURFACE tools.
Pay attention to any messages that TransMagic will display. In many cases these are
not error messages but rather information messages. If additional steps are required
to completely Repair the open circuit then TransMagic will offer suggestions via these
messages.
Set Smooth | This function is intended to be used concurrently with both the
Cover Selection (above) or
Cover Circuit (below) tools. When TransMagic creates a
TransMagic Inc, 2016
p61
TransMagic R12 User Guide
MagicSURFACE it creates what is called a "minimum energy surface" - that is to say the
surface that requires the minimum amount of surface tension to cover the open circuit of
edges. However, if the open circuit you intend to cover was a missing radius blend surface,
for example, then it is likely that you want the replacement surface to include adjacent
surface curvature so that the new surface blends in smoothly with adjacent surfaces.
o If you select a single edge and then click this function it will automatically find the
entire open circuit and apply a "smooth" attribute to all of the edges in the circuit.
o TransMagic will identify edges marked with a "smooth" attribute by highlighting them
GREEN.
o If you don't want TransMagic to apply the "smooth" attribute to every edge in the
circuit then hold down the CTRL key and then click this function. Holding down the
CTRL key while clicking this function will tell TransMagic to only apply the "smooth"
attribute to any currently selected edges.
o To select single edges in TransMagic, first right-click and set your filter selection to
Edge.
o To select more than one disparate edge at a time simply hold down CTRL while
selecting the edges. The while still holding down the CTRL key, click this function and
it will apply the "smooth" attribute only to the selected edges.
Set Sharp | This function is intended to be used concurrently with both the
Cover Selection (above) or
Cover Circuit (below) tools. All edges to be covered are
automatically considered "sharp" edges and thus don't need this attribute applied manually.
However, during a MagicSURFACE Semi-Auto Repair operation it is possible that you may
have applied a "smooth" or "hole" attribute to an edge and you now want to remove that
attribute from a single edge or from selected edges. This function will allow you to remove
any previously placed attributes on the selected edges with a "sharp" attribute - that is to
say "none".
Set Hole Edge | This function is intended to be used concurrently with both the
Cover Selection (above) or
Cover Circuit (below) tools. You may encounter situations
in a MagicSURFACE Semi-Auto Repair session that you need to cover a circuit of edges with a
surface; however, there are other edge circuits that would normally exist as "holes" or
"pockets" in the surface that should not be covered. You would use this function to identify
"hole" or "pocket" surfaces before you create the surface so that the MagicSURFACE that is
created takes into account these internal circuits and instead of covering them, leaves them
open.
o If you select a single edge and then click this function it will automatically find the
entire open circuit and apply a "hole/pocket" attribute to all of the edges in the
circuit.
o TransMagic will identify edges marked with a "hole/pocket" attribute by highlighting
them LIGHT BLUE.
o If you don't want TransMagic to apply the "hole/pocket" attribute to every edge in the
TransMagic Inc, 2016
p62
TransMagic R12 User Guide
circuit then hold down the CTRL key and then click this function. Holding down the
CTRL key while clicking this function will tell TransMagic to only apply the
"hole/pocket" attribute to any currently selected edges.
o One interesting feature of applying this attribute to a single edge would be that this
tells TransMagic, instead of this being an edge that belongs to a circuit representing a
hole, it tells TransMagic to create a surfaces that actually PASSES through this edge.
This is a creative way to "constrain" a surface to pass through curves while being
created.
o To select single edges in TransMagic, first right-click and set your filter selection to
Edge.
o To select more than one disparate edge at a time simply hold down CTRL while
selecting the edges. The while still holding down the CTRL key, click this function and
it will apply the "smooth" attribute only to the selected edges.
Clear All | During a MagicSURFACE Repair session you may have applied, "smooth",
"hole/pocket" attributes to edges and decide that you'd like to clear them all at once.
Clicking this button will remove any MagicSURFACE attributes attached to any edge. This
function will only be enabled if there is an attribute to be removed. This function can also be
used to clear out any and all selections in TransMagic - such as clearing out currently set
"Split-Trim" geometry.
Cover Circuit | This function will not highlight until an edge belonging to an open
circuit has been selected. After having selected an edge from an open circuit, you would
click this button to cover the open hole with a TransMagic MagicSURFACE.
o When TransMagic creates a surface, note the purple color of the surface. This surface
color will travel with the model to the export format and it is your visual cue that the
surface was not created by the original CAD system.
o There are many possible surfaces that can be created by the MagicSURFACE tools.
Pay attention to any messages that TransMagic will display. In many cases these are
not error messages but rather information messages. If additional steps are required
to completely Repair the open circuit then TransMagic will offer suggestions via these
messages.
Cover Hole or Boss | This is a special condition function that addresses a certain case
of surface covering. It's possible to see a hole in the top of a surface that represents where
a bore or drill hole should be in the part. You may also have the bottom surface of this hole;
yet the cylindrical sidewall surface of the bore is missing. You would select one edge from
each side where the missing surface(s) should connect the two. Then click this button to
create the cylindrical surface between the two.
o This function works not only with a cylindrical surface but also if you had all of the
surfaces of a pocket or boss missing. You would still simply select one edge from
each side and TransMagic will automatically find all edges in the circuits and "skin" a
surface between each circuit.
o This function works even if there are not an equal number of edges on either circuit.
TransMagic Inc, 2016
p63
TransMagic R12 User Guide
o TransMagic will split the surfaces into multiple surfaces if necessary to satisfy the
conditions and create a surface "skin" between both sides.
o If you don't want TransMagic to select the involved circuits automatically but just
want TransMagic to create a "skin" surface between only the edges that you have
selected then simply down the CTRL key while clicking this function and TransMagic
will create the "skin" surface only between the edges you have selected.
Recover Face | You may find that well surface may exist, they appear visually
incorrect and in need of replacement. It is first recommended that you select the Face and
then run the
Full Repair function only on the face first. If the surface is still visually
incorrect, then select the Face and then click this function to recover the face with a new,
high quality, MagicSURFACE. If the face still appears erroneous, you should consider
deleting the Face altogether and then re-covering the open circuit with a new MagicSURFACE
as covered in the functions listed above.
Show Open Edges | Click on the Show Missing Surfaces function to show all open
circuits in all visible entities. This function will allow you to visually inspect where open
holes are in a part. If TransMagic reports that there are open edges then you may need to
apply Semi-Auto Repair using the MagicSURFACE tools or you may even need to delete or
hide geometry.
Show Bad Geometry | The Show Bad Geometry function launches the Un-Repaired
Geometry Dialog. This dialog highlights erroneous geometry that remains. For more
information see the documentation for the Un-Repaired Geometry Dialog.
Geometry Group:
Create Wire-Body | Wire-Bodies can be used as a "frame" for creating a free floating
surface. To create a surface on a Wire-Body a Wire-Body must first consist of a closed loop
of Edges. To use this function you must first set your selection level to Edge and then select
a chain of edges individually. When doing so it is sometimes helpful to use
Window function and the set the view to
Zoom To
Wire-Frame mode. When you have a
continuous loop of edges selected, the select
Create Wire-Body to create a Wire-Body.
Tip: You may create Wire-Bodies in TransMagic that do not form closed loops simply by
selecting one ore more edges and clicking the
Create Wire-Body Tool.
Note: When TransMagic creates a new Wire-Body, you can see find this newly created
entity by scrolling to the bottom of the Assembly Browser and looking for the name "TM
Wire-Body".
TransMagic Inc, 2016
p64
TransMagic R12 User Guide
Create Linear Edge | Use Create Linear Edge to create a linear edge between two
vertices. Set your selection filter to
Vertex, select a vertex, press and hold CTRL down as
you select a second vertex. Once two vertices are selected the Create Linear Edge button will be
enabled. Select it to create a linear edge between the two vertices.
Note: When TransMagic creates a new edge, you can see find this newly created entity by
scrolling to the bottom of the Assembly Browser and looking for the name "TM Edge".
Group | Select a collection of bodies, then select the Group to combine the parts into a
single selectable part. This is very helpful when "piecing together" groups of surfaces that
belong to a single part for the eventual purpose of stitching them together with
.
Lite Repair
Ungroup | To ungroup a collection of parts that have been grouped simply select the
group, then select Ungroup. This will separate this collection of "lumps" into individual parts that
can be selected individually.
Boolean Union | Select a group of bodies and then select Boolean Union to unite and
intersect them into a unified or several unified bodies.
Note: Although
Lite Repair is the recommended function for stitching surfaces into
existing parts, it is possible to stitch surfaces into a part using Boolean Union too.
Set Split-Trim | After first selecting a single Body, Face or Edge select Set Split-Trim.
The selection will highlight and indicate that it is now "Split-Trim" geometry by which you
can Split or Trim other Faces or Bodies against. This is the first step in a Split/Trim
operation. The second step will be to select the Face or Body to be Split/Trimmed, then
select the appropriate Split-Trim function below.
Split Body | This function will Split the selected body by the previously set Split-Trim
geometry.
Trim Body | This function will Trim the selected body by the previously set
Split-Trim geometry.
Split Face | This function will Split the selected face by the previously set Split-Trim
geometry.
Trim Face | This function will Trim the selected face by the previously set
Split-Trim geometry.
Note: After a Split-Trim operation the original body will be kept and hidden. You can
delete this body in the Assembly Browser if it is no longer needed.
Note: You can select multiple Bodies or Faces to be split or trimmed against the Split-Trim
geometry.
TransMagic Inc, 2016
p65
TransMagic R12 User Guide
Undo/Redo Group:
Record | Selecting Record will tell TransMagic to "record" Restore Points. These
Restore Points will be recorded before any operation that will change or add geometry in the
active document. During manual or Automatic Repair operations in TransMagic various
factors may contribute to affecting the geometry. Restore Points allow you to change the
model without fear of trying different things as well as protecting against potential user
error. To recall a Restore Point select
Recall (Undo).
Recall (Undo) | Select Recall (Undo) to recall a previously recorded Restore Point.
TransMagic will save up to and Recall up to 10 Restore Points.
Tip: If for some reason TransMagic crashed while the Set Restore Point function was
enabled you can re-start TransMagic, open a New document (File->New) and click the
Recall Restore Point function to restore the file to its state before the crash occurred.
Tip: Set Restore Point does consume additional processor resources so you may want to
consider this before leaving it on all the time.
Tip: Set Restore Point automatically creates TransMagic native *.tmr file in the users
"TEMP" directory. You can always manually save your progress by creating your own
*.tmr file.
* Depending on your version of TransMagic you may not have access to the MagicHeal
Toolbar
-o-
TransMagic Inc, 2016
p66
TransMagic R12 User Guide
MagicCheck Tab
-o-
TransMagic Inc, 2016
p67
TransMagic R12 User Guide
Selection Toolbar
The Selection Toolbar contains very commonly used functions for selection and view
manipulation.
The Selection Toolbar can be moved and is dockable on any side of the TransMagic interface.
You can add or remove functions to the Selection Toolbar. See the Toolbar Customization
section for more information.
By default the Selection Toolbar includes the following functions:
Single Select | Select a single part, surface, cutting plane etc. in TransMagic.
Body Level Selection | Selecting Body will enable the selection of only Bodies.
Bodies are the default general selection type in TransMagic and after many operations
the Filter Selection will switch back to
Body selection mode. When a Body is
selected in TransMagic the interface will react by highlighting only the functions that
apply to that selection type.
Face Level Selection | Selecting Face will enable the selection of only faces.
When a Face is selected in TransMagic the interface will react by highlighting only the
functions that apply to that selection type.
Edge Level Selection | Selecting Edge will enable the selection of only edges.
When an Edge is selected in TransMagic the interface will react by highlighting only
the functions that apply to that selection type.
Vertex Level Selection | Selecting Vertex will enable the selection of only
vertices. When a Vertex is selected in TransMagic the interface will react by
highlighting only the functions that apply to that selection type.
Note: Vertices are not shown by default. To enable the showing of vertices
and therefore the selection of them right-click anywhere in the window and
select Show->Vertices or click the Show Vertices button on the View Tab,
Rendering Group.
Select Only Solid Bodies | This is an additional selection filter that can be
applied where only enclosed solid bodies will be filtered for selection.
Select Only Surface Bodies | This is an additional selection filter that can be
applied where only bodies with open edges will be filtered for selection. These bodies
can be individual surface bodies or sheet-bodies.
Select Only Wire Bodies | This is an additional selection filter that can be
applied where only wire-body independent edge bodies will be filtered for selection.
TransMagic Inc, 2016
p68
TransMagic R12 User Guide
Window Select | Draw a rectangular window around a collection of objects in a
document and select them all at once.
Body Level Selection | Selecting Body will enable the selection of only Bodies.
Bodies are the default general selection type in TransMagic and after many operations
the Filter Selection will switch back to
Body selection mode. When a Body is
selected in TransMagic the interface will react by highlighting only the functions that
apply to that selection type.
Face Level Selection | Selecting Face will enable the selection of only faces.
When a Face is selected in TransMagic the interface will react by highlighting only the
functions that apply to that selection type.
Edge Level Selection | Selecting Edge will enable the selection of only edges.
When an Edge is selected in TransMagic the interface will react by highlighting only
the functions that apply to that selection type.
Vertex Level Selection | Selecting Vertex will enable the selection of only
vertices. When a Vertex is selected in TransMagic the interface will react by
highlighting only the functions that apply to that selection type.
Note: Vertices are not shown by default. To enable the showing of vertices
and therefore the selection of them right-click anywhere in the window and
select Show->Vertices or click the Show Vertices button on the View Tab,
Rendering Group.
Select Only Solid Bodies | This is an additional selection filter that can be
applied where only enclosed solid bodies will be filtered for selection.
Select Only Surface Bodies | This is an additional selection filter that can be
applied where only bodies with open edges will be filtered for selection. These bodies
can be individual surface bodies or sheet-bodies.
Select Only Wire Bodies | This is an additional selection filter that can be
applied where only wire-body independent edge bodies will be filtered for selection.
Select All | Select all currently displayed entities in the active document.
Deselect All | Deselect anything that is currently selected in the active document.
Orbit | Select Orbit, depress left mouse button and slide across the screen to rotate
the view.
Zoom | Select Zoom, depress left mouse button and slide the mouse up and down to
zoom in and out on the view.
TransMagic Inc, 2016
p69
TransMagic R12 User Guide
Pan | Select Pan, depress left mouse button and slide the mouse across the screen to
laterally position the view.
Zoom All | Zoom all the parts in the view so that they all fit in the view.
Zoom To Window | Click button then left mouse button and drag to create rectangular
window in the view, then release the mouse button. The view will then update to reflect the
contents of the window.
Note: TransMagic supports 3D Connexion devices for camera manipulation. See
www.3dconnexion.com for more information.
-o-
TransMagic Inc, 2016
p70
TransMagic R12 User Guide
Settings Pages
Application
-o-
TransMagic Inc, 2016
p71
TransMagic R12 User Guide
Advanced
Translation Log - When you enable this option, a log report will print out for every read or
write operation. This can sometimes be useful in debugging a file that either doesn't load or
load but there are no entities. This log file will tell you what kind of geometry - if any - is
contained in the file.
Filter Out WCS Entities - By default TransMagic does not read WCS (Working Coordinate
System) entities; however, these are supported. To read and translate WCS entities, uncheck
this box.
XML Output Options
Write Out XML Metadata File - This option is intended for PDM\PLM integration or other
"enterprise style" usage. It will output what ever format you select into an atomic (individual
file) assembly with assembly structure and part transforms contained in an external XML file.
TransMagic Inc, 2016
p72
TransMagic R12 User Guide
Atomize Multi-Body Parts into Individual Files - This command is designed to be sent along
with the XML Assembly File option. The atomize operation will further break down
part files that contain multiple bodies into discretized part files that each contain only one single
body per file. Following is a break-down of the behaviors of this option:
o For part files with multiple bodies, this option will instruct TransMagic to create
individual files for each body in the part. Each new file created will be named the
same as the "top-level" part file appended with -01.*, -02.*, -03.*, and so on.
o You can currently specify the XML Assembly File option even for a non-assembly or
flattened file such as SAT. The current behavior is that a single XML file will get
created along with the single output file format. If the XML Atomize option is
specified in conjuction with the XML Assembly File option then TransMagic will create
the -01.*, -02.*, -03.* files as above for each body in the file.
o If a part file contains only a single body then TransMagic will create that single file
with no appended -01.*, -02.*...
o When the XML Atomize option is specified, add a new sub-level "Body", "/Body" is
added to the XML assembly file which lists the body by both the appended file name
with -01.*, -02.*, etc. and also by the actual attribute name of the body in that file.
Include Mass Property Calculations - This option is designed to be sent along with the XML
Assembly File option above. The XML Mass Properties options will calculate the the mass
properties for each part (or body) in a file including Volume, Center Of Mass, Principal Axes,
Inertia Tensor and Principal Moments. It will create a new sub-category in the XML file: Mass
Include Surface Area Calculation - This option is designed to be sent along with the XML
Assembly File option above. The XML Surface Area option will calculate the surface area for
each part (or body) in a file. It will create a new sub-category in the XML file: Surface_Area
Include Bounding Box Calculation - This option is designed to be sent along with the XML
Assembly File option above. The XML Bounding Box option will calculate the minimum Bounding
Box size relative to the global origin for each part (or body) in a file. It will create a new
sub-category in the XML file: Bounding_Box
Include PMI - This option is intended for PDM\PLM integration or other "enterprise style" usage.
This option requires that the above "Write Out XML Metadata File" is checked. This option will
output a separate PMI XML file for each part, assembly, or sub-assembly with any (or none) PMI
information attached to that level (part or assembly).
PMIXML Type - Write Graphical PMIXML, Write Semantic PMIXML.
Convert Surfaces to Spline On Output - Checking the boxes for Plane, Cylinder, Cone, Sphere
or Torus will attempt to convert those analytic surfaces to spline surfaces upon output.
Show Missing Part of Assembly File - This option prompts the user as soon as an assembly is
opened if it is missing parts that could not be found, but were previously part of the assembly.
TransMagic Inc, 2016
p73
TransMagic R12 User Guide
Reset Defaults - Click this button to Reset to General TransMagic default settings.
-o-
TransMagic Inc, 2016
p74
TransMagic R12 User Guide
Appearance Page
Facet Resolution -
Highlight Color:
All the default highlight colors in TransMagic are yellow. You can change these settings here.
Redline:
The default redline color in TransMagic are Red with a line thickness or weight of 4 points. You
can change these settings here.
View Settings:
Smooth Transition - You'll notice in TransMagic when you switch between view orientations
the parts will rotate smoothly from view to view. You can disable this behavior so that the parts
"snap" between views by un-checking this box.
TransMagic Inc, 2016
p75
TransMagic R12 User Guide
Show Axis - Check this box to enable an "XYZ" view axis in the lower left hand corner of
TransMagic's display.
Enable Face Highlighting - When you set your Filter Selection is at the Face level, it's this
option that enables it. It has a check box because by default it is on. However, you can slightly
improve File loading times by leaving this setting disabled. Then when you go to set your Filter
Selection to Face via the Right-Click menu, you'll see that you'll have the option to first "Enable
Face Highlighting". If you were to select this, TransMagic will process the Faces at that time
thus enabling their selection.
Window Color - The TransMagic default window has a gradient color. You can change the
default colors by setting the "Top" and "Bottom" colors using the pull-down menu. You can also
set a solid non-gradient color by selecting the same color for both "Top" and "Bottom" settings.
Shadows:
- Draw Shadows - Shadows are on by default. Un-check this option to turn off shadows.
- Resolution - This setting controls the precision of the shadow's outline. A value from 1 - 64
can be entered where 64 is the highest resolution and 1 is the lowest resolution.
- Blur - This setting controls the blurring of the shadow's edges. A value from 1 - 32 can be
entered where 1 is the least blurry and 32 is the most blurry.
Language - Choose from Chinese, Deutsch, English, French, Japanese, Korean, Portuguese
and Spanish.
Reset Defaults - Click this button to Reset to TransMagic default settings for Appearance.
-o-
TransMagic Inc, 2016
p76
TransMagic R12 User Guide
File Associations Page
File Associations:
File Associations - File associations enable double-click When you enable this option, a log
report will print out for every read or write operation. This can sometimes be useful in
debugging a file that either doesn't load or load but there are no entities. This log file will tell
you what kind of geometry - if any - is contained in the file.
Reset Defaults - Click this button to Reset to File Associations default settings.
Select All - Click this button to associate all supported file types to TransMagic.
De-Select All - Click this button to disassociate all supported file types to TransMagic.
-o-
TransMagic Inc, 2016
p77
TransMagic R12 User Guide
TransMagic Inc, 2016
p78
TransMagic R12 User Guide
General Page
Translation Log - When you enable this option, a log report will print out for every read or
write operation. This can sometimes be useful in debugging a file that either doesn't load or
load but there are no entities. This log file will tell you what kind of geometry - if any - is
contained in the file.
Filter Out WCS Entities - By default TransMagic does not read WCS (Working Coordinate
System) entities; however, these are supported. To read and translate WCS entities, uncheck
this box.
*Enable PMI Translation - When this option is checked TransMagic will translate PMI data
contained in the part file. This is an optional function of TransMagic and requires the
appropriate License Key. For more information about PMI see also:
"Show/Hide Product Manufacturing" function in the Index.
Under the "Contents" tab, see Menu Functions->Right-Click Menu->No Selection for
TransMagic Inc, 2016
p79
TransMagic R12 User Guide
instructions on selecting the PMI data and operations that can be performed with the PMI
data.
Under the "Contents" tab, see Menu Functions->Right-Click Menu->PMI Selected for
instructions on orienting the view to the PMI views.
Under the "Contents" tab, see Menu Functions->View Menu->Split Window for creating
multi-view docs as seen here:
Set Random Part Color (For Parts W/No Color) - By default if TransMagic read in a part or
assembly of parts with no color attribute attached - it will apply a random color to each part.
Uncheck to disable this function. This is very useful when you bring a large assembly into
TransMagic and all of the sub-components are one single color. Changing the color of all the
parts helps to clearly differentiate between parts in the assembly.
Translation Log - When you enable this option, a log report will print out for every read or
write operation. This can sometimes be useful in debugging a file that either doesn't load or load
but there are no entities. This log file will tell you what kind of geometry - if any - is contained
in the file.
Filter Out WCS Entities - By default TransMagic does not read WCS (Working Coordinate
System) entities; however, these are supported. To read and translate WCS entities, uncheck
this box.
Enable PMI Translation - When this option is checked TransMagic will translate PMI data
TransMagic Inc, 2016
p80
TransMagic R12 User Guide
contained in the part file. This is an optional fuction of TransMagic and requires the appropriate
License Key. Currently the PMI data is only viewable from within the TransMagic GUI or output
to the TransMagic PMIXML file which requires a certain level of development skill to make useful.
Currently the PMI data supported by TransMagic is as follows:
General Dimensions
o Length & Distance
o Tangent, Cylindrical & Edge Radius
o Angle, Arc Length & Dimension Slope Angular
o Curvilinear & Circular Length
o Ordinate
o GD&T
Geometric Dimensioning
o Manufacturing Tolerancing
o Surface Roughness
o 3D Annotation (text)
o Manufacturing Notes
o Materials
o Could be many things attached as 3D Annotations
Set Random Part Color (For Parts W/No Color) - By default if TransMagic read in a part or
assembly of parts with no color attribute attached - it will apply a random color to each part.
Uncheck to disable this function. This is very useful when you bring a large assembly into
TransMagic and all of the sub-components are one single color. Changing the color of all the
parts helps to clearly differentiate between parts in the assembly.
Part Name Trimming - By default TransMagic will append part names so that they are not
longer than 233 characters minus file extenstion. This is because many CAD systems will import
a file, say a STEP assembly, and when they do they will create individual files for each part in
the assembly. They will also name the file based on the part name. So if the part name is
longer than 233 characters and they try to use a Windows function to save it, the function will
fail as Windows will not allow parts to be created that are longer than 233 characters. The part
names will also be given an arbitrary "(1)", "(2)", "(3)" based on the order they were read in.
This prevents duplicate file names and it helps to identify that name trimming has taken place.
Output Units - Use this pull-down menu to set your preferred application units. These units
will be set to any file you write to.
Output Assembly XML - This option is intended for PDM\PLM integration or other "enterprise
style" usage. It will output what ever format you select into an atomic (individual file) assembly
with assembly structure and part transforms contained in an external XML file.
Output PMI XML - This option is intended for PDM\PLM integration or other "enterprise style"
usage. This option requires that the above "Output Assembly XML" option is check. This option
will output a separate PMI XML file for each part, assembly, or sub-assembly with any (or none)
PMI information attached to that level (part or assembly).
Atomize - This command is designed to be sent along with the XML Assembly File option. The
atomize operation will further break down
TransMagic Inc, 2016
p81
TransMagic R12 User Guide
part files that contain multiple bodies into discretized part files that each contain only one single
body per file. Following is a break-down of the behaviors of this option:
o For part files with multiple bodies, this option will instruct TransMagic to create
individual files for each body in the part. Each new file created will be named the
same as the "top-level" part file appended with -01.*, -02.*, -03.*, and so on.
o You can currently specify the XML Assembly File option even for a non-assembly or
flattened file such as SAT. The current behavior is that a single XML file will get
created along with the single output file format. If the XML Atomize option is
specified in conjuction with the XML Assembly File option then TransMagic will create
the -01.*, -02.*, -03.* files as above for each body in the file.
o If a part file contains only a single body then TransMagic will create that single file
with no appended -01.*, -02.*...
o When the XML Atomize option is specified, add a new sub-level "Body", "/Body" is
added to the XML assembly file which lists the body by both the appended file name
with -01.*, -02.*, etc. and also by the actual attribute name of the body in that file.
Mass Properties - This option is designed to be sent along with the XML Assembly File option
above. The XML Mass Properties options will calculate the the mass properties for each part (or
body) in a file including Volume, Center Of Mass, Principal Axes, Inertia Tensor and Principal
Moments. It will create a new sub-category in the XML file: Mass
Surface Area - This option is designed to be sent along with the XML Assembly File option
above. The XML Surface Area option will calculate the surface area for each part (or body) in a
file. It will create a new sub-category in the XML file: Surface_Area
Bounding Box - This option is designed to be sent along with the XML Assembly File option
above. The XML Bounding Box option will calculate the minimum Bounding Box size relative to
the global origin for each part (or body) in a file. It will create a new sub-category in the XML
file: Bounding_Box
Part Name Trimming - By default TransMagic will append part names so that they are not
longer than 233 characters minus file extension. This is because many CAD systems will import
a file, say a STEP assembly, and when they do they will create individual files for each part in
the assembly. They will also name the file based on the part name. So if the part name is
longer than 233 characters and they try to use a Windows function to save it, the function will
fail as Windows will not allow parts to be created that are longer than 233 characters. The part
names will also be given an arbitrary "(1)", "(2)", "(3)" based on the order they were read in.
This prevents duplicate file names and it helps to identify that name trimming has taken place.
Part Name Character Mapping - Many CAD systems will give automatic individual part names
to each part in a file if the user did not explicitly do so. For example, let's say you have a CATIA
V4 file with 3 solid parts in it. CATIA V4 will automatically name the parts *SOL1, *SOL2,
*SOL3. To see the part names in TransMagic go to Tools->Assembly Browser. Now let's say
you want to translate this CATIA V4 file with the 3 parts in it into a Parasolid file so you can
bring the file into SolidWorks. SolidWorks will create a 3 part assembly from this file. Each
individual part will be save as a *.sldprt file automatically upon reading into SolidWorks.
SolidWorks and presumably other CAD systems that operate in this way will create a file name
based on the part name. So when SolidWorks automatically tries to save a file with a name of
*SOL.sldprt, Windows will not allow this because "*" is an illegal file name character - as well as
TransMagic Inc, 2016
p82
TransMagic R12 User Guide
"\/:*?"<>|". None of these characters can be used in a file name. So TransMagic will
automatically re-map these illegal characters to part names so as to prevent this scenario from
occurring. If your CAD system does not save individual files by part names then you may wish
to un-check the "Re-name Parts With Supported Characters" box and your part names will come
through as originally created by the originating CAD system.
Calculate Fast Bounding Box - By default TransMagic uses a fast Bounding Box calculation.
This Bounding Box is good for most needs. Un-checking this option will enable the calculation of
a super-precise Bounding Box. However, the cost of this precision can be a longer processing
time for complex parts.
Reset Defaults - Click this button to Reset to General TransMagic default settings.
* Enable PMI Translation requires that the PMI option has been licensed.
** The Un-Repaired Geometry Dialog requires the MagicSURFACE Advanced Toolkit.
-o-
TransMagic Inc, 2016
p83
TransMagic R12 User Guide
Performance
System Options:
- Enable Multi-Core Processing - If your computer has multi-core processors, checking this box
enables them to be utilized when opening assemblies; this feature does not help performance
while opening single parts.
- Calculate Fast Bounding Box (BB) - Fast BB is less precise, so if you need a very accurate
bounding box, uncheck this box.
- Fast Hidden Line Rendering - Slower is more precise - Direct3D is a Microsoft specific 3D
rendering technology and is often much faster on Direct3D accelerated graphics cards. Laptops
very often have Direct3D accelerated graphics cards and this acceleration is usually much faster
than OpenGL rendering on these laptops.
- Facet Resolution - Normal to Super High - the lower the resolution is, the faster the
performance.
TransMagic Inc, 2016
p84
TransMagic R12 User Guide
Rendering Options:
Driver
- OpenGL - This is the default setting and specifies that TransMagic uses your OpenGL enabled
graphics card.
- OpenGL2 - This is the default setting and specifies that TransMagic uses your OpenGL 2.0
enabled graphics card. OpenGL 2.0 is a fairly new standard and not supported by all graphics
cards. You could expect this standard to be supported on contemporary high-end cards but not
"average" consumer cards.
- Direct3D - Direct3D is a Microsoft specific 3D rendering technology and is often much faster on
Direct3D accelerated graphics cards. Laptops very often have Direct3D accelerated graphics
cards and this acceleration is usually much faster than OpenGL rendering on these laptops.
- DX9 & DX11 - DirectX is a Microsoft specific 3D rendering technology and is often much faster
on DirectX accelerated graphics cards. Laptops very often have DirectX accelerated graphics
cards and this acceleration is typically the fastest rendering context available. Due to it's
performance and broad support DirectX is the default rendering context for TransMagic.
- WinGDI - This setting is useful for machines with older, non OpenGL graphics cards. If your
display looks strange for any reason, you may want to try this setting.
Use Software OpenGL - Sometimes even if you know you do have a OpenGL supported graphics
card, you may see strange rendering behavior. Checking this box virtually always cures any
hardware OpenGL issue and uses software calls and the processor to render the scene.
Accelerated Phong Shading - Phong shading is a very realistic lighting affect that will give your
display a "higher end" appearance. However, it's more graphics processor (GPU) intensive than
the default Gouraud Shading. If you have a good graphics card, you may want to set this
option.
Shadows - You'll notice when you open a part in TransMagic, there is a shadow under the part
for a more realistic and high end look. You can disable this shadow by un-checking this box.
-o-
TransMagic Inc, 2016
p85
TransMagic R12 User Guide
PMI
PMI Options:
Enable PMI Translation - This option must be checked to read PMI or write PMI to and from
various CAD formats.
Write PMI Out To Wires - This option will write PMI text and lines out to any CAD format as
wires. The PMI will not be associative to the geometry, but will be visible to the user; note that
output settings for any given format should also be set to write edges.
Filter Out Workplanes - This checkbox will filter out workplanes.
PMI Rendering:
Override PMI Settings - you can override PMI settings for Text Color, Line Color, Line Width,
Line Pattern, and choose Bold or Regular Font.
High Quality PMI Font Rendering - this setting just affects PMI font quality, lower quality is
faster.
TransMagic Inc, 2016
p86
TransMagic R12 User Guide
Filter Brep PMI Entities:
Filter Brep PMI Entities - Check in case of repair issues with CAD files that have PMI in them.
Reset Defaults - Click this button to Reset to File Associations default settings.
-o-
TransMagic Inc, 2016
p87
TransMagic R12 User Guide
Repair Page
Repair Error Reporting - Per the instructions under the check box, this option will disable Error
Reporting during Repair. Sometimes Repairing a model will return many error depending on the
quality of the file. You will often be able to fully Repair a file even when there are errors. So
disabling this option will eliminate the error checking and avoid multiple error reports. However,
by disabling the error reporting can allow a crash that would not have occurred if the error
reporting was turned on. This is generally rare.
Auto Repair Wizard During Repair and Geometry Checking - Enabled by default when you
run the Lite Repair, Full Repair, or Check Geometry functions, the TransMagic is and automated
analysis tool that will provide you with what, if any, additional steps may need to be taken to
get the geometry into a high quality and useable state. See the Auto Repair Wizard.
documentation for more information.
Auto Repair Wizard RAM Threshold - This is an important setting when you're dealing with
very large parts or assemblies. TransMagic's geometric checking and Repair algorithms, while as
TransMagic Inc, 2016
p88
TransMagic R12 User Guide
efficient as possible, are still CPU and RAM intensive depending on the data being analyzed or
Repaired. As such, when dealing with very large assemblies the Auto Repair Wizard can take a
long time to run and this might not always be the best practice when your RAM is limited. The
best practice depending on your RAM is typically to hide portions or sub-assemblies and then run
the Auto Repair Wizard on the visible portions or sub-assemblies. This piecemeal approach can
save processing time and RAM. The minimum setting of this value is 0 which would effectively
turn off the Auto Repair Wizard. The maximum value is the amount of physical RAM in the
system. The default maximum value is 1 GB RAM or if your system has less than 1 GB (not
recommended) of RAM then the default is what-ever your system RAM is.
Regarding file size and RAM: If you are dealing with very large files, then you will need a fair
amount of RAM. The rule of thumb is that part/assembly files on a disc drive will expand to
about 10x their size in RAM. So a 1 GB maximum setting means that the Auto Repair Wizard
will be enabled up to file sizes of about 100 MB, setting this to 2 GB would mean file sizes of
200 MB and so on.
Auto Repair Wizard During File Loading - When you open a geometric file in TransMagic, the
first thing you'll notice is that immediately after the part has been opened an interrogation
process starts. This process is the TransMagic Recommends Wizard. TransMagic is
automatically analyzing the geometry that was just opened and is determining what, if any,
additional steps may need to be taken to get the geometry into a high quality and useable state.
See the Auto Repair Wizard. documentation for more information.
**Show Un-Repaired Geometry Dialog After Repair and Geometry Checking - The Show
Un-Repaired Geometry dialog highlights erroneous geometry that has been found during
geometric checking or after Repair. For more information see the documentation for the
Un-Repaired Geometry Dialog.
Filter By Color On Lite Repair - Sometimes parts or solid bodies are created which are
intended to be separate, yet have faces which are coplanar. This can cause an error during Lite
Repair, leading the geometry engine to be confused about which part is which; if the parts are
different colors, checking the Filter By Color box on Lite Repair will allow the engine to clearly
designate the different parts. It is a good idea to check this box only in such situations, and
leave the box unchecked otherwise.
Automatic Spline Resurfacing - Automatic Spline Resurfacing applies to spline surfaces where
they meet the face boundaries. This option is checked by default.
Reset Defaults - Click this button to Reset to General TransMagic default settings.
** The Un-Repaired Geometry Dialog requires the MagicSURFACE Advanced Toolkit.
-o-
TransMagic Inc, 2016
p89
TransMagic R12 User Guide
Updates Page
Update Frequency:
Automatically Check for Updates - Checking this box will cause TransMagic to automatically
check to see if there is a more recent version than the one you are currently running. Once this
box is checked, you can choose to check daily, weekly or monthly.
If an update is found, you have the option of downloading the update. If you choose to download
the update, TransMagic will close and the update process will commence.
Check now - This button will check on updates immediately.
Last Checked On - Allows you to see the date and time which the system last checked on
updates.
Note: As of this writing in late 2015, there is a known issue experienced by some users which
will cause TransMagic to crash when the user checks on updates and chooses to download the
update. The workaround for this is to go to http://www.transmagic.com/thankyou, which will
automatically start downloading the update to your system. Once it is in your downloads folder,
make sure TransMagic is not running, and double-click the file to start the update process.
Reset Defaults - Click this button to Reset to File Associations default settings.
TransMagic Inc, 2016
p90
TransMagic R12 User Guide
-o-
TransMagic Inc, 2016
p91
TransMagic R12 User Guide
Formats
-o-
TransMagic Inc, 2016
p92
TransMagic R12 User Guide
Image Write
PNG/GIF Save As With Background:
Opaque - This setting will output image files with a solid background color (see Background
Color selector).
Transparent - This setting will output image files with a transparent background.
Image Copy Output:
Use Window Size - This setting will output image files at the resolution of your current
TransMagic display window.
Custom Image Size - This setting will output image files at the resolution specified.
Print Output:
Print Area:
Use Window Proportions - This setting will print image files at the resolution of your current
TransMagic display window.
TransMagic Inc, 2016
p93
TransMagic R12 User Guide
Use Full Printable Area - This setting will print image files maximized to fit your paper size.
Print DPI:
Use Print Device DPI - This setting will output image files at the resolution of your display
device, which is typically a monitor and is typically 96. So this setting will output a What You
See Is What You Get (WYSIWYG) image.
Use Specific DPI - This setting will output at the resolution specified. The higher this setting,
the more system RAM that will be consumed. This is typically not an issue running TransMagic
64-bit versions but when running a 32-bit version of TransMagic the highest tested value that
can typically be set is 1000 DPI. If many documents are open or if the facet resolution is set to
Very High - this can drastically reduce the amount of RAM available to generate the TIF image.
What is the difference between DPI and PPI - and why is my image so large with
a higher DPI? DPI refers to Dots Per Inch and is a printer-specific term. PPI refers to
Pixels Per Inch and is a screen-specific term. When an image is created at anything higher
than 72-100 DPI, it's going to display much larger on your monitor than the original
picture or page. Windows will also report this size as a larger pixel size. That's because
your monitor can only display a fixed number of pixels per inch, usually 96 while a printer
can print at a much higher dots per inch resolution. When you place the image into a page
layout program, most software will be able to read the DPI information and will place your
image into the page at the proper size. Some of the low-end printing software may not,
however, and you'll have a very large image placed into your page. When that happens,
you'll have to size the image in your layout program to the printed size you based your
calculations on.
Include Window Background - Included the TransMagic window background color in the
output print.
Reset Defaults - Click this button to Reset to TransMagic default settings for Image
Output.
-o-
TransMagic Inc, 2016
p94
TransMagic R12 User Guide
ACIS Write Page*
ACIS Version Number - Use this pull-down menu to set the ACIS (*.sat) version that will be
saved when you save as a *.sat file. By default this version is 7.0 as this offers the greatest
compatibility with ACIS based products. It's recommended that you set the ACIS version to the
latest version supported by your ACIS based product. Likewise, you may also need to set the
ACIS version to an earlier version (i.e. AutoCAD R12 = ACIS v1.6) to be compatible with your
ACIS based product.
Reset Defaults - Click this button to Reset to TransMagic default settings for ACIS.
* Depending on your version of TransMagic you may not have the ability to read in or
write out to certain file formats. For any questions on your version or to upgrade your
version, please send your inquiries to info@transmagic.com
-o-
TransMagic Inc, 2016
p95
TransMagic R12 User Guide
CATIA V4 Read Page*
Read:
Transfer Attributes - This option enables the transfer of Name, Layer & Color information.
Read Free Edges - Check this to enable the reading of edge (wire-frame) data.
Read Free Points - Check this to enable the reading of point data.
Read NoShow Entities - By default TransMagic does not read "NoShow" entities. For CATIA
V4, this is analogous to "hidden" entities. NoShow entities are typically construction geometry
and other unnecessary entities. However, periodically the person you received the CATIA V4 file
from may have inadvertently marked the entities you're interested in as NoShow. If this is the
case, you can check this option and re-read the file. NoShow entities will then be read in.
Read No Pick Entities - By default TransMagic does not read "NoPick" entities. For CATIA V4,
this is also analogous to "hidden" entities. NoPick entities are typically construction geometry
and other unnecessary entities. However, periodically the person you received the CATIA V4 file
TransMagic Inc, 2016
p96
TransMagic R12 User Guide
from may have inadvertently marked the entities you're interested in as NoPick. If this is the
case, you can check this option and re-read the file. NoShow entities will then be read in.
Read Only Root Entities - By default TransMagic only reads in the Root entities on the Master
Workspace. To read in all Root entities un-check this.
Read Only Master Workspace - By default TransMagic only read in the Master Workspace. To
read in any other Workspaces, un-check this.
Check For Extra Root Entities - By default TransMagic only reads the Root entities on the
Master Workspace. To check for extra Root entities not on the Master Workspace, check this
option in conjunction with un-checking Read Only Root Entities. Setting these two options will
read any available Root entities.
Hide Construction Geometry - CATIA V4 files very often have construction geometry
remaining in the file. This construction geometry can confuse the primary geometry and if the
model is a surface model that requires Lite Repair - this construction geometry can especially
confuse the Lite Repair operation and extend the processing time. Hiding the construction
geometry does not delete the geometry but rather simply hides it from view so that it can not be
included in Repair operations. To view this construction geometry simply right-click in the
display and select Show->Show All Hidden Entities.
Layer Transfer
Default Layer
- All Layers - Specifying All Layers will inform TransMagic to allow the translation of all entities
on all layers. This means that entities on all layers will be considered in the translation provided
that they are not "filtered out" by other CATIA V4 Read options listed above such as NoShow
entities, etc.
- Current Layer - Specifying Current Layer will inform TransMagic to allow the translation of any
entities that were on the layer that was last active when the file was saved. This means that
entities on the last active layer will be considered in the translation provided that they are not
"filtered out" by other CATIA V4 Read options listed above such as NoShow entities, etc.
User Defined Layer
- Enter Layer Name Manually - Specifying Enter Layer Name Manually will inform TransMagic to
allow the translation of any entities that were on the user-specified layer. By default this will be
"ALL" which is the same as "All Layers" above. Note that these layer names are case-sensitive.
This means that entities on the user-specified layer will be considered in the translation provided
that they are not "filtered out" by other CATIA V4 Read options listed above such as NoShow
entities, etc.
Reset Defaults - Click this button to Reset to TransMagic default settings for CATIA V4. We
recommend that after you have modified the File->Settings for CATIA V4 and achieved the
desired results for the current file, that you Reset Defaults and always use default settings in
general as this will ensure the greatest chance of success.
TransMagic Inc, 2016
p97
TransMagic R12 User Guide
* Depending on your version of TransMagic you may not have the ability to read in or
write out to certain file formats. For any questions on your version or to upgrade your
version, please send your inquiries to info@transmagic.com
-o-
TransMagic Inc, 2016
p98
TransMagic R12 User Guide
CATIA V4 Write Page*
Write:
Transfer Attributes - This option enables the transfer of Name, Layer & Color information.
Write Free Edges - Check this to enable the writing of edge (wire-frame) data.
Write Free Points - Check this to enable the writing of point data.
Write Hidden Entities - Check this to write out entities marked as "hidden".
Solid Output Type - By default TransMagic will write out the SOLIDE output type. SOLIDE is
the most commonly used output type. When SOLIDE: a multi-lump solid is written as a single
SOLIDE having many SOLIDDEF. When VOLUME: a multi-lump solid is written as many
VOLUMEs.
TransMagic Inc, 2016
p99
TransMagic R12 User Guide
CATIA V4 Version - By default TransMagic writes out CATIA version 4.2.4 which is the latest
available release of CATIA V4 and this is also the most widely used version. TransMagic can
write out CATIA V4 4.1.9 through 4.2.4.
Reset Defaults - Click this button to Reset to TransMagic default settings for CATIA V4. We
recommend that after you have modified the File->Settings for CATIA V4 and achieved the
desired results for the current file, that you Reset Defaults and always use default settings in
general as this will ensure the greatest chance of success.
* Depending on your version of TransMagic you may not have the ability to read in or
write out to certain file formats. For any questions on your version or to upgrade your
version, please send your inquiries to info@transmagic.com
-o-
TransMagic Inc, 2016
p100
TransMagic R12 User Guide
CATIA V5 Read Page*
Read:
Transfer Attributes - This option enables the transfer of Name, Layer & Color information.
Read Free Edges - Check this to enable the reading of edge (wire-frame) data.
Read Free Points - Check this to enable the reading of point data.
Read Hidden Entities - Check this to read in entities marked as "hidden" in the CATIA V5 file.
Read Last Save State - The Last Save State is called the "In Work Object" in CATIA
nomenclature. In most cases the user wants the file as it was last saved by the engineer who
last "touched" the file. However, you can also retrieve the "Final State" version of the file by
un-checking this option.
TransMagic Inc, 2016
p101
TransMagic R12 User Guide
Add V5 Assembly Structure To Part Names - By default TransMagic will transfer part names
as they were in the original engineering software. With this option checked if the part is part of
an assembly the part name will reflect this Assembly Hierarchy. Each level of the assembly is
denoted by a "!". Depending on the size of the assembly tree this can result in long part names.
Read Publication Data - This checkbox enables you to read publication data from CATIA V5
files; this data should show up in the Assembly Browser as a note.
Import Embedded STL data - This option enables the import of embedded STL data; be aware
that importing STL polygonal data into a CAD file can cause problems with repair, unless the
CAD Brep model is isolated or the polygonal data is removed first.
Reset Defaults - Click this button to Reset to File Associations default settings.
* Depending on your version of TransMagic you may not have the ability to read in or
write out to certain file formats. For any questions on your version or to upgrade your
version, please send your inquiries to info@transmagic.com
-o-
TransMagic Inc, 2016
p102
TransMagic R12 User Guide
CATIA V5 Write Page*
Write:
Transfer Attributes - This option enables the transfer of Name, Layer & Color information.
Write Free Edges - Check this to enable the writing of edge (wire-frame) data.
Write Free Points - Check this to enable the writing of point data.
Write Hidden Entities - Check this to write out entities marked as "hidden".
V5 Version Number - Use this pull-down menu to set the CATIA V5 version that will be saved
when you save as a *.CATPart file. By default this version is R22 as most CATIA V5 installations
are not immediately current. It's recommended that you set the CATIA V5 version to the latest
version supported by the CATIA V5 installation that the file is going to. Likewise, you may also
need to set the CATIA V5 version to an earlier version to be compatible with the CATIA V5
installation that the file is going to.
TransMagic Inc, 2016
p103
TransMagic R12 User Guide
Output Body Type: Use this pull-down to select the CATIA V5 Body Type. Hybrid Body
(PartBody) means that the geometry gets created under Part Body. Non-Hybrid Body
(Geometrical Set) means that the geometry gets created in a Geometrical Set.
Hybrid:
Non-Hybrid:
Reset Defaults - Click this button to Reset to TransMagic default settings for CATIA V5.
* Depending on your version of TransMagic you may not have the ability to read in or
write out to certain file formats. For any questions on your version or to upgrade your
version, please send your inquiries to info@transmagic.com
-o-
TransMagic Inc, 2016
p104
TransMagic R12 User Guide
Creo | Pro/E Read Page*
Read
Transfer Attributes - This option enables the transfer of Name, Layer & Color information.
Resurface Splines - By default TransMagic will re-create erroneous spline surfaces that are
common in some Pro/E files. Though there is no reason to disable this option, you may.
Disabling this option will cause TransMagic to read in the erroneous spline surfaces.
Free Surfaces - By default TransMagic reads both solid and surface geometry from Pro/E files.
To disable the reading of surface geometry and only read solids, un-check this option.
Read Free Curves - By default TransMagic reads in Free Curves (wire-frames). To disable the
reading of wire-frame entities, un-check this option.
Read Hidden Entities - By default TransMagic does not read Blanked or "Hidden" entities from
the file; however, to read hidden entities, check this option.
TransMagic Inc, 2016
p105
TransMagic R12 User Guide
Read Suppressed Entities - By default TransMagic does not read parts that have been
suppressed in the original CAD system although these parts are still present in the file. Enabling
this option will instruct TransMagic to process these entities. This applies to assemblies with
suppressed parts. This does not currently apply to parts with suppressed bodies.
Reset Defaults - Click this button to Reset to TransMagic default settings for Pro/E Read.
-o-
TransMagic Inc, 2016
p106
TransMagic R12 User Guide
DWG/DXF Read Page
Read B-Rep Data - Many DWG files contain the Visualization model (Viz-Rep) and many also
contain true CAD geometry (B-Rep). By default TransMagic will read both types. Un-check this
option to ONLY read the Viz-Rep type.
DWG Texture File Location - TransMagic supports the reading and visualization of textures
attached to a DWG file but the texture directory must be specified first. By default this directory
is: C:\Program Files (x86)\Common Files\Autodesk Shared\Materials\Textures\2\Mats" and is
installed with Autocad.
Import XData - XData = Extended Entity Data and is a legacy mechanism to attach additional
information to AutoCAD entities such as:
Color attributes
Add any type of information like point, integer, binary data etc.
The size limit is 16 KB and thus doesn't support extensive extra data.
-o-
TransMagic Inc, 2016
p107
TransMagic R12 User Guide
TransMagic Inc, 2016
p108
TransMagic R12 User Guide
DWG/DXF Write Page
Write B-Rep Vs. Viz-Rep Data - The DWG format can contain both "true" CAD geometry,
called Boundary Representation or B-Rep data or it can contain 3D polygonal data called Viz-Rep
data. By default if a CAD file is loaded into TransMagic then a B-Rep DWG file will be written
out. B-Rep data is much heavier than Viz-Rep data though and if the intent is to bring the data
into a polygonal environment like an architectural application, then you may want to uncheck
this option so that only the lighter weight Viz-Rep DWG file is created.
- Check this to enable the writing of point data.
DWG Version - Use this pull-down menu to set the DWG version that will be saved when you
save the DWG version. By default this version is DWG 2000 as this offers the greatest
compatibility with DWG based products. It's recommended that you set the DWG version to the
latest version supported by your DWG based product.
-o-
TransMagic Inc, 2016
p109
TransMagic R12 User Guide
HSF Write Page*
HSF Write:
Compress Vertices - By default TransMagic applies advanced compression to vertices to reduce
their file size. Though there is really no reason to disable this, you may. You will not notice a
difference in the HSF file though the file size will grow.
Compress Normals - By default TransMagic applies advanced compression to normal's to
reduce their file size. Though there is really no reason to disable this, you may. You will not
notice a difference in the HSF file though the file size will grow.
Include File Dictionary - The file dictionary is a piece of data in the HSF file that contains
entries for the file locations of various representations of entities. If this is enabled then the
location of the original file is written to the HSF file. Though there is really no reason to disable
this, you may.
Include Line/Edge Data - The HSF file is a polygonal format with the ability to represent
topological data as well (Face, Edge, Vertex, & Connectivity). For this reason the HSF file is
TransMagic Inc, 2016
p110
TransMagic R12 User Guide
much more suited to engineering visualization than other polygonal formats such as *.stl and
*.wrl (VRML). TransMagic uses the HSF file to offer a lightweight engineering visualization
format. This is why Line/Edge data is checked by default. To write a pure polygonal HSF file,
first uncheck Include Topology Information, then un-check Include Line/Edge Data. This will
result in lighter weight yet less informative HSF file.
Use Advanced Compression - By default TransMagic applies Advanced Compression to the
HSF file to reduce the file size. Though there is really no reason to disable this, you may. You
will not notice a difference in the HSF file though the file size will grow.
Include Topology Information - The HSF file is a polygonal format with the ability to
represent topological data as well (Face, Edge, Vertex, & Connectivity). For this reason the HSF
file is much more suited to engineering visualization than other polygonal formats such as *.stl
and *.wrl (VRML). TransMagic uses the HSF file to offer a lightweight engineering visualization
format. This is why Include Topology Information is checked by default. To write a pure
polygonal HSF file, first uncheck Include Topology Information, then un-check Include Line/Edge
Data. This will result in lighter weight yet less informative HSF file.
Bits Per Vertex - The Bits Per Vertex setting controls the level of compression for vertices.
Though there is really no reason to change this setting, you may. You will not notice a
difference in the HSF file though this setting will affect the file size.
Bits Per Normal - The Bits Per Normal setting controls the level of compression for normal's.
Though there is really no reason to change this setting, you may. You will not notice a
difference in the HSF file though this setting will affect the file size.
HSF Version - Use this pull-down menu to set the HSF version that will be saved when you
save as a *.hsf file.
Reset Defaults - Click this button to Reset to TransMagic default settings for HSF. We
recommend that after you have modified the File->Settings for HSF and achieved the desired
results for the current file, that you Reset Defaults and always use default settings in general as
this will ensure the best possible HSF file.
* Depending on your version of TransMagic you may not have the ability to read in or
write out to certain file formats. For any questions on your version or to upgrade your
version, please send your inquiries to info@transmagic.com
-o-
TransMagic Inc, 2016
p111
TransMagic R12 User Guide
IGES Read Page*
IGES Read:
Transfer Attributes - This option enables the transfer of Name, Layer & Color information.
Auto-Lite Repair - This option is intended for the automatic stitching and Repair of single
parts. If you are loading single parts only in your IGES files, then this option will automatically
stitch together the surfaces of the IGES file and apply some limited Repair. This can save a lot
of time. However, if your IGES files contain assemblies - or collection of parts - then this option
is not a good idea as it will stitch all the parts together into a large unusable "lump" of surfaces.
For loading and Repairing IGES assemblies see the "Surface Model Assembly Repair" tutorial.
Read Free Edges - Check this to enable the reading of edge (wire-frame) data.
Read Free Surfaces - By default TransMagic reads in Free Surfaces, which are the majority of
IGES files. However if, for instance, you were only interested in reading the wire-frame data
contained in an IGES file, then you would un-check Read Free Surfaces and make sure Read
Free Curves was checked.
TransMagic Inc, 2016
p112
TransMagic R12 User Guide
Read Free Points - By default TransMagic does not read in free points. To read in Free Points
check this option.
Read Trimmed Surfaces - There are two surface types in an IGES file, trimmed and bounded
surfaces. By default TransMagic reads in Trimmed Surfaces. Though there is not much use in
disabling this option in most cases, you may. If this option is disabled, TransMagic will not read
in Trimmed Surfaces.
Read Blanked Entities - By default TransMagic reads in Blanked or "Hidden" entities. To
disable the read of Hidden entities un-check this option.
Read IGES Solids - IGES supports and entity type called the MSBO or Manifold Solid Boundary
Object. This is an IGES solid. Though virtually no application supports this IGES entity type, we
consider it the best possible IGES file. If you wish not to read in MSBOs then you can un-check
this option.
Read IGES Associativity Entities - IGES Associativity Entities are generally used in
assemblies where one part is associated to another part. By disabling this option, an IGES
assembly file will generally not read in. Though there is generally no reason to disable this
option, you may.
Read IGES Subfigure Entities - IGES Subfigure Entities can be considered "sub-assembly"
entities. They denote a dependence between IGES entities. By disabling this option, an IGES
assembly file will generally not read in. Though there is generally no reason to disable this
option, you may.
Use Topology For Trim Curves - By default TransMagic will use the trim curves written to by
the IGES file. If this option is disabled, TransMagic will project the edges to the surfaces and
use the projected curves as trim curves. If an IGES file reads in but appears to have a surface
trimming error, disabling this option and re-loading the file may correct the problem. In
general, this option should be left checked and the IGES trim curves should be used.
IGES Flavor
AutoCAD - If AutoCAD created the IGES file you're reading in, then you should set the
Flavor to AutoCAD. However, you are trying to bring in a file from AutoCAD, then you
should use the ACIS *.sat format as this is native to both AutoCAD and TransMagic and
will offer a much more reliable translation.
SolidWorks - If SolidWorks create the IGES file you're reading in, then you should set
the Flavor to SolidWorks. However, you are trying to bring in a file from SolidWorks,
then you should use the Parasolid *.x_t format that is native to SolidWorks. This will
offer a much more reliable translation than IGES.
JAMA - If the IGES file you're reading in was created using the JAMA protocol - a
Japanese automotive protocol used widely - then you should set the Flavor to JAMA.
Trimming Curve Preference
As specified in file - Use the type of trimming curve that is specified in the IGES file for
TransMagic Inc, 2016
p113
TransMagic R12 User Guide
trimming surfaces.
Use 2D parameter curves - Use the 2D (two-space) parameter curves for trimming
surfaces.
Use 3D edge curves - Use the 3D (three-space) edge curves for trimming surfaces.
Use both 2D parameter & 3D edge curves - Use both 2D parameter and 3D edge
curves for trimming surfaces.
Reset Defaults - Click this button to Reset to TransMagic default settings for IGES Read. We
recommend that after you have modified the IGES Read settings and achieved the desired
results for the current file, that you Reset Defaults and always use default settings in general as
this will ensure the greatest chance of success.
-o-
TransMagic Inc, 2016
p114
TransMagic R12 User Guide
IGES Write Page*
IGES Write:
Transfer Attributes - This option enables the transfer of Name, Layer & Color information.
Write Trimmed Surfaces - By default TransMagic writes out trimmed surfaces to the IGES file.
Though generally there is no reason not to write out trimmed surfaces - as this is generally what
an IGES file contains - by un-checking this option trimmed surfaces will not be written out. This
may be useful if the file your writing out has both surfaces and wire-frames and you only want
to write out wire-frame entities.
Write All Surfaces As Spline Surfaces - By default TransMagic writes out many surfaces types
supported by IGES such as spline, sphere, plane, cone, torus, etc. However, many IGES readers
only support spline surfaces. If after writing out an IGES file, the file does not read into the
receiving application, then checking this option to force the conversion of all surfaces to spline
surfaces, will often help.
Write All Curves As Spline Curves - By default TransMagic writes out many curve types
supported by IGES such as spline, arc, line, etc. However, many IGES readers only support
TransMagic Inc, 2016
p115
TransMagic R12 User Guide
spline curves. If after writing out an IGES file, the file does not read into the receiving
application, then checking this option to force the conversion of all curves to spline curves, will
often help.
Write Free Points - Check this to enable the writing of point data.
Write Free Points - By default TransMagic does not write out free points. To write out Free
Points check this option.
Write Hidden Entities - Check this to write out entities marked as "hidden".
Solid Output Type
Solids (IGES MSBO) - The IGES specification supports an entity type called an MSBO,
or Manifold Solid Boundary Object. This is the best of all possible IGES file types
because it allows the transfer of true solid parts. However, very few applications support
this IGES MSBO. So while it's worth a try, most applications do not read this type.
Surfaces - This is the most commonly form of IGES files - surface only.
Wire-frames - By selecting this option, all the edges of the model will be written out as
wire-frames without surfaces.
Surface Output Type
Trimmed Surface (144) - A trimmed surface is a surface whose mathematical domain
is outside of the actual edges of the surface. This is the most common type of surface
written out to an IGES file.
Bounded Surface (143) - A bounded surface is where a trimmed surface is converted
so that the domain of the surface exactly matches up with it's boundary curves. Though
rare, some IGES readers require this surface type.
Trim Curve Preference - By default TransMagic writes out "3D Trim Curves Only", which is the
most common Trim Curve type. However, certain IGES readers may require a different Trim
Curve output type. TransMagic supports all possible Trim Curve output types. Refer to the IGES
readers requirement and set this option to the appropriate setting if necessary.
IGES Flavor
AutoCAD - If you intend to bring an IGES file into AutoCAD, then you should set the
Flavor to AutoCAD. However, if you are trying to bring a file into AutoCAD, then you
should use the ACIS *.sat format as this is native to both AutoCAD and TransMagic and
will offer a much more reliable translation.
SolidWorks - If you intend to bring an IGES file into SolidWorks, then you should set
the Flavor to SolidWorks. However, if you are trying to bring a file into SolidWorks, then
you should use the Parasolid *.x_t format that is native to SolidWorks. This will offer a
much more reliable translation than IGES.
JAMA - If you intend to bring an IGES file into an application that supports the JAMA
protocol, then you should set the Flavor to JAMA.
Reset Defaults - Click this button to Reset to TransMagic default settings for IGES Write. We
recommend that after you have modified the File->Settings for IGES Write and achieved the
desired results for the current file, that you Reset Defaults and always use default settings in
TransMagic Inc, 2016
p116
TransMagic R12 User Guide
general as this will ensure the greatest chance of success.
-o-
TransMagic Inc, 2016
p117
TransMagic R12 User Guide
Inventor Read Page*
Read:
Transfer Attributes - This option enables the transfer of Name, Layer & Color information.
Read Suppressed Entities - Reads in entities which were written out as suppressed.
Use Inventor 2016 Kernel if available - This option will use the Inventor 2016 Kernel if it is
available on the machine.
Click Here to download Inventor View to install the native Inventor kernel - this option
lets you install the native Inventor kernel.
-o-
TransMagic Inc, 2016
p118
TransMagic R12 User Guide
JT Read Page*
JT Read:
Transfer Attributes - This option enables the transfer of Name, Layer & Color information.
Read In Point Bodies (Points) - By default TransMagic does not read in points. Check this to
read in points.
Read B-Rep Data - Most JT files contain only the Visualization model (Viz-Rep); however, some
files also contain true CAD geometry (B-Rep). By default TransMagic only reads the Viz-Rep
version of the model as this is extremely fast and is also what the typical user is looking for.
Checking the "Read B-Rep Data" will instruct TransMagic to extract the true B-Rep data. The
B-Rep data can then be queried for mass properties, surface area, etc. like other CAD parts. It
can also be exported out to other CAD models as well. By comparison a Viz-Rep can only be
output to other Visualization formats. Note: if B-Rep is checked and the JT file does not contain
a B-Rep then TransMagic will warn the user of this and continue to load the Viz-Rep.
Read WCS Entities - This checkbox will read in Work Coordinate Systems created in other CAD
systems.
TransMagic Inc, 2016
p119
TransMagic R12 User Guide
Tip: If you are primarily interested in reading in the B-Rep parts contained in a JT file then
it is always safe to leave the "Read B-Rep Data" option checked. TransMagic will warn you
if a file does not contain a B-Rep.
-o-
TransMagic Inc, 2016
p120
TransMagic R12 User Guide
JT Write Page*
JT Write:
Transfer Attributes - This option enables the transfer of Name, Layer & Color information.
Write Out Point Bodies (Points) - By default TransMagic does not write out points. Check
this to write out points.
Write B-Rep Data - The typical JT file will typically contain only the Visualization model
(Viz-Rep); however, the JT format also supports the storage of true CAD geometry (B-Rep). By
default TransMagic only writes the Viz-Rep version of the model as this is extremely fast and is
also what the typical user is looking for. Checking the "Write B-Rep Data" will instruct
TransMagic to also include the B-Rep data in the JT file.
Write Mass Props - Check this box to write mass properties information to the VizRep JT file
for use in JT Config file and other downstream uses.
TransMagic Inc, 2016
p121
TransMagic R12 User Guide
JT Version Number - By default TransMagic writes out JT version 8.0 to address the largest
group of current users; although, TransMagic currently supports JT versions 6.4 through 9.3.
JT Faceting Options:
Please note that ANY faceting option listed here is relative to Visualization Representation
(V-Rep) JT files ONLY. For JT files with B-Reps we use the JT Open recommended option
"JtkSMART_LODS" in our translator, which automatically creates several LODs based on the
B-Rep data. With B-Rep JT files it is presumed that the applications importing them will use the
B-Rep data to generate a facet mesh on the importing application side and thus faceting options
are irrelevant.
Assembly Output Type:
JT supports multiple assembly types. These are as follows:
Single File Assembly = Entire assembly in one file.
Typical Assembly = Assembly JT files + part JT files.
Typical Assembly w/Directory = Typical assembly JT file + directory.
All Assembly Files = Each assembly is a JT file including parts.
Polygon Output Options:
The majority of all JT faceting needs will be handled by the standard Faceting option. For more
information on Polygon Output Options, see Polygon Output.
Facet Resolution - The JT Facet Resolution can be one of five settings: Lowest, Low, Normal,
High, Highest. These settings refer to the common facet resolution setting "normal deviation"
and correspond to the following settings: Lowest = 45 degrees, Low = 30 degrees, Normal = 15
degrees, High = 10 degrees, Highest = 5 degrees.
Normal Deviation - Every facet position (x,y,z), also called a node, rests exactly on the surface
of a part. At every facet node a surface normal can be created. Normal Deviation specifies that
at every facet-node-surface-normal the maximum deviation angle in degrees between any other
facet-node-surface-normal can not exceed this degree value.
Maximum Surface Deviation - Maximum Surface Deviation specifies a value based on the
application units specified under the File->Settings dialog and General tab. This value is the
maximum perpendicular distance from the center (centroid) of any facet to where this
perpendicular ray intersects with the true surface of the part.
Maximum Edge Length Preference
Maximum Edge Length By Percent - Maximum Edge Length By Percent specifies the
edge length of the triangles based on a percentage of the length of the diagonal of the
bounding box of the part. This is a much simpler way to establish edge length because
subdividing facets based on length generally only occurs on planar faces which should
preferably contain fewer facets than curved surfaces. Curved surfaces are generally
subdivided based on the Maximum Surface Deviation and Normal Deviation settings and
usually override the Maximum Edge Length.
Maximum Edge Length By Unit - Maximum Edge Length By Unit specifies the edge
length of the triangles based on a unit value based on the application units specified
under the File->Settings dialog and General tab. This setting is purposely set to a high
TransMagic Inc, 2016
p122
TransMagic R12 User Guide
value because if a very small unit is specified the processing time and file size can grow
unnecessarily large. This setting is better suited to very specific cases when generating
an FEA mesh vs. a Rapid Prototype file. Even as such this setting is generally not even
used when generating an FEA mesh as the Maximum Edge Length By Percent is usually
the preferred way to control this value.
Reset Defaults - Click this button to Reset to TransMagic default settings for JT.
* Depending on your version of TransMagic you may not have the ability to read in or
write out to certain file formats. For any questions on your version or to upgrade your
version, please send your inquiries to info@transmagic.com
-o-
TransMagic Inc, 2016
p123
TransMagic R12 User Guide
NGRAIN Write Page*
NGRAIN Write Options
NGRAIN Model Generation Options
Dimension - The default dimension of 500 pixels means that the resultant NGRAIN file will
have a dimension of 500x500x500 pixels. Think of this as a bitmap whose resolution is 3
dimensions instead of two. A larger value = higher quality, a smaller value = lower quality.
The maximum value is 10000 Units.
Visual Quality - The visual quality setting is an oversampling setting. Oversampling is a quality
setting during the conversion process that involves scaling the resolution of the model upwards
by a specified factor to determine more accurate settings of which voxels are occupied, what
their color values are, and what their normal value is when the model is scaled back down to its
intended size. The range of values for this setting is 1 to 7.
TransMagic Inc, 2016
p124
TransMagic R12 User Guide
Facet Generation Options
Max Normal Deviation - Every facet position (x,y,z), also called a node, rests exactly on the
surface of a part. At every facet node a surface normal can be created. Normal Deviation
specifies that at every facet-node-surface-norm al the maximum deviation angle in degrees
between any other facet-node-surface-normal can not exceed this degree value.
Maximum Surface Deviation - Maximum Surface Deviation specifies a value based on the
application units specified under the File->Settings dialog and General tab. This value is the
maximum perpendicular distance from the center (centroid) of any facet to where this
perpendicular ray intersects with the true surface of the part.
Note: that the smaller the value, the longer the conversion times and larger the RAM
needs, but the file size and performance of the resultant NGRAIN file will not be affected
within Producer/Viewer.
Format Options
NGRAIN Write Format
3KO - The 3KO format is NGRAIN's default format for their applications that make use of the
Knowledge Object features of this format. The 3KO format is an NGW Voxel Space format
with additional meta data such as part knowledge.
NGW - The NGW format is NGRAIN's core Voxel Space format.
Version - Specifies the version of the NGRAIN format to write out to. Currently available
versions are 4.1, 4.0 or 3.2.
Advanced Options - Depending on which format is currently selected this button will launch to
either the "Advanced 3KO Options" tab or the "Advanced NGW Options" tab in the dialog:
Advanced 3KO Options:
TransMagic Inc, 2016
p125
TransMagic R12 User Guide
Part Axis Alignment - Applies To Version: 4.1. Optimize orientation of parts. Convert parts
using their local orientation rather than model orientation.
Geometry Instancing - Applies To Version: 4.1. Duplicate parts will be converted once
and reused where possible. Enable "Part Axis Alignment" to make sure parts are
instanced regardless of their orientation in the model.
Min Resolution - Applies To Version: 4.1, 4.0. The minimum size that the longest axis
of a converted part should be. This value should be between 0 and the "Max Resolution".
Max Resolution - Applies To Version: 4.1, 4.0. The maximum size that the longest axis
of a converted part should be. This value should be between the "Min Resolution" and
the "Voxel Cube Size".
Advanced NGW Options:
TransMagic Inc, 2016
p126
TransMagic R12 User Guide
Include Raw Poly Data - Applies To Version: 4.1, 4.0. Include source polygon data for
use in post conversion processing of surface data.
Enable Large Parts Subdivision - Applies To Version: 4.1, 4.0. Checking this option
enables the special functionality "Large Parts Subdivision" and also enables the "Part Size
Threshold" and "Max Subdivision Size" boxes for the user to tailor this features behavior.
Part Size Threshold Criteria for applying sub-division on a particular part:
if max. dimension of a part is larger than or equal to this number (4000), the
part will be subdivided. The maximum value is 10000.
Maximum Subdivision Size Criteria for specifying the maximum dimension
of a subdivision. This value specifies that the max sub-divisions dimension will
not exceed this number (1000). The maximum value is 10000.
NGRAIN Groups - Applies To Version: 4.1, 4.0. NGRAIN Groups apply to wire-body
(edge) entities only. They work by searching for user define strings to search entity
names and group these entities in the NGW format. Another side effect of enabling this
option is that it will automatically set the following options for CATIA V5 Read:
Read Free Edges
TransMagic Inc, 2016
p127
TransMagic R12 User Guide
Add Assembly Structure To Part Names
Group Names Box:
The NGRAIN Groups dialog allows you to enter groups in the "Group Names:"
field.
For every group there is an associated search string with which TransMagic will
search entity names for an add those entities to that group.
You can search for multiple strings by adding a semicolon ";" between search
strings.
The same entity can be added to more than one group.
Click the
"New" button to create a new group.
Click the
"Delete" button to delete the currently highlighted group.
Click the
"Move Up" button to move the currently highlighted group up in
the list. The order of the list does determine the order of processing for
NGRAIN Groups and will affect the "VPC ID" number of the group inside the
NGRAIN NGW file. However, the benefit to the user will be to organize the list
for clarity.
Click the
"Move Down" button to move the currently highlighted group down
in the list. However, the benefit to the user will be to organize the list for
clarity.
NGRAIN Groups are stored in a file on the hard drive named "GroupName.grp"
in the following folder:
XP: %USERPROFILE%\My Documents\TransMagic NGRAIN Groups
Visa & Win7: %USERPROFILE%\Documents\TransMagic NGRAIN Groups
This file can be copied to other machines that need to use these groups
into that folder on a different machine and TransMagic will read the
groups from that file.
Download Viewer - This link will launch your browser and navigate to the download page for
the NGRAIN Mobilizer Viewer. NGRAINs free viewer, Mobilizer, operates within HTML pages,
Microsoft Word documents, and other materials to deliver unsurpassed real-time interactivity
with 3D Knowledge Objects (3KO Files), on common desktop, laptop, and Tablet computers.
Note: To download the free NGRAIN Viewer go to:
www.ngrain.com/download/viewer
-o-
TransMagic Inc, 2016
p128
TransMagic R12 User Guide
Parasolid Read Page*
Transfer Attributes - This option enables the transfer of Name, Layer & Color information.
Read Free Edges - Check this to enable the reading of edge (wire-frame) data.
Read Free Points - Check this to enable the reading of point data.
Read Hidden Entities - Check this to read in entities marked as "hidden".
Reset Defaults - Click this button to Reset to TransMagic default settings for Parasolid.
* Depending on your version of TransMagic you may not have the ability to read in or
write out to certain file formats. For any questions on your version or to upgrade your
version, please send your inquiries to info@transmagic.com
-o-
TransMagic Inc, 2016
p129
TransMagic R12 User Guide
TransMagic Inc, 2016
p130
TransMagic R12 User Guide
Parasolid Write Page*
Transfer Attributes - This option enables the transfer of Name, Layer & Color information.
Write Free Edges - Check this to enable the writing of edge (wire-frame) data.
Write Free Points - Check this to enable the writing of point data.
Write Hidden Entities - Check this to write out entities marked as "hidden".
Parasolid Version Number - Use this pull-down menu to set the Parasolid (*.x_t) version that
will be saved when you save as a *.x_t file. By default this version is 17.0 as this offers the
greatest compatibility with Parasolid based products such as UG/NX, SolidWorks, SolidEdge,
IronCAD, etc. It's recommended that you set the Parasolid version to the latest version
supported by your Parasolid based product. Likewise, you may also need to set the Parasolid
version to an earlier version to be compatible with your Parasolid based product.
TransMagic Inc, 2016
p131
TransMagic R12 User Guide
Reset Defaults - Click this button to Reset to TransMagic default settings for Parasolid.
* Depending on your version of TransMagic you may not have the ability to read in or
write out to certain file formats. For any questions on your version or to upgrade your
version, please send your inquiries to info@transmagic.com
-o-
TransMagic Inc, 2016
p132
TransMagic R12 User Guide
PDF Write
2D or 3D PDF - This option selects whether the resulting PDF file will be 2D or 3D.
Page Settings > Size, Orientation - Select the "paper" size and orientation.
Attachments - Attachments is only available if the 3D PDF box is checked. Check the box
"Select files as attachment" to add files to the File List below. Click the "New" button (see figure
above) to add a new file to the list. This will give you a "..." you can click on to use as a search
for the desired files. The files will not be attached until you save the current file out as a 3D
PDF.
TransMagic Inc, 2016
p133
TransMagic R12 User Guide
The 3D PDF can then be opened by Adobe Reader, and the attached files can be located via the
paperclip (see screenshot above) on the left hand side. The paperclip interface allows the user to
save the file to the disk, or open the file in an application.
-o-
TransMagic Inc, 2016
p134
TransMagic R12 User Guide
Polygon Output
Facet Resolution - Facet Resolution can be one of five settings: Lowest, Low, Normal, High,
Highest. These settings refer to the common facet resolution setting "normal deviation" and
correspond to the following settings: Lowest = 45 degrees, Low = 30 degrees, Normal = 15
degrees, High = 10 degrees, Highest = 5 degrees.
Normal Deviation - Every facet position (x,y,z), also called a node, rests exactly on the surface
of a part. At every facet node a surface normal can be created. Normal Deviation specifies that
at every facet-node-surface-normal the maximum deviation angle in degrees between any other
facet-node-surface-normal can not exceed this degree value.
Maximum Surface Deviation - Maximum Surface Deviation specifies a value based on the
application units specified under the File->Settings dialog and General tab. This value is the
maximum perpendicular distance from the center (centroid) of any facet to where this
TransMagic Inc, 2016
p135
TransMagic R12 User Guide
perpendicular ray intersects with the true surface of the part.
Maximum Edge Length Preference
Maximum Edge Length By Percent - Maximum Edge Length By Percent specifies the
edge length of the triangles based on a percentage of the length of the diagonal of the
bounding box of the part. This is a much simpler way to establish edge length because
subdividing facets based on length generally only occurs on planar faces which should
preferably contain fewer facets than curved surfaces. Curved surfaces are generally
subdivided based on the Maximum Surface Deviation and Normal Deviation settings and
usually override the Maximum Edge Length.
Maximum Edge Length By Unit - Maximum Edge Length By Unit specifies the edge
length of the triangles based on a unit value based on the application units specified
under the File->Settings dialog and General tab. This setting is purposely set to a high
value because if a very small unit is specified the processing time and file size can grow
unnecessarily large. This setting is better suited to very specific cases when generating
an FEA mesh vs. a Rapid Prototype file. Even as such this setting is generally not even
used when generating an FEA mesh as the Maximum Edge Length By Percent is usually
the preferred way to control this value.
Reset Defaults - Click this button to Reset to TransMagic default settings.
-o-
TransMagic Inc, 2016
p136
TransMagic R12 User Guide
SMS Write Page
Write All Curves - Click this button to write all curves to the SMS output.
Write All Surfaces - Click this button to write all surfaces to the SMS output.
Reset Defaults - Click this button to Reset to TransMagic default settings.
-o-
TransMagic Inc, 2016
p137
TransMagic R12 User Guide
SOLIDWORKS Write Page
Write:
Transfer Attributes - This option enables the transfer of Name, Layer & Color information.
Write Free Edges - Check this to enable the reading of edge (wire-frame) data.
Write Free Points - Check this to enable the reading of point data.
Write Hidden Entities - By default TransMagic does not read Blanked or "Hidden" entities from
the file; however, to read hidden entities, check this option.
SOLIDWORKS Version - By default TransMagic writes to SOLIDWORKS version 2015. You can
choose between 2015, 2014 and 2013.
Reset Defaults - Click this button to Reset to TransMagic default settings for Parasolid.
TransMagic Inc, 2016
p138
TransMagic R12 User Guide
* Depending on your version of TransMagic you may not have the ability to read in or
write out to certain file formats. For any questions on your version or to upgrade your
version, please send your inquiries to info@transmagic.com
-o-
TransMagic Inc, 2016
p139
TransMagic R12 User Guide
SOLIDWORKS Read Page*
Read:
Transfer Attributes - This option enables the transfer of Name, Layer & Color information.
Read Free Edges - Check this to enable the reading of edge (wire-frame) data.
Read Free Points - Check this to enable the reading of point data.
Read Hidden Entities - By default TransMagic does not read Blanked or "Hidden" entities from
the file; however, to read hidden entities, check this option.
Read Suppressed Entities - By default TransMagic does not read parts that have been
suppressed in the original CAD system although these parts are still present in the file. Enabling
this option will instruct TransMagic to process these entities.
TransMagic Inc, 2016
p140
TransMagic R12 User Guide
Free Surfaces - By default TransMagic does not free surfaces from SolidWorks files. Enabling
this option will instruct TransMagic to read free surfaces.
Use SOLIDWORKS Document Manager - By default TransMagic does not use the
SOLIDWORKS Document Manager to read files; checking this box....
Reset Defaults - Click this button to Reset to TransMagic default settings for Parasolid.
* Depending on your version of TransMagic you may not have the ability to read in or
write out to certain file formats. For any questions on your version or to upgrade your
version, please send your inquiries to info@transmagic.com
-o-
TransMagic Inc, 2016
p141
TransMagic R12 User Guide
STEP Read Page*
Transfer Attributes - This option enables the transfer of Name, Layer & Color information.
Read Free Points - By default TransMagic does not read in free points. To read in Free Points
check this option.
Read Free Edges - Check this to enable the reading of edge (wire-frame) data.
Reset Defaults - Click this button to Reset to TransMagic default settings for STEP.
* Depending on your version of TransMagic you may not have the ability to read in or
write out to certain file formats. For any questions on your version or to upgrade your
version, please send your inquiries to info@transmagic.com
-o-
TransMagic Inc, 2016
p142
TransMagic R12 User Guide
TransMagic Inc, 2016
p143
TransMagic R12 User Guide
STEP Write Page*
Transfer Attributes - This option enables the transfer of Name, Layer & Color information.
Write Free Points - Check this to enable the writing of point data.
Write Free Edges - Check this to enable the writing of edge (wire-frame) data.
Application Protocol
AP203: CONFIG_CONTROL_DESIGN schema.
AP214: AUTOMOTIVE_DESIGN schema.
Reset Defaults - Click this button to Reset to TransMagic default settings for STEP.
* Depending on your version of TransMagic you may not have the ability to read in or
TransMagic Inc, 2016
p144
TransMagic R12 User Guide
write out to certain file formats. For any questions on your version or to upgrade your
version, please send your inquiries to info@transmagic.com
-o-
TransMagic Inc, 2016
p145
TransMagic R12 User Guide
TMR Write
TMR Version Number - Choose the TMR version number you want to save to. TMR version
numbers correspond to actual release versions, ie., TMR12 corresponds to TransMagic Release
12.
Save PMI - This checkbox causes PMI in the current file to be saved to the TMR file.
Save Views from ViewBrowser - This checkbox causes any views in the current file to be
saved to the TMR file.
Save Dynamic Dimensions - This checkbox causes any dynamic dimensions in the current file
to be saved to the TMR file.
Save Markup Annotations - This checkbox causes any markup annotations in the current file
to be saved to the TMR file.
Reset Defaults - Click this button to Reset to TransMagic default settings for TMR.
-o-
TransMagic Inc, 2016
p146
TransMagic R12 User Guide
STL Write Page*
Write
Normal Deviation - Every facet position (x,y,z), also called a node, rests exactly on the surface
of a part. At every facet node a surface normal can be created. Normal Deviation specifies that
at every facet-node-surface-normal the maximum deviation angle in degrees between any other
facet-node-surface-normal can not exceed this degree value.
Maximum Surface Deviation - Maximum Surface Deviation specifies a value based on the
application units specified under the File->Settings dialog and General tab. This value is the
maximum perpendicular distance from the center (centroid) of any facet to where this
perpendicular ray intersects with the true surface of the part.
Maximum Edge Length Preference
Maximum Edge Length By Percent - Maximum Edge Length By Percent specifies the
edge length of the triangles based on a percentage of the length of the diagonal of the
bounding box of the part. This is a much simpler way to establish edge length because
subdividing facets based on length generally only occurs on planar faces which should
preferably contain fewer facets than curved surfaces. Curved surfaces are generally
subdivided based on the Maximum Surface Deviation and Normal Deviation settings and
TransMagic Inc, 2016
p147
TransMagic R12 User Guide
usually override the Maximum Edge Length.
Maximum Edge Length By Unit - Maximum Edge Length By Unit specifies the edge
length of the triangles based on a unit value based on the application units specified
under the File->Settings dialog and General tab. This setting is purposely set to a high
value because if a very small unit is specified the processing time and file size can grow
unnecessarily large. This setting is better suited to very specific cases when generating
an FEA mesh vs. a Rapid Prototype file. Even as such this setting is generally not even
used when generating an FEA mesh as the Maximum Edge Length By Percent is usually
the preferred way to control this value.
Procedural Faceting - Normally all facets are based on spline approximations of surfaces - this
results in a higher performance faceting; however, it's not as accurate as possible. Procedural
Faceting will cause the faceter will facet surfaces based on their procedural definition where
possible (i.e. spheres planes, cylinders, tori, cones, etc.) which is more accurate.
Adaptive Faceting - Adaptive Faceting is employed to lay a grid of non-equidistant lines, rather
than a regular grid, for surfaces. This non-regular grid is based on the maximum surface
deviation. Higher curvature areas get a greater number of grid lines, while lower curvature
areas get fewer lines. In all cases, this setting tries to satisfy the facet settings to generate more
uniform triangle sizing. This is a processor intensive option and is well suited to generating
uniformly triangulated *.stl files for the purposes of generating an FEA mesh vs. a Rapid
Prototype mesh.
FEA Example
To create an FEA style surface mesh in *.stl form, change the settings like the dialog below,
save your file as *.stl and re-load for review.
TransMagic Inc, 2016
p148
TransMagic R12 User Guide
-o-
TransMagic Inc, 2016
p149
TransMagic R12 User Guide
WebGL Write
Window Output Color - Select the desired window gradient colors. This will be the background
color you'll see in your browser window. The default is blue at the top and gray at the bottom.
Checking the None box will give you a white background.
Navigation Buttons - This checkbox will include navigation buttons in the browser interface.
Currently the only navigation available is the Home button, which will return the object to
default zoom and orientation.
Polygon Output Options - This button activates the Polygon Output dialogue box (covered
elsewhere) which allows the user to set values pertaining to polygonal mesh output density.
Reset Defaults - Click this button to Reset to TransMagic default settings for WebGL.
-o-
TransMagic Inc, 2016
p150
TransMagic R12 User Guide
UG/NX Read Page*
Read
Transfer Attributes - This option enables the transfer of Name, Layer & Color information.
Read Blanked Parts - By default TransMagic does not read Blanked or "Hidden" entities from a
UG/NX file as these are typically construction geometry and other geometry not necessary to
represent the main part or assembly. However, to read Blanked entities, check this option.
Read Visible Layers Only - By default TransMagic does not read Invisible Layers. If you want
to read entities from Invisible Layers into TransMagic, un-check this option.
Read Suppressed Entities - By default TransMagic does not read parts that have been
suppressed in the original CAD system although these parts are still present in the file. Enabling
this option will instruct TransMagic to process these entities.
Resurface Splines - By default TransMagic will re-create erroneous spline surfaces that are
common in some UG/NX files. Though there is no reason to disable this option, you may.
TransMagic Inc, 2016
p151
TransMagic R12 User Guide
Disabling this option will cause TransMagic to read in the erroneous spline surfaces.
Read Free Edges - Check this to enable the reading of edge (wire-frame) data.
Read Free Points - By default TransMagic does not read in free points. To read in Free Points
check this option.
Apply Tolerance Attributes - Sometimes the kernel behind UG/NX, Parasolid, will allow
tolerances too large for some formats. If you read in a UG/NX file, write it out to another
format, and the importing application has problems bringing that file in, then you can un-check
this option, re-read the UG/NX file and re-write it out. This will often cure this tolerance
anomaly.
Reset Defaults - Click this button to Reset to TransMagic default settings for UG.
-o-
TransMagic Inc, 2016
p152
TransMagic R12 User Guide
Right-Click Menu
No Selection
Orbit View - Select Orbit View then depress the left mouse button and slide across the screen
to rotate the view.
Zoom In/Out - Select Zoom In/Out then depress left mouse button and slide the mouse up and
down to zoom in and out on the view.
Pan View - Select Pan View then depress left mouse button and slide the mouse across the
screen to laterally position the view.
Zoom All - Select Zoom all to zoom all the parts in the view so that they all fit in the view.
Zoom To Window - Select Zoom To Window then left mouse button and drag to create
rectangular window in the view, then release the mouse button. The view will then update to
reflect the contents of the window.
Single Select - Single Select allows you to select one entity at a time depending on what filter
you have set in the Filter Selection menu. You can select multiple single entities by holding
down the Shift key and clicking on the entities individually.
Window Select - Window Select allows you to drag a window around a collection of entities.
Using the left mouse button depress and drag your mouse across the screen to create a
rectangular selection window.
TransMagic Inc, 2016
p153
TransMagic R12 User Guide
Filter Selection - The Filter Selection function allows the selection of seven different entity
types.
Vertex - Selecting Vertex will enable the selection of only vertices.
Note: Vertices are not shown by default. To enable the showing of vertices and therefore
the selection of them right-click anywhere in the window and select Show->Vertices.
Edge - Selecting Edge will enable the selection of only edges.
Face - Selecting Face will enable the selection of only faces.
Body - Selecting Body will enable the selection of only Bodies. Bodies are the default
general selection type in TransMagic and after many operations the Filter Selection will
switch back to Body selection mode.
PMI - The PMI selection menu will be added to the Filter Selection right-click menu if the
following cases:
o You have selected "Enable PMI Translation" on the File->Settings, General Tab. This
is off by default and must be selected before TransMagic will translate PMI data.
o The file you've read in contains PMI data.
When PMI data is present and visible you can set this filter to PMI and use Single Select
to select the PMI data. There are two operations that can be performed on PMI data
currently:
o Right-Click and select "Orient View To PMI" which will orient the view normal to the
PMI data. This is very handy for generating print outs of the PMI data.
o Click the "Delete" key on your keyboard to remove the selected PMI data.
Window Selection Options - These options allow you to use Window Select to select
only certain types of geometry. This is very useful when grouping different types of
geometry together for various purposes. For a better understanding of how using
Filtering can benefit you see the "Advanced Manual Repair" tutorial under Tutorials.
Enable Face Selection - When this option is disabled you will not be able to select
faces. Depending on the size of part(s) or assembly(ies) you're loading into TransMagic,
disabling the Enable Face Selection can relieve some processor load when loading
parts/assemblies into TransMagic and speed up the loading process.
Show - The Show menu lists the currently visible items with a check mark and permits the user
to show or hide these items by checking or unchecking the items. In order to select an item
TransMagic Inc, 2016
p154
TransMagic R12 User Guide
using the Filter Selection function, the item must first be Shown. The only visualization item
that is not Shown by default are Vertices. The available items for showing or hiding are:
Vertices - By default part vertices are not shown. Check this to enable the visualization
and selection of vertices.
Edges - By default part edges are shown. Uncheck this to disable the visualization and
selection of part edges.
Faces - By default part faces are shown. Uncheck this to disable the visualization and
selection of part faces. The result will appear as a wire-frame visualization if part Edges
are turned on.
Lights - By default rendering lights are on. Lights are what gives the shading a realistic
appearance. Turning lights off will make the part appear "flat" and un-shaded.
Window Select By Color - The Window Select By Color function will enable you to select and
highlight parts of a certain color. You must first select a part with the color you want to filter.
Then click the Set Color Filter icon. Now any selection you make will filter for this color and only
select and highlight the parts whose color match that specified by the Set Color Filter function.
Shade Surface - The Shade Surface submenu allows you to change which side of the surface is
rendered. The choices are:
Front - Shade the front of the surface. The front of the surface is used for shading solids
as rendering only one side (the outside) of the surface is the most efficient way to
visualize a solid part.
Back - Shade the back of the surface (inside).
Both - Shade both sides of the surfaces. This shading mode is enabled whenever a
surface is loaded into TransMagic. While this consumes more graphics power, it creates
a better visualization for rendering surface models. If Both were not enabled you would
only see one side of surface models - the "material bearing" or "normal" side of the
surface.
Render Mode - The Render Mode submenu allows you to between the four following rendering
modes:
TransMagic Inc, 2016
p155
TransMagic R12 User Guide
Triangulated - When rendering a scene what is actually being shaded is an
approximation of the actual part geometry. These approximations are triangles.
Switching to Triangulated mode allows you to see these triangles.
Wireframe - Switch to wireframe rendering mode where faces are not shaded and edges
are.
Gouraud Shaded - Gouraud shading is an industry standard mathematic calculation of
the light and shading in a scene. This can simply be referred to as shaded.
Hidden Line - Hidden line mode is where a part is shaded in wireframe mode and
occluded edges are removed and silhouette edges are added giving the appearance of a
2D model drawing.
Phong Shaded - Phong shading is a more realistic mathematic shading calculation. It
looks "high end" especially when combined with a Medium High or High Facet Resolution.
It requires more graphics processor power than Gouraud shading.
Flatten Assembly - In certain circumstances it can be beneficial to remove the assembly
hierarchy of an assembly and convert it to a simple flat list of parts. This function does just
that. The parts will still be in the appropriate positions in space but the end result will be a flat
list of parts.
Caution: One caution when using this function is RAM usage. TransMagic handles assemblies
very efficiently and capitalizes on instances. Instances are copies of parts or even whole
assemblies. Take for example 1 single bolt copied/instanced in 100 different locations.
TransMagic will represent the geometry of this bolt only once in memory and 99 locations.
When you flatten an assembly you will actually create 100 individual copies of this bolt. So
one can see how this could cause RAM usage to spike, especially with assemblies that have a
large amount of instanced geometry.
-o-
TransMagic Inc, 2016
p156
TransMagic R12 User Guide
Vertex Selected
To invoke the Vertex Selected Right-Click Menu, your Filter Selection must be set to Vertex and
an Vertex(s) must first have been selected. In addition Vertices are not Shown by default so in
order to select a Vertex, you must first right-click and select Show->Vertices.
Orbit View - Select Orbit View then depress the left mouse button and slide across the screen
to rotate the view.
Zoom In/Out - Select Zoom In/Out then depress left mouse button and slide the mouse up and
down to zoom in and out on the view.
Pan View - Select Pan View then depress left mouse button and slide the mouse across the
screen to laterally position the view.
Zoom All - Select Zoom all to zoom all the parts in the view so that they all fit in the view.
Zoom To Window - Select Zoom To Window then left mouse button and drag to create
rectangular window in the view, then release the mouse button. The view will then update to
reflect the contents of the window.
Deselect All - Deselects any currently selected item. When the right-click menu is invoked
after Deselect All, the No Selection Menu will appear.
-o-
TransMagic Inc, 2016
p157
TransMagic R12 User Guide
Edge Selected
To invoke the Edge Selected Right-Click Menu, your Filter Selection must be set to Edge and an
Edge(s) must first have been selected.
Orbit View - Select Orbit View then depress the left mouse button and slide across the screen
to rotate the view.
Zoom In/Out - Select Zoom In/Out then depress left mouse button and slide the mouse up and
down to zoom in and out on the view.
Pan View - Select Pan View then depress left mouse button and slide the mouse across the
screen to laterally position the view.
Zoom All - Select Zoom all to zoom all the parts in the view so that they all fit in the view.
Zoom To Window - Select Zoom To Window then left mouse button and drag to create
rectangular window in the view, then release the mouse button. The view will then update to
reflect the contents of the window.
Deselect All - Deselects any currently selected item. When the right-click menu is invoked
after Deselect All, the No Selection Menu will appear.
Change - The Change menu contains functions related to the modification of the selected Edge.
The available Change functions are:
Split Edge - This function will launch the "Split Edge At Location" dialog which will allow
you to specify either a percentage or length by which to split an edge along. The result
of this function will be two edges and an extra vertex at the specified location.
TransMagic Inc, 2016
p158
TransMagic R12 User Guide
Query - The Query menu contains functions related to the verification and measurements of a
Edge. The available Query functions are:
Check Edge(s) Length\Arc Properties - The Check Edges Length function calculates
the length of all of the edges of the selected Face or Faces. If an arc is selected this
function will also calculate the radius and center position of the arc.
Display bounding Box - The Display Bounding Box function will create a transparent
bounding shape that encompasses the selected entity(ies). This box will show the precise
dimensions of the box.
-o-
TransMagic Inc, 2016
p159
TransMagic R12 User Guide
Face Selected
To invoke the Face Selected Right-Click Menu, your Filter Selection must be set to Face and a
Face(s) must first have been selected.
Orbit View - Select Orbit View then depress the left mouse button and slide across the screen
to rotate the view.
Zoom In/Out - Select Zoom In/Out then depress left mouse button and slide the mouse up and
down to zoom in and out on the view.
Pan View - Select Pan View then depress left mouse button and slide the mouse across the
screen to laterally position the view.
Zoom All - Select Zoom all to zoom all the parts in the view so that they all fit in the view.
Zoom To Window - Select Zoom To Window then left mouse button and drag to create
rectangular window in the view, then release the mouse button. The view will then update to
reflect the contents of the window.
Deselect All - Deselects any currently selected item. When the right-click menu is invoked
after Deselect All, the No Selection Menu will appear.
Change - The Change menu contains functions related to the modification of the selected
Face(s). The available Change functions are:
TransMagic Inc, 2016
p160
TransMagic R12 User Guide
Colorize - Single Select or Window Select a face or multiple faces and then select the
Colorize function to apply a random color to each face in the selection list.
Unhook Faces - The Unhook Faces function unhooks the selected face(s) from the Body.
Split Face By Percentage - This function will launch the "Split Face" dialog which will
allow you to split the face in the U or V direction by the user-specified value:
Split Face By Split-Trim Geometry - This function will Split the selected face by the
previously set Split-Trim geometry. To set geometry as Split-Trim geometry see the "Set
As Split-Trim Part" function at the bottom of this document.
Trim Face By Split-Trim Geometry - This function will Trim the selected face by the
previously set Split-Trim geometry. To set geometry as Split-Trim geometry see the "Set
As Split-Trim Part" function at the bottom of this document.
Query - The Query menu contains functions related to the verification and measurements of a
Face. The available Query functions are:
Check Surface(s) Area - The Check Surface(s) Area function calculates the surface area
of the selected Face or Faces.
Check Total Edges Length - The Check Edges Length function calculates the length of
all of the edges of the selected Face or Faces.
Display bounding Box - The Display Bounding Box function will create a transparent
bounding shape that encompasses the selected entity(ies). This box will show the precise
dimensions of the box.
TransMagic Inc, 2016
p161
TransMagic R12 User Guide
Hide - This function will Hide (only temporarily) the selected Face or Faces. This function is
extremely useful when performing Manual Repair. You are able to hide face temporarily while
inspecting geometry underneath the faces. To re-render the faces after hiding click CTRL+R to
Redraw the window.
Show Face Curvature - After selecting a Face or Faces, select this function to render the face
curvature. The curvature rendering is a gradient from Green = lowest curvature to Red =
Highest curvature. This function is useful when inspecting surface to surface boundary
conditions.
Set As Split-Trim Face - After first selecting a Face, click this function. The Face will highlight
and indicate that it is now "Split-Trim" geometry by which you can Split or Trim other Faces or
Bodies against. This is the first step in a Split/Trim operation. The second step will be to select
the Face or Body to be Split/Trimmed, then right-click and select Change->Split Face By
Split-Trim Geometry to Split the selected part by the Split-Trim geometry or select
Change->Trim Face By Split-Trim Geometry to Trim the selected Face by the Split-Trim
geometry.
-o-
TransMagic Inc, 2016
p162
TransMagic R12 User Guide
Body Selected
To invoke the Body Selected Right-Click Menu, your Filter Selection must be set to Body and a
Body(s) must first have been selected.
Orbit View - Select Orbit View then depress the left mouse button and slide across the screen
to rotate the view.
Zoom In/Out - Select Zoom In/Out then depress left mouse button and slide the mouse up and
down to zoom in and out on the view.
Pan View - Select Pan View then depress left mouse button and slide the mouse across the
screen to laterally position the view.
Zoom All - Select Zoom all to zoom all the parts in the view so that they all fit in the view.
Zoom To Window - Select Zoom To Window then left mouse button and drag to create
rectangular window in the view, then release the mouse button. The view will then update to
reflect the contents of the window.
Deselect All - Deselects any currently selected item. When the right-click menu is invoked
after Deselect All, the No Selection Menu will appear.
Lite Repair - After first selecting a part or multiple surfaces with either the Single or Window
TransMagic Inc, 2016
p163
TransMagic R12 User Guide
Select function, select Lite Repair to perform Lite Repair on the selected part(s)/surfaces. For a
more complete description of Lite Repair see "Lite Repair" under the "Repair Operations" section.
Full Repair - After first selecting a part with the Single Select function, select Full Repair to
perform Full Repair on the selected part. For a more complete description of Full Repair see
"Full Repair" under the "Repair Operations" section.
Change - The Change menu contains functions related to the modification of the selected
Body(s). The available Change functions are:
Change Color - To change the color of a part or collection of parts after first selecting
them with Single/Window Select, select the Change Color function button. A standard
Windows color dialog window will then be displayed for your to manipulate the colors.
Change Layer - This function allows you to change the existing layer\level (if any) that
a part or parts currently resides on. After first selecting a part or multiple parts you can
access this function via the Geometry menu or by right click (under Change). Enter a
new layer number for your selection and click "OK". Your parts will now be on this
layer\level when saved out to any format that supports layers\levels. To visually see the
layer that your part or parts reside on open the Assembly Browser and you will see in
front of the part name the notation [L:X], where "X" is the layer that your part is
currently on. If your part is currently not on a layer you will not see the [L:X] notation.
Change Name - The Rename Part function will launch the Part Name dialog box:
Enter a new part name and click "OK" or "Cancel". You can see part names in the
Assembly Browser which is accessible by selecting the Tools menu and then selecting
Assembly Browser.
TransMagic Inc, 2016
p164
TransMagic R12 User Guide
Colorize - Single Select or Window Select a part or multiple parts and then select the
Colorize function to apply a random color to each part in the selection list. This is very
useful when you bring a large assembly into TransMagic and all of the sub-components
are one single color. Changing the color of all the parts helps to clearly differentiate
between parts in the assembly.
Move Selection - After first selecting a part or multiple parts with either the Single or
Window Select function, select the Move Selection function to transform the selected
entity(ies) by dragging the left mouse button. Note, the translation direction will always
be horizontal to the view direction. To perform a perfect lateral or vertical transformation
make sure you first select on the Top, Front or Right Side View buttons to first orient the
view into a standard perpendicular orientation.
Scale Part - After first selecting a part or multiple parts with either Single or Window
Select, select the Scale Part function to apply a scaling factor to the part(s). Sometimes
an exporting application can inadvertently write out a model scale larger or smaller than
what the part was designed in. This results in a part being translated into TransMagic
very large or very small. For example a part designed in mm that was 100 mm long and
written out to Meters would come into TransMagic as 100 Meters long! In this case
applying a scaling factor of .001 would bring the part back down to mm.
Unhook Faces - The Unhook Faces function is useful if you want to take a solid body
and reduce it to surfaces. You can then Group or stitch together a group of surface, for
example the contoured surfaces of a mold cavity, using Lite Repair. You could then
select this contoured surface group and use File->Export to save just the group to a new
file. To use the Unhook Faces function simply select a part and then select
Geometry->Unhook Faces.
Reverse Face Normals - Sometimes after model repair, instead of orienting all of the
model's faces to point outward and describe an enclosed void, the faces get all reoriented
inwards. This can also happen without Repair but simply due to a poorly executed export
of a model to *.IGES, *.STEP, etc. from a modeling system. To reverse this condition,
select the Select Tool and select the affected model, then select the Reverse Face
Normals function to reverse the faces.
Split Part By Split-Trim Geometry - This function will Split the selected part by the
previously set Split-Trim geometry. To set geometry as Split-Trim geometry see the "Set
As Split-Trim Part" function at the bottom of this document.
Trim Part By Split-Trim Geometry - This function will Trim the selected part by the
previously set Split-Trim geometry. To set geometry as Split-Trim geometry see the "Set
As Split-Trim Part" function at the bottom of this document.
Query - The Query menu contains functions related to the verification and measurements of a
Body. The available Query functions are:
TransMagic Inc, 2016
p165
TransMagic R12 User Guide
Check Part - After selecting a part using the Single Select function, select the Check
Part function to perform a geometric integrity check on the selected part. Refer to the
output window for repair results.
Note: Before using this function, please read the Getting Started Guide for the intended
usage of this function in the proper context.
Show Gaps - After selecting a part using the Single Select function, select the Show
Gaps function to highlight (in red) gaps in the model. This is a good measure of the
accuracy of the model. After Full Repair or Super Repair you should see the number of
gaps go down and in many cases go to zero. No gaps, or tolerant edges, means that the
surface boundaries of adjacent surfaces intersect precisely. Gaps are OK and your
translations will be successful; however, less gaps will generally mean better translations
out of TransMagic.
Display Part bounding Box - Select a part or a collection of parts using Single or
Window Select. Then select the Display Part Bounding Box function to create a
transparent bounding shape that encompasses the selected entity(ies). This box will
show the precise dimensions of the box. This function is useful in determining the
minimum material required to machine a part for example.
Calculate Part Mass Properties - After selecting a part using Single or Window Select,
select the Calculate Part Mass Properties function. The Calculate Part Mass Properties
function allows you to check:
o Cubic Volume
o Weight based on density via a catalog of materials or is user selectable material
o Center of Mass (CoM) and the ability to create a true geometric representation of the
o
CoM with planar intersection graphs. The CoM is read/writeable to any supported
TransMagic format.
Inertial Properties: Principal Axes of Inertia, Principal Moments of Inertia, & Inertia
Tensor.
For a more compile description of the Check Part Mass Properties function see "Mass
Properties" under the "Operations Toolbar" in the "Toolbars" section.
Check Surface Area - The Check Surface Area function calculates the surface area of
the selected Body.
Check Edges Length - The Check Edges Length function calculates the length of all of
the edges of the selected Body.
Set Color Filter - The Set Color Filter function enables you to select a Color filter for selecting
parts of a certain color. This is especially useful when you bring in a surface model assembly
that contains many parts of different colors that need to be stitched into solids. You must first
select a part with the color you want to filter. Then click the Set Color Filter icon. Now any
selection you make will filter for this color and only select and highlight the parts whose color
match that specified by the Set Color Filter function.
TransMagic Inc, 2016
p166
TransMagic R12 User Guide
Group Selection - After first selecting a collection of models using the Single Select Tool or
Window Select Tool, then click the Group Selection function to combine the parts into a single
selectable part. This is very helpful when "piecing together" groups of surfaces that belong to a
single part for the eventual purpose of stitching them together with Lite Repair.
Ungroup Selection - To ungroup a collection of parts that have been group simply select the
group with the Single Select Tool, then click the Ungroup Selection function. This will separate
this collection of "lumps" into individual parts that can be selected individually.
Hide Selection - After first selecting a part or multiple parts with either the Single or Window
Select function, click the Hide Selection function to hide the part(s) from the view. You can use
the Show Selection function to show the part(s) again later. If the Assembly Browser is open
the name of the part will read as "(Hide)" in front of the part name.
Show Selection - To show a part that has been hidden you must first open the Assembly
Browser via the Tools->Assembly Browser menu function. Select a part labeled "(Hide)" and
then select the Show Selection function to add the part back to the display.
Change Facet Resolution - The Change Facet Resolution submenu offers four options:
Note: TransMagic uses what is called a "Normal Deviation" for setting the facet resolution
of a part. Facets are the triangles that get shaded by TransMagic's visualization engine
and give the part a realistic appearance. The Normal Deviation refers to the deviation
between any two surface normal's. This deviation is measured in degrees. So the Normal
Deviation between any two facet nodes, inclusive of the actual geometric surface, will not
vary greater in degree than the amount specified by Normal, Medium High, High or Super
High facet settings.
Normal - A Normal Deviation of 15 degrees.
Medium High - A Normal Deviation of 10 degrees.
High - A Normal Deviation of 5 degrees.
Super High - A Normal Deviation of 1 degree.
Note: Setting the Facet Resolution to High or Super High can consume massive amounts of
memory depending on the complexity and size of the part(s) selected.
TransMagic Inc, 2016
p167
TransMagic R12 User Guide
Set As Split-Trim Part - After first selecting a Body, click this function. The Body will highlight
and indicate that it is now "Split-Trim" geometry by which you can Split or Trim other Faces or
Bodies against. This is the first step in a Split/Trim operation. The second step will be to select
the Face or Body to be Split/Trimmed, then right-click and select Change->Split Part By
Split-Trim Geometry to Split the selected part by the Split-Trim geometry or select
Change->Trim Part By Split-Trim Geometry to Trim the selected Body by the Split-Trim
geometry.
-o-
TransMagic Inc, 2016
p168
TransMagic R12 User Guide
PMI Selected
Orbit View - Select Orbit View then depress the left mouse button and slide across the screen
to rotate the view.
Zoom In/Out - Select Zoom In/Out then depress left mouse button and slide the mouse up and
down to zoom in and out on the view.
Pan View - Select Pan View then depress left mouse button and slide the mouse across the
screen to laterally position the view.
Zoom All - Select Zoom all to zoom all the parts in the view so that they all fit in the view.
Zoom To Window - Select Zoom To Window then left mouse button and drag to create
rectangular window in the view, then release the mouse button. The view will then update to
reflect the contents of the window.
Deselect All - Deselects any currently selected item. When the right-click menu is invoked
after Deselect All, the No Selection Menu will appear.
Orient View To PMI - Once you have set the Filter Selection to PMI and selected a PMI data
entity, this function will orient the view normal to the PMI data. This is very handy for
generating print outs of the PMI data.
-o-
TransMagic Inc, 2016
p169
TransMagic R12 User Guide
MagicCheck
MagicCheck Selections
Point-to-Part
Max Profile Tol - is the tolerance above which points and geometry will be seen as 'out of
tolerance'.
Min Profile Tol - is the tolerance beneath which points and geometry will be seen as 'out of
tolerance'.
Save of point data after analysis - This saves point data after analysis (otherwise it is
consumed)
Show Short Names For Labels Probe Compensation - (Probe Compensation applies to some CMM machines that have a
default probe compensation value, which represents the radius between a 0,0 point at the probe
TransMagic Inc, 2016
p170
TransMagic R12 User Guide
end and the actual probe contact surface. Point File Units can be changed between Inches and
MM.
Part-to-Part
Max Sampling Tol - is the tolerance within which the part is 'in tolerance'. This is a plus-minus
number. Positive values pertain to check part geometry that is outside of, or larger than the
geometry of the part envelope of the source part, and negative values indicate check part values
that are inside of the source part envelope (ie, they cut into or penetrate the source part).
Stitch Surface Parts After Loading - is useful for IGES files that can be stitched into
watertight solids. Two watertight solids give better results than surfaces, because there is a
clear sense of inside and outside.
Auto-generate Views for Change Regions - Where there are areas outside of tolerance,
MagicCheck will automatically generate zoomed in views.
Validation Check Tol - This is the value that will be used to check Mass Properties differences
between the source and check parts when doing a Validation Check.
Rendering Scheme - Dot Rendering is the default method for rendering and is also the fastest
rendering method, and displays colored dots at key areas outside of tolerance. Color Mapping
colors all affected faces but takes longer to calculate.
Analysis Resolution - This slider controls the resolution of the rendered output. For faster
results, move the slider to the Fast, or Min side.
Reporting
Generate the standard views - this option will generate front, top, right, bottom and iso views
of the part, regardless of if there are out of tolerance conditions detected.
Read-only Excel Output - this option will generate an Excel file that is set to read-only.
Precision Output - A value of 1-32 that determines the precision of output when running
MagicCheck analysis. Default is 6.
Reset Defaults - Click this button to Reset to TransMagic default settings for WebGL.
-o-
TransMagic Inc, 2016
p171
TransMagic R12 User Guide
MagicHeal
Auto Repair Wizard
When you open a geometric file in TransMagic, the first thing you'll notice is that immediately
after the part has been opened an interrogation process starts. This process is the Auto Repair
Wizard. TransMagic is automatically analyzing the geometry that was just opened and is
determining what, if any, additional steps may need to be taken to get the geometry into a high
quality and useable state.
The beauty of the Auto Repair Wizard is that the best course of action is to follow the
recommendations by simply clicking a single button. Decades of TransMagic industry knowledge
and expertise are built into this easy to use wizard.
Another nice feature is that Repair operations are only applied to the parts that require them.
This is a huge time saver as you don't have to check each part individually of a large assembly
as the Auto Repair Wizard will do so. Different parts may require different levels of Repair as
well which will also be determined by the Auto Repair Wizard.
The Auto Repair Wizard has three states:
The Green Light
TransMagic Inc, 2016
p172
TransMagic R12 User Guide
As the wizard states, your file looks good, you can now proceed to work with the file with
confidence whether you're quoting, creating illustrations or translating the file out to another
format.
The Yellow Light
TransMagic Inc, 2016
p173
TransMagic R12 User Guide
This state has a different meaning for Solids, Surfaces and Sheet-Bodies:
Solids: For Solids this state means that issues were found with the file but they are not critical
issues. They are issues that will likely not affect downstream operations. However, the
recommended course of action at this stage is to perform the recommended action which is Lite
Repair. See the Lite Repair documentation for more information.
Surfaces: For Surfaces this state means that a surface model was loaded and the first
recommend action is Lite Repair. In addition to correcting error, a primary function of Liter
Repair is to stitch surfaces into solids automatically. See the Lite Repair documentation for
more information.
Sheet-Bodies: A Sheet-Body is a collection of surfaces that have been stitched together but
they do not form a solid. Sometimes this is intentional but most of the time a sheet-body is the
result of missing surfaces. Missing surfaces are usually the result of a defect in the translator
that created the file. TransMagic is able to easily Repair these conditions as well with it's
MagicSURFACE technology. If there are missing surface they will be identified by the Auto
Repair Wizard as "un-stitched edges". For more information about MagicSURFACE see the
Advanced Tab documentation.
TransMagic Inc, 2016
p174
TransMagic R12 User Guide
The Red Light
This state means that severe issues have been found that will most likely affect downstream
operations and even TransMagic operations. The recommended course of action at this stage is
to perform the recommended action which is either Full Repair or Advanced Full Repair. See
the Full Repair documentation for more information. Advanced Full Repair is only accessible
from the Auto Repair Wizard dialog as it is only necessary in very specific cases. Advanced Full
Repair is also resource intensive as it does a complete analysis and Repair to every single face
(surface) in the parts that need the Repair.
Additional Notes:
Notice on the bottom of the dialog "Don't show this dialog during File Loading". You disable
Auto Repair Wizard during File Loading by checking this box.
You can always run the
Auto Repair Wizard from the Home Tab. Also, if you manually
run
Lite Repair or
Full Repair on a part or assembly, the Auto Repair Wizard
geometric checking and validation functionality will be run automatically afterwards.
TransMagic Inc, 2016
p175
TransMagic R12 User Guide
However, you can also turn off the Auto Repair Wizard by selecting
Settings on the
Home Tab, Repair Page.
If you turn the Auto Repair Wizard off entirely then TransMagic will operate in a "classic"
state as it has for all previous versions of TransMagic. This means that instead of the Auto
Repair Wizard, you will see Repair logs and Check Part logs displayed after those operations.
-o-
TransMagic Inc, 2016
p176
TransMagic R12 User Guide
*Un-Repaired Geometry Dialog
The Un-Repaired Geometry Dialog will be shown in four cases provided you have licensed the
MagicSURFACE Advanced Toolkit:
1) If the Auto Repair Wizard is not in a "Green Light" state and the user clicks Exit.
2) All levels of automated Repair have been attempted by the Auto Repair Wizard and the user
needs to resolve some geometric errors manually using TransMagic's Advanced Toolbar tools.
or
3) If TransMagic is running in Classic Mode (i.e. the Auto-Repair Wizard is disabled) AND the
option "Show Un-Repaired Geometry Dialog After Repair and Geometry Checking" is enabled on
the Repair tab of the Settings Pages as shown below:
TransMagic Inc, 2016
p177
TransMagic R12 User Guide
AND there are Geometry Check or Repair Errors that remain after running these operations.
4) The
Show Bad Geometry function has been clicked on the Advanced Toolbar.
The Un-Repaired Geometry Dialog informs the user that there is Un-Repaired Geometry as the
name implies but it also highlights the problem geometry ORANGE. Problem geometry c an be a:
Vertex, Edge or Face.
Geometry attached to this problem geometry will be highlighted WHITE. This simplifies the
process of identifying the problem geometry and facilitates the user in manually resolving the
problem areas:
TransMagic Inc, 2016
p178
TransMagic R12 User Guide
To Re-Draw the display and remove the highlighted geometry you may simply click the "Redraw
Window" button or click CTRL+R.
A useful option when dealing with very large parts and potentially only a few bad geometric area
highlights is to check the "Render In Wire-Frame Mode" check-box which as the name suggests
will switch the rendering to
geometry much easier to find:
Wire-Frame Rendering. This can make the highlighted
TransMagic Inc, 2016
p179
TransMagic R12 User Guide
Click "OK" to exit the Un-Repaired Geometry Dialog.
Click the "Don't Show This Message Again" check box to disable this dialog. You can always
enable the dialog again later in the General Page.
* The Un-Repaired Geometry Dialog requires the MagicSURFACE Advanced Toolkit.
-o-
TransMagic Inc, 2016
p180
TransMagic R12 User Guide
Lite Repair
Note: Before using this tool, please read the Getting Started Guide for the intended
usage of this function in the proper context.
After selecting a part(s) or a collection of surfaces with the Single or Window Select Tool, click
the Lite Repair Tool to perform Lite Repair on the selected entities. Refer to the output window
for repair results.
Lite Repair performs the following functions on a part:
1) Repair Initialization. Examines the part and attaches intelligent attributes that are used to
establish tolerances for stitching, simplification and Repair.
2) Repair Pre-processing. Find and remove zero-length edges, zero-area faces, and duplicate
vertices. These are common, extraneous, & unnecessary geometry.
3) Geometric Simplification. The intelligent attributes established in Repair Initialization are
analyzed for the purposes of Geometric Simplification. Geometric Simplification attempts to
simplify spline surfaces into analytic surfaces (planes, cylinders, cones, tori, and spheres).
4) Geometric Stitching. The intelligent attributes established in Repair Initialization are analyzed
for the purposes of Geometric Stitching. Geometric Stitching attempts to "pair up" edges of free
faces and stitch them together. No stitching is performed if two faces are farther away than the
minimum tolerance established in Step 1, meaning, they are presumed to be free floating
surfaces.
5) Repair Post-processing. After Geometric Simplification, Geometric Stitching, and Geometric
Creation and Repair, there are often artifacts left over from the operations that can affect the
fidelity of the translation. These artifacts can be zero-length edges, zero-area faces, negative
area faces, duplicate vertices, or duplicate edges. All of these artifacts are again analyzed and
removed during this phase. Finally, "tolerant attributes" are placed on gaps in the model that
could not be Repaired. There are several reasons for a gap not being able to be properly
Repaired such surface domains that could not be extended, surface domain boundaries that are
coincident with trimming curve boundaries, varying speed tangent normal's at surfaces
boundaries (can't be extended because they would result in a surface self-intersection). Gaps
that can not be fully "closed" to within TransMagic's extremely high 10e-6 mm, are given a
tolerance that indicate that the gap is still closed, though not accurate to 10e-6. These gaps can
be seen by Selecting the model and then selecting the Show Gaps Tool
. It's important to
note; however, that what TransMagic perceives as a gap, the receiving application may deem to
TransMagic Inc, 2016
p181
TransMagic R12 User Guide
be more than accurate enough based on it's own tolerances. For this reason it should be noted
that the "gaps" in a model are only a measure relative to TransMagic only that help to illustrate
what corrections have been made.
6) Geometric Cleaning. After Repair Post-processing, the part is again analyzed for unnecessary
faces, edges, vertices, and associated data. These unnecessary geometries are then removed.
7) Repair Termination. All intelligent attributes created during Repair Initialization are removed.
Note: If your surface model or assembly contains colors, a more advanced and quite often
more successful technique of isolating surfaces to stitch into individual solids is to use the
Set Color Tool to create a color filter to use in conjunction with TransMagic's
Single Select and
Window Select tools to isolate and select surfaces of only a certain
color and stitch them into a solid using Lite Repair. See the "Surface Assembly Repair
Using Colors" in the "Tutorials" section.
Note: TransMagic will notify you of un-stitched edges with a dialog box. These edges can
be either "holes" in the part or simply surfaces floating in space, such as construction
geometry, that do not belong to a solid. When you are done viewing these open edges
you should refresh the display with Ctrl+R before proceeding. You can always show open
edges again by selecting the part and clicking the
Show Missing Surfaces icon. If
your part has "holes" that you need to cover see the "Advanced Manual Repair" tutorial in
the "Tutorials" section.
Note: TransMagic will also attempt to notify you of duplicate surfaces by highlighting them
in White and adding the letter "D" in the center of the surface. These are sometimes more
clearly visible when viewed in
wire-frame rendering as the duplicate surfaces will
remain shaded white while the rest of the model is in wire-frame rendering. In most cases
duplicate surfaces are not necessary and can be deleting by selecting them (hold Ctrl to
select more than one) and deleting them (use the "delete" key on your keyboard).
Note: One of the phases of Lite Repair is to orient surfaces so that they are all "facing
out". In rare cases, instead of orienting all of the faces outward, Lite Repair will orient the
faces inward resulting in a "negative" looking model in your application. You can easily
correct this by bringing the model back into TransMagic
Single Selecting or
Window Selecting the model, right-click and select Change->Reverse Face Normals.
-o-
TransMagic Inc, 2016
p182
TransMagic R12 User Guide
Full Repair
Note: Before using this tool, please read the Getting Started Guide for the intended
usage of this function in the proper context.
After selecting a part using the Single Select Tool, click the Full Repair Tool to perform Full
Repair on the selected entities. Refer to the output window for repair results.
Full Repair performs the following functions on a Body or
Face:
1) Repair Initialization. Examines the part and attaches intelligent attributes that are used to
establish tolerances for stitching, simplification and Repair.
2) Repair Pre-processing. Find and remove zero-length edges, zero-area faces, and duplicate
vertices. These are common, extraneous, & unnecessary geometry.
3) Geometric Simplification. The intelligent attributes established in Repair Initialization are
analyzed for the purposes of Geometric Simplification. Geometric Simplification attempts to
simplify spline surfaces into analytic surfaces (planes, cylinders, cones, tori, and spheres).
4) Geometric Stitching. The intelligent attributes established in Repair Initialization are analyzed
for the purposes of Geometric Stitching. Geometric Stitching attempts to "pair up" edges of free
faces and stitch them together. No stitching is performed if two faces are farther away than the
minimum tolerance established in Step 1, meaning, they are presumed to be free floating
surfaces.
5) Geometric Creation and Repair. The intelligent attributes established in Repair Initialization
are analyzed for the purposes of Geometry Creation and Repair. Geometry Creation and Repair
performs all the geometry related Repair operations, including fixing of edge geometries by
intersections, snapping surfaces for fixing tangencies, and refitting spline surfaces.
6) Repair Post-processing. After Geometric Simplification, Geometric Stitching, and Geometric
Creation and Repair, there are often artifacts left over from the operations that can affect the
fidelity of the translation. These artifacts can be zero-length edges, zero-area faces, negative
area faces, duplicate vertices, or duplicate edges. All of these artifacts are again analyzed and
removed during this phase. Finally, "tolerant attributes" are placed on gaps in the model that
could not be Repaired. There are several reasons for a gap not being able to be properly
Repaired such surface domains that could not be extended, surface domain boundaries that are
TransMagic Inc, 2016
p183
TransMagic R12 User Guide
coincident with trimming curve boundaries, varying speed tangent normal's at surfaces
boundaries (can't be extended because they would result in a surface self-intersection). Gaps
that can not be fully "closed" to within TransMagic's extremely high 10e-6 mm, are given a
tolerance that indicate that the gap is still closed, though not accurate to 10e-6. These gaps can
be seen by Selecting the model and then selecting the Show Gaps Tool
. It's important to
note; however, that what TransMagic perceives as a gap, the receiving application may deem to
be more than accurate enough based on it's own tolerances. For this reason it should be noted
that the "gaps" in a model are only a measure relative to TransMagic only that help to illustrate
what corrections have been made.
7) Geometric Cleaning. After Repair Post-processing, the part is again analyzed for unnecessary
faces, edges, vertices, and associated data. These unnecessary geometries are then removed.
8) Repair Termination. All intelligent attributes created during Repair Initialization are removed.
Note: One of the phases of Full Repair is to orient surfaces so that they are all "facing
out". In rare cases, instead of orienting all of the faces outward, Lite Repair will orient the
faces inward resulting in a "negative" looking model in your application. You can easily
correct this by bringing the model back into TransMagic
Single Selecting or
Window Selecting the model, right-click and select Change->Reverse Face Normals.
-o-
TransMagic Inc, 2016
p184
TransMagic R12 User Guide
Support
Formats
3D ACIS Bidirectional
Version: Up to R26 (2016)
3D CATIA V4 Bidirectional
Read: Up to 4.2.4
Write: 4.1.9 - 4.2.4
3D CATIA V5 Bidirectional
Version: R8 R26 & V56R2016
3D CATIA V6 Bidirectional
Version: V6R2016
3D DWG Bidirectional
Version: R9 to 2016
3D HSF Bidirectional
Version: Up to 20.0
3D IGES Bidirectional
Version: 4.0, 4.2, 5.2, 5.3
JT Bidirectional
Version: 6.4 to 10.0
Autodesk Inventor Read Only
TransMagic Inc, 2016
p185
TransMagic R12 User Guide
Version: Up to Inventor 2016
3D NGRAIN Write Only
Version: 3.2, 4.0, 4.1
3D Parasolid Bidirectional
Version: Up to V28.0
3D Pro/E Read only
Version: Up to Wildfire 5.0
3D Creo Read only
Version: Creo 3.0
3DXML Bidirectional
Version: 4.3
SolidEdge Read only
Version: V18 - ST8
3D SolidWorks Read only
Version: SolidWorks98 - SolidWorks 2016
3D STEP Bidirectional
Version: AP203, AP214, AP242
3D TransMagic Bidirectional
Version: Up to R12
3D UG/NX Read only
TransMagic Inc, 2016
p186
TransMagic R12 User Guide
Version: Up to NX10.0
VRML
Version: 2.0
-o-
TransMagic Inc, 2016
p187
TransMagic R12 User Guide
Technical Support
If you run into a problem file please submit it to us for review. Go to www.transmagic.com,
click Support, then Request Support. This form allows you to securely upload up to 300MB of
data to us along with a description of the issue.
For general questions you can send an e-mail to support@transmagic.com.
-o-
TransMagic Inc, 2016
p188
TransMagic R12 User Guide
System Requirements
Recommended System
Windows 8.1 64-bit
1 GB Graphics Card w/ Open GL or Direct3D acceleration
12 GB RAM
Note: In general as translation is such a memory intensive process we recommend that
you set your RAM requirement based on the model sizes you will be translating. We call
this the 10/4 rule. RAM = 10x model size during translation and 4x model size after
translating. This means that if you're translating a 50 MB file, you'll want 500 MB during
translation - not including any other running applications & 200 MB after translation.
1.3 GB Hard Drive Space
Minimum System Requirements
Windows 7 64-bit
Any graphics card
Any amount of RAM
Note: In general as translation is such a memory intensive process we recommend that
you set your RAM requirement based on the model sizes you will be translating. We call
this the 10/4 rule. RAM = 10x model size during translation and 4x model size after
translating. This means that if you're translating a 50 MB file, you'll want 500 MB during
translation - not including any other running applications & 200 MB after translation.
1.3 GB Hard Drive Space
-o-
TransMagic Inc, 2016
p189
TransMagic R12 User Guide
Automated Distribution Instructions
TransMagic has advanced distribution options built into it's standard
installer which support a multitude of distribution scenarios.
For reference simply running the standard TransMagic installer has the following effects:
Displays the TransMagic End User License Agreement (EULA).
Removes any previous version of TransMagic that may be present on the system.
Installs all necessary TransMagic redistributables.
Installs itself on the system and integrates into Windows in the following ways:
o Installs all core program functionality into the %ProgramFiles% directory by default,
which will have the form:
%ProgramFiles%\TransMagic Inc\TransMagic RX
o Installs the TransMagic license manager program functionality into the
CSIDL_COMMON_APPDATA directory, which will have the form:
CSIDL_COMMON_APPDATA\TransMagic\Licensing
This directory structure must never be modified.
o Installs the TransMagic Sample Files into the CSIDL_COMMON_DOCUMENTS directory,
which will have the form:
CSIDL_COMMON_DOCUMENTS\TransMagic\Sample Files
This directory structure is optional.
o Populates the Windows application paths registry key:
HKEY_LOCAL_MACHINE\SOFTWARE\Microsoft\Windows\CurrentVersion\App
Paths\TransMagic.exe
Values (Value name \ Value data):
(Default) \ %ProgramFiles%\TransMagic Inc\TransMagic RXX
spX\System\TransMagic.exe
InstallDir \ %ProgramFiles%\TransMagic Inc\TransMagic RXX\
You can query the InstallDir value for the current TransMagic end-user install
path.
o All component registration, environment establishment and registry entries are
created at run-time.
The TransMagic installer is an InstallShield 2014 "Setup.exe" single compressed installer based
on Windows MSI installer technology. Thus, the TransMagic installer will accept more
commands than are listed below. For a complete set of commands see the complete lists linked
here:
Installshield 2014 Setup.exe command line parameters.
o All Setup.exe command line parameters are sent after the /v"<option> <option>
<option>" switch. Examples to follow.
Windows MSI MsiExec.exe command line parameters.
o All MsiExec.exe command line parameters are sent directly after the .exe and before
the /v switch mentioned above.
TransMagic specific installer options:
Parameter
Description
SILENT
Use to specify a silent install. Silent installs have no or limited UI and
thus, several assumptions must be made:
TransMagic Inc, 2016
p190
TransMagic R12 User Guide
No redistributables are installed. As an admin using this option, you
will need to run the installer once until it gets to the start page. At
this point there will be a new folder in the %TEMP% directory that
contains the uncompressed installer and redistributables. You can
copy the redistributables from this directory and then cancel the
install.
No End User License Agreement (EULA) is displayed. By using the
Full Silent option, acceptance of the EULA is implied on behalf of the
company, the user and any other users on the machine. The EULA
will also be contained in the uncompressed temporary install location
mentioned above for reference of acceptance.
By default no CAD Add-Ins are installed. These can be installed with
additional command line calls below.
The license will be a Node-Locked license. This can be changed to
Floating with an additional option mentioned below.
You have the following options for a silent install:
Full Silent: /s /v"/qn SILENT=1"
o This option will not display any progress meter or UI.
LANGUAGE
Progress meter only: /s /v"/qb SILENT=1"
o This option will display a progress meter UI.
If not running a silent install you can specify the language that you
would like to run the install in. This does not set the start-up language.
This only sets the installer GUI language. The Start-up language can be
set in the in the TransMagic GUI by following the instructions in the
Interface Customization section.
To set the language send the following MsiExec.exe option immediately
after the installer .exe and before the /v"" switch (if used):
/l<Language ID>
Here the Language ID's match those available in the TransMagic GUI:
1033 = English (Default. Not necessary to specify)
1031 = German
1036 = French
1041 = Japanese
1034 = Spanish
1046 = Portugues
For example to specify German, your installer command would look like:
TransMagicRXX.XX.XXX.exe /l1031
INSTALLDIR
Use to specify the install directory to anything other than the default
%ProgramFiles% directory. The actual directory needs to be between
the (\") quote operator on both the front and back. For example, to
specify the directory D:\Unique Install Dir as the new install directory
this option would look like the following:
/v"INSTALLDIR\"D:\Unique Install Dir\""
LICENSETYPE
Specify Floating Network license install vs. default Node-Lock. The
TransMagic Inc, 2016
p191
TransMagic R12 User Guide
default is already a Node-Locked license so it is not necessary to set this.
To set the license type to floating, send:
/v"LICENSETYPE=Floating"
LICENSETAKE
TransMagic has a legacy licensing system and a new licensing system.
This parameter need never be set unless under very specific
circumstances and instructed to do so by a TransMagic team member.
The default licensing system is the new licensing system. To set the
legacy licensing system send:
/v"LICENSETAKE=0"
SWADDIN
When running from the command line, the CAD Add-Ins will not be
installed by default. To install these you will need to set a parameter at
the command line. To install the SolidWorks Add-In set:
/v"SWADDIN=1"
INVADDIN
When running from the command line, the CAD Add-Ins will not be
installed by default. To install these you will need to set a parameter at
the command line. To install the Inventor Add-In set:
/v"INVADDIN=1"
NOPROG
There are times when you may not want to install a program group or
desktop icon. In this case you can send:
/v"NOPROG=1"
TransMagic installer command line usage examples:
Here are some examples. Let's say we wanted a completely SILENT install. The command line
would like the following:
TransMagicRXX.XX.XXX.exe /s /v"/qn SILENT=1"
A silent install with progress meters:
TransMagicRXX.XX.XXX.exe /s /v"/qb SILENT=1"
Let's say we wanted a SILENT install of the SolidWorks Add-In. Let's also say this is a floating
network license with progress meters. Usage would be as follows:
TransMagicRXX.XX.XXX.exe /s /v"/qb SILENT=1 LICENSETYPE=Floating SWADDIN=1"
Lets say we wanted a SILENT install, floating network license, and to specify the unique install
directory D:\Unique Install Dir. Usage would be as follows:
TransMagicRXX.XX.XXX.exe /s /v"/qb SILENT=1 LICENSETYPE=Floating
INSTALLDIR=\"D:\Unique Install Dir\""
Any of the above options can be sent in any order after the /v. After the /v there should be an
opening quote (") and closing (") quote and there should be a space ( ) between every option.
TransMagic Inc, 2016
p192
TransMagic R12 User Guide
Served Model Distribution
The usage of "served model" distribution requires a special license of TransMagic Workgroup.
However, with this license and method, TransMagic can simply be run from it's own run directory
anywhere on a system by following these instructions:
You can directly copy the TransMagic run directory "%ProgramFiles%\TransMagic
Inc\TransMagic RXX spXX" to the user's machine and create a desktop shortcut for
TransMagic.exe.
You are very likely running a Network\Floating license of TransMagic so open the file
"...\TransMagic RXX spXX\System\TMInfo.txt" and change the "Network=false" setting to
"Network=true".
Contact TransMagic Support at support@transmagic.com if you need any assistance with an
VBS scripts to accomplish any of the above tasks as we have scripts on hand that accomplish
all of these tasks that we'd be happy to share with you.
-o-
TransMagic Inc, 2016
p193
TransMagic R12 User Guide
Index
-AAbout TransMagic Dialog 23
Advanced 72
Application 71
Assembly Browser 42
Auto Repair Wizard 11, 172
Auto Repair Wizard - CII
Automated Distribution Instructions 190
-BBody Selected 163
-CCATIA V4 Read Page 96
CATIA V4 Write Page 99
CATIA V5 Write Page 103
Combine Disjoint Bodies
Customize Dialog 24
-DDWG/DXF Read Page 107
DWG/DXF Write Page 109
Dynamic Dimensioning 58
-EEdge Selected 158
-FFace Selected 160
File Associations Page 77
Formats 185, 92
TransMagic Inc, 2016
p194
TransMagic R12 User Guide
-HHome Tab 35
Hot Keys 7
-IImage Write 93
Interface Customization 29
Inventor Read Page 118
-JJT Read Page 119
JT Write Page 121
-LLite Repair - CII
-MMagicCheck Selections 170
MagicCheck Tab 67
MagicHeal 172
MagicHeal Tab 61
Manual Dimensioning 60
Mass Properties 51
-NNew User Tips 16
NGRAIN Write Page 124
No Selection 153
-OOperations Tab 44
-PParasolid Read Page 129
TransMagic Inc, 2016
p195
TransMagic R12 User Guide
Parasolid Write Page 131
PDF Write 133
Performance 84
PMI 86
PMI Selected 169
Polygon Output 135
-RRepair Page
-SSection Planes 56
Selection Toolbar 68
Separate Combined Bodies
SMS Write Page 137
SOLIDWORKS Read Page 140
SOLIDWORKS Write Page 138
STEP Read Page 142
Support 185, 188
Support 185, 188
System Requirements 189
-TTM Layout 4
TMR Write 146
Toolbar Customization 19
-UUn-Repaired Geometry Dialog 177
Updates Page 90
-VVertex Selected 157
View Tab 31
-WWebGL Write 150
TransMagic Inc, 2016
p196
TransMagic Inc, 2016
www.transmagic.com
Вам также может понравиться
- AutoCad Mechanical 2000 TutorialДокумент225 страницAutoCad Mechanical 2000 TutorialIng Roberto S C100% (1)
- 04 - Estimation and CostingДокумент2 страницы04 - Estimation and Costingprabhakarnttf100% (2)
- DraftingДокумент490 страницDraftingprasenjitsayantanОценок пока нет
- CalcMaster Leaflet en PDFДокумент8 страницCalcMaster Leaflet en PDFSyed Nusrat Ali SamnaniОценок пока нет
- Sheet Metal Design-Handbook-Rev3 PDFДокумент12 страницSheet Metal Design-Handbook-Rev3 PDFtnchsg100% (1)
- 1994IFC CADDieCastingDiesДокумент7 страниц1994IFC CADDieCastingDiesSyed Nusrat Ali SamnaniОценок пока нет
- Die Casting CalculationДокумент4 страницыDie Casting CalculationBožidar GaćinovićОценок пока нет
- The Business Value of Product Data ManagementДокумент12 страницThe Business Value of Product Data ManagementSyed Nusrat Ali SamnaniОценок пока нет
- 3D Quicktools Limited Training Manual: 3dquickmoldДокумент160 страниц3D Quicktools Limited Training Manual: 3dquickmoldSyed Nusrat Ali SamnaniОценок пока нет
- 3D Quicktools Limited Training Manual: 3dquickmoldДокумент160 страниц3D Quicktools Limited Training Manual: 3dquickmoldSyed Nusrat Ali SamnaniОценок пока нет
- Handel PartДокумент3 страницыHandel PartSyed Nusrat Ali SamnaniОценок пока нет
- The Indian Institute of Architects: General Student Membership FormДокумент1 страницаThe Indian Institute of Architects: General Student Membership FormSyed Nusrat Ali SamnaniОценок пока нет
- Hidden Figures: The American Dream and the Untold Story of the Black Women Mathematicians Who Helped Win the Space RaceОт EverandHidden Figures: The American Dream and the Untold Story of the Black Women Mathematicians Who Helped Win the Space RaceРейтинг: 4 из 5 звезд4/5 (890)
- The Yellow House: A Memoir (2019 National Book Award Winner)От EverandThe Yellow House: A Memoir (2019 National Book Award Winner)Рейтинг: 4 из 5 звезд4/5 (98)
- The Little Book of Hygge: Danish Secrets to Happy LivingОт EverandThe Little Book of Hygge: Danish Secrets to Happy LivingРейтинг: 3.5 из 5 звезд3.5/5 (399)
- The Subtle Art of Not Giving a F*ck: A Counterintuitive Approach to Living a Good LifeОт EverandThe Subtle Art of Not Giving a F*ck: A Counterintuitive Approach to Living a Good LifeРейтинг: 4 из 5 звезд4/5 (5794)
- Never Split the Difference: Negotiating As If Your Life Depended On ItОт EverandNever Split the Difference: Negotiating As If Your Life Depended On ItРейтинг: 4.5 из 5 звезд4.5/5 (838)
- Elon Musk: Tesla, SpaceX, and the Quest for a Fantastic FutureОт EverandElon Musk: Tesla, SpaceX, and the Quest for a Fantastic FutureРейтинг: 4.5 из 5 звезд4.5/5 (474)
- A Heartbreaking Work Of Staggering Genius: A Memoir Based on a True StoryОт EverandA Heartbreaking Work Of Staggering Genius: A Memoir Based on a True StoryРейтинг: 3.5 из 5 звезд3.5/5 (231)
- The Emperor of All Maladies: A Biography of CancerОт EverandThe Emperor of All Maladies: A Biography of CancerРейтинг: 4.5 из 5 звезд4.5/5 (271)
- The Gifts of Imperfection: Let Go of Who You Think You're Supposed to Be and Embrace Who You AreОт EverandThe Gifts of Imperfection: Let Go of Who You Think You're Supposed to Be and Embrace Who You AreРейтинг: 4 из 5 звезд4/5 (1090)
- The World Is Flat 3.0: A Brief History of the Twenty-first CenturyОт EverandThe World Is Flat 3.0: A Brief History of the Twenty-first CenturyРейтинг: 3.5 из 5 звезд3.5/5 (2219)
- Team of Rivals: The Political Genius of Abraham LincolnОт EverandTeam of Rivals: The Political Genius of Abraham LincolnРейтинг: 4.5 из 5 звезд4.5/5 (234)
- The Hard Thing About Hard Things: Building a Business When There Are No Easy AnswersОт EverandThe Hard Thing About Hard Things: Building a Business When There Are No Easy AnswersРейтинг: 4.5 из 5 звезд4.5/5 (344)
- Devil in the Grove: Thurgood Marshall, the Groveland Boys, and the Dawn of a New AmericaОт EverandDevil in the Grove: Thurgood Marshall, the Groveland Boys, and the Dawn of a New AmericaРейтинг: 4.5 из 5 звезд4.5/5 (265)
- The Unwinding: An Inner History of the New AmericaОт EverandThe Unwinding: An Inner History of the New AmericaРейтинг: 4 из 5 звезд4/5 (45)
- The Sympathizer: A Novel (Pulitzer Prize for Fiction)От EverandThe Sympathizer: A Novel (Pulitzer Prize for Fiction)Рейтинг: 4.5 из 5 звезд4.5/5 (119)
- Kalayaan Elementary SchoolДокумент3 страницыKalayaan Elementary SchoolEmmanuel MejiaОценок пока нет
- Syllabi M.Tech. WRDMДокумент114 страницSyllabi M.Tech. WRDMMadhab KoiralaОценок пока нет
- 3RP15 05-1aДокумент3 страницы3RP15 05-1atycristinaОценок пока нет
- R8557B KCGGДокумент178 страницR8557B KCGGRinda_RaynaОценок пока нет
- Singer Basic Tote Bag: Shopping ListДокумент5 страницSinger Basic Tote Bag: Shopping ListsacralОценок пока нет
- 08 Candelaria Punta Del Cobre IOCG Deposits PDFДокумент27 страниц08 Candelaria Punta Del Cobre IOCG Deposits PDFDiego Morales DíazОценок пока нет
- Lecture 2 Principle of EMRДокумент33 страницыLecture 2 Principle of EMRizhar engkuОценок пока нет
- BetaДокумент16 страницBetaAkshita Saxena100% (2)
- CH 07Документ27 страницCH 07Jessica Ibarreta100% (1)
- Manual de Operacion de Bomba BlackmerДокумент20 страницManual de Operacion de Bomba BlackmerMorales EduardoОценок пока нет
- Delphi 9322a000Документ5 страницDelphi 9322a000BaytolgaОценок пока нет
- DasibiOzoneMonitorManual 1008Документ183 страницыDasibiOzoneMonitorManual 1008api-26966403100% (2)
- 12 Animation Q1 AnswerДокумент38 страниц12 Animation Q1 AnswerBilly Joe TanОценок пока нет
- 02-OceanStor Dorado 3 Highlights and 9 Must-Know Points 1.0Документ5 страниц02-OceanStor Dorado 3 Highlights and 9 Must-Know Points 1.0QQОценок пока нет
- Geophysical Report Megnatic SurveyДокумент29 страницGeophysical Report Megnatic SurveyShahzad KhanОценок пока нет
- CS 102 Programming Fundamentals Lecture NotesДокумент14 страницCS 102 Programming Fundamentals Lecture NotesOkay OkayОценок пока нет
- ENGG1330 2N Computer Programming I (20-21 Semester 2) Assignment 1Документ5 страницENGG1330 2N Computer Programming I (20-21 Semester 2) Assignment 1Fizza JafferyОценок пока нет
- Craig Vaughan CHPTR 07Документ44 страницыCraig Vaughan CHPTR 07Jorge CananeaОценок пока нет
- Technical Data: Pump NameДокумент6 страницTechnical Data: Pump Nameسمير البسيونىОценок пока нет
- Data Warehousing: Modern Database ManagementДокумент49 страницData Warehousing: Modern Database ManagementNgọc TrâmОценок пока нет
- Great Lakes PGDM Interview Access DetailsДокумент1 страницаGreat Lakes PGDM Interview Access DetailsJaswanth konkepudiОценок пока нет
- View DsilДокумент16 страницView DsilneepolionОценок пока нет
- Python - How To Compute Jaccard Similarity From A Pandas Dataframe - Stack OverflowДокумент4 страницыPython - How To Compute Jaccard Similarity From A Pandas Dataframe - Stack OverflowJession DiwanganОценок пока нет
- FOT - CG Limitation A320neo - Web ConferenceДокумент7 страницFOT - CG Limitation A320neo - Web Conferencerohan sinha100% (2)
- Practice Workbook LR Method For Addition Subtraction PDFДокумент4 страницыPractice Workbook LR Method For Addition Subtraction PDFEsa KhanОценок пока нет
- 1/2" Cellflex Superflexible Foam-Dielectric Coaxial Cable: SCF12-50JДокумент2 страницы1/2" Cellflex Superflexible Foam-Dielectric Coaxial Cable: SCF12-50JpeguigonsoОценок пока нет
- Austenitic Stainless SteelsДокумент10 страницAustenitic Stainless SteelsbramОценок пока нет
- AMD OverDrive Utility 4.3.1.0698 Release NotesДокумент1 страницаAMD OverDrive Utility 4.3.1.0698 Release Notesbayu_gendeng666Оценок пока нет
- Astm D5501Документ3 страницыAstm D5501mhmdgalalОценок пока нет
- Line and Circle Drawing AlgorithmsДокумент57 страницLine and Circle Drawing AlgorithmsMILAN K JAIN B.Tech CSE B 2018-2022Оценок пока нет