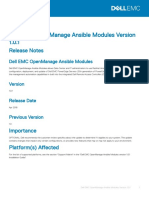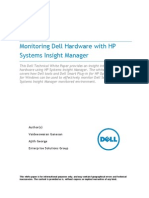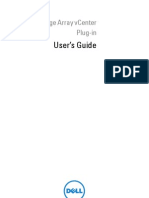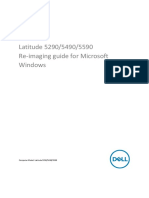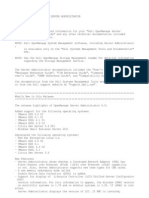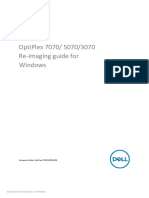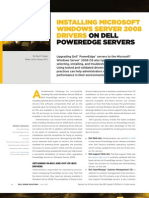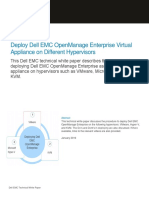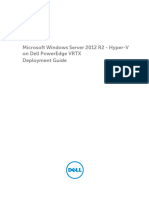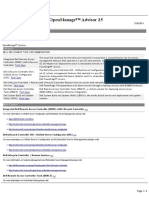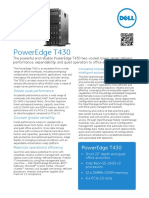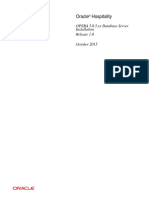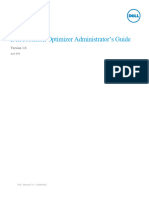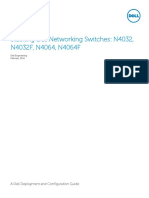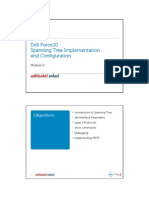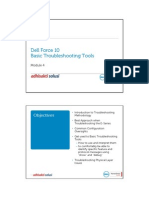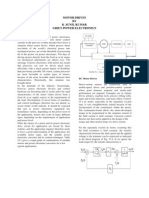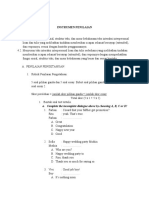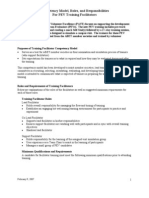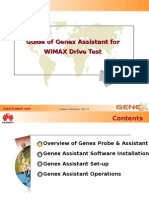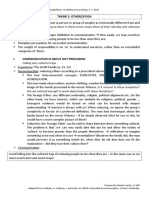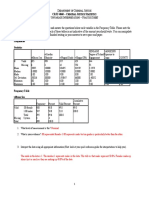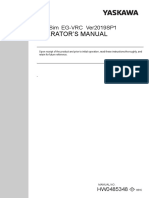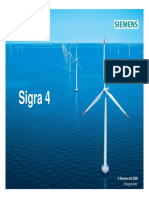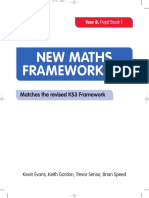Академический Документы
Профессиональный Документы
Культура Документы
Making My Environment Manageable
Загружено:
Bambang AdiАвторское право
Доступные форматы
Поделиться этим документом
Поделиться или встроить документ
Этот документ был вам полезен?
Это неприемлемый материал?
Пожаловаться на этот документАвторское право:
Доступные форматы
Making My Environment Manageable
Загружено:
Bambang AdiАвторское право:
Доступные форматы
Managing My Environment With Dell OpenManage Essentials
Managing My Environment With Dell
OpenManage Essentials
This Dell technical white paper explains how to configure Dell devices so
that they can be managed using Dell OpenManage Essentials
OME Engineering Team
Managing My Environment With Dell OpenManage Essentials
This document is for informational purposes only and may contain typographical errors and technical
inaccuracies. The content is provided as is, without express or implied warranties of any kind.
2013 Dell Inc. All rights reserved. Dell and its affiliates cannot be responsible for errors or omissions in typography
or photography. Dell, the Dell logo, and PowerEdge are trademarks of Dell Inc. Intel and Xeon are registered
trademarks of Intel Corporation in the U.S. and other countries. Microsoft, Windows, and Windows Server are either
trademarks or registered trademarks of Microsoft Corporation in the United States and/or other countries. Other
trademarks and trade names may be used in this document to refer to either the entities claiming the marks and
names or their products. Dell disclaims proprietary interest in the marks and names of others.
June 2016| Version 2.1
Managing My Environment With Dell OpenManage Essentials
Contents
Executive Summary ................................................................................................... 5
Introduction ............................................................................................................ 6
Managing Servers Agentless .......................................................................................... 6
Managing Servers With Agent (OMSA) Installed ................................................................... 7
Configuring iDRAC7 and Later for Agentless Management and Monitoring: .................................. 8
I.
Using OpenManage Essentials: ................................................................................ 8
II.
Using iDRAC console: ......................................................................................... 11
Configuring iDRAC6 for Agentless Management ................................................................ 13
I.
Using OpenManage Essentials ............................................................................... 13
II.
Using iDRAC Console.......................................................................................... 13
Configuring Servers With OMSA (Agent) Installed .............................................................. 15
I.
Configuring Dell PowerEdge Windows Servers With OMSA ............................................. 15
II.
Configuring Dell PowerEdge Linux Servers With OMSA .................................................. 18
III.
Configuring Dell PowerEdge ESXi Servers With OMSA ................................................... 22
Configuring iDRAC6 and Later for Agentless System Update Tasks .......................................... 22
I.
Prerequisites for Performing System Update Using the iDRAC Update Method: .................... 22
Configuring Dell Client Systems using Dell Command Monitor ............................................... 23
Configuring Dell Equallogic (EQL) Storage Devices............................................................. 23
Configuring Dell Force10 Networking Switches ................................................................. 24
Configuring Dell PowerConnect Networking Switch ........................................................... 24
I.
Using Serial Console or SSH Session: ....................................................................... 24
II.
Using Web Console ........................................................................................... 25
Configuring Dell Chassis Management Controller (CMC) ...................................................... 13
I.
Using Chassis Web Console .................................................................................. 13
II.
Using OME ...................................................................................................... 14
Configuring Dell PowerVault Modular Disk Storage Array ..................................................... 26
Configuring Dell Power Distribution Unit (PDU) ................................................................ 27
Configuring Dell Universal Power Supply (UPS) ................................................................. 28
Conclusion ............................................................................................................ 30
Managing My Environment With Dell OpenManage Essentials
Figures
Managing My Environment With Dell OpenManage Essentials
Executive Summary
OpenManage Essentials is a one-to-many systems management tool which helps in monitoring servers,
storage devices, printers, KVMs, UPSs, PDUs, chassis and network devices, etc. With the highest
configuration supported (i.e., 8 GB RAM and 8 core processor) on the server running OpenManage
Essentials, a maximum of 4000 devices can be monitored using OpenManage Essentials v2.1.
The goal of this white paper is to provide information on configuring various types of Dell devices such
that they can be managed using Dell OpenManage Essentials (OME). After the devices are properly
configured, they can be discovered and classified in OMEs device tree. The device tree shows the health
status and discovery and inventory (asset data) information about these devices. OME can also be used to
receive alerts (SNMP traps or Platform Event Traps) from properly configured devices when an alert is
generated in the device.
NOTE: All the references to external links are at the time of print of current version of this white
paper.
Managing My Environment With Dell OpenManage Essentials
Introduction
The goal of this white paper is to describe how to configure the Dell devices that you want to manage and
monitor using Dell OpenManage Essentials. When configuring Dell PowerEdge servers for management, it
is possible to choose management using either the Dell agent (OpenManage Server Administrator or
OMSA) or without the agent (agentless management), if the servers are 11th generation and later.
SNMP discovery of servers using OMSA requires SNMP settings to be configured on the operating system
that has OMSA installed. OMSA is supported on Windows, Linux (Red Hat/SUSE Linux), XenServer, and ESXi
operating systems. Details on how to configure SNMP settings for such operating systems is mentioned in
this document.
Note: There may be slight variations in commands and screenshots used in this white paper depending on
the operating system. Please refer to the OMSA Users Guide or specific operating system details for the
exact configuration.
Note: For performing any of the configurations described in this document, it is necessary to have
administrator privilege on the device.
Dells 11th generation or later PowerEdge servers support agentless management by communicating
directly with the servers integrated Dell Remote Access Controller (iDRAC). The servers can be managed
even if the operating system is shut down or not present. Configuration for agentless management is
possible through a web console or by using the command line interface. Details on how to configure
iDRACs for agentless management of Dell servers is also outlined in this white paper.
The configuration of Dell hardware devices such as switches, storage arrays, or PDUs is typically done
using a console with a graphical user interface or alternately by using a command line interface (CLI).
The following table presents the features that are supported for various generations of Dell PowerEdge
servers through agentless management as well as management through the Dell OMSA agent.
Version 2.1 of this white paper has been updated to provide information on 13th generation of PowerEdge
servers, and includes the latest racadm commands and information on configuring CMC.
Managing Servers Agentless
Support of Servers Through iDRAC
Functionality
Server
Generation
13G/12G
Discovery and
Inventory
Classifies as
RAC
Software and
hardware
inventory
fetched from
iDRAC7 and
later
Refer: Configuring
iDRAC7/iDRAC8 for
Agentless
Management
Monitoring
Complete Server
health including
attached
storage
All SNMP v1/v2
alerts and
Platform event
traps
Refer: Configuring
iDRAC7/iDRAC8 for
Agentless
Management
System Updates
Perform BIOS,
Application and
firmware updates
through iDRAC
Remote Tasks
RACADM, IPMI,
generic and OMSA
command line
tasks
Refer: Configuring
iDRAC6/iDRAC7/iD
RAC8 for Agentless
System Update
Tasks
Managing My Environment With Dell OpenManage Essentials
11G
Classifies as
RAC
Software and
hardware
inventory
fetched from
iDRAC6
Refer: Configuring
iDRAC6 for
Agentless
Management
Classifies as
RAC using
SNMP or IPMI
Basic Inventory
10G/9G
Partial Server
health, no
storage health
Limited SNMP
and Platform
Event traps (No
storage alerts)
Refer: Configuring
iDRAC6 for
Agentless
Management
Not supported
Perform BIOS,
Application and
firmware updates
through iDRAC
RACADM, IPMI,
generic and OMSA
command line
tasks
Refer: Configuring
iDRAC6/iDRAC7/iD
RAC8 for Agentless
System Update
Tasks
Not supported
RACADM, IPMI,
generic and OMSA
command line
tasks
Refer: Configuring
Linux Servers for
SSH Discovery or
Configuring
Windows Servers
for WMI Discovery
Managing Servers With Agent (OMSA) Installed
The operating systems supported in OME are Windows, Linux, ESXi, and XenServer. For the OME Support
Matrix, refer to http://en.community.dell.com/techcenter/systemsmanagement/w/wiki/1989.openmanage-essentials
For the OMSA Support Matrix, refer to: http://en.community.dell.com/techcenter/systemsmanagement/w/wiki/1760
Support of Servers Through OMSA
Functionality
Operating
System
Windows
Refer:
Configuring
Dell PowerEdge
Windows
Servers With
OMSA
Linux
Refer:
Configuring
Dell PowerEdge
Linux Servers
With OMSA
ESXi/XenServer
Configuring
Dell PowerEdge
ESXi Servers
With OMSA
Discovery and
Inventory
Monitoring
Classifies as Server
in the OME device
tree
Complete
server health
Detailed hardware
Inventory
SNMP v1/v2
alerts from
OMSA
Classifies as Server
in the OME device
tree
Complete
server health
Detailed Hardware
Inventory
SNMP v1/v2
alerts from
OMSA
Classifies as Server
in the OME device
tree
Complete
Server Health
Detailed hardware
Inventory
SNMP v1/v2
Alerts from
OMSA
System Updates
Remote Tasks
Perform BIOS,
application,
firmware, and
driver updates
through OMSA
OMSA Command
Line Tasks
Perform BIOS,
application, and
firmware updates
through OMSA
OMSA Command
Line Tasks
Not supported
Not Supported
Managing My Environment With Dell OpenManage Essentials
Configuring iDRAC7/iDRAC8 for Agentless Management and
Monitoring:
I.
Using OpenManage Essentials:
If iDRAC7 or later are discovered in OME, then RACADM command line tasks can be used to configure SNMP
settings on the discovered iDRACs. This method helps you avoid configuring all the iDRACs individually.
Separate RACADM command line tasks must be created in OME to enable Alerts, set the destination IP
address (OME server IP), set the community name, and enable all possible alerts. For more information on
RACADM commands and configuring iDRAC7 and later, refer:
http://en.community.dell.com/techcenter/systems-management/w/wiki/3205.racadm-command-lineinterface-for-drac or
http://topics-cdn.dell.com/pdf/idrac7-8-lifecycle-controller-v2.30.30.30_Reference%20Guide_en-us.pdf
Note: The following example configures IPv4 settings. For information on configuring IPv6, refer to the
earlier mentioned links.
The following is the list of RACADM commands required to remotely configure iDRAC7 and later to enable
all alerts, set the community string, and set the OME server as the destination:
eventfilters set -c idrac.alert.all -a none -n snmp
set iDRAC.IPMILan.AlertEnable Enabled
set iDRAC.IPMILan.CommunityName {The_Community_Name}
set idrac.snmp.alert.1.destaddr {OME_Server_IP_Addr}
set idrac.snmp.alert.1.enable 1
To configure iDRAC7 or above using the OME Remote Task Wizard:
1. Navigate to Manage >> Remote Tasks.
2. Click Create Command Line Task.
3. Provide a name for the task and select task type as RACADM Command Line.
4. Enter the following RACADM command in the Command box to enable all the alerts:
eventfilters set -c idrac.alert.all -a none -n snmp
5. Select the Ping device option, if necessary. This pings the device first and if the ping fails then no
attempt is made to run the command.
6. Select the Output to File option. Though optional, it is recommended that you select this option.
Selecting this option creates a log file for each command that will run during this task.
Managing My Environment With Dell OpenManage Essentials
Creating a Command Line Task in OME
Managing My Environment With Dell OpenManage Essentials
8. Navigate to the Task Target tab and select the task targets that must be configured.
Selecting Target Devices for the Command Line Task
10
Managing My Environment With Dell OpenManage Essentials
10. Navigate to Schedule and Credentials, provide the credentials, and select the time when you
want to run this task.
11. Repeat steps 2-9 with the commands mentioned earlier. Separate RACADM task needs to be
created for each setting. The same task can be cloned and edited to just change the command
which is to be executed. To clone the task, right-click the task and select Clone.
12. [Optional]: To send a test trap from iDRAC to OME, create a command line task with the following
command:
Testtrap i 1
Providing Schedule and Credentials for the Command Line Task
All these settings can be found in iDRAC console under the Alerts section.
II.
Using iDRAC console:
To enable SNMP alerts through the iDRAC console:
1. Log in to the iDRAC console.
2. Navigate to Alerts.
11
Managing My Environment With Dell OpenManage Essentials
3. Under Alerts, select Enabled and click Apply.
Enabling Alerts on iDRAC7 and later From the iDRAC Console
4. Navigate to SNMP and Email Settings.
5. Select the check box next to Alert Destination1 and enter the OME IP address in Destination
Address box.
6. Provide the SNMP Community String and click Apply.
7. To check correct configuration and communication to OME, use the Test SNMP Trap button. This
will send test alert from iDRAC to OME and the message reads The iDRAC generated a test trap
event.
Setting Up the SNMP Trap Destination From the iDRAC Console
Note: These idrac snmp settings along with many other idrac, bios & firmware setting can be captured /
exported in a xml server profile file for mass deployment needs.
For more information on server profiles see : http://downloads.dell.com/manuals/allproducts/esuprt_software/esuprt_ent_sys_mgmt/esuprt_ent_sys_mgmt_opnmng_essentials/dellopnmang-essentials-v2.0_white%20papers_en-us.pdf
12
Managing My Environment With Dell OpenManage Essentials
Configuring iDRAC6 for Agentless Management
I.
Using OpenManage Essentials
Similar to the configuration of iDRAC7 and later, RACADM commands can be used for configuring SNMP
settings and alerts on iDRAC6. Four different RACADM command line tasks are needed in OME to configure
iDRAC6 for enabling traps, set destination IP address, set the community name, and enable the alert
destination. For more details on the RACADM commands for iDRAC6, refer:
ftp://ftp.dell.com/Manuals/select/integrated-dell-remote-access-cntrllr-6-for-monolithic-srvrv1.95_reference%20guide_en-us.pdf
Note: The following example configures the IPv4 settings. For information on configuring IPv6, refer to
the earlier mentioned link.
The following is the list of RACADM commands required to remotely configure iDRAC6 to enable all alerts,
set the community string, and set the OME server as the destination for receiving traps:
config -g cfgipmilan -o cfgipmilanalertenable 1
config g cfgipmiPet o cfgipmiPetAlertEnable I 1 1
config g cfgipmiPet o cfgipmiPetAlertDestIPAddr I 1 {OME_IP_Address}
config g cfgipmiLan o cfgipmiPetCommunityName {community-string}
The steps to configure trap settings on iDRAC6 using OME is same, except that the commands which are to
be used are different. For detailed steps, refer Configuring iDRAC7 and Later for Agentless Management
Using OpenManage Essentials.
II.
Using iDRAC Console
The following sections provide the steps to enable alerts, set the trap destination, and set the community
string on iDRAC6. Depending on the iDRAC6 firmware, the console GUI options may vary and may be
different than what is described in this white paper.
NOTE: Platform event filters should be configured before configuring platform event trap or e-mail alert
settings
Configuring Dell Chassis Management Controller (CMC)
SNMP configuration on a Dell CMC can be performed using any of the following methods:
I.
Using Chassis Web Console
The following steps must be performed for configuring trap destination on a CMC using web console:
1. Log in to CMC web interface.
2. Navigate to Chassis Overview >> Alert.
3. Select Enable Chassis Event Alerts.
13
Managing My Environment With Dell OpenManage Essentials
4. From Alert Filter and Monitored Alerts sections, select the alerts which should be generated
from chassis.
5. Click Apply.
Enabling Alerts From the CMC Console
6. Navigate to Trap Settings under Alerts
7. Select Enabled from any of the Destination Numbers and enter the OME IP address, SNMP
community string.
8. Click Apply.
Setting Trap Destination from CMC Console
II.
Using OME
SNMP configuration of a CMC can also be performed in a manner that is similar to SNMP configuration of a
RAC by using OME.
The following is the list of RACADM commands needed to remotely configure CMC to enable all alerts, set
the community string, and set the OME server as the destination:
config -g cfgAlerting -o cfgAlertingEnable 1
racadm config -g cfgAlerting o cfgAlertingFilterMask <mask value>
14
Managing My Environment With Dell OpenManage Essentials
where <mask value> is a hex value between 0x0 and 0xffffffff.
racadm config -g cfgTraps -o cfgTrapsEnable 1 I <index>
where <index> is a value of 14.
racadm config -g cfgTraps o cfgTrapsAlertDestIPAddr <IP address> -i <index>
where <IP address> is a valid destination, and <index> is the index value you specified in
step 4.
racadm config -g cfgTraps -o cfgTrapsCommunityName <community name> -i <index>
where <community name> is the SNMP community to which the chassis belongs, and
<index> is the index value you specified in steps 4 and 5
racadm testtrap -i <index>
The steps to configure the SNMP trap settings on CMC by using OME are the same, except that the
commands are different and the target should be a CMC. For detailed steps, refer Configuring iDRAC7 and
Later for Agentless Management Using OpenManage Essentials.
For further documentation on CMC, refer http://en.community.dell.com/techcenter/systemsmanagement/w/wiki/dell-chassis-management-controller.
Configuring Servers With OMSA (Agent) Installed
I.
Configuring Dell PowerEdge Windows Servers With OMSA
To install OMSA on a windows server:
1. Download OMSA package from Dell.com/Support. The latest OMSA version and its details can be
found at http://en.community.dell.com/techcenter/systems-management/w/wiki/1760.
After the OMSA package is downloaded, double click the .exe file to extract the setup and run
Setup.exe or follow the instructions on autorun.
OMSA can also be installed by using the Dell Systems Management Tools and Documentation DVD.
This DVD provides a setup program to install, upgrade, and uninstall Server Administrator,
managed system and management station software components. More details on this DVD can be
found at http://en.community.dell.com/techcenter/systemsmanagement/w/wiki/11433.openmanage-dvd.
2. Configure SNMP service on the server and verify that the SNMP service is running. Perform the
following to setup SNMP service:
a. Open the Services console: Click the Windows Start menu and select Run. Type
services.msc and click 'OK'.
b. Browse through the list of services and select SNMP Service.
c. Right-click the SNMP Service and select Properties.
Note: If SNMP Service is not present, it means that it is not installed. For information on how to install
SNMP service on a Windows server, refer: https://technet.microsoft.com/enin/library/cc759570(v=ws.10).aspx
15
Managing My Environment With Dell OpenManage Essentials
d. Navigate to the SNMP Service Properties >> Security Tab and clear the Send
authentication trap option.
e. Enter the community string with READ ONLY rights.
f.
Select Accept SNMP packets from any host or Accept SNMP packets from these hosts
and add the OME IP address to the list of accepted hosts.
Setting the SNMP Trap Destination on a Windows Server
g. Navigate to SNMP Properties >> Traps tab and enter the community string to the
community list.
h. Enter the OME server IP address or hostname to the trap destinations list.
i.
Click OK and exit the SNMP properties window.
3. Right-click the SNMP Service from the list of services and select Restart.
4. The OME server should have received LinkUp alerts from this server.
Note: More details on configuring SNMP can be found at https://support.microsoft.com/enus/kb/324263
A video with details on setting up SNMP for OMSA monitoring and alerts can be found at
http://en.community.dell.com/techcenter/m/videos/20079605
16
Managing My Environment With Dell OpenManage Essentials
5. Firewall settings:
When the firewall is enabled on a Windows operating system, it will block communication
between OME and the server. SNMP uses UDP port 161 for sending and receiving requests, and
port 162 for receiving traps from the managed system. Configure the firewall settings to allow
port 161 and 162. Also, allow WMI (Windows Management Instrumentation) communication
through the Windows firewall. Enable Remote WMI as well. For information, refer:
http://msdn.microsoft.com/en-us/library/windows/desktop/aa822854(v=vs.85).aspx
Setting SNMP Community String on a Windows Server
Note: For Windows Server 2008 and 2008 R2 only, it is necessary to Enable Network Discovery. Navigate to
Control Panel >> Network and Internet >> Network and Sharing Center >> Change Advanced Sharing
Settings and select the Turn on network discovery and click Save.
17
Managing My Environment With Dell OpenManage Essentials
Enabling Network Discovery on Windows Server 2008 and 2008 R2
II.
Configuring Dell PowerEdge Linux Servers With OMSA
When Dell OpenManage Server Administrator (OMSA) is installed on a Linux server, detailed hardware
inventory can be obtained if the server is discovered in OME. After OMSA is installed on the target
system, health monitoring, system updates, and remote tasks are also possible through the OMSA agent.
OMSA is supported only on Red Hat Enterprise Linux and SUSE Linux Enterprise operating systems. Please
review the latest Dell OpenManage Software Support Matrix for supported Linux operating systems.
Note: You can install OMSA on all Linux systems even if the server is not supported, however complete
functionality is not guaranteed.
The following steps are needed to be performed to install OMSA:
Note: Some of the following steps such as the pre-requisites for installing OMSA may already be
complete on the target system. Therefore, you can run or skip steps as necessary.
Note: The commands included in this white paper may vary depending on the distribution of Linux that is
installed on the server. The following commands have been verified on RHEL 6.3
1. Install Net-SNMP Package (Pre-requisite)
a. Configure SNMP service and make sure that SNMP service is active and running on the
Linux server.
b. You can verify that SNMP service is running, start, or restart the service by using the
following command:
/etc/init.d/snmpd <start | status | restart>
If SNMP package is not installed, install the package. The following link provides more
information on configuring SNMP on a Linux server:
http://www.linuxhomenetworking.com/wiki/index.php/Quick_HOWTO_:_Ch22_:_Monitoring_Ser
ver_Performance#Installing_SNMP_Utilities_on_a_Linux_Server
18
Managing My Environment With Dell OpenManage Essentials
2. Install OMSA Dependencies (Pre-requisite)
OMSA requires several dependency RPMs for remote enablement support. These RPMs are often
already installed. If the RPMs are already installed, you can skip this step.
Required packages:
libcmpiCppImpl0
libwsman1
openwsman-server
sblim-sfcb
sblim-sfcc
The following commands can be used to verify if the packages are installed. If they are installed,
this command will return the name of the package. If no result is returned, then it means that
no matching package was found.
rpm -qa | grep libcmpi*
rpm -qa | grep libwsman1*
rpm -qa | grep openwsman*
rpm -qa | grep sblim-sfcb*
rpm -qa | grep sblim-sfcc*
If these RPMs are needed to be installed, then they can be extracted from the following folder
on the Dell Systems Management Tools and Documentation DVD:
linux\RPMS\supportRPMS\opensourcecomponents\<OS>\<architecture>
The following sequence must be followed to install the required RPMs.
Note: libwsman1 and openwsman-clientx should be installed at the same time because they have
a cyclic dependency.
rpm -ivh libcmpiCppImpl0-x.x.x.rpm
rpm -ivh sblim-sfcb-x.x.x.rpm
rpm -ivh sblim-sfcc-x.x.x.rpm
rpm -ivh libwsman1-x.x.x.rpm openwsman-clientx.x.x.rpm
rpm -ivh openwsman-server-x.x.x.rpm
3. Install OpenManage Server Administrator on the Linux server:
There are multiple ways to perform OMSA installation:
a. Using the linux.dell.com Repository:
i. Set up the Dell OpenManage Repository at
http://linux.dell.com/repo/hardware, using the following command:
wget -q -O - http://linux.dell.com/repo/hardware/latest/bootstrap.cgi | bash
19
Managing My Environment With Dell OpenManage Essentials
ii. Then, install OpenManage Server Administrator:
yum install srvadmin-all
Note: You can install OMSA on all Linux systems even if the server is not supported. However,
complete functionality is not guaranteed.
Note: More detailed information about the Dell Linux repository can be found at:
http://linux.dell.com/repo/hardware/omsa.html
b. Using the Dell Systems Management Tools and Documentation DVD:
Detailed information about the OpenManage DVD can be found at:
http://en.community.dell.com/techcenter/systemsmanagement/w/wiki/11433.openmanage-dvd
c. Downloading the Package From Dell TechCenter:
Information on how to install OMSA can be found at:
http://en.community.dell.com/techcenter/systems-management/w/wiki/1760
The following steps must be performed for installing the package downloaded from Dell
TechCenter.
Note: Run the following commands to determine the Red Hat Enterprise Linux version
and processor:
uname a
cat /etc/issue
cat /etc/redhat-release
Note: Run the following commands to determine the SUSE Linux version and processor:
uname a
cat /etc/issue
cat /etc/SuSE-release
After the appropriate package is found for the Linux version and processor (i386 or x64),
download the OMSA package to that Linux system. The following commands must be used
to unpackage and install OMSA:
tar xzvf OM-SrvAdmin-Dell-Web-LX-7.1.0-5304_A00-00.tar.gz
./setup.sh
Run the following command to verify if OMSA services are running:
rpm qa | grep srvadmin
To start or restart OMSA services:
srvadmin-services.sh start
srvadmin-services.sh restart
20
Managing My Environment With Dell OpenManage Essentials
To verify SNMP settings for OMSA:
Open the following file for editing:
o
/etc/snmp/snmpd.conf
Verify if the following 3 lines exist or add them to the file if they do not:
o
view all included .1
access notConfigGroup "" any noauth exact all none none
smuxpeer .1.3.6.1.4.1.674.10892.1
Inventory collector must be installed on 64-bit Servers.
o
Install the 32-bit version of zlib and compat-libstdc++ libraries.
Install the srvadmin-cm package available in the
/linux/RPMS/supportRPMS/srvadmin folder of the Dell Systems
Management Tools and Documentation DVD.
The next step is to configure the SNMP community string. To modify the community
string:
o
Open the file /etc/snmp/snmpd.conf for editing
Add the following line to snmpd.conf file:
rocommunity <Community_String>
To enable the changes, restart the SNMP agent by using the following
command:
/etc/init.d/snmpd restart
4. Configure SNMP Traps to the OME Management Station
To configure SNMP traps and set trap destination on a Linux server:
1. Open the following file for editing:
/etc/snmp/snmpd.conf
2. Add the following line to snmpd.conf file:
Trapsink <OME IP Address> <community name>
3. To enable the changes, restart the SNMP agent by using the following command:
/etc/init.d/snmpd restart
5. Firewall Configuration
If the firewall was enabled during the Linux installation, it will close the SNMP port blocking all
external connections by default. Server Administrator will detect this and log a warning message
to the system event log.
SNMP port must be opened on the server for OpenManage Essentials to communicate with it or
else this will block OME from discovering, inventorying and receiving alerts for the server.
21
Managing My Environment With Dell OpenManage Essentials
Refer to your specific Linux distribution for configuring firewall settings. IPTABLES must be
configured to allow access to UDP port 161 and 162 for SNMP communication and TCP port 1311
for OMSA. There are various options that can be added to the IPTABLES file but the basic entries
for allowing traffic on these ports is as follows:
-A RH-Firewall-1-INPUT -p udp -m udp --dport 161 -j ACCEPT
-A RH-Firewall-1-INPUT -p udp -m udp --dport 162 -j ACCEPT
-A RH-Firewall-1-INPUT -p udp -m udp --dport 1311 -j ACCEPT
Save the changes made to IPTABLES:
service itpables save
For more information on using IPTABLES, refer
http://www.linuxhomenetworking.com/wiki/index.php/Quick_HOWTO_:_Ch14_:_Linux_Firewal
ls_%20Using_iptables#Important_Iptables_Command_Switch_Operations
III.
Configuring Dell PowerEdge ESXi Servers With OMSA
Detailed instructions on installing and configuring OMSA on VMware ESXi servers can be found at
http://en.community.dell.com/techcenter/extras/m/white_papers/20071085
Configuring iDRAC6/iDRAC7/iDRAC8 for Agentless System Update
Tasks
Agentless system update in OME does not need OMSA on the managed system to gather inventory and
deploy firmware and BIOS updates. Agentless updates are applied via Integrated Dell Remote Access
Controller (iDRAC6 and later) on Dell servers.
I.
Prerequisites for Performing System Update Using the iDRAC Update
Method:
11th generation servers:
Modular : Minimum iDRAC6 firmware version 2.20
Monolithic : Minimum iDRAC6 firmware version 1.40
12th generation servers and later:
Express or Enterprise license
iDRAC is discovered and inventoried using WS-Man protocol
For more information on iDRAC, refer to http://en.community.dell.com/techcenter/systemsmanagement/w/wiki/3204.
A detailed white paper on using OME to perform software updates can be found on the Dell
TechCenter website at http://en.community.dell.com/techcenter/extras/m/white_papers/20217144.aspx.
22
Managing My Environment With Dell OpenManage Essentials
Configuring Dell Client Systems using Dell Command Monitor
Basic management, system health, and inventory can be achieved for Dell client systems (OptiPlex,
Precison, and Latitude) with the help of Dell Command Monitor. Instructions for using Dell Command
Monitor and downloads for 32-bit and 64-bit client systems can be found at
http://en.community.dell.com/techcenter/enterprise-client/w/wiki/7531.dell-command-monitor
SNMP and WMI discovery of Dell client systems is supported in OME version 2.1 and later.
Configuring Dell Equallogic (EQL) Storage Devices
The following steps must be performed after logging into the EQL management console:
1. Click Group Configuration and select SNMP tab.
2. Click Add and enter the SNMP community string.
3. Click Add in the SNMP trap Destinations pane.
4. Enter the OME IP address for SNMP trap destinations.
Configuring Dell EQL Devices for SNMP Discovery and Trap Destination
23
Managing My Environment With Dell OpenManage Essentials
Configuring Dell Force10 Networking Switches
The following steps must be performed to set the SNMP community string and SNMP trap destination of
a Force10 networking switch:
1. Log in to the networking switch using the management IP address with a serial connection or
SSH session.
2. The following commands should be run to set up the SNMP community name.
snmp-server community ro/rw <community_string>
where ro or rw can be used accordingly to specify read-only or read-write access. Su can be
used to specify SNMP administrator access <OME_IP_address> represents the IP address of OME
server.
For example,
snmp-server rw public
or
snmp-server ro public
3. The following command should be executed to enable SNMP traps and add a trap destination:
snmp-server host <OME_IP_Address>
This command enables ALL available traps from a Force10 switch
snmp-server enable traps
snmp-server enable traps snmp
More information related to configuring Force10 switches can be found at
http://www.force10networks.com/CSPortal20/KnowledgeBase/Documentation.aspx
Configuring Dell PowerConnect Networking Switch
The following steps must be performed to set the SNMP community string and SNMP trap destination of
a Dell PowerConnect Networking switch:
I.
Using Serial Console or SSH Session:
1. Log in to switch using management IP address with serial connection or SSH session.
2. The following command should be run to set up the SNMP community name:
snmp-server community <community_string> ro/rw <OME_IP_Address>
where ro or rw can be used accordingly to specify read only or read write access. Su can be
used to specify SNMP administrator access <OME_IP_address> represents the IP address of OME
server.
24
Managing My Environment With Dell OpenManage Essentials
3. The following command should be used to configure SNMP traps and set its SNMP community
string.
snmp-server host <OME_IP_address> <Community_String> <1/2>
Where <OME_IP_Address> is the IP address of OME serevr, <Community_String> is the
community string used for outbound traps and 1 or 2 can be either SNMP v1 traps or
SNMP v2 traps, respectively.
For example, snmp-server host 192.168.1.10 public 2
II.
Using Web Console
1. Log in to the web console of the Dell PowerConnect switch.
2. Navigate to Home >> SNMP >> Global Parameters.
3. Enable SNMP Notifications and Authentication Notifications.
4. Click Apply Changes.
Configuring Dell PowerConnect Switches for Setting Trap Destination
5. Navigate to SNMP >> Home >> Communities.
6. Enter the SNMP community string and click Apply Changes.
7. Navigate to Home >> SNMP >> Notification Recipients.
8. Enter the Recepient IP address as OME servers IP address.
9. Click Apply Changes.
25
Managing My Environment With Dell OpenManage Essentials
Configuring Dell PowerConnect Switch to Setup SNMP Community String
Configuring Dell PowerVault Modular Disk Storage Array
For configuring SNMP traps on a PowerVault MD array, the PowerVault Modular Disk Storage
Manager(MDSM) application is required. This can be found on the Dell Resource Disk that shipped with
the storage device or at Dell.com/Support.
After MDSM is installed, the OME console IP address must be added to the list of destinations to send
alerts from the MD array. To add the OME IP address to the list of trap destination, perform the
following on MDSM:
1. Click Edit from the menu options or right-click on an array and select Configure Alerts.
2. Click SNMP from the Configure Alerts window.
3. Enter the community string and IP address of OME server to receive alerts.
4. Click Add.
5. Repeat steps 3 and 4 if you want to add more management stations for receiving alerts.
6. Click OK.
26
Managing My Environment With Dell OpenManage Essentials
Configuring Trap Destination on MD Array
Configuring Dell Power Distribution Unit (PDU)
To configure SNMP on PDUs such that they can be discovered and monitored in OME using SNMP:
1. Launch PDU console by using the IP address of PDU.
2. Navigate to Administration >> Trap Receivers.
3. Click on Add Trap Receiver.
4. On the next window, check the box for Trap Generation.
5. Enter the hostname or IP address of OME Management Console.
6. Enter the Community name.
7. Click Apply.
27
Managing My Environment With Dell OpenManage Essentials
Configuring Trap Destination in Dell PDUs
Configuring Dell Universal Power Supply (UPS)
To configure Dell UPS for SNMP discovery:
1. Log in to the Dell UPS console.
2. Navigate to Notified Applications.
3. Click Add NAS.
4. Enter the application Name: OME.
5. Enter the OME server IP address or hostname.
6. Enter the SNMP community string.
28
Managing My Environment With Dell OpenManage Essentials
Confguring Trap destination in Dell UPS
7. Navigate to Settings >> Access Control
8. Enable SNMP.
9. Provide the SNMP Community string.
10. Click Save.
Configuring SNMP on Dell UPS
29
Managing My Environment With Dell OpenManage Essentials
Conclusion
OpenManage Essentials version 2.1 can be used to perform management and monitoring of Dell servers
and devices that are configured as required.
30
Вам также может понравиться
- The SSD Optimization Guide for Windows 7 & Windows 8.1 Edition 2018От EverandThe SSD Optimization Guide for Windows 7 & Windows 8.1 Edition 2018Оценок пока нет
- Dell PowerEdge Server Start-Up Guide - Dell SingaporeДокумент5 страницDell PowerEdge Server Start-Up Guide - Dell Singaporedansegui.mir4Оценок пока нет
- Dell Emc Openmanage Ansible Modules Version 1.0.1: Release NotesДокумент4 страницыDell Emc Openmanage Ansible Modules Version 1.0.1: Release NotesRaphaelCPОценок пока нет
- Configuring A Failover Cluster On A Dell PowerEdge VRTXДокумент27 страницConfiguring A Failover Cluster On A Dell PowerEdge VRTXPrincipled TechnologiesОценок пока нет
- Om 8 3 sg9 en UsДокумент9 страницOm 8 3 sg9 en UsAshish TirkeyОценок пока нет
- Dell Openmanage Essentials v1.1 White PaperДокумент34 страницыDell Openmanage Essentials v1.1 White PaperThomas MpourtzalasОценок пока нет
- How To Setup and Manage Your IDRAC or CMC For Dell PowerEdge Servers and Blades - Dell IndonesiaДокумент4 страницыHow To Setup and Manage Your IDRAC or CMC For Dell PowerEdge Servers and Blades - Dell IndonesiaCilong BetonОценок пока нет
- Monitoring Dell Hardware With HP Systems Insight Manager PDFДокумент17 страницMonitoring Dell Hardware With HP Systems Insight Manager PDFgflorez2011Оценок пока нет
- Securing 14th Generation Dell EMC PowerEdge Servers With System EraseДокумент23 страницыSecuring 14th Generation Dell EMC PowerEdge Servers With System Erasejovasbr1111Оценок пока нет
- R720 321 ConfigurationДокумент40 страницR720 321 ConfigurationMin MinОценок пока нет
- Openmanage Essentials v25 - Release Notes - en UsДокумент34 страницыOpenmanage Essentials v25 - Release Notes - en UsNnah InyangОценок пока нет
- All-Products Esuprt Laptop Esuprt Laptop Latitude Latitude-14-5410-Laptop Administrator-Guide En-UsДокумент23 страницыAll-Products Esuprt Laptop Esuprt Laptop Latitude Latitude-14-5410-Laptop Administrator-Guide En-UsdiegoОценок пока нет
- MD Storage Management Vcenter Plugin User GuideДокумент46 страницMD Storage Management Vcenter Plugin User GuideAdam Van HarenОценок пока нет
- Dell PowerEdge VRTX NetworkingДокумент15 страницDell PowerEdge VRTX NetworkingJuan Pablo ColindresОценок пока нет
- Dell OpenManage Essentials Device Support PDFДокумент34 страницыDell OpenManage Essentials Device Support PDFVictor FernandezОценок пока нет
- Latitude 14 5490 Laptop Administrator Guide en UsДокумент24 страницыLatitude 14 5490 Laptop Administrator Guide en Usvignesh subОценок пока нет
- Readme SaДокумент21 страницаReadme SaMartin WeisseОценок пока нет
- DELL Compellent PostInstall Quick Reference Final Draft v14Документ72 страницыDELL Compellent PostInstall Quick Reference Final Draft v14FabricioОценок пока нет
- DellMPv61 MDStorageArrayMP ReadmeДокумент14 страницDellMPv61 MDStorageArrayMP ReadmeRoy Bataluna EvangelistaОценок пока нет
- Optiplex 7070/ 5070/3070 Re-Imaging Guide For WindowsДокумент22 страницыOptiplex 7070/ 5070/3070 Re-Imaging Guide For WindowsFelip MaciasОценок пока нет
- Building Microsoft Windows Server 2012 Clusters On Dell Poweredge VRTXДокумент52 страницыBuilding Microsoft Windows Server 2012 Clusters On Dell Poweredge VRTXJorge Paulo EspindolaОценок пока нет
- TSR Whitepaper PDFДокумент39 страницTSR Whitepaper PDFtibrazilineОценок пока нет
- Installation GuideДокумент15 страницInstallation GuideMark AnthonyОценок пока нет
- Dell Networking X-Series Auto-Configuration Deployment GuideДокумент18 страницDell Networking X-Series Auto-Configuration Deployment GuidetecnologiaciaОценок пока нет
- Dell™ Business Client E-Family Re-Image How-To GuideДокумент34 страницыDell™ Business Client E-Family Re-Image How-To GuideMauricio OliveiraОценок пока нет
- ps2q08 20070570 TroegerДокумент3 страницыps2q08 20070570 TroegerMuddylineОценок пока нет
- Optiplex 7080, 5080, 3080 Re-Imaging Guide For Microsoft WindowsДокумент22 страницыOptiplex 7080, 5080, 3080 Re-Imaging Guide For Microsoft WindowsBart CannistraОценок пока нет
- Poweredge-T430 - User's Guide15 - En-UsДокумент116 страницPoweredge-T430 - User's Guide15 - En-UsngocnamlongОценок пока нет
- Idrac and Lifecycle Controller - A Recommended Workflow For Performing Firmware Updates On Poweredge ServersДокумент17 страницIdrac and Lifecycle Controller - A Recommended Workflow For Performing Firmware Updates On Poweredge ServersarivsОценок пока нет
- 680-131-001 DSITV 4.1 Admin GuideДокумент18 страниц680-131-001 DSITV 4.1 Admin GuideqihanchongОценок пока нет
- TR1091 Best Practices With EqualLogic and VMware 1.1Документ29 страницTR1091 Best Practices With EqualLogic and VMware 1.1Ravi DОценок пока нет
- Como Instalr Una MaquinaДокумент3 страницыComo Instalr Una MaquinaornihilОценок пока нет
- DELL IDRAC 9 OverviewДокумент14 страницDELL IDRAC 9 OverviewMuhammad Zubair Chishti SabriОценок пока нет
- Dell Emc Openmanage Ansible Modules: Version 1.0.1 Installation GuideДокумент7 страницDell Emc Openmanage Ansible Modules: Version 1.0.1 Installation GuideRaphaelCPОценок пока нет
- Dell Openmanage Enterprise v32 - White Papers2 - en UsДокумент24 страницыDell Openmanage Enterprise v32 - White Papers2 - en UsTechnicianccnaОценок пока нет
- Application Delivery and Load Balancing For VMware View Desktop InfrastructureДокумент18 страницApplication Delivery and Load Balancing For VMware View Desktop Infrastructurecalypso_riОценок пока нет
- Dell Command - Monitor: Version 10.5 Installation GuideДокумент24 страницыDell Command - Monitor: Version 10.5 Installation GuideAngela FernandezОценок пока нет
- Poweredge VRTX Deployment Guide en UsДокумент31 страницаPoweredge VRTX Deployment Guide en UsNnah InyangОценок пока нет
- Dell Manage ExecДокумент5 страницDell Manage ExecblussierttОценок пока нет
- CL 714 Upg NewДокумент11 страницCL 714 Upg NewBhaskar KОценок пока нет
- Openmanage™ Advisor 25: Solution SummaryДокумент4 страницыOpenmanage™ Advisor 25: Solution SummarynicolepetrescuОценок пока нет
- Dell PowerEdge T430 Spec SheetДокумент2 страницыDell PowerEdge T430 Spec SheetRainheroОценок пока нет
- Hardware Installation and Troubleshooting GuideДокумент62 страницыHardware Installation and Troubleshooting GuideAdam Van HarenОценок пока нет
- OPERA 5.0.5.xx Database Server InstallationДокумент22 страницыOPERA 5.0.5.xx Database Server InstallationVila KeangОценок пока нет
- Cdi Epm7 Readme v1Документ18 страницCdi Epm7 Readme v1Ricardo GironОценок пока нет
- Storage Manager 2020 R1: Installation GuideДокумент31 страницаStorage Manager 2020 R1: Installation GuideAdriana AnducaОценок пока нет
- Dell VFlash Overview Lifecycle ControllerДокумент7 страницDell VFlash Overview Lifecycle ControllertechanaОценок пока нет
- DCPP 2 7 en UsДокумент33 страницыDCPP 2 7 en UsmyfarlockОценок пока нет
- Dell EMC Networking ONIE Quick Start GuideДокумент40 страницDell EMC Networking ONIE Quick Start Guidecmi_kidОценок пока нет
- Dell PowerEdge VRTX HA PDFДокумент11 страницDell PowerEdge VRTX HA PDFpeyoОценок пока нет
- Integrating Dell Command - Monitor With Microsoft® System Center Configuration Manager 2012Документ65 страницIntegrating Dell Command - Monitor With Microsoft® System Center Configuration Manager 2012Angela FernandezОценок пока нет
- Z9100-On-9 11 0 0P4-RNДокумент48 страницZ9100-On-9 11 0 0P4-RNKs RajeshОценок пока нет
- IBM DB2 10.5 For Linux, UNIX, and Windows - Installing IBM Data Server ClientsДокумент81 страницаIBM DB2 10.5 For Linux, UNIX, and Windows - Installing IBM Data Server ClientsBupBeChanhОценок пока нет
- Configuring Low Latency Environments On Dell Poweredge 12g ServersДокумент8 страницConfiguring Low Latency Environments On Dell Poweredge 12g ServersaustinfruОценок пока нет
- Command Configure v41 Install Guide en UsДокумент26 страницCommand Configure v41 Install Guide en Us733Оценок пока нет
- PowerEdge Troubleshooting Lab GuideДокумент20 страницPowerEdge Troubleshooting Lab GuideMWANAHAWA BAKARIОценок пока нет
- Scality Storage sd630 S - Deployment Guide - en UsДокумент31 страницаScality Storage sd630 S - Deployment Guide - en UsAnthony ThomasОценок пока нет
- Dell CLNT Config Toolkit v2.1.1 User's Guide2 en UsДокумент14 страницDell CLNT Config Toolkit v2.1.1 User's Guide2 en Uskhopdi_number1Оценок пока нет
- DPO 5 0 Enterprise ManualДокумент67 страницDPO 5 0 Enterprise ManualozromhfjtwywdbviyuОценок пока нет
- h15275 Vxrail Planning Guide Virtual San Stretched ClusterДокумент10 страницh15275 Vxrail Planning Guide Virtual San Stretched ClusterBambang AdiОценок пока нет
- Poweredge c6420 Spec SheetДокумент3 страницыPoweredge c6420 Spec SheetBambang AdiОценок пока нет
- SSG v08Документ3 страницыSSG v08Bambang AdiОценок пока нет
- Dell Xc740xd Ent XC Install Guide en UsДокумент24 страницыDell Xc740xd Ent XC Install Guide en UsBambang AdiОценок пока нет
- h15275 Vxrail Planning Guide Virtual San Stretched ClusterДокумент10 страницh15275 Vxrail Planning Guide Virtual San Stretched ClusterBambang AdiОценок пока нет
- Dell Networking N4000 6.0.1.3 Series SCGДокумент17 страницDell Networking N4000 6.0.1.3 Series SCGBambang AdiОценок пока нет
- XC Series Data SheetДокумент4 страницыXC Series Data SheetBambang AdiОценок пока нет
- FTTH Asia Pacific 2015 BrochureДокумент6 страницFTTH Asia Pacific 2015 BrochureBambang AdiОценок пока нет
- Dell Networking N4000 Series Stacking GuideДокумент60 страницDell Networking N4000 Series Stacking GuideBambang AdiОценок пока нет
- ESG Datasheet CompellentSC8000 EngДокумент2 страницыESG Datasheet CompellentSC8000 EngBambang AdiОценок пока нет
- Dell FTOS 09 BGP ConfigurationДокумент12 страницDell FTOS 09 BGP ConfigurationBambang AdiОценок пока нет
- Dell FTOS 03c VLAN ConfigurationДокумент10 страницDell FTOS 03c VLAN ConfigurationBambang AdiОценок пока нет
- Dell FTOS 03b Port Channel Interface ConfigurationДокумент6 страницDell FTOS 03b Port Channel Interface ConfigurationBambang AdiОценок пока нет
- Dell Ftos 07 VRRPДокумент8 страницDell Ftos 07 VRRPBambang AdiОценок пока нет
- Dell FTOS 05 Spanning TreeДокумент31 страницаDell FTOS 05 Spanning TreeBambang AdiОценок пока нет
- Dell FTOS 04 Basic Troubleshooting ToolsДокумент17 страницDell FTOS 04 Basic Troubleshooting ToolsBambang AdiОценок пока нет
- Dell FTOS 01 Product OverviewДокумент27 страницDell FTOS 01 Product OverviewBambang AdiОценок пока нет
- VT 300dДокумент3 страницыVT 300dAndrei IulianОценок пока нет
- Motor Drives BY K .Sunil Kumar Griet-Power ElectronicsДокумент4 страницыMotor Drives BY K .Sunil Kumar Griet-Power ElectronicsKalyan KumarОценок пока нет
- Bca 3rd Sem Data St.Документ40 страницBca 3rd Sem Data St.TECHKNOWLOZY MOHITjiОценок пока нет
- Summer Training Emp. SatisfactionДокумент34 страницыSummer Training Emp. SatisfactionAkash DixitОценок пока нет
- Loquendo TTS User GuideДокумент73 страницыLoquendo TTS User GuideNakedCityОценок пока нет
- Data ModelingДокумент98 страницData ModelingparthascОценок пока нет
- Lampiran 1 Instrumen Penilaian: A. Complete The Incomplete Dialogue Above by Choosing A, B, C or D!Документ10 страницLampiran 1 Instrumen Penilaian: A. Complete The Incomplete Dialogue Above by Choosing A, B, C or D!avivah indah yuliansyahОценок пока нет
- Trainer Competency ModelДокумент4 страницыTrainer Competency ModelpattapuОценок пока нет
- Convolutional Neural Networks Based Intra-PredictionДокумент21 страницаConvolutional Neural Networks Based Intra-PredictionMohsin Khan JadoonОценок пока нет
- Guide To GENEX Assistant Drive Test (20101031)Документ28 страницGuide To GENEX Assistant Drive Test (20101031)Aruna FermadiОценок пока нет
- DLL Araling Panlipunan 3 q4 w3Документ3 страницыDLL Araling Panlipunan 3 q4 w3Jessica Agbayani CambaОценок пока нет
- Stochastic ProgrammingДокумент315 страницStochastic Programmingfeiying1980100% (1)
- Them As Foreigners': Theme 2: OtherizationДокумент3 страницыThem As Foreigners': Theme 2: OtherizationNastjaОценок пока нет
- Effect of Hamstring Emphasized Resistance Training On H-Q Strength RatioДокумент7 страницEffect of Hamstring Emphasized Resistance Training On H-Q Strength RatioRaja Nurul JannatОценок пока нет
- Univariate Homework 2 (1) CompletedДокумент6 страницUnivariate Homework 2 (1) CompletedNytaijah McAuleyОценок пока нет
- MotoSimEG-VRC Us PDFДокумент816 страницMotoSimEG-VRC Us PDFRafael SchroerОценок пока нет
- 2nd Summative Test - Org'n & Mgt. 2nd SemesterДокумент4 страницы2nd Summative Test - Org'n & Mgt. 2nd SemesterDo FernanОценок пока нет
- Oracle Database Standard Edition 2: Affordable, Full-Featured Databas e For SMB CustomersДокумент4 страницыOracle Database Standard Edition 2: Affordable, Full-Featured Databas e For SMB Customersjoffo89Оценок пока нет
- Budi PekertiДокумент13 страницBudi PekertiAPRI100% (1)
- Third-Party LogisticsДокумент16 страницThird-Party Logisticsdeepshetty100% (1)
- Sketched Symbol Recognition Using Zernike MomentsДокумент11 страницSketched Symbol Recognition Using Zernike MomentsmailforspamОценок пока нет
- Current Trends On Syllabus Design PDFДокумент5 страницCurrent Trends On Syllabus Design PDFBosque AgujasОценок пока нет
- DIGSI4 Process Data AnalysisДокумент27 страницDIGSI4 Process Data Analysismohammed youisfОценок пока нет
- Quality Procedures and Forms 2016Документ30 страницQuality Procedures and Forms 2016Mohammed Musa100% (9)
- Work Life Balance Amongst The Working Women in Public Sector BanksДокумент4 страницыWork Life Balance Amongst The Working Women in Public Sector BanksSneha DobariaОценок пока нет
- R1 CH5 Encoder Decoder Mux DemuxДокумент44 страницыR1 CH5 Encoder Decoder Mux DemuxChang BillyОценок пока нет
- Loss Prevention PresentationДокумент46 страницLoss Prevention PresentationThanapaet RittirutОценок пока нет
- New Maths Frameworking: Matches The Revised KS3 FrameworkДокумент232 страницыNew Maths Frameworking: Matches The Revised KS3 FrameworkMerihane Naguib100% (2)
- 5 NopauseДокумент95 страниц5 NopauseLA garnerОценок пока нет