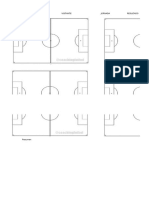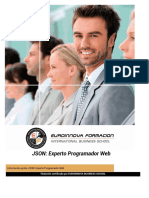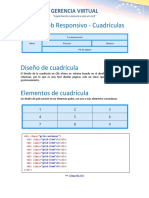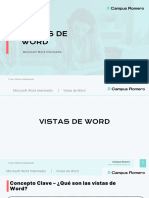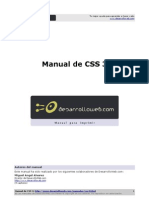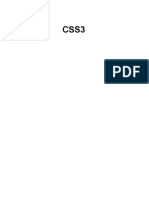Академический Документы
Профессиональный Документы
Культура Документы
Diseno Web Parte1
Загружено:
RafaelАвторское право
Доступные форматы
Поделиться этим документом
Поделиться или встроить документ
Этот документ был вам полезен?
Это неприемлемый материал?
Пожаловаться на этот документАвторское право:
Доступные форматы
Diseno Web Parte1
Загружено:
RafaelАвторское право:
Доступные форматы
MAGISTER
DISEO WEB Y
HERRAMIENTAS DE
INTERNET APLICADAS
A LA DOCENCIA
www.magister.com
info@magister.com
902 99 55 98
ANDALUCA - ARAGN - ASTURIAS - BALEARES - CANARIAS
CANTABRIA - C. MANCHA - C. LEN - CATALUA - EXTREMADURA
GALICIA - LA RIOJA MADRID - CEUTA-MELILLA - MURCIA
NAVARRA PAS VASCO - C. VALENCIANA
PROGRAMAS DE FORMACIN.
MELC S.A.
Distancia. Diseo WEB
DISEO WEB Y HERRAMIENTAS DE INTERNET
APLICADAS A LA DOCENCIA
DESTINATARIOS
Profesores de Educacin Infantil y Primaria de todas las especialidades.
Profesores de Educacin Secundaria de todas las especialidades.
Profesores de la Especialidad de Psicologa y Pedagoga.
Profesores Tcnicos de Servicios a la Comunidad.
Personas interesadas en la docencia.
DURACIN Y MODALIDAD
100% A Distancia. Metodologa On-line.
DIRECCIONES DE LOS CENTROS DE REFERENCIA
MAGISTER. Gta Cuatro Caminos 6, 28020, Madrid Telfono: 902 99 55 98
OBJETIVO DEL CURSO
Crear ficheros con extensin .html
Realizar transferencia de ficheros
Elaborar pginas Web sencillas utilizando KompoZer.
Participar en foros, chats y blogs.
Conocer y utilizar recursos educativos on line ya elaborados.
PROGRAMAS DE FORMACIN.
MELC S.A.
Distancia. Diseo WEB
METODOLOGA
Estrategias expositivas (en introduccin y sntesis). Tcnicas:
Ejercicios prcticos.
Estudio de casos.
Estrategias indagatorias. Tcnicas:
Anlisis (subrayado lineal y de realce).
Sntesis (resmenes, esquemas).
Cuestiones planteadas al tutor.
Dilogos y debates en el Chat.
Foros, encuentros.
CRITERIOS Y TCNICAS DE EVALUACIN.
Los criterios de evaluacin que concretan los objetivos son los siguientes:
1. Identificar el concepto WEB.
2. Distinguir los componentes de todo mtodo diseo web, los ms tcnicos y aquellos que
permiten organizar el entorno de aprendizaje.
3. Reconocer las caractersticas de los medios didcticos.
4. Distinguir los recursos didcticos.
5. Disear modelos de intervencin en los que se apliquen dichos recursos.
Las tcnicas de evaluacin propuestas son:
1. Test de evaluacin que permitan constatar la capacidad de valoracin del alumno respecto a la
resolucin de cuestiones prcticas.
2. Tareas que muestren la aplicacin de los contenidos tratados a situaciones didcticas concretas.
PROGRAMAS DE FORMACIN.
MELC S.A.
Distancia. Diseo WEB
TAREAS QUE SE EVALUARN EN EL CURSO:
A continuacin se indican las nicas tareas que se debern entregar a lo largo del curso.
TEST DE EVALUACIN. Estn al final de cada tema y se completan a travs de la plataforma
e-learning.
TAREA 1
Es la tarea principal, y viene desarrollada a lo largo del curso.
Solo es necesario realizar esta tarea para estar APTO.
Se deber entregar un fichero con la respuesta a la serie de pequeas prcticas que se enumeran
a continuacin y que se explicarn detalladamente ms adelante.
- Realizar un ejercicio que consiste en crear un blog con una temtica referida al curso.
- Aadir una intervencin en el foro del curso donde expondrs cualquier opinin
relacionada con l.
- Establecer una sesin de Chat con un compaero del curso.
Esta tarea se deber entregar antes del ltimo da del curso.
TAREA 2 OPCIONAL
Esta tarea es opcional, y viene desarrollada a lo largo del curso.
No es necesario realizar esta tarea para estar APTO, es solo complementario.
El alumno deber crear una pgina web bsica de un departamento didctico siguiendo las
instrucciones que se indicarn ms adelante.
Debes subir la pgina a tu espacio web e indicar al tutor la URL de la pgina.
Esta tarea se deber entregar antes del ltimo da del curso.
PROGRAMAS DE FORMACIN.
MELC S.A.
NDICE DE DISEO WEB
TEMA 1:
TEMA 2:
TEMA 3:
Gua didctica
Introduccin al curso
Internet
3.1. Breve orientacin sobre Internet
3.2. Breve explicacin sobre tarea 1
TEMA 4:
Recursos didcticos en Internet
4.1. Recursos didcticos
4.2. Ejemplo de bsqueda de herramientas
4.3. Autoevaluacin
Utilizacin del Blogs
5.1. Concepto
5.2. Blogs en la educacin
5.3. Creacin de un Blogs
5.4. Ejemplo guiado paso a paso
5.5. Autoevaluacin
Los Foros
6.1. Introduccin
6.2. Los foros en la educacin
6.3. Participacin de un foro
6.4. Ejemplo guiado paso a paso
6.5. Creacin de temas en un foro
6.6. Ejemplo guiado paso a paso
6.7. Autoevaluacin
Chats
7.1. Introduccin
7.2. Los chats en la educacin
7.3. Participacin en un chats
7.4. Ejemplo guiado paso a paso
7.5. Autoevaluacin
Como trabajar con archivos FTP
8.1. Crear una carpeta en nuestro ordenador
8.2. Ejemplo guiado paso a paso
8.3. Instalar el programa CORE FTP
8.4. Ejemplo guiado paso a paso
8.5. Trabajar con el programa CORE FTP
8.6. Ejemplo guiado paso a paso
8.7. Acceder a un espacio web
8.8. Espacio web en 000webhost.com
8.9. Ejemplo guiado paso a paso
8.10. Descargarnos la pgina ftp.htm
8.11. Autoevaluacin
TEMA 5:
TEMA 6:
TEMA 7:
TEMA 8:
ENTREGA DE TAREA 1
BREVE EXPLICACIN DE LA TAREA 2
Distancia. Diseo WEB
PROGRAMAS DE FORMACIN.
TEMA 9:
TEMA 10:
TEMA 11:
TEMA 12:
TEMA 13:
TEMA 14:
TEMA 15:
TEMA 16:
TEMA 17:
TEMA 18:
TEMA 19:
TEMA 20:
MELC S.A.
Distancia. Diseo WEB
Lenguajes utilizados Para diseo y programacin de pginas web
9.1. Extensiones de archivos creados
9.2. Otros programas utilizados
9.3. Autoevaluacin
Direccin de URL
10.1. Concepto
10.2. Caracteres que no deben utilizarse
10.3. Estructura de una direccin web.
10.4. Autoevaluacin
Introduccin a los programas de diseo web
Introduccin a los componentes de una pgina web
El programa KompoZer
13.1. Pasos para descargarnos el programa de KompoZer
Pginas en KompoZer
14.1. Cmo trabajar en una pgina en KompoZer
Guardar pginas en Kompozer
15.1. Guardar una pgina nueva
15.2. Guardar una pgina existente
15.3. Ejemplo guiado paso a paso
15.4. Autoevaluacin
Vista previa en el explorador.
16.1. Vista previa
16.2. Autoevaluacin
Descarga de archivos
17.1. Como descargarnos las imgenes necesarias para los ejemplos y
actividades
17.2. Ejemplo guiado paso a paso
17.3. Autoevaluacin
Elementos de texto en una pgina web
18.1. Escribir texto
18.2. Estructura de una pgina
18.3. Modificar texto
18.3.1. Tipo de fuente
18.3.2. Tamao
18.3.3. Color
18.3.4. Estilo
18.4. Alineacin del texto
18.5. Vietas y numeracin
18.6. Sangra
18.7. Ejemplo guiado paso a paso
18.8. Autoevaluacin
Imgenes
19.1. Insertar imgenes
19.2. Insertar texto alternativo a una imagen
19.3. Cambiar texto alternativo
19.4. Modificar tamao
19.5. Ejemplo guiado paso a paso
19.6. Autoevaluacin
Hipervnculos y enlaces
6
PROGRAMAS DE FORMACIN.
TEMA 21:
TEMA 22:
TEMA 23:
MELC S.A.
20.1. Hipervnculo absoluto
20.2. Ejemplo guiado paso a paso
20.3. Hipervnculo relativo
20.4. Ejemplo guiado paso a paso
20.5. hipervnculo anclado de texto
20.6. Ejemplo guiado paso a paso
20.7. Hipervnculo anclado con imgenes o flechas UP
20.8. Ejemplo guiado paso a paso
20.9. Hipervnculo anclado con correo electrnico
20.10. Ejemplo guiado paso a paso
20.11. Autoevaluacin
ROLL OVER
21.1. Roll Over de texto
21.2. Ejemplo guiado paso a paso
21.3. Autoevaluacin
Propiedades de pgina
22.1. Color de fondo
22.2. Color del texto
22.3. Ejemplo guiado paso a paso
22.4. Autoevaluacin
Las tablas
23.1. Insertar tablas
23.2. Modificar el tamao de la tabla
23.3. Ejemplo guiado paso a paso
23.4. Autoevaluacin
23.5.
TEMA 24:
SUBIR LA PGINA WEB AL SERVIDOR
ENTREGA DE TAREA 2
Distancia. Diseo WEB
PROGRAMAS DE FORMACIN.
TEMA 1:
MELC S.A.
Distancia. Diseo WEB
GUA DIDCTICA
Justificacin: Hoy en da se impone la necesidad de utilizacin de
herramientas informticas para el desarrollo de la prctica docente. Una de las
herramientas ms importantes para el profesorado es la elaboracin de
pginas Web personales y de departamento. Con este curso se pretende dar al
profesorado las herramientas necesaria para poder crear y elaborar sus propias
pginas Web, inicindose en el manejo de los programas informticos que
permiten su elaboracin. Adems, se mostrar a los alumnos algunos de los
recursos didcticos existentes en Internet en portales como el del ISFTIC o
Educamadrid y los principales mtodos de comunicacin y debate existentes
on line.
Conocimientos previos: el alumno deber tener conocimientos previos
bsicos de Windows, as como de programas de correo electrnico
Requisitos mnimos: el alumno necesita disponer de los siguientes
elementos:
- ordenador con conexin a Internet
- lnea ADSL (no imprescindible pero recomendable)
- una cuenta de correo electrnico
- un espacio web en un servidor (proporcionado por el organizador del
curso)
- Programa KompoZer ( Te indicaremos donde se puede descargar
gratuitamente dicho programa)
Para la realizacin de todas las prcticas del curso utilizaremos el espacio
web que se nos ofrece. Este espacio Web es el mismo para todos los alumnos.
La forma de delimitar nuestro propio espacio es utilizar la carpeta que
encontremos con nuestro nombre de usuario (si esta no estuviese creada, la
crearemos nosotros mismos). Todo lo que subamos al servidor deber ser
colocado dentro de esa carpeta. Todo lo que no se incluya dentro de ella
podemos perderlo.
Adems deberemos respetar escrupulosamente todas las carpetas que no
sean la nuestra ya que estas contendrn los trabajos y ejercicios de otros
compaeros del curso y cualquier manipulacin que hagamos con ellas puede
conllevar la prdida de informacin. Por este motivo se recomienda, en
previsin de posibles accidentes, guardar siempre una copia de todos los
materiales que coloquemos en el servidor.
PROGRAMAS DE FORMACIN.
MELC S.A.
Distancia. Diseo WEB
Objetivos: Los objetivos que se pretende conseguir con este curso son los
siguientes:
-
Crear ficheros con extensin .html
Realizar transferencia de ficheros local-remoto
Elaborar pginas Web sencillas utilizando KompoZer
Participar en foros, chats y blogs
Conocer y utilizar recursos educativos on line ya elaborados
Contenidos: los contenidos que se desarrollarn a lo largo del curso, son
los siguientes:
-
Estructura de funcionamiento y trabajo con pginas web
Creacin de ficheros de extensin .html
Transferencia de ficheros
Configuracin y estructura de un sitio Web
Direcciones URL
- Elementos a incluir en una pgina Web con KompoZer (texto,
imgenes, enlaces, roll-over, propiedades de la pgina, tablas, etc.)
-
Bsqueda, participacin y creacin de foros, chats y blogs
Bsqueda de recursos educativos ya elaborados
Metodologa: Metodologa prctica y activa que permita el manejo de las
herramientas bsicas para la realizacin de pginas Web. Se desarrolla la
teora estrictamente necesaria para que el alumno pueda ir realizando
simultneamente las actividades propuestas.
Actividades: Durante el desarrollo del curso los alumnos debern realizar
una serie de ejercicios guiados y/o libres que sern enviados al tutor.
Como ejercicio final los alumnos debern realizar una web relacionada con
el mundo de la educacin que deber incluir, como mnimo, los elementos que
se le indiquen.
Concretando, el alumno deber realizar a lo largo del curso cuatro
actividades principales, algunas de ellas con varios ejercicios, y un proyecto
final que deber entregar al tutor en el momento correspondiente. Estas
actividades se exponen a continuacin:
PROGRAMAS DE FORMACIN.
MELC S.A.
Distancia. Diseo WEB
TAREA 1:
Se deber entregar un fichero con la respuesta a la serie de pequeas
prcticas que se enumeran a continuacin y que se explicarn
detalladamente ms adelante.
- Realizar un ejercicio que consiste en crear un blog con una temtica
referida al curso.
- Aadir una intervencin en el foro del curso donde expondrs cualquier
opinin relacionada con l.
- Establecer una sesin de Chat con un compaero del curso.
- Busca en las pginas del ISFTIC una aplicacin que se llama Mecnica
bsica e indica al tutor la URL de la pgina.
Esta tarea se deber entregar antes del ltimo da del curso.
TAREA 2:
El alumno deber crear una pgina web bsica de un departamento
didctico siguiendo las instrucciones que se indicarn ms adelante.
Debes subir la pgina a tu espacio web e indicar al tutor la URL de la
pgina.
Esta tarea se deber entregar antes del ltimo da del curso.
Todas las respuestas se deben hacer llegar al tutor a travs de la
plataforma online de formacin. Importante indicar que slo se puede adjuntar
un fichero por tarea
En caso de problemas tambin se le puede hacer llegar al tutor cualquier
informacin, dudas y las respuestas a travs de su e-mail
10
PROGRAMAS DE FORMACIN.
TEMA 2:
MELC S.A.
Distancia. Diseo WEB
INTRODUCCIN DEL CURSO
En los ltimos tiempos el avance tecnolgico ha sido muy grande y ha
afectado a la sociedad en todos sus aspectos. Este avance sigue siendo
imparable y cada da aparecen nuevos productos o mejoras de los ya
existentes, fruto del vertiginoso desarrollo tecnolgico. Uno de los aspectos
que ms se ha desarrollado ha sido el de las Tecnologas de la Informacin y la
Comunicacin (TIC) que tienen un reflejo directo en el aspecto docente.
Pero quiz el elemento ms revolucionario en la educacin ha sido
Internet. Internet permite al profesor o ponente la utilizacin de gran cantidad
de informacin y de recursos educativos que existen en la red y que facilitan la
labor docente con presentaciones, pelculas demostrativas, datos actualizados,
animaciones, informaciones de todo tipo, etc.
Internet fue creada en EEUU con fines militares en los aos 60 y se
llamaba ARPANET. Posteriormente comenz a ser utilizado por el gobierno,
universidades y otras instituciones. A partir de entonces comenzaron a
incorporarse cada vez ms redes y por lo tanto cada vez ms usuarios hasta
hoy en da que en muchos casos es herramienta de trabajo, de estudio y de
comunicacin indispensable.
Internet permita la interconexin de un nmero elevadsimo de
ordenadores. Esta interconexin posibilitaba el acceso a una gran cantidad de
informacin, y adems, en tiempo real. Tambin se encontraron nuevas
posibilidades como el correo electrnico, lo que permita el intercambio de
informacin de forma directa e instantnea entre dos o ms usuarios. Tambin
se utiliza de forma masiva para el entretenimiento y el ocio y comienzan a
aparecer gran cantidad de programas y nuevas utilidades que van
multiplicando su uso.
Hoy en da, adems de todo lo anterior, se abren nuevas expectativas o
nuevos usos como los foros, los chats, los blogs, etc.
Internet es muy utilizado en materia educativa. Hasta hace unos aos la
utilizacin de Internet en la educacin era mnima pero en los ltimos aos el
avance que est teniendo es imparable. Se ha visto que en la red podemos
encontrar gran cantidad de recursos educativos que se pueden aplicar en el
aula. Estos recursos educativos facilitan la labor docente ya que nos permite
acceder a gran cantidad de informacin, demostraciones, simulaciones,
animaciones, etc., lo que apoya y complementa la manera de dar clase.
Por otro lado la sociedad demanda cada da ms la utilizacin de las
nuevas tecnologas y de Internet como parte de ellas. Es por eso que los
centros educativos cada da dedican ms inversin en ordenadores, caones,
software, etc., porque es una demanda cada da mayor por parte de alumnos y
profesores.
11
PROGRAMAS DE FORMACIN.
MELC S.A.
Distancia. Diseo WEB
Por todo lo anterior, surge la necesidad de formar al profesorado en
nuevas tecnologas, en el manejo de ordenadores, uso de Internet, bsqueda
de informacin en la red, recursos educativos on line y elaboracin de
pginas web como recursos educativos propios. De esta manera se ofrece al
profesorado un abanico de posibilidades mucho mayor para facilitar su labor
docente y, adems se capta la atencin del alumno, ofrecindole una
formacin mucho ms atrayente y prctica.
Pero en ocasiones al profesor le es muy difcil encontrar webs que se
ajusten exactamente a sus necesidades. Por este motivo, el profesor puede
optar por crear una web personal que incluya todos aquellos elementos que l
utilice para el desarrollo de su actividad. No obstante, es muy normal que el
profesor no conozca las herramientas que le permiten desarrollar esta labor,
de ah que se haga necesaria una formacin del profesorado en el manejo de
las TIC y en aspectos ms especficos como el conocimiento de herramientas
de elaboracin de pginas web.
En este curso se ofrecern tambin unos conocimientos bsicos de
navegacin por Internet y el uso de herramientas de comunicacin con otros
internautas como los Foros, los Chats y los Blog.
Adems se explicar el procedimiento que se debe seguir para elaborar
pginas web personales y utilizarlas en clase con los alumnos, conociendo los
elementos fundamentales de una pgina web y las herramientas necesarias
para su desarrollo.
Por ltimo, conviene conocer algunas aplicaciones didcticas que se
pueden encontrar y que pueden ser de gran utilidad con los alumnos y otras
aplicaciones de inters para el profesor como foros educativos, bancos de
imgenes, etc.
El curso que se presenta es un curso a distancia. Por esto, una vez que
reciba los materiales deber comenzar con la lectura y comprensin de los
temas expuestos. Algunos de los temas no tienen ejercicios pero otros s. Se
aconseja realizar los ejercicios propuestos a la vez que se va realizando la
lectura de los temas. De esta manera, le resultar mucho ms fcil su
seguimiento y realizacin.
La presentacin de los trabajos al tutor se realizar a travs de una
plataforma de e-learning. Para la utilizacin de esta plataforma se ofrecern a
los alumnos unas claves que permitan su gestin como usuario.
Usted tiene asignado un tutor on line con el que podr resolver todas las
dudas que se le planteen. El tutor resolver la duda y le contestar, lo antes
posible, tambin por correo electrnico o mediante la plataforma
12
PROGRAMAS DE FORMACIN.
TEMA 3:
MELC S.A.
Distancia. Diseo WEB
INTERNET
3.1. Breve orientacin sobre Internet
3.2. Breve explicacin de la tarea 1
3.1. Breve orientacin sobre Internet.
Internet es una gran red de de redes interconectadas entre s, de tal
manera se comparten todas las informaciones que se encuentran subidas a los
servidores.
Cuando queremos tener acceso a esa informacin lo que tenemos que
hacer es conectar nuestro ordenador, a travs de la red telefnica, a una de
esas redes e introducirnos en ella mediante programas como por ejemplo
Internet Explorer o Mozilla. Estos programas, que se les llama genricamente
Navegadores, nos permiten la navegacin por Internet.
Para conectarnos a Internet con cualquiera de ellos, solo tendremos que
hacer doble clic sobre el icono y se nos abrir una pantalla, donde nos cargar
la pgina web que tengamos como predeterminada. En la siguiente imagen
podemos ver una pgina del navegador Internet Explorer con la pgina de
Terra cargada.
13
PROGRAMAS DE FORMACIN.
MELC S.A.
Distancia. Diseo WEB
En la pgina se pueden destacar las siguientes zona de mayor inters:
-
Men de herramientas que nos permite acciones como guardar,
imprimir la pgina o aadirla a favoritos.
Barra de navegacin, que es la barra desde la que podemos recargar
una pgina, detener la carga, cargar la pgina anterior o ir a la pgina de
inicio.
Barra de direcciones, que es el lugar donde debemos teclear la
direccin de la pgina de Internet a la que queramos ir. Esta accin se
nos facilita si tenemos la direccin de Internet guardada en Favoritos.
Barra de Google. Esta barra es opcional, es decir, puede aparecer o no
y es la que nos permite colocar directamente un trmino para que el
buscador Google nos encuentre todas las referencias que hay en Internet
relativas a ese trmino.
Zona activa, es la zona donde nos va a aparecer la pgina que
queremos visualizar. En la siguiente imgen tenemos un ejemplo de
pgina web
14
PROGRAMAS DE FORMACIN.
MELC S.A.
Distancia. Diseo WEB
Para navegar por Internet solamente deberemos ir aadiendo en la barra
de direcciones, la URL correspondiente a cada pgina. La URL es la direccin
de cada pgina y normalmente empieza por http://www. seguido de la
direccin especfica de cada una. Por ejemplo, la pgina del Ministerio de
Educacin es http://www.mec.es
Normalmente las URLs vienen especificadas en minsculas, sin smbolos
raros, ni acentos ni espacios.
Es muy importante que tecleemos correctamente la URL ya que cualquier
pequeo fallo o errata har que no se encuentre la pgina que buscamos. Por
eso, es muy conveniente que aquellas pginas que utilicemos frecuentemente,
las tengamos aadidas a Favoritos.
En algunas ocasiones nos podemos encontrar que nuestro navegador, en
la zona activa, nos carga la siguiente informacin:
En este caso lo que puede ocurrir es que
la pgina que hemos tecleado en la barra
de direcciones no exista o que el servidor
que
contiene
la
pgina
est
temporalmente cado (fuera de servicio).
Si nos ocurriera esto revisaremos la URL
tecleada para asegurarnos que no tiene
ninguna errata y, si tenemos la seguridad
de que la URL est correctamente tecleada, el problema que tenemos ser con
el servidor. En ese caso, intentaremos una nueva conexin un poco ms tarde,
para darle tiempo a que est activo de nuevo.
En este curso te ensearemos a crear pginas web sencillas, y a manejar
otros recursos de Internet que tambin se usan en educacin como Blogs,
Foros y Chats.
El procedimiento general para crear pginas web es el siguiente:
1) instalar el programa de edicin de documentos HTML en nuestro
ordenador.
15
PROGRAMAS DE FORMACIN.
MELC S.A.
Distancia. Diseo WEB
2) crear un sitio web. Un sitio web es un lugar
especfico
en
nuestro
ordenador
donde
guardaremos los archivos que vayamos creando,
adems, crearemos una conexin directa de
nuestro ordenador con el servidor para poder
subir y/o bajar archivos. Todo este procedimiento
detalladamente a lo largo del curso.
y
se
explicar
3) elaborar un archivo HTML con todos los elementos que nosotros
queramos
4) subir el archivo al servidor mediante FTP. FTP es un protocolo de
transferencia de ficheros que permite conectar ordenador-servidor y
hacer de autopista entre ellos. Al igual que se pueden transferir
ficheros de ordenador a servidor (subir archivos),
se
pueden enviar en la direccin contraria (bajar
archivos).
5) publicar el archivo, es decir, una vez que el archivo se ha subido al
servidor en espacio web que se tiene reservado, ya se puede ver en
Internet.
Tambin te ensearemos un montn de recursos didcticos que tienes a
tu disposicin para poder utilizarlos, de forma gratuita, con los alumnos en el
aula y para aadirlos a tu pgina web mediante enlaces externos.
16
PROGRAMAS DE FORMACIN.
MELC S.A.
Distancia. Diseo WEB
3.2. BREVE EXPLICACIN DE LA TAREA 1
Todos los alumnos debern crearse una carpeta o directorio en su
ordenador con el nombre de curso_web (ejemplo: C:\curso_web), se
detallarn ms adelante los pasos para su creacin, y en el vamos a ir
guardando las tareas.
Crearemos un documento de texto con el nombre: tarea1.txt, en
donde vamos a ir guardando las actividades que componen dicha
tarea, para posteriormente poder envirsela al tutor mediante la
plataforma.
Es importante mencionar que mediante la plataforma slo se podr
cargar un archivo, de ah la importancia de crear un documento de
texto en donde iremos introduciendo todas las actividades para luego
poder enviarlas.
La Tarea 1 constar de 4 actividades:
-
Apartado 1 de la tarea 1:
Bsqueda de herramientas en Internet, en donde tendremos que buscar en
la pgina ISFTIC una aplicacin que se llama Mecnica Bsica. Se tendr
que guardar la URL (direccin de la pgina) y copiarla en el documento de
texto que tenemos con el nombre de tarea1.
Ejemplo:
La URL de la pgina ISFTIC con la aplicacin de Mecnica Bsica se
encuentra en:
(Se indicar la direccin de la pgina)
Apartado 2 de la tarea 1:
Se crear un blog en concordancia con el tema que se trata en el curso, se
guardar la URL (direccin de la pgina) y se copiar en el documento de
texto que tenemos con el nombre de tarea1, para enviarla al tutor para su
revisin.
Ejemplo:
Mi blog personal creado se encuentra en la direccin (URL):
(se indicar la direccin correspondiente)
17
PROGRAMAS DE FORMACIN.
MELC S.A.
Distancia. Diseo WEB
Apartado 3 de la tarea 1:
Se deber hacer una intervencin en el foro del curso y se le deber indicar
al tutor (copindolo en el fichero tarea1) la fecha, la hora, el foro y la URL
de la intervencin en el FORO (para que pueda localizarla).
Ejemplo:
La intervencin en el foro foro de intervenciones realizada el da 22/02 a
las 15:00h est accesible en la URL:
(se indicar la direccin correspondiente)
-
Apartado 4 de la tarea 1:
Establecer una sesin de Chat con un compaero, teniendo en cuenta que
se deber quedar previamente con dicho compaero para tener la
conversacin o bien en caso de no poder contactar con un compaero se
podr realizar un monlogo en el Chat. Como comprobacin que se ha
realizado la actividad se deber copiar en el documento de texto que
tenemos creado con el nombre de tarea1 para envirsela al tutor.
Ejemplo:
La conversacin en el Chat es la siguiente:
Se pegar la conversacin mantenida con el compaero o bien el monlogo
mantenido para la realizacin de la actividad.
18
PROGRAMAS DE FORMACIN.
Distancia. Diseo WEB
MELC S.A.
En Resumen el documento de texto quedara de esta manera.
TENER EN CUENTA QUE TENDRIS QUE PONER CORRECTAMENTE LAS
DIRECCIONES, ESTO ES SLO UN EJEMPLO:
TAREA 1:
Apartado 1 de la tarea 1:
La URL de la pgina ISFTIC con la aplicacin de Mecnica Bsica se
encuentra en:
http://www.isftic.mepsyd.es/profesores/asignaturas_optativas/tecnologia_i
ndustrial/
Apartado 2 de la tarea 1:
Mi blog personal creado se encuentra
http://creacionblog12.blogspot.com/
en
la
direccin
(URL):
Apartado 3 de la tarea 1:
La intervencin en el foro foro de intervenciones realizada el da 22/02 a
las 15:00h est accesible en la URL:
http://magister.com.es/foros/foro3212
Apartado 4 de la tarea 1:
La conversacin en el Chat es la siguiente:
En los temas siguientes se irn viendo los pasos correspondientes a estas
actividades que hay que entregar al tutor. En todos los temas encontraris
ejemplo guiados paso a paso en donde se ver con detalle los pasos para
realizar dichas actividades.
Las actividades que componen la tarea 1 se debern entregar conjuntamente
al tutor (el documento creado de texto con el nombre de tarea 1) mediante la
plataforma e-learning o va e-mail, para poder ser valorada en conjunto.
19
PROGRAMAS DE FORMACIN.
MELC S.A.
Distancia. Diseo WEB
TEMA 4: RECURSOS DIDCTICOS EN INTERNET
4.1. Recursos didcticos
4.2. Ejemplo de bsqueda de herramientas
4.3. Autoevaluacin
4.1. RECURSOS DIDCTICOS
Podemos definir Recurso Didctico como un conjunto de elementos en
los que podemos apoyarnos para desarrollar la prctica docente. Entre estos
recursos podemos encontrar los tradicionales como los libros de texto, las
diapositivas, la pizarra, fotocopias, prensa y revistas, etc. Con la introduccin
de las nuevas tecnologas en la educacin nos estamos acostumbrando a
utilizar unos nuevos recursos como el ordenador, el can, las pizarras
electrnicas, Internet, etc.
En Internet podemos encontrar gran cantidad de recursos ya elaborados
que pueden simplificar nuestra labor. Estos recursos nos permiten acceder a
ejercicios, simulaciones, ilustraciones, etc. que nos hace ms fcil nuestra
labor y que esta sea ms atrayente para el alumno. De esta manera el alumno
pasa de ser un mero receptor de un mensaje a un protagonista en su propio
aprendizaje.
Estos recursos podemos encontrarlos en webs personales o en portales
especficos. La mayora de estas webs son de libre acceso aunque existen
pginas que presentan un acceso restringido a usuarios registrado o dados de
alta. Un ejemplo de esto ltimo lo tenemos en pginas como que podemos
encontrar en la siguiente direccin de Internet:
podemos
http://www.tecno12-18.com/index.htm, y en la que
suscribirnos y se nos ofrecen gran cantidad de recursos sobre Tecnologa.
No obstante, muchos de los recursos didcticos que podemos encontrar en
la red estn incluidos en portales educativos como Educamadrid, Averroes,
ISFTIC, etc. Casi todas la Comunidades Autnomas tiene un portal Educativo
donde colocan este tipo de recursos y podemos encontrarlo fcilmente en
Internet. A continuacin se indican algunos enlaces a los recursos educativos
de los portales de algunas Comunidades Autnomas:
Comunidad
Autnoma
Portal
Educativo
Enlace a los recursos educativos
Asturias
http://www.educastur.es/index.php?option=com_
dbquery&Itemid=101
Cantabria
http://www.educantabria.es/portal/c/portal/layou
t?p_l_id=22.149&c=an
20
PROGRAMAS DE FORMACIN.
MELC S.A.
Distancia. Diseo WEB
CastillaLen
http://www.educa.jcyl.es/educacyl/cm/profesorad
o/tkContent?pgseed=1184068269083&idContent
=14065&locale=es_ES&textOnly=false
Galicia
http://www.edu.xunta.es/portal/contenido?coman
do=ContenidoDinamicoComando&accion=verLista
do&trID=932f7001-453431b5-000364efdcc63a88&tipoEntidad=Recursos%20educativos&
pwID=e4763dcf-0a0a2825-006c0962b0b5ef8f&lID=gl
A continuacin vamos a pasar a detallar algunos de los portales educativos
ms completos que podemos encontrarnos.
-
ISFTIC, dependiente del Ministerio de Educacin, es una plataforma
donde se pueden encontrar muchos recursos didcticos y muy
interesantes, organizados por pblico al que van dirigidos y por
asignaturas. Adems se encuentran otros elementos muy interesantes
como el Banco de Imgenes o el Observatorio Tecnolgico y actuaciones
a nivel Internacional como Malted, Oasis o e-Twinning
Podemos
encontrarlo
en
la
direccin
de
Internet:
http://www.isftic.mepsyd.es/profesores/asignaturas_optativas/tecnologia_indu
strial/
Educamadrid: Plataforma de Recursos Educativos de la Comunidad de
Madrid
que
podemos
encontrar
en
la
siguiente
URL:
http://www.educa.madrid.org/portal/web/educamadrid/recursoscontenidos?c=an
21
PROGRAMAS DE FORMACIN.
MELC S.A.
Distancia. Diseo WEB
En ella se ofrece gran cantidad de recursos de Educacin Infantil,
Primaria y Secundaria
Averroes: Plataforma de Recursos Educativos de la Comunidad de
Andaluca que podemos encontrar en la siguiente direccin:
http://www.juntadeandalucia.es/averroes/recursos/temas.php3
Aqu podemos encontrar gran cantidad de recursos organizados por
temas y/o reas y por niveles educativos (Infantil, Primaria, Secundaria,
Bachillerato y Formacin Profesional). Si entramos en la pgina por temas
podremos encontrar adems, unidades didcticas, enlaces de inters y
publicaciones.
22
PROGRAMAS DE FORMACIN.
MELC S.A.
Distancia. Diseo WEB
Todos estos servidores tienen convocatorias de premios a materiales
educativos en soporte electrnico, que permiten presentar aplicaciones
didcticas relacionadas con la educacin donde se busca la innovacin, la
adecuacin a la prctica docente y la utilidad de los materiales presentados.
A continuacin se presentan algunos ejemplos de las aplicaciones
didcticas que se pueden encontrar en las plataformas indicadas con un enlace
a ellas.
ISFTIC
TecnoWeb 1
http://www.iesalquibla.com/TecnoWeb/index.htm
Proyecto Techno
http://ares.isftic.mec.es/electrotecnia/index.html
Normalizacin
http://w3.isftic.mec.es/recursos/bachillerato/dibujo/tecnico/norma
lizacion/index.htm
Manual bsico de economa
http://w3.isftic.mec.es/recursos/bachillerato/economia/i
ndex.htm
Plan de fomento de la lectura
http://www.planlectura.es/
23
PROGRAMAS DE FORMACIN.
MELC S.A.
Distancia. Diseo WEB
Descartes
http://descartes.isftic.mec.es/
Aos de pobreza
http://www.isftic.mec.es/profesores/asignaturas/ciencias_sociale
s/pobreza/
Educamadrid
Latn
http://www.educa.madrid.org/portal/c/pub/cvro/recursos/intranet/
ver;jsessionid=698797260FDC193C51F44F12348A22F7?p_l_id=10
970.1&contentId=42577&nav=intranet&nav_mode=notSpecified
El recorrido de la energa: Las energas renovables
http://www.educa.madrid.org/portal/c/pub/cvro/recursos/intranet/
ver?p_l_id=10970.1&contentId=1898151929&nav=intranet&nav_mode=notSpecified
Viaje a travs de las energas
http://www.educa.madrid.org/portal/c/pub/cvro/recursos/intranet/v
er?p_l_id=10970.1&contentId=1899855767&nav=intranet&nav_mode=notSpecified
Formulacin
http://www.educa.madrid.org/portal/c/pub/cvro/recursos/intranet/
ver?p_l_id=10970.1&contentId=42375&nav=intranet&nav_mode=
notSpecified
Miguel Cervantes y El Quijote
http://www.educa.madrid.org/portal/c/pub/cvro/recursos/intranet/
ver?p_l_id=10970.1&contentId=42595&nav=intranet&nav_mode=
notSpecified
24
PROGRAMAS DE FORMACIN.
MELC S.A.
Distancia. Diseo WEB
Averroes
La Alhambra
http://www.juntadeandalucia.es/averroes/recursos_informatic
os/andared01/alhambra/index.htm
Leyes de los gases
http://www.juntadeandalucia.es/averroes/recursos_informaticos/
andared02/leyes_gases/index.html
Aula de Msica
http://www.juntadeandalucia.es/averroes/concurso2006/ver/04
/index.html
The Castle Quest
http://www.juntadeandalucia.es/averroes/recursos_in
formaticos/andared01/castlequest/index.htm
Orientared
http://www.orientared.com/
JClic
http://www.juntadeandalucia.es/averroes/jclic/
Algunas de las aplicaciones mostradas son de elaboracin propia de la
plataforma que las contiene, otras son provenientes de premios de
convocatorias de materiales curriculares y otras son enlaces externos,
elaborados por profesores, empresas, ...
Otros portales educativos que tambin pueden ser interesantes y en los
que podemos encontrar gran cantidad de recursos e informacin til para el
profesorado son los siguientes:
25
PROGRAMAS DE FORMACIN.
MELC S.A.
Distancia. Diseo WEB
http://www.profes.net/
http://www.educared.net/
http://www.portaleso.com/
http://www.educasites.net/
4.2. EJEMPLO DE BSQUEDA DE HERRAMIENTAS
Vamos a continuacin a desarrollar un ejemplo guiado de cmo buscar
una pgina en Internet.
Este ejemplo forma parte de la tarea 1. Se deber copiar la URL que
aparece en la barra de navegacin y envirsela posteriormente al tutor para su
revisin junto con las dems actividades de la tarea 1.
Para comenzar lo primero que tenemos que hacer es abrir Internet, para
ello pulsamos en el icono de acceso.
Nos aparecer la ventana del navegador diferente en cada caso, para que
no haya errores vamos a escribir en la barra de navegacin la siguiente
direccin: http://www.google.es/
Nos aparecer la siguiente ventana:
En la parte central nos permite buscar lo que queremos, en nuestro caso
vamos a escribir ISFTIC, y posteriormente pulsamos en el botn
26
PROGRAMAS DE FORMACIN.
MELC S.A.
Distancia. Diseo WEB
Nos aparecer una nueva ventana que nos proporciona varias pginas
para poder acceder y buscar la pgina que ms nos conviene en el momento.
A nosotros nos interesa Centro Nacional y Comunicacin Educativa con la
direccin http://www.isftic.mepsyd.es/ o http://www.ite.educacion.es/
Pulsar un clic con el botn izquierdo del ratn en esta direccin o en el
nombre de la pgina. Nos aparecer la siguiente ventana.
Como lo que queremos buscar es un contenido en concreto, hay que
pulsar sobre las opciones para ver que es lo que queremos ver, en nuestro
caso tendremos que pulsar en RECURSOS EDUCATIVOS
27
PROGRAMAS DE FORMACIN.
MELC S.A.
Distancia. Diseo WEB
Nos aparecer la siguiente ventana en donde podremos elegir entre las
distintas asignaturas para buscar lo que queremos encontrar.
La opcin que nos interesa es ASIGNATURAS OPTATIVAS que se
encuentra en Recursos Educativos. Pinchar un clic encima de est opcin y se
nos abrir otra ventana en donde no aparecer la documentacin que
necesitamos.
28
PROGRAMAS DE FORMACIN.
MELC S.A.
Distancia. Diseo WEB
En la parte central nos aparecer la asignatura
pulsar
sobre l y nos aparecer una nueva ventana en donde encontraremos
Mecnica Bsica.
Pulsar sobre la opcin
que es la pgina que estamos buscando.
Mecnica Bsica
Esta es la pgina final que hemos buscado a travs de todos los pasos que
hemos realizado.
Esta es la pgina que tendris que indicar al tutor para su revisin y poder
evaluar que habis encontrado la pgina que se buscaba.
29
PROGRAMAS DE FORMACIN.
4.4.
MELC S.A.
Distancia. Diseo WEB
AUTOEVALUACIN.
1. Todos los recursos didcticos de Internet son ...
a)
de acceso restringido a los usuarios registrados
b)
de acceso libre
c)
de pago
d)
ninguna de las anteriores
2. Todos los recursos didcticos de Internet suelen estar en ...
a)
en portales educativos pblicos
b)
en portales educativos privados
c)
en webs personales
d)
todas las anteriores
3. Averroes es ...
a)
una pgina web
b)
una aplicacin didctica
c)
un portal educativo
d)
un programa de clculo
4. Cual de los siguientes elementos educativos no estn incluidos en
la web del ISFTIC
a)
banco de imgenes
b)
chat
c)
recursos educativos
d)
foros
5. Viaje a travs de las energas es una aplicacin que podemos
encontrar el portal educativo de ...
a) Educamadrid
b) Educared
c) ISFTIC
d) Profes.net
30
PROGRAMAS DE FORMACIN.
MELC S.A.
Distancia. Diseo WEB
TEMA 5: UTILIZACIN DEL BLOGS
5.1. Concepto
5.2. Blogs en la educacin
5.3. Darse de alta en un blogs
5.3.1. Ejemplo guiado paso a paso
5.3.2. Como publicar en el Blogs sin darse de alta
5.3.3. Ejemplo guiado paso a paso
5.4. Creacin de un Blogs
5.5. Ejemplo guiado paso a paso
5.6. Autoevaluacin
5.1. CONCEPTO
Un blog o cuaderno de bitcora es un sitio web donde peridicamente el
autor inserta artculos, que se colocan por orden cronolgico y, a los que el
lector puede aadir algn comentario. Incluso el autor puede contestar a esos
comentarios adems de tener la capacidad de mantener o eliminar aquellos
que no crea oportunos. Los blogs normalmente contienen texto aunque
tambin pueden contener imgenes y archivos de audio o vdeo.
Existen muchos tipos de blogs como pueden ser los personales,
empresariales tecnolgicos, relativos a educacin (edublogs), de cine, etc.
Inicialmente los blogs no eran mas que sitios web que se actualizaban
frecuentemente pero el desarrollo de las herramientas informticas permitieron
actualizaciones ms frecuentes y sencillas y que las personas que queran
intervenir no necesitaran conocimientos informticos muy elevados. Tanto se
ha desarrollado este tema que hoy en da existe software especfico para blogs.
Los primeros blogs comenzaron a aparecer en el ao 1995 pero de una
forma muy poco significativa aunque no ha sido hasta los aos 2000 y 2001
cuando no se ha producido el gran auge de participacin y utilizacin de los
blogs.
Hoy en da existen herramientas que permiten a cualquier usuario la
creacin y mantenimiento de los blogs sin necesitar grandes conocimientos de
informtica. En muchos casos el software est instalado directamente en el
servidor que aloja el sitio, por lo que la creacin, mantenimiento y edicin del
blog se hace on line. Aquellas herramientas que proporcionan un alojamiento
gratuito presentan una funcionalidad ms limitada que aquellas que se
presentan mediante un proveedor especializado.
Como curiosidad podremos aadir que los blogs han tenido tanto xito,
que en 2005 se escogi al da 31 de agosto como Da Internacional del Blog.
31
PROGRAMAS DE FORMACIN.
MELC S.A.
Distancia. Diseo WEB
5.2. BLOGS EN LA EDUCACIN
Los educablogs son el conjunto de blogs relativos a educacin. En ellos se
exponen temas relativos al mundo educativo.
Aqu podemos utilizar el blog como un elemento de opinin, donde
exponer diferentes puntos de vista de los aspectos relativos a educacin o,
como elemento a utilizar por el docente, donde se permita participar al alumno
y crear un aprendizaje constructivo, adems de fomentar el uso de las TIC.
Un ejemplo de blog en un proceso educativo podra ser un curso donde el
profesor, que acta como administrador, fuera insertando comentarios
relativos a los aspectos que se van tratando en l. Posteriormente los alumnos
deberan ir aadiendo comentarios sobre el tema e, incluso podran proponer
futuros temas para opinin. Este tipo de uso se realiza normalmente en cursos
a distancia donde las relaciones ente alumnos y profesores son ms
impersonales.
Como la utilizacin de los blogs es relativamente frecuente, el desarrolllo
de estos se est concretando en estos momento, por lo tanto, en la actualidad
el uso de ellos en educacin no est demasiado extendido.
A continuacin se indican algunos enlaces de inters sobre blogs relativos
a la educacin en los cuales se exponen ideas, conocimientos, opiniones, etc:
-
Aulablog: http://www.aulablog.com/
Tiscar.com: http://tiscar.com/blogs-para-educar/
Docencia.es: http://www.docencia.es/index.php?category=8
Bitcora de Anbal de la Torre: http://www.adelat.org/
Observatorio de la Educacin:
http://observatorioeducacion.bitacoras.com/
PRoFeBLoG.es: http://profeblog.es/
Bitcora de Formacin Profesional:
http://www.lacoctelera.com/formacionprofesionalespecifica
Blogfesores: http://www.blogfesor.org/directorio/
32
PROGRAMAS DE FORMACIN.
MELC S.A.
Distancia. Diseo WEB
Creacin de un blog.
En este apartado vamos a explicar brevemente como se creara un blog
personal, en el apartado siguiente se expondr un ejemplo guiado detallado de
la creacin de un blog.
Lo primero que tenemos que hacer es introducirnos en Internet y
escribir la siguiente direccin: https://www.blogger.com/start
Nos aparecer una ventana en donde tendremos que registrarnos para
poder crear el blog.
Para poder registrarnos tendremos que pulsar en el botn de
En esta nueva ventana tendremos que introducir los datos
correspondientes para poder crearnos como usuarios e introducirnos en el
blog.
0Importante: No se debe utilizar ni el nombre de usuario del
curso ni su contrasea:
Los datos van a ser los siguientes:
Direccin de correo electrnico: tendris que escribir vuestro e-mail
siempre que sea en gmail o Hotmail. En caso de no tener una de estas cuentas
se deber crear con anterioridad.
Introducir contrasea: escribiremos la contrasea tucursoweb.
Mostrar Nombre: vamos a escribir el nombre por el cual van a conocer
en el blog, es nuestro caso vamos a escribir diseoweb_tu nombre. El
nombre puede ser ficticio o real a vuestro gusto.
Verificacin de la palabra: tendremos que escribir los caracteres que se
ven de la imagen
Aceptacin de las condiciones: pulsar en la casilla de verificacin de
Acepto una vez que se han ledo las condiciones del servicio.
Una vez rellena toda la ficha pulsamos en Continuar
Nos aparecer una nueva ventana en donde tendremos que rellenar
varias casillas de ttulo del blog y una direccin de URL.
33
PROGRAMAS DE FORMACIN.
MELC S.A.
Una relleno pulsar en el botn de
ventana.
Distancia. Diseo WEB
para pasar de
Nos aparecer la siguiente ventana:
En esta ventana nos permite elegir una plantilla dentro de los modelos
que nos muestra.
Una vez elegida pulsar el botn de
Nos aparecer la siguiente ventana en donde ya tendremos creado
nuestro blog.
Pulsar en el botn de
el texto que queramos.
para comenzar a introducir
Nos aparecer una nueva ventana con varias fichas que veremos a
continuacin:
En la ficha CREACIN DE ENTRADAS nos aparecern varias fichas
con varias opciones cada una de ellas, que vamos a ver a continuacin:
34
PROGRAMAS DE FORMACIN.
Distancia. Diseo WEB
MELC S.A.
La ficha entrada: tendremos que aadir el ttulo que queremos
introducir en el blog, escribir el texto con formatos, imgenes, vdeos, etc
que queremos que aparezcan en nuestro blog, pudiendo utilizar la ficha
redactar o bien el editor de texto html.
- En la parte inferior de la pantalla te aparecern dos botones el botn
publicaras lo que tengas hasta el momento, mientras
te permite ir guardando los cambios que
que el botn
vayas realizando.
En la ficha Editar entradas es en donde nos irn apareciendo todas las
entradas que hemos realizado.
En la ficha Moderar comentarios nos aparecer la siguiente ventana.
Podremos
elegir
los
comentarios
pulsando
en
la
opcin
Nos aparecer la siguiente ventana en donde podremos configurar
quien puede ver los comentarios, si se muestran u ocultan, formatos, correo
electrnico, etc
En la ficha CONFIGURACIN podremos configurar nuestro blog,
podremos introducir una breve explicacin para saber de que trata, un ttulo, si
quieres suprimir el blog, que contenido tiene, etc
En la ficha DISEO podremos acceder a varias fichas que nos
permitirn cambiar los colores, aadir nuevas imgenes, cambiar de plantilla,
etc
En la ficha VER BLOG podrs acceder al blog desde Internet y ver
como te va quedando.
5.3. EJEMPLO GUIADO PASO A PASO
En este apartado vamos a realizar la creacin de un blog detalladamente
de todos los pasos explicados en el apartado anterior. Hay que tener en cuenta
que abra que guardarse la direccin del blog para posteriormente envirsela al
tutor para su revisin.
Lo primero que tenemos que hacer es introducirnos en Internet y
escribir la siguiente direccin: https://www.blogger.com/start
Nos aparecer la siguiente ventana:
35
PROGRAMAS DE FORMACIN.
MELC S.A.
Distancia. Diseo WEB
Lo primero que tendremos que hacer es registrarnos ya que sino no nos
dejara
publicar
un
blog.
Para
ello
pulsamos
en
el
botn
Nos aparecer la siguiente ventana
36
PROGRAMAS DE FORMACIN.
MELC S.A.
Distancia. Diseo WEB
En esta nueva ventana tendremos que introducir los datos
correspondientes para poder crearnos como usuarios e introducirnos en el
blog.
0Importante: No se debe utilizar ni el nombre de usuario del
curso ni su contrasea:
Los datos van a ser los siguientes:
- Direccin de correo electrnico: tendris que escribir vuestro e-mail
siempre que sea en gmail o Hotmail. En caso de no tener una de estas cuentas
se deber crear con anterioridad.
- Introducir contrasea: escribiremos la contrasea tucursoweb.
- Mostrar Nombre: vamos a escribir el nombre por el cual van a conocer
en el blog, es nuestro caso vamos a escribir diseoweb_tu nombre. El
nombre puede ser ficticio o real a vuestro gusto.
- Verificacin de la palabra: tendremos que escribir los caracteres que se
ven de la imagen
- Aceptacin de las condiciones: pulsar en la casilla de verificacin de
Acepto una vez que se han ledo las condiciones del servicio.
Una vez rellena toda la ficha pulsamos en Continuar
Nos aparecer esta nueva ventana
37
PROGRAMAS DE FORMACIN.
MELC S.A.
Distancia. Diseo WEB
Aqu tendremos que rellenar varias casillas que explico a continuacin.
- En Ttulo del blog: tendremos que introducir el nombre que le
queremos dar a nuestro blog.
- En Direccin del blog (URL): tendremos que introducir una
direccin por el cual lo vamos a identificar. Se recomienda no utilizar letras
maysculas ni signos de puntuacin ya que pueden traer problemas, lo mejor
es letras minsculas.
Una relleno pulsar en el botn de
ventana.
para pasar de
Nos aparecer la siguiente ventana:
En esta ventana nos permite elegir una plantilla dentro de los modelos
que nos muestra.
Una vez elegida pulsar el botn de
Nos aparecer la siguiente ventana en donde ya tendremos creado
nuestro blog.
38
PROGRAMAS DE FORMACIN.
MELC S.A.
Pulsar en el botn de
el texto que queramos.
Distancia. Diseo WEB
para comenzar a introducir
Nos aparecer una nueva ventana con varias fichas que veremos a
continuacin:
En la ficha CREACIN DE ENTRADAS nos aparecern varias fichas
con varias opciones cada una de ellas, que vamos a ver a continuacin:
La ficha entrada:
- En Ttulo: tendremos que introducir el ttulo que queremos que
aparezca en nuestro blog
39
PROGRAMAS DE FORMACIN.
Distancia. Diseo WEB
MELC S.A.
- En la parte central de la pantalla tendremos dos fichas distintas para
poder redactar nuestro texto, pinchando encima de ellas podemos ir de una a
otra.
- En la ficha Redactar la barra de herramientas sera:
Tipo de
letra
Negrita
Alineacin
izquierda
Color del
texto
Alineacin
centrada
Tamao
de
Enlaces a
otras
pginas
Cursiva
letra
Numeracin
Alineacin
derecha
Texto entre
comillas
Aadir
Imagen
Borra
Alineacin
justificada
Vietas
Correccin
ortogrfica
Aadir
Vdeo
- En la ficha Editor de HTML nos aparecera la siguiente barra de
herramientas:
Cursiva
Texto
entre
comillas
Negrita
Aadir
Imagen
Aadir
Vdeos
Enlace a
otras
pginas
Correccin
ortogrfica
40
PROGRAMAS DE FORMACIN.
Distancia. Diseo WEB
MELC S.A.
- En la parte inferior de la pantalla te aparecern dos botones el botn
publicaras lo que tengas hasta el momento, mientras
que el botn
vayas realizando.
te permite ir guardando los cambios que
En la ficha Editar entradas nos aparecer la siguiente ventana:
En donde nos irn apareciendo todas las entradas que hemos realizado.
En la ficha Moderar comentarios nos aparecer la siguiente ventana.
Podremos
elegir
los
comentarios
pulsando
en
la
opcin
Nos aparecer la siguiente ventana en donde podremos configurar
quien puede ver los comentarios, si se muestran u ocultan, formatos, correo
electrnico, etc
41
PROGRAMAS DE FORMACIN.
MELC S.A.
Distancia. Diseo WEB
En la ficha CONFIGURACIN podremos configurar nuestro blog,
podremos introducir una breve explicacin para saber de que trata, un ttulo, si
quieres suprimir el blog, que contenido tiene, etc
42
PROGRAMAS DE FORMACIN.
MELC S.A.
Distancia. Diseo WEB
En la ficha DISEO podremos acceder a varias fichas que nos
permitirn cambiar los colores, aadir nuevas imgenes, cambiar de plantilla,
etc
En la ficha VER BLOG podrs acceder al blog desde Internet
y ver como te va quedando.
43
PROGRAMAS DE FORMACIN.
5.7.
MELC S.A.
Distancia. Diseo WEB
AUTOEVALUACIN:
1.- Un blog es........
a) un espacio de almacenamiento de informacin
b) una interconexin entre internautas en tiempo real
c) un lugar de opinin
d) una relacin entre personas mediante correo electrnico
2. Para participar, de cualquiera de sus formas, en un blog debes .....
a) registrarte en l
b) tener un acceso a Internet con programas especficos
c) tener un acceso a Internet
d) tener altos conocimientos de informtica
3. Los blogs suelen estar clasificados por ...
a) temas
b) sistemas de acceso
c) programas especficos de uso
d) usuarios
4. En un blog puedes participar como ....
a) escritor
b) lector
c) opinando
d) todas las anteriores
5. Un educablog es ....
a) un blog relativo al mundo de la educacin
b) un blog institucional
c) una pgina web con informacin sobre aspectos relacionados con la
educacin
d) un lugar de encuentro relativo a la educacin
44
PROGRAMAS DE FORMACIN.
MELC S.A.
Distancia. Diseo WEB
TEMA 6: LOS FOROS
6.1. Introduccin
6.2. Los foros en la educacin
6.3. Participacin de un foro
6.4. Ejemplo guiado paso a paso
6.5. Creacin de temas en un foro
6.6. Ejemplo guiado paso a paso
6.7. Autoevaluacin
6.1. INTRODUCCIN
Un foro es una aplicacin web que da soporte a discusiones en lnea sobre
diferentes temas: poltica, educacin, motor, cine, cultura, msica, etc.
Los foros son unos complementos de espacios web ms generales. A ellos
puede acceder cualquiera y exponer su opinin o incluso establecer discusiones
en un tono informal. Suele existir la figura del moderador del foro que se
encarga de abrir el tema de debate, animarlo, eliminar aquellas intervenciones
que pudieran ser ofensivas o insultantes y cerrar la discusin.
En los foros se puede participar de dos formas: de manera annima o
previo registro, donde se suele pedir un nick o alias y una direccin de correo
electrnico. Otra manera de participar en un foro es la de aquellos que
solamente leen las aportaciones realizadas pero que no aaden ningn
comentario.
En un foro podemos encontrar algunos aspectos indeseables, que deben
tratar de eliminarse. Estos aspectos son:
- el spam, que aadir aportaciones que nada tiene que ver con la
temtica del foro, generalmente introduciendo publicidad.
- los usuarios que interrumpen el foro con comentarios absurdos u
ofensivos y que solo tienen la intencin de romper las reglas y el buen
funcionamiento del foro
- el uso de un lenguaje similar al que se usa en los SMS. Es un lenguaje
corto y que acorta de forma abusiva las palabras. Este lenguaje dificulta el
entendimiento del mensaje, adems de no respetar las mnimas normas de
ortografa.
45
PROGRAMAS DE FORMACIN.
MELC S.A.
Distancia. Diseo WEB
6.2. LOS FOROS EN LA EDUCACIN
En el mundo de la educacin existen gran cantidad de foros que permiten
relacionarse a gente que comparte este mundillo. Los foros en educacin
podemos clasificarlos desde dos puntos de vista:
- los que son especficos de la formacin por Internet. En este caso son
foros especficos de un curso, en los que intervienen solamente los
participantes en el curso y su tutor y, sirven para intercambiar opiniones,
plantear temas de debate, resolver dudas o cuestiones pero siempre
relacionadas con el curso. En ellos el tutor del curso suele actuar tambin
como moderador. En este curso hay un foro de este tipo donde se pueden
aadir temas de conversacin o realizar aportaciones a los temas ya
planteados. Adems, como ejercicio del curso deberemos realizar una
intervencin en nuestro foro.
- los que son genricos de educacin, es decir, son aquellos que estn
relacionados con la prctica docente o con aspectos muy cercanos a ella.
Podemos encontrar foros de todo tipo en las plataformas que nos ofrecen las
distintas Comunidades Autnomas, el Ministerio de Educacin o en webs
especficas de educacin
A continuacin se exponen algunos ejemplos de foros relacionados con la
educacin:
Foros del Portal educativo de Educamadrid que podemos
encontrar
en
la
direccin:
http://herramientas.educa.madrid.org/foros/index.php?c=1
Foros del portal educativo de la
Comunidad de Andaluca donde podemos
tenemos tres tipos de foros, clasificados por temas: uno genrico, otro de
Formacin Profesional y otro tcnico. Lo podemos encontrar en la direccin:
http://www.juntadeandalucia.es/averroes/foros/
Foros del ISFTIC, dependiente del Ministerio
de Educacin, ofrece foros de las diferentes
asignaturas donde los usuarios exponen dudas,
problemas, inquietudes, etc. Los encontraremos en la siguiente direccin:
http://w3.isftic.mec.es/foros/index.html
46
PROGRAMAS DE FORMACIN.
Distancia. Diseo WEB
MELC S.A.
Foros educativos de diferentes temas relacionados
con la educacin. Se pueden encontrar en la direccin:
http://www.profes.net/otrosforos.asp
Foros educativos de gran cantidad de temas
organizados por distintos temas. Se encuentra en
la direccin: http://www.educasites.net/foros_debate_educacion.htm
6.3. PARTICIPACIN DE UN FORO.
En este apartado vamos a explicar brevemente los pasos de participacin
en un foro, en el apartado siguiente se explicar detalladamente y paso a paso
en un ejemplo guiado.
Con este ejemplo vamos a introducirnos en el foro del curso para poder
realizar una intervencin en el mismo que nos servir de prctica para realizar
la actividad 5.4.
Los pasos a seguir son los siguientes:
Lo primero que tenemos que hacer es introducirnos en Internet, y
escribir la URL del foto en el que queremos participar.
Nos aparecer una ventana en donde tendremos que registrarnos
para poder acceder al foro y as poder publicar nuestro comentario. Para
ello tendremos que pulsar en la opcin
Nos aparecer la siguiente ventana en donde tendremos que
introducir los datos de usuario, contrasea, e-mail,
Una vez rellenada la ficha de registro, se tendr que pulsar en el
para confirmar los datos.
botn de
Nos aparecer un mensaje en donde nos indica que ya estamos
registrados y podemos acceder a la pgina principal para poder entrar.
Una vez que nos hemos registrado tendremos que ir a la pgina principal
para acceder al foro.
Tendremos que pinchar sobre el debate del foro en el que queramos
participar.
Para aadir nuevo tema hay que pinchar en:
47
PROGRAMAS DE FORMACIN.
MELC S.A.
Distancia. Diseo WEB
Tras pinchar en el tema elegido se puede aadir un mensaje pinchando en:
.
Nos aparecer una nueva ventana en donde tendremos que introducir
nuestra opinin.
Una vez escrito el mensaje o comentario pulsar en el botn
que se aade el mensaje al foro.
para
6.4. EJEMPLO GUIADO PASO A PASO
Con este ejemplo vamos a introducirnos en el foro del curso para poder
realizar una intervencin en el mismo que nos servir de prctica para realizar
la actividad 5.4.
Los pasos a seguir son los siguientes:
Lo primero que tenemos que hacer es introducirnos en Internet, y
escribir la URL que sera la siguiente:
http://magister.com.es/foros/
Nos aparecer la siguiente pantalla:
Tendremos que registrarnos para poder acceder al foro y as poder
publicar nuestro comentario. Para ello tendremos que pulsar en la opcin
.
48
PROGRAMAS DE FORMACIN.
MELC S.A.
Distancia. Diseo WEB
Nos aparecer la ventana con la explicacin de las condiciones de
registro, donde para seguir con la inscripcin tendremos que elegir una de las
dos primeras opciones:
Nos aparecer la siguiente ventana en donde tendremos que introducir
nuestros datos.
- En Nombre de Usuario: tendremos que introducir el nombre de
usuario que nos proporcion el curso.
- En Email introducir nuestro correo electrnico (Se puede tambin
introducir un email inventado)
- En Contrasea tendremos que introducir la contrasea que nos
proporcion el curso
- En Confirmar contrasea tendremos que volver a escribir la
contrasea para que no haya errores de escrituras.
- En la casilla debajo del cdigo tendremos que introducir dicho
cdigo.
Pulsar el botn de
Nos aparecer un mensaje en donde nos indica que ya estamos
registrados y podemos acceder a la pgina principal para poder entrar.
Ahora, tendremos que ir a la pgina principal para poder acceder al
foro que queramos entrar. Para ello vamos a pulsar en la palabra aqu que
nos permite acceder a la siguiente ventana.
49
PROGRAMAS DE FORMACIN.
MELC S.A.
Distancia. Diseo WEB
Pulsaremos en el foro denominado Diseo web y herramientas, dando
un clic con el botn izquierdo del ratn.
Tras pinchar en el tema PARTICIPACIN EN EL FORO y presionar el
botn
se nos abrir la ventana que nos pregunte sobre el nombre y
contrasea del usuario.
50
PROGRAMAS DE FORMACIN.
MELC S.A.
Distancia. Diseo WEB
Despus de rellanar los datos necesarios y pinchar en Login se nos
abrir la siguiente ventana en donde podremos hacer nuestra intervencin en
el foro.
En Asunto escribimos el tema de nuestro mensaje y en el Cuerpo del
mensaje ponemos el texto de nuestra intervencin.
Cuando acabamos escribir nuestro mensaje lo nico que nos va a
quedar es pinchar en el botn:
para que se aade el mensaje al foro.
6.5. CREACIN DE TEMAS EN UN FORO.
En este apartado vamos a aprender a crear temas en los foros
independientes a los creados con anterioridad. En el apartado siguiente se
expone un ejemplo guiado para que sea ms fcil su realizacin.
Lo primero que tenemos que hacer es introducirnos en Internet, y
escribir la URL del foro en el cual queremos participar.
En esta pantalla tendremos que seleccionar el curso al cual queremos
acceder y crear un nuevo tema de debate.
Se abrir una nueva pantalla con todos los temas que han ido
introduciendo los participantes.
Si quieres introducir un nuevo tema de debate, tendrs que pulsar en
que se encuentra en la parte superior de la ventana
Se despliega una nueva ventana en donde tendremos
nuevo tema (escribiendo el ttulo del tema como Asunto)
descripcin (en el cuerpo de mensaje), escribir brevemente
tema de debate que quieres exponer pudiendo modificar los
barra de herramientas:
51
que exponer el
con una breve
desarrollado el
formatos en la
PROGRAMAS DE FORMACIN.
MELC S.A.
Distancia. Diseo WEB
Una vez realizado estos pasos tendremos que pulsar
que se quede publicado nuestro comentario en el foro.
para
6.6. EJEMPLO GUIADO PASO A PASO.
En este apartado vamos a explicar detalladamente como crear un tema en
el foro. Ten en cuenta que esta es otra de las actividades que se debern
entregar al tutor para su revisin en la tarea 1.
Lo primero que tenemos que hacer es introducirnos en Internet, y
escribir la URL que sera la siguiente:
http://magister.com.es/foros/
Nos aparecer la siguiente pantalla:
En esta pantalla tendremos que seleccionar el curso o el foro al que
queremos tener acceso, para poder leer los comentarios de los dems
participantes o bien introducir mi comentario personal. Para ello, seleccionar
en nuestro caso Diseo web y herramientas.
52
PROGRAMAS DE FORMACIN.
MELC S.A.
Distancia. Diseo WEB
Se abrir una nueva pantalla con todos los temas que han ido
introduciendo los participantes.
Si quieres introducir un nuevo tema de debate, tendrs que pulsar en
que se encuentra en la parte superior de la ventana
Si entramos en el foro con nuestro usuario se despliega una nueva
ventana con los siguientes datos (en el otro caso nos aparecer una ventana
para que podamos registrarnos):
- En Asunto, tendremos que introducir el titulo del tema a tratar.
- En el cuadro en blanco del centro de la pantalla, tendremos que
escribir el una breve descripcin de nuestro debate desarrollndolo.
- Tambin nos permite modificar el texto y ponerle distintos estilos,
(negrita, cursiva y subrayado).
- Una vez realizado estos pasos tendremos que pulsar
que se quede publicado nuestro tema en el foro.
53
para
PROGRAMAS DE FORMACIN.
MELC S.A.
Distancia. Diseo WEB
Si por el contrario quieres participar en el foro contestando a un tema ya
expuesto por otro participante, tendrs que realizar estos pasos:
El primer paso, estando ya introducidos dentro del foro, sera elegir el
tema al cual tenis que contestar. En nuestro caso debis encontrar al usuario
Tutor6 y el tema de debate sera PARTICIPACIN EN EL FORO.
Una vez encontrada, tendris que pulsar encima de PARTICIPACIN
EN EL FORO para poder acceder a el tema de debate y contestar a el mismo.
Una vez que pulsamos se despliega otra ventana, con el tema
desarrollado del debate.
Tras pinchar en
, aparecer la misma ventana explicada
anteriormente, en donde vamos a escribir nuestra respuesta.
- La respuesta a introducir ser la siguiente: Este es mi contestacin
de prueba para saber como contestar a un tema creado en el foro de Magster
Una vez contestado el tema, deberemos pulsar en
de esta manera quedar grabada en el tema elegido nuestra
contestacin.
Si queremos comprobar que se ha quedado grabado, podemos volver a
pulsar encima del tema, y veris que aparecer el tema original y vuestra
contestacin.
54
PROGRAMAS DE FORMACIN.
MELC S.A.
Distancia. Diseo WEB
6.7. AUTOEVALUACIN
2. Un foro es......
a) un lugar de conversacin el lnea entre muchos internautas en tiempo
real
b) un lugar de opiniones sobre un tema expuesto
c) un espacio web donde mucha gente tiene acceso
d) un cuestionario
3. Un foro es o puede ser ..
a) una parte de un espacio web
b) un conjunto de espacios web
c) un lugar de actividades varias
d) un conjunto de pginas web
4. El moderador de un foro se encarga de ...
a) abrir y cerrar el debate
b) animarlo
c) controlar las intervenciones
d) todas las anteriores
5. Los foros en educacin estn especialmente indicados para
a) la educacin presencial
b) la educacin a distancia
c) le educacin de adultos
d) la educacin en nuevas tecnologas
6. Los foros son utilizados normalmente para ...
a) establecer relacin entre personas que tienen un aspecto cualquiera en
comn e intercambiar opiniones e informacin
b) establecer contacto entre personas sin relacin previa
c) conocer gente
d) aprender sobre un determinado tema
55
PROGRAMAS DE FORMACIN.
MELC S.A.
Distancia. Diseo WEB
TEMA 7: CHATS
7.1. Introduccin
7.2. Los chats en la educacin
7.3. Participacin en un chats
7.4. Ejemplo guiado paso a paso
7.5. Autoevaluacin
7.1. INTRODUCCIN
Es importante quedar en el foro para chatear para usar el foro, pero si
no es posible contactar con nadie, se puede hacer un monlogo en el
Chat.
El Chat es una comunicacin entre dos o ms personas a travs de
Internet que se realiza en tiempo real.
Para ello se necesita un software especfico que deben tener todos los
participantes en el Chat. Con este sistema podrs entablar conversaciones
instantneas con otras personas de la misma forma que si estuvieras cara a
cara, pero de forma escrita y a travs del ordenador.
Entre los posibles programas necesarios para chatear tenemos los
siguientes:
Para obtener este programa sigue los pasos
que se indican a continuacin:
- 1 paso: instala en tu ordenador MSN Messenger. Puedes obtenerlo de
forma
gratuita
desde
la
siguiente
direccin
de
Internet:
http://get.live.com/messenger/overview
- 2 paso: regstrate para obtener una cuenta de correo de manera
gratuita con Hotmail. Para ello tendrs que ir a la pgina www.hotmail.com y
pinchar en el botn situado en la parte central izquierda de
registrarse. A continuacin debers introducir los datos que te
van
pidiendo en las diferentes pantallas. Si ya tienes creada la cuenta, puedes
pasar al siguiente paso .
- 3 paso: regstrate. Para ello debes hacer clic en el siguiente icono que
aparecer en la parte inferior derecha de tu pantalla. Ahora aadimos la
direccin de correo y la contrasea que hemos utilizado en la instalacin
anterior
- 4 paso: en la parte izquierda de la pantalla aparecern varias opciones
en columna, una de ellas ser aadir a la lista de contactos o agregar
contacto donde si pinchas podrs registrar a aquellas
personas con las
56
PROGRAMAS DE FORMACIN.
MELC S.A.
Distancia. Diseo WEB
que queramos chatear. De esta forma, el programa nos avisar siempre que
un contacto se conecte a Internet por si queremos establecer un dilogo con
l. Para eso pulsaremos el botn agregar contactos. Entonces se nos
desplegar una ventana en la cual nos pedir la direccin de correo de nuestro
contacto y un nombre identificativo.
A partir de ahora ya puedes chatear con tus contactos.
Para esto solo tienes que abrir una pantalla como la siguiente haciendo
doble clic sobre el contacto con el que deseas chatear, escribir tu mensaje, en
este caso Hola y pulsar Enter o Enviar. Instantneamente el mensaje
pasa a la bandeja de arriba y llega al destinatario.
Es el softweare que vamos a utilizar para realizar las
actividades de chat en el curso. En un programa de utilizacin on line que
podrs
encontrare
en
la
siguiente
direccin
de
Internet:
http://magister.com.es/chat/
Una vez que introduzcas esa
direccin en la barra de direcciones
se te abrir una ventana como la
siguiente:
En ella introduciremos un
nombre de usuario (con el que se
nos identificar despus) y una
contrasea.
No
hace
falta
registrarse. Ahora ya entraremos en
la sala de chat y podremos
establecer un dilogo con cualquier
compaero del curso e intercambiar
opiniones,
conocimientos,
experiencias, etc.
57
PROGRAMAS DE FORMACIN.
MELC S.A.
Distancia. Diseo WEB
7.2. LOS CHATS EN LA EDUCACIN
El principal uso del Chat en la educacin se produce en la educacin a
distancia, donde el alumno se pone en contacto con el tutor para consultarle
alguna duda o para resolver cualquier problema que pudiera surgir. Tambin
puede ser utilizado por los alumnos del curso para intercambiar dudas,
experiencias, inquietudes y, en general, para establecer cualquier tipo de
comunicacin entre ellos de forma instantnea. Se pueden organizar
actividades como un debate, lluvia de ideas acerca de un tema y trabajo en
grupo para solucionar un caso o exponer opiniones entre compaeros y con la
actuacin puntualizada del profesor en caso de ser necesario.
A travs de esta herramienta el alumno puede desarrollar la capacidad de
la expresin escrita, el respeto al turno para ser entendido y comprender a los
dems y la comprensin entre otros aspectos.
En la educacin presencial el uso del Chat no tiene mucho sentido, ya que
al ser una comunicacin en tiempo real, en ese momento alumno y profesor ya
estn juntos, por lo que no necesitan establecer contacto por ningn otro
mtodo que no sea oralmente.
7.3. PARTICIPACIN EN UN CHAT
En este apartado vamos a realizar una intervencin en un Chat para os
sirva de orientacin, pero en el apartado posterior se realizar un ejemplo paso
a paso en donde se detallar cada apartado que contiene un Chat.
Es importante mencionar que para la realizacin de una conversacin en el
Chat tendris que contactar con algn compaero previamente para poder
llevar a cabo esta actividad.
Lo primero que tenemos que hacer es conectarnos a Internet, e
introducir la direccin correspondiente, que nuestro caso va a ser la
proporcionada por el curso
Lo primero que tenemos que hacer es registrarnos para poder acceder
al Chat. Para ello tenemos que pulsar en la opcin
aparece en Administracin de cuenta.
que
Nos aparecer la siguiente pantalla, en donde tendremos que rellenar
los datos para poder registrarnos, el nombre de usuario, contrasea,
Despus de rellenar toda la ficha de Registro de Usuario, tendremos
que pulsar en el botn
Nos aparecer esta ventana
nos informa de que hemos sido registrados correctamente.
58
, que
PROGRAMAS DE FORMACIN.
Pulsamos el botn
entrar en el Chat.
MELC S.A.
Distancia. Diseo WEB
para poder volver a la pgina principal y
Al volver a la pgina principal, se rellena automticamente el nombre
de usuario y contrasea con los datos con los cuales nos hemos registrado.
En la parte inferior de la pantalla nos aparece los datos del Chat, las
salas, si queremos crear alguna sala,
Una vez seleccionada la sala a la que queremos tener acceso,
pulsaremos en el botn de
En esta nueva pantalla veremos los usuarios que estn conectados en
nuestra sala. Esto se puede ver en la parte central superior de la pantalla.
Si queremos contestar a un usuario o darnos a conocer tendremos que
escribir el texto en la zona inferior de la pantalla.
Una vez escrito el texto, tendremos que pulsar en el botn
para
verificar el contenido y que aparezca en pantalla para que pueda ser visto por
otros usuarios que estn conectados en el momento.
Si queremos salir el Chat tendremos que pulsar en la opcin
est en la parte superior derecha de la pantalla.
que
7.4. EJEMPLO GUIADO PASO A PASO.
Con este ejemplo vamos a realizar una intervencin en un Chat para que
os sirva de orientacin a la hora de realizar la actividad del curso. Este ejemplo
os servir para la realizacin de la actividad que pertenece a la tarea 1,
tendris que guardar en una hoja de texto (copiarla) y posteriormente enviarla
al tutor para su revisin.
Nota Aclaratoria para la realizacin de la actividad:
El alumno tendr que quedar previamente con otro compaero de
curso para poder mantener una conversacin en el Chat. Se
recomienda usar el foro para quedar con otros compaeros. En caso de
no ser posible, se podr hacer un monlogo.
Lo primero que tenemos que hacer es conectarnos a Internet, e
introducir la direccin correspondiente, que nuestro caso va a ser la
proporcionada por el curso:
http://magister.com.es/chat/
Nos aparecer la siguiente pantalla:
59
PROGRAMAS DE FORMACIN.
MELC S.A.
Distancia. Diseo WEB
Lo primero que tenemos que hacer es registrarnos para poder acceder
al Chat. Para ello tenemos que pulsar en la opcin
aparece en Administracin de cuenta.
que
Nos aparecer la siguiente pantalla, en donde tendremos que rellenar
los datos para poder registrarnos.
-
En nombre de usuario:
tendremos que escribir el
nombre por el cual vamos a
identificarnos en el Chat.
En este caso vamos a
inscribirnos con el nombre
de diseo_tu nombre
Su contrasea: ser la
contrasea que elijamos
para introducirnos y que
otro usuario no pueda
utilizar nuestro nombre de
usuario. La contrasea que
vamos a utilizar ser
tucursoweb.
Nombre: tendrs que aadir
el nombre real o ficticio
que tengas.
Apellido: tendrs que
aadir el apellido real o
ficticio que tengas.
Gnero: Elegir entre
Masculino o Femenino
60
PROGRAMAS DE FORMACIN.
MELC S.A.
Distancia. Diseo WEB
- Su e-mail: tendremos que introducir su e-mail para mera
comprobacin. ste tiene que ser real ya que sino no podrs conectarte al
Chat.
- Si queremos que se muestre en el Chat nuestro e-mail privado,
tendremos que seleccionar la casilla de verificacin de mostrar pblicamente
su e-mail.
Despus de rellenar toda la ficha de Registro de Usuario, tendremos
que pulsar en el botn
Nos aparecer esta ventana
nos informa de que hemos sido registrados correctamente.
Pulsamos el botn
entrar en el Chat.
, que
para poder volver a la pgina principal y
Al volver a la pgina principal, se rellena automticamente el nombre
de usuario y contrasea con los datos con los cuales nos hemos registrado.
En la parte inferior de la pantalla, nos aparecer los siguientes datos:
- Salas por defecto: si pulsamos en la fecha se despliega las salas
en las cuales podemos introducirnos. En nuestro caso vamos a seleccionar
MyRoom1.
- Salas pblicas creadas por usuarios: se despliega un submen en
donde podemos introducirnos en salas creadas por los propios participantes del
Chat. Pero como este es un Chat del curso no aparecer ninguna sala creada.
- Crear su propia sala: podremos crear nuestra propia sala que
puede ser Pblica o Privada.
Una vez seleccionada la sala a la que queremos tener acceso,
pulsaremos en el botn de
Nos aparecer la siguiente pantalla:
61
PROGRAMAS DE FORMACIN.
MELC S.A.
Distancia. Diseo WEB
En esta nueva pantalla veremos los usuarios que estn conectados en
nuestra sala. Esto se puede ver en la parte central superior de la pantalla.
Si queremos contestar a un usuario o darnos a conocer tendremos que
escribir el texto en la zona inferior de la pantalla.
Una vez escrito el texto, tendremos que pulsar en el botn
para
verificar el contenido y que aparezca en pantalla para que pueda ser visto por
otros usuarios que estn conectados en el momento.
Si queremos salir el Chat tendremos que pulsar en la opcin
est en la parte superior derecha de la pantalla.
62
que
PROGRAMAS DE FORMACIN.
MELC S.A.
Distancia. Diseo WEB
7.5. AUTOEVALUACIN
1.
2.
3.
4.
5.
Un chat es ...
a)
una conversacin a travs del ordenador en tiempo real
b)
una conversacin escrita
c)
una relacin con personas desconocidas
d)
una forma de comunicacin entre iguales
En un chat puedes establecer contacto con ....)
a)
cualquiera
b)
solo con personas ya registradas
c)
solo con adultos
d)
solo con personas integrantes de un grupo muy definido
El chat en educacin es ...
a)
imprescindible
b)
importante en determinados tipos de educacin
c)
absolutamente intil
d)
necesario siempre que hablemos de educacin a distancia
Al chatear nos identificamos por ...
a)
nuestro nombre y apellidos
b)
un alias o nick
c)
la IP de nuestro ordenador
d)
la firma electrnica
Para chatear necesitamos ...
a)
un ordenador con conexin a Internet
b)
un programa especfico
c)
una cuenta de correo electrnico
d)
todas las anteriores
63
PROGRAMAS DE FORMACIN.
MELC S.A.
Distancia. Diseo WEB
TEMA 8: COMO TRABAJAR CON ARCHIVOS FTP
8.1. Crear una carpeta en nuestro ordenador
8.2. Ejemplo guiado paso a paso
8.3. Instalar el programa CORE FTP
8.4. Ejemplo guiado paso a paso
8.5. Trabajar con el programa CORE FTP
8.6. Ejemplo guiado paso a paso
8.7. Acceder a un espacio web
8.8. Ejemplo guiado paso a paso
8.9. Descargarnos el archivo ftp.htm
8.10. Ejemplo guiado paso a paso
8.11. Autoevaluacin
Primero es necesario explicar que para poder visualizar en Internet cualquier
informacin es necesario que la informacin est accesible desde Internet.
Cmo se hace accesible la informacin? Cmo se sube la informacin a
Internet?
Para subir la informacin a Internet, es necesario usar unos programas o
aplicaciones que se conectan a los servidores y permiten copiar la informacin
desde un sistema u ordenador a un servidor que se encuentre
permanentemente conectado a Internet.
En este curso vamos a usar un programa llamado FTP (de File Transfer
Protocol, protocolo de transferencia de ficheros) para subir los documentos,
como imgenes o pginas webs, desde nuestro ordenador a un servidor (en
nuestro caso cursos.anfap.com)
8.1. CREAR UNA CARPETA EN NUESTRO ORDENADOR
Lo primero que hay que comprender es que debemos trabajar en nuestro
ordenador, teniendo una carpeta en donde se irn guardando todos los
ficheros, que posteriormente podremos subir a programas especficos para
ficheros FTP.
En el apartado siguiente se expone un ejemplo paso a paso para su fcil
realizacin y que se tendr que realizar para poder guardar las actividades en
su lugar correcto.
64
PROGRAMAS DE FORMACIN.
Distancia. Diseo WEB
MELC S.A.
Vamos a proceder a crear la carpeta, y para ello seguiremos los siguientes
pasos:
Hacemos doble clic en el icono de
que se encuentra dentro
del botn
Se nos abrir una nueva ventana en donde tendremos que elegir la
unidad en donde crearemos la carpeta.
Pulsamos doble clic en la unidad en donde guardaremos nuestra
carpeta.
Se nos abrir una ventana nueva.
Tendremos que crear una carpeta en esta ventana, para ello tendremos
que ir al panel de tareas que se encuentra en la parte derecha de la pantalla.
Pulsar en la opcin
Escribir el nombre por el cual identificaremos a nuestra carpeta.
Pulsar la tecla Enter para verificar que es correcto nuestro nombre.
Ahora, lo que queremos es crear una subcarpeta dentro de la carpeta
que acabamos de crear, para ello pulsar doble clic encima de la carpeta, y nos
aparecer una ventana en blanco.
Pulsar en el panel de tareas,
poner el
nombre por el cual identificaremos a la subcarpeta, pulsar la tecla Enter para
poder verificar que el nombre es correcto.
Ya tendramos las carpetas creadas para poder guardar todas las
actividades en ella.
8.2. EJEMPLO GUIADO PASO A PASO
Lo primero que hay que comprender es que debemos trabajar en nuestro
ordenador, teniendo una carpeta en donde se irn guardando todos los
ficheros, que posteriormente podremos subir a programas especficos para
ficheros FTP.
Vamos a proceder a crear la carpeta, y para ello seguiremos los siguientes
pasos:
Hacemos doble clic en el icono de
del botn
Se nos abrir una nueva ventana.
65
que se encuentra dentro
PROGRAMAS DE FORMACIN.
Distancia. Diseo WEB
MELC S.A.
La unidad en donde tendremos
que crear la carpeta ser DISCO
LOCAL (C:) independientemente
como se denomine ya que en
algunos equipos al disco local se le
llama tambin EQUIPO.
Pulsamos doble clic encima con el botn izquierdo del ratn en la
unidad de disco duro en donde guardaremos nuestra carpeta. En nuestro caso
pulsar sobre el icono de
Se nos abrir una ventana con varios ficheros.
Tendremos que crear una carpeta en esta ventana, para ello tendremos
que ir al panel de tareas que se encuentra en la parte derecha de la pantalla.
Pulsar en la opcin
Aparecer una nueva carpeta en donde tendremos que escribir
curso_web. Pulsar la tecla Enter para verificar que es correcto nuestro
nombre.
66
PROGRAMAS DE FORMACIN.
MELC S.A.
Distancia. Diseo WEB
Nos quedar as:
Ya tenemos la carpeta creada en donde se irn guardando tanto las
tareas que se deber enviar al tutor como los ejemplos guiados del temario.
8.3. INSTALAR EL PROGRAMA CORE FTP
Aunque existen varios programas que podramos utilizar vamos a utilizar
para nuestro trabajo el programa.
Debe existir una conexin bidireccional y directa para
transferencia de ficheros entre nuestro ordenador y el servidor.
hacer
la
FTP son las siglas inglesas de File Transfer Protocol, que significan
Protocolo de Transferencia de Ficheros, que nos permiten conectar nuestro
ordenador con el servidor y enviarle o recibir ficheros.
Para realizar la subida y bajada de ficheros (FTP) utilizaremos programas
especficos que nos permiten esta accin, por ejemplo Cute FTP, WS FTP, Core
FTP o programas de edicin de archivos HTML que tambin permiten la
transferencia FTP como Frontpage, Dreamweaver, Kompozer,
El proceso normal es el siguiente: nosotros elaboraremos un archivo con
cdigo Html en nuestro ordenador (trabajando en local) y cuando est
terminado lo llevaremos al servidor para que pueda verse en Internet. A este
proceso le llamaremos subida de ficheros. Pero al igual que puedo hacer esta
operacin, tambin puedo hacer la contraria, es decir, puedo pasar un fichero
del servidor a mi ordenador, lo que llamaremos bajada de ficheros.
Vamos ver el veremos el programa de FTP recomendado, el Core FTP, por
su gratuidad. Lo podemos descargar desde la siguiente direccin de Internet:
http://www.coreftp.com/download.html
Nos aparecer una nueva ventana y tendremos que pulsar en
del apartado Core FTP 2.0 : free version, ya que es una
versin gratuita para poder trabajar en ella.
Nos aparecer esta nueva ventana en donde tendremos que pulsar en
el botn
para que nos guarde el programa en nuestro PC y poder
utilzalo siempre que queramos.
Aparecer una ventana en donde tendremos que seleccionar la ruta en
donde quedar guardado. Recomendado la unidad de disco duro o local.
Para ello, pulsar doble clic encima de la unidad de disco duro o local
(C:) de nuestro ordenador. Aparecer otra ventana en donde aparecern ms
ficheros. En Nombre dejar el predeterminado por el programa.
Una vez guardado vamos a ejecutarlo. Nos aparecer un icono en el
escritorio automticamente, o si no es el caso, tendremos que abrir Mi PC,
67
PROGRAMAS DE FORMACIN.
Distancia. Diseo WEB
MELC S.A.
doble clic encima del icono de mi disco local o duro (C:), y pulsar doble clic
encima del programa.
Nos aparecer una nueva ventana que nos indica que empieza la
instalacin del programa.
A continuacin nos aparecer una pantalla en donde nos informa que se
va a instalar Core para ello tendremos que pulsar en el botn
pasar a la ventana siguiente del asistente de instalacin.
para
Nos aparecer otra ventana informndonos de la ley de privacidad.
Pulsar el botn
instalacin.
para pasar a la ventana siguiente del asistente de
Nos aparecer una nueva ventana en donde nos propone una ruta
para pasar a
donde guardar el programa ejecutado. Pulsar el botn
la ventana siguiente del asistente de instalacin.
Si queremos cambiar la ruta propuesta por el programa, slo
tendremos que pulsar en el botn
necesitemos o queramos.
e introducir la ruta que
Nos aparecer otra ventana en donde nos indica las condiciones de
instalacin.
. Pulsar el botn
Tendremos que pulsar en la opcin
para pasar a la ventana siguiente del asistente de instalacin.
En esta nueva ventana, nos permite cambiar el nombre del programa
por otro si se quieres, se recomienda dejar el propuesto por el programa.
Pulsar el botn
instalacin.
para pasar a la ventana siguiente del asistente de
En esta ltima pantalla, nos indica que ya estamos de acuerdo con
todas las pantallas anteriores. Por lo que debemos pulsar el botn
para continuar con la instalacin.
Nos aparecer automticamente la instalacin del programa, y si sta
se ha realizado correctamente, nos aparecer esta nueva ventana.
Pulsar el botn
para terminar con la instalacin.
8.4. EJEMPLO GUIADO PASO A PASO
En este apartado vamos a realizar los pasos detalladamente de la
instalacin de CORE FTP.
Lo primero
funcionamiento.
sera
tener
conexin
68
Internet
verificar
su
PROGRAMAS DE FORMACIN.
MELC S.A.
Distancia. Diseo WEB
Escribiremos la direccin del programa que vamos a descargar para
poder trabajar con estos ficheros especficos. En nuestro caso vamos a trabajar
con
http://www.coreftp.com/download.html
Nos aparecer esta pantalla:
del apartado Core FTP 2.0 :
Tendremos que pulsar en
free version, ya que es una versin gratuita para poder trabajar en ella.
Nos aparecer esta nueva ventana en donde tendremos que pulsar en el
botn
para que nos guarde el programa en nuestro PC y poder
utilzalo siempre que queramos.
Aparecer una ventana en donde tendremos que seleccionar la ruta en
donde quedar guardado. Recomendado la unidad de disco duro o local.
69
PROGRAMAS DE FORMACIN.
MELC S.A.
Distancia. Diseo WEB
Para ello, pulsar doble clic encima de la unidad de disco duro o local
(C:) de nuestro ordenador. Aparecer otra ventana en donde aparecern ms
ficheros. En Nombre dejar el predeterminado por el programa.
Una vez guardado vamos a ejecutarlo. Nos aparecer un icono en el
escritorio automticamente, o si no es el caso, tendremos que abrir Mi PC,
doble clic encima del icono de mi disco local o duro (C:), y pulsar doble clic
encima del programa.
Nos aparecer una nueva ventana que nos indica que empieza la
instalacin del programa.
A continuacin nos aparecer una pantalla en donde nos informa que se
va a instalar Core para ello tendremos que pulsar en el botn
pasar a la ventana siguiente del asistente de instalacin.
70
para
PROGRAMAS DE FORMACIN.
MELC S.A.
Distancia. Diseo WEB
Nos aparecer otra ventana informndonos de la ley de privacidad.
Pulsar el botn
instalacin.
para pasar a la ventana siguiente del asistente de
Nos aparecer una nueva ventana en donde nos propone una ruta
donde guardar el programa ejecutado. Pulsar el botn
la ventana siguiente del asistente de instalacin.
71
para pasar a
PROGRAMAS DE FORMACIN.
MELC S.A.
Distancia. Diseo WEB
Si queremos cambiar la ruta propuesta por el programa, slo
tendremos que pulsar en el botn
necesitemos o queramos.
e introducir la ruta que
Nos aparecer otra ventana en donde nos indica las condiciones de
instalacin.
Tendremos que pulsar en la opcin
. Pulsar el botn
para pasar a la ventana siguiente del asistente de instalacin.
72
PROGRAMAS DE FORMACIN.
MELC S.A.
Distancia. Diseo WEB
En esta nueva ventana, nos permite cambiar el nombre del programa
por otro si se quieres, se recomienda dejar el propuesto por el programa.
Pulsar el botn
instalacin.
para pasar a la ventana siguiente del asistente de
En esta ltima pantalla, nos indica que ya estamos de acuerdo con
todas las pantallas anteriores. Por lo que debemos pulsar el botn
para continuar con la instalacin.
Nos aparecer automticamente la instalacin del programa, y si sta
se ha realizado correctamente, nos aparecer esta nueva ventana.
73
PROGRAMAS DE FORMACIN.
Pulsar el botn
MELC S.A.
Distancia. Diseo WEB
para terminar con la instalacin.
8.5. TRABAJAR CON CORE FTP
Vamos a ver el funcionamiento del programa Core FTP brevemente, ya
que en el apartado siguiente se va a exponer detalladamente cada paso que se
deber seguir para trabajar con el programa.
El programa presenta una pantalla dividida en dos partes. En la parte de la
izquierda se presentan los archivos que tenemos en local y, en la parte de la
derecha aparecen los archivos que tenemos en el espacio web en nuestro
servidor.
74
PROGRAMAS DE FORMACIN.
MELC S.A.
Distancia. Diseo WEB
Tambin deberemos indicar cual es la ruta de nuestro ordenador donde
tendremos guardados los archivos que queremos subir y/o bajar de nuestra
web y, para pasar archivos de nuestro ordenador al servidor, utilizaremos la
flecha
y para pasar archivos del servidor al ordenador utilizaremos la
flecha
8.6. EJEMPLO GUIADO PASO A PASO
En este apartado vamos a ver cada parte de la ventana para saber utilizar
a la perfeccin dicho programa.
Lo primero que tenemos que hacer es abrir el programa. Para ello ir al
botn
y pulsar en
, se despliega un submen
en donde tendremos que elegir
despliega la opcin
y dentro del submen que se
.
Nos aparecer una ventana en donde nos informa si queremos
registrarnos. Pulsar el botn de
Se abrir una ventana nueva:
75
PROGRAMAS DE FORMACIN.
MELC S.A.
Distancia. Diseo WEB
En la parte de la izquierda:
nos aparecer todas los archivos que tenemos en local, es decir, en
nuestro ordenador.
En la parte de la derecha:
tendremos todos los archivos que tenemos en nuestro espacio web en el
servidor.
8.7. ACCEDER A UN ESPACIO WEB
En este apartado vamos a explicar como poder acceder a un espacio web
desde el cual vamos a bajar y subir ficheros para poder trabajar en el servidor.
En el apartado siguiente se explicar detalladamente un ejemplo guiado para
poder acceder a un sitio.
76
PROGRAMAS DE FORMACIN.
MELC S.A.
Distancia. Diseo WEB
Para crear una sitio pulsaremos el siguiente botn que encontramos en la
esquina superior izquierda y se nos abrir la siguiente pantalla
Aqu el usuario rellenar los campos sealados en rojo donde incluir el
nombre que le quiera dar al sitio que est creando, el nombre del servidor, el
usuario y la contrasea.
Tambin deberemos indicar cual es la ruta de nuestro ordenador donde
tendremos guardados los archivos que queremos subir y/o bajar de nuestra
web y, para pasar archivos de nuestro ordenador al servidor, utilizaremos la
flecha y para pasar archivos del servidor al ordenador utilizaremos la flecha
8.8. ESPACIO WEB EN 000webhost.com
Para poder utilizar CoreFTP necesitamos tener un espacio que permite
coneccines ftp - por ejemplo ofrecido por el servicio de hosting: 000webhost
El procedimiento para crear una cuenta en el servicio 000webhost es el
siguiente:
77
PROGRAMAS DE FORMACIN.
MELC S.A.
Distancia. Diseo WEB
Primero entramos en la pgina http://www.000webhost.com/. Aparecer la
siguiente pantalla:
Para crear una cuenta hay que presionar el botn Sign Up!. En la siguiente
pantalla tendremos que rellenar las casillas con el nombre de subdominio que
vamos a crear, nombre del usuario, email, contrasea y un cdigo de 5
nmeros. Nosotros en el curso elegimos la opcin recomendada que es crear
un subdominio en el dominio proporcionado por 000webhost.com. Como el
nombre de subdominio se debe usar un nombre personal. Por ejemplo:
webdepedrogarcia que ser la parte de la direccin de su sitio web. Con el
dominio webege.com y subdominio webdepedrogarcia la direccin completa de
sitio web sera: www.webdepedrogarcia.webege.com
78
PROGRAMAS DE FORMACIN.
Distancia. Diseo WEB
MELC S.A.
Nombre de subdominio
Nombre del usuario
contrasea
cdigo
Para poder seguir hay que aceptar los terminos de servicio.
Con todos los campos rellenados podemos presionar el botn
Tras presionar el botn se envara a la direccin indicada anteriormente un
email de bienvenida con los datos de la cuenta:
79
PROGRAMAS DE FORMACIN.
MELC S.A.
Distancia. Diseo WEB
A continuacin nos aparecer la siguiente pantalla:
La cuenta debe estar activada dentro de 24 horas.
A veces nuevo subdominio no se crea automaticamenta. Entonces hay que
presionar el botn
. Nos aparecer la siguiente pantalla:
80
PROGRAMAS DE FORMACIN.
MELC S.A.
Distancia. Diseo WEB
Tenemos que elegir la opcin recomendada que es elegir un subdomini gratuito
que nos ofrece 000wehost.com (la casilla en el medio) y elegir la contrasea y
presionar el botn Setup New Account. Entonces se nos envara un email con
la confirmacin de todos los datos necesarios para manejar la cuenta.
Cuando la cuenta esta activada en la columna Status podemos ver la palabra
Active y en la columna Action aparece un link que dirige a Panel de Control.
En el email que nos al mismo tiempo obtenemos los datos detallados de la
cuenta. Entre otras informaciones podemos encontrar las que se refieren a la
coneccin ftp cuales podemos usar para conectarse al servidor con el uso del
programa CoreFTP.
81
PROGRAMAS DE FORMACIN.
MELC S.A.
Distancia. Diseo WEB
Los ficheros podemos tambin subir en nuestro sitio web a travs de panel de
control.
Para entrar en el panel de control de nuestro sitio web abrimos la pgina:
http://members.000webhost.com donde hay que introducir email que
proporcionamos durante la registracin, la contrasea y un cdigo de 5
numeros. Para confirmar los datos de la cuenta ha que pinchar en Submit
Para acceder al panel de control tenemos que pinchar en: Go to CPanel que
tiene la siguiente apariencia:
82
PROGRAMAS DE FORMACIN.
MELC S.A.
Distancia. Diseo WEB
Para poder subir los ficheros entramos en File Manager pinchando en el
siguiente cono:
83
PROGRAMAS DE FORMACIN.
MELC S.A.
Distancia. Diseo WEB
Los ficheros de pginas web subimos en el directorio public html donde
entramos pinchando en el enlace con el mismo nombre. Luego hay que
presionar el botn
confirmar la subida.
. Encontrar en nuestro ordenador los ficheros a subir y
8.9. EJEMPLO GUIADO PASO A PASO
Para que podamos acceder al espacio web, vamos a seguir los siguientes
pasos:
Tendremos que pulsar en el Men Sites
Seleccionar en el submen que se despliega la opcin
Se abrir la siguiente pantalla en donde tendremos que introducir los
datos que recibimos en el email de activacin de la cuenta.
84
PROGRAMAS DE FORMACIN.
MELC S.A.
Distancia. Diseo WEB
Los datos correspondientes son:
Site name: podemos introducir cualquier nombre
Host/IP/URL: FTP Hostname
Usuario: FTP Username
Contrasea: FTP Password
FTP Hostname, FTP Username y FTP Password son los datos que recibimos
en el email de activacin de la cuenta en el servicio de hosting
000webhost.com.
Pulsar el botn
para conectarnos al servidor.
Nos aparecer en la parte de la derecha todos los archivos que estn a
nuestra disposicin del servidor.
Una vez que estamos conectados con el servidor podemos trabajar para
subir y bajar ficheros.
85
PROGRAMAS DE FORMACIN.
MELC S.A.
Distancia. Diseo WEB
8.10. DESCARGARNOS LA PGINA ftp.com
Vamos a realizar los pasos para poder bajar y subir ficheros del servidor
ya que hemos accedido a un sitio.
En el siguiente apartado veremos detalladamente todos los pasos que
tendris que realizar para poder subir y bajar un fichero.
Vamos realizar los pasos necesarios para descargarnos la pgina ftp.htm
Lo primero que tenemos que hacer es crear una carpeta donde
guardaremos la pgina. Por ejemplo curso_web en el disco C:.
Luego
tenemos
que
entrar
en
la
pgina:
http://magister.com.es/cursoweb/ftp.htm con uno de los navegadores, por
ejemplo Internet Explorer.
Despus de este paso, lo que debemos realizar es guardar la pgina en
nuestro ordenador: Elegimos la opcin Guardar como... del men Archivo,
elegimos la carpeta en nuestro ordenador donde guardaremos la pgina y
presionamos el botn Guardar.
En el siguiente paso tenemos que abrir el programa CoreFTP y
establecer la coneccin con el servidor. Introducimos los datos de la coneccin
recibidos en el email de la confirmacin de la cuenta y presionamos el botn:
Connect.
Lo que tenemos que hacer es encontrar la carpeta con la pgina en la
parte izquierda del programa.
Despus de este paso en la parte izquierda te debe quedar algo
parecido a esto (en vez del nombre imagenes puedes encontrar la carpeta
ftp_archivos):
Ahora es necesario subir el fichero ftp.htm a un directorio que vamos a
crear con nuestro usuario.
En la parte Derecha tendremos que entrar en el directorio public_html.
Pulsamos en Make Directory
para poder crear el directorio.
Nos aparecer la siguiente ventana:
86
PROGRAMAS DE FORMACIN.
Distancia. Diseo WEB
MELC S.A.
Escribir el usuario que te proporcion el curso para poder crear el
directorio (en el ejemplo vamos a suponer que el usuario es web0000):
Pulsar el botn
para aceptar los cambios.
Ya tendremos creado nuestro directorio, y tenemos que buscarnos
dentro del listado de la parte derecha, dentro de los directorios del servidor y
pulsar doble clic encima para abrirlo.
Aparecer ya que no tenemos nada introducido dentro vaco.
Una vez que est abierto, vamos a proceder a subir el fichero ftp.htm
Para ello seleccionar dentro de nuestra carpeta C:\ curso_web/ el
fichero ftp
y el directorio con imgenes (tendremos que
seleccionar de nuestro equipo, por ello seleccionar el fichero en el cuadro de la
izquierda).
Como ya tenemos seleccionado el directorio en el servidor en donde
vamos a subir el fichero, pulsar la flecha
el fichero.
Upload para subir al servidor
Ahora debemos comprobar que realmente se ha subido bien y que podemos
verlo desde Internet. Para ello tenemos que abrir una ventana de Internet (por
ejemplo el Internet Explorer) e introducir la URL o direccin en la que
tericamente se encuentra el fichero que hemos subido.
Si el nombre de servidor (nuestro subdominio creado en el servicio de hosting
000webhost.com) es el siguiente: www.webdepedrogarcia.webege.com
Y que nuestro usuario (para este ejemplo) es web0000
87
PROGRAMAS DE FORMACIN.
MELC S.A.
Distancia. Diseo WEB
Y que el fichero o pgina web que vamos a ver es ftp.htm pero las imgenes
no se vern ya que no las hemos subido.
Entonces deberamos poner lo siguiente en el navegador o explorador de
Internet:
www.webdepedrogarcia.webege.com/web0000/ftp.htm
o tambin podramos poner:
http://www.webdepedrogarcia.webege.com/web0000/ftp.
htm
Recuerda que en lugar de web0000 debes poner el nombre
del directorio que hayas creado y en lugar de
cursodisenoweb.webege.com debes poner el nombre de
subdominio que hayas creado en el servicio de hosting
000webhost.com.
Esa direccin o URL ser la que debers indicar en el ltimo
apartado de la tarea1.
Si no funcionase, seguramente se haya escrito algo mal o no
se han subido correctamente los ficheros, recomendamos
que se inicien los pasos desde cero para asegurar que se ha
hecho todo correctamente.
88
PROGRAMAS DE FORMACIN.
8.12
MELC S.A.
Distancia. Diseo WEB
AUTOEVAULACIN
1. Para crear una subcarpeta hay que pulsar en
a. Abrir la carpeta y pulsar en el panel de tareas
b. Pulsar en el panel de tareas
c. Men Insertar / subcarpetas.
2. Las siglas FTP significan
a. File Transform Protocol
b. Protocolo de Transferencia de Ficheros
c. Ambas son ciertas
3. Los ficheros de nuestro ordenador se conocen como
a. Trabajar en local
b. Trabajar en servidor
c. Ninguna es cierta
4. Dentro del Core FTP dnde encontramos los ficheros del servidor?
a. En el panel de la izquierda
b. En el panel de la derecha
c. No aparecen
5. Podemos subir y bajar del servidor ficheros pertenecientes a
nuestro PC?
a. S
b. No
89
PROGRAMAS DE FORMACIN.
Distancia. Diseo WEB
MELC S.A.
ENTREGA DE LA TAREA 1:
1. Ejercicio de herramientas didcticas en Internet
Busca en las pginas del ISFTIC una aplicacin que se llama Mecnica bsica
y enva al tutor la URL de la pgina.
Para facilitarte la bsqueda te podemos decir que puedes llegar a ella entrando
en la seccin de Profesores o en la seccin de Jvenes
2. Ejercicio de creacin de un blog
Debes crear un blog con una temtica referida al curso y aade una entrada
comentando algn aspecto que quieras destacar del curso. Debes identificarte
con el nombre de usuario que tienes en el curso.
Para ello puedes, por ejemplo, utilizar Blogger siguiendo los pasos que se
detallan en el apartado anterior.
3. Ejercicio de participacin en un foro
Como ejercicio de esta parte debers realizar una intervencin en el foro
llamado Diseo web y herramientas de Internet, en el tema llamado rea de
participacin en foros
El foro del curso podrs
http://magister.com.es/foros/
encontrarlo
en
la
direccin
de
Internet:
En este foro podrs entrar sin registrarte, como participante annimo, o
registrarte como participante del curso. Para poder superar la prueba relativa a
esta actividad debers registrarte en este foro indicando un nombre de usuario
(el utilizado en el curso), una contrasea y una direccin de correo electrnico
y realizar una intervencin en el foro del curso
Las tareas englobadas dentro de la Actividad 1 deben entregarse
conjuntamente, espera a tener todas realizadas para envirselas al tutor.
90
PROGRAMAS DE FORMACIN.
MELC S.A.
Distancia. Diseo WEB
4. Ejercicio de participacin en un Chat
Como ejercicio de participacin en un Chat debes establecer una sesin de
Chat con un compaero del curso. Para ello debes ponerte de acuerdo con l
en qu momento establecer la conexin. Puedes usar el foro para quedar a una
hora en el chat. Debes entrar en la aplicacin on line, chatear con el
compaero del curso y, posteriormente copiar y
pegar
tu
conversacin en un archivo de texto y subirlo a la
plataforma
para que el tutor pueda comprobar que has realizado la actividad.
Importante: Los alumnos debern entregar conjuntamente mediante la
web al tutor del curso todas las actividades de la tarea 1.
La intervencin del foro y la conversacin del Chat se pueden copiar en
un archivo de texto y enviarla conjuntamente al tutor.
91
PROGRAMAS DE FORMACIN.
MELC S.A.
Distancia. Diseo WEB
BREVE EXPLICACIN DE LA TAREA 2:
En esta segunda tarea vamos a crear una Pgina Web Bsica (obligatoria) en
donde aplicaremos los conocimientos adquiridos en el curso. Opcionalmente se
podr realizar una Pgina Web ms avanzada si el alumno lo encuentra
oportuno.
Cada alumno deber realizar una web personal que est relacionada con su
especialidad y que se pudiera utilizar con los alumnos en clase. Posteriormente
la alojar en su espacio web e indicar al tutor su URL para que pueda
corregirla.
La web bsica constar de una pgina y deber contener unos
elementos mnimos que se indican a continuacin:
- Tres enlaces a pginas externas (hipervnculos absolutos)
- Un enlace a una direccin de e-mail (correo electrnico)
- Tres imgenes, una de las cuales deber ser un hipervnculo (es
decir, al pinchar en la imagen se deber acceder a otra pgina)
- Un vnculo relativo a la pgina (por medio de un ancla para subir
desde la parte inferior de la pgina o bajar desde la parte superior)
- Texto con una extensin de al menos 200 palabras, con diferentes
formatos y tamaos.
Esta web bsica ser la tarea 2 y el proyecto final y al superar la tarea 1 o la
tarea 2 (que forma parte del proyecto final) se habr superado el curso.
Una vez realizada con xito la primera pgina, se recomienda hacer una web
con, al menos, tres pginas, con enlaces entre ellas y un poco de mayor
complejidad.
92
PROGRAMAS DE FORMACIN.
MELC S.A.
Distancia. Diseo WEB
TEMA 9: LENGUAJES UTILIZADOS PARA DISEO Y PROGRAMACIN
DE PGINAS WEB
9.1. Extensiones de archivos creados
9.2. Otros programas utilizados
9.3. Autoevaluacin
9.1. EXTENSIONES DE ARCHIVOS CREADOS
El lenguaje ms comn para la creacin de pginas web es el HTML. Este
lenguaje se escribe con etiquetas en forma de cdigo. La creacin del archivo
puede hacerse de dos formas distintas:
a) escribiendo directamente el cdigo, lo que permite hacer gran cantidad
de cosas pero exige un conocimiento profundo del lenguaje, o
b) utilizando programas especficos que, mediante iconos permiten hacer
tareas como insertar texto, imgenes, hacer hipervnculos, maquetar, etc. De
estos programas, los ms conocidos son:
FrontPage.lnk
Frontpage, de Microsoft
Dreamweaver, de Macromedia
Dreamweaver MX 2004.lnk
En ambos casos se nos generar un archivo con extensin .htm o .html.
Aunque ambos programas se pueden utilizar para la elaboracin de
pginas web, Dreamweaver es mucho ms completo y verstil que Frontpage.
Estos programas son de pago y exigen un ordenador potente para poder
usarse fcilmente.
Para la realizacin de este curso, se ha elegido un programa gratuito, y
muy completo que permite realizar pginas de forma sencilla. Vamos a utilizar
el programa KompoZer y todas las explicaciones irn orientadas a este
programa.
En cualquier caso, las tareas que se solicitan se pueden realizar con cualquier
programa de diseo web, por lo que si el estudiante est acostumbrado a usar
otro programa, puede usarlo para la realizacin de las pginas.
93
PROGRAMAS DE FORMACIN.
MELC S.A.
Distancia. Diseo WEB
9.2. OTROS PROGRAMAS UTILIZADOS
Existen muchos programas que nos permiten gestionar el cdigo HTML
mediante WYSIWYG es decir, que nos permiten realizar algo en cdigo HTML,
sin necesidad de teclear el cdigo, que ser lo que realmente se ver. Entre los
programas ms comunes est Frontpage y Dreamweaver.
Frontpage es un editor de pginas web de la empresa Microsoft, formando
parte del paquete Office que ya ha quedado algo obsoleto.
Dreamweaver es un editor de pginas web creado por Macromedia, que
actualmente ha sido absorbida por Adobe. Es el editor de web ms utilizado
con diferencia. Se completa con programas como Flash, fireworks o Freehand.
Sus versiones ms conocidas han sido la MX 2004, la versin 8 y actualmente
la CS3.
KompoZer es un editor gratuito muy usado y muy indicado para la
iniciacin en la creacin de pginas web por su sencillez de uso.
Otros programas de uso complementarios para pginas web: Flash,
Photoshop, Hot Potatoes, etc. Caractersticas generales de cada uno de ellos.
Complementariamente a Dreamweaver se pueden utilizar otros tipos de
software que permite mejorar el aspecto y las utilizaciones de una pgina web.
Entre ellos destacamos los siguientes:
a) Flash: es un programa de Macromedia que permite hacer botones,
animaciones, etc. Con Flash se crean archivos modificables con extensin .fla y
archivos no modificables, que son los que ofrecen la animacin y que tienen
extensin .swf. Para poder ver la accin que tienen estos archivos es necesario
tener instalado, al menos, el plug-in de Flash. Tambin se pueden crear
archivos .exe que se ejecutan sin la necesidad del plug-in. En cualquiera de
estos casos, el archivo .swf o el archivo .exe se insertan en una pgina html.
Flash MX 2004.lnk
b) Photoshop o cualquier otro programa de edicin de imgenes que nos
permite editar imgenes para poder modificarlas, pasarlas a formatos web
segn nuestras necesidades y obtener as archivos para web, con extensiones
.gif .jpg.
c) Hot Potatoes, que nos permite crear cuestionarios, sopas de letras,
crucigramas y otro tipo de actividades, en cdigo HTML que podemos
rellenarlos e, incluso, corregirlos automticamente.
Hot Potatoes 6.lnk
94
PROGRAMAS DE FORMACIN.
MELC S.A.
Distancia. Diseo WEB
9.10 AUTOEVALUACIN.
1. Cul es el lenguaje para la creacin de Pginas Web?
a. HTML
b. Lnk
c. Ninguno es cierto
2. Qu otros programas se pueden utilizar para disear Pginas Web?
a. Dreamweaver
b. CorelDraw
c. PhotoShop
3. En que programa podemos crear animaciones?
a. CorelDraw
b. Flash
c. PhotoShop
4. Qu programa nos permite modificar fotografas?
a. CorelDraw
b. Flash
c. PhotoShop
5. Cul de estos programas se utilizan para disear Pginas Web de
manera ms completa?
a. Dreamweaver
b. KompoZer
c. FronPage
95
PROGRAMAS DE FORMACIN.
MELC S.A.
Distancia. Diseo WEB
TEMA 10: DIRECCIN DE URL
10.1. Concepto
10.2. Caracteres que no deben utilizarse
10.3. Estructura de una direccin web.
10.4. Autoevaluacin
10.1. CONCEPTO
La URL son las siglas de Uniform Resource Locutor, es decir, Localizador
Uniforme de Recursos, que son el conjunto de caracteres que colocamos en la
barra del navegador cuando queremos entrar en una pgina web. Como
ejemplos de URL podemos encontrar: http://es.wikipedia.org/wiki/Portada,
http://www.gruposantander.es/
o
http://www.terra.es/,
http://www.isftic.mec.es/.
Podemos optar por dos formas de colocar la URL en el navegador, son las
siguientes:
a) escribiendo con el teclado toda la direccin en la barra de navegacin.
En este caso deberemos tener cuidado de introducir correctamente todos los
caracteres para que se pueda cargar la pgina web.
b) utilizando Favoritos, es decir, aquellas URL que utilicemos
frecuentemente, las guardaremos en Favoritos para pinchar directamente en
ellas y no tener que teclearlas cada vez que queramos visitar su pgina web
10.2. CARACTERES QUE NO DEBEN UTILIZARSE
Cuando guardemos nuestras carpetas, subcarpetas y archivos deberemos
no utilizar
tener mucho cuidado de
algunos caracteres ya que
pueden dar problemas a la hora de cargar la pgina web. Estos caracteres son
los siguientes:
- Smbolos raros como: , @, /, %, el punto(.), la coma (,), etc.
- Letras maysculas
- Espacios en blanco, en su caso podemos utilizar el guin bajo (_)
- Tildes
En cambio, si pueden utilizarse nmeros
El no uso de estos caracteres es muy importante ya que, si los usamos, se
nos pueden producir errores que sern muy difciles de localizar a la hora de
que el navegador cargue la pgina.
96
PROGRAMAS DE FORMACIN.
Distancia. Diseo WEB
MELC S.A.
10.3. ESTRUCTURA DE UNA DIRECCIN WEB
La estructura de una URL es la siguiente: primero se nombra el servidor
que incluye a la pgina que estamos buscando, despus viene la estructura de
carpetas y subcarpetas donde se encuentra la pgina que buscamos y, por
ltimo, el nombre del archivo que buscamos, con la extensin .htm o .html.
A continuacin vemos un ejemplo de esto:
http://w3.cnice.mec.es/recursos/bachillerato/tecnologia/manual/index.html
Servidor
Carpeta:
recursos
Carpeta:
bachillerato
Carpeta:
tecnologia
Carpeta:
manual
Archivo:
index.htm
Esta URL estar en el servidor del ISFTIC (Ministerio de Educacin) y
dentro de l en la carpeta recursos y dentro de esta en la subcarpeta
bachillerato, y dentro de esta en la subcarpeta tecnologa, y dentro de esta
en la subcarpeta manual y dentro de esta llamamos al archivo index.htm.
Esta es la forma de llamar a un archivo. Esto deberemos tenerlo en cuenta
cuando elijamos la estructura de carpetas, subcarpetas y archivos de nuestra
web.
Se aconseja nombrar index.htm al archivo que queremos que sea la
pgina principal o portada de nuestra web, ya que este es el nombre que los
navegadores cargarn por defecto.
97
PROGRAMAS DE FORMACIN.
MELC S.A.
Distancia. Diseo WEB
10.4. AUTOEVALUACIN.
1. Qu significa URL?
a. Uniform Resource Locutor
b. Localizador de uniforme de recursos
c. Ambas son ciertas
2. Qu caracteres no se pueden utilizar como nombre de una pgina
Web?
a. , @, /
b. Nombre en maysculas
c. Ambas son ciertas
3. Qu estructura tiene una URL?
a. servidor, pgina que estamos buscando, carpeta y/o subcarpeta, el
archivo y la extensin.
b. servidor, carpeta y/o subcarpeta, el archivo y la extensin.
c. Servidor, carpeta y extensin.
98
PROGRAMAS DE FORMACIN.
MELC S.A.
Distancia. Diseo WEB
TEMA 11: INTRODUCCIN A LOS PROGRAMAS DE DISEO WEB
Este curso ha sido diseado para familiarizar al alumno con las bases
fundamentales del diseo web.
Antiguamente las pginas Web se diseaban mediante programacin, pero
en la actualidad se han creado una serie de programas para disear pginas de
manera ms fcil, apareciendo automticamente la programacin de una
pgina. Esto ha evitado la dura tarea de los programadores y se ha facilitado el
trabajo en esta materia.
En este curso vamos a aprender a crear pginas Web utilizando el
programa KompoZer para su orientacin, pero como hemos indicado hay otros
programas que se podran usar.
Algunos de estos programas que podemos utilizar para disear pginas
Web son Dreamweaver, Frontpage, GoLive, Namo Web Editor, etc
TEMA 12: INTRODUCCIN A LOS COMPONENTES DE UNA PGINA WEB
HTML, es un lenguaje diseado para estructurar textos y presentarlos en forma de
hipertexto, que es el formato estndar de las pginas web.
El HTML puede ser editado con cualquier procesador de texto aunque existen programas
de edicin de cdigo HTML. Estos programas se los conoce como WYSIWYG, es decir,
las siglas del ingls, lo que tu ves es lo que tu obtienes, esto es, que lo que tu vas
viendo al hacer un archivo es lo que realmente vas a obtener.
El cdigo HTML est formado por etiquetas, que son instrucciones con una seal de inicio
y otra de finalizacin. Todas las etiquetas de inicio se caracterizan porque van entre
signos de menor que y mayor que (<>) y las de finalizacin llevan adems la barra del
signo de divisin (</>).
Para ver el cdigo fuente de una pgina web en Internet Explorer solo tenemos que ir a
Ver/Cdigo fuente y se abrir una ventana con el cdigo HTML de esa pgina.
Si queremos ver el cdigo fuente de una pgina web que estemos diseando con
KompoZer deberemos pulsan en la parte inferior izquierda de la pantalla en el apartado:
Cdigo fuente. Tal y como se muestra en la siguiente imagen:
99
PROGRAMAS DE FORMACIN.
MELC S.A.
Distancia. Diseo WEB
Un ejemplo de cdigo de una pgina HTML en blanco es el siguiente:
Donde podemos ver las siguientes etiquetas
- <html> como inicio de documento HTML y </html> como fin de ese mismo archivo
- <title> marca el inicio del ttulo y </title> su final
- <head> marca el encabezamiento de la pgina y su final viene indicado por </head>
- <body> el inicio del cuerpo del archivo y </body> como el fin
Otras etiquetas son:
- <p>: prrafo nuevo
- <BR>: salto de lnea forzado
- <TABLE>: comienzo de una tabla (las filas se identifican con <TR> y las celdas dentro de
las filas con <TD>)
- <A>: indica la existencia de un hipervnculo o enlace, dentro o fuera la pgina web. Debe
definirse el parmetro de pasada por medio del atributo href (ejemplo: <a
href="http://www.google.com">Google</a> se representa como Google)
- <IMG>: indica la existencia de una imagen para mostrarse en el navegador
- <font color="#rrggbb">: Color del texto, representado por un cdigo hexadecimal. - <b>: Texto
en negrita
- <i>: Texto en cursiva
- <u>: Texto subrayado
100
PROGRAMAS DE FORMACIN.
MELC S.A.
Distancia. Diseo WEB
Si en un momento dado nos interesa podemos colocar el archivo en formato cdigo y
realizar las modificaciones que deseemos en las etiquetas, que se vern reflejadas en el
formato diseo.
De esta forma podremos realizar algunas actuaciones o modificaciones que de otra
manera se hacen muy difciles de realizar.
No obstante, la manipulacin del cdigo o la incorporacin de elementos mediante cdigo
requieren un manejo muy fluido del lenguaje HTML.
TEMA 13: EL PROGRAMA KOMPOZER
13.1. PASOS PARA DESCARGARNOS EL PROGRAMA DE KOMPOZER.
Vamos a proceder a descargarnos el programa de KompoZer que es
totalmente gratuito.
Lo primero que tenemos que hacer es conectarnos a Internet e introducir en la barra de
navegacin la siguiente direccin www.magister.es/ch el enlace est disponible en
la parte inferior de la web
Se nos abrir una ventana nueva como la que aparece a continuacin:
Pulsar en el botn
101
PROGRAMAS DE FORMACIN.
MELC S.A.
Distancia. Diseo WEB
Empezar la descarga del programa y una vez descargado comenzar la
instalacin (tambin se puede elegir la opcin guardar, descargarlo en el
escritorio y posteriormente ejecutarlo dndole doble clic)
Nos aparecer una nueva ventana en donde nos introduce en el
programa
Pulsar en el botn
que es siguiente, para pasar de pantalla y
continuar con la instalacin.
Nos aparecer una nueva ventana en donde tendremos que seleccionar
que aceptamos los trminos (seleccionar I accept the agreement)
102
PROGRAMAS DE FORMACIN.
MELC S.A.
Distancia. Diseo WEB
Pulsar en el botn
que es siguiente, para pasar de pantalla y
continuar con la instalacin.
Nos aparecer una ventana informndonos de donde se va a guardar el
programa, es automtico pero si quieres guardarla en otra parte tendrs
que pulsar en el botn de
que sera en espaol examinar, y
elegir en donde quieres guardarlo.
Pulsar en el botn
que es siguiente, para pasar de pantalla y
continuar con la instalacin.
En esta nueva ventana que nos aparece nos informa del nombre que
queremos darle al programa, es automtico y se recomienda dejar el que
aparece.
103
PROGRAMAS DE FORMACIN.
Pulsar en el botn
continuar con la instalacin
MELC S.A.
Distancia. Diseo WEB
que es siguiente, para pasar de pantalla y
En esta nueva ventana no vamos a seleccionar nada, ya que queremos
que nos aparezca el programa tal cual aparece.
Pulsar en el botn
continuar con la instalacin
que es siguiente, para pasar de pantalla y
Nos aparecer la ltima pantalla para poder iniciar su instalacin.
Pulsar en el botn de
para iniciar el proceso de instalacin.
104
PROGRAMAS DE FORMACIN.
MELC S.A.
Distancia. Diseo WEB
Una vez finalizado este proceso nos aparecer la siguiente ventana.
Pulsar en el botn de
para cerrar el programa.
El programa se ha instalado correctamente pero en ingls, vamos a cambiarlo
a espaol para que nos resulte ms fcil.
Para ello vamos a seguir los siguientes pasos:
Descargar el paquete de Idioma Espaol del enlace que figura en la parte
inferior de la web: www.magister.es/ch
Descrguelo en el escritorio ya que lo necesitar en los siguientes pasos.
Dirgete a Tools -> Extensions (Herramientas -> Extensiones si quieres
actualizar la traduccin).
Pulsa el botn Install (Instalar).
Localiza el XPI descargado en tu disco duro y seleccinalo.
Lee el mensaje del cuadro de dilogo de instalacin de software y, una
vez termine la cuenta atrs, pulsa el botn Install now.
Una vez instalado, reinicia Nvu/KompoZer para que los cambios de
idioma tengan efecto.
105
PROGRAMAS DE FORMACIN.
MELC S.A.
Distancia. Diseo WEB
TEMA 14: PGINAS EN KOMPOZER
14.1. CMO TRABAJAR EN UNA PGINA EN KOMPOZER
Cuando abrimos el programa de KompoZer, nos aparecer esta ventana:
El la pgina podremos introducir toda clases de objetos, texto... de forma
muy parecida a como lo haramos en un documento de word.
En las barras de herramientas, que se muestran a continuacin, podemos
encontrar los iconos de las funciones ms habituales:
Tambin disponemos de la Barra de Mens
.. en donde si pulsamos encima con el botn izquierdo del ratn, nos
aparecern submens con distintas opciones que podemos utilizar en el
programa.
106
PROGRAMAS DE FORMACIN.
MELC S.A.
Distancia. Diseo WEB
En la parte inferior de la ventana, nos aparecern unas etiquetas.
esto nos permite tener distintas vistas de la pgina que estemos
creando.
- En Normal nos aparecer tal y como lo estemos creando
- En Etiquetas HTML nos aparecern todos los objetos como en la vista
Normal pero con etiquetas que identifican a los cdigos.
- En Cdigo Fuente no aparecern los objetos, sino el cdigo necesario
para crearlos.
- En Vista preliminar nos permitir ver como queda antes de publicarlo y
verlo en el Internet Explorer u otro programa de visualizacin.
Es recomendable guardar frecuentemente la pgina, ya que el programa
nos permite ver la pgina tal y como se vera en el explorador, si la pgina no
esta guardada previamente no nos permitir ver la pgina.
Es imprescindible que cuando escribamos el nombre de la pgina o
creemos directorios, se redacten sin acentos, sin , ni espacios y sin
maysculas, ya que ser ms fcil trabajar con las pginas.
Bien
MAL
pagina_ejemplo1.htm
Pgina_ejemplo1. htm
107
PROGRAMAS DE FORMACIN.
Distancia. Diseo WEB
MELC S.A.
TEMA 15: GUARDAR PGINAS EN KOMPOZER
15.1. Guardar una pgina nueva
15.2. Guardar una pgina existente
15.3. Ejemplo guiado paso a paso
15.4. Autoevaluacin
15.1. GUARDAR UNA PGINA NUEVA
Cuando vamos a crear una nueva pgina, habr que indicarle donde
guardarla para que posteriormente podamos abrirla o actualizarla y verla como
quedara en el explorador.
Pulsar en el Men Archivo
Seleccionar la opcin
queremos guardar la nueva pgina
para
indicarle
donde
- Nos aparecer una ventana en donde tendremos que seleccionar la
ruta en donde queremos guardarla y el nombre por el cual la identificaremos a
la pgina
Pulsar el botn de
dentro de nuestra carpeta.
y ya estara guardada la nueva pgina
15.2. GUARDAR UNA PGINA EXISTENTE
Cuando abrimos una pgina que ya exista con anterioridad y realizamos
modificaciones, a la hora de guardarla ya no tendremos que indicarle ni donde
ni con que nombre.
Los pasos a seguir seran estos:
Pulsar en el Men Archivo
Pulsar en el Men Abrir para abrir la pgina que tenemos guardada
Selecciona dentro la pgina que quieres abrir
Pulsar el botn de Abrir para abrir la pgina en pantalla.
Haces las modificaciones que quieras
Ahora vamos a guardar las modificaciones en este documento, para ello
tienes que pulsar en el Men Archivo
Seleccionar la opcin Guardar, se guardar automticamente sin
tener que escribir nada, ya que hemos guardado las modificaciones que hemos
realizado sin cambiar ni el nombre ni el sitio en donde est guardada la pgina.
108
PROGRAMAS DE FORMACIN.
Distancia. Diseo WEB
MELC S.A.
15.3. EJEMPLO GUIADO PASO A PASO
Vamos a continuacin a crear unas pginas y carpetas para saber manejar
paso a paso un poquito de kompoZer.
Pulsar en el Men Archivo
Seleccionar la opcin
queremos guardar la nueva pgina
para
indicarle
donde
Nos aparecer la siguiente ventana:
- En Guardar en tendremos que seleccionar la ruta en donde
queremos guardarla, que en nuestro caso ser C:/ curso_web
- En Nombre se tendr que escribir el nombre de la pgina que
queremos guardarla. Por ejemplo escribir pagina_prueba1
Pulsar el botn de
dentro de nuestra carpeta.
y ya estara guardada la nueva pgina
Guardar una pgina existente
Cuando abrimos una pgina que ya exista con anterioridad y realizamos
modificaciones, a la hora de guardarla ya no tendremos que indicarle ni donde
ni con que nombre.
Vamos a realizar un ejemplo para comprobar estos pasos:
109
PROGRAMAS DE FORMACIN.
MELC S.A.
Distancia. Diseo WEB
Pulsar en el Men Archivo
Pulsar en el Men Abrir para abrir la pgina que tenemos guardada
Selecciona dentro de tu carpeta que se encuentra en C:/ curso_web la
pgina con el nombre de pagina_prueba1.
Pulsar el botn de Abrir para abrir la pgina en pantalla.
Escribe el siguiente texto en la pgina que acabamos de abrir: VAMOS
A GUARDAR UN DOCUMENTO GUARDADO CON ANTERIORIDAD.
Ahora vamos a guardar las modificaciones en este documento, para ello
tienes que pulsar en el Men Archivo
Seleccionar la opcin Guardar, se guardar automticamente sin
tener que escribir nada, ya que hemos guardado las modificaciones que hemos
realizado sin cambiar ni el nombre ni el sitio en donde est guardada la pgina.
110
PROGRAMAS DE FORMACIN.
MELC S.A.
Distancia. Diseo WEB
15.4. AUTOEVALUACIN
1. Dnde pulsaremos para guardar las modificaciones que hemos
hecho en una pgina?
a. En Men Formato / Guardar
b. En Men Archivo / Guardar
c. Men Guardar
2. Cuando pulsamos Guardar Como es para
a. Guardar un documento existente
b. Guardar un documento nuevo
c. Ninguna es correcta
3. Si estamos creando un documento nuevo, deberemos pulsar en
a. En Men Archivo / Guardar
b. En Men Archivo / Guardar como
111
PROGRAMAS DE FORMACIN.
MELC S.A.
Distancia. Diseo WEB
TEMA 16: VISTA PREVIA EN EL EXPLORADOR.
16.1. Vista previa
16.2. Autoevaluacin
16.1. VISTA PREVIA
Kompozer nos permite mediante la opcin visualizar vista en el
explorador ver como nos quedara la pgina creada en Internet y como
funcionan sus comandos una vez insertados, antes de colgarlos en Internet.
Para ello tendrs que seguir los siguientes pasos:
Teniendo abierta una pgina, la que estemos diseando, pulsar en el
Men Archivo y seleccionar guardar si la pgina ya est guardada con
anterioridad o guardar como si no tiene nombre ni ruta (estos puntos estn
explicados detalladamente en el punto 15.1 y 15.2.)
Una vez guarda la pagina, pulsamos en el Men Archivo y
seleccionamos la opcin
Tambin podremos acceder a esta opcin pulsando la tecla de funcin F5
Nos aparecer la siguiente ventana:
La pgina aparecer tal y como quedar una vez colgada en Internet.
112
PROGRAMAS DE FORMACIN.
MELC S.A.
Distancia. Diseo WEB
16.2. AUTOEVALUACIN
1. Nos permite el programa ver como quedara la pgina antes de
colgarla en Internet?
a. S
b. No
2. Dnde podemos acceder al explorador?
a. Desde Men Archivo
b. Desde Men Formato
c. Men Explorador
3. Qu tecla de funcin nos permite acceder al explorador?
a. F12
b. F1
c. F5
113
PROGRAMAS DE FORMACIN.
MELC S.A.
Distancia. Diseo WEB
TEMA 17: DESCARGA DE ARCHIVOS
17.1. Como descargarnos las imgenes necesarias para los
ejemplos y actividades
17.2. Autoevaluacin
17.1. COMO DESCARGARNOS LAS IMGENES NECESARIAS PARA LOS
EJEMPLOS Y ACTIVIDADES
En las actividades y en los ejemplos prcticos se requieren una serie de
imgenes para su realizacin. Se puede usar cualquier imagen, siempre que su
tamao no exceda los 100kbytes (se pueden usar mayores, pero la pgina
tardara mucho en cargarse o abrirse)
La recomendacin es descargarlas en nuestro equipo de la siguiente
manera:
Tendremos que entrar en un buscador por ejemplo google.com.
Escribir la siguiente URL:
http://www.google.es/
Nos aparecer la siguiente ventana:
114
PROGRAMAS DE FORMACIN.
MELC S.A.
Distancia. Diseo WEB
haga Clic sobre
Aadir un palabra o frase correspondiente a la imagen que queremos
buscar, por ejemplo:
Pulsar en el botn
para activar la bsqueda.
Nos aparecer una ventana, con todas las imgenes que aparezcan con
este nombre:
115
PROGRAMAS DE FORMACIN.
Distancia. Diseo WEB
MELC S.A.
Seleccionar la imagen que queramos escoger, por ejemplo
Clic sobre la imagen con el botn derecho del ratn, y se despliega el
men contextual.
Seleccionar
siguiente ventana
la
opcin
nos
aparecer
la
- En Guardar en: tendremos que seleccionar la ruta en donde
queramos guardarla. En nuestro caso C:/curso_web/
- En Nombre escribir el nombre por el cual vamos a identificar a la
imagen. En nuestro caso lobo o lobo1 (recomendamos nombres simples y
cortos)
116
PROGRAMAS DE FORMACIN.
MELC S.A.
Distancia. Diseo WEB
MUY IMPORTANTE: Los nombres de las imgenes deben de cumplir las
siguientes normas:
Cuando guardemos nuestras imgenes, carpetas, subcarpetas y archivos
no utilizar
deberemos tener mucho cuidado de
algunos caracteres
ya que pueden dar problemas a la hora de cargar la pgina web. Estos
caracteres son los siguientes:
- Smbolos raros como: , @, /, %, el punto(.), la coma (,), etc.
- Letras maysculas
- Espacios en blanco, en su caso podemos utilizar el guin bajo (_)
- Tildes
Pulsar el botn
para que se quede guardada la imagen.
De esta manera podremos localizar todas las imgenes que necesitemos
en las actividades y los ejemplos prcticos.
17.2. AUTOEVALUACIN
1. Desde donde podemos acceder a buscar las imgenes?
a. Google
b. Buscador
c. Ambas son ciertas
2. Para guardar una imagen encontrada pulsaremos en?
a. Botn izquierdo del ratn / guardar imagen
b. Botn derecho del ratn / guardar imagen
c. Doble clic encima de la imagen / guardar imagen
3. Se puede guardar una imagen buscada en Internet en cualquier
carpeta de un PC?
a. S
b. No
117
PROGRAMAS DE FORMACIN.
Distancia. Diseo WEB
MELC S.A.
TEMA 18: ELEMENTOS DE TEXTO EN UNA PGINA WEB
18.1. Escribir texto
18.2. Estructura de una pgina
18.3. Modificar texto
18.3.1. Tipo de fuente
18.3.2. Tamao
18.3.3. Color
18.3.4. Estilo
18.4. Alineacin del texto
18.5. Vietas y numeracin
18.6. Sangra
18.7. Ejemplo guiado paso a paso
18.8. Autoevaluacin
18.1. ESCRIBIR TEXTO
KompoZer nos permite introducir texto y modificarlo a nuestro gusto. Para
ello tendremos que seguir los siguientes pasos:
Nos fijamos en donde est el cursor de texto y escribiremos lo que
queramos. Hay que tener en cuenta en donde se escribe el texto, esto lo
explicaremos en el apartado siguiente.
18.3. MODIFICAR TEXTO
En este apartado vamos a ver como podemos modificar los formatos del
texto para mejorar su presentacin.
18.3.1. Tipos de fuente.
Para cambiar las fuentes vamos a explicar dos formas posibles
que poder realizar esos cambios.
Forma 1:
Seleccionar el texto que queremos modificar
Pulsar en el Men
Seleccionar la opcin
118
PROGRAMAS DE FORMACIN.
MELC S.A.
Distancia. Diseo WEB
Se despliega un submen con todos los estilo de fuentes en
donde podremos elegir la que se quiera solo pulsando encima de la fuente
elegida.
Forma 2:
Seleccionar el texto al cual vamos a cambiar el tipo de
fuente.
Ir a la barra de herramientas
derecha
disponibles.
Pulsar en la flecha que nos aparece en la parte de la
y se despliega un submen con todos los tipos de fuente
Nota aclaratoria: Se puede cambiar el tipo de fuente antes o despus
de escribir el texto, la nica diferencia es que si tenemos el texto
escrito tendremos que proceder a seleccionar previamente antes de
cambiar el tipo de fuente.
18.3.2. Tamao
Para cambiar el Tamao del texto, tendremos que pulsar en
el Men Formato y seleccionar la opcin
y se despliega un
submen con los distintos tamaos que nos permite aplicar.
119
PROGRAMAS DE FORMACIN.
Distancia. Diseo WEB
MELC S.A.
Tambin podemos acceder mediante los iconos
texto
disminuir
aumentar texto.
18.3.3. Color
Para cambiar el color de la fuente, slo hay que seleccionar el
texto y pulsar la opcin color
. Se puede ver que hay dos colores, uno se
refiere al texto (el ms a la izquierda y arriba) y otro al fondo (el ms abajo y
a la derecha)
O desde el Men Formato, y seleccionar la opcin Color del
texto. Cuando pulsas encima del a opcin color se despliega un submen
con gran variedad de colores. Slo tienes que hacer clic encima del que
necesites y se aplicar en el texto seleccionado.
18.3.4. Estilo
Esta opcin nos permite aadir estilos a la fuente que
tengamos seleccionada, hay que tener en cuenta que algunos tipos de fuente
son incompatibles con estas opciones, por ejemplo el tipo Monotype Cursiva,
no nos permite aadir cursiva porque esta fuente es cursiva.
Para acceder a estos estilos podemos acceder desde el
Men Formato, y seleccionar la opcin
Se despliega un submen en donde podremos seleccionar
varias opciones.
120
PROGRAMAS DE FORMACIN.
Distancia. Diseo WEB
MELC S.A.
A continuacin vamos a explicar estas opciones:
: nos permite aadir un grosor mayor
al texto independientemente del color que tenga sta. Negrita
seleccionado. Cursiva
nos permite poner en cursiva el texto
del texto seleccionado. Subrayado
nos permite aadir subrayado debajo
nos permite tachar algn texto, por ejemplo
en los ejercicios de ingls o lenguaje, que se dice que la opcin correcta no
sera esa. Tachado
-
, nos permite poner el texto por encima de
, nos permite poner el texto por debajo de
ndice
otro texto. Super
otro texto. Subndice
Tambin podemos acceder a algunas de estos estilos desde
la barra de herramientas.
Negrita
Subrayado
Cursiva
18.4. ALINEACIN DEL TEXTO
KompoZer nos permite elegir la alineacin del texto segn nuestra
necesidad.
Para acceder a esta opcin tenemos que seguir los siguientes pasos:
Pulsar en el Men
121
PROGRAMAS DE FORMACIN.
Distancia. Diseo WEB
MELC S.A.
Se despliega un submen
alineaciones que detallo a continuacin
en
donde
podremos
elegir
varias
- Alineacin Izquierda o el icono de la barra de herramientas
permite alinear el texto a la izquierda.
nos
- Alineacin a la derecha o el icono de la barra de herramientas
: nos permite alinear el texto a la derecha.
- Alineacin centrada o el icono de la barra de herramientas
nos permite alinear el texto desde el centro haca los extremos.
- Alineacin justificada o el icono de la barra de herramientas
nos permite alinear el texto tanto a la derecha como a la izquierda.
18.5. VIETAS Y NUMERACIN
El programa nos permite aadir tambin, distintos tipos de vietas,
numeracin
Si queremos aadir una vieta o numeracin para que el texto nos
aparezca en niveles distintos, tendremos que pulsar en las opciones:
Numeracin
Vietas
Cuando pulsamos en uno de estos dos
directamente la opcin de nmeros o smbolo
iconos,
nos
aparecer
Si queremos seleccionar algn modelo distinto, tendremos que pulsar
sobre Men Formato y seleccionar la opcin Lista.
Sita el cursor debajo de lo que tenemos escrito sita el cursor.
Selecciona la opcin
predeterminada por defecto.
Vietas
122
nos
aparecer
la
vieta
PROGRAMAS DE FORMACIN.
la
MELC S.A.
Distancia. Diseo WEB
Vamos a cambiar la vieta. Pulsar en el Men Formato y seleccionar
opcin Lista. Dentro del submen que aparece pulsar en
.
Nos aparecer la siguiente ventana:
En esta ventana nos permite elegir entre un nmero limitado de estilos.
Seleccionar la opcin circunferencia
Pulsar el botn
18.6. SANGRA
Si queremos aumentar la sangra del texto, podremos realizarlo desde las
y desangrar texto
. Estas opciones nos
opciones Sangrar texto
permiten aadir espacios en blanco en las primeras lneas y en el resto del
prrafo no.
Con todas las modificaciones que hemos realizado con el texto escrito, nos
debera de quedar el resultado final de la siguiente manera.
18.7. EJEMPLO GUIADO PASO A PASO
Lo primero que vamos a hacer es crear una pgina nueva para poder ir
introduciendo texto, y guardarla con el nombre de pagina_ejemplo1
123
PROGRAMAS DE FORMACIN.
MELC S.A.
Distancia. Diseo WEB
(tenga en cuenta que en realidad la pgina se guardar
pagina_ejemplo1.html donde .html es la extensin de la pgina)
como
Primero se debe abrir el programa KompoZer, luego ir al men archivo
(en la parte superior izquierda) y en el desplegable seleccionar nuevo.
Se abrir una ventana en la que se debe seleccionar un documento
vaco y dar al botn crear.
Generalmente se abre una pantalla que te pregunta el ttulo que va ha
tener la pgina. Introducirs el texto: es una pgina de ejemplo y presionas
ENTER
Se despliega la ventana para guardar el archivo,
Escribir pagina_prueba1 y seleccionar el directorio curso_web como
destino.
Ahora vamos a escribir el siguiente texto: ENCABEZADO DE LA
PGINA, pulsar la tecla Enter y escribir RESTO DEL TEXTO EN PRRAFO
Selecciona el texto ENCABEZADO DE LA PGINA
Para modificar todos los formatos tendremos que acceder al Men
y tendremos que ir seleccionar las distintas opciones que aparecen.
124
PROGRAMAS DE FORMACIN.
Distancia. Diseo WEB
MELC S.A.
Ahora vamos a cambiar los formatos del texto, que sirven para
predeterminar si queremos encabezados, prrafos,etc.
Selecciona el texto para que ser el ENCABEZADO DE LA PGINA,
para ello tenemos que pulsar en el Men Formato y seleccionar la
opcin
y nos aparecer un submen en donde podremos
seleccionar el estilo que tendr nuestra letra, si es encabezado, prrafo,
ttulo 1,
en nuestro caso vamos a seleccionar
- Seleccionar ahora, RESTO DEL TEXTO EN PRRAFO e introducirnos
en el Men Formato, seleccionar la opcin Prrafo y dentro del
submen que nos aparece seleccionar la opcin
.
Ahora vamos a cambiar las fuentes del texto.
- Selecciona el texto ENCABEZADO DE LA PGINAy pulsar sobre el
Men Formato y seleccionar la opcin
. Se despliega un
submen en donde podremos seleccionar todas las fuentes de las
cuales disponemos.
125
PROGRAMAS DE FORMACIN.
Distancia. Diseo WEB
MELC S.A.
- Seleccionar la letra Monotype Cursiva (en caso de no disponer de
esta letra, elegir otra cualquiera)
Ahora vamos a cambiar la fuente del resto del texto accediendo a travs
de la barra de herramientas:
- Selecciona el siguiente texto, RESTO DEL TEXTO EN PRRAFO
- Pulsa
en
la
opcin
de
la
barra
de
herramientas
.
- Selecciona pulsando en la fecha
fuentes de las que disponemos.
para que nos aparezca todas las
- Seleccionar la fuente Verdana (en caso de no disponer de esta
letra elegir otra distinta)
Para cambiar el Tamao del texto, tendremos que pulsar en el Men
Formato y seleccionar la opcin
y se despliega un submen con
los distintos tamaos que nos permite aplicar.
Tambin podemos acceder mediante los iconos
aumentar texto.
disminuir texto
- Selecciona el encabezado, y adele el tamao extragrande
- Selecciona el texto que va en prrafo y adele el tamao grande.
Para cambiar el color de la fuente, slo hay que seleccionar el texto y
pulsar la opcin color
126
PROGRAMAS DE FORMACIN.
MELC S.A.
Distancia. Diseo WEB
O desde el Men Formato, y seleccionar la opcin Color del texto.
Cuando pulsas encima del a opcin color se despliega un submen con
gran variedad de colores. Slo tienes que hacer clic encima del que
necesites y se aplicar en el texto seleccionado.
- Seleccionar el texto de encabezado y aplicar un color azul
- Seleccionar el texto que va en prrafo y aplicar un color rojo.
Existen dos opciones que nos permiten modificar el texto de manera
distinta a las explicadas anteriormente.
- La opcin Negrita
, nos permite aadir un grosor mayor al texto
independientemente del color que tenga sta.
- La opcin Cursiva
seleccionado.
, nos permite poner en cursiva el texto
- La opcin Subrayar
texto seleccionado.
, nos permite aadir subrayado debajo del
Tambin podemos acceder a dichas opciones desde el Men Formato,
y se despliega el siguiente submen.
- Selecciona el texto de encabezado y aadir negrita y cursiva sobre l.
127
PROGRAMAS DE FORMACIN.
MELC S.A.
Distancia. Diseo WEB
Tambin nos permite modificar la alineacin del texto en la pgina. Para
ello tendremos que seleccionar uno de las opciones que aparece en
propiedades.
Alineacin a la izquierda
: nos permite alinear el texto a la izquierda.
Alineacin a la derecha
Alineacin centrada
los extremos.
Alineacin justificada
como a la izquierda.
: nos permite alinear el texto a la derecha.
: nos permite alinear el texto desde el centro haca
: nos permite alinear el texto tanto a la derecha
Tambin podemos acceder a estas opciones desde el Men Formato,
seleccionar
opciones.
y se despliega un submen con las siguientes
- Selecciona el texto, todo, y adele texto centrado.
El programa nos permite aadir tambin, distintos tipos de vietas,
numeracin
- Si queremos aadir una vieta o numeracin para que el texto nos
aparezca en niveles distintos, tendremos que pulsar en las opciones:
Numeracin
Vietas
Cuando pulsamos en uno de estos dos iconos, nos aparecer directamente
la opcin de nmeros o smbolo
Si queremos seleccionar algn modelo distinto, tendremos que pulsar sobre
Men Formato y seleccionar la opcin Lista.
- Sita el cursor debajo de lo que tenemos escrito sita el cursor.
128
PROGRAMAS DE FORMACIN.
MELC S.A.
- Selecciona la opcin Vietas
predeterminada por defecto.
Distancia. Diseo WEB
y nos aparecer la vieta
- Vamos a cambiar la vieta. Pulsar en el Men Formato y seleccionar
la opcin Lista. Dentro del submen que aparece pulsar en
.
- Nos aparecer la siguiente ventana:
- En esta ventana nos permite elegir entre un nmero limitado de estilos.
Seleccionar la opcin circunferencia
- Pulsar el botn
- Escribir el siguiente texto:
Si queremos aumentar la sangra del texto, podremos realizarlo desde
las opciones Sangrar texto
y desangrar texto
. Estas opciones nos
permite aadir espacios en blanco en las primeras lneas y en el resto del
prrafo no.
Con todas las modificaciones que hemos realizado con el texto escrito, nos
debera de quedar el resultado final de la siguiente manera (aproximadamente)
129
PROGRAMAS DE FORMACIN.
MELC S.A.
Distancia. Diseo WEB
18.8. AUTOEVALUACIN
1. Se puede escribir texto en cualquier parte de la pgina?
a. S
b. No
2. Para cambiar el tipo de letra, tendremos que pulsar en
a. Men Fuente / tipo de letra
b. Men Formato / tipo de letra
c. Tipo de letra del botn derecho del ratn
3. Se puede modificar el tamao del texto a nuestro gusto?
a. S
b. No
4. Cuando ponemos un texto en negrita significa
a. Que est en color negro
b. Que el grosor es mayor
5. Para poner un texto por encima de otro se tiene que elegir
a. Men Formato / Estilo de texto / subndice
b. Men Formato / Estilo de texto / superndice
c. Men Formato / superndice
6. Cuando el texto aparece como un cuadrado, con los mismos
mrgenes en la izquierda y derecha tiene la alineacin
a. Izquierda
b. Derecha
c. Centrada
d. Justificada
7. Si queremos poner vietas, significa
a. Que aadimos numeracin
b. Que aadimos smbolos.
130
PROGRAMAS DE FORMACIN.
MELC S.A.
Distancia. Diseo WEB
TEMA 19: IMGENES
19.1. Insertar imgenes
19.2. Insertar texto alternativo a una imagen
19.3. Cambiar texto alternativo
19.4. Modificar tamao
19.5. Ejemplo guiado paso a paso
19.6. Autoevaluacin
19.1. INSERTAR IMGENES
Para que las imgenes siempre aparezcan sin ningn problema en la
pgina, tienen que estar en la misma carpeta (directorio) que la pgina.
Si no has descargado todava ninguna imagen, recomendamos seguir los
pasos indicados en el apartado imgenes para buscar imgenes en google y
descargarlas en el directorio creado para el curso: curso_web.
Es conveniente disponer e al menos 3 imgenes correctamente
guardadas para hacer el siguiente apartado.
Para insertar imgenes tenemos que
Pulsar en el Men Insertar
Y seleccionar la opcin Imagen o tambin pulsando en el icono de la
barra de herramientas
Se nos abrir una nueva ventana con distintas fichas,
Ficha Ubicacin:
131
PROGRAMAS DE FORMACIN.
MELC S.A.
Distancia. Diseo WEB
- En Ubicacin de la imagen, tendremos que pulsar en la carpeta
para indicarle la ruta en donde se encuentra las imgenes.
- En La URL es relativa a la direccin de la pgina: tenemos que
tener activada est opcin para que nos aparezca en pantalla la imagen.
- En Texto emergente, se tendr que introducir un texto para que
cuando arrastremos el puntero del ratn sobre la imagen nos aparecer este
texto.
- En Texto alternativo se podr introducir un texto. En caso de no
haber puesto un texto emergente nos aparecera ningn texto.
- Si no queremos que se vea el texto alternativo, activar la casilla
cambios.
Pulsar el botn
para verificar que queremos realizar los
19.2. INSERTAR TEXTO ALTERNATIVO A UNA IMAGEN
Dentro de la misma pantalla que hemos visto en el apartado anterior,
podemos encontrar el texto alternativo.
Si queremos insertar un texto alternativo a una imagen una vez que ya
est insertada la imagen, tendremos que seguir los siguientes pasos:
Seleccionamos la imagen en donde vamos a insertar el texto
alternativo
Pinchar en el Men Formato y seleccionar la opcin Propiedades de
una imagen
132
PROGRAMAS DE FORMACIN.
MELC S.A.
Distancia. Diseo WEB
Nos aparecer una nueva ventana igual que la explicada en el apartado
anterior.
Tendremos que poner el texto que queramos que aparezca cuando
pasemos el cursor por la imagen
En caso de no querer que aparezca el texto alternativo pulsaremos en
la siguiente opcin.
Una vez seleccionado una de las dos opciones pulsar el botn
19.3. CAMBIAR TEXTO ALTERNATIVO
En caso de querer cambiar el texto alternativo que tenemos, seguiremos
estos pasos:
Pulsar doble clic sobre la imagen, o pulsar en el Men Formato y
seleccionar la opcin Propiedades de la imagen.
Nos aparecer el mismo cuadro que hemos explicado anteriormente.
Realizar los cambios que queramos realizar
Pulsar el botn
realizado.
para verificar los cambios que hemos
133
PROGRAMAS DE FORMACIN.
MELC S.A.
Distancia. Diseo WEB
19.4. MODIFICAR TAMAO
Se puede modificar el tamao de la imagen de dos maneras distintas.
Primera manera: La manera ms fcil y rpida de modificarla es
Seleccionar la imagen
Situar el puntero del ratn en una esquina o arista, y el cursor se
convierte en una flecha de doble punta.
Manteniendo pulsado el ratn arrastrar hasta que tenga el tamao
deseado.
Segunda manera: Pulsar doble clic sobre la imagen, o pulsar en el Men
Formato y seleccionar la opcin Propiedades de la imagen.
Pulsar sobre la ficha Dimensiones
Nos aparecer una ventana con las dimensiones actuales de la imagen,
que podemos modificar a nuestro gusto.
Podemos aadir el ancho y
alto de la imagen a
nuestro gusto. Cuando
modificamos la altura se
modificar automticamente
la anchura, y viceversa.
Si queremos modificar los cambios que hayamos realizado y que nos
quede como el tamao real, slo tendremos que pulsar en la
opcin
.
Una vez modificado el tamao de la imagen pulsar el botn
para verificar los cambios.
19.5. EJEMPLO GUIADO PASO A PASO
Para realizar este ejemplo se deben tener varias imgenes en el directorio
curso_web, el mismo donde debe estar guardada la pgina web.
En el ejemplo se va a usar C:\curso_web
Lo primero que vamos a hacer es abrir la pgina que tenemos guardado
con el nombre de pagina_ejemplo1 para poder insertar imgenes y trabajar
con ellas.
Insertar Imgenes
Para insertar imgenes tenemos que
Pulsar en el Men Insertar
134
PROGRAMAS DE FORMACIN.
MELC S.A.
Distancia. Diseo WEB
Y seleccionar la opcin Imagen o tambin pulsando en el icono de la
barra de herramientas
Se nos abrir una nueva ventana con distintas fichas,
Ficha Ubicacin:
- En Ubicacin de la imagen, tendremos que pulsar en la carpeta
para indicarle la ruta en donde se encuentra las imgenes. En nuestro caso
tendremos que seleccionar C:\curso_web\
- En La URL es relativa a la direccin de la pgina: tenemos que
tener activada est opcin para que nos aparezca en pantalla la imagen.
- En Texto emergente, se tendr que introducir LOBO para que
cuando arrastremos el puntero del ratn sobre la imagen nos aparecer este
texto.
- En Texto alternativo se podr introducir LOBO DE LA NOCHE. En
caso de no haber puesto un texto emergente nos aparecera este texto.
- Si no queremos que se vea el texto alternativo, activar la casilla
Pulsar el botn
para verificar que queremos realizar los
cambios. Nos quedar de la siguiente manera:
135
PROGRAMAS DE FORMACIN.
MELC S.A.
Distancia. Diseo WEB
19.6. AUTOEVALUACIN
1. Se puede insertar imgenes en una pgina web?
a. S
b. No
2. Desde dnde tenemos que entrar para insertar una imagen?
a. Men Insertar
b. Icono en la barra de herramientas
c. Ambas son ciertas
3. Se puede cambiar el texto alternativo de la imagen?
a. S
b. No
4. El texto alternativo es el ttulo de la imagen?
a. S
b. No
5. Se puede modificar el tamao de la imagen sin entrar en ningn
men?
a. S
b. No
136
PROGRAMAS DE FORMACIN.
MELC S.A.
Distancia. Diseo WEB
TEMA 20: HIPERVNCULOS Y ENLACES
20.1. Hipervnculo absoluto
20.2. Ejemplo guiado paso a paso
20.3. Hipervnculo relativo
20.4. Ejemplo guiado paso a paso
20.5. hipervnculo anclado de texto
20.6. Ejemplo guiado paso a paso
20.7. Hipervnculo anclado con imgenes o flechas UP
20.8. Ejemplo guiado paso a paso
20.9. Hipervnculo anclado con correo electrnico
20.10. Ejemplo guiado paso a paso
20.11. Autoevaluacin
20.1.
HIPERVNCULO ABSOLUTO
Este hipervnculo nos permite crear un enlace desde nuestra pgina a
cualquiera que se encuentre en la red. Tendr que empezar por http://www
Para ello vamos a realizar los siguientes pasos:
Escribimos el texto que ser nuestro hipervnculo
Seleccionar el texto que acabamos de escribir
Pulsar en el Men Insertar y seleccionar la opcin
pulsar el icono de la barra de herramientas
Nos aparecer la siguiente ventana
137
o bien
PROGRAMAS DE FORMACIN.
MELC S.A.
Distancia. Diseo WEB
En Ubicacin de enlace escribimos el enlace que al pulsar sobre l nos
abrir la pgina correspondiente.
Pulsar el botn
para verificar los cambios realizados.
Guardar la pgina y pulsar la tecla de funcin F5 para ver como
quedara realmente nuestra pgina.
20.2.
EJEMPLO GUIADO PASO A PASO
Vamos a realizar los siguientes pasos para practicar lo que acabamos de
aprender.
Abrir una nueva pgina que vamos a guardar en nuestra carpeta que se
encuentra en esta ruta: C:\curso_web, y vamos a guardar la pgina con el
nombre de pagina_ejemplo2.
Vamos a escribir el texto Hipervnculo Absoluto
Seleccionar el texto que acabamos de escribir
Pulsar en el Men Insertar y seleccionar la opcin
o bien
pulsar el icono de la barra de herramientas
Nos aparecer la siguiente ventana
En Ubicacin de enlace vamos a escribir http://www.google.es
Pulsar el botn
para verificar los cambios realizados.
Guardar la pgina y pulsar la tecla de funcin F5 para ver como
quedara realmente nuestra pgina.
Clic sobre el enlace que acabamos de escribir, y se nos tendr que abrir
el buscador de google.
138
PROGRAMAS DE FORMACIN.
20.3.
MELC S.A.
Distancia. Diseo WEB
HIPERVNCULO RELATIVO
Nos permite enlazar nuestra pgina con otra que tenemos creada dentro
de nuestra carpeta o web.
Escribimos el texto correspondiente a nuestro enlace.
Selecciona el texto que acabamos de escribir
Pulsar en el Men Insertar y seleccionar la opcin
o bien
pulsar el icono de la barra de herramientas
Nos aparecer esta ventana:
Pulsamos en la carpeta que aparece en la parte izquierda
seleccionar la pgina con la que queremos enlazar.
, para
Se rellena con el nombre de la pgina que queremos que se abra
cuando pulsemos sobre l.
Pulsar el botn
para verificar los cambios realizados.
Guardar la pgina y pulsar la tecla de funcin F5 para ver como
quedara realmente nuestra pgina.
Cuando pulsamos sobre el enlace que acabamos de crear, nos debera
aparecer la pgina que tenamos creada con anterioridad.
20.4.
EJEMPLO GUIADO PASO A PASO
Vamos a realizar un ejemplo para practicar lo que hemos aprendido en el
apartado anterior.
Debajo de lo que hemos escrito, escribir Hipervnculo Relativo
Selecciona el texto que acabamos de escribir
139
PROGRAMAS DE FORMACIN.
Distancia. Diseo WEB
MELC S.A.
Pulsar en el Men Insertar y seleccionar la opcin
o bien
pulsar el icono de la barra de herramientas
Nos aparecer esta ventana:
Pulsamos en la carpeta que aparece en la parte izquierda
, para
seleccionar la pgina que tenemos guardada con el nombre de
pagina_ejemplo1.html, que est guardada en C:\ curso_web
Se rellena con el nombre de la pgina que queremos que se abra
cuando pulsemos sobre l.
Pulsar el botn
para verificar los cambios realizados.
Guardar la pgina y pulsar la tecla de funcin F5 para ver como
quedara realmente nuestra pgina.
Cuando pulsamos sobre el enlace que acabamos de crear, nos debera
aparecer la pgina que tenamos creada con anterioridad.
20.5.
HIPERVNCULO ANCLADO DE TEXTO
Son los enlaces que nos permiten movernos por diferentes zonas de
nuestra pgina.
Escribimos el texto que nos va a servir para movernos por la pgina
Clic sobre la opcin de Enlace Interno
barra de herramientas.
que se encuentra en la
otra manera de acceder a esta opcin es mediante la barra de
mens.
140
PROGRAMAS DE FORMACIN.
MELC S.A.
Distancia. Diseo WEB
Clic sobre el Men Insertar
Y seleccionar la opcin Enlace Interno
Nos aparecer una nueva ventana para aadir el texto para identificar
el nombre del enlace
Pulsar el botn
Nos aparecer el ancla
para verificar el nombre y el enlace.
delante del texto.
Situar el cursor haca donde queremos que nos aparezca el texto.
Escribir el texto identificando lo que va a hacer el enlace
Seleccionar el texto que acabamos de escribir y pulsar el botn derecho
sobre l.
Nos aparecer el Men Contextual
Pulsar la opcin Crear enlace y nos aparecer la siguiente ventana.
141
PROGRAMAS DE FORMACIN.
MELC S.A.
Distancia. Diseo WEB
Escribir el texto con el smbolo almohadilla delante de l: el smbolo
almohadilla (#) es para confirmar que es un enlace anclado, y el nombre que
escribimos a continuacin, tiene que ser el mismo que hemos puesto en el
texto alternativo del anclaje, ya que lo que queremos se identifica con este
texto
Guarda la pgina con los cambios y pulsar la tecla de funcin F5
20.6.
EJEMPLO GUIADO PASO A PASO
En la misma pgina en la que estamos, sita el cursor delante del texto
hipervnculo Absoluto.
Clic sobre la opcin de Enlace Interno
barra de herramientas.
que se encuentra en la
otra manera de acceder a esta opcin es mediante la barra de
mens.
Clic sobre el Men Insertar
Y seleccionar la opcin Enlace Interno
142
PROGRAMAS DE FORMACIN.
MELC S.A.
Distancia. Diseo WEB
Nos aparecer una nueva ventana para aadir el texto para identificar
el nombre del enlace, escribir: SUBIR
Pulsar el botn
Nos aparecer el ancla
para verificar el nombre y el enlace.
delante del texto.
Bajar con las barras de desplazamiento hasta que desaparezca el texto
de la pantalla (puede que sea necesario dar a ENTER para crear ms lneas), y
hacer clic para situar el curso de texto en esta zona.
Escribir el texto SUBIR
Seleccionar el texto que acabamos de escribir y pulsar el botn derecho
sobre l.
Nos aparecer el Men Contextual
143
PROGRAMAS DE FORMACIN.
MELC S.A.
Distancia. Diseo WEB
Pulsar la opcin Crear enlace y nos aparecer la siguiente ventana.
Escribir el siguiente texto #SUBIR: el smbolo almohadilla (#) es para
confirmar que es un enlace anclado, y el nombre que escribimos a
continuacin, tiene que ser el mismo que hemos puesto en el texto
alternativo del anclaje, ya que lo que queremos que nos haga es que al pulsar
en el enlace subir, nos suba directamente a donde est el ancla, al principio
de la pgina.
Guarda la pgina con los cambios y pulsar la tecla de funcin F5
Clic sobre el enlace Subir y nos tendr que subir automticamente al
inicio de la pgina, en donde habamos insertado el enlace anclado.
20.7.
HIPERVNCULO ANCLADO CON IMGENES O FLECHAS UP
Se utiliza de la misma manera que el explicado anteriormente, slo que
utilizaremos una imagen para que nos permita movernos por las pginas.
144
PROGRAMAS DE FORMACIN.
MELC S.A.
Distancia. Diseo WEB
FLECHAS UP son imgenes de flechas, que hacen ms visual la
indicacin de subir o bajar, que si se hiciese con el texto.
Vamos a explicar los pasos que tendremos que seguir para su realizacin.
Situar el cursor de texto en donde queramos insertar el enlace.
Vamos a insertar el anclaje, para ello, clic sobre la opcin de Enlace
Interno
que se encuentra en la barra de herramientas
Nos aparecer una nueva ventana para aadir el texto para identificar
el nombre del enlace
Bajar con la fecha de desplazamiento hasta el final de la pgina, que no
se vea el contenido de la pgina.
Ahora vamos a insertar la imagen.
Clic sobre el Men Insertar
Y seleccionar la opcin Imagen o bien pulsando en el icono de la
barra de herramientas
Nos aparecer una ventana en donde tendremos que pulsar en la
carpeta
que aparece a la derecha de la ficha ubicacin para seleccionar la
imagen que necesitamos.
145
PROGRAMAS DE FORMACIN.
MELC S.A.
Distancia. Diseo WEB
Seleccionar la imagen que nos aparecer y pulsando sobre ella nos
trasladar a la parte de la hoja que hemos seleccionado con anterioridad
Pulsar en el botn
Nos aparecer una ventana para introducir el Texto Alternativo.
Escribir el texto en caso de querer que aparezca.
Pulsar en el botn
Selecciona la imagen que acabamos de insertar y pulsa en botn
derecho del ratn sobre la imagen para acceder al Men contextual.
Seleccionar la opcin
Nos aparecer una nueva ventana en donde tendremos que escribir: el
texto para que cuando pulsemos sobre la flecha vaya automticamente a
donde hemos insertado anteriormente el anclaje, dentro de la Ficha enlace
146
PROGRAMAS DE FORMACIN.
MELC S.A.
Distancia. Diseo WEB
Guardar todos los cambios y pulsar la tecla de funcin F5.
20.8.
EJEMPLO GUIADO PASO A PASO
Se utiliza de la misma manera que el explicado anteriormente, slo que
utilizaremos una imagen para que nos permita movernos por las pginas.
Para realizarlo debers descargarte una imagen con una flecha, para
hacerlo puedes usar el buscador de google tal y como se ha indicado en
apartados anteriores. Otra opcin es usar cualquier imagen y que al pulsarla se
vaya a arriba.
Vamos a realizar un ejemplo en donde aplicaremos este nuevo concepto.
Abrir la pgina pagina_ejemplo1.
Situar el cursor despus del texto escrito en el encabezado.
Vamos a insertar el anclaje, para ello, clic sobre la opcin de
Enlace Interno
que se encuentra en la barra de herramientas
Nos aparecer una nueva ventana para aadir el texto para
identificar el nombre del enlace, escribir: SUBIR
147
PROGRAMAS DE FORMACIN.
MELC S.A.
Distancia. Diseo WEB
Bajar con la fecha de desplazamiento hasta el final de la pgina,
que no se vea el contenido de la pgina.
Ahora vamos a insertar la imagen.
Clic sobre el Men Insertar
Y seleccionar la opcin Imagen o bien pulsando en el icono de la
barra de herramientas
Nos aparecer una ventana en donde tendremos que pulsar en la
carpeta
que aparece a la derecha de la ficha ubicacin para seleccionar
la imagen que necesitamos.
En la ventana que nos aparece a continuacin tendremos que abrir
la carpeta que tenemos descargada del servidor denominada imgenes_
ejemplo.
148
PROGRAMAS DE FORMACIN.
MELC S.A.
Distancia. Diseo WEB
Seleccionar de la imagen flecha_subir o la imagen que vayas a
usar (que se debera encontrar en C:\ curso_web\)
Pulsar en el botn
Nos aparecer una ventana para introducir el Texto Alternativo.
Escribir Flecha Arriba
Pulsar en el botn
Selecciona la imagen que acabamos de insertar y pulsa en botn
derecho del ratn sobre la imagen para acceder al Men contextual.
Seleccionar la opcin
Nos aparecer una nueva ventana en donde tendremos que
escribir: #SUBIR para que cuando pulsemos sobre la flecha nos suba
automticamente a donde hemos insertado anteriormente el anclaje, dentro
de la Ficha enlace
149
PROGRAMAS DE FORMACIN.
MELC S.A.
Distancia. Diseo WEB
Guardar todos los cambios y pulsar la tecla de funcin F5.
Clic sobre la fecha y vers como se desplaza la pgina hasta donde
est visible el anclaje (el ancla no sale en esta vista, pero si el lugar donde
est insertado)
20.9.
HIPERVNCULO ANCLADO CON CORREO ELECTRNICO
Se utiliza igual que los anteriores enlaces, slo con la diferencia que
tendremos que seleccionar la opcin para que identifique que es un correo
electrnico.
La manera de proceder con este enlace es exactamente igual que los
anteriores. Vamos a realizar los pasos:
Situamos el cursor de texto en donde queramos insertar el enlace
Pulsar en el icono Enlace
Nos aparecer la siguiente ventana:
Vamos a escribir en Texto de enlace
En Ubicacin del enlace escribir el e-mail de la persona.
Activar la casilla
el programa reconozca es un correo electrnico.
Pulsar en el botn
Guardar la pgina y pulsar la tecla de funcin F5
150
para que
PROGRAMAS DE FORMACIN.
MELC S.A.
Distancia. Diseo WEB
Pulsar sobre el enlace que acabamos de crear, se tendr que abrir el
programa que tengamos instalado para enviar correos con el correspondiente
e-mail ya escrito automticamente.
20.10. EJEMPLO GUIADO PASO A PASO
Se utiliza igual que los anteriores enlaces, slo con la diferencia que
tendremos que seleccionar la opcin para que identifique que es un correo
electrnico.
La manera de proceder con este enlace es exactamente igual que los
anteriores. Vamos a realizar un ejemplo:
Abrir la pgina con el nombre pagina_ejemplo1 que se encuentra en
C:\curso_web
Debajo de lo que tenemos escrito y pulsar en el icono Enlace
Nos aparecer la siguiente ventana:
Vamos a escribir en Texto de enlace E-mail
En Ubicacin del enlace escribir: info@magister.es.
Activar la casilla
el programa reconozca es un correo electrnico.
Pulsar en el botn
Guardar la pgina y pulsar la tecla de funcin F5
151
para que
PROGRAMAS DE FORMACIN.
MELC S.A.
Distancia. Diseo WEB
Pulsar sobre el enlace que acabamos de crear, se tendr que abrir el
programa que tengamos instalado para enviar correos con el correspondiente
e-mail ya escrito automticamente.
20.11. AUTOEVALUACIN
1. Qu vnculo nos permite enlazar con una pgina de la red?
a. Absoluto
b. Relativo
c. Roll over
2. Qu vnculo nos permite abrir una pgina dentro de nuestra carpeta?
a. Absoluto
b. Relativo
c. Roll over
3. Para realizar un vnculo absoluto pulsamos sobre
a. Men Formato / hipervnculo
b. Barra de herramientas
c. Men Hipervnculo
4. Qu es un hipervnculo anclado?
a. Un enlace que nos permite movernos de una pgina a otra
b. Un enlace que nos permite movernos en la misma pgina
c. Un enlace que nos permite movernos en enlaces con pginas del nuestra
carpeta.
5. Para realizar un anclaje pulsamos en
a. Enlace interno
b. Men Insertar
c. Men Hipervnculo
152
PROGRAMAS DE FORMACIN.
MELC S.A.
Distancia. Diseo WEB
TEMA 21: ROLL OVER
21.1. Roll Over de texto
21.2. Ejemplo guiado paso a paso
21.3. Autoevaluacin
21.1. ROLL OVER DE TEXTO
El Roll over nos permite que al pasar por encima de un texto, ste
cambie de aspecto
Vamos a realizar los pasos a seguir:
Escribir un texto
Seleccionar el texto que acabamos de escribir
Pulsar el botn derecho del ratn para acceder al Men contextual
Seleccionar la opcin
Nos aparecer la siguiente ventana nueva.
153
PROGRAMAS DE FORMACIN.
MELC S.A.
Distancia. Diseo WEB
En Texto del enlace aparecer automticamente el texto ya que lo
tenamos seleccionado con anterioridad.
En ubicacin del enlace tendremos que escribir la URL la cual
queremos que se abra automticamente cuando pulsemos sobre el texto.
Pulsar en el botn
Teniendo seleccionado el texto, clic en el Men Formato y seleccionar
la opcin
Se abrir la siguiente pantalla:
Vamos a modificar el vnculo con distintos colores y fuentes, tendremos
que seleccionar el texto cuando est normal, cuando es un enlace, cuando es
un enlace activo y cuando ha sido visitado, pinchando en los cuadrados con
colores que tenemos al lado.
- Si queremos que nos aparezca una imagen de fondo, tendremos que
pulsar en la carpeta
queremos insertar.
Pulsar el botn
y especificar la ruta en donde est la imagen que
para verificar que queremos los cambios.
Guardar la pgina y pulsar la tecla F5
154
PROGRAMAS DE FORMACIN.
MELC S.A.
Distancia. Diseo WEB
21.2. EJEMPLO GUIADO PASO A PASO
Vamos a realizar un ejemplo guiado para que sea ms fcil su creacin y
explicacin.
Vamos a abrir, lo primero, la pgina en donde vamos a crear el roll
over. sta va a ser pagina_ejemplo1.
Situarnos por debajo de la imagen del Lobo.
Escribir el siguiente texto ROLL OVER DE TEXTO
Seleccionar el texto que acabamos de escribir
Pulsar el botn derecho del ratn para acceder al Men contextual
Seleccionar la opcin
Nos aparecer la siguiente ventana nueva.
155
PROGRAMAS DE FORMACIN.
MELC S.A.
Distancia. Diseo WEB
En Texto del enlace aparecer automticamente ROLL OVER DE
TEXTO ya que lo tenamos seleccionado con anterioridad.
En ubicacin del enlace tendremos que escribir la URL la cual
queremos que se abra automticamente cuando pulsemos sobre el texto.
Escribir: http://www.terra.es
Pulsar en el botn
Teniendo seleccionado el texto de ROLL OVER DE TEXTO, clic en el
Men Formato y seleccionar la opcin
Se abrir la siguiente pantalla:
Vamos a modificar el vnculo con distintos colores y fuentes:
- En Texto normal vamos a seleccionar un color Azul
en
- En Color del vnculo Seleccionar un color Rojo, tendris que pulsar
. Es el color que queremos para nuestro vnculo.
- En Color de sustitucin elegir el color amarillo ya que cuando
pasemos el cursor por encima de l se pondr amarillo.
- En Vnculos visitados elegir un color verde manzana, para que
cuando hagamos clic sobre el enlace queremos que nos cambie de color.
- En Vnculo activo, elegir un color Rosa ya que cuando pulsemos este
enlace, mientras se abre la ventana correspondiente, nos cambiar de color.
- Si queremos que nos aparezca una imagen de fondo, tendremos que
pulsar en la carpeta
queremos insertar.
Pulsar el botn
y especificar la ruta en donde est la imagen que
para verificar que queremos los cambios.
156
PROGRAMAS DE FORMACIN.
MELC S.A.
Distancia. Diseo WEB
Guardar la pgina y pulsar la tecla F5
Clic sobre el Roll Over de texto para ver los cambios realizados.
21.3. AUTOEVALUACIN
1. Cundo utilizamos un enlace y cambia el color se llama
a. hipervnculo absoluto
b. hipervnculo relativo
c. Roll Over
2. Se puede modificar el color del texto segn el texto si es normal, si
lo hemos visitado, etc?
a. S
b. No
3. Para acceder a las opciones de Roll Over tenemos que ir a
a. Men contextual
b. Men Formato
c. Ninguna es correcta.
157
PROGRAMAS DE FORMACIN.
MELC S.A.
Distancia. Diseo WEB
TEMA 22: PROPIEDADES DE PGINA
22.1. Color de fondo
22.2. Color del texto
22.3. Ejemplo guiado paso a paso
22.4. Autoevaluacin
22.1. COLOR DE FONDO
KompoZer nos permite introducir color en el fondo y hasta una imagen para
realizar una creacin ms creativa. Para ello vamos a seguir los siguientes
pasos:
Abrir la pgina en donde queremos modificar el fondo
Pulsar en el Men
y seleccionar la opcin
Nos aparecer la siguiente ventana
158
PROGRAMAS DE FORMACIN.
En
Distancia. Diseo WEB
MELC S.A.
tenemos la opcin de
, si pulsamos en el
, se desplegar una paleta de
cuadro que aparece en su lnea
colores en donde podremos elegir el color que queremos para nuestro
fondo.
La opcin imagen de fondo nos permite elegir una imagen para el
fondo de pantalla, tendremos que pulsar en la carpeta que nos
y se abrir una nueva ventana.
aparece en la parte de la derecha
Elegir la imagen que queremos utilizar como fondo y pulsar el botn
de
22.2. COLOR DEL TEXTO
Nos permite cambiar el texto segn el destino que tenga, es decir, si el texto
es normal llevar un color, si es un enlace otro, y en caso de este ltimo
podrs elegir si es un enlace visitado, activo.
Para ellos seguimos los siguientes pasos:
Abrir la pgina en donde queremos modificar el fondo
Pulsar en el Men
y seleccionar la opcin
159
PROGRAMAS DE FORMACIN.
MELC S.A.
Distancia. Diseo WEB
Nos aparecer la siguiente ventana
En la opcin
nos aparecen dos opciones:
, no nos permite
usar colores diferentes segn la necesidad, pondr los que
tenga el programa predeterminados.
, nos permite elegir el color de la
fuente segn nuestra necesidad, para ello nos fijamos en los
apartados siguientes:
- Podemos seleccionar en las subcategoras que aparecen los
distintos colores segn la utilizacin del texto, si es un enlace,
etc slo tendremos que pulsar en
(en la parte de la
derecha nos aparecer el color que hemos elegido como
muestra.
160
PROGRAMAS DE FORMACIN.
MELC S.A.
Distancia. Diseo WEB
Una vez que hemos elegido los colores que queremos pulsar en el
botn de
22.3. EJEMPLO GUIADO PASO A PASO
Vamos a realizar una ejemplo guiado para repasar estas nuevas opciones.
Lo primero que vamos a hacer es abrir la pgina que tenemos guarda
en nuestra carpeta con el nombre de pagina_ejemplo1.
Pulsar en el Men
y seleccionar la opcin
Nos aparecer la siguiente ventana
161
PROGRAMAS DE FORMACIN.
MELC S.A.
Distancia. Diseo WEB
Vamos a modificar los colores para que quede de la siguiente manera,
tendrs que pulsar en los cuadros al lado de las opciones para cambiar el
color.
- Texto normal de color negro
- Texto de enlace de color azul
- Texto enlace activo de color rojo
- Texto enlace visitado de color verde
- Fondo blanco
Ahora vamos a insertar una imagen de fondo. Para ellos tendrs que
pulsar en la carpeta
que aparece al lado de
162
PROGRAMAS DE FORMACIN.
MELC S.A.
Distancia. Diseo WEB
Se nos abrir una nueva ventana en donde tendremos que elegir la
imagen que quieras de la carpeta C:\curso_web (o donde hayas
guardado la pgina)
Pulsar en el botn de
, y veremos en la parte superior de la
ventana la imagen aplicada como vista previa.
Pulsar en el botn de
para ver como queda en nuestra pgina.
163
PROGRAMAS DE FORMACIN.
MELC S.A.
Distancia. Diseo WEB
22.4. AUTOEVALUACIN
1. Podemos cambiar el color del fondo de la pgina?
a. S
b. No
2. Podemos aadir una imagen como fondo?
a. S
b. No
3. Dnde hay que ir para acceder a la opinin de poner imagen de
fondo?
a. Men Insertar / Imagen
b. Men Formato / color y fondo de pgina
c. Men Insertar / color y fondo de pgina
164
PROGRAMAS DE FORMACIN.
MELC S.A.
Distancia. Diseo WEB
TEMA 23: LAS TABLAS
23.1. Insertar tablas
23.2. Modificar el tamao de la tabla
23.3. Ejemplo guiado paso a paso
23.4. Autoevaluacin
23.1. INSERTAR TABLAS
Para insertar tablas tendremos que seguir los siguientes pasos:
Elegir donde queremos insertar la tabla
Clic sobre el Men
, seleccionar la opcin
y elegir
Se nos abrir la siguiente ventana con varias fichas.
En la Ficha Rpido, se podr elegir la cantidad de columnas y filas que
necesitemos, slo tendremos que pulsar en el primer cuadro con el botn
izquierdo del ratn y mantenindolo pulsado arrastrar hasta que tenga la
cantidad de filas y columnas que queramos.
En la Ficha Preciso, podremos realizar la misma operacin que en la
anterior ficha, pero aadiendo de forma ms precisa la cantidad de filas y
columnas, as como la anchura de la tabla y los bordes de la misma.
165
PROGRAMAS DE FORMACIN.
MELC S.A.
Distancia. Diseo WEB
En la Ficha Celda podremos aadir la alineacin de las filas y
columnas individualmente, as como si queremos ajustar el texto a las celdas o
no, y el espacio entre celdas as como su relleno.
Pulsar el botn
para verificar los cambios
Nos quedar de la siguiente manera:
Para escribir dentro slo tendremos que hacer clic encima y escribir.
Las tablas nos permiten tener una manera fcil de poder hacer una
maquetacin, ya que nos permite crear tablas dentro de tablas, crear enlaces,
hipervnculos
166
PROGRAMAS DE FORMACIN.
MELC S.A.
Distancia. Diseo WEB
23.2. MODIFICAR EL TAMAO DE LA TABLA
Si queremos modificar el tamao de la tabla slo tendremos que situar
el puntero del ratn en una de las aristas, y cuando la flecha se convierte en
una flecha de doble punta, manteniendo pulsado el botn izquierdo del ratn,
arrastrar hasta que tenga el tamao deseado.
23.3. EJEMPLO GUIADO PASO A PASO
Clic sobre el Men
, seleccionar la opcin
y elegir
Se nos abrir la siguiente ventana con varias fichas.
En la Ficha Rpido, se podr elegir la cantidad de columnas y filas que
necesitemos, slo tendremos que pulsar en el primer cuadro con el botn
izquierdo del ratn y mantenindolo pulsado arrastrar hasta que tenga la
cantidad de filas y columnas que queramos.
En nuestro caso selecciona 2 filas y 2 columnas, como aparece en el
modelo anterior.
En la Ficha Preciso, podremos realizar la misma operacin que en la
anterior ficha, pero aadiendo de forma ms precisa la cantidad de filas y
columnas, as como la anchura de la tabla y los bordes de la misma.
167
PROGRAMAS DE FORMACIN.
MELC S.A.
Distancia. Diseo WEB
vamos a escribir filas (2), columnas (2), anchura (100%) para que se
ajunte a la pgina, y bordes (2).
En la Ficha Celda podremos aadir la alineacin de las filas y
columnas individualmente, as como si queremos ajustar el texto a las celdas o
no, y el espacio entre celdas as como su relleno.
vamos a poner alineacin centrada tanto horizontal como vertical,
pulsar ajustar en ajustar texto, en espacio entre celdas (2) y el relleno de las
celdas (2)
Pulsar el botn
para verificar los cambios
Nos quedar de la siguiente manera:
168
PROGRAMAS DE FORMACIN.
MELC S.A.
Distancia. Diseo WEB
Para escribir dentro slo tendremos que hacer clic encima y escribir.
Rellenar con los siguientes datos.
Las tablas nos permiten tener una manera fcil de poder hacer una
maquetacin, ya que nos permite crear tablas dentro de tablas, crear enlaces,
hipervnculos
23.4. AUTOEVALUACIN
1. Dnde podemos acceder para insertar tablas?
a. Men Insertar / tablas
b. Men Tablas
c. Men Herramientas
2. Podemos aadir filas y columnas en una tabla
segn necesidad?
a. S
b. No
3. Se puede modificar el tamao?
a. S
b. No
169
PROGRAMAS DE FORMACIN.
MELC S.A.
Distancia. Diseo WEB
TEMA 24: SUBIR LA PGINA Web AL SERVIDOR
24.1. SUBIR LOS FICHEROS AL SERVIDOR/INTERNET
Una vez realizada una o varias pginas webs, para que estas sean
accesibles desde Internet por cualquier persona, es necesario subirlas al
servidor (subirlas a Internet).
Las pginas webs son ficheros iguales que los subidos en la prctica de
subida de ficheros va FTP (core_ftp) por lo que se deber seguir nuevamente
todos los pasos, pero en lugar de subir los ficheros del ejemplo anterior, esta
vez se deben subir la pgina o pginas creadas, as como las imgenes que se
usen en estas pginas.
Los pasos bsicos sern:
- Abrir el programa FTP, en nuestro caso core_ftp
- Conectarse al servidor siguiendo los pasos del tema 8.8.
- Entrar en el directorio personal, por ejemplo web0000, si no se
hubiese creado, habra que crearlo.
- Seleccionar los documentos (pginas webs, imgenes, ) que
se vayan a subir a Internet/servidor y subirlos.
- Comprobar que se accede correctamente a ellos desde Internet.
24.2. EJEMPLO GUIADO PASO A PASO
PRIMERO DEBEMOS CONECTARNOS AL ESPACIO Web o SERVIDOR:
Primero abrimos el programa Core_FTP
Tendremos que pulsar en el Men Sites
Seleccionar en el submen que se despliega la opcin
Se abrir la siguiente pantalla en donde tendremos que introducir los
datos correspondientes, que recibimos en el email de activacion de la cuenta
para poder acceder a nuestro sitio web.
170
PROGRAMAS DE FORMACIN.
MELC S.A.
Distancia. Diseo WEB
Los datos correspondientes son:
Site name: podemos introducir cualquier nombre
Host/IP/URL: FTP Hostname
Usuario: FTP Username
Contrasea: FTP Password
FTP Hostname, FTP Username y FTP Password son los datos que recibimos
en el email de activacin de la cuenta en el servicio de hosting
000webhost.com. Todos los pasos puede revisar en el capitulo 8.8 del manual.
Pulsar el botn
para conectarnos al servidor.
Nos aparecer en la parte de la derecha todos los archivos que estn a
nuestra disposicin del servidor.
Una vez que estamos conectados con el servidor podemos trabajar para
subir y bajar ficheros.
SUBIR LAS WEBS E IMGENES AL DIRECTORIO PERSONAL
Vamos a detallar paso a paso todo lo que tendris que realizar para poder
subir los ficheros que necesitis para realizar la actividad perteneciente a la
171
PROGRAMAS DE FORMACIN.
MELC S.A.
Distancia. Diseo WEB
tarea 2 y que posteriormente se tendr que enviar al tutor para su revisin y
comprobacin de que esta actividad ha sido realizada.
Lo primero que tenemos que hacer es seleccionar la carpeta en nuestro
ordenador en donde tenemos los archivos que vamos a subir. En nuestro caso
sera, la unidad de disco duro o local (C:), doble clic sobre curso_Web.
Despus de este paso en la parte izquierda te debe quedar algo
parecido a esto:
Ahora es necesario subir los ficheros de imgenes y pginas webs al
directorio personal en el servidor que se llama con nuestro nombre de usuario
y que habremos creado en la tarea de FTP. Si no existiese habra que crear en
la parte derecha el directorio con el nombre de usuario correspondiente.
Como ya tendremos creado nuestro directorio (en la carpeta
public_html), tenemos que buscarnos dentro del listado de la parte derecha,
dentro de los directorios del servidor y pulsar doble clic encima para abrirlo.
Una vez que est abierto, vamos a proceder a subir los ficheros y las
imgenes igual que se hizo con el fichero ftp.htm.
Seleccionar dentro de nuestra carpeta C:\curso_web\ los ficheros que
se van a subir, en nuestro caso sern los siguientes:
- flechaarriba.jpg
- flechabajar.jpg
- lobo1.jpg
- lobo2.jpg
- lobo3.jpg
- tarea2.html
172
PROGRAMAS DE FORMACIN.
MELC S.A.
Distancia. Diseo WEB
Una vez tenemos seleccionados los documentos y estamos en la parte
derecha en nuestro directorio del servidor donde vamos a subir el fichero,
pulsar la flecha
Upload para suvir al servidor el fichero.
Nos quedar de la siguiente manera.
Ahora debemos comprobar que realmente se ha subido bien y que podemos
verlo desde Internet. Para ello tenemos que abrir una ventana de Internet (por
ejemplo el Internet Explorer) e introducir la URL o direccin en la que
tericamente se encuentra el fichero que hemos subido.
Para comprobarlo, vamos a poner un ejemplo de lo que habra que hacer si
disponemos de los siguientes ficheros:
EJEMPLO:
Supongamos que el nombre de subdominio (para este ejemplo) que hemos
creado sigiendo los pasos de capitulo 8.8 es:
www.webdepedrogarcia.webege.com
Nuestro usuario (para este ejemplo) es web0000
Los ficheros a subir son (para este ejemplo):
tarea2.html
lobo1.jpg
lobo2.jpg
lobo3.jpg
173
PROGRAMAS DE FORMACIN.
MELC S.A.
Distancia. Diseo WEB
flechaarriba.jpg
flechabajar.jpg
Entonces deberamos poner lo siguiente en el navegador o explorador de
Internet:
www.webdepedrogarcia.webege.com/web0000/tarea2.html
o tambin podramos poner:
http://www.webdepedrogarcia.webege.com/web0000/tare
a2.html
Recuerda que en lugar de web0000 debes poner el nombre
del directorio que hayas creado. Y en lugar de tarea2.html
debes poner el nombre de la Web que hayas creado.
Esa direccin o URL ser la que debers probar y una vez
comprobado que funciona, indicrsela al tutor para superar
la tarea 2.
Si no funcionase, seguramente se haya escrito algo mal o no
se han subido correctamente los ficheros, recomendamos
que se inicien los pasos desde cero para asegurar que se ha
hecho todo correctamente.
174
PROGRAMAS DE FORMACIN.
MELC S.A.
Distancia. Diseo WEB
A continuacin se incluye un ejemplo de una Web muy bsica como respuesta
a la tarea 2, que cumple con los requisitos mnimos:
175
PROGRAMAS DE FORMACIN.
MELC S.A.
Distancia. Diseo WEB
ENTREGA DE TAREA 2:
Cada alumno deber realizar una web personal que est relacionada con su
especialidad y que se pudiera utilizar con los alumnos en clase. Posteriormente
la alojar en su espacio web creado en el servicio de hosting 000webhost.com
e indicar al tutor su URL para que pueda corregirla.
Se deber informar al tutor de la direccin de Internet o URL en la que se
encuentra la Web (pgina Web) o pginas webs que se hayan realizado.
En ella el tutor deber poder comprobar que se cumplen al menos los
requisitos mnimos y comprobar los conocimientos adquiridos en el curso.
Opcionalmente se podr entregar otra pgina Web ms avanzada si lo cree
oportuno el alumno.
Los requisitos mnimos de la pgina Web bsica son:
- Tres enlaces a pginas externas (hipervnculos absolutos)
- Un enlace a una direccin de e-mail (correo electrnico)
- Tres imgenes, una de las cuales deber ser un hipervnculo (es
decir, al pinchar en la imagen se deber acceder a otra pgina)
- Un vnculo relativo a la pgina (por medio de un ancla para subir
desde la parte inferior de la pgina o bajar desde la parte superior)
- Texto con una extensin de al menos 200 palabras, con diferentes
formatos y tamaos.
Esta web bsica ser la tarea 2 y el proyecto final y al superar la tarea 1 o la
tarea 2 (que forma parte del proyecto final) se habr superado el curso.
Una vez realizada con xito la primera pgina, se recomienda hacer una web
con, al menos, tres pginas, con enlaces entre ellas y un poco de mayor
complejidad.
La Web Avanzada opcional deber tener, al menos, tres pginas, con enlaces
entre ellas y se colocarn los aspectos ms importantes que se consideren
oportunos y deber tener, como mnimo, los mismos elementos que los que se
piden en la Web bsica.
176
Вам также может понравиться
- Plantilla Alineaciones F7 en HorizontalДокумент4 страницыPlantilla Alineaciones F7 en HorizontalRafaelОценок пока нет
- El Decálogo Del CholismoДокумент6 страницEl Decálogo Del CholismoRafaelОценок пока нет
- Unidad Didáctica Deportes de RaquetaДокумент42 страницыUnidad Didáctica Deportes de RaquetaRafael100% (1)
- 4.fichero Del Tenis (Sin Fotos)Документ19 страниц4.fichero Del Tenis (Sin Fotos)RafaelОценок пока нет
- Plan de Preparacion CiclismoДокумент36 страницPlan de Preparacion CiclismoRafaelОценок пока нет
- CSS Son Hojas de EstilosДокумент18 страницCSS Son Hojas de EstilosJotabe rcОценок пока нет
- Taller de Prog. - AA N°06Документ45 страницTaller de Prog. - AA N°06JULIA ACUNAОценок пока нет
- CSS IntermedioДокумент30 страницCSS IntermedioClaudia CoyoОценок пока нет
- Maquetar Una Pagina WebДокумент6 страницMaquetar Una Pagina WebLiliana Patricia Osorio AlvarezОценок пока нет
- Unidad 4 EstándaresДокумент38 страницUnidad 4 EstándaresAntonio CastroОценок пока нет
- Brochure WebДокумент2 страницыBrochure WebAlexander RuizОценок пока нет
- Desarrollo WebДокумент4 страницыDesarrollo WebAlfonso GarciaОценок пока нет
- Curso Experto JSONДокумент23 страницыCurso Experto JSONIsaac Jesus Sotillo MarquezОценок пока нет
- Curso de Diseno Web Cursos 167Документ6 страницCurso de Diseno Web Cursos 167Jose Luis GarciaОценок пока нет
- Syllabus Del Curso Diseños de Sitios WebДокумент14 страницSyllabus Del Curso Diseños de Sitios WebAdrianaCanoОценок пока нет
- MOOC Introducción Al Desarrollo Web - Moduo 3Документ44 страницыMOOC Introducción Al Desarrollo Web - Moduo 3JULIAN TRUJILLOОценок пока нет
- Requisitos Proyecto Diseño WebДокумент7 страницRequisitos Proyecto Diseño WebSANDRA MILENA CAMARGO SOSAОценок пока нет
- Análisis de Accesibilidad Web de Las Universidades 3Документ6 страницAnálisis de Accesibilidad Web de Las Universidades 3geovannyОценок пока нет
- Wireframe Rosatel - Elvis Mallqui AlbornozДокумент1 страницаWireframe Rosatel - Elvis Mallqui AlbornozElvis ArandaОценок пока нет
- 6 Diseño Web Responsivo - Cuadricula o Grilla CSS PDFДокумент16 страниц6 Diseño Web Responsivo - Cuadricula o Grilla CSS PDFGerenciaVirtualОценок пока нет
- Los 24 Mejores Botones CSS de Uso Gratuito (Con Ejemplos de CodePen) - HackerNoonДокумент43 страницыLos 24 Mejores Botones CSS de Uso Gratuito (Con Ejemplos de CodePen) - HackerNoonSilvia Carolina Rivera HerreraОценок пока нет
- Manual Bootstrap-4Документ77 страницManual Bootstrap-4RODRIGO ROQUE YARLEQUEОценок пока нет
- Clase 01 Diseño WebДокумент39 страницClase 01 Diseño WebRaúl Gutierrez SaavedraОценок пока нет
- HTML5Документ33 страницыHTML5Alex Sanchez100% (1)
- Requisitos de Calidad y Metas Del Modelo de DiseñoДокумент11 страницRequisitos de Calidad y Metas Del Modelo de DiseñoJack Patrick GonzalezОценок пока нет
- Cursos MultimediaДокумент2 страницыCursos MultimediaJeniffer GuillenОценок пока нет
- Vistas de WordДокумент38 страницVistas de WordCrhistian1612Оценок пока нет
- Diagrama de Gantt Diseno WebДокумент10 страницDiagrama de Gantt Diseno Webjose pruebaОценок пока нет
- Unidad2 Configurar Photoshop para Diseño Web PDFДокумент12 страницUnidad2 Configurar Photoshop para Diseño Web PDFgrace ponceОценок пока нет
- Propuesta Tecnica de Diseño de Pagina WebДокумент6 страницPropuesta Tecnica de Diseño de Pagina WebCarlos Nuñez LagosОценок пока нет
- Manual Css3Документ18 страницManual Css3Kuko KukilloОценок пока нет
- css3 EvaluacionДокумент5 страницcss3 EvaluacionhildelenОценок пока нет
- 03 Guia CSS3 PDFДокумент51 страница03 Guia CSS3 PDFroysОценок пока нет