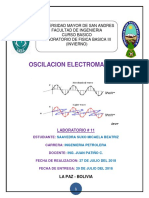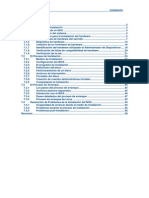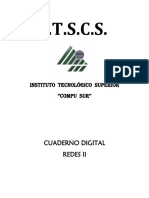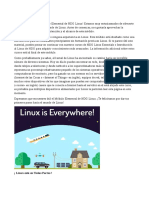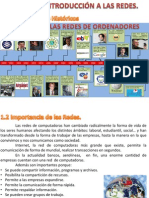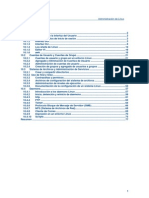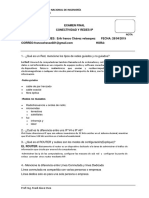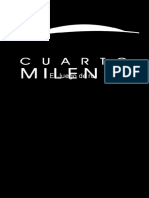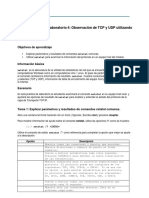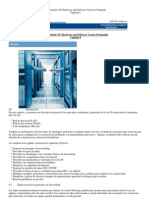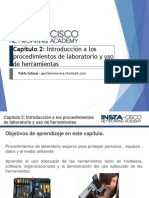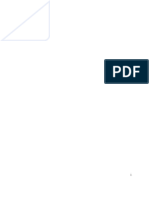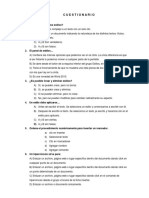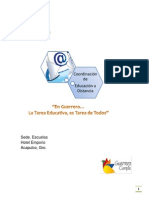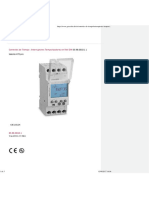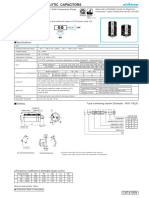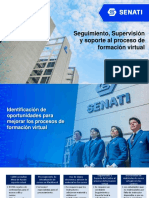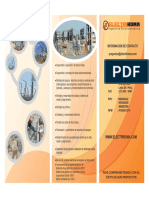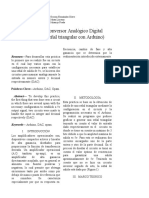Академический Документы
Профессиональный Документы
Культура Документы
Actualización, Configuración, Mantenimiento y Reparación.
Загружено:
Anibal Castro NoguedaИсходное описание:
Авторское право
Доступные форматы
Поделиться этим документом
Поделиться или встроить документ
Этот документ был вам полезен?
Это неприемлемый материал?
Пожаловаться на этот документАвторское право:
Доступные форматы
Actualización, Configuración, Mantenimiento y Reparación.
Загружено:
Anibal Castro NoguedaАвторское право:
Доступные форматы
Escuela Tcnica Superior de
Ingeniera de Sistemas Informticos
Universidad Politcnica de Madrid
Ingeniera Tcnica en Informtica de Sistemas
2014-2015
MICROINFORMTICA EN ENTORNOS
PROFESIONALES: INSTALACIN, CONFIGURACIN,
MANTENIMIENTO Y REPARACIN.
Autor: Francisco Jos Escribano Sevilla
Tutor: Antonio Daz Lavadores
MICROINFORMTICA EN ENTORNOS PROFESIONALES: INSTALACIN, CONFIGURACIN, MANTENIMIENTO Y REPARACIN
AGRADECIMIENTOS
Comenc mi carrera universitaria con la idea de ampliar mis conocimientos en informtica,
aprender y afianzar los que ya tena intentando ser un mejor profesional y mejor persona.
Quisiera dar las gracias a todo el equipo docente que me ha impartido clases a lo largo de
estos aos puesto he podido aprender algo de todos y cada uno de ellos, no solo con los
conceptos tericos o prcticos sino tambin la metodologa a seguir frente a nuevos retos, en
especial a Antonio Daz Lavadores por su dedicacin y paciencia que me ha servido de gua
para el desarrollo de este proyecto. Muchas gracias Antonio.
Esos compaeros de la escuela que terminaron siendo amigos despus de compartir prcticas,
apuntes, exmenes y todas esas horas en la cafetera y en el centro de clculo, con los cuales
comparto experiencias e inquietudes laborales cuando nos reunimos. Gracias compaeros.
Agradecer a mi familia, a mis hermanas por su comprensin y a mis padres por su apoyo y
esfuerzo por tratar de darme una buena educacin.
Muchas gracias a todos.
MICROINFORMTICA EN ENTORNOS PROFESIONALES: INSTALACIN, CONFIGURACIN, MANTENIMIENTO Y REPARACIN
II
MICROINFORMTICA EN ENTORNOS PROFESIONALES: INSTALACIN, CONFIGURACIN, MANTENIMIENTO Y REPARACIN
NDICE
CAPTULO 1. ESTRUCTURA Y COMPONENTES INTERNOS DE UN SISTEMA
MICROINFORMTICO. PERIFERIA ASOCIADA.
1.1.- CAJA O CARCASA
1.2.- FUENTE DE ALIMENTACIN
1.3.- PLACA BASE
11
1.4.- PROCESADOR
14
1.5.- MEMORIA RAM
16
1.6.- DISCO DURO
20
1.7.- TARJETA GRFICA
26
1.8.- MONITOR
28
1.9.- OTROS PERIFRICOS
32
1.10.- DEFINICIN DE SLOT, SOCKET, BUSES, CONECTORES Y PUERTOS
39
CAPTULO 2. ENSAMBLADO, DESPIECE Y PUESTA EN FUNCIONAMIENTO PTIMO DEL
SISTEMA MICROINFORMTICO.
43
2.1.- REQUISITOS PREVIOS
43
2.2.- HERRAMIENTAS Y ACCESORIOS
44
2.3.- PREPARACIN Y COLOCACIN DE LA PLACA BASE
48
2.4.- INSTALACIN DEL PROCESADOR Y DISIPADOR DE CALOR
51
2.5.- CONEXIONES FRONTALES DE LA CAJA
53
2.6.- INSTALACIN DE LA MEMORIA RAM
55
2.7.- FUENTE DE ALIMENTACIN
56
2.8.- TARJETA GRFICA
57
2.9.- DISCO DURO Y DISPOSITIVOS PTICOS
59
2.10.- REFRIGERACIN INTERNA
61
2.11.- INSPECCIN VISUAL PREVIA AL PRIMER ENCENDIDO DEL EQUIPO
62
III
MICROINFORMTICA EN ENTORNOS PROFESIONALES: INSTALACIN, CONFIGURACIN, MANTENIMIENTO Y REPARACIN
2.12.- BIOS
64
CAPTULO 3. MANTENIMIENTO: ENTORNOS, HERRAMIENTAS Y UTILIDADES
ESPECFICAS.
79
3.1.- TIPOS DE MANTENIMIENTO
79
3.2.- MANTENIMIENTO PREVENTIVO HARDWARE
84
3.3.- MANTENIMIENTO PREVENTIVO SOFTWARE
97
3.4.- VIRTUALIZACIN
135
CAPTULO 4. DIAGNSTICO, LOCALIZACIN Y REPARACIN DE AVERAS:
PROGRAMAS.
149
4.1.- AVERAS HARDWARE
149
4.2.- ERRORES SOFTWARE. SISTEMA OPERATIVO.
176
4.3.- UTILIDADES DE WINDOWS
182
CAPTULO 5.- ASISTENCIA Y SOPORTE TCNICO DE MANTENIMIENTO, DIAGNSTICO
Y REPARACIN REMOTA.
197
5.1.- TIPOS DE ACCESO REMOTO
198
5.2.- SOFTWARE DE ACCESO REMOTO
199
5.2.1.- LOGMEIN
201
5.2.2.- TEAM VIEWER
206
5.2.3.- ESCRITORIO REMOTO WINDOWS
212
CAPTULO 6.- SEGURIDAD, VULNERABILIDADES, MALWARE, PUBLICIDAD.
221
6.1.- TIPOS DE ATAQUES MS COMUNES
221
6.2.- CORTAFUEGOS O FIREWALL
224
6.3.- ANTIVIRUS.
226
6.4.- CLASIFICACIN DE ELEMENTOS MALICIOSOS.
228
6.5.- ANTISPYWARE
236
IV
MICROINFORMTICA EN ENTORNOS PROFESIONALES: INSTALACIN, CONFIGURACIN, MANTENIMIENTO Y REPARACIN
6.6.- RIESGOS DE LA NAVEGACIN POR INTERNET
236
6.7.- ELIMINACIN SEGURA DE ARCHIVOS
240
6.8.- MONITORIZACIN DE PUERTOS
242
6.9.- PROTEGER UNIDADES DE MEMORIA USB
243
6.10.- KEYLOGGERS
245
6.11.- RECOMENDACIONES PARA EVITAR CONTAGIO DE VIRUS Y SPYWARE
246
CONCLUSIONES Y LNEAS FUTURAS
247
BIBLIOGRAFA
249
REFERENCIAS DOCUMENTALES
251
APNDICES
APNDICE A. FIGURAS
255
APNDICE B. COMANDOS Y PROGRAMAS DE WINDOWS.
COMANDOS WMIC
273
MICROINFORMTICA EN ENTORNOS PROFESIONALES: INSTALACIN, CONFIGURACIN, MANTENIMIENTO Y REPARACIN
VI
MICROINFORMTICA EN ENTORNOS PROFESIONALES: INSTALACIN, CONFIGURACIN, MANTENIMIENTO Y REPARACIN
NDICE DE FIGURAS
Pag.
Figura 1.1. Caja formato slim HP dc7900
Figura 1.2. Unidad ptica de 5 vs unidad de porttil
Figura 1.3. Formatos de caja
Figura 1.4. Fuente de alimentacin ATX
Figura 1.5. Potencia suministrada por ral de una fuente de alimentacin ATX
Figura 1.6. Conectores de alimentacin de fuente a la placa base
Figura 1.7. Fuente de alimentacin modular
Figura 1.8. Comparativa grfica Active PFC
Figura 1.9. Comparativa grfica de eficiencia
Figura 1.10. Comparativa grfica MTBF
10
Figura 1.11. Formatos placa base
11
Figura 1.12. Conexiones placa base
12
Figura 1.13. Esquema de memoria cache de un procesador con cuatro ncleos
15
Figura 1.14. Parmetros del procesador en BIOS
16
Figura 1.15. Mdulos de memoria
17
Figura 1.16. Diferencias fsicas disco SSD vs disco mecnico
21
Figura 1.17. Organizacin lgica de un HDD
23
Figura 1.18. Tipos de tecnologa memoria flash NAND
24
Figura 1.19. Tarjetas grficas
28
Figura 1.20. Conectores de video
31
Figura 1.21. Movimientos del monitor
32
Figura 1.22. Impresora de inyeccin
35
Figura 1.23. Impresora laser color
36
Figura 1.24. Impresora 3D
38
Figura 2.1. Pulsera antiesttica
44
VII
MICROINFORMTICA EN ENTORNOS PROFESIONALES: INSTALACIN, CONFIGURACIN, MANTENIMIENTO Y REPARACIN
Figura 2.2. Herramientas, destornilladores
45
Figura 2.3. Herramientas, pinzas
45
Figura 2.4. Herramientas, alicates y cortacables
46
Figura 2.5. Herramientas, abrazaderas o bridas
46
Figura 2.6. Pasta trmica
47
Figura 2.7. Linterna frontal
48
Figura 2.8. Anclaje inferior del disipador del procesador
49
Figura 2.9. Soporte para los puertos de entrada y salida de la placa madre
49
Figura 2.10. Soportes anclaje entre la carcasa y la placa base
50
Figura 2.11. Caja desmontada con soportes colocados
50
Figura 2.12. Arandelas aislantes de fibra
51
Figura 2.13. Socket LGA 1156
51
Figura 2.14. Procesador con pasta trmica
52
Figura 2.15. Conector CPU_FAN de la placa base
52
Figura 2.16. Esquema del cableado del frontal de la caja
53
Figura 2.17. Cableado del frontal de la caja
53
Figura 2.18. Conector de frontal de audio
54
Figura 2.19. Conector de frontal de dos puertos USB
54
Figura 2.20. Zcalos de memoria Dual Channel en placa madre
55
Figura 2.21. Instalacin modulo de memoria RAM
56
Figura 2.22. Fijacin de fuente de alimentacin a la carcasa
56
Figura 2.23. Conexiones de alimentacin de la placa base
57
Figura 2.24. Conectores tarjeta grfica. AGP vs PCIe
57
Figura 2.25. Huecos traseros de la carcasa para tarjetas de expansin
58
Figura 2.26. Conector de alimentacin PCI-e, 6-8 pines
59
Figura 2.27. Sujecin de discos duros
59
VIII
MICROINFORMTICA EN ENTORNOS PROFESIONALES: INSTALACIN, CONFIGURACIN, MANTENIMIENTO Y REPARACIN
Figura 2.28. Adaptador para disco de 2,5 a 3,5
60
Figura 2.29. Conexiones SATA en placa madre
60
Figura 2.30. Conectores SATA, datos y alimentacin
61
Figura 2.31. Flujo de aire interno
62
Figura 2.32. Cables internos organizados
63
Figura 2.33. BIOS CMOS Phoenix, men principal
65
Figura 2.34. BIOS CMOS Dell, men principal
66
Figura 2.35. BIOS CMOS HP, men principal
66
Figura 2.36. BIOS CMOS HP. Configuracin del dispositivo
67
Figura 2.37. BIOS UEFI HP. Men principal
67
Figura 2.38. BIOS UEFI HP. Seleccin de lenguaje
68
Figura 2.39. BIOS CMOS Dell. Orden de arranque de los dispositivos
69
Figura 2.40. BIOS CMOS Dell. Informacin de memoria en BIOS
69
Figura 2.41. BIOS UEFI HP. Informacin general
70
Figura 2.42. BIOS UEFI HP. Opciones de seguridad
70
Figura 2.43. BIOS UEFI HP. Opciones avanzadas. Configuraciones de dispositivos
71
Figura 2.44. BIOS UEFI HP. Opciones avanzadas. Opciones de dispositivos integrados
72
Figura 2.45. Informacin de dispositivos en BIOS
73
Figura 2.46. BIOS. Configuracin de dispositivos
74
Figura 2.47. Windows 7. Administrador de discos
74
Figura 2.48. UEFI. Encendido programado
75
Figura 2.49. Actualizacin BIOS CMOS Award desde MS-DOS
76
Figura 2.50. Actualizacin BIOS desde Windows
77
Figura 2.51. Actualizacin desde la propia BIOS
77
Figura 3.1. Acumulacin de suciedad en el interior de un PC
85
Figura 3.2. Limpieza del interior del PC
85
IX
MICROINFORMTICA EN ENTORNOS PROFESIONALES: INSTALACIN, CONFIGURACIN, MANTENIMIENTO Y REPARACIN
Figura 3.3. Limpieza del interior del PC con aire comprimido
86
Figura 3.4. Acumulacin de polvo en disipador de porttil
86
Figura 3.5. Limpieza del disipador de un porttil
87
Figura 3.6. Porttil sobre base de refrigeracin
87
Figura 3.7. Lubricacin de ventilador
88
Figura 3.8. Lamina protectora
89
Figura 3.9. Sacudiendo el teclado boca abajo
90
Figura 3.10. Cepillando el teclado
91
Figura 3.11. Limpiando el teclado con aire comprimido o aspirador
91
Figura 3.12. Teclado muy sucio
91
Figura 3.13. Retirando teclas de teclado
92
Figura 3.14. Teclado desmontado
92
Figura 3.15. Limpiando parte superior del un teclado
93
Figura 3.16. Regleta protectora contra sobretensin
96
Figura 3.17. SAI SPS.1400.SOHO de la marca SALICRU
96
Figura 3.18. Anlisis con la herramienta AdwCleaner
98
Figura 3.19. Configuracin de idioma al instalar Malwarebytes
100
Figura 3.20. Opciones en la instalacin de Malwarebytes Anti-Malware
101
Figura 3.21. Iniciando Malwarebytes Anti-Malware por primera vez
101
Figura 3.22. Progreso de anlisis de Malwarebytes Anti-Malware
102
Figura 3.23. Tipos de anlisis de Malwarebytes Anti-Malware
102
Figura 3.24. Configuracin de anlisis personalizado de Malwarebytes Anti-Malware
103
Figura 3.25. Numero de objetos detectados por Malwarebytes Anti-Malware
103
Figura 3.26. Detalle de objetos detectados por Malwarebytes Anti-Malware
104
Figura 3.27. Opciones configurables en Malwarebytes Anti-Malware
104
Figura 3.28. Windows Update
106
MICROINFORMTICA EN ENTORNOS PROFESIONALES: INSTALACIN, CONFIGURACIN, MANTENIMIENTO Y REPARACIN
Figura 3.29. Configuracin de Windows Update
107
Figura 3.30. Listado de actualizaciones de Windows Update
108
Figura 3.31. Instalacin de actualizaciones de Windows Update
109
Figura 3.32. Administrador de dispositivos en Windows
110
Figura 3.33. Propiedades de un dispositivo
110
Figura 3.34. Buscador on line de drivers. Devid.info
111
Figura 3.35. Listado de aplicaciones instaladas en Windows
112
Figura 3.36. Listado de aplicaciones instaladas en Windows. Revo Unistaller
113
Figura 3.37. Modos de desinstalacin de Revo Uninstaller
114
Figura 3.38. Progreso de desinstalacin de una aplicacin con Revo Uninstaller
115
Figura 3.39. Configuraciones de arranque automtico de MSCONFIG
116
Figura 3.40. Configuraciones de arranque automtico de Autoruns
116
Figura 3.41. Ejecucin del comando CHKDSK
118
Figura 3.42. Liberador de espacio de Windows
119
Figura 3.43. Anlisis de ficheros temporales con Ccleaner
121
Figura 3.44. Desfragmentador de disco, herramienta de Windows
124
Figura 3.45. Anlisis entradas no validas en el Registro de Windows con Ccleaner
125
Figura 3.46. Herramienta Ainvo Registry Defrag
127
Figura 3.47. Anlisis del registro de Windows con Ainvo Registry Defrag
127
Figura 3.48. Compactacin del registro de Windows con Ainvo Registry Defrag
128
Figura 3.49. Informe de la compactacin del registro con Ainvo Registry Defrag
128
Figura 3.50. Programador de tareas en Windows
133
Figura 3.51. Programador de tareas. Crear tarea
133
Figura 3.52. Programador de tareas. Periodicidad
134
Figura 3.53. Programador de tareas. Accin a ejecutar
134
Figura 3.54. Programador de tareas. Nueva tarea creada
135
XI
MICROINFORMTICA EN ENTORNOS PROFESIONALES: INSTALACIN, CONFIGURACIN, MANTENIMIENTO Y REPARACIN
Figura 3.55. Web servida por el servidor ESXi 5.5
140
Figura 3.56. Credenciales para acceder a servidor ESXi desde el cliente vSphere
141
Figura 3.57. Cliente vSphere ESXi 5.5
141
Figura 3.58a. Men ESXi 5.5. Nueva mquina virtual
142
Figura 3.58b. Asistente de configuracin. Paso 1
143
Figura 3.59. Asistente de configuracin. Paso 2
143
Figura 3.60. Asistente de configuracin. Paso 3
143
Figura 3.61. Asistente de configuracin. Paso 4
143
Figura 3.62. Asistente de configuracin. Paso 5
144
Figura 3.63. Asistente de configuracin. Paso 6
144
Figura 3.64. Asistente de configuracin. Paso 7
144
Figura 3.65. Asistente de configuracin. Paso 8
144
Figura 3.66. Asistente de configuracin. Paso 9
145
Figura 3.67. Asistente de configuracin. Paso 10
145
Figura 3.68. Asistente de configuracin. Paso 11
145
Figura 3.69. Asistente de configuracin. Paso 12
145
Figura 3.70. Asistente de configuracin. Paso 13
146
Figura 3.71. Cliente vSphere ESXi 5.5. Nueva mquina de ejemplo
146
Figura 3.72. Ajustes hardware VM_TFC
147
Figura 3.73. Comenzando instalacin VM_TFC
147
Figura 4.1. Polmetro digital
150
Figura 4.2. Comprobadores fuente de alimentacin. Digital vs analgico
151
Figura 4.3. Tarjeta de diagnstico POST
156
Figura 4.5. Herramienta MemTest86+
158
Figura 4.6. Victoria HDD Utility
160
Figura 4.7. Victoria HDD Utility. Valores SMART
161
XII
MICROINFORMTICA EN ENTORNOS PROFESIONALES: INSTALACIN, CONFIGURACIN, MANTENIMIENTO Y REPARACIN
Figura 4.8. Victoria HDD Utility. Anlisis
161
Figura 4.9. Tarjeta grfica averiada
164
Figura 4.10. Herramienta web www.jscreenfix.com/index.html
167
Figura 4.11. Herramienta web www.flexcode.org/lcd2.html
167
Figura 4.12. Pantalla de porttil daada
168
Figura 4.13. Hot CPU Tester Pro 4. Realizando diagnstico
169
Figura 4.14. Hot CPU Tester Pro 4. Informe del diagnstico
170
Figura 4.15. Condensadores electrolticos daados
170
Figura 4.16. PC-Check
171
Figura 4.17. PC-Check, diagnsticos de la placa base
173
Figura 4.18. Organigrama deteccin de averas durante el arranque
175
Figura 4.19. Men de inicio de Windows. Modo seguro
177
Figura 4.20. Microsoft Security Essentials. Actualizando
178
Figura 4.21. Microsoft Security Essentials. Inicio
179
Figura 4.22. Tweaking Windows Repair. Reparaciones disponibles
181
Figura 4.23. Reparacin Windows 7
181
Figura 4.24. Visor de eventos
184
Figura 4.25. Monitor de recursos. Informacin general
184
Figura 4.26. Monitor de recursos. Memoria
186
Figura 4.27. Monitor de recursos. Red
187
Figura 4.28. Resultado de un comando WMIC
189
Figura 4.29. Modo compatibilidad
190
Figura 4.30. God Mode
192
Figura 4.31. Diagnstico de memoria de Windows
193
Figura 4.32. Ejecucin de diagnstico de memoria de Windows
194
Figura 5.1. LogMeIn. Panel de usuario, aadir ordenador
201
XIII
MICROINFORMTICA EN ENTORNOS PROFESIONALES: INSTALACIN, CONFIGURACIN, MANTENIMIENTO Y REPARACIN
Figura 5.2. LogMeIn. Instalacin
202
Figura 5.3. LogMeIn. Cliente de conexin y Kit de herramientas
203
Figura 5.4. LogMeIn. Panel de Usuario, administrar equipos
203
Figura 5.5. LogMeIn. Validacin de credenciales
204
Figura 5.6. LogMeIn. Conexin con equipo remoto
204
Figura 5.7.TeamViewer. Tipos de instalacin
207
Figura 5.8.TeamViewer. Cliente
208
Figura 5.9.TeamViewer. Configuracin, seguridad
209
Figura 5.10.Habilitar Escritorio Remoto de Windows
213
Figura 5.11.Abriendo Escritorio Remoto de Windows
214
Figura 5.12. Escritorio Remoto. General
214
Figura 5.13.Escritorio Remoto. Pantalla
215
Figura 5.14.Escritorio Remoto. Recursos locales
215
Figura 5.15.Escritorio Remoto. Programas
216
Figura 5.16.Escritorio Remoto. Rendimiento
216
Figura 5.17. Escritorio Remoto. Opciones avanzadas
217
Figura 5.18. Firewall de Windows
218
Figura 5.19. Firewall de Windows. Reglas de entrada
219
Figura 5.20. Firewall de Windows. Reglas de entrada. Parmetros de configuracin
219
Figura 6.1. Trojan Remover. Anlisis
231
Figura 6.2. AdBlock Plus. Esquema de funcionamiento
235
Figura 6.3. Configuracin limpieza de temporales Internet Explorer
239
Figura 6.4. Configuracin limpieza de temporales en Firefox
239
Figura 6.5. Eraser. Nueva tarea
241
Figura 6.6. Eraser. Configuracin de nueva tarea
241
Figura 6.7. YAPS. Analizador de puertos
242
XIV
MICROINFORMTICA EN ENTORNOS PROFESIONALES: INSTALACIN, CONFIGURACIN, MANTENIMIENTO Y REPARACIN
Figura 6.8. PANDA USB Vaccine
243
Figura 6.9. KeyScrambler
244
XV
MICROINFORMTICA EN ENTORNOS PROFESIONALES: INSTALACIN, CONFIGURACIN, MANTENIMIENTO Y REPARACIN
XVI
MICROINFORMTICA EN ENTORNOS PROFESIONALES: INSTALACIN, CONFIGURACIN, MANTENIMIENTO Y REPARACIN
NDICE DE TABLAS
Pag.
Tabla 1.1. Dimensiones de los formatos de caja
Tabla 1.2. Cdigo de colores asociados al voltaje conector P1-24 pines
Tabla 1.3. Certificaciones 80 Plus
10
Tabla 1.4. Resumen memorias
18
Tabla 1.5. Comparativa impresoras 3D
38
Tabla 3.1. Parmetros del comando CHKDSK
118
Tabla 4.1. Cdigos acsticos POST
153
Tabla 5.1. LogMeIn. Versiones, caractersticas y precios
205
Tabla 5.2. TeamViewer. Versiones, caractersticas y precios
211
XVII
MICROINFORMTICA EN ENTORNOS PROFESIONALES: INSTALACIN, CONFIGURACIN, MANTENIMIENTO Y REPARACIN
XVIII
MICROINFORMTICA EN ENTORNOS PROFESIONALES: INSTALACIN, CONFIGURACIN, MANTENIMIENTO Y REPARACIN
ACRNIMOS
Acrnimo: Significado en ingles / significado en espaol
ACPI: Advanced Configuration and Power Interface / Interfaz Avanzada de Configuracin y
Energa
AGP: Accelerated Graphics Port / Puerto de Grficos Acelerados
AMD: Advanced Micro Devices / Micro Dispositivos Avanzados
APU: Accelerated Processing Unit / Unidad de procesamiento acelerado
ATAPI: AT Attachment Packet Interface / "Tipo de conector AT"
ATX: Advanced Technology eXtended / Tecnologa extendida avanzada
BIOS: Basic Input-Output System / Sistema bsico de entrada/salida
CAD: Computer-Aided Design / Diseo Asistido por Computador
CD: Compact Disc /Disco Compacto
CMOS: Complementary metal-oxide-semiconductor / Semiconductor Complementario de
xido Metlico
COM: COMmunications / COMunicaciones
CPU: Central Processing Unit / Unidad Central de Proceso
CRT: Cathode Ray Tube / Tubo de rayos catdicos
DB-15: D-subminiature 15 Pins / D-subminiatura 15 Pines
DIMM: Dual In-line Memory Module / Mdulo de memoria con contactos duales
DIN: Deutsches Institut fr Normung / Conector estandarizado por Deutsches Institut fr
Normung
DMA: Direct Memory Access / Acceso Directo a Memoria
DMI: Desktop Management Interface / Interfaz de manejo de ordenador de sobremesa
DNS: Domain Name System / Sistema de nombres de dominio
DOS: Denial Of Service / Denegacin de servicio
DPI / PPP: Dots Per Inch / Puntos Por Pulgada
XIX
MICROINFORMTICA EN ENTORNOS PROFESIONALES: INSTALACIN, CONFIGURACIN, MANTENIMIENTO Y REPARACIN
DVD: Digital Versatile Disc / Disco ptico de almacenamiento de datos
DVI: Digital Visual Interface / Interfaz Digital Visual
ECC: Error Correcting Code / Cdigo de Correccin de Errores
EFI: Extensible Firmware Interface / Interfaz Extensible del Firmware
eSATA: external SATA / SATA externo
FAT: File Allocation Table / Tabla de Asignacin de Archivos
FSB: Front-Side Bus / Bus de la Parte Frontal
GPT: GUID Partition Table / Tabla de particin GUID
GPU: Graphics Processing Unit / Unidad de Procesamiento Grfico
GRUB: GNU GRand Unified Bootloader / "Gestor de arranque mltiple"
HDD: Hard Disk Drive / Unidad de Disco Duro
HDMI: High-Definition Multimedia Interface / Interfaz Multimedia de Alta Definicin
HTPC: Home Theatre PC / Ordenador Personal de Cine en Casa
IDE: Integrated Development Environment / Entorno Integrado de Desarrollo
IEEE-1394: Institute of Electrical and Electronics Engineers 1394 / Instituto de Ingeniera
Elctrica y Electrnica 1394
IP: Internet Protocol / Protocolo de Internet
ISO: International Organization for Standardization / Organizacin Internacional de
Normalizacin
JBOD: Just a Bunch Of Disks / Un volumen de disco formado por varios discos duros
LAN: Local Area Netword / Red de rea Local
LCD: Liquid Crystal Display / Pantalla de Cristal Lquido
LED: Light-Emitting Diode / Diodo Emisor de Luz
LGA: Land Grid Array / Interfaz fsica de conexin de procesadores
LILO: Linux Loader / Carcador Linux
LPT: Line Print Terminal / Lnea del Terminal de Impresin
XX
MICROINFORMTICA EN ENTORNOS PROFESIONALES: INSTALACIN, CONFIGURACIN, MANTENIMIENTO Y REPARACIN
mbps: mega bit per second / mega bit por segundo
MHL: Mobile High Definition Link / Enlace de alta definicin mvil
MLC: Multi-Level Cell / Celda multinivel
MTBF: Mean Time Between Failure / Tiempo Medio Entre Fallos
NTFS: New Technology File System / Tecnologa nueva de sistema de ficheros
P2P: Peer-To-Peer / Punto a Punto
PCI: Peripheral Component Interconnect / Interconexin de Componentes Perifricos
PCI-E: PCI Express
PFC: Power Factor Correction / Correccin factor de potencia
PLED: Power LED / Piloto de encendido
PLS: Plane-to-Line Switching
POST: Power On Self Test / Auto prueba de encendido
PPM: Pages per minute / Pginas por minuto
PS/2: Tipo de conector DIN DE-9 utilizado para teclado y ratn
PUM: Potentially Unwanted Modification / Modificaciones Potencialmente no Deseadas.
PUP: Potentially Unwanted Program / Programas Potencialmente no Deseados
QPI: QuickPath Interconnect / Camino Rpido de Interconexin
RAID: Redundant Array of Independent Disks / Conjunto Redundante de Discos Independientes
RAM: Random-Access Memory / Memoria de Acceso Aleatorio
RJ-45: Registred Jack 45 / Conector 45 registrado
ROPs: Raster Operator Unit / Unidad de operador raster
RPM: Revolutions Per Minute / Revoluciones Por Minuto
RS-232: Recommended Standard 232 / Estndar Recomendado 232. Puerto de comunicacin
serie
SAS: Serial Attached SCSI
SATA: Serial Advanced Technology Attachment / Conexin serie de tecnologa avanzada
XXI
MICROINFORMTICA EN ENTORNOS PROFESIONALES: INSTALACIN, CONFIGURACIN, MANTENIMIENTO Y REPARACIN
SCSI: Small Computers System Interface / Interfaz de Sistema para Pequeas Computadoras
SLC: Single Level Cell / Celda de nivel nico
SMART: Self Monitoring Analysis and Reporting Technology / Tecnologa de auto
monitorizacin, anlisis e informes
SO-DIMM: Small Outline DIMM / Formato pequeo DIMM
SPD: Serial Presence Detect / "Proporciona informacin de los mdulos de memoria RAM"
SPKR: Speaker / Altavoz
SSD: Solid-State Drive / Unidad de Estado Slido
SSL: Secure Sockets Layer / Capa de Conexin Segura
TCP: Transmission Control Protocol / Protocolo de control de transmisin
TDP: Thermal Design Power / Potencia de Diseo Trmico
TLC: Triple Level Cell / Celda de nivel triple
TPM: Trusted Platform Module / Mdulo de Plataforma de Confianza
UEFI: Unified Extensible Firmware Interface / Interfaz Firmware Extensible Incorporado
UPS / SAI: Uninterrupted Power System / Sistema de Alimentacin Ininterrumpida
USB: Universal Serial Bus / Bus Serie Universal
VGA: Video Graphics Array / Adaptador Grfico de Video
VMM: Virtual Machine Monitor / Monitor de Maquina Virtual
VoIP: Voice over IP / Voz sobre IP
VPN: Virtual Private Network / Red Privada Virtual
WAN: Wide Area Network / Red de rea Amplia
WiFi: Wireless Fidelity / Red Inalmbrica
WMI: Windows Management Instrumentation / Instrumental de administracin de Windows
WMIC: Windows Management Instrumentation Command-line / WMI Lnea de comandos
ZIF: Zero Insertion Force / Fuerza de Insercin Nula
XXII
MICROINFORMTICA EN ENTORNOS PROFESIONALES: INSTALACIN, CONFIGURACIN, MANTENIMIENTO Y REPARACIN
RESUMEN
Los sistemas microinformticos se componen principalmente de hardware y software, con el
paso del tiempo el hardware se degrada, se deteriora y en ocasiones se avera. El software
evoluciona, requiere un mantenimiento, de actualizacin y en ocasiones falla teniendo que ser
reparado o reinstalado.
A nivel hardware se analizan los principales componentes que integran y que son comunes en
gran parte estos sistemas, tanto en equipos de sobre mesa como porttiles, independientes
del sistema operativo, adems de los principales perifricos, tambin se analizan y
recomiendan algunas herramientas necesarias para realizar el montaje, mantenimiento y
reparacin de estos equipos.
Los principales componentes hardware internos son la placa base, memoria RAM, procesador,
disco duro, carcasa, fuente de alimentacin y tarjeta grfica. Los perifricos ms destacados
son el monitor, teclado, ratn, impresora y escner. Se ha incluido un apartado donde se
detallan los distintos tipos de BIOS y los principales parmetros de configuracin.
Para todos estos componentes, tanto internos como perifricos, se ha realizado un anlisis de
las caractersticas que ofrecen y los detalles en los que se debe prestar especial atencin en el
momento de seleccionar uno frente a otro. En los casos que existen diferentes tecnologas se
ha hecho una comparativa entre ambas, destacando las ventajas y los inconvenientes de unas
frente a otras para que sea el usuario final quien decida cual se ajusta mejor a sus necesidades
en funcin de las prestaciones y el coste. Un ejemplo son las impresoras de inyeccin de tinta
frente a las laser o los discos duros mecnicos en comparacin con y los discos de estado
slido (SSD).
Todos estos componentes estn relacionados, interconectados y dependen unos de otros, se
ha dedicado un captulo exclusivamente para estudiar cmo se ensamblan estos componentes,
resaltando los principales fallos que se suelen cometer o producir y se han indicado unas serie
tareas de mantenimiento preventivo que se pueden realizar para prolongar la vida til del
XXIII
MICROINFORMTICA EN ENTORNOS PROFESIONALES: INSTALACIN, CONFIGURACIN, MANTENIMIENTO Y REPARACIN
equipo y evitar averas por mal uso.
Los mantenimientos se pueden clasificar como predictivo, perfectivo, adaptativo, preventivo y
correctivo. Se ha puesto el foco principalmente en dos tipos de mantenimiento, el preventivo
descrito anteriormente y en el correctivo, tanto software como hardware.
El mantenimiento correctivo est enfocado al anlisis, localizacin, diagnstico y reparacin de
fallos y averas hardware y software. Se describen los principales fallos que se producen en
cada componente, como se manifiestan o que sntomas presentan para poder realizar pruebas
especficas que diagnostiquen y acoten el fallo. En los casos que es posible la reparacin se
detallan las instrucciones a seguir, en otro caso se recomienda la sustitucin de la pieza o
componente.
Se ha incluido un apartado dedicado a la virtualizacin, una tecnologa en auge que resulta
muy til para realizar pruebas de software, reduciendo tiempos y costes en las pruebas. Otro
aspecto interesante de la virtualizacin es que se utiliza para montar diferentes servidores
virtuales sobre un nico servidor fsico, lo cual representa un importante ahorro en hardware y
costes de mantenimiento, como por ejemplo el consumo elctrico.
A nivel software se realiza un estudio detallado de los principales problemas de seguridad y
vulnerabilidades a los que est expuesto un sistema microinformtico enumerando y
describiendo el comportamiento de los distintos tipos de elementos maliciosos que pueden
infectar un equipo, las precauciones que se deben tomar para minimizar los riesgos y las
utilidades que se pueden ejecutar para prevenir o limpiar un equipo en caso de infeccin.
Los mantenimientos y asistencias tcnicas, en especial las de tipo software, no siempre
precisan de la atencin presencial de un tcnico cualificado, por ello se ha dedicado un
captulo a las herramientas de asistencia remota que se pueden utilizar en este mbito. Se
describen algunas de las ms populares y utilizadas en el mercado, su funcionamiento,
aractersticas y requerimientos. De esta forma el usuario puede ser atendido de una forma
rpida, minimizando los tiempos de respuesta y reduciendo los costes.
XXIV
MICROINFORMTICA EN ENTORNOS PROFESIONALES: INSTALACIN, CONFIGURACIN, MANTENIMIENTO Y REPARACIN
ABSTRACT
Microcomputer systems are basically made up of pieces of hardware and software, as time
pass, theres a degradation of the hardware pieces and sometimes failures of them. The
software evolves, new versions appears and requires maintenance, upgrades and sometimes
also fails having to be repaired or reinstalled.
The most important hardware components in a microcomputer system are analyzed in this
document for a laptop or a desktop, with independency of the operating system they run. In
addition to this, the main peripherals and devices are also analyzed and a recommendation
about the most proper tools necessary for maintenance and repair this kind of equipment is
given as well.
The main internal hardware components are: motherboard, RAM memory, microprocessor,
hard drive, housing box, power supply and graphics card. The most important peripherals are:
monitor, keyboard, mouse, printer and scanner. A section has been also included where
different types of BIOS and main settings are listed with the basic setup parameters in each
case.
For all these internal components and peripherals, an analysis of their features has been done.
Also an indication of the details in witch special attention must be payed when choosing more
than one at the same time is given. In those cases where different technologies are available, a
comparison among them has been done, highlighting the advantages and disadvantages of
selecting one or another to guide the end user to decide which one best fits his needs in terms
of performance and costs. As an example, the inkjet vs the laser printers technologies has been
faced, or also the mechanical hard disks vs the new solid state drives (SSD).
All these components are interconnected and are dependent one to each other, a special
chapter has been included in order to study how they must be assembled, emphasizing the
most often mistakes and faults that can appear during that process, indicating different tasks
that can be done as preventive maintenance to enlarge the life of the equipment and to
XXV
MICROINFORMTICA EN ENTORNOS PROFESIONALES: INSTALACIN, CONFIGURACIN, MANTENIMIENTO Y REPARACIN
prevent damage because of a wrong use.
The different maintenances can be classified as: Predictive, perfective, adaptive, preventive
and corrective. The main focus is on the preventive maintains, described above, and in the
corrective one, in software and hardware.
Corrective maintenance is focused on the analysis, localization, diagnosis and repair of
hardware and software failures and breakdowns. The most typical failures that can occur are
described, also how they can be detected or the specific symptoms of each one in order to
apply different technics or specific tests to diagnose and delimit the failure. In those cases
where the reparation is possible, instructions to do so are given, otherwise, the replacement of
the component is recommended.
A complete section about virtualization has also been included. Virtualization is a state of the
art technology that is very useful especially for testing software purposes, reducing time and
costs during the tests. Another interesting aspect of virtualization is the possibility to have
different virtual servers on a single physical server, which represents a significant savings in
hardware inversion and maintenance costs, such as electricity consumption.
In the software area, a detailed study has been done about security problems and
vulnerabilities a microcomputer system is exposed, listing and describing the behavior of
different types of malicious elements that can infect a computer, the precautions to be taken
to minimize the risks and the tools that can be used to prevent or clean a computer system in
case of infection.
The software maintenance and technical assistance not always requires the physical presence
of a qualified technician to solve the possible problems, thats why a complete chapter about
the remote support tools that can be used to do so has been also included. Some of the most
popular ones used in the market are described with their characteristics and requirements.
Using this kind of technology, final users can be served quickly, minimizing response times and
reducing costs.
XXVI
MICROINFORMTICA EN ENTORNOS PROFESIONALES: INSTALACIN, CONFIGURACIN, MANTENIMIENTO Y REPARACIN
INTRODUCCIN Y OBJETIVOS
Hoy en da estamos rodeados de sistemas microinformticos, los cuales utilizamos cada vez de
forma ms natural, por ejemplo los telfonos mviles han evolucionado convirtindose en
smart phones (telfonos inteligentes) con infinidad de aplicaciones disponibles, cajeros
automticos, la prensa y los libros han evolucionado del tradicional papel al formato digital
para leerlos en tablets o e-books (libros electrnicos).
Actualmente la utilizacin de un ordenador personal es casi indispensable en cualquier
negocio, por pequeos que sea. Con la ayuda de ellos llevamos la contabilidad, nos
comunicamos con clientes y proveedores, gestionamos el stock, etc., alguna de estas funciones
tambin se pueden llevar a cabo desde nuestros telfonos mviles debido al avance de la
tecnologa y la conexin a Internet.
Para gestionar estos dispositivos y poder ejecutar aplicaciones estn los Sistemas Operativos,
en ordenadores personales porttiles y equipos de sobremesa tenemos principalmente
Windows, OSx, Linux y Android. Para las tablets y telfonos mviles predominan Android, iOS y
Windows 8, todos estos dispositivos son sistemas microinformticos.
Estos dispositivos sufren un desgaste debido al uso del da a da, se averan o se quedan
obsoletos por lo cual necesitan un mantenimiento, actualizacin o reparacin tanto hardware
como software.
Debido a la gran variedad de dispositivos y versiones de sistemas operativos coexistentes
actualmente en el mercado hemos decidido centrarnos en los ordenadores personales
basados en Windows debido a su extensa utilizacin en el mbito laboral, describiendo los
principales componentes y examinando una serie de herramientas utilizadas para el
diagnstico, mantenimiento, optimizacin y reparacin de los sistemas microinformticos,
entre la diversidad de utilidades software disponibles en el mercado presentamos las
herramientas que consideramos ms eficientes y ptimas para cada situacin, en muchas
ocasiones de uso gratuito o integradas en Windows y ofreciendo otras alternativa.
XXVII
MICROINFORMTICA EN ENTORNOS PROFESIONALES: INSTALACIN, CONFIGURACIN, MANTENIMIENTO Y REPARACIN
El objetivo general de trabajo consiste en el ensamblado, despiece, configuracin, diagnstico,
mantenimiento, reparacin, ampliacin, explotacin y puesta en operatividad de un sistema
microinformtico, utilizando entornos, herramientas y utilidades tanto hardware como
software, as como la experiencia profesional alcanzada en los ltimos aos de dedicacin a
este sector. Dicho objetivo lo podemos desglosar en los siguientes objetivos especficos:
- Analizar los principales componentes y perifricos de un sistema microinformtico
describiendo sus principales caractersticas, funcionalidades e interdependencias entre
ellos.
- Describir el ensamblado y conexin de los distintos componentes y perifricos.
- Tareas de mantenimiento a realizar para conseguir el ptimo funcionamiento y
obtener el mximo rendimiento y prestaciones de un sistema microinformtico.
- Anlisis y pasos a seguir para acotar, diagnosticar y reparar las averas ms comunes
que afectan a los sistemas microinformticos.
- Analizar y describir herramientas de soporte y asistencia remota para diagnosticar y
reparar fallos software sin precisar de la presencia fsica de un tcnico.
- Analizar y describir los principales problemas de seguridad y vulnerabilidades de los
sistemas microinformticos, acciones a realizar y aplicaciones que se puede utilizar
para proteger nuestros sistemas informticos.
XXVIII
MICROINFORMTICA EN ENTORNOS PROFESIONALES: INSTALACIN, CONFIGURACIN, MANTENIMIENTO Y REPARACIN
CAPTULO 1. ESTRUCTURA Y COMPONENTES INTERNOS DE UN SISTEMA
MICROINFORMTICO. PERIFERIA ASOCIADA.
En este captulo se van a describir los principales componentes y perifricos que forman un
sistema microinformtico y las consideraciones que hay que tener en cuenta a la hora de
seleccionar un componente frente a otro, bien sea para ensamblar un equipo por piezas desde
cero, como para ampliar o remplazar cualquiera de los citados componentes.
Todos estos elementos estn relacionados y presentan dependencias unos de otros, por ello
hay que tener una visin global del conjunto, puesto que la placa base est directamente
relacionada con el procesador y la memoria. Con el resto de los componentes hay mayor
versatilidad a la hora de combinarlos, son ms flexibles. [1.1]
A continuacin se describen los principales componentes.
1.1.- CAJA O CARCASA
Este componente es necesario en todo ordenador de sobremesa, es el que tiene incorporado
dentro la mayora de los componentes necesarios para el funcionamiento de este y que muy
pocas veces se especifica a la hora de comprar un equipo. Si compramos un equipo de marca o
un equipo clnico de una cadena de tiendas de informtica, la caja est servida, y raramente
existe la opcin de hacer algn cambio, a excepcin de elegir entre una torre, mini-torre o
formato slim. HP y Dell permiten esta opcin en su catlogo.
Una buena caja es una excelente inversin, pues probablemente ser el componente junto con
el monitor que ms durarn, por lo que no debemos tener reparos en comprar una caja de
media o alta calidad ya que tendr una incidencia directa en la ubicacin y estabilidad de todos
los componentes.
En el momento de seleccionar una caja deberemos tener en cuenta:
Tamao y formato. Existen diferentes formatos de caja en funcin del nmero de bahas para
las unidades pticas y los discos duro que pueden contener. El formato slim de la Figura 1.1,
1
MICROINFORMTICA EN ENTORNOS PROFESIONALES: INSTALACIN, CONFIGURACIN, MANTENIMIENTO Y REPARACIN
se caracteriza por ser compacto, tiene pocas bahas, habitualmente dos huecos de 3 , uno
interno para el disco duros y otro frontal para las antiguas disqueteras sustituidas hoy en da
por lectores de tarjetas de memoria, y una para unidades pticas de 5
Conexiones y nmero de bahas. En la Figura 1.1 se observan las conexiones externas que
ofrece esta caja. En el frontal entrada y salida de audio para conector jack 3,5 y dos puertos
USB (Universal Serial Bus). En la parte trasera 6 USB, RJ-45 para la conexin de red, un puerto
serie RS-232 (Recommended Standard 232), salida VGA (Video Graphics Array), dos conectores
PS/2 para teclado y ratn, entrada y salida de audio, un conector DISPLAY PORT y el conector
de alimentacin, para observarlo en detalle consultar la Figura A.1 del Apndice A.
Figura 1.1. Caja formato slim HP dc7900. [1.2]
En el lado izquierdo de la parte trasera de la caja se observa que este modelo cuenta con
cuatro bahas para posibles ampliaciones de tarjetas con conector PCI (Peripheral Component
Interconnect). Debido al tamao reducido de la caja, las tarjetas que se pueden conectar aqu
son las denominadas de media altura, obviamente de este tipo de tarjetas existe menos oferta
en el mercado lo que generalmente implica un incremento en el coste.
La fuente de alimentacin que lleva este modelo tampoco es estndar en cuanto a las
dimensiones, lo cual tambin deberemos tener en cuanta frente a posibles averas o
ampliaciones.
ltimamente se estn sustituyendo estas unidades pticas de tamao 5 por el formato slim
de que tienen integrado los porttiles, en la Figura 1.2 se pueden comparar las dimensiones.
2
MICROINFORMTICA EN ENTORNOS PROFESIONALES: INSTALACIN, CONFIGURACIN, MANTENIMIENTO Y REPARACIN
En servidores se utilizan estos lectores de CD/DVD (Compact Disc/Digital Versatile Disc) slim
desde hace aos.
Figura 1.2. Unidad ptica de 5 vs unidad de porttil.
Accesibilidad. A la hora de seleccionar la caja para un equipo tambin deberemos tener en
cuenta la accesibilidad y la disposicin de los componentes. Como se aprecia en la Figura 1.1,
se ha optimizado el espacio y sin embargo se accede a los mismos de una forma y rpida. Un
inconveniente aadido en este modelo es que el disco duro de 3,5 est colocado debajo de la
fuente de alimentacin y dado que ambos componentes desprenden calor se considera que no
es la ubicacin ms adecuada para el disco duro.
En cuanto al sistema de ventilacin sealar que pese al tamao reducido el diseo es bastante
optimo, el procesador se refrigera tomando aire desde el frontal, canalizado hacia el disipador
del procesador y lo expulsa por la parte trasera. Esto es importante a la hora de ubicar el
equipo en el puesto de trabajo, ya que es conveniente no encajonarlo, dejando espacio para
que circule el aire y equipo no se sobre caliente. Este modelo est diseado para poderse
colocar tanto vertical como horizontalmente.
Existen disponibles otros formatos de caja en el mercado que difieren en tamao y el nmero
de bahas externas, en la Tabla 1.1 se muestra una comparativa con las dimensiones de los
distintos modelos de cajas.
MICROINFORMTICA EN ENTORNOS PROFESIONALES: INSTALACIN, CONFIGURACIN, MANTENIMIENTO Y REPARACIN
Ancho
(mm)
Alto
(mm)
Fondo
(mm)
Placa base
Soportada
Peso
(kg)
Aerocool DS Dead Silence
26,5
41,1
38,1
ATX
n/d
HTPC
SilverStone LC18B-V64
425
170
443
ATX, ATX
6,5
Mini-ITX
Antec ISK 300-150 EC
222
96
328
Mini-ITX
3,4
Slim
HP dc7900 sff
447
177
452
ATX
Gran torre
Aerocool XPredator Evil
234
600
555
E-ATX, XL-ATX
n/d
Torre
SilverStone TJ04-E
214
489
489
ATX, SSI-CEB
9,6
Semitorre
Aerocool X-Warrior
187
488
520
ATX
n/d
183
357
446
ATX
Tipo caja
Modelo
Cubo
Minitorre
Cooler Master 342
Tabla 1.1. Dimensiones de los formatos de caja.
11,85
En la Figura 1.3 se ilustran algunos de estos formatos.
Figura 1.3. Formatos de caja.
1.2.- FUENTE DE ALIMENTACIN.
La fuente de alimentacin es un componente desconocido y que no se suele tener demasiado
en cuenta en el momento de eleccin de la caja por parecer no ser tan importante. Pero
interviene en el funcionamiento y estabilidad del equipo, de lo cual nos damos cuenta cuando
surgen problemas.
Para elegir la fuente de alimentacin deberemos tener en cuenta la potencia mxima que
suministra, el formato, nmero y tipo de conectores que ofrece.
MICROINFORMTICA EN ENTORNOS PROFESIONALES: INSTALACIN, CONFIGURACIN, MANTENIMIENTO Y REPARACIN
Figura 1.4. Fuente de alimentacin ATX.
El formato ms comn es el ATX (Advanced Technology eXtended), de 15 cm x 14 cm x 8.6 cm
como la fuente mostrada en la Figura 1.4. Las fuentes con este formato son fcilmente
intercambiables.
Por ejemplo, un PC de sobremesa moderno con un procesador Core i7 y una tarjeta grfica de
gama media tipo ATI HD 5770 consume unos 300W aproximadamente. Las CPUs modernas
consumen poco y las nuevas tarjetas grficas cada vez son ms eficientes, sin embargo, las
tarjetas grficas de gama alta pueden tener un alto consumo de energa.
Por lo tanto, es muy importante saber qu fuente de alimentacin elegir, qu estimadores
tener en cuenta para la eleccin de la misma, si se cambia la tarjeta grfica o se aaden nuevos
dispositivos al equipo. [1.3]
Todo depender de la cantidad de componentes que haya o se puedan aadir en el futuro.
Existen calculadoras online para saber cuntos vatios necesita la fuente en un equipo, un
ejemplo lo podemos encontrar en la web www.coolermaster.outervision.com.
Es recomendable no adquirir una fuente demasiado ajustada a las necesidades, ya que la
potencia total generada puede disminuir con el calor, el tiempo de uso y otros factores.
Como mnimo sera recomendable escoger una fuente con 100 W por encima de las
necesidades requeridas.
Una duda comn entre los consumidores es pensar que si el equipo necesita 350 W, poner una
fuente de 1000 W gastar 650 W innecesariamente. Esta analoga es incorrecta. Si el equipo
solo necesita 350 W para el funcionamiento, la fuente solo estar generando 350W de
5
MICROINFORMTICA EN ENTORNOS PROFESIONALES: INSTALACIN, CONFIGURACIN, MANTENIMIENTO Y REPARACIN
potencia, en este caso la fuente estar sobredimensionada, lo recomendable sera seleccionar
una fuente de 450 o 500 W como mximo en este caso.
Otra caracterstica es la potencia que la fuente es capaz de suministrar por ral, esto suele venir
especificado en la fuente en una tabla como se muestra en la Figura 1.5, representada en
detalle en la Figura A.2 del Apndice A, donde se describen los voltajes y corrientes que la
fuente es capaz de suministrar por ral, adems en este caso tambin muestra una grfica con
los valores de temperatura emitidos por la fuente en funcin del rendimiento de trabajo a la
que est sometida.
Figura 1.5. Potencia suministrada por ral de una fuente de alimentacin ATX.
Las fuentes de alimentacin pueden tener dimensiones diferentes, as como caractersticas
particulares, como cables enfundados, el nmero de conexiones SATA (Serial Advanced
Technology Attachment) o PCI Express...
Tambin existen formatos ms pequeos, en general para los mini PC, formato cubo, etc. Las
fuentes de alimentacin con este formato son ms difciles de encontrar en el mercado y con
un coste ms elevado.
Dependiendo de los dispositivos que se necesiten alimentar, habr tener en cuenta el nmero
y tipo de conectores que ofrece, si la caja es grande tambin habr que prestar atencin en la
longitud de los cables. [1.4]
El conector principal P1 debe contar con 24 pines, por si en un futuro es necesario cambiar a
una placa base que cuente con entrada P1 de 24 pines. Si la placa actual cuenta con una
entrada P1 de 20 pines, esto no ser un problema, ya que podrs quitar y poner a
conveniencia los 4 pines extra, lo cual depender de los modelos y fabricantes.
6
MICROINFORMTICA EN ENTORNOS PROFESIONALES: INSTALACIN, CONFIGURACIN, MANTENIMIENTO Y REPARACIN
En el caso del cable auxiliar de la CPU (Central Processing Unit, Unidad Central de Proceso),
conector P4, una buena eleccin ser el que trae 8 pines tambin por motivos de instalaciones
futuras. En este caso, si tu placa base cuenta con una entrada auxiliar P4 de 4 pines, esto no
ser un problema, ya que se podr quitar y poner a conveniencia los 4 pines extra. En
resumen, un conector P1 de 24 pines con el conector auxiliar P4 de 8 pines ser la mejor
opcin como se ilustra en la Figura 1.6.
Si se va a instalar o ya se cuenta con una tarjeta grfica que necesite alimentacin auxiliar, el
conector auxiliar PCI-e (PCI Express) con 8 pines sera la mejor opcin. Si la tarjeta actual
cuenta con entradas de 6 pines, se podr quitar los dos pines extra, como se muestran en la
Figura 1.6.
Figura 1.6. Conectores de alimentacin de fuente a la placa base.
Si en un futuro se ampla con otra tarjeta en tu placa base como ATI Cross-Fire o Nvidia SLI, se
deber tener en cuenta que la fuente cuente con 4 conectores auxiliares PCI-e.
Existen dos tipos de fuentes, modular o no. Las fuentes modulares tienen cables con
conectores que se pueden poner o quitar segn las necesidades, como se puede observar en la
Figura 1.7. Evitando que queden sueltos los conectores que no se estn utilizando.
Figura 1.7. Fuente de alimentacin modular.
MICROINFORMTICA EN ENTORNOS PROFESIONALES: INSTALACIN, CONFIGURACIN, MANTENIMIENTO Y REPARACIN
Los colores de los rales en los conectores de la fuente de alimentacin estn asociados a un
voltaje, en la Tabla 1.2 se muestra el cdigo de colores de cada pin del conector de
alimentacin P1 que alimenta la placa base.
Voltaje
Corriente de
Color
(V)
salida (A)
1
+3,3
30
Naranja
2
+3,3
30
Naranja
3
Masa
Negro
4
+5
45
Rojo
5
Masa
Negro
6
+5
45
Rojo
7
Masa
Negro
8
PWR_OK
Gris
9
+5 VSB
2
Violeta
10
+12
18
Amarillo
11
+12
18
Amarillo
12
+3,3
30
Naranja
13
+3,3
30
Naranja / Marrn
14
-12
0,8
Azul
15
Masa
Negro
16
PS_ON
Verde
17
Masa
Negro
18
Masa
Negro
19
Masa
Negro
20
-5
0,5
Blanco
21
+5
45
Rojo
22
+5
45
Rojo
23
+5
45
Rojo
24
Masa
Negro
Tabla 1.2. Cdigo de colores asociados al voltaje conector P1-24 pines
Pin
La caracterstica Active PFC (Power Factor Correction/Correccin factor de potencia).
El factor de potencia es la relacin que existe entre la potencia activa o real P (medida en
vatios) y la potencia aparente S (medida en voltio-amperios), describe la relacin entre la
potencia de trabajo o real y la potencia consumida.
El factor de potencia FP se define con la formula FS = P/S
La correccin del factor de potencia permite la distribucin de energa para operar a su
mxima eficiencia y disminuye notablemente los armnicos totales que vienen mezclados en la
corriente alterna como se muestra en la Figura 1.8. Las fuentes de alimentacin con este
complemento tienen un tiempo de vida ms prolongado. La mejor opcin ser comprar la
fuente con Active PFC.
MICROINFORMTICA EN ENTORNOS PROFESIONALES: INSTALACIN, CONFIGURACIN, MANTENIMIENTO Y REPARACIN
Figura 1.8. Comparativa grfica Active PFC.
Otro estimador a considerar es la eficiencia, o la tasa que una fuente de alimentacin es capaz
de aportar al equipo durante su utilizacin. Una fuente de 600 W con una eficiencia de 90% y
otra de 600 W con una eficiencia de 80% siempre tendrn una capacidad de 600 W. La
diferencia es el "trabajo" que le va a costar a la fuente de alimentacin hacer la conversin
AC/DC. En resumen, a mayor eficiencia, menor gasto en la factura elctrica.
Para que una fuente de alimentacin de 75% de eficiencia pueda producir 75 W de salida D/C,
requerir 100 W de entrada de A/C y gastar los 25 W restantes en disipar el calor que se
genera. Por lo general, la mxima eficiencia es ofrecida con la carga al 50% como se representa
grficamente en la Figura 1.9.
Figura 1.9. Comparativa grfica de eficiencia.
La inversin en una buena fuente de alimentacin, aunque de precio ser ms elevado, se
puede compensar en slo unos meses al ahorrar dinero de la tarifa de electricidad.
Otra caracterstica importante a considerar en las fuentes de alimentacin conmutadas es
MTBF (Mean Time Between Failure - Tiempo Medio Entre Fallos), y que por lo tanto las
clasificaciones MTBF ms altas son preferibles para una mayor vida til y una mayor fiabilidad
MICROINFORMTICA EN ENTORNOS PROFESIONALES: INSTALACIN, CONFIGURACIN,
CONFIGURACIN, MANTENIMIENTO Y REPARACIN
de la fuente. Un diseo e implementacin de calidad, que consiste en componentes
electrnicos de grado industrial como condensadores (capacitors) de alta calidad o un
ventilador ms grande o de mayor velocidad, puede ayudar a contribuir a una calificacin
MTBF ms alta, manteniendo los componentes crticos mejor refrigerados.
El sobrecalentamiento es una causa importante del fallo de la fuente. El valor MTBF calculado
de 100.000 horas es de alrededor de 11 aos de operacin continua, como se muestra en la
Figura 1.10.
Figura 1.10. Comparativa grfica MTBF
Finalmente el estimador Certificacin 80 Plus, es una iniciativa para promover una mayor
eficiencia energtica de las fuentes de alimentacin de los ordenadores. La principal empresa
detrs de esta iniciativa es Ecos Consulting. Existen seis categoras: Standard, Bronze, Silver,
Gold, Platinum y Titanium.
En la Tabla 1.3 se muestra la eficiencia para cada categora:
Tabla 1.3. Certificaciones 80 Plus.
10
MICROINFORMTICA EN ENTORNOS PROFESIONALES: INSTALACIN, CONFIGURACIN, MANTENIMIENTO Y REPARACIN
1.3.- PLACA BASE
La placa base, tambin conocida como placa principal, placa del sistema o placa madre es el
elemento sobre el cual se ensamblan los distintos componentes en el interior del PC. Una mala
eleccin puede hacer que no se puedan usar ciertas caractersticas o limitar actualizaciones
futuras.
Existen muchos formatos que han ido saliendo a lo largo del tiempo, pero la mayora
extinguidos al poco de nacer o con poco uso. Podemos decir que los formatos ms usados hoy
da en trminos generales son los mostrados en la Figura 1.11, ampliada en la Figura A.3 del
Apndice A, donde adems se aprecia la diferencia fsica de tamao se muestran las medidas
en milmetros.
Figura 1.11. Formatos placa base.
Normalmente cuando no se especifica nada el formato habitual es ATX y cuando vemos una
M al final del nombre ser Micro-ATX. Las mini-ITX estn diseadas para chasis muy
compactos, y se suele indicar en el nombre de la placa base sin ms.
Las placas ATX suelen llevar un mayor nmero de puertos PCIe, PCI o SATA, y el espacio extra
viene muy bien para futuras expansiones, as que a ser posible escogeremos formatos ATX.
Para seleccionar una placa base es muy importante considerar las caractersticas que presenta,
en la Figura 1.12 se muestra una placa base y los sus conectores, los cuales se describen a
continuacin.
11
MICROINFORMTICA EN ENTORNOS PROFESIONALES: INSTALACIN, CONFIGURACIN, MANTENIMIENTO Y REPARACIN
Figura 1.12. Conexiones placa base.
En la Figuras A.4 y A.7 se detallan los principales elementos de una placa madre.
Socket, es el zcalo donde se ubica el procesador en la placa base. Normalmente los
procesadores solo entran en un socket, pero algunas veces las placas soportan distintos
sockets que salen al mercado despus, mediante una actualizacin de la BIOS (Basic
Input/Output System). Un claro ejemplo de esto es que las placas base que van a salir al
mercado ahora (Intel 9 series Wildcat Point) para los nuevos Haswell, sern compatibles con
los futuros Broadwell (socket 1050), aunque tambin lancen otras placas nuevas. Tanto el
procesador como el zcalo llevan unas marcas para que la colocacin sea la correcta y no haya
opcin de colocarlo en otra posicin.
Por ejemplo el socket 1155 de Intel soporta procesadores de segunda generacin i3, i5 e i7.
Chipset es el conjunto de circuitos que conectan el procesador con los diferentes puertos y
piezas de la placa base. En resumen, cuanto mejor sea el chipset ms funcionalidades tendr la
placa, y no seleccionaremos el mismo si queremos un ordenador de oficina, que si queremos
un equipo para la edicin grfica o de video.
Intel y AMD (Advanced Micro Devices) definen unos parmetros mnimos para cada chipset.
Por ejemplo, el chipset Z77 de Intel LGA 1155 (Land Grid Array) debe tener al menos 1 puerto
PCIe 3.0 x16 o 2 puertos PCIe 2.0 x8, 2 puertos PCI x4 o superior y adems permitir mltiples
GPUs y overclock al procesador. Si no cumple eso, en teora, no ser un Z77. [1.5]
12
MICROINFORMTICA EN ENTORNOS PROFESIONALES: INSTALACIN, CONFIGURACIN, MANTENIMIENTO Y REPARACIN
Memoria. Numero de zcalos, tamao mximo que direcciona y velocidades que soporta. Los
tipos y las caractersticas de las memorias se describen en este captulo ms adelante, tambin
se detalla en el captulo 2 donde se muestra la disposicin de estos zcalos y el orden en el que
hay que colocar los mdulos de memoria.
Conexin SATA. Nmero y tipo de dispositivos SATA que puede gestionar la placa base.
Actualmente los discos SATA trabajan a dos velocidades, 6 Gb/s, el conector suele ser gris y 3
Gb/s, conector azul. Verificar tambin si tiene soporte por hardware para RAID0, RAID1 y
JBOD.
En placas de gama media y superiores tambin pueden soportar RAID 0+1 y RAID5.
Conexiones USB. Nmero de conexiones, tanto en la parte trasera o a travs de conectores
para dar servicio en la parte frontal de la caja. La ltima tecnologa es USB 3.0 con una
velocidad de transmisin de hasta 5 Gbit/s, 10 veces ms rpido que USB 2.
Ranuras de expansin, lo mnimo exigible es 1 ranura PCIe 16x (para grfica, incluso en el caso
de placas con grfica incorporada), 2 ranuras PCIe 1x y 2 ranuras PCI 2.2.
Tarjeta de sonido. En la actualidad casi todas las placas base llevan incorporada la tarjeta de
sonido, si bien sta puede ser de muy diferentes calidades. Desde placas con tarjetas de sonido
bsicas (en todo caso 6.1 como mnimo) a placas de gama media y alta con tarjetas de sonido
8.1 HD con salida digital S/PDIF.
Tarjeta de red. Hoy en da todas las placas base incorporan este elemento. En placas de gama
alta suelen incorporar 2 tarjetas, siendo al menos una de ellas del 1000 mbps (mega bit per
second).
Tarjeta de red WiFi. Es cada vez ms frecuente que las placas base de gama alta incorporen
entre sus posibilidades de conectividad tarjetas WiFi.
Conectores de alimentacin para refrigeracin. Todas las placas base tienen varios conectores
de alimentacin para ventiladores (CPU_FAN, CHASIS_FAN, POWER_FAN). Cuantos ms
conectores de este tipo tengan mejor, ya que a travs de estos conectores podemos controlar
varios parmetros relacionados con estos ventiladores (estado, velocidad de giro...).
13
MICROINFORMTICA EN ENTORNOS PROFESIONALES: INSTALACIN, CONFIGURACIN, MANTENIMIENTO Y REPARACIN
1.4.- PROCESADOR
Existen dos marcas lideres que comercializan procesadores, Intel y AMD, actualmente no
existen otros para PC. Tambin hay que tener en cuenta el tipo de equipo en cuestin, si es un
porttil, sobremesa o servidor.
Por lo general la mayor parte de los usuarios solo se fija en el modelo y la velocidad del
procesador, sin entrar a analizar los detalles de este, como el nmero de ncleos, el tipo y
tamaos de memoria cache o el ancho de banda del bus de datos. [1.6]
A continuacin se describen las distintas caractersticas.
N de ncleos: Ncleo es un trmino de hardware que describe el nmero de unidades de
procesamiento central independientes de un solo componente informtico (chip).
Frecuencia de reloj: es la velocidad de apertura y cierre de los transistores en un ciclo de
procesador. Influye en la velocidad a la que el procesador ejecuta instrucciones y, por tanto,
puede denominarse tambin velocidad de reloj. La frecuencia se mide en ciclos por segundo, o
hercios (Hz), y se representa normalmente en megahercios (MHz, millones de ciclos por
segundo) o gigahercios (GHz, miles de millones de ciclos por segundo). [1.7]
Memoria cach: Es una memoria con una funcin similar a la RAM (Random-Access Memory)
del ordenador, la diferencia es que est embebida en el propio procesador, pero su velocidad
de funcionamiento es tremendamente mayor. El procesador la utiliza para almacenar datos y
cdigo que necesita mientras realiza sus operaciones de clculo, datos que de otra manera
deberan almacenarse en la RAM y cuyo tiempo de acceso sera mucho mayor, ralentizando el
sistema. La cach se almacena en diversos niveles denominados L1 (Level 1), L2 y L3, siendo el
L1 el de menor capacidad y el de mayor velocidad de acceso por parte del ordenador teniendo
cada ncleo dos memorias cache L1 independientes, una para instrucciones y otro para datos.
La memoria cache L2 es algo ms lenta que la L1 pero tiene un tamao superior y en ella se
almacenan datos e instrucciones, existiendo una por ncleo. La memoria cache L3 es
compartida por todos los ncleos de un procesador, es ms lenta que L2 y su tamao es
14
MICROINFORMTICA EN ENTORNOS PROFESIONALES: INSTALACIN, CONFIGURACIN, MANTENIMIENTO Y REPARACIN
mayor. En la Figura 1.13. se representa grficamente los distintos tipos de memoria cache de
un procesador con 4 ncleos.
Figura 1.13. Esquema de memoria cache de un procesador con cuatro ncleos.
Hyper Threading: tambin conocido como Hyperthread, es una tecnologa desarrollada por
Intel. Consiste en simular dos procesadores lgicos dentro de un nico procesador fsico.
Ejecutar mltiples hilos (multi-threaded) procesados en paralelo dentro de un nico
procesador, utilizando los recursos del procesador de forma ms eficiente, incrementando la
capacidad de proceso del procesador y mejorando el rendimiento general de programas con
muchos subprocesos.
Consumo de energa: TDP (Thermal Design Power) Es la mxima potencia generada por un
dispositivo medido en vatios. Sirve de indicacin para los fabricantes, de esta forma se sabe
qu tipo de refrigeracin se debe utilizar. Cada elemento del equipo tiene un TDP. Por
ejemplo, los fabricantes de procesadores y tarjetas grficas suelen indicarlos ya que son
dispositivos que disipan gran cantidad de calor.
La potencia que consume un procesador depende del voltaje y la frecuencia. Si se reduce uno,
otro o ambos, se estar mermando el rendimiento del procesador, pero al mismo tiempo se
reducirn los vatios que consume y el calor que genera.
Para abordar esta tarea, puedes ir directamente a los mens de la BIOS del sistema para
modificar los valores del voltaje por un lado y por otro, actuar sobre dos posibles parmetros
para modificar la velocidad de la CPU. Si no est bloqueado el multiplicador, la manera ms
sencilla es reducir el factor de multiplicacin lo ms posible, como se observa en la Figura 1.14.
15
MICROINFORMTICA EN ENTORNOS PROFESIONALES: INSTALACIN, CONFIGURACIN, MANTENIMIENTO Y REPARACIN
Figura 1.14. Parmetros del procesador en BIOS. [1.8]
Hay un valor mnimo por debajo del cual no se podr pasar, pero, en este punto, hay un
margen para ahorrar algunas decenas de vatios.
Los procesadores de equipos de sobremesa tienen un consumo de entre 65 a 130 vatios y los
procesadores de porttil de 20 a 45 vatios.
Debido a la gran variedad que existe en el mercado lo recomendable a la hora de seleccionar
un procesador es encontrar un equilibrio entre las necesidades y el precio. En general las
ltimas tecnologas tienen un coste muy elevado no proporcional a las prestaciones frente a
una generacin anterior.
1.5.- MEMORIA RAM
En este apartado se describen los tipos de mdulos de memora RAM, sus caractersticas,
ventajas y posibilidades para que a la hora de seleccionar un mdulo de memoria RAM se
ajuste a las necesidades requeridas.
No todo en la memoria RAM es la capacidad que esta tenga, adems de esta caracterstica
existen otros factores a tener en cuenta a la hora de elegir un mdulo de memoria. [1.9]
Tipos de Memoria RAM
Los tipos de memoria RAM que encontraremos en el mercado, sern la memoria DDR, DDR2,
DDR3, DDR4 y las variantes de estas en versin SO-DIMM (Small Outline Dual In-line Memory
16
MICROINFORMTICA EN ENTORNOS PROFESIONALES: INSTALACIN, CONFIGURACIN, MANTENIMIENTO Y REPARACIN
Module) para porttil. Siendo DDR la tecnologa ms antigua y DDR4 la ms moderna.
Segn datos proporcionados por el fabricante Kingston, la tecnologa DDR4 respecto de DDR3
proporciona un 50% ms de rendimiento y DDR4L es un 35% ms eficiente que DDR3 respecto
al consumo de energa.
Las memorias DDR cuentan con 168 pines, las memorias DDR2, DDR3 cuentan con 240 pines y
DD4 con 284 pines, las memorias SO-DIMM ensambladas en los porttiles DD2 y DDR3
cuentan con 200 pines, DDR4 tiene 284 pines.
Estos mdulos de memoria RAM son fsicamente incompatibles entre ellos, ya que llevan la
muesca para introducirlos en la ranura DIMM (Dual In-line Memory Module) en diferente
posicin como se muestra en la Figura 1.15, ampliado detalle en la Figura A.6 del Apndice A.
De esta forma sabremos qu tipo de memoria RAM admite nuestra placa base, ya que adems
de voltajes de trabajo distintos, el mdulo no encajar si no es el apropiado.
Figura 1.15. Mdulos de memoria
La memoria RAM DDR trabaja a hasta 2.5V, las DDR2 hasta los 1.8V, las DDR3 a 1.5V y las DDR4
a 1,1V.
17
MICROINFORMTICA EN ENTORNOS PROFESIONALES: INSTALACIN, CONFIGURACIN, MANTENIMIENTO Y REPARACIN
Las velocidades de reloj correspondientes a la RAM DDR tienen como tope 533 MHz, las
memorias DDR2 alcanzan la velocidad de 1200Mhz (la velocidad mxima estndar son 800
MHz), las memorias DDR3 2133 MHz y DDR4 de entre 2133 y 2667 MHz.
Cuanto mayor sea la velocidad de reloj, mejor rendimiento tendr la RAM de nuestro
ordenador, aunque esta va muy ligada a la velocidad del procesador actualmente
implementado por Intel con la tecnologa QPI (Quick Path Interconnect) una conexin punto a
punto entre el procesador y el Chipset, esta tecnologa reemplazo al FSB (Front-Side Bus, Bus
de la part frontal).
La Tabla 1.4 resume las principales caractersticas en la evolucin de la de la memoria RAM.
Fecha de lanzamiento
Frecuencias habituales (MHz)
Voltaje habitual (V)
Nm. pines
Memoria por mdulo
DDR
DDR2
DDR3
DDR4
1996
2003
2007
2014
100 ~ 200
200 ~ 533
400 ~ 1066
1066 ~ 2133
2,6
1,8
1,5
1,1
240
240
184
64 MB ~ 1 GB
256 MB ~ 2 GB 1 GB ~ 8 GB
288
2 GB ~ 16 GB?
Tabla 1.4. Resumen memorias.
Si queremos obtener al mximo rendimiento de la memoria RAM, debemos instalar la
memoria de mayor velocidad hasta llegar al lmite impuesto por el parmetro QPI o FSB del
microprocesador.
La manera de alcanzar el mayor rendimiento de nuestra RAM es que la velocidad del
microprocesador sea sncrona a la de la memoria RAM (1:1).
As, con un microprocesador que trabaja con una velocidad de reloj de 333 MHz (FSB a
333*2=667), lo ideal ser poner una memoria de 667 MHz. An as podramos poner una
memoria de velocidad superior que no aprovecharamos del todo.
Latencia. Otro factor que suele pasar desapercibido por la mayora de los usuarios, es la
latencia de nuestras memorias.
La latencia de la memoria RAM mide el tiempo (en ciclos de reloj) que tarda la memoria desde
que recibe una peticin hasta que enva los datos por los pines de salida. Por ello cuanto
menores sean estos nmeros mejor ser nuestra RAM.
18
MICROINFORMTICA EN ENTORNOS PROFESIONALES: INSTALACIN, CONFIGURACIN, MANTENIMIENTO Y REPARACIN
Tambin cabe decir que como la latencia depende de los ciclos de reloj, cuanto mayor sea la
velocidad de nuestra memoria RAM, ms se ver penalizada por una latencia ms alta. El
tiempo de espera ser superior en una memoria a 800 MHz con latencia 5 que en una
memoria a 667 MHz con latencia 5 tambin. La memoria a 800 MHz ser ms rpida que la de
667 MHz, pero tendr unos tiempos de espera mayores.
Por ello la relacin rendimiento y velocidad de la memoria no es directamente proporcional.
Una memoria a 800 MHz con igual latencia que otra a 400 MHz no rinde el doble, rinde ms,
pero no el doble.
Cuando compremos memoria RAM nos fijaremos en las latencias que ofrece el fabricante y
elegiremos la que tenga menor latencia, dentro de nuestro presupuesto, prestando mayor
cuidado cuando buscamos altas velocidades de trabajo.
Existen grandes diferencias de precio entre memorias RAM, aparentemente iguales, de un
fabricante a otro. No nos llevemos a engaos, las de mayor precio suelen ser mejores
memorias.
Las memorias de mayor precio poseen menores latencias, voltajes de trabajo inferiores para
luego poderlos subir y trabajar a mayores velocidades y menores latencias (overclocking),
disipacin en los chips de memoria para evitar altas temperaturas que disminuyen la vida til
de la memoria.
Por otro lado, si no vamos a necesitar grandes prestaciones en la RAM del sistema, con elegir
un modelo bsico de memoria nos ser suficiente. Claramente, entre los modelos bsicos, a
igual precio, elegiremos las menores latencias posibles.
Correccin de errores. Existen dos tipos de memorias, las ECC (Error Correcting Code, Codigo
de Correccin de Errores) con comprobacin y correccin de errores el cual es capaz de
corregir pequeos errores que se producen en la gestin de la memoria, evitando errores en la
ejecucin de los procesos, fallos posteriores en programas, cuelgues del S.O. La mejor forma
de saber si un equipo soporta esta tecnologa es consultando manual del fabricante de la placa
base. Los mdulos ECC normalmente se utilizan en servidores y estaciones de trabajo.
19
MICROINFORMTICA EN ENTORNOS PROFESIONALES: INSTALACIN, CONFIGURACIN, MANTENIMIENTO Y REPARACIN
Las Non ECC se utilizan en la mayora de ordenadores y porttiles y no disponen de ninguna
funcin de deteccin y correccin de errores.
La tecnologa ECC eleva considerablemente el coste frente a un modulo de las mismas
caractersticas Non ECC.
Sabiendo todos estos detalles sobre la memoria RAM conseguiremos afinar la calidad - precio
de nuestra compra, as como, el evitar equivocarnos de tipo de memoria o escoger memorias
de velocidad superior a la que vamos a utilizar.
1.6.- DISCO DURO
Durante aos, la solucin para el almacenamiento masivo de datos en los sistemas
informticos ha sido un disco duro mecnico o HDD (Hard Disk Drive), es el dispositivo de
almacenamiento de datos que emplea un sistema de grabacin magntica para almacenar
datos digitales. Se compone de uno o ms platos o discos rgidos, unidos por un mismo eje que
gira a gran velocidad dentro de una caja metlica sellada de forma estanca. Sobre cada plato, y
en cada una de sus caras, se sita un cabezal de lectura/escritura que flota sobre una delgada
lmina de aire generada por la rotacin de los discos. Es memoria no voltil.
A partir de 2006 surgieron los SSD (solid-state drive) que funcionan de una forma muy
diferente, asimilndose a una memoria RAM, estas nuevas unidades de almacenamiento
sustituyen el disco giratorio por pequeos chips de memoria flash para almacenar la
informacin, siendo innecesario un cabezal para leer datos ya que todo se hace
electrnicamente mediante una controladora. En la Figura 1.16 se ilustran la diferencia fsica
entre un disco SSD compuesto a base de pastillas de memoria y un disco HDD compuesto por
platos que giran. [Herreras.06]
20
MICROINFORMTICA EN ENTORNOS PROFESIONALES: INSTALACIN, CONFIGURACIN,
CONFIGURACIN, MANTENIMIENTO Y REPARACIN
Figura 1.16. Diferencias fsicas disco SSD vs disco mecnico.
Esto permite al SSD no tener partes mviles, es decir, no poseer piezas que se estn moviendo
fsicamente como un disco que gira junto a un cabezal que busca sectores, permitiendo que la
nueva tecnologa sea de menor tamao fsico y presente una serie de ventajas
ventajas que la colocan
por encima en prestaciones frente al disco duro mecnico.
Ventajas de las unidades SSD frente los discos mecnicos.
Una de las ventajas ms evidentes es la resistencia a golpes, ya que al no haber partes mviles,
la unidad es menos delicada. En los discos mecnicos se desarrollo un sistema de proteccin
de golpes, consista en frenar el disco cuando se produca un golpes
golpes para evitar entre otras
cosas que el impacto pudiese desplazar el cabezal y est entrara en contacto con los platos
pudiendo rallarlo. Ahora con los SSD ya no es necesario puesto el diseo es similar a un
pendrive.
La ventaja ms importante viene por el rendimiento. Los chips de memoria proporcionan al
equipo un acceso ms rpido a la informacin. En cambio, en un disco duro mecnico el plato
giraba y el cabezal tena que ubicar el archivo fsicamente, demorando la tarea. Un disco duro
mecnico moderno alcanza velocidades de escritura y lectura de datos cercanas a los 100
MB/sg. Por otro lado, un SSD promedio alcanza fcilmente los 500 MB/sg. Esto afecta
directamente al usuario, ya que a mayor velocidad de los datos en un PC, ms rpido se cargan
las aplicaciones y se inicia el sistema operativo.
21
MICROINFORMTICA EN ENTORNOS PROFESIONALES: INSTALACIN, CONFIGURACIN, MANTENIMIENTO Y REPARACIN
Los tiempos de acceso tambin mejoran en un SSD respecto a un disco duro. Porque al
depender nicamente de la velocidad del semiconductor, un SSD demora cerca de 0,08ms en
encontrar la informacin que busca y comenzar la transferencia, mientras que el tiempo
promedio en que un disco duro tarda en hacer lo mismo es de 12ms. As, otra ventaja de los
SSD es su reducido tiempo de respuesta para llevar a cabo rdenes.
Con un SSD tambin disfrutamos de un menor ruido, ya que no hay cabezal leyendo y
escribiendo datos en un plato, al mismo tiempo que la ausencia de dicha labor y los motores
asociados, disminuyendo el consumo energtico del dispositivo, reduciendo la temperatura a
la que funciona y se eliminan las vibraciones.
Desventajas de un SSD frente a un disco mecnico.
Aunque las unidades SSD parecen la solucin definitiva, tambin tienen desventajas, como
tecnologa nueva que es y teniendo en cuenta que se ha ido abaratando con el paso del
tiempo, la relacin precio es bastante ms elevada.
Hoy da un disco SSD de 2,5 con una capacidad de 120 GB cuesta a partir de 60 , 0,50 /GB,
un disco duro mecnico de 2,5 con 500 GB cuesta unos 50 , 0,10 /GB.
Es por eso que en general los equipos pre-ensamblados (como porttiles) que traen SSD
cuentan con poca capacidad de almacenamiento, siendo posible encontrar equipos
econmicos con 500GB en disco duro mecnico, as como equipos ms costosos con unidades
de 120 GB de SSD, por lo que el tema del espacio debe ser considerado si se opta por utilizar
una unidad de estado slido.
Por otro lado, cuando se empezaron a comercializar estos productos eran asociados a otros
problemas tales como los chips de memoria se degradaban reduciendo el rendimiento de las
unidades despus de mucho tiempo de uso. Hoy da se han solucionado estos problemas, se
han corregido gracias a la evolucin de la tecnologa.
22
MICROINFORMTICA EN ENTORNOS PROFESIONALES: INSTALACIN, CONFIGURACIN, MANTENIMIENTO Y REPARACIN
Discos HDD.
Dentro de un disco duro hay uno o varios platos o discos generalmente de aluminio,
concntricos y que giran todos a la vez. El cabezal, es un conjunto de brazos alineados
verticalmente que se mueven hacia dentro o fuera segn convenga, todos a la vez. En la punta
de dichos brazos estn las cabezas de lectura/escritura, que gracias al movimiento del cabezal
pueden leer o escribir tanto zonas interiores como exteriores del disco.
Cada plato posee dos caras, y es necesaria una cabeza de lectura/escritura para cada cara. La
Figura 1.17 ilustra la organizacin lgica de un HDD en cilindros, pistas, clusters y sectores.
Figura 1.17. Organizacin lgica de un HDD.
El sector es la unidad mnima de almacenamiento de informacin.
Los brazos, uno para cada plato contienen 2 cabezas, una para leer la cara superior del plato, y
otra para leer la cara inferior, por tanto, hay 6 cabezas para leer 3 platos.
Las cabezas de lectura/escritura nunca tocan el disco, sino que pasan muy cerca, hasta a 3
nanmetros, debido a una finsima pelcula de aire que se forma entre stas y los platos
cuando stos giran, de esta forma se leen o escriben los datos de forma magntica sobre cada
sector.
Los principales parmetros a tener en cuenta para seleccionar un disco duro frente a otro,
adems de la capacidad es la velocidad de transferencia de datos tanto de lectura como
escritura, esta suele depender principalmente de dos caractersticas, la velocidad de rotacin
de los discos, 5400, 7200 y 10000 rpm (revoluciones por minuto). Los discos de 5400 rpm son
23
MICROINFORMTICA EN ENTORNOS PROFESIONALES: INSTALACIN, CONFIGURACIN, MANTENIMIENTO Y REPARACIN
los ms comunes en equipos de sobremesa y porttiles, son los ms econmicos y los ms
lentos en la transferencia de los datos. Los discos de 7200 rpm se ensamblan en las maquinas
que exigen prestaciones avanzadas, con el inconveniente que se calientan ms que los de 5400
rpm, y los discos de 10000 rpm que principalmente se incluyen en los servidores cuando
requieren alto rendimiento, los cuales en comparacin con los de 5400 rpm tienen un coste
bastante superior.
Otra caracterstica muy importante a tener en cuenta es la memoria cache con la que cuenta el
disco, cuyo tamao incide directamente en la velocidad de transferencia de datos y en el coste
del mismo.
Tipos de SSD
Se pueden diferenciar los SSD segn el tipo de memoria utilizado:
Memoria NAND Flash: Son las de uso ms comn, son un chip de silicio que tambin se utiliza
en pendrives y posee una memoria no voltil.
Finalmente, haremos la distincin entre los tipos de tecnologas que son utilizadas para
Dentro de las memorias flash NAND, existiendo tres tipos de tecnologa para implementarlas
como se muestra en la Figura 1.18.
Figura 1.18. Tipos de tecnologa en memoria flash NAND
Single Level Cell (SLC): Cuando se obtiene una oblea de silicio y se corta para obtener
un nico chip de memoria, nacen las unidades SLC. Al ser simples, son las ms rpidas
y de menor consumo energtico, aunque son las ms costosas de fabricar de todas. Se
pueden escribir slo en dos estados (bloque vaco o bloque lleno) y de ah vienen sus
propiedades positivas.
24
MICROINFORMTICA EN ENTORNOS PROFESIONALES: INSTALACIN, CONFIGURACIN, MANTENIMIENTO Y REPARACIN
Multi-Level Cell (MLC): Cuando se apilan varias capas de una oblea de silicio,
obtenemos un chip de memoria flash NAND. Es la de uso ms comn porque son ms
densas y se consigue mayor capacidad en el mismo espacio, significando adems un
precio ms reducido (tres veces ms econmico que SLC). Sin embargo, los chips son
ms lentos y menos longevos que los SLC. Se escriben en cuatro estados, 2 bits.
Triple Level Cell (TLC): Los ms econmicos de todos: valen un 30% menos que los
MLC. Son de gran densidad y por esto se puede obtener gran capacidad de
almacenamiento digital en poco espacio fsico y se escriben en ocho estados, 3 bits,
viniendo de all su economa. Pero son ms lentos que los MLC y tienen un tiempo de
vida menor, ya que permiten slo entre 1.000 y 5.000 ciclos de escritura y lectura
hasta quedar inservibles (SLC: 100.000 ciclos, MLC: 10.000 ciclos).
Memoria DRAM: Ms costosos y menos comunes, los mdulos de memoria DRAM son los
mismos que se utilizan en las memorias RAM, permitiendo una mayor velocidad y tiempos de
respuesta menores. Son poco adecuados para SSD de uso cotidiano ya que requieren de
electricidad continua para "recordar" los datos que tienen grabados, sin embargo, ofrecen un
rendimiento excepcional. [1.10]
Disco hibrido.
Una solucin a medio camino entre las unidades SSD y los HDD son los discos hbridos, que
usan como principal medio de almacenamiento una unidad de platos tradicional, pero pueden
lograr grandes aumentos en la velocidad de carga gracias a la inclusin de memoria flash.
La idea es sencilla, desde hace algn tiempo aquellos que pueden permitrselo usan dos
unidades de almacenamiento en su ordenador, una de estado slido en la que se instala el
sistema operativo y aquellas aplicaciones importantes que pueden ser ms demandadas a la
hora de cargar archivos desde el disco y una segunda unidad HDD con mucha capacidad de
almacenamiento en la que guardar informacin menos demandada.
El problema con el que suele encontrarse el usuario medio es que los SSD son bastante ms
costosos que los disco duros tradicionales, y hacerse con dos unidades puede representar un
25
MICROINFORMTICA EN ENTORNOS PROFESIONALES: INSTALACIN, CONFIGURACIN, MANTENIMIENTO Y REPARACIN
gasto mucho mayor del que quieren afrontar, siendo aqu, con los discos duros hbridos donde
se encuentra un punto intermedio, aunque no hayan tenido demasiado xito en el mercado.
La mayora de discos hbridos de bajo coste que se pueden encontrar en la actualidad
solamente tienen 8 GB de almacenamiento flash. No hace falta ser un genio para comprender
que en 8 GB difcilmente podramos albergar un sistema operativo adems de nuestras
aplicaciones imprescindibles.
De cualquier modo estos discos han demostrado ser bastante ms eficientes en su
funcionamiento que los HDD tradicionales. La razn de todo esto es que los discos hbridos no
usan su escasa memoria flash como espacio de almacenamiento en bruto, sino a manera de
cach. La idea es que en esos 8 GB se almacene de manera automtica la informacin del
sistema que ms constantemente se utiliza, con lo que se obtiene en efecto una sensible
reduccin de los tiempos de carga.
Si bien los discos hbridos van a reducir bastante los tiempos de carga, no van a lograr
acercarlos en lo absoluto a lo que se puede obtener con un SSD.
Los discos hbridos son una opcin interesante que se debe tener en cuenta cuando no se
cuenta con un gran presupuesto. [1.11]
1.7.- TARJETA GRFICA.
La tarjeta grfica es un componente PC dedicado a aplicaciones grficas, con cirerta
independencia del resto del PC. La eleccin de una tarjeta grfica debe hacerse en funcin de
nuestras necesidades y del presupuesto del que disponemos.
Las tarjetas grficas se dividen en dos grandes categoras, integradas y dedicadas.
Las placas base con procesador Intel cuentan con los Intel HD Graphics mientras que AMD
tiene su lnea de APUs. Las grficas integradas son una opcin mucho ms econmica, y en
algunos casos suficiente para las tareas ms comunes de ofimtica.
Si las grficas integradas no son suficientes, necesitamos una tarjeta dedicada. Cuentan con
memoria RAM independiente, una GPU (Graphic Processing Unit) y en muchos casos hasta
26
MICROINFORMTICA EN ENTORNOS PROFESIONALES: INSTALACIN, CONFIGURACIN, MANTENIMIENTO Y REPARACIN
con refrigeracin propia. Hay opciones econmicas hasta llegar a lo ms alto de la gama, para
los usuarios ms exigentes. La memoria RAM de las tarjetas grficas tiene las mismas
caractersticas que la memoria RAM descrita en el apartado 1.5 de este captulo con la
salvedad que est integrada en la tarjeta grfica y es dedicada para trabajar con la GPU.
Para videojuegos y en general para todas las aplicaciones multimedia en 3D es indispensable
una tarjeta con alto rendimiento.
La GPU es el componente esencial que determinar el rendimiento de una tarjeta grfica. Una
GPU moderna est basada en diferentes unidades de clculo como los procesadores de flujo,
las unidades de textura y las unidades de operacin Raster (ROPs).
Lo ms importante de la GPU son los procesadores de flujo, cuantos ms procesadores de flujo
haya, ms potente ser el GPU para una arquitectura dada. [1.12]
En la actualidad las tarjetas grficas dedicadas ms bajas de gama vienen con 512 Mb
memoria, una GPU que trabaja a 600 MHz, y suelen tener salida para poder gestionar dos
monitores.
Una grfica de gama media-alta tiene 3 GB memoria que trabaja a 6000 MHz, una GPU que
trabaja a 967 MHz, con 2304 procesadores, un ancho de bus de 384 bits y se le pueden
conectar hasta 4 monitores. Soporta una resolucin mxima digital de 4096x2160 ppp y una
resolucin VGA mxima de 2048x1536 ppp, un ejemplo es la grfica NVIDIA GeForce GTX 780 y
dependiendo del fabricante puede cuesta a partir de 400 .
A fecha de hoy existen grficas de hasta 12 GB de RAM que trabaja 7000 MHz, una GPU a 705
MHz, con 5760 procesadores, un ancho de bus de 768 bits y se le pueden conectar 4
monitores. Soporta una resolucin mxima digital de 4096x2160 ppp y una resolucin VGA
mxima de 2048x1536 ppp, por ejemplo una grfica NVIDIA GeForce GTX TITAN Z y su coste
actual ronda los 3000.
Cuanto ms ancho sea el bus, ms rpido ser el intercambio de informacin entre el GPU y la
memoria, se necesitan al menos 256 bits para una tarjeta de buen rendimiento.
En la actualidad dos fabricantes comparten el mercado de tarjetas grficas: NVIDIA y ATI
27
MICROINFORMTICA EN ENTORNOS PROFESIONALES: INSTALACIN, CONFIGURACIN, MANTENIMIENTO Y REPARACIN
(comprada por AMD). Las tarjetas NVIDIA se llaman GeForce, y todas las tarjetas ATI se llaman
Radeon, llevan con esta denominacin desde hace ms de 8 aos.
A la hora de ensamblar una grfica en un equipo deberemos tener en cuenta el tipo de
conector (PCIe, AGP Accelerated Graphics Port /Puerto de Grficos Acelerados, PCI) y la
anchura en bahas que ocupa la tarjeta como las presentadas en la Figura 1.19 con tres tarjetas
grficas de distinta anchura, para ms detalle consultar Figura A.7 del Apndice A.
Figura 1.19. Tarjetas grficas.
1.8.- MONITOR
En la actualidad existe un gran variedad de monitores en el mercado con distintas tecnologas,
calidades y precios a la hora de escoger uno deberemos tener en cuenta nuestras preferencias
y necesidades para tomar la decisin ms adecuada hay fijarse en las siguientes caractersticas.
Tamao y ratio. Lo primero que tendremos que tener en cuenta, es el tamao de nuestro
monitor. Seleccionar el tamao de la pantalla en funcin de nuestras necesidades, espacio
disponible en el escritorio y presupuesto. Debemos saber que cuantas ms pulgadas tenga
nuestro monitor, ms consumir mientras permanezca encendido. Si usamos muchas horas el
PC, esto puede repercutir en nuestra factura elctrica.
Adems, debemos tener en cuenta, que cuanto ms grande sea el monitor ms separado debe
de estar de nuestros ojos, debemos ver toda la pantalla de un vistazo sin desplazar la mirada
por toda la pantalla para un correcto uso.
De este modo, si no disponemos mucho fondo de escritorio, o este es estrecho, no debemos
de acudir a los monitores con tamaos mayores.
28
MICROINFORMTICA EN ENTORNOS PROFESIONALES: INSTALACIN, CONFIGURACIN, MANTENIMIENTO Y REPARACIN
Para un uso normal y estndar nos bastar con monitores de entre 19 y 24 pulgadas aunque
existen superiores para casos ms especficos, como diseo grfico o edicin de video.
Otro aspecto a tener en cuenta es el ratio o relacin de aspecto de la pantalla que es la
relacin entre la anchura y la altura. Actualmente casi todos los modelos de monitores en el
mercado tiene un aspecto panormico de 16:9, aunque tambin podemos toparnos con
monitores con ratios de 16:10 y 4:3.
Resolucin. La resolucin que especifican las caractersticas de los monitores, corresponde a la
resolucin mxima que es capaz de ofrecer y est estrechamente unida al tamao de la
pantalla. Lo recomendable es escoger la resolucin mxima, siempre dentro del precio y
conociendo si vamos a usar esa resolucin.
Los formatos de video en Full HD, es recomendable escoger un monitor que soporte esta
resolucin, al menos 1920x1080 pixeles. Si no tenemos pensado ver vdeos en Full HD,
podremos elegir resoluciones menores, pero suele merecer la pena el desembolso adicional
sobre todo cuanto mayor sea la pantalla.
Los modelos ms potentes ya vienen con resoluciones an mayores, perfectas para tareas de
diseo grfico.
Tiempo de respuesta. Este indicador, medido en milisegundos, se refiere al tiempo que tarda
un pxel en cambiar de color. Su agilidad, en este sentido, afecta a la nitidez con la que el
monitor es capaz de mostrar imgenes en movimiento sin sombras o bordes borrosos. Los
monitores para cine o videojuegos suelen tener tiempos de respuesta de 5 milisegundos o
menores. Relacionado con esto tenemos la velocidad de refresco que se mide en hertzios y
marca el nmero de veces que se actualiza la imagen de la pantalla cada segundo.
Hasta ahora, el refresco de pantalla se limitaba a 60 o 75 hertzios, pero la llegada del 3D ha
elevado la cifra a ms del doble. Para mostrar contenidos 3D correctamente, un monitor debe
enviar el doble de imgenes, la mitad a cada ojo. En general, los monitores con frecuencias
superiores a los 120 Hz son perfectamente compatibles con el 3D y adems no provocan tanto
estrs ocular.
29
MICROINFORMTICA EN ENTORNOS PROFESIONALES: INSTALACIN, CONFIGURACIN, MANTENIMIENTO Y REPARACIN
Tipo de panel. La tecnologa LED (Light-Emitting Diode) es preferible sobre LCD (Liquid Crystal
Display), tanto por propiciar un menor consumo energtico como por representar mejor los
colores y fatigar menos la vista, ya que es retro iluminado y la luz no incide directamente sobre
los ojos con igual intensidad. Por su parte, si el monitor LCD cuenta con panel IPS la calidad
aumenta considerablemente. Existen otras evoluciones superiores como Super PLS (Plane-toLine Switching), desarrollada por Samsung, con niveles de brillo y nitidez ms realistas.
Luminosidad, brillo y contraste. El nivel de brillo del monitor viene indicado en candelas por
metro cuadrado cd/m2, y el valor mnimo al que debemos aspirar para no sacrificar la calidad
es de entre 250 y 300 cd/m2.
En cuanto al contraste, los fabricantes suelen indicar el dinmico (o artificial), pero es el
contraste real el verdaderamente determinante, mide la diferencia entre un pxel negro y otro
blanco en un nico instante, y sus cifras suelen ser bajas 800:1, 1000:1 o 1600:1. Cuanto mayor
sea, mayor ser el consumo y mejor el contraste, es recomendable que no sea menor de
1.000:1.
El contraste dinmico es una medida bastante relativa establecida por los fabricantes que mide
la variacin un pixel de negro a blanco o entre grises en un perodo de tiempo. Esta cifra no
depende de la tecnologa fsica del monitor, como el contraste real, sino de algoritmos de
software. Su cifra suele ser mucho ms elevada que el real, 20000:1, 50000:1, 100.000:1 o
incluso superiores, es til para medir lo bueno que puede ser el contraste en imgenes en
movimiento.
Otro dato relevante es la profundidad de color, este ndice mide la capacidad del monitor para
mostrar distintos colores. La mayor parte de monitores destinados al consumo tienen una
profundidad de color de 24 bits, que equivalen a algo ms de 16 millones de colores. A partir
de aqu el ojo humano es casi incapaz de apreciar diferencias entre una tonalidad y otra. El
color no es un ndice a tener especialmente en cuenta salvo que queramos el monitor para uso
profesional en entornos grficos.
30
MICROINFORMTICA EN ENTORNOS PROFESIONALES: INSTALACIN, CONFIGURACIN, MANTENIMIENTO Y REPARACIN
ngulo de visin. es conveniente que nos fijemos en los ngulos de visin del futuro monitor,
cuanto ms se acerquen a los 180 grados mejor ser su visin desde los laterales y su parte
inferior o superior.
Conexiones. A da de hoy, es casi imprescindible que el monitor cuente con al menos una
entrada HDMI (High-Definition Multimedia Interface), plenamente digital y actualmente la que
mejor calidad proporciona, adems de ser la ms utilizada por los nuevos aparatos multimedia.
Otra alternativa al HDMI y de calidad similar, aunque menos extendida, es DisplayPort.
Si queremos disfrutar de compatibilidad con dispositivos menos recientes, es interesante que
cuenten con otro tipo de conexiones como DVI (Digital Visual Interface) o VGA (analgica). As,
lo ideal sera que nuestro nuevo monitor dispusiese de al menos un HDMI y otro puerto DVI o
VGA. En la Figura 1.20, mostrada en detalle en Figura A.8 del Apndice A, podemos ver los
distintos conectores de video que existen actualmente en el mercado.
Figura 1.20. Conectores de video.
Tanto HDMI como DisplayPort cuentan con distintos tipos de conexin que puede hacer que
tengamos que recurrir a adaptadores, y si el monitor incorpora puerto MHL (Mobile High
Definition Link) nos facilitar la conexin de dispositivos mviles compatibles como
smartphones o tabletas.
Otro aspecto interesante, aunque menos frecuente fuera de la gama alta, es que se integre un
replicador de puertos USB para poder conectar memorias externas o algn tipo de perifrico.
Si el monitor incluye altavoces integrados, tambin dispondremos de algn conector jack de
audio para poder conectar otra fuente de sonido externa. [Ujaldn.03]
Pantalla tctil y 3D. Windows 8 apost de manera determinante por el control tctil, y aunque
poder manejar el monitor con nuestras manos tiene sus ventajas sobre todo en porttiles,
31
MICROINFORMTICA EN ENTORNOS PROFESIONALES: INSTALACIN, CONFIGURACIN, MANTENIMIENTO Y REPARACIN
tabletas y smarphone, pero todava se trata de una tecnologa que encarece demasiado el
precio final.
Algo parecido sucede con la pretendida revolucin del 3D. Su aceptacin ha sido muy baja y
apenas ha terminado de arrancar, siendo adems un aspecto que repercute demasiado en
precio y que apenas se aprovecha.
En el caso de escoger un monitor tctil, es recomendable que cuente con al menos diez puntos
de presin simultneos y reconocimiento de gestos avanzados, similares a los de un
smartphone o tableta.
Ergonoma. Por ltimo indicar que conviene fijarse en los movimientos de inclinacin que
puede ofrecernos la peana para colocar la pantalla y poder trabajar en una posicin adecuada
y cmoda. Las hay ajustables en altura, ajustables en inclinacin vertical y horizontal que giran
90 como se ilustra en la Figura 1.21.
Figura 1.21. Movimientos del monitor.
Si la pantalla seleccionada no ofrece esta caractersticas podemos recurrir a un soporte VESA
que se ajuste a nuestras necesidades. [1.13]
1.9.- OTROS PERIFRICOS
A la hora de seleccionar otro perifrico, impresora, escner, webcam, micrfono, teclado,
ratn, etc., deberemos realizar un anlisis como el descrito en este captulo. Estudiaremos los
productos existentes en el mercado, comparando las distintas tecnologas, prestaciones y
precios, y en funcin de nuestras necesidades decidir cual se ajusta mejor.
32
MICROINFORMTICA EN ENTORNOS PROFESIONALES: INSTALACIN, CONFIGURACIN, MANTENIMIENTO Y REPARACIN
Teclado. Existen dos tecnologas en funcin de cmo hace contacto la tecla. En el teclado
mecnico tambin llamado de contacto, cada tecla consta de un interruptor mecnico
colocado encima de resortes, el cual permite que la teclas retornen a su posicin original, de
modo que al ser pulsadas, entren en contacto con unas terminaciones metlicas del circuito
impreso, cerrando as el circuito y volviendo a abrirlo al soltarla. Teclado de membrana,
tambin denominado como capacitivo, est compuesto de cuatro capas. La inferior posee una
serie de pistas conductoras impresas, encima lleva una capa de separacin con agujeros justo
debajo de cada una de las teclas, encima de esta se ubica una capa conductora con pequeos
salientes debajo de las teclas y en cada saliente un contacto metlico, finalmente se coloca
una capa de goma encima, para producir el efecto de retorno a la posicin inicial. Cuando se
pulsan las teclas se ponen en contacto las capas conductoras de circuito y de conectores,
haciendo que el circuito se cierre, despus la membrana de goma hace que se separen las
capas al impulsar la tecla a su posicin inicial.
Tambin existen teclados ergonmicos, especialmente diseados para personas que utilizan el
teclado de forma prolongada, en ellos, las teclas estn ubicadas de una forma especfica, con el
propsito de que el sujeto que lo utilice experimente una mejora en su condicin laboral.
Suelen tener una inclinacin determinada, y las teclas estn diseadas de forma tal que su
pulsacin sea realizada con poco esfuerzo.
Otra funcin que podemos encontrar til son las teclas multimedia, adems de las teclas
habituales que se encuentran en cualquier teclado convencional, se le aaden teclas
comandos especiales que controlan el volumen y mute, accesos directos a aplicaciones como
la calculadora, el cliente de correo electrnico y navegador.
Los teclados inalmbricos tienen la peculiaridad de no requerir ningn tipo de cableado para
su funcionamiento ni alimentacin desde el PC, tienen una batera encargada de ello, adems
dependen de un accesorio denominado receptor el cul se conecta al puerto USB del equipo,
que recibe la seal desde el teclado y la transmite al equipo. Como todo accesorio inalmbrico,
33
MICROINFORMTICA EN ENTORNOS PROFESIONALES: INSTALACIN, CONFIGURACIN, MANTENIMIENTO Y REPARACIN
tiene un radio limitado de alcance, adems depende del estndar inalmbrico que se est
utilizando para ello, Bluetooth, Wireless o infrarrojos.
Ratn. Se pueden emplear distintas tecnologas para detectar el movimiento del dispositivo y
trasladarlo al ordenador. La principal diferencia entre los ratones pticos y ratones que usan
tecnologa lser es el tipo de luz empleado.
Los ratones pticos emplean un sensor que hace uso de iluminacin LED para detectar los
cambios de la superficie bajo el ratn. Normalmente este tipo de ratones suelen tener un
coste inferior a los de tecnologa lser. La resolucin que son capaces de detectar es inferior a
la de los ratones lser; esta tecnologa en sus inicios era capaz de detectar 400 dpi (Dots Per
Inch, puntos por pulgada), llegando en la actualidad a alcanzar 1000 dpi sin dejar de tener un
precio econmico. Las prestaciones de este tipo de sensores es suficiente para un uso de
ordenador de escritorio, ofimtica, internet e incluso juegos.
Los ratones lser normalmente tienen un precio superior a los ratones pticos siendo
productos de media y alta gama. Hacen uso de iluminacin por lser para reconocer el
movimiento de la superficie sobre la que son usados. Pueden detectar una resolucin mucho
mayor que otras tecnologas, llegando actualmente a superar los 5000 dpi en algunos modelos
de ratones destinados a tareas como diseo grfico u otras que requieran un extra de
precisin. Debido a que una resolucin tan alta puede hacerlos excesivamente sensibles para
un uso normal, muchos ratones de este tipo incorporan opciones para reducir la resolucin a
valores como 800 dpi, 1600 dpi y 3600 dpi.
Una ventaja adicional de este tipo de ratones es su facilidad para trabajar en ms tipos de
superficies de forma precisa que los ratones pticos. Aunque esta ventaja en la prctica no es
tan destacable ya que es habitual hacer uso de alfombrillas de ratn de alto rendimiento con
los ratones lser de alta gama.
Al igual que se ha comentado en los teclados existen ratones con botones y rueda adicionales
que cuentan con funciones especiales, ergonmicos e inalmbricos.
Impresoras. Las principales tecnologas de impresin convencional sobre papel son:
34
MICROINFORMTICA EN ENTORNOS PROFESIONALES: INSTALACIN, CONFIGURACIN, MANTENIMIENTO Y REPARACIN
Impresora de inyeccin: funcionan pulverizando tinta sobre el papel. Tienen un cabezal de
impresin con muchas diminutas boquillas que inyectan la tinta sobre el papel. Para ello,
utilizan distintos cartuchos que contienen la tinta lquida, uno para la tinta negra, y otro para
cada uno de los colores primarios, cian, magenta y amarillo. Como media, una impresora de
inyeccin de tinta puede imprimir unas 100 copias antes de que sea necesario recargar o
cambiar alguno de sus cartuchos. La Figura 1.22 representa una impresora de inyeccin de
tinta, en concreto el modelo Office Jet Pro 8000 de la marca HP.
Figura 1.22. Impresora de inyeccin.
Impresora lser: el funcionamiento de una impresora lser es parecido al de una
fotocopiadora. El dispositivo contiene un tner con tinta, no cartuchos; esta tinta est formada
por pigmentos que han sido triturados y convertidos en polvo muy fino y un poco aceitoso. El
proceso de impresin consiste en que un lser graba en un cilindro fotosensible el contenido
que debe copiar mediante una carga electroesttica. Este cilindro pasa por el depsito del
tner, los pigmentos se le pegan a l y cuando el papel llega y entra en contacto con el cilindro,
el polvo le cae como si fuera una lluvia de tinta. Un rodillo con calor fija definitivamente la
tinta al papel.
Ms all de cuestiones tcnicas, los expertos sealan que, a pesar de su mayor coste en el
mercado, en general, las impresoras lser reportan ms beneficios al usuario que las de
inyeccin de tinta:
- Velocidad de impresin: las impresoras lser no trabajan por secciones o lneas, por lo que
alcanzan una gran velocidad.
- Cobertura real: las impresoras lser imprimen al 5% de cobertura de tner.
35
MICROINFORMTICA EN ENTORNOS PROFESIONALES: INSTALACIN, CONFIGURACIN, MANTENIMIENTO Y REPARACIN
- Calidad: el polvo de tinta de las impresoras lser es un consumible tcnicamente muy
sofisticado. Los pigmentos que lo forman son triturados hasta convertirse en polvo finsimo y
uniforme que da ms nitidez y definicin a las copias. Muchas de las impresoras de Samsung
llevan un tner polimerizado, esto quiere decir que las partculas que lo forman son an ms
pequeas que en los tner normales, ms homogneas, redondeadas y con un dimetro
menor. El tner polimerizado consigue copias de ms resolucin que un tner convencional.
- Consumo: hace aos las impresoras de tinta tenan un consumo ms econmico, pero ahora,
gracias a caractersticas de ahorro integradas en las nuevas impresoras, esta idea ya no
convence. Las impresoras lser cuentan con herramientas y opciones de impresin con una
vocacin de ahorro y de compromiso ecolgico.
- Coste del cartucho: el tner de las impresoras lser es algo elevado debido al minucioso
andamiaje mecnico que lo forma; pero el coste por copia, al final, resulta ms econmico que
el de otros mecanismos porque duran ms tiempo.
- Caducidad de la tinta: el consumible de las impresoras lser ni caduca ni se evapora frente a
la inyeccin que si no se utiliza habitualmente la tinta se seca. La Figura 1.23 muestra una
impresora laser abierta donde se puede apreciar claramente los tres cartuchos de toner
separados. Esta imagen pertenece al modelo CLP-775 ND de la marca Samsung.
- Silencio: el trabajo de una impresora lser es muy silencioso.
Figura 1.23. Impresora laser color.
36
MICROINFORMTICA EN ENTORNOS PROFESIONALES: INSTALACIN, CONFIGURACIN, MANTENIMIENTO Y REPARACIN
Impresora 3D. Lo que hace es reproducir un diseo en tres dimensiones creado con el
ordenador desde modelo fsico. Es decir, si hemos diseado en nuestro ordenador por ejemplo
una simple taza de caf por medio de cualquier programa CAD (Computer-Aided Design,
Diseo Asistido por Ordenador) podremos imprimirla en la realidad por medio de la impresora
3D y obtener un producto fsico que sera la propia taza de caf.
Las impresoras 3D lo que hacen es crear un objeto con sus 3 dimensiones y esto lo consigue
construyendo capas sucesivamente hasta conseguir el objeto deseado.
No es necesario ser un experto en AutoCad por ejemplo o en SolidWorks para poder crear
objetos 3D. En internet hay multitud de programas sencillos y herramientas fciles que
permitirn hacerlo sin un curso intensivo de CAD, un ejemplo de ello es la herramienta de
Google llamada Google SketchUp que ofrece una versin gratuita y est siendo muy popular
por ser muy fcil de usar. Existen otras herramientas como el programa gratuito de Blender
que tiene caractersticas ya ms avanzadas.
Por lo general, los materiales que se utilizan para fabricar los objetos suelen ser metales o
nylon.
Actualmente en el mercado existen dos tipos de impresoras 3D que son las siguientes:
- Impresoras 3D de Adicin: en las que se va aadiendo el material a imprimir por capas,
tambin se llaman de inyeccin de polmeros.
- Impresoras 3D de Compactacin: en stas, una masa de polvo se compacta por estratos y
dentro de este mtodo se clasifican en 2 tipos: las que utilizan Tinta o las que utilizan Lser. Las
primeras utilizan una tinta que aglomera el polvo para que sea compacto y esa tinta puede ser
de diferentes colores para la impresin en diferentes colores. Las segundas utilizan un lser
que le da energa al polvo haciendo que este polvo se polimerice y luego se sumerge en un
lquido que hace que se solidifique. En la Figura 1.24, ampliada en detalle en la Figura A.9 del
Apndice A, se observa la impresora 3D modelo Styilish L5plus con una pieza en 3D generada
por la misma.
37
MICROINFORMTICA EN ENTORNOS PROFESIONALES: INSTALACIN, CONFIGURACIN,
CONFIGURACIN, MANTENIMIENTO Y REPARACIN
Figura 1.24. Impresora 3D.
En resumen, la mayora de las impresoras 3D de uso domstico y las comerciales lo que hacen
es derretir plstico para imprimir el objeto
objeto capa a capa hasta conseguir el objeto completo.
En cuanto a los precios podemos decir que las ms baratas pueden rondar los 800 euros, las
hay por menos, pero tambin hay que tener en cuenta que estas impresoras 3D baratas
servirn nicamente como un juego
juego de nios para producir objetos con poca calidad de
acabado. Sin embargo, a partir de 800 euros ya podemos encontrarnos impresoras 3D muy
decentes con gran calidad de acabado. En la Tabla 1.5, ampliada en detalle en la Tabla A.2 del
Apndice A, se muestra una comparativa con las principales caractersticas de impresoras 3D
disponibles en el mercado actual. [1.14]
Tabla 1.5. Comparativa impresoras 3D. [1.15]
38
MICROINFORMTICA EN ENTORNOS PROFESIONALES: INSTALACIN, CONFIGURACIN, MANTENIMIENTO Y REPARACIN
Escner. En general se caracteriza por las siguientes propiedades:
Resolucin: Expresada en PPP (puntos por pulgada) o dpi en ingls. Define la calidad de
escaneo, el orden de magnitud de la resolucin se encuentra alrededor de los 1200 por 2400
dpi. La resolucin horizontal depende mucho de la calidad y del nmero de capturadores,
mientras que la resolucin vertical est ntimamente ligada a la exactitud del motor principal
de entrenamiento. Sin embargo, es importante distinguir:
-Resolucin ptica: La cual representa la resolucin real del escner
-Resolucin interpolada: Es una tcnica que implica la definicin de pxeles intermedios
de entre los pxeles reales mediante el clculo del promedio de los colores de los pxeles
circundantes. Gracias a dicha tecnologa se logran obtener buenos resultados, aunque la
resolucin interpolada definida de esta manera no constituye en absoluto un criterio utilizable
a la hora de comparar escneres.
Formato de documento: segn el tamao, los escneres pueden procesar documentos de
distintos tamaos: por lo general A4 (21 x 29,7 cm), o con menor frecuencia A3 (29,7 x 42 cm).
Velocidad de captura: expresada en pginas por minuto (ppm), la velocidad de captura
representa la capacidad del escner para procesar un gran nmero de pginas por minuto.
Dicha velocidad depende de muchos factores tales como el formato del documento, la
resolucin elegida para el escaneo, el tipo de conexin, la cantidad de RAM, la cantidad de
pasadas que tiene que hacer el sensor CCD para digitalizar el documento y la tonalidades que
puede ser blanco y negro, escala de grises, color en 8, 24, 32 o 36 bit. Resaltar que a partir de
de 24 bits de color se obtienen excelentes calidades de imagen.
1.10.- DEFINICION DE SLOT, SOCKET, BUSES, CONECTORES Y PUERTOS.
SLOT: o ranuras de expansin son conectores de plstico con contactos elctricos que
permiten introducir distintas tarjetas de expansin para ampliar las funcionalidades de nuestro
ordenador (tarjetas de vdeo, de sonido, de red, ...). Las tarjetas de expansin, por una parte
39
MICROINFORMTICA EN ENTORNOS PROFESIONALES: INSTALACIN, CONFIGURACIN, MANTENIMIENTO Y REPARACIN
liberan a la CPU de trabajo (por ejemplo, entrada y salida de datos, etc..) y por otra permiten al
usuario disponer, completar o mejorar algunas caractersticas principales del ordenador (por
ejemplo, sonido, video, etc.) o incluir accesorios nuevos (por ejemplo, sintonizadora de TV,
mdem, red local, etc.).
Las tarjetas de expansin se conectan a los buses mediante ranuras (conectores alargados que
se encuentran soldados a la placa base).
SOCKET: El zcalo o socket en ingles es un sistema electromecnico de soporte y conexin
elctrica, instalado en la placa base, que se usa para fijar y conectar un microprocesador.
BUS: Existen tres tipos de buses
- Bus de datos, por el que circulan, como el nombre indica, los datos que se transfieren entre
los diferentes dispositivos de entrada/salida y almacenamiento, gobernadas por otros
dispositivos como los controladores
- Bus de direcciones, relacionado con la unidad de control del procesador (CPU), que toma y
coloca los datos en el subsistema de memoria durante la ejecucin de los clculos.
- Bus de control, transporte las diferentes seales de estado, una placa base del tipo ATX
dispone de tantas pistas para buses como anchos (nmero de bits que circulan
simultneamente por el bus) sean los diferentes canales de buses del microprocesador: 32
pistas para el bus de direcciones y 64 pistas para el bus de datos.
En el bus de direcciones, el concepto de "ancho de canal" remite al nmero de ubicaciones
diferentes que puede alcanzar el microprocesador. Este nmero es igual a 2 elevado a la 32
potencia (32 pistas por las que pueden circular 2 valores, el 0 y el 1).
CONECTORES: Denominados "conectores de entrada/salida" son interfaces para conectar
dispositivos mediante cables. Generalmente tienen un extremo macho con clavijas que
sobresalen. Los conectores hacen referencia al enchufe fsico donde se acopla una clavija
macho con una hembra. Los conectores macho generalmente estn en los extremos de los
cables de los dispositivos a conectar, mientras que las enchufes hembra se sitan en los
equipo, sobremesa o porttil.
40
MICROINFORMTICA EN ENTORNOS PROFESIONALES: INSTALACIN, CONFIGURACIN, MANTENIMIENTO Y REPARACIN
PUERTOS: Estn directamente relacionados con los conectores, cuando hablamos de puertos
se hace referencia a la tecnologa y forma te transmisin de los datos. Los puertos tpicos son
USB, puertos serie (COM, acrnimo de COMmunications) en desuso actualmente, puerto
paralelo LPT (Line Print Terminal) o puertos VGA, HDMI, DVI destinados a la conexin de
monitores.
41
MICROINFORMTICA EN ENTORNOS PROFESIONALES: INSTALACIN, CONFIGURACIN, MANTENIMIENTO Y REPARACIN
42
MICROINFORMTICA EN ENTORNOS PROFESIONALES: INSTALACIN, CONFIGURACIN, MANTENIMIENTO Y REPARACIN
CAPTULO 2. ENSAMBLADO, DESPIECE Y PUESTA EN FUNCIONAMIENTO PTIMO DEL
SISTEMA MICROINFORMTICO.
En este captulo se muestra como ensamblar un equipo microinformtico, mostrando las
normas de seguridad a seguir en el proceso del montaje y viendo cmo evitar errores
frecuentes durante este proceso de montaje.
Durante este proceso se trabaja con componentes sometidos a tensin elctrica, se manejan
superficies cortantes, herramientas puntiagudas, etc., con lo que existe el riesgo de sufrir un
accidente. Por ello, deberemos tomar precauciones para evitar tener un accidente o daar
algn componente por un uso inapropiado.
2.1.- REQUISITOS PREVIOS
Antes de comenzar deberemos hacer un recuento para ver que tenemos todo lo
imprescindible, tanto los componentes bsicos descritos en el captulo anterior como las
herramientas y accesorios necesarios poner en funcionamiento el equipo.
Componentes.
- Caja o carcasa.
- Placa base que sea compatible con el procesador.
- Procesador y disipador compatible con el socket y la placa base.
-Memoria RAM compatible con la placa base.
- Fuente de alimentacin.
-Tarjeta grfica, compatible con la placa base.
- Disco duro.
- Lector/grabador de DVDs, opcionalmente puede ser Blue Ray.
- Monitor.
- Periferia: Teclado, ratn, etc.
43
MICROINFORMTICA EN ENTORNOS PROFESIONALES: INSTALACIN, CONFIGURACIN, MANTENIMIENTO Y REPARACIN
Con estos elementos bsicos ya podramos tener un PC completamente funcional.
A la hora de configurar la composicin del que ser un nuevo ordenador habr que tener en
cuenta que ste ha de ser lo ms equilibrado posible. As por ejemplo si seleccionamos un
procesador muy potente de ltima generacin combinado con una tarjeta grfica bsica, baja
de gama, no moveremos los juegos, aplicaciones de edicin de video, etc. porque tendremos
un cuello de botella en la VGA que no dar ms de s y nos ralentizar todo el sistema. Es, por
tanto, necesario que tengamos muy claro a qu vamos a dedicar nuestro ordenador:
-Edicin de video: CPU media-alta (mejor dos si se puede), VGA media, RAM alta-muy alta.
-Aplicaciones de oficina: CPU media, VGA baja (o integrada en la MB), RAM media.
-Juegos: CPU media-alta, VGA media-alta, RAM media.
-Diseo grfico: CPU alta-muy alta (mejor dos si se puede), VGA alta-muy alta, RAM alta-muy
alta.
2.2.- HERRAMIENTAS Y ACCESORIOS
Pulsera antiesttica, como la mostrada en la Figura 2.1.
Figura 2.1. Pulsera antiesttica
Es el mtodo ms correcto para eliminar la electricidad esttica, por un extremo se ajusta la
pulsera en la mueca y el otro extremo una pinza se conecta al chasis del ordenador, de
manera que ste acte de tierra.
Juego de destornilladores. La mayora de los equipo de sobremesa y porttiles utilizan
tornillos de estrella o Philips pero en ocasiones algn fabricante como HP se sale de lo comn y
44
MICROINFORMTICA EN ENTORNOS PROFESIONALES: INSTALACIN, CONFIGURACIN,
CONFIGURACIN, MANTENIMIENTO Y REPARACIN
utiliza en ocasiones tornillos con cabeza Torx. Es recomendable tener un juego de
destornilladores con distintas medidas y distintos tipos de cabeza,
cabeza, los destornilladores planos y
los de estrella o Philips nos permiten trabajar con cierto margen de maniobra sirviendo un
destornillador para varios dimetros de tornillo, sin embargo los tornillos Torx o Allen se
tienen que manejar con su medida exacta,
exacta, puesto que uno destornillador pequeo estara
holgado en la cabeza del tornillo y si lo forzamos se podra daar la cabeza del tornillo o el
destornillador. En la Figura 2.2 podemos observar los distintos tipos de destornilladores
existentes en el mercado.
Figura 2.2. Herramientas, destornilladores.
Pinzas. Es un utensilio simple cuyos extremos se aproximan para sujetar algo. Funciona con el
mecanismo de palancas simples accionadas manualmente. Existen pinzas para diferentes
formas y usos: corte, sujecin, prensa o de presin, en la Figura 2.3 podemos ver cuatro
modelos distintos de pinzas.
Figura 2.3. Herramientas, pinzas.
Las mas utiliza son el las del tipo A de la Figura 2.3,
2.3, las del tipo D en ocasiones facilitan el
acceso a lugares de difcil acceso, las pinzas del tipo C tiene dos superficies planas en el
extremo facilitando la sujecin del objeto.
45
MICROINFORMTICA EN ENTORNOS PROFESIONALES: INSTALACIN, CONFIGURACIN, MANTENIMIENTO Y REPARACIN
Alicate y/o cortacables. Herramientas imprescindibles para el trabajo de montajes
electrnicos. Suele ser utilizado para mltiples funciones como sujetar, apretar o aflojar
elementos pequeos y cortar cables el sobrante de las abrazaderas una vez fijadas. En la Figura
2.4 se muestran tres modelos de esta herramienta.
Figura 2.4. Herramientas, alicates y cortacables
De izquierda a derecha en la Figura 2.4, el primero es un alicate comn, en el centro un alicate
con los extremos alargados y finos, ambos cuentan con un con una con una parte en forma te
tenaza que permite cortar cables, alambres o tornillos. La tercera herramienta es una tenaza
de corte.
Abrazaderas o bridas, es un elemento de sujecin generalmente empleado para unir y
organizar los cables, favoreciendo la ventilacin de los componentes internos y posibles
vibraciones y ruidos entre los cables, la caja o dispositivos con movimiento como ventiladores,
discos duros, etc. En la Figura 2.5 se expone una amplio catalogo de bridas, de distintas
longitudes, grosores, color y formas sujecin.
Figura 2.5. Herramientas, abrazaderas o bridas.
46
MICROINFORMTICA EN ENTORNOS PROFESIONALES: INSTALACIN, CONFIGURACIN, MANTENIMIENTO Y REPARACIN
En la Figura 2.5 cabe destacar que algn modelo de abrazadera cuenta con una pequea
superficie, til para etiquetar con una pegatina o escribiendo con un rotulador fino
permanente.
Pasta trmica, tambin llamada silicona trmica o masilla trmica, es una sustancia que
incrementa la conduccin de calor entre las superficies de dos o ms objetos que pueden ser
irregulares y no hacen contacto directo. En informtica se utiliza frecuentemente para ayudar
a la disipacin del calor de componentes tales como el microprocesador mediante un
disipador. En la Figura 2.6 ilustra un dosificador de pasta termita en forma de jeringuilla
aplicndola sobre un procesador.
Figura 2.6. Pasta trmica.
Existen tres tipos de pasta trmica:
- Silicona con silicio, de color blanco generalmente.
- Silicona con plata, de color plateado generalmente.
- Silicona con cermica, de color blanco generalmente.
La silicona es un aislante de calor (no conductor de calor) y la plata es uno de los mejores
conductores de calor. En principio, podra decirse que la pasta con alto contenido de plata y
bajo contenido de silicona sera la mejor pasta pero no es cierto. Porque se necesita cierta
viscosidad para que llegue a los pequesimos rincones y pueda recoger el calor. La solucin
como siempre es consultar la ficha tcnica del producto en la que nos indica la conductividad
47
MICROINFORMTICA EN ENTORNOS PROFESIONALES: INSTALACIN, CONFIGURACIN, MANTENIMIENTO Y REPARACIN
trmica. Por ejemplo podemos encontrar pasta trmica 11,2 W/mC (en vatios por metro
Celsius) de la marca Prolimatech, 8,3 W/mk (vatios por metro-kelvin) de la marca Antec.
Una vez revisado que se dispone de todas las y herramientas, accesorios y componentes ya
podemos acoplarlos para montar un equipo nuevo.
Para realizar este proceso deberemos seguir las instrucciones de cada componente y antes de
proceder deberemos tomar las medidas de seguridad comentadas anterior mente como la
colocacin de la pulsera antiesttica y no tener conectados los componentes a la corriente
elctrica.
Linterna.
Es til contar con una pequea linterna para facilitar la visibilidad. Si necesitamos tener las
manos libres para manipular las herramientas o componentes una buena opcin utilizar una
linterna de frontal que sujetaremos con una cinta elstica alrededor de la cabeza, una vez
colocada en la posicin adecuada enfocar la luz donde miremos o podremos cambiar la zona
a iluminar con leves movimientos de cabeza.
En la Figura 2.7 se muestra una linterna frontal.
Figura 2.7. Linterna frontal.
2.3.- PREPARACIN Y COLOCACIN DE LA PLACA BASE.
Lo primero es comprobar si la sujecin del disipador tiene algn anclaje por la parte inferior de
la placa base, como se puede observar en la Figura 2.8.
48
MICROINFORMTICA EN ENTORNOS PROFESIONALES: INSTALACIN, CONFIGURACIN, MANTENIMIENTO Y REPARACIN
Figura 2.8. Anclaje inferior del disipador del procesador.
A continuacin prepararemos la caja seleccionada y la abriremos para colocar en ella la placa
madre y despus el resto de los componentes.
En la trasera de la caja deberemos colocar el soporte para los puertos de entrada y salida de
perifricos, suministrado con la placa madre. Este suele ser una lmina de chapa de acero muy
fina y brillante con varios agujeros perforados en ella que representan la posicin de los
puertos de entrada/salida de la placa como la que se presenta en la Figura 2.9.
Figura 2.9. Soporte para los puertos de entrada y salida de la placa madre.
Generalmente, la plancha de la caja sobre la que ir la placa madre suele llevar muchos
agujeros, ms de los que necesita la placa, esto es debido a que no todas las placas siguen el
mismo estndar de tamaos siendo el ms comn el formato ATX. La manera ms sencilla de
identificar los agujeros en los que debers instalar los soportes es colocando encima la placa y
marcando con un lpiz o rotulador dnde caen los agujeros de sta. Cuando se levante la placa
se vern que en su mayora las seales estn cerca de algn agujero de la plancha, ah ser
donde tenemos que roscar los soportes. Deberemos prestar especial atencin al hacerlo
49
MICROINFORMTICA EN ENTORNOS PROFESIONALES: INSTALACIN, CONFIGURACIN, MANTENIMIENTO Y REPARACIN
porque el latn es un metal blando y, si se aprieta en exceso, se pueden pasarlos de rosca y
dejarlos intiles.
La placa madre se sujeta a la carcasa mediante unos soportes o separadores de latn que
llevan por un extremo una rosca macho que se atornilla a la caja y por el extremo opuesto, un
agujero con rosca hembra donde se sujeta la placa base con unos tornillo como se muestra en
la Figura 2.10.
Figura 2.10. Soportes anclaje entre la carcasa y la placa base
Son de latn porque dicho metal es mal conductor de la electricidad y evitan que se produzca
un cortocircuito en caso de contacto entre la placa y la carcasa, descargando poco a poco la
placa base de corriente.
En la Figura 2.11 ilustra la caja desmontada con el soporte para los puertos de entrada y salida
de la placa madre de la Figura 2.9 colocado y los separadores de la Figura 2.10 atornillados a la
carcasa.
Figura 2.11. Caja desmontada con soportes colocados.
En este momento podremos colocar la placa base y fijarla a la carcasa con los tornillos
correspondientes. Cuando atornillemos la placa base en la caja colocaremos una arandela
aislante de fibra entre el tornillo y la placa como las que se observan en la Figura 2.12. [2.1]
50
MICROINFORMTICA EN ENTORNOS PROFESIONALES: INSTALACIN, CONFIGURACIN,
CONFIGURACIN, MANTENIMIENTO Y REPARACIN
Figura 2.12. Arandelas aislantes de fibra.
2.4.- INSTALACION DEL PROCESADOR Y DISIPADOR DE CALOR
El siguiente paso sera colocar el micro en el zcalo
En la Figura 2.13 se muestra un Soket LGA 1156 con el sistema de anclaje ZIF (Zero Insertion
Force, Fuerza de Insercin Nula) y el esquema de funcionamiento, se observa el tornillo (1) que
mantiene el anclaje cerrado que deberemos aflojar para poderlo abrir, a continuacin
levantaremos la palanca (2) que permite abrir y cerrar el soporte que sujeta el procesador.
Figura 2.13. Socket LGA 1156
La colocacin del procesador en el zcalo solo encaja en una posicin, en la Figura 2.13, para
ver en ms detalle consultar Figura A.10 del Apndice A, se ilustra como el procesador tiene
dos muescas simtricas (G) que coinciden con dos salientes (H) que tiene el socket, en
cualquier otra postura el procesador no asentara correctamente.
En este punto, con el procesador colocado en su posicin se fijar bajando el soporte y
cerrando la palanca (2) y apretando el tornillo (1) como se mostraba en la Figura 2.6.
Seguidamente deberemos aadir pasta trmica sobre la superficie del procesador antes de
colocar el disipador. Una medida aproximada es colocar
colocar en el centro del procesador el
equivalente a un grano de arroz o un poco ms como se muestra en la Figura 2.14 y extenderlo
con una superficie plana dejando una capa fina.
51
MICROINFORMTICA EN ENTORNOS PROFESIONALES: INSTALACIN, CONFIGURACIN, MANTENIMIENTO Y REPARACIN
Figura 2.14. Procesador con pasta trmica.
No debemos abusar poniendo pasta trmica en exceso, porque cuando
coloquemos el
disipador toda la pasta sobrante se desbordar por los laterales del procesador y se introducir
en los huecos del socket pudiendo provocar un corto si la pasta es de plata que es conductora.
Adems es un compuesto bastante viscoso que hace su retirada incomoda de rincones y
huecos pequeos.
A continuacin colocaremos el disipador, para ello lo ms recomendable es seguir las
instrucciones del fabricante puesto que no siguen un estndar existiendo diferentes formatos
utilizados para la sujecin de este.
Una vez colocado, comprobaremos que ha quedado bien sujeto y conectaremos del cable del
ventilador en su conector, marcado en la placa base como CPU_FAN, como se puede apreciar
en la Figura 2.15.
Figura 2.15. Conector CPU_FAN de la placa base.
Estos conectores pueden ser de 3 o de 4 pines, pero siempre vienen sealados los tres que
debemos conectar. El cuarto pin es solo de control y no es imprescindible, por lo que se
52
MICROINFORMTICA EN ENTORNOS PROFESIONALES: INSTALACIN, CONFIGURACIN, MANTENIMIENTO Y REPARACIN
pueden poner tanto ventiladores con 3 pines en conectores de 4 como ventiladores con 4
pines en conectores de 3 pines. [2.2]
2.5.- CONEXIONES FRONTALES DE LA CAJA
El siguiente paso sera conectar el cableado del frontal de la carcasa en la placa base. Lo ms
conveniente es consultar el manual de la placa madre para ver donde estn ubicados estos
conectores, la disposicin y la polaridad, se puede observar un ejemplo en la Figura 2.16.
Figura 2.16. Esquema del cableado del frontal de la caja.
Conectaremos cada elemento en los pines correspondientes, un ejemplo prctico se ilustra en
la Figura 2.17 con conectores reales.
Figura 2.17. Cableado del frontal de la caja.
Los conectores estndar y su funcin son:
- Reset switch, RST o RESET SW. Conector del botn de reset. Cables blanco y azul.
- Power Led o PLED. Conector del indicador luminoso de encendido. Cables blanco y verde
- HDD Led o HLED. Conector del indicador luminoso del disco duro. Cables blanco y rojo
- Speaker o SPKR. Conector del altavoz interno. Cables negro y rojo.
53
MICROINFORMTICA EN ENTORNOS PROFESIONALES: INSTALACIN, CONFIGURACIN, MANTENIMIENTO Y REPARACIN
- Power switch, POWER SW o PWR. Conector del interruptor de encendido y apagado del PC.
Cables blanco y negro.
Existen otros dos conectores bastante extendidos que son el del audio con dos variantes, HD
Audio y AC 97, en la Figura 2.18 se muestran las funciones de cada pin y un conector.
Figura 2.18. Conector de frontal de audio.
Otro conector frecuentemente utilizado y bastante til es uno que contiene dos puertos USB
2.0, en la Figura 2.19 se observan las funciones de cada pin y un conector.
Figura 2.19. Conector de frontal de dos puertos USB.
54
MICROINFORMTICA EN ENTORNOS PROFESIONALES: INSTALACIN, CONFIGURACIN,
CONFIGURACIN, MANTENIMIENTO Y REPARACIN
2.6.- INSTALACIN DE LA MEMORIA RAM.
A la hora de instalar la memoria en la placa base, es conveniente remitirnos al manual de la
placa y consultar las posibles configuraciones de mdulos de memoria que admite,
especificaciones, velocidades soportadas, tamaos mximos y si dispone de la tecnologa Dual
Channel.
La tecnologa Dual Channel permite a los controladores de memoria acceder simultneamente
a dos mdulos de memoria por dos canales diferentes. La idea es utilizar los mdulos de
memoria por pares a fin de sumar el ancho de banda y de este
este modo explotar al mximo las
capacidades del sistema. Para que el Dual Channel funcione correctamente es recomendable
que los dos mdulos de memoria sean idnticos (marca, frecuencia y capacidad).
En la Figura 2.20 se muestra una placa base con cuatro slots de memoria, de los cuales dos son
azules y dos negros que nos permitir identificar ms fcilmente la colocacin de cada mdulo
de memoria DIMM.
Figura 2.20. Zcalos de memoria Dual Channel en placa Madre.
En la Figura 2.21, ampliada en detalle en la Figura A.11 del Apndice A, se muestra como
colocar la memoria, primero localizaremos la muesca que tiene el modulo de memoria (1)
orientndolo en la misma posicin para que coincida con resalte que tiene el slot (2), una vez
colocado hay que cerrar las sujeciones laterales,
laterales, repetiremos este proceso tantas veces como
mdulos de memoria tengamos y siempre seguiremos las medidas de proteccin y
manipularemos los mdulos por sus extremos. [2.3]
55
MICROINFORMTICA EN ENTORNOS PROFESIONALES: INSTALACIN, CONFIGURACIN, MANTENIMIENTO Y REPARACIN
Figura 2.21. Instalacin modulo de memoria RAM.
2.7.- FUENTE DE ALIMENTACIN
Si nuestra caja no dispone de fuente de alimentacin ya instalada de fbrica, lo primero que
haremos ser colocar correctamente nuestra fuente de alimentacin en la caja, fijando su
posicin y atornillndola, como se aprecia en la Figura 2.22.
Figura 2.22. Fijacin de fuente de alimentacin a la carcasa.
La posicin de los tornillos es asimtrica y estndar en el formato ATX, esto hace que la fuente
solo se pueda atornillar en una posicin.
Tenemos que localizar en la placa base el conector principal P1, puede ser de 20 o 20+4 pines y
permitir la separacin de estos cuatro hilos adicionales. Esto se debe a que hay placas antiguas
que no los utilizan. Se puede liberar presionando la pestaa de retencin lateral, hay que hacer
lo mismo con el conector secundario P4 que suministra 12 V adicionales. Este cable suele tiene
4+4 pines similar al conector P1. En la Figura 2.23 se muestra ambos conectores. [2.4]
56
MICROINFORMTICA EN ENTORNOS PROFESIONALES: INSTALACIN, CONFIGURACIN, MANTENIMIENTO Y REPARACIN
Figura 2.23. Conexiones de alimentacin de la placa base.
2.8.- TARJETA GRFICA.
La tarjeta grfica es el elemento del ordenador que se encarga de traducir ciertas instrucciones
del procesador en imgenes, sin embargo, todos los clculos de posicin, direccin, dimensin
y texturizado los hace la propia tarjeta grfica en la GPU que es, de manera simple, un
procesador optimizado para grficos.
La instalacin es tan sencilla como la de la memoria RAM y, en muchos aspectos, muy similar;
as mismo, el procedimiento de instalacin es igual tanto para puerto AGP como para puerto
PCIe, en la Figura 2.24 pueden comparar las diferencias fsicas entre ambos conectores.
Figura 2.24. Conectores tarjeta grfica. AGP vs PCIe.
57
MICROINFORMTICA EN ENTORNOS PROFESIONALES: INSTALACIN, CONFIGURACIN, MANTENIMIENTO Y REPARACIN
Sabiendo dnde va a ir la tarjeta, procederemos a quitar la tapa de la ranura de expansin
trasera de la caja correspondiente a la posicin de la tarjeta grfica. El quitar dicha tapa puede
ser algo tan sencillo como quitar un tornillo o levantar un pasador, depende en gran medida de
lo que decida el fabricante de la caja, hay que tener en cuenta con las cajas ms baratas sern
generalmente las ms complicadas en este aspecto y que en las cajas que usan el sistema de
arrancado de tapas, suelen quedar inutilizables, de manera que si algn da la tarjeta de
expansin, ese hueco quedar libre.
En la Figura 2.25 se presentan dos sistemas con las tapas de las tarjetas de expansin ubicadas
en la parte trasera de la carcasa, en la imagen de la izquierda se muestra como las tapas estn
sujetas con unos tornillos, cada cual fijara la tarjeta correspondiente a esa posicin. Ne la
imagen de la derecha se muestra un sistema es con un mecanismo sujeto con una pestaa.
Figura 2.25. Huecos traseros de la carcasa para tarjetas de expansin.
Una vez localizado el puerto que necesitemos, abriremos el sistema de retencin y, con
cuidado, insertaremos la tarjeta, haciendo presin por la parte superior de sta y
asegurndonos que entre recta y asiente perfectamente en la ranura. Hecho esto, fijaremos el
sistema de retencin entre la parte delantera de la tarjeta a la carcasa para evitar que se
mueva. [Berral.10-1]
Si la tarjeta grfica instalada es de gama media o alta requerir ms energa por lo que
tendremos que alimentarla con el conector PCI-e 6-8 pines directamente desde la fuente de
alimentacin, como se muestra en la Figura 2.26.
58
MICROINFORMTICA EN ENTORNOS PROFESIONALES: INSTALACIN, CONFIGURACIN, MANTENIMIENTO Y REPARACIN
Figura 2.26. Conector de alimentacin PCI-e, 6-8 pines.
Si tenemos que instalar ms tarjetas de expansin, como pueden ser tarjetas de captura de
video, tarjeta de red, de ampliacin de puertos, etc., seguiremos los mismos pasos e
insertando la tarjeta en el conector correspondiente.
2.9.- DISCO DURO Y DISPOSITIVOS PTICOS.
El montaje de los discos duros es muy sencillo, aunque puede variar de una caja a otra. Lo
normal es usar 4 tornillos, 2 en cada lateral para asegurarlos en bahas para dispositivos de
3,5 en el interior de la carcasa. En otros casos, los discos van asegurados mediante rales de
plstico a la caja o se atornillan a bandejas que luego son extrables. En Figura 2.27 se aprecian
ambos sistemas, en la imagen izquierda los discos estn sujetos con tornillo y en la imagen de
la derecha el disco est fijado a una bandeja extrable.
Figura 2.27. Sujecin de discos duros.
Si colocamos varios discos duros tendremos que dejar un espacio entre ellos, en la medida de
lo posible, para mejorar disipacin de calor.
59
MICROINFORMTICA EN ENTORNOS PROFESIONALES: INSTALACIN, CONFIGURACIN, MANTENIMIENTO Y REPARACIN
Las cajas modernas han incorporado un soporte interno para discos de 2,5, esto es debido a
la aparicin y proliferacin de los discos SSD. En caso de que la caja no disponga de este
soporte podremos utilizar un adaptador como el que se observa en la Figura 2.28, una bandeja
con las dimensiones y caractersticas de los discos de 3,5 donde fijaremos el disco de 2,5.
Figura 2.28. Adaptador para disco de 2,5 a 3,5.
Una vez fijado firmemente el disco duro al chasis procederemos con las conexiones, los
dispositivos de almacenamiento SATA tienen dos conectores, uno para transmitir datos con 7
pines que conecta directamente el dispositivo con un puerto en la placa base, como se
muestra en la Figura 2.29.
Figura 2.29. Conexiones SATA en placa madre.
El otro conector es el de alimentacin, en la Figura 2.30 se muestra en la parte izquierda un
disco duro con los dos conectores, el de datos con un cable ancho rojo y el de alimentacin de
15 pines con cuatro cables (negro, rojo, negro y amarillo). En la parte derecha de la figura se
60
MICROINFORMTICA EN ENTORNOS PROFESIONALES: INSTALACIN, CONFIGURACIN, MANTENIMIENTO Y REPARACIN
pueden observar ambos conectores y las especificaciones de sus pines, ampliado en detalle en
las Figuras A.12 y A.13 del Apndice A.
Figura 2.30. Conectores SATA, datos y alimentacin.
El dispositivo ptico o DVD se instala forma similar en una baha frontal.
Repetiremos este proceso tantas veces como discos duros tengamos. [2.2]
2.10.- REFRIGERACIN INTERNA
La solucin ms econmica para reducir la temperatura de elementos tales como la fuente de
alimentacin, el microprocesador, la tarjeta grfica, el chipset y los discos duros que generan
calor es utilizando disipadores y ventiladores. El problema estriba en que la caja es un
recipiente cerrado y si no se recicla el aire del interior la temperatura seguira aumentando
hasta el que algn componente empezase a fallar.
Las actuales cajas suelen venir con un sistema de disipacin de calor, compuesto normalmente
por uno o dos ventiladores, que generan un flujo de aire reduciendo la temperatura del
interior.
El ventilador extra se conecta a la corriente elctrica mediante las posibles vas:
- Conexin directa a la placa base, a travs de algn conector llamado CHA_fan, puede
tener varios, que localizaremos en el manual de placa y es capaz de controlar las
revoluciones en funcin de la temperatura detectada por unos sensores.
- Conexin directa a la fuente de alimentacin, donde los ventiladores estn
funcionando a una velocidad constante.
61
MICROINFORMTICA EN ENTORNOS PROFESIONALES: INSTALACIN, CONFIGURACIN, MANTENIMIENTO Y REPARACIN
Existe cierta polmica sobre la ubicacin y sentido de los ventiladores del chasis. Bsicamente,
el aire caliente asciende, por tanto, los ventiladores de la parte superior debern ser
extractores de aire caliente y los inferiores justo lo contrario, como se ve en la Figura 2.31.
Figura 2.31. Flujo de aire interno.
Existen en el mercado otros sistemas para la disipacin del calor del chasis, sistemas de
refrigeracin lquida, si disponemos de sistemas de refrigeracin especiales, seguiremos sus
instrucciones de montaje a la hora de la conexin con la placa base o fuente de alimentacin.
El rango de temperatura exterior para el correcto funcionamiento de un PC es de entre 10 y
35o C y con una buena caja la temperatura interior no debera oscilar entre 2 y 5o C respecto a
la temperatura exterior.
2.11.- INSPECCION VISUAL PREVIA AL PRIMER ENCENDIDO DEL EQUIPO
- La placa base est correctamente fijada al chasis.
- El microprocesador est correctamente alojado y el sistema de refrigeracin estn sujetos
correctamente.
- Los lectores pticos y discos duros estn correctamente fijados al chasis.
- Los lectores pticos y discos duros tienen correctamente conectados los cables de datos y de
alimentacin.
- Los conectores frontales del equipo estn correctamente conectados.
- Las tarjetas de expansin estn correctamente alojadas y sujetas a la caja.
- El conector de alimentacin la tarjeta grfica est correctamente conectado.
62
MICROINFORMTICA EN ENTORNOS PROFESIONALES: INSTALACIN, CONFIGURACIN, MANTENIMIENTO Y REPARACIN
- Los ventiladores de la caja estn correctamente conectados y los cables recogidos para que
no rocen con las aspas del ventilador.
- El resto conexiones y configuraciones extra estn realizadas.
- Los cables del interior de la caja estn recogidos y sujetos por bridas.
- El monitor, teclado y el ratn estn conectados al equipo.
- El cable de alimentacin est conectado y tiene corriente.
Antes de dar los ltimos retoques y de cerrar la caja, es recomendable conectar a la corriente
el ordenador y efectuar una comprobacin de funcionamiento correcto del equipo. Para ello,
conectamos el cable de alimentacin a una toma elctrica y enchufamos al menos el teclado y
el monitor.
Si todo es correcto:
- Fuente alimentacin genera corriente elctrica, se ilumina el piloto de encendido y
ventilador funciona.
- Ventiladores en disipadores funcionan.
- Emite un beep, si tiene algn zumbador (hay placas que se compra por separado).
- En el monitor, presenta la informacin del sistema y acaba correctamente.
Desconectamos el equipo de la corriente elctrica y organizamos los cables internos de modo
que estn agrupados, no molesten ni se enganchen con los dispositivos. Para ello, como se
aprecia en las Figuras 32, utilizaremos bridas o fijaciones.
Figura 2.32. Cables internos organizados.
63
MICROINFORMTICA EN ENTORNOS PROFESIONALES: INSTALACIN, CONFIGURACIN, MANTENIMIENTO Y REPARACIN
Para finalizar, colocaremos las tapas de la caja en su sitio, atornillndolas correctamente.
La primera vez que se encienda el ordenador deberemos acceder a la BIOS para configurarla.
nicamente nos falta conectar todos los perifricos y dispositivos externos y proceder a la
instalacin del sistema operativo (si no estuviera instalado). [Berral.10-2]
2.12.- BIOS
Traducido del ingls significa Sistema Bsico de Entrada / Salida. Es un software residente en
una memoria flash la cual est empotrada en la placa base del sistema. Esto permite que todos
los componentes hardware que componen un sistema informtico puedan comunicarse entre
ellos, es por esto que los ajustes en BIOS son tan importantes para el correcto funcionamiento
del sistema. El 95 % de los usuarios de un sistema microinformtico nunca tendrn que
acceder aqu para configurar estos parmetros. [2.5]
Al arrancar el ordenador BIOS realiza una serie de funciones bsicas tales como apuntar al
arranque del disco duro, cargar el controlador de teclado, identificar y chequear hardware
como CPU, memoria, unidades de disco, unidades pticas, etc
Podemos acceder a BIOS a travs un interfaz grfico. Esta utilidad y la forma de acceder a ella
vara dependiendo del equipo, la marca y el modelo. Para acceder a la informacin concreta
deberemos remitirnos al manual del fabricante. Tradicionalmente a la BIOS de los equipos de
la marca HP se accede con la tecla F10, a la marca Dell con la tecla F2 y muchos clnicos con la
tecla Suprimir. En general durante el inicio se mostrar en pantalla la forma de acceder.
Una vez que hemos accedido veremos un men inicial, el cual vara en funcin del tipo de BIOS
y la marca del equipo. A continuacin se muestran unas figuras con distintos tipos de BIOS.
En la Figura 2.33 se muestra una BIOS CMOS (Complementary metal-oxide-semiconductor) de
la marca Phoenix que se ha utilizado durante muchos aos. Es una BIOS cuyo interfaz est
implementado en modo carcter que solo se puede manejar por teclado.
64
MICROINFORMTICA EN ENTORNOS PROFESIONALES: INSTALACIN, CONFIGURACIN, MANTENIMIENTO Y REPARACIN
El men principal est situado en la barra superior y nos desplazaremos por l a travs de las
flechas del teclado, en la parte inferior muestra las teclas y la funcin que realizan para poder
movernos y realizar cambios en la configuracin. En el apartado con el fondo gris aparecen las
funciones a modificar, el apartado con la letra en blanco resalta el parmetro en el que
estamos situados y los apartados que tiene un triangulo en la parte izquierda significa que
accederemos a otra pantalla con las distintas opciones.
Figura 2.33. BIOS CMOS Phoenix, men principal.
En la Figura 2.34 se ilustra la BIOS de un equipo porttil Dell Latitude D620. Dell ha utilizado
esta plantilla para sus BIOS tanto para equipos porttiles como para equipos fijos. El men
principal se encuentra en la parte izquierda de la pantalla, los apartados principales aparecen
en una letra de color blanco, los distintos contenidos en una letra de color gris estructurado en
forma de rbol. El apartado en el que nos encontramos lo sombre de color verde. En la parte
inferior muestra las teclas para la navegacin y configuracin. Esta BIOS solo la podemos
manejar con el teclado.
65
MICROINFORMTICA EN ENTORNOS PROFESIONALES: INSTALACIN, CONFIGURACIN, MANTENIMIENTO Y REPARACIN
Figura 2.34. BIOS CMOS Dell, men principal.
La Figura 2.35 podemos observar el men principal de un equipo porttil HP 6910p. HP ha
utilizado durante aos esta platilla para el interfaz en sus BIOS, tanto en equipos fijos como en
porttiles.
Figura 2.35. BIOS CMOS HP, men principal.
El men principal se encuentra en la barra superior, segn nos desplazamos con las flechas de
derecha e izquierda se despliega un men con las distintas opciones. Con las flechas de arriba y
abajo nos posicionamos en el apartado correspondiente y con la tecla Intro accederemos a l
donde se abre una ventana como en la Figura 2.36. En la parte inferior muestra las teclas para
la navegacin y configuracin. Esta BIOS solo la podemos manejar con el teclado.
66
MICROINFORMTICA EN ENTORNOS PROFESIONALES: INSTALACIN, CONFIGURACIN, MANTENIMIENTO Y REPARACIN
Figura 2.36. BIOS CMOS HP. Configuracin del dispositivo.
La Figura 2.37 muestra la pantalla el men de inicio de la BIOS de un equipo porttil HP
ProBook 640 G1. Esta BIOS presenta un interfaz grfico que se puede gestionar con el teclado
o con el ratn.
Figura 2.37. BIOS UEFI HP. Men principal.
Cada vez que accedemos a un apartado se muestra una pantalla nueva y con los distintos
parmetros, para acceder a un nivel superior de men se hace con la tecla Escape se muestra
en pantalla un icono representando el retroceso de nivel que podemos pinchar con el ratn.
67
MICROINFORMTICA EN ENTORNOS PROFESIONALES: INSTALACIN, CONFIGURACIN, MANTENIMIENTO Y REPARACIN
Como hemos observado en las figuras anteriores la apariencia de la BIOS es muy diferente
aunque tienen muchas caractersticas comunes de configuracin, a continuacin se muestran
algunas de las ms utilizadas habitualmente.
- Establecer los valores de configuracin a un estado inicial de fbrica.
- Consultar los dispositivos de almacenamiento conectados. HDD, CD-ROM/DVD.
- Seleccionar el lenguaje del interfaz de la BIOS, Figura 2.38.
Figura 2.38. BIOS UEFI HP. Seleccin de lenguaje.
Observamos los distintos lenguajes que se pueden seleccionar para mostrar en el interfaz. En
las figuras cuyo nombre empieza por BIOS UEFI se ve que el idioma en unas imgenes aparece
en ingls y en otras en espaol, esto es porque las imgenes en ingls fueron tomadas antes
de modificar en este apartado, configurndolo en espaol.
- Modificar el orden de los dispositivos de arranque. HDD, DVD, USB, LAN (Local Area
Network), Figura 2.39.
68
MICROINFORMTICA EN ENTORNOS PROFESIONALES: INSTALACIN, CONFIGURACIN,
CONFIGURACIN, MANTENIMIENTO Y REPARACIN
Figura 2.39. BIOS CMOS Dell. Orden de arranque de los dispositivos.
Una de las configuraciones que se suelen modificar en casi todos los equipos informticos es el
orden de arranque de los dispositivos de almacenamiento, puesto que para realizar la
instalacin de un Sistema Operativo generalmente necesitamos que el equipo arranque desde
un CD o DVD para iniciar la instalacin desde este medio, un ejemplo lo podemos observar en
la Figura 2.39.
- Consultar la memoria instalada, Figura 2.40.
Figura 2.40. BIOS CMOS Dell. Informacin de memoria en BIOS.
En la figura anterior vemos que este equipo tiene instalados 4 GB de memoria de tipo DDR2 a
667 MHz de velocidad y que est trabajando en Dual Channel.
La Figura 2.41 pertenece a un porttil Workstation HP ZBook 17, cabe destacar que este
equipo tiene instalados 3 mdulos memorias diferentes para alcanzar los 16 GB, dos mdulos
son de 4 GB de marcas distintas y un tercer mdulo 8 GB de otra marca, todos de la misma
69
MICROINFORMTICA EN ENTORNOS PROFESIONALES: INSTALACIN, CONFIGURACIN, MANTENIMIENTO Y REPARACIN
velocidad. Esto no es lo ms deseable, en ocasiones se pueden producir fallos por
incompatibilidad entre los distintos modulo de memoria.
Figura 2.41. BIOS UEFI HP. Informacin general.
- Establecer una contrasea para acceder a la BIOS o permitir el arranque del equipo,
Figura 2.42.
Figura 2.42. BIOS UEFI HP. Opciones de seguridad.
Otra de las funciones principales de la BIOS es proteger el sistema con contrasea,
dependiendo de los modelos este tipo de proteccin tambin vara, lo ms comn es proteger
el acceso a la BIOS o incluso impedir que el sistema arranque.
- Modificar la fecha y la hora del sistema.
- Activar o desactivar la memoria cach de la CPU.
70
MICROINFORMTICA EN ENTORNOS PROFESIONALES: INSTALACIN, CONFIGURACIN, MANTENIMIENTO Y REPARACIN
- Configurar el modo de trabajo del disco duro, figura 7.11.
Figura 2.43. BIOS UEFI HP. Opciones avanzadas. Configuraciones de dispositivos.
En la Figura 2.43 se observa que el modo de Dispositivo SATA est configurado en modo RAID,
esto es porque el equipo tiene una memoria SSD de 32 GB interna configurada en RAID con el
disco mecnico de 750 GB, de esta forma se consigue optimizar el rendimiento reduciendo el
tiempo de arranque de la maquina.
- Activar o desactivar los puertos USB.
- Activar o desactivar el puerto Firewire, IEEE1394
- Activar o desactivar la tarjeta de sonido integrada en la placa madre.
- Activar o desactivar los puertos Serie y Paralelo.
- Activar o desactivar ACPI (Advanced Configuration and Power Interface, Interfaz
Avanzada de Configuracin y Energa).
- Cambiar la funcin del botn de encendido.
- Activar o desactivar el control de la BIOS de recursos del sistema.
- Consultar la temperatura de la CPU.
- Consultar y modificar la velocidad de los ventiladores internos.
- Habilitar la tecnologa de virtualizacin.
En la Figura 2.44 se ilustran algunas de estas opciones avanzadas.
71
MICROINFORMTICA EN ENTORNOS PROFESIONALES: INSTALACIN, CONFIGURACIN, MANTENIMIENTO Y REPARACIN
Figura 2.44. BIOS UEFI HP. Opciones avanzadas. Opciones de dispositivos integrados.
En BIOS tambin podemos encontrar otra informacin como el nmero de serie del equipo.
Descripcin del procesador, frecuencia a la que trabaja y tamao de la cach.
En algunas BIOS tambin se pueden modificar algunos de estos parmetros, forzando la
velocidad del procesador y la memoria para que funcionen a otra frecuencia, generalmente
menor que la recomendada. Los procesadores se pueden forzar para que funcionen a una
frecuencia superior a la especificada, obviamente esto no es recomendable.
La Figura 2.45 muestra informacin de los dispositivos que lleva este porttil Dell Workstation
M65:
- Disco duro de 320 GB.
- Grabadora de DVD.
- Tarjeta grfica Nvidia Quadro FX 350M con 256 MB de memoria de video dedicada.
- Informacin sobre la pantalla, el tamao, 15,4 SXGA+ con una resolucin nativa de
1600 por 1050 puntos por pulgada.
72
MICROINFORMTICA EN ENTORNOS PROFESIONALES: INSTALACIN, CONFIGURACIN,
CONFIGURACIN, MANTENIMIENTO Y REPARACIN
Figura 2.45. Informacin de dispositivos en BIOS.
Informacin sobre el controlador de audio, el modelo de modem, la marca de la tarjeta de red
inalmbrica y bluetooth instalado.
Tambin indica que est conectado con un adaptador de corriente de 90 W.
Todas las placas madre de los ordenadores modernos tienen software BIOS, el acceso y la
configuracin BIOS en un PC es independiente del Sistema Operativo que se est ejecutando
porque BIOS forma parte del hardware.
BIOS UEFI
Los primeros sistemas informticos surgieron a mitad de la dcada de 1970, desde entonces
BIOS a ido adaptndose a la vez que iba evolucionando el hardware, cuando los dispositivos
eran ms lentos BIOS realizaba las operaciones de entrada y salida, de ah su nombre, llevaba
los datos desde los dispositivos hardware al procesador. Esto ha cambiado y ahora se utilizan
otros sistemas ms rpidos como accesos DMA (Direct Memory Access, Acceso Directo a
Memoria) en los cuales el procesador mapea la memoria de las tarjetas saltndose la BIOS y
accediendo directamente a los datos. [2.6]
Esta evolucin ha provocado que en los ltimos aos se haya desarrollado un nuevo sistema
de BIOS denominado EFI (Extensible Firmware Interface) o UEFI (diseado por Intel).
El sistema clsico de BIOS hace un uso de modos de 16 bits heredado del Intel 8088, se basaba
en MBR, las principales limitaciones de este sistema que solo soportaba un mximo de 4
particiones por disco y el tamao mximo direccionable de los dispositivos de almacenamiento
es de 2,2 TB.
73
MICROINFORMTICA EN ENTORNOS PROFESIONALES: INSTALACIN, CONFIGURACIN, MANTENIMIENTO Y REPARACIN
Los nuevos sistemas BIOS UEFI basan su sistema de tabla de particiones en GPT que
tericamente soporta hasta 9,4 ZB, EFI funciona directamente con modos de 32 bits y 64 bits,
permitiendo que las aplicaciones de la EFI tengan acceso completo al direccionamiento de 64
bits.
En las Figura 2.46 se muestra como un disco moderno de 3 GB de capacidad se ha conectado
en el puerto SATA 5 en un equipo antiguo, una torre de sobremesa HP dc5800 con un sistema
BIOS, aqu se observa que reconoce el disco con una capacidad de 801 GB.
Figura 2.46. BIOS. Configuracin de dispositivos.
Sin embargo si encendemos el equipo que tiene instalado un Sistema Operativo Windows 7
Profesional de 64 bits y accedemos a las propiedades de la unidad, Figura 2.47, vemos que
Windows s que reconoce la capacidad completa del disco, pero nicamente permite trabajar
con 2 TB del disco, el resto los 746,52 GB no son gestionable, esto es debido a las limitaciones
hardware en el diseo de la plaba base.
Figura 2.47.- Windows 7. Administrador de discos.
74
MICROINFORMTICA EN ENTORNOS PROFESIONALES: INSTALACIN, CONFIGURACIN, MANTENIMIENTO Y REPARACIN
Microsoft no ofrece soporte UEFI a los sistemas de 32 bits.
Una de las mayores ventajas de UEFI es la ausencia de dependencia de hardware especifico,
BIOS es especifico de la arquitectura x86 que se ha utilizado en los equipos durante tantos
aos, esto permite al equipo utilizar un procesador de una arquitectura diferente.
Otro gran beneficio de los sistemas UEFI es la gestin de arranque de mltiples sistemas
operativos sin la necesidad de utilizar un gestor como LILO o GRUB. UEFI puede seleccionar de
forma automtica la particin con un Sistema Operativo instalado en ella e iniciarlo aunque
para que esto sea as tanto el software como el hardware deben estar soportados para UEFI.
Esto ya exista en los sistemas de Apple que utilizan Boot Camp para cargar Mac OS X y/o
Windows en el mismo equipo.
Programar el encendido del equipo no es una caracterstica exclusiva de UEFI, algunos
sistemas con BIOS tambin lo permitan, Figura 2.48.
Figura 2.48. UEFI. Encendido programado.
Como se observa en las figuras de este captulo se han incluido imgenes de BIOS, con el fondo
azul e imgenes de UEFI con el fondo blanco.
75
MICROINFORMTICA EN ENTORNOS PROFESIONALES: INSTALACIN, CONFIGURACIN, MANTENIMIENTO Y REPARACIN
UEFI ofrece un interfaz grfico ms amigable y fcil de manejar, funciona el ratn frente al
antiguo BIOS que era en modo carcter y solo se poda manejar con teclado.
Actualmente UEFI es compatible a partir de las versiones de Windows 7 y Mac OS X.
Actualizacin de BIOS
Al actualizar BIOS se reemplaza la programacin existente. Una actualizacin correcta del BIOS
puede resolver o mejorar aspectos del rendimiento de un equipo o brindar compatibilidad con
nuevo hardware instalado. Se recomienda actualizar el BIOS nicamente ante alguna de las
siguientes situaciones:
- La actualizacin soluciona un problema del equipo.
-La actualizacin mejora el rendimiento de su equipo.
- Planea cambiar el sistema operativo, el procesador u otro recurso y la versin actual
del BIOS no admite la nueva configuracin.
Un agente o documento de soporte del fabricante recomienda descargar e instalar una
actualizacin especfica del BIOS. [2.7]
Existen tres formas de actualizar BIOS
Actualizar BIOS arrancando con un medio externo.
En los equipos antiguos, haba que descargar la actualizacin del fabricante, arrancar con un
medio externo con un sistema MS-DOS, inicialmente era con un disquete de 3,5, hoy en da
se puede hacer con un CD o USB y desde este entorno ejecutar la aplicacin descargada como
en la Figura 2.49 que muestra la aplicacin Q-Flash se ejecuta desde MS-DOS para actualizar
una BIOS Award de una placa GIGABYTE.
Figura 2.49. Actualizacin BIOS CMOS Award desde MS-DOS. [2.9]
76
MICROINFORMTICA EN ENTORNOS PROFESIONALES: INSTALACIN, CONFIGURACIN, MANTENIMIENTO Y REPARACIN
Actualizar BIOS desde el sistema operativo propio del equipo.
Los equipos relativamente modernos se pueden actualizar con una aplicacin desde el propio
sistema operativo. Una vez descargada la aplicacin la ejecutamos con en la Figura 2.50.
Figura 2.50. Actualizacin BIOS desde Windows.
Despus de aplicar la actualizacin solicita un reinicio de la maquina.
Actualizacin desde la propia BIOS.
Las BIOS UEFI ms modernas permiten realizar la actualizacin desde la propia BIOS, como se
muestra en la Figura 2.51.
Figura 2.51. Actualizacin desde la propia BIOS.
En la figura anterior, en la imagen de la derecha se puede observar como existen distintos
parmetros de configuracin, como el tipo de actualizaciones a buscar o la periodicidad de la
bsqueda.
BIOS suelen estar programada en lenguaje ensamblador, C o Java.
Cuando hagamos una actualizacin de BIOS es muy importante instalar nicamente
actualizaciones de desarrollada por el fabricante descargada de un sitio de confianza.
77
MICROINFORMTICA EN ENTORNOS PROFESIONALES: INSTALACIN, CONFIGURACIN, MANTENIMIENTO Y REPARACIN
El proceso de actualizacin es muy crtico para el correcto funcionamiento del equipo, una
interrupcin o un corte elctrico durante este proceso puede dejar la programacin de BIOS
incompleta y provocar que la maquina no encienda.
Para minimizar este riesgo podemos intentar garantizar la alimentacin elctrica del equipo
sobre el que hagamos la actualizacin. Si es un porttil cerciorarnos la batera est cargada y
funciona antes de iniciar la actualizacin, si es un equipo fijo, podemos conectarlo a un SAI
(Sistema de Alimentacin Ininterrumpida) o llevarlo a un servicio tcnico que disponga de ello.
78
MICROINFORMTICA EN ENTORNOS PROFESIONALES: INSTALACIN, CONFIGURACIN, MANTENIMIENTO Y REPARACIN
CAPTULO 3. MANTENIMIENTO: ENTORNOS, HERRAMIENTAS Y UTILIDADES
ESPECFICAS.
Los equipos y productos informticos se han convertido en una herramienta indispensable
para realizar cualquier trabajo en muchas reas del conocimiento, lo mismo puede servir para
calcular la distancia de la estrella ms lejana de nuestro sistema solar, como para la diversin y
esparcimiento de un nio que lo utiliza para jugar; al igual que lo puede utilizar cualquier
persona para administrar su economa domestica.
Con el tiempo, empezamos a acumular documentos, fotos que descargamos y vamos
almacenando en nuestro equipo. Tambin almacenamos varios programas que se mantienen
instalados y muchos de ellos ni siquiera los usamos. Despus, empezamos a notar que nuestro
ordenador ya no va igual de rpido y fluido. Cada vez tarda ms en encender, iniciar y abrir los
programas y lo que es peor, con cierta frecuencia se encuentra inoperativo (colgado).
En resumen el equipo cada vez empeora ms al volverse ms lento y como resultado ya no es
agradable usarlo como cuando funcionaba bien y rpido.
Teniendo en cuenta los antecedentes mentados en los prrafos precedentes, se hace
necesario e imprescindible abordar una labor de mantenimiento peridico en nuestro equipo.
3.1.- TIPOS DE MANTENIMIENTO.
En este captulo se van describir una serie de tareas que son recomendables realizar de forma
peridica para mantener un equipo informtico con un funcionamiento optimo.
Existen diferentes clasificaciones de mantenimiento:
Mantenimiento evolutivo.
Es un concepto muy ligado a la tecnologa y el software. Consiste en llevar a cabo medidas en
contra de la obsolescencia de un sistema, esto es, ir adaptndolo al avance tecnolgico y a las
nuevas necesidades de los usuarios. La aplicacin suele obligar a realizar esta actualizacin
79
MICROINFORMTICA EN ENTORNOS PROFESIONALES: INSTALACIN, CONFIGURACIN, MANTENIMIENTO Y REPARACIN
para que funcionen los complementos y aplicaciones web. Las actualizaciones de programas
como el navegador Mozilla Firefox o las actualizaciones de drivers o controladores son claros
ejemplos de mantenimiento evolutivo.
Mantenimiento adaptativo.
Las acciones que se llevan a cabo en este proceso de mantenimiento consisten en variar el
sistema para que este se adapte a los cambios necesarios, ya sea un cambio en el entorno o un
cambio en los requisitos que debe cumplir. Este tipo de mantenimiento puede afectar a
Sistema Operativo, a la plataforma de hardware o en el caso de las aplicaciones web o al
navegador.
Este tipo de mantenimiento es cada vez ms frecuente debido principalmente al cambio, cada
vez ms rpido, en los diversos aspectos de la informtica: nuevas generaciones de hardware,
nuevos sistemas operativos y mejoras en los perifricos o en otros elementos del sistema.
Mantenimiento perfectivo.
En un momento dado, por distintas razones, el usuario puede solicitar que se agreguen nuevas
funcionalidades o caractersticas no contempladas al momento de la implementacin del
software. Este tipo de mantenimiento consiste en introducir variaciones en el software para
mejorar su funcionamiento.
Un ejemplo ilustrativo de este tipo de mantenimiento es la tecnologa SMART (Self Monitoring
Analysis and Reporting Technology, Tecnologa de auto monitorizacin, anlisis e informes)
que implementan los discos duros hoy en da, advirtiendo posibles fallos o errores antes de
que se produzcan.
Mantenimiento predictivo hardware.
Se realiza en forma visual a travs de un diagnstico, con finalidad de predecir y evitar algn
futuro fallo, aun cuando el equipo est funcionando correctamente.
Mantenimiento predictivo software.
Evala el flujo de ejecucin del programa para predecir con certeza el momento en el que se
80
MICROINFORMTICA EN ENTORNOS PROFESIONALES: INSTALACIN, CONFIGURACIN, MANTENIMIENTO Y REPARACIN
producir un error, y as determinar cundo es adecuado realizar los ajustes correspondientes.
Mantenimiento correctivo.
Este tipo de mantenimiento puede ser software cuando se corrigen defectos encontrados en
una aplicacin y que origina un comportamiento distinto al deseado. Este tipo de fallos pueden
ser de procesamiento, rendimiento (por ejemplo, uso ineficiente de los recursos de hardware),
programacin (inconsistencias en la ejecucin), seguridad o estabilidad, entre otros.
Este tipo de mantenimiento tambin puede ser hardware que consiste en la reparacin de
alguno de los componentes del equipo, puede ser una soldadura pequea, el cambio total de
una tarjeta (sonido, video, modulo de memoria, entre otras), o el cambio total de algn
dispositivo perifrico como el ratn, teclado, monitor, etc. En ocasiones resulta mucho ms
econmico cambiar algn dispositivo que el tratar de repararlo pues muchas veces nos vemos
limitados de tiempo y con sobre carga de trabajo, adems de que se necesitan aparatos
especiales para probar algunos dispositivos.
En este captulo clasificaremos el mantenimiento en hardware y software sin entrar en
demasiado detalle en la clasificacin anterior puesto que algunas tareas se pueden clasificar en
ms de un apartado de los anteriores descritos. Las acciones recomendadas a continuacin
recogen los problemas ms comunes que se producen en los equipos informticos derivados
del uso continuado sin mantenimiento.
3.2.- MANTENIMIENTO PREVENTIVO HARDWARE
Ubicacin del PC
El medio ambiente que rodea el ordenador personal encuentra en l un imn de polvo, nos
preguntaremos y esto en qu nos afecta?, pues resulta que el polvo, aunado a un ambiente
hmedo o muy seco puede ser un magnfico conductor elctrico, lo cual puede provocar
pequeos fallos en los componentes electrnicos del equipo, asimismo el polvo acumulado
reduce la eficiencia de los ventiladores y disipadores, actuando como un manto aislante que
81
MICROINFORMTICA EN ENTORNOS PROFESIONALES: INSTALACIN, CONFIGURACIN, MANTENIMIENTO Y REPARACIN
conserva el calor y no permite que la irradiacin de ste se aleje de los componentes, es por
esto que se debe limpiar el sistema de acuerdo con una calendarizacin, teniendo en cuenta
que dependiendo del medio ambiente que rodee el ordenador depender la periodicidad con
que se lleve a cabo esta tarea.
Ahora bien, si ya se est dispuesto a dar mantenimiento, ser conveniente establecer medidas
de seguridad y ms o menos determinar cul ser el rea de trabajo ideal para abrir y
manipular el equipo. La mayor parte de las veces que uno realiza un trabajo, cualquiera que
sea ste, es necesario siempre contar con todo el material, herramientas y rea de trabajo
adecuados para llevar a buen trmino dicha tarea.
La mesa de reparacin es una parte importante para poder realizar eficientemente las labores
de mantenimiento y limpieza as como su amplitud e iluminacin son caractersticas deseables,
ya que es necesario contar con el espacio adecuado para no correr el riesgo que daen los
componentes retirados del equipo (cables, tornillos, tarjetas de expansin, etc.) y trabajar de
forma organizada.
Una iluminacin adecuada es indispensable para poder observar las reas que se limpiarn, a
la vez que permite una mejor identificacin de los componentes y evitar confusiones en el
momento de conectar los diferentes cables que hay dentro del sistema.
Es recomendable mantener el equipo lejos de las ventanas, de esta forma evitaremos que los
rayos del sol incidan directamente sobre el equipo y lo daen por un sobrecalentamiento, as
como evitaremos que el polvo se acumule con mayor rapidez. Procuraremos no colocar el
ordenador cerca de radiadores o calefactores.
La ubicacin de la torre debe permitir la circulacin del aire, evitando obstruir las rejillas de
ventilacin para que se pueda regenerar el aire del interior como se vio en el apartado 2.10 del
captulo anterior.
As mismo se aconseja instalar el PC sobre escritorios, muebles estables o especialmente
diseados para ello, evitando que est sometido a vibraciones o pueda recibir golpes, estos
82
MICROINFORMTICA EN ENTORNOS PROFESIONALES: INSTALACIN, CONFIGURACIN, MANTENIMIENTO Y REPARACIN
pueden afectar a de los discos duros que giran a mas de 5400 r.p.m. y cuyos cabezales distan
menos de un milmetro del plato, las vibraciones y cambios de temperatura pueden afectar a
las conexiones de los componentes internos del equipo, memorias, tarjetas de expansin y
conectores en general.
Las condiciones ambientales de alta humedad pueden ocasionar la corrosin de los
componentes internos del PC y la degradacin de algunas de sus propiedades esenciales, como
la resistencia elctrica o la conductividad trmica. En casos extremos, la humedad puede
ocasionar cortocircuitos, provocando desde la prdida de datos hasta el dao fsico de algunos
componentes del sistema.
Generalmente, los ordenadores suelen encontrarse en ambientes con un nivel aceptable de
humedad relativa, como pueden ser oficinas donde las condiciones ambientales se regulan a
travs de sistemas de aire acondicionado. En otras ocasiones, la humedad puede condensarse
de forma interna sin que el usuario se percate de ello. Muchas veces esto ocurre cuando se
somete al equipo a cambios bruscos de temperatura. Asimismo, deberan evitarse los cambios
bruscos de temperatura y esperar a que los sistemas se aclimaten antes de encenderlos de
nuevo.
Entre las medidas bsicas para prevenir condiciones de humedad extrema que puedan daar
los equipos se encuentra la no exposicin directa a lquidos, salpicaduras, o ambientes con
excesiva humedad.
La altitud como factor medioambiental tambin puede alterar el comportamiento de la
maquina, este factor es raramente tenido en cuenta.
Los campos magnticos pueden causar la prdida de datos en discos duro o unidades de cinta,
estos son producidos por imanes o electroimanes que se pueden encontrar comnmente en
altavoces, monitores CRT (Cathode Ray Tube,Tubo de rayos catdicos), ventiladores, lmparas
fluorescentes, etc.
Otro factor a tener en cuenta es la instalacin elctrica en la que se encuentra conectada la
83
MICROINFORMTICA EN ENTORNOS PROFESIONALES: INSTALACIN, CONFIGURACIN, MANTENIMIENTO Y REPARACIN
maquina, evitando que se produzcan cortes inesperados o picos de tensin, la cual debe ser
revisada por un tcnico especializado.
Si el equipo es un porttil, se calienta en exceso y tenemos que trabajar con l durante varias
horas seguidas, es aconsejable colocar bajo l una base refrigerante, consiste bsicamente en
uno o varios ventiladores que refrigeran la parte inferior del porttil, disminuyendo la
temperatura de trabajo de ste, tanto del procesador, disco duro y la tarjeta grfica, que son
los componentes que ms calor generan durante el funcionamiento.
En este captulos se describen una serie que tareas y accesorios que podemos aadir en
nuestra instalacin para prevenir algunos de estos factores, lo cual ayudar a evitar fallos y
aumentar la vida til de los componentes y del equipo en general. [Berral.10-2]
3.2.- MANTENIMIETNO PREVENTIVO HARDWARE
Limpieza, acumulacin de suciedad.
El polvo acumulado reduce la eficiencia de los ventiladores de enfriamiento y puede actuar
como un manto aislante que conserva el calor y no permite que la irradiacin de ste se aleje
de los componentes. De este modo, se debe limpiar el sistema de acuerdo con una
calendarizacin y teniendo en cuenta que depender del medio ambiente en el que se
encuentra el equipo influir en la periodicidad con que se lleve a cabo esta tarea.
Cuando nos dispongamos a limpiar el equipo ser conveniente establecer medidas de
seguridad descritas en el captulo anterior, determinar cul ser el rea de trabajo ideal para
abrir el equipo y contar con todo el material, herramientas y accesorios necesarios para
realizar esta tarea.
Primero desconectaremos todas las conexiones de la CPU y la colocaremos en lugar donde
vamos a trabajar, revisando y limpiando con un pao hmedo el exterior de la caja para retirar
el polvo acumulado. Si la caja tiene rendijas o rejillas podemos ayudarnos de una brocha para
retirar de aqu la suciedad acumulada.
84
MICROINFORMTICA EN ENTORNOS PROFESIONALES: INSTALACIN, CONFIGURACIN, MANTENIMIENTO Y REPARACIN
Una vez hecho esto abriremos la caja, si nunca se ha hecho antes una limpieza del interior
podremos encontrar una gran acumulacin de polvo en forma de pelusa sobre todo entre el
ventilador y el disipador del procesador como se ilustra en la Figura 3.1.
Figura 3.1. Acumulacin de suciedad en el interior de un PC
La limpieza la podemos realizar de distintas formas, con una brocha o con un aspirador como
se muestra en la Figura 3.2., retirando la suciedad con cuidado para no daar o desconectar
algn componente.
Figura 3.2. Limpieza del interior del PC
Generalmente los aspiradores no tienen suficiente potencia y no pueden acceder a todos los
rincones del interior por lo cual este tipo de limpieza no es demasiado exhaustiva, aunque si
est bien para retirar grandes acumulaciones de polvo.
La manera ms eficaz para retirar toda la suciedad es con aire comprimido, si no se dispone de
un compresor, se pueden comprar botes de aire comprimido para realizar la limpieza como se
refleja en la Figura 3.3. Estos botes vienen equipados con un fino tubo que permite insuflar el
aire en cualquier parte del interior, sobre todo en aquellos puntos de difcil acceso.
85
MICROINFORMTICA EN ENTORNOS PROFESIONALES: INSTALACIN, CONFIGURACIN, MANTENIMIENTO Y REPARACIN
Figura 3.3. Limpieza del interior del PC con aire comprimido
Si utilizamos este sistema deber ser en lugar abierto y bien ventilado puesto que al soplar con
aire a presin se levantar una nube de polvo y qumicos que pueden ser txicos. [3.1]
Esta operacin es aplicable tambin a equipos porttiles, en el disipador del procesador
tambin se acumula polvo evitando que el aire fluya correctamente y no funcione en
condiciones ptimas, como podemos observar un ejemplo en la Figura 3.4.
Figura 3.4. Acumulacin de polvo en disipador de porttil.
La limpieza se har de forma similar a lo explicado anteriormente en el equipo de sobremesa,
con un bote de aire comprimido soplaremos por las rejillas del disipador como se ilustra en la
Figura 3.5, los porttiles suelen tener dos rejillas separadas una de entrada y otra para la
salida, es conveniente soplar en ambas direcciones
86
MICROINFORMTICA EN ENTORNOS PROFESIONALES: INSTALACIN, CONFIGURACIN, MANTENIMIENTO Y REPARACIN
Figura 3.5. Limpieza del disipador de un porttil
En caso de los porttiles si los utilizamos como equipo de escritorio durante varias horas
seguidas y observamos que se calienta o que el ventilador interno que refrigera el procesador
est funcionando continuamente a mxima velocidad podemos colocarle una base de
refrigeracin por debajo como se muestra en la Figura 3.6, este hecho har que su
funcionamiento sea a unas temperaturas ms bajas, manteniendo el procesador y el resto de
componentes a temperaturas inferiores a las que habitualmente trabaja. Esto sin duda har
que la vida til de tu porttil aumente.
Figura 3.6. Porttil sobre base de refrigeracin.
Lubricacin de ventiladores
Para mejorar el rendimiento y alargar la vida de los ventiladores instalados en el interior de la
caja los podemos engrasar, para ello ha que levanta con cuidado la etiqueta adhesiva de este,
poner una gota de aceite o grasa siliconada en el centro donde va el eje del ventilador, como
se muestra en la Figura 3.7.
87
MICROINFORMTICA EN ENTORNOS PROFESIONALES: INSTALACIN, CONFIGURACIN, MANTENIMIENTO Y REPARACIN
Figura 3.7: Lubricacin de ventilador
Una vez realizado pegaremos la etiqueta para evitar que se adhiera polvo. Esto lo podemos
realizar en todos los ventiladores, el del procesador, grfica (si lo lleva), los de la caja y si se
puede acceder, el de la fuente de alimentacin.
Este mtodo tambin lo podemos aplicar sobre los ventiladores incluidos en la base de
refrigeracin de los porttiles.
Limpieza de monitor
El monitor es una de las partes ms importantes de nuestro equipo. Pertenece a los perifricos
de salida y es un dispositivo con el que podemos visualizar todo el proceso que vamos llevando
en equipo.
Por precaucin lo primero que deberemos hacer es apagarlo unos 30 minutos antes de la
limpieza, esto permitir que el monitor se enfre.
Con un pao de microfibra humedecido con un producto de limpieza jabonoso limpiaremos la
carcasa del monitor.
Para limpiar la pantalla, lo mejor es en seco, con el pao de microfibra seco, limpiar
delicadamente la pantalla usando movimientos suaves y horizontales, no verticales. Si esto no
es suficiente para eliminar toda la suciedad, no presionar la pantalla en un intento eliminar la
suciedad. Al presionar la pantalla podemos daar algn pixel en las pantallas LCD, LED o
plasma, esto no ocurra con los antiguos monitores CRT que te un tubo fabricado con vidrio, se
podan limpiar con liquido limpia cristales y la nica precaucin que haba que tener es que
este liquido no penetrase en el interior.
88
MICROINFORMTICA EN ENTORNOS PROFESIONALES: INSTALACIN, CONFIGURACIN, MANTENIMIENTO Y REPARACIN
Si la limpieza en seco no ha servido para retirar completamente la suciedad de tu pantalla
podemos aplicar una cantidad mnima de lquido limpiador especial para pantallas que
podemos encontrar en tiendas especializadas de informtica, electrnica o grandes almacenes.
Nunca echaremos el lquido en la pantalla directamente, impregnaremos levemente el pao
con el producto sin que gotee y limpiaremos cuidadosamente la pantalla.
Es importante que el pao est hmedo pero bien escurrido para evitar que el lquido penetre
en el interior y pueda provocar daos mayores tanto en la limpieza de la pantalla como lo
descrito al limpiar la parte externa.
No es recomendable utilizar ningn tipo de papel, como toallas de cocina, papel higinico o
pauelos de papel desechables, ni paos de tela de algodn, ya que son ms abrasivos que los
tejidos de microfibra, y podran producir ralladuras en la delicada superficie de la pantalla,
adems de que dejan pelusa.
No es recomendable abrir los monitor, sobre todo los antiguos CRT puesto que en el interior
trabajan con alta tensin. Los monitores planos modernos, al igual que los porttiles son muy
delicados, se pueden romper las pestaas de fijacin y en ocasiones llevan pegado el borde de
la filmina a marco externo.
Para proteger las pantallas de las tablets y telfonos mviles existen unas lminas
tranparentes que evitan que se rallen las pantallas y cuyo coste es mnimo, de muy pocos
euros frente a los varios cientos que puede costar uno de estos dispositivos, en la Figura 3.8
vemos un ejemplo.
Figura 3.8: Lamina protectora.
89
MICROINFORMTICA EN ENTORNOS PROFESIONALES: INSTALACIN, CONFIGURACIN, MANTENIMIENTO Y REPARACIN
Mantenimiento del teclado.
El teclado es un perifrico de comunicacin con el cual el usuario interacta con el ordenador,
este nos permite escribir y enviar rdenes. Como es un dispositivo de uso frecuente, almacena
una gran cantidad de polvo y suciedad, que puede disminuir en gran medida su correcto
funcionamiento. Afortunadamente, realizar un mantenimiento adecuado del teclado es algo
muy sencillo y lleva pocos minutos, a continuacin se muestra cmo realizar un
mantenimiento preventivo del teclado.
Podemos realizar una primera limpieza superficial de una forma sencilla. Con el teclado
desconectado limpiamos con un trapo hmedo, sin que gotee, la superficie posterior, superior
y el cable del teclado para retirar el polvo. Despus daremos la vuelta al teclado, con las teclas
sobre la mesa. Con leves golpes y sacudidas suaves conseguiremos que caiga sobre la mesa el
polvo y las pequeas partculas acumuladas bajo las teclas, como se observa en la Figura 3.9.
Figura 3.9. Sacudiendo el teclado boca abajo.
Por ltimo, sujetaremos el teclado de forma perpendicular a la mesa y con un pincel o brocha
de cerdas suaves que iremos pasando entre los huecos las teclas en las dos posiciones, vertical
y horizontalmente, de esta forma iremos barriendo la suciedad desde arriba hacia abajo y la
suciedad ir cayendo hacia abajo, dejando la parte superior limpia como se muestra en la
Figura 3.10.
90
MICROINFORMTICA EN ENTORNOS PROFESIONALES: INSTALACIN, CONFIGURACIN, MANTENIMIENTO Y REPARACIN
Figura 3.10. Cepillando el teclado.
Este mtodo lo podemos aplicar de forma similar en los porttiles.
Esta tarea tambin la podemos realizar con un aspirador o un bote de aire comprimido como
se muestra en la Figura 3.11, pero generalmente el resultado obtenido con la brocha suele ser
bastante satisfactorio.
Figura 3.11. Limpiando el teclado con aire comprimido o aspirador.
Si despus de realizar esto quedase suciedad adherida en el teclado como la que se puede
observar en la Figura 3.12 deberamos desmontar el teclado y someterle a una limpieza ms
exhaustiva con productos de limpieza, agua y jabn.
Figura 3.12. Teclado muy sucio.
Antes de empezar a desmontar el teclado y retirar todas las teclas es aconsejable tomar una
91
MICROINFORMTICA EN ENTORNOS PROFESIONALES: INSTALACIN, CONFIGURACIN, MANTENIMIENTO Y REPARACIN
referencia de la posicin de las teclas, por ejemplo tomando una fotografa, o apuntndolas
por filas, esto facilitar el montaje.
Con el teclado desconectado retiraremos los enganches de la colocacin con un destornillador
de punta plana por debajo de cada tecla haciendo una leve palanca, con cuidado de no romper
estas patillas que las anclan y hacen de gua, la tecla debe salir hacia arriba. Deberemos prestar
especial atencin al retirar las teclas ms grandes, tales como la tecla de retroceso, intro y la
barra de espacio, ya que, suele tener una barra de metal que la mantiene equilibras y son ms
difciles de quitar y colocar. En la Figura 3.13 vemos un teclado con todas las teclas retiradas.
Figura 3.13. Retirando teclas de teclado.
Una vez retiradas todas las teclas daremos la vuelta al teclado y con la ayuda del destornillador
correspondiente retiraremos los tornillos y separaremos la tapa superior de la inferior como se
detalla en la Figura 3.14, teniendo especial delicadeza la membrana y electrnica contenida en
su interior.
Figura 3.14. Teclado desmontado.
92
MICROINFORMTICA EN ENTORNOS PROFESIONALES: INSTALACIN, CONFIGURACIN, MANTENIMIENTO Y REPARACIN
Lo mejor para retirar este tipo de suciedad en las teclas es introducirlas en un recipiente con
agua caliente y jabn o algn producto desengrasante, dejndolas durante una hora
aproximadamente. A continuacin limpiaremos la parte superior del teclado con agua, jabn
como se muestra en la Figura 3.15.
Figura 3.15. Limpiando parte superior del un teclado.
Nos colocaremos en una pila para trabajar de una forma cmoda y no manchar, con la ayuda
del un cepillo con cerdas de fuerza media una longitud de al menos unos 3 cm, cepillaremos la
parte superior hasta eliminar toda la suciedad visible, una vez terminado, lo aclararemos y con
un pao seco retiraremos la mayor cantidad posible de agua.
La limpieza de las teclas es un proceso bastante tedioso puesto que deberemos limpiar de
forma manual cada una de las 105 teclas de un teclado estndar espaol. Con un pao
hmedo repasaremos cada tecla retirando la suciedad de todas sus caras. Una vez terminado
las podemos dar un aclarado y extender a secar. Lo mejor es dejarlo de un da para otro as nos
aseguramos que no se queda ninguna gota en cualquier recoveco, tanto las teclas como parte
superior del teclado que hemos lavado.
Una vez secas todas las piezas procederemos al montaje del teclado siguiendo en orden
contrario los pasos realizados para desmontarlo.
93
MICROINFORMTICA EN ENTORNOS PROFESIONALES: INSTALACIN, CONFIGURACIN, MANTENIMIENTO Y REPARACIN
Conexiones
Es importante revisar la conexin de los cables de un equipo de sobremesa, sobre todo si lo
movemos, asegurndonos que estn firmes y no flojos o con holguras. Esto podra provocar un
mal funcionamiento si hace un falso contacto. Inicialmente inspeccionaremos las conexiones
externas del equipo tanto en el extremo que se conecta a la CPU como en extremo de los
perifricos, habitualmente olvidado.
Si se est trabajando con un porttil la conexin del cargador no debe estar tirante ni forzada
puesto que al final los cables se acaban partiendo y fallando. Si las conexiones estn tirantes
puede provocar que estos se daen o se rompan y una avera as en un porttil implicara la
sustitucin de la placa base, puesto que generalmente est todo integrado sobre ella
directamente.
De forma similar deberemos revisar en los equipos de sobremesa las conexiones internas
prestando especial atencin a las tarjetas de expansin, tarjeta grfica y los mdulos de
memoria que estn bien conectados en su posicin. [Berral.10-1]
Para realizar la limpieza de conectores se debe utilizar alcohol isoproplico, se trata de un
compuesto qumico con la frmula molecular C3H8O, es incoloro, inflamable y con un fuerte
olor. Tiene una evaporacin muy rpida y elimina la grasa con gran facilidad.
Recordar que si se utiliza para limpiar cualquier componente electrnico deber hacerse de
forma segura y sobre todo con los componentes desconectados de la alimentacin elctrica.
Apagar los perifricos y el equipo cuando no se utilicen.
Los equipos informticos, monitores, impresoras, fotocopiadoras y otros perifricos tienen
modos de ahorro de energa que hacen que el consumo sea menor o, incluso, se apaguen,
cuando llevan unos minutos sin actividad, con esto adems conseguiremos alargar la vida til
del dispositivo en cuestin.
Pero existen otros modos de ahorro energtico sin llegar a apagar por completo el equipo,
estos modos tienen la ventaja de que el ordenador se enciende ms rpidamente y nos
94
MICROINFORMTICA EN ENTORNOS PROFESIONALES: INSTALACIN, CONFIGURACIN, MANTENIMIENTO Y REPARACIN
presenta el estado en el que lo dejamos.
Adems, el ordenador puede ser configurado para pasar automticamente a estos modos al
detectar un periodo de inactividad que puede ser configurado por el usuario.
Estos modos son comnmente llamados suspensin o reposo e hibernacin.
La suspensin o el reposo es un estado en el que el equipo deja de dar corriente a muchos de
sus componentes y mantiene slo los fundamentales: bsicamente la memoria. Tcnicamente
es definido como modo S3 en el estndar ACPI. Por supuesto, un ordenador suspendido
consume ms que uno apagado.
La hibernacin es un estado al que se llega tras guardar el contenido de la memoria en el disco
duro y apagar completamente la mquina. En este modo se puede incluso quitar el cable de
alimentacin y transportar el equipo. Es el que ms ahorra pues el consumo es nulo.
Tcnicamente es definido como S4 en el estndar ACPI. [3.2]
Alimentacin elctrica, filtro de picos o SAI
En los sistemas microinformticos que emplean componentes elctricos pueden producirse
anomalas tales como cortes elctricos, bajadas o fluctuaciones de tensin o ruido elctrico
que pueden generar fallos en el equipo informtico; por los cuales podemos perder
informacin o daar algn componente del equipo.
Las principales causas suelen ser:
Actos de la naturaleza: Inundaciones, tormenta, fuertes vientos o terremotos.
Problemas de Utilizacin: Errores humanos o accidentes en las lneas de alta tensin, orete e
interrupciones del cableado, actos de sabotaje y cortocircuitos.
Interferencias generales por cargas: Ascensores, gras, equipos de soldadura por arco o
equipos con variadores de velocidad.
Para evitar los fallos ms leves es conveniente utilizar un Filtro de Picos de Corriente , que nos
proteger frente a picos de tensin, ruido en la lnea y micro cortes. Este tipo de aparatos
tiene aspecto de "regleta mltiple" y son relativamente asequibles.
95
MICROINFORMTICA EN ENTORNOS PROFESIONALES: INSTALACIN, CONFIGURACIN, MANTENIMIENTO Y REPARACIN
En la Figura 3.16 se muestra una regleta protectora modelo SPS.SAFE7 de la empresa SALICRU
con 7 tomas que tiene un coste aproximado en el mercado inferior a 20 euros.
Figura 3.16. Regleta protectora contra sobretensin.
Lo ideal es disponer de una UPS (Uninterrupted Power System), o SAI (Sistema de
Alimentacin Ininterrumpida) en castellano. Las SAIs nos ofrecen una proteccin
suplementaria al Filtro citado, adems de disponer de una pequea batera, que en caso de
corte de suministros elctrico, nos permite 3 4 minutos de trabajo para guardar y apagar
adecuadamente el ordenador.
El precio de un SAI domestico suele oscilar entre los 50 y 200 euros en funcin de la potencia
que son capaces de suministrar frente a un corte elctrico lo cual influye directamente en el
tiempo mantener el equipo encendido.
En la Figura 3.17 podemos observar un SAI modelo SPS.1400.SOHO de la marca SALICRU
Figura 3.17. SAI SPS.1400.SOHO de la marca SALICRU.
Este modelo cuenta con 3 salidas de alimentacin, una capacidad de potencia de salida de
1400 VA y una potencia de salida de 840 W, lo podemos encontrar en el mercado a partir de
96
MICROINFORMTICA EN ENTORNOS PROFESIONALES: INSTALACIN, CONFIGURACIN, MANTENIMIENTO Y REPARACIN
200 euros.
Estos equipos requieren una revisin y mantenimiento peridico puesto que en su interior
contienen unas bateras que son las que proporcionarn la corriente elctrica en caso de corte.
Es una opcin a tener muy en cuenta si disponemos de un equipo crtico o servidor puesto que
nos proporciona un apagado controlado del equipo en caso de corte elctrico, evitando
prdida o corrupcin de datos. [Oliva.05]
3.3.- MANTENIMIENTO PREVENTIVO SOFTWARE
El mantenimiento preventivo de software es el proceso por el cual se mejora y optimiza toda la
parte lgica que est instalado en un equipo informtico, este mantenimiento se realiza con el
fin de prevenir posibles problemas que puedan llegar a surgir a medida se utiliza el ordenador,
con el fin de mejorar el rendimiento de este.
La principal razn por la que se realiza este mantenimiento, en estos das es el anlisis en
busca de virus y otros elementos maliciosos (spyware, malware, troyanos, rootkits, etc.), ya
que estos son nocivos y causan una inestabilidad en el sistema.
Para realizar un mantenimiento ptimo al software recomendamos seguir los siguientes pasos:
Anlisis en busca de virus y elementos maliciosos.
Los virus y elementos maliciosos hoy en da son la principal razn por la que los equipos
informticos pierden rendimiento y ralentizan su funcionamiento. Realizremos esta tarea en
primer lugar porque si el equipo est infectado y lo limpiamos en el resto de pasos la maquina
ir ms fluida y ahorramos tiempo.
Comprobar que tenemos un antivirus instalado, funcionan y con la base de datos de virus
actualizada, de esta forma al ejecutar otras herramientas de limpieza el antivirus podr
detectar otros elementos infectados al estar ejecutndose en segundo plano.
97
MICROINFORMTICA EN ENTORNOS PROFESIONALES: INSTALACIN, CONFIGURACIN, MANTENIMIENTO Y REPARACIN
AdwCleaner.
Es una herramienta gratuita dedicada a la limpieza de navegadores, analiza y elimina adware,
barras de herramientas (toolbars), programas potencialmente no deseado PUP (Potentially
Unwanted Program) o Hijackers, que son programas que capturan la pgina de inicio y los
motores de bsqueda en navegadores.
Presenta claramente todas las caractersticas a travs de su interfaz intuitiva. La barra de
progreso en la parte superior de la pantalla muestra cmo evoluciona el anlisis, por debajo
encontraremos los botones de las tareas especficas, incluyendo Escanear (Scan), Limpiar
(Cleaning), Informe (Logfile) y Desinstalar (Uninstall). Encontrars los resultados del anlisis en
la seccin inferior de la ventana, organizados en categoras como Servicios (Services), Carpetas
(Folders), Archivos (Files), Accesos directos (Shorcuts), Tareas programadas (Schenduled tasks),
Registro (Registry), y los principales navegadores, Internet Explorer, Firefox y Chrome aunque
no estn instalados.
La Figura 3.18 ilustra un ejemplo de anlisis con AdwCleaner.
Figura 3.18. Anlisis con la herramienta AdwCleaner.
El programa no requiere de una instalacin previa, por ser un ejecutable de 2 MB. Una vez
descargado, lo ejecutaremos y pulsaremos el botn de Escanear (Scan), es recomendable
cerrar todos los programas y documento que haya abiertos en el equipo.
98
MICROINFORMTICA EN ENTORNOS PROFESIONALES: INSTALACIN, CONFIGURACIN, MANTENIMIENTO Y REPARACIN
Cuando concluye el anlisis en la barra de progreso nos muestra el mensaje Esperando una
accin (Waiting for action) donde revisaremos en los distintos apartados de los resultados
desmarcando si se ha detectado algn falso positivo.
Para realizar la limpieza pulsaremos el botn Limpiar (Cleaning) que nos har reiniciar la
mquina para completar la limpieza.
Si se han detectado gran cantidad de elementos maliciosos es conveniente realizar varias
veces seguidas este proceso hasta obtener un anlisis limpio puesto que en algunas ocasiones
no limpia completamente la mquina en un nico paso.
El botn de Registro (Logfile) muestra los informes de anlisis anteriores archivados en la
carpeta C:\AdwCleaner.
El botn Desinstalar (Uninstall) elimina el directorio con los informes, los ficheros enviados a
cuarentena y ejecutable.
Nuestra experiencia con esta herramienta desde que tenemos conocimiento de ella es
plenamente satisfactoria. Su ejecucin en los equipos de usuarios no tcnicos detecta, en un
porcentaje muy alto de casos, elementos maliciosos, cuando el anlisis descubre gran cantidad
de infecciones, la limpieza mejora notablemente el rendimiento no solo de los navegadores,
sino del equipo en general.
Malwarebytes Anti-Malware.
Actualmente es una de las herramientas ms completas para detectar y eliminar virus,
gusanos, troyanos , rootkits, falsos antivirus, spywares, ransomwares y otros malwares en
general que estn en constante evolucin y que ponen los equipos en riesgo.
Este programa se comercializa en dos versiones, una gratuita que es la que describiremos en
este apartado ms que suficiente para realizar un anlisis preventivo peridico. Una versin de
pago, la versin Premium que tiene un coste alrededor de los 295 euros, ofreciendo un ao de
suscripcin y una licencia para 3 ordenadores.
La versin gratuita tiene un uso ilimitado pero no incluye algunas caractersticas como el
99
MICROINFORMTICA EN ENTORNOS PROFESIONALES: INSTALACIN, CONFIGURACIN, MANTENIMIENTO Y REPARACIN
Mdulo de proteccin residente que realiza anlisis del equipo en tiempo real, bloqueo de
sitios web maliciosos o la programacin de anlisis y actualizaciones automticas de la base de
virus.
Las principales caractersticas de Malwarebytes Anti-Malware son:
- Versin gratuita que detecta y elimina elementos maliciosos.
- Soportado para Windows XP, Vista, 7 y 8 (32-bit y 64-bit).
- Incluye varios idiomas disponibles, entre ellos el espaol.
- Malwarebytes Anti-Rootkit integrado en el anlisis.
- Tecnologa de exploracin y deteccin heurstica avanzada.
- Sistema de Cuarentena, para enviar el borrado de Falsos Positivos.
- Lista de elementos ignorados para el escner y la proteccin del mdulo.
- Compatible totalmente con cualquier otro Antivirus y AntiSpyware.
- Integracin en el men contextual para escanear archivos bajo demanda.
- Tipos de escaneo: anlisis rpido, anlisis personalizado y anlisis completo. [3.3]
El instalador de la versin gratuita ocupa 20 MB.
Cuando lo instalemos lo primero que nos pregunta es el idioma, ilustrado en la Figura 3.19.
Figura 3.19. Configuracin de idioma al instalar Malwarebytes.
A continuacin nos muestra una pantalla de bienvenida, el acuerdo de licencia que deberemos
aceptar para proceder con la instalacin y la carpeta donde queremos instalar el programa,
por defecto en C:\Program Files (x86)\Malwarebytes Anti-Malware, el nombre de la carpeta
del men de inicio de Windows, si queremos crear un acceso directo en el escritorio y por
ultimo un resumen de estos parmetro antes de comenzar la instalacin.
100
MICROINFORMTICA EN ENTORNOS PROFESIONALES: INSTALACIN, CONFIGURACIN, MANTENIMIENTO Y REPARACIN
Al finalizar la instalacin permite seleccionar dos opciones, como se muestra en la Figura 3.20.
Figura 3.20. Opciones en la instalacin de Malwarebytes Anti-Malware.
Es recomendable no habilitar la primera opcin Habilitar prueba gratuita de Malwarebytes
Anti-Malware Premium puesto que activa las opciones de la versin Premium durante un
tiempo limitado (30 das) para probarlo, el cual expirado empiezan a salir advertencias para
que nos registremos y compremos la licencia. La segunda opcin es para ejecutarlo
seguidamente.
Cuando lo ejecutamos por primera vez revisa si disponemos de la ltima actualizacin de la
base de virus, si no es as se actualiza automticamente y nos avisa que nunca lo hemos
ejecutado, como podemos observar en la Figura 3.21.
Figura 3.21. Iniciando Malwarebytes Anti-Malware por primera vez.
101
MICROINFORMTICA EN ENTORNOS PROFESIONALES: INSTALACIN, CONFIGURACIN, MANTENIMIENTO Y REPARACIN
Si pulsamos el botn de Analizar Ahora realizar un anlisis estndar que tarda pocos
minutos en revisar los principales elementos del sistema, como se ilustra en la Figura 3.22.
Figura 3.22. Progreso de anlisis de Malwarebytes Anti-Malware.
En este caso, la maquina examinada est limpia y no detecta ningn elemento malicioso.
Si queremos realizar una anlisis completo del equipo deberemos pulsar el botn de Analizar
su PC situado en la parte superior de la ventana sobre fondo negro y seleccionaramos la
opcin de Anlisis Personalizado, a continuacin pulsaremos Configurar Anlisis en la parte
inferior como vemos en la Figura 3.23.
Figura 3.23. Tipos de anlisis de Malwarebytes Anti-Malware.
Esto nos llevara a la siguiente pantalla (Figura 3.24), donde deberemos seleccionar la opcin
Analizar Rootkit, desactivado por defecto, y las unidades o carpetas que deseamos examinar.
102
MICROINFORMTICA EN ENTORNOS PROFESIONALES: INSTALACIN, CONFIGURACIN, MANTENIMIENTO Y REPARACIN
Lo recomendable es analizar de forma completa la unidad del sistema C:\. Para comenzar el
anlisis pulsaremos el botn interior Analizar Ahora y est arrancara y nos mostrara una
ventana como en la anterior Figura 3.22.
Figura 3.24. Configuracin de anlisis personalizado de Malwarebytes Anti-Malware.
Este anlisis puede tardar varias horas, dependiendo sobre todo de la cantidad de archivos y la
ocupacin de la unidad en cuestin, por ello es aconsejable realizar este examen en periodos
que no se utilice el equipo, por ejemplo por la noche de un da para otro.
Durante el proceso del anlisis veremos en un contador los objetos que ha detectado,
representado en la Figura 3.25.
Figura 3.25. Numero de objetos detectados por Malwarebytes Anti-Malware.
103
MICROINFORMTICA EN ENTORNOS PROFESIONALES: INSTALACIN, CONFIGURACIN, MANTENIMIENTO Y REPARACIN
A continuacin nos mostrara los resultados ilustrados en la Figura 3.26.
Figura 3.26. Detalle de objetos detectados por Malwarebytes Anti-Malware.
En este punto revisaramos los objetos y seleccionaramos los elementos a eliminar, cuanto se
han detectado tantos como en el ejemplo de las Figuras 3.25 y 3.26 lo ms recomendable es
seleccionar todos y pulsar el botn de Eliminar Seleccionados de la parte inferior. Al terminar
la limpieza emerger una nueva ventana indicando que se debe reiniciar el equipo y si lo
queremos hacer en ese instante, lo cual es altamente aconsejable. [3.4]
Las opciones de configuracin estn disponibles pulsando el botn Configuracin situado en la
parte superior como se puede observar en la Figura 3.27.
Figura 3.27. Opciones configurables en Malwarebytes Anti-Malware.
104
MICROINFORMTICA EN ENTORNOS PROFESIONALES: INSTALACIN, CONFIGURACIN, MANTENIMIENTO Y REPARACIN
En la parte izquierda de la Figura 3.27 tenemos diversos apartados, con los distintos
parmetros configurables en rea principal ventana. No todos estn permitidos en la versin
gratuita, las opciones disponibles son:
Configuracin General. Permite activar o no las notificaciones y el tiempo que stas
permanecen visibles, cambiar de idioma y habilitar o deshabilitar la herramienta en el men
contextual.
Deteccin y Proteccin. Usar el motor de Heurstica Avanzada (Shuriken), analizar en busca de
rootkits, analizar dentro de los archivos y las acciones a tomar frente a PUP y PUM (Potentially
Unwanted Modification, Modificaciones Potencialmente no Deseadas).
Configuracin de Actualizacin. Notificar al usuario si la base de datos no se ha actualizado
desde hace mas de X das, comprobacin de nuevas actualizaciones de la base de datos y la
configuraciones de Proxy.
Configuracin del Historial. Enva de forma annima a Malwarebytes informacin sobre las
detecciones para ayudar a combatirlas, la opcin de si queremos guardar y dnde los informes
de los distintos anlisis.
El resto de parmetros estn deshabilitados, solo disponibles en la versin Premium de pago.
Si se detectan gran cantidad de objetos maliciosos es muy recomendable realizar otro despus
de limpiar y reiniciar la maquina, repetir este proceso hasta obtener un examen limpio, sin
ningn elemento malicioso.
Nuestra experiencia con esta herramienta combinada con un antivirus actualizado analizando
en tiempo real nos ha ayudado a limpiar equipos durante aos solventando los problemas en
un porcentaje bastante cercano al 100 %.
Varios aos atrs estbamos obligados a utilizar varias herramientas similares como Trojan
Remover (comercial) o Spy Boot (gratuito) porque ninguna tena una tasa de detecciones
demasiado elevada y se complementaban entre ellas. Malwarebytes evolucion provocando
que dejsemos de utilizar las otras herramientas al ver que no aportaban nada despus del
105
MICROINFORMTICA EN ENTORNOS PROFESIONALES: INSTALACIN, CONFIGURACIN, MANTENIMIENTO Y REPARACIN
anlisis y limpieza con Malwarebyte.
Esta herramienta no es infalible puesto que en ocasiones surgen nuevos virus o mutaciones
que nos obligan a recurrir a herramientas especficas desarrolladas por los fabricantes de
antivirus. En otras ocasiones no queda ms remedio que instalar la maquina desde cero,
puesto que se ha vuelto demasiado inestable o simplemente no somos capaces de limpiar la
infeccin.
Actualizacin del sistema operativo.
El sistema operativo es la base en la que corren todas tus aplicaciones, si ste tiene problemas,
lo ms probable es que las aplicaciones tambin los tendrn. Problemas de incompatibilidad o
infecciones de virus se pueden evitarse teniendo un sistema operativo actualizado.
Windows al igual que los dems sistemas operativos tiene un sistema automtico de
actualizacin pero solo se activa con Internet. Para activar esta accin debemos seguir los
siguientes pasos: abrir men inicio, ir a Panel de control, y abrir la aplicacin Windows
Update, mostrando la ventana representada en la Figura 3.28.
Figura 3.28. Windows Update.
En el ejemplo de la Figura 3.28 se han resaltado cuatro apartados, Buscar actualizaciones
que realizara una nueva comprobacin por internet y nos mostrara las actualizaciones
importantes, 177 y 11 opcionales.
106
MICROINFORMTICA EN ENTORNOS PROFESIONALES: INSTALACIN, CONFIGURACIN, MANTENIMIENTO Y REPARACIN
Si pulsamos en Cambiar configuracin se abre la ventana de configuracin como se ilustra en
la Figura 3.29.
Figura 3.29. Configuracin de Windows Update.
Ofrece distintos modos para buscar actualizaciones, lo menos recomendable es marcar la
ltima opcin No buscar actualizaciones, en pocos meses el Sistema Operativo quedara
obsoleto y cuando hicisemos la actualizacin como en el ejemplo de la Figura 3.28 se tardara
bastante tiempo en descargar e instalar las actualizaciones y posteriormente durante el
reinicio necesario de la maquina hace labores de configuracin durante el apagado y el
siguiente encendido, estas tareas pueden durar varias decenas de minutos y no se pueden
interrumpir. Algo similar puede ocurrir si seleccionamos la primera opcin recomendada por
Microsoft Instalar actualizaciones automticamente pero reduciendo los tiempos puesto que
seran menos las actualizaciones a aplicar.
Una solucin intermedia es seleccionar la tercera opcin, Buscar actualizaciones, pero
permitirme elegir si deseo descargarlas e instalarlas, de esta forma Windows nos avisar
cuando hay actualizaciones disponibles y el usuario las puede revisar e instalar de una forma
107
MICROINFORMTICA EN ENTORNOS PROFESIONALES: INSTALACIN, CONFIGURACIN, MANTENIMIENTO Y REPARACIN
controlada y programada en el tiempo.
Aqu tambin podemos encontrar otras dos configuraciones:
- Ofrecerme actualizaciones recomendadas de la misma forma que recibo las
actualizaciones importantes.
- Ofrecer actualizaciones para otros productos de Microsoft cuando actualice
Windows.
Al aceptar en la ventana de Cambiar Configuracin, Figura 3.29, se volvera a la ventana
representada en la Figura 3.28. Pulsando sobre las actualizaciones importantes o
recomendadas se mostraran la lista de todas las actualizaciones disponibles. Aqu podemos
revisar las que se van a instalar, lo recomendable es instalar todas, pero en ocasiones no se
puede puesto que sobre todo en desarrollo hay veces que tienen que trabajar con versiones
de un determinado Framework o probar las aplicaciones web en una versin de navegador
concreto. Un ejemplo de esta lista lo podemos observar en la Figura 3.30.
Figura 3.30. Listado de actualizaciones de Windows Update.
En la parte izquierda tenemos dos apartados, uno con las actualizaciones importantes y otro
con las opcionales. En la parte central aparecen todas las actualizaciones agrupadas por
paquetes o herramientas de Microsoft. Si seleccionamos una de ellas en la parte derecha de la
ventana se muestra una breve descripcin. Por ltimo en la parte inferior se muestra un
resumen con las actualizaciones seleccionadas y el tamao total que supone la descarga de
108
MICROINFORMTICA EN ENTORNOS PROFESIONALES: INSTALACIN, CONFIGURACIN, MANTENIMIENTO Y REPARACIN
ellas. Al pulsar el botn de instalar nos llevara a la ventana que se muestra en la Figura 3.31.
Figura 3.31. Instalacin de actualizaciones de Windows Update.
Llegados a este punto pulsaremos el botn de Instalar actualizaciones y comenzara el
proceso de instalacin de las mismas, primero las descargas y despus la instala. Una vez
finalizado Windows recomienda reiniciar el equipo.
Revisar y actualizar drivers de los dispositivos.
Siguiendo por la misma lnea, es posible encontrarnos con problemas debido a drivers o
controladores desfasados que no saben interactuar con software actualizado. Debemos
recordar que los drivers siempre debes descargarlos de la pgina web oficial del fabricante.
Para revisar los dispositivos lo haremos desde el Administrador de dispositivos accesible desde
el Panel de Control, tanto en Windows 7 como 8.1 abrindose una nueva ventana
representada en la Figura 3.32, se muestra ampliada en la Figura A.14 del Apndice A.
109
MICROINFORMTICA EN ENTORNOS PROFESIONALES: INSTALACIN, CONFIGURACIN, MANTENIMIENTO Y REPARACIN
Figura 3.32. Administrador de dispositivos en Windows.
Aqu podemos ver todos los dispositivos conectados en la maquina. Observemos que tenemos
uno seleccionado con una advertencia, esto significa que no tienes los controladores
instalados, lo ms correcto, si sabemos de cual se trata sera recurrir al ltimo controlador que
tenga el fabricante para ese modelo, pero en ocasiones desconocemos de qu dispositivo se
trata, para averiguarlo podemos consultar las propiedades del dispositivo como las mostradas
en la Figura 3.33 del dispositivo anterior.
Figura 3.33. Propiedades de un dispositivo.
La primera opcin es en la pestaa superior Controlador pulsar el botn de Actualizar
Controlador y que Windows busque un driver adecuado, aunque esta opcin no siempre
obtiene un resultado satisfactorio
110
MICROINFORMTICA EN ENTORNOS PROFESIONALES: INSTALACIN, CONFIGURACIN, MANTENIMIENTO Y REPARACIN
Existe un una web, http://devid.info, donde podemos buscar los valores que aparecen en la
Propiedad Id de hardware, en la pestaa Detalles de las Propiedades del dispositivo. El
portal muestra las opciones compatibles que encuentra en la Figura 3.34 se ilustran las
opciones del dispositivo anterior.
Figura 3.34. Buscador on-line de drivers. Devid.info.
DEVID.INFO tiene un alto porcentaje de funcionamiento optimo, aunque no es infalible,
tambin podemos buscar informacin con las descripciones que nos ofrece, puesto que es mas
intuitivas que la que mostraba Windows en las propiedades del dispositivo.
Actualizar software til.
Si las aplicaciones que utilizamos habitualmente no estn actualizadas nos podemos encontrar
con errores o fallos ya solventados en la ltima versin, incompatibilidades con otros
productos ya soportados o problemas de seguridad solucionados con actualizaciones.
Para consultar el software instalado Windows ofrece una utilidad llamada Programas y
caractersticas a la que se puede acceder desde el panel de control. En la Figura 3.35 listamos
estas aplicaciones.
111
MICROINFORMTICA EN ENTORNOS PROFESIONALES: INSTALACIN, CONFIGURACIN, MANTENIMIENTO Y REPARACIN
Figura 3.35. Listado de aplicaciones instaladas en Windows.
Eliminar el software innecesario.
Disponer de programas que ya no se utilizan en las mquinas pueden implicar un problema, ya
no slo por el espacio en disco que consumen innecesariamente, sino porque debido a su
desuso, probablemente no nos estemos preocupando de actualizarlo y puedan llegar a dar los
problemas comentados en el anterior punto, especialmente si es software que se ejecuta
automticamente al inicio.
La desinstalacin de software obsoleto la podemos realizar desde la utilidad de Windows,
Programas y caractersticas aunque algunas aplicaciones no se borran completamente al
desinstalarlas, dejando carpetas, archivos y entradas innecesarias en el registro.
Una alternativa es utilizar la herramienta Revo Uninstaller que cuenta con una versin gratuita
con funcionalidades limitadas frente a la versin comercial Revo Uninstaller Pro que tiene un
coste aproximado de $40 por equipo.
En ocasiones se presentan problemas a la hora de desinstalar un programa desde Windows,
bien sea porque se carece de desinstalador, este no funciona correctamente o porque se
producen errores interrumpiendo la desinstalacin.
Tiene una interfaz muy sencilla, adems en la parte inferior de la ventana muestra una
descripcin de la funcionalidad como se muestra en la Figura 3.36
112
MICROINFORMTICA EN ENTORNOS PROFESIONALES: INSTALACIN, CONFIGURACIN, MANTENIMIENTO Y REPARACIN
Figura 3.36. Listado de aplicaciones instaladas en Windows. Revo Unistaller.
El ejemplo de la Figura 3.36 est hecho sobre el mismo equipo que el de la Figura 3.35 antes
de instalar Revo Unistaller, una de las limitaciones de la versin gratuita es que no detecta
todo el software instalado, 12 aplicaciones reconocidas por Windows frente las 8 detectadas
por Revo Unistaller.
En caso de que un programa falle al desinstalarlo Revo puede forzar el borrado de todas las
claves en el registro que gener dicho programa. Adems de esta funcin incorpora otras
funciones muy interesantes, como el borrado seguro de archivos, la eliminacin de archivos
innecesarios, y la posibilidad de borrar por completo cualquier rastro de archivos que hemos
eliminado.
Herramientas. Botn situado en la parte superior, tiene tres apartados:
- Administrador de arranque. Permite habilitar o deshabilitar aplicaciones del arranque
de Windows.
- Herramientas de Windows. Son accesos directos ha herramientas de Windows tales
como el Centro de seguridad, Propiedades del sistema, Informacin del sistema,
Teclado en pantalla, Desfragmentador de disco, Servicios, Recursos compartidos o el
Editor de polticas de grupos.
- Limpiar archivos basura. Encuentra y elimina varios tipos de archivos que ya no tienen
113
MICROINFORMTICA EN ENTORNOS PROFESIONALES: INSTALACIN, CONFIGURACIN, MANTENIMIENTO Y REPARACIN
utilidad.
Configuracin. Permite seleccionar el idioma del interfaz entre ms de cuarenta. Mostrar las
actualizaciones instaladas, mostrar componentes del sistema, ejecutar solo el desinstalador
propio del programa, crear un punto de restauracin antes de desinstalar o mover los restos
de los archivos y carpetas a la Papelera de reciclaje. En otro apartado se encuentra la
configuracin de las extensiones de los archivos y las carpetas a incluir o excluir cuando se
ejecuta el Limpiador de archivos basura.
Modo Cazador. Es una caracterstica que proporciona flexibilidad y rapidez en la desinstalacin
de programas, simplemente pasando el objetivo en la ventana, icono o botn de la barra de
tareas proceder con la desinstalacin.
Ver. Proporciona distintas vistas, Iconos, Lista, Detalle.
Desinstalar. Se habilita cuando seleccionamos una aplicacin y comienza con la desinstalacin
ofreciendo distintos modos como se ilustra en la Figura 3.37.
Figura 3.37. Modos de desinstalacin de Revo Uninstaller.
Como se observa en la Figura 3.37, por defecto aparece seleccionado el modo Moderado que
incluye la eliminacin de archivos, carpetas y claves del registro de Windows.
Para iniciar la desinstalacin pulsaremos el botn de Siguiente, donde veremos el progreso
de este proceso, representado en la Figura 3.38.
114
MICROINFORMTICA EN ENTORNOS PROFESIONALES: INSTALACIN, CONFIGURACIN, MANTENIMIENTO Y REPARACIN
Figura 3.38. Progreso de desinstalacin de una aplicacin con Revo Uninstaller.
Completado este proceso se habilitar el botn Siguiente, donde nos mostrara las carpetas
y ficheros, y posteriormente en otro paso las ramas y claves, permitiendo seleccionar los
elementos a borrar. Lo recomendable es seleccionar todo. En este ejemplo no detecta nada.
Los botones restantes de la ventana principal son bastante elementales e intuitivos:
Refrescar. Actualiza la lista de software instalado.
Actualizacin. Busca si existe una versin ms moderna del programa.
Ayuda. Contiene un manual de usuario, un enlace a la web del fabricante y las caractersticas
de la versin. [3.5]
Desactivar arranque automtico de aplicaciones al inicio de Windows.
Tras utilizar un equipo durante varias semanas, seguramente se hayan instalado aplicaciones,
servicios, agentes y otros programas que puedan no siempre ser necesarios. Muchos de ellos
agregan componentes al inicio de Windows que retardan el arranque y consumen recursos
durante el uso de la maquina.
Para hacer una inspeccin de que est sucediendo cuando se inicia el equipo, podemos
hacerlo con la herramienta MSCONFIG que proporciona Windows en la pestaa Servicios
podemos ver los que existen y habilitar o no su inicio en el arranque de Windows y las
aplicaciones que se arrancan automticamente como se aprecia en la Figura 3.39.
115
MICROINFORMTICA EN ENTORNOS PROFESIONALES: INSTALACIN, CONFIGURACIN, MANTENIMIENTO Y REPARACIN
Figura 3.39. Configuraciones de arranque automtico de MSCONFIG.
Una herramienta gratuita llamada Autoruns que tambin pertenece a Microsoft nos muestra
esta informacin y mucha ms como podemos apreciar en la Figura 3.40, que sera el
equivalente a la pestaa de Inicio de Windows de MSCONFIG, ejecutado sobre el mismo PC.
Figura 3.40. Configuraciones de arranque automtico de Autoruns.
Las diferencias se aprecian a simple vista, MSCONFIG nicamente muestra las cuatro que
aparecen activas en Autoruns.
Autoruns adems de permitir habilitar o deshabilitar el arranque automtico de las
aplicaciones o servicios, permite borrar las entradas. Tiene opciones para filtrar incluyendo
ubicaciones vacas, mostrar solo ubicaciones por usuario, confirmar las firmas de cdigos y
ocultar las entradas de Windows o Microsoft.
116
MICROINFORMTICA EN ENTORNOS PROFESIONALES: INSTALACIN, CONFIGURACIN, MANTENIMIENTO Y REPARACIN
Cuenta con muchos ms apartados que lo dos de MSCONFIG, tiene una opcin de bsqueda
muy til sobre todo en la pestaa donde aparecen todos los componentes Everything.
Otra de las ventajas de esta herramienta es que no requiere instalacin, es un ejecutable que
ocupa menos de 600 Kb
Comprobar la integridad lgica de los archivos.
Para revisar el estado y la integridad del sistema de archivo de los discos duros, memorias,
tarjetas y otros medios de almacenamiento una herramienta muy eficaz que se viene
utilizando desde hace mucho tiempo es el comando CHKDSK.EXE, abreviatura de Check disk, y
que est incluido en todas las versiones de Windows.
Puede escanear, revisar y reparar problemas fsicos en la superficie de discos duros como
sectores defectuosos y recuperar los datos de ser posible.
Tambin es capaz de reparar errores lgicos en el sistema de archivos como correccin de
clsteres perdidos, archivos con vnculos cruzados o errores en directorios.
Este comando se ejecuta desde la lnea de comandos, escribiendo el comando CHKDSK
[Unidad a analizar] [Parmetro], el parmetro ms comn es /f que permite corregir errores.
Un ejemplo se muestra en la Figura 3.41.
117
MICROINFORMTICA EN ENTORNOS PROFESIONALES: INSTALACIN, CONFIGURACIN, MANTENIMIENTO Y REPARACIN
Figura 3.41. Ejecucin del comando CHKDSK.
Hace un anlisis en tres pasos, comprobando los archivos, ndices y descriptores de seguridad,
al final muestra un resumen del anlisis realizado.
En la tabla 3.1 se describen los distintos parmetros y la funcin que realizan cada uno de
ellos. [3.6]
PARMETRO FUNCIN
/F
Corrige errores en el disco
/V
FAT/FAT32 muestra la ruta completa y el nombre de cada archivo en el disco.
NTFS muestra mensajes de limpieza si hay.
/R
Encuentra sectores daados y recupera la informacin legible (implica /F)
/L:tamao
Slo para NTFS: cambia el tamao del archivo de registro al nmero especificado
de KB. Si no se especifica ningn tamao, muestra el tamao actual
/X
Obliga al volumen a desmontarse previamente si es necesario
Todos los identificadores abiertos al volumen no sern vlidos (implica /F)
/I
Slo para NTFS: realiza una comprobacin menos exhaustiva de entradas de ndice
/C
Slo NTFS: omite la comprobacin de ciclos dentro de la estructura de carpetas
/B
Slo NTFS: vuelve a evaluar los clsteres incorrectos en el volumen (implica el uso de /R)
Tabla 3.1. Parmetros del comando CHKDSK.
118
MICROINFORMTICA EN ENTORNOS PROFESIONALES: INSTALACIN, CONFIGURACIN, MANTENIMIENTO Y REPARACIN
Eliminar archivos temporales.
Este tipo de archivos son creados por las aplicaciones que no puede asignar memoria
suficiente para sus tareas, o bien el sistema operativo en ocasiones hace copias de seguridad
antes de una modificacin en determinados archivos por motivos de seguridad, as en caso de
perder informacin u otro error se puede restaurar el archivo en su estado original. Algunos
programas crean archivos temporales y no los eliminan, los virus tambin se pueden camuflar
en forma de archivos temporales.
Para eliminar todos estos archivos que ocupan espacio y pueden perjudicar el rendimiento del
equipo debemos utilizar dos herramientas que se complementan entre s. La utilidad que
proporcin a Windows para liberar espacio en discos y la herramienta gratuita Ccleaner.
Podemos acceder a la herramienta de Windows desde las propiedades de cada unidad, esto
implica que si disponemos de varias unidades de disco deberemos realizar esta tarea de forma
individual para cada unidad. Generalmente las capetas donde se almacenan los ficheros
temporales suelen estar definidas en las variables de Windows, en la misma unidad C:\, la
unidad de sistema.
En la Figura 3.42 se representan los tres pasos para realizar la limpieza de temporales con la
utilidad de Windows.
Figura 3.42. Liberador de espacio de Windows.
119
MICROINFORMTICA EN ENTORNOS PROFESIONALES: INSTALACIN, CONFIGURACIN, MANTENIMIENTO Y REPARACIN
En la Figura 3.42 vemos que ha que la herramienta ha detectado 1,13 GB en archivos
temporales.
Para iniciar el anlisis con esta utilidad hay que pulsar el botn Liberar espacio en la ventana
de propiedad de la unidad, a continuacin se abre la ventando Liberador de espacio en disco
mostrando el progreso del escaneo.
Al finalizar el rastreo de los ficheros se cierra la ventana Liberador de espacio en disco y
aparece la ventana Liberador de espacio en disco para SISTEMA (C:), en ella podemos
consultar el detalle de estos archivos seleccionando el tipo en la parte superior y pulsando el
botn Ver archivos, para eliminar los ficheros seleccionados tendremos que aceptar la
ventana Liberador de espacio en disco para SISTEMA (C:)
Para que una unidad de disco pueda trabajar desahogadamente recomendamos disponer de
un espacio libre de al menos un 15% del total de su capacidad.
Si realizamos este mismo anlisis con la herramienta Ccleaner, ilustrado en la Figura 3.43,
antes de realizar la limpieza con la herramienta de Windows, vemos que detecta menos
elementos que el Liberador de espacio de Windows, este detectaba 1,13 GB y Ccleaner 348
MB.
120
MICROINFORMTICA EN ENTORNOS PROFESIONALES: INSTALACIN, CONFIGURACIN, MANTENIMIENTO Y REPARACIN
Figura 3.43. Anlisis de ficheros temporales con Ccleaner.
Ccleaner. Tiene cuatro apartado seleccionable en los botones ubicados en el lateral izquierdo.
- Limpiador. En esta seccin podemos seleccionar las distintas aplicaciones que tiene
catalogadas Ccleaner, tanto componentes de Windows como programas independientes.
Para realizar una limpieza pulsaremos el botn Analizar, realizando un anlisis como el
mostrador en la Figura 3.43, si estamos conformes con la informacin que nos muestra
Ccleaner, pulsaremos el botn Ejecutar el limpiador para la eliminacin de los archivos. En
caso contrario desmarcaremos en el punto concreto que no queremos borrar y realizaramos
un anlisis nuevo.
121
MICROINFORMTICA EN ENTORNOS PROFESIONALES: INSTALACIN, CONFIGURACIN, MANTENIMIENTO Y REPARACIN
- Registro. Este apartado sirve para depurar el registro, pero ser tratado en detalle ms
adelante.
- Herramientas. Aqu encontramos cinco herramientas distintas.
- Desinstalar programas. Similar a utilidad Programas y caractersticas de Windows, en
apariencia y funcionamiento, descrita anteriormente.
- Inicio. Similar a MSCONFIG y Autoruns descritas anteriormente.
- Duplicate Finder. Encuentra ficheros duplicados, es bastante til si se tiene no
tenemos la informacin bien organizada, repartida en por distintas unidades y
carpetas, es muy rpido en el anlisis y altamente parametrizable. Una vez concluido el
examen en busca de ficheros duplicados, no muestra la informacin y permite que
seleccionemos los que ficheros que queremos eliminar.
- Restaurar sistema. Utilidad similar a la que ofrece Windows para recuperar puntos de
restauracin generados anteriormente.
- Opciones:
- Configuracin.
Idioma. Permite seleccionar el idioma del interfaz.
Limpiar automticamente al iniciar el equipo.
Aadir Ccleaner al men contextual de la Papelera.
Comprobar automticamente si existen actualizaciones.
Borrado seguro, normal (rpido) o seguro (lento).
Seleccin de unidades en las que borrar el espacio libre.
- Cookies. Listado de Cookies a analiza.
- Incluir. Personalizar archivos y carpetas a analizar.
- Excluir. Archivos y carpetas a excluir en el anlisis.
- Monitorizar. Permite habilitar una monitorizacin del sistema.
122
MICROINFORMTICA EN ENTORNOS PROFESIONALES: INSTALACIN, CONFIGURACIN, MANTENIMIENTO Y REPARACIN
- Avanzadas.
Mostrar resultados inicial en Vista detallada.
Solo borrar de las carpetas Temp de Windows los archivos de ms de 24 horas.
Solo eliminar los archivos de la Papelera de reciclaje de ms de 24 horas.
Ocultar mensajes de alertas.
Cerrar el programa despus de limpiado.
Apagar despus de la limpieza.
Advierte para hacer una copia de seguridad de los cambios del Registro.
Minimizar a la bandeja del sistema.
Guardar todas las configuraciones a un archivo INI.
Saltar los avisos de Control de cuentas de usuario.
Mostrar las tareas en la lista Jump List.
Restaurar valores por defecto.
- Acerca de. Muestra la informacin de la versin.
Ccleaner adems de la versin gratuita se comercializa en dos versiones Ccleaner Professional
con un coste aproximado de 20 por licencia y Ccleaner Professional Plus con un coste de
unos 40 por licencias, aportando cada una mas funcionalidades.
Desfragmentar unidades.
Los archivos que son guardados en el disco duro se hace por bloques, como se describi en el
captulo 1, de esta forma caben ms archivos porque estos son troceados en pequeos
fragmentos que pueden estar organizados de forma consecutiva o repartidos por espacios
libres que hubiese libres en el disco cuando se cre o modific el archivo, esto de conoce como
fragmentacin del disco o que el disco est fragmentado.
Windows incorpora una utilidad que permite agrupar los archivos y el espacio libre para que
los datos de un archivo se coloquen continuos y aumente el rendimiento de ordenador.
Antes de comenzar a desfragmentar calcula si es necesario o no. No se debe utilizar el
123
MICROINFORMTICA EN ENTORNOS PROFESIONALES: INSTALACIN, CONFIGURACIN, MANTENIMIENTO Y REPARACIN
ordenador mientras se desfragmenta.
Podemos acceder a esta utilidad desde las propiedades de una unidad, pestaa de
Herramientas y ah seleccionaramos esta utilidad. En la Figura 3.44 se muestra un ejemplo.
Figura 3.44. Desfragmentador de disco, herramienta de Windows.
Para realizar un examen primero debemos analizar un disco primero debemos seleccionar y
pulsando el botn Analizar disco en la ventana Desfragmentador de disco comenzara un
anlisis mostrando la informacin del estado del mismo. Para comenzar el proceso deberemos
pulsar el botn Desfragmentar disco. El equipo no se debe utilizar mientras se desfragmenta
y es muy conveniente cerrar todas las aplicaciones. [3.7]
Con esta herramienta de Windows podemos programar esta tarea para que se realice
automticamente con la periodicidad que estipulemos.
En el mercado existen disponibles multitud de herramientas que realizan la misma tarea que el
Desfragmentador de Windows, una de las ms conocidas y utilizadas es DEFRAGGLER
desarrollada por el equipo de PIRIFORM, se comercializa en dos versiones, una gratuita, la
versin Profesional por menos de 20 y Business por $35. Las versiones comerciales aaden
alguna funcionalidad ms como puede ser la desfragmentacin multi-threaded y un soporte.
Generalmente con la versin gratuita podemos realizar la tarea principal de desfragmentacin
e incluso programarla al igual que con la herramienta de Windows.
124
MICROINFORMTICA EN ENTORNOS PROFESIONALES: INSTALACIN, CONFIGURACIN, MANTENIMIENTO Y REPARACIN
Limpieza y compactacin del registro de Windows.
Desde primeras versiones de Windows, el Registro de Windows es la ubicacin en donde el
sistema operativo almacena todas sus opciones de configuracin y los ajustes de usuario, as
como las configuraciones de todas las aplicaciones y el hardware que tenemos instalado en el
sistema.
Conforme vamos usando el sistema, instalando y desinstalando aplicaciones y controladores
de hardware, se aaden y quitan gran cantidad entradas en este registro, es decir que cada vez
que un usuario cambia algo en la configuracin del sistema o instala o desinstala un elemento
de su equipo, el registro se modifica reflejando estos cambios que ocurren en el ordenador.
Y como resultado de esta constante manipulacin de datos, es posible que con el tiempo
muchas de las entradas de este registro queden hurfanas o rotas.
Como se mencionaba anteriormente la herramienta Ccleaner tiene la una opcin para reparar
estas entradas del registro, en la Figura 3.45 se enumeran los pasos a seguir para hacer esta
limpieza.
Figura 3.45. Anlisis entradas no validas en el Registro de Windows con Ccleaner.
Paso 1. Seleccionar en Ccleaner la funcin de limpieza de registro mediante el botn Registro
situado en el panel izquierdo.
125
MICROINFORMTICA EN ENTORNOS PROFESIONALES: INSTALACIN, CONFIGURACIN, MANTENIMIENTO Y REPARACIN
Paso 2. Marcar las opciones que deseamos analizar en el registro, lo ms recomendable es
seleccionar todas.
Paso 3. Pulsar el botn Buscar problemas para que comience el anlisis del registro.
Paso 4. Elegir las entradas que se han detectado como no validas que se desean eliminar. Por
defecto aparecen todas seleccionadas.
En este apartado la herramienta muestra informacin de las entradas detectadas en el
registro:
-Informacin del problema. Muestra una breve descripcin.
- Datos. Dato concreto del error encontrado, la extensin del archivo, la ruta de la
aplicacin.
- Clave del Registro. Muestra la ruta completa dentro del registro del error encontrado.
Desde nuestra experiencia personal, avalada por aos de utilizacin, recomendamos eliminar
todas las entradas detectadas, nunca hemos tenido problemas, no se han eliminado entradas
de ms ni ha dejado de funcionar ningn software en los equipos en los que se ha aplicado.
Paso 5. Pulsar el botn Reparar seleccionada para eliminar las entradas invlidas, en este
punto Ccleaner nos pregunta si deseamos guardar una copia de seguridad, es conveniente
hacerla para poder deshacer los cambios en caso de fallo o error.
Es aconsejable repetir desde el Paso 3 hasta que Ccleaner no encuentre ninguna entrada, en
ocasiones no encuentra todas las entradas en una nica pasada, sobre todo cuando encuentra
gran cantidad en un primer anlisis.
Despus de eliminar estas entradas o claves invlidas del registro, todava queda el espacio
vaco donde estaba esa clave. Para eliminar todo ese espacio inutilizado es conveniente utilizar
alguna herramienta par desfragmentar el registro. Cuando el proceso de compactacin est
completo, el registro adquiere una estructura lineal que reduce el tiempo que tarda la
aplicacin en responder o acceder al registro, y mejora el rendimiento del sistema.
126
MICROINFORMTICA EN ENTORNOS PROFESIONALES: INSTALACIN, CONFIGURACIN, MANTENIMIENTO Y REPARACIN
Ainvo Registry Defrag es una herramienta gratuita, que realiza esta compactacin del registro.
Una vez instalada ocupa menos de 20 Mb, est disponible solo en ingls y es muy intuitiva de
utilizar.
Al iniciarla pulsaremos el pulsaremos la opcin Registry fragmentation analysis o el botn
Next, en ambos casos comenzar con el anlisis del registro.
Como se puede observar en la Figura 3.46, la pantalla inicial de esta herramienta tiene pocas
opciones, en la parte superior derecha nos permite buscar actualizaciones de la aplicacin y a
la descarga, acceder a su perfil de las redes sociales Facebook o Twitter, contactar con el
fabricante para informar de errores detectado en la aplicacin, adems de lo mencionado
anteriormente para analizar el registro.
Figura 3.46. Herramienta Ainvo Registry Defrag
En la Figura 3.47, se muestra el progreso del anlisis en ventana de la izquierda, y el resultado
del anlisis realizado en la ventana derecha. Para continuar pulsaremos el botn Next
Figura 3.47. Anlisis del registro de Windows con Ainvo Registry Defrag
127
MICROINFORMTICA EN ENTORNOS PROFESIONALES: INSTALACIN, CONFIGURACIN, MANTENIMIENTO Y REPARACIN
En este momento aparecer una ventana informando que se ha programado la
desfragmentacin del registren en el prximo reinicio de Windows, a continuacin pregunta si
queremos reiniciar en ese momento la maquina.
Al reiniciar el equipo, antes de comenzar la carga del sistema operativo Ainvo realizar las
tareas de compactacin en el registro, mostrando el progreso por pantalla en modo carcter
como se ilustra en la Figura 3.48.
Figura 3.48. Compactacin del registro de Windows con Ainvo Registry Defrag
En el siguiente arranque de Windows Ainvo presenta un informe en con los resultados de la
desfragmentacin, mostrando grficamente el estado previo y posterior a la compactacin,
tambin compara los tamaos que ocupaban las ramas principales del registro antes y despus
adems del tamao total y el porcentaje de reduccin de tamao como se muestra en la
Figura 3.49
Figura 3.49. Informe de la compactacin del registro con Ainvo Registry Defrag
128
MICROINFORMTICA EN ENTORNOS PROFESIONALES: INSTALACIN, CONFIGURACIN, MANTENIMIENTO Y REPARACIN
Establecer contraseas seguras
Las contraseas o passwords en ingls son las herramientas ms utilizadas para restringir el
acceso a los sistemas informticos. Sin embargo, slo son efectivas si se escogen con cuidado,
la mayor parte de los usuarios informticos elijen contraseas que son fciles de adivinar: El
nombre de la pareja, el de un hijo o el de una mascota, palabras relacionadas con trabajos o
aficiones o caracteres consecutivos del teclado. Los hackers conocen y explotan estos tpicos,
por lo que un usuario precavido no debe utilizarlos.
Muchos sistemas de seguridad no permiten que los usuarios utilicen palabras reales o
nombres como contraseas, evitando as que se puedan usar diccionarios para adivinarlas.
Incluso la mejor contrasea sebe cambiarse peridicamente.
Combinar letras, nmeros y smbolos. Cuanto ms diversos sean los tipos de caracteres de la
contrasea, ms difcil ser descifrarla.
En sistemas informticos, mantener una buena poltica de seguridad de creacin,
mantenimiento y recambio de claves es un punto crtico para resguardar la seguridad y
privacidad.
Las contraseas que contienen el nombre u otro dato familiar del usuario generalmente no se
suelen cambiar. En este caso el ataque se simplifica e implica dedicarle algn tiempo de
prueba y error. Otras veces se realizan ataques sistemticos (incluso con varias ordenadores a
la vez) con la ayuda de programas especiales y "diccionarios" que prueban millones de posibles
claves, en tiempos muy breves, hasta encontrar la password correcta.
Los diccionarios son archivos con millones de palabras, las cuales pueden ser posibles claves de
los usuarios. Este archivo es utilizado para descubrir dicha contrasea en pruebas de fuerza
bruta. Actualmente es posible encontrar diccionarios de gran tamao orientados a un rea
especfica. [3.8]
129
MICROINFORMTICA EN ENTORNOS PROFESIONALES: INSTALACIN, CONFIGURACIN, MANTENIMIENTO Y REPARACIN
Normas de Eleccin de Claves
- No utilizar contraseas que sean palabras (aunque sean extranjeras), o nombres (el del
usuario, personajes de ficcin, miembros de la familia, mascotas, marcas, ciudades, lugares, u
otro relacionado).
- No usar contraseas completamente numricas con algn significado (telfono, D.N.I., fecha
de nacimiento, matrcula del automvil, etc.).
- No utilizar terminologa tcnica conocida.
- Elegir una contrasea que mezcle caracteres alfabticos (maysculas y minsculas) y
numricos.
- Tener una longitud mnima de 8 caracteres.
- Tener contraseas diferentes en mquinas diferentes y sistemas diferentes. Es posible usar
una contrasea base y ciertas variaciones lgicas de la misma para distintas mquinas. Esto
permite que si una password de un sistema cae no caigan todos los dems sistemas por utilizar
la misma password.
- Deben ser fciles de recordar para no verse obligado a escribirlas.
- Usar un acrnimo de alguna frase fcil de recordar: Mantener las Contraseas actualizadas es
Tedioso: MlCaeT.
- Aadir un nmero al acrnimo para mayor seguridad: M9l7C5a3e1T
- Mejor incluso si la frase no es conocida: Hasta Ahora no he Olvidado mi Contrasea: aHoelIo
- Elegir una palabra sin sentido, aunque pronunciable: taChunta27, AcajulH, Win4Mar
-Realizar reemplazos de letras por signos o nmeros.
- No permitir ninguna cuenta sin contrasea. Si se es administrador del sistema realizar una
auditora peridica.
- No mantener las contraseas por defecto del sistema. Por ejemplo, cambiar las cuentas de
Administrador, Root, System, Test, Demo, Guest, InetUser, etc.
- Nunca compartir con nadie la contrasea. Si se hace, cambiarla inmediatamente.
130
MICROINFORMTICA EN ENTORNOS PROFESIONALES: INSTALACIN, CONFIGURACIN, MANTENIMIENTO Y REPARACIN
- No escribir la contrasea en ningn sitio. Si se escribe, no debe identificarse como tal y no
debe identificarse al propietario en el mismo lugar.
- No teclear la contrasea si hay alguien observando. Es una norma tcita de buen usuario no
mirar el teclado mientras alguien teclea su contrasea.
- No enviar la contrasea por correo electrnico ni mencionarla en una conversacin. Si se
debe mencionar no hacerlo explcitamente diciendo: "mi clave es...".
- No mantener una contrasea indefinidamente. Cambiarla regularmente. Disponer de una
lista de contraseas que puedan usarse cclicamente (por lo menos 5). [Gmez.11]
Archivado de documentos antiguos no utilizados.
Cuando se tengan en el disco duro gran cantidad de documento con imgenes, audios, vdeos,
documentos de texto, etc. tanto por seguridad ante un posible fallo del mismo, con lo que
perderamos todos los datos como para alargar su vida til y mejorar la rapidez de lectura,
conviene copiar esos archivos a otro soporte (CD, DVD, lpiz de memoria,...) y borrarlos de
nuestro ordenador dejando solamente aquellos que sean necesarios para nuestro trabajo
habitual.
Si se cuenta con dos discos duros, lo recomendable es usar uno de ellos, el ms rpido, para
instalar el Sistema Operativo y los programas, destinando el segundo para guardar los datos y
documentos.
Histrico de mantenimiento.
Es conveniente llevar un histrico con del mantenimiento de cada equipo toda la informacin
relevante tanto de las caractersticas del equipo como de los mantenimientos o reparaciones
realizadas, el tiempo que se ha tardado en solucionar y las fechas de cada intervencin, esto se
conoce como hoja de vida o control de mantenimiento de equipos. Cuando se dispone parque
informtico con varios equipos de la misma serie comprados a la vez es bastante comn que si
han tenido un uso similar fallen por la misma causa de una forma ms o menos seguida. De
esta forma podremos prevenir ciertas averas hardware, bien contando con un stock limitado
131
MICROINFORMTICA EN ENTORNOS PROFESIONALES: INSTALACIN, CONFIGURACIN, MANTENIMIENTO Y REPARACIN
de componentes propensos al fallo o teniendo preparado algn equipo para reemplazar uno
cuando se avere, evitando que el usuario est parado el menor tiempo posible que a fin de
cuentas se traduce en un coste por horas de produccin.
De forma similar si el problema es software que se ha producido anteriormente, podremos
recurrir a esta base de conocimiento para solventarlo de una forma rpida y eficiente la
incidencia.
Tareas programadas
Para automatizar acciones repetitivas, habituales o cuando se produce un evento previsto, los
sistemas operativos actuales ofrecen sus propias herramientas. En el caso de Windows, un
programa clsico, aunque algo desconocido, es el Programador de tareas, disponible en
prcticamente todas las versiones de este sistema operativo pero cada vez menos visible.
Las tareas programadas son una lista de acciones que el Sistema Operativo Windows debe de
realizar cada cierto tiempo. El periodo con el que se realiza cada una de las acciones que tenga
asignadas puede variar entre: diariamente, semanalmente, mensualmente, slo una vez, al
iniciar el equipo (antes de que un usuario inicie sesin) o al iniciar la sesin (slo despus de
que el usuario actual inicie sesin).
Acceder al programador de tareas en Windows 7 es muy sencillo, deberemos acceder a Inicio,
Panel de control, Sistema y Seguridad, Herramientas administrativas y Programador de tareas.
En Windows 8 no es visible a simple vista. Si lo buscamos desde la ventana de Inicio, tampoco
aparece. Una forma de abrirlo es desde Ejecutar (pulsando las teclas Windows + R) y
escribiendo taskschd.msc. Este ejecutable se encuentra en la carpeta WindowsSystem32, y
lo utiliza Windows para gestionar sus propias tareas automticas y las de otros programas de
Windows. Mostrado en la Figura 3.50.
132
MICROINFORMTICA EN ENTORNOS PROFESIONALES: INSTALACIN, CONFIGURACIN,
CONFIGURACIN, MANTENIMIENTO Y REPARACIN
Figura 3.50. Programador de tareas en Windows.
Para crear una nueva tarea deberemos tener seleccionado Programador de tareas e ir en el
men a Acciones y seleccionar Crear tarea donde se nos abrir una nueva ventana como
la que se ilustra en la Figura 3.51
Figura 3.51. Programador de tareas. Crear tarea.
Aqu escribiremos el nombre de la nueva tarea, en nuestro caso la llamaremos prueba y una
descripcin, a continuacin seleccionamos la pestaa Desencadenadores, donde podemos
indicar la periodicidad que deseamos que se ejecute, como se representa en la Figura 3.52.
133
MICROINFORMTICA EN ENTORNOS PROFESIONALES: INSTALACIN, CONFIGURACIN,
CONFIGURACIN, MANTENIMIENTO Y REPARACIN
Figura 3.52. Programador de tareas. Periodicidad.
Seleccionamos la pestaa Acciones de la Figura 3.51 indicaremos que deseamos que haga
nuestra tarea, para nuestro ejemplo, queremos que nos ejecute el bloc de notas, notepad
como podemos observar en la Figura 3.53.
Figura 3.53. Programador de tareas. Accin a ejecutar.
Una vez creada la tarea aceptaremos las distintas ventanas abiertas hasta llegar a la principal,
Programador de tareas donde seleccionaremos Biblioteca
Biblioteca del Programadores de tareas
para visualizar nuestra tarea como se detalla en la Figura 3.54. [3.9]
134
MICROINFORMTICA EN ENTORNOS PROFESIONALES: INSTALACIN, CONFIGURACIN, MANTENIMIENTO Y REPARACIN
Figura 3.54. Programador de tareas. Nueva tarea creada.
Las tareas de mantenimiento preventivo no son difciles ni requieren de un presupuesto
elevado y se pueden programar con antelacin entre el tcnico y el usuario.
Un correcto mantenimiento ayuda a prolongar la vida til del equipo, mejora el rendimiento y
aumenta la productividad evitando retrasos innecesarios
La periodicidad de la limpieza interior del equipo depende del entorno donde se encuentre, el
cual deberemos evaluar para saber cada cuanto hay que realizarla, variando en 3 o 6 meses o
incluso anualmente.
Una vez terminadas las labores diarias el usuario deber apagar el equipo y perifricos.
Unos minutos de mantenimiento evitan horas de reparacin lo cual tambin se puede traducir
en costes.
135
MICROINFORMTICA EN ENTORNOS PROFESIONALES: INSTALACIN, CONFIGURACIN, MANTENIMIENTO Y REPARACIN
3.4.- VIRTUALIZACIN.
Es una tcnica que mediante el uso de un software posibilita la ejecucin de una o ms
mquinas o PCs virtuales sobre una nica mquina fsica. Cada mquina virtual tiene
asignados de forma independiente al resto un conjunto de recursos de hardware, procesador,
memoria, disco fsico, red y dispositivos de E/S. Cada una de estas maquinas virtuales ejecuta
un sistema operativo (Linux, Solaris o Windows), por lo tanto cada mquina virtual es
totalmente independiente como si de equipos fsicos se tratara.
Dicho de otra manera, se refiere a la abstraccin de los recursos de una computadora, llamada
Hypervisor o VMM (Virtual Machine Monitor) que crea una capa de abstraccin entre el
hardware de la mquina fsica (host) y el sistema operativo de la mquina virtual (virtual
machine, guest), dividindose el recurso en uno o ms entornos de ejecucin.
Los principales fabricantes del mercado de la virtualizacin son VMware, Microsoft y Citrix, si
bien existen muchas plataformas vamos a tomar las que consideramos son ms utilizadas en
entornos comerciales, adems de tener un desarrollo y crecimiento notable en estos ltimos
tiempos.
VMware: Desde que apareci en el mercado en 1999 ha ido evolucionando y adaptndose al
mercado con distintos productos y actualizaciones, tanto para equipos personales como
servidores.
En nuestra opinin es el sistema ms extendido en el mercado, por esto lo describiremos en
detalle ms adelante.
Hyper-V: Es el producto de Microsoft, que apareci en el ao 2008, est claro que no cuenta
con todas las caractersticas de VMware, pero viene creciendo mucho, y compitiendo en este
mercado. Se activa como una caracterstica de Windows Server 2008 o superior y la interface
es bastante similar a los otros productos Microsoft, lo que hace que la administracin sea
bastante intuitiva. Microsoft tiene Virtual PC para poder ejecutar sus maquinas virtuales en los
equipos de trabajo de los usuarios en los sistemas operativos anteriores.
136
MICROINFORMTICA EN ENTORNOS PROFESIONALES: INSTALACIN, CONFIGURACIN, MANTENIMIENTO Y REPARACIN
Xen Server: es la propuesta de Citrix, viene a ser el producto pago de Xen, lleva varios aos en
el mercado, siendo una alternativa interesante a los anteriores.
Ventajas de la virtualizacin
Existen muchos motivos para utilizar equipos virtuales, a continuacin mencionamos los ms
relevantes.
- Hacer ms simple la administracin de servidores y puestos de trabajo.
- Reducir costes, ya sea a nivel de energa (dado que los sistemas permiten una gestin ms
eficiente de la energa) y calor (ya que se pueden tener menos equipos como un blade en vez
de 10 servidores fsicos) por lo tanto se ahorra espacio y los equipos emitirn menos calor.
- Reduccin en el tamao del Datacenter, debido a que en un solo servidor se pueden
colocar varios sin perder prestaciones o potencia.
- Mayor redundancia ante posibles daos de equipos.
- Reduce en gran manera el tiempo que hay que invertir en soporte, tanto en servidores como
en estaciones de trabajo.
- Mayor escalabilidad, dado que podemos ir agregando equipos a medida que necesitamos
mayor potencia a nuestro pool de servidores, en vez de recambiar toda la arquitectura tcnica.
- Uso de laboratorios virtuales para probar nuevas tecnologas. Este aspecto nos parece
fundamental, dado que se puede capturar todo el entorno productivo y aplicar una
actualizacin o nuevo sistema para evaluar los resultados sin alterar nada y con muy poca
inversin de tiempo. [3.10]
VMWare, Productos y caractersticas
A continuacin se describen las distintas versiones y caractersticas que ofrece VMWare al
considerar que esta compaa es la que ms ha avanzado en el desarrollo de este tipo de
software.
137
MICROINFORMTICA EN ENTORNOS PROFESIONALES: INSTALACIN, CONFIGURACIN, MANTENIMIENTO Y REPARACIN
VMware Player
Es un producto de escritorio, gratuito para uso personal, no comercial. Los estudiantes y el
personal docente de instituciones educativas acreditadas pueden utilizar VMware Player de
forma gratuita como miembros del programa acadmico de VMware.
Ejecuta maquinas virtuales ya creadas, sin permitir modificar sustancialmente sus
caractersticas, a diferencia de VMware Server. Es una herramienta ideal para poder
proporcionar una maquina virtual a un usuario/cliente sin necesidad de instalarle ningn
producto adicional.
VMware Player Plus
Es un producto de escritorio que permite a los usuarios crear y ejecutar fcilmente mquinas
virtuales en un PC con Windows o Linux. VMware Player Plus tambin puede ejecutar
mquinas virtuales creadas por VMware Workstation, VMware Fusion, VMware Fusion
Professional y VMware vSphere. Est disponible para uso comercial como producto
independiente o como parte de VMware Fusion Professional.
Workstation
Es un producto de escritorio de uso comercial, permite crear maquinas virtuales en entornos
Windows y generar instancias mltiples de snapshots. Es una herramienta ideal para
programadores que, de esta forma, pueden tener diversas lneas de desarrollo de una
aplicacin. Para un perfil de sistemas es tambin muy til al permitir generar diferentes vas de
investigacin en una migracin o solucin de problemtica. Siempre est una versin por
delante de VMware Server, disponiendo de algunas funcionalidades que no se incorporan en
Server, como la creacin de Team, vdeos y mayores capacidades de hardware.
Fusion
Es un producto similar a Workstation y tambin de uso comercial. Como sistema operativo
Host tendr System OS X. Es una plataforma de virtualizacin en sistemas Macintosh muy
robusta. Permite virtualizar hasta Windows Server 2008 x64.
138
MICROINFORMTICA EN ENTORNOS PROFESIONALES: INSTALACIN, CONFIGURACIN, MANTENIMIENTO Y REPARACIN
Su integracin con el sistema operativo es tan grande que podemos tener, por ejemplo, una
maquina virtual de XP funcionando y ocultar el interfaz de VMware Fusion, de modo que las
aplicaciones del XP se integren en el equipo de forma transparente. Su competencia directa es
Virtual PC para MAC y Parallels.
ACE
Es un complemento de Workstation. Permite aadir a una maquina virtual directivas de
Directorio Activo y otras configuraciones de seguridad adicionales. De este modo se pueden
empaquetar maquinas virtuales que se entregan al usuario final junto con VMware Player y as
podrn ejecutar, de modo seguro, aplicaciones en entornos descentralizados y no
administrados. [3.11]
VMware vSphere Hypervisor (ESXi)
Es un producto de servidor, conocido en muchos crculos como ESXi, por el nombre de la
arquitectura del hipervisor subyacente, es un hipervisor de nivel bsico de hardware que se
instala directamente sobre su servidor fsico y crea particiones de mltiples mquinas
virtuales. Cada una de las mquinas virtuales comparte los mismos recursos fsicos que las
dems y todas pueden ejecutarse al mismo tiempo. A diferencia de otros hipervisores, la
funcionalidad de administracin de vSphere se puede obtener en su totalidad mediante
herramientas de administracin remotas. Como no posee un sistema operativo subyacente, la
instalacin ocupa menos de 150 MB. [3.12]
VMware Converter
Este paquete cuenta con dos versiones, Starter que es gratuita y Enterprise que se
proporciona con VI3 para uso comercial.
Permite convertir un servidor fsico o un PC en una maquina virtual para poder trabajar con
imgenes VMware. Tambin permite convertir maquinas virtuales generadas con VMware
Infraestructure, VMware Workstation o incluso con el entorno de Microsoft, Hyper V.
139
MICROINFORMTICA EN ENTORNOS PROFESIONALES: INSTALACIN, CONFIGURACIN, MANTENIMIENTO Y REPARACIN
VDI
Es un producto de servidor en entornos en los que ya se ha consolidado VI se apuesta por
virtualizar tambin los escritorios de usuario. Sobre la base de ESX y con la gestin de Virtual
Center integrada, se aade un gestor de escritorios llamado VMware Virtual Desktop
Manager.
En el sistema operativo cliente virtualizado se implementa el Virtual Desktop Client y el
usuario puede acceder desde su equipo Windows/Linux o Thin Client (cliente ligero).
Permite controlar y gestionar las conexiones clientes por los administradores, dar soporte
remoto, etc.
Interfaz ESXi 5.5.
Para poder gestionar el servidor ESXi desde el puesto de trabajo debemos tener instalara la
herramienta VMware vSphere Client, la cual podemos encontrar en el servidor si accedemos a
l a travs de un navegador.
Figura 3.55. Web servida por el servidor ESXi 5.5.
140
MICROINFORMTICA EN ENTORNOS PROFESIONALES: INSTALACIN, CONFIGURACIN, MANTENIMIENTO Y REPARACIN
En la Figura 3.55 se observa que si accedemos por web al servidor ESXi no muestra una serie
de informacin, documentacin y las herramientas necesarias para acceder a l y gestionarle.
De aqu se descarga el cliente vSphere para administrar el servidor.
Una vez instalado, lo ejecutamos, se abre una ventana como la Figura 3.56, pide tres
parmetros para la conexin, nombre de la maquina o direccin IP, usuario y contrasea.
Una vez rellenos estos campos pulsaremos el botn Login.
Figura 3.56. Credenciales para acceder a servidor ESXi desde el cliente vSphere.
Si hemos introducido los parmetros correctamente se abrir el cliente como se muestra en la
siguiente Figura 3.57.
Figura 3.57. Cliente vSphere ESXi 5.5.
141
MICROINFORMTICA EN ENTORNOS PROFESIONALES: INSTALACIN, CONFIGURACIN, MANTENIMIENTO Y REPARACIN
La Figura 3.57 muestra el interfaz de un servidor ESXi 5.5. En la parte izquierda aparecen las
maquinas virtuales implementadas, mediante un icono se representa si estn encendidas
apagadas
junto al nombre que identifica dicha maquina virtual.
En la parte superior de la ventana principal aparecen una serie de pestaas que varan en
funcin de si en la parte izquierda estamos posicionados en el servidor
o en una de
las maquinas virtuales. En este caso hemos seleccionado la pestaa Sumary para mostrar la
informacin del servidor.
El servidor fsico es un Dell PowerEdge R710 con 2 procesadores Intel Xeon E5620 a 2,4 GHz de
cuatro ncleos cada uno. En la parte superior derecha se ve el consumo de CPU y de memoria.
Debajo, en la parte derecha Resources se muestran los discos definidos en este servidor,
VMware, los define como datastore (almacn) y muestra un resumen con el tamao, 500 GB
y el espacio libre disponible en cada uno. A continuacin se muestran las tarjetas de red
definidas.
Como se genera una maquina virtual nueva.
Figura 3.58a. Men ESXi 5.5. Nueva mquina virtual.
142
MICROINFORMTICA EN ENTORNOS PROFESIONALES: INSTALACIN, CONFIGURACIN, MANTENIMIENTO Y REPARACIN
Para crear una nueva mquina virtual deberemos acceder al men del cliente vShere en al
apartado File, New, Virtual Machine, como se muestra en la Figura 3.58a.
En este punto se nos abrir un asistente de configuracin, en el paso 1, Figura 3.58b, solicita el
tipo de configuracin, tpica o personalizada, en este caso se selecciona personalizada.
Figura 3.58b. Asistente de configuracin. Paso 1.
Figura 3.59. Asistente de configuracin. Paso 2.
Paso2, Figura 3.59, definir un nombre para poder identificar la maquina virtual, VM_TFC.
Figura 3.60. Asistente de configuracin. Paso 3.
Figura 3.61. Asistente de configuracin. Paso 4.
Paso 3, Figura 3.60, seleccionar el almacn donde se quiere guardare la maquina virtual que se
est creando.
Paso 4, Figura 3.61, definir la versin de la nueva mquina virtual. Salvo que exista una
restriccin de versiones en la plataforma que se est trabajando lo mejor es hacerlo con la
143
MICROINFORMTICA EN ENTORNOS PROFESIONALES: INSTALACIN, CONFIGURACIN, MANTENIMIENTO Y REPARACIN
versin ms moderna existente puesto que suele incluir nuevas funcionalidades.
Figura 3.62. Asistente de configuracin. Paso 5.
Figura 3.63. Asistente de configuracin. Paso 6.
Paso 5, Figura 3.62, definir la versin del sistema operativo que se va a instalar en la maquina
virtual.
Paso 6, Figura 3.63, definir el numero de procesadores y cores virtuales que vamos a asignar.
Figura 3.64. Asistente de configuracin. Paso 7.
Figura 3.65. Asistente de configuracin. Paso 8.
Paso 7, Figura 3.64, definir la memoria asignada a la maquina virtual, en este caso se ha puesto
un tamao de 4 GB. No es recomendable que la suma de las menoras de todas las maquinas
virtuales definidas en un servidor exceda del tamao que dispone el servidor fsico.
Paco 8, Figura 3.65, definicin de la tarjeta de red, en esta versin gratuita de ESXi podemos
definir hasta 4 tarjetas de red. Se crea solo una del tipo E1000.
144
MICROINFORMTICA EN ENTORNOS PROFESIONALES: INSTALACIN, CONFIGURACIN, MANTENIMIENTO Y REPARACIN
Figura 3.66. Asistente de configuracin. Paso 9.
Figura 3.67. Asistente de configuracin. Paso 10.
Paso 9, Figura 3.66, seleccionar el tipo de controlador SCSI. LSI Logic SAS
Paso 10, Figura 3.67, seleccionar si se quiere definir un nuevo disco virtual, utilizar uno que ya
existe o si no se desea utilizar disco. Para este caso se procede a crear un nuevo disco.
Figura 3.68. Asistente de configuracin. Paso 11.
Figura 3.69. Asistente de configuracin. Paso 12.
Paso 11, Figura 3.68, definir el tamaos de disco del sistema de la maquina virtual. Para este
ejemplo se crear con un disco de 40 Gb, el apartado de aprovisionamiento de disco hace
referencia a como el servidor gestiona y reserva el espacio en disco y por ultimo si se quieren
almacenar los ficheros del disco duro virtual con los que definen la maquina, o una ubicacin
diferente.
Paso 12, Figura 3.69, definir el canal SCSI y el modo a tratar la escritura en disco en el servidor.
145
MICROINFORMTICA EN ENTORNOS PROFESIONALES: INSTALACIN, CONFIGURACIN, MANTENIMIENTO Y REPARACIN
Figura 3.70. Asistente de configuracin. Paso 13.
Paso 13, Figura 3.70, se muestra un resumen con los datos que hemos definido anteriormente,
revisndolo podemos comprobar que todo est correcto y finalizar o retroceder a algn paso
previo y modificarlo.
Figura 3.71. Cliente vSphere ESXi 5.5. Nueva mquina de ejemplo.
En la Figura 3.71 se observa como aparece la nueva mquina virtual que se acaba de definir,
VM_TFC, en la parte principal los detalles de la misma. Pero esto no es suficiente, para poder
146
MICROINFORMTICA EN ENTORNOS PROFESIONALES: INSTALACIN, CONFIGURACIN, MANTENIMIENTO Y REPARACIN
instalar el sistema operativo hay que definir donde se encuentra el medio de instalacin, para
ello hay que modificar los ajustes pulsando Edit Settings.
Figura 3.72. Ajustes hardware VM_TFC.
En la Figura 3.72 se muestra como se define un CD/DVD en la maquina virtual, se ha habilitado
el check Connect at power on (deshabilitado por defecto) y se ha definido una imagen .iso
almacenada en el datastore1 que contiene el instalador de Windows 2008 R2. De esta forma
cuando se arranque por primera vez esta mquina virtual, al no detectar sistema operativo
instalado acceder al CD/DVD virtual definido e iniciar la instalacin como en cualquier
maquina fsica.
Figura 3.73. Comenzando instalacin VM_TFC.
147
MICROINFORMTICA EN ENTORNOS PROFESIONALES: INSTALACIN, CONFIGURACIN, MANTENIMIENTO Y REPARACIN
En este punto habra que seleccionar la maquina virtual en la lista del servidor VM_TFC y
pulsar el botn de encender
situado en la barra superior, seleccionar la pestaa Console y
a partir de este momento la instalacin se realiza como en un equipo fsico, como se muestra
en la Figura 3.73. [Ros.14]
A nivel empresarial los que ms se emplea es la tecnologa de VMWare o Hyper-V de
Microsoft, aunque existen otras como Virtual Box de Oracle o Xen.
148
MICROINFORMTICA EN ENTORNOS PROFESIONALES: INSTALACIN, CONFIGURACIN, MANTENIMIENTO Y REPARACIN
CAPTULO
4.
DIAGNSTICO,
LOCALIZACIN
REPARACIN
DE
AVERAS:
PROGRAMAS.
Los sistemas microinformticos pueden no funcionar correctamente por infinidad de motivos.
El problema puede ser hardware o software y en ocasiones resulta difcil detectarlos y
distinguirlos.
Para detectar el problema es importante observar el comportamiento del equipo y conocer el
funcionamiento habitual y en ocasiones realizar una inspeccin visual para localizar
componentes deteriorados, de esta forma podremos identificar sntomas que nos lleven a
realizar pruebas especficas para acotar la avera.
En este captulo describiremos los fallos y averas ms comunes que se producen en los
equipos informticos y la forma de solucionarlos, entendindose como mantenimiento
correctivo descrito en el captulo anterior.
4.1.- AVERAS HARDWARE
Fuente de alimentacin.
La primera distincin que haremos es si el equipo enciente o no. Si el equipo no enciende lo
primero que debemos hacer es revisar las conexiones de alimentacin a la red elctrica y
observar si el equipo presenta algn sntoma de querer encender, fijndonos en los pilotos
tanto externos en los externos del frontal como en los internos de la placa base si tuviese.
Tambin prestaremos atencin a los ventiladores internos, si giran o hacen un intento de girar
cuando encendemos el equipo.
Si el equipo no presentase ninguno de estos indicios deberemos revisar la fuente de
alimentacin.
149
MICROINFORMTICA EN ENTORNOS PROFESIONALES: INSTALACIN, CONFIGURACIN, MANTENIMIENTO Y REPARACIN
Polmetro.
Para comprobar que la fuente de alimentacin est funcionando correctamente lo podemos
hacer con un polmetro, como que se ilustra en la Figura 4.1, imagen ampliada en la Figura
A.15 del Apndice A.
Figura 4.1. Polmetro digital.
Para la utilizacin del polmetro hay que tener unos conocimientos medios de electrnica
puesto que en l debemos seleccionar la funcin que necesitamos medir (voltaje, intensidad
de corriente, resistencia...), la escala o rango de medicin y la conexin de los bornes del
polmetro. Adems hay que conocer el significado de voltaje asociado a cada color de los
cables y la intensidad que es capaz de suministrar la fuente por cada ral.
Una decisin equivocada de cualquiera de estos parmetros o una conexin mal hecha podra
generar la avera del polmetro. Cabe destacar que los polmetros modernos cada vez tienen
ms sistemas de proteccin frente a sobrecargas o polaridades invertidas frente a los
analgicos antiguos que no tenan apenas proteccin o como mucho algn fusible.
El polmetro es una herramienta muy til y verstil que nos puede ayudar a medir diferentes
parmetros, como voltajes de pilas o bateras para saber si estn en buen estado, continuidad
de interruptores y cables, voltajes de corriente alterna en enchufes y bombillas, etc.
En el mercado hay una gran variedad en polmetros, podemos encontrar desde los ms bsicos
desde 10 , hasta los ms altos de gama con un valor superior a 100 .
Es muy recomendable contar con esta herramienta, si no se ha utilizado nunca recomendamos
adquirir uno de gama baja-media, el cual cubrir las mayor parte de nuestras necesidades. Si
se tiene unos conocimientos avanzados de electrnica o se necesita una precisin ms exacta
150
MICROINFORMTICA EN ENTORNOS PROFESIONALES: INSTALACIN, CONFIGURACIN,
CONFIGURACIN, MANTENIMIENTO Y REPARACIN
o unas medidas ms especificas tendremos que recurrir a un polmetro de gama alta, donde
tendremos que evaluar si compensa realizar dicha inversin puesto que en ocasiones un
equipo de estas caractersticas puede superar en precio la pieza nueva que queremos reparar,
en otras ocasiones no pero igual carecemos de los conocimientos necesarios para la
reparacin.
Comprobador de fuente de alimentacin.
Como alternativa al polmetro existe el comprobador de
de fuente de alimentacin, en Figura 4.2
se muestran dos ejemplos, uno digital y otro analgico, ampliados en la Figura A.9 del
Apndice A.
Figura 4.2. Comprobadores fuente de alimentacin. Digital vs analgico.
En el mercado existen diferentes modelos de comprobadores con distintas conexiones y
funcionalidades. A la hora de elegir uno deberemos tener
tener en cuenta que tenga el mayor
nmero de conectores estndar compatible de entre los que se utilizan actualmente.
Los dos ejemplos de la Figura 4.2 cuentan con las siguientes conexiones:
Conector ATX P1, 20-24 pines.
Conector ATX P4, 4-8 pines.
Conector ATX PCI-e, 6-8 pines.
Conector MOLEX y Berg, 4 pines.
Conector de alimentacin SATA.
El modelo digital, imagen izquierda de la Figura 4.2, cuenta con una pantalla donde muestra el
valor exacto de los voltajes. Si algn conector no funcionase correctamente el comprobador lo
151
MICROINFORMTICA EN ENTORNOS PROFESIONALES: INSTALACIN, CONFIGURACIN, MANTENIMIENTO Y REPARACIN
alerta de forma sonora y haciendo parpadear el valor que est fallando. De forma similar el
comprobador analgico. Imagen derecha de la Figura 4.2, tiene una serie de pilotos para cada
valor de tensin, que se iluminan si tiene el voltaje correcto.
Este dispositivo es muy til en un servicio tcnico, es econmico y sus valores oscilan, pero se
pueden encontrar en el mercado por un coste inferior a 10 . Permite realizar un anlisis de la
fuente de alimentacin de una forma rpida y eficiente.
En caso de ser un porttil no quedara otra opcin que comprobarlo con el polmetro puesto
que este tipo de conector no es tan estndar.
Las fuentes de alimentacin externas, tambin conocidas como cargadores, tanto de porttiles
como de cualquier otro dispositivo (escner, impresora, monitor, mvil, etc.) suelen incluir las
especificaciones tanto de voltaje y corriente como la descripcin de la polaridad del conector.
Si al encender el equipo muestra algn sntoma, parpadeo de las luces, giran los ventiladores o
emite algn pitido, tendremos que remitirnos al manual del fabricante para consultar estos
cdigos POST (Power On Self Test), puesto que estas advertencias no son estndar y cada
fabricante tiene sus propios cdigos.
El proceso POST es una verificacin e inicializacin de los componentes de entrada y salida de
un equipo informtico que se encarga de configurar y diagnosticar el estado del hardware.
Cuando el hardware recibe alimentacin comienza a funcionar, su primera tarea consiste en
realizar unas pruebas de auto diagnstico. Si las comprobaciones no encuentran ningn error,
el dispositivo reanuda su funcionamiento normal. En el caso de la CPU, una vez que completa
su inicializacin comienza a cargar instrucciones desde la memoria principal y ejecutarlas. La
direccin de memoria a la que la CPU acude por primera vez para cargar instrucciones
corresponde a un rea de memoria no voltil. En el caso de los PCs esta rea de memoria
corresponde a la BIOS.
En otras plataformas, el software que se almacena en esta memoria recibe otro nombre. Por
ejemplo, en algunas mquinas de Apple y Sun se utiliza Open Firmware. En los nuevos Mac
152
MICROINFORMTICA EN ENTORNOS PROFESIONALES: INSTALACIN, CONFIGURACIN, MANTENIMIENTO Y REPARACIN
sobre Intel se utiliza EFI (Extensible Firmware Interface, Interfaz Extensible del Firmware).
La secuencia de verificacin que carga y ejecuta la CPU es:
- Verificar la integridad del propio cdigo de la BIOS.
- Encontrar, medir y verificar la memoria principal del sistema.
- Descubrir, inicializar y catalogar los diferentes buses del sistema.
- Ceder el control a otras posibles BIOS (controladoras RAID, SCSI...).
- Proporcionar al usuario un entorno de configuracin (seleccionar la unidad de
arranque, hora del reloj de tiempo real...).
- Identificar, organizar y seleccionar los dispositivos preparados para el arranque.
- Construir el entorno de ejecucin que precisa el sistema operativo.
A continuacin, en la Tabla 4.1 se muestran los cdigos acsticos POST estndar y su
significado, aunque algunos fabricantes varan su significado y tienen en cuenta tambin los
indicadores luminosos. [Bigelow.03]
Cdigo o nmero de pitidos Significado
1 tono corto
El POST ha terminado satisfactoriamente.
Tono ininterrumpido
Fallo en el suministro elctrico
Tonos cortos y seguidos
Placa base estropeada
1 tono largo
La memoria RAM no funciona o no hay instalada
1 tono largo y 1 corto
Fallo en la placa base o en ROM
1 tono largo y 2 cortos
Fallo en la tarjeta de vdeo o no hay instalada
1 tono largo y 3 cortos
Fallo en la tarjeta EGA
2 tonos largos y 1 corto
Fallo en la sincronizacin de imagen.
2 tonos cortos
Error en la paridad de la memoria
3 tonos cortos
Fallo en los primeros 64 Kb de la memoria RAM
4 tonos cortos
Temporizador o contador defectuoso
5 tonos cortos
El procesador o la tarjeta de vdeo no pasan el test
6 tonos cortos
Fallo en el controlador del teclado
7 tonos cortos
Modo virtual de procesador AT activo, Error de excepcin/identificador del procesador.
8 tonos cortos
Fallo en la escritura de la RAM de video.
9 tonos cortos
Error de checksum de la ROM en la BIOS
10 tonos cortos
Error de CMOS.
Tabla 4.1. Cdigos acsticos POST.
Los sistemas operativos modernos, aunque reciben la informacin (de memoria, buses y
dispositivos) recopilada por la BIOS, el propio sistema operativo realiza su propio examen del
153
MICROINFORMTICA EN ENTORNOS PROFESIONALES: INSTALACIN, CONFIGURACIN, MANTENIMIENTO Y REPARACIN
sistema. An as, la BIOS sigue teniendo un papel principal en el arranque, al seleccionar el
dispositivo desde el que se cargar el gestor de arranque como ya se trat en el apartado de la
BIOS en el captulo 2. [4.1]
Tarjeta de diagnstico POST
La tarjeta de diagnstico POST es una herramienta que permite visualizar los cdigos POST; y
de esta manera, detectar con facilidad los elementos de hardware que estn causando algn
conflicto en el momento del arranque de la mquina.
Esta tarjeta debe incluir un manual de operacin y una serie de tablas en las que se especifique
el significado de cada cdigo POST asociado al fabricante de la BIOS, sin estas claves la tarjeta
POST casi no sirve de nada.
Cada cdigo POST es un mensaje de ocho bits que BIOS enva hacia un puerto determinado de
las ranuras de expansin. El mensaje es enviado para indicar qu componente se va a probar.
Si alguno de los componentes bsicos del equipo tiene problemas, se detendr el proceso de
arranque. El ltimo cdigo enviado hacia las ranuras corresponde a la prueba que la
computadora no pudo superar.
Si bien existen varias marcas y tipos de tarjetas POST, todas tienen elementos en comn:
Conectores
Permiten insertar la tarjeta POST en ranuras de expansin generalmente de tipo PCI o puertos
USB, por lo que la placa puede colocarse en todas las mquinas comprendidas entre equipos
de sobremesa y porttiles.
Display de 7 segmentos
En este visualizador se muestran los cdigos POST en formato hexadecimal. Este formato se
eligi porque es ms fcil interpretar una combinacin de dos nmeros y letras que ocho bits
individuales.
LED
Sirve para monitorizar visualmente algunas de las seales ms importantes que se obtienen en
154
MICROINFORMTICA EN ENTORNOS PROFESIONALES: INSTALACIN, CONFIGURACIN, MANTENIMIENTO Y REPARACIN
la placa madre del PC; por ejemplo, la seal del reloj del sistema, la seal de Reset, los voltajes
de la fuente de alimentacin, etc. En el manual especfico de cada tarjeta se podr conocer el
significado de cada uno de los LED auxiliares.
Conexin para display adicional.
Algunas tarjetas incluyen un visualizador adicional que puede colocarse en cualquier posicin
para que se facilite la consulta de los cdigos.
Zumbador
Traduce en cdigos acsticos las seales que la computadora genera cuando detecta un fallo.
MANEJO DE LAS TARJETAS POST
Como primer paso, apagar la mquina y localizar una ranura PCI que est libre y con cuidado
insertar la tarjeta POST en la ranura correspondiente.
Encender la mquina y observar que en los visualizadores de la tarjeta comienzan a aparecer
combinaciones de letras y nmeros. Cada combinacin indica que se est probando algn
componente del equipo.
Si la mquina arranca sin problemas, en el display de la tarjeta aparecer el cdigo "00" o "FF",
que significa que la computadora se encuentra lista para buscar el sistema operativo y por lo
tanto no es necesario utilizar la tarjeta POST.
Display adicional.
A veces, la nica ranura PCI disponible es la que est pegada al fondo de la caja y cuando se
inserta la tarjeta POST, el display queda muy "escondido". En tal caso, podemos usar el display
adicional que acompaa a la tarjeta POST.
Zumbador
Si probamos la placa madre fuera de la carcasa, probablemente el altavoz interno de ste
quedar fuera de nuestro alcance, por lo que tendremos que utilizar el zumbador que
acompaa a la propia tarjeta POST.
Para hacer funcionar el zumbador, primero hay que localizar las terminales en que
155
MICROINFORMTICA EN ENTORNOS PROFESIONALES: INSTALACIN, CONFIGURACIN, MANTENIMIENTO Y REPARACIN
normalmente se conecta el altavoz del gabinete, y conectar ah uno de los extremos del cable
incluido, hay tarjetas POST que lo llevan integrado en su placa y otras que es externo.
Interpretacin de los cdigos POST
Comprobaremos la tarjeta madre y verificamos el nombre del fabricante del BIOS. La mayora
de ordenadores modernos utilizan BIOS de las marcas AMI, Award o Phoenix.
Una vez que sepamos de qu marca es el BIOS del sistema, buscamos en las tablas de cdigos
POST correspondientes el significado del cdigo que qued fijado en el visualizador de la
tarjeta POST. Slo as podremos conocer el origen del problema. [4.2]
En la Figura 4.3 mostramos un ejemplo de una tarjeta POST disponible actualmente en el
mercado.
Figura 4.3. Tarjeta de diagnstico POST.
Hemos seleccionado este modelo de la marca SODIAL porque consideramos que es el ms
verstil puesto que ofrece tres puertos de conexin para realizar diagnsticos. Cuenta con un
puerto USB que se puede utilizar especialmente en porttiles adems de ordenadores de
sobremesa, un puerto PCI para equipos de sobremesa y tambin dispone de un puerto
paralelo de impresora de 25 pines (LPT), que aunque tienden a desaparecer los podemos
encontrar en equipos antiguos, tanto fijo como porttiles.
Como caractersticas aadidas a las descritas anteriormente aadir que sus dimensiones son
de muy reducidas, 8.5 x 7.0 x 1.4 cm., tiene un peso de 80 g. y la podemos encontrar en el
156
MICROINFORMTICA EN ENTORNOS PROFESIONALES: INSTALACIN, CONFIGURACIN, MANTENIMIENTO Y REPARACIN
mercado por un coste inferior a 5 .
Teniendo en cuenta todos estos factores aconsejamos su utilizacin puesto que nos puede
ayudar a diagnosticar fallos de una forma rpida y concisa, ahorrando tiempos invertidos en
distintas pruebas para localizar el problema.
Memoria RAM
Los fallos de la memoria pueden deberse principalmente a los siguientes motivos: la memoria
est daada; instalacin incorrecta, la placa o el zcalo estn daados.
Si el ordenador no arranca despus de haber insertado la memoria: Verificar que hemos
insertado correctamente la memoria. Comprobar con ayuda del manual si hemos realizado la
ampliacin de forma correcta, tipo, velocidad y capacidad de modulo soportada por la placa
base. Comprobar que los bancos se han llenado de la forma adecuada, en el orden y
disposicin especificado por el fabricante de la placa madre. En los casos necesarios con
mdulos de la misma capacidad y mismo tipo. Si tras hacer todo esto sigue sin funcionar, la
memoria estar defectuosa o averiada.
Si el sistema no reconoce toda la memoria instalada, durante el arranque del ordenador
aparecer un mensaje de error indicando que hay un error en la CMOS relativo al tamao de la
memoria. Entremos en la BIOS y comprobemos qu est reconociendo la placa base.
Lo normal en caso de fallo es probar el o los mdulos de memoria en los distintos zcalos o
incluso en otros equipos para descartar que est mal. [4.3]
MemTest86+
MemTest86+ es una herramienta diseada para realizar una serie de pruebas a la memoria
RAM instalada en los ordenadores personales con el fin de localizar errores en los propios
mdulos o la controladora de memoria.
Es un programa de cdigo abierto que se ejecuta desde CD, USB o disquete auto arrancable, lo
que proporciona independencia sobre el sistema operativo instalado en la maquina, realizando
un diagnstico exhaustivo de la memoria RAM.
157
MICROINFORMTICA EN ENTORNOS PROFESIONALES: INSTALACIN, CONFIGURACIN, MANTENIMIENTO Y REPARACIN
Es muy sencilla de utilizar puesto que cuando el equipo arranca desde la unidad externa que
tiene instalado la utilidad de MemTest86+, sta inicia automticamente el anlisis de la
memoria instalada en el equipo mostrando toda la informacin en pantalla como se puede
observar en la Figura 4.4, la cual tiene las descripciones en ingls junto a cada apartado.
Figura 4.5. Herramienta MemTest86+. [4.4]
CPU Cache. Muestra informacin de capacidad de memoria cach y los niveles disponibles en
el procesador.
Brand and model of CPU. Muestra el modelo y velocidad del procesador.
PASS y TEST progress. Muestran el progreso del anlisis.
Type of current test. Indica el tipo de prueba que se est realizando.
Part of RAM being tested. Parte de la memoria total que se est analizando.
Data Being Written. Dato que se est escribiendo.
Time Runnig. Tiempo transcurrido desde que se inici la aplicacin.
Current RAM Settings. Caractersticas de la memoria.
CPU Status, Temp. Estado de la CPU y temperatura.
Passes Completed, Number of Errors. Pasos completados del anlisis y nmero de errores.
RAM Slot, Size, Type, Brand, Model. Informacin detallada de los mdulos de memoria,
158
MICROINFORMTICA EN ENTORNOS PROFESIONALES: INSTALACIN, CONFIGURACIN, MANTENIMIENTO Y REPARACIN
tamao, tipo, marca y modelo.
Errors, if any, will appear in a line(s) like this. A partir de aqu se mostraran los errores
encontrados, presentando uno por lnea.
En la parte inferior se encuentra el men con las operaciones que se pueden realizar.
(ESC) exit. Escape para salir.
(c) Configuration. Men de configuracin, se despliega una ventana con las siguientes
opciones:
(1) Seleccin de tipo de anlisis
(2) Rango de direcciones a analizar
(3) Modo de informe de errores
(4) Seleccin de ncleo.
(5) Refrescar pantalla.
(6) Mostrar datos DMI (Desktop Management Interface)
(7) Mostrar datos SPD (Serial Presence Detect)
(0) Continuar
(SP) scroll_lock: Parar el desplazamiento de la pgina, en caso de detectar errores.
(CR) scroll_unlock. Permitir desplazamiento de la pgina, en caso de detectar errores.
Esta utilidad est es muy interesante para detectar fallos en los mdulos de memoria. Si
detectsemos un modulo con fallos tendramos que retirarle y sustituirle, no se pueden
reparar.
Windows dispone de una utilizada para analizar la memoria llamada Diagnstico de memoria
de Windows la cual describiremos en el apartado 4.3.- UTILIDADES DE WINDOWS de este
captulo.
Disco duro
Los fallos de las unidades de almacenamiento masivo pueden ser lgicos, tratados en el
captulo anterior, o fsicos.
159
MICROINFORMTICA EN ENTORNOS PROFESIONALES: INSTALACIN, CONFIGURACIN, MANTENIMIENTO Y REPARACIN
Si el disco est funcionando y tenemos acceso al sistema de fichero, pero en ocasiones va
lento, el equipo se queda congelado o incluso tenemos que reiniciarlo por un pantallazo azul
puede ser debido a que el disco tiene algn sector daado de forma que cuando accedemos a
l se produce el error. Este fallo es difcil de detectar, los sntomas son iguales que cuando el
equipo tiene un virus o se ha instalado un dispositivo o controlador que no es del todo
compatible. [Oliva.05]
Existen multitud de herramientas en el mercado que detectan los sectores daados en un
disco duro pero relativamente pocas y generalmente de pago que solucionen este problema.
Recientemente hemos tenido conocimiento de la utilidad gratuita Vitoria HDD Utility,
desarrollada por Sergey Kazankiy O. No requiere instalacin, se descarga el paquete, se
descomprime y se ejecuta. En la Figura 4.6 se muestra la pantalla inicial.
Figura 4.6. Victoria HDD Utility.
En la pestaa Standard, se seleccionara la unidad que deseamos analizar y nos muestra su
informacin.
En la pestaa SMART, muestra informacin de esta tecnologa la cual previene posibles
fallos, alertndonos por BIOS en el arranque de la maquina y con mensajes emergentes en el
sistema operativo cuando detecta algn error.
En la Figura 4.7 presentamos un ejemplo, para consultar estos valores tendremos que
presionar el botn Get SMART y la aplicacin consultara sobre el disco seleccionado.
160
MICROINFORMTICA EN ENTORNOS PROFESIONALES: INSTALACIN, CONFIGURACIN, MANTENIMIENTO Y REPARACIN
Figura 4.7. Victoria HDD Utility. Valores SMART
Sobre la pestaa Tests realizaramos el anlisis completo de la unidad seleccionada. En la
Figura 4.8 se ilustra un ejemplo con los pasos a seguir para analizar un disco concreto.
Figura 4.8. Victoria HDD Utility. Anlisis.
1.- Seleccionar la pestaa Tests, la opcin read, seleccionada por defecto, lee los datos
transfirindolos a memoria, verify no los transfiere. write escribira sobre el sector y por lo
tanto se perderan los datos, hay que tener precaucin y no seleccionar esta opcin si no se
tiene copia de seguridad de los datos contenidos dicha unidad.
2.- Si queremos recuperar la informacin del sector daado y marcarlo seleccionaremos la
opcin Erase. Ignore ignorara el sector, Remap marcaria un sector errneo y re
161
MICROINFORMTICA EN ENTORNOS PROFESIONALES: INSTALACIN, CONFIGURACIN, MANTENIMIENTO Y REPARACIN
mapeara por otro en buenas condiciones y Restore, solo disponible en la versin comercial,
restaurara el sector daado.
3.- Para comenzar con el anlisis pulsaremos el botn Start.
Durante el anlisis el programa etiqueta los sectores con colores segn su estado, si es gris
(claro, medio o oscuro) significa que est en buen estado, verde o naranja que est a punto de
fallar y si estn en rojo (recuperable) o azul (irrecuperable) que dichos sectores estn daados.
El tiempo de anlisis depender de la capacidad de la unidad y sus caractersticas.
En la pestaa Advanced muestra informacin en hexadecimal del disco cuya interpretacin
requiere unos conocimientos muy avanzados adems de especificaciones detalladas de la
unidad.
En la pestaa Setup se pueden configurar algunos parmetros del anlisis aunque
generalmente para la mayor parte de los casos es suficiente con los que trae configurados por
defecto.
En la parte inferior de la ventana se muestran los eventos realizados sobre la aplicacin. [4.5]
Nuestra recomendacin es que si disco duro tiene advertencias SMART o sectores defectuosos
es retirarlo, extraer la informacin relevante inmediatamente y reemplazarlo para evitar males
mayores. Generalmente cuando empiezan a aparecer sectores daados estos van y aumento y
en algunas ocasiones el disco termina averindose completamente.
Existen otras aplicaciones muy conocidas y de uso muy extendido tales como HD Tune o
HdTach que pueden servir como alternativa a Victoria HDD Utility.
Si tenemos un disco al cual no tenemos acceso al sistema de ficheros, el cabezal emite ruidos
constantes o directamente no gira y queremos recuperar los datos tendremos que recurrir a
una empresa especializada en recuperacin de datos. Un ejemplo es Recovery Labs, en
ocasiones hemos requerido de sus servicios y son muy eficientes pero tiene un inconveniente,
su coste es bastante elevado, del orden de varios cientos de euros.
162
MICROINFORMTICA EN ENTORNOS PROFESIONALES: INSTALACIN, CONFIGURACIN, MANTENIMIENTO Y REPARACIN
Tarjeta grfica
La tarjeta grfica no suele dar problemas de tipo hardware pero tambin se averan, el mayor
nmero de errores suele ser de tipo software o de configuracin. Al encender el ordenador,
deben aparecer en pantalla los chequeos de memoria, la informacin de la tarjeta grfica, etc.
Si no aparece nada de esto, los pasos que debemos seguir para localizar la avera serian los
siguientes:
- Verificar que el equipo efecta todas las operaciones de inicio normales como leer el disco
duro, emitir el pitido del POST, comienzo de la carga del sistema operativo, etc.
- Comprobar que est correctamente conectado a la red el monitor y que se enciende el piloto;
as nos aseguramos que llega tensin al monitor. Si no se enciende el piloto, revisaremos los
cables del monitor, alimentacin y datos, para comprobar que el fallo no se encuentra l.
- Comprobar que los controles de intensidad y de contraste del monitor estn en posicin
media.
- Comprobar la conexin del monitor con la tarjeta grfica. Verificar el cable de datos DB-15
(VGA), HD (DVI, HDMI, etc,) y comprobar que estn todos los pines en el conector y no estn
torcidos o aplastados, en ocasiones forzamos la conexin y estropeamos el conector.
- Probar con otro monitor que se sabe est bien.
- Comprobar la correcta colocacin de la tarjeta. Si el problema persiste la tarjeta grfica
estar estropeada.
Una tarjeta grfica averiada generalmente hace que el equipo no encienda, pudiendo observar
mediante el piloto del disco duro que ni siquiera carga el sistema operativo. Ocasionalmente si
lo que est fallando es la memoria de video podremos observar un comportamiento anmalo
como el que se representa en la Figura 4.9 donde podemos ver que aparecen filas y columnas
con caracteres extraos ajenos a la imagen a representar. Figura 4.9 se muestra ampliada en la
Figura A.17 del Apndice A.
163
MICROINFORMTICA EN ENTORNOS PROFESIONALES: INSTALACIN, CONFIGURACIN, MANTENIMIENTO Y REPARACIN
Figura 4.9. Tarjeta grfica averiada.
Estas averas son bastante atpicas y no se pueden reparar, habra que sustituir la tarjeta
grfica. En los equipos de sobremesa y algunos porttiles se puede reemplazar fcilmente,
otros porttiles llevan la grfica ensamblada directamente en la placa madre lo cual hace
imposible su sustitucin.
Si por el contrario el quipo no arranca ni se visualiza nada puede ser debido a un fallo
hardware. Un fallo tpico en porttiles y video consolas es que debido a las dilataciones y
contracciones producidas por el calor generado durante el funcionamiento la GPU termina
desoldndose alguno de sus pines, inapreciable a simple vista. Para repara este tipo de averas
existe una tcnica denominada reballing, consiste en la aplicacin de un compuesto qumico
liquido transparente llamado Flux sobre los contactos de la GPU y a continuacin volveramos
a soldar las conexiones con un equipo de soldadura especial para chip, el Flux lo que hace es
atraer el estao a la soldadura.
La tcnica de reballing que mejores resultados ofrece consiste en desoldar el chip, limpiar los
contactos, tanto de la placa como del chip y volverlo a soldar. Esta tcnica requiere de equipos
de soldadura especial, conocimientos y experiencia en micro electrnica.
Si no se dispone de este equipo de soldadura especializado, se puede realizar una reparacin
no tan profesional con una pistola de calor localizando el foco de calor sobre el chip de la GPU
despus de aadir FLUX, este mtodo requiere de cierta prctica, experiencia y tomar una
serie de precauciones protegiendo el entorno que rodea el chip del calor, puesto que
164
MICROINFORMTICA EN ENTORNOS PROFESIONALES: INSTALACIN, CONFIGURACIN, MANTENIMIENTO Y REPARACIN
podramos desoldar otro componente cercano o derretir algn zcalo alterando su forma.
En porttiles esta tcnica funciona pero el mismo fallo vuelve a reproducirse en un tiempo
relativamente corto (meses). Hacer una reparacin profesional generalmente no compensa
con equipos convencionales puesto que el coste puede ser elevado, varios cientos de euros y
por lo tanto por el mismo precio o invirtiendo un poco ms se puede reemplazar el equipo por
uno nuevo y con caractersticas superiores. Sin embargo si se trata de un equipo crtico, caro o
difcil de reemplazar igual si que compensa la reparacin, tendramos que evaluarlo.
Monitor o pantalla
El monitor es un perifrico que no se suele averiar si recibe un trato adecuado.
Los monitores de tubo CRT generalmente fallaban por temas relacionados con la alimentacin,
tubo de la imagen (oscurecimiento), fallos de sincronizacin, perdida de algn canal de color.
Consideramos que este tipo de monitores no merece la pena repararlos, en los ltimos aos la
tecnologa de las pantallas planas a evolucionado y se han abaratado, podemos encontrar
monitores de 20 en el mercado a partir de 100 y que seguramente tengan caractersticas
superiores al CRT a reparar.
En los monitores planos, Plasma, TFT o LED uno de los problemas que se suele dar es en la
retro iluminacin, disminuyendo drsticamente el brillo o quedando totalmente oscuro.
La reparacin de esta avera seria reparando o sustituyendo el circuito electrnico que
controla la luminosidad. Si el equipo se encuentra en garanta deberamos contactar con el
fabricante para que lo repare o reemplace, por el contrario si est fuera de garanta por
experiencia no recomendamos repararlo en el servicio tcnico oficial porque resulta bastante
costoso. En dos ocasiones hemos solicitado presupuesto a Fujitsu y HP para reparar la pantalla
de dos porttiles y en ambos casos el coste de la reparacin costaba ms de 300 , donde
reemplazaban la pantalla completa.
Otro fallo bastante comn en este tipo de monitores es la prdida de pixel, pixel muerto (en
negro), pixel caliente (en color blanco) o pixel atascado (rojo, verde o azul) consiste en que
165
MICROINFORMTICA EN ENTORNOS PROFESIONALES: INSTALACIN, CONFIGURACIN, MANTENIMIENTO Y REPARACIN
algn pixel se queda sin responder, siempre fijo. Se aprecian a simple vista y es muy fcil de
comprobar, bastara con rellenar la pantalla completa de un color plano uniforme, de esta
forma se detecta inmediatamente si algn pixel no responde correctamente.
Si nos encontramos con algn pxel atascado podemos intentar repararlo con alguno de los
programas destinados a "estimular" estos pixeles. Aunque no es imposible reparar un pxel
muerto, es mucho menos probable que se corrijan por si mismos con el tiempo o que se
reparen aplicando alguna de las soluciones que funcionan con otros pixeles defectuosos.
Existen tcnicas a base de frotar suavemente la pantalla en el punto donde se encuentran los
pixeles a corregir, tambin podemos probar a apagar la pantalla, aplicar presin con un dedo
(poner un trapo entre medias y no os pasis al presionar, que no queremos romperla) en el
punto donde se encuentre el pxel a reparar, encender el monitor mientras seguimos
presionando y luego dejar de presionar.
Antes de frotar y presionar es ms recomendable probar con algunos de los programas que
existen corrigen el pixel atascado a base de repeticiones, destellos y rfagas de colores
aleatorios que varan muy rpidamente. Es conveniente tener en ejecucin este tipo de
aplicaciones al menos durante 20 o 30 minutos, aunque a veces haces falta dejarlos ms
tiempo, si en dos horas no lo ha conseguido, no probablemente no se repara nunca.
Existen disponibles en el mercado diversas herramientas que hacen esta tarea, la mayor parte
de ellas gratuita. Queremos destacar una de ellas por dos motivos, es on-line, se ejecuta desde
de un navegador y funciona tanto en Windows como en dispositivos Android, lo cual nos
permite utilizarlo en tabletas y mviles con este sistema operativo.
En la Figura 4.10 mostramos el funcionamiento de una aplicacin web que repara este tipo de
fallos, http://www.jscreenfix.com/index.html. El navegador mostrar un el fondo negro y
recuadro con los colores cambiando constantemente, el cual podemos colocar con el ratn en
la zona donde se encuentre el pixel defectuoso. En la parte inferior tenemos dos botones uno
para regresar a la pgina anterior y otro para abrir el navegador en pantalla completa.
166
MICROINFORMTICA EN ENTORNOS PROFESIONALES: INSTALACIN, CONFIGURACIN, MANTENIMIENTO Y REPARACIN
Figura 4.10. Herramienta web www.jscreenfix.com/index.html.
En esta otra url: http://www.flexcode.org/lcd2.html, representada en la Figura 4.11, podemos
realizar un test para detectar los pixeles defectuosos. La aplicacin dispone de cinco botones
con los colores principales, verde, azul, rojo, blanco y negro. Cuando los pulsamos uno de ellos
se muestra ese color a pantalla completa, lo cual resalta inmediatamente el pixel daado. El
botn Fix My Screen funciona como la herramienta anterior pero a pantalla completa. Para
su funcionamiento requiere Flash Player de Adobe lo cual limita su ejecucin en otros sistemas
operativos que no sean Windows.
Figura 4.11. Herramienta web www.flexcode.org/lcd2.html
Este fallo no es grave, puede ser ms o menos incomodo para la vista dependiendo de la
posicin y tono del pixel, generalmente los pixeles muertos no tienen reparacin, habra que
sustituir la pantalla.
167
MICROINFORMTICA EN ENTORNOS PROFESIONALES: INSTALACIN, CONFIGURACIN, MANTENIMIENTO Y REPARACIN
Una avera que si se suele producir en los porttiles con cierta frecuencia es la rotura de la
pantalla por un golpe o un mal uso.
En la Figura 4.12 se muestra la pantalla daada de un porttil, en la parte superior aparece una
mancha negra irregular horizontal, en la parte superior izquierda se parecan unas manchas
negras, en la parte inferior derecha aparece otra mancha negra aunque no se aprecia
demasiado bien.
Figura 4.12. Pantalla de porttil daada.
Este era uno de los ejemplos que pona anteriormente de reparacin en servicio oficial.
Este equipo se repar comprando una filmina compatible por una tienda por internet,
http://www.savelaptop.com/, la nueva pantalla LED cost alrededor de 50 . El desmontaje
de una pantalla averiada requiere cierta prctica y se ha de hacer con cuidad puesto que el
marco de plstico es muy frgil y est pegado a la pantalla y sujeto con tornillos y pestaas que
pueden romperse durante el proceso, teniendo en cuenta estas cuestiones se puede
reemplazar la pantalla en 20 o 30 minutos aproximadamente.
Placa base y procesador
Si despus de todas estas pruebas el equipo sigue sin arrancar podemos sospechar que la
avera puede ser del procesado o la placa base.
Estos fallos suelen ser ms difciles de diagnosticar. El procesador raramente se avera, salvo
que no se haya colocado correctamente el disipador con la pasta trmica, en cuyo caso se
suelen fundir completamente.
168
MICROINFORMTICA EN ENTORNOS PROFESIONALES: INSTALACIN, CONFIGURACIN, MANTENIMIENTO Y REPARACIN
Para analizar las prestaciones de nuestro procesador se puede utilizar la herramienta Hot CPU
Tester Pro 4, consta de dos versiones, una gratuita (Lite Edition) y otra comercial con ms
opciones de anlisis disponibles. En la Figura 4.13 se ilustra la pantalla principal del programa.
Figura 4.13. Hot CPU Tester Pro 4. Realizando diagnstico.
Esta herramienta est constituida por varios mdulos de prueba de carga que nos permitirn
comprobar cada componente del sistema, los componentes defectuosos tienen ms
probabilidades de deteccin cuando estn bajo una carga pesada, momento en que la
produccin de calor se encuentra en su nivel ms alto.
Hot CPU Tester, prueba intencionadamente todos los componentes a sus lmites mximos para
evaluar su integridad, si algn componente inestable no puede soportar estas pruebas
significara que lo deberamos reparar o remplazar.
El anlisis dura varias horas, pero es de gran utilidad para comprobar la fiabilidad de un PC o
de un servidor, recomendamos que Hot CPU Tester se ejecute por lo menos durante seis horas
para verificar el sistema al mximo. Si un sistema es estable en condiciones difciles durante
seis horas, es poco probable que se generen errores indeseados en condiciones normales de
funcionamiento.
Durante el anlisis el equipo se queda inoperativo, tardando en responder el resto de las
169
MICROINFORMTICA EN ENTORNOS PROFESIONALES: INSTALACIN, CONFIGURACIN, MANTENIMIENTO Y REPARACIN
aplicaciones.
Una vez finalizado el anlisis presenta un informe como el que se presenta en la Figura 4.14
Figura 4.14. Hot CPU Tester Pro 4. Informe del diagnstico.
Las opciones del informe que aparecen sombreadas en gris no estn disponibles en la versin
gratuita.
La avera de la placa base supondra tener que cambiarla puesto que es bastante complicado
diagnosticar el motivo del fallo. Es interesante hacer una inspeccin visual de la placa madre,
en ocasiones, despus de aos de utilizacin se estropean los condensadores electrolticos
prximos al procesador o a la memoria, estos se hinchan, expulsan parte de los compuestos
qumicos contenidos en su interior y pierden sus propiedades. En la Figura 4.15 se ilustran dos
ejemplos, ampliados en la Figura A.18 del Apndice A.
Figura 4.15. Condensadores electrolticos daados.
170
MICROINFORMTICA EN ENTORNOS PROFESIONALES: INSTALACIN, CONFIGURACIN, MANTENIMIENTO Y REPARACIN
Estos componentes son muy baratos, por debajo de 1 , la complejidad para sustituirlo reside
en el diseo de la placa base que es multicapa, esto significa que tiene varias pistas por medio
entre medias y al soldarlo tenemos que cerciorarnos de hacerlo bien y que suelde en todas las
capas. Se requiere cierta experiencia, adems nos surge otro problema aadido y es que el
fallo de este componente haya podido daar algn otro que no sea detectable a simple vista,
es por esto que no recomendamos este tipo de reparaciones, se puede intentar como ejercicio
prctico pero sin garantas de que despus el equipo funcione correctamente al 100 %.
Para realizar anlisis hardware de la placa base existen diversas herramientas comerciales en
el mercador como SYSmark de la compaa BAPCo, PCMark de casa Futuremark o PC-Check de
Eurosoft. Actualmente podemos adquirir una licencia de PC-Check a partir de 230 , aunque
podemos descargar versiones antiguas liberadas que realizan un anlisis en modo carcter
desde un CD auto arrancable, pese a su antigedad los chequeos hardware funcionan
correctamente en equipos modernos. En la Figura 4.16 mostramos cuatro pantallas con
ejemplos.
Figura 4.16. PC-Check.
En el men principal nos muestra:
- System Information Menu. Men de informacin de sistema.
- Advanced Diagnostic Test. Test de diagnstico avanzado. Esta es la funcin que nos
171
MICROINFORMTICA EN ENTORNOS PROFESIONALES: INSTALACIN, CONFIGURACIN, MANTENIMIENTO Y REPARACIN
interesa para realizar los distintos anlisis, las opciones de este apartado se muestran
en la pantalla superior izquierda de la Figura 4.16.
- Inmediate Burn-In Testing. Prueba de estrs inmediata.
- Deferred Burn-In Testing. Prueba de estrs diferida.
- Show Results Summary. Muestra los informes de resultados.
- Write Results Summary. Permite guardar los informes de los anlisis.
- About PC-CHECK, muestra informacin de la versin del programa.
- Exit, para salir de la herramienta.
En el apartado Test de diagnstico avanzado vemos los siguientes sub apartados:
- Operaciones bsicas.
Proccesor. Realiza una serie de pruebas sobre el procesador como las que se
pueden observar en la pantalla superior derecha de la Figura 4.16.
Memory. Realiza un anlisis de la memoria RAM, equivalente al de
MemTest86+.
Mohterboard. Realiza una serie de pruebas sobre diversos dispositivos de la
placa base.
El diagnstico de la placa base realiza anlisis de sobre los el controlador DMA (Direct Memory
Access, Acceso Directo a Memoria), el reloj del sistemas, las interrupciones, el controlador del
teclado y la CMOS (Complementary Metal Oxide Semiconductor, Semiconductor
Complementario de xido Metlico) RAM que es un tipo de memoria que almacena
informacin sobre la configuracin del sistema, por ejemplo la eleccin de velocidad de buses,
overclock del procesador, activacin de dispositivos, entre otras. Ilustrado en la Figura 4.17.
172
MICROINFORMTICA EN ENTORNOS PROFESIONALES: INSTALACIN, CONFIGURACIN, MANTENIMIENTO Y REPARACIN
Figura 4.17. PC-Check, diagnsticos de la placa base.
- Mass Storage
Floppy disks. Anlisis de disquetes.
Hard Disk: Anlisis de discos duros, mostrado en la pantalla inferior izquierda
de la Figura 4.16.
CD-ROM/DVD. Analiza las unidades pticas de almacenamiento.
ATAPI (AT Attachment Packet Interface). Diagnostica los dispositivos IDE
(Integrated Development Environment, Entorno integrado de desarrollo),
discos duros y CD-ROM generalmente.
- Security. TPM (Trusted Platform Module, Mdulo de Plataforma de Confianza),
estndar internacional de criptoprocesador seguro que puede almacenar claves de
cifrado para proteger informacin.
- Comunication. Analiza puertos de comunicacin serie, paralelo, ATA, USB y FireWire.
- Stress Test. Realiza unas pruebas de rendimiento exigiendo a los recursos del sistema
que trabajen al mximo de sus prestaciones.
- Human Interfaces. Testea perifricos tales como el teclado, ratn, joystick, audio,
video e impresoras.
173
MICROINFORMTICA EN ENTORNOS PROFESIONALES: INSTALACIN, CONFIGURACIN, MANTENIMIENTO Y REPARACIN
- Firmware. ACPI (Advanced Configuration and Power Interface, Interfaz Avanzada de
Configuracin y Energa)
- Other. Otros como los enlaces PCI Express.
Un fallo comn despus de aos de uso es que la batera o pila que alimenta el reloj se agote,
cuando esto sucede, aparece un mensaje en pantalla del tipo CMOS checksum error. Esta
avera es sencilla de reparar, se sustituye la pila por otra nueva de las mismas caractersticas.
Generalmente viene conectada en un zcalo y su extraccin es muy sencilla. En los porttiles
suele venir ensamblada, soldada a unos cables cortos y con un conector propietario. Tambin
se puede cambiar lo nico es que hay que tener en cuenta la polaridad de los cables, reutilizar
los existentes, soldarlos cuidadosamente a la batera y protegerlo con un aislante.
La mayora de los ordenadores de hoy en da llevan el modelo CR2032 de 3 v. y se pueden
encontrar en tiendas de informtica, electrnica, supermercados por un valor de 2
aproximadamente.
Teclado y ratn
Debido al precio tan econmico que tienen hoy en da los teclados y ratones, no
recomendamos perder el tiempo en intentar repararlos.
En los teclados ocasionalmente empiezan a fallar algunas teclas, esto puede ser debido a
condiciones ambientales que hace que las membranas que lo componen no hagan contacto, o
bien que con el paso del tiempo los plsticos que componen estas membranas hayan perdido
sus propiedades, cristalizndose y perdiendo sus propiedades flexibles, por ejemplo.
Si los estos dispositivos son inalmbricos conviene descartar que no es un problema de
alimentacin o sincrona del canal por el que trabajan. Algunos de estos elementos tienen
unos pulsadores, en la base, teclado y ratn que hay que pulsar en una secuencia determinada
para que los dispositivos se sincronicen en un mismo canal de comunicacin.
Para descartar que no sea un problema del equipo es conveniente probarlo en otro diferente,
si el comportamiento fallido se repite lo ms probable es que este perifrico este averiado.
174
MICROINFORMTICA EN ENTORNOS PROFESIONALES: INSTALACIN, CONFIGURACIN,
CONFIGURACIN, MANTENIMIENTO Y REPARACIN
Organigrama para la deteccin de averas durante el arranque del PC.
El diagrama presentado en la Figura 4.18 nos servir a modo de orientacin para seguir
siempre una misma lnea de diagnstico y as conseguir encontrar los errores una forma
optima.
Figura 4.18. Organigrama deteccin de averas durante el arranque.
Tarea A. El ordenador no hace nada, en este caso es posible que ni siquiera comience a
funcionar la BIOS y la avera est localizada en la fuente de alimentacin, placa base,
microprocesador, BIOS o algn componente mal conectado. Sera conveniente verificar la
conexin de todos los elementos, comprobar la tensin de la fuente de alimentacin, verificar
175
MICROINFORMTICA EN ENTORNOS PROFESIONALES: INSTALACIN, CONFIGURACIN, MANTENIMIENTO Y REPARACIN
la configuracin de la velocidad del microprocesador en la BIOS. Si todo est bien seguiremos
las instrucciones en caso de avera de la fuente o de la placa base.
Tarea B. Cuando ordenador emite un tono breve y sigue funcionando, esto significa que todo
el hardware funciona bien y comienza la carga de los dispositivos.
Si el PC se queda esperando para cargar el sistema operativo y no carga desde el disco duro
pero si desde otra unidad pero reconoce el disco duro hay un error en la lectura o carga de
ste. Esto puede ser bebido a:
- El boot est estropeado, para restaurarlo utilizaremos el comando de Windows
fdisk /mbr.
- Se han borrado los archivos del sistema, tendremos que realizar una reparacin con
DVD de instalacin de Windows.
- Es posible que tengamos un virus.
- El sector de arranque est estropeado. Para solucionarlo formateamos el disco duro.
Si al instalar el sistema operativo sigue igual, el disco duro estar estropeado y habr
que cambiarlo.
Si el error es despus de empezar a cargar el sistema operativo, el fallo es de algn controlador
que est daado. Podemos intentar arrancar en el MODO SEGURO de Windows y revisar los
dispositivos y revisar los eventos de Windows, descritos ms adelante en este captulo, en
busca de alguna evidencia del fallo.
4.2.- ERRORES SOFTWARE. SISTEMA OPERATIVO.
La primera comprobacin que debemos hacer es si el sistema operativo arranca y podemos
trabajar desde l. Es caso de no ser as intentaremos arrancarlo en modo seguro.
El modo seguro es una opcin para la solucin de problemas de Windows, que inicia el equipo
en un estado limitado. Slo se inician los archivos y controladores bsicos necesarios para
ejecutar Windows. Aparecen las palabras Modo seguro en las esquinas de la pantalla para
176
MICROINFORMTICA EN ENTORNOS PROFESIONALES: INSTALACIN, CONFIGURACIN, MANTENIMIENTO Y REPARACIN
identificar el modo de Windows que se est usando.
Para arrancar Windows 7 en modo seguro debemos pulsar la tecla F8 antes de que comience
la carga del sistema operativo aparecer un men como el que se muestra en la Figura 4.19
parte izquierda.
Figura 4.19. Men de inicio de Windows. Modo seguro.
En la parte derecha se muestra la funcin equivalente en Windows 8.1, donde
seleccionaramos Solucionar problemas he iramos navegando por el men grfico donde
existen una serie de herramientas. Para llegar a esta opcin desde Windows 8.1 se hace desde
el sistema operativo, Cambiar configuracin de PC, Actualizar y recuperar, Recuperacin y
pulsar el botn Reiniciar ahora en el apartado Inicio avanzado.
Windows 8 y 8.1 ya no incorporan la funcin Modo Seguro, en su lugar tienen una serie de
herramientas para reparar el sistema operativo.
Si un problema existente no surge cuando se inicia en modo seguro, puede descartar la
configuracin predeterminada y los controladores de dispositivo bsicos como posibles causas.
Si no conoce la causa del problema, se puede aplicar un proceso de descarte para poder
encontrar dicha causa. Iniciaremos todos los programas que utilizamos habitualmente, incluso
los programas de la carpeta Inicio, uno por uno, para verificar si uno de estos programas
puede ser la causa del problema.
Si el equipo se inicia automticamente en modo seguro sin preguntar, es posible que haya un
177
MICROINFORMTICA EN ENTORNOS PROFESIONALES: INSTALACIN, CONFIGURACIN, MANTENIMIENTO Y REPARACIN
problema con el equipo que no permite que Windows se inicie normalmente. Si creemos que
la causa del problema puede ser un dispositivo o un programa recin instalados, probaremos a
utilizar la funcin Recuperacin en el Panel de control. [4.6]
Si el sistema operativo inicia y nos permite trabajar dentro de l deberemos revisar los puntos
descritos en el captulo 3 apartado Mantenimiento preventivo software, siendo conveniente
realizar una anlisis completo del sistema con un antivirus.
Microsoft ha creado y desarrollado un antivirus gratuito llamado Microsoft Security Essentials
en Windows XP, Vista y 7, este mismo software se llama Windows Defender en Windows 8 y
8.1.
Este paquete no viene incluido en Windows, no obstante se puede descargar desde la web de
Microsoft, http://windows.microsoft.com/es-es/windows/security-essentials-download,
siempre y cuando dispongamos de una licencia original de Windows.
Este antivirus nos mantiene protegidos contra todo tipo de ataques tales como virus, software
espa, troyanos y otro software malintencionado, ofreciendo proteccin en tiempo real.
Microsoft Security Essentials es un antivirus que utiliza pocos recursos de nuestro sistema,
ideal para equipos que carecen de potencia en el microprocesador o RAM, a diferencia de
otros tipos de suites antivirus que ralentizan mucho el funcionamiento del sistema, sobre todo
a la hora de navegar por Internet.
Cuando lo instalamos por primera vez descargar de forma automtica las ultimas
actualizaciones, como se muestra en la Figura 4.20.
Figura 4.20. Microsoft Security Essentials. Actualizando.
178
MICROINFORMTICA EN ENTORNOS PROFESIONALES: INSTALACIN, CONFIGURACIN, MANTENIMIENTO Y REPARACIN
Despus de actualizar e instalar comenzar a escanear nuestro sistema para evitar posibles
amenazas, es recomendable dejarlo terminar.
Una vez que el programa ha terminado, nos muestra su interfaz principal, representado en la
Figura 4.21, en la que podemos encontrar cuatro pestaas que a continuacin analizaremos.
Figura 4.21. Microsoft Security Essentials. Inicio.
Pestaa Inicio. Aqu podemos encontrar el estado general del equipo en cuanto a amenazas
se refiere, en la parte derecha tenemos tres opciones de comprobacin.
- Rpido: Este examen comprobar las reas que infecta el software malintencionado,
incluidos virus, Spyware y software no deseado, con mayor probabilidad.
- Completo: Comprueba todos los archivos del disco duro y todos los programas en
ejecucin. En funcin del sistema, este examen puede durar ms de una hora.
- Personalizado: nicamente comprobar las unidades y carpetas que seleccionemos.
Pestaa Actualizar, vista anteriormente, muestra las fechas y versiones de la ltima
actualizacin descargada. Cuenta con un botn Actualizar por si necesitamos realizar una
actualizacin manual.
Pestaa Historial, muestra un informe de las amenazas detectadas y las acciones tomadas
clasificndolas en tres apartados:
- Elementos en cuarentena.
- Elementos permitidos.
- Todos los elementos detectados.
179
MICROINFORMTICA EN ENTORNOS PROFESIONALES: INSTALACIN, CONFIGURACIN, MANTENIMIENTO Y REPARACIN
Con estas amenazas detectadas se permiten tomar la decisin de Quitar todo, borrara
completamente el informe, Quitar eliminando nicamente la amenaza seleccionada del
informe, o Restaurar desmarcara el elemento seleccionado como amenaza, restaurndolo
en su ubicacin original, esto es til cuando se detectan falsos positivos.
Pestaa Configuracin, en este apartado podemos programar cuando Microsoft Security
Essentials ejecutar un anlisis en busca de posibles ataques a nuestro sistema, tambin
maneja otras opciones como tipo de nivel de alerta, proteccin a tiempo real, archivos
excluidos y sus ubicaciones, tipo de unidades a escanear, etc.
Recomendamos Microsoft Security Essentials como alternativa frente a otras marcas
comerciales de antivirus, se ejecuta discretamente y con eficacia en segundo plano, por lo que
no es necesario preocuparse de actualizaciones o interrupciones.
En otras ocasiones nos encontramos con que alguna funcionalidad o utilidad de Windows no
funciona correctamente como Internet Explorer, Actualizaciones de Windows, Windows
Installer, etc. Lo aconsejable es buscar en Internet para ver si Microsoft lo tiene tipificado y ha
sacado algn Fix que lo solucione, lo aplicamos, reiniciamos y comprobamos si ha corregido
el problema detectado.
Si nos encontramos con un caso de estos y resulta que Microsoft no ofrece una solucin o la
que ofrece no funciona podemos utilizar la herramienta gratuita Tweaking Windows Repair.
Esta herramienta cuenta con 33 apartados de reparacin y es compatible de Windows XP,
Vista, 7, 8 y 8.1. No requiere instalacin, cuenta con una versin portable que ocupa menos de
20 Mb. Adicionalmente cuenta con una utilidad para analizar el sistema de fichero.
Antes de realizar una reparacin, permite una copia del registro de Windows por si queremos
retroceder al estado anterior.
En la Figura 4.22 se presentan algunos de los anlisis disponibles, pudiendo seleccionar
nicamente en los que estamos interesados, sin necesidad de hacer todos. Para comenzar el
anlisis habra que pulsar el botn Start Repairs.
180
MICROINFORMTICA EN ENTORNOS PROFESIONALES: INSTALACIN, CONFIGURACIN, MANTENIMIENTO Y REPARACIN
Figura 4.22. Tweaking Windows Repair. Reparaciones disponibles.
Tweaking Windows Repair tiene una versin comercial que aade caractersticas tales como
actualizaciones automticas, un limpiador de unidad (similar a Ccleaner ya comentado) y un
limpiador de memoria.
Recomendamos la utilizacin de esta herramienta si surge algn problema de los que tiene
catalogados, a nosotros nos resultado til solventando los errores en varias ocasiones.
Si el sistema operativo no arranca completamente, ni en modo normal, ni en modo prueba de
fallos intentaremos repararlo con la utilidad que lleva el DVD de instalacin de Windows.
Siguiendo las instrucciones como se muestra en la Figura 4.23.
Figura 4.23. Reparacin Windows 7.
Si despus de todo esto el problema software persiste deberemos salvar los datos necesarios e
instalar la maquina desde cero.
181
MICROINFORMTICA EN ENTORNOS PROFESIONALES: INSTALACIN, CONFIGURACIN, MANTENIMIENTO Y REPARACIN
Apagados inesperados, pantallazos azules, cuelgues
Si el equipo presenta alguno de estos sntomas, se apaga de repente, pantallazos azules, se
queda congelado y no responde ni teclado ni ratn habra que revisar estos puntos
comentados en el captulo de mantenimiento.
- Puede ser que al montarlo no se haya puesto pasta trmica en el microprocesador o que esta
se ha deteriorado con el tiempo y ha perdido sus propiedades. Tendramos que volver a poner
pasta trmica y probar de nuevo.
- Algn ventilador no funciona correctamente por culpa de la suciedad. Limpiar la suciedad y
comprobar que el ventilador funciona.
- Algn ventilador no funciona (est averiado). Cambiar el ventilador y si no se encuentra uno
cambiar disipador y ventilador.
- El valor en la BIOS para tener una parada por sobrecalentamiento es muy bajo. Evaluar si es
seguro aumentar este parmetro en la BIOS y modificarlo a un valor superior pero seguro. Si
tras aumentar el valor el equipo se sigue recalentando el problema debe ser otro.
- Podra ser un error software. Puede haber un error en el sistema operativo, controladores o
en alguno de los programas que se estn ejecutando. Una opcin muy buena es arrancar el
equipo con un live CD (auto arrancable), Linux, Hirens Boot Cd, y trabajar con l durante un
buen rato por si se reproduce el problema. Si con el live Cd funciona correctamente tenemos
dos opciones: investigar o reinstalar (sta ltima a veces es mucho ms rpida).
4.3.- UTILIDADES DE WINDOWS
Windows cuenta con gran cantidad de aplicaciones, utilidades y comandos que nos pueden
ayudar a diagnosticar averas o fallos, configurar el equipo para obtener mejor rendimiento y
obtener informacin detallada de los componentes hardware y software de nuestro equipo,
siendo estas herramientas desconocidas en su mayora por un alto porcentaje de los usuarios
informticos.
182
MICROINFORMTICA EN ENTORNOS PROFESIONALES: INSTALACIN, CONFIGURACIN, MANTENIMIENTO Y REPARACIN
En este apartado describiremos alguna de ellas, las que nos resultan ms tiles e interesantes.
Visor de eventos.
El Visor de eventos es una herramienta que muestra informacin detallada acerca de eventos
importantes del equipo, por ejemplo, programas que no se inician como se espera o
actualizaciones que se descargan automticamente. Siempre que se producen estos tipos de
eventos, Windows los va incluyendo en un registro de eventos que se puede leer mediante el
Visor de eventos. Para los usuarios avanzados, la informacin de los registros de eventos
puede ser til para solucionar problemas con Windows y otros programas.
Para abrir el Visor de eventos iremos a Inicio, en Panel de control, Sistema y seguridad,
Herramientas administrativas y, a continuacin, haga clic en Visor de eventos, tanto para
Windows 7 como 8.1. Para consultar el visor de eventos se requiere permiso de administrador.
En el Visor de eventos, la informacin se organiza en diversos registros. Los registros de
Windows incluyen:
Eventos de aplicaciones (programas). Cada evento se clasifica como error, advertencia o
informacin, dependiendo de su gravedad. Un error es un problema importante, como una
prdida de datos. Una advertencia es un evento que no es importante necesariamente, pero
puede indicar la posibilidad de problemas en el futuro. Un evento de informacin describe la
operacin correcta de un programa, un controlador o un servicio.
Eventos relacionados con la seguridad. Estos eventos se conocen como auditoras y se
describen como correctos o con error, dependiendo del evento, como por ejemplo, si un
usuario consigue iniciar una sesin en Windows correctamente.
Eventos de configuracin. Los equipos que se han configurado como controladores de dominio
dispondrn de ms registros aqu.
Eventos del sistema. Los eventos del sistema los registran Windows y los servicios del sistema
de Windows, y se pueden clasificar como error, advertencia o informacin.
Eventos reenviados. Estos eventos se reenvan a este registro desde otros equipos.
183
MICROINFORMTICA EN ENTORNOS PROFESIONALES: INSTALACIN, CONFIGURACIN, MANTENIMIENTO Y REPARACIN
Los registros de aplicaciones y servicios pueden variar. Incluyen registros independientes para
los programas que se ejecutan en el equipo, as como registros ms detallados relacionados
con servicios especficos de Windows. [4.7]
En la Figura 4.24 podemos observar un ejemplo
Figura 4.24. Visor de eventos.
En la ventana de la izquierda tenemos el visor de eventos, situados en el apartado de sistema
donde hemos seleccionado un evento de advertencia, el detalle de este evento se muestra en
la ventana de la derecha de la misma Figura 4.24.
El monitor de recursos
El monitor de recursos muestra el uso en tiempo real de nuestro procesador, memoria RAM,
disco duro y red de internet o computadoras, ser til para estar al tanto de los recursos que
consumen los programas, procesos y aplicaciones de nuestro sistema, as fcilmente veremos
si un programa ralentiza el sistema. En la Figura 4.25 ilustra un monitor de recursos.
Figura 4.25. Monitor de recursos. Informacin general.
184
MICROINFORMTICA EN ENTORNOS PROFESIONALES: INSTALACIN, CONFIGURACIN, MANTENIMIENTO Y REPARACIN
Podemos iniciar el Monitor de Recursos haciendo desde Inicio, Accesorios, Herramientas del
sistema, o bien tecleando el comando Resmon en el cuadro de bsqueda.
Al abrirlo, lo primero que veremos es la pestaa Informacin general que contiene un resumen
de los procesos actualmente en ejecucin y del uso que estn haciendo de la CPU. Tambin
podremos visualizar el uso que se est haciendo de nuestro disco duro, los procesos que estn
realizando las tareas de red, as como los procesos cargados en memoria. Este apartado es, en
apariencia, bastante similar al Monitor de Recursos que ya vena en Windows Vista. Las
diferencias en el nuevo administrador de recursos estn ubicadas en las siguientes pestaas,
como podemos observar hay cuatro nuevas pestaas que nos desglosan ms detalladamente
el contenido de la pestaa general, CPU, Memoria, Disco y Red.
Pestaa CPU.
En la pestaa CPU podemos analizar y detener los procesos y servicios actualmente en
ejecucin. Adems veremos que procesos consumen ms CPU, siendo esto una de las posibles
causas que explicaran una excesiva lentitud de nuestra mquina.
Una de las utilidades ms inmediatas de esta pestaa es determinar que aplicaciones no
responden. En la pestaa CPU, si pulsamos con el botn derecho del ratn sobre alguno de los
programas y seleccionamos el tem analizar cadena en espera, veremos si el proceso se est
ejecutando con normalidad, en cuyo caso nos mostrar el mensaje el proceso se ejecuta con
normalidad, o bien si est en espera o no responde por algn motivo. Si este fuera el caso en
el recuadro inferior veramos los procesos relacionados que provoca que el programa en
cuestin no responda y tambin nos permitira finalizarlos.
Pestaa Memoria.
En la pestaa memoria podemos visualizar los procesos que actualmente estn cargados en la
RAM del sistema y el uso que se hace de la misma, al pie de la misma podemos ver un
pequeo grfico desglosndonos tanto el volumen de memoria que est en uso como de la
que disponemos an.
185
MICROINFORMTICA EN ENTORNOS PROFESIONALES: INSTALACIN, CONFIGURACIN,
CONFIGURACIN, MANTENIMIENTO Y REPARACIN
Desde aqu podramos determinar si hay algn proceso que este consumiendo excesiva
memoria
Este pequeo grfico nos detallar tambin la memoria en uso por el
el sistema, la reservada, y
la modificada, que es aquella que contiene datos y cdigo en cache usada activamente, en azul
claro, tenemos la memoria que est libre.
En la Figura 4.26 podemos ver los valores de la memoria requeridos por cada proceso. En la
parte derecha de la ventana se muestra grficamente la memoria fsica en uso.
Figura 4.26. Monitor de recursos. Memoria.
Pestaa Disco.
La pestaa disco nos muestra que procesos estn haciendo en la actualidad operaciones de
lectura/escritura en nuestro disco duro, tambin podemos ver un resumen de las unidades de
almacenamiento que tengamos instaladas en nuestro equipo. Con esta pestaa podemos
observar bastantes variables, entre otras, el tiempo de respuesta del disco por cada proceso,
tambin podremos ver el total de bytes/sg. ledos y escritos por cada aplicacin entre otros
muchas parmetros, esto nos ayudar a determinar qu programas requiere de un uso ms
intensivo de nuestra unidad de disco duro.
186
MICROINFORMTICA EN ENTORNOS PROFESIONALES: INSTALACIN, CONFIGURACIN, MANTENIMIENTO Y REPARACIN
Pestaa Red.
La pestaa que ms nos ha llamado la atencin es la pestaa Red, puesto que muestra una
informacin muy detalla de todos los procesos que estn haciendo operaciones de red,
incluyendo los puertos que tienen abiertos y la direccin IP a la que estn conectados, siendo
en este sentido bastante similar al comando netstat que nos representaba en modo texto
esta misma informacin. Ahora su uso es, sin duda, ms fcil. Es bastante til para saber si hay
algn proceso sospechoso que est haciendo conexiones al exterior, por ejemplo un troyano.
La Figura 4.27 muestra un ejemplo de lo descrito.
Figura 4.27. Monitor de recursos. Red.
Con el monitor de recursos tenemos a nuestro alcance un conjunto de herramientas
imprescindibles para ayudarnos a determinar los problemas de rendimiento de nuestra
mquina y por supuesto para ayudarnos a resolverlos por nosotros mismos. Adems podemos
filtrar los procesos a analizar simplemente marcando la casilla que hay justo a la izquierda de
su nombre de este modo dicho proceso se quedar el primero y el filtro se aplicar a todas las
pestaas del monitor de recursos. [4.8]
Comandos WMIC.
WMIC (Windows Management Instrumentation Command-line) es la consola de Windows, que
permite el uso de la lnea de comandos para acceder al WMI (en espaol, Instrumental de
administracin de Windows).
Mediante WMIC es posible la administracin de equipos, tanto locales como remotos y es
187
MICROINFORMTICA EN ENTORNOS PROFESIONALES: INSTALACIN, CONFIGURACIN, MANTENIMIENTO Y REPARACIN
posible ejecutar cualquier tipo de tareas como obtener informacin, iniciar, detener, pausar
procesos y servicios as como cambiar cualquier tipo de configuracin en el equipo al que se
tenga acceso como administrador.
Para saber todas las posibilidades del uso de esta poderosa herramienta introduce en la
consola de CMD: WMIC /? y presiona la tecla Enter.
Algunos ejemplos de comandos que se pueden utilizar para obtener toda la informacin sobre
secciones completas de tu hardware, la salida en estos casos muestra la informacin en
pantalla.
Si queremos que la informacin se guarde en un archivo de texto, cambiaremos el parmetro
de salida: /Output:STDOUT por /Output:lista.txt o por /Output:lista.doc, en caso de que lo
queramos guardar en el formato .doc, tambin podemos utilizar /Output:lista.xls para crear un
archivo con formato Excel.
Estos son algunos ejemplos que muestran algunas de las posibilidades que ofrece esta
herramienta. [4.9]
Informacin CPU: WMIC /Output:STDOUT CPU get /all /format:LIST
Informacin CDROM: WMIC /Output:STDOUT CDROM get /all /format:LIST
Informacin REDES: WMIC /Output:STDOUT NICCONFIG get /all /format:LIST
Informacin del sistema: WMIC /Output:STDOUT COMPUTERSYSTEM get /all /format:LIST
Informacin de discos: WMIC /Output:STDOUT DISKDRIVE get /all /format:LIST
Informacin de discos logicos: WMIC /Output:STDOUT LOGICALDISK get /all /format:LIST
Informacin RAM: WMIC /Output:STDOUT MEMPHYSICAL get /all /format:LIST
Informacin de los servicios: WMIC /Output:STDOUT SERVICE get /all /format:LIST
Informacin de los procesos: WMIC /Output:STDOUT PROCESS get /all /format:LIST
Informacin de los programas en el inicio de Windows:
WMIC /Output:STDOUT STARTUP get /all /format:LIST
Informacin de los dispositivos en tu motherboard:
188
MICROINFORMTICA EN ENTORNOS PROFESIONALES: INSTALACIN, CONFIGURACIN, MANTENIMIENTO Y REPARACIN
WMIC /Output:STDOUT ONBOARDDEVICE get /all /format:LIST
Informacin sobre errores del sistema operativo: WMIC /Output:STDOUT RECOVEROS get /all
/format:LIST
Informacin sobre tu BIOS: WMIC /Output:STDOUT BIOS get /all /format:LIST, en la Figura 4.28
muestra el resultado de la ejecucin de este comando.
Figura 4.28. Resultado de un comando WMIC.
Lista de procesos incubados en svchost.exe:
wmic process where (Name='svchost.exe') get name, processid, commandline
Cambiar la prioridad de una aplicacin:
wmic process where name="explorer.exe" call setpriority 64
Comenzar una aplicacin:
wmic process call create "notepad.exe"
Terminar una aplicacion:
wmic process where name="notepad.exe" call terminate
Administrar servicios:
wmic service where caption="DHCP Client" call changestartmode "Disabled"
Habilitar direccin IP dinmica:
wmic nicconfig where index=9 call enabledhcp
189
MICROINFORMTICA EN ENTORNOS PROFESIONALES: INSTALACIN, CONFIGURACIN, MANTENIMIENTO Y REPARACIN
Establecer direccin IP esttica:
wmic nicconfig where index=9 call enablestatic("192.168.16.4"), ("255.255.255.0")
En el Apndice B se han incluidos los comandos WMIC, as como su sintaxis.
Modo Compatibilidad.
La mayora de los programas escritos para Windows Vista tambin funcionan en Windows 7 y
Windows 8 o 8.1, aunque puede que algunos programas antiguos no se ejecuten
correctamente o no funcionen. Si un programa escrito para una versin anterior de Windows
no se ejecuta correctamente, podemos intentar cambiar la configuracin de compatibilidad del
programa.
Para acceder al modo de compatibilidad tenemos que pulsar con el botn derecho del ratn
sobre el acceso directo del programa o el ejecutable (EXE), seleccionamos Propiedades
donde accederemos a una nueva ventana como se muestra en la Figura 4.29. desde ah nos
dirigiremos a la pestaa de compatibilidad.
Figura 4.29. Modo compatibilidad.
Seguidamente, marcaremos la casilla Ejecutar este programa en modo de compatibilidad
para: y, en el men desplegable, selecciona el sistema operativo para el que fue diseado el
190
MICROINFORMTICA EN ENTORNOS PROFESIONALES: INSTALACIN, CONFIGURACIN, MANTENIMIENTO Y REPARACIN
software que queremos ejecutar en Modo de compatibilidad. Si conocemos bien el programa,
podremos configurar con mayor detalle la compatibilidad deseada desde Configuracin. Para
finalizar, pulsa en Aceptar.
Windows XP MODE en Windows 7
Aunque Windows 7 es compatible con muchos programas, algunas aplicaciones puede que no
funcionen correctamente en esta versin de Windows. Para estos casos, existe Windows XP
Mode, la cual es una mquina virtual de Windows XP que funciona en Windows 7.
Funciona de dos maneras: como sistema operativo virtual y como medio para abrir programas
dentro de Windows 7. Se ejecuta en una ventana diferente del escritorio de Windows 7, de
forma similar a un programa, excepto que es una versin completamente funcional y con
licencia completa de Windows XP. En Windows XP Mode, puede obtener acceso a la unidad de
CD/DVD de su equipo fsico, instalar programas, guardar archivos y realizar otras tareas como
si estuviramos usando un equipo con Windows XP.
Fue diseado principalmente para pequeas y medianas empresas siguiesen utilizado su
software empresarial antiguo, Windows XP Mode se distribuye como una descarga
independiente y funciona solamente con Windows 7 Professional, Ultimate y Enterprise.
Windows XP Mode tambin requiere un software de virtualizacin, como Windows Virtual PC.
Ambos estn disponibles de forma gratuita en el sitio web de Microsoft. [4.10]
Los nicos requisitos mnimos que necesitamos son 2 GB de RAM y al menos 15 GB de espacio
libre en disco.
Cuando se instala un programa en Windows XP Mode, el programa aparece tanto en la lista de
programas de Windows XP Mode como en la lista de programas de Windows 7, por lo que
puede abrir el programa directamente desde Windows 7.
Esta herramienta la hemos tenido que utilizar en alguna ocasin para poder seguir utilizando
alguna aplicacin muy antigua en el entorno empresarial como indica Microsoft.
191
MICROINFORMTICA EN ENTORNOS PROFESIONALES: INSTALACIN, CONFIGURACIN, MANTENIMIENTO Y REPARACIN
God mode o Modo dios.
El "Modo Dios" es un men oculto del sistema con gran cantidad de opciones y herramientas,
que no estn activadas por defecto. Nos permite, entre otras cosas, controlar a los usuarios,
gestionar las credenciales, cambiar el idioma, modificar la barra de tareas, etc. Prcticamente
cualquier aspecto del sistema puede ser configurado desde este men oculto, que est
disponible en Windows Vista, Windows 7 y Windows 8.
Para acceder al Modos Dios debemos seguir unos sencillos pasos. En primer lugar, crearemos
una carpeta en cualquier ubicacin, por ejemplo, en el escritorio. Despus cambiamos el
nombre de la carpeta por GodMode.{ED7BA470-8E54-465E-825C-99712043E01C}, esto har
que automticamente se cambie el nombre y el icono de la carpeta. En la Figura 4.30 podemos
observar algunas de estas funciones de configuracin.
Figura 4.30. God Mode.
Existen ms de 270 elementos configurables (dependiendo del equipo y la versin del sistema
operativo.) dentro del Modo Dios, muchsimos ms de los que encontramos dentro del Panel
de Control. Este men oculto nos puede ayudar a llevar a cabo algunas tareas que son
complicadas de realizar a travs de otras opciones. Como solemos hacer siempre,
192
MICROINFORMTICA EN ENTORNOS PROFESIONALES: INSTALACIN, CONFIGURACIN, MANTENIMIENTO Y REPARACIN
recomendamos acceder al Modo Dios solo a personas con conocimientos avanzados ya que un
mal uso puede ser fatal para nuestro ordenador. [4.11]
Si se desea conocer en ms detalle los comandos y herramientas de Windows en el Apndice B
se ha incluido un listado con el nombre de los principales ejecutables y una breve descripcin,
de igual forma tambin se han incluido los comandos WMIC.
Diagnstico de memoria de Windows.
Windows cuenta con una herramienta para el anlisis de la memoria RAM, se encuentra en
Panel de control, dentro de las Herramientas administrativas. Al ejecutarlo se abrir una
ventana como la que se ilustra en la Figura 4.31
Figura 4.31. Diagnstico de memoria de Windows.
Si decidimos reiniciar el equipo y ejecutar la herramienta inmediatamente, nos tendremos que
asegurar de guardar todos los trabajos abiertos y cerrar los programas en ejecucin. La
Herramienta de diagnstico de memoria se ejecutar automticamente cuando reinicie
Windows. La herramienta puede tardar unos minutos en terminar de comprobar la memoria
del equipo. El anlisis se realiza en modo carcter antes de que comience la carga del sistema
operativo presentado una pantalla con el progreso del anlisis como la de la Figura 4.32.
193
MICROINFORMTICA EN ENTORNOS PROFESIONALES: INSTALACIN, CONFIGURACIN, MANTENIMIENTO Y REPARACIN
Figura 4.32. Ejecucin de diagnstico de memoria de Windows.
Cuando termine la prueba, Windows volver a reiniciarse automticamente. Si la herramienta
detecta errores, deberemos ponernos en contacto con el fabricante del equipo para obtener
informacin acerca de cmo solucionarlos, ya que los errores de memoria suelen indicar un
problema con los chips de memoria del equipo u otros problemas de hardware.
La herramienta cuenta con unas opciones avanzadas para ejecutarla.
Se recomienda permitir que la herramienta de diagnstico de memoria se ejecute
automticamente. No obstante, es posible que los usuarios avanzados deseen ajustar la
configuracin de la herramienta, para acceder a estas opciones lo haremos pulsando F1
cuando la herramienta est ejecutndose.
Se puede ajustar las siguientes opciones de configuracin:
- Mezcla de pruebas. Elegir el tipo de prueba que deseamos ejecutar: Bsico, Estndar
o Extendido. Las opciones se describen en la herramienta.
- Cach. Seleccionar la opcin de cache que desea para cada prueba: Predeterminado,
Activado o Desactivado.
- Recuento de pasos. Escribir el nmero de veces que desea repetir la prueba.
Para iniciar la prueba personalizada pulsaremos F10
Esta herramienta es similar a MemTest86+, descrita en este mismo captulo. El diagnstico que
194
MICROINFORMTICA EN ENTORNOS PROFESIONALES: INSTALACIN, CONFIGURACIN, MANTENIMIENTO Y REPARACIN
realizan es bastante parecido, las principales diferencias entre ellas son que una est integrada
en Windows y la puede ejecutar cualquier usuario con privilegios, mientras que MemTest86+
aporta una informacin ms detallada pero precisa de conocimientos ms avanzados para su
ejecucin e interpretacin de la informacin.
195
MICROINFORMTICA EN ENTORNOS PROFESIONALES: INSTALACIN, CONFIGURACIN, MANTENIMIENTO Y REPARACIN
196
MICROINFORMTICA EN ENTORNOS PROFESIONALES: INSTALACIN, CONFIGURACIN, MANTENIMIENTO Y REPARACIN
CAPTULO 5.- ASISTENCIA Y SOPORTE TCNICO DE MANTENIMIENTO, DIAGNSTICO
Y REPARACIN REMOTA.
El soporte informtico es un servicio mediante el cual los especialistas en apoyo informtico
proporcionan asistencia tcnica, soporte remoto y asesoramiento a usuarios y organizaciones
que dependen de la tecnologa de la informacin. Generalmente estos soportes informticos
son provistos por las diversas compaas que brindan servicios cibernticos, aunque cabe
destacar que existen muchos proveedores y soluciones para obtener este tipo de ayuda.
Se reconocen dos tipos de soporte informtico:
- Encontramos los especialistas en el servicio tcnico informtico que brindan su ayuda
fsicamente, tambin se conoce como soporte presencial. Responden a los usuarios de sus
organizaciones y ejecutan automticamente los programas de diagnstico para resolver
problemas. Adems, pueden escribir manuales y capacitar en el uso de hardware y software
nuevos mediante el soporte informtico. Estos trabajadores, tambin, supervisan el
funcionamiento diario de los sistemas informticos de su empresa, la resolucin de problemas
tcnicos con redes de rea local (LAN), redes de rea amplia (WAN, Wide Area Network), y
otros sistemas.
Por otra parte encontramos el soporte informtico que se realiza a travs de un programa para
asistencia remota a travs de un escritorio grfico desde otro terminal ubicado en otro lugar.
En este caso, los especialistas responden a las llamadas telefnicas y/o mensajes de correo
electrnico de los clientes que requieren soporte remoto. Para responder estas cuestiones y
prestar asistencia remota deben ejecutar un software que permita el acceso remoto y despus
que se establezca la conexin para poder diagnosticar la naturaleza del problema. Asimismo,
instalar, modificar, limpiar y reparar el software. Esta tarea es tan simple gracias a las
aplicaciones para mostrar escritorio que permiten al tcnico obtener control remoto del
equipo y observar la pantalla del PC remoto con una conexin a por Internet.
197
MICROINFORMTICA EN ENTORNOS PROFESIONALES: INSTALACIN, CONFIGURACIN, MANTENIMIENTO Y REPARACIN
El soporte informtico se lleva a cabo de forma eficiente mediante la asistencia remota con el
empleo de soluciones para escritorio remoto. Esta forma es muy atractiva para muchas
empresas, pues permite la reduccin de costes de infraestructura y dems. El usuario solicita
el soporte tcnico de diagnstico y reparacin al especialista; y le permite el acceso remoto a
su ordenador. De esta manera en tan solo segundos ser realizado el soporte informtico.
Adems de que el tcnico puede ver el problema a travs de la opcin de compartir pantalla,
existen diferentes formas de comunicacin para que el usuario pueda explicar lo que sucede.
Estos programas cuentan con herramientas que permiten realizar una conferencia por web,
con audio y/o video, la forma ms comn sera utilizando una entrada de texto mediante el
chat o por telfono. Cuando el tcnico se conecta remotamente mediante las aplicaciones
disponibles puede interactuar con el usuario mostrando las averas o fallos y observar
facilitando el diagnstico minimizando los tiempos de reparacin. [5.1]
Por otra parte la tecnologa de acceso remoto permite la centralizacin de aquellas
aplicaciones que generalmente se ejecutan en entorno de usuario (por ejemplo, procesador de
textos o navegador). De esta manera, dicho entorno de usuario se transforma en meros
terminales de entrada/salida.
Los eventos de pulsacin de teclas y movimientos de ratn se transmiten a un servidor central
donde la aplicacin los procesa como si se tratase de eventos locales.
5.1.- TIPOS DE ACCESO REMOTO
El software de acceso remoto normalmente se clasifica en dos categoras: atendida (en la que
alguien tiene que estar fsicamente en el ordenador remoto) y desatendida, donde no se
requiere la presencia del usuario en la maquina remota.
Atendida. Se le llama as cuando una persona est fsicamente frente al ordenador remoto.
Generalmente se tratar de una nica sesin, cuando se est intentando ayudar a alguien a
solventar un problema donde no se tendr acceso a su ordenador si la otra persona no est
198
MICROINFORMTICA EN ENTORNOS PROFESIONALES: INSTALACIN, CONFIGURACIN, MANTENIMIENTO Y REPARACIN
presente. Este tipo de acceso suele ser ms rpido de establecer, pero ofrece menos funciones
que en el caso de un software totalmente instalado que se ejecuta como servicio. El proceso
para establecer una sesin atendida es habitualmente sencillo: hay que pedir a la otra persona
que descargue una pequea aplicacin que se ejecuta en su sesin de usuario y que dar
acceso a todo aquello para lo que el usuario tenga permisos. A partir de este punto existen
varios escenarios, pero normalmente ser necesario que el tcnico y el usuario remoto
intercambien datos de la conexin y una contrasea para establecer la sesin. Una vez
iniciada, el tcnico estar conectado y capacitado para tomar el control de su ratn y su
teclado. Si el software slo se est ejecutando, pero no ha sido instalado, tendr normalmente
algunas limitaciones como, por ejemplo, que no se puedan manejar mltiples pantallas o que
cuando se pierda la conexin se tenga que empezar de nuevo el proceso, ya que carecer de la
funcin de reconexin automtica. Si el software se instala, entonces normalmente estaremos
ante la categora desatendida.
Desatendida. Un tcnico desde su puesto puede acceder al equipo del usuario para solucionar
problemas, realizar tareas de instalacin o mantenimiento sin la presencia fsica del usuario en
el equipo remoto.
Esta modalidad generalmente tiene ms funcionalidades que la solucin atendida, pero en
este caso, en el equipo remoto tendr que estar instalado el software necesario previamente y
el tcnico requerir de permisos de administrador para acceder remotamente. El software
instalado deja huellas, aunque hay algunos que, al finalizar la sesin, preguntarn a la otra
persona si se quiere desinstalar el software.
5.2.- SOFTWARE DE ACCESO REMOTO
Actualmente existen disponibles en el mercado una gran variedad de estas herramientas para
compartir el escritorio, unas gratuitas y otras comerciales. Entre las ms conocidas y utilizadas
estn:
199
MICROINFORMTICA EN ENTORNOS PROFESIONALES: INSTALACIN, CONFIGURACIN, MANTENIMIENTO Y REPARACIN
JOIN ME: Es un servicio de comparticin del escritorio a travs de internet en el que se dispone de un
cliente de escritorio y un sistema de chat.
TEAM VIEWER: Es una aplicacin que permite conectar remotamente a otro equipo, compartir
y controlar el escritorio, reuniones en lnea, videoconferencias, transferencias de archivos
entre ordenadores.
MIKOGO: Una herramienta para hacer conferencias web gratuitas donde pueden compartir
cualquier archivo desde su escritorio.
LOGMEIN: Permite acceder al PC que se desee, desde cualquier sitio que tenga internet.
ZSOPORTE: Un programa que le permite controlar ordenadores a travs de internet, as como
transferir archivos y chat.
CHROME REMOTO: Es una extensin para el navegador Google Chrome que permite ver y
controlar remotamente otro ordenador que tenga instalada esta extensin.
AMMY ADMIN: Permite compartir fcilmente un escritorio remoto o controlar un servidor por
internet. No importa donde est, AMMY ADMIN ofrece un acceso fcil y seguro a un escritorio
remoto en tan solo unos segundos.
SHOW MY PC: Es un programa para compartir el escritorio y dar acceso remoto a cualquier
persona que queramos.
RADMIN: Es un software de control remoto para que de un modo fcil, rpido y seguro se
tenga acceso remoto al escritorio de cualquier PC a distancia.
ANY PLACE CONTROL: Software permite controlar, de una manera segura, un equipo remoto y
transferir archivos va internet o red local
ULTRA VNC: es un software libre de escritorio remoto bajo Microsoft Windows mediante
protocolo de comunicaciones VNC (Virtual Network Computing, Computacin Virtual en Red),
que permite visualizar la pantalla de otra computadora en la pantalla del usuario.
A continuacin se describen algunas de las herramientas comerciales ms extendidas en este
mbito y utilizadas frecuentemente por los servicios de atencin al cliente.
200
MICROINFORMTICA EN ENTORNOS PROFESIONALES: INSTALACIN, CONFIGURACIN, MANTENIMIENTO Y REPARACIN
5.2.1.- LOGMEIN
LogMeIn es una aplicacin que era gratuita hasta primeros de 2014 cuando la compaa
decidi cambiar su estrategia comercial. Actualmente ofrece un periodo de 14 das de
evaluacin permitindonos administrar ordenadores a distancia a travs de un simple acceso a
travs de su web durante este periodo. Cuentan con una herramienta llamada join.me que
est orientada no tanto al acceso remoto a nuestros ordenadores, sino para hacer
demostraciones compartiendo el escritorio.
El programa es muy fcil de usar y nos permitir manejar un PC remoto de tal modo que
parecer que estamos fsicamente tras el teclado.
Lo primero que necesitamos para poder utilizarlo es tener una cuenta, si no disponemos de
ella podemos crear una nueva desde su pgina web https://secure.logmein.com/products/
createaccount.aspx, si disponemos de ella, acceder con el usuario (direccin de mail) y
contrasea. Al acceder Sitio Privado con una cuenta determinada tendremos dos opciones:
Agregar un nuevo PC o conectarnos a uno existente.
Agregar un Nuevo PC a LogMeIn.
Para aadir un equipo a nuestra cuenta pulsaremos sobre la Opcin Aadir ordenador en
nuestro Panel de Usuario, como se muestra en la Figura 5.1.
Figura 5.1. LogMeIn. Panel de usuario, aadir ordenador.
201
MICROINFORMTICA EN ENTORNOS PROFESIONALES: INSTALACIN, CONFIGURACIN, MANTENIMIENTO Y REPARACIN
Al pulsar sobre Aadir ordenador descargar y tendremos que instalar la aplicacin que nos
permitir administrar remotamente este equipo, como requisito previo necesitaremos tener
instalada la mquina virtual de Java.
Nos mostrara el contrato de licencia que tendremos que leer y aceptar, a continuacin nos
mostrar la informacin que usuario con el que estamos realizando la instalacin (direccin de
mail) y a continuacin se plantean dos formas de realizar la instalacin, tpica o personalizada.
Recomendamos la forma de instalacin personalizada. Las ventanas de estas dos opciones se
ilustran en la Figura 5.2
Figura 5.2. LogMeIn. Instalacin.
En la opcin personalizada nos pedir:
- Descripcin del equipo que estamos configurando, esta identificador deber ser
significativo de tal forma que nos permita identificar el equipo de forma clara y
rpidamente, que diferencie a este PC de los otros que podamos a tener dentro de esa
Lista (si se administran varios equipos).
- Configuracin de proxy, en caso de navegar con esta opcin.
- Carpeta donde se instalara el cliente de LogMeIn.
Una vez configurados estos parmetros el programa de instalacin crear los archivos y
pondr en funcionamiento nuestra Aplicacin. En este paso es posible que la pantalla
parpadee unas cuantas veces, esto se aplica a que el programa crea un contacto entre tu
escritorio y la web.
202
MICROINFORMTICA EN ENTORNOS PROFESIONALES: INSTALACIN, CONFIGURACIN, MANTENIMIENTO Y REPARACIN
Una vez finalizado este paso, la instalacin estar completada, en estos momentos aparecer en
la pantalla el Cuadro de Confirmacin. Pulsar en Terminar.
En este punto adems deberamos ver un Icono con unas burbujas
en la Barra de Tareas,
adems se abrirn dos ventanas, el cliente de conexin representado en la imagen izquierda
de la Figura 5.3 para arrancar la opcin de poder ser controlado remotamente y le Kit de
herramientas de LogMeIn, en la imagen derecha de la Figura 5.3.
Figura 5.3. LogMeIn. Cliente de conexin y Kit de herramientas.
Hecho esto, en la ventana de nuestro Panel de Usuario, debera aparecer la Confirmacin El
Ordenador se ha aadido correctamente a su Cuenta.
Administrar un PC Existente:
Una vez agregados los equipos que administraremos remotamente, tenemos que verificar
cmo funciona la aplicacin, para ello, en nuestro Panel de Usuario del acceso web, como se
aprecia en la Figura 5.4, en la parte inferior tenemos dos equipos declarados,
Oficina_Portatil_01 y Oficina_Servidor_01, ambos encendidos y en lnea.
Figura 5.4. LogMeIn. Panel de Usuario, administrar equipos.
203
MICROINFORMTICA EN ENTORNOS PROFESIONALES: INSTALACIN, CONFIGURACIN, MANTENIMIENTO Y REPARACIN
Iniciar Sesin
Pulsamos sobre la maquina a administrar, en nuestro caso, Oficina_Portatil_01. Se abrir un
navegador que nos pedir instalar un Control ActiveX que nos permitir administrar los
equipos (Instalar el ActiveX de LogMeIn), seguidamente nos llevar a una web donde
deberemos escribir las credenciales del equipo, usuario y contrasea de acceso al equipo
remoto, no es la contrasea del LogMeIn, es la contrasea con la que iniciar sesin en
Windows en ese equipo. Como se muestra en la Figura 5.5.
Figura 5.5. LogMeIn. Validacin de credenciales.
Una vez que nos hemos autentificado correctamente, se mostrar directamente la ventana del
equipo remoto, donde podremos interactuar con el usuario, tal y como vemos en la Figura 5.6.
Figura 5.6. LogMeIn. Conexin con equipo remoto.
204
MICROINFORMTICA EN ENTORNOS PROFESIONALES: INSTALACIN, CONFIGURACIN,
CONFIGURACIN, MANTENIMIENTO Y REPARACIN
Cabe destacar que la conexin es segura y cifrada, en la parte inferior derecha se muestra la
informacin de cifrado.
Las opciones de configuracin de la maquina remota estn disponibles en una barra de
herramientas situada en la parte superior de la ventana, Figura 5.6.
En la tabla 5.1 se muestran las versiones que ofrece el fabricante, las caractersticas y el coste
anual de cada tipo de licencia.
BASIC
PLUS
PREMIER
Novedad
Novedad
Novedad
Novedad
Novedad
Novedad
Novedad
Novedad
Acceso remoto
Gestin de usuarios
Agrupacin de ordenadores
Implementacin
Bsqueda de ordenadores
Estado de conexin
Generacin de informes
Cifrado SSL de 256 bits
Aplicacin para ordenador
Aplicacin para dispositivos mviles
Campos personalizados
Gestin de configuracin de red
Compatibilidad con varios monitores
Eliminacin en masa
Transferencia de archivos
Acceso en segundo plano
Acceso remoto en HD
Impresin remota
Visualizacin en varios monitores
Sonido remoto
Paquetes de preferencias del host
Asistencia Ad Hoc
Novedad
One2Many (administracin de tareas automatizada)
Avisos y supervisin
Gestin de antivirus
Actualizaciones de Windows
Integracin de gestin de tickets
Inventario de ordenadores
Informes y anlisis avanzados
Avisos de recuperacin automtica
Acceso a los avisos desde dispositivos mviles
Novedad
Asistencia tcnica al cliente premium
Novedad
Precio
$499
Tabla 5.1. LogMeIn. Versiones, caractersticas y precios. [5.2]
205
$999
$1299
MICROINFORMTICA EN ENTORNOS PROFESIONALES: INSTALACIN, CONFIGURACIN, MANTENIMIENTO Y REPARACIN
LogMeIn es compatible con Windows, Mac, Android y Linux. [5.3]
LogMeIn cuenta una con muchas opciones muy tiles como la generacin de informes,
visualizacin de mltiples monitores, transferencia y comparticin de archivos, etc., pero hay
que resaltar que el coste por licencia es anual.
Como inconveniente cabe destacar que hay que instalar en cada mquina un cliente residente
en cada mquina a controlar el cual contiene el usuario y la contrasea de la cuenta.
5.2.2.- TEAM VIEWER
Es uno de los sistemas de control remoto ms conocidos y utilizados en el mercado, se puede
utilizar gratuitamente a ttulo privado pero no comercial, cuenta con un sistema muy sencillo
para la conexin remota a ordenadores mediante sus propios servidores, sin necesidad de
abrir puertos ni hacer difciles configuraciones, tambin podremos acceder a equipos remotos
sin ningn tipo de programa, con tan slo accediendo a una pgina web, lo veremos ms
adelante. [5.4]
Es muy fcil de configurar y su interfaz es muy intuitiva, adems siempre que pasamos el ratn
por encima de alguna opcin aparece un cuadro que nos describe brevemente su funcin.
Lo primero que debemos hacer es meternos en su pgina oficial,
https://www.teamviewer.com/es/ y descargar TeamViewer, entonces procederemos a su
instalacin.
Instalacin
Cuando lo ejecutamos aparecen dos opciones. Podemos instalar el programa normalmente o
utilizarlo como portable (Solo iniciar), como se detalla en la Figura 5.7.
Procedemos a instalarlo de forma normal, para este ejemplo utilizaremos la versin gratuita
seleccionando la opcin de uso Privadamente / no comercial y pulsaremos el botn Aceptar
iniciar.
206
MICROINFORMTICA EN ENTORNOS PROFESIONALES: INSTALACIN, CONFIGURACIN, MANTENIMIENTO Y REPARACIN
Figura 5.7.TeamViewer. Tipos de instalacin.
Al ejecutarlos nos ofrece tres formas de instalacin:
- Instalar. Se instalara en el equipo permitiendo controlar otros equipos o acceder a
este. La opcin de mostrar ajustes avanzado nos permite configurar algunas opciones
tales como seleccionar la carpeta de instalacin, usar impresin remota de
TeamViewer, utilizar TeamViewer VP o utilizar el complemento reunin de
TeamViewer para Outlook.
- Instalar para controlar este ordenador. Instala el cliente de forma que arranque
automticamente durante el inicio de Windows y asignando un identificador, por
defecto ofrece una contrasea que podemos modificar para acceder remotamente.
- Solo iniciar. Se ejecuta la aplicacin sin instalar ningn archivo en el equipo.
Tambin pregunta por el tipo de uso que se va a realizar, empresa / uso comercial,
privadamente / no comercial o ambos.
Una vez instalado o ejecutado se nos abrira una ventana como la que se ilustra en la Figura
5.8.
Podemos observar que en la parte superior tenemos dos opciones, Control remoto
seleccionado y Reunin.
En Control remoto tenemos dos opciones Permitir el control remoto, esta opcin seria
para que accediesen a este equipo con los datos Id y contrasea, en Controlar un ordenador
remoto es donde introduciramos el identificador del equipo a donde queremos acceder, bien
207
MICROINFORMTICA EN ENTORNOS PROFESIONALES: INSTALACIN, CONFIGURACIN, MANTENIMIENTO Y REPARACIN
para controlarlo remotamente o nicamente para trasferir archivos.
Figura 5.8.TeamViewer. Cliente.
Configuracin
Cuando iniciamos el TeamViewer, bien sea porque lo hemos instalado o solo iniciado, veremos
la ventana representada en la Figura 5.8 donde tenemos nuestro ID que ser necesario para
que se conecten a nuestro equipo, as como la contrasea que nos han proporcionado
(podemos cambiarla por una de nuestro gusto).
El ID no se puede cambiar. En la parte derecha Controlar un ordenador remoto es para
introducir el identificador del equipo remoto que queremos controlar.
En el men Extras, Opciones podemos configurar los parmetros de TeamViewer.
General: Configuracin del nombre para mostrar, configuracin de red si la navegacin es a
travs de proxy y si queremos habilitar las conexiones LAN entrantes.
Control remoto: Configurar de la calidad de pantalla remota, quitar el fondo de escritorio y
mostrar o no el cursor de equipo asociado. En otro apartado permite reproducir sonidos del
equipo remoto, grabar automticamente las sesin, grabar vdeo y VoIP (Voice over IP) con
autorizacin del asociado, enviar combinaciones de clave o abrir nuevas conexiones en
pestaas.
Seguridad: Aqu podemos modificar la contrasea de acceso para el control remoto, establecer
la complejidad de la contrasea y configurar el inicio de sesin de de Windows, no permitir,
slo para administradores del equipo o para todos los usuarios. En la Figura 5.9 hemos
208
MICROINFORMTICA EN ENTORNOS PROFESIONALES: INSTALACIN, CONFIGURACIN,
CONFIGURACIN, MANTENIMIENTO Y REPARACIN
representado la ventana de configuracin de este apartado.
Figura 5.9.TeamViewer. Configuracin, seguridad.
Reunin: Configurar la calidad de la pantalla y establecer la configuracin predeterminada para
la reunin: Interaccin con los participantes, contrasea para reuniones instantneas,
compartir pantalla automticamente al inicio, compartir sonidos, grabar la reunin de forma
automtica y grabar vdeo y VoIP (con autorizacin del asociado). Estas opciones requieren la
instalacin del programa, en modo solo ejecucin estn deshabilitadas.
Ordenadores & contactos: Estas opciones aparecen deshabilitadas en el modo privadamente /
no comercial.
Conferencia de audio: En este apartado se pueden configurar los dispositivos de audio del
equipo, los sistemas de entrada (micrfono) y salida (altavoces o cascos) del equipo, as como
el volumen de ambos.
Video: Aqu seleccionaramos el dispositivo de entrada de video (webcam) si disponemos de
ella y la calidad de captura de video.
Invitacin personalizada: En este apartado podemos personalizar una invitacin para reunin a
travs de correo electrnico.
Avanzado: Como su nombre indica son una serie de configuraciones avanzadas, TeamViewer
advierte que las opciones puede variar dichas opciones y estos ajustes son imprescindibles
para que funcione correctamente, recomienda leer el manual antes de hacer ningn cambio.
209
MICROINFORMTICA EN ENTORNOS PROFESIONALES: INSTALACIN, CONFIGURACIN, MANTENIMIENTO Y REPARACIN
Otras opciones de TeamViewer
Adems de las caractersticas descritas anteriormente tambin podemos transferir archivos al
ordenador remoto de una manera rpida (depende de la velocidad de conexin). Al estar
asociados a un ordenador, antes de conectar seleccionaremos Transferencia de archivos,
conectamos, y se nos abrir un cuadro donde podremos enviar y recibir archivos, podremos
enviarlos y recibirlos a cualquier unidad donde tengamos permisos, tanto en el equipo remoto
como desde el accedemos remotamente.
Chatear con el usuario que nos controla o que controlamos. En la parte superior derecha,
veremos nuestra pantalla de chat, y en la parte inferior derecha de su pantalla l ver lo que le
escribimos nosotros. Si le damos a Audio y Video tambin podemos mantener una video
llamada.
TeamViewer 10 es compatible con Windows, Mac, Linux y dispositivos mviles (Android, iOS,
Windows Phone 8, Windows 8 /RT y BlackBerry), adems permite establecer conexiones de
control remoto a partir de la versin 3 de TeamViewer.
Por motivos tcnicos y de licencia, no se puede establecer una conexin de control remoto en
direccin inversa, es decir, desde TeamViewer 9, 8, o anterior a un equipo remoto con versin
10 de TeamViewer. Las reuniones con la versin 10 tambin pueden acceder participantes con
la versin 7 o posteriores; sin embargo, no es posible hacerlo de forma inversa por las razones
ya mencionadas. [5.5]
En la tabla 5.2 se muestran las versiones que ofrece el fabricante, las caractersticas y el coste
de cada tipo de licencia. Destacar el coste de la licencia de TeamViewer es nico, es licencia de
por vida, una vez adquirido no tiene ningn coste de mantenimiento peridico.
210
MICROINFORMTICA EN ENTORNOS PROFESIONALES: INSTALACIN, CONFIGURACIN,
CONFIGURACIN, MANTENIMIENTO Y REPARACIN
Business Premium Corporate
Solucin todo en uno: mantenimiento remoto, soporte remoto, acceso remoto,
oficina en casa, trabajo en equipo, reuniones en lnea y presentaciones.
Funciona bien incluso con firewall
Multiplataforma: disponible para Windows, Mac, Linux, iOS, Android,
Windows Phone 8 y BlackBerry
Personalizacin de marca
Variedad de idiomas: TeamViewer est disponible en ms de 30 idiomas.
Cuenta de TeamViewer con su lista de ordenadores y contactos (estado de conexin,
chat, notificaciones)
Administracin central de dispositivos
Nmero de estaciones de trabajo con licencia desde las que pueden ejecutarse
sesiones o celebrarse reuniones por control remoto.
Coste por cada puesto de trabajo adicional
Canales: nmero de puestos de trabajo con licencia desde los cuales los usuarios
pueden ejecutar sesiones o reuniones por control remoto de forma simultnea
Coste por cada canal adicional
ilimitado
ilimitado
99
698
Administracin central de usuarios
Enrutamiento multicanal para un rendimiento extraordinariamente alto
Paquete TeamViewer MSI
Soporte prioritario (12 meses)
Funciones relacionadas con el control remoto
Mantenimiento remoto de ordenadores o servidores sin supervisin
Wake-on-LAN
Transferencia sencilla de archivos
Impresin remota y VPN
Soporte de dispositivos mviles (licencia adicional necesaria)
Instalacin en sistemas operativos de servidores
Nmero de hosts
ilimitado ilimitado
ilimitado
Lista de espera de servicio con cdigos de sesin
Informes de conexin
Transferencia de sesin
TeamViewer Portable y conexiones mediante navegador
Funciones relacionadas con las reuniones
Reuniones planificadas e instantneas
Herramientas de comunicacin
VoIP, vdeo, chat, llamada de conferencia, etc.
Cuadro de archivos para compartir archivos comunes
Integracin con Outlook
Permitir el control remoto durante reuniones
Grabacin de las reuniones
Nmero de participantes
Precio
Tabla 5.2. TeamViewer. Versiones, caractersticas y precios. [5.6]
211
15
25
25
499
998
2.499
MICROINFORMTICA EN ENTORNOS PROFESIONALES: INSTALACIN, CONFIGURACIN, MANTENIMIENTO Y REPARACIN
5.2.3.- ESCRITORIO REMOTO WINDOWS
Es una utilidad de Windows que permite usar y manejar completamente una computadora
desde otra ubicacin, ya sea distante o cercana, siempre que exista algn tipo de conexin
entre ellas.
En el pasado se conoca por el nombre de Terminal Services, hoy forma parte del sistema
operativo Windows.
La principal diferencia entre esta herramienta y la descritas anteriormente es que le Escritorio
remoto captura la sesin de Windows mostrndonos el escritorio del equipo al que nos
conectamos remotamente, ya sea en una ventana con dimensiones reducidas, las medidas
originales de equipo, o a pantalla completa, esto permite sentirnos exactamente igual que si
estuviramos sentados frente a dicho equipo pero no podemos interactuar con el usuario que
trabaja con ese equipo, a este se le bloquea la sesin pidiendo que introduzca usuario y
contrasea.
Mediante escritorio remoto se pueden usar casi todos los programas, aplicaciones, archivos y
recursos del equipo remoto.
Utilizar escritorio remoto puede ser muy til en varias situaciones, puede facilitarnos tareas
que de otra forma solo puedan ser posibles, accediendo directamente al equipo remoto,
algunos ejemplos prcticos que permite su uso son los siguientes:
- Acceder a un equipo que est en el trabajo desde fuera de la oficina, aunque sea en
una localizacin distante utilizando internet.
- Administrar servidores que se encuentran en el CPD instalados en un rack sin
monitor, teclado ni ratn.
- Gestionar un PC de escritorio desde un porttil en el mismo hogar conectados ambos
en la misma red.
Los requisitos indispensables para poder usar Escritorio remoto entre dos equipos son los
siguientes:
212
MICROINFORMTICA EN ENTORNOS PROFESIONALES: INSTALACIN, CONFIGURACIN, MANTENIMIENTO Y REPARACIN
- Debe existir una conexin de red funcional.
- Escritorio remoto debe estar habilitado en la mquina a la que queremos acceder.
Para habilitar conexiones remotas entrante en el equipo que deseamos acceder deberemos
acceder al Panel de control, Sistemas, Configuracin avanzadas del sistema, en la nueva
ventana seleccionaremos la pestaa de Acceso remoto.
Aqu deberemos seleccionar la opcin Permitir las conexiones que ejecuten cualquier versin
de Escritorio remoto, mostrado en la Figura 5.10, con esta opcin nos aseguramos poder
acceder desde cualquier versin de Windows (a partir de Windows XP Profesional Service Pack
3) a este equipo.
Figura 5.10.Habilitar Escritorio Remoto de Windows.
Desde el botn Seleccionar usuarios podemos establecer una poltica de acceso de forma
remota a determinados usuarios definidos en este equipo, bien locales o con permisos de
directorio activo. [Lpez.12]
- El equipo desde el que nos conectamos debe tener privilegios de Administrador, para poder
ejecutar esta herramienta.
- El equipo que recibir la conexin debe estar encendido, no puede estar en estado de
suspensin ni de hibernacin, por lo que debe configurarse las Opciones de energa en el Panel
de control, para que no entre en ninguno de dichos estados de forma automtica.
Para abrir el cliente de Escritorio Remoto de Windows de escribir Escritorio remoto ejecutar el
213
MICROINFORMTICA EN ENTORNOS PROFESIONALES: INSTALACIN, CONFIGURACIN, MANTENIMIENTO Y REPARACIN
comando mstsc.exe (Microsoft Terminal Service Client) como se ilustra en la Figura 5.11.
Figura 5.11.Abriendo Escritorio Remoto de Windows.
Cuando ejecutamos esta herramienta se abrir una ventana nueva como la que se representa
en la Figura 5.12, en la cual hemos desplegado todas las opciones pulsando el botn ubicado
en la parte inferior izquierda.
Figura 5.12. Escritorio Remoto. General.
En la parte superior disponemos de una serie de pestaas para realizar las diferentes
configuraciones.
Pestaa general: Aqu configuraremos la conexin al escritorio remoto. Para ello debemos
introducir la direccin del ordenador remoto (nombre o direccin IP) y el usuario con el que
iniciaremos sesin en dicho equipo. Debemos asegurarnos de que el usuario con el que
accederemos existe y tiene privilegios para iniciar sesin correctamente.
214
MICROINFORMTICA EN ENTORNOS PROFESIONALES: INSTALACIN, CONFIGURACIN, MANTENIMIENTO Y REPARACIN
Pestaa Pantalla: Permite configurar la resolucin y la profundidad de color que veremos en
nuestro ordenador. Es aconsejable dejar esto por defecto, se pueden modificar si disponemos
de una conexin lenta debiendo reducir la calidad para mejorar el rendimiento general del
escritorio remoto. En la Figura 5.13 observamos la configuracin de este apartado.
Figura 5.13.Escritorio Remoto. Pantalla.
Pestaa Recursos locales: Est relacionada con los recursos que podremos utilizar del
ordenador remoto, por ejemplo, sonido, teclado, impresoras o portapapeles, pulsando el
botn Mas se abre otra ventana con las opciones de Tarjetas inteligentes, puertos, unidades
y otros dispositivos Plug and Play, en la Figura 5.14 detallamos la configuracin.
Figura 5.14.Escritorio Remoto. Recursos locales.
215
MICROINFORMTICA EN ENTORNOS PROFESIONALES: INSTALACIN, CONFIGURACIN, MANTENIMIENTO Y REPARACIN
Pestaa Programas: Representado en la Figura 5.15, permite programar la ejecucin de una
aplicacin automticamente al iniciar la conexin, por ejemplo un servidor FTP para solucionar
la carencia de la transferencia de archivos.
Figura 5.15.Escritorio Remoto. Programas.
Pestaa Rendimiento. En este apartado configuraremos la calidad (de forma similar a la
pestaa de pantalla) de manera que seleccionaremos la velocidad de nuestra conexin para
que automticamente se configuren determinados parmetros de calidad para nuestra
conexin como podemos ver en la Figura 5.16.
Figura 5.16.Escritorio Remoto. Rendimiento.
216
MICROINFORMTICA EN ENTORNOS PROFESIONALES: INSTALACIN, CONFIGURACIN, MANTENIMIENTO Y REPARACIN
Pestaa Opciones avanzadas. Podemos establecer el tipo de autenticacin para el sistema y los
usuarios para los que permitiremos la conexin remota como se muestra en la Figura 5.17.
Figura 5.17. Escritorio Remoto. Opciones avanzadas.
Una vez configurado todo el cliente de Escritorio Remoto estaremos listos para introducir el
nombre del equipo o la direccin IP en la primera de las pestaas General y nos conectarnos
al ordenador remoto. Una vez se establezca la conexin iniciaremos sesin con el usuario y
contrasea correspondiente y tendremos control completo sobre el equipo. [5.7]
Diferencias entre Conexin a Escritorio remoto y Asistencia remota de Windows
A pesar de que tienen nombres similares y que implican la conexin a un equipo remoto,
Conexin a Escritorio remoto y Asistencia remota de Windows se usan en casos diferentes.
Escritorio remoto para obtener acceso a un equipo desde otro de forma remota. Por ejemplo,
puede usar Escritorio remoto para conectarse a su equipo del trabajo desde casa. Tendremos
acceso a todos los programas, archivos y recursos de red, como si estuviese sentado delante
del equipo de su trabajo. Mientras est conectado, la pantalla del equipo remoto aparece en
blanco ante cualquier persona que la vea en la ubicacin remota.
Asistencia remota de Windows se utiliza para proporcionar o recibir asistencia de forma
remota. Por ejemplo, un amigo o una persona de soporte tcnico puede obtener acceso a su
217
MICROINFORMTICA EN ENTORNOS PROFESIONALES: INSTALACIN, CONFIGURACIN, MANTENIMIENTO Y REPARACIN
equipo para ayudarle con un problema o mostrarle cmo hacer algo. Tambin puede ayudar a
alguien de la misma forma. En cualquier caso, ambas personas ven la misma pantalla del
equipo. Si decide compartir el control de su equipo con el ayudante, ambos podrn controlar
el puntero del mouse. [5.8]
En caso de no poder acceder por Escritorio remoto de Windows deberamos revisar:
El equipo remoto est encendido y con la conexin remota activada.
Tiene conexin de red, verificar el nombre de la maquina y la direccin IP.
Revisar la configuracin del Firewall.
Configuracin Firewall de Windows para permitir Escritorio remoto.
En ocasiones las restricciones de seguridad del Firewall de Windows son tan elevadas que ni si
quiera se nos permite acceder a servicios como el del Escritorio remoto, a continuacin
detallamos los pasos a seguir para habilitar nicamente este servicio, lo primero que
deberemos es abrir la aplicacin de Firewall de Windows, esto se hace desde el Panel de
Control, Firewall de Windows, ah deberemos acceder a la Configuracin avanzada,
representado en la Figura 5.18.
Figura 5.18. Firewall de Windows
En las configuraciones avanzadas tenemos una nueva ventana, en la parte izquierda tenemos
Reglas de entrada, Reglas de salida, Reglas de seguridad de conexin y Supervisin,
representado en la Figura 5.19. En nuestro caso accederemos a Reglas de entrada, puesto que
es donde se define que los accesos de entrada al equipo, buscaramos la regla Escritorio
218
MICROINFORMTICA EN ENTORNOS PROFESIONALES: INSTALACIN, CONFIGURACIN, MANTENIMIENTO Y REPARACIN
remoto (TCP) de entrada y editaramos sus propiedades.
Figura 5.19. Firewall de Windows. Reglas de entrada.
En las propiedades de esta regla deberemos prestar especial atencin en la pestaa General,
en el apartado Accin deber estar seleccionado Permitir conexin. En la pestaa mbito
revisaremos los filtros de las direcciones IP desde las que se puede acceder. En un entorno
muy controlado estarn filtradas tanto las direcciones externas como las internas. Esto est
representado en la Figura 5.20.
Figura 5.20. Firewall de Windows. Reglas de entrada. Parmetros de configuracin.
219
MICROINFORMTICA EN ENTORNOS PROFESIONALES: INSTALACIN, CONFIGURACIN, MANTENIMIENTO Y REPARACIN
Desde la pestaa Equipos y Usuarios tambin se puede restringir el acceso, permitiendo o
denegando el acceso a determinados equipos o usuarios. Para configurar esta opcin tiene
que estar habilitada la Accin Permitir la conexin si es segura en la pestaa General.
Se recomienda la utilizacin de este sistema para controlar equipos dentro de una red local o a
travs de una VPN (Virtual Private Network, Red privada Virtual) protegida y segura. Otra
opcin sera configurando el router para redireccionar un puerto de entrada a nuestro equipo,
pero esto no suele ser posible en entornos empresariales por polticas de seguridad. Nunca
publicar este servicio directamente en internet puesto que el puerto TCP por el que trabaja
(3389) es uno de los tpicos a escanear y atacar por los hacker.
Si comparamos LogMeIn con TeamViewer tienen prestaciones similares, aunque una de sus
principales diferencias estriba en el coste de la licencia, con TeamViewer adquieres la versin
del software de por vida mientras que con LogMeIn hay que hacer renovaciones anualmente,
consideramos que este dato es bastante relevante a la hora de seleccionar una herramienta
frente a la otra.
Otra caracterstica importante es que TeamViewer se puede utilizar sin instalar el software,
esto es importante sobre todo para el equipo que recibe la asistencia, solamente tiene que
tener el fichero ejecutable, ejecutarlo y facilitar el identificador y la contrasea, frente la
instalacin del cliente indispensable en LogMeIn con un usuario y una contrasea, en
TeamViewer el identificador es nico para ese equipo.
Por ltimo tambin queremos destacar la utilizacin de ambas herramientas de forma gratuita,
LogMeIn nicamente permite un periodo de evaluacin de 14 das, TeamViewer no tiene esta
limitacin lo cual no significa que se pueda utilizar de gratuitamente de forma ilimitada, tiene
sistemas de control, si detectan que se utiliza masivamente de forma gratuita terminan
bloqueando el acceso desde esa mquina al considerar que se est usando comercialmente.
220
MICROINFORMTICA EN ENTORNOS PROFESIONALES: INSTALACIN, CONFIGURACIN, MANTENIMIENTO Y REPARACIN
CAPTULO 6.- SEGURIDAD, VULNERABILIDADES, MALWARE, PUBLICIDAD.
En este captulo analizaremos las vulnerabilidades ms comunes a las que est expuesto un
sistema informtico. Analizando los puntos dbiles que tendremos que controlar teniendo en
cuenta en nivel de seguridad que buscamos para el equipo y los datos.
Las amenazas a nuestra seguridad no las resuelve una sola aplicacin por sofisticada y
completa que nos parezca, aunque existen paquetes de seguridad que agrupan varios modos
de proteccin para nuestro equipo como antivirus, firewall, control de contenidos Web, anti
espas, etc.
Entre las suites de seguridad ms reconocidas y utilizadas se encuentran las de Norton,
Mcafee, Panda y Kaspersky.
La seguridad no slo depende de todos los programas que vigilan nuestro equipo, sino
tambin de nosotros mismos. Aqu el factor humano (o sentido comn) es tan importante
como las estrategias de seguridad que implementamos con los programas adecuados.
6.1.- TIPOS DE ATAQUES MS COMUNES
A continuacin describimos los ataques ms comunes a los que nos enfrentamos diariamente
en Internet ordenado por tipos:
Scanning, escaneo:
Es el mtodo utilizado para descubrir canales de comunicacin susceptibles de ser explotados,
lleva en uso mucho tiempo. La idea es escanear tantos puertos de escucha como sea posible, y
guardar informacin de aquellos que sean receptivos o de utilidad para cada necesidad en
particular.
Existen diversos tipos de Scanning segn las tcnicas, puertos y protocolos explotados:
- TCP connect scanning: forma bsica de escaneo de puertos TCP para encontrar puertos
abiertos por los que entrar.
221
MICROINFORMTICA EN ENTORNOS PROFESIONALES: INSTALACIN, CONFIGURACIN, MANTENIMIENTO Y REPARACIN
- TCP SYN scanning: simula una conexin cliente-servidor en la que se enva un paquete SYN, si
recibe respuesta, se corta la comunicacin y se registra ese puerto como abierto.
- TCP FIN Scanning- Stealth Port Scanning: similar al anterior pero ms clandestino.
- Fragmentation scanning: modificacin de los anteriores, pero fragmentando los paquetes.
- Eavesdropping-packet snnifing: intercepta paquetes de la red sin modificarlos para, por
ejemplo, averiguar passwords.
- Snooping downlading: igual que el anterior, pero adems intercepta archivos que pueden
descargar.
Ataques de autentificacin:
Este tipo de ataque tiene como objetivo engaar al sistema de la vctima para acceder a l,
para ello el atacante hace suplantacin de la identidad. Generalmente este engao se realiza
tomando las sesiones ya establecidas por la vctima u obteniendo su nombre de usuario y
password.
- Spoofing-Looping: consiste en hacerse pasar por otra persona para luego tomar acciones en
su nombre. Existen varios tipos como el spoofing de IP, DNS (Domain Name System), WEB etc.
-Web Spoofing (Phising): el atacante crea un sitio Web falso similar al original, permitiendo
averiguar desde datos de la vctima hasta claves de bancos.
- IP Splicing-Hijacking: consiste en suplantar a un usuario autorizado cuando este se identifica.
- Utilizacin de BackDoors: permite saltarse los mtodos normales de autentificacin.
- Utilizacin de Exploits: aprovechan fallos hardware o software para entrar en el sistema.
- Obtencin de Passwords: obtencin de contraseas por prueba y error o mediante
programas que utilizan unos diccionarios con millones de claves que van probando hasta dar
con la clave correcta.
Denial of service (DOS):
Los protocolos existentes actualmente fueron diseados para ser empleados en una
comunidad abierta y con una relacin de confianza mutua. La realidad indica que es ms fcil
222
MICROINFORMTICA EN ENTORNOS PROFESIONALES: INSTALACIN, CONFIGURACIN, MANTENIMIENTO Y REPARACIN
desorganizar el funcionamiento de un sistema que acceder al mismo; as los ataques de
Negacin de Servicio tienen como objetivo saturar los recursos de la vctima de forma tal que
se inhabilita los servicios brindados por la misma.
- Jamming o Flooding: desactiva o satura los recursos del sistema, como memoria, disco, etc.
- Syn Flood: se establece una conexin a medias, de manera que el equipo queda pendiente
de contestacin del equipo hostil, con lo que se ralentiza el sistema.
- Connection Flood: hace que se supere el lmite de conexiones dejando colgado al servidor de
Internet.
- Net Flood: satura la lnea con trfico malicioso, impidiendo el trfico til de la red.
- Land Attack: consiste en mandar un paquete con la direccin y puerto de origen igual a la de
destino, con lo que el sistema acaba colgndose.
- Supernuke o Winnuke: envo de paquetes manipulados al rango de puertos 137-139 que hace
que se cuelgue el equipo.
- Teardrop I y II-Newtear-Bonk-Boink: impide que se puedan armar correctamente los
fragmentos que forman un paquete, haciendo que se sature el sistema.
- E-Mail Bombing-Spamming: el primero consiste en saturar una cuenta de correo por el envo
masivo de un mismo mensaje, y el spamming lo que hace es un envo masivo de un mail a
miles de usuarios sin su consentimiento.
Ataques de modificacin-dao:
- Tampering o Data Diddling: modificacin desautorizada de los datos o el software instalado
en el sistema vctima, incluyendo el borrado de archivos.
- Borrado de Huellas: consiste en eliminar todas las tareas que realiz el intruso en el sistema
para impedir que sea localizado.
- Ataques Mediante Java Applets: aprovecha fallos de seguridad de las Maquinas virtuales de
java para lanzar ataques.
- Ataques Mediante JavaScript y VBscript-: se usa para, por ejemplo, enviar correos sin el
223
MICROINFORMTICA EN ENTORNOS PROFESIONALES: INSTALACIN, CONFIGURACIN, MANTENIMIENTO Y REPARACIN
conocimiento del usuario, lectura de directorios, archivos, ver el historial de pginas visitadas
etc.
- Ataques Mediante ActiveX: manipula el cdigo de ciertos exploradores, para que ste no
solicite confirmacin al usuario a la hora de descargar otro control activo de Internet, as
pueden introducir cdigo malicioso.
- Ataques por Vulnerabilidades en los Navegadores: permite acceder al buffer del equipo y
ejecutar programas como por ejemplo format.com.
Explotacin de errores de diseo, implementacin y operacin:
Muchos sistemas estn expuestos a "agujeros" de seguridad que son explotados para acceder
a archivos, contraseas u obtener privilegios. Estas vulnerabilidades estn ocasionadas por
fallos de programacin en los sistemas operativos, aplicaciones de software, protocolos de
red, navegadores de Internet, correo electrnico, etc.
A continuacin se describen las herramientas que deberamos tener instaladas en nuestros
equipos para poder trabajar de forma segura previniendo posibles amenazas o ataques.
Debemos tener en cuenta que por mucho que nos protejamos, todo sistema de seguridad es
susceptible de ser vulnerable.
6.2.- CORTAFUEGOS O FIREWALL
Cuando un ordenador accede a Internet se comunica mediante unas "puertas" llamadas
puertos de conexin. Existen 65.535 canales por donde los datos pueden salir o entrar en
nuestro ordenador, de manera que alguien puede intentar una intrusin por cualquiera de
esos puertos. En realidad no es tan fcil la intrusin porque si intentamos acceder a un
ordenador por un puerto y ste no est escuchando (listening), ser imposible. Pero Windows
abre por defecto varios puertos que dejan nuestros ordenadores muy vulnerables.
Un buen cortafuegos debe cerrar todos los puertos que no se estn usando e impedir
cualquier conexin a travs de ellos. Esto garantiza muchsimo nuestra seguridad.
224
MICROINFORMTICA EN ENTORNOS PROFESIONALES: INSTALACIN, CONFIGURACIN, MANTENIMIENTO Y REPARACIN
Al contrario de lo indicado en los antivirus, nunca deben instalarse dos cortafuegos al mismo
tiempo. La interferencia entre ambos puede ocasionar aperturas involuntarias de puertos que
haran nuestro ordenador ms inseguro.
Algunos ejemplos de cortafuegos eficientes son ZoneAlarm y Tiny, Windows incluye un
cortafuegos de serie, que nos protege de muchas amenazas de la Red. Sin embargo, no
siempre resulta sencillo de ajustar al detalle y, con los valores por defecto, es probablemente
demasiado laxo a la hora de gestionar las aplicaciones que pueden comunicarse con Internet o
realizar diversas operaciones con la conexin.
Funcionamiento de un Firewall
Un firewall consiste en un mecanismo basado en software o en hardware que se coloca entre
dos redes, normalmente entre una LAN e Internet, y que permite ciertas conexiones y bloquea
otras siguiendo unas reglas previamente configuradas.
Los firewalls como he comentado antes, pueden ser un programa especial que se instale en un
PC, o bien un dispositivo hardware que realice esa funcin o que incluso puede venir
implementado en ciertos dispositivos como los Routers.
Los firewalls personales como Zone Alarm, Tiny o BlackICE, estn basados en software que
solo protegen a la mquina que lo tiene instalado. Estn diseados para pequeas redes o
usuarios individuales. En el captulo se describi como configurar una regla del Firewall de
Windows.
A nivel personal o de una pequea organizacin, si estos programas se complementan con
otro tipo de software como un antivirus, conseguiramos un nivel de seguridad ms que
aceptable.
Realmente todos tienen la misma finalidad, que es bloquear cierto tipo de trfico en la red que
se considera inapropiado. A pesar de eso existen dos maneras de bloquear ese trfico,
filtrando en la capa de red o en la capa de aplicacin:
- Un firewall de capa de red filtra los paquetes basndose en reglas predefinidas que
225
MICROINFORMTICA EN ENTORNOS PROFESIONALES: INSTALACIN, CONFIGURACIN, MANTENIMIENTO Y REPARACIN
indican direcciones destino u origen y un nmero de puerto.
- Un firewall basados en una aplicacin, acta como Proxy e impide el trfico entre dos
redes pero permite que ciertas aplicaciones del interior de la red sean accesibles a
determinado software del exterior.
6.3.- ANTIVIRUS.
Los virus son programas que se introducen en nuestros ordenadores de formas muy diversas y
que pueden producir efectos no deseados y nocivos. Una vez el virus se haya introducido en el
ordenador, se colocar en lugares donde el usuario pueda ejecutarlos de manera no
intencionada, ya que para que el virus acte, es necesario que se ejecute el programa
infectado o se cumpla una determinada condicin. Es por esto por lo que en algunas
ocasiones, los efectos producidos por un virus, se aprecian tiempo despus de su ejecucin.
Los medios de entrada ms habituales para los virus son:
- Las unidades de disco extrables, principalmente lpices de memoria USB.
- Internet, navegando, mediante correo electrnico, al descargar archivos etc.
- Una red de ordenadores de una empresa en la que se comparten archivos de todo
tipo, que si estn infectados, pueden acabar extendindose por todos los equipos de la
red.
Los archivos ms susceptibles de infectarse son los que se encuentran en un medio de
almacenamiento externo. Ms concretamente sern infectados todos aquellos archivos,
ficheros o documentos que tengan la caracterstica de ser ejecutables. A pesar de que estos
son los ms normales, tambin existen virus que se encargan de infectar ficheros que no son
programas, como por ejemplo ficheros que contienen macros. Estas macros son programas
que el usuario puede incluir dentro de un determinado tipo de archivos y que permiten la
ejecucin de otros programas u otras rdenes que pueden ser letales para nuestro equipo.
Debido a todo esto, un antivirus es el sistema defensivo contra virus, gusanos, troyanos y otras
226
MICROINFORMTICA EN ENTORNOS PROFESIONALES: INSTALACIN, CONFIGURACIN, MANTENIMIENTO Y REPARACIN
amenazas por antonomasia. Hoy en da un ordenador sin antivirus o con uno no actualizado,
est expuesto a todo tipo de ataques cuyos nefastos resultados van desde la prdida de datos
vitales hasta el espionaje de todo lo que hacemos con l.
Tener un antivirus se ha convertido en algo imprescindible para nuestro equipo, sobre todo si
hablamos a nivel empresarial, aunque cada vez se est usando ms a nivel personal, ya que el
gasto que supone un antivirus no es comparable a lo que nos puede suponer el recuperar los
datos perdidos por culpa de un virus.
Existe una amplia gama de modelos de antivirus entre los que elegir, y los precios son muy
interesantes debido a la competencia. Adems de los antivirus de pago, existen muchos otros
antivirus gratuitos, que si bien no tendrn una base de datos de virus tan amplia como los
otros, ofrecen una excelente proteccin contra muchos de los virus que circulan por la red.
De todas formas, elijamos un antivirus profesional o uno gratuito, lo importante es que
nuestro ordenador cuente con uno de estos programas, ya que siempre ser mejor que no
contar con ningn sistema de proteccin.
Estaremos an ms seguros bajo la vigilancia de dos antivirus, aunque antes de aventurarnos,
debemos informarnos de las incompatibilidades de unas marcas con otras.
Lo que nunca debemos hacer es tener ms de un antivirus activo, ya que podramos tener
serios problemas de seguridad e incluso colgar el ordenador.
Estas son algunas direcciones de programas antivirus donde podremos analizar nuestro equipo
on-line, probarlos, y si quedamos satisfechos comprarlos: Avast, Trend micro, Bit Defender,
Kaspersky, Norton, Mcafee, Panda, AVG Antivirus, DrWeb, etc. [6.1]
Los antivirus tienen dos parte que tienen que estar constantemente actualizadas para el
optimo funcionamiento de este, el motor de bsqueda y la base de firmas de virus.
Base de Firmas de Virus, son actualizaciones con informacin de firmas de virus que se
descargan diariamente como mnimo. Estas actualizaciones aseguran proteccin contra las
ltimas amenazas conocidas que podran afectar a nuestro equipo. Las actualizaciones
227
MICROINFORMTICA EN ENTORNOS PROFESIONALES: INSTALACIN, CONFIGURACIN, MANTENIMIENTO Y REPARACIN
consisten en el lanzamiento de las ltimas firmas de cdigo malicioso que se aadirn a la base
de datos nuestro producto. Las actualizaciones son incrementales, lo cual significa que solo
ser necesario descargar la nueva firma de virus, a diferencia de descargar la base de datos
completa. En ocasiones tambin se lanzan actualizaciones de mdulos junto a la base de firma
de virus.
Motor de bsqueda. Las principales compaas de antivirus cuentan con un motor heurstico
de deteccin, est compuesto por una serie de algoritmos o rutinas que permiten a los
antivirus detectar nuevos virus basados en ciertos patrones sin la necesidad de que el virus en
cuestin se encuentre registrado en su base de firmas. De aqu la importancia de tener
actualizado este componente.
6.4.- CLASIFICACION DE ELEMENTOS MALICIOSOS.
Aunque existen criterios de clasificacin de carcter ms tcnico, la forma ms sencilla de
caracterizar a los virus es segn en virtud de sus mtodos de infeccin.
Pese a que muchos de los virus actuales combinan caractersticas de varios tipos diferentes
para conseguir ser ms "letales", en general podemos distinguir los siguientes tipos:
Virus de Fichero
Es sin duda el tipo ms antiguo de virus. Estos virus se encargan de infectar ficheros
ejecutables o programas (aunque como veremos tambin pueden adjuntarse a otros tipos de
archivos). Al ejecutar uno de los programas infectados activamos el virus, produciendo los
efectos dainos que el virus desee.
Gusanos (Worms)
Estos programas se ocupan principalmente de hacer copias de s mismos haciendo uso de las
facilidades de comunicaciones del equipo (conexiones de red, correo electrnico,...). La
mayora no tienen efectos directamente destructivos, pero su crecimiento exponencial puede
colapsar por saturacin las redes en las que se infiltran. A diferencia de los virus de fichero, no
228
MICROINFORMTICA EN ENTORNOS PROFESIONALES: INSTALACIN, CONFIGURACIN, MANTENIMIENTO Y REPARACIN
necesitan infectar ni daar otros archivos.
Posiblemente, en la actualidad, los gusanos de correo electrnico y sus variantes son los virus
ms populares.
Bulos o Falsos Virus (Hoaxes)
Se trata de mensajes de correo electrnico que contienen informacin falsa, normalmente
relacionada con temas de seguridad. Se trata de la versin actualizada de las antiguas
pirmides o cadenas de correo utilizadas con fines lucrativos o para difundir leyendas urbanas.
Su comportamiento es similar al de los gusanos, aunque en general no son capaces de
replicarse por s mismos, sino que piden nuestra colaboracin para obtener la mayor difusin
posible, instndonos a reenviar el mensaje a todos nuestros conocidos. Para engaarnos y
convencernos utilizan los ms variados ardides (lo que se conoce como tcnicas de ingeniera
social), por ejemplo:
- Se hacen pasar por verdaderas alertas sobre seguridad o virus
- Apelan a nuestra solidaridad o a nuestra conciencia
- Ofrecen ofertas increibles de todo tipo: salud, xito, amor, dinero...
- Nos amenazan con terrible calamidades si rompemos la cadena...
Los Hoaxes no siempre contienen virus reales, ya que su propsito puede ser simplemente
colapsar ciertos servidores de correo o conseguir direcciones de e-mail para realizar spam. No
obstante, con frecuencia contienen adjuntos virus o incluso intentan que nosotros mismos
realicemos ciertas acciones que daaran nuestro ordenador.
Vulnerabilidades o agujeros de seguridad (exploits)
Tanto el sistema operativo como el resto de programas instalados en nuestro ordenador son
susceptibles de contener fallos (o bugs en la jerga informtica).
A veces, estos errores pueden pasar inadvertidos o causarnos pequeos inconvenientes,
mientras que en otros casos pueden llegar a provocar daos ms severos, como prdida o
corrupcin de datos. La situacin ms peligrosa es cuando los fallos afectan a la seguridad del
229
MICROINFORMTICA EN ENTORNOS PROFESIONALES: INSTALACIN, CONFIGURACIN, MANTENIMIENTO Y REPARACIN
sistema y pueden ser utilizados por usuarios maliciosos para acceder o ejecutar programas en
nuestro ordenador. En estos casos se habla de vulnerabilidades o agujeros de seguridad.
Siempre que utilicemos un programa vulnerable podemos ser atacados, por lo que el problema
es especialmente grave si el fallo de seguridad afecta al propio sistema operativo o a las
aplicaciones que utilizamos para conectarnos a Internet (navegadores, clientes de correo,
programas P2P, Peer-To-Peer,...).
Los agujeros de seguridad no son ninguna clase de virus, sino desafortunados errores de
programacin. La razn de incluirlos en este apartado es que, algunos hackers son capaces de
crear virus que explotan estas vulnerabilidades para atacarnos o infiltrarse en nuestros
sistemas (Sasser y Blaster son algunos conocidos ejemplos).
A los programas o mtodos concretos que sacan provecho de un agujero de seguridad de una
aplicacin o sistema, generalmente para un uso malicioso, se les denomina exploits.
Para evitar este tipo de ataques lo ms recomendable es tener actualizado el sistema
operativo y las aplicaciones como se ha descrito en el captulo 3.
Troyanos (Trojans)
Los troyanos o caballos de Troya son ligeramente diferentes. Actan de forma similar al mtico
caballo de madera que, aparentando ser un regalo, fue utilizado por los soldados griegos para
introducirse en la sitiada ciudad de Troya. Llegan al ordenador como aplicaciones o utilidades
aparentemente inofensivas, pero cuando los ejecutamos, dejan instalado en nuestro equipo
un segundo programa oculto de carcter malicioso. Este programa oculto es el que
propiamente denominamos troyano.
A veces los troyanos se anexan a programas legtimos, alterndolos en forma de virus de
fichero, pero en la mayora de casos no se trata de archivos infectados sino aplicaciones que
intencionadamente esconden un "maligno regalo".
Normalmente no necesitan replicarse ni infectar otros ficheros, sino que se propagan
mediante el engao, aprovechndose de la ingenuidad de algunos usuarios que abren el
230
MICROINFORMTICA EN ENTORNOS PROFESIONALES: INSTALACIN, CONFIGURACIN, MANTENIMIENTO Y REPARACIN
programa porque creen que proviene de una fuente legtima.
Esta tcnica de propagacin se ha popularizado extraordinariamente en los ltimos tiempos,
de manera que con frecuencia encontramos programas freeware y shareware con un troyano
escondido en su interior.
Una herramienta muy til para detectar y eliminar troyanos es Trojan Remover de la casa
Simply Super Software. En la Figura 6.1 se muestra realizando un anlisis.
Figura 6.1. Trojan Remover. Anlisis.
Esta herramienta se puede utilizar durante un periodo de evaluacin de 30 das, tiene un coste
anual inicial de $24.95, pasado el primer ao el coste de renovacin es de $17.95 por ao.
Una vez instalada se ejecuta en cada inicio del equipo, su interfaz es muy sencillo con dos
funciones principales, la de analizar y actualizar.
Cuando detecta algn troyano pregunta por la accin a tomar: Continuar permitir el elemento
detectado, eliminarlo o excluir dicho elemento en futuros anlisis.
A diferencia de otras clases de virus, la instalacin de los troyanos la suele llevar a cabo el
propio usuario de forma voluntaria (al menos en cierto modo), lo que ha llevado a ciertas
compaas de software a defender la supuesta legalidad de estas tcnicas. En este sentido,
este tipo de programas suelen incluir contratos y licencias de usuario engaos que
supuestamente advierten de lo que se est instalando. En cualquier caso, estos programas
actan de mala fe y utilizan tcnicas como mnimo abusivas.
231
MICROINFORMTICA EN ENTORNOS PROFESIONALES: INSTALACIN, CONFIGURACIN, MANTENIMIENTO Y REPARACIN
Puertas traseras o Troyanos de Administracin remota (backdoors)
Una vez introducidos en nuestro ordenador, estos virus abren una "puerta trasera" (backdoor)
que permite a un atacante acceder o controlar nuestro PC a travs de una red local o de
Internet. En cierto modo convierten nuestro equipo en una especie de servidor de red al
alcance de usuarios malintencionados.
Las posibilidades de estos virus son enormes y aterradoras, quedando seriamente
comprometida la integridad del equipo y la confidencialidad de nuestros datos y acciones:
- El atacante podr acceder a nuestros ficheros y a todo el contenido de nuestro
ordenador.
- En ocasiones podr ver lo que tecleamos, el contenido de nuestra pantalla, los
programas que usamos, las pginas web que abrimos, etc...
-
Pueden recoger contraseas almacenadas en el equipo, caracteres tecleados
(keylogging), nmeros de serie, nmeros de tarjetas de crdito, cuentas bancarias,...
- Pueden permitir el acceso a nuestros perifricos (teclear, mover el ratn, imprimir,
abrir y cerrar la unidad ptica,...). Incluso podran activar nuestro micrfono o
webcam para ornos y vernos.
- El hacker tiene acceso a nuestro equipo para instalar y desinstalar programas,
cambiar configuraciones, etc...
- Nuestro ordenador puede utilizarse para atacar a otros equipos y servidores de
Internet, o para enviar correo no deseado (spam) masivamente. El hacker consigue
mantener el anonimato, ya que los ataques parecen provenir de nuestro ordenador.
- Por ltimo y por si fuera poco, hay que aadir los potenciales efectos destructivos
comunes a cualquier tipo de virus (borrado de datos, daos en el software o incluso en
el hardware,...)
232
MICROINFORMTICA EN ENTORNOS PROFESIONALES: INSTALACIN, CONFIGURACIN, MANTENIMIENTO Y REPARACIN
Redes de robots o "botnets"
Un gran nmero de equipos infectados con un determinado troyano de control remoto,
constituyen una autntica red de ordenadores esclavizados, denominadas "botnets" en ingls.
Dado el enorme poder de propagacin de estas redes, a menudo son utilizadas como
plataforma para el envo de correo basura o para ataques de denegacin de servicio contra
servidores web o de otros tipos.
Esto se ha convertido en un negocio lucrativo, ya que algunos hackers llegan incluso a alquilar
estas redes a los spammers, por supuesto sin el consentimiento de los propietarios de los
ordenadores.
Software espa (Spyware)
Se trata de programas que de forma encubierta, extraen cualquier tipo de informacin sobre
nuestro ordenador o el uso que hacemos de l:
- Sistema Operativo, programas instalados
- Ficheros almacenados en nuestro ordenador o qu hemos abierto con determinados
programas.
- Pginas de Internet visitadas o archivos descargados.
- Direcciones de correo electrnico.
Al igual que los backdoors, el software espa suele hacer uso de los medios de comunicacin
existentes (Internet, e-mail, red local,...) para enviar la informacin recolectada a ciertos
servidores o direcciones de correo electrnico.
Resultan difciles de detectar y suelen permanecer instalados durante mucho tiempo, ya que
no se trata de programas destructivos y normalmente no producen efectos visibles, a lo sumo
cierta ralentizacin de las comunicaciones, ya que utilizan parte del ancho de banda para su
propio servicio.
Suelen venir incorporados en software gratuito o shareware de uso legal, a modo de troyanos.
Incluso aparecen en programas de empresas importantes.
233
MICROINFORMTICA EN ENTORNOS PROFESIONALES: INSTALACIN, CONFIGURACIN, MANTENIMIENTO Y REPARACIN
Las motivaciones de este tipo de parsitos no estn del todo claras. La informacin recolectada
es principalmente sobre hbitos de navegacin o de uso de aplicaciones, por lo que tiene valor
estadstico para usos comerciales y se supone que es utilizada para estudios de mercado. En
cualquier caso y pese a no daar a nuestro ordenador, atentan claramente contra nuestro
derecho a la privacidad.
Otro prctica abusiva de algunos spyware es que en ocasiones no permiten su desinstalacin,
permaneciendo en nuestro sistema incluso despus de eliminar el programa junto con el que
se introdujeron inicialmente. [6.2]
Para la eliminacin de este tipo de elementos maliciosos recomendamos la herramienta
Malwerbytes descrita en el captulo 3.
Publicidad no deseada (Adware)
De manera similar al spyware, los programas Adware son aplicaciones que se instalan al modo
troyano y que permiten visualizar banners publicitarios durante la ejecucin de determinados
programas gratuitos.
Si en la instalacin de este tipo de programas se indica con claridad sus caractersticas,
podramos considerar esta publicidad como una va de financiacin vlida para programas
freeware. Desgraciadamente, en muchos casos el adware contiene ciertas dosis de software
espa e facilita informacin subrepticiamente a las compaas publicitarias.
A menudo, al igual que algunos programas espas, no permiten su desinstalacin.
Para evitar los banners y pop ups con publicidad durante la navegacin existe un complemento
para los navegadores que bloquea la publicidad, se llama AdBlock Plus, ABP.
ABP funciona utilizando unas listas de filtros que esencialmente contienen un amplio conjunto
de reglas que le dicen qu elementos de una pgina web para bloquear. En la Figura 6.2
mostramos el esquema de funcionamiento.
234
MICROINFORMTICA EN ENTORNOS PROFESIONALES: INSTALACIN, CONFIGURACIN, MANTENIMIENTO Y REPARACIN
Figura 6.2. AdBlock Plus. Esquema de funcionamiento.
Podemos agregar cualquier lista de filtros que deseemos. Por ejemplo, el seguimiento de
bloque o malware. Tambin podemos crear nuestras propias listas de filtros. La mayora de los
filtros son de cdigo abierto, por lo tanto, muchas listas de filtros han sido creadas por los
usuarios de Internet. [6.3]
Este complemento es gratuito y lo tendremos que instalar en cada navegador que utilicemos.
Es compatible con Internet Explorer, Firefox, Chrome, Safari, Opera, Maxthon y Yandez.
Secuestradores de navegador y de DNS
Se encuentran en un punto medio entre troyanos, spyware y adware. Son programas
maliciosos que modifican el comportamiento de nuestro navegador de Internet (literalmente
lo secuestran).
Sus efectos son variados:
- Imponer una determinada pgina de inicio, impidindonos cambiarla.
- Enlazar permanentemente determinadas pginas en nuestra carpeta de marcadores
o favoritos.
- Aaden barras de herramientas y nuevos iconos al navegador
- Abrir pginas automticamente o impedir cerrarlas.
- Los ms peligrosos engaan o falsean las pginas de los buscadores, devolviendo
resultados o enlaces falsos.
A veces modifican el sistema de resolucin de nombres de Internet (DNS) de nuestro
ordenador. Estos son potencialmente muy peligrosos, ya que pueden alterar las direcciones de
235
MICROINFORMTICA EN ENTORNOS PROFESIONALES: INSTALACIN, CONFIGURACIN, MANTENIMIENTO Y REPARACIN
Internet que escribimos en el navegador sin que lo percibamos, lo que abre infinidad de
posibilidades de uso fraudulento. Por ejemplo, pueden redirigir la direccin de nuestro banco
o-nline a una rplica de la pgina de acceso albergada en un servidor malicioso. Sin darnos
cuenta estaramos facilitando nuestro usuario y contrasea a dicho servidor falso. [Walker.06]
Para limpiar el equipo de este tipo de elementos maliciosos recomendamos la herramienta
ADWCleaner descrita en el captulo 3.
6.5.- ANTISPYWARE.
Existen muchsimos programas que eliminan spyware, muchos de ellos especficos para alguno
concreto, pero lo ideal es complementar a nuestro antivirus con un programa anti-spyware
como Malwarebytes, descrito en el captulo 3, Ad-aware o SpyBot Search & Destroy, incluso
sera conveniente tener instalados los 2, ya que hay veces en que lo que uno no es capaz de
eliminar, el otro s que puede, adems no suele haber conflictos entre ellos.
6.6.- RIESGOS DE LA NAVEGACION POR INTERNET.
Hoy en da no se conciben los equipos informticos aislados como entes, sino integrados en
redes que a su vez estn todas conectadas entre s a travs de internet.
Es ms, si bien el acceso a Internet se haca antes fundamentalmente va modem, mediante
lneas RTB o RDSI, actualmente, la mayora de las conexiones se realizan mediante sistemas de
conectividad de banda ancha, fundamentalmente ADSL.
Los riesgos a la seguridad en los sistemas informticos conectados a Internet se pueden
clasificar segn el objeto del ataque:
Robo de identidad
Virus, gusanos y troyanos
Spyware
Hackers y crackers
236
MICROINFORMTICA EN ENTORNOS PROFESIONALES: INSTALACIN, CONFIGURACIN, MANTENIMIENTO Y REPARACIN
Phishing y estafas on-line
Spam
Contenidos Web inapropiados
Los riesgos listados no tienen por qu aparecer de manera aislada, sino que en la mayora de
las ocasiones actan interrelacionados, de manera conjunta.
Hagamos una breve descripcin de cada una de las amenazas.
El robo de identidad en Internet tiene siempre un fin ilcito y puede actuar en la bsqueda de
diversos objetivos.
Desde su perspectiva ms inocua, busca conocer los patrones de navegacin del internauta
con el fin de conocer sus gustos e intereses y con ello generar respuestas publicitarias con las
que invadir al usuario en la bsqueda de que se pueda hacer negocio con l. La tecnologa que
subyace preferentemente es el uso de cookies, pequeos archivos en los que el navegador
almacena informacin del usuario para guardarlo de una sesin a otra.
Cuando un usuario accede a una pgina de Internet, sta deja una cookie en su sistema que
empieza a llenarse con la huella de su actividad (por dnde ha navegado, que datos ha
proporcionado a la red, etc.). Cuando se vuelve a navegar nuevamente por la pgina, se recoge
la informacin de la cookie.
No todas las cookies son maliciosas. Algunos sitios Web precisan de ellas para poder ofrecer
sus servicios al usuario.
La relacin de usuarios y sus preferencias de navegacin constituyen en s mismo un negocio
lucrativo pues se venden a empresas dedicadas a la publicidad.
Desde una perspectiva algo ms agresiva, lo que se busca directamente es capturar los datos
de identificacin del usuario para posteriormente operar en su nombre en acciones ilegales, o
directamente, sustraerle su identidad (login, clave de acceso) con el fin de directamente
proceder a robarle en su banca electrnica o realizar compras por Internet y cargrselas a su
cuenta bancaria.
237
MICROINFORMTICA EN ENTORNOS PROFESIONALES: INSTALACIN, CONFIGURACIN, MANTENIMIENTO Y REPARACIN
Eliminar huellas en Internet.
Para conseguir informacin de nuestros equipos, no es necesario que se nos instale ningn
spyware, simplemente al visitar determinadas Webs que tengan en su cdigo Java, JavaScript,
u otros lenguajes como stos que tienen herramientas muy poderosas para saber datos
nuestros.
Entre otras cosas, pueden obtener datos como nuestra IP, el tipo de navegador que utilizamos,
el sistema operativo que tenemos, nuestras direcciones de correo electrnico, cuntas pginas
hemos visitado antes de llegar a la pgina que nos espa, la direccin de al menos la ltima de
esas pginas, el nmero de bits de clave secreta para el cifrado mediante SSL (Secure Sockets
Layer, protocolo que posibilita la transmisin cifrada y segura de informacin a travs de la
red), el tipo de monitor que usa, el nombre del ordenador, si pertenece a una red corporativa
o no, etc.
Si saben nuestro correo electrnico pueden usarlo para enviarnos spam (publicidad no
solicitada) de manera masiva. Adems, muchos usuarios hacen coincidir su direccin de correo
electrnico o el nombre de su PC con su nombre verdadero, por lo que de esta manera
podran llegar a conocer nuestra direccin, nmero de telfono etc.
Algunas pginas han sido capaces de obtener contraseas y otros datos relevantes
simplemente robando cookies almacenadas en nuestro disco duro.
Para evitar todo esto, es conveniente navegar a travs de un Proxy o con un programa
especfico que impida todo esto. [6.4]
Una forma de evitar esto es configurando los navegadores para cuando los cerremos que borre
todo el contenido cacheado. En la Figura 6.3 mostramos como configurar Internet Explorer
para que se eliminen todos los ficheros temporales y Cookies al cerrar el navegador.
238
MICROINFORMTICA EN ENTORNOS PROFESIONALES: INSTALACIN, CONFIGURACIN, MANTENIMIENTO Y REPARACIN
Figura 6.3. Configuracin limpieza de temporales Internet Explorer.
De forma similar en la Figura 6.4 se ilustra cmo se configurara Mozilla Firefox para que
elimine los ficheros temporales y las cookies al cerrar la aplicacin.
Figura 6.4. Configuracin limpieza de temporales en Firefox.
Otra herramienta muy til para esta finalidad es CCleaner, descrita en el captulo 3
239
MICROINFORMTICA EN ENTORNOS PROFESIONALES: INSTALACIN, CONFIGURACIN, MANTENIMIENTO Y REPARACIN
6.7.- ELIMINACIN SEGURA DE ARCHIVOS.
Cuando eliminamos un archivo, es posible que podamos recuperarlo de nuevo con programas
para recuperar archivos. Esto es bueno si por accidente borramos un documento importante,
es malo si queremos deshacernos de archivos delicados y no queremos que nadie tenga acceso
a ellos. De la misma manera que hay programas para recuperar archivos, hay programas
especiales que garantizan el borrado seguro de archivos sobre escribiendo el archivo eliminado
para que sea ilegible.
Actualmente existen varias herramientas para el borrado seguro de ficheros, entre las ms
conocidas y utilizadas son Hardwipe, DeleteOnClick, WipeFile, FileASSASSIN y Eraser, todas
ellas gratuitas. La calidad de la mayora de estos programas de borrado seguro de archivos es
muy alta. Escoger entre uno u otro depender del nivel de seguridad que quieras, teniendo en
cuenta que cuantos ms pasos realice un algoritmo de borrado, ms tiempo tardar en estar
completada la eliminacin. Cabe recordar que tras aplicar estos programas, no se podrn
recuperar los archivos eliminados, por lo que tenemos que asegurarnos que realmente
queremos borrar un archivo de forma segura pues no habr vuelta atrs.
Eraser: Borrador en ingls. Describimos esta utilidad por que hemos utilizado en alguna
ocasin con resultados satisfactorios. Cuenta con seis algoritmos distintos que sobrescriben los
ficheros con datos aleatorios en mltiples pasadas. A mayor numero de pasadas, ms difcil
ser recuperar el fichero, por no decir imposible. Algunos estos algoritmos son utilizados
fuerzas armadas de Estados Unidos.
La ventana principal de Eraser es un administrador de tareas en el que especificar limpiezas
programadas de ficheros o del espacio vaco. En la Figura 6.5 se muestra como se definira una
nueva tarea en la herramienta Eraser.
240
MICROINFORMTICA EN ENTORNOS PROFESIONALES: INSTALACIN, CONFIGURACIN, MANTENIMIENTO Y REPARACIN
Figura 6.5. Eraser. Nueva tarea.
Eraser se integra en la Papelera de reciclaje para poder borrar sus contenidos de forma segura
con un clic. Desde el icono de la barra de tareas, adems, podemos desactivar el programador
de tareas de Eraser o abrir su configuracin.
En la Figura 6.6 se detallan los pasos a seguir para definir una nueva tarea:
En la pestaa Task, tarea, seleccionaremos el tipo de programacin (manual, inmediata, a
reiniciar o peridica). Pulsando el botn Add Data, Aadir Datos, definiremos lo que
queremos borrar y el algoritmo a utilizar para el borrado. Por ltimo en la pestaa Schedule,
Horario, podramos programar la periodicidad de la tarea si hemos seleccionado la opcin
Recurring, Peridica.
Figura 6.6. Eraser. Configuracin de nueva tarea.
241
MICROINFORMTICA EN ENTORNOS PROFESIONALES: INSTALACIN, CONFIGURACIN, MANTENIMIENTO Y REPARACIN
6.8.- MONITORIZACIN DE PUERTOS.
Cuando accedemos a Internet en nuestro ordenador se abren conexiones con el exterior, y
estas a su vez se establecen por un puerto determinado cada una.
Conociendo los puertos de cada aplicacin, podremos advertir cualquier anomala
inmediatamente, porque cuando nos infectamos con un troyano, ste debera abrir su
correspondiente puerto y lo sabramos porque el programa que monitoriza los puertos nos
avisara.
En este link podemos ver un listado de puertos en el que nos explican cmo saber si tenemos
algn troyano en nuestro equipo y un listado de los puertos ms utilizados por los troyanos.
Estos programas nos pueden mostrar la IP del atacante, para as poder impedir que nuestro
equipo se pueda conectar con esa direccin mediante reglas del firewall o en este mismo
programa. [Gmez.11]
Adems podramos saber dnde estn ubicados los servidores de las pginas Web que
visitamos y el tipo de conexin que establecen con nuestros ordenadores, con lo que
tendramos controlado prcticamente el 100% del trfico de Internet.
Un interesante programa de este tipo es YAPS (Yet Another Port Scanner) de la compaa Steel
Bytes, aunque existen muchos programas similares a ste e incluso alguno on-line. Con esta
herramienta se pueden barrer rangos de puertos y de direcciones IP, basta configurar estos
rangos, en el ejemplo de la Figura 6.7 donde se han escaneado los puertos desde 1 al 2048 de
la direccin IP 10.10.139.3 perteneciente a la misma mquina que est realizando el anlisis.
Figura 6.7. YAPS. Analizador de puertos.
242
MICROINFORMTICA EN ENTORNOS PROFESIONALES: INSTALACIN, CONFIGURACIN, MANTENIMIENTO Y REPARACIN
Esta herramienta es gratuita y permite analizar los puertos de cualquier rango de direcciones
IP accesibles, tanto internas a la red local como de Internet.
6.9.- PROTEGER UNIDADES DE MEMORIA USB
Anteriormente comentbamos que una fuente de infecciones son las unidades USB que van
pasando de PC en PC y que, en un momento dado, pueden contagiarse con algn tipo de
malware que nos perjudique al conectar el pendrive a nuestro equipo.
En general, la norma bsica durante aos para evitar este problema ha sido desactivar la
ejecucin automtica de las unidades o analizar las memorias de esta clase antes de utilizarlas.
Ahora, adems, hay alguna alternativa ms realmente interesante. Se trata de la utilidad
Panda USB Vaccine, un programa de Panda Software que, por una parte, simplifica la
desactivacin del arranque automtico de programas desde unidades extrables y, por otra,
deshabilita la posibilidad de que las memorias USB contengan algn archivo autorun que inicie
la ejecucin automtica y pueda cargar un virus/malware en el sistema. Es una utilidad menor,
pero bastante prctica para atacar de raz un problema muy concreto que suele dar muchos
quebraderos de cabeza en ciertos entornos. [6.5]
Esta utilidad es gratuita y se pude descargar de su pgina web
http://www.pandasecurity.com/spain/enterprise/downloads/usbvaccine/.
Como se ilustra en la Figura 6.8 es muy simple de utilizar y solo tiene dos opciones
Figura 6.8. PANDA USB Vaccine.
243
MICROINFORMTICA EN ENTORNOS PROFESIONALES: INSTALACIN, CONFIGURACIN, MANTENIMIENTO Y REPARACIN
Computer Vaccination, Vacuna de equipos: permite vacunar sus equipos para impedir que
ningn archivo Autorun se ejecute independientemente de si el dispositivo en el que se
encuentra (llave de memoria, CD, etc.) est infectado o no.
USB Drive Vaccination, Vacuna de dispositivos USB: permite vacunar dispositivos extrables
USB de manera individual, de tal modo que ningn archivo Autorun incluido en los mismos
pueda ser una fuente de infeccin, ya que la herramienta los deshabilita, evitando as que
puedan ser ledos, creados, modificados o suprimidos por un cdigo malicioso.
Se trata de una herramienta muy til, ya que no existe una manera sencilla de deshabilitar la
opcin de Autorun en Windows. Con esta herramienta, los usuarios podrn hacerlo de manera
sencilla, logrando as un alto grado de seguridad respecto a las infecciones procedentes de
dispositivos extrables.
6.10.- KEYLOGGERS
Uno de las amenazas tpicas del software malicioso es que integre algn tipo de keylogger.
Este componente es capaz de registrar todas las teclas que pulsamos en el PC y, por ejemplo,
capturar las contraseas de acceso al banco o al correo electrnico. Es por ello que contar con
una utilidad como KeyScrambler es muy importante si accedemos normalmente a servicios
seguros de alta trascendencia (banca, acciones, administracin pblica) y deseamos estar
seguros de que nadie ser capaz de capturar ninguna contrasea. Representada en la Figura
6.9, ampliada en Figura A.19 del Apndice A.
Figura 6.9. KeyScrambler.
244
MICROINFORMTICA EN ENTORNOS PROFESIONALES: INSTALACIN, CONFIGURACIN, MANTENIMIENTO Y REPARACIN
El funcionamiento es simple: el programa encripta cada pulsacin que recibe del teclado y la
entrega a la aplicacin en la que estamos trabajando, donde la vuelve a desencriptar. Para ello,
soporta 26 navegadores web y ms de 150 aplicaciones de Windows, entre las que se
encuentran herramientas ofimticas, de correo electrnico, etc.
Asimismo, mientras realiza esta tarea de manera transparente para el usuario, muestra una
barra cuya ubicacin decidimos desde el apartado de configuracin, que va mostrando el
contenido de las pulsaciones encriptadas para cualquier keylogger que pueda estar en nuestro
sistema. De esta forma, podemos comprobar que los datos que tecleamos estn asegurados.
[6.5]
6.11.- RECOMENDACIONES PARA EVITAR CONTAGIO DE VIRUS Y SPYWARE
- Tener siempre activo un programa antivirus y un antispyware; lo recomendable es no confiar
en uno solo, pero usar ms de uno no significa que debamos tenerlos a todos instalados,
simplemente ejecutamos esos antivirus y antispywares en su opcin de escaneo, sobre la
carpeta que contenga los archivos a revisar.
- Igual de importante que el tener el antivirus instalado es tenerlo actualizado al mximo.
Actualmente, las actualizaciones son diarias en la mayora de los programas, o como mnimo
semanales, por lo que si el antivirus que tenemos no se actualiza con una frecuencia mxima
de una semana, lo mejor sera cambiarnos a otro que tuviese actualizaciones diarias o varias
semanales.
Lo mismo ocurre con un programa antispyware, debemos tenerlo lo ms actualizado posible,
ya que as se corrigen agujeros de seguridad que pueden poner en riesgo nuestra seguridad.
Muchos gusanos en la actualidad tienen xito debido a la pereza de los usuarios a actualizar
sus programas, por lo que una conciencia de renovacin continua de los programas de
nuestros ordenadores, en especial aquellos ms delicados como navegadores, sistemas
operativos, clientes de P2P y otros, es bsica para estar seguros.
245
MICROINFORMTICA EN ENTORNOS PROFESIONALES: INSTALACIN, CONFIGURACIN, MANTENIMIENTO Y REPARACIN
- No abrir ningn mensaje ni archivo recibido a travs del correo electrnico de fuentes
desconocidas o muy poco conocidas. En el caso de personas conocidas, se deben tomar
igualmente las precauciones correspondientes. Asegurarse con esa persona del envo, y nunca
ejecutarlos antes de pasar el antivirus actualizado a estos archivos. Ante cualquier duda,
simplemente se debe optar por borrar el mensaje y los archivos adjuntos.
- Estar informado de cmo operan los virus, y de las novedades sobre estos, alertas y anuncios
crticos, en la propia pgina Web del antivirus que tengamos instalado o en la direccin web
del Instituto Nacional de Ciberseguridad https://www.incibe.es/.
- No bajar nada de sitios Web de los que no tenga referencias de seriedad, o que no sean
medianamente conocidos. Y si se bajan archivos, debemos hacer como con los archivos
adjuntos, examinarlos con el antivirus antes de ejecutarlos o descargarlos.
- Probar varios antivirus, firewalls, antispyware etc., descargando su versin trial (versin de
prueba) que suele durar entre 15 y 30 das, con lo que podremos probar varios antes de
decidirnos por comprar el que ms se adapte a nuestras necesidades.
Informarnos sobre su facilidad de uso y configuracin, soporte posventa, caractersticas y
rendimiento. Encontrar usuarios de esos programas que nos proporcionen su opinin sobre
este u otros programas similares. Lo mejor que podemos hacer es navegar en algn foro
dedicado a seguridad o en los propios de la empresa del programa, donde podremos leer
detalles importantes de funcionamiento de la gente que lo usa. stos incluso contestarn a las
preguntas que les hagamos, y veremos las ventajas e inconvenientes de los propios usuarios.
246
MICROINFORMTICA EN ENTORNOS PROFESIONALES: INSTALACIN, CONFIGURACIN, MANTENIMIENTO Y REPARACIN
CONCLUSIONES Y LNEAS FUTURAS
Como conclusin final resaltar que hemos tratado de describir las principales tcnicas a seguir
para realizar un mantenimiento informtico basado en Windows, esto no significa que sean las
nicas ni las mejores simplemente es una metodologa a seguir para detectar, prevenir y
repara los principales fallos y averas con los que nos encontramos da a da.
Siguiendo en la misma lnea decir que las herramientas analizadas y no son las nicas que
realizan estas tareas ni por supuesto son las mejores, puesto que existen infinidad de ellas
disponibles en el mercado, simplemente destacar que actualmente cumplen bastante bien su
funcin ayudndonos optimizar el funcionamiento de un sistema micro informtico.
Debido a la gran cantidad y variedad de herramientas disponible en ocasiones puede parecer
un caos cuando necesitamos de seleccionar una frente a otra, por ello hemos realizado un gran
esfuerzo buscando, analizando, discriminando e intentando ordenar las herramientas y
utilidades hardware y software existentes en el mercado, tanto en el mbito comercial como
gratuitas de libre distribucin, categorizndolas por servicios.
Dado que el mundo informtico es altamente cambiante, cada cierto deberamos realizar una
revisin y actualizacin de todas las herramientas hardware y software que utilizamos
habitualmente, adems de buscar y probar otras nuevas que puedan surgir en el mercado.
Como lneas de mejora mencionar que no hemos entrado en profundidad a la hora de tratar
los equipos porttiles a nivel hardware. Tampoco hemos entrado en detalle con el anlisis de
los telfonos mviles o tabletas ni los sistemas operativos que los gestionan, Android, IOs, Mac
OS X y Linux. Con cada uno de estos puntos tratado en detalle se podra escribir un proyecto
independiente.
Otro aspecto a destacar son las nuevas tecnologas como el 4K de monitores y televisores, con
un fuerte crecimiento e implantacin en el mercado en los ltimos tiempos, las pizarras
247
MICROINFORMTICA EN ENTORNOS PROFESIONALES: INSTALACIN, CONFIGURACIN, MANTENIMIENTO Y REPARACIN
digitales que son proyectores que permiten interactuar dibujando digitalmente sobre la pizarra
donde proyectan y otros perifricos como escneres e impresoras descritos en este proyecto.
Las impresoras 3D es una tecnologa relativamente nueva en pleno desarrollo que est
teniendo gran aceptacin en el mercado e imponindose cada vez ms su utilizacin, es lgico
pensar que esta tecnologa evolucionar favorablemente mejorando sus caractersticas y
reduciendo costes, por lo tanto sera conveniente seguir su evolucin en el mercado.
Actualmente el mundo de la informtica es muy diverso y variado, resultando prcticamente
imposible tratar todos los temas y quien sabe los inventos y sus aplicaciones que nos esperan
en el futuro.
248
MICROINFORMTICA EN ENTORNOS PROFESIONALES: INSTALACIN, CONFIGURACIN, MANTENIMIENTO Y REPARACIN
BIBLIOGRAFA
[Herreras.06] Manual fundamental de hardware y componentes
Herreras Rey, Juan E.
Anaya Multimedia, 2006
[Ujaldn.03]
Arquitectura del PC
Ujaldn Martnez, Manuel
Ciencia-3, 2003
[Berral.10-1]
Operaciones auxiliares de montaje de componentes informticos
Berral Montero, Isidoro
Paraninfo, 2010
[Berral.10-2]
Operaciones auxiliares de mantenimiento de sistemas microinformticos
Berral Montero, Isidoro
Paraninfo, 2010
[Ros.14]
Virtualizacin Corporativa con VMware
Ros Marin, Josep
Ncora Press, 2014
[Oliva.05]
Instalacin y mantenimiento de equipos y sistemas informticos: explotacin
de sistemas informticos
Oliva Haba, Jos Ramn
Thomson-Paraninfo, 2005
[Bigelow.03]
Localizacin de averas, reparacin, mantenimiento y optimizacin del PC
Bigelow, Stephen J.
McGraw-Hill/Interamericana de Espaa, 2003
[Lpez.12]
Administracin de sistemas operativos
Lpez, Juan
Garceta grupo editorial, 2012
[Walker.06]
Manual imprescindible de seguridad, spam, spyware y virus
Walker, Andrew Kevin
Anaya Multimedia, 2006
[Gmez.11]
Enciclopedia de la Seguridad Informtica. 2 Edicin
Gmez Vieites, lvaro
Ra-Ma, 2011
249
MICROINFORMTICA EN ENTORNOS PROFESIONALES: INSTALACIN, CONFIGURACIN, MANTENIMIENTO Y REPARACIN
250
MICROINFORMTICA EN ENTORNOS PROFESIONALES: INSTALACIN, CONFIGURACIN, MANTENIMIENTO Y REPARACIN
REFERENCIAS DOCUMENTALES
[1.1]
http://mx2sb.tripod.com/id14.html (17-09-14)
[1.2]
http://www.ctsestore.com/hp-dc7900-small-form-factor-sff (19-09-14)
[1.3]
http://es.kioskea.net/faq/4280-como-elegir-la-fuente-de-alimentacion (20-09-14)
[1.4]
http://es.kioskea.net/faq/13482-lo-que-debes-saber-a-la-hora-de-comprar-unafuente-de-poder (27-09-14)
[1.5]
http://www.3djuegos.com/foros/tema/29720221/0/guia-como-elegir-una-buenaplaca-base/ (01-10-14)
[1.6]
http://www.3djuegos.com/foros/tema/380964/0/guia-como-escoger-un-buenprocesador/ (01-10-14)
[1.7]
http://ark.intel.com (04-10-14)
[1.8]
http://www.pcactual.com/articulo/zona_practica/especiales/9979/como_reducir_
consumo_del_ordenador.html (04-10-14)
[1.9]
http://www.taringa.net/posts/info/12733029/Como-elegir-una-memoria-RAM-guiade-compra.html (05-10-14)
[1.10] http://www.fayerwayer.com/2013/06/todo-lo-que-debes-saber-sobre-las-unidadesde-estado-solido-ssd/ (11-10-14)
[1.11] http://gizmologia.com/2014/08/valen-la-pena-los-discos-hibridos (11-10-14)
[1.12] http://es.kioskea.net/faq/829-como-elegir-la-tarjeta-grafica-de-nuestra-pc (12-10-14)
[1.13] http://www.conecta-pc.es/hardware/como-elegir-monitor.html (12-10-14)
[1.14] http://www.areatecnologia.com/informatica/impresoras-3d.html (26-10-14)
[1.15] http://www.impresoras3d.net/2014/05/la-impresora-3d-mas-barata-mod-t (26-10-14)
[2.1]
http://hardzone.es/monta-tu-propio-ordenador-personal/ (15-11-14)
[2.2]
http://www.taringa.net/posts/info/10421080/Como-colocar-un-microprocesador.html
(15-11-14)
251
MICROINFORMTICA EN ENTORNOS PROFESIONALES: INSTALACIN, CONFIGURACIN, MANTENIMIENTO Y REPARACIN
[2.3]
http://es.wikibooks.org/wiki/Mantenimiento_y_Montaje_de_Equipos_
Inform%C3%A1ticos/Texto_completo (30-11-14)
[2.4] http://computerhoy.com/paso-a-paso/hardware/como-cambiar-fuente-alimentacion-tupc-1840 (30-11-14)
[2.5]
http://pcsupport.about.com/od/termsb/p/bios.htm. (12-12-14)
[2.6]
http://compreviews.about.com/od/motherboards/a/UEFI.htm. (12-12-14)
[2.7]
http://h10010.www1.hp.com/ewfrf/wc/document?cc=es&lc=es&dlc=es&docname=
c00043118 (21-12-14)
[2.8]
http://marismas-emtt.blogspot.com.es/2009/03/flash-bios.html (21-12-14)
[3.1]
http://www.elwebmaster.com/articulos/como-limpiar-adecuadamente-el-interior-detu-pc (11-01-15)
[3.2]
https://www.upv.es/entidades/ASIC/manuales/735610normalc.html (11-01-15)
[3.3]
https://www.infospyware.com/antispyware/malwarebytes-antimalware/ (11-01-15)
[3.4]
http://www.forospyware.com/t161085.html (23-01-15)
[3.5]
http://www.softzone.es/manuales-software-2/manual-de-revo-uninstaller/ (23-01-15)
[3.6]
http://norfipc.com/comandos/chequear-reparar-discos-chkdsk.html (23-01-15)
[3.7]
http://www.totemguard.com/blog/2011/07/10-consejos-de-mantenimientopreventivo-para-tu-pc-o-red/ (08-02-15)
[3.8]
http://www.monografias.com/trabajos82/la-seguridad-informatica/la-seguridadinformatica2.shtml (08-02-15)
[3.9]
http://www.lawebdelprogramador.com/foros/Windows-7/1400211-Como-crear-unatarea-programada-en-Windows-7.html (08-02-15)
[3.10] http://nksistemas.com/curso-de-virtualizacion-online-y-gratuito-indice/ (21-02-15)
[3.11] http://www.vmware.com/latam/products/vsphere/features-esxi-hypervisor
(21-02-15)
[4.1]
http://elpuig.xeill.net/Members/vcarceler/c1/didactica/apuntes/ud3/na8 (01-03-15)
[4.2]
http://www.taringa.net/comunidades/cienciainformatica/727074/Tarjeta-dediagnostico-POST-que-es-para-que-sirve-y-co.html (01-03-15)
252
MICROINFORMTICA EN ENTORNOS PROFESIONALES: INSTALACIN, CONFIGURACIN, MANTENIMIENTO Y REPARACIN
[4.3]
http://idocumentacionclinicahupr.blogspot.com.es/2012/04/averias-mas-comunes-ennuestros.html (07-03-15)
[4.4]
http://www.sevenforums.com/tutorials/105647-ram-test-memtest86-12.html
(07-03-15)
[4.5]
http://hardware-today.com/articles/hdds/victoria_performance_evaluation_testing_
and_minor_hdd_repairs (22-03-15)
[4.6]
http://windows.microsoft.com/es-es/windows/what-is-safe-mode#1TC=windows-7
(22-03-15)
[4.7]
http://windows.microsoft.com/es-es/windows/what-information-event-logs-eventviewer#1TC=windows-7 (12-04-15)
[4.8]
http://www.fermu.com/articulos/windows/articulos-y-tutoriales/597-el-monitor-derecursos-de-windows-7 (12-04-15)
[4.9]
http://norfipc.com/comandos/informacion-pc-uso-wmic.html (18-04-15)
[4.10] http://windows.microsoft.com/es-es/windows7/products/features/windows-xp-mode
(18-04-15)
[4.11] http://www.adslzone.net/article12468-que-es-el-modo-dios-en-windows.html
(18-04-15)
[5.1]
http://www.mikogo.es/guia/soporte-informatico/ (10-05-15)
[5.2]
https://secure.logmein.com/US-ES/products/central/ (10-05-15)
[5.3]
http://www.marlex.org/tutorial-logmein-maneja-remotamente-otros-computadorescomo-si-estuvieras-frente-a-el/764/ (10-05-15)
[5.4]
http://norfipc.com/articulos/como-crear-utilizar-conexion-escritorio-remotowindows.html (10-05-15)
[5.5]
http://www.softzone.es/manuales-software-2/teamviewer-manual-y-configuraciondel-programa-de-control-remoto-teamviewer/ (22-05-15)
[5.6]
https://www.teamviewer.com/es/licensing/index.aspx (22-05-15)
[5.7]
http://www.adslzone.net/redes/control-remoto/como-utilizar-el-cliente-de-escritorioremoto-de-windows-8-1/ (30-02-15)
253
MICROINFORMTICA EN ENTORNOS PROFESIONALES: INSTALACIN, CONFIGURACIN, MANTENIMIENTO Y REPARACIN
[6.1]
http://recursostic.educacion.es/observatorio/web/gl/equipamiento-tecnologico/
seguridad-y-mantenimiento/281-eduardo-e-quiroga-gomez (12-06-15)
[6.2]
http://recursostic.educacion.es/observatorio/web/gl/equipamiento-tecnologico/
seguridad-y-mantenimiento/263-luis-antonio-garcia-gisbert (12-06-15)
[6.3]
https://adblockplus.org/es/about (20-06-15)
[6.4]
http://recursostic.educacion.es/observatorio/web/gl/listado-monograficos (12-06-15)
[6.5]
http://www.pcactual.com/articulo/zona_practica/paso_a_paso/paso_a_paso_
software/11580/seguridad_fuera_duda_protege_por_todos_los_flancos.html
(20-06-15)
254
MICROINFORMTICA EN ENTORNOS PROFESIONALES: INSTALACIN, CONFIGURACIN, MANTENIMIENTO Y REPARACIN
APNDICE A
FIGURAS
255
MICROINFORMTICA EN ENTORNOS PROFESIONALES: INSTALACIN, CONFIGURACIN, MANTENIMIENTO Y REPARACIN
256
MICROINFORMTICA EN ENTORNOS PROFESIONALES: INSTALACIN, CONFIGURACIN, MANTENIMIENTO Y REPARACIN
Figura A.1. Caja formato Slim HP dc7900. Trasera, detalle de conexiones.
Figura A.2. Potencia suministrada por ral de una fuente de alimentacin ATX.
257
MICROINFORMTICA EN ENTORNOS PROFESIONALES: INSTALACIN, CONFIGURACIN, MANTENIMIENTO Y REPARACIN
Figura A.3. Formatos placa base.
258
MICROINFORMTICA EN ENTORNOS PROFESIONALES: INSTALACIN, CONFIGURACIN, MANTENIMIENTO Y REPARACIN
Figura A.4. Principales conectores de la placa base DQ35JO de Intel. Esquema.
ITEM
A
B
C
D
E
F
G
H
I
J
K
L
M
N
O
P
DESCRIPCIN
Conector frontal audio
Altavoz interno
Conector PCI
Batera
Conector PCI Express x 1
Conector PCI Express x 1
Sensor de deteccin apertura de la caja
Conector PCI Express x 16
Conexiones perifricos entrada y salida
Conector de alimentacin P4
Conector ventilador trasero de chasis
Socket LGA775 de procesador
Intel 82Q35 GMCH
Conector del ventilador del procesador
Zcalo memoria DIMM, CANAL A
Zcalo memoria DIMM, CANAL B
ITEM
Q
R
S
T
U
V
W
X
Y
Z
AA
BB
CC
DD
EE
Tabla A.1. Componentes mostrados en la Figura A.2. [A.1]
259
DESCRIPCION
Conector puerto serie
Conector principal de alimentacin P1
Conexione frontal caja
Conector auxiliar POWER LED
Intel 82801IDO I/O (ICH9DO)
Jumper bloqueo BIOS Setup
Conector ventilador frontal de chasis
5 conectores SATA
Conector eSATA
Conector USB frontal
Conector USB frontal
Conector USB frontal
Conector IDE
Conector IEEE-1394a
Conector audio alta definicin
MICROINFORMTICA EN ENTORNOS PROFESIONALES: INSTALACIN, CONFIGURACIN, MANTENIMIENTO Y REPARACIN
Figura A.5. Principales conectores de la placa base DQ35JO de Intel.
260
MICROINFORMTICA EN ENTORNOS PROFESIONALES: INSTALACIN, CONFIGURACIN, MANTENIMIENTO Y REPARACIN
Figura A.6. Mdulos de memoria
261
MICROINFORMTICA EN ENTORNOS PROFESIONALES: INSTALACIN, CONFIGURACIN, MANTENIMIENTO Y REPARACIN
Figura A.7. Tarjetas grficas.
Figura A.8. Conectores de video.
262
MICROINFORMTICA EN ENTORNOS PROFESIONALES: INSTALACIN, CONFIGURACIN, MANTENIMIENTO Y REPARACIN
Figura A9. Impresora 3D.
263
MICROINFORMTICA EN ENTORNOS PROFESIONALES: INSTALACIN, CONFIGURACIN,
CONFIGURACIN, MANTENIMIENTO Y REPARACIN
Tabla A.2. Comparativa impresoras 3D.
264
MICROINFORMTICA EN ENTORNOS PROFESIONALES: INSTALACIN, CONFIGURACIN, MANTENIMIENTO Y REPARACIN
Figura A.10. Socket LGA 1156
265
MICROINFORMTICA EN ENTORNOS PROFESIONALES: INSTALACIN, CONFIGURACIN, MANTENIMIENTO Y REPARACIN
Figura A.11. Zcalos de memoria Dual Channel en placa Madre.
266
MICROINFORMTICA EN ENTORNOS PROFESIONALES: INSTALACIN, CONFIGURACIN, MANTENIMIENTO Y REPARACIN
Figura A.12. Descripcin pines del conector SATA de datos.
El estndar SATA define un cable de datos con siete pines, 3 de masa (GND) y 4 lneas activas
de datos en dos pares (A y B), ilustrado en la Figura A.4
Figura A.13. Descripcin pines del conector SATA de alimentacin.
267
MICROINFORMTICA EN ENTORNOS PROFESIONALES: INSTALACIN, CONFIGURACIN, MANTENIMIENTO Y REPARACIN
Figura A.14. Administrador de dispositivos en Windows.
Figura A.15. Polmetro digital
268
MICROINFORMTICA EN ENTORNOS PROFESIONALES: INSTALACIN, CONFIGURACIN, MANTENIMIENTO Y REPARACIN
Figura A.16. Comprobadores fuente de alimentacin. Digital vs analgico.
269
MICROINFORMTICA EN ENTORNOS PROFESIONALES: INSTALACIN, CONFIGURACIN, MANTENIMIENTO Y REPARACIN
FIGURA A.17. Tarjeta grfica averiada.
270
MICROINFORMTICA EN ENTORNOS PROFESIONALES: INSTALACIN, CONFIGURACIN, MANTENIMIENTO Y REPARACIN
FIGURA A.18. Condensadores electrolticos daados.
271
MICROINFORMTICA EN ENTORNOS PROFESIONALES: INSTALACIN, CONFIGURACIN, MANTENIMIENTO Y REPARACIN
Figura A.19. KeyScrambler.
272
MICROINFORMTICA EN ENTORNOS PROFESIONALES: INSTALACIN, CONFIGURACIN, MANTENIMIENTO Y REPARACIN
APNDICE B
COMANDOS Y PROGRAMAS DE WINDOWS.
COMANDOS WMIC
273
MICROINFORMTICA EN ENTORNOS PROFESIONALES: INSTALACIN, CONFIGURACIN, MANTENIMIENTO Y REPARACIN
274
MICROINFORMTICA EN ENTORNOS PROFESIONALES: INSTALACIN, CONFIGURACIN, MANTENIMIENTO Y REPARACIN
COMANDOS Y PROGRAMAS DE WINDOWS
Panel de control
CONTROL: abre el Panel de control.
CONTROL ADMINTOOLS: abre las herramientas administrativas.
CONTROL KEYBOARD: abre las propiedades del teclado.
CONTROL COLOR: abre las propiedades de pantalla.
CONTROL FOLDERS: abre las opciones de carpeta.
CONTROL FONTS: abre las fuentes.
CONTROL INTERNATIONAL o INTL.CPL: abre la configuracin regional y de idioma.
CONTROL MOUSE o MAIN.CPL: abre las propiedades del mouse.
CONTROL USERPASSWORDS: abre las cuentas de usuario.
CONTROL USERPASSWORDS2 o NETPLWIZ: administracin de usuarios y su acceso.
CONTROL /NAME MICROSOFT.BACKUPANDRESTORECENTER: abre el centro de respaldo y
recuperacin (para Vista nicamente).
CONTROL PRINTERS: impresoras y faxes disponibles.
APPWIZ.CPL: abre Agregar o quitar programas.
OPTIONALFEATURES: abre la herramienta Agregar o quitar componentes Windows
(nicamente para Vista).
DESK.CPL: abre las propiedades de pantalla.
HDWWIZ.CPL: abre el asistente para agregar hardware.
INFOCARDCPL.CPL: abre el asistente de compatibilidad de programas.
IRPROPS.CPL: abre la utilidad de infrarrojo.
ISCSICPL: abre la herramienta de configuracin del iniciador ISCI Microsoft (nicamente para
Vista).
JOY.CPL: abre el dispositivo de juegos.
275
MICROINFORMTICA EN ENTORNOS PROFESIONALES: INSTALACIN, CONFIGURACIN, MANTENIMIENTO Y REPARACIN
MMSYS.CPL: abre las propiedades de dispositivos de sonido y audio.
SYSDM.CPL: abre las propiedades del sistema.
TABLETPC.CPL: abre la configuracin para Tablet PC (nicamente para Vista).
TELEPHON.CPL: abre la herramienta de informacin de la ubicacin.
TIMEDATE.CPL: abre las propiedades de fecha y hora.
WSCUI.CPL: abre el centro de seguridad de Windows.
ACCESS.CPL: abre las opciones de accesibilidad (nicamente para XP).
WUAUCPL.CPL: abre el servicio de actualizaciones automticas de Windows (nicamente para
XP).
POWERCFG.CPL: abre el administrador de opciones de energa.
COLLAB.CPL: abre la visualizacin instantnea (nicamente para Vista).
AZMAN.MSC: abre el administrador de autorizacin (nicamente para Vista).
CERTMGR.MSC: abre los certificados para el usuario actual.
COMPMGMT.MSC: abre la administracin de equipos.
COMEXP.MSC o DCOMCNFG: abre los servicios de componentes (nicamente para Vista).
DEVMGMT.MSC: abre el Administrador de dispositivos.
EVENTVWR o EVENTVWR.MSC: abre el Visor de sucesos.
FSMGMT.MSC: abre las carpetas compartidas.
NAPCLCFG.MSC: abre la herramienta de configuracin del cliente NAP (nicamente para
Vista).
SERVICES.MSC: abre el administrador de servicios.
TASKSCHD.MSC o CONTROL SCHEDTASKS: abre el planificador de tareas (nicamente para
Vista).
GPEDIT.MSC: abre el editor de directiva de grupo (para las ediciones profesionales y ms de
Windows).
LUSRMGR.MSC: abre el editor de usuarios locales y grupos.
276
MICROINFORMTICA EN ENTORNOS PROFESIONALES: INSTALACIN, CONFIGURACIN, MANTENIMIENTO Y REPARACIN
SECPOL.MSC: abre la configuracin de seguridad local.
NTMSMGR.MSC: abre el administrador de medios de almacenamiento extrables.
NTMSOPRQ.MSC: abre las solicitudes del operador de medios de almacenamiento extrables.
RSOP.MSC: abre el conjunto resultante de directivas.
WMIMGMT.MSC: abre Windows Management Infrastructure.
TPM.MSC: abre la herramienta gestin de modulo de plataforma protegida en el equipo local
(nicamente para Vista).
PERFMON o PERFMON.MSC: abre el monitor de rendimiento de Windows.
MMC: abre una nueva consola vaca.
MDSCHED: abre la herramienta de diagnstico de la memoria (nicamente para Vista).
DXDIAG: abre la herramienta de diagnstico de DirectX.
ODBCAD32: abre el administrador de orgenes de datos ODBC.
REGEDITo REGEDT32(nicamente para Vista): abre el editor del registro .
DRWTSN32: abre Dr. Watson (para XP nicamente).
VERIFIER: abre el administrador del comprobador de controlador.
CLICONFG: abre la herramienta de configuracin de cliente de red SQL.
UTILMAN: abre el administrador de utilidades.
COMPUTERDEFAULTS: abre la herramienta de programas predeterminados (nicamente para
Vista).
CREDWIZ: abre la ventana para hacer copias de seguridad y restaurar contraseas de usuarios
(nicamente para Vista).
LPKSETUP: abre el asistente de instalacin y desinstalacin de idiomas (nicamente para
Vista).
MOBSYNC: abre elementos para sincronizar.
REKEYWIZ: abre el administrador de certificados de cifrado de archivos (nicamente para
Vista).
277
MICROINFORMTICA EN ENTORNOS PROFESIONALES: INSTALACIN, CONFIGURACIN, MANTENIMIENTO Y REPARACIN
SLUI: abre el asistente de activacin de Windows (nicamente para Vista).
MSCONFIG: abre la utilidad de configuracin del sistema.
SYSEDIT: abre el editor de configuracin del sistema (atencin, manipular con prudencia).
SYSKEY: abre la herramienta de proteccin de la base de datos de cuentas de Windows
(atencin, manipular con mucha prudencia).
Programas y herramientas de Windows
EXPLORER: abre el explorador de Windows.
IEXPLORE: abre Internet Explorer.
WAB: abre la libreta de direcciones (nicamente para Vista).
CHARMAP: abre la tabla de caracteres.
MSPAINT: abre Paint.
WRITE o Wordpad: abre WordPad, procesador de texto de Windows.
NOTEPAD: abre el bloc de notas.
SNIPPINGTOOL: abre la herramienta de captura de pantalla (nicamente para Vista).
CALC: abre la calculadora.
CLIPBRD: abre el Portapapeles (para XP nicamente).
WINCHAT: abre el programa de Microsoft de chat en red (para Windows XP nicamente).
SOUNDRECORDER: abre el sistema de grabacin.
DVDPLAY: ejecuta la unidad de DVD.
WMPLAYER: abre Windows Media Player.
MOVIEMK: abre Windows Movie Maker.
JOURNAL: abre un nuevo journal (nicamente para Vista).
STIKYNOT: abre el recordatorio (nicamente para Vista).
OSK: muestra el teclado en pantalla.
TABTIP: abre el panel de ingreso de datos Tablet PC (nicamente para Vista).
278
MICROINFORMTICA EN ENTORNOS PROFESIONALES: INSTALACIN, CONFIGURACIN, MANTENIMIENTO Y REPARACIN
MAGNIFY: abre la lupa.
WINCAL: abre el calendario de Windows (nicamente para Vista).
DIALER: abre el marcador telefnico de Windows.
EUDCEDIT: abre el editor de caracteres privados.
SNDVOL: ajusta las propiedades del volumen.
RSTRUI: abre la herramienta de restauracin del sistema (nicamente para Vista).
%WINDIR%\SYSTEM32\RESTORE\RSTRUI.EXE: abre la herramienta de restauracin del
sistema (para XP nicamente).
MSINFO32: abre la informacin del sistema.
MRT: abre la herramienta de eliminacin de software malintencionado de Windows.
TASKMGR: abre el administrador de tareas de Windows.
CMD: abre la consola.
MIGWIZ : abre el asistente para transferencia de archivos y configuraciones (nicamente para
Vista).
MIGWIZ.EXE: abre el asistente para transferencia de archivos y configuraciones (para XP
nicamente).
SIDEBAR: abre la barra de Windows (nicamente para Vista).
SIGVERIF: abre la herramienta de comprobacin de la firma del archivo.
WINVER: abre la ventana Acerca de Windows para conocer la versin de Windows.
FSQUIRT: abre el asistente para la transferencia de archivos Bluetooth.
IEXPRESS: abre el asistente de archivos auto-extrables.
MBLCTR: abre el centro de movilidad de Windows (nicamente para Vista).
MSRA: abre el asistente remoto de Windows.
MSTSC: abre la herramienta de conexin a escritorio remoto.
MSDT: abre la herramienta de diagnstico y soporte de Microsoft.
279
MICROINFORMTICA EN ENTORNOS PROFESIONALES: INSTALACIN, CONFIGURACIN, MANTENIMIENTO Y REPARACIN
WERCON: abre la herramienta de reportes y soluciones a los problemas (nicamente para
Vista).
WINDOWSANYTIMEUPGRADE: permite la actualizacin de Windows Vista.
WINWORD: abre Word (si est instalado).
PRINTBRMUI: abre el asistente de migracin de impresora (para Vista nicamente).
Administracin de discos
DISKMGMT.MSC: abre el administrador de discos.
CLEANMGR: abre la herramienta para liberar espacio en disco.
DFRG.MSC: abre el desfragmentador de disco.
DEFRAG: desfragmenta el disco duro.
CHKDSK: efecta un anlisis de la particin precisados en los parmetros del comando (para
mayor informacin, escribe CHKDSK /? en la consola CMD).
DISKPART: abre la herramienta para particionar (un poco difcil de usar).
Administracin de red e Internet
IPCONFIG: muestra la configuracin de las direcciones IP en el ordenador (para obtener mayor
informacin, escribe: IPCONFIG /? en la consola CMD).
CONTROL NETCONNECTIONS o NCPA.CPL: muestra las conexiones de red.
INETCPL.CPL: abre las propiedades de Internet.
FIREWALL.CPL: abre el firewall de Windows.
WF.MSC: abre las funciones avanzadas del firewall de Windows (nicamente para Vista).
NETSETUP.CPL: abre el asistente para configuracin de red (nicamente para XP).
Otros comandos
JAVAWS: muestra la cach del programa JAVA (si est instalado).
280
MICROINFORMTICA EN ENTORNOS PROFESIONALES: INSTALACIN, CONFIGURACIN, MANTENIMIENTO Y REPARACIN
AC3FILTER.CPL: abre las propiedades del filtro AC3 (si est instalado).
FIREFOX: abre Mozilla Firefox (si est instalado).
NETPROJ: permite la conexin a un proyector de red (nicamente para Vista).
LOGOFF: cierra la sesin activa.
SHUTDOWN: apaga Windows.
SHUTDOWN -A: detiene el apagado de Windows.
%WINDIR% o %SYSTEMROOT%: abre la carpeta de instalacin de Windows.
%PROGRAMFILES%: abre la carpeta de instalacin de otros programas (Program Files).
%USERPROFILE%: abre la carpeta del perfil del usuario conectado actualmente.
%HOMEDRIVE%: abre el explorador en la particin donde el sistema operativo est instalado
Comprobador de archivos del sistema (necesita un CD de Windows si la cach no est
disponible).
SFC /SCANNOW: hace un scan de todos los archivos del sistema y repara los archivos daados.
SFC /VERIFYONLY: hace un scan nicamente de los archivos del sistema.
SFC /SCANFILE="nombre y ruta del archivo": hace un scan del archivo indicado y lo repara si
est daado.
SFC /VERIFYFILE="nombre y ruta del archivo": hace un scan nicamente del archivo indicado.
SFC /SCANONCE: hace un scan de los archivos del sistema la prxima vez que se inicie el
ordenador.
SFC /REVERT: restablece la configuracin inicial (para mayor informacin, escribe SFC /? en la
consola CMD.
281
MICROINFORMTICA EN ENTORNOS PROFESIONALES: INSTALACIN, CONFIGURACIN, MANTENIMIENTO Y REPARACIN
282
MICROINFORMTICA EN ENTORNOS PROFESIONALES: INSTALACIN, CONFIGURACIN, MANTENIMIENTO Y REPARACIN
COMANDOS WMIC
La sintaxis para ejecutar el comando es: wmic [global_switch] [options] [format]
WMIC [global_switches] [/locale:ms_409] <alias> [options] [format]
Global_switches, modificadores globales
/NAMESPACE: Ruta del nombre de espacio contra el que opera el alias.
/ROLE: Ruta para el papel que contiene las definiciones de alias.
/NODE: Servidores contra los que operar el alias.
/IMPLEVEL: Nivel de imitacin de cliente.
/AUTHLEVEL: Nivel de autenticacin de cliente.
/LOCALE: Identificador de idioma que debe usar el cliente.
/PRIVILEGES: Habilita o deshabilita todos los privilegios.
/TRACE: Informacin de depuracin de salidas a estndar.
/RECORD: Registra todos los comandos de entrada y las salidas.
/INTERACTIVE: Establece o restablece el modo interactivo.
/FAILFAST: Establece o vuelve a establecer el modo FailFast.
/USER: Usuario para utilizar durante la sesin.
/PASSWORD: Contrasea para utilizar durante la sesin.
/OUTPUT: Especifica el modo para la redireccin de salida.
/APPEND: Especifica el modo para la redireccin de salida.
/AGGREGATE: Establece o restablece el modo de agregacin.
/AUTHORITY: Especifica para la conexin.
/?[:] Informacin de uso.
Para obtener ms informacin sobre un modificador global especfico, escriba:
nombre_modificador /?
283
MICROINFORMTICA EN ENTORNOS PROFESIONALES: INSTALACIN, CONFIGURACIN, MANTENIMIENTO Y REPARACIN
ALIAS: Acceso a los alias disponibles en el sistema local.
BASEBOARD: Administracin de la placa base.
BIOS: Administracin de servicios bsicos de entrada/salida (BIOS).
BOOTCONFIG: Administracin de la configuracin de inicio.
CDROM: Administracin de CD-ROM.
COMPUTERSYSTEM: Administracin de sistemas.
CPU: Administracin de CPU.
CSPRODUCT: Informacin del producto del sistema desde SMBIOS.
DATAFILE: Administracin de DataFile.
DCOMAPP: Administracin de aplicacin DCOM.
DESKTOP: Administracin de escritorio de usuario.
DESKTOPMONITOR: Administracin de monitor de escritorio.
DEVICEMEMORYADDRESS: Administracin de direcciones de memoria de dispositivos.
DISKDRIVE: Administracin de unidades de disco fsicas.
DISKQUOTA: Uso de espacio en disco para volmenes NTFS.
DMACHANNEL: Administracin de canales de acceso directo de memoria (DMA).
ENVIRONMENT: Administracin de configuracin de entorno del sistema.
FSDIR: Administracin de la entrada de directorio Filesystem.
GROUP: Administracin de cuentas de grupo.
IDECONTROLLER: Administracin de controladores IDE.
IRQ: Administracin de lnea de solicitud de interrupcin (IRQ).
JOB: Proporciona acceso a los trabajos programados utilizando el servicio de programacin.
LOADORDER: Administracin de servicios del sistema que definen dependencias de ejecucin.
LOGICALDISK: Administracin de dispositivos de almacenamiento local.
LOGON: Sesiones de inicio.
MEMCACHE: Administracin de cache de memoria.
284
MICROINFORMTICA EN ENTORNOS PROFESIONALES: INSTALACIN, CONFIGURACIN, MANTENIMIENTO Y REPARACIN
MEMLOGICAL: Administracin de la memoria del sistema (configuracin de distribucin y
disponibilidad de memoria).
MEMPHYSICAL: Administracin de la memoria fsica del sistema.
NETCLIENT: Administracin de clientes de red.
NETLOGIN: Informacin de inicio de sesin de red (de un usuario en particular).
NETPROTOCOL: Administracin de protocolos (y sus caractersticas de red).
NETUSE: Administracin de conexiones activas de red.
NIC: Administracin de interfaz de red (NIC).
NICCONFIG: Administracin de adaptador de red.
NTDOMAIN: Administracin de dominios de NT.
NTEVENT: Entradas en el registro de sucesos de NT.
NTEVENTLOG: Administracin de archivos de registro de sucesos de NT.
ONBOARDDEVICE: Administracin de dispositivos adaptadores comunes integrados en la placa
base (placa del sistema).
OS: Administracin de sistemas operativos instalados.
PAGEFILE: Administracin del archivo de intercambio de memoria.
PAGEFILESET: Administracin de la configuracin del archivo de paginacin.
PARTITION: Administracin de reas particionadas del disco fsico.
PORT: Administracin de puertos de E/S.
PORTCONNECTOR: Administracin de conexiones fsicas de puertos.
PRINTER: Administracin de dispositivos de impresin.
PRINTERCONFIG: Administracin de la configuracin de dispositivos de impresin.
PRINTJOB: Administracin de trabajos de impresin.
PROCESS: Administracin de procesos.
PRODUCT: Administracin de tareas del paquete de instalacin.
QFE: Ingeniera de correccin rpida.
285
MICROINFORMTICA EN ENTORNOS PROFESIONALES: INSTALACIN, CONFIGURACIN, MANTENIMIENTO Y REPARACIN
QUOTASETTING: Informacin de la configuracin de cuotas de disco en un volumen.
RECOVEROS: Informacin que se generar a partir de la memoria cuando hay un error en el
sistema operativo.
REGISTRY: Administracin del Registro del sistema.
SCSICONTROLLER: Administracin de controladores SCSI.
SERVER: Administracin de informacin de servidor.
SERVICE: Administracin de aplicacin de servicio.
SHARE: Administracin de recursos compartidos.
SOFTWAREELEMENT: Administracin de los elementos de un software instalado en un
sistema.
SOFTWAREFEATURE: Administracin de subconjuntos de software de SoftwareElement.
SOUNDDEV: Administracin de dispositivos de sonido.
STARTUP: Administracin de comandos que se ejecutan automticamente cuando los usuarios
inician sesin en el sistema.
SYSACCOUNT: Administracin de cuentas del sistema.
SYSDRIVER:
Administracin
de
controladores
de
sistema
para
servicios
bsicos.
SYSTEMENCLOSURE: Administracin de la cubierta fsica del sistema.
SYSTEMSLOT: Administracin puntos fsicos de conexin, que incluyen puertos, ranuras y
perifricos, y puntos de conexin de propietario.
TAPEDRIVE: Administracin de unidades de cinta.
TEMPERATURE: Informacin de administracin del sensor de temperatura (termmetro
electrnico).
TIMEZONE: Administracin de zonas horarias.
UPS: Administracin del sistema de alimentacin ininterrumpida (SAI).
USERACCOUNT: Administracin de cuentas de usuario.
286
MICROINFORMTICA EN ENTORNOS PROFESIONALES: INSTALACIN, CONFIGURACIN, MANTENIMIENTO Y REPARACIN
VOLTAGE: Administrador de datos del sensor de voltaje (voltmetro electrnico).
VOLUMEQUOTASETTING: Asocia la configuracin de cuota del disco con un volumen de disco
especfico.
WMISET: Administracin de par metros de operacin del servicio WMI.
Nuevos alias en Windows 2003:
MEMORYCHIP: Informacin del chip de memoria.
RDACCOUNT: Permisos de conexin a escritorio remoto [CALL].
RDNIC: Conexin a Escritorio remoto en un adaptador de red especfico [CALL/SET]
RDPERMISSIONS: Permisos a una conexin especfica de Escritorio remoto [CALL]
RDTOGGLE: Encender o apagar remotamente el escritorio remoto[CALL]
RECOVEROS: Informacin de pantallazos azules [SET]
SHADOWCOPY: Gestin de instantneas [CALL]
SHADOWSTORAGE: rea de almacenamiento instantnea [CALL/SET]
VOLUMEUSERQUOTA: Volumen de cuotas de almacenamiento por usuario[SET]
Para ms informacin acerca de un alias especifico, escribir: alias /?
Opciones
Por defecto un alias devolver una lista estndar de informacin, tambin se puede optar por
recibir una o ms propiedades especficas.
Los cambios de configuracin se pueden hacer, donde se indica anteriormente con:
[CALL o SET]
Las opciones de crear y eliminar permiten cambiar el propio esquema de WMI.
alias
alias LIST [BRIEF | FULL | INSTANCE | STATUS |SYSTEM | WRITEABLE]
287
MICROINFORMTICA EN ENTORNOS PROFESIONALES: INSTALACIN, CONFIGURACIN, MANTENIMIENTO Y REPARACIN
[/TRANSLATE:BasicXml|NoComma ]
[/EVERY:no_secs] [/FORMAT:format]
alias GET [property list]
[/VALUE ] [/ALL ] [/TRANSLATE:BasicXml|NoComma ]
[/EVERY:no_secs] [/FORMAT:format]
alias CALL method_name [parameters]
alias SET [assignments]
alias CREATE
alias DELETE
alias ASSOC [/RESULTCLASS:classname] [/RESULTROLE:rolename][/ASSOCCLASS:assocclass]
Otros formatos de ayuda
WMIC /alias /?
WMIC /alias option /?
Por ejemplo.
WMIC /BIOS /CALL /?
WMIC /MEMLOGICAL /SET /?
El orden de /FORMAT y /TRANSLATE modifica el significado: si /TRANSLATE sigue a /FORMAT,
primero se da formato a la salida y luego es traducido.
Format, formato:
Define el diseo de la informacin, la salida XML se formatea automticamente utilizando una
hoja de estilo por defecto, mientras que otros formatos (HTML, Mesa, MOF, XML, etc.) se
pueden especificar usando / FORMAT: stylesheet_name
288
MICROINFORMTICA EN ENTORNOS PROFESIONALES: INSTALACIN, CONFIGURACIN, MANTENIMIENTO Y REPARACIN
Hojas de estilo que se suministran con WMIC:
- csv.xsl, hform.xsl, htable-sortby.xsl, htable.xsl
- texttable.xsl, textvaluelist.xsl, xml.xsl
Todos los archivos de salida son de texto Unicode, valores separados por tabulaciones (.tsv) se
pueden abrir en Excel.
El proceso alias se puede utilizar para iniciar un nuevo proceso de instalacin, si hacer esto a
travs de la red, coloque los archivos de instalacin en un recurso compartido con permisos
TODOS: Slo Lectura. Esto se debe a que las credenciales de red se darn de baja al saltar
desde una mquina remota a otra.
Todas las opciones anteriores se pueden ampliar con una clusula WHERE, se muestra mejor
en los siguientes ejemplos:
WMIC OS
WMIC OS LIST BRIEF
WMIC OS GET csname, locale, bootdevice
WMIC OS GET osarchitecture /value
WMIC OS GET localdatetime
WMIC NTEVENT where LogFile='system'
WMIC NTEVENT where "LogFile='system' and Type>'0'"
WMIC SERVICE where (state=running) GET caption, name, state > services.tsv
WMIC SERVICE where caption='TELNET' CALL STARTSERVICE
WMIC PRINTER LIST STATUS
WMIC PRINTER where PortName="LPT1:" GET PortName, Name, ShareName
WMIC /INTERACTIVE:ON PRINTER where PortName="LPT1:" DELETE
WMIC PROCESS where name='evil.exe' delete
WMIC /output:"%computername%.txt" MEMORYCHIP where "memorytype=17" get Capacity
289
MICROINFORMTICA EN ENTORNOS PROFESIONALES: INSTALACIN, CONFIGURACIN, MANTENIMIENTO Y REPARACIN
WMIC /node:remote_computer PROCESS call create "netstat.exe -ano > C:\output.txt"
WMIC /node:@workstns.txt /failfast:on PROCESS call create "\\server\share\installer.cmd"
290
Вам также может понравиться
- Fundamentos de Redes Móviles - WirelessДокумент69 страницFundamentos de Redes Móviles - Wirelessrudolfh1309Оценок пока нет
- Biblia de Los Trucos para Windows e InternetДокумент180 страницBiblia de Los Trucos para Windows e Internetiohidhfihdif fgfgfgОценок пока нет
- Enrutadores Cisco - Antonio GallegoДокумент384 страницыEnrutadores Cisco - Antonio GallegoSamuel Baldeon YllaconzaОценок пока нет
- Actividad 19-03-2021Документ6 страницActividad 19-03-2021Anibal Castro NoguedaОценок пока нет
- PERIFERICOSДокумент9 страницPERIFERICOSGustavo tacuriОценок пока нет
- Ciberseguridad EssentialДокумент134 страницыCiberseguridad EssentialFernando AndresОценок пока нет
- Informe de Oscilacion Electromagnetica - OficialДокумент31 страницаInforme de Oscilacion Electromagnetica - OficialjackОценок пока нет
- ITE7 Chp9Документ24 страницыITE7 Chp9Aniel A. GonzalezОценок пока нет
- Matemáticas II (19-1)Документ104 страницыMatemáticas II (19-1)Anibal Castro Nogueda100% (1)
- Funcionamiento y Operacion de Switches-Parte3Документ220 страницFuncionamiento y Operacion de Switches-Parte3Francis Rodriguez RojasОценок пока нет
- Primer Capitulo IT EssentialsДокумент28 страницPrimer Capitulo IT Essentialsjzunigab209100% (1)
- Curso SRWEДокумент654 страницыCurso SRWEJorge Eduardo Fernandez JimenezОценок пока нет
- IT Essentials I v4.0 - Manual de Laboratorio Versión Del EstudianteДокумент315 страницIT Essentials I v4.0 - Manual de Laboratorio Versión Del EstudianteglabrapОценок пока нет
- Introducción A Las RedesДокумент104 страницыIntroducción A Las RedesMario Gonzales Noblecilla100% (1)
- Capitulo 7 IT Essentials 2 Sistemas Operativos de Red - EspañolДокумент58 страницCapitulo 7 IT Essentials 2 Sistemas Operativos de Red - EspañolNicolas Madrid0% (1)
- Actividad 6 - Ondas ElectromagnéticasДокумент12 страницActividad 6 - Ondas Electromagnéticasauxhseqcasadelamujer100% (2)
- IT Essentials CursoДокумент66 страницIT Essentials Cursoenriquecastillo_106876Оценок пока нет
- Sistemas OperativosДокумент21 страницаSistemas OperativosjessicahdzОценок пока нет
- Libro de Redes 1-6 PDFДокумент217 страницLibro de Redes 1-6 PDFElnoventa CincuentaОценок пока нет
- Manual Framework LaravelДокумент28 страницManual Framework LaravelKelly Suyon VillarОценок пока нет
- ITE7 Chp2Документ46 страницITE7 Chp2Faby G. GОценок пока нет
- IT Essentials v7.0 Capítulo 3 Respuestas Del ExamenДокумент21 страницаIT Essentials v7.0 Capítulo 3 Respuestas Del ExamenJesus Espada FloresОценок пока нет
- HD Magazine Nro 4Документ74 страницыHD Magazine Nro 4hubutm20Оценок пока нет
- Cuadernillo RedesДокумент143 страницыCuadernillo RedesGabriel PantojaОценок пока нет
- Brochure Cert. Soporte Técnico V7.0 PDFДокумент2 страницыBrochure Cert. Soporte Técnico V7.0 PDFRomel Paredes AnguloОценок пока нет
- Controladores LaravelДокумент25 страницControladores LaravelKelly Suyon VillarОценок пока нет
- Linux UnhatchedДокумент66 страницLinux UnhatchedMiguel León NogueraОценок пока нет
- Automatas Y Lenguajes Formales Conceptos BasicosДокумент23 страницыAutomatas Y Lenguajes Formales Conceptos BasicosLuisOviedoNoWhereОценок пока нет
- Catálogo Bosch y Cisco - ADEATEL 2015Документ234 страницыCatálogo Bosch y Cisco - ADEATEL 2015Mario CrespoОценок пока нет
- 8.2.8 Lab - Using Wireshark To Examine Ethernet FramesДокумент9 страниц8.2.8 Lab - Using Wireshark To Examine Ethernet FramesYerson TorresОценок пока нет
- Capitulo 4 IT Essentials 2 Sistemas Operativos de Red - EspañolДокумент55 страницCapitulo 4 IT Essentials 2 Sistemas Operativos de Red - EspañolNicolas MadridОценок пока нет
- Elena Gonzalez MДокумент454 страницыElena Gonzalez MelenagonОценок пока нет
- 01 IntroduccionДокумент103 страницы01 IntroduccionJosseph Rojas SantosОценок пока нет
- IA - Sesión 6 - Encadenamiento Hacia DelanteДокумент14 страницIA - Sesión 6 - Encadenamiento Hacia DelanteKelly Suyon VillarОценок пока нет
- ITE7 Chp1Документ54 страницыITE7 Chp1Faby G. GОценок пока нет
- Redes de Computadora, Introducción.Документ14 страницRedes de Computadora, Introducción.Juan Martell Navarrete BerrueteОценок пока нет
- NDG Linux JosДокумент76 страницNDG Linux JosJose Ignacio Alvarado SuarezОценок пока нет
- Capitulo 10 IT Essentials 2 Sistemas Operativos de Red - EspañolДокумент77 страницCapitulo 10 IT Essentials 2 Sistemas Operativos de Red - EspañolNicolas Madrid100% (1)
- Examen Final de Conectividad 2019Документ3 страницыExamen Final de Conectividad 2019Erik ChavezОценок пока нет
- ITE7 Chp4Документ33 страницыITE7 Chp4Faby G. G100% (1)
- Cuarto Milenio JDR (C-System)Документ11 страницCuarto Milenio JDR (C-System)David Saiz DomenechОценок пока нет
- Calculo de SubredesДокумент7 страницCalculo de SubredesDiego Amoretti100% (1)
- Proyecto Final RedesДокумент17 страницProyecto Final RedesSully MorazánОценок пока нет
- CCNA 1.1 Componentes de RedДокумент23 страницыCCNA 1.1 Componentes de Redcatalina serratoОценок пока нет
- Practica NetstatДокумент3 страницыPractica NetstatzkeletonОценок пока нет
- Implementacion de EIGRPДокумент144 страницыImplementacion de EIGRPSergio Herrera MartínezОценок пока нет
- Capitulo 6 IT Essentials PC Hardware and Software Version 4.0 SpanishДокумент61 страницаCapitulo 6 IT Essentials PC Hardware and Software Version 4.0 SpanishNicolas Madrid100% (3)
- Gacetilla CCNA3 v7Документ2 страницыGacetilla CCNA3 v7pelotadetrapo2009Оценок пока нет
- Tecnología HDSL PDFДокумент7 страницTecnología HDSL PDFcupido0005Оценок пока нет
- Capítulo 12 DaibelysДокумент26 страницCapítulo 12 DaibelysCherryОценок пока нет
- Programa Cisco Certified Network Associate (CCNA Versión 7.0)Документ10 страницPrograma Cisco Certified Network Associate (CCNA Versión 7.0)Carla JoseОценок пока нет
- Laboratorio 6 - Configuración de Un Router Inalámbrico FísicoДокумент2 страницыLaboratorio 6 - Configuración de Un Router Inalámbrico FísicoJhoyer CarrascoОценок пока нет
- Preguntas Marcombo Capitulo1Документ7 страницPreguntas Marcombo Capitulo1Victor Fabricio Nasimba N100% (1)
- Biblioteca Tecnica-ALCATEL-Actualizacion Del Firmware TIMOS en Alcatel 7210 v1.4Документ19 страницBiblioteca Tecnica-ALCATEL-Actualizacion Del Firmware TIMOS en Alcatel 7210 v1.4Angel Eduardo MataОценок пока нет
- Analisis de Componentes CpuДокумент16 страницAnalisis de Componentes CpuJesús Melchor Hau NohОценок пока нет
- Interpretar Conceptos de Enrutamiento Estatico, Dinamico y OspfДокумент395 страницInterpretar Conceptos de Enrutamiento Estatico, Dinamico y Ospfalexis pedrozaОценок пока нет
- Capitulo 8 IT Essentials PC Hardware and Software Version 4.0 SpanishДокумент43 страницыCapitulo 8 IT Essentials PC Hardware and Software Version 4.0 SpanishNicolas Madrid100% (2)
- Seguridad CiscoДокумент129 страницSeguridad Ciscomgajardo1980Оценок пока нет
- Identificación Del Direccionamiento IPv4 e IPv6Документ4 страницыIdentificación Del Direccionamiento IPv4 e IPv6Jorge EspinozaОценок пока нет
- INSTA-CISCO It Essential Capitulo 2Документ13 страницINSTA-CISCO It Essential Capitulo 2Pablo V SalazarОценок пока нет
- Laboratorio - Configuración de Rutas Estáticas y Predeterminadas IPv4Документ8 страницLaboratorio - Configuración de Rutas Estáticas y Predeterminadas IPv4Jesús Arón Espinoza VargasОценок пока нет
- Asterisk PBX: Aprende a crear y diseñar soluciones de telefonía IP desde ceroОт EverandAsterisk PBX: Aprende a crear y diseñar soluciones de telefonía IP desde ceroРейтинг: 1 из 5 звезд1/5 (1)
- Pic Con Teclado MatricialДокумент67 страницPic Con Teclado MatricialAbraham Jacobo Echeverria CorralesОценок пока нет
- Informe Main BoardДокумент33 страницыInforme Main BoardRonald Fernando Cabrera AlvarezОценок пока нет
- td3 PDFДокумент226 страницtd3 PDFTecnicasdigitales3 UtnОценок пока нет
- TesisДокумент203 страницыTesisanviozzyОценок пока нет
- Las MemoriasДокумент12 страницLas MemoriasAnibal Castro NoguedaОценок пока нет
- Bloque I Matematicas IДокумент3 страницыBloque I Matematicas IAnibal Castro NoguedaОценок пока нет
- El Teclado Y Sus PartesДокумент10 страницEl Teclado Y Sus PartesAnibal Castro NoguedaОценок пока нет
- Informe Ensamblaje de Computadoras PDF FreeДокумент21 страницаInforme Ensamblaje de Computadoras PDF FreeAnibal Castro NoguedaОценок пока нет
- Actividad 3Документ11 страницActividad 3Anibal Castro NoguedaОценок пока нет
- Act. 5 - Act. 10Документ12 страницAct. 5 - Act. 10Anibal Castro NoguedaОценок пока нет
- Examen WordДокумент2 страницыExamen WordAnibal Castro NoguedaОценок пока нет
- Aprendizaje SituadoДокумент6 страницAprendizaje SituadoAnibal Castro NoguedaОценок пока нет
- Como Analizar Un TextoДокумент2 страницыComo Analizar Un TextoAnibal Castro NoguedaОценок пока нет
- Taller Uso Didactico de Las TicsДокумент8 страницTaller Uso Didactico de Las TicsAnibal Castro NoguedaОценок пока нет
- Aprendizaje SituadoДокумент6 страницAprendizaje SituadoAnibal Castro NoguedaОценок пока нет
- Examen Matematicas IVДокумент8 страницExamen Matematicas IVAnibal Castro NoguedaОценок пока нет
- Informe Previo 7Документ7 страницInforme Previo 7Luis Ignacio Ramirez MartinezОценок пока нет
- SP54-110 Thermatel® Model TD1 and TD2 SwitchДокумент16 страницSP54-110 Thermatel® Model TD1 and TD2 SwitchEmi MariniОценок пока нет
- Interruptor GassliДокумент5 страницInterruptor GassliMoises Camarillo CОценок пока нет
- Nichicon CapacitoresДокумент3 страницыNichicon CapacitoresDiésel GuruОценок пока нет
- Tipos de TopologiasДокумент18 страницTipos de TopologiasMike KcrsОценок пока нет
- Seguimiento y Soporte para El Proceso de Formación Virtual 21.04Документ14 страницSeguimiento y Soporte para El Proceso de Formación Virtual 21.04JudithBp01Оценок пока нет
- Ficha Técnica SOL 540 GT MonoДокумент2 страницыFicha Técnica SOL 540 GT Monojjaime4Оценок пока нет
- DSP ConceptosДокумент19 страницDSP ConceptosFrancisco NemwmanОценок пока нет
- Ray VossДокумент4 страницыRay VossomarpatОценок пока нет
- Informe TecnicoДокумент19 страницInforme TecnicoDiego Armando OspinaОценок пока нет
- 11 1598267260 Eco2 mg102Документ2 страницы11 1598267260 Eco2 mg102Sorin AlexandruОценок пока нет
- Fuente de Alimentacion para Cargar Celulares PDFДокумент7 страницFuente de Alimentacion para Cargar Celulares PDFRober Alarcon HurtadoОценок пока нет
- 1SBL137001R1310 Af09 30 10 13Документ5 страниц1SBL137001R1310 Af09 30 10 13Eduardo CalvaОценок пока нет
- Brochure ElectriromaДокумент2 страницыBrochure ElectriromaAndrew AlarcónОценок пока нет
- Conexion ZigzagДокумент4 страницыConexion ZigzagAdan FloresОценок пока нет
- Baojie BJ-218Документ16 страницBaojie BJ-218Ernexto P.SevillanoОценок пока нет
- Primer Examen de AutomatizacionДокумент2 страницыPrimer Examen de AutomatizacionJordi Kevin Ayala LauraОценок пока нет
- Examen - 1 Comunicaciones Inalámbrica I 2021Документ2 страницыExamen - 1 Comunicaciones Inalámbrica I 2021Miguel GonzálezОценок пока нет
- Lab #3Документ4 страницыLab #3Gerson HernándezОценок пока нет
- 2 - Evolución Del TeléfonoДокумент6 страниц2 - Evolución Del TeléfonoosgarsotoОценок пока нет
- Lectura CompuertasДокумент11 страницLectura Compuertasdaniel rodriguezОценок пока нет
- Modular JVC mx-gt80Документ40 страницModular JVC mx-gt80francisco alexabmnОценок пока нет
- BR ProductPortfolio WIIKAДокумент116 страницBR ProductPortfolio WIIKAMartin AndradeОценок пока нет
- Clase de Amplif Clase DДокумент38 страницClase de Amplif Clase DLuis Adrian CamachoОценок пока нет
- Ampliacion de RedesДокумент8 страницAmpliacion de RedeschuyОценок пока нет
- Guía IARU Reg 1 CastellanoДокумент100 страницGuía IARU Reg 1 CastellanoCésar PazОценок пока нет