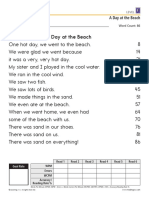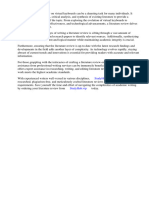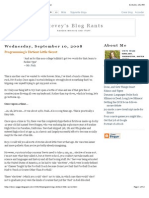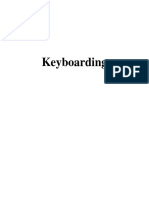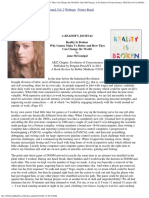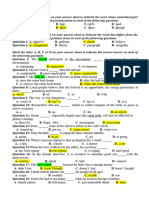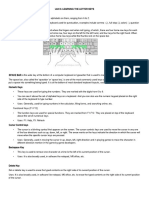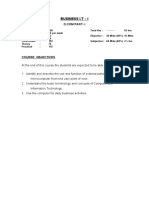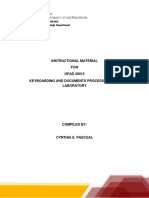Академический Документы
Профессиональный Документы
Культура Документы
Auto Correct Blog Entry - Scribd
Загружено:
leah251209Исходное описание:
Оригинальное название
Авторское право
Доступные форматы
Поделиться этим документом
Поделиться или встроить документ
Этот документ был вам полезен?
Это неприемлемый материал?
Пожаловаться на этот документАвторское право:
Доступные форматы
Auto Correct Blog Entry - Scribd
Загружено:
leah251209Авторское право:
Доступные форматы
This article was originally published on AQText's blog.
AQText is a professional
translation agency. For this and other original AQText blogs please visit
http://www.aqtext.com/blog
I am excited to introduce a guest post by Miryam Blum, a seasoned Hebrew<>English
translator, who has been translating articles for the finacial pages of Haaretz/TheMarker
for over ten years and has a freelance business, translating mainly academic articles and
PR films and materials for Jewish education projects. Miryam's first introduction of the
AutoCorrect technique, at the Israel Translators Association convention, won instant
accolades Miryam can be reached at miryam.blum at gmail.com.
AutoCorrect One of Microsoft Office's most time-saving features for translators (or
anyone who types a lot, for that matter) is AutoCorrect. Initially designed to
automatically correct common typing errors, such as teh, instead of the, or feild, instead
of field, AutoCorrect allows you to add words that you commonly misspell. In order to
increase productivity, you can also add entries that you make up, so that you only need to
type 2, 3 or 4 letters in a word or phrase, and the program will do the rest.
Any word that has seven or more letters, and even some four-letter words and two-word
phrases with only 6 letters can be made into AutoCorrect entries to save time while
typing.
The main principle is to reduce the number of keystrokes and switching back and forth
between the right and left hands. Even a city name as simple as Lod can be shortened to
ld if it appears many times in a text.
AutoCorrect is really helpful for typing words that use the same fingers on both hands,
and which can be misspelled because the message goes to the correct finger, but on the
wrong hand. One classic example is also. I have an AutoCorrect entry for this, so that I
never have to think about switching back and forth between hands to type the l and the o.
I just type aso, and Word fills in the l for me. Another example is future - five out of its
six letters are typed with the index finger, and your brain has to send messages alternately
to each hand. Why bother, when you can type the whole word with one finger of one
hand: ftr. If you are translating a document about furniture, you can change your
AutoCorrect entry for ftr to expand to furniture instead of future.
AutoCorrect's does not limit the length of the entries, making it possible to "type" entire
paragraphs with just several keystrokes. This comes especially handy in client
communications via Outlook. You can create shortcuts for large blocks of information
(payment details, driving instructions, project rules, etc). AutoCorrect entries can be
changed as often as you want, to suit your evolving needs.
How AutoCorrect works:
AutoCorrect is activated by the space bar, the Tab key, Enter, and any punctuation mark -
comma, period, apostrophe, question or exclamation mark, or mathematical symbol - so
you can even use AutoCorrect to help speed up typing formulas.
The fact that AutoCorrect is activated by the space bar and the punctuation marks really
speeds up typing, because once you learn the abbreviations that you create, you just type
the three or four-letter combinations as you go along, without even thinking about them -
the computer does the rest.
Make short words even shorter:
aso also
bf before
bc because
betw between
Type 3 letters for 3-word phrases:
iot In order to
iow In other words
iplr in particular
itp in the past
itf In the future
itm In the meantime
Like any Microsoft feature, you can access and add or change AutoCorrect entries in
several ways. Read more about AutoCorrect on Microsoft's Support site.
Create AutoCorrect entries for:
Common words
Frequently used phrases
Names of people, places, countries, institutions
Acronyms - let AutoCorrect capitalize them for you
Your goals when creating AutoCorrect entries:
Reduce the number of keystrokes and hand changes.
Any word or phrase with more than 6 letters that is used repeatedly should have an
AutoCorrect entry
Keys to creating easy-to-remember AutoCorrect entries:
Find letter combinations that are not real words, but are easy for you to remember.
3-letter combinations work best
Use the main consonants or sounds in a word or phrase:
Tips for maximizing your AutoCorrect glossary:
When you create an entry for a noun, create a second entry for its plural
Add suffixes to the 3-letter basic abbreviation
eg.: dfr = different; dfrc = difference; dfrly = differently
Change the 3-letter entries as necessary - you can always change them back.
Вам также может понравиться
- The Subtle Art of Not Giving a F*ck: A Counterintuitive Approach to Living a Good LifeОт EverandThe Subtle Art of Not Giving a F*ck: A Counterintuitive Approach to Living a Good LifeРейтинг: 4 из 5 звезд4/5 (5794)
- 3rd Term j2 Business Studies 1Документ2 страницы3rd Term j2 Business Studies 1James IloriОценок пока нет
- The Little Book of Hygge: Danish Secrets to Happy LivingОт EverandThe Little Book of Hygge: Danish Secrets to Happy LivingРейтинг: 3.5 из 5 звезд3.5/5 (399)
- Lesson Plan KeyboardingДокумент3 страницыLesson Plan KeyboardingIvy BarnacheaОценок пока нет
- A Heartbreaking Work Of Staggering Genius: A Memoir Based on a True StoryОт EverandA Heartbreaking Work Of Staggering Genius: A Memoir Based on a True StoryРейтинг: 3.5 из 5 звезд3.5/5 (231)
- Fluency PP F A Day at The BeachДокумент1 страницаFluency PP F A Day at The Beachapi-196326211Оценок пока нет
- Hidden Figures: The American Dream and the Untold Story of the Black Women Mathematicians Who Helped Win the Space RaceОт EverandHidden Figures: The American Dream and the Untold Story of the Black Women Mathematicians Who Helped Win the Space RaceРейтинг: 4 из 5 звезд4/5 (894)
- Keyboarding TechniqueДокумент21 страницаKeyboarding TechniquetinaylimpiadaОценок пока нет
- The Yellow House: A Memoir (2019 National Book Award Winner)От EverandThe Yellow House: A Memoir (2019 National Book Award Winner)Рейтинг: 4 из 5 звезд4/5 (98)
- Speed, A Definite Amount of Time Should Be Set Aside For Practice Each DayДокумент6 страницSpeed, A Definite Amount of Time Should Be Set Aside For Practice Each DayKirk LabowskiОценок пока нет
- CDA Service RulesДокумент13 страницCDA Service RulesIftikhar KamranОценок пока нет
- Elon Musk: Tesla, SpaceX, and the Quest for a Fantastic FutureОт EverandElon Musk: Tesla, SpaceX, and the Quest for a Fantastic FutureРейтинг: 4.5 из 5 звезд4.5/5 (474)
- Literature Review On Virtual KeyboardДокумент7 страницLiterature Review On Virtual Keyboardc5q1thnj100% (1)
- Never Split the Difference: Negotiating As If Your Life Depended On ItОт EverandNever Split the Difference: Negotiating As If Your Life Depended On ItРейтинг: 4.5 из 5 звезд4.5/5 (838)
- Common Core Deconstructed Standards For WritingДокумент7 страницCommon Core Deconstructed Standards For Writingapi-266649633Оценок пока нет
- Programmer's Biggest Little SecretДокумент53 страницыProgrammer's Biggest Little SecretArturo PuenteОценок пока нет
- Devil in the Grove: Thurgood Marshall, the Groveland Boys, and the Dawn of a New AmericaОт EverandDevil in the Grove: Thurgood Marshall, the Groveland Boys, and the Dawn of a New AmericaРейтинг: 4.5 из 5 звезд4.5/5 (265)
- Note Taking in VR: The Forearm KeyboardДокумент7 страницNote Taking in VR: The Forearm KeyboardJames MorenoОценок пока нет
- Bio-Data: Date: / / 201 Yours Faithfully, Place: NASHIK (Ware Nilesh Vikas)Документ1 страницаBio-Data: Date: / / 201 Yours Faithfully, Place: NASHIK (Ware Nilesh Vikas)Nilesh WareОценок пока нет
- Hardware and Networking Service LevelДокумент52 страницыHardware and Networking Service LevelMiila KaayyooОценок пока нет
- The Emperor of All Maladies: A Biography of CancerОт EverandThe Emperor of All Maladies: A Biography of CancerРейтинг: 4.5 из 5 звезд4.5/5 (271)
- GOMS Model ExplainedДокумент15 страницGOMS Model ExplainedBack UpОценок пока нет
- Acoustic Eavesdropping in Voice-Over-IPДокумент13 страницAcoustic Eavesdropping in Voice-Over-IPMark CottellОценок пока нет
- The Hard Thing About Hard Things: Building a Business When There Are No Easy AnswersОт EverandThe Hard Thing About Hard Things: Building a Business When There Are No Easy AnswersРейтинг: 4.5 из 5 звезд4.5/5 (344)
- KeyboardingДокумент25 страницKeyboardingPet DragonОценок пока нет
- Team of Rivals: The Political Genius of Abraham LincolnОт EverandTeam of Rivals: The Political Genius of Abraham LincolnРейтинг: 4.5 из 5 звезд4.5/5 (234)
- Work Study Reviewer: 1. A Work Sampling Study Was Conducted On A Particular Machine and The Result IsДокумент10 страницWork Study Reviewer: 1. A Work Sampling Study Was Conducted On A Particular Machine and The Result IsSheryll PascobilloОценок пока нет
- Reality Is Broken REVIEW by Bobby MatherneДокумент17 страницReality Is Broken REVIEW by Bobby MatherneaeaeОценок пока нет
- Develop Computer Keyboard SkillДокумент53 страницыDevelop Computer Keyboard SkillYohannes bekeleОценок пока нет
- Discontinuation Note - Kayla JensenДокумент3 страницыDiscontinuation Note - Kayla JensenKayla JensenОценок пока нет
- Instructions typing skill test RRB candidatesДокумент2 страницыInstructions typing skill test RRB candidatesSantanu PachhalОценок пока нет
- The Unwinding: An Inner History of the New AmericaОт EverandThe Unwinding: An Inner History of the New AmericaРейтинг: 4 из 5 звезд4/5 (45)
- Class 9 Half YearlyДокумент7 страницClass 9 Half YearlyPradoshОценок пока нет
- The World Is Flat 3.0: A Brief History of the Twenty-first CenturyОт EverandThe World Is Flat 3.0: A Brief History of the Twenty-first CenturyРейтинг: 3.5 из 5 звезд3.5/5 (2219)
- RFP - Man Power SupplyДокумент17 страницRFP - Man Power SupplySumit KumarОценок пока нет
- St. Jagat Gyan Senior Secondary Public SchoolДокумент2 страницыSt. Jagat Gyan Senior Secondary Public Schoolafaz arhanОценок пока нет
- Resume For Student AssistantДокумент5 страницResume For Student Assistantnub0vomygun2100% (2)
- The Gifts of Imperfection: Let Go of Who You Think You're Supposed to Be and Embrace Who You AreОт EverandThe Gifts of Imperfection: Let Go of Who You Think You're Supposed to Be and Embrace Who You AreРейтинг: 4 из 5 звезд4/5 (1090)
- Ch7 System Software ToolsДокумент14 страницCh7 System Software ToolsaakashnelsonОценок пока нет
- Instruction For Typing Test 03072023Документ10 страницInstruction For Typing Test 03072023Arpit ShrivastavaОценок пока нет
- No 5Документ10 страницNo 5nguyennguyennduОценок пока нет
- Chapter-3 REVISEDДокумент5 страницChapter-3 REVISEDArlene Mae CaylanОценок пока нет
- The Sympathizer: A Novel (Pulitzer Prize for Fiction)От EverandThe Sympathizer: A Novel (Pulitzer Prize for Fiction)Рейтинг: 4.5 из 5 звезд4.5/5 (119)
- 1 Business IT-IДокумент6 страниц1 Business IT-IFaheem AhmedОценок пока нет
- Share OFAD 30013 KEYBOARDING AND DOCUMENTS PROCESSING WITH LABORATORYДокумент62 страницыShare OFAD 30013 KEYBOARDING AND DOCUMENTS PROCESSING WITH LABORATORYRealle Rainne CruzОценок пока нет