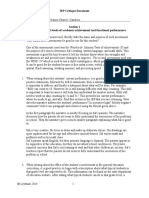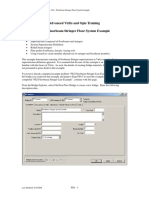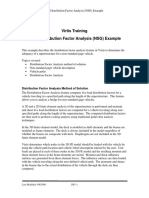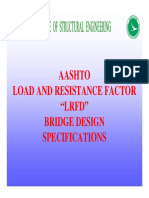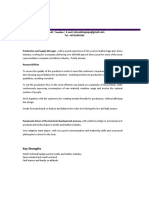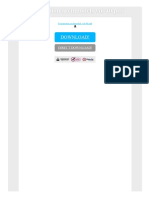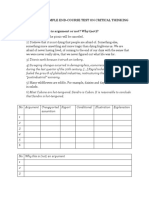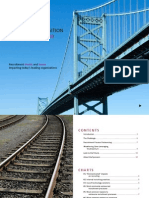Академический Документы
Профессиональный Документы
Культура Документы
Introducing VO Environment
Загружено:
iv54Авторское право
Доступные форматы
Поделиться этим документом
Поделиться или встроить документ
Этот документ был вам полезен?
Это неприемлемый материал?
Пожаловаться на этот документАвторское право:
Доступные форматы
Introducing VO Environment
Загружено:
iv54Авторское право:
Доступные форматы
AASHTOWare Bridge Design and Rating Visual Reference
Getting Started
AASHTOWare Bridge Design and Rating Overview
What is AASHTOWare Bridge Design and Rating?
AASHTOWare Bridge Design and Rating may be considered
as an operating environment with applications that aid in the
design and load rating of bridges. This is similar to the role
Microsoft Windows plays in that it is an environment where
we run applications to conduct our day to day business.
AASHTOWare Bridge Design and Rating currently houses a
few applications such as BrD and BrR for Design and Load
rating. This is somewhat similar to applications that run in
Windows, such as Excel or Word. The two applications still
take the role of an environment, but their respective duties
are more specific to their purpose. The underlying engines
that support BrD/BrR
are
the
AASHTO
ASD/LFD
and
LRFD/LRFR Engines,
and the Madero ASD
Engine. In time, more
engines will be made
available.
Background
Folder
File
Application
Explorer
The similarities
between
BrD/BrR and
Windows
Page 1-1
AASHTOWare Bridge Design and Rating Visual Reference
BrR
BrD
BrR is used for bridge superstructure load rating, featuring
graphical tools to speed
preparation of the data
and application of the
results.
Using
the
AASHTO LFR/LRFR as
its analytical engine for
load factor rating, BrR
provides an integrated
database where rating inputs and outputs can readily be
stored, reviewed, and reused.
BrD is currently a bridge superstructure and substructure
design-review software product using the AASHTO Load
and Resistance Factor
Design (LRFD) Bridge
Specifications.
BrD
employs
the
same
database and graphical
user interface as BrR, and
shares much of the same
source code. Development
of both products began in 1997. The AASHTO LRFD
Engine provides the system's structural analysis and
specification checking engine.
Page 1-2
AASHTOWare Bridge Design and Rating Visual Reference
Starting AASHTOWare Bridge Design and Rating
From the Desktop
For most cases it would be best to double
click on the AASHTOWare Bridge Design and
Rating icon. This would give you features of
both BrR and BrD in one environment.
From the Start Menu
If you do not have icons on your desktop you
can start the program from the Start Menu.
Select
Page 1-3
Double click
AASHTOWare Bridge Design and Rating Visual Reference
Entering User Name and Password
The AASHTOWare Bridge Design and Rating Logo Window
will pop up. Here you will need to enter your user name and
password in the provided fields.
1 Enter username
and password
2 Click to
connect to database
Connecting to the database
At times, the Data Source field will be empty. This means the
database is not connected. You will need to connect to the database.
To do this, click on the button with the three periods. Then . . .
1 Select one of
the databases
provided
2
Page 1-4
Click OK
AASHTOWare Bridge Design and Rating Visual Reference
AASHTOWare Bridge Design and Rating Basics
AASHTOWare Bridge Design and Rating Environment Tour
Bridge
Workspace
Toolbar
The
Explorers
Launching
Toolbar
Bridge
Explorer
Toolbar
Standard
Toolbar
BrD
Substructure
Toolbar
Bridge
Explorer
Bridge
Workspace
AASHTOWare Bridge Design and Rating Environment
Page 1-5
AASHTOWare Bridge Design and Rating Visual Reference
Bridge Explorer tree
Bridge list
corresponding
to the selected
folder
The Bridge
Explorer is
designed to work
like the Windows
Explorer
Page 1-6
AASHTOWare Bridge Design and Rating Visual Reference
Bridge Explorer Window
Sorting the Bridge List
Once you select a folder to find a bridge, you may sort the
corresponding bridge list to make the search easier. Sorting
the bridge list requires double clicking on a column heading.
The first time you do this, it will sort in an ascending order.
Double clicking again, will result in a descending sort. For
example, I am looking for bridge 24 on I-76 in Waitsfield.
1 Double
click column
heading to
sort the bridge
ID in
ascending
order
2 Double
click
column
heading to
sort
location in
ascending
order
3 Select
bridge from list
Page 1-7
AASHTOWare Bridge Design and Rating Visual Reference
The result is that both the Bridge ID number and the
Location are sorted in ascending order. At this point I look
down the list in the location column for Waitsfield, then I look
over at the Bridge ID until I find bridge 24 (see where the
cursor is pointing in the third screen shot above).
Bridge component
Double clicking on a bridge from the bridge list opens the
Bridge Workspace. The Bridge Workspace tree works
similar to the Windows Explorer file tree, except that instead
of sorting files and folders, the Bridge Workspace sorts out
the different components of a bridge. These components
include the materials the bridge uses, girders or beams,
deck and supports to name a few. Each major component
has components unto itself. The Materials component, for
example, is broken down into structural and reinforcing steel,
concrete, prestress strand and timber. These separate
divisions are again broken down to the different materials of
that division's type. For example, under concrete, you may
have a description for concrete class A, B and C.
Material
component
and its sub
components
When entering
data, start at
the top and
work down
Other
components
of the bridge
Checking Data Integrity
After completing your data entry for the bridge, the next step
is to check your data for missing components. In some
cases, this may not be necessary, but in general practice, it
is always good to ensure youve entered all the data for your
bridge design or rating. To run the check click on the
validate button from the Bridge
workspace toolbar.
The Validation
window will appear. This window will
Validate
give you a summary of the bridge data
youve entered. It will also list a series of warnings regarding
Page 1-8
AASHTOWare Bridge Design and Rating Visual Reference
your data. If youve missed something, it will be listed here.
Use this as a guide to ensure your data entry is complete.
Number of
warnings
Summary of
bridge
alternatives
Warnings
Saving your Bridge Data
Once your data has been entered and verified, click on the
save button
from the Standard Toolbar to save your data.
If you close the bridge workspace before saving,
AASHTOWare Bridge Design and Rating will ask if you want
to save your data. Before saving, AASHTOWare Bridge
Design and Rating will validate your data and ask if you want
to continue.
Or click to save
Click to close
Saved!
Page 1-9
AASHTOWare Bridge Design and Rating Visual Reference
Click to save
Page 1-10
Click to go back to
workspace
Вам также может понравиться
- The Subtle Art of Not Giving a F*ck: A Counterintuitive Approach to Living a Good LifeОт EverandThe Subtle Art of Not Giving a F*ck: A Counterintuitive Approach to Living a Good LifeРейтинг: 4 из 5 звезд4/5 (5794)
- The Gifts of Imperfection: Let Go of Who You Think You're Supposed to Be and Embrace Who You AreОт EverandThe Gifts of Imperfection: Let Go of Who You Think You're Supposed to Be and Embrace Who You AreРейтинг: 4 из 5 звезд4/5 (1090)
- Never Split the Difference: Negotiating As If Your Life Depended On ItОт EverandNever Split the Difference: Negotiating As If Your Life Depended On ItРейтинг: 4.5 из 5 звезд4.5/5 (838)
- Hidden Figures: The American Dream and the Untold Story of the Black Women Mathematicians Who Helped Win the Space RaceОт EverandHidden Figures: The American Dream and the Untold Story of the Black Women Mathematicians Who Helped Win the Space RaceРейтинг: 4 из 5 звезд4/5 (895)
- The Hard Thing About Hard Things: Building a Business When There Are No Easy AnswersОт EverandThe Hard Thing About Hard Things: Building a Business When There Are No Easy AnswersРейтинг: 4.5 из 5 звезд4.5/5 (345)
- Elon Musk: Tesla, SpaceX, and the Quest for a Fantastic FutureОт EverandElon Musk: Tesla, SpaceX, and the Quest for a Fantastic FutureРейтинг: 4.5 из 5 звезд4.5/5 (474)
- The Emperor of All Maladies: A Biography of CancerОт EverandThe Emperor of All Maladies: A Biography of CancerРейтинг: 4.5 из 5 звезд4.5/5 (271)
- The Sympathizer: A Novel (Pulitzer Prize for Fiction)От EverandThe Sympathizer: A Novel (Pulitzer Prize for Fiction)Рейтинг: 4.5 из 5 звезд4.5/5 (121)
- The Little Book of Hygge: Danish Secrets to Happy LivingОт EverandThe Little Book of Hygge: Danish Secrets to Happy LivingРейтинг: 3.5 из 5 звезд3.5/5 (400)
- The World Is Flat 3.0: A Brief History of the Twenty-first CenturyОт EverandThe World Is Flat 3.0: A Brief History of the Twenty-first CenturyРейтинг: 3.5 из 5 звезд3.5/5 (2259)
- The Yellow House: A Memoir (2019 National Book Award Winner)От EverandThe Yellow House: A Memoir (2019 National Book Award Winner)Рейтинг: 4 из 5 звезд4/5 (98)
- Devil in the Grove: Thurgood Marshall, the Groveland Boys, and the Dawn of a New AmericaОт EverandDevil in the Grove: Thurgood Marshall, the Groveland Boys, and the Dawn of a New AmericaРейтинг: 4.5 из 5 звезд4.5/5 (266)
- A Heartbreaking Work Of Staggering Genius: A Memoir Based on a True StoryОт EverandA Heartbreaking Work Of Staggering Genius: A Memoir Based on a True StoryРейтинг: 3.5 из 5 звезд3.5/5 (231)
- Team of Rivals: The Political Genius of Abraham LincolnОт EverandTeam of Rivals: The Political Genius of Abraham LincolnРейтинг: 4.5 из 5 звезд4.5/5 (234)
- The Unwinding: An Inner History of the New AmericaОт EverandThe Unwinding: An Inner History of the New AmericaРейтинг: 4 из 5 звезд4/5 (45)
- Iep CritiqueДокумент11 страницIep Critiqueapi-357058154Оценок пока нет
- Syllabus For ME135: Finite Element Analysis: Designation: Catalog DescriptionДокумент4 страницыSyllabus For ME135: Finite Element Analysis: Designation: Catalog Descriptioniv54Оценок пока нет
- STAAD - Pro Report: To: From: Copy To: Date: RefДокумент1 страницаSTAAD - Pro Report: To: From: Copy To: Date: Refiv54Оценок пока нет
- FS4 - FloorbeamStringer System ExampleДокумент48 страницFS4 - FloorbeamStringer System Exampleiv54Оценок пока нет
- DF1 - DistributionFactorAnalysisExample PDFДокумент16 страницDF1 - DistributionFactorAnalysisExample PDFiv54Оценок пока нет
- DF2 - DistributionFactorAnalysisДокумент17 страницDF2 - DistributionFactorAnalysisiv54Оценок пока нет
- FS4 - FloorbeamStringer System ExampleДокумент48 страницFS4 - FloorbeamStringer System Exampleiv54Оценок пока нет
- FS2 - FloorbeamStringer Line ExampleДокумент28 страницFS2 - FloorbeamStringer Line Exampleiv54Оценок пока нет
- DF1 - DistributionFactorAnalysisExampleДокумент16 страницDF1 - DistributionFactorAnalysisExampleiv54Оценок пока нет
- DF3 - DistributionFactorAnalysis (LRFR)Документ15 страницDF3 - DistributionFactorAnalysis (LRFR)iv54Оценок пока нет
- Water Property TablesДокумент11 страницWater Property Tablesiv54Оценок пока нет
- CE2110 Syllabus F12Документ1 страницаCE2110 Syllabus F12iv54Оценок пока нет
- Simulation of IEEE 802.15Документ8 страницSimulation of IEEE 802.15heriedsОценок пока нет
- Lecture 1 - Surveying FieldworkДокумент16 страницLecture 1 - Surveying FieldworkArchitect ArchitectОценок пока нет
- Olivine and SpinelДокумент2 страницыOlivine and SpinelPablo MurilloОценок пока нет
- Combination CircuitsДокумент6 страницCombination CircuitsGordanPešićОценок пока нет
- ESE 18 Cut Offs English PDFДокумент1 страницаESE 18 Cut Offs English PDFkishan singhОценок пока нет
- Q1. Read The Passage Below and Answer The Questions That FollowДокумент3 страницыQ1. Read The Passage Below and Answer The Questions That FollowAryan KananiОценок пока нет
- Blessings in DisguiseДокумент238 страницBlessings in DisguiseAJ HassanОценок пока нет
- Guide SauvegardeДокумент688 страницGuide SauvegardemitrailleОценок пока нет
- Dario Great Wall of China Lesson PlanДокумент3 страницыDario Great Wall of China Lesson Planapi-297914033Оценок пока нет
- IBM Global Human Capital StudyДокумент72 страницыIBM Global Human Capital Studypraneeth.patlola100% (9)
- Gupta R. S., Principles of Structural Design Wood, Steel, and Concrete, 2nd Ed, 2014Документ58 страницGupta R. S., Principles of Structural Design Wood, Steel, and Concrete, 2nd Ed, 2014reyОценок пока нет
- Disconnected ManДокумент4 страницыDisconnected ManBecky100% (1)
- TR 4015Документ62 страницыTR 4015Matias AndréОценок пока нет
- Victor Vroom PresentaciónДокумент7 страницVictor Vroom Presentaciónapi-3831590100% (1)
- Elena Alina Popa: Key StrengthsДокумент3 страницыElena Alina Popa: Key StrengthsElena Alina PopaОценок пока нет
- Strut & Tie ModelДокумент67 страницStrut & Tie Modelahmed adel100% (9)
- Indonesia Fertilisers 2009Документ5 страницIndonesia Fertilisers 2009George Van BommelОценок пока нет
- An Overview On Co-Operative Societies in BangladeshДокумент11 страницAn Overview On Co-Operative Societies in BangladeshAlexander DeckerОценок пока нет
- IBM Security Access Manager PDFДокумент708 страницIBM Security Access Manager PDFHenri ErasОценок пока нет
- The Other Side of The Last Boss 01Документ210 страницThe Other Side of The Last Boss 01KristianОценок пока нет
- Psy 1 Chap 3 Human DevelopmentДокумент24 страницыPsy 1 Chap 3 Human Developmentjeanette8riosОценок пока нет
- Evermotion Archmodels Vol 40 PDFДокумент2 страницыEvermotion Archmodels Vol 40 PDFJustinОценок пока нет
- German Short Stories For BeginnersДокумент82 страницыGerman Short Stories For BeginnersHùynh Ngọc DiễmОценок пока нет
- REVISION For END COURSE TEST - Criticial ThinkingДокумент14 страницREVISION For END COURSE TEST - Criticial Thinkingmai đặngОценок пока нет
- Talent Acquisition ChallengeДокумент12 страницTalent Acquisition ChallengeSue Marks100% (3)
- Strps 15 3Документ2 страницыStrps 15 3Akanksha ChattopadhyayОценок пока нет
- Mechanics of Deformable Bodies Module 6Документ65 страницMechanics of Deformable Bodies Module 6stephaniejeancortez522Оценок пока нет
- Vibration MeasurementДокумент20 страницVibration MeasurementDae A VeritasОценок пока нет
- Psychosocial Problem and Its Associated Factors Among Adolescents in The Secondary Schools in Pasir Gudang, JohorДокумент11 страницPsychosocial Problem and Its Associated Factors Among Adolescents in The Secondary Schools in Pasir Gudang, JohorMaysoun AtoumОценок пока нет