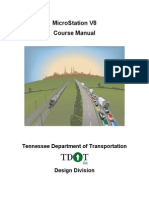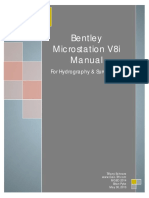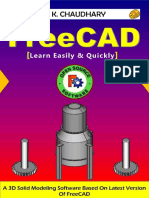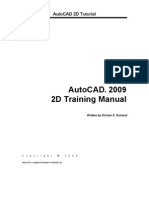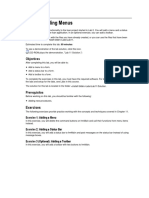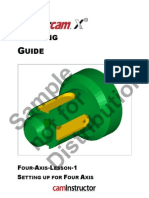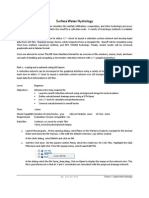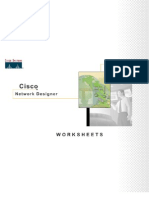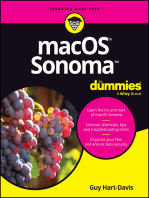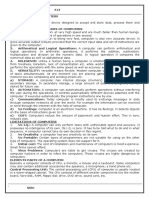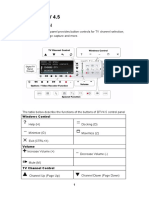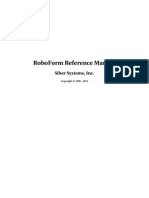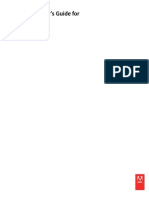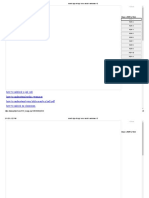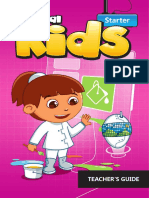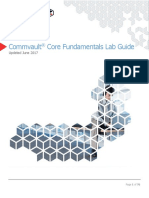Академический Документы
Профессиональный Документы
Культура Документы
MicroStation-Lab01 Getting Started in MicroStation
Загружено:
bambangtirtas_984017Исходное описание:
Авторское право
Доступные форматы
Поделиться этим документом
Поделиться или встроить документ
Этот документ был вам полезен?
Это неприемлемый материал?
Пожаловаться на этот документАвторское право:
Доступные форматы
MicroStation-Lab01 Getting Started in MicroStation
Загружено:
bambangtirtas_984017Авторское право:
Доступные форматы
LAB 1 - Getting Started in MicroStation
Chapter Objectives:
After completing this exercise you will know how to:
Start MicroStation
Open a MicroStation design file
Use the MicroStation mouse buttons
Navigate the MicroStation interface
Use the View Control commands
Assign view controls to the mouse wheel
Float and dock toolbars
Show and hide tools on toolbars
Access the MicroStation Key-in box
Lab 1.1 - Starting MicroStation
To start MicroStation:
1. Select Start >All Programs > Bentley > MicroStation V8 XM > MicroStation V8 XM Edition
or
Double-click on the MicroStation V8 XM Edition icon located on your desktop.
MicroStation will start and the MicroStation Manager dialog box will appear on your
screen.
Colorado Department of Transportation
Page 11
LAB 1 - Getting Started in MicroStation
Labs for MicroStation XM
Lab 1.2 - The MicroStation Manager Dialog Box
The MicroStation Manager is your file management interface in MicroStation. It allows you to create,
rename, delete, and open files as well as set workspace parameters. Within MicroStation Manager the user will
set three important components: User, Project, and Interface. Setting these components allow you to more
easily access the project directory structure and customize the MicroStation interface.
Note: Do not press <Enter> after you key data in a dialog box unless you are ready to apply
the settings. Use the <Tab> key or your mouse cursor to move from one field to the
next to choose or enter your setup options before you Apply or OK the command.
Opening files
1. In the lower right-hand portion on the dialog box set the three components as shown below
User: CDOT User
Project: 12345
Interface: CDOT
Note: The Project option automatically sets the directory to C:\Projects\12345. Youll
lean more about the project configuration file (PCF) in chapter 4.
2. In the MicroStation Manager, navigate to \Design\Drawings\Reference_Files folder.
3. Highlight 12345DES_Model.dgn as the design file to open.
4. A thumbnail preview of the file is shown.
5. Select OK to open the design file.
Page 12
Colorado Department of Transportation
Labs for MicroStation XM
LAB 1 - Getting Started in MicroStation
6. This is a design model file of CDOT project SH 86, which will serve as the example project
for this class as well as other CDOT training classes.
Note: The CDOT Menu opens automatically. Youll use this menu later. For now,
minimize or close the CDOT menu.
Lab 1.3 - Working with the Mouse
While in MicroStation, your mouse operations include:
<D> Data (usually the left button) for selecting tools, highlighting fields, moving dialog boxes,
confirming actions, etc.
<R> Reset (usually the right button) for terminating commands, rejecting actions, etc.
<T> Tentative (usually the middle button or scroll wheel) for snapping to existing elements at
exact locations.
Lab 1.4 - Access Pull-Down Menus
Use pull-down menus to select settings and non-drawing commands from the application window. You can
either post a menu (display it until you select a function from the menu) or open the menu and select a
command all in one step.
Post a pull-down menu from the command window
1. Point your cursor to File in the application window and select it by clicking the data point
once <D>.
Colorado Department of Transportation
Page 13
LAB 1 - Getting Started in MicroStation
Labs for MicroStation XM
The pull-down menu appears.
Menu names followed by ... indicate a dialog box will open when you select the item.
Names with an arrow to the right indicate there is a sub-menu associated with the item.
You can also use the keyboard to select a command from a menu.
The bottom portion of the file menu will display a file history allowing the user to open
previously opened files more easily.
2. Use the up and down arrow keys on your keyboard to move up and down an item list or
move your cursor.
Page 14
Text to the right of an item indicates the hot key or shortcut to use to activate the
command (e.g., Ctrl+N means to hold down the Ctrl key and type N).
Underlined letters indicate a shortcut key to choose an item from a menu.
Colorado Department of Transportation
Labs for MicroStation XM
LAB 1 - Getting Started in MicroStation
3. Move your cursor to Element to show the element pull-down menu.
Lab 1.5 - Open a Settings Box
1. Select Settings > Locks > Toggles to open the Locks settings box.
Note: A settings box, like the Locks box, does not have any command buttons (OK,
Close, etc.). Settings boxes can be left open while working in MicroStation.
Colorado Department of Transportation
Page 15
LAB 1 - Getting Started in MicroStation
Labs for MicroStation XM
2. Close the Locks settings box by selecting the X in the upper right hand corner.
Lab 1.6 - Control Views
Turn on additional views
1. From the View Toggles box (lower left of the screen), toggle on
views 2, 3 and 4. <D>.
Note: By default, views 1-4 open in screen 1, views 5-8 open in screen 2. To move a view
to a different screen, select the M control menu and choose Change Screen.
Page 16
Colorado Department of Transportation
Labs for MicroStation XM
LAB 1 - Getting Started in MicroStation
2. Select Window > Tile to arrange the views.
Colorado Department of Transportation
Page 17
LAB 1 - Getting Started in MicroStation
Labs for MicroStation XM
Fit View 1
1. From the View Control toolbar in View 1, select Fit View.
All of the plan view graphics appear in the view.
Page 18
Colorado Department of Transportation
Labs for MicroStation XM
LAB 1 - Getting Started in MicroStation
Rotate all views to top
1. From the View Control toolbar in View 2 select Rotate View.
2. In the Rotate View tool settings box, set Method to Top.
3. <D> in View 2 to change it to a top view (verify the view name is Top).
4. Fit view 2.
Colorado Department of Transportation
Page 19
LAB 1 - Getting Started in MicroStation
Labs for MicroStation XM
5. Repeat the above steps to rotate views 3 and 4 to a Top view and Fit the views.
Zoom In within a view
1. From the View Control toolbar in View 2, select Zoom In.
Page 20
Colorado Department of Transportation
Labs for MicroStation XM
LAB 1 - Getting Started in MicroStation
2. Place your cursor (the X cross-hair) in the center of the intersection and place a data point
<D>.
The view is updated to Zoom In twice as close. The center of the view is the data point you
identified.
Colorado Department of Transportation
Page 21
LAB 1 - Getting Started in MicroStation
Labs for MicroStation XM
3. Continue placing data points until youve zoomed in to the intersection as shown.
4. Reset <R> to end the Zoom In command.
Turn off the raster files
The model file has aerial photos attached. These raster images can be turned off while working
in the file.
1. Select File > Raster Manager.
2. Select both .TIF files using the shift or ctrl key.
Page 22
Colorado Department of Transportation
Labs for MicroStation XM
LAB 1 - Getting Started in MicroStation
3. From the View toggles, bottom left of the dialog bog, toggle off all Views (1-8).
4. Close the Raster Manager box.
Zoom out in a view
1. From the View Control toolbar in View 2, select Zoom Out.
The view is updated to zoom out twice as far.
2. Again in View 2, <D> in the center of the intersection to zoom out again until you can see
the entire intersection cross road.
Use the Window Area command
1. From the View Control toolbar in View 3, select Window Area.
2. <D> above and to the left of the beginning of the project.
Colorado Department of Transportation
Page 23
LAB 1 - Getting Started in MicroStation
Labs for MicroStation XM
3. <D> again below and to the right of the first point as shown (this will draw a box around
what you want to show close-up).
The view is updated to show the alignment at the beginning of the project.
Page 24
Colorado Department of Transportation
Labs for MicroStation XM
LAB 1 - Getting Started in MicroStation
4. While still in the Window Area command, move your cursor over to View 4 and <D>
above and to the left of the alignment end as shown.
5. <D> again below and to the right of the alignment end.
The view is updated to show the end of the project.
Colorado Department of Transportation
Page 25
LAB 1 - Getting Started in MicroStation
Labs for MicroStation XM
Your views should look similar to the illustration below.
Fit views
1. From View 2, select Fit View.
All of the graphics in View 2 are displayed in the view. The Fit View command is a handy
way to see all graphics on levels that are on.
Page 26
Colorado Department of Transportation
Labs for MicroStation XM
LAB 1 - Getting Started in MicroStation
2. With the Fit command active, <D> in views 3 and 4 to select these views to fit.
Close some views
1. Toggle off views 2, 3 and 4 on the View Toggles box.
Colorado Department of Transportation
Page 27
LAB 1 - Getting Started in MicroStation
Labs for MicroStation XM
Note: You can also click the X icon in the views upper right corner to close it or you can
double-click on the M icon, the control menu icon, in the upper left corner of a
view.
Make view one fill the screen
1. Select the Maximize button in the upper right corner of View 1.
Page 28
Colorado Department of Transportation
Labs for MicroStation XM
LAB 1 - Getting Started in MicroStation
2. Fit View 1.
Lab 1.7 - Mouse Wheel Settings
Note: If you do not have a mouse with a wheel, go to the next section titled Try Out Tool
Boxes.
Use the wheel on the mouse to Zoom In/Out
1. Position your cursor over the center of the intersection.
2. Roll the wheel up; this zooms in on your graphics.
3. Roll the wheel back; this zooms out.
Note: If you <T> on a location before rolling the wheel MicroStation will zoom in/out
around that point.
Change the wheel settings
1. Select Workspace > Preferences > Mouse Wheel.
Colorado Department of Transportation
Page 29
LAB 1 - Getting Started in MicroStation
Labs for MicroStation XM
2. Set the Wheel to Pan Left/Right.
3. Select OK to accept the changes and close the dialog box.
4. Move your mouse wheel back and forth to pan in the view.
Note: You can also Pan by selecting the pan command on the View Control toolbar.
Specify a from and to point to move in the view.
You can also Pan by pressing <Shift> on the keyboard and click <D> in the view. Then,
drag your cursor in the direction you wish to move.
a. Practice panning with the Pan tool.
b. Practice panning using <Shift>+<D>.
Note: After you start panning, you can release the both the <Shift> and the <D> keys.
<D> again to end the command.
Page 30
Colorado Department of Transportation
Labs for MicroStation XM
LAB 1 - Getting Started in MicroStation
5. Set your wheel for the view control option you prefer (Workspace > Preferences >
Mouse Wheel).
Colorado Department of Transportation
Page 31
LAB 1 - Getting Started in MicroStation
Labs for MicroStation XM
Pan the project site
1. Window in to the beginning of the project as shown.
2. Use panning to review the SH 86 project site.
Page 32
Start at the POB (STA 100+00) and pan to the right along SH 86.
Colorado Department of Transportation
Labs for MicroStation XM
LAB 1 - Getting Started in MicroStation
Pan across the intersection (between STA 220+00 and 230+00).
Colorado Department of Transportation
Page 33
LAB 1 - Getting Started in MicroStation
Page 34
Labs for MicroStation XM
Continuing panning to the right through the transition from rural 2-lane to urban 2-lane
with curb and sidewalk (around STA 353+00).
Colorado Department of Transportation
Labs for MicroStation XM
LAB 1 - Getting Started in MicroStation
Stop at the POE.
Lab 1.8 - Try Out Tool Boxes
Pull a tool bar from the main palette
1. Select and hold down the Place SmartLine icon from the CDOT Main tool palette to display the Linear Elements tool bar.
2. Hold down the data button <D> and drag your cursor to the bottom to the Open as ToolBox.
Colorado Department of Transportation
Page 35
LAB 1 - Getting Started in MicroStation
Labs for MicroStation XM
3. Select the Place SmartLine command.
The Tool Settings box shows this commands settings options.
4. Select the Place Line command from the Linear Elements toolbar and notice the changes
in the Tool Settings box.
The Tool Settings box updates for each tool selected.
5. Close the Linear Elements toolbar by clicking the x in the upper right corner.
Float and Dock Toolbars
Float the Primary Toolbar
1. Position your cursor over the edge of the Primary Tools toolbar at the top of the application
window.
2. Hold down the data button and drag the toolbar until it floats in the view.
Page 36
Colorado Department of Transportation
Labs for MicroStation XM
LAB 1 - Getting Started in MicroStation
3. Repeat for the Standard toolbar.
Toggle the Primary Tools toolbox off/on
1. Select Tools > Primary.
The Primary Tools toolbox is turned off.
2. Select Tools > Primary again to toggle it back on.
3. Dock the Primary Tools and Standard toolbars back to the upper right corner of the
application window by dragging the title bar with the data button.
Note: Any toolbar can be docked on the perimeter (top, bottom, left, or right sides) of
MicroStations application window.
Show/Hide Tools
1. Open the Linear Elements toolbar as shown above.
Colorado Department of Transportation
Page 37
LAB 1 - Getting Started in MicroStation
Labs for MicroStation XM
2. Right-click anywhere on the Linear Elements toolbar. In the list of tools, toggle off Place
SmartLine.
The SmartLine tool is removed from the toolbar.
3. Right-click <R> again and turn Place SmartLine back on.
4. Right-click <R> and choose List.
5. Toggle off the last four tools.
6. Choose OK.
The toolbar is updated to show these tools hidden.
Page 38
Colorado Department of Transportation
Labs for MicroStation XM
LAB 1 - Getting Started in MicroStation
7. Right-click <R> and select Show All.
All tools are now shown on the toolbar.
8. Close the Linear Elements toolbar (click the X in the upper right corner)
Note: Use this procedure to customize any toolbar to show just the tools you want.
Colorado Department of Transportation
Page 39
LAB 1 - Getting Started in MicroStation
Labs for MicroStation XM
Lab 1.9 - Using the Key-In Box
Open and dock the key-in box
1. Verify the Key-in box is opened and docked.
Note: If the Key-In box is not open, select Utilities > Key-in to open it.
2. Float the Key-in box from its docked position.
Page 40
Colorado Department of Transportation
Labs for MicroStation XM
LAB 1 - Getting Started in MicroStation
3. Expand it by grabbing the bottom of the box and dragging down.
Key-ins can be selected from the list but are typically typed directly into the box.
4. Grab the title bar of the key-in box and drag it to the blank space at the top of the
application window.
The Key-in box docks beside the other tool bars in the application window.
Note: You can also dock the Key-in box at the bottom of the screen if you prefer.
Lab 1.10 - Save settings
Save settings in the file so the views will look the same when you next open the design file.
1. Fit View 1.
2. In the Key-in box you just docked, place a data point to set the focus in this box (you will
get a blinking cursor).
3. Key in File (short for File design), then press <Enter> on the keyboard.
Note: You always press <Enter> or <Tab> after key-ins in the Key-in box.
Keep the Key-in box docked. It is where you will key in all MicroStation commands.
Colorado Department of Transportation
Page 41
LAB 1 - Getting Started in MicroStation
Labs for MicroStation XM
Note: To Save Settings, you could also select File > Save Settings or use the short cut
CTRL-F. Most commands can be accomplished with either key-ins or by selecting
from the menu or toolbars.
By saving settings, the next time you enter this design file, it will be exactly as you left it.
4. Choose File > Exit to exit MicroStation and your design file.
Note: You can change your MicroStation user preferences to always save setting upon
exiting the file. Select Workspace > Preferences > Operation and toggle on
Save Settings on Exit. Just remember that if youre working in another users file,
youll change their setting.
Page 42
Colorado Department of Transportation
Вам также может понравиться
- Slide2 Tutorials - Quick Start TutorialДокумент24 страницыSlide2 Tutorials - Quick Start Tutorialyaseen90azizОценок пока нет
- MicroStation V8 ManualДокумент128 страницMicroStation V8 ManualVineeth MuraleedharanОценок пока нет
- MicroStation V8 Manual PDFДокумент128 страницMicroStation V8 Manual PDFFreddy100% (1)
- Getting Started in MicroStationДокумент59 страницGetting Started in MicroStationnurul_suhariОценок пока нет
- Powermill Full 2015-0Документ457 страницPowermill Full 2015-0wladwolf94% (16)
- Microstation v8 Manual-DesprotegidoДокумент128 страницMicrostation v8 Manual-DesprotegidoJFRОценок пока нет
- Microstation Part 1-1.1Документ13 страницMicrostation Part 1-1.1Ramadas KrishnaОценок пока нет
- Curso Basico MastercamДокумент38 страницCurso Basico MastercamAbraham GrimОценок пока нет
- Exercise 1 - Running & Post-Processing An ExampleДокумент26 страницExercise 1 - Running & Post-Processing An ExampleCarlos L. OyuelaОценок пока нет
- Bently Micro Station V 8 I ManualДокумент19 страницBently Micro Station V 8 I ManualPanagiotis StamatisОценок пока нет
- User Guide - Using Mentor Graphics Design KitДокумент43 страницыUser Guide - Using Mentor Graphics Design Kitvishvakirana100% (1)
- Ex 2 User InterfaceДокумент11 страницEx 2 User InterfacezamnasОценок пока нет
- 2d Auto Cad Tutorial PemulaДокумент342 страницы2d Auto Cad Tutorial PemulaNur KhoirОценок пока нет
- Free CADДокумент196 страницFree CADEduardo Farías Reyes100% (5)
- Autocad 2009 2D Training ManualДокумент342 страницыAutocad 2009 2D Training ManualTamyizudin KodriОценок пока нет
- MicroDraw Manual Eng 2012-08-13-Final V1 09Документ36 страницMicroDraw Manual Eng 2012-08-13-Final V1 09j_i_c_nОценок пока нет
- Autocad Project ReportДокумент44 страницыAutocad Project ReportSanjay Rawat0% (1)
- Four Axis Lesson 1 SampleДокумент18 страницFour Axis Lesson 1 Sampletuanvn76Оценок пока нет
- Icc ReportДокумент29 страницIcc ReportAmir HsmОценок пока нет
- DE#44 #$GGLQJ#0HQXV: 2emhfwlyhvДокумент8 страницDE#44 #$GGLQJ#0HQXV: 2emhfwlyhvEdgar RamirezОценок пока нет
- Multi Axis Lesson 1Документ41 страницаMulti Axis Lesson 1Packo PerezОценок пока нет
- StormCAD QuickStartДокумент62 страницыStormCAD QuickStartHariSumaryonoОценок пока нет
- 7xwruldo: You Will Need About Minutes To Complete This TutorialДокумент62 страницы7xwruldo: You Will Need About Minutes To Complete This Tutorialniteen12350% (2)
- Cyclone Tips and Tricks Hexagon 2012 FinalДокумент13 страницCyclone Tips and Tricks Hexagon 2012 FinalGabriel Ovilla100% (1)
- DIAFRAGMAS FLEXIBLES v3Документ194 страницыDIAFRAGMAS FLEXIBLES v3Julio PinedaОценок пока нет
- Tekla Structural Designer Quick Start Guide For SteelДокумент27 страницTekla Structural Designer Quick Start Guide For SteelKha Phuc100% (1)
- Your First Microstation Session: Tutorial PrerequisitesДокумент24 страницыYour First Microstation Session: Tutorial PrerequisitessunilrauloОценок пока нет
- Four Axis Lesson 1 SampleДокумент27 страницFour Axis Lesson 1 SampleLuis Enrique FloresОценок пока нет
- AutoCAD 2013 2D Tutorials by Kristen S. KurlandДокумент255 страницAutoCAD 2013 2D Tutorials by Kristen S. KurlandnotevaleОценок пока нет
- Introduction To 3D Studio Max: IT/MMC Year 2 Basic AnimationДокумент8 страницIntroduction To 3D Studio Max: IT/MMC Year 2 Basic AnimationKim JuneОценок пока нет
- Flowcode V4.2 TUTORIAL Step by StepДокумент76 страницFlowcode V4.2 TUTORIAL Step by StepOgnjen BozicОценок пока нет
- 08 Turning TutorialДокумент45 страниц08 Turning TutorialrodrigodelacalperezОценок пока нет
- MoldflowДокумент12 страницMoldflowJanaka MangalaОценок пока нет
- 5 - 6 - Plano 19Документ38 страниц5 - 6 - Plano 19Teixeira FabioОценок пока нет
- WinSpec32 Macro InstructionsДокумент6 страницWinSpec32 Macro Instructionsdwayda7021Оценок пока нет
- 02 Surface Water Hydrologymetric 2014fДокумент36 страниц02 Surface Water Hydrologymetric 2014fAngel Ariel Campos MurguiaОценок пока нет
- LAB 8 - Simulation PDFДокумент13 страницLAB 8 - Simulation PDFZAVEN TORTIANОценок пока нет
- Cisco Network Designer TutorialДокумент37 страницCisco Network Designer TutorialLong NgoaОценок пока нет
- C Robcad Online Manuals Userman Userman-2-2Документ3 страницыC Robcad Online Manuals Userman Userman-2-2iperico68Оценок пока нет
- UT231 - 232 Computer Interface SoftwareДокумент8 страницUT231 - 232 Computer Interface SoftwareferruzziОценок пока нет
- PDFДокумент114 страницPDFSmart SarimОценок пока нет
- Autocad Project ReportДокумент45 страницAutocad Project ReportSanjay RawatОценок пока нет
- NX 9 for Beginners - Part 1 (Getting Started with NX and Sketch Techniques)От EverandNX 9 for Beginners - Part 1 (Getting Started with NX and Sketch Techniques)Рейтинг: 3.5 из 5 звезд3.5/5 (8)
- NX 9 for Beginners - Part 2 (Extrude and Revolve Features, Placed Features, and Patterned Geometry)От EverandNX 9 for Beginners - Part 2 (Extrude and Revolve Features, Placed Features, and Patterned Geometry)Оценок пока нет
- Solidworks 2018 Learn by Doing - Part 3: DimXpert and RenderingОт EverandSolidworks 2018 Learn by Doing - Part 3: DimXpert and RenderingОценок пока нет
- NX 9 for Beginners - Part 3 (Additional Features and Multibody Parts, Modifying Parts)От EverandNX 9 for Beginners - Part 3 (Additional Features and Multibody Parts, Modifying Parts)Оценок пока нет
- Bridge Design 1 - Intro and HistoryДокумент9 страницBridge Design 1 - Intro and Historybambangtirtas_984017Оценок пока нет
- Fea ToolsДокумент2 страницыFea ToolsFadely PaddiyatuОценок пока нет
- Torque Sni 03 1792 2002 Momen TorsiДокумент2 страницыTorque Sni 03 1792 2002 Momen Torsibambangtirtas_984017Оценок пока нет
- Bridge Design 4 - Design of Superstructures PDFДокумент12 страницBridge Design 4 - Design of Superstructures PDFbambangtirtas_984017100% (1)
- CRP Procedural ManualДокумент52 страницыCRP Procedural Manualbambangtirtas_984017Оценок пока нет
- Bridge Design 4 - Design of Superstructures PDFДокумент12 страницBridge Design 4 - Design of Superstructures PDFbambangtirtas_984017Оценок пока нет
- Benkelman Beam Deflection Technique Transport Road - Diamond Point RoadДокумент8 страницBenkelman Beam Deflection Technique Transport Road - Diamond Point Roadbambangtirtas_984017Оценок пока нет
- ProductGuide E950QДокумент32 страницыProductGuide E950Qbambangtirtas_984017Оценок пока нет
- Estimation of Asphalt Pavement LifeДокумент84 страницыEstimation of Asphalt Pavement Lifebambangtirtas_984017Оценок пока нет
- All MicroStation Tips and TricksДокумент92 страницыAll MicroStation Tips and Tricksbambangtirtas_984017Оценок пока нет
- 102 Windows7 Intermediate TrainingManual PDFДокумент203 страницы102 Windows7 Intermediate TrainingManual PDFSandySandyОценок пока нет
- ZXDSL 852Документ7 страницZXDSL 852U Anuradha PeirisОценок пока нет
- Photoshop Practical BookДокумент46 страницPhotoshop Practical BookgumasheОценок пока нет
- IQBoard Software V5.0 User Manual (English) 120427Документ146 страницIQBoard Software V5.0 User Manual (English) 120427Anonymous kLhGigc3XUОценок пока нет
- Service Manual Emachines E630 E430Документ198 страницService Manual Emachines E630 E4301cvbnmОценок пока нет
- Keyboard Shortcuts - Mac GuidesДокумент9 страницKeyboard Shortcuts - Mac GuidesKaloy KamaoОценок пока нет
- Hamachi LogMeIn Hamachi2 UserGuideДокумент46 страницHamachi LogMeIn Hamachi2 UserGuidebobionОценок пока нет
- Windows Mobile REGEDITДокумент13 страницWindows Mobile REGEDITcatalin85Оценок пока нет
- Computer 6 Microsoft Word BasicДокумент35 страницComputer 6 Microsoft Word Basicleana marie ballesterosОценок пока нет
- As Per The Requirement of Neb Examination of Grade Xi Computer Science Based Project ON Report Generating System BATCH (2077, 2078)Документ36 страницAs Per The Requirement of Neb Examination of Grade Xi Computer Science Based Project ON Report Generating System BATCH (2077, 2078)PRANISH RAJ TULADHARОценок пока нет
- Manual Autocad P&IDДокумент202 страницыManual Autocad P&IDMike CervantesОценок пока нет
- Smart Tabla UputstvoДокумент12 страницSmart Tabla UputstvopetarnikolicОценок пока нет
- F I TДокумент72 страницыF I Tkarsun_nethiОценок пока нет
- What'sNew8 Ebook Password Removed PDFДокумент283 страницыWhat'sNew8 Ebook Password Removed PDFjvreferenciaОценок пока нет
- Sae Mobilus User GuideДокумент32 страницыSae Mobilus User GuideAntonellaDiNisioОценок пока нет
- BM Video PlayerДокумент10 страницBM Video Playernonlinear100% (1)
- MotiveWave Users GuideДокумент213 страницMotiveWave Users GuideSharma compОценок пока нет
- UM - Acer - 1.0 - ENG - Liquid E PDFДокумент57 страницUM - Acer - 1.0 - ENG - Liquid E PDFMihaiisvoranuОценок пока нет
- Mac Keyboard ShortcutsДокумент16 страницMac Keyboard ShortcutsSaira FazalОценок пока нет
- Acer Ferrari 3000 Service ManualДокумент109 страницAcer Ferrari 3000 Service ManualradiobrunoОценок пока нет
- ComproDTV 4 PDFДокумент8 страницComproDTV 4 PDFMarcos DanielОценок пока нет
- Roboform Manual 7.8.5.7Документ41 страницаRoboform Manual 7.8.5.7amunratarОценок пока нет
- Air HTML Dev GuideДокумент377 страницAir HTML Dev GuideDhawal TripathiОценок пока нет
- How To Type Telugu in Ms Word in Windows 10Документ9 страницHow To Type Telugu in Ms Word in Windows 10RK color lab ongoleОценок пока нет
- Lenovo E550 User Guide PDFДокумент172 страницыLenovo E550 User Guide PDFRaulОценок пока нет
- User ManualДокумент108 страницUser Manualasdas das dasdОценок пока нет
- Chandhya ResumeДокумент2 страницыChandhya ResumeChandhya TsОценок пока нет
- TG DK1 enДокумент42 страницыTG DK1 enShaniya Abdulsamad100% (1)
- Core Fundamentals Activities V 11Документ76 страницCore Fundamentals Activities V 11tung100% (1)
- User Manual: ISO 9001 Certified Quality Management SystemДокумент96 страницUser Manual: ISO 9001 Certified Quality Management SystemAjmiОценок пока нет