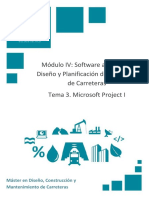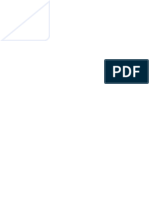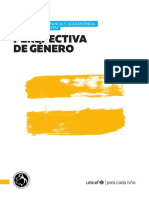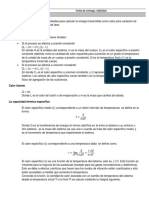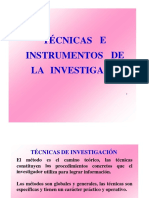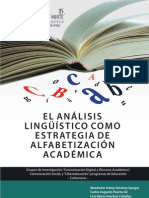Академический Документы
Профессиональный Документы
Культура Документы
Tema 4 Módulo IV Microsoft Project II
Загружено:
Jimmy EspinosaАвторское право
Доступные форматы
Поделиться этим документом
Поделиться или встроить документ
Этот документ был вам полезен?
Это неприемлемый материал?
Пожаловаться на этот документАвторское право:
Доступные форматы
Tema 4 Módulo IV Microsoft Project II
Загружено:
Jimmy EspinosaАвторское право:
Доступные форматы
Mdulo IV: Software aplicado al
Diseo y Planificacin de Proyectos
de Carreteras
Tema 4. Microsoft Project II
Mster en Diseo, Construccin y
Mantenimiento de Carreteras
Mdulo IV: Software aplicado al Diseo y
Planificacin de Proyectos de Carreteras
Tema 4. Microsoft Project II
NDICE
ADMINISTRACIN DE PROYECTOS E INFORMES ............................................................................................. 4
1.
Introduccin ............................................................................................................................................ 4
2.
Informacin del proyecto ........................................................................................................................ 4
3.
Lnea base ................................................................................................................................................ 6
4.
Realizacin de informes......................................................................................................................... 12
5.
Grficos de apoyo .................................................................................................................................. 17
6.
Comprobacin de la informacin .......................................................................................................... 22
7.
Mtodos de control de progreso........................................................................................................... 24
7.1.
Mtodo del porcentaje completado ............................................................................................. 24
7.2.
Mtodo de introduccin de duraciones reales y restantes........................................................... 28
7.3.
Mtodo de introduccin del trabajo completado real y restante................................................. 31
7.4.
Mtodo de porcentaje de trabajo completado ............................................................................. 33
7.5.
Mtodo de introduccin del trabajo real por periodos de tiempo ............................................... 34
8.
Otros tipos de informes ......................................................................................................................... 37
9.
Revisin de la ruta crtica y las tareas finalizadas.................................................................................. 40
CONTROL DE PROYECTOS .............................................................................................................................. 41
10. Aadir informacin mediante links ....................................................................................................... 41
11. Diseo de la matriz de responsabilidad ................................................................................................ 46
12. Seguimiento simultneo ........................................................................................................................ 54
12.1. Creacin de los recursos ................................................................................................................ 55
12.2. Asignacin de los recursos a cada proyecto de forma independiente.......................................... 56
12.3. Anlisis de cada proyecto. ............................................................................................................. 68
12.4. Integracin de los proyectos para establecer los recursos. .......................................................... 61
12.5. Nivelacin de los recursos. ............................................................................................................ 61
12.6. Interrelacin de las tareas de los proyectos.................................................................................. 63
Mster en Diseo, Construccin y
Mantenimiento de Carreteras
Mdulo IV: Software aplicado al Diseo y
Planificacin de Proyectos de Carreteras
Tema 4. Microsoft Project II
ADMINISTRACIN DE PROYECTOS E INFORMES
1. Introduccin
En esta versin de MS Project tenemos una pestaa nicamente para la realizacin de informes.
En las versiones anteriores estaban en un icono dentro de otra pestaa, pero dada la importancia
de la realizacin de informes durante el progreso del proyecto se ha decidido que tena que estar
en un lugar de mayor visibilidad.
En este tema aprenderemos a crear una lnea base y, a partir de ella, conoceremos la gran
posibilidad de informes que se pueden obtener con el programa. Tambin podremos elaborar
grficas de apoyo. Con todo ello conseguiremos poder ver en todo momento del proyecto el
progreso que llevamos y su rendimiento.
Una vez vista la realizacin de informes, comenzaremos en este tema a hacer un seguimiento
del progreso del proyecto. Esto se realizar con la actualizacin de algunos aspectos del proyecto y
viendo su avance mediante nuevos informes.
2. Informacin del proyecto
Como ya vimos en el primer tema, la forma de comprobar la informacin bsica del proyecto
sera situndonos en la vista Diagrama de Gantt, entrando en la pestaa Proyecto y
seleccionando Informacin del proyecto. Nos aparecer un cuadro de dilogo donde sealaremos
el comando Estadsticas.
Figura 1
Mster en Diseo, Construccin y
Mantenimiento de Carreteras
Mdulo IV: Software aplicado al Diseo y
Planificacin de Proyectos de Carreteras
Tema 4. Microsoft Project II
Figura 2
Aqu podremos verificar las fechas estimadas, las reales y las variaciones de costes de recursos:
Figura 3
Mster en Diseo, Construccin y
Mantenimiento de Carreteras
Mdulo IV: Software aplicado al Diseo y
Planificacin de Proyectos de Carreteras
Tema 4. Microsoft Project II
En el momento donde nos encontramos se puede apreciar en la imagen que no se ha
comenzado el proyecto ni el seguimiento. Esto se comprueba viendo que lo previsto y lo real est
sin calcular.
Ms adelante veremos cmo estos valores cambian al comenzar el seguimiento del proyecto.
3. Lnea base
Una lnea base es un momento fijo del plan y nos sirve como punto de referencia para comparar
lo realmente realizado con lo planificado. Nos ayuda a realizar un seguimiento del proyecto.
La creacin de la lnea base se realizara de la siguiente manera:
-
Como primer paso tendremos que pinchar sobre la esquina superior izquierda de la hoja de
clculo con el botn derecho del ratn y, de las opciones que nos aparecern,
seleccionaremos Ms tablas. Nos aparecer un cuadro de dilogo donde
seleccionaremos Lnea base.
Mster en Diseo, Construccin y
Mantenimiento de Carreteras
Mdulo IV: Software aplicado al Diseo y
Planificacin de Proyectos de Carreteras
Tema 4. Microsoft Project II
Figura 4
Figura 5
La nueva vista que nos aparecer siguiendo los pasos anteriores es la que se muestra en la
Figura 6. En ella se referirn las tareas a la lnea base.
Mster en Diseo, Construccin y
Mantenimiento de Carreteras
Mdulo IV: Software aplicado al Diseo y
Planificacin de Proyectos de Carreteras
Tema 4. Microsoft Project II
Figura 6
Otro paso en el proceso de creacin de la lnea base sera establecer la fecha de estado:
-
Dentro de la vista de Gantt iremos a la pestaa Proyecto y seleccionaremos Informacin
del proyecto. Y ah rellenaremos el valor de Fecha de estado.
Mster en Diseo, Construccin y
Mantenimiento de Carreteras
Mdulo IV: Software aplicado al Diseo y
Planificacin de Proyectos de Carreteras
Tema 4. Microsoft Project II
Figura 7
En este caso sealaremos como fecha de estado el da anterior al da al que comienza el
proyecto.
Hechos todos los pasos anteriores, procedemos ya a la creacin de la lnea base:
-
Dentro de la vista Diagrama de Gantt nos situaremos en la pestaa Proyecto donde
seleccionaremos Establecer lnea base y seleccionaremos en el desplegable Establecer
lnea base.
Y en el cuadro de dilogo que aparecer sealaremos Establecer lnea base y Proyecto
completo.
Mster en Diseo, Construccin y
Mantenimiento de Carreteras
Mdulo IV: Software aplicado al Diseo y
Planificacin de Proyectos de Carreteras
Tema 4. Microsoft Project II
Figura 8
Figura 9
A continuacin podremos observar que se han generado datos en la lnea base:
10
Mster en Diseo, Construccin y
Mantenimiento de Carreteras
Mdulo IV: Software aplicado al Diseo y
Planificacin de Proyectos de Carreteras
Tema 4. Microsoft Project II
Figura 10
Si fuese necesario, porque necesitramos comparar rendimientos, podramos guardar hasta 11
lneas base en un mismo archivo. Tambin se podra dar el caso de tener que guardar varios planes
provisionales, que tambin se podran guradar hasta 11. Pero estos ltimos slo nos guardan las
fechas de inicio y de fin.
11
Mster en Diseo, Construccin y
Mantenimiento de Carreteras
Mdulo IV: Software aplicado al Diseo y
Planificacin de Proyectos de Carreteras
Tema 4. Microsoft Project II
4. Realizacin de informes
Para efectuar un resumen tendremos que situarnos en la vista Diagrama de Gantt y ah
encontraremos una pestaa llamada Crear un informe.
Figura 11
Es importante tener claro que es imprescindible crear la lnea base para poder emitir un
informe.
Veremos a continuacin algunos tipos de informes que podremos realizar con MS Project.
Informe con Informacin general de costos:
Dentro de la pestaa Crear un informe seleccionaremos Panel y a continuacin,
Informacin general de costos.
12
Mster en Diseo, Construccin y
Mantenimiento de Carreteras
Mdulo IV: Software aplicado al Diseo y
Planificacin de Proyectos de Carreteras
Tema 4. Microsoft Project II
Figura 12
Y nos aparecer la imagen siguiente, donde podremos modificar las grficas y otros datos de
inters:
Figura 13
13
Mster en Diseo, Construccin y
Mantenimiento de Carreteras
Mdulo IV: Software aplicado al Diseo y
Planificacin de Proyectos de Carreteras
Tema 4. Microsoft Project II
Figura 14
Figura 15
Informe de recursos:
Otro informe que podremos obtener ser el de Visin general de recursos:
Figura 16
Donde tambin podremos editar los grficos y las tablas.
14
Mster en Diseo, Construccin y
Mantenimiento de Carreteras
Mdulo IV: Software aplicado al Diseo y
Planificacin de Proyectos de Carreteras
Tema 4. Microsoft Project II
Figura 17
Informe de flujo de caja:
Figura 18
15
Mster en Diseo, Construccin y
Mantenimiento de Carreteras
Mdulo IV: Software aplicado al Diseo y
Planificacin de Proyectos de Carreteras
Tema 4. Microsoft Project II
Figura 19
Todos estos informes que se pueden ir sacando durante el proceso del proyecto son de los
momentos especficos en los que se realicen, y a medida que avance el proyecto irn cambiando
sus valores.
Conviene realizar copias en PDF de los informes que consideremos ms importantes en cada
momento, para poder comprobar el avance y otros datos de inters cuando queramos realizar un
seguimiento.
Para realizar la transformacin de los informes a un archivo en PDF existen distintos programas
que imprimen en PDF. Uno de esos programas sera CutePDF Writer, que en caso de necesitar
descargarlo se podra realizar a travs del siguiente enlace:
http://www.cutepdf.com/products/cutepdf/writer.asp
Este programa actuar como una impresora en nuestro equipo y realizar la conversin del
informe al archivo PDF.
16
Mster en Diseo, Construccin y
Mantenimiento de Carreteras
Mdulo IV: Software aplicado al Diseo y
Planificacin de Proyectos de Carreteras
Tema 4. Microsoft Project II
Figura 20
5. Grficos de apoyo
Al igual que con los informes, tambin podremos obtener informacin de determinados
momentos del proyecto a travs de grficos, con los que nos ser ms fcil y rpida la
comprobacin de datos.
Estando en la vista Diagrama de Gantt entraremos en la pestaa Crear un informe y
seleccionaremos en icono Informes visuales, y nos aparecer un cuadro con todos los tipos de
grficos que podremos obtener para que elijamos el que nos sea ms eficaz en ese momento.
Figura 21
17
Mster en Diseo, Construccin y
Mantenimiento de Carreteras
Mdulo IV: Software aplicado al Diseo y
Planificacin de Proyectos de Carreteras
Tema 4. Microsoft Project II
Figura 22
Seleccionaremos como ejemplo el Informe de disponibilidad de los recursos:
Figura23
18
Mster en Diseo, Construccin y
Mantenimiento de Carreteras
Mdulo IV: Software aplicado al Diseo y
Planificacin de Proyectos de Carreteras
Tema 4. Microsoft Project II
En este informe observaremos que nos sale por defecto la distribucin de costes por trimestre
del proyecto, pero esto se puede cambiar fcilmente en cualquiera de los grficos.
Figura 24
Podremos realizar en este grfico muchos otros cambios, como puede ser sealar Recursos:
Figura 25
19
Mster en Diseo, Construccin y
Mantenimiento de Carreteras
Mdulo IV: Software aplicado al Diseo y
Planificacin de Proyectos de Carreteras
Tema 4. Microsoft Project II
Y podremos editar las columnas para que se puedan leer bien, para ello haremos clic
seleccionando la zona de abajo del grfico y giraremos el texto:
Figura 26
Una vez efectuados todos los cambios que necesitemos ya podremos imprimir el grfico,
siguiendo los mismos pasos que se describieron para los informes.
Al igual que hemos obtenido esta grfica podremos disponer de cualquiera de las dems
grficas que nos ofrece MS Project siguiendo los mismos pasos.
Otros ejemplos de grficos que se pueden obtener seran los siguientes:
20
Mster en Diseo, Construccin y
Mantenimiento de Carreteras
Mdulo IV: Software aplicado al Diseo y
Planificacin de Proyectos de Carreteras
Tema 4. Microsoft Project II
Figura 27
Figura 28
21
Mster en Diseo, Construccin y
Mantenimiento de Carreteras
Mdulo IV: Software aplicado al Diseo y
Planificacin de Proyectos de Carreteras
Tema 4. Microsoft Project II
Figura 29
6. Comprobacin de la informacin
Para empezar con el seguimiento entraremos en Informacin del proyecto y ah
seleccionaremos Estadsticas.
Figura 30
22
Mster en Diseo, Construccin y
Mantenimiento de Carreteras
Mdulo IV: Software aplicado al Diseo y
Planificacin de Proyectos de Carreteras
Tema 4. Microsoft Project II
Tambin comprobaremos que en la hoja de clculo se hayan solucionado todos los problemas
de calendario y no aparezca ninguna sobreasignacin ni ningn otro problema.
Figura 31
Como ltima comprobacin veremos que nuestro proyecto tendr el aspecto, dentro de la tabla
Resumen, como el de la figura siguiente:
Figura 32
Hay que tener en cuenta que la informacin tiene que estar bien introducida y tendr que
actualizarse continuamente, siempre que exista algn cambio. Estas acciones nos llevarn a
obtener una buena planificacin.
23
Mster en Diseo, Construccin y
Mantenimiento de Carreteras
Mdulo IV: Software aplicado al Diseo y
Planificacin de Proyectos de Carreteras
Tema 4. Microsoft Project II
La informacin tendr que seguir unos intervalos lgicos y tendr que estar detallada con todos
los datos que podamos necesitar durante todo el perodo de la obra.
Una vez comprobado que la informacin est correctamente introducida y actualizada
podremos proceder a la realizacin de informes en los distintos estados del proyecto, que nos
ayudarn a una comprobacin y anlisis posterior de los datos.
7. Mtodos de control de progreso
Para tener organizados los informes que se vayan sacando a lo largo de todo el progreso
crearemos un grupo de carpetas, en las cuales se guardarn los informes de cada mes del proyecto
en cada carpeta.
Podremos realizar el control del progreso del proyecto mediante cinco mtodos, que sern:
-
Mtodo del porcentaje completado.
Mtodo de introduccin de duraciones reales y restantes.
Mtodo de introduccin del trabajo completado real y restante.
Mtodo de porcentaje de trabajo completado.
Mtodo de introduccin del trabajo real por perodos de tiempo.
7.1. Mtodo del porcentaje completado
Este primer mtodo que veremos es uno de los ms sencillos. Tendremos que tener en cuenta
que con este sistema dispondremos de una limitacin, ya que supone que las tareas estarn
realizndose de acuerdo con lo programado.
24
Mster en Diseo, Construccin y
Mantenimiento de Carreteras
Mdulo IV: Software aplicado al Diseo y
Planificacin de Proyectos de Carreteras
Tema 4. Microsoft Project II
Comenzaremos realizando un filtro con el intervalo de fechas que nos interese, en nuestro caso
este primer intervalo ir desde el 14/04/2015 al 01/06/2015.
Dentro de la vista Diagrama de Gantt entraremos en la pestaa Vista y seleccionaremos el
icono Filtro, y en el desplegable que aparecer sealaremos Intervalo de fechas.
Figura 33
Nos aparecer el cuadro siguiente donde introduciremos las fechas:
Figura 34
25
Mster en Diseo, Construccin y
Mantenimiento de Carreteras
Mdulo IV: Software aplicado al Diseo y
Planificacin de Proyectos de Carreteras
Tema 4. Microsoft Project II
Figura 35
Al introducir nuestras fechas del intervalo slo aparecern en la lista de tareas las que se
encuentren dentro de l.
A continuacin ingresaremos la fecha de estado, donde introduciremos la fecha de finalizacin
de nuestro intervalo de control:
Figura 36
26
Mster en Diseo, Construccin y
Mantenimiento de Carreteras
Mdulo IV: Software aplicado al Diseo y
Planificacin de Proyectos de Carreteras
Tema 4. Microsoft Project II
Ahora procederemos a completar las tareas suponiendo que se ha seguido la planificacin de
forma correcta hasta la fecha.
Dentro de la vista Diagrama de Gantt entraremos en la pestaa Tarea, donde
seleccionaremos Actualizar segn programacin, teniendo todas las tareas seleccionadas.
Figura 37
Con ello se conseguir que todas las tareas dentro de nuestro rango elegido se contabilicen
como completadas:
Figura 38
Esto lo podemos ver en la lnea interior de las barras de progreso, que nos indica que nuestra
tarea se encuentra realizada al 100%.
27
Mster en Diseo, Construccin y
Mantenimiento de Carreteras
Mdulo IV: Software aplicado al Diseo y
Planificacin de Proyectos de Carreteras
Tema 4. Microsoft Project II
7.2. Mtodo de introduccin de duraciones reales y restantes
Este segundo mtodo veremos cmo se realiza filtrando en este caso el intervalo de fechas del
01/06/2015 al 01/07/2015.
Figura 39
En este caso fijaremos como fecha de estado el da 01/07/2015, y la hoja de clculo la
estableceremos como Tabla Lnea base.
28
Mster en Diseo, Construccin y
Mantenimiento de Carreteras
Mdulo IV: Software aplicado al Diseo y
Planificacin de Proyectos de Carreteras
Tema 4. Microsoft Project II
Figura 40
Figura 41
29
Mster en Diseo, Construccin y
Mantenimiento de Carreteras
Mdulo IV: Software aplicado al Diseo y
Planificacin de Proyectos de Carreteras
Tema 4. Microsoft Project II
El siguiente paso ser aadir las columnas de Duracin real y Duracin restante a la tabla,
haciendo clic sobre la columna llamada Agregar nueva columna y seleccionando las que
queremos.
Figura 42
Figura 43
30
Mster en Diseo, Construccin y
Mantenimiento de Carreteras
Mdulo IV: Software aplicado al Diseo y
Planificacin de Proyectos de Carreteras
Tema 4. Microsoft Project II
Una vez que tenemos aadidas las dos columnas nuevas, rellenaremos la duracin real de cada
tarea. En caso de que la duracin real sea igual a la prevista, la duracin restante se rellenar
automticamente con cero. En caso de que sea menor que la duracin prevista deberemos rellenar
con un cero la duracin restante. En caso de que sea mayor la duracin real que la prevista, la
restante se pondr automticamente a cero. Si en este ltimo caso se quiere dar ms tiempo de
ejecucin se rellenar en la casilla correspondiente directamente.
7.3. Mtodo de introduccin del trabajo completado real y
restante
Este tercer mtodo se realizar para el intervalo de fechas del 01/07/2015 al 01/08/2015.
Lo primero que haremos ser introducir el intervalo de fechas fijado y seguidamente
cambiaremos la hoja de clculo a tipo Trabajo
Figura 44
31
Mster en Diseo, Construccin y
Mantenimiento de Carreteras
Mdulo IV: Software aplicado al Diseo y
Planificacin de Proyectos de Carreteras
Tema 4. Microsoft Project II
Figura 45
El siguiente paso ser fijar la fecha de estado con el da 01/08/2015 en este caso.
A continuacin realizaremos, de la misma forma que en el mtodo anterior, la introduccin de
las columnas de Duracin restante y Duracin real.
Figura 46
32
Mster en Diseo, Construccin y
Mantenimiento de Carreteras
Mdulo IV: Software aplicado al Diseo y
Planificacin de Proyectos de Carreteras
Tema 4. Microsoft Project II
Y se rellenarn automticamente los porcentajes de trabajo completado y la variacin de horas
reales y previstas.
7.4. Mtodo de porcentaje de trabajo completado
En este mtodo se utilizar la tabla tipo Trabajo, como en el caso anterior.
Para este proceso se fijar como intervalo de fechas del 01/08/2015 al 01/09/2015. Y como
fecha de estado introduciremos el da 01/09/2015.
Figura 47
En este mtodo actualizaremos el porcentaje de trabajo completado introducindolo bien en
forma de porcentajes o bien en forma de horas realizadas.
Este es un mtodo parecido al primero que hemos visto.
33
Mster en Diseo, Construccin y
Mantenimiento de Carreteras
Mdulo IV: Software aplicado al Diseo y
Planificacin de Proyectos de Carreteras
Tema 4. Microsoft Project II
7.5. Mtodo de introduccin del trabajo real por periodos de
tiempo
Este mtodo se realizar teniendo nuestro proyecto en la vista Uso de tareas.
Figura 48
El intervalo que cogeremos en este proceso ser del da 01/09/2015 al 01/10/2015, y como
fecha de estado tendremos el 01/10/2015.
Con esto obtendremos los datos siguientes:
34
Mster en Diseo, Construccin y
Mantenimiento de Carreteras
Mdulo IV: Software aplicado al Diseo y
Planificacin de Proyectos de Carreteras
Tema 4. Microsoft Project II
Figura 49
En este mtodo la hoja de apoyo (parte derecha) que utilizaremos ser la de trabajo real. Para
cambiar esta hoja haremos clic sobre cualquier lugar de la tabla derecha con el botn derecho del
ratn y seleccionaremos Trabajo real:
Figura 50
35
Mster en Diseo, Construccin y
Mantenimiento de Carreteras
Mdulo IV: Software aplicado al Diseo y
Planificacin de Proyectos de Carreteras
Tema 4. Microsoft Project II
La tabla de la izquierda la mantendremos en la tabla Trabajo.
Aadiremos ahora las columnas de Trabajo real y Trabajo restante para poder contabilizar
las tareas.
Figura 51
Con estos cinco mtodos que hemos explicado podramos realizar el seguimiento del proyecto
con ms o menos detalle, segn lo que necesitemos en cada momento.
Segn el tamao del proyecto y segn los datos que necesitemos utilizaremos uno u otro
mtodo de los explicados anteriormente.
36
Mster en Diseo, Construccin y
Mantenimiento de Carreteras
Mdulo IV: Software aplicado al Diseo y
Planificacin de Proyectos de Carreteras
Tema 4. Microsoft Project II
8. Otros tipos de informes
Existe otra forma distinta de las mencionadas hasta ahora para poder conocer la informacin en
determinados momentos del proyecto como pueden ser: la situacin del proyecto en ese
momento, la eficiencia, si se estn cumpliendo los objetivos y poder ver si existe algn problema.
Comenzaremos situndonos en la vista Diagrama de Gantt y quitaremos todos los filtros
puestos hasta este momento.
La hoja de clculo la cambiaremos al tipo Valor acumulado.
Figura 52
37
Mster en Diseo, Construccin y
Mantenimiento de Carreteras
Mdulo IV: Software aplicado al Diseo y
Planificacin de Proyectos de Carreteras
Tema 4. Microsoft Project II
Figura 53
Y obtendremos la tabla siguiente:
Figura 54
Nos aparecern nuevas columnas:
-
Valor planeado PV (CPTP): este sera el coste presupuestado del trabajo planeado.
Valor acumulado VA (CPTR): este sera el coste presupuestado del trabajo realizado.
AC (CRTR): este sera el coste real del trabajo realizado.
38
Mster en Diseo, Construccin y
Mantenimiento de Carreteras
Mdulo IV: Software aplicado al Diseo y
Planificacin de Proyectos de Carreteras
Tema 4. Microsoft Project II
-
Los valores del resto de columnas se calcularan a partir de los tres valores anteriores.
Como el resto de informes que vimos en el apartado anterior, se recomienda hacer un informe
de este tipo en diferentes momentos durante la vida del proyecto, ya que irn variando los datos.
Algunos de estos cambios se podrn ver en el cuadro de Estadsticas:
Figura 55
Aqu se podran ver las diferencias entre lo previsto y lo real, y con ello veremos cmo podra
repercutir en el coste final del proyecto.
Existe otra forma de ver las diferencias, mediante un resumen en el que se vern las diferencias
entre lo planificado y lo real.
Mantenindonos en la vista Diagrama de Gantt entraramos en la pestaa Formato y
seleccionaramos Tarea de resumen del proyecto.
Figura 56
39
Mster en Diseo, Construccin y
Mantenimiento de Carreteras
Mdulo IV: Software aplicado al Diseo y
Planificacin de Proyectos de Carreteras
Tema 4. Microsoft Project II
Figura 57
En la figura 57 se muestran, dejando nicamente las tareas resumen, los das de inicio y final y
los porcentajes de cada grupo de tareas acabado.
9. Revisin de la ruta crtica y las tareas finalizadas
El camino crtico es otra forma que tenemos de hacer el seguimiento del proyecto, ya que con l
sabremos las tareas que no pueden modificar su duracin si queremos que no vare la fecha de
finalizacin del proyecto que tenemos prevista.
En el tema anterior se explicaron las formas con las que se puede ver la ruta crtica.
Otra forma de ver esta ruta sera aplicando un filtro para que aparezcan en una lista slo las
tareas crticas. Esto se realizara como se indica a continuacin:
40
Mster en Diseo, Construccin y
Mantenimiento de Carreteras
Mdulo IV: Software aplicado al Diseo y
Planificacin de Proyectos de Carreteras
Tema 4. Microsoft Project II
Figura 58
Tambin podramos obtener un informe con las tareas crticas entrando en la pestaa Crear un
informe, seleccionando el icono En curso y en el desplegable que se abrir seleccionaremos
Tareas crticas.
Figura 59
Y obtendramos un informe con las tareas crticas y las completadas hasta la fecha.
41
Mster en Diseo, Construccin y
Mantenimiento de Carreteras
Mdulo IV: Software aplicado al Diseo y
Planificacin de Proyectos de Carreteras
Tema 4. Microsoft Project II
CONTROL DE PROYECTOS
En los apartados anteriores ya hemos podido desarrollar el proyecto y hacer su seguimiento
mediante MS Project. Lo que aprenderemos los siguientes epgrafes ser a aadir informacin
importante para tenerla a mano cuando se necesite, y a tener claro quin es el responsable de cada
actividad mediante las matrices que aprenderemos a realizar.
Tambin, para finalizar este mdulo, trataremos la incorporacin de dos proyectos en uno y as
poder compartir sus recursos.
De esta manera nos ser ms fcil trabajar con dos proyectos de forma simultnea.
Veremos que muchas de las acciones que se realizarn para ello ya las hemos visto en otros
captulos pero nos vendr bien para repasarlo y habr que poner especial atencin en alguno de
ellos, ya que variar su utilizacin.
10. Aadir informacin mediante links
Ya vimos en captulos anteriores como podamos aadir notas a las tareas y recursos para poder
acceder a informacin importante relacionada con ellos de forma fcil y rpida.
Los links se aadirn de una forma parecida a las notas, pero veremos los pasos a seguir en el
desarrollo de este punto.
Es muy til tener enlazado el catlogo de un proveedor o cualquier lista que necesitemos, ya
sea de personas o materiales necesarios en una actividad. Esto es lo que haremos realizando esta
accin.
Tendremos que situarnos en la vista Diagrama de Gantt para comenzar.
Entraremos en la pestaa Tarea donde seleccionaremos el icono Informacin:
42
Mster en Diseo, Construccin y
Mantenimiento de Carreteras
Mdulo IV: Software aplicado al Diseo y
Planificacin de Proyectos de Carreteras
Tema 4. Microsoft Project II
Figura 60
En el cuadro de dilogo que aparecer entraremos en la pestaa Notas y seleccionaremos el
icono que se muestra en la figura:
Figura 61
Nos aparecer el men que se muestra a continuacin, donde podremos aadir un archivo PDF,
o en Word, tablas Excel, y archivos en otros tipos de formatos.
43
Mster en Diseo, Construccin y
Mantenimiento de Carreteras
Mdulo IV: Software aplicado al Diseo y
Planificacin de Proyectos de Carreteras
Tema 4. Microsoft Project II
Figura 62
Escogeremos la opcin Crear nuevo. Al elegir la extensin compatible, en nuestro caso
Adobe Acrobat Document, elegiremos el documento de nuestro ordenador que queramos
insertar en el cuadro que aparece.
Figura 63
Nos aparecer la imagen en el cuadro anterior y pulsaremos Aceptar. Y aparecer un smbolo
de nota en la columna de Indicadores de la tarea seleccionada.
44
Mster en Diseo, Construccin y
Mantenimiento de Carreteras
Mdulo IV: Software aplicado al Diseo y
Planificacin de Proyectos de Carreteras
Tema 4. Microsoft Project II
Figura 64
Figura 65
Existe otra forma de enlazar un archivo que nos puede interesar ms en algunos momentos, ya
que en la opcin anterior la imagen podra salir cortada y no verse bien un grfico determinado.
La otra manera sera accediendo al men de notas como se explic anteriormente a travs del
icono Informacin de la pestaa Tarea. En el cuadro que seguira seleccionaramos esta vez
Crear desde un archivo y ah examinaremos el archivo que queramos enlazar con la tarea.
45
Mster en Diseo, Construccin y
Mantenimiento de Carreteras
Mdulo IV: Software aplicado al Diseo y
Planificacin de Proyectos de Carreteras
Tema 4. Microsoft Project II
Figura 66
La imagen aparecer como la vez anterior, pero esta vez se podrn realizar algunas acciones
para mejorar la adaptacin de la imagen al cuadro, como son:
o Se podr vincular el archivo, y as cualquier cambio en el archivo se actualizar
automticamente en la imagen.
Figura 67
o Se podr mostrar como un icono, y haciendo doble clic sobre l se mostrar el archivo
original.
46
Mster en Diseo, Construccin y
Mantenimiento de Carreteras
Mdulo IV: Software aplicado al Diseo y
Planificacin de Proyectos de Carreteras
Tema 4. Microsoft Project II
11. Diseo de la matriz de responsabilidad
La matriz de responsabilidad es una forma de aclarar las responsabilidades en cada tarea, y as
poder saber las personas encargadas de cada actividad en cada momento para la resolucin de
problemas, o simplemente para estar informado en todo momento.
Tendremos que situarnos en la vista Diagrama de Gantt para comenzar.
Entraremos en la pestaa Vista y seleccionaremos el icono Tablas.
En el desplegable seleccionaremos la opcin Ms tablas y se nos abrir un cuadro de
dilogo.
Figura 68
En el cuadro sealaremos Entrada y Modificar.
47
Mster en Diseo, Construccin y
Mantenimiento de Carreteras
Mdulo IV: Software aplicado al Diseo y
Planificacin de Proyectos de Carreteras
Tema 4. Microsoft Project II
Figura 69
Aqu cambiaremos el nombre por Matriz de responsabilidad y eliminaremos la mayora de
campos de la tabla, quedndonos slo con Nombre e Identificacin. Es importante que est
marcada la casilla Visible en el men. Y aadiremos un nuevo campo como se muestra en la
figura siguiente:
Figura 70
48
Mster en Diseo, Construccin y
Mantenimiento de Carreteras
Mdulo IV: Software aplicado al Diseo y
Planificacin de Proyectos de Carreteras
Tema 4. Microsoft Project II
Aceptaremos y nos aparecer as:
Figura 71
Finalmente aplicaremos la tabla y nos quedar como se muestra en la siguiente figura:
Figura 72
Una vez obtenida la tabla de Matriz de responsabilidad procederemos a rellenar los
responsables de cada tarea.
49
Mster en Diseo, Construccin y
Mantenimiento de Carreteras
Mdulo IV: Software aplicado al Diseo y
Planificacin de Proyectos de Carreteras
Tema 4. Microsoft Project II
En nuestro ejemplo haremos responsables de las tareas a los distintos departamentos:
Departamento 1 (Financiacin y gestin), Departamento 2 (Ingeniera), Departamento 3
(Arquitectura) y Departamento 4 (Construccin).
Una vez que rellenemos la hoja de clculo con los datos de nuestro proyecto nos aparecer en
MS Project como se muestra a continuacin:
Figura 73
Una de las ventajas de tener la matriz de responsabilidad sera la de poder obtener una lista de
las actividades de cada responsable. Para ello tendremos que aplicar filtros.
Nos situaremos en la vista Diagrama de Gantt, entraremos en la pestaa Vista,
seleccionaremos Filtros y en el men desplegable haremos clic sobre Ms filtros
50
Mster en Diseo, Construccin y
Mantenimiento de Carreteras
Mdulo IV: Software aplicado al Diseo y
Planificacin de Proyectos de Carreteras
Tema 4. Microsoft Project II
Figura 74
En el cuadro que aparecer elegiremos la opcin Nuevo y obtendremos el men de la Figura
76.
Figura 75
51
Mster en Diseo, Construccin y
Mantenimiento de Carreteras
Mdulo IV: Software aplicado al Diseo y
Planificacin de Proyectos de Carreteras
Tema 4. Microsoft Project II
Figura 76
En el cuadro rellenaremos el campo como se indica en la siguiente figura:
Figura 77
Y guardaremos el filtro, asegurndonos nuevamente de que est sealada la opcin Visible en
el men.
Ahora podremos encontrar el filtro directamente dentro de la pestaa Vista, entrando en el
desplegable Filtros y seleccionando Responsables.
52
Mster en Diseo, Construccin y
Mantenimiento de Carreteras
Mdulo IV: Software aplicado al Diseo y
Planificacin de Proyectos de Carreteras
Tema 4. Microsoft Project II
Figura 78
Nos aparecer entonces un men, donde rellenaremos por ejemplo Departamento 2 y
veremos cmo se filtra el proyecto y slo aparecern las tareas de las cuales sea responsable el
departamento 2.
Figura 79
Figura 80
En el momento que queramos desactivar este filtro seguiremos las mismas instrucciones, pero
esta vez seleccionaremos Sin filtros.
53
Mster en Diseo, Construccin y
Mantenimiento de Carreteras
Mdulo IV: Software aplicado al Diseo y
Planificacin de Proyectos de Carreteras
Tema 4. Microsoft Project II
Figura 81
Tambin podemos filtrar los responsables de una forma ms visual de una manera parecida a
como lo hicimos con las tareas crticas.
Estando en la vista Diagrama de Gantt entraremos en la pestaa Vista, seleccionaremos
Resalta y seleccionaremos en el desplegable Responsables. En el cuadro que aparecer
introduciremos en nuestro caso Departamento 2 y obtendremos algo parecido a la figura 84.
Figura 82
Figura 83
54
Mster en Diseo, Construccin y
Mantenimiento de Carreteras
Mdulo IV: Software aplicado al Diseo y
Planificacin de Proyectos de Carreteras
Tema 4. Microsoft Project II
Figura 84
12. Seguimiento simultneo
A continuacin indicaremos los pasos a seguir para poder trabajar de forma simultnea dos
proyectos, y despus los describiremos y explicaremos.
1. Creacin de los recursos.
2. Asignacin de los recursos a cada proyecto de forma independiente.
3. Anlisis de cada proyecto.
55
Mster en Diseo, Construccin y
Mantenimiento de Carreteras
Mdulo IV: Software aplicado al Diseo y
Planificacin de Proyectos de Carreteras
Tema 4. Microsoft Project II
4. Integracin de los proyectos para compartir sus recursos.
5. Nivelacin de los recursos.
6. Interrelacin de las tareas de los proyectos.
12.1. Creacin de los recursos
Lo primero que se har ser introducir los recursos de los dos proyectos con los que vayamos a
trabajar en un nuevo archivo. Esta accin se realizar como vimos en captulos anteriores, creando
un nuevo archivo e introduciendo los datos de los recursos en la hoja de recursos.
Figura 85
56
Mster en Diseo, Construccin y
Mantenimiento de Carreteras
Mdulo IV: Software aplicado al Diseo y
Planificacin de Proyectos de Carreteras
Tema 4. Microsoft Project II
12.2. Asignacin de los recursos a cada proyecto de forma
independiente
El siguiente paso sera abrir dos a dos los archivos que se quieran enlazar y as se utilizarn
los recursos creados para los dos proyectos. Se abrirn los archivos junto con el archivo creado
de los recursos.
Para poder ver los dos proyectos al mismo tiempo se sealar el icono Organizar todo
dentro de la pestaa de Ventana, con lo que la pantalla se dividir en horizontal y podremos
trabajar con los dos proyectos a la vez.
Figura 86
Visto esto estableceremos que tenemos recursos compartidos entre los dos proyectos.
Dentro de la pestaa Recurso seleccionaremos Grupo de recursos y en el desplegable
haremos clic sobre Recursos compartidos.
57
Mster en Diseo, Construccin y
Mantenimiento de Carreteras
Mdulo IV: Software aplicado al Diseo y
Planificacin de Proyectos de Carreteras
Tema 4. Microsoft Project II
Figura 87
Nos aparecer el siguiente men, donde sealaremos las opciones de Usar recursos y de El
proyecto compartidor tiene prioridad.
Figura 88
Al realizar lo indicado anteriormente pasarn a poderse ver los recursos en los dos proyectos.
Continuaremos entrando en la pestaa Tarea, seleccionaremos el icono Informacin y en el
cuadro que obtendremos marcaremos la pestaa Avanzado.
Figura 89
58
Mster en Diseo, Construccin y
Mantenimiento de Carreteras
Mdulo IV: Software aplicado al Diseo y
Planificacin de Proyectos de Carreteras
Tema 4. Microsoft Project II
Figura 90
En este cuadro seleccionaremos Duracin fija en el tipo de tarea, y desactivaremos la casilla
Condicionada por el esfuerzo. As se podrn asignar recursos sin cambiar la duracin de las
tareas.
Asignaremos a continuacin las tareas y guardaremos cada archivo con sus cambios efectuados.
12.3. Anlisis de cada proyecto.
En este punto veremos cmo insertar los dos proyectos en un nuevo archivo.
Para comenzar entraremos en la pestaa Proyecto y seleccionaremos el icono Insertar
subproyecto.
59
Mster en Diseo, Construccin y
Mantenimiento de Carreteras
Mdulo IV: Software aplicado al Diseo y
Planificacin de Proyectos de Carreteras
Tema 4. Microsoft Project II
Figura 91
Aparecer en ese momento el siguiente men, donde seleccionaremos el archivo del proyecto
que queramos y sealaremos la opcin Vincular al proyecto.
Figura 92
Y nos aparecer nuestro primer proyecto dentro del nuevo archivo.
60
Mster en Diseo, Construccin y
Mantenimiento de Carreteras
Mdulo IV: Software aplicado al Diseo y
Planificacin de Proyectos de Carreteras
Tema 4. Microsoft Project II
Figura 93
Al intentar desplegar el proyecto nos saldr un cuadro de dilogo, en el cual seleccionaremos la
opcin Abrir el grupo de recursos para ver las asignaciones contenidas en todos los archivos que
comparten.
Se abrir el archivo de recursos y procederemos a insertar el otro proyecto de la misma manera
que se insert el primero. De esta manera tendremos los dos proyectos dentro de un mismo
archivo.
61
Mster en Diseo, Construccin y
Mantenimiento de Carreteras
Mdulo IV: Software aplicado al Diseo y
Planificacin de Proyectos de Carreteras
Tema 4. Microsoft Project II
Figura 94
62
Mster en Diseo, Construccin y
Mantenimiento de Carreteras
Mdulo IV: Software aplicado al Diseo y
Planificacin de Proyectos de Carreteras
Tema 4. Microsoft Project II
12.4. Integracin de los proyectos para establecer los recursos.
Llegados a este punto tendremos que revisar que no existan sobreasignaciones y, si existen,
deberemos de eliminarlas.
Con el mtodo que se est viendo se podrn aadir ms recursos, los que se necesiten para
poder tener una visin de ellos en el mismo lugar.
12.5. Nivelacin de los recursos.
Tendremos la opcin de nivelar todos los proyectos que tengamos insertados.
Comenzaremos estableciendo una lnea base entrando en la pestaa Proyecto, sealando el
icono Establecer lnea base y seleccionando Establecer lnea base.
Figura 95
63
Mster en Diseo, Construccin y
Mantenimiento de Carreteras
Mdulo IV: Software aplicado al Diseo y
Planificacin de Proyectos de Carreteras
Tema 4. Microsoft Project II
Al hacerlo nos aparecer el men que se muestra a continuacin, donde sealaremos las
opciones Establecer lnea base y Proyecto completo.
Figura 96
Una vez creada la lnea base procederemos a nivelar los proyectos.
Entraremos en la pestaa Recursos, donde haremos clic sobre Opciones de redistribucin y
nos aparecer un cuadro de dilogo.
Figura 97
Y en el cuadro seleccionaremos: Manual, Redistribuir el proyecto completo, y NO
seleccionaremos la opcin de Redistribuir solo conforme al margen de demora disponible.
64
Mster en Diseo, Construccin y
Mantenimiento de Carreteras
Mdulo IV: Software aplicado al Diseo y
Planificacin de Proyectos de Carreteras
Tema 4. Microsoft Project II
Figura 98
12.6. Interrelacin de las tareas de los proyectos.
Teniendo los proyectos en un mismo archivo podemos relacionarlos mediante vnculos, ya sea
estableciendo fechas o restricciones. Esto se vio en apartados anteriores cmo realizarlo.
Con MS Project podremos tener infinitos mtodos para poder realizar el seguimiento de un
proyecto. Algunos de estos mtodos ya se han visto en los captulos anteriores.
Un mtodo que comunica bastante bien los estados de las tareas es la vista semforo, ya que
representa el estado de la realizacin de las tareas mediante los colores de un semforo y as se ve
rpidamente qu tareas quedan por hacer o cules han finalizado totalmente.
Esta vista se puede obtener a travs de la pestaa Vista seleccionando Otras vistas y en el
desplegable, Hoja de tareas.
65
Mster en Diseo, Construccin y
Mantenimiento de Carreteras
Mdulo IV: Software aplicado al Diseo y
Planificacin de Proyectos de Carreteras
Tema 4. Microsoft Project II
Figura 99
En la tabla que nos aparecer agregaremos una nueva columna con una frmula personalizada.
Entraremos en la pestaa Formato y seleccionaremos el icono Campos personalizados.
Figura 100
Y obtendremos un cuadro donde seleccionaremos tipo Nmero, sealando el Nmero 3
cambindole el nombre por Presupuestado y seleccionaremos Frmula en atributos
personalizados.
66
Mster en Diseo, Construccin y
Mantenimiento de Carreteras
Mdulo IV: Software aplicado al Diseo y
Planificacin de Proyectos de Carreteras
Tema 4. Microsoft Project II
Figura 101
E ingresaremos la siguiente frmula ayudndonos con las pestaas de Campo y Funcin:
Figura 102
67
Mster en Diseo, Construccin y
Mantenimiento de Carreteras
Mdulo IV: Software aplicado al Diseo y
Planificacin de Proyectos de Carreteras
Tema 4. Microsoft Project II
Hay que prestar atencin al introducir la frmula, ya que el cambio de una coma por un punto,
por ejemplo, puede hacer que no funcione la frmula.
IIf([Costo]<>0;IIf([Costo]<[Costo de lnea base]*1,2;IIf([Costo]<[Costo de lnea
base]*1,1;10;20);30);0)
Con esta frmula lo que queremos establecer es que cuando el coste real de la tarea supere en
un 10% al del coste calculado por la lnea base, le dar un valor de 10, si vara entre un 10% y un
20%, el valor ser igual a 20, y si aumenta ms de 20% el valor que se le dotar ser de 30.
Una vez escrita la frmula haremos clic sobre Aceptar y volveremos al cuadro anterior, donde
esta vez seleccionaremos Indicadores grficos dentro de Valores para mostrar.
Figura 103
Y en el cuadro que aparecer rellenaremos lo que se muestra en la figura siguiente:
68
Mster en Diseo, Construccin y
Mantenimiento de Carreteras
Mdulo IV: Software aplicado al Diseo y
Planificacin de Proyectos de Carreteras
Tema 4. Microsoft Project II
Figura 104
Ya hemos realizado todo el proceso de clculo. Solo faltara aadir la columna de
Presupuestado, que lo haremos como aprendimos en captulos anteriores (haciendo clic sobre
Agregar nueva columna).
De esta forma aparecer en la columna de Presupuestado la vista semforo, apareciendo
crculos de color rojo, verde o amarillo dependiendo del estado en el que se encuentre la tarea.
69
Mster en Diseo, Construccin y
Mantenimiento de Carreteras
Вам также может понравиться
- A1. Taller de Ilustración. Banda 3. Informe Actualizacion A1-A2 DELE 2020Документ2 страницыA1. Taller de Ilustración. Banda 3. Informe Actualizacion A1-A2 DELE 2020C Mta89% (9)
- Trabajo Fin de Máster. Jatnna Paloma Cordero Ramos - EadicДокумент63 страницыTrabajo Fin de Máster. Jatnna Paloma Cordero Ramos - EadicJimmy Espinosa100% (1)
- Autism Behavior ChecklistДокумент3 страницыAutism Behavior ChecklistAlejandro Ruiz Pesantes MSc100% (2)
- Temario - M6T1 - Conservación de Obras de Tierra y Del Entorno de La CarreteraДокумент61 страницаTemario - M6T1 - Conservación de Obras de Tierra y Del Entorno de La CarreteraJimmy EspinosaОценок пока нет
- Microsoft ProjectДокумент83 страницыMicrosoft ProjectJimmy EspinosaОценок пока нет
- AutoCAD Civil 3D: Modelado de terreno y creación de parcelasДокумент115 страницAutoCAD Civil 3D: Modelado de terreno y creación de parcelasJimmy EspinosaОценок пока нет
- Biologia 1Документ20 страницBiologia 1Claudia Paola Saavedra NeumannОценок пока нет
- Resumen Los 5 Lenguajes Del Amor (Gary Chapman)Документ6 страницResumen Los 5 Lenguajes Del Amor (Gary Chapman)Aimar Gamez MedinaОценок пока нет
- Campo ElectricoДокумент5 страницCampo ElectricoElías J. BarrazaОценок пока нет
- Variables Del Receptor, Variables de Canal.Документ23 страницыVariables Del Receptor, Variables de Canal.Leo AlvaradoОценок пока нет
- Arg Unicef Com-1 Perspectivagenero WebДокумент34 страницыArg Unicef Com-1 Perspectivagenero Websofiabloem100% (1)
- Tarea2 EvaluacionДокумент3 страницыTarea2 EvaluacionDanitza Vianney Serruto RodrigoОценок пока нет
- Auditoría de Gestión Al Programa Del Vaso de LecheДокумент7 страницAuditoría de Gestión Al Programa Del Vaso de LecheElías Jerry Churata Curo0% (1)
- Ejemplo de CarpetaДокумент13 страницEjemplo de CarpetaSelene ValdiviesoОценок пока нет
- Estándar Nacional Bim para Proyectos Públicos. Version A.1 - Bim ForumДокумент57 страницEstándar Nacional Bim para Proyectos Públicos. Version A.1 - Bim ForumAnonymous 0vPr0HОценок пока нет
- Internacional Situacionista - Sobre La Miseria en El Medio Estudiantil (Media Carta - Lectura)Документ28 страницInternacional Situacionista - Sobre La Miseria en El Medio Estudiantil (Media Carta - Lectura)Alguien AnonimoОценок пока нет
- Catalogo KairosДокумент21 страницаCatalogo KairosNora StephensОценок пока нет
- Módulo IV Apéndice 1 - Investigación e InteligenciaДокумент17 страницMódulo IV Apéndice 1 - Investigación e InteligenciaccentroaméricaОценок пока нет
- Proyecto Cuenca de Burgos PDFДокумент34 страницыProyecto Cuenca de Burgos PDFJulio DuarteОценок пока нет
- BiotipologiaДокумент76 страницBiotipologiaChristian Toluenda33% (3)
- Técnicas de Negociación y VentasДокумент5 страницTécnicas de Negociación y VentasJanethTHОценок пока нет
- Cuestionario Previo 6 TermodinamicaДокумент5 страницCuestionario Previo 6 TermodinamicaFernanda EspinosaОценок пока нет
- Informe sobre el estado actual del Consejo Regional IV JunínДокумент4 страницыInforme sobre el estado actual del Consejo Regional IV JunínAlfredo AntezanaОценок пока нет
- Semana 10 Colas para Resolver en ClaseДокумент7 страницSemana 10 Colas para Resolver en Clasedamaris VargasОценок пока нет
- Nuevo parque infantil 'El Valle de los 6 Sentidos' en Renedo de Esgueva, ValladolidДокумент14 страницNuevo parque infantil 'El Valle de los 6 Sentidos' en Renedo de Esgueva, ValladolidpablocobisaОценок пока нет
- CLASE 5. - Técnicas e Instrumentos de InvestigaciónДокумент19 страницCLASE 5. - Técnicas e Instrumentos de InvestigaciónMiguel Polo100% (2)
- 7 y 8 EstadísticaДокумент6 страниц7 y 8 EstadísticaKarina Henostroza AyalaОценок пока нет
- Plano de Estructuras para ExponerДокумент35 страницPlano de Estructuras para ExponerEstefani KarenОценок пока нет
- Baño de Cobre A Base de Cianuro de PotasioДокумент6 страницBaño de Cobre A Base de Cianuro de PotasioLizbethGinaPrietoFernández100% (1)
- Proyecto de Grado MKT Turistico Zapotillo, LojaДокумент141 страницаProyecto de Grado MKT Turistico Zapotillo, Lojaordhenorg0% (1)
- Practica 10 Leyes de KirchoffДокумент15 страницPractica 10 Leyes de KirchoffMicael Fazz100% (1)
- Conversion de Grados Decimales A GradosДокумент3 страницыConversion de Grados Decimales A GradosCesar Varas BeltranОценок пока нет
- Bicicleta ElectricaДокумент11 страницBicicleta ElectricaAlexHuamaniОценок пока нет
- El Analisis Linguistico Estrategia AlfabetizacionДокумент200 страницEl Analisis Linguistico Estrategia AlfabetizacionMarco Antonio AlarcónОценок пока нет