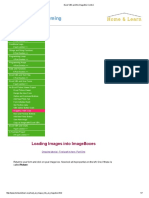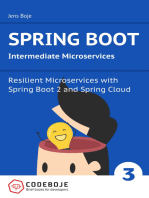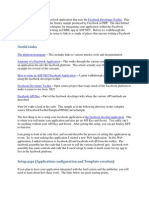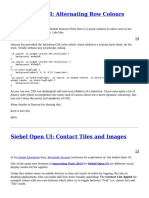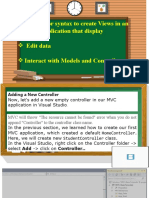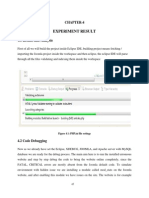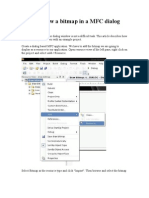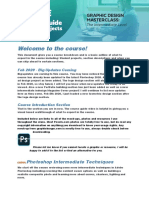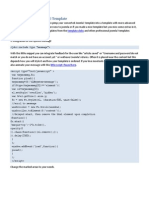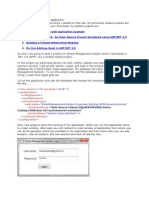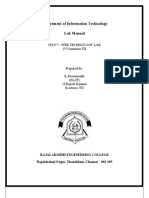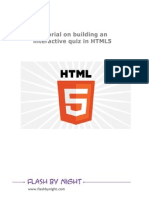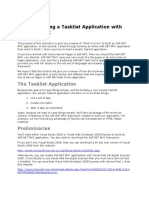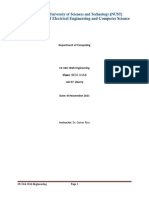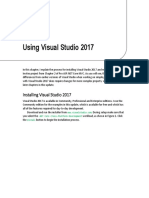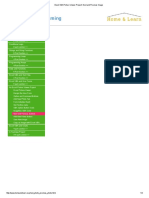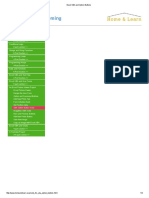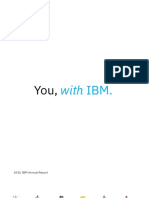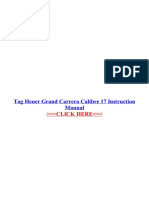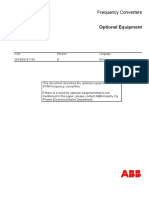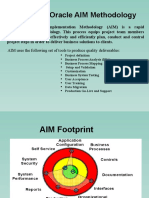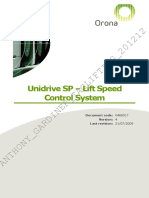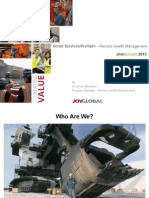Академический Документы
Профессиональный Документы
Культура Документы
Excel VBA Picture Viewer Project - Copy An Image To A Folder
Загружено:
Reaper's ScytheОригинальное название
Авторское право
Доступные форматы
Поделиться этим документом
Поделиться или встроить документ
Этот документ был вам полезен?
Это неприемлемый материал?
Пожаловаться на этот документАвторское право:
Доступные форматы
Excel VBA Picture Viewer Project - Copy An Image To A Folder
Загружено:
Reaper's ScytheАвторское право:
Доступные форматы
4/7/2015
Excel VBA Picture Viewer Project: Copy an image to a folder
Excel VBA Programming
Home
Getting Started
8 part section >>
VBA Programming Variables
6 Part Section >>
Conditional Logic
9 part section >>
Strings and String Functions
8 Part Section >>
Programming Loops
4 Part Section >>
Programming Arrays
4 Part Section >>
Subs and Functions
6 Part Section >>
Excel VBA and Text Files
2 Part Section >>
Excel VBA and User Forms
5 part section >>
An Excel Picture Viewer Project
Excel Picture Viewer
Design the User Form
Option and Command Buttons
Add New Photo Tab
Form Initialize Event
Get Textbox data
VBA Option Button Code
ImageBox VBA Code
Next and Previous Buttons
Add New Photo Button
Save New Image
Copy an Image with Excel VBA
Excel VBA and Charts
4 part section >>
A TreeView Project
A 6 part section >>
http://www.homeandlearn.org/copying_images.html
1/4
4/7/2015
Excel VBA Picture Viewer Project: Copy an image to a folder
Copying images to a folder
Ongoing tutorial - First part is here: Part One
If you want to copy a file you can use the FileCopy method. This method needs a source and a
destination. The source is the location on your computer where the file is; the destination is which
folder you want to copy it to.
Set up the following three variables in your code:
Dim ImageFolderPath As String
Dim SourceImage As String
Dim DestinationImage As String
We can get the destination folder by calling our NavigateFromWorkBookPath function again and
adding the images folder:
ImageFolderPath = NavigateFromWorkBookPath( )
ImageFolderPath = ImageFolderPath & "images\"
We can also add the name of the image to the end of the file path above:
DestinationImage = ImageFolderPath & ImageName
The ImageName variable is the one we set up earlier, in the General Declarations area.
We also set the location of the new image in the General Declarations area, in the CopyImage
variable:
http://www.homeandlearn.org/copying_images.html
2/4
4/7/2015
Excel VBA Picture Viewer Project: Copy an image to a folder
SourceImage = CopyImage
We don't really need to set up a new variable called SourceImage, but it's there just to make things
clearer when we copy the file.
When we copy the image over, we can test to see if the folder already contains an image of this name.
If SourceImage < > DestinationImage Then
FileCopy SourceImage, DestinationImage
End If
The If Statement checks to see if SourceImage does not equal DestinationImage. If it does then we
know the file already exists in the images folder. If they are not equal then we can go ahead and copy
it:
FileCopy SourceImage, DestinationImage
The FileCopy method needs the path of the source file first. After a comma, you type the destination
file path. We have both of these in our SourceImage and DestinationImage variables.
If you like, you can add a message at the end, just to show that everything went OK:
MsgBox "New Image Information Added"
The whole of the code for the cmdSave button looks like this:
http://www.homeandlearn.org/copying_images.html
3/4
4/7/2015
Excel VBA Picture Viewer Project: Copy an image to a folder
And that's it - the whole programme done! Test it out. Run your form and select a new image. Click
your Save New Details button and then return to your spreadsheet. You should find that a new row has
been added.
This has been a long project. But it should have given you lots of experience at creating and coding
user forms. There's obviously a lot more to them, but experiment for yourself and it should bring your
VBA skills on a treat!
In the next section of this course, we move on and look at how to add charts with VBA. You'll also learn
how to add a chart to an Excel User Form
Creating Chart with Excel VBA >
Lots more free online course here on our main Home and Learn site
All course material copyright Ken Carney
http://www.homeandlearn.org/copying_images.html
4/4
Вам также может понравиться
- Excel VBA and The ImageBox ControlДокумент7 страницExcel VBA and The ImageBox ControlReaper's ScytheОценок пока нет
- Spring Boot Intermediate Microservices: Resilient Microservices with Spring Boot 2 and Spring CloudОт EverandSpring Boot Intermediate Microservices: Resilient Microservices with Spring Boot 2 and Spring CloudОценок пока нет
- Excel VBA Picture Viewer Project - Adding A New ImageДокумент7 страницExcel VBA Picture Viewer Project - Adding A New ImageReaper's ScytheОценок пока нет
- JSF Quickstart: OutlineДокумент33 страницыJSF Quickstart: OutlineRoberley Cristiano CristianoОценок пока нет
- Walkthrough FBML SmileyДокумент12 страницWalkthrough FBML SmileyJose Humanes ElichОценок пока нет
- AGOL Photo TutorialДокумент10 страницAGOL Photo TutorialMuyiwa AdeniyiОценок пока нет
- Django 3 by Example (Chapter 5)Документ38 страницDjango 3 by Example (Chapter 5)Kamran MehdiyevОценок пока нет
- Create Setup and Deployment of WPF Application Step by StepДокумент15 страницCreate Setup and Deployment of WPF Application Step by StepAbhiОценок пока нет
- Crud Operations in ASP Net MVC 5 Using Ado PDFДокумент11 страницCrud Operations in ASP Net MVC 5 Using Ado PDFloicuoi100% (1)
- Crud Operations in ASP - Net MVC 5 Using AdoДокумент11 страницCrud Operations in ASP - Net MVC 5 Using AdoCaique Assis Silva0% (1)
- How To Insert Multiple Pictures and Resize Them at Once in ExcelДокумент8 страницHow To Insert Multiple Pictures and Resize Them at Once in Excelplotm melawatiОценок пока нет
- Lab 05 Custom Controls PDFДокумент17 страницLab 05 Custom Controls PDFAvadh KumarОценок пока нет
- Design A VBA User Form - ComboBox and Open File Dialogue Box ControlsДокумент5 страницDesign A VBA User Form - ComboBox and Open File Dialogue Box ControlsReaper's ScytheОценок пока нет
- Sending Email Attachments in Oracle Application Express 3.1: PurposeДокумент33 страницыSending Email Attachments in Oracle Application Express 3.1: PurposeVictor AdamaОценок пока нет
- Lecture 8 NotesДокумент19 страницLecture 8 Notesleonarduncan6Оценок пока нет
- Hands-On Lab: Lab Version: 1.1.0 Last Updated: 4/28/2012Документ43 страницыHands-On Lab: Lab Version: 1.1.0 Last Updated: 4/28/2012Kay JayОценок пока нет
- Open UI SiebelHubДокумент15 страницOpen UI SiebelHubnahid423Оценок пока нет
- How To: Access Office Interop Objects by Using Visual C# 2010 Features (C# Programming Guide)Документ9 страницHow To: Access Office Interop Objects by Using Visual C# 2010 Features (C# Programming Guide)vuphanhuanОценок пока нет
- 1.create A Movie Database Application in 15 Minutes With ASPДокумент24 страницы1.create A Movie Database Application in 15 Minutes With ASPbala_nattarasanОценок пока нет
- Lab Answer Key For Module 1: Enhancing User Interfaces by Using System - DrawingДокумент16 страницLab Answer Key For Module 1: Enhancing User Interfaces by Using System - DrawingSharmini GopinathanОценок пока нет
- COT2 FinalVideoДокумент60 страницCOT2 FinalVideoantonio d. montemayorОценок пока нет
- Sharepoint 2007 Workflow With Visual Studio 2005: Getting StartedДокумент71 страницаSharepoint 2007 Workflow With Visual Studio 2005: Getting StartedsemalaiappanОценок пока нет
- Img SQLДокумент29 страницImg SQLManimaran Meenakshi SundaramОценок пока нет
- 7 - Adding A New Field To The Movie Model and Table - Official Microsoft SiteДокумент8 страниц7 - Adding A New Field To The Movie Model and Table - Official Microsoft Sitecorreia97Оценок пока нет
- RESTful Day 1 PDFДокумент47 страницRESTful Day 1 PDFenriqueОценок пока нет
- Cbsecsnip - In-How To Store and Retrive Image From MySQL Database Using JavaPrint PDFДокумент8 страницCbsecsnip - In-How To Store and Retrive Image From MySQL Database Using JavaPrint PDFVr MageshОценок пока нет
- Objective: How To Use WPF To Do A Simple AnimationДокумент4 страницыObjective: How To Use WPF To Do A Simple Animationsurajss8585Оценок пока нет
- Generate MS Word Document Files With Codeigniter and Phpword LibraryДокумент3 страницыGenerate MS Word Document Files With Codeigniter and Phpword LibraryNobertus ErikОценок пока нет
- Experiment Result: Chapter-4Документ16 страницExperiment Result: Chapter-4Robert WilsonОценок пока нет
- How To Draw A Bitmap in A MFC Dialog WindowДокумент9 страницHow To Draw A Bitmap in A MFC Dialog WindowkalaiarasibeОценок пока нет
- Welcome To The Course!: Photoshop Intermediate TechniquesДокумент9 страницWelcome To The Course!: Photoshop Intermediate Techniquesvaithya valedОценок пока нет
- ASPNET MVC Tutorial 10 CS PDFДокумент12 страницASPNET MVC Tutorial 10 CS PDFJuan Carlos AcostaОценок пока нет
- Learning MVCPart 2 Creating MVC Application Amp Perform CRUD Operations Using LINQ To SQLДокумент27 страницLearning MVCPart 2 Creating MVC Application Amp Perform CRUD Operations Using LINQ To SQLJoao PimentelОценок пока нет
- Exercise 1: Basic Modelbuilder: C:/Student/Middlesexboro/ParcelsДокумент15 страницExercise 1: Basic Modelbuilder: C:/Student/Middlesexboro/ParcelsAbu ZyadОценок пока нет
- Cee 3804 Excel Macros VBA 07Документ68 страницCee 3804 Excel Macros VBA 07suman33Оценок пока нет
- Take Home Exam 3: OptimizationДокумент45 страницTake Home Exam 3: OptimizationottoporОценок пока нет
- Introduction and Overview: Download Completed ProjectДокумент11 страницIntroduction and Overview: Download Completed ProjectRenzОценок пока нет
- Creating A New Project: Lesson: Using The Netbeans Gui BuilderДокумент17 страницCreating A New Project: Lesson: Using The Netbeans Gui BuildermmmaheshwariОценок пока нет
- Aspnet Tutorial04 MembershipSetup CsДокумент25 страницAspnet Tutorial04 MembershipSetup Csashish_singh_8Оценок пока нет
- How To Pimp Your Joomla TemplateДокумент6 страницHow To Pimp Your Joomla TemplatemagshareОценок пока нет
- Exercise 4 OpenAPI ContДокумент4 страницыExercise 4 OpenAPI ContJonathan HinestrozaОценок пока нет
- Database Operations in WPF ApplicationДокумент5 страницDatabase Operations in WPF ApplicationAbhiОценок пока нет
- This Tutorial Is Divided Into Following Section:: A0109ed2f8a4Документ20 страницThis Tutorial Is Divided Into Following Section:: A0109ed2f8a4Ivxn SanchezОценок пока нет
- It2357 Lab Manual 1Документ34 страницыIt2357 Lab Manual 1Anand VillaОценок пока нет
- Build A Full-Stack App - Ultimate Guide To AWS Amplify With ReactДокумент19 страницBuild A Full-Stack App - Ultimate Guide To AWS Amplify With ReactSayyid ShalahuddinОценок пока нет
- Tutorial On Building An Interactive Quiz in HTML5Документ21 страницаTutorial On Building An Interactive Quiz in HTML5em100% (1)
- Aspnet MVC Tutorial 01 CsДокумент16 страницAspnet MVC Tutorial 01 CsRene Jaqi RunaОценок пока нет
- Aspnet MVC Tutorial 01 CsДокумент16 страницAspnet MVC Tutorial 01 CsRene Jaqi RunaОценок пока нет
- Aspnet MVC Tutorial 01 CsДокумент16 страницAspnet MVC Tutorial 01 CsRene Jaqi RunaОценок пока нет
- MVC:: Creating A Tasklist Application WithДокумент16 страницMVC:: Creating A Tasklist Application WithIvan Patrick FontaniveОценок пока нет
- Tutorial: Quickstart: Business Modeler Basic Version 6.2.0.1Документ50 страницTutorial: Quickstart: Business Modeler Basic Version 6.2.0.1wahyupramonoОценок пока нет
- Visual Basic - Unit 4Документ28 страницVisual Basic - Unit 4Sasi Rekha SankarОценок пока нет
- Tweet This: Download The Full Source Code of This Application From GithubДокумент31 страницаTweet This: Download The Full Source Code of This Application From GithublookloОценок пока нет
- Fundamentals of Image Processing Lab Manual SET 1Документ27 страницFundamentals of Image Processing Lab Manual SET 1Reza ArraffiОценок пока нет
- Class: BESE-10AB: Department of ComputingДокумент8 страницClass: BESE-10AB: Department of ComputingWaseem AbbasОценок пока нет
- 01 - Using Visual Studio 2017Документ12 страниц01 - Using Visual Studio 2017Loic Bastaraud0% (1)
- RibbonДокумент8 страницRibbonClaudio CesarОценок пока нет
- Report Part 2Документ10 страницReport Part 2cocoОценок пока нет
- Design The Treeview User FormДокумент4 страницыDesign The Treeview User FormReaper's Scythe0% (1)
- Excel VBA Picture Viewer Project - Next and Previous ImageДокумент4 страницыExcel VBA Picture Viewer Project - Next and Previous ImageReaper's ScytheОценок пока нет
- Excel VBA and Option ButtonsДокумент4 страницыExcel VBA and Option ButtonsReaper's ScytheОценок пока нет
- Design A VBA User Form - Option Buttons, Command Buttons, Picture BoxesДокумент4 страницыDesign A VBA User Form - Option Buttons, Command Buttons, Picture BoxesReaper's ScytheОценок пока нет
- Design A VBA User Form - MultiPage Controls, Labels, TextboxesДокумент6 страницDesign A VBA User Form - MultiPage Controls, Labels, TextboxesReaper's ScytheОценок пока нет
- Design A VBA User Form - ComboBox and Open File Dialogue Box ControlsДокумент5 страницDesign A VBA User Form - ComboBox and Open File Dialogue Box ControlsReaper's ScytheОценок пока нет
- Sorting Through The Features of Proc SORTДокумент44 страницыSorting Through The Features of Proc SORTsahrОценок пока нет
- Type QD75MH Positioning Module Type QD75MH Positioning ModuleДокумент834 страницыType QD75MH Positioning Module Type QD75MH Positioning Modulerammu2001100% (1)
- World Children's Day - PPTMONДокумент28 страницWorld Children's Day - PPTMONpython teacherОценок пока нет
- Arabesque 1: Andantino Con MotoДокумент6 страницArabesque 1: Andantino Con Motolucio100% (2)
- CSC126 Fundamentals of Algorithms & Computer Problem Solving Quiz 1Документ5 страницCSC126 Fundamentals of Algorithms & Computer Problem Solving Quiz 1muhammad safuanОценок пока нет
- RaufAliev CV FullДокумент3 страницыRaufAliev CV FullRauf Aliev100% (1)
- Data Warehouse Massively Parallel Processing Design PatternsДокумент28 страницData Warehouse Massively Parallel Processing Design PatternsMatthew LawlerОценок пока нет
- BSCS Action PlanДокумент2 страницыBSCS Action PlanAlvin CaragdagОценок пока нет
- IBM Annual Report 2016Документ164 страницыIBM Annual Report 2016AakasH TivariОценок пока нет
- Tag Heuer Grand Carrera Calibre 17 Instruction ManualДокумент4 страницыTag Heuer Grand Carrera Calibre 17 Instruction ManualMiguel Franco0% (1)
- 20189E01Документ23 страницы20189E01jana zongerОценок пока нет
- SAMI STAR Optional EquipmentДокумент32 страницыSAMI STAR Optional EquipmentEnmanuel Rosales CarvajálОценок пока нет
- Aztech WL556E Wireless Repeater Setup GuideДокумент34 страницыAztech WL556E Wireless Repeater Setup GuideRobert WeeОценок пока нет
- UML DiagramsДокумент8 страницUML DiagramsZaib UnNisa100% (2)
- Competency-Based Learning Materials: Computer Systems Servicing NC IiДокумент79 страницCompetency-Based Learning Materials: Computer Systems Servicing NC IiNereo ReoliquioОценок пока нет
- 10x BroucherДокумент14 страниц10x Brouchervignesh waranОценок пока нет
- Oracle AIM Methodology: AIM Uses The Following Set of Tools To Produce Quality DeliverablesДокумент46 страницOracle AIM Methodology: AIM Uses The Following Set of Tools To Produce Quality DeliverablesZhondiwe PhiriОценок пока нет
- Vulkan Tutorial PDFДокумент281 страницаVulkan Tutorial PDFabhijay25Оценок пока нет
- Resume 202302021207Документ2 страницыResume 202302021207Amit MishraОценок пока нет
- VI Editor Cheat SheetДокумент2 страницыVI Editor Cheat SheetZoumana DiomandeОценок пока нет
- Part 5 (Celcom Reply 1)Документ2 страницыPart 5 (Celcom Reply 1)truth9m2Оценок пока нет
- SRX UTM Web FilteringДокумент6 страницSRX UTM Web FilteringSon Tran Hong NamОценок пока нет
- Data Link LayerДокумент50 страницData Link LayerShubham ShrivastavaОценок пока нет
- The Future Evolution of High-Performance Microprocessors: Norm Jouppi HP LabsДокумент57 страницThe Future Evolution of High-Performance Microprocessors: Norm Jouppi HP LabsronnmacОценок пока нет
- Cgaxis Models Volume 10Документ25 страницCgaxis Models Volume 10Gogula143Оценок пока нет
- Dept CSIT12 Mar 19Документ40 страницDept CSIT12 Mar 19Varrshini MadhavakannaОценок пока нет
- Overview of TCAD Sentaurus SoftwareДокумент6 страницOverview of TCAD Sentaurus Softwareshawan ChowdhuryОценок пока нет
- LBCHX PDFДокумент1 страницаLBCHX PDFJenitha BenojoyОценок пока нет
- Lift Drive ManualДокумент83 страницыLift Drive ManualAngel Iglesias100% (3)
- Joy Global SolutionsДокумент18 страницJoy Global Solutionsjvr001100% (1)
- The Designer’s Guide to Figma: Master Prototyping, Collaboration, Handoff, and WorkflowОт EverandThe Designer’s Guide to Figma: Master Prototyping, Collaboration, Handoff, and WorkflowОценок пока нет
- How to Create Cpn Numbers the Right way: A Step by Step Guide to Creating cpn Numbers LegallyОт EverandHow to Create Cpn Numbers the Right way: A Step by Step Guide to Creating cpn Numbers LegallyРейтинг: 4 из 5 звезд4/5 (27)
- Excel Essentials: A Step-by-Step Guide with Pictures for Absolute Beginners to Master the Basics and Start Using Excel with ConfidenceОт EverandExcel Essentials: A Step-by-Step Guide with Pictures for Absolute Beginners to Master the Basics and Start Using Excel with ConfidenceОценок пока нет
- Skulls & Anatomy: Copyright Free Vintage Illustrations for Artists & DesignersОт EverandSkulls & Anatomy: Copyright Free Vintage Illustrations for Artists & DesignersОценок пока нет
- Learn Power BI: A beginner's guide to developing interactive business intelligence solutions using Microsoft Power BIОт EverandLearn Power BI: A beginner's guide to developing interactive business intelligence solutions using Microsoft Power BIРейтинг: 5 из 5 звезд5/5 (1)
- Blender 3D for Jobseekers: Learn professional 3D creation skills using Blender 3D (English Edition)От EverandBlender 3D for Jobseekers: Learn professional 3D creation skills using Blender 3D (English Edition)Оценок пока нет
- 2022 Adobe® Premiere Pro Guide For Filmmakers and YouTubersОт Everand2022 Adobe® Premiere Pro Guide For Filmmakers and YouTubersРейтинг: 5 из 5 звезд5/5 (1)
- The Basics of User Experience Design by Interaction Design FoundationОт EverandThe Basics of User Experience Design by Interaction Design FoundationРейтинг: 4 из 5 звезд4/5 (6)
- Excel : The Ultimate Comprehensive Step-By-Step Guide to the Basics of Excel Programming: 1От EverandExcel : The Ultimate Comprehensive Step-By-Step Guide to the Basics of Excel Programming: 1Рейтинг: 4.5 из 5 звезд4.5/5 (3)
- Blender 3D Basics Beginner's Guide Second EditionОт EverandBlender 3D Basics Beginner's Guide Second EditionРейтинг: 5 из 5 звезд5/5 (1)
- Animation for Beginners: Getting Started with Animation FilmmakingОт EverandAnimation for Beginners: Getting Started with Animation FilmmakingРейтинг: 3 из 5 звезд3/5 (1)
- NFT per Creators: La guida pratica per creare, investire e vendere token non fungibili ed arte digitale nella blockchain: Guide sul metaverso e l'arte digitale con le criptovaluteОт EverandNFT per Creators: La guida pratica per creare, investire e vendere token non fungibili ed arte digitale nella blockchain: Guide sul metaverso e l'arte digitale con le criptovaluteРейтинг: 5 из 5 звезд5/5 (15)
- Tableau Your Data!: Fast and Easy Visual Analysis with Tableau SoftwareОт EverandTableau Your Data!: Fast and Easy Visual Analysis with Tableau SoftwareРейтинг: 4.5 из 5 звезд4.5/5 (4)
- iPhone X Hacks, Tips and Tricks: Discover 101 Awesome Tips and Tricks for iPhone XS, XS Max and iPhone XОт EverandiPhone X Hacks, Tips and Tricks: Discover 101 Awesome Tips and Tricks for iPhone XS, XS Max and iPhone XРейтинг: 3 из 5 звезд3/5 (2)
- Windows 11 for Beginners: The Complete Step-by-Step User Guide to Learn and Take Full Use of Windows 11 (A Windows 11 Manual with Useful Tips & Tricks)От EverandWindows 11 for Beginners: The Complete Step-by-Step User Guide to Learn and Take Full Use of Windows 11 (A Windows 11 Manual with Useful Tips & Tricks)Рейтинг: 5 из 5 звезд5/5 (1)
- Architectural Design with SketchUp: 3D Modeling, Extensions, BIM, Rendering, Making, and ScriptingОт EverandArchitectural Design with SketchUp: 3D Modeling, Extensions, BIM, Rendering, Making, and ScriptingОценок пока нет