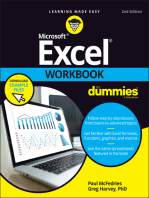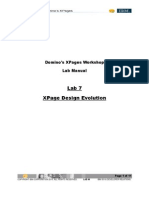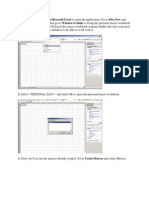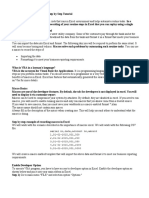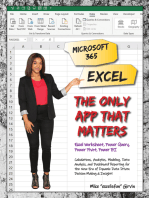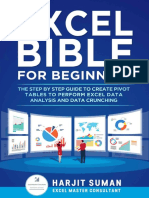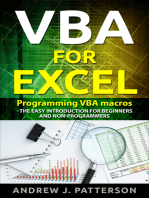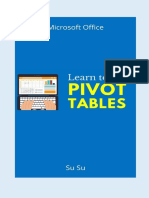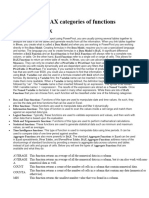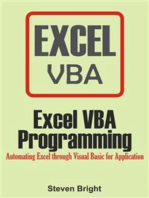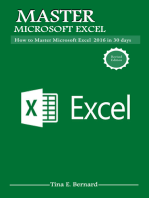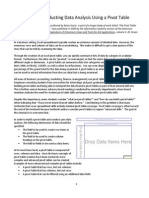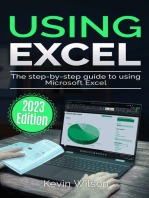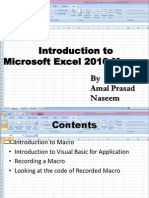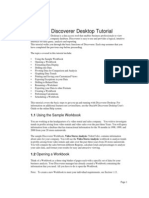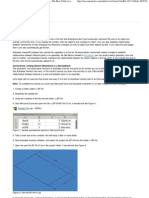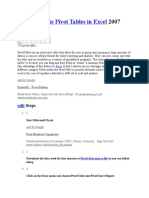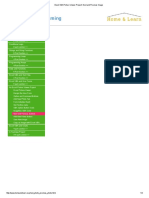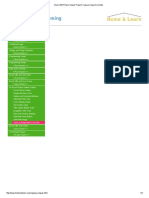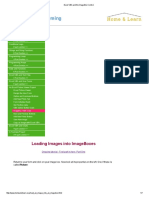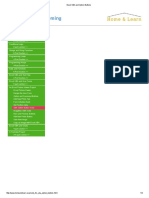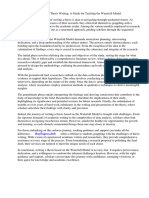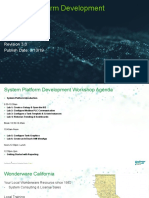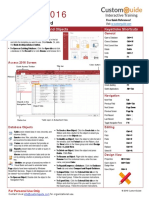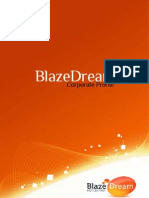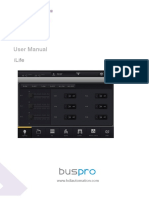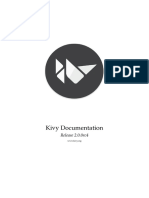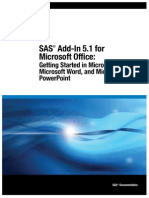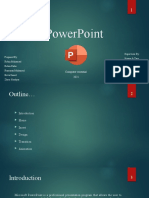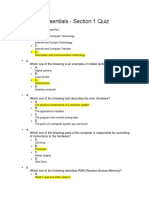Академический Документы
Профессиональный Документы
Культура Документы
Design The Treeview User Form
Загружено:
Reaper's ScytheОригинальное название
Авторское право
Доступные форматы
Поделиться этим документом
Поделиться или встроить документ
Этот документ был вам полезен?
Это неприемлемый материал?
Пожаловаться на этот документАвторское право:
Доступные форматы
Design The Treeview User Form
Загружено:
Reaper's ScytheАвторское право:
Доступные форматы
4/7/2015
Design the Treeview User Form
Excel VBA Programming
Home
Getting Started
8 part section >>
VBA Programming Variables
6 Part Section >>
Conditional Logic
9 part section >>
Strings and String Functions
8 Part Section >>
Programming Loops
4 Part Section >>
Programming Arrays
4 Part Section >>
Subs and Functions
6 Part Section >>
Excel VBA and Text Files
2 Part Section >>
Excel VBA and User Forms
5 Part section >>
An Excel Picture Viewer Project
6 Part Section >>
Excel VBA and Charts
4 Part Section >>
A TreeView Project
TreeView Introduction
Designing the UserForm
Parent Nodes and Child Nodes
The Initialize Event
Adding the Child Nodes
The Node Click Event
http://www.homeandlearn.org/design_the_user_form.html
1/4
4/7/2015
Design the Treeview User Form
Design the User Form
Excel Data Analysis
5 Ways to Enhance Excel Data. Download the Free Whitepaper!
Open up the spreadsheet you download in the previous section. Make sure you have saved the file as
a Macro Enabled Workbook. Now click on the Developer ribbon at the top of Excel. Click on Visual
Basic in the Coding panel to open up the VBA Editor.
When your editor opens, click on Insert > User Form from the menu bar at the top.
In the properties panel for the new form, change the Name property to Nations. Locate the Caption
property and change it to Nations.
In the VBA toolbox locate the Treeview control:
http://www.homeandlearn.org/design_the_user_form.html
2/4
4/7/2015
Design the Treeview User Form
Draw a Treeview onto your form. Draw it on the left, and then use the resizing handles to make it a
decent height. Make it wide enough for some text, but not too wide.
With your Treeview selected, change the following two properties:
LineStyle: tvwRootLines
Style: tvwTreeLinesPlusMinusText
You Treeview should look like this when you're done:
Notice that the default parent and child nodes just say "Sample Node". We'll change these defaults
with code.
Add 5 labels to the right of your Treeview. Change the Caption properties to: Populations (in millions),
Life expectancy, Currency, Capital, and Fun Facts. Add four more labels to the right of the first four
labels. You can change the style of your labels. Experiment with the following properties of labels:
BorderStyle, BorderColor, BackColor, Font.
Now add a textbox just below the Fun Facts label. Just below the textbox, add a Command Button.
Change the Caption property to Exit.
Your form in design view should look something like ours below:
http://www.homeandlearn.org/design_the_user_form.html
3/4
4/7/2015
Design the Treeview User Form
In the next part, we'll make a start on the code.
Adding Nodes to a Treeview >>
Lots more free online course here on our main Home and Learn site
All course material copyright Ken Carney
http://www.homeandlearn.org/design_the_user_form.html
4/4
Вам также может понравиться
- EXCEL: Microsoft: Boost Your Productivity Quickly! Learn Excel, Spreadsheets, Formulas, Shortcuts, & MacrosОт EverandEXCEL: Microsoft: Boost Your Productivity Quickly! Learn Excel, Spreadsheets, Formulas, Shortcuts, & MacrosОценок пока нет
- Design A VBA User Form - MultiPage Controls, Labels, TextboxesДокумент6 страницDesign A VBA User Form - MultiPage Controls, Labels, TextboxesReaper's ScytheОценок пока нет
- Excel VBA Excel Pivot Tables Crash Course Ultimate Crash Course To Learn It Well and Become An ExperДокумент293 страницыExcel VBA Excel Pivot Tables Crash Course Ultimate Crash Course To Learn It Well and Become An Experksaikk100% (2)
- Lab 07 XPage Design Evolution PDFДокумент11 страницLab 07 XPage Design Evolution PDFAvadh KumarОценок пока нет
- Excel Formulas and FunctionsДокумент126 страницExcel Formulas and FunctionsFrancisco Cardoso Dias90% (10)
- Excel Pivottables and Dashboard Guide-1Документ64 страницыExcel Pivottables and Dashboard Guide-1Hilman Yazid Vasla100% (1)
- Excel VBA For Complete Beginners A Home A - Ken CarneyДокумент385 страницExcel VBA For Complete Beginners A Home A - Ken CarneyLiviu Cristea100% (1)
- Welcome To Excel VBA Eas1Документ115 страницWelcome To Excel VBA Eas1Shailesh KumarОценок пока нет
- 10 Excel Tips To Make Your Business More ProductiveДокумент16 страниц10 Excel Tips To Make Your Business More ProductiveALINA BALANОценок пока нет
- Excel Vba and PivotДокумент286 страницExcel Vba and PivotSaqib sattarОценок пока нет
- Excel 2007 TutorialДокумент46 страницExcel 2007 TutorialEvIlTurnОценок пока нет
- Visual Basic For MacrosДокумент9 страницVisual Basic For Macrosmalvin_ongОценок пока нет
- Creating A Business Intelligence Publisher Report Using An Excel TemplateДокумент9 страницCreating A Business Intelligence Publisher Report Using An Excel TemplateFerasHamdanОценок пока нет
- Calculated Key Figures and Restricted Key FiguresДокумент20 страницCalculated Key Figures and Restricted Key FiguresVamsi Kiran100% (1)
- 10 Steps To Designing An Excel Template For BI PublisherДокумент6 страниц10 Steps To Designing An Excel Template For BI PublisherdeepunymОценок пока нет
- Excel VBA The Ultimate Intermediates Guide To Learn VBA Programming Step by Step by A - 1Документ183 страницыExcel VBA The Ultimate Intermediates Guide To Learn VBA Programming Step by Step by A - 1trung nguyen100% (2)
- Excel 2019 Pivot Tables & Introduction To Dashboards The Step-By-Step GuideДокумент173 страницыExcel 2019 Pivot Tables & Introduction To Dashboards The Step-By-Step Guidebill100% (1)
- Excel ToolkitДокумент11 страницExcel ToolkitJose LopezОценок пока нет
- Lab 05 Custom Controls PDFДокумент17 страницLab 05 Custom Controls PDFAvadh KumarОценок пока нет
- Guru99 MacroДокумент52 страницыGuru99 MacrobnanduriОценок пока нет
- ERQA Exercise 1. BEx Query Designer and Analytical EngineДокумент5 страницERQA Exercise 1. BEx Query Designer and Analytical EnginekiranОценок пока нет
- Microsoft Excel 2007 Basics-1Документ11 страницMicrosoft Excel 2007 Basics-1Hamza KahemelaОценок пока нет
- Microsoft 365 Excel: The Only App That Matters: Calculations, Analytics, Modeling, Data Analysis and Dashboard Reporting for the New Era of Dynamic Data Driven Decision Making & InsightОт EverandMicrosoft 365 Excel: The Only App That Matters: Calculations, Analytics, Modeling, Data Analysis and Dashboard Reporting for the New Era of Dynamic Data Driven Decision Making & InsightРейтинг: 3 из 5 звезд3/5 (2)
- Pivot Table Complete GuideДокумент93 страницыPivot Table Complete GuideNimish MadananОценок пока нет
- Bring Structure Into Your Data With Autocad Plant Report CreatorДокумент10 страницBring Structure Into Your Data With Autocad Plant Report CreatorahmedalishОценок пока нет
- Excel Bible For Beginners The Step by Step Guide To Create Pivot Tables To Perform Excel Data AnalysДокумент145 страницExcel Bible For Beginners The Step by Step Guide To Create Pivot Tables To Perform Excel Data AnalysSpyros Trichias100% (1)
- VBA for Excel: Programming VBA Macros - The Easy Introduction for Beginners and Non-ProgrammersОт EverandVBA for Excel: Programming VBA Macros - The Easy Introduction for Beginners and Non-ProgrammersРейтинг: 3.5 из 5 звезд3.5/5 (3)
- Microsoft Office Productivity Pack: Microsoft Excel, Microsoft Word, and Microsoft PowerPointОт EverandMicrosoft Office Productivity Pack: Microsoft Excel, Microsoft Word, and Microsoft PowerPointОценок пока нет
- Pivot TableДокумент19 страницPivot TablePrince AroraОценок пока нет
- Learn Excel Pivot TablesДокумент188 страницLearn Excel Pivot TableseBooks DPF DownloadОценок пока нет
- Creating A Report Using The Report WizardДокумент9 страницCreating A Report Using The Report WizardSwapnil YeoleОценок пока нет
- Creating RTF Templates by Using BI Publisher 11g Template Builder For WordДокумент53 страницыCreating RTF Templates by Using BI Publisher 11g Template Builder For WordMatt JanecekОценок пока нет
- Mba Ii DviДокумент43 страницыMba Ii DviArshad JamilОценок пока нет
- Excel 2.0Документ52 страницыExcel 2.0Anoosha AnwarОценок пока нет
- Excel VBA Programming: Automating Excel through Visual Basic for ApplicationОт EverandExcel VBA Programming: Automating Excel through Visual Basic for ApplicationОценок пока нет
- Excel VBA Programming: Automating Excel through Visual Basic for ApplicationОт EverandExcel VBA Programming: Automating Excel through Visual Basic for ApplicationОценок пока нет
- Mastering Microsoft Excel 2016: How to Master Microsoft Excel 2016 in 30 daysОт EverandMastering Microsoft Excel 2016: How to Master Microsoft Excel 2016 in 30 daysРейтинг: 5 из 5 звезд5/5 (1)
- Pivot Table TutorialДокумент22 страницыPivot Table TutorialRosalina ThuffiОценок пока нет
- STD X Practical File IT 402Документ20 страницSTD X Practical File IT 402Ru Do If FL100% (1)
- Ms Word and Ms ExcelДокумент38 страницMs Word and Ms ExcelAmarjeet VermaОценок пока нет
- Introductory Tutorial ETABSДокумент68 страницIntroductory Tutorial ETABSAkshay D NicatorОценок пока нет
- Business Driven Technology Plug-In T11 - Creating Webpages Using DreamweaverДокумент3 страницыBusiness Driven Technology Plug-In T11 - Creating Webpages Using DreamweaverThao TrungОценок пока нет
- Template Builder For Word TutorialДокумент11 страницTemplate Builder For Word TutorialPranoy Kakubal0% (1)
- Excel With VBAДокумент121 страницаExcel With VBAnazОценок пока нет
- Using Excel - 2023 Edition: The Step-by-step Guide to Using Microsoft ExcelОт EverandUsing Excel - 2023 Edition: The Step-by-step Guide to Using Microsoft ExcelОценок пока нет
- Introduction To Microsoft Excel 2010 Macros: by Amal Prasad NaseemДокумент31 страницаIntroduction To Microsoft Excel 2010 Macros: by Amal Prasad NaseemAmal PrasadОценок пока нет
- Xmlptem Platesbyexample yДокумент15 страницXmlptem Platesbyexample yMudit MishraОценок пока нет
- Oracle9i Discoverer Desktop Tutorial: 1.1 Using The Sample WorkbookДокумент53 страницыOracle9i Discoverer Desktop Tutorial: 1.1 Using The Sample WorkbookThirupathi MuskuОценок пока нет
- IT SKILLS FILE Anjali MishraДокумент24 страницыIT SKILLS FILE Anjali MishraAnjali MishraОценок пока нет
- Excel VbaДокумент7 страницExcel VbavodookОценок пока нет
- Using Microsoft Excel With Oracle 11gДокумент69 страницUsing Microsoft Excel With Oracle 11gMallikarjun RaoОценок пока нет
- Hands On Lab Oracle BI Publisher Collaborate 2010Документ34 страницыHands On Lab Oracle BI Publisher Collaborate 2010GauthamSampathОценок пока нет
- Autodesk Inventor - The Best Table in The HouseДокумент4 страницыAutodesk Inventor - The Best Table in The HouseNdianabasi UdonkangОценок пока нет
- How To Create Pivot Tables in ExcelДокумент14 страницHow To Create Pivot Tables in ExcelTess Villante CarcamoОценок пока нет
- BIP Style AGДокумент26 страницBIP Style AGJaghanОценок пока нет
- Step by Step Procedure of Creating Workbook Using Bex AnalyzerДокумент16 страницStep by Step Procedure of Creating Workbook Using Bex Analyzerrohith_teja2426Оценок пока нет
- HockSang - Dissect and Learn Excel VBA in 24 Hours - Changing Workbook Appearance 2017Документ117 страницHockSang - Dissect and Learn Excel VBA in 24 Hours - Changing Workbook Appearance 2017Renato Bertoni100% (1)
- Excel VBA Picture Viewer Project - Next and Previous ImageДокумент4 страницыExcel VBA Picture Viewer Project - Next and Previous ImageReaper's ScytheОценок пока нет
- Excel VBA Picture Viewer Project - Adding A New ImageДокумент7 страницExcel VBA Picture Viewer Project - Adding A New ImageReaper's ScytheОценок пока нет
- Excel VBA Picture Viewer Project - Copy An Image To A FolderДокумент4 страницыExcel VBA Picture Viewer Project - Copy An Image To A FolderReaper's ScytheОценок пока нет
- Excel VBA and The ImageBox ControlДокумент7 страницExcel VBA and The ImageBox ControlReaper's ScytheОценок пока нет
- Excel VBA and Option ButtonsДокумент4 страницыExcel VBA and Option ButtonsReaper's ScytheОценок пока нет
- Design A VBA User Form - Option Buttons, Command Buttons, Picture BoxesДокумент4 страницыDesign A VBA User Form - Option Buttons, Command Buttons, Picture BoxesReaper's ScytheОценок пока нет
- Design A VBA User Form - ComboBox and Open File Dialogue Box ControlsДокумент5 страницDesign A VBA User Form - ComboBox and Open File Dialogue Box ControlsReaper's ScytheОценок пока нет
- Lab 9 Sp17 208AДокумент7 страницLab 9 Sp17 208AAlfonso TorresОценок пока нет
- WD2013 IndependentProject 4 5 InstructionsДокумент3 страницыWD2013 IndependentProject 4 5 Instructionsdarius24564544Оценок пока нет
- Job DiscriptionДокумент7 страницJob DiscriptionFarrukh BaigОценок пока нет
- IELM 511: Information System Design: Part 1. ISD For Well Structured Data - Relational and Other DBMSДокумент32 страницыIELM 511: Information System Design: Part 1. ISD For Well Structured Data - Relational and Other DBMSSarita MoreОценок пока нет
- Malware Detection On Mobile Devices IEEEДокумент2 страницыMalware Detection On Mobile Devices IEEEVinod TheteОценок пока нет
- Research Paper On Waterfall ModelДокумент5 страницResearch Paper On Waterfall Modelafmcrpnne100% (1)
- Tcs Hitech Brochure Product-Training 110509AДокумент2 страницыTcs Hitech Brochure Product-Training 110509AYogesh YogiОценок пока нет
- 628968-23 RemoTools SDK enДокумент4 страницы628968-23 RemoTools SDK enElemac1Оценок пока нет
- Guide To Azure AdДокумент39 страницGuide To Azure Adalphabitic RazandrimanjakaОценок пока нет
- Program Are Cursuri K4 - L1 Propus de DGCTIДокумент2 страницыProgram Are Cursuri K4 - L1 Propus de DGCTIValentina PetcuОценок пока нет
- WWCA 2019 HQSummit - systemPlatform.2017.WorkshopДокумент85 страницWWCA 2019 HQSummit - systemPlatform.2017.WorkshopTom JonesОценок пока нет
- Access 2016 Quick ReferenceДокумент3 страницыAccess 2016 Quick ReferencecatorzalОценок пока нет
- General Test CasesДокумент6 страницGeneral Test CasesMrunal DeoОценок пока нет
- SQL Quiz Sample - BДокумент4 страницыSQL Quiz Sample - BsherinОценок пока нет
- IP TV StreamingДокумент4 страницыIP TV StreamingStefanus PribadiОценок пока нет
- 02b Interplay MAM 5.2 AdminCourse 20150923 Coursware FINALДокумент303 страницы02b Interplay MAM 5.2 AdminCourse 20150923 Coursware FINALjai prakash naiduОценок пока нет
- Mcafee Application Control 8.2.0 - Windows Product Guide 1-4-2021Документ129 страницMcafee Application Control 8.2.0 - Windows Product Guide 1-4-2021Valentin Stefan TalpeanuОценок пока нет
- 2 Online Complaint Registration and Management System in Mobile ApplicationДокумент4 страницы2 Online Complaint Registration and Management System in Mobile ApplicationKeerthi Vasan LОценок пока нет
- Blaze Dream Corporate ProfileДокумент12 страницBlaze Dream Corporate ProfileAbhinav MishraОценок пока нет
- Ministry of Education Occupation: ICT DBA L - IV Candidate's PackageДокумент2 страницыMinistry of Education Occupation: ICT DBA L - IV Candidate's PackageGalaxy teckОценок пока нет
- Tabular ModelsДокумент222 страницыTabular ModelsManikandan TОценок пока нет
- Tik Tok 1Документ73 страницыTik Tok 1akanskshaОценок пока нет
- User Manual: IlifeДокумент40 страницUser Manual: IlifeSys TemTec100% (1)
- Kivy PDFДокумент757 страницKivy PDFSORO MOISE la fouineОценок пока нет
- Manual Acrobat DC Pro - Standard and Reader CC 2019Документ651 страницаManual Acrobat DC Pro - Standard and Reader CC 2019ArianservОценок пока нет
- HYSTER Service Diagnostic Tool v1.6 - Installation and Use Guide-ENДокумент39 страницHYSTER Service Diagnostic Tool v1.6 - Installation and Use Guide-ENPra Zuar Silk Screen ConfecçãoОценок пока нет
- I ReceivableДокумент88 страницI Receivablesalman6825Оценок пока нет
- SAS AddIn MS OfficeДокумент92 страницыSAS AddIn MS Officeaminiotis100% (1)
- Powerpoint: 2021 Computer EssentialДокумент9 страницPowerpoint: 2021 Computer EssentialAllah is OneОценок пока нет
- ICDL Computer Essentials - Answer-1Документ8 страницICDL Computer Essentials - Answer-1Ryan Ijyu100% (3)