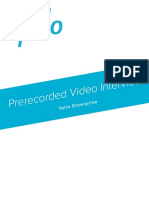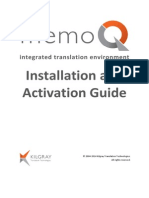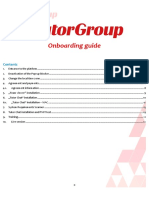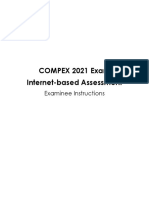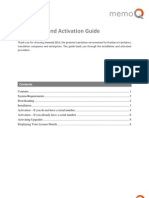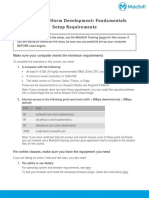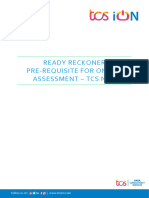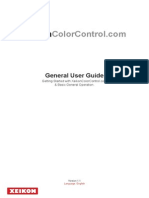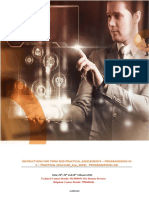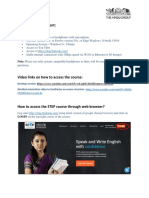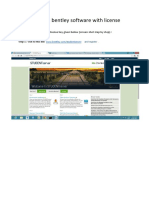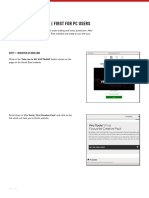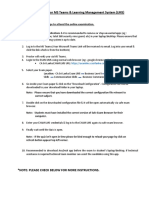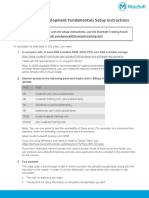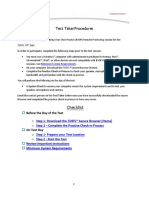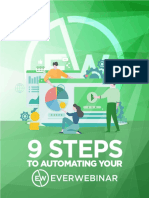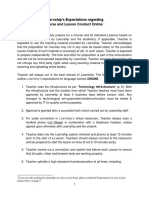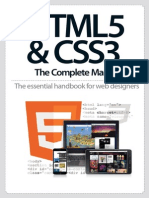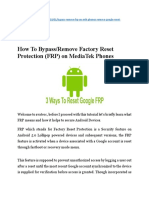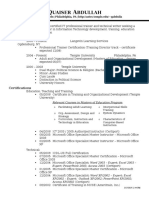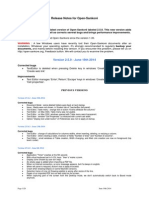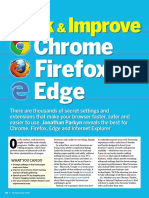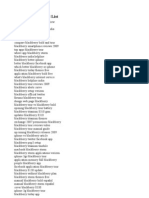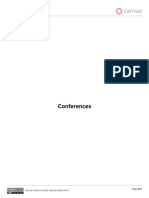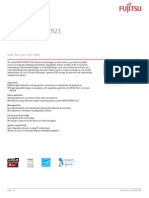Академический Документы
Профессиональный Документы
Культура Документы
ITC Preparation Guidelines
Загружено:
kilambazzИсходное описание:
Авторское право
Доступные форматы
Поделиться этим документом
Поделиться или встроить документ
Этот документ был вам полезен?
Это неприемлемый материал?
Пожаловаться на этот документАвторское право:
Доступные форматы
ITC Preparation Guidelines
Загружено:
kilambazzАвторское право:
Доступные форматы
Preparing for the Initial Tech Check
Preparing for / Doing the Initial Tech Check
The purpose of the tech check is very simple. We need to assure that trainers are able to
dial into the virtual classroom teleconference
switch on their webcam in the virtual classroom
see the virtual classroom slides change and
demonstrate the basics of navigating the virtual classroom.
These four things need to occur properly in order to participate effectively in the training.
The following links lead to instructions on how to prepare for and reach the initial tech check:
HOW DO I LOG INTO MY TRAINER HOMEPAGE? .............................................................................................................. 2
WHAT IS A PREP ROOM & HOW DO I FIND MY PERSONAL PREP ROOM .......................................................................... 3
HOW SHOULD I PREPARE FOR THE TECH CHECK? ............................................................................................................ 4
HOW DO I FIND, ENTER, & CONNECT TO THE LIVE TECH CHECK CLASSROOM ON THE DAY OF THE TECH CHECK? ........ 5
Preparing for the Initial Tech Check
HOW DO I LOG INTO MY TRAINER HOMEPAGE?
1.
Open your internet browser and type our website into the navigation bar on the top. Type
www.learnship.com or www.learnship.de (either one works fine).
Click on Login
2. Click the Login button and type in your username and password.
Your username = the email address you have been using to correspond with Learnship
Your password = learnship (all lower-case letters)
3. Once you have logged in, you should be able to see your trainer area, which will look something like this:
Edit password
NOTE: If you wish to change your password, click on >>Edit Profile, located on the top right of the page under
your name. Do make sure you remember or record your password.
Return to Table of Contents
Preparing for the Initial Tech Check
WHAT IS A PREP ROOM & HOW DO I FIND MY PERSONAL PREP ROOM
1. To open the prep room, make sure you are logged into your trainer homepage. Then click on Prep Room
and you will be taken to a new page where you will see a button that says, Enter Prep Room.
2. Click on that button and you will be taken to your prep room.
Use the following images as a reference:
Enter prep room
Open prep room
This is what an open, empty
prep room looks like
(no materials have been opened yet)
Return to Table of Contents
Preparing for the Initial Tech Check
HOW SHOULD I PREPARE FOR THE TECH CHECK?
To prepare for your ITC:
Download & Install Adobe Flash Player & Mozilla Firefox or Google Chrome Web Browser
i.
Please download and install Adobe Flash Player and the latest version of either Mozilla Firefox or
Google Chrome to ensure compatibility with our online platform. Adobe Flash Player is software
that can activate your webcam on our platform Firefox and Chrome are browsers known to have
the fewest technical issues when logging into the Virtual Classroom. Please do not connect to the
classroom using Internet Explorer!
Links to Necessary Software:
Install Flash Player: http://get.adobe.com/de/flashplayer/
Install Mozilla Firefox: https://www.mozilla.org/en-US/firefox/new/
Install Google Chrome: https://www.google.com/chrome/browser/desktop/index.html
Wireless vs. Wired Internet Connection
ii.
Our online platform requires a stable Internet connection. We strongly recommend trainers to
connect directly to their modem using a LAN (Ethernet) cable when teaching with Learnship, but
for the induction and mock training a wireless connection may be used.
iii.
Please also make sure your webcam is working before logging in. You can try turning on your
webcam in your prep room. If you are experiencing issues with your webcam, please check to make
sure that Adobe Flash Player is properly installed.
*Prior to the initial tech check, we ask that candidates take the Guided Tour of the virtual classroom, which goes over
the basics of navigating our platform. The Guided Tour can be found by opening the prep room as instructed on the
previous page and clicking on the question mark (?) symbol as indicated below:
This will open up the Help Menu in which the Guided Tour can be found as the fifth
menu item from the top.
Return to Table of Contents
Preparing for the Initial Tech Check
HOW DO I FIND, ENTER, & CONNECT TO THE LIVE TECH CHECK CLASSROOM ON THE
DAY OF THE TECH CHECK?
To enter the live classroom, you will have to log into your trainer homepage. After you have logged in, please follow
these steps:
1. On your homepage locate the Upcoming Classes section, and find the class labeled Tech Check that matches
the date and time you chose for the ITC (when you replied to our initial induction invitation email).
2. Then click the corresponding >>Details link.
Find the session that
matches the date of
your chosen ITC & click
<<Details
3. This will take you to the page that has additional details about the class, including:
the date and time of the live class, the type of audio connection (conference call),
a class start countdown, a list of the other trainers that will be attending the ITC,
and options to Cancel or Enter the live class.
4. Click Enter and you will be taken to the live virtual classroom.
Preparing for the Initial Tech Check
5. The new classroom will open in another browser (Mozilla Firefox) tab. When it is open, the first thing you
should see is this popup window:
In the example above, the telephone number is a German number, because this trainer is located in Germany. Your
telephone number should be localized for your country.**For candidates based in the Montreal area: Please leave the
country listed in your trainer profile set to Cameroon since this setting enables you to be assigned a Montreal
teleconference number for dialing in.
If you do not see the popup box, find and click on the three dots (circled in the image below) beside the virtual
tool column.
6. Dial the telephone number using a landline telephone (unless you do not have one and have received
permission from the Trainer Recruitment & HR department to use Skype or a mobile phone).
7. On the telephone you will hear a 4-digit code. Enter the code you hear into the Conference-PIN box.
You should now be connected to the conference audio and be able to participate in the live virtual classroom.
Note: Trainers will not be able to enter a live classroom until 10 minutes prior to the scheduled start time of the session.
Return to Table of Contents
Вам также может понравиться
- How To Host A Webinar - The Ultimate Guide To Running A Successful WebinarОт EverandHow To Host A Webinar - The Ultimate Guide To Running A Successful WebinarОценок пока нет
- Prerecorded Video Interviews: Yello Enterp RiseДокумент6 страницPrerecorded Video Interviews: Yello Enterp RiseGutierrez DavidОценок пока нет
- Adobe Acrobat Pro Student Guide: Bentley Systems Inc. - Academic ProgramsДокумент22 страницыAdobe Acrobat Pro Student Guide: Bentley Systems Inc. - Academic ProgramsHoàng Hồng DươngОценок пока нет
- CMNO Lab Guide - 11 22 2017 PDFДокумент36 страницCMNO Lab Guide - 11 22 2017 PDFPj100% (5)
- MemoQ InstallingActivating 7 0 enДокумент16 страницMemoQ InstallingActivating 7 0 enastro_versache_74696Оценок пока нет
- Manual - en - v3 NewДокумент13 страницManual - en - v3 Newmikateko806Оценок пока нет
- Com 122 Pract.Документ9 страницCom 122 Pract.SOMOSCOОценок пока нет
- Crio - Do - QEats Sneak Peek - Getting Started and Troubleshooting Guide PDFДокумент14 страницCrio - Do - QEats Sneak Peek - Getting Started and Troubleshooting Guide PDFkaran bansalОценок пока нет
- AppForge Quick Start GuideДокумент12 страницAppForge Quick Start GuideStavros SyОценок пока нет
- XCommentPro QuickStart GuideДокумент20 страницXCommentPro QuickStart GuideAlvaro Maldini SiregarОценок пока нет
- ITutorGroup Onboarding InstructionДокумент24 страницыITutorGroup Onboarding InstructionAndrei Gabriel67% (3)
- MIBoC Online Exam NavigationДокумент4 страницыMIBoC Online Exam NavigationMarcos ManzanoОценок пока нет
- 1629715428candidate Instructions - COMPEX 2021 ExamДокумент8 страниц1629715428candidate Instructions - COMPEX 2021 ExampragyanОценок пока нет
- Joining Teams Sessions (Learner Guide)Документ3 страницыJoining Teams Sessions (Learner Guide)Paul GillОценок пока нет
- MemoQ Quick Start GuideДокумент5 страницMemoQ Quick Start GuideDer SchmetterlingОценок пока нет
- Memoq Installation and Activation Guide: Page 1 of 8Документ8 страницMemoq Installation and Activation Guide: Page 1 of 8Danang TamtamaОценок пока нет
- REAL TIME FACE ATTENDACE SYSTEM Installation GuideДокумент14 страницREAL TIME FACE ATTENDACE SYSTEM Installation Guidepayalwani73Оценок пока нет
- EN - Quick Manual Online Admission Interview ApplicantsДокумент11 страницEN - Quick Manual Online Admission Interview ApplicantsCpt. ZeeNicОценок пока нет
- ETAP FAQ - Common Webinar QuestionsДокумент5 страницETAP FAQ - Common Webinar Questions陆华林Оценок пока нет
- Guide Tensorflow Certification ExamДокумент9 страницGuide Tensorflow Certification ExamPrincy AngelinaОценок пока нет
- Skillport Allegis Learning Enrollment Guide - vs2 - 05!1!13xДокумент6 страницSkillport Allegis Learning Enrollment Guide - vs2 - 05!1!13xbhumkaОценок пока нет
- Integration WorkbookДокумент25 страницIntegration WorkbookDinesh KannaОценок пока нет
- myITS-Classroom-Guide v1 1 ENGДокумент17 страницmyITS-Classroom-Guide v1 1 ENGAulia Arif WardanaОценок пока нет
- MemoQ InstallingActivating 6 5 enДокумент8 страницMemoQ InstallingActivating 6 5 ensakana66Оценок пока нет
- M U S I C I A N S F I R S T: Installation ManualДокумент12 страницM U S I C I A N S F I R S T: Installation ManualFrederick LeggettОценок пока нет
- APDevFundamentals4 SetupДокумент2 страницыAPDevFundamentals4 Setupyacine benaissaОценок пока нет
- Instructions For Taking The ITEP Practice Test 22DEC16 1Документ3 страницыInstructions For Taking The ITEP Practice Test 22DEC16 1Tony Espinosa AtocheОценок пока нет
- Ready Reckoner Pre-Requisite For Online Assessment - Tcs NQTДокумент6 страницReady Reckoner Pre-Requisite For Online Assessment - Tcs NQTdesamoi900Оценок пока нет
- Process ICAI Commerce Wizard Level IIДокумент12 страницProcess ICAI Commerce Wizard Level IIbuila AОценок пока нет
- Bi - FaqДокумент23 страницыBi - Faqshashank sahuОценок пока нет
- DGFT IndiaДокумент33 страницыDGFT IndiaKarthik RedОценок пока нет
- Xeikon: General User GuideДокумент23 страницыXeikon: General User Guideionicaionut4569Оценок пока нет
- Learners - Manual - TEEcc - DCA1130 - Feb 2023Документ11 страницLearners - Manual - TEEcc - DCA1130 - Feb 2023AjeetОценок пока нет
- Practice Test ManualДокумент4 страницыPractice Test Manualprince g.Оценок пока нет
- 1 - BTC Part 1 Online - Orientation Slides PDFДокумент44 страницы1 - BTC Part 1 Online - Orientation Slides PDFCharmaine Bernardo100% (1)
- Help Word 2007Документ4 страницыHelp Word 2007Adzim AdzimОценок пока нет
- Expedition Lab GuideДокумент40 страницExpedition Lab GuidebirОценок пока нет
- How To Take The STEP Course For Learners - Feb 2019Документ8 страницHow To Take The STEP Course For Learners - Feb 2019Jammigumpula PriyankaОценок пока нет
- Bentley Installation GuideДокумент15 страницBentley Installation GuideToribioGomezОценок пока нет
- Remote Proctored Lab Exam InstructionsДокумент32 страницыRemote Proctored Lab Exam InstructionsManoranjan PandaОценок пока нет
- Online Assessment Guide-AmazonДокумент21 страницаOnline Assessment Guide-AmazonMon Deep100% (1)
- ECSWI269ver020 Online Proctored Exams Candidate GuidelinesmacOsДокумент14 страницECSWI269ver020 Online Proctored Exams Candidate GuidelinesmacOsmayankverma7Оценок пока нет
- Bentley Installation Guide PDFДокумент14 страницBentley Installation Guide PDFVidya MishraОценок пока нет
- How To Install Bentley Software With LicenseДокумент14 страницHow To Install Bentley Software With LicenseMCano8921Оценок пока нет
- Bentley Installation GuideДокумент14 страницBentley Installation GuideDedi MulyadiОценок пока нет
- Installing Pro Tools - First For PC Users: Scarlett Quick Start GuideДокумент4 страницыInstalling Pro Tools - First For PC Users: Scarlett Quick Start Guidejuanpa911Оценок пока нет
- Stage 4 Microverse TrailsДокумент3 страницыStage 4 Microverse Trailskrishna murthyОценок пока нет
- Microsoft Exam-Test GuideДокумент9 страницMicrosoft Exam-Test GuideIshita ThakurОценок пока нет
- How To Do The Virtual Business Communication 1 ExaminationДокумент11 страницHow To Do The Virtual Business Communication 1 ExaminationShafak AhamedОценок пока нет
- First Steps With NAOДокумент35 страницFirst Steps With NAOmianarguОценок пока нет
- MUFundamentals3.8 SetupДокумент3 страницыMUFundamentals3.8 SetupFranky RiveroОценок пока нет
- Ready Reckoner Remote Assessment v.1.0 TCSДокумент6 страницReady Reckoner Remote Assessment v.1.0 TCSC.CHANDRA MURALIОценок пока нет
- Enroll Sales Force Support ProgramДокумент8 страницEnroll Sales Force Support ProgramShaik Riyaz alyОценок пока нет
- Adapt: (Accelerated Digital Aid For Pre-On Boarding The Talent)Документ9 страницAdapt: (Accelerated Digital Aid For Pre-On Boarding The Talent)Karneshwar SannamaniОценок пока нет
- Kindly Note That This Test Will Not Be Available On Mobile or TabletДокумент12 страницKindly Note That This Test Will Not Be Available On Mobile or TabletPrabhat Kumar MishraОценок пока нет
- Linguaskill: Candidate GuidelinesДокумент15 страницLinguaskill: Candidate GuidelinesAndy CaptainCoolОценок пока нет
- 03 TOEFL ITP BYOP Test Taker Procedures FinalДокумент20 страниц03 TOEFL ITP BYOP Test Taker Procedures FinalCahya AdrianiОценок пока нет
- LPU Troubleshoot Guide2Документ6 страницLPU Troubleshoot Guide2Anshul SharmaОценок пока нет
- 9 Steps: To Automating YourДокумент14 страниц9 Steps: To Automating YourJulia BonilloОценок пока нет
- The Essential Guide To Working With Subject Matter ExpertsДокумент23 страницыThe Essential Guide To Working With Subject Matter ExpertskilambazzОценок пока нет
- 9 LearnShip ExpectationsДокумент12 страниц9 LearnShip ExpectationskilambazzОценок пока нет
- BertrandMeyer Agile ACMWebinar 021815 PDFДокумент41 страницаBertrandMeyer Agile ACMWebinar 021815 PDFkilambazzОценок пока нет
- Je Ne Sais PasДокумент16 страницJe Ne Sais PaskilambazzОценок пока нет
- UntitledДокумент369 страницUntitledSomsubhra RayОценок пока нет
- Geek NGДокумент67 страницGeek NGmanjuОценок пока нет
- It CV TemplateДокумент2 страницыIt CV Templateolla89Оценок пока нет
- Multimedia and AnimationДокумент5 страницMultimedia and AnimationApril Aquino-RomanОценок пока нет
- HTML5 & CSS3 The Complete Manual 2014Документ132 страницыHTML5 & CSS3 The Complete Manual 2014George-Alexandru Ioana93% (15)
- Release Notes - 3BDS007217D201 - On-Line BuilderДокумент31 страницаRelease Notes - 3BDS007217D201 - On-Line BuilderAmeer GhoniemОценок пока нет
- Ibm Infosphere Biginsights Quick Start Edition: VM Image ReadmeДокумент9 страницIbm Infosphere Biginsights Quick Start Edition: VM Image ReadmeapcsabaОценок пока нет
- Alok CVДокумент4 страницыAlok CVSuman RoyОценок пока нет
- HttpsДокумент24 страницыHttpsJoseph EgeruОценок пока нет
- IT Technical TrainerДокумент5 страницIT Technical TrainerSandeep RaoОценок пока нет
- Symbols, Instances, and The LibraryДокумент2 страницыSymbols, Instances, and The LibraryZed DeguzmanОценок пока нет
- Khawar Yaqoob CVДокумент6 страницKhawar Yaqoob CVkhawar71Оценок пока нет
- Release Notes SankoreДокумент28 страницRelease Notes SankoresepasepasepaОценок пока нет
- Hack & Improve Chrome - FirefoxДокумент7 страницHack & Improve Chrome - FirefoxMorpheu100% (1)
- Mil ReviewerДокумент8 страницMil Reviewerissachar barezОценок пока нет
- En - Xenapp.xenapp65 w2k8 WrapperДокумент1 127 страницEn - Xenapp.xenapp65 w2k8 WrapperBasheer AhmadОценок пока нет
- Manual Tanida Demo Builder PDFДокумент157 страницManual Tanida Demo Builder PDFRomeo RomeoОценок пока нет
- Animation 8 - Week 5-6Документ22 страницыAnimation 8 - Week 5-6Eduard Namzug EdОценок пока нет
- Blackberry Keyword ListДокумент93 страницыBlackberry Keyword ListstarcaratОценок пока нет
- Canvas Instructor Guide BigBlueButtonДокумент88 страницCanvas Instructor Guide BigBlueButtonJudson BorgesОценок пока нет
- SRS Training QA (1) .OdtДокумент38 страницSRS Training QA (1) .OdtAnonymous sdOf3tPJraОценок пока нет
- Ds Futro x923Документ6 страницDs Futro x923conmar5mОценок пока нет
- Product Description CVC600 SW: Edition: 10/2019Документ50 страницProduct Description CVC600 SW: Edition: 10/2019Nguyễn Tuấn Vũ100% (1)
- Camtasia Studio TutorialДокумент333 страницыCamtasia Studio TutorialBonjanОценок пока нет
- Basic MXML TutorialДокумент7 страницBasic MXML Tutorialpriteshpintu39750% (2)
- Release Notes 123scanДокумент13 страницRelease Notes 123scanVolodya PutinОценок пока нет
- USB Flash Drive PreparationДокумент13 страницUSB Flash Drive PreparationAkhil100% (1)
- ReadmeДокумент3 страницыReadmezafranОценок пока нет
- Questionnaire On Laptop: Personal DetailsДокумент6 страницQuestionnaire On Laptop: Personal Detailsrahul singhОценок пока нет
- Guidelines and Specifications For Digital Advertising On: The Amobee PlatformДокумент21 страницаGuidelines and Specifications For Digital Advertising On: The Amobee PlatformBobanОценок пока нет