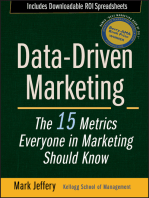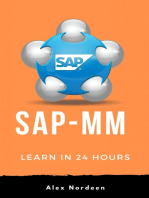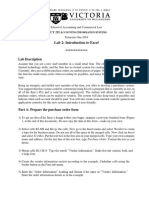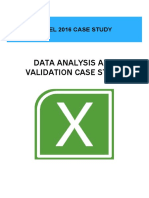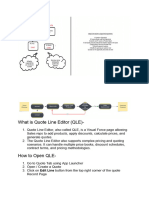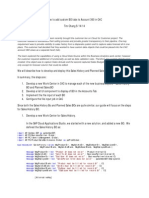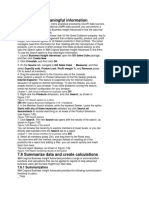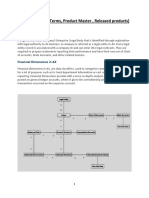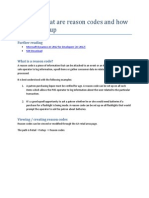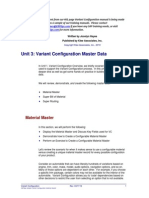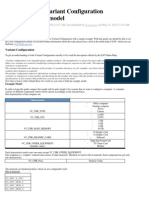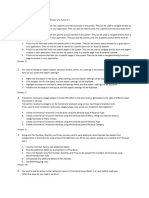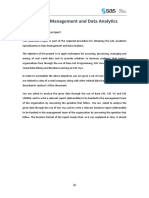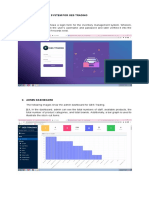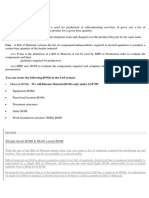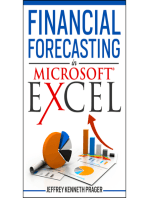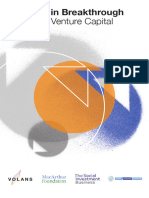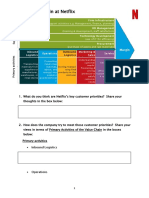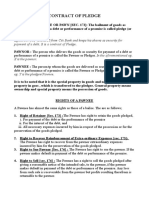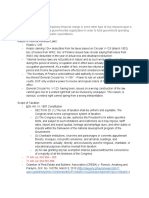Академический Документы
Профессиональный Документы
Культура Документы
Part 1 - How To Control Item Availability & Access Pricing Info in Microsoft Dynamics AX - FullFocus Blog PDF
Загружено:
Atef ElzayatИсходное описание:
Оригинальное название
Авторское право
Доступные форматы
Поделиться этим документом
Поделиться или встроить документ
Этот документ был вам полезен?
Это неприемлемый материал?
Пожаловаться на этот документАвторское право:
Доступные форматы
Part 1 - How To Control Item Availability & Access Pricing Info in Microsoft Dynamics AX - FullFocus Blog PDF
Загружено:
Atef ElzayatАвторское право:
Доступные форматы
Part 1: How to Control Item Availability & Access Pricing Info in Mic...
https://blog.fullscope.com/2016/06/17/part-1-how-to-control-item-avai...
FullFocus Blog
This blog focuses on Microsoft Dynamics AX, CRM and
Power BI, for people working with these now, or for those
considering them.
Part 1: How to Control Item Availability & Access
Pricing Info in Microsoft Dynamics AX
JUNE 17, 2016JUNE 17, 2016
JAMIE BRACEWELL
LEAVE A COMMENT
(h ps://fullscopeblog.les.wordpress.com/2015/12/dynamics-ax-technical-tip.png)
By Glen Kiessling, Fullscope Senior Business Analyst
Item Lists is a new feature in Microsoft Dynamics AX 2012 R3, and it can be found in the Sales and
Marketing module in the Setup section. This feature is designed to give you more options when
creating a sales order and adding lines to the order. Item Lists gives you the option to have customer
specic lists and to have Item Lists that are accessible to all customers at sales order creation.
1 of 7
07/11/2016 08:55
Part 1: How to Control Item Availability & Access Pricing Info in Mic...
https://blog.fullscope.com/2016/06/17/part-1-how-to-control-item-avai...
Sales Order Copy From All Command
Prior to this new option, the only method to hasten the addition of sales order lines to a new or
existing sales order was the Copy From All or Copy From Journal command in the Copy section
of the Sales Order tab in the Action Pane on the sales order lines view (See image 1). (For this article,
I will cover only the Copy From All command which allows copying from sales orders, quotations,
conrmations, packing slips, invoices and project invoices.) This form allows you to select a sales
order in the top grid and then shows all items from that order in the bo om grid. All items in the
lower grid appear selected and ready to copy to the sales order. You can de-select individual items,
and then can change the quantity or unit characteristics on each line. Whatever you manipulate will
be copied to the sales order line(s). There will be a line created for each item. This form does allow
the copy of charges and also the recalculation of pricing but they are options that must be checked
before clicking OK to create the lines. If you forget to check the recalculate prices box, then exact
pricing from the copies sales order will populate the new sales order. These could easily be out of
date prices which, at a minimum, would require manual correction by you, or at worst the sales
order and invoicing might occur with inaccurate pricing.
(h ps://fullscopeblog.les.wordpress.com/2016/06/lineitem1.png)
Image 1 Copy From All Command
Item List Requirements
There are two checkboxes that are required to activate the Item List functionality.
1. In Accounts Receivable Parameters on the General fast tab in the section titled Item List, the
Prompt for Item List checkbox must be checked (See image 2).
Once this box is checked the Item List form will appear during the creation of all sales orders.
2. If you do not want to use an Item List, then click the closed bu on on the form to continue to the
newly created sales order in lines view.
On the customer master record on the Sales Order Defaults fast tab in the section titled Item List,
the Enable Item List checkbox must be checked (See image 3).
This is required so that you can setup an Item List for this specic customer.
2 of 7
07/11/2016 08:55
Part 1: How to Control Item Availability & Access Pricing Info in Mic...
https://blog.fullscope.com/2016/06/17/part-1-how-to-control-item-avai...
(h ps://fullscopeblog.les.wordpress.com/2016/06/lineitem2.png)
Image 2 Accounts Receivable Parameters Prompt for Item List Checkbox
(h ps://fullscopeblog.les.wordpress.com/2016/06/lineitem3.png)
Image 3 Customer Master Enable Item List Checkbox
3 of 7
07/11/2016 08:55
Part 1: How to Control Item Availability & Access Pricing Info in Mic...
https://blog.fullscope.com/2016/06/17/part-1-how-to-control-item-avai...
A customer specic item list reects the customer account number on the item list and will only be
available for selection during sales order creation for that specic customer. It will not appear when a
sales order is created for any other customer. The item list allows any number of items to be added
and maintained, along with their respective Units of Measure and quantities. (See image 4)
(h ps://fullscopeblog.les.wordpress.com/2016/06/lineitem4.png)
Image 4 Customer Specic Item List
Non-Customer Specic Item List
A non-customer specic item list has all the characteristic described above except it is available for
selection during sales order creation for all customers and all sales orders. It does not reect a
specic customer account. This could be used for sales groups etc. (see image 5)
(h ps://fullscopeblog.les.wordpress.com/2016/06/lineitem5.png)
Image 5 Non-Customer Specic Item List
Set up Customer Specic Item List
4 of 7
07/11/2016 08:55
Part 1: How to Control Item Availability & Access Pricing Info in Mic...
https://blog.fullscope.com/2016/06/17/part-1-how-to-control-item-avai...
To set up a customer specic item, make sure that the checkboxes mentioned in the Requirements
section above are checked and then follow these steps:
1. Access the Item List form in the Sales and Marketing module, Setup section and click Item List.
2. Click Item List Generation in the top bar (see image 6)
3. Select a Generation Type (see image 7):
a Number of Orders uses a designated number of sales orders from the past for the customer
account specied to create the Item List.
b Number of Days uses all orders for the customer specied for the number of days specied
to create the Item List.
4. Set Value (see image 8) this is the number of orders or the number of days to specify for the
generation type set in item 3 above.
5. Set Minimum Quantity (see image 8) if you enter any number above 0 in this eld then orders
with that number of lines or less will be omi ed from use in item list generation.
6. Select customer account number (see image 8)
7. Click OK (see image 8)
The items from the generation will appear in the grid with quantities and units of measure. You may
adjust quantities and units of measure on each line. You may add lines with additional items that did
not appear in the auto generation and you may also delete lines. Once you have the list completed as
desired, you may close the form.
(h ps://fullscopeblog.les.wordpress.com/2016/06/lineitem6.png)
Image 6 Item List Generation Bu on
5 of 7
07/11/2016 08:55
Part 1: How to Control Item Availability & Access Pricing Info in Mic...
https://blog.fullscope.com/2016/06/17/part-1-how-to-control-item-avai...
(h ps://fullscopeblog.les.wordpress.com/2016/06/lineitem7.png)
Image 7 Generation Types
(h ps://fullscopeblog.les.wordpress.com/2016/06/lineitem8.png)
Image 8 Dene Item List Generation Parameters
Set up Non-Customer Specic Item List
A non-customer specic item list does not allow auto generation of items. To set up a non-customer
specic item, make sure that the checkboxes mentioned in the Requirements section above are
checked and then follow these steps:
1. Access the Item List form in the Sales and Marketing module, Setup section and click Item List.
2. Click New in the top bar (see image 9)
3. Enter a description(Name) for the item list in the description eld (see image 9)
4. A blank grid will appear (see image 9), on the rst line select an item number in the item number
eld. The product name will appear once selection is made (see image 10).
5. Enter a quantity in the quantity eld (see image 10).
6. Enter a unit of measure in the unit eld (see image 10).
7. Repeat steps 4 through 6 until all desired items have be added to the item list grid
6 of 7
07/11/2016 08:55
Part 1: How to Control Item Availability & Access Pricing Info in Mic...
https://blog.fullscope.com/2016/06/17/part-1-how-to-control-item-avai...
8. Click Close
(h ps://fullscopeblog.les.wordpress.com/2016/06/lineitem10.png)
Image 10 Enter Items, Quantities and Units of Measure
(h ps://fullscopeblog.les.wordpress.com/2016/06/lineitem9.png)
Image 9 Setup Non-Customer Specic List
Thats a lot to digest for this post. Check back next week for Part 2, and meantime, shoot me any
direct questions at glen.kiessling@fullscope.com (mailto:glen.kiessling@fullscope.com)
AX IMPLEMENTATION, AX TECHNICAL TIP, ERP, ERP IMPLEMENTATION, MICROSOFT
DYNAMICS AX, MICROSOFT DYNAMICS ERP
AX ERP IMPLEMENTATION, AX
TECHNICAL TIP, AX TRAINING, ERP, ERP TIPS, MICROSOFT DYNAMICS AX
BLOG AT WORDPRESS.COM.
7 of 7
07/11/2016 08:55
Вам также может понравиться
- Data-Driven Marketing: The 15 Metrics Everyone in Marketing Should KnowОт EverandData-Driven Marketing: The 15 Metrics Everyone in Marketing Should KnowРейтинг: 4 из 5 звезд4/5 (17)
- Case Assignment 2 (Rocky Mountain Chocolate Factory) TEMPLATEДокумент10 страницCase Assignment 2 (Rocky Mountain Chocolate Factory) TEMPLATESindhu KatireddyОценок пока нет
- Thanks LilyДокумент10 страницThanks LilyAnonymous xU1ns4kgОценок пока нет
- Sales BOMДокумент5 страницSales BOMRian Ray100% (1)
- Enhance The CRM WebClient UI With Custom Fields PDFДокумент10 страницEnhance The CRM WebClient UI With Custom Fields PDFBhattahcarjee RupakОценок пока нет
- Product Profitability Analysis TemplateДокумент6 страницProduct Profitability Analysis Templatenobi26Оценок пока нет
- Data Analysis and Validation - Case StudyДокумент5 страницData Analysis and Validation - Case StudyAdrian SoareОценок пока нет
- BillingДокумент53 страницыBillingSourav Kumar0% (1)
- Module 7 - Materials Management Configuration For Goods Receipts Reach - Ucf.eduДокумент12 страницModule 7 - Materials Management Configuration For Goods Receipts Reach - Ucf.eduAjitabh SinghОценок пока нет
- Basic Settings For Approval: Short TextДокумент27 страницBasic Settings For Approval: Short TextSAPFIN COOPОценок пока нет
- Warren S Sporting Goods Store Sells A Variety of Sporting GoodsДокумент2 страницыWarren S Sporting Goods Store Sells A Variety of Sporting GoodsAmit PandeyОценок пока нет
- De Thi Business Econ K58 CTTT C A Vinh Thi 14h30 Ngày 15.7.2021Документ2 страницыDe Thi Business Econ K58 CTTT C A Vinh Thi 14h30 Ngày 15.7.2021Trương Tuấn ĐạtОценок пока нет
- Tutorial - RapidMiner (Market Basket Analysis) - W ItemCountДокумент13 страницTutorial - RapidMiner (Market Basket Analysis) - W ItemCountROBERTO GAVIDIA DA CRUZОценок пока нет
- Introduction To QLEДокумент5 страницIntroduction To QLEJuaи Joşә VąsqµәžОценок пока нет
- How To Add Custom BO Tabs To Account 360 Ver 0514Документ21 страницаHow To Add Custom BO Tabs To Account 360 Ver 0514Rafael HuapayaОценок пока нет
- Case 1: Decision Making Using Databases: InstructionsДокумент7 страницCase 1: Decision Making Using Databases: InstructionsWilliam C.Оценок пока нет
- MM Pricing ProcedureДокумент21 страницаMM Pricing ProcedureSandip SarodeОценок пока нет
- AX 2012 R3 Exercise 3 - 5 - Product RecordДокумент3 страницыAX 2012 R3 Exercise 3 - 5 - Product RecordBogs OnlineОценок пока нет
- 7.5 Search For Meaningful Information: MeasuresДокумент7 страниц7.5 Search For Meaningful Information: MeasuresHarry KonnectОценок пока нет
- Soal LKS2022Документ13 страницSoal LKS2022King DОценок пока нет
- Import Additional Metadata: Gosalesdw Run Metadata Wizard Data Sources Next Gosalesdw Next Importing SAP BW MetadataДокумент4 страницыImport Additional Metadata: Gosalesdw Run Metadata Wizard Data Sources Next Gosalesdw Next Importing SAP BW MetadataHarik CОценок пока нет
- Class 1 & 2 - Product MasterДокумент15 страницClass 1 & 2 - Product MastersachinОценок пока нет
- How To Setup Reason CodesДокумент12 страницHow To Setup Reason CodesIslam SultanОценок пока нет
- Create A Database Apex Ltd. A. Create A Table of CustomersДокумент13 страницCreate A Database Apex Ltd. A. Create A Table of CustomersKunish GargОценок пока нет
- Frontend - Problem Statement BFGBGДокумент2 страницыFrontend - Problem Statement BFGBGRahul MaruОценок пока нет
- ERPtips SAP Training Manual SAMPLE CHAPTER From Variant ConfigurationДокумент41 страницаERPtips SAP Training Manual SAMPLE CHAPTER From Variant ConfigurationAhmed TalaatОценок пока нет
- How To Create Search Help With An ExitДокумент19 страницHow To Create Search Help With An ExitEmilSОценок пока нет
- Introduction To Variant Configuration With An Example ModelДокумент24 страницыIntroduction To Variant Configuration With An Example ModelRahul Jain100% (1)
- User Guide For Material Managment in MAXIMOДокумент15 страницUser Guide For Material Managment in MAXIMOLuiz JesusОценок пока нет
- Reduce Your ABAP Development by Using The Mass Maintenance ToolДокумент18 страницReduce Your ABAP Development by Using The Mass Maintenance Toolcsd131Оценок пока нет
- 1Z0 1033 23Документ14 страниц1Z0 1033 23nikhilja70Оценок пока нет
- Flat File ShoesДокумент1 659 страницFlat File ShoesRahul AgarwalОценок пока нет
- Master Data - Bill of MaterialДокумент69 страницMaster Data - Bill of Materialbalu4indiansОценок пока нет
- BOM-Bill Resource CreationДокумент4 страницыBOM-Bill Resource Creationpiks_ban83Оценок пока нет
- Cross Selling Functionality in SAPДокумент21 страницаCross Selling Functionality in SAPAnupa Wijesinghe100% (9)
- 1 Sas-AssignmentДокумент14 страниц1 Sas-AssignmentPrem NathОценок пока нет
- Web Based Inventory System For Ges Trading 1. LoginДокумент14 страницWeb Based Inventory System For Ges Trading 1. LoginCarlo JablaОценок пока нет
- Automatic Account DeterminationДокумент13 страницAutomatic Account DeterminationPraveen KumarОценок пока нет
- Creating Subreports Using The ReportViewerДокумент37 страницCreating Subreports Using The ReportViewerAle Peña100% (1)
- 1.parts Cash Sales From StockДокумент10 страниц1.parts Cash Sales From StockjaideeprajawatОценок пока нет
- Calculation Schema For Purchase OrdersДокумент24 страницыCalculation Schema For Purchase OrdersAnupa Wijesinghe89% (9)
- Balance Group ExtractsДокумент16 страницBalance Group ExtractsManirathnam SubramanianОценок пока нет
- Demo 1: Build A Query and Connect It To A ReportДокумент5 страницDemo 1: Build A Query and Connect It To A Reportachraf el bouzidiОценок пока нет
- Inventory Management - VtigerДокумент3 страницыInventory Management - VtigerJonny Hasoloan GultomОценок пока нет
- Using Your Inventory File TemplateДокумент15 страницUsing Your Inventory File TemplateMaria Laura GuzmánОценок пока нет
- 01 - Ugly Model - Demo and Then Show How To FixДокумент8 страниц01 - Ugly Model - Demo and Then Show How To FixjoshtbotОценок пока нет
- Microsoft Word - Enhance The CRM WebClient UI With Custom Fields2Документ21 страницаMicrosoft Word - Enhance The CRM WebClient UI With Custom Fields2Peter Van AlphenОценок пока нет
- Master DataДокумент27 страницMaster Datamorya19Оценок пока нет
- Sap MM Master DataДокумент19 страницSap MM Master DataImran PatelОценок пока нет
- Database Creation: Table: EmployeeДокумент15 страницDatabase Creation: Table: EmployeeabhijeetОценок пока нет
- FI - SD IntegrationДокумент13 страницFI - SD IntegrationchonchalОценок пока нет
- 1) Gantt ChartДокумент20 страниц1) Gantt ChartMuhammad Hassaan AliОценок пока нет
- Bill of MaterialsДокумент12 страницBill of MaterialsRahul Jain0% (1)
- Creating and Progressing Sales Order For ATO Configuration ItemДокумент27 страницCreating and Progressing Sales Order For ATO Configuration Itemraj100% (3)
- Creating PivottablesДокумент12 страницCreating PivottablesishfakhasniОценок пока нет
- Business / Functional Requirement DocumentДокумент3 страницыBusiness / Functional Requirement DocumentNitish ChopkarОценок пока нет
- Sapuniversity - Eu-How To Extend Vendor or Customer Master Data With SAP Enhancement SpotsДокумент11 страницSapuniversity - Eu-How To Extend Vendor or Customer Master Data With SAP Enhancement SpotsmsabidouОценок пока нет
- How To Create BOM For Subcontracting in @SAP CLOUD: Mickael QuesnotДокумент9 страницHow To Create BOM For Subcontracting in @SAP CLOUD: Mickael QuesnotSUBHOJIT BANERJEEОценок пока нет
- Palash RanchiДокумент11 страницPalash RanchiBookya RajeshОценок пока нет
- Why Good Ideas FailДокумент6 страницWhy Good Ideas FailRetro FootballОценок пока нет
- Cost Control and Cost ReductionДокумент34 страницыCost Control and Cost Reductionshreepal1940% (5)
- Investing in Breakthrough Corporate Venture CapitalДокумент64 страницыInvesting in Breakthrough Corporate Venture CapitalAJ MerloОценок пока нет
- Chapter 2 Managerial Accounting and Cost ConceptsДокумент49 страницChapter 2 Managerial Accounting and Cost ConceptsFarihaОценок пока нет
- Outline Bus I 3623 Fall 2022Документ9 страницOutline Bus I 3623 Fall 2022Geo CheblОценок пока нет
- Nishat GroupДокумент15 страницNishat Groupwajji12345100% (5)
- Chapter 6 Production and Cost Analysis in The Long RunДокумент16 страницChapter 6 Production and Cost Analysis in The Long Runtk_atiqahОценок пока нет
- S4680 - EN - Col17 Cross-Application Processes in SAP S4HANA Sales and ProcurementДокумент190 страницS4680 - EN - Col17 Cross-Application Processes in SAP S4HANA Sales and ProcurementGerardo Sebastián Lavella HidalgoОценок пока нет
- Quant Checklist 476 by Aashish Arora For Bank Exams 2024Документ118 страницQuant Checklist 476 by Aashish Arora For Bank Exams 2024palanimesh420Оценок пока нет
- L2-Value ChainДокумент2 страницыL2-Value ChainAyodele OgundipeОценок пока нет
- Service Provided by Rastriya Banijya BankДокумент36 страницService Provided by Rastriya Banijya Bankbishnu paudelОценок пока нет
- Idm 2024 Illustrator RFPДокумент10 страницIdm 2024 Illustrator RFPErina EkaОценок пока нет
- Contract of PledgeДокумент4 страницыContract of Pledgeshreya patilОценок пока нет
- Order Future Doctor Cake Online CakeNBake NoidaДокумент1 страницаOrder Future Doctor Cake Online CakeNBake NoidaprudhvipoosaОценок пока нет
- GST Invoice Format No. 15Документ1 страницаGST Invoice Format No. 15paramesh chadaramОценок пока нет
- UntitledДокумент40 страницUntitledYoga LakshmiОценок пока нет
- Mining LawsДокумент40 страницMining LawsMatthew RayОценок пока нет
- Grile Engleza FacultateДокумент5 страницGrile Engleza FacultateTh3J0k3r Is EverywhereОценок пока нет
- Demand, Supply and Manufacturing Planning and ControlДокумент482 страницыDemand, Supply and Manufacturing Planning and ControlDipannita DasОценок пока нет
- GFR IiiДокумент128 страницGFR Iiiavinash_vyas77813Оценок пока нет
- Krispy Kreme Doughnuts-ProjectДокумент18 страницKrispy Kreme Doughnuts-ProjectHarun Kaya0% (1)
- Traditional vs. EDI Example: The Transcript Trail With EDIДокумент24 страницыTraditional vs. EDI Example: The Transcript Trail With EDIPadma Reddy ChОценок пока нет
- Chapter 04Документ13 страницChapter 04Thanh PhươngОценок пока нет
- 3 - Statement of Cash FlowsДокумент29 страниц3 - Statement of Cash Flowselriatagat85Оценок пока нет
- 01 Session Notes Taxation 1Документ5 страниц01 Session Notes Taxation 1Janelle ManzanoОценок пока нет
- Electronic Banking Is An Umbrella Term For The Process by Which A CustomerДокумент7 страницElectronic Banking Is An Umbrella Term For The Process by Which A CustomerBhagwati ChaudharyОценок пока нет