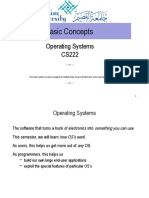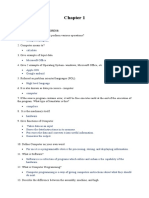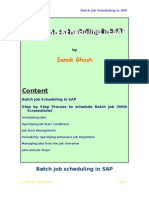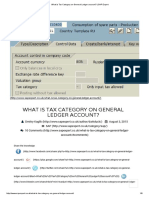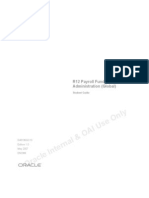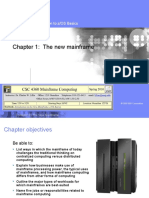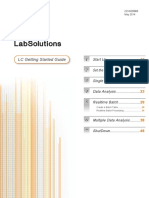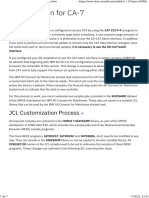Академический Документы
Профессиональный Документы
Культура Документы
Na2009 Enus Fin 06
Загружено:
Ruby MardayОригинальное название
Авторское право
Доступные форматы
Поделиться этим документом
Поделиться или встроить документ
Этот документ был вам полезен?
Это неприемлемый материал?
Пожаловаться на этот документАвторское право:
Доступные форматы
Na2009 Enus Fin 06
Загружено:
Ruby MardayАвторское право:
Доступные форматы
Chapter 6: Payables Management
CHAPTER 6: PAYABLES MANAGEMENT
Objectives
The objectives are:
Describe the Payments FastTab on the Vendor Card window.
Explain the Payment Journal, which is used to process payments.
Explain the Apply Vendor Entries window, used to apply payments
to vendor ledger entries.
Explain the process of entering and posting manual checks.
Explain the Suggest Vendor Payments batch job, which is used to
generate open payables entries in the Payment Journal.
Create payments using the Suggest Vendor Payment batch job.
Explain the process of printing and posting payments.
Explain the process of voiding printed but unposted payments.
Demonstrate how to apply payments to vendor ledger entries after
posting.
Explain the process of unapplying vendor ledger entries.
Explain the process of reversing vendor ledger entries posted using
journals.
Set up Microsoft Dynamics NAV 2009 to use payment discounts.
Process transactions for various situations that benefit from using
payment discounts.
Set up Microsoft Dynamics NAV 2009 to use payment tolerance.
Process transactions for various situations that benefit from payment
tolerance.
Review Vendor Ledger Entries and Detailed Vendor Ledger Entries.
Introduction
Payables Management is an integral component of Microsoft Dynamics NAV
Financial Management that helps companies manage vendor payments more
effectively and build up a comprehensive vendor database.
Understanding Payables Management give a overviews of the relevant windows,
explains the vendor setup, the structure of vendor ledger entries and detailed
ledger entries and how to effectively use Payables Management in Microsoft
Dynamics NAV 2009 .
NOTE: To successfully perform all demonstrations in Payables Management, a
clean Microsoft Dynamics NAV 2009 database must be used.
Microsoft Official Training Materials for Microsoft Dynamics
Your use of this content is subject to your current services agreement
6-1
Financials in Microsoft Dynamics NAV 2009
Vendor Card
Managing vendors and payments is an important part of managing the total
finances of the company. This is important to avoid penalty fees if there is a late
payment, to keep a good relationship with the vendors or if possible get a
discount if the company make early payment.
In Microsoft Dynamics NAV 2009, the Vendor Card contains six FastTabs:
General
Communication
Invoicing
Payments
Receiving
Foreign Trade
Each FastTab contains a function to help companies manage vendors efficiently.
The vendor card also has two FactBoxes with the Vendor Statistics and Vendor
History to help users keep control of expenses and information on the vendor
account.
Vendor Card and Payables
The Payments FastTab on the Vendor Card is used to define how payments to
vendors are managed.
FIGURE 6.1 VENDOR CARD, PAYMENTS FASTTAB
6-2
Microsoft Official Training Materials for Microsoft Dynamics
Your use of this content is subject to your current services agreement
Chapter 6: Payables Management
On this FastTab, the following payment requirements are specified:
Payment application methods
Payment terms and methods
Vendor priorities
Whether payment tolerance is allowed
These areas are described as needed in the lessons that relate to their
functionality. For more information about any of these fields, press F1 to access
online help.
Payment Journal Overview
In Microsoft Dynamics NAV 2009, payments to vendors are created and posted
in the Payment Journal. When using the Payment Journal, you can:
Record and post handwritten checks quickly
Enter printed computer checks for open invoices:
o
o
Manually
Using the Suggest Vendor Payments batch job
Access the Payment Journal from the following two areas on the Financial
Management menu:
Cash Management
Payables
FIGURE 6.2 PAYMENT JOURNAL WINDOW
Microsoft Official Training Materials for Microsoft Dynamics
Your use of this content is subject to your current services agreement
6-3
Financials in Microsoft Dynamics NAV 2009
Use the following field selections when posting payments:
Document Type = Payment
Account Type = Vendor
Amount = Entered as a positive amount
Bal. Account Type = Bank Account
Bank Payment Type =
o
o
Computer Check when printing checks
Manual Check when recording a handwritten check
The Document No. field represents the check number and is populated based on
the selections in the Bank Payment Type field.
For manual checks:
The Bank Payment Type is set to Manual Check.
The check number is entered in the Document No. field.
For computer checks, the Bank Payment Type is set to Computer Check and the
Document No. field is specified as follows:
To print one check for each vendor, the Document No. field is left
empty. The Document
No. field is populated with the check numbers that are specified
during the check printing process.
To print multiple checks for each vendor:
o
o
Create separate lines for each vendor payment.
In the Document No. field on each line, indicate separate check
numbers, for example, enter 1 on the first line, 2 in the next line,
and so on.
During the check printing process, Microsoft Dynamics NAV
2009 recognizes that the numbers are different and prints
multiple checks.
Apply Vendor Entries Window
Use the Apply Vendor Entries to apply open vendor ledger entries for the
relevant vendor.
6-4
Microsoft Official Training Materials for Microsoft Dynamics
Your use of this content is subject to your current services agreement
Chapter 6: Payables Management
This window can be accessed from various areas in Microsoft Dynamics NAV
2009. In this lesson, however, it is accessed from the following two windows,
based on when payments are applied:
Payment Journal, to apply payments to entries before posting.
Vendor Ledger Entries, after posting payments that have not been
applied.
To open the Apply Vendor Entries window from either of these windows, click
in the Action Pane on Apply Entries
FIGURE 6.3 APPLY VENDOR ENTRIES
The Apply Vendor Entries window contains four areas:
Action Pane
General Header
Lines
Balancing application fields
From the Action Pane on the Apply Vendor Entries window, you can access the
following buttons:
Set Applies-to ID - used to set the Applies-to ID field on the line
for each line that is applied against the Applying Entry in the
General FastTab
Microsoft Official Training Materials for Microsoft Dynamics
Your use of this content is subject to your current services agreement
6-5
Financials in Microsoft Dynamics NAV 2009
Navigate - click to accesses the Navigate window for the selected
line.
Post Application - click to post the application when you are
applying previously posted entries
From the Related Information, the following options are available:
Entry - provides access to additional information for the line
selected.
Application - provides access to Set Applies-to ID and Post
Application.
The Show Only Selected Entries to Be Applied check box, this
determines whether only the entries selected for the applying entry
are displayed.
The Lines area displays each open transaction and is used to determine the
entries to be applied-to. The following fields can be edited:
Applies-to ID - identifies who or what is making the application and
is required to post the application.
Amount to Apply - used for partial payments to specify the exact
amount to apply to the applying entry.
Due Date - indicates when an invoice is due to be paid.
Pmt. Discount Date - indicates the date on which the amount in the
entry must be paid for a payment discount to be obtained.
Pmt. Disc. Tolerance Date - indicates the latest date on which the
amount in the entry must be paid for payment discount tolerance to
be granted.
Remaining Pmt. Disc. Possible - identifies the remaining payment
discount that can be received if the payment is made before the
payment discount date.
Max. Payment Tolerance - Identifies the maximum tolerated
amount that the amount in the entry can differ from the amount on
the invoice or credit memo.
The following balancing fields-which are used to track the application-are
located underneath the lines:
6-6
Appln. Currency
Amount to Apply
Pmt. Disc. Amount
Rounding
Applied Amount
Available Amount
Balance
Microsoft Official Training Materials for Microsoft Dynamics
Your use of this content is subject to your current services agreement
Chapter 6: Payables Management
For more information about these fields, press F1 to access online help.
Post Manual Payables Checks
Users can enter a payment as a manual check, when a payment is generated
outside Microsoft Dynamics NAV 2009, to create a corresponding check ledger
entry for the amount without printing the check.
Entering payments manually in the Payment Journal resembles entering lines in
the Cash Receipts Journal.
NOTE: The instructions for posting manual checks do not reference specific
vendor payments or invoices. To avoid conflicts with demonstrations in this
lesson, do not use vendor numbers 10000-62000 when performing these
procedures.
Post an Unapplied Manual Check
To post a manual check entry without applying the payment to an invoice(s),
follow these steps:
1. On the Navigation Pane, click the Departments button, click
Financial Management, click Payables, and then select Payment
Journals.
2. In the Batch Name field, click the drop-down list and select the
appropriate batch.
3. In the Posting Date field, enter the date the check was written.
4. In the Document Type field, click the drop-down list and select
Payment.
5. In the Document No. field, enter the check number.
6. In the Account Type field, click the drop-down list and select
Vendor.
7. In the Account No. field, click the drop-down list and select the
relevant vendor.
8. In the Amount field, enter the amount of the payment as a positive
amount.
9. In the Bal. Account Type field, click the drop-down list and select
Bank Account.
10. In the Bal. Account No. field, click the drop-down list and select the
bank account.
11. In the Bank Payment Type field, click the drop-down list and select
Manual Check.
12. Click Post.
13. Click Yes to post the journal lines.
14. Click OK.
15. Close the Payment Journal window.
Microsoft Official Training Materials for Microsoft Dynamics
Your use of this content is subject to your current services agreement
6-7
Financials in Microsoft Dynamics NAV 2009
Application Methods
When users post payments without application to an entry, the option selected in
the Application Method field on the Payments FastTab of the vendor's card
determines how the open payment is managed in the vendor ledger entries.
The Application Method options are as follows:
Manual
Apply to Oldest
When the Manual option is selected, a payment posted to a vendor's account is
not applied to an invoice and remains an open payment in the vendor ledger
entries.
When the Apply to Oldest option is selected, a payment posted to a vendor's
account is automatically applied to the oldest of the vendor's open entries.
The option selected does not affect how applications are made when users post a
payment; however, it is important to understand how the Application Method
affects the unapplied entries.
Apply and Post a Manual Check
To enter a manual check entry applied to single or multiple invoices, follow these
steps:
1. On the Navigation Pane, click the Departments button, click
Financial Management, click Payables, and then select Payment
Journal.
2. In the Batch Name field, verify that the correct batch is used.
3. In the Posting Date field, enter the date the payment was created.
4. In the Document Type field, click the drop-down list and select
Payment.
5. In the Document No. field, enter the check number.
6. In the Account Type field, click the drop-down list and select
Vendor.
7. In the Account No. field, enter the relevant vendor.
8. In the Amount field, enter the full payment as a positive amount.
9. In the Bank Payment Type field, click the drop-down list and select
Manual Check.
10. Click Apply Entries.
11. Click the line with the invoice to apply the payment to.
12. Click Set Applies-to ID.
6-8
Microsoft Official Training Materials for Microsoft Dynamics
Your use of this content is subject to your current services agreement
Chapter 6: Payables Management
13. Verify that the Balance field at the bottom of the window is zero.
14. Click OK.
15. Make sure that the Bal. Account Type and Bal. Account No. fields
contain the correct bank account.
Notice that if the Amount field was left blank, it will be populated with the
amount of the applied invoice(s).
To post the manual check, follow these steps:
1.
2.
3.
4.
Click Post.
Click Yes to post the journal lines.
Click OK.
Close the Payment Journal window.
Apply and Post a Manual Partial Payment
To post a manual check with a partial payment of a single invoice, follow these
steps:
1. On the Navigation Pane, click the Departments button, click
Financial Management, click Payables, and then select Payment
Journal.
2. In the Batch Name field, verify that the correct batch is used.
3. In the Posting Date field, enter the date the payment was created.
4. In the Document Type field, click the drop-down list and select
Payment.
5. In the Document No. field, enter the check number.
6. In the Account Type field, click the drop-down list and select
Vendor.
7. In the Account No. field, enter the relevant vendor.
8. In the Amount field, enter the partial payment as a positive amount.
9. Click Apply Entries.
10. Click Applies-to ID
11. On the line with the partial payment, click Applies-to ID
12. Click the Apply to Amount field.
13. Enter the amount of the partial payment as a negative amount in the
field.
14. Verify that the Balance field is zero.
15. Click OK.
16. Make sure that the Bal. Account Type and Bal. Account No. fields
contain the correct bank account.
17. In the Bank Payment Type field, click the drop-down list and select
Manual Check.
Microsoft Official Training Materials for Microsoft Dynamics
Your use of this content is subject to your current services agreement
6-9
Financials in Microsoft Dynamics NAV 2009
Notice that if the Amount field was left blank, it will be populated with the
amount of the applied invoice.
To post the manual check, follow these steps:
1.
2.
3.
4.
6-10
Click Post.
Click Yes to post the journal lines.
Click OK.
Close the Payment Journal window.
Microsoft Official Training Materials for Microsoft Dynamics
Your use of this content is subject to your current services agreement
Chapter 6: Payables Management
Lab 6.1 - Enter a Manual Check
Scenario
In January 2010, two manual checks were created:
To vendor 10000, London Postmaster:
o
o
On 01/03/10, check number 1200
In the amount of 8132.00 for Document No. 108018.
To vendor 30000, CoolWood Technologies:
o
o
On 01/23/10, check number 1201
In the amount of 2850.00 for a purchase that required payment
on delivery.
The invoice for the payment to vendor 30000 still has not been received. But
because it is nearing the end of the month, the payment has to be recorded.
As the accounts payable coordinator at CRONUS International Ltd., it is your
responsibility to apply and post these manual checks to the World Wide
Operating bank account using the Bank batch.
Challenge Yourself!
1. Enter both manual checks in the Payment Journal.
2. Apply the second check to the invoice as stated in the scenario.
3. Post the journal.
Need a Little Help?
1.
2.
3.
4.
5.
6.
Open the Payment Journal.
Enter the first check.
Enter the second check and do not apply to any invoice.
Open the Apply Vendor Entries window.
Apply the payment to the invoice stated in the scenario.
Post the journal.
Step by Step
1. On the Navigation Pane, click the Departments button, click
Financial Management, click Payables, and then Payment
Journals.
2. In the Batch Name field, make sure that the Bank batch is selected.
3. In the Posting Date field, enter 01/30/10.
Microsoft Official Training Materials for Microsoft Dynamics
Your use of this content is subject to your current services agreement
6-11
Financials in Microsoft Dynamics NAV 2009
4. In the Document Type field, click the drop-down list and select
Payment.
5. In the Document No. field, enter 1200.
6. In the Account Type field, click the drop-down list and select
Vendor.
7. In the Account No. field, enter 10000.
8. In the Amount field, enter 8132.
9. In the Bank Payment Type field, click the drop-down list and select
Manual Check.
10. Click Apply Entries.
11. Click the line for Document No. 108018.
12. Click Set Applies-to ID.
13. Click OK.
14. Click the next line.
15. In the Posting Date field, enter 01/23/10.
16. Make sure that the Document No. is set to 1201.
17. In the Account No. field, enter 30000.
18. In the Amount field, enter 2850.00.
19. In the Bank Payment Type field, click the drop-down list and select
Manual Check.
20. Click Post.
21. Click Yes to post the journal lines.
22. Click OK.
23. Close the Payment Journal window.
6-12
Microsoft Official Training Materials for Microsoft Dynamics
Your use of this content is subject to your current services agreement
Chapter 6: Payables Management
Suggest Vendor Payments Overview
In the Payment Journal, the Suggest Vendor Payments function:
Processes open vendor ledger entries.
Creates a payment suggestion as lines in the Payment Journal, based
on specified criteria, such as the following:
o
o
o
Specific vendors
Due Dates
Vendor Priority
The Suggest Vendor Payments function can also be run to:
Include payments for which it is possible to obtain a discount.
Summarize suggested line for each vendor, by dimension.
Suggest Vendor Payments Batch Job Overview
The Suggest Vendor Payments batch job contains two FastTabs:
Vendor
Options
On the Vendor FastTab, filter the suggestion lines by vendor information.
Additional filters can be added in a blank line.
Microsoft Official Training Materials for Microsoft Dynamics
Your use of this content is subject to your current services agreement
6-13
Financials in Microsoft Dynamics NAV 2009
To suggest vendor payments for all vendors, do not set filters on this FastTab.
FIGURE 6.4 SUGGEST VENDOR PAYMENTS
The Options FastTab is used to determine how the batch job is executed and
contains the following fields:
Last Payment Date - the latest payment date that can appear on the
vendor ledger entries to be included in the batch job.
o
o
6-14
Only entries that have a due date or a payment discount date
either before or on this date are included.
If this date is earlier than the system date, the system displays a
warning message.
Find Payment Discounts - if this field is selected, the batch job
includes vendor ledger entries for which a payment discount can be
received.
Summarize per Vendor - if this field is selected, the batch job
suggests one line for each vendor, for each currency in which the
vendor has ledger entries.
If not selected, the batch job suggests one line for each invoice.
Microsoft Official Training Materials for Microsoft Dynamics
Your use of this content is subject to your current services agreement
Chapter 6: Payables Management
By Dimension - if the Summarize per Vendor check box contains a
check mark, select the dimensions to group the suggested payments.
Based on the selected dimensions, Microsoft Dynamics NAV 2009:
Calculates a total amount for each dimension value that is
contained in the outstanding vendor ledger entries.
o Transfers each amount and the dimension value to a new
payment line.
Use Vendor Priority - if this field is selected, the contents of the
Priority field on the Vendor Cards determine in which order vendor
entries are suggested for payment by the batch job.
Microsoft Dynamics NAV 2009 always prioritizes vendors for
payment suggestions if an available amount is specified in the
Available Amount (LCY) field.
o
Available Amount (LCY) - indicates that there is a maximum
amount available (in local currency) for payments. Therefore, the
batch job:
o
o
Creates a payment suggestion from this amount and the vendor
priority.
Only includes vendor entries that can be paid fully.
Posting Date - the posting date that appears on the lines that the
batch job inserts in the Payment Journal.
Starting Document No. - automatically populated with the next
available number in the number series for the journal batch that is
linked to the payment journal.
This field can also be filled in manually.
New Doc. No. per Line - if this field is selected, the batch job fills in
the payment journal lines with consecutive document numbers,
starting with the document number specified in the Starting
Document No. field.
This check box must contain a check mark if:
o
o
Bal. Account Type - the balance account type to be used in the
batch job. The options are:
o
o
The Bank Payment Type field is set to Manual Check.
The Summarize per Vendor field does not contain a check
mark.
G/L Account
Bank Account
Bal. Account No. - either the G/L Account or Bank Account
number.
NOTE: If Bank Account is selected and the bank account contained in the Bal.
Account No. field has a currency code other than LCY, only those entries with
the same currency as the bank account are included in the batch job.
Microsoft Official Training Materials for Microsoft Dynamics
Your use of this content is subject to your current services agreement
6-15
Financials in Microsoft Dynamics NAV 2009
Bank Payment Type - if the Bal. Account Type is set to Bank
Account, the selection in this field determines whether the suggested
lines are Manual Checks or Computer Checks.
In the following demonstrations, computer checks are not printed or posted.
Printing and posting are discussed in the "Printing and Posting Payables Checks"
lesson.
NOTE: Suggested payment entries in the Payment Journal can be modified
and/or deleted. Until open ledger entries are closed or outside the filters, they
are included every time that the batch job is run.
Test Your Knowledge: Suggest Vendor Payments
1. On the Suggest Vendor Payment batch job, the New Doc. No. per Line check
box must contain a check mark if which of the following are true: (Select all
that apply)
( ) Summarize per Vendor check box contains a check mark.
( ) Bank Payment Type is set to Manual Checks.
( ) Summarize per Vendor check box does not contain a check mark.
( ) Bank Payment Type is set to Computer Check.
2. On the Suggest Vendor Payments batch job, which fields are used to group
the suggested payments by dimension? (Select all that apply)
( ) By Dimension
( ) Summarize by Dimension
( ) Group by Dimension
( ) Summarize per Vendor
Create Payments Using Suggest Vendor Payments
When a company have to pay vendor invoices they can run the Suggest Vendor
Payments batch job. The Suggest Vendor Payments batch job, suggest payment
lines for single vendors or all vendors.
Demonstration: Suggest Vendor Payments for All
Vendors
Scenario: On the twenty-fifth of each month, April, the accounts payable
coordinator, pays vendor invoices. Today is January 25, 2010 and she has to run
the Suggest Vendor Payments batch job for all open entries that are due on or
before January 31, 2010.
6-16
Microsoft Official Training Materials for Microsoft Dynamics
Your use of this content is subject to your current services agreement
Chapter 6: Payables Management
Steps: Suggest Vendor Payments for All Vendors
To run the Suggest Vendor Payments batch job for all vendors, follow these
steps:
1. On the Navigation Pane, click the Departments button, click
Financial Management, click Payables, and then select Payment
Journals.
2. Make sure that the Bank batch is selected.
3. Click Suggest Vendor Payments.
4. In the Last Payment Date field, enter 01/31/10.
5. In the Posting Date field, enter 01/25/10.
6. In the Bal. Account Type field, click the drop-down list and select
Bank Account.
7. In the Bal. Account No. field, click the drop-down list and select
WWB-OPERATING.
8. Click OK.
9. In the Bank Payment Type field, click the drop-down list and select
Computer Check.
10. Verify that no filters are set on the Vendor FastTab.
11. Click OK.
12. Click Yes to the message that asks if you want to view the entries.
13. Click OK to the message that suggested vendor payment lines for all
currencies have been created.
All the open invoices and credit memos for all vendors are listed as individual
payment lines.
Steps 2: Suggest Vendor Payments for All Vendors
To verify that open entries continue to be included in the Suggest Vendor
Payments batch job, follow these steps:
1. Delete all Payment Journal lines.
2. Run the same Suggest Vendor Payment process by clicking Suggest
Vendor Payments.
3. Click OK.
4. Click OK to the message that lines have been created.
5. Notice that the lines all appear again.
Until open entries are closed, they will appear in the Suggest Vendor Payment
process if they are within the set filters and parameters.
To prepare for the "Suggest Payments for a Single Vendor" demonstration, delete
all the Payment Journal lines again.
Microsoft Official Training Materials for Microsoft Dynamics
Your use of this content is subject to your current services agreement
6-17
Financials in Microsoft Dynamics NAV 2009
Demonstration: Suggest Payments for a Single Vendor
Scenario: April, the accounts payable coordinator, pays vendor invoices on the
twenty-fifth of each month. On January 24, 2010, the accountant asks her to run
the Suggest Vendor Payments batch job for all open entries for vendor 30000 that
are due on or before January 31, 2010.
Steps: Suggest Payments for a Single Vendor
To run the Suggest Vendor Payments batch job for a single vendor, follow these
steps:
1. On the Navigation Pane, click the Departments button, click
Financial Management, click Payables, and then select Payment
Journal.
2. Make sure that the Bank batch is selected.
3. Click Suggest Vendor Payments.
4. In the Last Payment Date field, enter 01/31/10.
5. In the Posting Date field, enter 01/24/10.
6. In the Bal. Account Type field, click the drop-down list and select
Bank Account.
7. In the Bal. Account No. field, click the drop-down list and select
WWB-OPERATING.
8. Click OK.
9. In the Bank Payment Type field, click the drop-down list and select
Computer Check.
10. On the Vendor FastTab, in the Filter field for the No. line, enter
30000.
11. Click OK.
12. Click Yes to the message that asks if you want to view the entries.
13. Click OK to the message that suggested vendor payment lines for all
currencies have been created.
All the open invoices and credit memos for vendor 30000 are listed as individual
payment lines. If a computer check is printed, the document numbers and
amounts of the entries are individually displayed on the check stub.
To verify the total amount of the check, follow these steps:
1. Click Related Information, point to Payments, and then select
Preview Check.
2. The Amount field displays 87,172.82 This amount is verified in the
"Summarize Vendor Payments" demonstration.
3. Close the Check Preview window.
6-18
Microsoft Official Training Materials for Microsoft Dynamics
Your use of this content is subject to your current services agreement
Chapter 6: Payables Management
Demonstration: Summarize Vendor Payments
Scenario: After running the Suggest Vendor Payments batch job for vendor
30000, April realizes that she had intended to run the batch job using the
Summarize per Vendor option to post a single combined payment line for this
vendor.
Steps: Summarize Vendor Payments
To rerun the Suggest Vendor Payments batch job for a single vendor, for one
payment line, follow these steps:
1. On the Navigation Pane, click the Departments button, click
Financial Management, click Payables, and then select Payment
Journal.
2. Delete all the journal lines.
3. Click Suggest Vendor Payments.
4. In the Last Payment Date field, enter 01/31/10.
5. Click the Summarize per Vendor check box to insert a check mark.
6. In the Posting Date field, enter 01/24/10.
7. In the Starting Document No. field, enter CH001.
8. In the Bal. Account Type field, click the drop-down list and select
Bank Account.
9. In the Bal. Account No. field, click the drop-down list and select
WWB-OPERATING.
10. Click OK.
11. In the Bank Payment Type field, click the drop-down list and select
Computer Check.
12. Make sure that the batch job is filtered on vendor 30000.
13. Click OK.
14. Click OK to the message that suggested vendor payment lines for all
currencies have been created.
15. Click Yes to the message that asks if you want to view the entries.
16. Notice that the Amount field displays 87,172.82, the same total as
the previous demonstration.
Adding a check mark in the Summarize per Vendor check box results in all the
open invoices and credit memos being combined in a single payment line. If the
payment is made with a computer check, the document numbers and amounts of
the entries combined to create the net payment amount are also displayed on the
check stub.
To prepare for the "Use Vendor Priority and Available Amounts" demonstration,
delete all the Payment Journal lines again.
Microsoft Official Training Materials for Microsoft Dynamics
Your use of this content is subject to your current services agreement
6-19
Financials in Microsoft Dynamics NAV 2009
Suggest Payments Using Vendor Priority
Use vendor priority when there are limited funds available to pay vendors and it
is necessary to prioritize the order in which vendors are paid. Vendor priority is
set on the Payments FastTab of the Vendor Card.
To determine which specific payments to suggest, Microsoft Dynamics NAV
2009 applies the following rules:
Only vendor entries that can be paid fully are suggested.
All priority 1 vendor entries that can be fully paid within the
Available Amount (LCY) are suggested first. Any vendor entries
for lower priority vendors that can be fully paid within the remaining
available amount are then suggested.
For each vendor, the batch job suggests amounts based on the Due
Date of the Vendor Ledger Entries for that vendor. Invoices with the
earliest Due Date are suggested first.
When specifying an Available Amount (LCY) in the Suggest Vendor
Payments batch job, Microsoft Dynamics NAV 2009 does not automatically
calculate the following when suggesting the amounts to pay:
Payment tolerance
Payment discount tolerance
This lesson contains a demonstration of using vendor priorities with specified
available amounts. To provide a controlled demonstration environment, only two
vendors are included. Typically when you are using vendor priority, specific
vendors are not filtered.
Demonstration: Use Vendor Priority and Available
Amounts
To achieve the results noted in this demonstration, Lab 6.1 must be completed.
Scenario: On the twenty-fifth of each month, April, the accounts payable
coordinator, pays all open vendor invoices. This month, however, there is a
limited fund issue because of previous holiday expenses. The accountant has
informed April to use vendor priority to allocate the 92,000 available for
payments.
6-20
Microsoft Official Training Materials for Microsoft Dynamics
Your use of this content is subject to your current services agreement
Chapter 6: Payables Management
April learns that vendor 10000 has Priority 1 and vendor 20000 has Priority 2.
The following table shows the ledger entries that are ready for payment this
month.
Vendor
Document No.
Due Date
Amount
10000
5578
01/18/10
-24,156.97
5672
01/19/10
-57,976.72
108019
01/31/10
-8,245.76
108023
01/31/10
-15,846.00
108017
12/31/09
-1,535.63
108025
01/31/10
-1,368.90
20000
Because of the limited funds, April also decides to search for available discounts
when running the Suggest Vendor Payments batch job.
Steps: Use Vendor Priority and Available Amounts
To run the Suggest Vendor Payments batch job using vendor priority and
available amounts, follow these steps:
1. On the Navigation Pane, click the Departments button, click
Financial Management, click Payables, and then select Payment
Journals.
2. Click Suggest Vendor Payments.
3. In the Last Payment Date field, enter 01/31/10.
4. Click the Find Payment Discounts check box to insert a check
mark.
5. Click to remove the check mark in the Summarize per Vendor
check box.
6. Click the Use Vendor Priority check box to insert a check mark.
7. In the Available Amount (LCY) field, enter 92000.
8. In the Posting Date field, enter 01/25/10.
9. In the Bal. Account Type field, click the drop-down list and select
Bank Account.
10. In the Bal. Account No. field, click the drop-down list and select
WWB-OPERATING.
11. Click OK.
12. In the Bank Payment Type field, click the drop-down list and select
Computer Check.
Microsoft Official Training Materials for Microsoft Dynamics
Your use of this content is subject to your current services agreement
6-21
Financials in Microsoft Dynamics NAV 2009
13. On the Vendor FastTab, set a filter for the No. line, enter
10000..20000.
14. Click OK.
15. Click OK to the message that suggested vendor payment lines for all
currencies have been created.
The batch job suggests payments totaling less than 92,000 LCY. The following
table shows how Microsoft Dynamics NAV 2009 applied the vendor priority
rules to suggest the payments in the demonstration.
Vendor
by
Priority
Document
Number
Amount
Available
Amount
(LCY)
Remaining
Available
Amount
(LCY)
Payment
Line
10000
5578
24,156.97
-92,000
-67,843.03
Yes
5672
57,976.72
-67,843.03
-9,866.31
Yes
108019
-8,245.76
-1,620.55
Yes
108023
15,846.00
-1,620.55
No
108017
-1,535.63
-1,620.55
108025
-1,368.90
-198.68
20000
-84.92
Yes
No
To demonstrate how priority affects the suggested payments, the following steps
show what occurs if a change is made to the priority of the two vendors.
1.
2.
3.
4.
5.
6.
7.
8.
9.
10.
11.
Delete all the Payment Journal lines.
In the Payables folder, click Vendors.
Locate and select vendor 10000.
Click the Payments FastTab.
In the Priority field, enter 2.
Click OK.
Locate and select vendor 20000.
In the Priority field, enter 1
Click OK to close the Vendor Card window.
In the Payment Journal, click Suggest Vendor Payments.
On the Options FastTab, use the same settings as in the previous
steps.
12. Verify that the same vendor filter is still set on the Vendor FastTab.
6-22
Microsoft Official Training Materials for Microsoft Dynamics
Your use of this content is subject to your current services agreement
Chapter 6: Payables Management
13. Click OK.
14. Click OK to the message that suggested vendor payment lines for all
currencies have been created.
The batch job again suggests payments totaling less than 92,000 LCY. The same
rules still apply, but the vendor priority changes the invoices suggested for
payment, as shown in the following table.
Vendor
by
Priority
Document
Number
Amount
Available
Amount
(LCY)
Remaining
Available
Amount
(LCY)
Payment
Line
20000
108017
-1,535.63
-92,000
-90,464.37
Yes
108025
-1,368.90
-90,464.37
-89,095.47
Yes
5578
24,156.9
7
-89,095.47
-64,938.50
Yes
5672
57,976.7
2
-64,938.50
-6961.78
Yes
108019
-8,245.76
-6961.78
No
108023
15,846.0
0
-6961.78
No
10000
NOTE: The payments suggested by the batch job are listed by vendor order in
the Payment Journal. They are not listed in order of vendor priority or the order
they are suggested.
Do not delete the suggested vendor payment lines for vendors 10000 and 20000.
These entries are used in the Print Computer Checks demonstration.
Microsoft Official Training Materials for Microsoft Dynamics
Your use of this content is subject to your current services agreement
6-23
Financials in Microsoft Dynamics NAV 2009
Test Your Knowledge: Suggest Vendor Payments
1. What happens when the Summarize per Vendor check box is checked when
you are running the Suggest Vendor Payments batch job?
2. If your company has a fixed amount available to pay vendor invoices, how
do you pay these vendors in Microsoft Dynamics NAV 2009? Explain the
setup for the vendors and the Suggest Vendor Payments batch job.
Print and Post Payables Checks
The processes of printing and posting checks, for both suggested payments and
manually entered payments.
Check printing is affected based on the settings in the Document No. and One
Check per Vendor per Document fields on the Suggest Vendor Payment batch
job.
Computer Check Printing
Computer checks are printed using the Check report, accessed from the Payment
Journal by clicking Print Check.
6-24
Microsoft Official Training Materials for Microsoft Dynamics
Your use of this content is subject to your current services agreement
Chapter 6: Payables Management
The Check report contains two FastTabs:
Options
Gen. Journal Line
FIGURE 6.5 CHECK
The Options FastTab is used to determine how the batch job is executed and
contains the following fields:
Bank Account - the bank account that the printed checks are drawn
from.
Last Check No. - automatically updated with the last check number
that is used for the selected bank account.
Notice that this field is not updated if the Last Check No. field is not
populated on the selected bank account's card.
One Check per Vendor per Document No. - if this field is
selected, only one check for each vendor, for each document number,
is printed.
Reprint Checks - if printed checks have to be reprinted before you
post, click to insert a check mark to reprint the checks.
NOTE: If reprinting checks, you may need to update the Last Check No. field.
Test Print - if this filed is selected, the checks are printed on blank
paper.
Preprinted Stub - if this field is selected, it will indicate that check
forms with preprinted stubs are used.
Microsoft Official Training Materials for Microsoft Dynamics
Your use of this content is subject to your current services agreement
6-25
Financials in Microsoft Dynamics NAV 2009
The Gen. Journal Line FastTab is populated with the journal name and batch.
Additional filters can be added in a blank line.
Demonstration: Print Computer Checks
Scenario: In the "Use Vendor Priority and Available Amount" demonstration,
April ran the Suggest Vendor Payments batch job for vendors 10000 and 20000.
April now prints those checks using the World Wide operating bank account. For
the purposes of this demonstration, the checks are printed to a file that is named
Checks 012510.
Steps: Print Computer Checks
To print computer checks, follow these steps:
1. In the Payment Journal with the checks ready to print, click Print
Check.
2. In the Bank Account field, click the drop-down list and select
WWB-OPERATING.
3. Press TAB, the Last Check No. field is populated with the last
check number that is used for the World Wide operating bank
account.
4. Select the One Check per Vendor per Document No. check box.
5. Click Print.
6. In the Check - Print window, click the Print to file check box to
insert a check mark.
7. Click OK.
8. In the Output File Name field, enter Checks 012510.
9. Click OK.
The printed check lines have been updated, and depending on the printing setup,
images of the printed checks may appear in the Microsoft Office Document
Imaging window.
Review the printed checks (if applicable) and check lines:
If the printed check images appear, notice that:
o
o
On the check lines in Microsoft Dynamics NAV 2009, notice that:
o
6-26
One check is printed for each vendor.
Document numbers and amounts of the entries are individually
displayed on the check stubs.
The Document No. field is updated with the next check numbers
from the selected bank account.
Microsoft Official Training Materials for Microsoft Dynamics
Your use of this content is subject to your current services agreement
Chapter 6: Payables Management
o
o
A balancing bank account entry is inserted for each vendor
payment for the full amount of the payment.
The Bank Payment Type on the suggested lines is blank and the
balancing bank account entry line is populated with Computer
Check.
NOTE: To prevent conflicts with future processing in the CRONUS International
Ltd. database, change the vendor Priority back to 1 for vendor 10000 and 2 for
vendor 20000.
Demonstration: Manually Enter and Print a Computer
Check
In this demonstration, a computer check is manually added to the Payments
Journal and then printed.
Scenario: April has 6961.78 still available for payments. She reviews her Aged
Accounts Payable report and notices that vendor 30000 has an outstanding
invoice in the amount of 3638.00 that can be included in this check run. She
decides to manually enter the payment line and then print the check.
The Payment Journal still contains the four suggested payment lines and two
balancing bank account lines from the "Print Computer Checks" demonstration.
Steps: Manually Enter and Print a Computer Check
To manually enter the check, follow these steps:
1. On the Navigation Pane, click the Departments button, click
Financial Management, click Payables, and then select Payment
Journal.
2. Click the blank line under the balancing bank account entry line for
vendor 20000.
3. In the Posting Date field enter 01/30/10
4. In the Account Type field, click the drop-down list and select
Vendor.
5. In the Account No. field, enter 30000.
6. Click Apply Entries.
7. Click the line for Document No. 108026.
8. Click Set Applies-to ID.
9. Click OK. In the Payment Journal, the Amount field is updated with
the invoice amount.
10. In the Bank Payment Type field, click the drop-down list and select
Computer Check.
Microsoft Official Training Materials for Microsoft Dynamics
Your use of this content is subject to your current services agreement
6-27
Financials in Microsoft Dynamics NAV 2009
To print a manually-entered computer check, follow these steps:
1. With the new check line still selected, click Related Information,
point to Payments, and then select Print Check.
2. Select the world wide operating bank account.
3. Click Print.
4. In the Check - Print window, click the Print to file check box to
insert a check mark.
5. Click OK.
6. In the Output File Name field, enter Checks 012508_1.
7. Click OK.
8. If the printed check appears in the Microsoft Office Document
Imaging window, review and then close the window.
A balancing entry is not required for this new line because the entry was applied
separately.
Document Numbers and Computer Check Printing
In Microsoft Dynamics NAV 2009, the number of checks to print and the amount
of each check is determined by the:
Selection of the One Check per Vendor per Document field in the
Check report.
Contents of the Document No. field in the Payment Journal
window.
These fields affect one another, based on how entries are created in the following
ways: Document No. in the Payment Journal, with and without summarizing by
vendor.
6-28
One Check per Vendor per Document No. field in the Check
report.
Microsoft Official Training Materials for Microsoft Dynamics
Your use of this content is subject to your current services agreement
Chapter 6: Payables Management
When you are using the Suggest Vendor Payments batch job to populate the
Payment Journal, the system specifies a Starting Document No. The following
table displays the results when the batch job is run without selecting the
Summarize per Vendor check box.
Number
of
Vendors
Starting
Document No.
field
Result in the Payment Journal Window
One
Vendor
Empty
One payment line for each open vendor ledger
entry for the vendor. Each payment line:
Is applied to the related open vendor ledger
entry.
One
Vendor
Contains a
document
number
One payment line for each open vendor ledger
entry for the vendor. Each payment line:
Is applied to the related open vendor ledger
entry.
Multiple
Vendors
Empty
Contains a
document
number
With the same currency has the same
Document No.
One payment line for each open vendor ledger
entry for each vendor. Each payment line:
Is applied to the related open vendor ledger
entry
Multiple
Vendors
Has an empty Document No. field.
Has an empty Document No. field.
One payment line for each open vendor ledger
entry for each vendor. Each payment line:
Is applied to the related open vendor ledger
entry.
For the same vendor, with the same
currency, has the same Document No.
Microsoft Official Training Materials for Microsoft Dynamics
Your use of this content is subject to your current services agreement
6-29
Financials in Microsoft Dynamics NAV 2009
If the Summarize per Vendor check box contains a check mark on the Suggest
Vendor Payments batch job, the payment lines are populated as shown in the
following table.
Number
of
Vendors
Starting
Document
No. field
Result in the Payment Journal Window
One
Vendor
only
Contains a
document
number
One payment line for each currency, summarize the
open vendor ledger entries with the same currency.
Each payment line:
Is applied to the related open vendor ledger
entries.
Multiple
Vendors
Contains a
document
number
Has a different currency and different
Document No.
For each vendor, one payment line for each currency
summarize the open vendor ledger entries with the
same currency.
Each payment line is applied to the related open
vendor ledger entries.
For each vendor, each payment line has a
different currency and different Document No.
NOTE: If you add a check mark in the New Doc. No. per Line check box and
enter a document number in the Starting Document No. field, each suggested
payment line has a different Document No.
There are two options when printing checks, either:
6-30
Print a check for each payment line.
Sum payment lines into a single check.
Microsoft Official Training Materials for Microsoft Dynamics
Your use of this content is subject to your current services agreement
Chapter 6: Payables Management
The following table shows how the One Check per Vendor per Document No.
field and Document No. field together affect how payment lines are created and
therefore printed, based on the assumption that the payment lines are in the same
currency as the bank account contained in the Bal. Account No. field.
One Check
per Vendor
per
Document
No. field
Document
No. in
Payment
Journal
window
Number and Amount of Checks Printed
Empty
Blank
A check is printed for each payment line. If any
payment line contains a negative amount, an error
occurs and the program does not print checks for
the remaining payment lines after the negative
amount.
Empty
Contains a
document
number
A check is printed for each payment line. If any
payment line contains a negative amount, an error
occurs and the program does not print checks for
the remaining payment lines after the negative
amount.
Contains a
check mark
Blank
One check for each vendor is printed. For each
vendor:
The amount of the check is the net amount of
all the payment lines for that vendor.
Contains a
check mark
Contains a
document
number
The balancing bank account on all payment
lines is cleared and a new payment line is
created for the net amount.
The Account No. for the new payment line is
the balancing bank account.
One check for each vendor, for each document
number is printed. For each vendor:
The amount of each check is the net amount of
the payment lines with the same Document
No.
The balancing bank account on payment lines
with the same Document No. is cleared and a
new payment line is created for the net
amount.
The Account No. for the new payment line is
the balancing bank account.
Microsoft Official Training Materials for Microsoft Dynamics
Your use of this content is subject to your current services agreement
6-31
Financials in Microsoft Dynamics NAV 2009
Post the Payment Journal
The Payment Journal is posted after:
Manual checks are entered.
Computer checks are printed.
Remember to verify that all checks have printed correctly before posting the
journal.
Demonstration: Post the Payment Journal
Scenario: Now that all checks have been successfully printed, April posts the
Payment Journal.
The Payment Journal is still populated with the payment entries for vendors
10000, 20000, and 30000 from the previous demonstrations.
Steps: Post the Payment Journal
To post the payment journal with printed checks, follow these steps:
1. On the Navigation Pane, click the Department button, click
Financial Management, click Payables, and then select Payment
Journal.
2. Click Post.
3. Click Yes to post the journal lines.
4. Click OK.
5. Close the Payment Journal window.
6-32
Microsoft Official Training Materials for Microsoft Dynamics
Your use of this content is subject to your current services agreement
Chapter 6: Payables Management
Lab 6.2 - Suggest, Print, and Post a Vendor Payment
Scenario
Vendor 10000, London Postmaster, is paid on the twenty-fifth of each month for
all open ledger entries through the end of the month. As the accounts payable
coordinator, it is your responsibility to generate, print, and post the payment.
On January 25, 2010, run the Suggest Vendor Payments batch job for vendor
10000 for all payments due by January 31, 2010. Look for payment discounts
and ensure that vendor priority is not included.
You notice that invoice 108023 in the amount of 15,846.00 was suggested. This
invoice is in dispute. Therefore, you remove it from the lines and then print the
remaining check(s) to a file that is named Lab 6.2. Post the payment journal after
the check is printed.
Challenge Yourself!
1. Run the Suggest Vendor Payment batch using the criteria specified
in the scenario.
2. Print checks using the criteria specified in the scenario.
3. Post the journal.
Need a Little Help?
1. Open the Payment Journal window.
2. Run the Suggest Vendor Payment batch using the criteria specified
in the scenario.
3. Open the Check report and print checks based on the criteria
specified in the scenario.
4. Post the journal.
Step by Step
1. On the Navigation Pane, click the Departments button, click
Financial Management, click Payables, and then click Payment
Journals.
2. Click Suggest Vendor Payments.
3. In the Last Payment Date field, enter 01/31/10.
4. Ensure that the vendor priority fields are empty.
5. In the Posting Date field, enter 01/25/10.
6. In the Bal. Account Type field, click the drop-down list and select
Bank Account.
Microsoft Official Training Materials for Microsoft Dynamics
Your use of this content is subject to your current services agreement
6-33
Financials in Microsoft Dynamics NAV 2009
7. In the Bal. Account No. field, click the drop-down list and select
WWB-OPERATING.
8. In the Bank Payment Type field, click the drop-down list and select
Computer Check.
9. On the Vendor FastTab, make sure the filter in the No. line, is set to
10000.
10. Click OK.
11. Click OK to the message that suggested vendor payment lines for all
currencies have been created.
12. Click the line for the Payment of Invoice 108023 and click Actions
and then click Delete.
13. Click Yes to delete the line.
14. Click Print Check.
15. In the Bank Account field, click the drop-down list and select
WWB-OPERATING.
16. Click TAB.
17. If there are multiple invoices for payment, add a check mark in the
One Check per Vendor per Document No. check box. Otherwise,
this check box must be empty.
18. Click Print.
19. In the Check - Print window, click the Print to file check box to
insert a check mark.
20. Click OK.
21. In the Output File Name field, enter Lab 6.2.
22. Click OK.
23. Click Post.
24. Click Yes to post the journal lines.
25. Click OK.
26. Close the Payment Journal window.
6-34
Microsoft Official Training Materials for Microsoft Dynamics
Your use of this content is subject to your current services agreement
Chapter 6: Payables Management
Void Unposted Checks
Before posting, if a printed check must be deleted or reprinted, you can void it in
the Payment Journal. After voiding, you can delete or reprint the payment line(s)
from the journal. One reason a check might be reprinted is if a printing error
occurs.
Void Printed Checks
To void a single printed but unposted check, follow these steps:
1. On the Navigation Pane, click the Departments button, click
Financial Management, click Payables, and then select Payment
Journals.
2. In the Batch Name field, click the drop-down list and select the
appropriate batch.
3. Click OK.
4. In the Payment Journal lines, click the line for the check to be
voided.
5. Click Void Check.
6. Click Yes to the message that asks to void the check.
The check is voided and you can delete or reprint it from the Payment Journal.
To void all printed but unposted checks in a batch, follow these steps:
1. On the Navigation Pane, click the Departments button, click
Financial Management, click Payables, and then select Payment
Journals.
2. In the Batch Name field, click the drop-down list and select the
appropriate batch.
3. Click OK.
4. Click Related Information, point to Payments, and then select
Void All Checks.
5. Click Yes to the message that asks to void all checks.
All checks are voided and you can then delete or reprint them from the
Reprint Voided Checks
When you print checks, the Last Check No. in the Check report is updated
automatically with the last printed check number. When you reprint checks,
ensure that the correct check number will be used. For example, if the check
number has to be 206, then enter 205 is in this field.
Microsoft Official Training Materials for Microsoft Dynamics
Your use of this content is subject to your current services agreement
6-35
Financials in Microsoft Dynamics NAV 2009
To reprint a single voided check, follow these steps:
1. On the Navigation Pane, click the Departments button, click
Financial Management, click Payables, and then select Payment
Journals.
2. Select the relevant batch.
3. Click the line with the voided check.
4. Click Print Check.
5. Update the Last Check No.
6. Click to insert a check mark in the Reprint Checks check box.
7. Click Print.
6-36
Microsoft Official Training Materials for Microsoft Dynamics
Your use of this content is subject to your current services agreement
Chapter 6: Payables Management
Lab 6.3 - Void a Check
Scenario
On February 1, invoice 108023 in the amount of 15,846.00 for vendor 10000 is
approved for payment. After the Suggest Vendor Payments batch job for vendor
10000 is run, the check is printed to a file that is named Lab 6.3.
Before the check is posted, the inventory manager informs you that there is still a
problem and this invoice cannot yet be paid. Void and delete the payment line.
Challenge Yourself!
1. Run the Suggest Vendor Payment batch using the criteria specified
in the scenario.
2. Print the check based on the criteria specified in the scenario.
3. Void the check based on the criteria specified in the scenario.
Need a Little Help?
1. Open the Payment Journal window.
2. Run the Suggest Vendor Payment batch using the criteria specified
in the scenario.
3. Open the Check report and print the check based on the criteria
specified in the scenario.
4. Void the check based on the criteria specified in the scenario.
Step by Step
1. On the Navigation Pane, click the Departments button, click
Financial Management, click Payables, and then select Payment
Journals.
2. Click Suggest Vendor Payments.
3. In the Last Payment Date field, enter 01/31/10.
4. Make sure that the vendor priority fields are empty.
5. In the Posting Date field, enter 02/01/10.
6. In the Bal. Account Type field, click the drop-down list and select
Bank Account.
7. In the Bal. Account No. field, click the drop-down list and select
WWB-OPERATING.
8. In the Bank Payment Type field, click the drop-down list and select
Computer Check.
9. Click OK.
10. Click OK to the message that suggested vendor payment lines for all
currencies have been created.
Microsoft Official Training Materials for Microsoft Dynamics
Your use of this content is subject to your current services agreement
6-37
Financials in Microsoft Dynamics NAV 2009
11. Click Print Check.
12. In the Bank Account field, click the drop-down list and select
WWB-OPERATING.
13. Press TAB.
14. Make sure that the One Check per Vendor per Document No.
check box does not contain a check mark.
15. Click Print.
16. In the Check - Print window, click the Print to file check box to
insert a check mark.
17. Click OK.
18. In the Output File Name field, enter Lab 6.3.
19. Note the check number.
20. Click Void Check.
21. Click Yes to void the check.
22. Click Actions and then click Delete.
23. Click Yes to delete the line.
24. Close the Payment Journal window.
6-38
Microsoft Official Training Materials for Microsoft Dynamics
Your use of this content is subject to your current services agreement
Chapter 6: Payables Management
Apply Payments after Posting
When you post a payment or credit memo without applying it to an open vendor
ledger entry, you can apply it later from the Vendor Ledger Entries window.
Demonstration: Apply a Payment after Posting
Scenario: On January 31, 2010, a manual check was sent to vendor 30000,
CoolWood Technologies, in the amount of 70,860.66. April, the accounts
payable coordinator, manually posts check number 1205 to the vendor account
without applying it to a particular invoice.
Some days later, she finds out this payment has to be applied to Document No.
12345.
Steps: Apply a Payment after Posting
To manually post the check, follow these steps:
1. On the Navigation Pane, click the Departments button, click
Financial Management, click Payables, and then select Payment
Journals.
2. Make sure that the Bank batch is selected.
3. In the Posting Date field, enter 01/31/10.
4. In the Document Type field, click the drop-down list and select
Payment.
5. In the Document No. field, enter 1205.
6. In the Account Type field, click the drop-down list and select
Vendor.
7. In the Account No. field, enter 30000.
8. In the Amount field, enter 70860.66.
9. Ensure that the WWB-OPERATING bank account is selected.
10. In the Bank Payment Type field, click the drop-down list and select
Manual Check.
11. Click Post.
12. Click Yes to post the journal lines.
13. Click OK.
14. Close the Payment Journal window.
To apply the posted payment to the open invoice, follow these steps:
1.
2.
3.
4.
5.
In the Payables folder, click Vendors.
Locate and select vendor account 30000.
Click Ledger Entries.
Click the payment line dated 01/31/10 in the amount of 70,860.66.
Click Actions, point to Function, and then select Apply Entries.
Microsoft Official Training Materials for Microsoft Dynamics
Your use of this content is subject to your current services agreement
6-39
Financials in Microsoft Dynamics NAV 2009
6. Notice that:
o The General FastTab in the header is populated with the
payment information.
o The payment line is removed from the lines so that it cannot be
selected as an applied-to entry.
7. In the lines, click the line for Document No. 12388 in the amount of
-105,952.82.
8. Click Set Applies-to ID.
9. Notice that the Balance field at the bottom of the window displays 35,092.16. This is the remaining amount.
To post the application, follow these steps:
1.
2.
3.
4.
6-40
Click Post Application.
Click OK without changing the fields.
Click OK to the message that the application was posted.
Close the Apply Vendor Entries and Vendor Ledger Entries
windows.
Microsoft Official Training Materials for Microsoft Dynamics
Your use of this content is subject to your current services agreement
Chapter 6: Payables Management
Lab 6.4 - Apply a Credit Memo after Posting
Scenario
On January 10, 2010, credit memo 109001 was posted for vendor 30000,
CoolWood Technologies. The order processor tells you that this credit memo has
to be applied to Document No. 12388.
Challenge Yourself!
Apply the credit memo as specified in the scenario.
Need a Little Help?
1. Open the Apply Vendor Entries window for vendor 30000.
2. Set the credit memo as the applying entry.
3. Apply the invoice to the credit memo.
Step by Step
1. On the Navigation Pane, click the Department button, click
Financial Management, click Payables, and then select Vendors.
2. Locate and select vendor 30000.
3. Click Ledger Entries.
4. Click the credit memo line dated 01/14/10 in the amount of
35,430.00.
5. Click Actions, point to Functions, and then Apply Entries.
6. In the lines, click the line for Document No. 12388, with the
remaining amount of -35,092.16.
7. Click Set Applies-to ID.
8. Click Post Application.
9. Click OK without changing the fields.
10. Click OK to the message that the application was posted.
11. Close the Vendor Ledger Entries window.
Microsoft Official Training Materials for Microsoft Dynamics
Your use of this content is subject to your current services agreement
6-41
Financials in Microsoft Dynamics NAV 2009
Unapply Vendor Ledger Entries
The Unapply Vendor Ledger Entries functionality allows you to reverse entries
while ensuring that the correct application is processed. This functionality is
available from two windows:
Vendor Ledger Entries
Detailed Vendor Ledg. Entries
Unapplying posted applications allows you to reopen the closed vendor ledger
entries. All G/L postings that may have derived from an incorrect application,
such as payment discounts and currency gains/losses, are also corrected when an
entry is unapplied.
It is only possible to unapply from the bottom up. Therefore, if an entry is
applied by more than one application entry, the last application entry must be
unapplied first.
Unapply a Ledger Entry
To unapply a ledger entry from the Vendor Ledger Entries window, follow
these steps:
1. On the Navigation Pane, click the Departments button, click
Financial Management, click Payables and then select Vendors.
2. Locate and select the vendor to unapply entries.
3. Click Ledger Entries.
4. Click the line with the entry to unapply.
5. Click Actions, point to Functions and then select unapply Entries.
The Unapply Vendor Entries window shows the original detailed
ledger entries that can be used to unapply the original entry.
6. Click the line with the corresponding entry to unapply.
7. Click Unapply.
8. Click Yes to unapply the entries. When the entry is unapplied, a new
entry is created that has an opposite sign in the Amount field.
9. Click OK to the message that the entries were unapplied.
10. In the Vendor Ledger Entries window, review the unapplied
entries:
o The Remaining Amount field contains the relevant unapplied
amount.
o The Open check box is checked to indicate that the unapplied
entries are open.
It is now possible to apply the open amount to the correct entry by using the
Apply Vendor Entries functionality.
6-42
Microsoft Official Training Materials for Microsoft Dynamics
Your use of this content is subject to your current services agreement
Chapter 6: Payables Management
Lab 6.5 - Unapply a Payment
Scenario
In Lab 6.4, credit memo 109001 for vendor 30000 was applied to Document No.
12388. Later you are informed that this credit memo was applied in error and has
to be unapplied because it must remain open.
Challenge Yourself!
Unapply the credit memo as specified in the scenario.
Need a Little Help?
1. Open the Unapply Vendor Entries window for vendor 30000.
2. Unapply the credit memo from the invoice.
Step by Step Solution
1. On the Navigation Pane, click the Departments button, click
Financial Management, click Payables and then select Vendors.
2. Locate and select vendor 30000.
3. Click Ledger Entries.
4. Click the line for credit memo 109001.
5. Click Actions, point to Functions and then select Unapply Entries.
6. In the Unapply Vendor Entries window, with the credit memo line
selected, click Unapply.
7. Click Yes to unapply the entries.
8. Click OK to the message that the entries were unapplied.
9. In the Vendor Ledger Entries window, notice that both credit
memo 109001 and Document No. 12388 have remaining amounts.
10. Close the Vendor Ledger Entries and Vendor Card windows.
Microsoft Official Training Materials for Microsoft Dynamics
Your use of this content is subject to your current services agreement
6-43
Financials in Microsoft Dynamics NAV 2009
Reversal of Journal Postings
In Microsoft Dynamics NAV 2009, incorrect vendor ledger entries posted from a
journal, such as the Purchase Journal or Payment Journal, can be reversed to
correct the entries.
The following are conditions of using the reversal functionality:
Entries must be generated from a general journal line or from a
previous reversal.
Vendor Ledger Entries cannot be applied.
Bank Ledger Entries must not be closed by reconciliation.
The total amount of G/L Entries must equal zero.
Before reversing an applied vendor ledger entry, the entry must be unapplied.
During the reversal process, correcting entries with the same document number
and posting date as the original entry are created and posted for each line in the
entry. After reversing an entry, the correct entries are entered and posted
manually.
This lesson describes how to reverse posted vendor ledger entries.
Reverse a Posted Journal Entry
To reverse a journal posting, follow these steps:
1. On the Navigation Pane, click the Departments button, click
Financial Management, click Payables and then select Vendors.
2. Locate and select the relevant vendor.
3. Click Ledger Entries.
4. Unapply entries that have been applied to the entry to reverse.
5. Click the relevant entry to reverse.
6. Click Actions, point to Functions and then select Reverse
Transaction. The Reverse Transaction Entries window displays
the posted entries connected by the same transaction number.
7. Click Reverse.
8. Click Yes to reverse the entries.
9. Click OK to the message that the entries were reversed.
10. In the Vendor Ledger Entries window, review the original and
reversed entries:
o A new entry that reverses the selected posted entry appears.
o The Remaining Amount field for both entries is a zero amount.
o The Open field does not contain a check mark that indicates that
both entries are closed.
6-44
Microsoft Official Training Materials for Microsoft Dynamics
Your use of this content is subject to your current services agreement
Chapter 6: Payables Management
Lab 6.6 - Reverse a Posted Journal Entry
Scenario
When beginning balances were posted on 12/31/09 for vendor 01254796, an
error was entered for Document No. 2344. The numbers were transposed,
therefore the incorrect amount of 107,717.23 was posted instead of the correct
amount of 107,177.23.
Cassie, the accountant, asks you to make the reversing entry and she will later
post the correction.
NOTE: This vendor's currency is USD. To view the vendor ledger entry amounts
in local currency, show the amount columns with LCY.
Challenge Yourself!
Reverse the posted journal entries as specified in the scenario.
Need a Little Help?
1. Open the Vendor Ledger Entries window for vendor 30000.
2. Open the Reverse Transaction Entries.
3. Reverse the entries.
Step by Step Solution
1. On the Navigation Pane, click the Departments button, click
Financial Management, click Payables and then select Vendors.
2. Locate and select vendor 01254796.
3. Click Ledger Entries.
4. With Document No. 2344 selected, click Actions, point to
Functions and then select Reverse Transaction.
5. In the Reverse Transaction Entries window, click Related
Information, point to Reversing and then select Reverse.
6. Click Yes to reverse the entries.
7. Click OK to the message that the entries were reversed.
8. In the Vendor Ledger Entries window, review the original and
reversed entries.
9. Close the Vendor Ledger Entries and Vendor Card windows.
Microsoft Official Training Materials for Microsoft Dynamics
Your use of this content is subject to your current services agreement
6-45
Financials in Microsoft Dynamics NAV 2009
Set up Payment Discounts
Payment discounts are granted by vendors as an incentive for their customers to
quickly pay their outstanding amounts fully.
A payment discount can be specified when the purchase order or invoice is
posted, or added to a posted vendor ledger entry before posting payments
Determine Payment Discount Calculations on Amounts
The G/L Accounts for payment discounts must be set up differently, that depends
on whether payment discounts are calculated on amounts:
Including VAT
Excluding VAT
The set up is determined by the fields selected in the General Ledger Setup
window:
Pmt. Disc. Excl. VAT
Adjust for Payment Disc.
The set up of each payment discount method is explained in this lesson.
NOTE: In the General Ledger Setup window, the Pmt. Disc. Excl. and the VAT
Adjust for Payment Disc. check boxes are mutually exclusive. This means that
only one can contain a check mark. However, both can be empty at the same
time.
Therefore, payment discount accounts cannot be entered in the Vendor Posting
Groups window if the Adjust for Payment Disc. check box contains a check
mark. Similarly, payment discount accounts cannot be entered in the General
Posting Setup window if the Pmt. Disc. Excl. VAT check box contains a check
mark.
Set up Payment Discounts Calculated on Amounts
Excluding VAT
To set up payment discounts calculated on amounts excluding VAT, follow these
steps:
1. On the Navigation Pane, click the Departments button, click
Administration, click Application Setup, click Financial
Management, click Finance, click General Ledger Setup.
6-46
Microsoft Official Training Materials for Microsoft Dynamics
Your use of this content is subject to your current services agreement
Chapter 6: Payables Management
2. Add a check mark in the Pmt. Disc. Excl. VAT check box to
calculate payment discounts on:
o The Amount field in Purchase documents.
o The Sales/Purch. (LCY) field in General Journals.
3. Leave the Pmt. Disc. Excl. VAT check box unchecked to calculate
payment discounts on:
o The Amount Including VAT field in Purchase documents.
o The Amount field in General Journals.
4. Close the General Ledger Setup window.
NOTE: If journals are used to enter purchase transactions and the Pmt. Disc.
Excl. VAT check box contains a check mark, an amount must be entered in the
Sales/Purch. (LCY) field in the journal. If an amount is not entered, the payment
discount is 0.
If the Pmt. Disc. Excl. VAT check box contains a check mark, the following two
payment discount accounts must be set up in the Vendor Posting Group
windows:
Payment Disc. Debit Acc. - G/L account that is used to post
reductions in payment discount amounts when posting purchase
payments for the selected Vendor Posting Group.
Payment Disc. Credit Acc. - G/L account that is used to post
granted payment discount amounts when posting purchase payments
for the selected Vendor Posting Group.
To set up the payment discount accounts for Vendor Posting Groups, follow
these steps:
1. In the Navigation Pane, click the Departments button, click
Administration, click Application Setup, click Financial
Management, click Posting Groups and then select Vendor
Posting Groups.
2. For each Vendor Posting Group using payment discounts:
3. In the Payment Disc. Debit Acc. field, click the field and select the
correct payment discount account.
4. In the Payment Disc. Credit Acc. field, click the field and select the
correct payment discount account.
5. Close the Vendor Posting Group window.
Set up Payment Discounts Calculated on Amounts
Including VAT
If payment discounts are calculated on amounts including VAT. Then VAT
recalculations may have to be made if the payment discount is taken.
Microsoft Official Training Materials for Microsoft Dynamics
Your use of this content is subject to your current services agreement
6-47
Financials in Microsoft Dynamics NAV 2009
To set up the program to recalculate tax amounts when payment discounts are
posted, follow these steps:
1. On the Navigation Pane, click the Departments button, click
Administration, click Application Setup, click Financial
Management, click Finance, click General Ledger Setup.
2. Add a check mark in the Adjust for Payment Disc. field to enable
the feature.
3. Close the General Ledger Setup window.
4. On the Navigation Pane, click the Departments button, click
Administration, click Application Setup, click Financial
Management, click VAT Posting Group and then select VAT
Posting Setup.
5. For each relevant VAT Posting Group combination, add a check
mark in the Adjust for Payment Discount field.
6. Close the VAT Posting Setup window.
If the Adjust for Payment check box contains a check mark, the following two
payment discount accounts must be set up in the General Posting Setup
window.
Purch. Pmt. Disc. Debit Acc. - G/L account that is used to post
reductions in payment discount amounts when posting payments for
purchases with the selected combination of general business and
product posting groups.
Purch. Pmt. Disc. Credit Acc. - G/L account that is used to post
payment discount amounts given by vendors when posting payments
for purchases with the selected combination of general business and
product posting groups.
To set up the payment discount accounts in the General Posting Setup window,
follow these steps:
1. In the Navigation Pane, click the Departments button, click
Administration, click Application Setup, click Financial
Management, click Posting Groups and then select General
Posting Setup.
2. Click New.
3. In the Purchases FastTab, for general posting group combination
using payment discounts:
4. In the Purch. Pmt. Disc. Debit Acc. field, click the drop-down list
and select the correct payment discount account.
5. In the Purch. Pmt. Disc. Credit Acc. field, click the drop-down list
and select the correct payment discount account.
6. Close the General Posting Setup card.
6-48
Microsoft Official Training Materials for Microsoft Dynamics
Your use of this content is subject to your current services agreement
Chapter 6: Payables Management
Payment Terms with Discounts
Payment discounts granted to vendors are determined by the Payment Terms
Code set up on the vendor card and/or entered in the purchase order or invoice
header.
To access the Payment Terms window, on the Navigation Pane, click the
Departments button, click Administration, click Application Setup, click
Financial Management, click Finance, and then select Payment Terms.
FIGURE 6.6 PAYMENT TERMS
The only Payment Term currently set up with discount capabilities is 1M(8D).
This Payment Term is set up as follows:
Payments are due within one month of the Document Date specified
on the posted invoice.
If Payments are generated within eight days of the Document Date
specified on the posted invoice, a 2 percent discount is available.
A payment discount cannot be calculated on credit memos with this
payment term because the Calc. Pmt. Disc. on Cr. Memos check
box does not contain a check mark.
Microsoft Official Training Materials for Microsoft Dynamics
Your use of this content is subject to your current services agreement
6-49
Financials in Microsoft Dynamics NAV 2009
Set Up Payment Terms on Vendors and Documents
When payment discounts have been offered by specified vendors, Payment
Terms are set up on the Vendor Card. Then, when a purchase order or invoice is
created:
Payment terms are transferred to the header.
Applicable discount terms are automatically applied to the order or
invoice during posting.
To set up Payment Terms on vendors, follow these steps:
1. On the Navigation Pane, click the Departments button, click
Financial Management, click Payables, and then select Vendors.
2. Locate and select the vendor to assign a Payment Term.
3. Click the Payments FastTab.
4. In the Payment Terms Code field, click the drop-down list and
select the relevant Payment Term.
5. Close the Vendor Card.
Alternatively, you can assign Payment Terms on the purchase order or invoice
header if:
Payment Terms are not specified on the vendor.
A different term has to be assigned to a specific purchase order or
invoice.
Process Payment Discounts
In the Suggest Vendor Payments batch job, if the Find Payment Discounts
check box:
Contains a check mark , Microsoft Dynamics NAV 2009 suggests
payments for:
o
o
All open entries that have a Due Date on or before the Last
Payment Date.
Any open vendor ledger entry that has a Pmt. Discount Date
between the Posting Date and the Last Payment Date.
Does not contain a check mark, only those entries that have a Due
Date on or before the Last Payment Date are suggested.
Demonstration: Suggest Discounted Payment Lines
Scenario: On January 25, 2010, invoice number 55681 from vendor 40000,
Lewis Home Furniture, is received in the amount of 298.13. The invoice is for
nine wooden doors, item 70010.
6-50
Microsoft Official Training Materials for Microsoft Dynamics
Your use of this content is subject to your current services agreement
Chapter 6: Payables Management
This vendor has granted a 2 percent payment discount if the payment is received
within eight days of the invoice.
On February 1, 2010, April runs the Suggest Vendor Payments batch job for this
vendor with a last payment date of 02/15/10. The first time she runs the batch
job, she forgets to add a check mark in the Find Payment Discounts and the
payment is not suggested. She runs the batch job again and inserts a check mark
in the Find Payment Discounts check box. The discounted payment is
suggested.
Steps: Suggest Discounted Payment Lines
To post the invoice, follow these steps:
1. On the Navigation Pane, click the Departments button, click
Financial Management, click Payables, and then select Purchase
Invoices.
2. Click New.
3. In the Buy-from Vendor No. field, enter 40000.
4. Press TAB.
5. In the Posting Date field, enter 01/25/10.
6. In the Vendor Invoice No. field, enter 55681.
7. Click the Invoicing FastTab.
8. In the Payment Terms Code field, click the drop-down list and
select 1M(8D).
9. On the Lines FastTab, In the Type field, click the drop-down list and
select Item.
10. In the No. field, enter 70010.
11. In the Quantity field, enter 6.
12. Click Post.
13. Click Yes to post the invoice.
To Suggest Vendor Payments without finding discounts, follow these steps:
1. In the Navigation Pane click Payables and then select Payment
Journal.
2. Ensure that the Bank batch is selected.
3. Click Suggest Vendor Payments.
4. Click the Options FastTab, in the Last Payment Date field, enter
02/15/10.
5. Ensure that the Find Payment Discounts check box does not
contain a check mark.
6. In the Posting Date field, enter 02/01/10.
7. In the Bal. Account Type field, click the drop-down list and select
Bank Account.
Microsoft Official Training Materials for Microsoft Dynamics
Your use of this content is subject to your current services agreement
6-51
Financials in Microsoft Dynamics NAV 2009
8. In the Bal. Account No. field, click the drop-down list and select
WWB-OPERATING.
9. Click OK.
10. In the Bank Payment Type field, click the drop-down list and select
Computer Check.
11. On the Vendor FastTab, in the Filter field for the No. line, enter
40000.
12. Click OK.
Notice that the payment is not suggested. Because the invoice is not technically
due until 02/25/10, it is not suggested because the Find Payment Discount
check box did not prompt Microsoft Dynamics NAV 2009 to search for possible
discounts before the due date.
To Suggest Vendor Payments with discounts, follow these steps:
1. Click Suggest Vendor Payments.
2. Ensure that the vendor filter is still set.
3. Click to insert a check mark in the Find Payment Discounts check
box.
4. Click OK.
5. Click Yes to the message that suggested vendor payment lines for all
currencies have been created.
The payment amount suggested is 194.77. The original invoice amount was
198.75 The 2 percent discount of 3.98 was subtracted from the payment amount
because the Posting Date is within the payment discount range.
To verify the discount, follow these steps:
1. On the payment line, click the Applies-to Doc. No. field.
2. Click the drop-down list to open the Apply Vendor Entries
window.
3. Review the amount fields at the bottom of the window.
4. Close the Apply Vendor Entries window.
For the purposes of the "Suggest Payment Lines without a Discount"
demonstration, delete the payment line.
Demonstration: Suggest Payment Lines without a
Discount
Scenario: On February 15, 2010, April runs the Suggest Vendor Payments batch
job to find discounts for all payments due on or before February 29, 2008.
She reviews the payment for vendor 40000. Because the payment was not
suggested within the payment discount date, the discount was not applied to the
payment.
6-52
Microsoft Official Training Materials for Microsoft Dynamics
Your use of this content is subject to your current services agreement
Chapter 6: Payables Management
Steps: Suggest Payment Lines without a Discount
To Suggest Vendor Payments without discounts, follow these steps:
1. On the Navigation Pane, click the Departments button, click
Financial Management, click Payables, and then select Payment
Journals.
2. Ensure that the Bank batch is selected.
3. Click Suggest Vendor Payments.
4. In the Last Payment Date field, enter 02/28/10.
5. Ensure that the Find Payment Discounts check box contains a
check mark.
6. In the Posting Date field, enter 02/15/10.
7. In the Bal. Account Type field, click the drop-down list and select
Bank Account.
8. In the Bal. Account No. field, click the drop-down list and select
WWB-OPERATING.
9. Click OK.
10. In the Bank Payment Type field, click the drop-down list and select
Computer Check.
11. Ensure that the vendor filter is still set to 40000.
12. Click OK.
13. Notice that the payment is for the full amount of the invoice: 198.75.
To verify the payment, follow these steps:
1. In the Applies-to Doc. No. field on the line, click the drop-down list.
2. Review the amount fields at the bottom of the window.
3. Close the Apply Vendor Entries window.
For the purposes of the "Adjust Payment Discounts" demonstration, delete the
payment line.
Adjust Payment Discounts
The following discount fields can be adjusted in the Vendor Ledger Entries or
Apply Vendor Entries windows:
Pmt. Discount Date
Remaining Pmt. Disc. Possible
Microsoft Official Training Materials for Microsoft Dynamics
Your use of this content is subject to your current services agreement
6-53
Financials in Microsoft Dynamics NAV 2009
Payment discount dates and amounts can be adjusted when:
The invoice was posted without discount information.
The discount date has passed and the vendor approves of the date
change.
The discount amount was calculated incorrectly.
The "Adjust Payment Discounts" demonstration shows how invoices posted
without discounts can be adjusted to allow discounts.
Demonstration: Adjust Payment Discounts
Scenario: On February 3, 2010, April remembers to suggest vendor payments for
vendor 40000. She realizes that the payment discount date has passed and calls
the vendor, asking whether she can still take the discount. The vendor approves
the discount as long as April sends the payment using overnight mail.
She changes the payment discount date on the vendor ledger entry and then runs
the suggest vendor payment batch job again.
Steps: Adjust Payment Discounts
To change the payment discount date on the vendor ledger entry, follow these
steps:
1. On the Navigation Pane, click the Departments button, click
Financial Management, click Payables, and then select Vendors.
2. Locate and select vendor 40000.
3. Click Ledger Entries.
4. On the invoice line, click the Pmt. Discount Date field.
5. Click the field and enter 02/03/10.
6. Press TAB or ENTER.
7. Close the Vendor Ledger Entries and Vendor Card windows.
To run the Suggest Vendor Payments batch job, follow these steps:
1. In the Navigation Pane, click Payables and then click Payment
Journals.
2. Ensure that the Bank batch is selected.
3. Click Suggest Vendor Payments.
4. In the Last Payment Date field, enter 02/28/10.
5. Ensure that the Find Payment Discounts check box contains a
check mark.
6. In the Posting Date field, enter 02/03/10.
7. In the Bal. Account Type field, click the drop-down list and select
Bank Account.
6-54
Microsoft Official Training Materials for Microsoft Dynamics
Your use of this content is subject to your current services agreement
Chapter 6: Payables Management
8. In the Bal. Account No. field, click the drop-down list and select
WWB-OPERATING.
9. In the Bank Payment Type field, click the drop-down list and select
Computer Check.
10. Ensure that the vendor filter is still set to 40000.
11. Click OK.
12. Click OK.
13. Notice that the payment includes the 2 percent discount.
Set Up Payment Tolerance
For payables, payment tolerances provide the ability to make payments to
vendors that differ slightly from the invoiced amount. The features of using
payment tolerance are the same for payables as they are for receivables.
In Microsoft Dynamics NAV 2009, there are two types of payment tolerance:
Payment Discount Tolerance: allows for a payment discount even
though the payment discount date has passed.
Payment Amount Tolerance: accepts a slightly greater or smaller
amount as full settlement of an outstanding invoice. In Microsoft
Dynamics NAV 2009, payment amount tolerance is called Payment
Tolerance.
Payment Tolerances are set up on the following windows:
Vendor Card
General Ledger Setup
Chart of Accounts
Vendor Posting Groups
Set Up Payment Tolerance on Vendor Cards
As a default, payment tolerance is allowed for all vendors. This default can be
changed on the Vendor Card.
To disable payment tolerances, follow these steps:
1. On the Navigation Pane, click the Departments button, click
Financial Management, click Payables, and then select Vendors.
2. Locate and select the vendor to disable payment tolerance.
3. Click the Payments FastTab.
4. Add a check mark in the Block Payment Tolerance check box.
Microsoft Official Training Materials for Microsoft Dynamics
Your use of this content is subject to your current services agreement
6-55
Financials in Microsoft Dynamics NAV 2009
5. A message is displayed that asks whether payment tolerance is to be
removed from all open entries. Click either:
o Yes to remove payment tolerance on open entries and restrict
from future invoices.
o No to maintain the payment tolerance on open entries but restrict
from future invoices.
To enable a disabled payment tolerance, follow these steps:
1. Remove the check mark from the Block Payment Tolerance check
box.
2. A message is displayed that asks whether payment tolerance is to be
allowed for open entries. Click either:
o Yes to allow payment tolerance on open entries and all future
invoices.
o No to prevent payment tolerances from being available on open
entries but available on future invoices.
Set Up Payment Tolerance on Vendor Cards
As a default, payment tolerance is allowed for all vendors. This default can be
changed on the Vendor Card.
To disable payment tolerances, follow these steps:
1. On the Navigation Pane, click the Departments button, click
Financial Management, click Payables, and then select Vendors.
2. Locate and select the vendor to disable payment tolerance.
3. Click the Payments FastTab.
4. Add a check mark in the Block Payment Tolerance check box.
5. A message is displayed that asks whether payment tolerance is to be
removed from all open entries. Click either:
o Yes to remove payment tolerance on open entries and restrict
from future invoices.
o No to maintain the payment tolerance on open entries but restrict
from future invoices.
To enable a disabled payment tolerance, follow these steps:
1. Remove the check mark from the Block Payment Tolerance check
box.
2. A message is displayed that asks whether payment tolerance is to be
allowed for open entries. Click either:
o Yes to allow payment tolerance on open entries and all future
invoices.
o No to prevent payment tolerances from being available on open
entries but available on future invoices.
6-56
Microsoft Official Training Materials for Microsoft Dynamics
Your use of this content is subject to your current services agreement
Chapter 6: Payables Management
Set Up Payment Tolerance in General Ledger Setup
In the Vendor Card, payment tolerance is enabled or disabled for individual
vendors. The companywide payment tolerance parameters are set up in the
General Ledger Setup window. On the Application FastTab, specify:
Tolerance warnings
Tolerance percents and maximum amounts
Tolerance grace periods
Tolerance G/L posting types
To access these setup parameters, on the Navigation Pane, click the
Departments button, click Administration, click Application Setup, click
Financial Management, and then select General Ledger Setup. Open the
Application FastTab.
FIGURE 6.7 GENERAL LEDGER SETUP - APPLICATION FASTTAB
For more information about the fields on the Application FastTab, refer to the
"Set Up Payment Tolerance" lesson of the Receivables Management content or
press F1 to access online help.
Microsoft Official Training Materials for Microsoft Dynamics
Your use of this content is subject to your current services agreement
6-57
Financials in Microsoft Dynamics NAV 2009
Set Up Payment Tolerance Percents and Maximum
Amounts
To change either or both the maximum payment tolerance and the payment
tolerance percentage and filter by currency, run the Change Payment Tolerance
batch job, accessed from the General Ledger Setup window.
To run this batch job, follow these steps:
1. On the Navigation Pane, click the Department button, click
Administration, click Application Setup, click Financial
Management, click Finance, and then select General Ledger
Setup.
2. Click Actions, point to Functions, and then select Change Payment
Tolerance.
3. Add a check mark in the All Currencies check box to change the
tolerance setup for both local and all foreign currencies.
4. If the tolerance setup is changed for a single currency, in the
Currency Code, click the drop-down list and select the relevant
currency.
5. In the Payment Tolerance % field, enter the percent the payment or
refund can differ from the invoice or credit memo amount.
6. In the Max. Pmt. Tolerance Amount field, enter the maximum
amount that the payment or refund can differ from the invoice or
credit memo amount.
7. Click OK.
8. In the message that asks to change all open entries for unblocked
customers or vendors, click Yes or No as necessary.
NOTE: To only grant payment discount tolerance or payment tolerance on new
entries, click No when asked to update existing entries.
Set Up and Assign Payment Tolerance G/L Accounts
To post tolerance to a G/L account that is different from the usual payment
discount account, the accounts must be created in the Chart of Accounts.
As soon as the accounts are set up, they must be assigned to the following fields
on Vendor Posting Groups that allow payment tolerance:
Payment Tolerance Debit Acc.
Payment Tolerance Credit Acc.
NOTE: In CRONUS International Ltd., accounts 9170 and 9160 have already
been set up and assigned to Vendor Posting Groups.
6-58
Microsoft Official Training Materials for Microsoft Dynamics
Your use of this content is subject to your current services agreement
Chapter 6: Payables Management
Demonstration: Set Up Payment Tolerance
Scenario: Cassie, the accountant at CRONUS International Ltd., is asked to set
up payment tolerances for receivables and payables to manage differences caused
by the increased usage of payment discounts.
It is decided to allow a 3 percent payment tolerance for payment amounts.
However, the tolerance cannot exceed 200 (LCY).
There has also been a request to:
Receive notification if payment discount tolerance or payment
tolerance is possible.
Use special accounts for tolerance postings.
Allow a payment discount grace period of five days.
In this demonstration, the new payment tolerance is set up.
Steps: Set Up Payment Tolerance
To set up the tolerance parameters, follow these steps:
1. On the Navigation Pane, click the Department button, click
Administration, click Application Setup, click Financial
Management, click Finance, and then select General Ledger
Setup.
2. Open the Application FastTab.
3. Add a check mark in the Pmt. Disc. Tolerance Warning check box.
4. Ensure that the Pmt. Disc. Tolerance Posting field is set to Payment
Tolerance Accounts.
5. In the Payment Discount Grace Period field, enter 5D.
6. Click Yes to change all open entries for unblocked customers or
vendors.
7. Add a check mark in the Payment Tolerance Warning check box.
8. Ensure that the Payment Tolerance Posting field is set to Payment
Tolerance Accounts.
9. Click Actions, point to Functions, and then select Change Payment
Tolerance.
10. In the Payment Tolerance % field, enter 3.
11. In the Max. Pmt. Tolerance Amount field, enter 200.
12. Click OK to run the batch job.
13. Click Yes to update the change to existing customer and vendor
ledger entries.
14. Notice that the Payment Tolerance % and Max. Pmt. Tolerance
Amount fields in the General Ledger Setup window contain the
values entered in the Change Payment Tolerance batch job.
15. Close the General Ledger Setup window.
Microsoft Official Training Materials for Microsoft Dynamics
Your use of this content is subject to your current services agreement
6-59
Financials in Microsoft Dynamics NAV 2009
Process Payment Tolerance
The process of apply tolerances to a payment when a discount has not been
applied to a invoice. Payment tolerances can be used in many other situations;
these are demonstrated to show functionality.
NOTE: To complete the demonstrations in this lesson, the following
demonstrations must be performed: Demonstration: Suggest Discounted
Payment Lines and Demonstration: Set up Payment Tolerance.
Demonstration: Discount Taken Past the Discount Date
Scenario: As of February 5, 2010, the invoice for vendor 40000 still has not been
paid. April contacts the vendor who assures her that it is fine to take the discount.
Instead of adjusting the discount fields, and because payment tolerance is set up,
April suggests vendor payments and then changes the amount to the discounted
amount of 194.77.
In this demonstration, the payment is not printed or posted.
Steps: Discount Taken Past the Discount Date
To Suggest Vendor Payments with discounts, follow these steps:
1. On the Navigation Pane, click the Departments button, click
Financial Management, click Payables, and then select Payment
Journals.
2. Ensure that the Bank batch is selected.
3. Click Suggest Vendor Payments.
4. In the Last Payment Date field, enter 02/25/10.
5. Ensure that the Find Payment Discounts check box contains a
check mark.
6. In the Posting Date field, enter 02/05/10.
7. In the Bal. Account Type field, click the drop-down list and select
Bank Account.
8. In the Bal. Account No. field, click the drop-down list and select
WWB-OPERATING.
9. In the Bank Payment Type field, click the drop-down list and select
Computer Check.
10. On the Vendor FastTab, in the Filter field for the No. line, enter
40000.
11. Click OK.
12. Click OK.
13. Notice that the payment is for the full amount of the invoice: 198.75.
6-60
Microsoft Official Training Materials for Microsoft Dynamics
Your use of this content is subject to your current services agreement
Chapter 6: Payables Management
To change the amount and accept the payment tolerance, follow these steps:
1. In the Amount field, enter 194.77.
2. Press TAB or ENTER. The Payment Discount Tolerance
Warning window appears, with the options of accepting or declining
the late payment discount.
3. To accept the late payment discount, click the Post as Payment
Discount Tolerance option button.
4. Click Yes.
The amount is changed to 194.77. When the payment is posted, the invoice and
the payment are closed without remaining amounts.
For the purposes of the "Adjust the Payment Amount to Reflect Discount"
demonstration, delete the payment line.
Demonstration: Adjust the Payment Amount to Reflect
Discount
Scenario: Invoice 108021 from vendor 30000, CoolWood Technologies, was
posted 01/13/08 without discounts. As of 01/01/08 all invoices receive a 1
percent discount if the invoice is paid within 10 days.
On January 21, 2010, the Suggest Vendor Payments is run for this vendor. You
check the amount to ensure that the discount was taken and find that it was not
set up on the invoice. Because the discount amount is within the tolerance, you
decide to change the amount on the Payment Journal and accept the tolerance.
Steps: Adjust the Payment Amount to Reflect Discount
To Suggest Vendor Payments with discounts, follow these steps:
1. On the Navigation Pane, click the Department button, click
Financial Management, click Payables, and then click Payment
Journals.
2. Ensure that the Bank batch is selected.
3. Click Suggest Vendor Payments.
4. In the Last Payment Date field, enter 01/31/10.
5. Ensure that the Find Payment Discounts check box contains a
check mark.
6. In the Posting Date field, enter 01/20/10.
7. In the Bal. Account Type field, click the drop-down list and select
Bank Account.
8. In the Bal. Account No. field, click the drop-down list and select
WWB-OPERATING.
9. In the Bank Payment Type field, click the drop-down list and select
Computer Check.
Microsoft Official Training Materials for Microsoft Dynamics
Your use of this content is subject to your current services agreement
6-61
Financials in Microsoft Dynamics NAV 2009
10. On the Vendor FastTab, set the filter for the No. line, enter 30000.
11. Click OK.
12. Notice that the payment is for the full amount of the invoice:
19,500.00.
13. Delete the other lines from the journal.
To change the amount and accept the payment tolerance, follow these steps:
1. In the Amount field, enter 19305.00.
2. Press TAB or ENTER; the Payment Tolerance Warning window
appears.
3. To accept the tolerance, click the Post the Balance as Payment
Tolerance option button.
4. Click OK.
The amount is changed to 19,305.00. When the payment is posted, the invoice
and the payment are closed without remaining amounts.
6-62
Microsoft Official Training Materials for Microsoft Dynamics
Your use of this content is subject to your current services agreement
Chapter 6: Payables Management
Lab 6.7 - Adjust the Payment Discount Amount
Scenario
In Lab 6.7, the discount amount was added to invoice 108023 if it is paid by
January 16, 2010. As vendor payments are suggested for vendor 10000, you are
notified that the discount is actually 2.5 percent, not 2 percent.
Because the checks have already been generated, you adjust the payment amount
from 15,529.08 to the correct amount of 15,449.85 and accept the payment
tolerance warning.
Challenge Yourself!
1. Run the Suggest Vendor Payments batch job as specified in the
scenario.
2. Change the amount as specified in the scenario.
Need a Little Help?
1. Open the Payment Journal window.
2. Run the Suggest Vendor Payments batch job as specified in the
scenario.
3. Change the amount as specified in the scenario.
4. Accept the payment tolerance.
Step by Step
1. On the Navigation Pane, click the Departments button, click
Financial Management, click Payables, and then select Payment
Journals.
2. Ensure that the Bank batch is selected.
3. Click Suggest Vendor Payments.
4. In the Last Payment Date field, enter 01/31/10.
5. Ensure that the Find Payment Discounts check box contains a
check mark.
6. In the Posting Date field, enter 01/16/10.
7. In the Bal. Account Type field, click the drop-down list and select
Bank Account.
8. In the Bal. Account No. field, click the drop-down list and select
WWB-OPERATING.
9. In the Bank Payment Type field, click the drop-down list and select
Computer Check.
10. On the Vendor FastTab, set the filter for the No. line, enter 10000.
11. Click OK.
Microsoft Official Training Materials for Microsoft Dynamics
Your use of this content is subject to your current services agreement
6-63
Financials in Microsoft Dynamics NAV 2009
12. Notice that the payment is for the incorrect discounted amount of
15,529.08.
13. In the Amount field, enter 15449.85.
14. Press TAB or ENTER; the Payment Tolerance Warning window
appears.
15. To accept the tolerance, click the Post the Balance as Payment
Tolerance option button.
16. Click OK.
The amount is changed to 15,449.85.
6-64
Microsoft Official Training Materials for Microsoft Dynamics
Your use of this content is subject to your current services agreement
Chapter 6: Payables Management
Analyze Payables
Vendor Ledger Entries are posted entries from purchase orders, purchase
invoices, purchase credit memos, journal lines, and refunds. The amount on each
vendor entry is a flow field that collects information from a Detailed Vendor
Ledger Entry.
Detailed Vendor Ledger Entries contain the actual amounts of the posted entries.
Other than the original entry and the applied entry, Detailed Vendor Ledger
Entries include any adjustments made to the vendor ledger entry, including:
Payment discounts.
Realized and unrealized losses and gains caused by changes in the
currency exchange rate.
Application rounding and corrections caused by the rounding of
different currencies.
To provide an understanding of how Vendor Ledger Entries and Detailed Vendor
Ledger Entries are used to analyze payables, entries posted to vendor 30000
throughout this content are reviewed.
To review the ledger entries, follow these steps:
1. On the Navigation Pane, click the Departments button, click
Financial Management, click Payables, and then select Vendors.
2. Locate and select vendor 30000.
3. Click Ledger Entries.
4. Review the posted entries, noticing that there are:
o Opening entries created using a journal.
o Multiple payments, created from a general journal and the
Payment Journal.
o Multiple invoices and a credit memo created from purchase
documents.
o Closed and open entries.
5. Click the Amount field for any line to accesses the Detailed Vendor
Ledger Entries that calculate the value in the field.
The Entry Type field is automatically populated when the detailed vendor ledger
entry is created, and it contains several options. Some of the most common are:
Initial Entry: the entry is an invoice, payment, credit memo, finance
charge memo, or reminder.
Application: two or more vendor ledger entries are applied to each
other.
Microsoft Official Training Materials for Microsoft Dynamics
Your use of this content is subject to your current services agreement
6-65
Financials in Microsoft Dynamics NAV 2009
Payment Discount: payment discount granted.
Payment Tolerance: payment tolerance granted.
Payment Discount Tolerance: payment discount tolerance granted.
The other Entry Types are related to multicurrency and VAT. For more
information about these types, press F1 to access online help.
Summary
Managing Payables covers multiple types of the process a company must have to
manage vendors and vendor transactions quickly and efficiently.
In addition to overview of the windows used in Managing Payables, vendor
payments were processed, unposted printed checks were voided, posted
payments were unapplied and reversed, and then the use of payment discounts
and tolerances were set up and demonstrated.
Understanding these processes and functionality when preparing to manage
payables helps ensure that payments are recorded correctly, reducing the amount
of outstanding balances owed and improve the company's control over the
expenses.
6-66
Microsoft Official Training Materials for Microsoft Dynamics
Your use of this content is subject to your current services agreement
Chapter 6: Payables Management
Test Your Knowledge
Multiple Choice Questions
1. On the General Ledger Setup window, what check box must contain a check
mark so you can enter payment discount accounts in the Vendor Posting
Groups window?
( ) Adjust for Payment
( ) Pmt. Disc. Incl. VAT
( ) Pmt. Disc. Excl. VAT
( ) Use Payment Disc.
2. In what window are actual posted vendor entries amounts located?
( ) Posted Vendor Ledger Entries window
( ) Vendor Ledger Entries window
( ) Detailed Ledger Entries window
( ) Detailed Vendor Ledg. Entries window
Fill in the Blanks
Fill in the blanks to test your knowledge of this lesson.
1. The Bank Payment Type of Computer Check is used to _____ check.
2. Checks that have been printed but not posted can be ______ without
affecting the bank ledger entries.
3. The _______ Vendor Payments batch job processes open vendor ledger
entries and creates payment lines.
4. Vendor ________ is used when there are limited funds available to pay
vendors.
Microsoft Official Training Materials for Microsoft Dynamics
Your use of this content is subject to your current services agreement
6-67
Financials in Microsoft Dynamics NAV 2009
Quick Interaction: Lessons Learned
Take a moment and write down three key points you have learned from this
chapter
1.
2.
3.
6-68
Microsoft Official Training Materials for Microsoft Dynamics
Your use of this content is subject to your current services agreement
Chapter 6: Payables Management
Solutions
Suggest Vendor Payments Overview
Test Your Knowledge: Suggest Vendor Payments
1. On the Suggest Vendor Payment batch job, the New Doc. No. per Line check
box must contain a check mark if which of the following are true: (Select all that
apply)
( ) Summarize per Vendor check box contains a check mark.
() Bank Payment Type is set to Manual Checks.
() Summarize per Vendor check box does not contain a check mark.
( ) Bank Payment Type is set to Computer Check.
2. On the Suggest Vendor Payments batch job, which fields are used to group the
suggested payments by dimension? (Select all that apply)
() By Dimension
( ) Summarize by Dimension
( ) Group by Dimension
() Summarize per Vendor
Create Payments Using Suggest Vendor Payments
Test Your Knowledge: Suggest Vendor Payments
1. What happens when the Summarize per Vendor check box is checked when
you are running the Suggest Vendor Payments batch job?
MODEL ANSWER:
All open invoices and credit memos are combined in a single payment line. If
the check is printed, the document numbers and amounts of the entries
combined to create the net amount are individually displayed on the check
stub.
2. If your company has a fixed amount available to pay vendor invoices, how do
you pay these vendors in Microsoft Dynamics NAV 2009? Explain the setup for
the vendors and the Suggest Vendor Payments batch job.
MODEL ANSWER:
1. Set up all vendors with a Priority on the Payments FastTab of the Vendor
Card. 2. Run the Suggest Vendor Payments batch job, with the Use Vendor
Priority check box selected and the fixed amount entered in the Available
Amount (LCY) field.
Microsoft Official Training Materials for Microsoft Dynamics
Your use of this content is subject to your current services agreement
6-69
Financials in Microsoft Dynamics NAV 2009
Test Your Knowledge
Multiple Choice Questions
1. On the General Ledger Setup window, what check box must contain a check
mark so you can enter payment discount accounts in the Vendor Posting
Groups window?
( ) Adjust for Payment
( ) Pmt. Disc. Incl. VAT
() Pmt. Disc. Excl. VAT
( ) Use Payment Disc.
2. In what window are actual posted vendor entries amounts located?
( ) Posted Vendor Ledger Entries window
( ) Vendor Ledger Entries window
( ) Detailed Ledger Entries window
() Detailed Vendor Ledg. Entries window
Fill in the Blanks
Fill in the blanks to test your knowledge of this lesson.
1. The Bank Payment Type of Computer Check is used to print check.
2. Checks that have been printed but not posted can be voided without
affecting the bank ledger entries.
3. The Suggest Vendor Payments batch job processes open vendor ledger
entries and creates payment lines.
4. Vendor priority is used when there are limited funds available to pay
vendors.
6-70
Microsoft Official Training Materials for Microsoft Dynamics
Your use of this content is subject to your current services agreement
Вам также может понравиться
- PersonalizationДокумент14 страницPersonalizationRuby MardayОценок пока нет
- Treasury AME Set UpДокумент23 страницыTreasury AME Set UpRuby MardayОценок пока нет
- Cash Flow Management: Microsoft Dynamics GPДокумент21 страницаCash Flow Management: Microsoft Dynamics GPRuby MardayОценок пока нет
- Na2009 Enus Biiw 05 PDFДокумент22 страницыNa2009 Enus Biiw 05 PDFRuby MardayОценок пока нет
- The Yellow House: A Memoir (2019 National Book Award Winner)От EverandThe Yellow House: A Memoir (2019 National Book Award Winner)Рейтинг: 4 из 5 звезд4/5 (98)
- The Subtle Art of Not Giving a F*ck: A Counterintuitive Approach to Living a Good LifeОт EverandThe Subtle Art of Not Giving a F*ck: A Counterintuitive Approach to Living a Good LifeРейтинг: 4 из 5 звезд4/5 (5795)
- Elon Musk: Tesla, SpaceX, and the Quest for a Fantastic FutureОт EverandElon Musk: Tesla, SpaceX, and the Quest for a Fantastic FutureРейтинг: 4.5 из 5 звезд4.5/5 (474)
- A Heartbreaking Work Of Staggering Genius: A Memoir Based on a True StoryОт EverandA Heartbreaking Work Of Staggering Genius: A Memoir Based on a True StoryРейтинг: 3.5 из 5 звезд3.5/5 (231)
- Hidden Figures: The American Dream and the Untold Story of the Black Women Mathematicians Who Helped Win the Space RaceОт EverandHidden Figures: The American Dream and the Untold Story of the Black Women Mathematicians Who Helped Win the Space RaceРейтинг: 4 из 5 звезд4/5 (895)
- Never Split the Difference: Negotiating As If Your Life Depended On ItОт EverandNever Split the Difference: Negotiating As If Your Life Depended On ItРейтинг: 4.5 из 5 звезд4.5/5 (838)
- The Little Book of Hygge: Danish Secrets to Happy LivingОт EverandThe Little Book of Hygge: Danish Secrets to Happy LivingРейтинг: 3.5 из 5 звезд3.5/5 (400)
- The Hard Thing About Hard Things: Building a Business When There Are No Easy AnswersОт EverandThe Hard Thing About Hard Things: Building a Business When There Are No Easy AnswersРейтинг: 4.5 из 5 звезд4.5/5 (345)
- The Unwinding: An Inner History of the New AmericaОт EverandThe Unwinding: An Inner History of the New AmericaРейтинг: 4 из 5 звезд4/5 (45)
- Team of Rivals: The Political Genius of Abraham LincolnОт EverandTeam of Rivals: The Political Genius of Abraham LincolnРейтинг: 4.5 из 5 звезд4.5/5 (234)
- The World Is Flat 3.0: A Brief History of the Twenty-first CenturyОт EverandThe World Is Flat 3.0: A Brief History of the Twenty-first CenturyРейтинг: 3.5 из 5 звезд3.5/5 (2259)
- Devil in the Grove: Thurgood Marshall, the Groveland Boys, and the Dawn of a New AmericaОт EverandDevil in the Grove: Thurgood Marshall, the Groveland Boys, and the Dawn of a New AmericaРейтинг: 4.5 из 5 звезд4.5/5 (266)
- The Emperor of All Maladies: A Biography of CancerОт EverandThe Emperor of All Maladies: A Biography of CancerРейтинг: 4.5 из 5 звезд4.5/5 (271)
- The Gifts of Imperfection: Let Go of Who You Think You're Supposed to Be and Embrace Who You AreОт EverandThe Gifts of Imperfection: Let Go of Who You Think You're Supposed to Be and Embrace Who You AreРейтинг: 4 из 5 звезд4/5 (1090)
- The Sympathizer: A Novel (Pulitzer Prize for Fiction)От EverandThe Sympathizer: A Novel (Pulitzer Prize for Fiction)Рейтинг: 4.5 из 5 звезд4.5/5 (121)
- M 317: Operating Systems: Class OutlineДокумент19 страницM 317: Operating Systems: Class OutlineMomen abd ElrazekОценок пока нет
- Projects Inventory Management Integration White Paper PDFДокумент21 страницаProjects Inventory Management Integration White Paper PDFYaseen Iqbal100% (1)
- Operating Systems Question Bank and SolutionДокумент32 страницыOperating Systems Question Bank and SolutionMahesh S Gour50% (2)
- Deepak 3+years Mainframe ResumeДокумент4 страницыDeepak 3+years Mainframe ResumeDie001Оценок пока нет
- PCS 7 - DocumentationДокумент20 страницPCS 7 - DocumentationJayrold AgustinОценок пока нет
- FS - 2 Expense Ac in GSTR2 ReportДокумент10 страницFS - 2 Expense Ac in GSTR2 ReportsapeinsОценок пока нет
- Frequently Asked Questions in AS/400Документ61 страницаFrequently Asked Questions in AS/400VivianОценок пока нет
- Goddard Trajectory Determination System (GTDS) User's Guide PDFДокумент927 страницGoddard Trajectory Determination System (GTDS) User's Guide PDFFrancisco CarvalhoОценок пока нет
- Cob ProcessingДокумент29 страницCob ProcessingAreef75% (4)
- Auditing Expenditure CycleДокумент16 страницAuditing Expenditure CycleShane Nuss RedОценок пока нет
- Basic Concepts: Operating Systems CS222Документ36 страницBasic Concepts: Operating Systems CS222darein hasanОценок пока нет
- SAP LSMW GuideДокумент93 страницыSAP LSMW GuideNaveen Reddy100% (1)
- 1.3 Check Your ProgressДокумент16 страниц1.3 Check Your ProgressArlyn ElsiОценок пока нет
- Background Job Scheduling in SAPДокумент27 страницBackground Job Scheduling in SAPmondal_ibrahim2727Оценок пока нет
- What Is Tax Category On General Ledger Account - SAP ExpertДокумент8 страницWhat Is Tax Category On General Ledger Account - SAP ExpertSunny SongОценок пока нет
- JE ServiceДокумент26 страницJE Servicelaks100% (1)
- Consumer Buying MotivesДокумент20 страницConsumer Buying Motivesmd.jewel ranaОценок пока нет
- Types of Operating SystemsДокумент4 страницыTypes of Operating Systemsamna sadiqОценок пока нет
- Oracle Payroll FundamentalsДокумент180 страницOracle Payroll FundamentalsAhsan Riaz100% (1)
- Ach ProcessДокумент2 страницыAch ProcesszodiruОценок пока нет
- CDZ OSUserДокумент184 страницыCDZ OSUsersuryaprakash13Оценок пока нет
- Alternative SolutionsДокумент7 страницAlternative Solutionsravi9981Оценок пока нет
- Computerized Environment CIS Midterm Review 2022Документ26 страницComputerized Environment CIS Midterm Review 2022Ma. Alene MagdaraogОценок пока нет
- Back Order ProcessingДокумент15 страницBack Order ProcessingBala KrishnaОценок пока нет
- Chapter 1: The New Mainframe: Introduction To z/OS BasicsДокумент20 страницChapter 1: The New Mainframe: Introduction To z/OS BasicsGaurav TrivediОценок пока нет
- Share 0 Figure 1 Activate The Debugger U PDFДокумент22 страницыShare 0 Figure 1 Activate The Debugger U PDFluis miguel abarca toribioОценок пока нет
- Online SmartTest Setup v1.0Документ30 страницOnline SmartTest Setup v1.0Ashwin ReddyОценок пока нет
- Solution Manual For Information Technology Auditing 3rd Edition by HallДокумент11 страницSolution Manual For Information Technology Auditing 3rd Edition by HallErinGardnerbjdr100% (37)
- LC Getting Started Guide: 223-60086B May 2014Документ47 страницLC Getting Started Guide: 223-60086B May 2014Jeevan JalliОценок пока нет
- Configuration For CA-7 - IBM DocumentationДокумент7 страницConfiguration For CA-7 - IBM DocumentationFedericopolidoro Polidoro NicolettiОценок пока нет