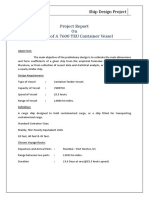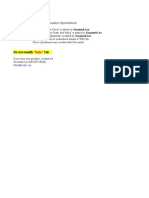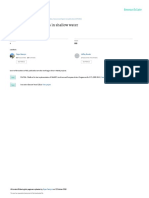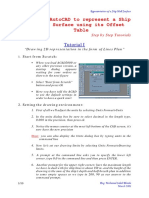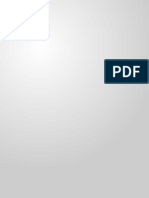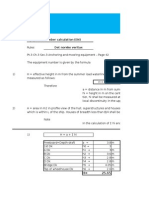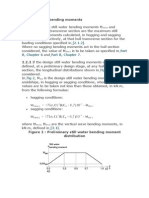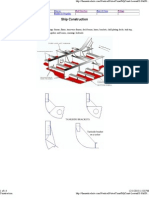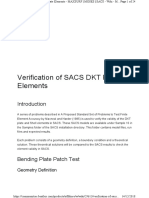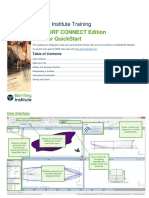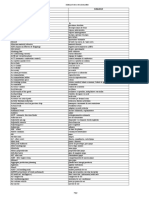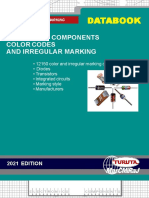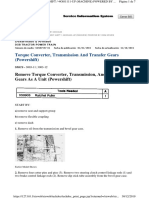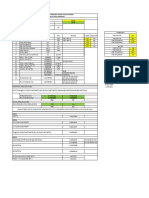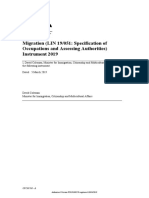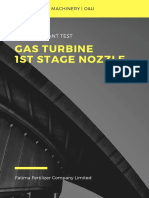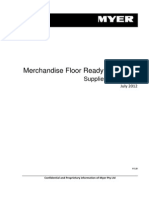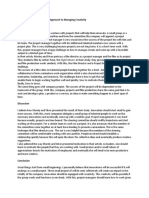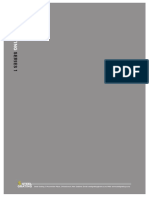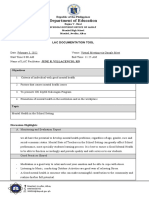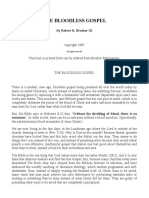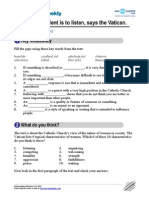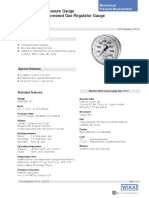Академический Документы
Профессиональный Документы
Культура Документы
MAXSURF Motions Quickstart
Загружено:
balintИсходное описание:
Авторское право
Доступные форматы
Поделиться этим документом
Поделиться или встроить документ
Этот документ был вам полезен?
Это неприемлемый материал?
Пожаловаться на этот документАвторское право:
Доступные форматы
MAXSURF Motions Quickstart
Загружено:
balintАвторское право:
Доступные форматы
Bentley Institute Training
MAXSURF CONNECT Edition
Motions QuickStart
This workbook is designed to help new users become familiar with some of the features of MAXSURF Motions.
To access more great LEARN resources visit http://learn.bentley.com/
Table of Contents
User Interface ...................................................................................................................................................................... 2
Opening the Motions Sample Design and Data .................................................................................................................. 3
Setting up the Analysis ........................................................................................................................................................ 4
Running the Analysis ........................................................................................................................................................... 5
Viewing the Results ............................................................................................................................................................. 6
Animating the Results .......................................................................................................................................................... 8
Saving the Data and Results File ........................................................................................................................................ 9
TRNC02328-1/0001
User Interface
Opening the Motions Sample Design and Data
Three file types are associated with MAXSURF Motions: .msd (MaxSurf Design, geometry data from Modeler), .skd (SeaKeeper Data, containing
input data for Motions analysis) and .skr (SeaKeeper Results, containing results data from previous Motions analysis runs). To run an analysis either
open an .msd file and set the input data or open an .skd file with the input data already assigned (the .skd file will also point to the associated .msd file
for the vessel geometry).
If the associated .msd file is not found then the user will be prompted to locate the correct file. Navigate to the location of the sample designs (usually
C:\Program Files\Bentley\Offshore\MAXSURF CONNECT Edition V21\Sample Designs) and open the MotionsSample.skd file. You will then be
asked to associate the file with a CONNECT Project in the CONNECT Project Chooser dialog, in this case click cancel.
Setting up the Analysis
In general work through the Analysis menu from top to bottom (with the sample .skd file most of
these parameters have already been set):
1. Set the analysis type to Panel Method.
2. Set the heel angle if required.
3. Set the draft and trim if required.
4. Generate analysis panels (will be created from the trimesh in the model).
5. Set the mass distribution.
6. Set the damping factors.
7. Set the stiffness of the system.
8. Set the ocean environment including water depth and density.
9. Set the frequency range over which you require the analysis to be run.
Finally the Locations, Speeds and Headings at which the analysis are to be run must be entered in the Inputs window:
To add a new row in the table simple press ctrl+A. A Location is a position at which the motions are to be calculated. Any number of locations can
be added, if no locations are added, all results are at the vessel centre of gravity. One or more Speeds, Headings and sea Spectra must be added to
have a valid set of input data to run an analysis on.
Running the Analysis
To run the analysis simply choose Analysis | Solve Seakeeping Analysis or click on the Run Analysis button:
The analysis time depends on the number of panels, headings, speeds and sea states chosen. Progress on the analysis will be displayed on screen:
Running an analysis involves two steps. Firstly the vessel RAOs are calculated (the hydrodynamic database) then the spectral analysis is conducted
to determine the motions (accelerations, MSI etc due to the Seaway). These can be run independently of each other to cut down on analysis time.
For example if you have run a full analysis then change the height of the waves of the spectrum only a rerun of the spectral analysis will be required.
Solve Spectra:
Solve RAOs:
Viewing the Results
Results can either be viewed numerically:
Or graphically:
Animating the Results
Once a complete analysis has been successfully run an animation of the motions of the vessel in a specified sea condition can be displayed. To run
an animation:
1. Go to the perspective window.
2. Bring up the Calculate Wave Surface dialog form Analysis | Calculate Wave Surface menu item or from the Analysis EX toolbar button. Here
you can choose whether you want the animation to be shown in a regular or irregular seaway.
3. Turn on the wave grid for easier visualization of the free surface.
Saving the Data and Results File
Saving the Data and Results files is done from the File Menu. Use Save to save over the top of the current file or Save As to save to a new file
name. The .skd file saves all analysis input data specific to this design. The .skr file saves all the current results data.
Вам также может понравиться
- Offshore Mechanics: Structural and Fluid Dynamics for Recent ApplicationsОт EverandOffshore Mechanics: Structural and Fluid Dynamics for Recent ApplicationsОценок пока нет
- Naval Architecture DigestДокумент19 страницNaval Architecture DigestShivananda PatraОценок пока нет
- Hull GeometryДокумент37 страницHull GeometrySri Leli MeleniaОценок пока нет
- Maxsurf Vs AutoshipДокумент5 страницMaxsurf Vs Autoshiprfuguy100% (3)
- Chapter Vi Resistance PredictionДокумент18 страницChapter Vi Resistance Predictionwest3108100% (8)
- MV AzzirДокумент106 страницMV AzzirDominic VillamanteОценок пока нет
- Nave TehniceДокумент181 страницаNave TehniceGeoGeorgianaОценок пока нет
- Tribon M2 - Advanced LinesДокумент56 страницTribon M2 - Advanced Linesalecugeorgescu100% (1)
- MV LaviniaДокумент227 страницMV LaviniaDominic VillamanteОценок пока нет
- Structural Strength of Ships LectureДокумент181 страницаStructural Strength of Ships LectureJorge SilvaОценок пока нет
- Ship Design ProjectProject Report On DesДокумент40 страницShip Design ProjectProject Report On DesFederico Babich100% (1)
- Ship Resistance Calculation & Engine SelectionДокумент45 страницShip Resistance Calculation & Engine SelectionEnggar DywariОценок пока нет
- Resistance and PowerДокумент3 страницыResistance and PowerYan Naing ShinОценок пока нет
- ABS BucklingДокумент7 страницABS BucklingOwoseni DareОценок пока нет
- Maxsurf TrainingДокумент3 страницыMaxsurf Trainingsathi11189Оценок пока нет
- How High Speed Monohulls are Affected in Shallow WaterДокумент20 страницHow High Speed Monohulls are Affected in Shallow WaterStalin ZapataОценок пока нет
- 5 Longitudinal StreghtДокумент24 страницы5 Longitudinal StreghtSiOlyel Mst 'd-caLm'Оценок пока нет
- Linesplan in AutocadДокумент10 страницLinesplan in Autocaddeepak16051988Оценок пока нет
- 2 - Estimation of General Characteristics of Fishing Vessels BДокумент18 страниц2 - Estimation of General Characteristics of Fishing Vessels BJuan SilvaОценок пока нет
- Senshin Technologies Test in Employement Recruitment ProcessДокумент6 страницSenshin Technologies Test in Employement Recruitment ProcessAbhilash ÅvmОценок пока нет
- Bulk Carrier Lines Plan DesignДокумент23 страницыBulk Carrier Lines Plan DesignhaeiriОценок пока нет
- Bentley Maxsurf Enterprise V8i (SELECTSeries 3) 20.00.03Документ8 страницBentley Maxsurf Enterprise V8i (SELECTSeries 3) 20.00.03turbobrikОценок пока нет
- Tonnage 1969 InterpretationДокумент27 страницTonnage 1969 InterpretationMahdiОценок пока нет
- Righting Moments: Angle of Inclination (Deg)Документ16 страницRighting Moments: Angle of Inclination (Deg)jafo_211Оценок пока нет
- Mars2000-Vol 2Документ90 страницMars2000-Vol 2Khairul AzwanОценок пока нет
- MitДокумент376 страницMitMark AzzopardiОценок пока нет
- SCANTLING (Alpha Tango)Документ11 страницSCANTLING (Alpha Tango)gelo_17Оценок пока нет
- Seakeeping Part1Документ58 страницSeakeeping Part1Mayank GautamОценок пока нет
- Catamaran Wetdeck Slamming Loads Using CFDДокумент6 страницCatamaran Wetdeck Slamming Loads Using CFDAhmadA.SwidanОценок пока нет
- M3 5123g 040419Документ76 страницM3 5123g 040419prash28091981100% (1)
- Ship Stability Lecture NotesДокумент38 страницShip Stability Lecture NotesMuhammadIlhamNugrohoОценок пока нет
- CGX Air Superiority Cruiser Design ReportДокумент136 страницCGX Air Superiority Cruiser Design Reportskylancer-3441Оценок пока нет
- Equiment Number CalculationДокумент12 страницEquiment Number CalculationDinakaranОценок пока нет
- KS-0179-1 Procedures For Determination of Lightship Displace ENGДокумент12 страницKS-0179-1 Procedures For Determination of Lightship Displace ENGwaleedyehiaОценок пока нет
- Section Modulus DrawingДокумент6 страницSection Modulus DrawingDominic VillamanteОценок пока нет
- P1089-TM1010-132-X-A3 - FINAL INTACT STAB-Part 1 of 3 - APPR PDFДокумент150 страницP1089-TM1010-132-X-A3 - FINAL INTACT STAB-Part 1 of 3 - APPR PDFdarrylОценок пока нет
- Still Water BM and SFДокумент5 страницStill Water BM and SFpothirajkalyanОценок пока нет
- MSC 85-3-2 Intact Stability Code 2008Документ99 страницMSC 85-3-2 Intact Stability Code 2008Habib SusiloОценок пока нет
- Weight PredictionДокумент9 страницWeight PredictionEmreОценок пока нет
- The ShipWeight ConceptДокумент22 страницыThe ShipWeight ConceptIwishto BeafishОценок пока нет
- ConstructionДокумент14 страницConstructionSutrisno Kls100% (1)
- RESUME Naval Architect-RkДокумент2 страницыRESUME Naval Architect-RkRama KrishnaОценок пока нет
- Ship DesignДокумент247 страницShip DesignArun Gupta0% (1)
- Methods of Longitudinal Weight DistributionДокумент24 страницыMethods of Longitudinal Weight DistributionWafaà WafaОценок пока нет
- Longitudinal Strength Calculation for BulkerДокумент15 страницLongitudinal Strength Calculation for BulkerJessica CelayaОценок пока нет
- Optimize Cargo Ship Design for 5500 DWT PayloadДокумент70 страницOptimize Cargo Ship Design for 5500 DWT PayloadTuswanОценок пока нет
- Sacs Plate ValidationДокумент24 страницыSacs Plate ValidationbluedancerОценок пока нет
- Seakeeping and Operability AnalysisДокумент2 страницыSeakeeping and Operability AnalysisTullio OpattiОценок пока нет
- Better Design of Wheel Loaded DecksДокумент36 страницBetter Design of Wheel Loaded Decks금동민Оценок пока нет
- Strength of ShipsДокумент6 страницStrength of ShipskrutarthpatraОценок пока нет
- Ro-Ro Passenger FerryДокумент34 страницыRo-Ro Passenger FerryGeorge PonparauОценок пока нет
- Station KeepingДокумент67 страницStation KeepingSagar MhatreОценок пока нет
- User Guide: Siemens PLM SoftwareДокумент32 страницыUser Guide: Siemens PLM Softwareabc123go100% (1)
- Ferry Open Freeboard CalculationДокумент3 страницыFerry Open Freeboard CalculationgsoldatosОценок пока нет
- Ship Design Project SARAVANANДокумент19 страницShip Design Project SARAVANANDYNAMICSCRIBD100% (3)
- Damage Stability - TankersДокумент5 страницDamage Stability - TankersPushkar LambaОценок пока нет
- Sms Adcirc TutorialДокумент18 страницSms Adcirc TutorialRizky Anugerah SОценок пока нет
- Bentley Institute MAXSURF CONNECT QuickStart Modeler GuideДокумент8 страницBentley Institute MAXSURF CONNECT QuickStart Modeler GuideGregorio ToroОценок пока нет
- MAXSURF Modeler Quickstart PDFДокумент8 страницMAXSURF Modeler Quickstart PDFLancha SolarОценок пока нет
- MAUD Tutorial - Hippo Texture Analysis Wizard: 1 Introduction and PurposeДокумент11 страницMAUD Tutorial - Hippo Texture Analysis Wizard: 1 Introduction and PurposeRicardinho T Aureliano Jr.Оценок пока нет
- Tudor Chirila - Exercitii de EchilibruДокумент300 страницTudor Chirila - Exercitii de Echilibrubalint0% (1)
- Materal Nylon Polyester Polyester/Nylon (Core Nylon) (Cover Polyester) Polyproplene P.P. (Multifilament)Документ2 страницыMateral Nylon Polyester Polyester/Nylon (Core Nylon) (Cover Polyester) Polyproplene P.P. (Multifilament)balintОценок пока нет
- List With Rules ®ulationsДокумент1 страницаList With Rules ®ulationsbalintОценок пока нет
- English For ShipbuildingДокумент10 страницEnglish For ShipbuildingbalintОценок пока нет
- Dictionar Naval Englez - RomanДокумент269 страницDictionar Naval Englez - Romanbalint100% (1)
- Marine Fire SafetyДокумент4 страницыMarine Fire SafetybalintОценок пока нет
- Rules of the Road ExplainedДокумент48 страницRules of the Road ExplainedbalintОценок пока нет
- Cadmatic - TrainingДокумент273 страницыCadmatic - Trainingbalint100% (1)
- MSC.267 (85) Adoption Int Code On Intact StabilityДокумент94 страницыMSC.267 (85) Adoption Int Code On Intact StabilityAfdnam StnadactnamОценок пока нет
- EDU Trike Instructor 2013 ENG PDFДокумент110 страницEDU Trike Instructor 2013 ENG PDFbalintОценок пока нет
- The Cosmos Companion: Material Properties Used in CosmosworksДокумент23 страницыThe Cosmos Companion: Material Properties Used in Cosmosworksjontylee87Оценок пока нет
- Pipe Stress Analysis Using CAESAR IIДокумент42 страницыPipe Stress Analysis Using CAESAR IIpca97100% (1)
- CV Abdalla Ali Hashish-Nursing Specialist.Документ3 страницыCV Abdalla Ali Hashish-Nursing Specialist.Abdalla Ali HashishОценок пока нет
- Models of Health BehaviorДокумент81 страницаModels of Health BehaviorFrench Pastolero-ManaloОценок пока нет
- Analysis of VariancesДокумент40 страницAnalysis of VariancesSameer MalhotraОценок пока нет
- Color Codes and Irregular Marking-SampleДокумент23 страницыColor Codes and Irregular Marking-Samplemahrez laabidiОценок пока нет
- Startups Helping - India Go GreenДокумент13 страницStartups Helping - India Go Greensimran kОценок пока нет
- Desarme Del ConvertidorpdfДокумент7 страницDesarme Del ConvertidorpdfDiego Orlando Santos BuitragoОценок пока нет
- 99 181471 - Sailor System 6000b 150w Gmdss MFHF - Ec Type Examination Module B - Uk TuvsudДокумент6 страниц99 181471 - Sailor System 6000b 150w Gmdss MFHF - Ec Type Examination Module B - Uk TuvsudPavankumar PuvvalaОценок пока нет
- Write 10 Lines On My Favourite Subject EnglishДокумент1 страницаWrite 10 Lines On My Favourite Subject EnglishIrene ThebestОценок пока нет
- Hydrotest CalculationДокумент1 страницаHydrotest CalculationkiranОценок пока нет
- VNC Function Operation InstructionДокумент11 страницVNC Function Operation InstructionArnaldo OliveiraОценок пока нет
- Brooks Cole Empowerment Series Becoming An Effective Policy Advocate 7Th Edition Jansson Solutions Manual Full Chapter PDFДокумент36 страницBrooks Cole Empowerment Series Becoming An Effective Policy Advocate 7Th Edition Jansson Solutions Manual Full Chapter PDFlois.guzman538100% (12)
- Migration (LIN 19/051: Specification of Occupations and Assessing Authorities) Instrument 2019Документ28 страницMigration (LIN 19/051: Specification of Occupations and Assessing Authorities) Instrument 2019Ajay palОценок пока нет
- Denodo Job RoleДокумент2 страницыDenodo Job Role059 Monisha BaskarОценок пока нет
- EMMS SpecificationsДокумент18 страницEMMS SpecificationsAnonymous dJtVwACc100% (2)
- Turbine 1st Stage Nozzle - DPTДокумент15 страницTurbine 1st Stage Nozzle - DPTAnonymous gWKgdUBОценок пока нет
- Merchandise Floor Ready Standards - Supplier InformationДокумент46 страницMerchandise Floor Ready Standards - Supplier InformationGarmentLearner100% (1)
- 4 - Complex IntegralsДокумент89 страниц4 - Complex IntegralsryuzackyОценок пока нет
- Critique On A Film Director's Approach To Managing CreativityДокумент2 страницыCritique On A Film Director's Approach To Managing CreativityDax GaffudОценок пока нет
- Osora Nzeribe ResumeДокумент5 страницOsora Nzeribe ResumeHARSHAОценок пока нет
- MKT-case StudyДокумент7 страницMKT-case StudyJoe Thampi KuruppumadhomОценок пока нет
- 3 Steel Grating Catalogue 2010 - SERIES 1 PDFДокумент6 страниц3 Steel Grating Catalogue 2010 - SERIES 1 PDFPablo MatrakaОценок пока нет
- A.2.3. Passive Transport Systems MCQsДокумент3 страницыA.2.3. Passive Transport Systems MCQsPalanisamy SelvamaniОценок пока нет
- LAC-Documentation-Tool Session 2Документ4 страницыLAC-Documentation-Tool Session 2DenMark Tuazon-RañolaОценок пока нет
- E PortfolioДокумент76 страницE PortfolioMAGALLON ANDREWОценок пока нет
- Mba Project GuidelinesДокумент8 страницMba Project GuidelinesKrishnamohan VaddadiОценок пока нет
- The Bloodless GospelДокумент7 страницThe Bloodless GospelKJVОценок пока нет
- Chapter 1 - IntroductionДокумент42 страницыChapter 1 - IntroductionShola ayipОценок пока нет
- A Woman's Talent Is To Listen, Says The Vatican - Advanced PDFДокумент6 страницA Woman's Talent Is To Listen, Says The Vatican - Advanced PDFhahahapsuОценок пока нет
- Wika Type 111.11Документ2 страницыWika Type 111.11warehouse cikalongОценок пока нет