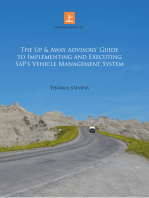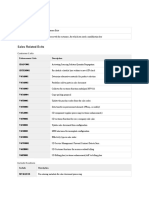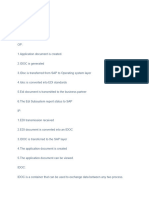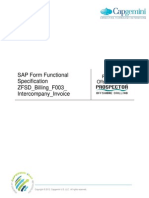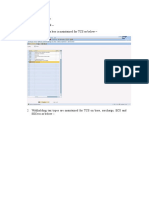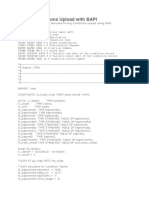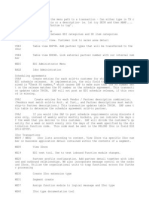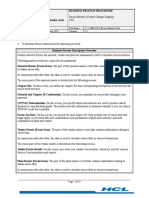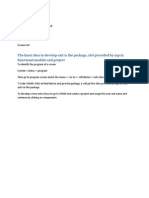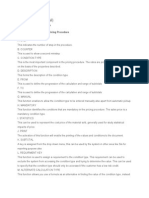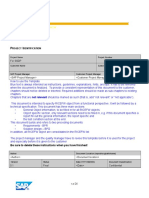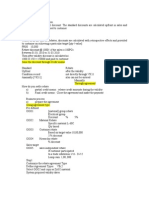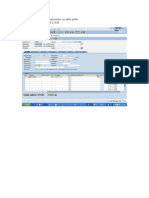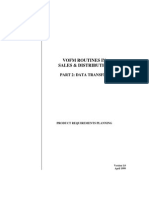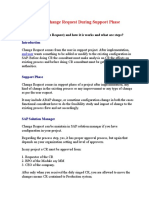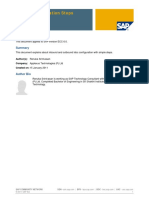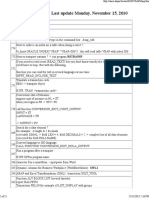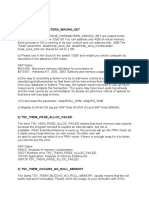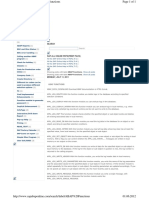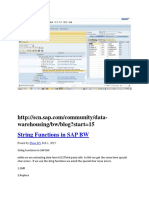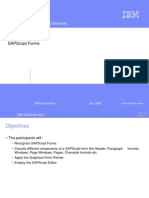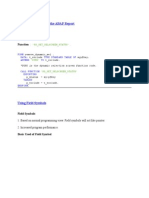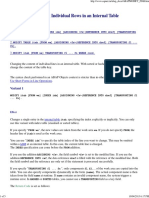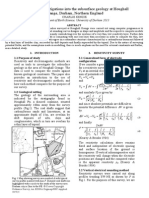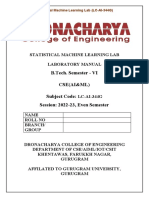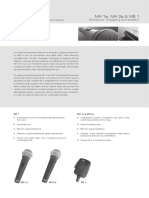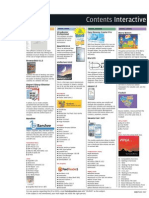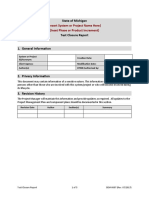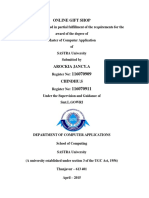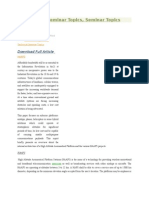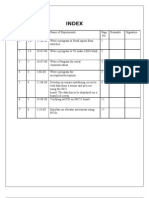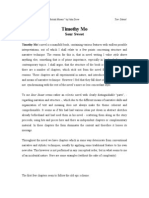Академический Документы
Профессиональный Документы
Культура Документы
Add Customer Fields to Vendor Master
Загружено:
Gautam MalhotraИсходное описание:
Оригинальное название
Авторское право
Доступные форматы
Поделиться этим документом
Поделиться или встроить документ
Этот документ был вам полезен?
Это неприемлемый материал?
Пожаловаться на этот документАвторское право:
Доступные форматы
Add Customer Fields to Vendor Master
Загружено:
Gautam MalhotraАвторское право:
Доступные форматы
Adding Customer Fields In Vendor Master
Finding out the BADIs to implement to full fill the requirement of adding custom fields to the
Vendor Master.
SPRO -> Logistics -> General -> Business Partner -> Vendors -> Control -> Adoption of
Customers Own Master Data Fields (last Option) -> Prepare Modification-Free Enhancement of
Vendor Master Record (Click on IMG Activity Documentation)
Information :
Prepare Modification-Free Enhancement of Vendor Master Record
Use
You can enhance the master data of your customers and vendors (FI and LO) in order to add additional
information. To do this, you develop subscreens to which you add the required fields. You can access your
subscreens in the master records of the business partner via integrated buttons; there, your screens are
integrated on tab page. You can assign up to 32 tab pages/subscreens to each button. With a change of
release, upgrade, or a support package, you copy your own subscreens and data and the relevant tables
without having to make any modifications.
In this IMG activity, you prepare the modification-free transfer of enhancements from your business partner
masters.
Activities
In the following, "business partner" indicates "customer" and "vendor".
1. Choose Edit screen group <business partner>, and define a two digit alphanumeric key and a name
for each of the required screen groups. The name of the screen group appears later in the form of a
pushbutton on the initial screens of your business partner master data.
To use your enhancement, that is, your button is visible, activate it with the BADI Processing Master Data
Enhancements with method CHECK_ADD_ON_ACTIVE (see step 3 below).
1. Choose Name tab page, and for each screen group, enter the data required for the tab pages.
For each screen group you can create a maximum of 32 tab pages.
Note the following:
- With Ordinal number, you control the order of the tab pages.
- With the Function code, at runtime, the system identifies the tab page selected by the user.
- The Name appears as heading on the tab page.
- The Icon (optional) appears next to the heading on the tab page.
You call up the tab pages in the business partner master data via the corresponding pushbutton. Each tab
page contains your customer-specific subscreen on which you can process your business partner data.
You integrate your subscreens using the filter-dependent BADI Customer Subscreens; choose your screen
group as filter (see step 3 below).
1. To link your subscreens and data to the standard application, use the following BADIs:
- Business Add-In: Processing Master Data Enhancements (CUSTOMER_ADD_DATA/
VENDOR_ADD_DATA)
Generated by Jive on 2016-01-05+01:00
1
Adding Customer Fields In Vendor Master
- Business Add-In: Customer Subscreens (CUSTOMER_ADD_DATA_CS/VENDOR_ADD_DATA_CS)
- Business Add-In: Processing Master Data Enhancements with Batch Input
(CUSTOMER_ADD_DATA_BI/VENDOR_ADD_DATA_BI)
You can access the BADIs in the Implementation Guide directly under this IMG activity; for more information
see the documentation for the relevant BADIs and their methods.
Now Go back to the IMG Screen. Actual activities Starts here!
F8
Click on continue on the Information POP-UP asking for Caution: The table is cross-client
** Define a two digit alphanumeric key and a name for each of the required screen groups.
** This name of the screen group appears later in the form of a PUSHBUTTON on the initial screens of
your business partner master data.
POST View after doing this activity in XK03 (XK01, XK02)
Generated by Jive on 2016-01-05+01:00
2
Adding Customer Fields In Vendor Master
Once Added the screen group. Select the custom screen group from the list and then double click on the Label
Tab Pages Item from the tree of Dialog structures.
Here you add your own custom tabs; you can add as many number of tabs you need, as of now we are adding
only one tab with tab-name/Description (Caption/Labled) Custom Tab.
Generated by Jive on 2016-01-05+01:00
3
Adding Customer Fields In Vendor Master
1. We will see in later Screen shots how it looks like in Vendor Master J
This is the tab to which will need to add to A sub-screen (YET TO CREATE) which will be displayed upon
clicking the custom screen group button from the vendor master tab.
*** Now, Your screen group and the tab to which you need to add the sub-screen is ready.
** Lets create the sub-screen which you need to add to created tab.
* For this You need to create a function-poll (Will explain why Function Pool and its Importance).
Lets create it using the T-code SE80,
1. So Enter the name of the function-pool / function group and create it.
2. Create the sub- screen 9000(any number) which should not collide with the screen numbers in the main
program of XK01/02/03
Generated by Jive on 2016-01-05+01:00
4
Adding Customer Fields In Vendor Master
3. On the sub-screen add the custom fields like: You can add many fields you want.
4. This is the screen field we add is enhanced structure item of LFA1.
Enhancement of structure is as fallows :
Generated by Jive on 2016-01-05+01:00
5
Adding Customer Fields In Vendor Master
Click on the append structure form the goto menu item
Generated by Jive on 2016-01-05+01:00
6
Adding Customer Fields In Vendor Master
From the pop up click on the Create button to add the custom structure.
Give the name of the structure to append.
Add the custom fields : ZZFIEM_TYPE only field now but can add many fields here.
Generated by Jive on 2016-01-05+01:00
7
Adding Customer Fields In Vendor Master
Activate the structure and then use this element to insert it on to the screen.
5. Now go to the program logic write the logic for this particular screen.
Like below : say you want to make all these items to be in display mode when you are in XK03 and rest for
XK01 and XK02 it should be in Edit mode.
Code:
MODULE STATUS_1100 OUTPUT.
* SET PF-STATUS 'xxxxxxxx'.
* SET TITLEBAR 'xxx'.
* IMPORT act TO g_aktyp FROM MEMORY ID 'ZZACT'. check the exported activity type * and
change accordingly the screen * elements.
*
*
*
LOOP AT SCREEN.
IF g_aktyp = 'A'. " Display
screen-input = '0'.
Generated by Jive on 2016-01-05+01:00
8
Adding Customer Fields In Vendor Master
ENDIF.
MODIFY SCREEN.
* ENDLOOP.
LOOP AT SCREEN.
IF SY-TCODE EQ 'XK03'." Display
screen-input = '0'.
ELSEIF SY-TCODE EQ 'XK01' OR SY-TCODE EQ 'XK02'.
screen-input = '1'.
ENDIF.
MODIFY SCREEN.
ENDLOOP.
ENDMODULE.
" STATUS_1100 OUTPUT
6. As we are going to work with LFA1 Structure at run time you need to add this line TABLES: LFA1. To the
function pools TOP Include.
7. Now Implement the fist BADI: VENDOR_ADD_DATA
Goto SE18.
1. Enter the definition(Interface) of the BADI as VENDOR_ADD_DATA . Click on display.
In the BADI display screen. Click on Implementation menu Item choose the display to see all the
implementations. But now Click on Create option from the menu list.
Generated by Jive on 2016-01-05+01:00
9
Adding Customer Fields In Vendor Master
Enter the Name of the BADI Implementation name (Any Name) and click on Mark.
8. In this BADI enhance/redefine the method CHECK_ADD_ON_ACTIVE in your subclass/Implementation
Code:
method IF_EX_VENDOR_ADD_DATA~CHECK_ADD_ON_ACTIVE.
" If the screen group is ur custom screen group you have to activate it manually
if I_SCREEN_GROUP = 'ZC'. " check the import parameter for the screen group name.
e_add_on_active = 'X'. " Activate it by setting the return parameter
endif.
endmethod.
Generated by Jive on 2016-01-05+01:00
10
Adding Customer Fields In Vendor Master
** Now your screen group is active. So now you can see the screen group as button on xk01/02/03 with a
button and when u click on the button will take dump screen because the screen sub-screen is still not added
to the tab that tab is not called yet.
9. Now Implement the other BADI VENDOR_ADD_DATA_CS:
Goto SE18.
Enter the definition(Interface) of the BADI as VENDOR_ADD_DATA_CS
In the BADI display screen. Click on Implementation menu Item choose the display to see all the
implementations. But now Click on Create option from the menu list.
10. In this Implementation we will call the screen when the screen group is our custom screen group.
here we handle the each individual custom screen groups.
To do this; In this BADI we will enhance/redefine the method GET_TAXI_SCREEN in your subclass/
Implementation
CODE:
method IF_EX_VENDOR_ADD_DATA_CS~GET_TAXI_SCREEN.
IF flt_val = 'ZC' "Check the import parameter screen group if it is ur custom screen group name
AND i_taxi_fcode = 'ZFIRM'. "And import parameter FCODE for Tab : for custom Tab Function code
" If these two are true then
e_screen = '9000'. "set the changing parameter sub-screen to custom sub-screen number u created in FG
ZMM_ZC
e_program = 'SAPLZMM_ZC'. "Function Group (Main program name of the function group ZMM_ZC)
e_headerscreen_layout = ' '."Filter if u want to make it. as of now its global.
Generated by Jive on 2016-01-05+01:00
11
Adding Customer Fields In Vendor Master
ENDIF.
endmethod.
11. Now your screen field is ready and displayed on XK01/02/03 but to SET/GET the value of these elements
you have to redefine/enhance/implement the methods SET_DATA to set the value entered to LFA1/ (all other
runtime structure) runtime structure and GET_DATA to get data from the LFA1/ (all other runtime structure)
runtime structure and set it to the screen element from this same BADI Implementation.
SET_DATA: Method implementation.
In this we have only the import parameters which are structures and to set the runtime structure like LFA1.
We have to do it from outside so to do this we will export value from this method through the FM call which is
written in the Function Group ZMM_ZC and in which we will set the value (new value entered on the screen) to
LFA1 runtime structure.
CODE:
method IF_EX_VENDOR_ADD_DATA_CS~SET_DATA.
CALL FUNCTION 'Z_SET_FIRM_TYPE'
EXPORTING
iv_zzfirm_type
= I_LFA1-zzfirm_type sent here
.
endmethod.
Code:
Z_SET_FIRM_TYPE:
FUNCTION Z_SET_FIRM_TYPE.
*"---------------------------------------------------------------------*"*"Local Interface:
*" IMPORTING
*"
REFERENCE(IV_ZZFIRM_TYPE) TYPE ZZFIRM_TYPE
*"---------------------------------------------------------------------" LFA1-ZZFIRM_TYPE is the screen field name.
LFA1-ZZFIRM_TYPE = IV_ZZFIRM_TYPE. set here
ENDFUNCTION. GET_DATA: Method implementation.
In this method we have to set the sub-screen value to the value which is there in the LFA1. But here I have
access to the s_lfa1 which is screen structure, but to set the value of this entry we need access to this runtime
structure so we will do it with the help of FM which is written in the Function Group ZMM_ZC.
CODE:
method IF_EX_VENDOR_ADD_DATA_CS~GET_DATA.
DATA lv_zzfirm_type TYPE zzfirm_type.
CALL FUNCTION 'Z_GET_FIRM_TYPE'
Generated by Jive on 2016-01-05+01:00
12
Adding Customer Fields In Vendor Master
IMPORTING
EV_ZZFIRM_TYPE
= lv_zzfirm_type
S_LFA1-zzfirm_type = lv_zzfirm_type.
endmethod.
CODE:
Z_GET_FIRM_TYPE:
FUNCTION Z_GET_FIRM_TYPE.
*"---------------------------------------------------------------------*"*"Local Interface:
*" EXPORTING
*"
REFERENCE(EV_ZZFIRM_TYPE) TYPE ZZFIRM_TYPE
*"---------------------------------------------------------------------"LFA1-ZZFIRM_TYPE is the screen field name.
EV_ZZFIRM_TYPE = LFA1-ZZFIRM_TYPE.
ENDFUNCTION.
So by now you got to know why we added the tables statement : TABLES : LFA1. To the main program of the
Function Group ZMM_ZC.
12. So now XK02 look like.
Generated by Jive on 2016-01-05+01:00
13
Adding Customer Fields In Vendor Master
13. To add more fields follow the same procedure from beginning or can add custom fields to existing
enhanced structure and can add the fields as elements and do the coding in set an get methods and Function
Modules corresponding to the set and get methods .
Generated by Jive on 2016-01-05+01:00
14
Вам также может понравиться
- The Up & Away Advisors’ Guide to Implementing and Executing Sap’s Vehicle Management SystemОт EverandThe Up & Away Advisors’ Guide to Implementing and Executing Sap’s Vehicle Management SystemОценок пока нет
- SD User ExitsДокумент21 страницаSD User ExitsHuseyn IsmayilovОценок пока нет
- Adding Extra Tab Through BadiДокумент11 страницAdding Extra Tab Through BadiShafeequr Raheman AwatiОценок пока нет
- User Exits in SAP Sales Document ProcessingДокумент5 страницUser Exits in SAP Sales Document ProcessingTANMAY PRADHANОценок пока нет
- LSMW Step by StepДокумент5 страницLSMW Step by StepPrashanth ReddyОценок пока нет
- Sap Contract AccДокумент1 страницаSap Contract AccBharat Chaudhari0% (1)
- What Is Pricing ProcedureДокумент47 страницWhat Is Pricing Procedurevenkateswarlu mandalapu100% (1)
- Rebate ProcessДокумент19 страницRebate Processrajesh dashОценок пока нет
- Sap SD PricingДокумент3 страницыSap SD PricingSachin SinghОценок пока нет
- Configure Output Determination in SAP SD Using Condition TechniqueДокумент5 страницConfigure Output Determination in SAP SD Using Condition TechniqueNoopur Rai100% (1)
- Basics of Sap SD ModuleДокумент20 страницBasics of Sap SD ModuleSourav DarukaОценок пока нет
- Pur Order Creation For SD EventДокумент3 страницыPur Order Creation For SD EventGowtham ReddyОценок пока нет
- Pricing Relevant CustomizingДокумент5 страницPricing Relevant CustomizingPrashanth ReddyОценок пока нет
- Accounting Entries - SAP SD ForumДокумент9 страницAccounting Entries - SAP SD ForumRanjeet Ashokrao UlheОценок пока нет
- 2 4 2 1 Fs Otc Form f002 Intercompany v2Документ19 страниц2 4 2 1 Fs Otc Form f002 Intercompany v2Rahul Ravi0% (1)
- LSMW-IDoc Inbound ProcessingДокумент19 страницLSMW-IDoc Inbound ProcessingSzabolcs KovácsОценок пока нет
- Configure Tax Collected at Source in SAPДокумент12 страницConfigure Tax Collected at Source in SAPsekhar dattaОценок пока нет
- Fico and SD NotesДокумент29 страницFico and SD NotesViswanadha Sai MounikaОценок пока нет
- Free Goods Determination: F R E e G Ood S D e T E R M I Na T I OnДокумент8 страницFree Goods Determination: F R E e G Ood S D e T E R M I Na T I OnyashwanthОценок пока нет
- Make To OrderДокумент2 страницыMake To OrderPriyanko ChatterjeeОценок пока нет
- BAPI Pricing Conditions UploadДокумент3 страницыBAPI Pricing Conditions UploadSoumenОценок пока нет
- Sap TablesДокумент5 страницSap Tablesmighty_sumОценок пока нет
- Configure ALE for MATMAS Message TypeДокумент24 страницыConfigure ALE for MATMAS Message TypeSupratim RayОценок пока нет
- Vendor Managed Consignment Process in SAP-MMДокумент12 страницVendor Managed Consignment Process in SAP-MMSai SachinОценок пока нет
- Sap (TSCM60)Документ12 страницSap (TSCM60)Raj Kumar0% (1)
- LSMW-Legacy System Migration Workbench by - Sneha Sawardekar, Techvantage IT Solutions PVT LTDДокумент24 страницыLSMW-Legacy System Migration Workbench by - Sneha Sawardekar, Techvantage IT Solutions PVT LTDDipeshОценок пока нет
- Substitution Rule (User Exit) in FI - FB60 or Manage Supplier Invoices Apps For Partner Bank Type in SAP S4HANAДокумент47 страницSubstitution Rule (User Exit) in FI - FB60 or Manage Supplier Invoices Apps For Partner Bank Type in SAP S4HANARaju Raj RajОценок пока нет
- 7.1.1 MM-J1ID-Excise Master DataДокумент19 страниц7.1.1 MM-J1ID-Excise Master DataPriyanka BarotОценок пока нет
- Incoterms in SapДокумент7 страницIncoterms in SapKhushal Chate100% (1)
- User Exits in SAP: Types, Identification & DevelopmentДокумент1 страницаUser Exits in SAP: Types, Identification & DevelopmentPavanARKОценок пока нет
- Differences between cross division and division specific salesДокумент3 страницыDifferences between cross division and division specific salesshabieОценок пока нет
- FI Vs SDДокумент148 страницFI Vs SDSonia Gonzalez MariñoОценок пока нет
- What Does GRДокумент2 страницыWhat Does GRwasiuddinОценок пока нет
- Special Sals ProcessДокумент84 страницыSpecial Sals ProcessSUSMITAОценок пока нет
- Add Fileds Sales OrderДокумент7 страницAdd Fileds Sales OrderMuthukumar100% (1)
- Pricing in SDДокумент18 страницPricing in SDrameshprustyОценок пока нет
- Add line items automatically in VA01 sales order with USEREXIT_MOVE_FIELD_TO_VBAKДокумент5 страницAdd line items automatically in VA01 sales order with USEREXIT_MOVE_FIELD_TO_VBAKbinhОценок пока нет
- Understanding RICEFWs and the Role of Functional ConsultantsДокумент6 страницUnderstanding RICEFWs and the Role of Functional ConsultantsK.r. KrrishОценок пока нет
- Maintain Credit Limit For Customers in SAPДокумент6 страницMaintain Credit Limit For Customers in SAPAyan PahariОценок пока нет
- MigoДокумент3 страницыMigoShesadri Nath100% (1)
- Define Company Code PDFДокумент2 страницыDefine Company Code PDFDipeshОценок пока нет
- SAP Customizing Guide - Set Tolerance LimitsДокумент5 страницSAP Customizing Guide - Set Tolerance LimitsJosé FaiaОценок пока нет
- 2nd Choice Stock ReportДокумент24 страницы2nd Choice Stock Reportrajeshec83100% (1)
- BRF+ ConfigДокумент7 страницBRF+ Configdeepankar senguptaОценок пока нет
- Sap SD RebateДокумент5 страницSap SD RebateAakash ReubenОценок пока нет
- Copy Contro in SDДокумент4 страницыCopy Contro in SDHuseyn IsmayilovОценок пока нет
- MASS Change in Sales Orders in ERP SAPДокумент12 страницMASS Change in Sales Orders in ERP SAPbalashowryraju100% (8)
- Shipping Point Determination in SAP: Standard Output Types in SDДокумент2 страницыShipping Point Determination in SAP: Standard Output Types in SDsoorya6969Оценок пока нет
- Credit Management IN Sap SDДокумент14 страницCredit Management IN Sap SDRanjith SuddalaОценок пока нет
- 05 Output DeterminationДокумент11 страниц05 Output Determinationmad13boy100% (1)
- BP Standard Configuration for Multiple RolesДокумент3 страницыBP Standard Configuration for Multiple Rolessurajit biswas100% (1)
- The Condition Record For This Tax Code Has Been DeactivatedДокумент14 страницThe Condition Record For This Tax Code Has Been DeactivatedlokwaderОценок пока нет
- V of M Data Transfer RoutinesДокумент28 страницV of M Data Transfer RoutinesSamik Biswas100% (2)
- User Change Request During Support PhaseДокумент3 страницыUser Change Request During Support PhaseJKОценок пока нет
- Idoc Configuration PDF FreeДокумент16 страницIdoc Configuration PDF FreeAdem0% (1)
- SAP Best Practices for S/4 HANA On-Premise ImplementationsДокумент16 страницSAP Best Practices for S/4 HANA On-Premise Implementationssanketsurve14gmailcoОценок пока нет
- SAP Foreign Currency Revaluation: FAS 52 and GAAP RequirementsОт EverandSAP Foreign Currency Revaluation: FAS 52 and GAAP RequirementsОценок пока нет
- Problem in Smartforms - SCNДокумент13 страницProblem in Smartforms - SCNGautam MalhotraОценок пока нет
- FLTP Conversion - SCNДокумент2 страницыFLTP Conversion - SCNGautam MalhotraОценок пока нет
- Abap Material by SP Rao PDFДокумент9 страницAbap Material by SP Rao PDFGautam MalhotraОценок пока нет
- Abap DebuggingДокумент11 страницAbap DebuggingJay Prakash Pandey50% (2)
- Debugging For Fuco S TrainingДокумент26 страницDebugging For Fuco S TrainingAnand MohanОценок пока нет
- ABAP: Reports, Interfaces, Conversions, Enhancements, Forms and WorkflowsДокумент304 страницыABAP: Reports, Interfaces, Conversions, Enhancements, Forms and WorkflowsSrinivasDukka67% (3)
- ABAP/4 Code - Useful ABAP code snippets and techniquesДокумент21 страницаABAP/4 Code - Useful ABAP code snippets and techniquesGautam MalhotraОценок пока нет
- 4 JoinsДокумент19 страниц4 Joinsraky0369Оценок пока нет
- 10 - Interactive Reporting Exercise SolutionsДокумент4 страницы10 - Interactive Reporting Exercise SolutionsGautam MalhotraОценок пока нет
- Dynamic Internal Table TransposeДокумент17 страницDynamic Internal Table TransposeGautam MalhotraОценок пока нет
- JoinsДокумент21 страницаJoinsGautam MalhotraОценок пока нет
- St22 ErrorsДокумент1 страницаSt22 ErrorsGautam MalhotraОценок пока нет
- Warehousing/bw/blog?start 15: String Functions in SAP BWДокумент6 страницWarehousing/bw/blog?start 15: String Functions in SAP BWGautam MalhotraОценок пока нет
- Interactive Reporting: Event Keyword EventДокумент6 страницInteractive Reporting: Event Keyword EventGautam MalhotraОценок пока нет
- SAP ABAP Control Break StatementsДокумент3 страницыSAP ABAP Control Break StatementsGautam MalhotraОценок пока нет
- Chapter 02 - SAPScript FormsДокумент25 страницChapter 02 - SAPScript FormsKamal Al MerhebiОценок пока нет
- Saposcol Not Runni... - SCNДокумент9 страницSaposcol Not Runni... - SCNGautam MalhotraОценок пока нет
- SAP ABAP Training Interactive ReportingДокумент17 страницSAP ABAP Training Interactive Reportingtopankajsharma100% (1)
- SAP Internal TablesДокумент6 страницSAP Internal TablesRaj RajeshОценок пока нет
- SAPScript SolutionДокумент19 страницSAPScript SolutionGautam MalhotraОценок пока нет
- Ecc 6.0 Solutions: Sapscript Sap Development Abap TrainingДокумент15 страницEcc 6.0 Solutions: Sapscript Sap Development Abap TrainingGautam MalhotraОценок пока нет
- Hide Button or Icon in The ABAP ReportДокумент17 страницHide Button or Icon in The ABAP ReportGautam MalhotraОценок пока нет
- Ecc 6.0 Exercises: Sapscript Sap Development Abap Training: DateДокумент2 страницыEcc 6.0 Exercises: Sapscript Sap Development Abap Training: DateGautam MalhotraОценок пока нет
- Chapter 03 - Coding in The SAPScript EditorДокумент25 страницChapter 03 - Coding in The SAPScript EditorGautam MalhotraОценок пока нет
- Chapter 01 - SAPScript OverviewДокумент12 страницChapter 01 - SAPScript OverviewGautam MalhotraОценок пока нет
- Ecc 6.0 Solutions: Sapscript Sap Development Abap TrainingДокумент15 страницEcc 6.0 Solutions: Sapscript Sap Development Abap TrainingGautam MalhotraОценок пока нет
- Ecc 6.0 Exercises: Sapscript Sap Development Abap Training: DateДокумент2 страницыEcc 6.0 Exercises: Sapscript Sap Development Abap Training: DateGautam MalhotraОценок пока нет
- Different select statements optimizedДокумент72 страницыDifferent select statements optimizedSwoyam Prakash SahooОценок пока нет
- MODIFY - Changing Individual Rows in An Internal Table: VariantsДокумент5 страницMODIFY - Changing Individual Rows in An Internal Table: VariantsGautam MalhotraОценок пока нет
- FLP10066 Tuvan Throat SingingДокумент6 страницFLP10066 Tuvan Throat SingingFernando J. LópezОценок пока нет
- RentIn: A Boarding House Finder Using TOPSIS MethodДокумент17 страницRentIn: A Boarding House Finder Using TOPSIS MethodGLENN ABACAHINОценок пока нет
- Horizontal Floor-Standing Autoclaves: 150 - 1033 LitersДокумент16 страницHorizontal Floor-Standing Autoclaves: 150 - 1033 LitersJo Ziza SugihartoОценок пока нет
- User Guide: Rack Mount Power SupplyДокумент7 страницUser Guide: Rack Mount Power SupplyWilliam WankerОценок пока нет
- Canadian Shield Insurance: Case Study AnalysisДокумент5 страницCanadian Shield Insurance: Case Study Analysiscamilo bohorquezОценок пока нет
- Big Data Analytics in Heart Attack Prediction 2167 1168 1000393Документ9 страницBig Data Analytics in Heart Attack Prediction 2167 1168 1000393jagadeeswara71Оценок пока нет
- Resume NewДокумент4 страницыResume NewZeal PavthawalaОценок пока нет
- Afterscho OL: Presented by Pawan Vijay Pgpse Student of AfterschooolДокумент40 страницAfterscho OL: Presented by Pawan Vijay Pgpse Student of AfterschooolPawan VijayОценок пока нет
- A.V AidsДокумент19 страницA.V AidsRohini RaiОценок пока нет
- 2014 Cascadia - 2Документ3 страницы2014 Cascadia - 2Kirk Easom100% (1)
- Resistivity and Geophysical Investigations Into The Subsurface Geology at Houghall Grange, Durham, Northern EnglandДокумент9 страницResistivity and Geophysical Investigations Into The Subsurface Geology at Houghall Grange, Durham, Northern EnglandCharlie KenzieОценок пока нет
- VIBREX CatalogДокумент34 страницыVIBREX Catalogakukukuku atatatataОценок пока нет
- Python E1 NotesДокумент6 страницPython E1 NotesaniketОценок пока нет
- Micro Vs Nestscape For AOLДокумент7 страницMicro Vs Nestscape For AOL1921 Pallav PaliОценок пока нет
- SML Lab ManuelДокумент24 страницыSML Lab Manuelnavin rathiОценок пока нет
- Unit-3 Activity Planning and Risk Management The Objectives of Activity Planning Feasibility AssessmentДокумент21 страницаUnit-3 Activity Planning and Risk Management The Objectives of Activity Planning Feasibility AssessmentzoeОценок пока нет
- Emergency mic and handheld micsДокумент2 страницыEmergency mic and handheld micskmleongmyОценок пока нет
- Digit Magazine (India) (May 2007)Документ103 страницыDigit Magazine (India) (May 2007)duttasabyОценок пока нет
- FPT BaishanДокумент9 страницFPT Baishantuan anh nguyenОценок пока нет
- State of Michigan: (Insert System or Project Name Here) (Inset Phase or Product Increment)Документ5 страницState of Michigan: (Insert System or Project Name Here) (Inset Phase or Product Increment)SamОценок пока нет
- Mini Project ModelДокумент99 страницMini Project ModelArun BibbyОценок пока нет
- Engineering Seminar TopicsДокумент4 страницыEngineering Seminar Topicsmahek19579328Оценок пока нет
- Gemmw: Mathematics in The Modern World Module 5: Cryptography Learning OutcomesДокумент15 страницGemmw: Mathematics in The Modern World Module 5: Cryptography Learning OutcomesDANIОценок пока нет
- Data WarehousingДокумент24 страницыData Warehousingkishraj33Оценок пока нет
- Timeline Project and Rubric 2018Документ2 страницыTimeline Project and Rubric 2018api-250777079Оценок пока нет
- A Business Model of Smart Parking Application Using Sensors: Park@Документ6 страницA Business Model of Smart Parking Application Using Sensors: Park@Thapa Shu MeanОценок пока нет
- Enet At007 - en PДокумент94 страницыEnet At007 - en PAkshay AryaОценок пока нет
- Es Lab Manual-JntukДокумент22 страницыEs Lab Manual-JntukMelissa GuerraОценок пока нет
- Timothy Mo: Sour SweetДокумент3 страницыTimothy Mo: Sour SweetSimion FloryОценок пока нет
- University Question Bank PDFДокумент16 страницUniversity Question Bank PDFlathavenkyОценок пока нет