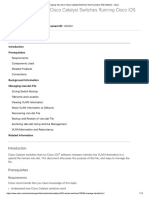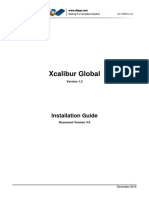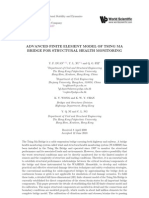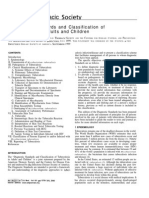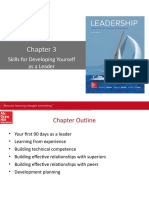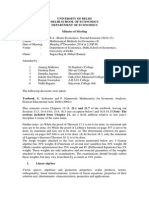Академический Документы
Профессиональный Документы
Культура Документы
Xcalibur Global 1.2 - Quick Configuration Guide
Загружено:
Sholl1Авторское право
Доступные форматы
Поделиться этим документом
Поделиться или встроить документ
Этот документ был вам полезен?
Это неприемлемый материал?
Пожаловаться на этот документАвторское право:
Доступные форматы
Xcalibur Global 1.2 - Quick Configuration Guide
Загружено:
Sholl1Авторское право:
Доступные форматы
Ref: DG084U-3.
Xcalibur Global
Version 1.2
Quick Configuration Guide
Document Version 3.0
December 2010
Ref: DG084U-3.0
COPYRIGHT NOTICE
2010 Chip PC Inc., Chip PC (Israel) Ltd., Chip PC (UK) Ltd., Chip PC GmbH
All rights reserved.
This product and/or associated software are protected by copyright,
international treaties and various patents.
This manual and the software, firmware and/or hardware described in it are
copyrighted. You may not reproduce, transmit, transcribe, store in a retrieval
system, or translate into any language or computer language, in any form or by
any means, electronic, mechanical, magnetic, optical, chemical, manual, or
otherwise, any part of this publication without express written permission from
Chip PC.
CHIP PC SHALL NOT BE LIABLE FOR TECHNICAL OR EDITORIAL
ERRORS OR OMISSIONS CONTAINED HEREIN; NOR FOR INCIDENTAL
OR CONSEQUENTIAL DAMAGES RESULTING FROM THE FURNISHING,
PERFORMANCE, OR USE OF THIS MATERIAL.
The information contained in this document represents the current view of Chip
PC on the issues discussed as of the date of publication. Because Chip PC
must respond to changing market conditions, it should not be interpreted to be
a commitment on the part of Chip PC, and Chip PC cannot guarantee the
accuracy of any information presented after the date of publication.
This Guide is for informational purposes only. CHIP PC MAKES NO
WARRANTIES, EXPRESS OR IMPLIED, IN THIS DOCUMENT.
TRADEMARKS
Chip PC, Xcalibur, Xtreme PC, Jack PC, Plug PC, ThinX, and the Chip PC
logo are either trademarks or registered trademarks of Chip PC.
Products mentioned in this document may be registered trademarks or
trademarks of their respective owners
The Energy Star emblem does not represent endorsement of any product or
service.
U.S. GOVERNMENT RESTRICTED RIGHTS
The Software and documentation are provided with RESTRICTED RIGHTS.
You agree to comply with all applicable international and national laws that
apply to the Software, including the U.S. Export Administration Regulations, as
well as end-user, end-use and country destination restrictions issued by U.S.
and other governments.
The information and specifications in this document are subject to change
without prior notice.
Images are for demonstration purposes only.
ii
Xcalibur Global 1.2 - Quick Configuration Guide
Ref: DG084U-3.0
Table of Contents
Chapter 1
Preface ........................................................................................................... 5
Intended Audience ................................................................................................... 5
Scope........................................................................................................................ 5
Objectives ................................................................................................................ 5
Reference Materials ................................................................................................. 5
Prerequisites ............................................................................................................ 5
Document Features ................................................................................................. 6
Conventions............................................................................................................... 6
Notes ......................................................................................................................... 6
Chapter Overview .................................................................................................... 6
Chapter 2
Getting Started .............................................................................................. 7
Read the Setup Guide.............................................................................................. 7
Chapter 3
Xcalibur Farm Manager Tasks...................................................................... 9
Introduction.............................................................................................................. 9
Licensing .................................................................................................................. 9
Most Common Licenses ............................................................................................ 9
Server Licenses ..................................................................................................... 9
Client Licenses ...................................................................................................... 9
Additional Licenses ................................................................................................ 9
Installing Licenses ................................................................................................... 10
Configuring the Farm Manager Discovery Service.............................................. 15
Creating a New Site ............................................................................................... 18
Configuring Authentication Settings .................................................................... 19
Configuring Installation Services ......................................................................... 23
Upgrade Service ...................................................................................................... 23
Plugins Service ........................................................................................................ 24
Hotfix Service .......................................................................................................... 25
Creating a New IP Scope ....................................................................................... 26
Starting the Xcalibur Front End Server ................................................................ 27
Chapter 4
Xcalibur Directory Manager Tasks............................................................. 29
Introduction............................................................................................................ 29
Communication Policy .......................................................................................... 29
Chapter 5
Connecting Devices .................................................................................... 35
Prerequisites .......................................................................................................... 35
Connection Methods ............................................................................................. 35
Initiate a Network Scan.......................................................................................... 36
Viewing the Scan Results ..................................................................................... 37
Xcalibur Global 1.2 - Quick Configuration Guide
iii
Ref: DG084U-3.0
IP Scope View ........................................................................................................ 38
Chapter 6
Policy-Based Management ......................................................................... 39
General ................................................................................................................... 39
Installing an RDP Plug-in via an Xcalibur Policy ................................................. 39
Creating an RDP Connection via an Xcalibur Policy ........................................... 41
iv
Xcalibur Global 1.2 - Quick Configuration Guide
Ref: DG084U-3.0
Chapter 1
Preface
This chapter provides general information about the document.
Intended Audience
This document is targeted at the following professionals:
Xtreme Certified Administrators
Thin-client experts
IT managers with adequate knowledge of Microsoft Active Directory
architecture
Caution
Important
Only professionals with MCSA 2003 or equivalent knowledge
should attempt to implement the instructions in this document.
It is recommended that this entire document be read prior to
starting to configure Xcalibur Global.
Scope
This document applies to the following product:
Chip PC Xcalibur Global Management Software, version 1.2
Objectives
This document describes the fundamental configuration procedures that are
required to activate an Xcalibur Global installation. Following the procedures
described in this document will result with a basic configuration but fully
operative and online Xcalibur Global environment.
Reference Materials
Xcalibur Global 1.2 - Installation Guide (ref: DG083U).
Prerequisites
Prior to implementing the procedures described in this document, all
necessary installation procedures must be performed as described in the
Xcalibur Global 1.2 - Installation Guide.
Chapter 1 - Preface
Xcalibur Global 1.2 - Quick Configuration Guide
Ref: DG084U-3.0
Document Features
Conventions
Bold formatting is used to indicate a product name, required selection or
screen text entries.
Notes
Caution
Important
Note
Text marked Caution contains warnings about possible loss of
data.
Text marked Important contains information that is essential to
completing a task.
Text marked Note contains supplemental information.
Chapter Overview
This document is divided into the following chapters:
Chapter 1 Preface: provides general information about the document.
Chapter 2 Getting Started: provides preliminary information before
proceeding with Xcalibur Global configuration.
Chapter 3 Xcalibur Farm Manager Tasks: provides step-by-step
procedures for installing licenses, configuring the discovery service,
creating a new site, configuring authentication settings, configuring
installation services, creating a new IP scope, and starting the Xcalibur
Global Front End Server service.
Chapter 4 Xcalibur Directory Manager Tasks: provides step-by-step
procedures to create a communication policy from an Xcalibur template.
Chapter 5 Connecting Devices: Connecting Devices: provides a list of
different methods for connecting thin client devices to Xcalibur Global with
a special emphasis on the Network Scan method.
Chapter 6 Policy-Based Management: provides step-by-step procedures
for using an Xcalibur Policy to install an RDP plug-in and create an RDP
connection on the client device.
Chapter 1 - Preface
Xcalibur Global 1.2 - Quick Configuration Guide
Ref: DG084U-3.0
Chapter 2
Getting Started
Read the Setup Guide
Xcalibur Global is designed to operate in a Windows 2000/3 Active Directory
Environment. Before starting to configure Xcalibur Global ensure that you
have performed all the required installation instructions as detailed in the
Xcalibur Global Installation Guide.
This document assumes that:
You have performed all necessary installation instructions described in the
Xcalibur Global Installation Guide.
All software packages (plug-ins) were installed during the database
installation process (default option).
All policy templates were installed during the database installation process
(default option).
You have obtained the required Xcalibur Global server and client
licenses.
Note
For best results, you are recommended to work with a thin client device
during the initial steps to observe real-time effects while configuring
Xcalibur Global.
Important
The procedures described in the following sections allow the user
to name objects according to his/her criteria. However, for
improved support and documentation purposes, it is strongly
recommended that the names used in this document are adopted
and applied in the installed environment.
Chapter 2 - Getting Started
Xcalibur Global 1.2 - Quick Configuration Guide
Ref: DG084U-3.0
This page is left blank intentionally.
Chapter 2 - Getting Started
Xcalibur Global 1.2 - Quick Configuration Guide
Ref: DG084U-3.0
Chapter 3
Xcalibur Farm Manager Tasks
Introduction
This chapter provides step-by-step procedures to perform the following tasks:
Install licenses
Configure the Discovery Service at the Farm level
Create a new site
Configure authentication settings
Configure installation services
Create a new IP scope
Start the Xcalibur Global Front End Server service
Licensing
In order to run Xcalibur Global, server and client licenses both need to be
installed into the system. The following tables detail the most common licenses
that are required for initial use.
Most Common Licenses
Server Licenses
Server License
License File Name
Notes
Xcalibur Global Server
License
XGLicense
Required to start the
Front End Server
service
Domain Authentication
DALicense
Optional to enable the
Domain Logon proxy
Client Licenses
Client License
License File Name
Notes
Xcalibur Global Client
License
XCAL4
Required to manage
thin clients
Domain Authentication
Agent License
AUTHD
Optional to provide
Domain Logon support
on the client
Additional Licenses
Additional licenses may be required to achieve full functionality.
Chapter 3 - Xcalibur Farm Manager Tasks
Xcalibur Global 1.2 - Quick Configuration Guide
Ref: DG084U-3.0
Installing Licenses
To complete this procedure you must have valid Xcalibur Global license files.
Ensure that the license files are available on the Xcalibur Global server or
through the network.
Proceed as follows to install licenses into the Xcalibur Global database:
1) Log on with an Xcalibur administrative account to the computer where
Xcalibur Global Management Console is installed.
2) From the Start button select Programs, Xcalibur Global (1.2),
Management Console to launch Xcalibur Global Management Console,
as illustrated.
3) In the left pane, select and expand Xcalibur Farm Manager.
10
Chapter 3 - Xcalibur Farm Manager Tasks
Xcalibur Global 1.2 - Quick Configuration Guide
Ref: DG084U-3.0
4) Select and expand Administrative Suite to display the full directory tree,
as illustrated.
5) In the Administrative Suite tree, select and highlight Licensing then from
the right-click menu select Install License to display the Welcome to
the License Installation Wizard window, as illustrated.
6) The Welcome to the License Installation Wizard window enables you to
install both server and client licenses. Click Next to continue and display
the License to Install window.
Chapter 3 - Xcalibur Farm Manager Tasks
Xcalibur Global 1.2 - Quick Configuration Guide
11
Ref: DG084U-3.0
7) In the License to Install window, as illustrated, click Browse to display
a standard Windows Open (file selection) window.
8) In the Windows Open window, as illustrated, in the Look in dropdown box,
click the dropdown arrow to browse to the directory where the required
license file is located.
9) Select the pertinent license file then click Open to complete the file
selection process and return to the License to Install window.
12
Chapter 3 - Xcalibur Farm Manager Tasks
Xcalibur Global 1.2 - Quick Configuration Guide
Ref: DG084U-3.0
10) The selected path and file name are displayed in the License to Install
window, in the section File name, as illustrated.
Click Next to continue to the Ready to Install the Package window.
11) In the Ready to Install the Package window, as illustrated, click Install to
install the selected license file.
Chapter 3 - Xcalibur Farm Manager Tasks
Xcalibur Global 1.2 - Quick Configuration Guide
13
Ref: DG084U-3.0
12) After the license file is installed successfully, the Completing the License
Installation Wizard window displays, as illustrated, informing you that the
license is installed. Click Finish to exit the wizard and return to the
Xcalibur Global Management Console window.
13) In the Xcalibur Global Management Console window, in the left pane,
select and highlight Licensing then from the right-click menu select
Refresh to verify that the newly-added license appears in the Licensing
directory tree. (All added licenses can also be viewed in the right pane
when Licensing is selected.)
14) Repeat this procedure for each license required to be installed.
15) After installing all required licenses, continue to the next procedure
Configuring the Farm Manager Discovery Service.
14
Chapter 3 - Xcalibur Farm Manager Tasks
Xcalibur Global 1.2 - Quick Configuration Guide
Ref: DG084U-3.0
Configuring the Farm Manager Discovery Service
Proceed as follows to configure the Farm Manager Discovery Service:
1) In the Xcalibur Global Management Console window, from the left pane
select and highlight Xcalibur Farm Manager.
2) From the right-click menu select Properties to display the Farm
Properties window, then click the Discovery service tab to display the
Discovery service settings tab page, as illustrated.
In the Server settings section, Discovery server dropdown box, click the
dropdown arrow and select the server name from the displayed list; the
selected server will execute the Discovery Service.
Note
The selected server will be responsible for discovering thin client
devices via network scans. Ensure that this server has access to all IP
address ranges wherever thin clients may reside.
Chapter 3 - Xcalibur Farm Manager Tasks
Xcalibur Global 1.2 - Quick Configuration Guide
15
Ref: DG084U-3.0
3) Click the Advanced settings
button for the selected server to display,
the Advanced settings window, as illustrated.
4) In the Advanced settings window, select the following options:
a) Use SNMP protocol for discovery
b) Enable Xcalibur Agent on discovered devices.
5) In the Advanced settings window click OK to save your changes and
return to the Discovery service settings tab page.
16
Chapter 3 - Xcalibur Farm Manager Tasks
Xcalibur Global 1.2 - Quick Configuration Guide
Ref: DG084U-3.0
6) In the Discovery service settings tab page, click the Add Server to
button and select the server to add to the table in the section
Table
Server table to send to clients, as illustrated.
Note
The table lists details of Front End servers that the thin client device will
attempt to connect to according to the displayed order (top to bottom).
7) Click Apply to save your settings then click OK to close the Farm
Properties window.
8) Continue to the next procedure, Creating a New Site.
Chapter 3 - Xcalibur Farm Manager Tasks
Xcalibur Global 1.2 - Quick Configuration Guide
17
Ref: DG084U-3.0
Creating a New Site
Proceed as follows to configure a new LAN site:
1) In the Xcalibur Global Management Console window, from the left pane
select and highlight Sites.
2) From the right-click menu select New, Site, as illustrated, to display the
New Site window.
3) In the New Site window, as illustrated, complete the following fields:
Site Name
Enter a suitable name
(e.g. LAN Site, as illustrated)
Site Description
Enter a suitable description
4) Click OK to save your entries and add the new site to the Sites directory.
5) Continue to the next procedure, Configuring Authentication Settings.
18
Chapter 3 - Xcalibur Farm Manager Tasks
Xcalibur Global 1.2 - Quick Configuration Guide
Ref: DG084U-3.0
Configuring Authentication Settings
Proceed as follows to configure site authentication settings for the new site
defined in the previous procedure:
1) Select the newly-added site, LAN Site, in the Sites directory and from the
right-click menu select Properties to display the LAN Site window.
2) In the LAN Site window, click the Authentication Properties tab to
display the Authentication Properties tab page, as illustrated.
Chapter 3 - Xcalibur Farm Manager Tasks
Xcalibur Global 1.2 - Quick Configuration Guide
19
Ref: DG084U-3.0
3) In the Authentication Properties tab page uncheck the option Inherit
settings from parent, as illustrated.
4) In the Device Authentication Provider section, click Properties to display
the Default Device Authentication Provider Properties window.
5) Select the option Automatically accept and register new devices into
the following OU, then click Browse to display the Browse for OU
window, as illustrated.
20
Chapter 3 - Xcalibur Farm Manager Tasks
Xcalibur Global 1.2 - Quick Configuration Guide
Ref: DG084U-3.0
6) Select and highlight the OU that will be used to contain the authenticated
device clients (e.g., Thin Clients Demo appearing in the previous
illustration). Click OK to save the destination OU path in the Default
Device Authentication Provider Properties window.
7) In the Default Device Authentication Provider Properties window click
OK to save your changes and return to the LAN Site window.
8) In the LAN Site window click Apply to save your changes.
9) In the User Authentication Provider section, click Properties to display
the Default User Authentication Provider Properties window, as
illustrated, and then click Browse to display the Select User window.
10) In the Select User window, in the text field Enter the object name to
select, enter defaultuser then click Check Names to verify the user
name; a valid name is underlined automatically.
Chapter 3 - Xcalibur Farm Manager Tasks
Xcalibur Global 1.2 - Quick Configuration Guide
21
Ref: DG084U-3.0
11) Click OK to save your entry and return to the Default User Authentication
Provider Properties window - the entered user name is displayed, as
illustrated.
12) In the Default User Authentication Provider Properties window click OK
to save your changes and return to the LAN Site window.
13) In the LAN Site window click OK to save your changes and close the
window.
14) Continue to the next procedure, Configuring Installation Services.
22
Note
It is possible at any stage to revert to the default Authentication
Properties settings by checking the option Inherit settings from
parent.
Note
To reset all of the site settings to default, select the site name and then
from the right-click menu select Inherit from Parent.
Chapter 3 - Xcalibur Farm Manager Tasks
Xcalibur Global 1.2 - Quick Configuration Guide
Ref: DG084U-3.0
Configuring Installation Services
Upgrade Service
Proceed as follows to configure the upgrade service for the new site:
1) Select the newly-added site, LAN Site, in the Sites directory and from the
right-click menu select Properties to display the LAN Site window.
2) In the LAN Site window click the Upgrade Service tab to display the
Upgrade Service tab page.
3) In the Upgrade Service tab page, modify the following options, as
illustrated:
Inherit from Parent
Uncheck this option
Working on:
From the dropdown list select Always
4) Click Apply to save your changes.
5) Continue to the next procedure, Plugins Service.
Chapter 3 - Xcalibur Farm Manager Tasks
Xcalibur Global 1.2 - Quick Configuration Guide
23
Ref: DG084U-3.0
Plugins Service
Proceed as follows to configure the Plugins Service for the new site:
1) In the LAN Site window click the Plugins Service tab to display the
Plugins Service tab page.
2) In the Plugins Service tab page modify the following options, as
illustrated:
Inherit from Parent
Uncheck this option
Working on:
From the dropdown list select Always
3) Click Apply to save your changes.
4) Continue to the next procedure, Hotfix Service.
24
Chapter 3 - Xcalibur Farm Manager Tasks
Xcalibur Global 1.2 - Quick Configuration Guide
Ref: DG084U-3.0
Hotfix Service
Proceed as follows to configure the Hotfix Service for the new site:
1) In the LAN Site window click the Hotifx Service tab to display the Hotfix
Service tab page.
2) In the Hotfix Service tab page modify the following options, as illustrated:
Inherit from Parent
Uncheck this option
Working on:
From the dropdown list select Always
3) Click Apply to save your changes then click OK to close the LAN Site
window and return to the Xcalibur Global Management Console window.
4) Continue to the next procedure, Creating a New IP Scope.
Chapter 3 - Xcalibur Farm Manager Tasks
Xcalibur Global 1.2 - Quick Configuration Guide
25
Ref: DG084U-3.0
Creating a New IP Scope
Proceed as follows to configure a new IP scope range:
1) In the Sites directory select and expand LAN Site.
2) Select and highlight IP Scopes then from the right-click menu select New,
Scope to display the Define new IP scope window.
3) In the Define new IP scope window complete the following fields defining
the network where the thin clients reside, as illustrated:
Start Address
Enter the scope start IP address
End Address
Enter the scope end IP address
Net Mask
Enter the scope net mask
Display Name
Enter a suitable display name for the scope
(e.g., Net 1, as shown in the illustration)
Enabled
Check this option to activate the scope
4) Click Add to add the IP scope to the system; the selected scope is
automatically listed in the upper columns.
5) Click Close to close the window and return to the Xcalibur Global
Management Console window.
6) Continue to the next procedure, Starting the Xcalibur Front End Server.
26
Chapter 3 - Xcalibur Farm Manager Tasks
Xcalibur Global 1.2 - Quick Configuration Guide
Ref: DG084U-3.0
Starting the Xcalibur Front End Server
Proceed as follows to start the Xcalibur Front End Server service:
1) In the Xcalibur Global Management Console window, from the left pane
select and expand the Farm Front End Servers.
2) Right-click on the Farm Front End Servers and select Refresh.
3) From the Farm Front End Servers tree select the pertinent server then from
the right-click menu select All Tasks, Start, as illustrated.
A window displays the servers initialization connection sequence and
progress, as illustrated. (This process may continue for several minutes.)
4) In the left pane of the Xcalibur Global Management Console window
select Xcalibur Farm Manager and from the right-click menu select
Refresh to refresh the Xcalibur Global Management Console window.
Chapter 3 - Xcalibur Farm Manager Tasks
Xcalibur Global 1.2 - Quick Configuration Guide
27
Ref: DG084U-3.0
5) From the Farm Front End Servers tree select the pertinent server then
from the right-click menu select Properties to display the
Administrative Suite \ [Server Name] window, as illustrated.
Verify that the server is running as indicated by the values for the following
names:
Property State
On-line
SCM Status Code
SERVICE_RUNNING
6) After verifying the correct values click OK to close the window and return to
the Xcalibur Global Management Console window.
7) Continue to the next procedure, Xcalibur Directory Manager Tasks.
28
Chapter 3 - Xcalibur Farm Manager Tasks
Xcalibur Global 1.2 - Quick Configuration Guide
Ref: DG084U-3.0
Chapter 4
Xcalibur Directory Manager Tasks
Introduction
This section provides step-by-step procedures to perform the following task:
Create a communication policy (from a template)
Communication Policy
This section takes you through the procedure to create a communication policy
from a template.
1) In the Xcalibur Global Management Console window, in the left pane
select and expand Xcalibur Directory Manager to display the full directory
tree.
2) Select and highlight the pertinent OU and from the right-click menu select
Properties to display the OU window (e.g., Thin Clients Properties
window as shown below).
3) In the Thin Clients Properties window click the Xcalibur Policy tab to
display the Xcalibur Policy tab page, as illustrated.
Chapter 4 - Xcalibur Directory Manager Tasks
Xcalibur Global 1.2 - Quick Configuration Guide
29
Ref: DG084U-3.0
4) In the Xcalibur Policy tab page click New then select Create from
template from the popup menu to display the Create Policy from
Template window, as illustrated.
5) In the Create Policy from Template window expand TC Policy
Templates then select and highlight TEMPLATE - Device
Communication Policy for LAN Evaluation Environments.
6) Select OK to save your selection and display the OU properties window
(e.g., Thin Clients Properties window as shown below).
7) The newly-created policy is now listed in the Xcalibur Policy tab. Select
and highlight the policy and then from the right-click menu select Rename
to edit the name of the selected policy, as illustrated. Rename the policy to
Device Communication Policy for LAN Evaluation Environments.
8) In the Xcalibur Policy tab select and highlight the renamed policy and
then click Edit to display the Policy Editor window.
9) In the Policy Editor windows left pane expand the policy name Device
Communication Policy for LAN Environments.
30
Chapter 4 - Xcalibur Directory Manager Tasks
Xcalibur Global 1.2 - Quick Configuration Guide
Ref: DG084U-3.0
10) Expand Device Configuration, Network and Communication, Protocols
then select and highlight Custom Protocol to display its contents in the
right pane, as illustrated.
11) In the right pane double-click Custom protocol settings to display the
Custom protocol settings window, as illustrated.
Chapter 4 - Xcalibur Directory Manager Tasks
Xcalibur Global 1.2 - Quick Configuration Guide
31
Ref: DG084U-3.0
12) In the Custom protocol settings window, Settings tab page, select and
highlight the existing server record then click the Remove Server
button, as illustrated, to delete the server from the list.
button and from the popup menu select your
13) Click the Add Server
servers IP address to add the selected server to the server list, as
illustrated.
14) In the Custom protocol settings window, click Apply to save your
changes then click OK to close the window and return to the Policy Editor
window.
32
Chapter 4 - Xcalibur Directory Manager Tasks
Xcalibur Global 1.2 - Quick Configuration Guide
Ref: DG084U-3.0
15) In the Policy Editor window from the main menu select File, Close to
close the window and return to the Thin Clients Properties window.
16) In the Thin Clients Properties window click Apply to save your changes
then click Close to close the window.
17) Continue to the next procedure, Connecting Devices.
Chapter 4 - Xcalibur Directory Manager Tasks
Xcalibur Global 1.2 - Quick Configuration Guide
33
Ref: DG084U-3.0
This page is left blank intentionally.
34
Chapter 4 - Xcalibur Directory Manager Tasks
Xcalibur Global 1.2 - Quick Configuration Guide
Ref: DG084U-3.0
Chapter 5
Connecting Devices
The following chapter provides a list of different methods for connecting thin
client devices to Xcalibur Global.
Although each of the listed methods can be used, this chapter will focus on the
Network Scan method and will provide a detailed description of the procedure
for implementing this method.
This procedure includes the following steps:
Initiate a network scan using the Discovery Service
View scan results
View details about a connected device in real time via the IP Scope view
Prerequisites
The procedures described in this chapter are dependent on having completed
the following:
All the procedures described in the previous chapters.
At least one Chip PC thin client is running.
The thin client is turned ON, connected to the network and its IP address is
within the range defined for Net 1 in Chapter 3, IP Scope Settings.
Connection Methods
Use one of the following methods to connect devices to Xcalibur Global::
DNS A Record
In your DNS server, create a new Address (A) record named XCglobal11
that points to your Xcalibur Global Front End server IP address.
Local Device Settings
On Windows CE thin clients, click Start > Settings > Xcalibur
In the General tab, select Enable Connection to Xcalibur Server
Farm.
In the Server List tab, click New, type your servers IP address and
then click OK. Click OK to close the window and save your settings.
On ThinX thin clients, click Start > Settings > Device > Xcalibur Settings
> General.
In the General tab, select Enable Connection to Xcalibur Server
Farm.
In the Server List tab, click Add, type your servers IP address and
then click OK. Click OK to close the window and save your settings.
Network Scan follow the procedure described below1.
For additional connection methods (such as DHCP), please refer to the
Xcalibur Global Administrators Guide.
Applicable only to Windows CE thin clients
Chapter 5 - Connecting Devices
Xcalibur Global 1.2 - Quick Configuration Guide
35
Ref: DG084U-3.0
Initiate a Network Scan
The network scan is performed using the Discovery Service process which
scans a selected IP address range in search of connected thin client devices.
Note
For best results, you are recommended to view a thin client device
during these initial steps in order to observe real-time effects while
performing this procedure.
Proceed as follows to initiate a network scan:
1) In the Xcalibur Global Management Console window, in the left pane,
select and expand Xcalibur Farm Manager \ Sites \ LAN Site \ IP
Scopes.
2) From IP Scopes select and highlight Net 1 then from the right-click menu
select Start Discovery to display the Start Discovery window.
3) In the Start Discovery window, as illustrated, select the following options:
Full Range
Force reconnect discovered devices
Verify that the IP address range covers the network where your thin clients
reside.
4) Click OK to save your changes, close the window and start the Discovery
process. The Xcalibur Farm Manager information window displays, as
illustrated, informing you that Discovery started successfully and that you
can now view the scan results.
36
Chapter 5 - Connecting Devices
Xcalibur Global 1.2 - Quick Configuration Guide
Ref: DG084U-3.0
Note
Discovered devices reboot after they have been scanned, then the
device connects to Xcalibur Global automatically.
Additional reboots may occur due to policy applications.
5) In the Xcalibur Farm Manager Information window click OK to close the
window and continue to the next procedure, Viewing the Scanned
Results.
Viewing the Scan Results
Proceed as follows to view the Discovery Service scan results:
1) In the Xcalibur Global Management Console window, in the left pane,
select and expand Xcalibur Farm Manager \ Sites \ LAN Site \ IP
Scopes.
2) From IP Scopes select and highlight Net 1 then from the right-click menu
select Properties to display the LAN Site\Net 1 properties window.
3) In the LAN Site\Net 1 properties window click the Client Discovery tab to
display the Client Discovery tab page, as illustrated.
The Client Discovery tab in the LAN Site\Net 1 properties window
provides information regarding the progress and results of the Discovery
procedure.
Review the scan results that include information of the discovery progress
and a report of replying clients. After reviewing the scan results click OK to
close the window.
4) Continue to the next procedure, IP Scope View.
Chapter 5 - Connecting Devices
Xcalibur Global 1.2 - Quick Configuration Guide
37
Ref: DG084U-3.0
IP Scope View
This procedure enables you to view details about a connected device in real
time.
1) In the Xcalibur Global Management Console window, click the Refresh
button in the toolbar to refresh the screen and display all connected
devices in the right pane, as illustrated.
2) Select and highlight a device in the right pane and from the right-click
menu select Properties to browse and view information in the various tab
pages.
Note
Clients that fall into the scan range will connect to Xcalibur Global,
obtain policies then reboot.
It may take several minutes until new clients appear in the Xcalibur
Global Management Console window.
Important
38
Clients that do not have an Xcalibur Global Client License will not
appear in the IP Scope view. These clients can be found in
Xcalibur Farm Manager, Administrative Suite, Unlicensed
Clients.
Chapter 5 - Connecting Devices
Xcalibur Global 1.2 - Quick Configuration Guide
Ref: DG084U-3.0
Chapter 6
Policy-Based Management
This chapter describes how use an Xcalibur policy to perform the following
tasks:
Install an RDP plug-in
Create an RDP connection
General
Xcalibur Policy is used to fully administer thin client devices in the
organization. All thin client management aspects, from software installation to
user environment management are dealt with by Xcalibur Policies.
An Xcalibur policy is a set of rules defining client device settings based on the
device's location in the Active Directory tree and the location of the account of
the user logged on at the device. By using Xcalibur Policies you can define
client and user settings once and then rely on Xcalibur Global to constantly
enforce your policy settings throughout the network.
When linking policies to an OU that contains thin clients, the policies apply on
the thin clients approximately two minutes after being assigned. Therefore,
after linking a policy to an OU you can expect the device to reboot after two
minutes or less (indicating that policy changes have been applied).
To simplify software distribution, preinstalled Xcalibur Policy Templates can be
used for installing software plug-ins such as RDP/ICA/Internet Explorer/Other
on the thin client devices.
Installing an RDP Plug-in via an Xcalibur Policy
This procedure shows how to install an RDP plug-in by using a policy
template.
Note
For best results, you are recommended to view a thin client device
during these initial steps in order to observe real-time effects while
performing this procedure.
1) In the Xcalibur Global Management Console window, in the left pane,
select and expand Xcalibur Directory Manager.
2) Select and expand the domain name to display the full directory tree, select
and highlight the pertinent OU then from the right-click menu select
Properties to display the OU window (e.g., Thin Clients Properties
window as shown below).
Chapter 6 - Policy-Based Management
Xcalibur Global 1.2 - Quick Configuration Guide
39
Ref: DG084U-3.0
3) In the Thin Clients Properties window click the Xcalibur Policy tab to
display the Xcalibur Policy tab page, as illustrated.
4) In the Xcalibur Policy tab page click New then select Create from
template from the popup menu to display the Create Policy from
Template window.
5) In the Create Policy from Template window expand TC Policy
Templates, scroll down the list then select TEMPLATE - Device - RDP Install, as illustrated.
6) Select OK to save your selection and display the OU window (e.g., Thin
Clients Properties window).
7) The selected policy is now listed in the Thin Clients Properties window.
Select and highlight the selected policy then from the right-click menu
select Rename to modify the policy name. Rename the policy to Device RDP - Install.
Note
After policy updates occur, RDP will be installed automatically on the
thin clients, after which the clients will reboot.
8) Continue to the next procedure, Creating an RDP Connection by Policy.
40
Chapter 6 - Policy-Based Management
Xcalibur Global 1.2 - Quick Configuration Guide
Ref: DG084U-3.0
Creating an RDP Connection via an Xcalibur Policy
This procedure enables you to create an RDP connection via an Xcalibur
policy.
1) In the Xcalibur Policy tab page click New then select Create from
template from the popup menu to display the Create Policy from
Template window.
2) In the Create Policy from Template window expand TC Policy
Templates. Scroll down the list and select TEMPLATE - Device Connection - RDP with Desktop Shortcut, as illustrated, then select OK
to save your selection and display the Thin Clients Properties window.
3) The selected policy is now listed in the Xcalibur Policy tab page. Select
and highlight the selected policy from the Xcalibur Policy Object Links
column then from the right-click menu select Rename to modify the name
of the selected policy, as illustrated. Rename the policy to Device
Connection - RDP with Desktop Shortcut.
Chapter 6 - Policy-Based Management
Xcalibur Global 1.2 - Quick Configuration Guide
41
Ref: DG084U-3.0
4) In the Xcalibur Policy tab page select and highlight the renamed policy
then click Edit to display the Policy Editor window.
5) In the Policy Editor windows left pane expand the policy name Device Connection - RDP with Desktop Shortcut.
6) Expand Device Configuration, Installable Software Modules,
Connections then select and highlight Remote Desktop Connection to
display its contents in the right pane, as illustrated.
7) In the right pane double-click RDP Desktop to display the Remote
Desktop Connection window.
42
Chapter 6 - Policy-Based Management
Xcalibur Global 1.2 - Quick Configuration Guide
Ref: DG084U-3.0
8) In the Remote Desktop Connection window, Settings tab page, enter the
name or IP address of your RDP terminal server, as illustrated.
9) In the Remote Desktop Connection window click Apply to save your
changes then click OK to close the window and return to the Policy Editor
window.
10) In the Policy Editor window from the main menu select File, Close to
close the window and return to the Thin Clients Properties window.
11) In the Thin Clients Properties window click Apply to save your changes
then click OK to close the window.
Note
After policy updates occur, an RDP Connection will be created and a
shortcut will be placed on the thin client's Desktop.
Chapter 6 - Policy-Based Management
Xcalibur Global 1.2 - Quick Configuration Guide
43
Ref: DG084U-3.0
This page is left blank intentionally.
44
Chapter 6 - Policy-Based Management
Xcalibur Global 1.2 - Quick Configuration Guide
Вам также может понравиться
- Managing Vlan - Dat in Cisco Catalyst Switches Running Cisco IOS SoftwareДокумент13 страницManaging Vlan - Dat in Cisco Catalyst Switches Running Cisco IOS SoftwareSholl1Оценок пока нет
- Xcalibur Global 1.2 - Installation GuideДокумент67 страницXcalibur Global 1.2 - Installation GuideSholl1Оценок пока нет
- XG1.2 BrochureДокумент6 страницXG1.2 BrochureSholl1Оценок пока нет
- IPsec VPNДокумент260 страницIPsec VPNSholl1Оценок пока нет
- The Yellow House: A Memoir (2019 National Book Award Winner)От EverandThe Yellow House: A Memoir (2019 National Book Award Winner)Рейтинг: 4 из 5 звезд4/5 (98)
- The Subtle Art of Not Giving a F*ck: A Counterintuitive Approach to Living a Good LifeОт EverandThe Subtle Art of Not Giving a F*ck: A Counterintuitive Approach to Living a Good LifeРейтинг: 4 из 5 звезд4/5 (5795)
- Never Split the Difference: Negotiating As If Your Life Depended On ItОт EverandNever Split the Difference: Negotiating As If Your Life Depended On ItРейтинг: 4.5 из 5 звезд4.5/5 (838)
- Hidden Figures: The American Dream and the Untold Story of the Black Women Mathematicians Who Helped Win the Space RaceОт EverandHidden Figures: The American Dream and the Untold Story of the Black Women Mathematicians Who Helped Win the Space RaceРейтинг: 4 из 5 звезд4/5 (895)
- The Hard Thing About Hard Things: Building a Business When There Are No Easy AnswersОт EverandThe Hard Thing About Hard Things: Building a Business When There Are No Easy AnswersРейтинг: 4.5 из 5 звезд4.5/5 (345)
- The Little Book of Hygge: Danish Secrets to Happy LivingОт EverandThe Little Book of Hygge: Danish Secrets to Happy LivingРейтинг: 3.5 из 5 звезд3.5/5 (400)
- Elon Musk: Tesla, SpaceX, and the Quest for a Fantastic FutureОт EverandElon Musk: Tesla, SpaceX, and the Quest for a Fantastic FutureРейтинг: 4.5 из 5 звезд4.5/5 (474)
- A Heartbreaking Work Of Staggering Genius: A Memoir Based on a True StoryОт EverandA Heartbreaking Work Of Staggering Genius: A Memoir Based on a True StoryРейтинг: 3.5 из 5 звезд3.5/5 (231)
- The Emperor of All Maladies: A Biography of CancerОт EverandThe Emperor of All Maladies: A Biography of CancerРейтинг: 4.5 из 5 звезд4.5/5 (271)
- Devil in the Grove: Thurgood Marshall, the Groveland Boys, and the Dawn of a New AmericaОт EverandDevil in the Grove: Thurgood Marshall, the Groveland Boys, and the Dawn of a New AmericaРейтинг: 4.5 из 5 звезд4.5/5 (266)
- The Unwinding: An Inner History of the New AmericaОт EverandThe Unwinding: An Inner History of the New AmericaРейтинг: 4 из 5 звезд4/5 (45)
- Team of Rivals: The Political Genius of Abraham LincolnОт EverandTeam of Rivals: The Political Genius of Abraham LincolnРейтинг: 4.5 из 5 звезд4.5/5 (234)
- The World Is Flat 3.0: A Brief History of the Twenty-first CenturyОт EverandThe World Is Flat 3.0: A Brief History of the Twenty-first CenturyРейтинг: 3.5 из 5 звезд3.5/5 (2259)
- The Gifts of Imperfection: Let Go of Who You Think You're Supposed to Be and Embrace Who You AreОт EverandThe Gifts of Imperfection: Let Go of Who You Think You're Supposed to Be and Embrace Who You AreРейтинг: 4 из 5 звезд4/5 (1091)
- The Sympathizer: A Novel (Pulitzer Prize for Fiction)От EverandThe Sympathizer: A Novel (Pulitzer Prize for Fiction)Рейтинг: 4.5 из 5 звезд4.5/5 (121)
- Final Exam1-Afternoon SessionДокумент40 страницFinal Exam1-Afternoon SessionJoshua Wright0% (1)
- Unit 9:: What Did You See at The Zoo?Документ11 страницUnit 9:: What Did You See at The Zoo?ARiFin MoHaMedОценок пока нет
- Advanced Finite Element Model of Tsing Ma Bridge For Structural Health MonitoringДокумент32 страницыAdvanced Finite Element Model of Tsing Ma Bridge For Structural Health MonitoringZhang ChaodongОценок пока нет
- Veep 4x10 - Election Night PDFДокумент54 страницыVeep 4x10 - Election Night PDFagxz0% (1)
- AZ-300 - Azure Solutions Architect TechnologiesДокумент3 страницыAZ-300 - Azure Solutions Architect TechnologiesAmar Singh100% (1)
- Midterm Examination: General MathematicsДокумент5 страницMidterm Examination: General MathematicsJenalyn CardanoОценок пока нет
- "Management of Change ": A PR Recommendation ForДокумент60 страниц"Management of Change ": A PR Recommendation ForNitin MehtaОценок пока нет
- Daftar Pustaka 7689Документ20 страницDaftar Pustaka 7689Rivani KurniawanОценок пока нет
- The University of Southern Mindanao VisionДокумент9 страницThe University of Southern Mindanao VisionNorhainie GuimbalananОценок пока нет
- Project RealДокумент4 страницыProject RealKenneth Jay BagandoОценок пока нет
- Jurnal Q1 PDFДокумент29 страницJurnal Q1 PDFSepti DamayantiОценок пока нет
- Internship ProposalДокумент6 страницInternship ProposalatisaniaОценок пока нет
- Skills For Developing Yourself As A LeaderДокумент26 страницSkills For Developing Yourself As A LeaderhIgh QuaLIty SVTОценок пока нет
- SATB All Glory Laud and HonorДокумент1 страницаSATB All Glory Laud and HonorGeorge Orillo BaclayОценок пока нет
- A Clinico-Microbiological Study of Diabetic Foot Ulcers in An Indian Tertiary Care HospitalДокумент6 страницA Clinico-Microbiological Study of Diabetic Foot Ulcers in An Indian Tertiary Care HospitalJoko Cahyo BaskoroОценок пока нет
- Bar Graphs and HistogramsДокумент9 страницBar Graphs and HistogramsLeon FouroneОценок пока нет
- Aqeedah TahawiyyahДокумент151 страницаAqeedah Tahawiyyahguyii86100% (1)
- Delta Robot KinematicsДокумент11 страницDelta Robot KinematicssekinОценок пока нет
- Precision Nutrition. Nutrient TimingДокумент21 страницаPrecision Nutrition. Nutrient TimingPaolo AltoéОценок пока нет
- LAAG4 Elementary Row Operations-3Документ14 страницLAAG4 Elementary Row Operations-3Kamran AliОценок пока нет
- Draft Cavite MutinyДокумент1 страницаDraft Cavite MutinyaminoacidОценок пока нет
- B.a.H Eco. 2nd Semester Mathematical Methods For Economics IIДокумент3 страницыB.a.H Eco. 2nd Semester Mathematical Methods For Economics IINitinSharma100% (1)
- Constitution & By-LawsДокумент15 страницConstitution & By-LawsMichael C. AndradeОценок пока нет
- Transition Case StudyДокумент4 страницыTransition Case StudyNobert BulindaОценок пока нет
- Position Paper On Sexual Orientation, Gender Identity and Expression (SOGIE)Документ3 страницыPosition Paper On Sexual Orientation, Gender Identity and Expression (SOGIE)SYDNEY MARASIGANОценок пока нет
- Scottish Gaelic 2nd EditionДокумент117 страницScottish Gaelic 2nd EditionMila Akimova-LeeОценок пока нет
- CarozziДокумент20 страницCarozziNicholas Matthew WelshОценок пока нет
- VoorbeeldДокумент99 страницVoorbeeldRobin VosОценок пока нет
- Chapter02 AnglesДокумент40 страницChapter02 Angleslen16328100% (1)
- GALVEZ Vs CAДокумент2 страницыGALVEZ Vs CARyannCabañeroОценок пока нет