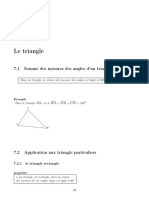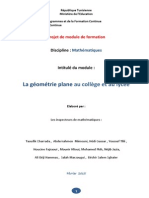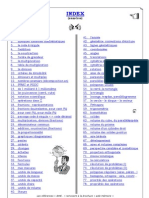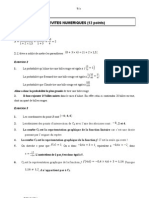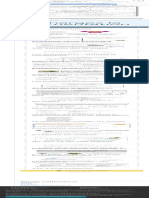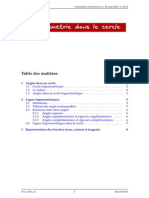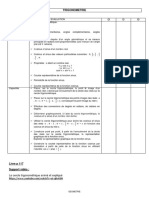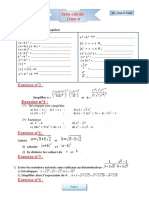Академический Документы
Профессиональный Документы
Культура Документы
2032 Introduction A La 3d
Загружено:
yankevОригинальное название
Авторское право
Доступные форматы
Поделиться этим документом
Поделиться или встроить документ
Этот документ был вам полезен?
Это неприемлемый материал?
Пожаловаться на этот документАвторское право:
Доступные форматы
2032 Introduction A La 3d
Загружено:
yankevАвторское право:
Доступные форматы
Introduction la 3D
Par heero78
www.openclassrooms.com
2/30
Sommaire
Sommaire ...........................................................................................................................................
Partager ..............................................................................................................................................
Introduction la 3D ............................................................................................................................
Partie 1 : Introduction la 3D via la trigonomtrie ..............................................................................
2
1
3
3
La trigonomtrie ................................................................................................................................................................ 4
Fonctions trigonomtriques .........................................................................................................................................................................................
Cercle trigonomtrique ................................................................................................................................................................................................
Formule .......................................................................................................................................................................................................................
ActionScript .................................................................................................................................................................................................................
4
4
6
6
Rotation 2D ....................................................................................................................................................................... 7
Introduction .................................................................................................................................................................................................................. 8
Positionner un clip sur un cercle ................................................................................................................................................................................. 8
Mise en mouvement .................................................................................................................................................................................................. 10
Autre mthode ........................................................................................................................................................................................................... 10
Rotation 3D ..................................................................................................................................................................... 14
Mise au point .............................................................................................................................................................................................................
Diffrents plans .........................................................................................................................................................................................................
Troisime rotation ......................................................................................................................................................................................................
On combine le tout ....................................................................................................................................................................................................
14
14
16
17
Formes 3D ....................................................................................................................................................................... 19
Grer plusieurs points ...............................................................................................................................................................................................
Mouvement simultan ...............................................................................................................................................................................................
Relier les points .........................................................................................................................................................................................................
Un cube .....................................................................................................................................................................................................................
19
20
20
21
Texturisation .................................................................................................................................................................... 23
Rappels .....................................................................................................................................................................................................................
Crer les clips ...........................................................................................................................................................................................................
Dformer un clip ........................................................................................................................................................................................................
Application d'un clip sur une face ..............................................................................................................................................................................
Ajuster les niveaux ....................................................................................................................................................................................................
www.openclassrooms.com
23
23
24
25
28
Sommaire
3/30
Introduction la 3D
Par
heero78
Mise jour : 01/01/1970
Difficult : Intermdiaire
Bonjour tous.
Alors comme a, vous tes intresss par la 3D ? Et avec Flash ? Eh bien a tombe bien,
bien le sujet de ce tutoriel
.
vous tes au bon endroit, si, si, c'est
Tout d'abord, il faut savoir que Flash n'est pas prvu pour la 3D. Il faudra donc tout crer avec les outils qui sont mis notre
disposition, cela suppose dj plusieurs choses :
soit vous tes trs bons en maths (quand je dis 'bons', ce n'est pas dous, mais avec beaucoup de connaissances) et l,
vous devriez pouvoir vous dbrouiller, mme sans mon aide ;
soit vous avez un niveau moyen, mais vous en redemandez, parce que sans maths, on n'ira pas trs loin (c'est plutt l
que je me situe, moi aussi
).
Et enfin si les maths vous rebutent ou vous donnent la nause, je vous dconseille de lire ce tuto en entier : en effet, on risque
d'en manger une sacre part.
Bon : maintenant, cot flash, en vous attaquant la 3D, mme si je reprends tout de zro, je vous conseille quand mme
fortement de connatre Flash dans son ensemble ; pour cela, pourquoi ne pas lire le big-tuto de SuprazZz qui y est consacr ?
Le tutoriel est ralis avec Flash 8 (il est donc possible qu'il vous soit impossible de raliser certaines actions avec une
version antrieure).
Le langage utilis est l'ActionScript 2.
Aperu du projet final : ici
www.openclassrooms.com
Introduction la 3D
4/30
Partie 1 : Introduction la 3D via la trigonomtrie
Voil : c'est l que le tutoriel commence rellement ; partir d'ici, on va vraiment passer la 3D.
La trigonomtrie
Bon, voil un chapitre purement mathmatique, mais c'est aussi l'un des plus importants avant d'entamer la 3D via la
trigonomtrie.
Vous savez srement la plupart des choses que je vais vous dire dans ce tuto (pour les avoir vues en cours en gnral), mais
c'est toujours bon de se rafrachir la mmoire juste avant d'utiliser ces vieux thormes.
Nous allons nous intresser aux notions de fonctions trigonomtriques (cosinus, sinus, tangente) et au cercle trigonomtrique.
Fonctions trigonomtriques
Prenons un triangle ABC rectangle en A (soit A est un angle droit, angle(A) = 90) :
Choisissons un angle de ce triangle, diffrent de l'angle droit. Par exemple : l'angle B, x1 et x2 sont des inconnues.
On appelle hypotnuse du triangle le plus grand des 3 cts ; dans un triangle rectangle, celui-ci est toujours le ct qui
ne touche pas l'angle droit (ici, c'est donc le segment [BC]).
On appelle ct adjacent B le ct qui touche l'angle B et qui n'est pas l'hypotnuse (ici, c'est donc le segment [BA]).
On appelle ct oppos B le ct qui ne touche pas l'angle B (ici, c'est donc le segment [AC]).
Fonctions trigonomtriques de base
Nous n'en aurons besoin que de deux, les plus connues, savoir le cosinus et le sinus. Pour les autres, elles sont listes sur
cette page : Fonctions trigonomtriques.
Par dfinition, on a :
Le cosinus et le sinus sont toujours des nombres compris entre -1 et 1 (inclus), et ils sont sans unit, c'est--dire que ce
sont de simples nombres, ils n'ont pas de reprsentation physique eux seuls.
Cercle trigonomtrique
Un cercle trigonomtrique (aussi appel cercle unit) est un cercle de centre O (0,0) et de rayon 1.
Cela signifie que tous les points qui forment le cercle sont tous la mme distance (on parle alors d'quidistance) du centre (le
point O(0,0)), et cette distance est de 1.
Remarquez que quand je dis '1', je ne prcise pas d'unit, tout simplement parce que vous pouvez choisir la vtre : a
peut tre 1 centimtre, 18 pixels ou aussi 27 mtres.
www.openclassrooms.com
Introduction la 3D
5/30
Bon. Je vais vous faire un petit dessin :
C'est joli un cercle, non ? Oui, mais a ne nous sert pas grand-chose de savoir ce qu'est un cercle trigonomtrique pour
l'instant.
Mais vous allez voir o je voulais en venir.
On va choisir un angle
au hasard (en degrs), puis on va placer sur notre cercle l'unique point
Analysons maintenant les coordonnes du point
Puis exprimons le cosinus et le sinus de
(dans le triangle
rectangle en
Mais remarquons plusieurs choses :
est un rayon du cercle trigonomtrique, on a donc
est un rectangle, on a donc
.
www.openclassrooms.com
):
, tel que l'angle
Introduction la 3D
6/30
Aprs simplification, on a donc :
On en dduit donc que les coordonnes du point
sont
Voil ce que vous avez besoin de savoir sur le cercle trigonomtrique.
Formule
Dans la suite du tuto, nous aurons besoin de deux formules de trigonomtrie.
Ces formules sont importantes, mme si elles sont relativement compliques je vous conseille quand mme de les apprendre par
coeur.
Les voici :
Leur dmonstration demande une certain niveau en maths, cela ne sert donc rien que j'essaye de vous le dmontrer, la
plupart d'entre vous ne comprendraient rien la dmonstration.
Je vous demande juste d'admettre qu'elles sont vraies.
ActionScript
Dans l'application que nous allons en faire, les cosinus et sinus vont nous servir, partir d'un angle, trouver les coordonnes
de notre clip.
Or dans la dfinition, on a plutt appris faire le contraire, c'est--dire dterminer le cosinus, et le sinus partir de la longueur
des cts.
Dans l'autre sens, vous ne savez apparemment pas le faire (mais rassurez-vous, trs peu de gens le savent
).
En plus, cela ne va pas nous poser de problme : si vous ne connaissez pas les valeurs du cosinus, ni du sinus, ni d'un angle,
votre ordinateur, lui, les connat, et si donc vous les lui demandez (poliment bien sr, il ne faut surtout pas le vexer
), il pourra
vous les donner.
En ActionScript, il faut utiliser la classe Math (La doc de cette classe est disponible ici).
Cela nous donnera donc :
Code : Actionscript
var angle:Number = 1; // la valeur de angle dont vous voulez le
cosinus et sinus.
var monCos:Number = Math.cos(angle);
var monSin:Number = Math.sin(angle);
savoir aussi, les mthode
et
rclament un nombre en radians et non en degrs.
Pour faire cette conversion, je vous propose un petit exercice d'entranement.
savoir : 180 degrs = radians, en ActionScript la valeur de est accessible via la proprit
.
Une proprit est une variable associe un objet, c'est la mme chose que les mthodes par rapport aux fonctions.
Il faut crer une fonction conversion_radians() qui devra :
recevoir en paramtre un nombre qu'il enregistrera dans une variable degre ;
Effectuer la conversion degrs / radians ;
Renvoyer le rsultat obtenu via un return.
Secret (cliquez pour afficher)
Code : Actionscript
www.openclassrooms.com
Introduction la 3D
7/30
function conversion_radians(degre:Number):Number{
return degre/180*Math.PI;
}
// exemple : conversion_radians(90) == Math.PI/2
Bon : voil pour le niveau de trigonomtrie dont nous allons avoir besoin ; le but de ce tuto n'tant pas de vous apprendre la
trigonomtrie, je ne me suis pas tendu.
Il faut savoir qu'il existe beaucoup de formules, mais que l'on peut en gnral toutes les retrouver avec les deux principales que je
vous ai donnes.
www.openclassrooms.com
Introduction la 3D
8/30
Rotation 2D
Dans ce premier chapitre, on va apprendre faire tourner un clip autour d'un point ; vous comprendrez plus tard comment on
exploitera ce systme pour passer la 3D.
Introduction
Pour ce chapitre et quelques-uns des autres, nous aurons besoin d'un clip simple.
Crez un nouveau clip (Insertion => Nouveau symbole ou Ctrl + F8).
Puis dessinez-y un cercle de 20 pixels de diamtre et dplacez celui-ci en (x:-10 ; y:-10) pour le centrer.
Puis dans la bibliothque (Ctrl + L), faites un clic droit sur le clip que nous venons de crer, puis cliquez sur Liaison.
Cochez Exporter pour ActionScript et dans la case identifiant, donnez lui pour nom boule.
Voil : on peut commencer.
Ici, notre but va tre d'arriver faire tourner un clip autour d'un point prcis.
Pour cela, on va devoir dfinir les coordonnes du point central, puis dfinir un rayon, puis on utilisera les cosinus et sinus que
nous avons vus au chapitre prcdent pour positionner notre clip.
Positionner un clip sur un cercle
Bon : en tout premier lieu, nous allons voir comment positionner notre clip sur un cercle de rayon et de centre prdfinis.
savoir, moins que je ne vous le prcise, le code se situe sur la premire image de la scne principale.
Par exemple, je vous propose de prendre comme point central un point A de coordonnes (100,100) et de choisir un rayon de 100.
Code : Actionscript
var centreX:Number = 100;
var centreY:Number = 100;
var rayon:Number = 100;
Avant de positionner notre clip, il serait judicieux de le crer, car si vous avez fait comme je vous l'ai dit, votre clip boule est
prsent dans la bibliothque, mais pas sur la scne.
On va donc crer une occurrence de ce clip en utilisant la mthode MovieClip.attachMovie().
Code : Actionscript
var clip:MovieClip = this.attachMovie('boule','mc_boule',1);
// Je rappelle cette mthode : crer dans le clip dsign (ici :
par 'this', soit la scne o il y a le code) une occurrence du clip
de la bibliothque ayant pour nom de liaison 'boule' ; ce clip aura
pour nom d'occurrence 'mc_boule' et sera cr au niveau 1.
// La variable 'clip', elle, dsigne le clip cr. En modifiant les
proprits du MovieClip 'clip', on modifiera donc ici les proprits
du clip 'mc_boule'.
Maintenant, il faut positionner le clip sur le cercle.
Pour cela, nous allons utiliser les cosinus et sinus vus dans le chapitre prcdent. Nous allons donc avoir besoin d'une autre
variable angle.
Code : Actionscript
var angle:Number = 0; // Pour le dbut, prenons un angle nul. ^^
clip._x = Math.cos(angle);
clip._y = Math.sin(angle);
trace(clip._x) // On affiche la valeur de l'abscisse de notre clip.
trace(clip._y) // Mme chose pour l'ordonne.
Si vous avez bien lu le chapitre prcdent, vous devriez comprendre sans problme pourquoi s'attribuent l'abscisse de mon clip
www.openclassrooms.com
Introduction la 3D
9/30
un cosinus et son ordonne un sinus ; si ce n'est pas le cas, vous devriez aller le relire plus attentivement.
Testez votre code : Ctrl + Entre.
...
...
Si tout se droule correctement, vous devriez avoir dans la fentre de sortie le message suivant :
Citation : Sortie
1
0
Apparemment notre clip n'est pas bien plac. Il devrait se trouver 100 pixels de notre centre de coordonnes (100,100).
En fait, c'est tout fait normal : souvenez-vous, un cosinus et un sinus sont compris entre -1 et 1, donc quelle que soit la valeur
de l'angle, notre clip sera toujours trs proche de (0,0), qu'il prend actuellement comme centre.
Pour modifier le centre, nous allons dj additionner les coordonnes de notre centre aux coordonnes actuelles de notre clip.
Puis nous allons multiplier notre cosinus et notre sinus par la valeur du rayon choisi.
Cela nous donne donc :
Code : Actionscript
var angle:Number = 0;
clip._x = centreX + Math.cos(angle)*rayon;
clip._y = centreY + Math.sin(angle)*rayon;
trace(clip._x)
trace(clip._y)
Citation : Sortie
200
100
Ah ! Eh bien a marche
, notre clip est bien situ 100 pixels du centre.
Mais ne nous rjouissons pas non plus trop vite, ce n'est pas parce que notre code marche pour un angle prcis qu'il est exact.
On a peut-tre aussi fait n'importe quoi et on est tomb sur un rsultat cohrent par un coup de chance.
Mais on peut vrifier tout a : par exemple, modifions la valeur de la variable angle sur
Code : Actionscript
var angle:Number = Math.PI;
Pour ceux qui se demandent pourquoi , je leur rappelle que les mthodes Math.sin() et Math.cos() doivent
recevoir en paramtre un angle en radians, et que
correspond un angle de 180 ; donc, si tout se passe
bien, notre clip devrait se retrouver de l'autre ct du centre.
Alors ? Les coordonnes de notre clip sont bien (0,100) ? Si oui, notre clip a l'air de bien fonctionner.
Vous pouvez faire d'autres tests avec d'autres angles si vous voulez mais bon, comme en thorie notre algorithme est correct et
comme en pratique il semble bien marcher, on va dire que c'est bon.
Avant d'aller plus loin, je vais vous demander de faire un choix : soit a ne vous drange pas de manipuler des angles en radians
(pour une raison ou pour une autre
), soit vous tes plus l'aise avec les degrs (c'est en gnral le cas).
Dans le deuxime cas, je vous conseille d'utiliser la fonction que je vous ai fait crer dans le chapitre prcdent :
Code : Actionscript
function conversion_radians(degre:Number):Number{
return degre/180*Math.PI;
}
www.openclassrooms.com
Introduction la 3D
10/30
Avec cette fonction, ces deux lignes deviennent quivalentes :
Code : Actionscript
var angle:Number = Math.PI; // ici Math.PI radians
var angle:Number = conversion_radians(180); // ici 180 degrs
convertis en Math.PI radians
Voil : on peut maintenant passer la prochaine tape, on va mettre notre clip en mouvement sur le cercle.
Mise en mouvement
On va donc crer une fonction qui va modifier la valeur de la variable angle.
Puis on va repositionner notre clip en fonction de cette nouvelle valeur.
Je vous propose d'utiliser l'vnement MovieClip.onEnterFrame() qui va excuter notre fonction en boucle :
Code : Actionscript
this.onEnterFrame = function(){
angle = angle + conversion_radians(5); // on augmente la valeur
de la variable 'angle'
clip._x = centreX + Math.cos(angle)*rayon; // on repositionne le
clip
clip._y = centreY + Math.sin(angle)*rayon;
}
Allez, on passe tout a la moulinette : Ctrl + Entre.
Votre clip devrait raliser une jolie courbe autour du point de coordonnes (100,100).
Si ce n'est pas le cas, vrifiez votre code ligne par ligne pour trouver votre erreur (s'il y a une ligne que vous ne comprenez pas,
revenez la partie du tuto qui la traite, et relisez bien les commentaires que j'y ai fait).
Je ne vous donne volontairement pas le rcapitulatif du code pour que vous vous entraniez la recherche de "bogues" sur un
exemple simple : c'est une comptence indispensable dans la programmation, car tout le monde (mme les meilleurs) font des
erreurs (que ce soit une erreur d'algorithme ou une simple faute de frappe).
Si votre animation est saccade, c'est d au fait que l'vnement onEnterFrame() se base sur la frquence de votre
animation (le nombre d'images par seconde). Vous pouvez aller la modifier dans : Modification => Document (ou Ctrl +
J) et modifier la cadence ( 25 images par seconde environ).
Autre mthode
Notre code marche, mais il a un gros dfaut.
En effet pour faire tourner un seul clip, nous avons besoin de 2 variables, celle qui contient le rayon et celle qui contient
l'angle.
Donc si nous voulons ajouter d'autres clips, nous allons devoir utiliser d'autres variables, et vous vous en doutez, ce n'est pas
l'idal.
Nous allons voir une autre manire pour raliser les mmes actions, celle-ci est un peu plus difficile d'utilisation, mais a l'avantage
de ne pas mobiliser de variables, ce qui simplifiera notre code par la suite.
En fait, dans notre premier algorithme, on augmente (ou diminue) la valeur de la variable angle, puis on recalcule les
coordonnes.
Dans notre nouvel algorithme, nous allons calculer les nouvelles coordonnes de notre clip sans connatre la valeur de l'angle, ni
le rayon de dpart.
Bon : c'est un peu flou mais, comme toujours, je vais vous expliquer tout a en dtails.
Supposons le schma suivant : notre clip se trouve au point
, mais l'angle
nous est inconnu :
www.openclassrooms.com
Introduction la 3D
11/30
Nous savons que les coordonnes du point
.
Si maintenant nous voulons augmenter l'angle a de 5 degrs par exemple pour faire tourner notre clip.
Nous obtiendrons un point
de coordonnes
.
Or, souvenez-vous du chapitre sur la trigonomtrie, la fin je vous ai donn 2 formules apprendre :
Si on les applique notre exemple, on obtient donc :
Et si l'on regarde bien les formes obtenues, on remarque qu'aucune valeur ne nous est inconnue ; en effet :
nous pouvons trs facilement obtenir la valeur du cosinus et du sinus de 5 ;
la valeur du cosinus et du sinus de correspond l'abscisse et l'ordonne de notre point
Nous avons donc gagn, nous avons dtermin les coordonnes du point
de l'angle qui spare nos deux points (5 degrs dans notre exemple).
uniquement avec les coordonnes du point
et
Passons maintenant l'application en ActionScript.
Nous allons crer une fonction qui recevra en paramtre l'angle de rotation, puis nous allons calculer les nouvelles coordonnes
de notre clip, et enfin nous allons appliquer ces nouvelles valeurs notre clip.
Code : Actionscript
function rotation(angle:Number):Void{
var cosAngle:Number = Math.cos(conversion_radians(angle));
var sinAngle:Number = Math.sin(conversion_radians(angle));
var newX:Number = clip._x*cosAngle-clip._y*sinAngle;
var newY:Number = clip._y*cosAngle+clip._x*sinAngle;
clip._x = newX;
clip._y = newY;
}
ce niveau, si vous testez l'animation (dj, le clip devrait tourner ; si ce n'est pas le cas, revrifiez votre code et relisez le
chapitre
), vous devriez remarquer que le clip prend pour centre le point de coordonnes (0,0) ; or nous, nous voulons que la
rotation soit effectue autour du point de coordonnes (100,100).
Pour cela, nous allons devoir ajouter les coordonnes du centre celles de notre clip.
Mais, une chose importante : nous allons aussi devoir les soustraire, lors du calcul des nouvelles coordonnes, pour que les
formules restent cohrentes.
Nous obtiendrons le code suivant :
Code : Actionscript
function rotation(angle:Number):Void{
www.openclassrooms.com
Introduction la 3D
12/30
var cosAngle:Number = Math.cos(conversion_radians(angle));
var sinAngle:Number = Math.sin(conversion_radians(angle));
var newX:Number =
(clip._x-centreX)*cosAngle-(clip._y-centreY)*sinAngle;
var newY:Number =
(clip._y-centreY)*cosAngle+(clip._x-centreX)*sinAngle;
clip._x = centreX+newX;
clip._y = centreY+newY;
}
Code : Actionscript
this.onEnterFrame = function(){
rotation(5) // 5 en degrs, la conversion en radians est
faite dans notre fonction.
}
Voil, les variables rayon et angle ne nous sont plus utiles, nous pouvons donc les supprimer :
var rayon:Number = 100
var angle:Number = 0
Une dernire petite modification : si nous supprimons ces variables, nous ne pouvons plus les utiliser lors du 'placement' initial
de notre clip.
Nous allons le faire manuellement, de faon ce qu'il soit 100 pixels de notre point de centre :
Code : Actionscript
clip._x = centreX + 100;
clip._y = centreY + 0;
Voil : nous en avons termin pour ce chapitre ; pour ceux qui se seraient emml les pinceaux, je mets votre disposition un
rcapitulatif du code mais pour votre formation, je vous conseille fortement de chercher un peu par vous-mmes vos erreurs.
Dans la vie courante, on n'a pas tout le temps un gentil tutoriel sa disposition.
Secret (cliquez pour afficher)
Code : Actionscript
function conversion_radians(degre:Number):Number{
return degre/180*Math.PI;
}
function rotation(angle:Number):Void{
var cosAngle:Number = Math.cos(conversion_radians(angle));
var sinAngle:Number = Math.sin(conversion_radians(angle));
var newX:Number =
(clip._x-centreX)*cosAngle-(clip._y-centreY)*sinAngle;
var newY:Number =
(clip._y-centreY)*cosAngle+(clip._x-centreX)*sinAngle;
clip._x = centreX+newX;
clip._y = centreY+newY;
}
var centreX:Number = 100;
var centreY:Number = 100;
var clip:MovieClip = this.attachMovie('boule','mc_boule',1);
clip._x = centreX + 100;
clip._y = centreY + 0;
this.onEnterFrame = function(){
rotation(5)
}
www.openclassrooms.com
Introduction la 3D
13/30
Vous connaissez maintenant deux mthodes pour faire tourner un clip autour d'un point.
Dans la suite du tuto, du fait que nous aurons plusieurs points grer, nous utiliserons toujours la seconde mthode.
Allez, la suite.
www.openclassrooms.com
Introduction la 3D
14/30
Rotation 3D
Dans ce chapitre, nous allons enfin commencer la 3D (ouf
).
Nous allons juste largir les applications du code que nous avons vu dans le chapitre prcdent, il est donc important que vous
l'ayez compris.
Mise au point
Jusqu' prsent nous avons travaill seulement en 2 dimensions, savoir l'abscisse et l'ordonne de notre clip.
Pour introduire la 3e dimension, nous allons avoir besoin de crer un 3e axe 'z' dit de 'profondeur'.
Pour un clip dans Flash, la valeur de z peut s'apparenter au 'niveau' auquel se situe le clip, mais nous verrons cela plus en dtails
plus tard.
Au lieu de travailler avec des clips comme jusqu' prsent, nous allons travailler avec des points, ces points possderont 3
coordonnes (x,y,z).
Puis, pour visualiser le tout, nous allons affecter aux coordonnes de notre clip les coordonnes de notre point.
Euh... Mais pourquoi ne pas travailler directement avec les coordonnes de notre clip, alors ? Pourquoi introduire un
point ?
Eh bien tout simplement parce que le clip nous sert seulement visualiser les changements de coordonnes de notre point ; par
la suite, vous pourrez tout simplement supprimer ce clip et relier 2 points par un lineTo, pour visualiser les changements par
exemple. Mais pour l'instant nous resterons avec notre clip, nous verrons le reste un peu plus tard.
Nous allons donc crer notre point :
Code : Actionscript
var point:MovieClip = new MovieClip(); // cration d'un objet
MovieClip
point.x = 0; // cration de la variable x dans le MovieClip 'point'
point.y = 0; // cration de la variable y
point.z = 0; // cration de la variable z
Puis pour visualiser notre point (puisque par dfinition un point, c'est invisible
notre clip les valeurs de point.x et de point.y.
Code : Actionscript
), nous allons attribuer au coordonnes de
clip._x = point.x
clip._y = point.y
Dans la logique o nous nous sommes placs, la variable point.z reprsente la 'profondeur', cette notion est donc semblable
celle des niveaux dans Flash.
Nous pouvons donc aussi, si nous en avons besoin, modifier le niveau de notre clip avec la valeur de point.z :
Code : Actionscript
clip.swapDepths(point.z)
Si vous savez le faire, vous pouvez aussi crer une classe Point(), ce qui me parat plus strict comme script.
Diffrents plans
Dans le prcdent chapitre, nous avons travaill dans le plan dfini par les vecteurs
Ce plan correspond la surface de votre cran (plan bleu ci-dessous).
www.openclassrooms.com
Introduction la 3D
15/30
Mais toutes les considrations gomtriques que nous avons vues prcdemment sont aussi valides dans d'autres plans.
Prenons par exemple le plan dfini par les axes
(le plan vert ci-dessus), et un point de coordonnes (x=100,y=100,z=0) qui
servira de nouveau centre la rotation de notre clip.
On peut trs facilement faire tourner notre clip dans ce plan en apportant quelques modifications notre code.
Comme nous l'avons vu plus haut, ajoutons notre point et modifions les coordonnes de notre clip en fonction des variables de
notre point :
Code : Actionscript
var point:MovieClip = new MovieClip();
point.x = 100;
point.y = 100; // J'ai mis 100 pour que notre point ait la mme
ordonne que pour 'rotation', j'aurais tout aussi bien pu mettre
n'importe quoi d'autre puisque cette variable ne variera pas pour
l'instant.
point.z = 100; // Notre clip est maintenant situ juste au-dessus
de notre 'centre' de 'rotation'.
var clip:MovieClip = this.attachMovie('boule','mc_boule',1);
clip._x = point.x
clip._y = point.y
// Ici nous n'avons qu'un seul clip, nous n'avons donc pas besoin
d'utiliser le 'swapDepths()', mais vous pouvez quand mme le mettre
si a vous amuse.
// clip.swapDepths(point.z)
Nous devons aussi modifier la fonction rotation pour qu'elle modifie les variables de notre point et non plus directement
les coordonnes de notre clip.
Code : Actionscript
function rotation(angle:Number):Void{
var cosAngle:Number = Math.cos(conversion_radians(angle));
var sinAngle:Number = Math.sin(conversion_radians(angle));
var newX:Number =
(point.x-centreX)*cosAngle-(point.y-centreY)*sinAngle; // ligne
modifie
var newY:Number =
(point.y-centreY)*cosAngle+(point.x-centreX)*sinAngle; // ligne
modifie
point.x = centreX+newX; // ligne ajoute
point.y = centreY+newY; // ligne ajoute
clip._x = point.x; // ligne modifie
clip._y = point.y; // ligne modifie
}
Maintenant, nous voulons que notre point (et par consquent aussi le clip) tourne dans le plan dfini par les vecteurs
autour du point de coordonnes (x=100,y=100,z=0). Modifions notre code en consquence :
Code : Actionscript
function conversion_radians(degre:Number):Number{
www.openclassrooms.com
Introduction la 3D
16/30
return degre/180*Math.PI;
}
function rotation(angle:Number):Void{
var cosAngle:Number = Math.cos(conversion_radians(angle));
var sinAngle:Number = Math.sin(conversion_radians(angle));
var newX:Number =
(point.x-centreX)*cosAngle-(point.z-centreZ)*sinAngle; // ligne
modifie (on a remplac les variables de Y par les variables de Z)
var newZ:Number =
(point.z-centreZ)*cosAngle+(point.x-centreX)*sinAngle; // ligne
modifie
point.x = centreX+newX;
point.z = centreZ+newZ; // ligne modifie
clip._x = point.x;
clip._y = point.y; // Cette ligne n'a pas t modifie, car
dans le repre que nous avons choisi, l'ordonne de notre clip
correspondra toujours la variable 'y' de notre 'point'. Cette
ligne devient donc obsolte pour la rotation dans ce plan (puisque
la valeur de 'point.y' ne change pas).
// clip.swapDepths(point.z) // Cette ligne est toujours inutile
dans le cas o nous ne grons qu'un seul clip.
}
var centreX:Number = 100;
var centreY:Number = 100;
var centreZ:Number = 0
var point:MovieClip = new MovieClip();
point.x = 100;
point.y = 100;
point.z = 100;
var clip:MovieClip = this.attachMovie('boule','mc_boule',1);
clip._x = point.x
clip._y = point.y
// clip.swapDepths(point.z)
this.onEnterFrame = function(){
rotation(5)
}
ce stade, si vous testez votre animation, le clip devrait se dplacer sur l'axe .
Mais bien sr, la variation de niveau sur l'axe n'est pas visible.
Pour la mettre en vidence (et pour vous prouver que votre code marche bien
), il existe une infinit de mthodes, je vous
propose donc de modifier la taille de notre clip pour donner un effet de 'loin' ou 'proche'.
la fin de la fonction rotation, ajoutez ce code :
Code : Actionscript
clip._xscale = point.z + 200
clip._yscale = point.z + 200
// On fait varier la taille (en %) de notre clip en fonction du
'niveau' (qui correspond la valeur de 'point.z').
// Puisque la valeur de point.z varie entre -100 et 100 (puisqu'on
s'est arrang pour que le clip se situe 100 du centre et que le
centre est au 'niveau' 0 (z=0)), on y ajoute 200 pour obtenir un
pourcentage entre 100 (taille normale) et 300 (taille triple).
Alors ? Magnifique, n'est-ce pas ? Nous savons maintenant comment faire tourner notre point dans 2 plans parallles. Le faire
tourner dans le 3e plan ne nous posera donc aucun problme (juste quelques modifications du code).
Eh bien, prochaine tape, on combine les rotations.
Troisime rotation
Je viens de vous dire que vous tiez capables de crer la rotation dans le 3e plan,
. Mais il me vient un doute,
montrez-moi que vous avez tout compris. Faites les modifications ncessaires avant de lire le code.
(Toujours autour du mme centre, (x=100,y=100,z=0).)
Secret (cliquez pour afficher)
www.openclassrooms.com
allez :
Introduction la 3D
17/30
Code : Actionscript
function conversion_radians(degre:Number):Number{
return degre/180*Math.PI;
}
function rotation(angle:Number):Void{
var cosAngle:Number = Math.cos(conversion_radians(angle));
var sinAngle:Number = Math.sin(conversion_radians(angle));
var newY:Number =
(point.y-centreY)*cosAngle-(point.z-centreZ)*sinAngle;
var newZ:Number =
(point.z-centreZ)*cosAngle+(point.y-centreY)*sinAngle;
point.y = centreY+newY;
point.z = centreZ+newZ;
clip._x = point.x;
clip._y = point.y;
// clip.swapDepths(point.z)
clip._xscale = point.z + 200
clip._yscale = point.z + 200
}
var centreX:Number = 100;
var centreY:Number = 100;
var centreZ:Number = 0
var point:MovieClip = new MovieClip();
point.x = 100;
point.y = 100;
point.z = 100;
var clip:MovieClip = this.attachMovie('boule','mc_boule',1);
clip._x = point.x
clip._y = point.y
// clip.swapDepths(point.z)
this.onEnterFrame = function(){
rotation(5)
}
On combine le tout
Bon, eh bien maintenant, si on veut obtenir une rotation plus complexe, nous n'avons qu' combiner les diffrentes rotation
que nous avons vues prcdemment.
En fait si l'on regarde bien, la seule chose que nous avons modifie pour passer de la deuxime rotation la troisime, c'est la
fonction rotation. Nous allons donc rcrire les 3 fonctions mais avec un nom diffrent pour chacune :
Code : Actionscript
function rotationX(){ // pour la rotation dans le plan (y,z)
}
function rotationY(){ // pour la rotation dans le plan (x,z)
}
function rotationZ(){ // pour la rotation dans le plan (x,y)
}
Si vous avez du mal, essayez de bien regarder o et comment nous avons modifi la fonction pour passer la rotation dans le
plan dfini par les vecteurs
.
C'est exactement le mme principe pour les 3 fonctions.
Voil : si vous pensez avoir russi, nous allons le vrifier tout de suite.
Nous allons appliquer notre point plusieurs mouvements de rotation :
Code : Actionscript
www.openclassrooms.com
Introduction la 3D
18/30
this.onEnterFrame = function(){
rotationY(5)
rotationX(5)
rotationZ(5)
// Pour mieux visualiser la rotation obtenue, je vous conseille
de dessiner un cercle de 200 px de diamtre et de coordonnes
(0,0).
// Si votre 'clip' sort de ce cercle, vous devez avoir un
problme dans votre code.
}
Voil, nous sommes maintenant capables de faire tourner un point dans plusieurs dimensions.
Hum, alors conquis ?
Prochaine tape, on pousse la 3D un peu plus loin, on va crer plusieurs points.
www.openclassrooms.com
Introduction la 3D
19/30
Formes 3D
Faire tourner un point c'est bien, mais en faire tourner deux c'est mieux.
Dans ce tuto on va essayer de construire une forme relativement simple : un cube.
C'est partiiiiiiiiiiiiiiiiiiiiiiii !
Grer plusieurs points
En crivant notre code, vous avez srement remarqu que nos trois fonctions ne peuvent faire tourner qu'un seul et unique
point.
Nous allons donc les modifier pour qu'elles puissent faire tourner n'importe quel point.
Pour cela, nous devons ajouter dans les paramtres de nos fonctions un MovieClip qui fera le lien vers le point que nous
voulons traiter.
Code : Actionscript
function placer_clip(clip:MovieClip){
clip._x = 100
}
placer_clip(monClip)
// En excutant la fonction, le MovieClip 'clip' va faire rfrence
au MovieClip 'monClip'.
// Mais dans une ligne suivante, nous pouvons tout aussi bien
excuter la fonction 'placer_clip()' avec un autre MovieClip.
Dans notre cas, notre code sera modifi comme cela :
Code : Actionscript
function conversion_radians(degre:Number):Number{
return degre/180*Math.PI;
}
function rotationZ(point:MovieClip,angle:Number):Void{ // ligne
modifie et importante
var cosAngle:Number = Math.cos(conversion_radians(angle));
var sinAngle:Number = Math.sin(conversion_radians(angle));
var newX:Number =
(point.x-centreX)*cosAngle-(point.y-centreY)*sinAngle;
var newY:Number =
(point.y-centreY)*cosAngle+(point.x-centreX)*sinAngle;
point.x = centreX+newX;
point.y = centreY+newY;
clip._x = point.x;
clip._y = point.y;
// clip.swapDepths(point.z)
clip._xscale = point.z + 200
clip._yscale = point.z + 200
}
var centreX:Number = 100;
var centreY:Number = 100;
var centreZ:Number = 0
var point1:MovieClip = new MovieClip(); // ligne modifie
point1.x = 0; // ligne modifie
point1.y = 100; // ligne modifie
point1.z = 0; // ligne modifie
var clip:MovieClip = this.attachMovie('boule','mc_boule',1);
clip._x = point1.x // ligne modifie
clip._y = point1.y // ligne modifie
// clip.swapDepths(point1.z) // ligne modifie
this.onEnterFrame = function(){
rotationZ(point1,5) // ligne modifie et importante
}
Dans ce code, je n'ai fait apparaitre qu'une seule des trois fonctions ; il faudra faire les mmes modifications pour
chaque fonction (juste ajouter le paramtre, en fait
).
www.openclassrooms.com
Introduction la 3D
20/30
Maintenant si nous voulons ajouter un point, rien de plus simple :
Code : Actionscript
var point2:MovieClip = new MovieClip();
point2.x = 200;
point2.y = 100;
point2.z = 0;
// Par contre, il ne faut pas lui donner les mmes coordonnes que
le 'point1', sinon ils seront confondus et donc il y en a un qui ne
nous servira rien. ^^ ( moins qu'on lui applique des rotations
diffrentes.)
Puis pour lui appliquer lui aussi des rotations, il faut modifier la fonction qui s'excute avec l'vnement onEnterFrame :
Code : Actionscript
this.onEnterFrame = function(){
rotationZ(point1,5)
rotationZ(point2,2) // ligne ajoute
}
Mouvement simultan
Petite remarque : si nous voulons crer une forme qui puisse tourner, il faut que tous les points tournent la mme vitesse.
Et donc, contrairement la boucle prcdente, nous aurions plutt ce code-ci :
Code : Actionscript
this.onEnterFrame = function(){
rotationZ(point1,5)
rotationZ(point2,5) // Mme angle que pour le 'point1'.
}
Et l'avantage d'avoir nomm nos points comme cela, c'est que nous pouvons maintenant crire une boucle qui va faire tourner
tout nos point :
Code : Actionscript
this.onEnterFrame = function(){
for(var i:Number = 1; i <= 2 ; i++){
rotationZ(this['point'+i],5)
}
}
// rotation de 'point1' puis de 'point2'
Ce code ne vous parat peut-tre pas trs avantageux, mais je suis sr que beaucoup d'entre vous auront compris qu'en
changeant uniquement i <= 2 par i <= 5, nous allons faire tourner 5 points au lieu de 2 (si nous les avons crs
prcdemment, bien sr).
Relier les points
Si vous avez test le code prcdent, vous avez srement remarqu que notre clip ne simule le mouvement que d'un seul point.
Pour visualiser le deuxime, il faudrait crer un deuxime clip.
Avant de vous jeter dans cette tentative, je vais vous proposer une autre mthode.
Au lieu de visualiser les mouvements des points avec des clips, nous allons simplement relier les points entre eux.
Dans un premier temps, supprimons toutes les lignes qui deviennent inutiles, c'est--dire toutes les lignes qui crent et
positionnent notre clip :
Code : Actionscript
var clip:MovieClip = this.attachMovie('boule','mc_boule',1);
www.openclassrooms.com
Introduction la 3D
21/30
clip._x = point1.x
clip._y = point1.y
// clip.swapDepths(point1.z)
Et dans les fonctions :
Code : Actionscript
clip._x = point.x;
clip._y = point.y;
// clip.swapDepths(point.z)
clip._xscale = point.z + 200
clip._yscale = point.z + 200
On a donc supprim 19 lignes de notre script (4 + 3*5), c'est donc une bonne phase d'optimisation.
Maintenant, crons la fonction qui va relier nos deux points :
Code : Actionscript
function relier(){
this.clear()
this.lineStyle(1,0x000000,100)
this.moveTo(point1.x,point1.y)
this.lineTo(point2.x,point2.y)
}
Puis excutons-la dans notre boucle :
Code : Actionscript
this.onEnterFrame = function(){
for(var i:Number = 1; i <= 2 ; i++){
rotationZ(this['point'+i],5)
}
relier() // ligne ajoute
}
Un cube
Bon : dans cette partie, on va mettre en pratique ce que nous venons de voir depuis le dbut de ce chapitre.
Nous allons crer un cube.
Alors, en premier, il faut savoir de combien de points nous aurons besoin pour crer un cube.
Secret (cliquez pour afficher)
1 par somme, donc 8 points.
Au lieu d'crire 8 fois les 4 lignes pour crer un point, je vous propose de crer une fonction qui excutera une boucle 8 fois.
Pour les coordonnes des points, vous pouvez par exemple les enregistrer dans un tableau.
Code : Actionscript
function init():Void{
var tabX:Array = new Array(50,150,150,50,50,150,150,50);
var tabY:Array = new Array(50,50,150,150,50,50,150,150);
var tabZ:Array = new Array(-50,-50,-50,-50,50,50,50,50);
for(var i:Number = 1 ; i <= 8 ; i++){
var clip:MovieClip = this.createEmptyMovieClip("point"+i,i);
clip.x = tabX[i-1];
clip.y = tabY[i-1];
clip.z = tabZ[i-1];
}
}
init() // On excute la fonction
www.openclassrooms.com
Introduction la 3D
22/30
Maintenant que nous avons cr nos points, encore faut-il relier les bons entre eux. Pour cela il nous faut modifier la fonction
tracer().
tant donn l'ordre dans lequel nous avons cr les points (en fonction de la position dans les tableaux), il faut relier le point1 au
point2 puis au point3 et enfin au point4.
Pareil pour les points 5, 6, 7, 8.
Et enfin relier deux deux les points 1, 2, 3, 4 aux points 5, 6, 7, 8.
Maintenant, votre code devrait se composer :
d'une fonction conversion_radians() ;
de trois fonctions de rotation ;
d'une fonction tracer() ;
d'une fonction init() ;
des 3 lignes de dfinition du centre ;
d'une ligne d'excution de la fonction init() ;
et d'une fonction attache l'vnement onEnterFrame.
Vous pouvez tester, vous devriez avoir un joli cube qui tourne sur lui-mme.
www.openclassrooms.com
Introduction la 3D
23/30
Texturisation
Dans ce chapitre, nous allons rutiliser notre cube sur lequel nous allons 'coller' des faces.
En fait, nous allons replacer et dformer des clips, pour qu'ils s'adaptent nos faces.
Rappels
Normalement, si vous avez dj lu ce chapitre, vous savez dj dplacer / dformer des clips.
Mais si je vous demande de transformer votre clip comme ceci pour qu'il s'adapte notre face, eh bien normalement, vous ne
savez pas (ou bien a ne sert rien de lire ce chapitre
).
En fait, quand vous ouvrez la fentre de transformation dans Flash, vous connaissez ces diffrentes proprits :
_x
_y
_width
_height
_xscale
_yscale
_rotation
Mais vous pouvez remarquer qu'il y a une transformation que vous ne savez pas faire via l'ActionScript : incliner.
En fait, il n'existe pas directement de proprit qui nous le permette. Nous allons tre obligs d'utiliser une autre mthode : la
classe Flash.geom.Matrix().
Crer les clips
Pour cet exercice, nous allons avoir besoin de 6 images (je vous laisse les trouver
Peu importe leur taille, elle seront redimensionnes automatiquement.
).
Bon, maintenant il faut les importer dans notre document :
Fichier => Importer => Importer dans la bibliothque.
Puis nous allons convertir ces images en MovieClip :
Insertion => Nouveau symbole (Ctrl + F8)
Puis slectionnez Clip et validez.
Maintenant dans notre clip, insrez notre image qui se trouve dans la bibliothque (Ctrl + L).
Il faut bien placer l'image aux coordonnes (0,0), sinon il y aura des problmes lorsque nous dformerons le clip.
www.openclassrooms.com
Introduction la 3D
24/30
Dernire manipulation : dans la bibliothque, faites un clic droit => Liaison, puis cochez Exporter pour ActionScript et donnez-lui
pour nom de liaison clip1.
Rpter ces oprations pour les 6 clips (en changeant bien les noms de liaison, clip1, clip2, clip3...).
Dformer un clip
Pour faire cela, nous allons avoir besoin de deux classes ; au dbut de votre animation, recopiez ces deux lignes qui servent
importer dans notre document les deux classes que nous allons utiliser :
Code : Actionscript
import flash.geom.Transform
import flash.geom.Matrix
Intressons-nous la classe Matrix(). Doc officielle.
La matrice d'un clip ressemble a :
Euh, mais j'ai aucune connaissance en matrices moi, c'est grave ?
Mais non, ne vous inquitez pas.
Alors, voyons quoi correspondent ces lettres :
Lettre
Exemple matrice
Rsultat
Description
clip de
base
Matrice par dfaut d'un clip...
Cette proprit multiplie la largeur du clip
Mme chose que a mais pour la hauteur du clip
tx
Position (en pixels) du clip en horizontal par rapport au coin
suprieur gauche
ty
Mme chose que tx mais sur l'axe vertical
www.openclassrooms.com
Introduction la 3D
25/30
Cette proprit incline notre clip en vertical
Mme chose que pour b mais en horizontal
On remarque que l'inclinaison et la modification de la taille prennent en compte la taille du clip.
Il va donc falloir que nous nous dbrouillions pour russir redimensionner prcisment les clips.
Ex. : si un clip fait 10 pixels de largeur et qu'on veut le redimensionner 2 pixels, nous devrons dfinir la proprit a sur 1/5 (pour
diviser la taille par 5).
Dans le cas gnral (dimensions quelconques), nous retiendrons cela :
a = largeurQueLonVeuxObtenir/largeurDuClip
Maintenant, pour l'inclinaison, c'est peu prs le mme principe. Pour une inclinaison horizontale (proprit c), si on veut que la
face du bas soit dcale de 'X' pixels :
c = DecalageQueLonVeuxObtenir/largeurDuClip
Maintenant, intressons-nous au 'Comment appliquer notre matrice un clip'.
C'est ici que nous allons avoir besoin de la classe Transform() qui sert justement appliquer des transformations un clip.
Si vous avez bonne mmoire, et que vous avez lu le tutoriel de suprazZz, vous vous souviendrez peut-tre que vous
l'avez dj utilise pour appliquer une couleur un clip.
Nous utiliserons la syntaxe suivante (il faut des connaissance en POO pour comprendre ce que font ces lignes, et ce n'est pas
vraiment le but du tutoriel
):
Code : Actionscript
import flash.geom.Matrix
import flash.geom.Transform
// Importation des deux Classes.
var mat:Matrix = new Matrix() // cration de l'objet 'mat'.
mat.c = 1 // modification de la proprit 'c'.
// vous pouvez aussi modifier toutes les autres proprits par le
mme principe.
var trans:Transform = new Transform(nomDoccurenceDeMonClip) //
cration de l'objet 'trans'.
trans.matrix = mat; // on applique notre nouvelle matrice notre
clip.
Voil : vous savez maintenant comment modifier un clip de manire avance.
Application d'un clip sur une face
Bon : on passe maintenant un exemple concret ; nous allons habiller notre cube cr au chapitre prcdent (si vous avez saut
ce chapitre, allez y faire un tour pour rcuprer le code
).
www.openclassrooms.com
Introduction la 3D
26/30
Avant de pouvoir placer nos clips, encore faut-il les avoir crs sur la scne.
On va donc les crer (dans la fonction init(), a fera parfaitement l'affaire
Code : Actionscript
).
function init():Void{
var tabX:Array = new Array(50,150,150,50,50,150,150,50)
var tabY:Array = new Array(50,50,150,150,50,50,150,150)
var tabZ:Array = new Array(-50,-50,-50,-50,50,50,50,50)
for(var i:Number = 1 ; i <= 8 ; i++){
var clip:MovieClip = this.createEmptyMovieClip("point"+i,i)
clip.x = tabX[i-1]
clip.y = tabY[i-1]
clip.z = tabZ[i-1]
}
for(var i:Number = 1 ; i <= 6 ; i++){ // On cre une boucle qui
va se rpter 6 fois.
var clip:MovieClip = createEmptyMovieClip("clip"+i,10+i) //
On cre un clip vide au niveau 10+i.
clip.attachMovie("clip"+i,"clip",1) // On attache dans le
clip vide le clip qui contient notre image.
}
}
On va donc crer une fonction placer() dans laquelle on placera les faces (non, sans blague
Puis on la fera s'excuter chaque fois que l'on voudra faire tourner des points :
Code : Actionscript
).
function placer():Void{
// On place les faces.
}
Code : Actionscript
onEnterFrame = function ():Void{
this.onEnterFrame = function(){
for(var i:Number = 1; i <= 8 ; i++){
rotationX(this['point'+i],5)
rotationY(this['point'+i],5)
rotationZ(this['point'+i],5)
}
}
tracer();
placer(); // Ligne ajoute.
};
Maintenant que tout est en place, remplissons notre fonction placer().
Dj, on doit crer les objets de la classe Matrix et Transform.
Code : Actionscript
var matrix:Matrix = new Matrix()
var trans:Transform = new Transform(clip1) // Notre objet Transform
pointe sur le premier clip ; quand nous voudrons travailler sur le
deuxime clip, nous allons tre obligs de recrer un objet
Transform.
Puis nous modifions la position du coin suprieur droit de notre clip (sur le point1 pour ce clip-ci).
Code : Actionscript
www.openclassrooms.com
Introduction la 3D
27/30
matrix.tx = point1.x // positionnement en abscisse.
matrix.ty = point1.y // positionnement en ordonne.
Maintenant, nous allons voir les 4 lignes les plus difficiles du chapitre,
je vous ai donc fait des petits dessins.
Voil : nous savons comment obtenir la largeur voulue mais maintenant, il faut diviser par la largeur de notre clip :
Code : Actionscript
// dimension en largeur.
matrix.a = (point2.x-point1.x)/clip1.clip._width
// dimension en hauteur.
matrix.d = (point5.y-point1.y)/clip1.clip._height
Maintenant, pour l'inclinaison :
Puis on divise :
Code : Actionscript
// Inclinaison en hauteur.
matrix.b = (point2.y-point1.y)/clip1.clip._width
// Inclinaison en largeur.
matrix.c = (point5.x-point1.x)/clip1.clip._height
Pour conclure, on applique notre nouvelle matrice notre clip1 :
Code : Actionscript
trans.matrix = matrix
Voil ; pour rsumer, voici notre code pour repositionner le clip1 :
Code : Actionscript
function placer():Void{
var matrix:Matrix = new Matrix()
var trans:Transform = new Transform(clip1)
matrix.tx = point1.x
matrix.ty = point1.y
matrix.a = (point2.x-point1.x)/clip1.clip._width
matrix.d = (point5.y-point1.y)/clip1.clip._height
matrix.b = (point2.y-point1.y)/clip1.clip._width
matrix.c = (point5.x-point1.x)/clip1.clip._height
trans.matrix = matrix
// Faites de mme pour les 6 clips.
}
www.openclassrooms.com
Introduction la 3D
28/30
Pensez ajouter les importations de fonctions au dbut de votre code.
Ajuster les niveaux
Si vous avez test votre animation, vous avez remarqu que les clips ont l'air bien placs mais il apparaissent un peu n'importe
comment.
Cela est d au fait que vos clips ont t crs des niveaux fixes, et on verra donc toujours le clip 6 au-dessus du clip 5, 4 ou 3...
Nous allons donc (dans notre fonction placer()) cacher les clips qui ne devraient pas tre visibles (via la proprit _alpha).
Pour faire a, il existe plein de mthodes : j'ai choisi de vous en exposer une mais il y en a peut-tre d'autres, meilleures ou plus
simples mettre en oeuvre.
Toute cette partie ne s'applique qu' un cube qui tourne autour de son centre. Pour des formes ou pour un centre
diffrent, il faudra donc diter ce code ou bien mme trouver une autre solution.
Pour raliser ce code, je suis parti du constat que, quelle que soit la rotation de notre cube :
on ne voit au maximum que 3 faces ;
et quand on voit 3 faces, il n'y a qu'un seul sommet commun.
Le but est d'arriver dterminer quel est ce sommet...
Je suis parti du principe qu'en gnral, la moiti des points avaient une variable z ngative (car centreZ = 0), et donc que
l'autre moiti avait une variable z positive.
Le point que nous cherchions tait donc dans ce deuxieme groupe.
Puis j'ai remarqu que dans le plan dfini par les vecteurs
, notre point tait toujours plus proche du centre (dans notre cas
(100,100)) que les autres.
J'ai donc cr une boucle qui fait des vrifications sur nos 8 points.
Si la variable z du point est positive :
je compare la distance entre le point et le centre avec une variable dismin, si elle est plus petite, je l'enregistre dans la variable
dismin, et j'enregistre le numero du point dans une autre variable.
En code, a nous donne a :
Code : Actionscript
var dismin:Number = 1000 // Un grand nombre pour commencer.
var num:Number; // Variable pour enregistrer le numro du point.
var dis:Number;
var disX:Number;
var disY:Number;
for(var i:Number=1;i<=8;i++){ // boucle du point 1 au point 8.
var pts:MovieClip = this['point'+i] // Raccourci pour accder
la variable this['point'+i];
if(pts.z > 0){ // si la variable 'z' est positive.
disX = pts.x-centreX // Raccourci pour avoir la distance en
abscisse.
disY = pts.y-centreY // Raccourci pour avoir la distance en
ordonne.
dis = Math.sqrt(disX*disX+disY*disY) // Formule de Pythagore
pour dterminer la longueur de l'hypotnuse d'un triangle
rectangle.
if(dis < dismin){ // Si la distance est infrieure
'dismin'.
dismin = dis // On actualise 'dismin'.
num = i // On sauvegarde le numro du point.
}
}
}
www.openclassrooms.com
Introduction la 3D
29/30
Voil : nous savons maintenant quel est ce point, nous n'avons plus qu' actualiser la proprit _visible de nos 6 clips pour
terminer :
Code : Actionscript
clip1._visible = (num == 1 || num == 2 || num == 5 || num == 6)
// Notre clip1 est situ entre les points 1, 2, 3 et 4. Donc si
l'un d'eux est notre point principal, le clip devra tre visible.
// Les '||' signifient 'ou', donc la formule (num == 1 || num == 2)
nous renverra True si num=1 <souligne>ou</souligne> si num=2, sinon
elle nous renverra False.
clip2._visible = (num == 2 || num == 3 || num == 6 || num == 7)
clip3._visible = (num == 3 || num == 4 || num == 7 || num == 8)
clip4._visible = (num == 4 || num == 1 || num == 8 || num == 5)
clip5._visible = (num == 1 || num == 2 || num == 3 || num == 4)
clip6._visible = (num == 5 || num == 6 || num == 7 || num == 8)
Voil, c'est fini : vous pouvez tester.
Si tout marche bien, magnifique, vous avez russi
sinon, euh... vous avez d faire une erreur quelque part.
Et puis je n'ai pas trop envie de vous donner un rcapitulatif, le but c'est d'avoir compris et non que l'animation marche (enfin, un
peu quand mme aussi
).
Bon, voil : vous en savez presque autant que moi sur la 3D.
vous maintenant d'explorer les diffrentes classes de Flash pour amliorer le systme.
Voil : vous avez fini ce tutoriel ; j'espre que vous avez appris beaucoup de choses, et qu'elles vous seront utiles.
Si vous avez des remarques ou des amliorations du tutoriel me communiquer, j'ai cr un topic pour cela :
http://www.siteduzero.com/forum-83-231 [...] -a-la-3d.html
Bonne continuation.
www.openclassrooms.com
Вам также может понравиться
- Chapitre 7 Le Triangle: Pour Plus Des Cours Et Exercices EtДокумент5 страницChapitre 7 Le Triangle: Pour Plus Des Cours Et Exercices EtMohamed El HajjamОценок пока нет
- Devoir Symétrie 5emeДокумент4 страницыDevoir Symétrie 5emePhilippe MercierОценок пока нет
- Série D'exercices - Math - Vecteur Translation - 1ère ASДокумент2 страницыSérie D'exercices - Math - Vecteur Translation - 1ère ASkhlifiОценок пока нет
- Module Géométrie Plane PDFДокумент32 страницыModule Géométrie Plane PDFBen Abdallah SamiОценок пока нет
- Corrigé Des Reproductibles - TrigonométrieДокумент24 страницыCorrigé Des Reproductibles - TrigonométrieMINA FARAHОценок пока нет
- Calcul Trigonometrique 1 Resume de Cours 1Документ2 страницыCalcul Trigonometrique 1 Resume de Cours 1Abdelhadi Sdedeke100% (1)
- INDEX MementoДокумент7 страницINDEX Mementosalomonseck100% (1)
- Triangles Particuliers Exercices 5èmeДокумент1 страницаTriangles Particuliers Exercices 5èmeIoan PopescuОценок пока нет
- Série N°7 - TranslationsДокумент2 страницыSérie N°7 - TranslationsAlinour AmenaОценок пока нет
- Eval 2 Maths 5ème 2021 MLouéДокумент1 страницаEval 2 Maths 5ème 2021 MLouéahmadou manaОценок пока нет
- Calcul Du Rayon Du Cercle Inscrit A Un Triangle RectangleДокумент4 страницыCalcul Du Rayon Du Cercle Inscrit A Un Triangle Rectangletunisia88.lka22Оценок пока нет
- Chap15 Exercices Corriges 5emeДокумент6 страницChap15 Exercices Corriges 5emePrinchipi YounesОценок пока нет
- Brevet CorДокумент4 страницыBrevet CorLetudiant.fr100% (7)
- Demontrer Droites Paralleles PerpendiculairesДокумент4 страницыDemontrer Droites Paralleles Perpendiculairesghali olfaОценок пока нет
- Bepc Blanc MatehmatiquesДокумент2 страницыBepc Blanc MatehmatiquesSergesEragonN'guessan100% (1)
- 4 Fiches D'exercices Les Polygones PDFДокумент1 страница4 Fiches D'exercices Les Polygones PDFFerhat AmaniОценок пока нет
- Trigonometrie Dans Le CercleДокумент8 страницTrigonometrie Dans Le CercleShiler FleurimaОценок пока нет
- Ex10 2Документ4 страницыEx10 2kkY100% (1)
- Geom1 Connaître Le Vocabulaire Et Les Instruments Géométrique Partie 1 Partie 2Документ31 страницаGeom1 Connaître Le Vocabulaire Et Les Instruments Géométrique Partie 1 Partie 2Pierre DjouselouiselineОценок пока нет
- TD ANgles Orientés Et Trigo PC&DДокумент4 страницыTD ANgles Orientés Et Trigo PC&DLeNantais SonderangeboteОценок пока нет
- Isom Depl Antidepl BAC2021Документ12 страницIsom Depl Antidepl BAC2021Patrice GonceОценок пока нет
- Notions Mathématiques 3Документ25 страницNotions Mathématiques 3Omar Oudrhiri RemmalОценок пока нет
- Trigonometrie 1ere CoursДокумент4 страницыTrigonometrie 1ere CoursEdilson CarlosОценок пока нет
- PCSI5 Formulaire TrigoДокумент2 страницыPCSI5 Formulaire TrigoJean Eddy Olibert100% (1)
- Serie Calcul Dans IRДокумент5 страницSerie Calcul Dans IRramen daliaОценок пока нет
- Exo 2 Brevet ThalèsДокумент1 страницаExo 2 Brevet ThalèsMellataОценок пока нет
- Devoir en Commun Maths Quatrieme 4eme 2Документ3 страницыDevoir en Commun Maths Quatrieme 4eme 2Abđė Ěł ŁğđОценок пока нет
- Exercices Geometrie Et Nombres Theoreme de Pythagore Seconde ProДокумент3 страницыExercices Geometrie Et Nombres Theoreme de Pythagore Seconde Promoustamia67% (3)
- Cours - Trigonométrie - Version ComplétéeДокумент4 страницыCours - Trigonométrie - Version ComplétéeRyma MazriОценок пока нет
- Formules D'aires Et de VolumesДокумент11 страницFormules D'aires Et de VolumesAbdoul Karim Youssouf TounkaraОценок пока нет