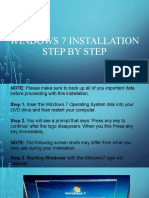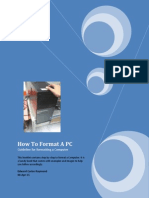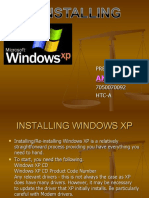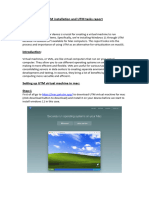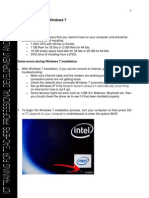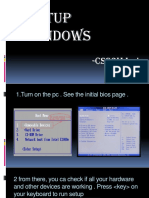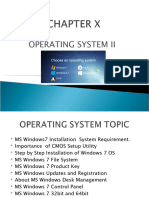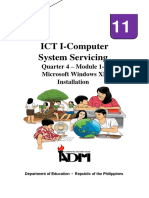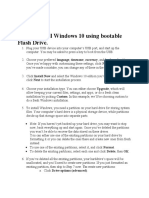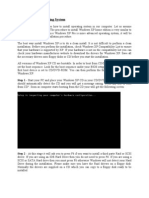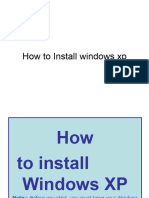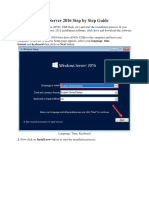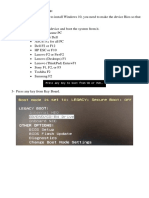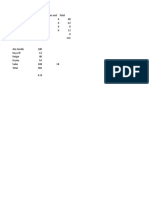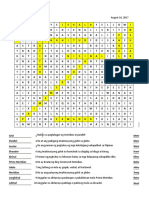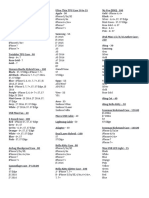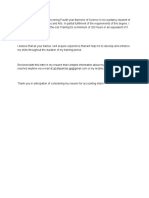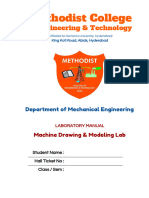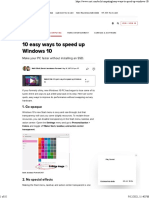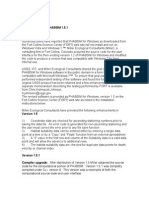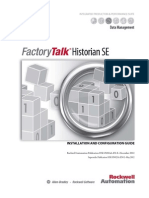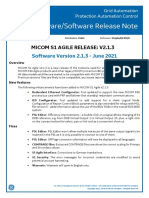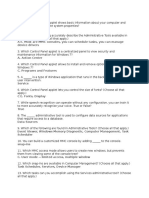Академический Документы
Профессиональный Документы
Культура Документы
How To Format A Computer
Загружено:
Jhirty Asuncion PagcanlunganОригинальное название
Авторское право
Доступные форматы
Поделиться этим документом
Поделиться или встроить документ
Этот документ был вам полезен?
Это неприемлемый материал?
Пожаловаться на этот документАвторское право:
Доступные форматы
How To Format A Computer
Загружено:
Jhirty Asuncion PagcanlunganАвторское право:
Доступные форматы
How to format a Computer
1) After completion of BIOS setup insert the boot disc and restart your
computer. Now you will see a message while start asking you to Press any
key to boot from CD So press any key on the keyboard and The Windows 7
setup process will be launched.
2) Now you can see the Windows files will be loaded. After completion
Windows 7 logo will appear. Nothing have been copied or altered in your
computer yet. And the data will be deleted in later steps.
3) In this step you have to choose your preferences. Here you will be
prompted to confirm and specify your Language, your time zone & Currency
format, and Keyboard-input method(US). After selecting the exact options for
your system click Next.
4) Now click on Install Now. Do not click repair Even if you repairing your
system by re-installing Windows. Once clicked, setup will proceed
automatically, just wait for a min.
5) Now click on 'I accept the license terms' by reading the agreements and
terms(if you want to :-P) and click Next.
6) Now a screen will appear asking 'What type of installation do you want?'
Choose Custom install.
If you want to upgrade from Vista then click on Upgrade. Upgrading from XP
to Windows 7 is not possible.
7) A new window will appear asking 'Where do you want to install Windows?'
Now Click Drive options (advanced). From here you can delete, format or
manage your partitions.
8) Select the partition of your existing operating system.
9) If your Hard Disk has multiple drive then be sure and choose the correct
one(Generally its always "C[Partition 1]" Drive). Because formatting a
partition delete everything within this particular partition.
10) Now Click on the Drive and Click on format.
11) After completing this formatting process you will be notified.
12) After the very process completed click Next. This will continue the
Windows installation. And this process may take 30min to 1hour depending
on the speed of your system.
13) After completion of installation your computer will be restarted.
After starting 'Press any key to continue..." will be displayed again. But this
time don't press anything. Because you already did that.
14) Now just wait for a min and your PC will continue booting and complete
the whole installation process within just few more min.
15) Finally the process completed.
16) Now click next and type your Windows 7 product key. And check the
Automatically activate Windows when Im online option. This will verify and
activate your Windows next time you connected to the internet.
17) Now select the windows update option. To run your system securely and
with stability it's recommended that you choose one of the first two options.
The first will search and install updates automatically from internet. And the
second option will notify you when important updates are available..
18) In the next window set date and time.
19) Next select network preferences. Generally most of users select Home
Network. If your network is being used in public place then select public
network.
20) FINALLY! Everything done. After a final loading Windows will start. And
now you can explore your PC.
Вам также может понравиться
- Windows Operating System: Windows Operating System (OS) Installation, Basic Windows OS Operations, Disk Defragment, Disk Partitioning, Windows OS Upgrade, System Restore, and Disk FormattingОт EverandWindows Operating System: Windows Operating System (OS) Installation, Basic Windows OS Operations, Disk Defragment, Disk Partitioning, Windows OS Upgrade, System Restore, and Disk FormattingОценок пока нет
- How To Format A Computer With Windows 7 or Windows 8Документ11 страницHow To Format A Computer With Windows 7 or Windows 8mesfinОценок пока нет
- Ict-Chapter2 Assignment 3Документ39 страницIct-Chapter2 Assignment 3Viknesh ThevarОценок пока нет
- Practical 10Документ15 страницPractical 10Shaikh KulsumОценок пока нет
- COMPUTER Lesson 1Документ10 страницCOMPUTER Lesson 1rogielynesperoОценок пока нет
- Install Windows 7 in 17 stepsДокумент15 страницInstall Windows 7 in 17 stepsKRISHNA MAE PERANGОценок пока нет
- How To Format A PC: Guideline For Formatting A ComputerДокумент14 страницHow To Format A PC: Guideline For Formatting A Computerapi-283890709Оценок пока нет
- How To Windows 7,8,10Документ51 страницаHow To Windows 7,8,10Muhammad ParasОценок пока нет
- Installing XPДокумент34 страницыInstalling XPnitinhandaОценок пока нет
- How To Format A Computer-Windows7Документ18 страницHow To Format A Computer-Windows7Lyndon AlfonsoОценок пока нет
- Place Your Windows XP CD in Your CDДокумент2 страницыPlace Your Windows XP CD in Your CDPrateek AryaОценок пока нет
- UTM Installation and UTM Tasks ReportДокумент20 страницUTM Installation and UTM Tasks Reportdibash sigdelОценок пока нет
- Simoco Trax Basic OparetionДокумент4 страницыSimoco Trax Basic OparetionanimoyОценок пока нет
- Windows XP - Step by Step Install - PPTДокумент51 страницаWindows XP - Step by Step Install - PPTIrene GacusanОценок пока нет
- Win 7 SetupДокумент28 страницWin 7 SetupNikholaiZartigaElveñaОценок пока нет
- UntitledДокумент28 страницUntitledritchie abianОценок пока нет
- Windows 7 InstallationДокумент43 страницыWindows 7 InstallationMontesa SubiateОценок пока нет
- Windows 7 System Requirements or SpecificationДокумент27 страницWindows 7 System Requirements or SpecificationAllan F. RolomaОценок пока нет
- SOP Installation Windows 10Документ6 страницSOP Installation Windows 10Heja WanaОценок пока нет
- Assignment 3 PDFДокумент40 страницAssignment 3 PDFNicole RheinОценок пока нет
- Hardware and Software InstallationДокумент7 страницHardware and Software Installationkevinkingili450Оценок пока нет
- Presented by 7050070092 Htc-AДокумент35 страницPresented by 7050070092 Htc-Arajat1989Оценок пока нет
- Windows 7 InstallationДокумент23 страницыWindows 7 InstallationErjan PamintuanОценок пока нет
- UTM Installation and UTM AssignmentДокумент37 страницUTM Installation and UTM Assignmentdibash sigdelОценок пока нет
- How To Format A ComputerДокумент29 страницHow To Format A ComputerMac Dareel UrianoОценок пока нет
- Operating SystemДокумент3 страницыOperating SystemMamoon KhanОценок пока нет
- Today Am Going To Teach You How To Install Windows XP in Vmware WorkstationДокумент23 страницыToday Am Going To Teach You How To Install Windows XP in Vmware WorkstationNeekesh PandeyОценок пока нет
- Installing Windows 7Документ10 страницInstalling Windows 7neojohn05Оценок пока нет
- Windows XP InstallationДокумент52 страницыWindows XP InstallationJeph PedrigalОценок пока нет
- REPLACE HARD DISK DRIVE FOR SITE CONTROLLER OR PROFIT POINTДокумент6 страницREPLACE HARD DISK DRIVE FOR SITE CONTROLLER OR PROFIT POINTdemogarОценок пока нет
- Setup WindowsДокумент22 страницыSetup WindowsIrene LingadОценок пока нет
- Windows7 Installation Guide EditДокумент50 страницWindows7 Installation Guide EditCherinet dubaleОценок пока нет
- Installing Window 98: How To Install Windows 98? Step-by-StepДокумент16 страницInstalling Window 98: How To Install Windows 98? Step-by-StepNavdeep GargОценок пока нет
- Install Windows XP: Pre-Installation ChecklistДокумент14 страницInstall Windows XP: Pre-Installation ChecklistChamp Sparrow100% (1)
- Install Windows 7 in 31 Easy StepsДокумент29 страницInstall Windows 7 in 31 Easy Stepsbukhari1990Оценок пока нет
- First Input The Windows 10 Installer Media You Are UsingДокумент16 страницFirst Input The Windows 10 Installer Media You Are UsingtoxidoОценок пока нет
- Install Operating System (Windows/Linux-Red Hat/ubuntu) : Experiment No:06Документ17 страницInstall Operating System (Windows/Linux-Red Hat/ubuntu) : Experiment No:06Noor alam ShaikhОценок пока нет
- OS Installation 1Документ7 страницOS Installation 1Ash SorianoОценок пока нет
- Copy (2) of Lab-Manual-OS (2) .Doc1393Документ127 страницCopy (2) of Lab-Manual-OS (2) .Doc1393great_alltimeОценок пока нет
- OS Installation Methods & TroubleshootingДокумент32 страницыOS Installation Methods & TroubleshootingBABU EОценок пока нет
- ICT I-Computer System Servicing: Quarter 4 - Module 1-2 Microsoft Windows XP InstallationДокумент15 страницICT I-Computer System Servicing: Quarter 4 - Module 1-2 Microsoft Windows XP InstallationMarilyn Besawen CulanganОценок пока нет
- OS InstallationДокумент2 страницыOS InstallationIRENОценок пока нет
- MydocumentserrДокумент5 страницMydocumentserrAquilardo CaricariОценок пока нет
- Task 3: Install Options With Various Windows XP DisksДокумент14 страницTask 3: Install Options With Various Windows XP DisksSantosh JhansiОценок пока нет
- Health and ScienceДокумент10 страницHealth and ScienceGrace CaluzaОценок пока нет
- How To Install Windows 10 Using Bootable Flash DriveДокумент2 страницыHow To Install Windows 10 Using Bootable Flash DriveJay R Chiva100% (1)
- How to Install an OSДокумент16 страницHow to Install an OSKumar KarthickОценок пока нет
- Install Windows XPДокумент27 страницInstall Windows XPAtherОценок пока нет
- Install Windows Server 2016 Step by Step GuideДокумент12 страницInstall Windows Server 2016 Step by Step Guideazzukhruf alfath100% (1)
- Have A Great Start With VistaДокумент59 страницHave A Great Start With Vistaranjithmahesh8417Оценок пока нет
- Icse AssignmentДокумент15 страницIcse AssignmentAditya YewleyОценок пока нет
- Pr-2 OS Installtion StepsДокумент39 страницPr-2 OS Installtion StepsBusiness ForОценок пока нет
- Install Windows XPДокумент30 страницInstall Windows XPهدوء المطرОценок пока нет
- 533140Документ11 страниц533140Zaib un NisaОценок пока нет
- Experiment:-7: Step 1. Insert The Windows 7 Operating System Disk Into Your DVD Drive, and ThenДокумент8 страницExperiment:-7: Step 1. Insert The Windows 7 Operating System Disk Into Your DVD Drive, and ThenVishv PatelОценок пока нет
- Installation of Windows Server 2012 R2Документ21 страницаInstallation of Windows Server 2012 R2joycetimbancaya028Оценок пока нет
- Windows7 InstallationДокумент20 страницWindows7 InstallationThota NaniОценок пока нет
- Windows 10 Installation StepsДокумент12 страницWindows 10 Installation StepsMihemed ZedanОценок пока нет
- Operating System: Submitted To: Deepak Sharma Submitted By: Ruchi (BCA 4)Документ15 страницOperating System: Submitted To: Deepak Sharma Submitted By: Ruchi (BCA 4)preeti nigamОценок пока нет
- How To Install Windows 10 With Boot CampДокумент4 страницыHow To Install Windows 10 With Boot CampMatei MurariuОценок пока нет
- Stocks Price Per Unit Total Chocolate 10 6 60 Coffee 7 6 42 Strawberry 0 6 0 Green Tea 2 6 12 Super Delights 0 0 Total 19 114Документ1 страницаStocks Price Per Unit Total Chocolate 10 6 60 Coffee 7 6 42 Strawberry 0 6 0 Green Tea 2 6 12 Super Delights 0 0 Total 19 114Jhirty Asuncion PagcanlunganОценок пока нет
- Mae Mae PuzzleДокумент13 страницMae Mae PuzzleJhirty Asuncion PagcanlunganОценок пока нет
- Tough ArmorДокумент2 страницыTough ArmorJhirty Asuncion PagcanlunganОценок пока нет
- PasДокумент1 страницаPasJhirty Asuncion PagcanlunganОценок пока нет
- Supplies Equip TabulationДокумент2 страницыSupplies Equip TabulationJhirty Asuncion PagcanlunganОценок пока нет
- GivenДокумент2 страницыGivenJhirty Asuncion PagcanlunganОценок пока нет
- Appendix 5 - Instructions - GLДокумент1 страницаAppendix 5 - Instructions - GLJhirty Asuncion PagcanlunganОценок пока нет
- A Written Report Submitted To: Dr. Rodolfo Garcia: The Music Isn't FreeДокумент3 страницыA Written Report Submitted To: Dr. Rodolfo Garcia: The Music Isn't FreeJhirty Asuncion PagcanlunganОценок пока нет
- Untitled DocumentДокумент1 страницаUntitled DocumentJhirty Asuncion PagcanlunganОценок пока нет
- Table of Contents. Acomba X Installation Before Starting The Installation Acomba X Standard Installation... 8Документ17 страницTable of Contents. Acomba X Installation Before Starting The Installation Acomba X Standard Installation... 8Nav SinghОценок пока нет
- ODIS Software CleanupДокумент6 страницODIS Software CleanupEdilmer PardoОценок пока нет
- MDM Lab Manual OU Machine DrawingДокумент41 страницаMDM Lab Manual OU Machine DrawingBandara EMОценок пока нет
- Activate Office 2013 offline on Windows 7 in under 5 stepsДокумент2 страницыActivate Office 2013 offline on Windows 7 in under 5 stepsMukri AdhiОценок пока нет
- Product Information DIGSI4 V4 90Документ70 страницProduct Information DIGSI4 V4 90Anonymous m65TTcfOT100% (1)
- MyLabDeskHowToGuideRevD 12-09Документ64 страницыMyLabDeskHowToGuideRevD 12-09Sveto Sl100% (1)
- NET-i Ware v1.32 User Manual ENG 20110721Документ62 страницыNET-i Ware v1.32 User Manual ENG 20110721George SerbanОценок пока нет
- 10 Easy Ways To Speed Up Windows 10 - CNETДокумент10 страниц10 Easy Ways To Speed Up Windows 10 - CNETAlpha And OmegaОценок пока нет
- Readme First PHABSIM 1 - 5 - 1Документ2 страницыReadme First PHABSIM 1 - 5 - 1Xtian JesúsОценок пока нет
- List of Supported Instruments - Chromeleon 7.2.9Документ68 страницList of Supported Instruments - Chromeleon 7.2.9leonhart27Оценок пока нет
- Home BasicДокумент3 страницыHome BasicInstituto Técnico da Saúde Lunda NorteОценок пока нет
- Hse In024 - en eДокумент146 страницHse In024 - en eAjay SharmaОценок пока нет
- Geospatial Portfolio 2014 System Requirements-1Документ28 страницGeospatial Portfolio 2014 System Requirements-1testОценок пока нет
- PricelistДокумент17 страницPricelistcsomanchiОценок пока нет
- Which USB audio driver for WindowsДокумент2 страницыWhich USB audio driver for WindowsJeeb111Оценок пока нет
- S1 Agile - Release Notes 2.1.3Документ3 страницыS1 Agile - Release Notes 2.1.3Cjdavies49Оценок пока нет
- Autodesk Vault 2011 Implementation GuideДокумент148 страницAutodesk Vault 2011 Implementation Guideabba417Оценок пока нет
- Petrel 2012.2 ReleasenotesДокумент20 страницPetrel 2012.2 ReleasenotesEuler CauchiОценок пока нет
- Configure SPLM2012 Standalone LaptopДокумент7 страницConfigure SPLM2012 Standalone LaptoperikohОценок пока нет
- UFED Analytics Desktop ManualsДокумент123 страницыUFED Analytics Desktop ManualsOak Tnin100% (2)
- MCTS Chapter 3Документ2 страницыMCTS Chapter 3JakeОценок пока нет
- ReleaseInfo COMBIVIS 6Документ11 страницReleaseInfo COMBIVIS 6Annunaki01Оценок пока нет
- Pro One 400 G6Документ4 страницыPro One 400 G6Muhammad RestuОценок пока нет
- SP 42251Документ2 страницыSP 42251amrefat77Оценок пока нет
- Kaspersky Internet Security 2013 Product Overview GuideДокумент25 страницKaspersky Internet Security 2013 Product Overview GuideRahul GhoshОценок пока нет
- PP&FДокумент5 страницPP&FRaul AguilarОценок пока нет
- Manual ML 1675 PDFДокумент70 страницManual ML 1675 PDFSergio de BedoutОценок пока нет
- COMPUTER 7 Lesson 3Документ5 страницCOMPUTER 7 Lesson 3Monica SolisОценок пока нет
- FortiClient v4.0 MR3 Patch 3 Release NotesДокумент11 страницFortiClient v4.0 MR3 Patch 3 Release Notesjcjcjc1024Оценок пока нет
- USBSensorDriverForWindows7 (GPS SW 09012)Документ18 страницUSBSensorDriverForWindows7 (GPS SW 09012)Novica Jovanovic-NockaОценок пока нет