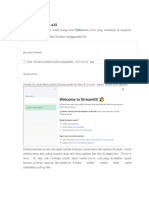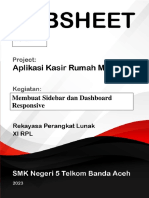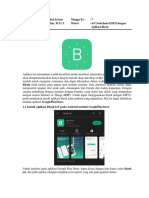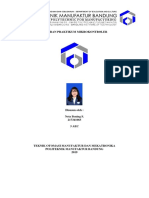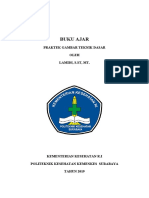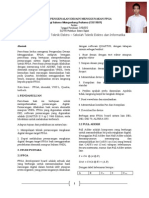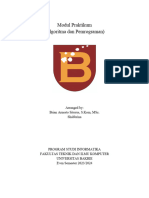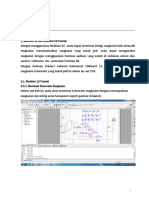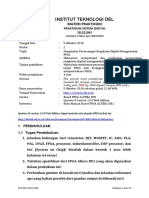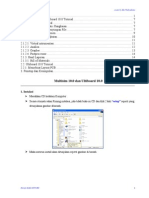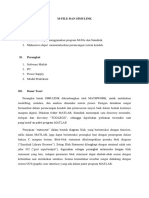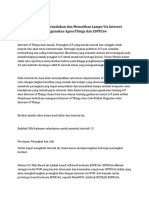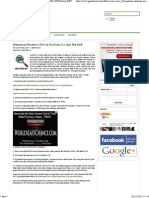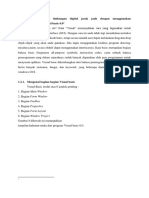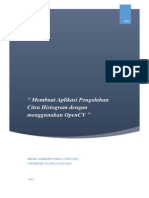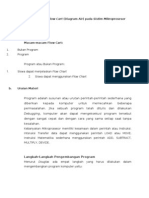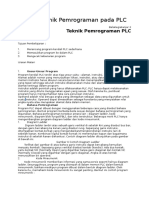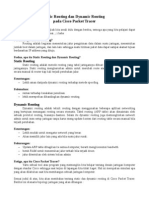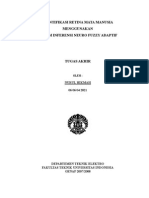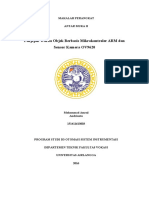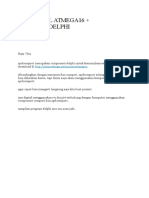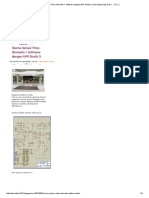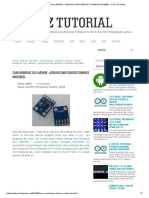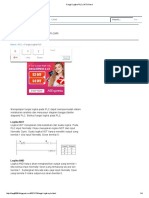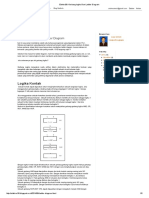Академический Документы
Профессиональный Документы
Культура Документы
Belajar LabView - Pembuatan Tampilan Grafik Dengan LabVIEW - Cronyoz
Загружено:
Andree AmrulИсходное описание:
Оригинальное название
Авторское право
Доступные форматы
Поделиться этим документом
Поделиться или встроить документ
Этот документ был вам полезен?
Это неприемлемый материал?
Пожаловаться на этот документАвторское право:
Доступные форматы
Belajar LabView - Pembuatan Tampilan Grafik Dengan LabVIEW - Cronyoz
Загружено:
Andree AmrulАвторское право:
Доступные форматы
11/25/2016
BelajarLabView:PembuatanTampilanGrafikdenganLabVIEW|Cronyoz.NETEverythingAboutKnowledge
(htt (htt (htt (htt (htt
(htt
ps:/ ps:/ ps:/ ps:/ ps:/
p://
/ww /ww /ww /plu /ww
ww
w.fa w.fa w.y s.go w.in
w.cr
ceb ceb out ogle stag
ony
ook. ook. ube. .co ram
oz.n
co co co m/u .co
et/f
m/g m/c m/c /0/1 m/c
eed
iri.cr rony han 020 rony
/)
ony oz.n nel/ 516 oz_
oz) et) UC 187 dot_
GD1 035 net/
RIO 497 )
xdQ 047
Assalamu'alaikum Pengunjung Setia Cronyoz.NET, Postingan kali ini adalah Lanjutan dar Postingan sebelumnya yaitu Belajar LabView : Pembacaan Sensor
w5X 66)
Dengan Arduino (http://www.cronyoz.net/2016/03/belajarlabviewpembacaansensordengan.html),Sebuah iklan mengatakanVisuals speak louder
gaJ
than Words, artinya bahwa gambar lebih 9Er
berbicara daripada katakata. Saya sangat setuju dengan hal itu. Terlebih lagi ketika hal itu berupa gambar
grafik. Mengapa grafik lebih berbicara? Karena
xvn selain bisa menunjukkan data sekarang, grafik juga dapat menunjukkan rekaman data di masa lampau dan
Q) untuk prediksi data di masa depan.
pola kecenderungan data yang dapat digunakan
Belajar LabView : Pembuatan Tampilan Grak dengan LabVIEW
Dan berita bagusnya adalah, ... pembaca dapat membuat grafik dengan mudah menggunakan LabVIEW dan dengan fitur yang cukup lengkap. Pembaca
dapat mendownload software LabVIEW yang terbaru di alamat ini (https://lumen.ni.com/nicif/us/evallvuser/content.xhtml). Sekalipun versi evaluasi,
versi tersebut sama kemampuannya dengan versi profesional. Dan berita baiknya adalah, pembaca dapat memperpanjang versi evaluasi tersebut, yaitu
dengan mengubah tanggal di komputer mundur ke belakang, dan setelah jendela LabVIEW terbuka, tanggal di komputer dapat dimajukan kembali ke
tanggal sekarang. Saya yakin hal ini bukanlah bug dari LabVIEW, tetapi ini disengaja oleh pembuat LabVIEW, untuk mendukung pendidikan, khususnya bagi
kitakita yang masih suka yang murah dan gratis. Tetapi sebaiknya pembaca bisa membeli versi yang student atau versi yang profesional, karena akan lebih
banyak suport dan informasi yang bisa didapatkan nantinya.
Kembali ke topik, berikut ini langkahlangkah penggunaan LabVIEW untuk pembuatan grafik. Langkahlangkah ini saya bagi menjadi 4 bagian, yaitu:
1. Bagian pertama adalah membaca data yang dikirimkan oleh Arduino,
2. Bagian kedua adalah menampilkan data dalam bentuk grafik.
3. Bagian ketiga adalah melakukan penyimpanan data ke dalam harddisk.
4. Bagian keempat adalah membuat program tersebut menjadi aplikasi EXE.
Untuk pembaca yang ingin bisa membuat grafik dalam waktu 5 menit saja, sesuai judul blog ini, maka saya menyarankan pembaca untuk langsung men
download program di bagian akhir topik ini. Namun jika pembaca memiliki waktu banyak, silahkan mengikuti langkahlangkah berikut.
1. Berikut langkahlangkah bagian pertama,MEMBACA DATA dari Arduino:
(http://3.bp.blogspot.com/ueOnsumXkRQ/VUxUZoHsqpI/AAAAAAAACAg/FpFfzmBcac/s1600/shift%2Bregister.png)
Instal software LabVIEW.
Instal juga software driver VISA untuk komunikasi serial. Pembaca dapat mendownloadnya di sini (http://www.ni.com/download/nivisa
5.0.3/2251/en/)
Setelah LabVIEW berhasil terinstal, buka menuFile, pilihNew vi. Perlu diketahui, filefile LabVIEW dinamaivi,dari kata virtual instruments.
Sebuahviterdiri dari 2 jendela, yaitu jendela Front Panel dan jendela Block Diagram. Jendela Front Panel berisi objekobjek yang ketika program
dijalankan, akan terlihat oleh pengguna. Sedangkan jendela Block Diagram berisi kode program berbentuk icon, yang ketika program dijalankan, tidak
akan terlihat oleh pengguna. Berikut tampilan jendela Front Panel dan Block Diagram:
Ambil 5 buah icon berikut ini dari paletFunctions, kategoriInstrument I/O, kategoriSerial, dan kemudian tempatkan di jendela Block
Diagram:
VISA Configure Serial Port
VISA Flush I/O Buffer
http://www.cronyoz.net/2016/03/belajarlabviewpembuatantampilan.html
1/11
11/25/2016
BelajarLabView:PembuatanTampilanGrafikdenganLabVIEW|Cronyoz.NETEverythingAboutKnowledge
VISA Bytes at Serial Port
VISA Read
VISA Close
Kemudian susun seperti gambar berikut:
TambahkanWhile Loopuntuk membuat program terus menerus membaca instruksi yang diterima, seperti gambar berikut:
Tambahkan tombolStoppada kaki inputLoop Condition(kotak dengan bulatan merah di dalamnya), dengan cara mengklik kanan kaki
inputLoop Condition, dan memilihCreate Control, seperti gambar berikut:
TambahkanCase Structure pada instruksiVISA Readuntuk membuat program hanya akan membaca bila ada data di Serial Port, seperti
gambar berikut:
Isi kaki input kotak tanda tanya padaCase Structure dengan output dariVISA Bytes at Port, seperti gambar berikut:
http://www.cronyoz.net/2016/03/belajarlabviewpembuatantampilan.html
2/11
11/25/2016
BelajarLabView:PembuatanTampilanGrafikdenganLabVIEW|Cronyoz.NETEverythingAboutKnowledge
Karena jumlah byte data di Serial Port bisa lebih dari satu, maka tambahkan titik sebanyak 2 kali pada angka 1 di dalam kotak Selector
LabelCase Structure seperti gambar berikut:
Tekan gambar tanda panah ke kanan di kotak Selector Label Case Structure untuk berpindah ke Case 0. Pastikan bahwa pada Case 0 ini
sifatnya Default. Apabila belum Default, klik kanan pada gambar tanda panah ke bawah, dan pilihMake This The Default Case . Setelah itu
teruskan output dariVISABytes at Portmelintasi kotakCase Structureseperti gambar berikut. Instruksi ini berarti ketika tidak ada data pada
Serial Port (jumlahnya 0), maka silahkan terus, atau tidak perlu mengaktifkanVISA Read.
Klik kanan pada kaki input kiri atas instruksi VISA Configure Serial Port, tepatnya pada kaki VISA Resource Name dan pilih Create Control,
seperti ditunjukkan gambar berikut. Instruksi ini digunakan untuk memilih saluran COM port yang nantinya digunakan untuk berkomunikasi
dengan Arduino.
Langkah berikutnya adalah menampilkan data yang terbaca olehVISA Read. Untuk itu pada kaki outputVISA Read, yaitu pada kakiread
buffer, klik kanan kaki tersebut dan pilihCreate Indicator, maka munculIndikator read bufferseperti ditunjukkan pada gambar berikut:
http://www.cronyoz.net/2016/03/belajarlabviewpembuatantampilan.html
3/11
11/25/2016
BelajarLabView:PembuatanTampilanGrafikdenganLabVIEW|Cronyoz.NETEverythingAboutKnowledge
Berikut ini tampilan jendela Front Panel, yang otomatis memunculkan objekobjeknya, yang sesuai dengan icon control dan indicator yang
ditempatkan di jendela Block Diagram.
Atur ukuran objek dengan menarik tepinya, dan ukuran serta tata letak teks denganToolpadaMenu Bar, seperti ditunjukkan pada gambar
berikut:
Klik di sini untuk mendownload program LabVIEW di atas. (https://www.dropbox.com/s/338lu5x10ij34uw/baca%20data.vi?dl=0)
Berikut ini video hasil program di atas.
http://www.cronyoz.net/2016/03/belajarlabviewpembuatantampilan.html
4/11
11/25/2016
BelajarLabView:PembuatanTampilanGrafikdenganLabVIEW|Cronyoz.NETEverythingAboutKnowledge
Baca Juga
Cara Menampilkan Karakter "Hello Word" di LCD menggunakan Arduino (http://www.cronyoz.net/2016/11/cara-menampilkan-karakterhello-word-di.html)
Tutorial Belajar Pemrograman Arduino untuk Pemula part 15 : Toogle Swich (http://www.cronyoz.net/2016/10/tutorial-belajarpemrograman-arduino_27.html)
Tutorial Belajar Pemrograman Arduino untuk Pemula part 14 : Kombinasi Sketch (http://www.cronyoz.net/2016/10/tutorial-belajarpemrograman-arduino_26.html)
Tutorial Belajar Pemrograman Arduino untuk Pemula part 13 : Mapping data Analog Input (http://www.cronyoz.net/2016/10/tutorialbelajar-pemrograman-arduino_25.html)
Tutorial Belajar Pemrograman Arduino untuk Pemula part 12 : Analog Input (http://www.cronyoz.net/2016/10/tutorial-belajarpemrograman-arduino_24.html)
2. Berikut langkah-langkah bagian kedua,MENAMPILKAN DATA dalam bentuk Grak:
Agar CPU komputer tidak terkuras habis untuk program ini, tambahkan instruksiWait(ms), yang diambil dari palet Functions,
kategori Programming, kategoriTiming, dan isi inputnya dengan nilai 100, dan tempatkan di dalam While Loopdi jendela Block Diagram
seperti gambar berikut:
Ada kemungkinan tidak ada data pada Serial Port. Bila hal itu terjadi, dengan program di atas, maka tampilan angka di kotakread bufferakan
hilang atau kosong. Agar hal ini tidak terjadi, maka tambahkan Shift Register, yang akan meneruskan data yang sebelumnya ketika data di
Serial Port kosong. Untuk memunculkanShift Registerini, klik kanan tepiWhile Loop, dan pilihAddShift Register.
Kemudian padaCase 0, teruskan data dari terminalShift Registerkiri ke terminalShift Registerkanan seperti gambar berikut:
Oya, keluarkan icon read bufferdari dalam Case 1di kotak Case Structure , dan hubungkan garis datanya dengan garis di luar kotakseperti
gambar berikut:
Agar kode program menjadi lebih rapi, tekan tombolClean Up Diagrambergambar sapu diTool Bar, seperti ditunjukkan pada gambar berikut:
http://www.cronyoz.net/2016/03/belajarlabviewpembuatantampilan.html
5/11
11/25/2016
BelajarLabView:PembuatanTampilanGrafikdenganLabVIEW|Cronyoz.NETEverythingAboutKnowledge
Karena ada 2 data dalam sekali pengiriman, maka untuk pembuatan grafik, diperlukan pemisahan atau parsing data. Pemisahan data secara
mudah dilakukan dengan menggunakan icon Match Pattern, yang diambil dari paletFunctions, kategori Programming, kategori String, yang
akan mencari tanda baca pemisah. Tanda pemisah di sini adalah tanda koma. Untuk itu, klik kanan pada kaki input regular
expression icon Match Pattern, pilih Create Constant, dan isi dengan tanda koma. Kemudian hubungkan kaki input string icon Match
Patterninidengan garisdataread buffer, dan klik kanan pada kaki outputbefore substringdan after substring, dan pilih Create Indicator,
seperti ditunjukkan pada gambar berikut:
Klik di sini untuk mendownload program di atas
Perhatikan bahwa garis data pada read buffer berwarna merah muda, yang menunjukkan tipe datastring. Untuk bisa ditampilkan dalam bentuk
grafik, maka tipe datanya harus numeric, seperti integer (berwarna biru), atau double (berwarna oranye). Untuk mengubah data string
menjadi numeric, dapat dilakukan dengan menggunakan icon Decimal String to Number, yang ada di palet Functions, di
kategori Programming, di kategori String. Tambahkan icon tersebut sebanyak 2 buah, dan beri input garis data before substringuntuk icon
pertama dan garis dataafter substringuntuk icon kedua, seperti ditunjukkan pada gambar berikut:
Klik di sini untuk mendownload program di atas
Pada jendela Front Panel, ambil Waveform Chartdari palet Controls, di kategori Express, di kategori Graph Indicators, dan tempatkan di
samping objekobjek sebelumnya, seperti ditunjukkan pada gambar berikut:
Pada jendela Block Diagram, hubungkan icon Waveform Chartdengan input dari 2 buah garis data Decimal String to Number, yang keduanya
digabungkan dengan icon Merge Signals, seperti ditunjukkan pada gambar berikut (gunakan tool Searchdi palet Functionsuntuk mengambil
iconMerge Signals):
http://www.cronyoz.net/2016/03/belajarlabviewpembuatantampilan.html
6/11
11/25/2016
BelajarLabView:PembuatanTampilanGrafikdenganLabVIEW|Cronyoz.NETEverythingAboutKnowledge
Klik di sini untuk mendownload program di atas
Karena kedua data memiliki satuan yang berbeda di sumbu Y, yaitu yang satu adalah tegangan (V) dan yang kedua adalah frekuensi (Hz), maka
sebaiknya grafik untuk kedua data tersebut dipisah. Untuk memisah kedua data ke dalam grafik yang berbeda namun dengan sumbu waktu yang
sama, lakukan cara berikut: di jendela Front Panel, tarik kotak Plot Legend ke atas, sehingga muncul 2 Plot (Plot 0 dan Plot 1) seperti
ditunjukkan pada gambar berikut:
Kemudian klik kanan pada kotakWaveform Chart, dan pilihStack Plots, maka kotakWaveform Chartakan memiliki 2 kotak grafik seperti
gambar berikut:
Karena nilai data pertama adalah nilai ADC 10 bit, maka untuk menghasilkan nilai tegangan dalam satuanvolt, sisipkan perhitungandata x 5
/1023, dan ubah label iconnumbermenjadiTeg (V)dan label iconnumber2menjadiFrek (Hz)seperti gambar berikut:
http://www.cronyoz.net/2016/03/belajarlabviewpembuatantampilan.html
7/11
11/25/2016
BelajarLabView:PembuatanTampilanGrafikdenganLabVIEW|Cronyoz.NETEverythingAboutKnowledge
Oya, sesuai dengan namanya, yaitu alat pemantau kecepatan angin, maka perlu tambahan sebuah grafik lagi untuk menampilkan data
kecepatan angin. Mengikuti sumber di sini:http://www.scientificamerican.com/article/bringsciencehomewindspeed/
(http://www.scientificamerican.com/article/bringsciencehomewindspeed/), menghitung kecepatan angin dapat dilakukan dengan
menghitung jumlah putaran perdetik dikalikan dengan keliling lingkaran balingbaling alat (dalam meter), seperti ditunjukkan dalam gambar
berikut:
Perbaiki tampilan di jendelaFront Panelagar dapat menampilkan grafik kecepatan angin, seperti gambar berikut. Munculkan jugaGraph
Palette dengan mengklik kanan kotak grafik, kemudian pilihVisible Itemsdan pilihGraph Palette .Graph Palette ini digunakan untuk
mengatur skala grafik secara otomatis.
Klik di sini untuk mendownload program di atas
Berikut video hasil program di atas.
3. Sampailah kita pada bagian ketiga, MENYIMPAN DATA, berikut langkah-langkahnya:
Ambil iconWrite to Measurement File , dari paletFunctionsdi kategoriProgramming, di kategoriFile I/O, dan hubungkan kaki
inputSignalsicon ini dengan garis data ke iconWaveform Chart, seperti ditunjukkan pada gambar berikut:
Klik 2 kali iconWrite to Measurement File , maka akan muncul jendela konfigurasi berikut ini. Dengan jendela konfigurasi ini, pembaca dapat
mengatur lokasi penyimpanan data, cara penyimpanannya, format data, kepala baris (header), dan kolom waktu serta tanda pemisah (koma
http://www.cronyoz.net/2016/03/belajarlabviewpembuatantampilan.html
8/11
11/25/2016
BelajarLabView:PembuatanTampilanGrafikdenganLabVIEW|Cronyoz.NETEverythingAboutKnowledge
atau tab) seperti ditunjukkan pada gambar berikut:
Perhatikan bahwa setiap kali program dijalankan, apabila kotak diameter tidak diisi, maka nilai kecepatan angin akan bernilai 0. Supaya nilai
diameter terisi nilai default, klik kanan pada iconDiameter, di jendelaBlock Diagram, pilihCreate Local Variable , dan tempatkan iconLocal
Variable tersebut di luarWhile Loop, kemudian isi nilainya dengan nilai diameter alat, yaitu 0.11 m. Berikut Front Panel dan Block Diagram
program tampilan grafik dan penyimpanan datanya:
Klik di sini untuk mendownload program di atas
Pembaca dapat memperbaiki tampilan dengan menambahkanDecorationsdi jendela Front Panel, di paletControls, di kategoriModern.
Pembaca juga dapat mengubah tampilan tombol, kotak teks dan grafik dengan fitur Silver, seperti ditunjukkan dalam gambar berikut:
http://www.cronyoz.net/2016/03/belajarlabviewpembuatantampilan.html
9/11
11/25/2016
BelajarLabView:PembuatanTampilanGrafikdenganLabVIEW|Cronyoz.NETEverythingAboutKnowledge
Klik di sini untuk mendownload program di atas
Berikut video hasil program dengan tampilan yang baru:
4. Akhirnya kita sampai juga pada bagian terakhir,MEMBUAT APLIKASI EXE. Pembuatan aplikasi
EXE ini sangat mudah,berikut langkah-langkahnya:
Buka MenuToolsdan pilihBuild Application (EXE) from VI..., seperti gambar berikut:
Maka akan muncul kotak dialog yang menunjukkan lokasi file projek, klikContinue .
http://www.cronyoz.net/2016/03/belajarlabviewpembuatantampilan.html
10/11
11/25/2016
BelajarLabView:PembuatanTampilanGrafikdenganLabVIEW|Cronyoz.NETEverythingAboutKnowledge
Muncul jendela pengaturan file EXE yang dibuat. GantiTarget Filename dengan nama yang diinginkan, kemudian klik tombolBuild.
Tunggu hingga proses selesai, maka file EXE telah dihasilkan.
Klik disini untuk mendownload program EXE
Sampai di sini, penggunaan LabVIEW untuk menampilkan grafik dan pembuatan aplikasi EXEnya. Aplikasi yang telah dibuat di Tips 1 hingga Tips 3 ini
sering disebut sebagai alat AKUISISI DATA. Tips berikutnya akan mendemokan pembuatan alat DATALOGGER sederhana. Selamat mengikuti.
Wassalamu'alaikum Wr.Wb
**Sumber :http://5menitbelajarlabview.blogspot.co.id/
POSKAN KOMENTAR
Giri Wahyu Pambudi (https://www.blogger.com/prole/05908159165456856225)
10:59 AM, Juni 14, 2016 (http://www.cronyoz.net/2016/03/belajar-labview-pembuatan-tampilan.html?
showComment=1465876771910#c5330175305068859258)
cek
Balas
http://www.cronyoz.net/2016/03/belajarlabviewpembuatantampilan.html
11/11
Вам также может понравиться
- Labview 8.0 Basic I IndonesianaДокумент339 страницLabview 8.0 Basic I IndonesianaEndang Wijaya75% (4)
- Twido TutorialДокумент8 страницTwido TutorialbangkitbeniОценок пока нет
- Tutorial LabVIEW PDFДокумент18 страницTutorial LabVIEW PDFYehuda Simanjuntak0% (1)
- Simulasi Running TextДокумент15 страницSimulasi Running TextMuhammad KholiliОценок пока нет
- Penggunaan AVR Dan ProteusДокумент20 страницPenggunaan AVR Dan ProteusArdiyanHandayani100% (1)
- Membuat Program Running LED MenggunakanДокумент12 страницMembuat Program Running LED MenggunakanKalimantan TimurОценок пока нет
- INSTALASI SteamlitДокумент4 страницыINSTALASI SteamlitAhmad RidwanОценок пока нет
- Ayat Laporan ProjekДокумент9 страницAyat Laporan ProjekNurul AmiraОценок пока нет
- Menampilkan Karakter Pada LCD 16x2 Dengan Bahasa CДокумент14 страницMenampilkan Karakter Pada LCD 16x2 Dengan Bahasa CffyddОценок пока нет
- Modul 2.A Praktikum PRD 2023 Reprogram IoT LoggerДокумент13 страницModul 2.A Praktikum PRD 2023 Reprogram IoT LoggerHosanna HanielОценок пока нет
- Jobsheet 1.3 - Sidebar Dan DashboardДокумент14 страницJobsheet 1.3 - Sidebar Dan DashboardAsrul AsrulОценок пока нет
- Tugas Pemrograman Mobile 1Документ18 страницTugas Pemrograman Mobile 1satria wibawaОценок пока нет
- Modul Panduan Altium Designer PDFДокумент34 страницыModul Panduan Altium Designer PDFAndreas Sugeng100% (2)
- Praktikum Embedded System Pertemuan Ke - 7Документ15 страницPraktikum Embedded System Pertemuan Ke - 7ahmadnurulОценок пока нет
- MikrokontrolerДокумент25 страницMikrokontrolernetaОценок пока нет
- Buku Mikrokontroler Atmega8535 Dengan CodevisionavrДокумент66 страницBuku Mikrokontroler Atmega8535 Dengan CodevisionavrMuhammad Saputra75% (4)
- 6modul AvrДокумент31 страница6modul AvrMuchammad Bahrul AlamОценок пока нет
- (XLS-SVY-13) - Plotting Cross Section Dari Excel Ke AutoCAD Versi 1.1 - Coretan Tentang Autocad Dan ExcelДокумент19 страниц(XLS-SVY-13) - Plotting Cross Section Dari Excel Ke AutoCAD Versi 1.1 - Coretan Tentang Autocad Dan ExcelMas JajaОценок пока нет
- Buku Ajar Gambar Teknik DasarДокумент43 страницыBuku Ajar Gambar Teknik DasarMariaaaОценок пока нет
- Sesi 2 - Bekerja Dengan IDE App InventorДокумент29 страницSesi 2 - Bekerja Dengan IDE App InventorG GОценок пока нет
- DiktatДокумент171 страницаDiktatDualaut AndiОценок пока нет
- Introduction To FPGAДокумент12 страницIntroduction To FPGAYogi Salomo Mangontang PratamaОценок пока нет
- Laporan ProyekДокумент11 страницLaporan Proyekdede ArdiansyahОценок пока нет
- Modul Proteus 8 ProfessionalДокумент23 страницыModul Proteus 8 ProfessionalWisnu100% (1)
- Tugas Klompok 4 Proses Tahapan Instalan Aplikasi FinishДокумент16 страницTugas Klompok 4 Proses Tahapan Instalan Aplikasi Finishnizrulhafizam123Оценок пока нет
- Modul Praktikum MergedДокумент158 страницModul Praktikum MergedAkbarnama Tangguh DipantaraОценок пока нет
- Paduan Multisim BaruДокумент18 страницPaduan Multisim BaruDicktusОценок пока нет
- Sample Ebook Jago Desain Aplikasi Android From Badoy StudioДокумент24 страницыSample Ebook Jago Desain Aplikasi Android From Badoy Studioican0% (1)
- Modul 02 v1Документ23 страницыModul 02 v1Christine SibaraniОценок пока нет
- Modul 6Документ31 страницаModul 6djajengsemarОценок пока нет
- Tugas Klompok 4 Proses Tahapan Instalan AplikasiДокумент16 страницTugas Klompok 4 Proses Tahapan Instalan Aplikasinizrulhafizam123Оценок пока нет
- Ebook Jago Ui Ux Update JanuariДокумент139 страницEbook Jago Ui Ux Update Januariahmad zulham100% (1)
- 07 - 3CD3TE - Dedi Kurniawan - Praktikum 6Документ22 страницы07 - 3CD3TE - Dedi Kurniawan - Praktikum 6ZainОценок пока нет
- S7 Prog 1 Latihan 16 BitДокумент27 страницS7 Prog 1 Latihan 16 BitMuhammad Arif ZakariyaОценок пока нет
- Ebook 5 Hari Jago Desain 2021Документ139 страницEbook 5 Hari Jago Desain 2021Bonardo SianturiОценок пока нет
- Cara Instal Multisim 10.0 Dan Ultiboard 10.0Документ23 страницыCara Instal Multisim 10.0 Dan Ultiboard 10.0iklan_andaОценок пока нет
- Tutorial Membuat Animasi Banner Iklan Applikasi Dalam WebДокумент14 страницTutorial Membuat Animasi Banner Iklan Applikasi Dalam WebEfan KomОценок пока нет
- Modul BAB IX - GUI ProgrammingДокумент21 страницаModul BAB IX - GUI ProgrammingArdian PradiptaОценок пока нет
- Materi SimulinkДокумент15 страницMateri Simulinkriki gunawanОценок пока нет
- Belajar IoT - Menyalakan Dan Mematikan Lampu Via Internet Menggunakan AgnosThings Dan ESP8266Документ13 страницBelajar IoT - Menyalakan Dan Mematikan Lampu Via Internet Menggunakan AgnosThings Dan ESP8266aqiila putriОценок пока нет
- Duhan Ifano (1061805) - Laporanpraktikum Ii, Iii, ViДокумент20 страницDuhan Ifano (1061805) - Laporanpraktikum Ii, Iii, Viammar naufalОценок пока нет
- Membuat Ekstensi AVX Di ArcView 3.x Dari File AVEДокумент5 страницMembuat Ekstensi AVX Di ArcView 3.x Dari File AVEhablugОценок пока нет
- Pembacaan Output Timbangan Digital Jarak Jauh Dengan Menggunakan Pemprograman Visual Basic 6Документ8 страницPembacaan Output Timbangan Digital Jarak Jauh Dengan Menggunakan Pemprograman Visual Basic 6Ghassan SiregarОценок пока нет
- HistogramДокумент17 страницHistogramindra lumbantobingОценок пока нет
- Laporan Akhir Percobaan 7 Kelompok 5Документ16 страницLaporan Akhir Percobaan 7 Kelompok 5delita wahyuningsihОценок пока нет
- Laporan User Manual Circuit MakerДокумент27 страницLaporan User Manual Circuit Makervhiga gionataОценок пока нет
- Plotting Cross Section Dari Excel Ke AutoCAD Versi 1Документ4 страницыPlotting Cross Section Dari Excel Ke AutoCAD Versi 1Bakti Nusantara100% (1)
- Materi Mikrokontroler 3Документ10 страницMateri Mikrokontroler 3yuliastrianiОценок пока нет
- Modul 8 - Control LED Menggunakan Python 3.0Документ15 страницModul 8 - Control LED Menggunakan Python 3.0Risa Amelia VentinurОценок пока нет
- Panduan Menginstall Windows Vista Sp2 Edisi Bahasa InggrisОт EverandPanduan Menginstall Windows Vista Sp2 Edisi Bahasa InggrisРейтинг: 5 из 5 звезд5/5 (1)
- Panduan Cara Menginstall Linux Mint Untuk Pemula Lengkap Dengan GambarОт EverandPanduan Cara Menginstall Linux Mint Untuk Pemula Lengkap Dengan GambarРейтинг: 3 из 5 звезд3/5 (1)
- Membuat Aplikasi Bisnis Menggunakan Visual Studio Lightswitch 2013От EverandMembuat Aplikasi Bisnis Menggunakan Visual Studio Lightswitch 2013Рейтинг: 3.5 из 5 звезд3.5/5 (7)
- Fotografer 2.0: Cara mempromosikan dan menjual foto di internet terima kasih kepada agen microstock dan photostockОт EverandFotografer 2.0: Cara mempromosikan dan menjual foto di internet terima kasih kepada agen microstock dan photostockОценок пока нет
- Analisis swot dalam 4 langkah: Bagaimana menggunakan matriks SWOT untuk membuat perbedaan dalam karir dan bisnisОт EverandAnalisis swot dalam 4 langkah: Bagaimana menggunakan matriks SWOT untuk membuat perbedaan dalam karir dan bisnisРейтинг: 4.5 из 5 звезд4.5/5 (3)
- Menghtung Nlai KapasitorДокумент4 страницыMenghtung Nlai KapasitorFeri KrismantoОценок пока нет
- Array - Frekuensi Data - Delphi For DelphierДокумент8 страницArray - Frekuensi Data - Delphi For DelphierAndree AmrulОценок пока нет
- Modul Led Atas JualДокумент1 страницаModul Led Atas JualAndree AmrulОценок пока нет
- KBM 2 PLCДокумент11 страницKBM 2 PLCAndree AmrulОценок пока нет
- Static Dan Dynamic Routing Pada Cisco Packet TracerДокумент7 страницStatic Dan Dynamic Routing Pada Cisco Packet TracerHendry AlamsyahОценок пока нет
- Kendali Nyala Led Via Komunikasi Serial Dengan Delphi Blog Adi Sanjaya Global Techno Solution - As-GTS - Blog Adi Sanjaya Global Techno SolutionДокумент14 страницKendali Nyala Led Via Komunikasi Serial Dengan Delphi Blog Adi Sanjaya Global Techno Solution - As-GTS - Blog Adi Sanjaya Global Techno SolutionAndree AmrulОценок пока нет
- Komunikasi Serial Port AVR Dengan DelphiДокумент4 страницыKomunikasi Serial Port AVR Dengan DelphiAndree AmrulОценок пока нет
- Sistem Keamanan Koputer Menggunakan Retina MataДокумент79 страницSistem Keamanan Koputer Menggunakan Retina MataKholikSiAnakKonslettОценок пока нет
- Makalah Perangkat Antar Muka II M. AmrulДокумент17 страницMakalah Perangkat Antar Muka II M. AmrulAndree AmrulОценок пока нет
- Avr Serial Atmega16 DelphiДокумент3 страницыAvr Serial Atmega16 DelphiAndree AmrulОценок пока нет
- Skema Sensor Pintu Otomatis + Software Dengan AVR Studio 5 - Yuk Belajar Lagi (A B C... 1 2 3..Документ3 страницыSkema Sensor Pintu Otomatis + Software Dengan AVR Studio 5 - Yuk Belajar Lagi (A B C... 1 2 3..Andree AmrulОценок пока нет
- Kumpulan Program Labview - Konversi String Ke Numerik Dan SebaliknyaДокумент3 страницыKumpulan Program Labview - Konversi String Ke Numerik Dan SebaliknyaAndree AmrulОценок пока нет
- EMS 30A HBridge ManualДокумент7 страницEMS 30A HBridge ManualMuh DhahsyadОценок пока нет
- Komunikasi Serial AVR Dan LabView 2Документ6 страницKomunikasi Serial AVR Dan LabView 2Andree AmrulОценок пока нет
- Komunikasi Serial Mikrokontroler Avr 8535 Ke Lanview - Forum Sains IndonesiaДокумент3 страницыKomunikasi Serial Mikrokontroler Avr 8535 Ke Lanview - Forum Sains IndonesiaAndree AmrulОценок пока нет
- Komunikasi Serial AVR Dan LabViewДокумент6 страницKomunikasi Serial AVR Dan LabViewAndree AmrulОценок пока нет
- Identifikasi Image Menggunakan LabVIEWДокумент2 страницыIdentifikasi Image Menggunakan LabVIEWAndree AmrulОценок пока нет
- TUGAS K3 ToksikologiДокумент1 страницаTUGAS K3 ToksikologiAndree AmrulОценок пока нет
- Oksidasi Asam AskorbatДокумент9 страницOksidasi Asam AskorbatDewi Kurnia AdryantОценок пока нет
- Cara Membuat Gui Labview + Arduino Dari Sensor Compass HMC5883L - Coz TutorialДокумент7 страницCara Membuat Gui Labview + Arduino Dari Sensor Compass HMC5883L - Coz TutorialAndree AmrulОценок пока нет
- Resume Dari JournalДокумент8 страницResume Dari JournalAndree AmrulОценок пока нет
- Soal Latihan - PLC For YouДокумент3 страницыSoal Latihan - PLC For YouAndree AmrulОценок пока нет
- Presentation 1Документ15 страницPresentation 1Andree AmrulОценок пока нет
- Sistem Keamanan Koputer Menggunakan Retina MataДокумент79 страницSistem Keamanan Koputer Menggunakan Retina MataKholikSiAnakKonslettОценок пока нет
- Fungsi Logika PLC - INTJ NerdДокумент4 страницыFungsi Logika PLC - INTJ NerdAndree AmrulОценок пока нет
- Elektro09 - Gerbang Logika Dan Ladder DiagramДокумент5 страницElektro09 - Gerbang Logika Dan Ladder DiagramAndree AmrulОценок пока нет
- Contoh Soal Dan Jawaban Gerak Rotasi Hubungan RodaДокумент5 страницContoh Soal Dan Jawaban Gerak Rotasi Hubungan RodaAndree AmrulОценок пока нет
- Tutorial PLC Omron, CX-Programmer Instruksi Dasar KEEP, SET Dan RSET - Banyak KeahlianДокумент3 страницыTutorial PLC Omron, CX-Programmer Instruksi Dasar KEEP, SET Dan RSET - Banyak KeahlianAndree Amrul100% (1)
- 7.bagaimana Prosedur Simulasi Program PLC S7 200 Menggunakan SIMULATOR S7 200 V2Документ30 страниц7.bagaimana Prosedur Simulasi Program PLC S7 200 Menggunakan SIMULATOR S7 200 V2Andree Amrul100% (1)