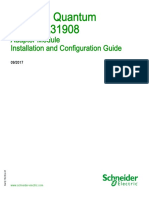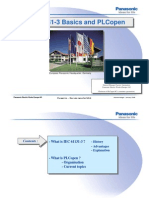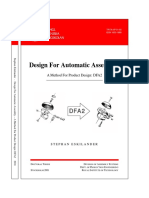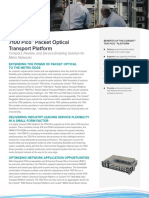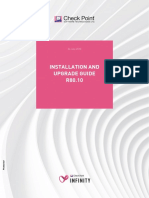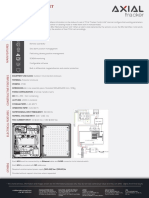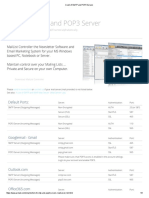Академический Документы
Профессиональный Документы
Культура Документы
93964-Quickstart LMI Gocator 3100 Series
Загружено:
rmorenodx4587Авторское право
Доступные форматы
Поделиться этим документом
Поделиться или встроить документ
Этот документ был вам полезен?
Это неприемлемый материал?
Пожаловаться на этот документАвторское право:
Доступные форматы
93964-Quickstart LMI Gocator 3100 Series
Загружено:
rmorenodx4587Авторское право:
Доступные форматы
3.
STARTING GOCATOR
2014 LMI Technologies Inc. All rights reserved.
NOTE: Gocator must be connected to a host computer in order to launch the user interface and set up the sensor.
Gocator sensors are configured by connecting with a web browser.
The user interface is supported with FireFox 3.5+, Chrome 4.0+, & Internet Explorer 8.0+. (Use FireFox or Chrome for optimal
performance.) The Adobe Flash browser plugin version 11.6+ must be installed.
A. LAUNCHING THE INTERFACE
B. RUNNING GOCATOR
Step 1
Step 1
Change network setting on host computer
Select the Connection Page
In Windows 7
Select what the Gocator will be connected to
+1 604 636 1011
Fax:
+1 604 516 8368
Select Standalone
Select Master 100
Select Master 400
Select Master 800
Select Master 1200
Select Master 2400
Phone:
support@lmi3D.com
Web:
www.lmi3D.com
Disabled
IP Address
192.168.1.10
Subnet Mask
255.255.255.0
Gateway
0.0.0.0
Step 2
Open a web browser and enter the sensor address
Email:
Default
DCHP
Worldwide
Gocator is shipped with the following default network
configuration
Setting
North America
Single Sensor:
Using Master 100:
Using Master 400:
Using Master 800:
Using Master 1200:
Using Master 2400:
Phone:
Open the Network Pane in System Preferences and select Ethernet.
Set Configure to Manually.
Enter IP Address 192.168.1.5 and Subnet Mask 255.255.255.0, then
click Apply.
Step 2
Europe
In Mac OS X 10.6
+31 45 850 7000
Fax:
+31 45 574 2500
Open the Control Panel>Network and Sharing Center>Change Adapter
Settings.
Right-click desired network connection, then click Properties.
On the Networking tab, click Internet Protocol Version 4 (TCP/IPv4),
then click Properties.
Select Use the following IP address option.
Enter IP Address 192.168.1.5 and Subnet Mask 255.255.255.0, then
click OK.
Step 3
Ensure data source is set to LIVE and the Safety switch is enabled or the Light Safety input is high. Press the PLAY button
in the toolbar to start the sensor (a projected light pattern
should now be visible)
Step 3
Select language of choice
3100
RECORD
Quick Start Guide
START
SNAPSHOT
DATA SOURCE
Step 4
Step 4
The Administrator password is initially blank. Press the Login
button to connect
Move target into the projected light pattern and measure!
An example of the user interface in use
Once connected to the Gocator, click the Help icon to
view the User Manual, update firmware, or download SDK
For the user manual, CAD drawings, firmware release notes, SDK,
and more, go to www.lmi3D.com/support/downloads
15198-1.1-Manual_Quickstart_Gocator-3100A-Series
TROUBLESHOOTING
PROBLEM
SUGGESTED RESOLUTION
Mechanical / Environmental
The sensor is warm.
It is normal for a sensor to be warm when powered on.
Connection
When connecting with a web
browser, the sensor is not found
(page does not load).
Verify the sensor power is on. This will be indicated by an illuminated POWER indicator light.
Verify the Power & Ethernet cordset is connected to the Power/LAN connector and the Ethernet ends RJ45 of the cordset is connected to the Ethernet switch.
Verify that the client computers network settings are properly configured. Refer to the Connecting to a New Sensor section in the Gocator user manual or to
your computers documentation on configuring a network adapter.
Download 14405-x.x.x.x_software_go2_tools.zip from the downloads area of LMIs website at www.lmi3D.com.
Unzip and run the Sensor Discovery Tool [bin>win32>kDiscovery.exe] to verify that the sensor has the correct network settings.
When attempting to log in, the
password is not accepted.
Download 14405-x.x.x.x_software_go2_tools.zip from from the downloads area of LMIs website at www.lmi3D.com.
Unzip and run the Sensor Discovery Tool [bin>win32>kDiscovery.exe] to discover the sensor on the network and restore default settings.
NOTE: Using the Sensor Discovery tool will reset your configuration settings to default - these settings can be recovered from the backup
files if previously saved.
3D Data Acquisition
When the Play button is pressed,
the sensor does not emit LED light.
Verify that the LED indicator light on the Gocator is illuminated, if not, the safety input signal is off.
Refer to the Safety Input section in the Gocator user manual to determine the correct solution for your application.
The exposure setting may be too low. Refer to the Exposure section in the Gocator User Manual for more information on configuring exposure time.
Use the Snapshot button instead of the Start button to capture 3D point cloud data. If the LED light flashes when you use the Snapshot button, but not when
you use the Start button, then the problem could be related to triggering.
The sensor CPU level is near 100%.
Review the active measurements and eliminate any that are unnecessary measurements.
Consider reducing the trigger speed.
Consider reducing the data resolution.
GOCATOR OVERVIEW
Each Gocator 3100 model is designed with a unique Clearance
Distance (CD), Measurement Range (MR) and Field of View
(FOV). Refer to your User Manual for more information about
your model.
1. MOUNTING
NOTE: Mounting the Gocator is recommended prior to applying power. Ensure that a proper earth ground and
heat sink have been properly established prior to applying power.
Mount the sensor using four M5 x 0.8 screws of suitable length.
The recommended thread engagement into the housing is 8 - 10 mm.
Camera
Light
Emitter
Do not install the sensor near objects that might occlude a cameras view of the light
Camera
Mounting
Holes
M5X0.8 10
Power/LAN
2. CONNECTING GOCATOR TO A HOST COMPUTER
Standalone System
Indicators Lights
When starting the Gocator,
the Power and the LED (if
safety is enabled) indicator
lights should be illuminated
if they are not, please refer
to the trouble shooting table
or your User Manual.
I/O
Connector
POWER: 24-48VDC @ 13W
SAFETY: +24-48VDC TO ENABLE
WIRE RICH I/O
AS REQUIRED BY APPLICATION
IN - ENCODER / TRIGGER
OUT - SERIAL / ANALOG / DIGITAL
GROUNDING GOCATOR
Gocator housings should be grounded to the earth and the
grounding shield of the Gocator I/O cordsets. Gocator
sensors have been designed to provide adequate grounding
through the use of M5 x 0.8 screws. Always check grounding
with a multi-meter to ensure electrical continuity between the
mounting frame and the Gocator connectors.
The frame or electrical cabinet that the Gocator is mounted to
must be connected to earth ground.
GROUNDING CORDSET (RECOMMENDED)
To minimize interference with other equipment, the Power &
Ethernet or the Power & Ethernet to Master cordset (depending on cordset used in system) can be grounded by terminating the cordset shield before the split. The most effective
grounding method is to use a 360-degree clamp. See User
Manual for instructions.
ELECTRICAL SAFETY
Always power down sensor
before removing cables
from the sensor
Multi-Sensor System
Power, Laser Safety, Trigger inputs,
and Encoder
GOCATOR
Minimize voltage potential between system ground
and sensor ground
Care should be taken to minimize the voltage potential
between system ground (ground reference for I/O signals)
and sensor ground. Use shielded cables with shield grounded
at both ends. Sensor housing should be connected to earth
ground.
Use a suitable power supply
The +24-48V power supply used with Gocator 3100 sensors
should be an isolated supply with inrush current protection.
MASTER 2400
Use care when handling powered devices
Wires connecting to the sensor should not be handled while
the sensor is powered. Doing so may cause electrical shock to
the user or damage to the equipment.
USER PC
Failure to adhere to the guidelines described
in this section may result in electrical shock
or equipment damage.
CAT5E ETHERNET CABLE
GOCATOR I/O CORDSET
GIGABIT ETHERNET
SWITCH
GOCATOR POWER AND ETHERNET
TO MASTER CORDSET
Connector Pin Details
Gocator Power/LAN (to standalone and to Master)
10
12
Function
Cable Conductor Color
GND_24-48V
White/Orange & Black
GND_24-48V
Orange/Black
DC_24-48V
White/Green & Black
DC_24-48V
Green/Black
Safety-
White/Blue & Black
13
Safety+
Blue/Black
Sync+
White/Brown & Black
Sync-
Brown/Black
Ethernet MX1+
White/Orange
3
11
9
6
8
1
2
7
14
View: Looking into the connector on the sensor.
16
2
15
5
9
6
10
12
11
Function
Cable Conductor Color
Ethernet MX1-
Orange
Ethernet MX2+
White/Green
10
Ethernet MX2-
Green
11
Ethernet MX3-
White/Blue
12
Ethernet MX3+
Blue
13
Ethernet MX4+
White/Brown
14
Ethernet MX4-
Brown
Function
Cable Conductor Color
Function
Cable Conductor Color
Trigger_in+
Grey
11
Encoder_Z+
White/Green & Black
Trigger_in-
Pink
12
Encoder_Z-
Green / Black
Out_1+ (Digital Output 0)
Red
13
Serial_out+
White
Out_1- (Digital Output 0)
Blue
Out_2+ (Digital Output 1)
Tan
14
Serial_out-
Brown
14
Out_2- (Digital Output 1)
Orange
15
Reserved
Blue / Black
Encoder_A+
White/Brown & Black
16
Reserved
White / Blue & Black
13
Encoder_A-
Brown / Black
17
Analog_out+
Green
Encoder_B+
Black
18
Analog_out-
Yellow & Maroon/White
10
Encoder_B-
Violet
19
Reserved
Maroon
18
17
Pin
Pin
Gocator I/O
19
Pin
View: Looking into the connector on the sensor.
Pin
Вам также может понравиться
- K01 000 00 PDFДокумент18 страницK01 000 00 PDFrmorenodx4587Оценок пока нет
- XG5000 (IEC) Help EngДокумент1 157 страницXG5000 (IEC) Help Engrmorenodx4587Оценок пока нет
- K01 000 05Документ234 страницыK01 000 05rmorenodx4587Оценок пока нет
- K01 000 06 PDFДокумент232 страницыK01 000 06 PDFrmorenodx4587Оценок пока нет
- MT6070iH Spec Eng 110607Документ2 страницыMT6070iH Spec Eng 110607rmorenodx4587Оценок пока нет
- Nve75259 01Документ128 страницNve75259 01rmorenodx4587Оценок пока нет
- Momentum: 170ENT11001/170ENT11002 Ethernet Communications Adapter User GuideДокумент158 страницMomentum: 170ENT11001/170ENT11002 Ethernet Communications Adapter User Guidermorenodx4587Оценок пока нет
- K01 000 07Документ404 страницыK01 000 07rmorenodx4587Оценок пока нет
- Momentum: 170ENT11001/170ENT11002 Ethernet Communications Adapter User GuideДокумент158 страницMomentum: 170ENT11001/170ENT11002 Ethernet Communications Adapter User Guidermorenodx4587Оценок пока нет
- Modicon Momentum I/O Base: User GuideДокумент712 страницModicon Momentum I/O Base: User Guidermorenodx4587Оценок пока нет
- Modicon Momentum I/O Base: User GuideДокумент712 страницModicon Momentum I/O Base: User Guidermorenodx4587Оценок пока нет
- CMT-SVR Startup Guide: User ManualДокумент24 страницыCMT-SVR Startup Guide: User Manualnelhani01Оценок пока нет
- 170 PNT Series: Modbus Plus Communication Adapters For Momentum User ManualДокумент46 страниц170 PNT Series: Modbus Plus Communication Adapters For Momentum User Manualrmorenodx4587Оценок пока нет
- Quantum With Unity Pro: 141 MMS 425 01, 141 MMS 535 02 SERCOS Multi-Axis Motion Controller User ManualДокумент36 страницQuantum With Unity Pro: 141 MMS 425 01, 141 MMS 535 02 SERCOS Multi-Axis Motion Controller User Manualrmorenodx4587Оценок пока нет
- XGB (Xbl-Emta) Ethernet Users Manual v1.2Документ125 страницXGB (Xbl-Emta) Ethernet Users Manual v1.2rmorenodx4587Оценок пока нет
- Right choice for PLC profit maximizationДокумент277 страницRight choice for PLC profit maximizationjhon borjaОценок пока нет
- DD x634 en Iec61131 BasicsДокумент32 страницыDD x634 en Iec61131 BasicsReginaldo EspindolaОценок пока нет
- XGB (Xbl-Eipt) Ethernet Ip Users Manual v1.0Документ91 страницаXGB (Xbl-Eipt) Ethernet Ip Users Manual v1.0rmorenodx4587Оценок пока нет
- Panasonic Ds Fpwebdesigner EngДокумент2 страницыPanasonic Ds Fpwebdesigner Engrmorenodx4587Оценок пока нет
- KS1 SignalConverterUsersManual ARCT1F437E3 EngДокумент30 страницKS1 SignalConverterUsersManual ARCT1F437E3 Engrmorenodx4587Оценок пока нет
- PANASONIC Ethernet Communication AFPXCOM5 FPX Users F409e8 - EngДокумент34 страницыPANASONIC Ethernet Communication AFPXCOM5 FPX Users F409e8 - Engrmorenodx4587Оценок пока нет
- PANASONIC DS ks1 en PDFДокумент2 страницыPANASONIC DS ks1 en PDFrmorenodx4587Оценок пока нет
- PANASONIC MN FP Webserver User Peweu EngДокумент195 страницPANASONIC MN FP Webserver User Peweu Engrmorenodx45870% (1)
- FPWINProReferenceManual ACGM0142V42ENДокумент174 страницыFPWINProReferenceManual ACGM0142V42ENrmorenodx4587Оценок пока нет
- Panasonic SF PLC enДокумент32 страницыPanasonic SF PLC enrmorenodx4587Оценок пока нет
- Panasonic SF PLC enДокумент32 страницыPanasonic SF PLC enrmorenodx4587Оценок пока нет
- L071ME4182DFAДокумент81 страницаL071ME4182DFAmegamech23Оценок пока нет
- Multifunction Process Calibrator: FeaturesДокумент2 страницыMultifunction Process Calibrator: Featuresrmorenodx4587Оценок пока нет
- Design For Automatic Assembly PDFДокумент190 страницDesign For Automatic Assembly PDFAliSyarief100% (1)
- Hidden Figures: The American Dream and the Untold Story of the Black Women Mathematicians Who Helped Win the Space RaceОт EverandHidden Figures: The American Dream and the Untold Story of the Black Women Mathematicians Who Helped Win the Space RaceРейтинг: 4 из 5 звезд4/5 (890)
- The Yellow House: A Memoir (2019 National Book Award Winner)От EverandThe Yellow House: A Memoir (2019 National Book Award Winner)Рейтинг: 4 из 5 звезд4/5 (98)
- The Little Book of Hygge: Danish Secrets to Happy LivingОт EverandThe Little Book of Hygge: Danish Secrets to Happy LivingРейтинг: 3.5 из 5 звезд3.5/5 (399)
- The Subtle Art of Not Giving a F*ck: A Counterintuitive Approach to Living a Good LifeОт EverandThe Subtle Art of Not Giving a F*ck: A Counterintuitive Approach to Living a Good LifeРейтинг: 4 из 5 звезд4/5 (5794)
- Never Split the Difference: Negotiating As If Your Life Depended On ItОт EverandNever Split the Difference: Negotiating As If Your Life Depended On ItРейтинг: 4.5 из 5 звезд4.5/5 (838)
- Elon Musk: Tesla, SpaceX, and the Quest for a Fantastic FutureОт EverandElon Musk: Tesla, SpaceX, and the Quest for a Fantastic FutureРейтинг: 4.5 из 5 звезд4.5/5 (474)
- A Heartbreaking Work Of Staggering Genius: A Memoir Based on a True StoryОт EverandA Heartbreaking Work Of Staggering Genius: A Memoir Based on a True StoryРейтинг: 3.5 из 5 звезд3.5/5 (231)
- The Emperor of All Maladies: A Biography of CancerОт EverandThe Emperor of All Maladies: A Biography of CancerРейтинг: 4.5 из 5 звезд4.5/5 (271)
- The Gifts of Imperfection: Let Go of Who You Think You're Supposed to Be and Embrace Who You AreОт EverandThe Gifts of Imperfection: Let Go of Who You Think You're Supposed to Be and Embrace Who You AreРейтинг: 4 из 5 звезд4/5 (1090)
- The World Is Flat 3.0: A Brief History of the Twenty-first CenturyОт EverandThe World Is Flat 3.0: A Brief History of the Twenty-first CenturyРейтинг: 3.5 из 5 звезд3.5/5 (2219)
- Team of Rivals: The Political Genius of Abraham LincolnОт EverandTeam of Rivals: The Political Genius of Abraham LincolnРейтинг: 4.5 из 5 звезд4.5/5 (234)
- The Hard Thing About Hard Things: Building a Business When There Are No Easy AnswersОт EverandThe Hard Thing About Hard Things: Building a Business When There Are No Easy AnswersРейтинг: 4.5 из 5 звезд4.5/5 (344)
- Devil in the Grove: Thurgood Marshall, the Groveland Boys, and the Dawn of a New AmericaОт EverandDevil in the Grove: Thurgood Marshall, the Groveland Boys, and the Dawn of a New AmericaРейтинг: 4.5 из 5 звезд4.5/5 (265)
- The Unwinding: An Inner History of the New AmericaОт EverandThe Unwinding: An Inner History of the New AmericaРейтинг: 4 из 5 звезд4/5 (45)
- The Sympathizer: A Novel (Pulitzer Prize for Fiction)От EverandThe Sympathizer: A Novel (Pulitzer Prize for Fiction)Рейтинг: 4.5 из 5 звезд4.5/5 (119)
- TASKalfa 5551ci Brochure PDFДокумент4 страницыTASKalfa 5551ci Brochure PDFteststudent UnknownОценок пока нет
- Amplitude ModulationДокумент70 страницAmplitude Modulationhamkane100% (1)
- 7100 Pico™ Packet Optical Transport Platform: Compact, Flexible, and Service-Enabling Solution For Metro NetworksДокумент4 страницы7100 Pico™ Packet Optical Transport Platform: Compact, Flexible, and Service-Enabling Solution For Metro NetworksFarah DianaОценок пока нет
- Cisco Cloud Infrastructure Cisco Press (2023)Документ605 страницCisco Cloud Infrastructure Cisco Press (2023)joe cheОценок пока нет
- HP Probook 430 G2 SpecsДокумент24 страницыHP Probook 430 G2 SpecsmaazОценок пока нет
- KJ-3500 Manual F - ENДокумент41 страницаKJ-3500 Manual F - ENzitro01Оценок пока нет
- 840Dsl Operate Commiss Man en-USДокумент1 734 страницы840Dsl Operate Commiss Man en-USaaaaaaОценок пока нет
- Prolink PWN3702PДокумент2 страницыProlink PWN3702PBenny LukitoОценок пока нет
- DDBMS Chapter 12 SummaryДокумент27 страницDDBMS Chapter 12 SummaryAlbert SeastresОценок пока нет
- RTN Configuration GuideДокумент21 страницаRTN Configuration Guidevijaycool85Оценок пока нет
- Verizon Wireless U365 Gusto 2 User Manual English FB03 F6Документ175 страницVerizon Wireless U365 Gusto 2 User Manual English FB03 F6SFBaySurfОценок пока нет
- Netman User UpsДокумент51 страницаNetman User Upssts100Оценок пока нет
- Data Center DesignДокумент209 страницData Center Designsimonchang100% (4)
- Install SAPNW 7.51 Ubuntu 18.04Документ53 страницыInstall SAPNW 7.51 Ubuntu 18.04Kang YAyan100% (1)
- Scor 350-701-V7Документ156 страницScor 350-701-V7Delightt MuzozvionaОценок пока нет
- Microsoft 70-532Документ96 страницMicrosoft 70-532Dipraj NandiОценок пока нет
- Emc Vnxe Series: EssentialsДокумент4 страницыEmc Vnxe Series: Essentialsvijayen123Оценок пока нет
- CP R80.10 Installation and Upgrade GuideДокумент202 страницыCP R80.10 Installation and Upgrade Guidequyenntt83Оценок пока нет
- Doxygen of OTRS Cvs Ref ManДокумент379 страницDoxygen of OTRS Cvs Ref Manh4ck3rm1k3Оценок пока нет
- CanSat Kit User Manual V2014Документ89 страницCanSat Kit User Manual V2014Andrei SavaОценок пока нет
- Kollmorgen Automation and Motion Solutions CatalogДокумент108 страницKollmorgen Automation and Motion Solutions CatalogOttoKollmorgeОценок пока нет
- Road Sync Admin GuideДокумент7 страницRoad Sync Admin GuideSivakumar BalaОценок пока нет
- Tech Datasheet NCUДокумент1 страницаTech Datasheet NCUALEX MATHEUS DA SILVA FERRAZОценок пока нет
- 50 Common Interview Questions and Answers,: Refer Problem OrganizationДокумент14 страниц50 Common Interview Questions and Answers,: Refer Problem OrganizationWale AdedejiОценок пока нет
- A List of Popular SMTP and POP3 ServersДокумент5 страницA List of Popular SMTP and POP3 ServersmalaravananandanОценок пока нет
- WorkingДокумент10 страницWorkingjoysweetestboyОценок пока нет
- Wisp Clus18 Cisco SD WanДокумент40 страницWisp Clus18 Cisco SD Wandeltakio@gmail.comОценок пока нет
- 2D IconsДокумент8 страниц2D IconsJacky ManОценок пока нет
- TD.58 v2.3Документ64 страницыTD.58 v2.3Gustavo Adolfo AcaОценок пока нет
- RedДокумент2 страницыRedGalo MariduenaОценок пока нет