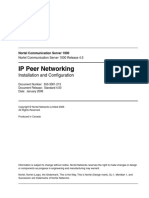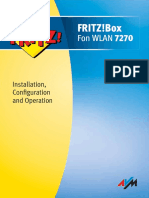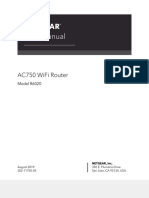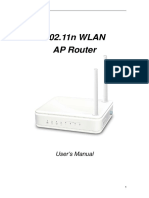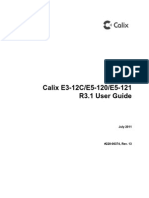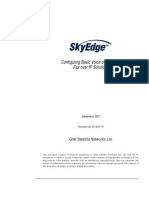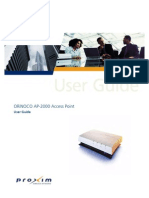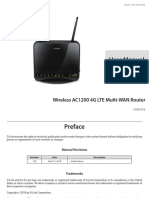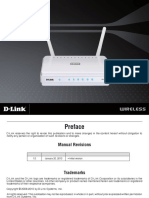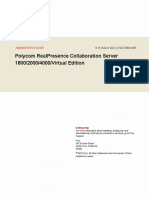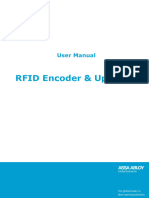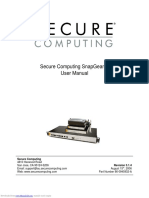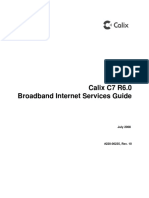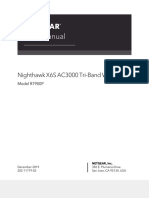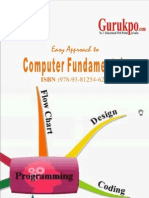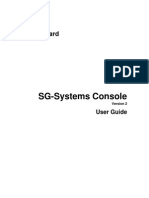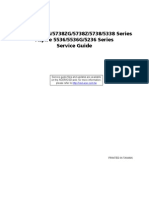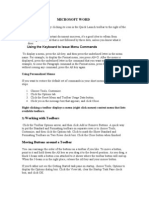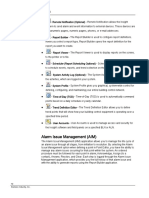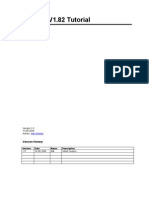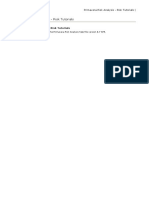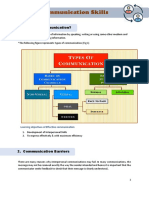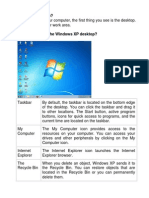Академический Документы
Профессиональный Документы
Культура Документы
DIR-822 - C1 - User Manual - v.2.5.5 - 20.07.2016 - EN
Загружено:
mascaraОригинальное название
Авторское право
Доступные форматы
Поделиться этим документом
Поделиться или встроить документ
Этот документ был вам полезен?
Это неприемлемый материал?
Пожаловаться на этот документАвторское право:
Доступные форматы
DIR-822 - C1 - User Manual - v.2.5.5 - 20.07.2016 - EN
Загружено:
mascaraАвторское право:
Доступные форматы
User Manual
DIR-822
AC1200 Wi-Fi Router
July 2016
DIR-822 AC1200 Wi-Fi Router
User Manual
Contents
Chapter 1. Introduction..........................................5
Contents and Audience.......................................................5
Conventions.................................................................5
Document Structure..........................................................5
Chapter 2. Overview..............................................6
General Information.........................................................6
Specifications*.............................................................7
Product Appearance.........................................................12
Upper Panel..............................................................12
Back and Bottom Panels...................................................14
Delivery Package...........................................................15
Chapter 3. Installation and Connection..........................16
Before You Begin...........................................................16
Connecting to PC...........................................................17
PC with Ethernet Adapter.................................................17
Obtaining IP Address Automatically in OS Windows XP......................17
Obtaining IP Address Automatically in OS Windows 7.......................20
PC with Wi-Fi Adapter....................................................25
Configuring Wi-Fi Adapter in OS Windows XP...............................26
Configuring Wi-Fi Adapter in OS Windows 7................................27
Connecting to Web-based Interface..........................................29
Web-based Interface Structure..............................................30
General Information Page.................................................30
Menu Sections............................................................32
Notifications and System Drop-down Menu..................................33
Chapter 4. Configuring via Web-based Interface..................36
Monitoring.................................................................36
Click'n'Connect............................................................40
Creating WAN Connection..................................................42
PPPoE Connection.......................................................42
IPv6 PPPoE or PPPoE Dual Stack Connection..............................43
Static IP Connection...................................................44
Dynamic IP Connection..................................................45
Static IPv6 Connection.................................................46
Dynamic IPv6 Connection................................................47
PPPoE + Static IP Connection...........................................48
PPPoE + Dynamic IP Connection..........................................50
PPTP + Static IP or L2TP + Static IP Connection........................52
PPTP + Dynamic IP or L2TP + Dynamic IP Connection......................54
Checking Internet Availability...........................................56
Configuring Yandex.DNS Service...........................................57
Configuring Wireless Connection..........................................58
Configuring IPTV.........................................................64
Wireless Network Settings Wizard...........................................65
Access Point Mode........................................................66
Client Mode..............................................................71
Virtual Server Settings Wizard.............................................74
IPTV Settings Wizard.......................................................76
Page 2 of 212
DIR-822 AC1200 Wi-Fi Router
User Manual
Status.....................................................................77
Network Statistics.......................................................77
DHCP.....................................................................78
Routing Table............................................................79
Clients..................................................................80
Port Statistics..........................................................81
Active Sessions..........................................................82
Multicast groups.........................................................83
Net........................................................................84
WAN......................................................................84
Creating PPPoE WAN Connection..........................................85
Creating IPv6 PPPoE or PPPoE Dual Stack WAN Connection.................89
Creating Static IP or Dynamic IP WAN Connection........................95
Creating Static IPv6 or Dynamic IPv6 WAN Connection...................100
Creating PPPoE + Static IP or PPPoE + Dynamic IP WAN Connection.......104
Creating PPTP/L2TP + Static IP or
PPTP/L2TP + Dynamic IP WAN Connection.................................111
LAN.....................................................................118
Wi-Fi.....................................................................122
Basic Settings..........................................................122
2.4GHz Band...........................................................122
5GHz Band.............................................................125
Security Settings.......................................................128
MAC Filter..............................................................134
List of Wi-Fi Clients...................................................136
WPS.....................................................................137
Using WPS Function via Web-based Interface............................139
Using WPS Function without Web-based Interface........................140
Additional Settings.....................................................141
Smart Adjustment of Wi-Fi Clients.......................................144
WMM.....................................................................146
Client..................................................................148
Advanced..................................................................151
VLAN....................................................................152
UPnP IGD................................................................155
Port Settings...........................................................156
Bandwidth Control.......................................................159
Redirect................................................................161
DDNS....................................................................162
DNS.....................................................................164
Routing.................................................................165
IPv6 Routing............................................................166
Remote Access to Device.................................................167
Miscellaneous...........................................................169
TR-069 Client...........................................................171
IPsec...................................................................173
Firewall..................................................................179
IP Filters..............................................................179
Virtual Servers.........................................................182
DMZ.....................................................................185
MAC Filter..............................................................186
Control...................................................................188
URL Filter..............................................................188
Page 3 of 212
DIR-822 AC1200 Wi-Fi Router
User Manual
Yandex.DNS................................................................190
Internet Protection Settings............................................190
System....................................................................193
Administrator Password..................................................194
Configuration...........................................................195
System Log..............................................................197
Firmware Upgrade........................................................199
Local Update..........................................................200
Remote Update.........................................................201
System Time.............................................................202
Ping....................................................................204
Traceroute..............................................................205
Telnet..................................................................206
Interface settings......................................................207
Chapter 5. Operation Guidelines................................208
Safety Instructions.......................................................208
Wireless Installation Considerations......................................209
Connecting to Cable or DSL Modem..........................................210
Chapter 6. Abbreviations and Acronyms..........................211
Page 4 of 212
DIR-822 AC1200 Wi-Fi Router
Introduction
User Manual
CHAPTER 1.
INTRODUCTION
Contents and Audience
This manual describes the router DIR-822 and explains how to configure and operate it.
This manual is intended for users familiar with basic networking concepts, who create an in-home
local area network, and system administrators, who install and configure networks in offices.
Conventions
Example
Description
text
The body text of the manual.
Before You Begin
A reference to a chapter or section of this manual.
Quick
Guide
A reference to a document.
Installation
Change
A name of a menu, menu item, control (field, checkbox, drop-down
list, button, etc.).
192.168.0.1
Data that you should enter in the specified field.
Information
An important note.
Document Structure
Chapter 1 describes the purpose and structure of the document.
Chapter 2 gives an overview of the router's hardware and software features, describes its
appearance and the package contents.
Chapter 3 explains how to install the router DIR-822 and configure a PC in order to access its webbased interface.
Chapter 4 describes all pages of the web-based interface in detail.
Chapter 5 includes safety instructions and tips for networking and connecting additional equipment.
Chapter 6 introduces abbreviations and acronyms used in this manual.
Page 5 of 212
DIR-822 AC1200 Wi-Fi Router
Overview
User Manual
CHAPTER 2.
OVERVIEW
General Information
The DIR-822 device is a wireless dual band router a built-in 4-port switch. It provides a fast and
simple way to create a wireless and wired network at home or in an office.
You are able to connect the wireless router DIR-822 to a cable or DSL modem or to a private
Ethernet line and use a high-speed Internet connection to successfully fulfill a wide range of
professional tasks. The built-in 4-port switch enables you to connect Ethernet-enabled computers,
game consoles, and other devices to your network.
Using the DIR-822 device, you are able to quickly create a wireless network at home or in your
office, which lets computers and mobile devices access the Internet virtually anywhere (within the
operational range of your wireless network). Simultaneous activity of 2.4GHz band and 5GHz band
allows performing a wide range of tasks. The router can operate as a base station for connecting
wireless devices of the standards 802.11a, 802.11b, 802.11g, 802.11n, and 802.11ac (at the rate up
to 1167Mbps1).
The router supports multiple functions for the wireless interface: several security standards (WEP,
WPA/WPA2), MAC address filtering, WPS, WMM.
In addition, the device is equipped with a button for switching the Wi-Fi network off/on. If needed,
for example, when you leave home, you can easily switch the routers WLAN by pressing the
button, and devices connected to the LAN ports of the router will stay online.
Support of guest Wi-Fi network allows you to create a separate wireless network with individual
security settings and maximum rate limitation. Devices connected to the guest network will be able
to access the Internet, but will be isolated from the devices and resources of the router's LAN.
Smart adjustment of Wi-Fi clients is useful for networks based on several D-Link access points or
routers when the smart adjustment function is configured on each of them, a client always
connects to the access point (router) with the highest signal level.
The wireless router DIR-822 includes a built-in firewall. The advanced security functions minimize
threats of hacker attacks, prevent unwanted intrusions to your network, and block access to
unwanted websites for users of your LAN.
Built-in Yandex.DNS service protects against malicious and fraudulent web sites and helps to block
access to adult content on children's devices.
You can configure the settings of the wireless router DIR-822 via the user-friendly web-based
interface (the interface is available in several languages).
Now you can simply update the firmware: the router itself finds approved firmware on D-Link
update server and notifies when ready to install it.
1 Up to 300Mbps for 2.4GHz and up to 867Mbps for 5GHz.
Page 6 of 212
DIR-822 AC1200 Wi-Fi Router
Overview
User Manual
Specifications*
Hardware
Interfaces
10/100BASE-TX WAN port
4 10/100BASE-TX LAN ports
LEDs
POWER
INTERNET
WPS
WLAN
4 LAN LEDs
Buttons
POWER button to power on/power off
RESET button to restore factory default settings
WPS button to set up secure wireless connection and enable/disable wireless
network
Antenna
Four external non-detachable antennas (5dBi gain)
MIMO
2x2
Power connector
Power input connector (DC)
WAN connection types
PPPoE
IPv6 PPPoE
PPPoE Dual Stack
Static IP / Dynamic IP
Static IPv6 / Dynamic IPv6
PPPoE + Static IP / Dynamic IP
PPTP/L2TP + Static IP
PPTP/L2TP + Dynamic IP
Network functions
Support of IEEE 802.1X for Internet connection
DHCP server/relay
DHCPv6 server (Stateful/Stateless), IPv6 prefix delegation
DNS relay
Support of DNSv6 AAAA records
Dynamic DNS
Static IP routing
Static IPv6 routing
IGMP Proxy
RIP
Support of UPnP IGD
Support of VLAN
WAN ping respond
Support of SIP ALG
Support of RTSP
Autonegotiation of speed, duplex mode, and flow control/Manual speed and
duplex mode setup for each Ethernet port
Firewall functions
Network Address Translation (NAT)
Stateful Packet Inspection (SPI)
IP filter
IPv6 filter
MAC filter
URL filter
DMZ
Prevention of ARP and DDoS attacks
Virtual servers
Built-in Yandex.DNS web content filtering service
Software
* The device features are subject to change without notice. For the latest versions of the firmware and relevant
documentation, visit www.dlink.ru.
Page 7 of 212
DIR-822 AC1200 Wi-Fi Router
Overview
User Manual
Software
VPN
IPSec/PPTP/L2TP/PPPoE pass-through
IPSec tunnels
Management
Local and remote access to settings through TELNET/WEB (HTTP/HTTPS)
Multilingual web-based interface for configuration and management
Notification on connection problems and auto redirect to settings
Firmware update via web-based interface
Automatic notification on new firmware version
Saving/restoring configuration to/from file
Support of remote logging
Automatic synchronization of system time with NTP server and manual
time/date setup
Ping utility
Traceroute utility
TR-069 client
Standards
IEEE 802.11a/n/ac
IEEE 802.11b/g/n
Frequency range
2400 ~ 2483.5MHz
5150 ~ 5350MHz
5650 ~ 5850MHz
Wireless connection security
WEP
WPA/WPA2 (Personal/Enterprise)
filter
WPS (PBC/PIN)
Advanced functions
Support of client mode
WMM (Wi-Fi QoS)
Information on connected Wi-Fi clients
Advanced settings
Smart adjustment of Wi-Fi clients
Guest Wi-Fi for each band
Limitation of wireless network rate
Wireless connection rate
IEEE 802.11a: 6, 9, 12, 18, 24, 36, 48, and 54Mbps
IEEE 802.11b: 1, 2, 5.5, and 11Mbps
IEEE 802.11g: 6, 9, 12, 18, 24, 36, 48, and 54Mbps
IEEE 802.11n (2.4GHz/5GHz): from 6.5 to 300Mbps (from MCS0 to MCS15)
IEEE 802.11ac (5GHz): from 6.5 to 867Mbps (from MCS0 to MSC9)
Wireless Module Parameters
Page 8 of 212
DIR-822 AC1200 Wi-Fi Router
Overview
User Manual
Wireless Module Parameters
Transmitter output power
802.11a (typical at room temperature 25 C)
17dBm (+/-2dB) at 6, 9, 12, 18Mbps
16dBm (+/-2dB) at 24Mbps
15dBm (+/-2dB) at 36Mbps
14dBm (+/-2dB) at 48Mbps
13dBm (+/-2dB) at 54Mbps
802.11b (typical at room temperature 25 C)
15dBm (+/-2dB) at 1, 2, 5.5, 11Mbps
802.11g (typical at room temperature 25 C)
15dBm (+/-2dB) at 6, 9, 12, 18, 24, 36, 48, 56Mbps
802.11n (typical at room temperature 25 C)
2GHz, HT20
15dBm (+/-2dB) at MCS0~5
14dBm (+/-2dB) at MCS6~7
2GHz, HT40
15dBm (+/-2dB) at MCS0~5
14dBm (+/-2dB) at MCS6~7
5GHz, HT20/HT40
17dBm at MCS0~3
16dBm at MCS4
15dBm at MCS5
14dBm at MCS6
13dBm at MCS7
802.11ac (typical at room temperature 25 C)
VHT20
17dBm at MCS0~3
16dBm at MCS4
15dBm at MCS5
14dBm at MCS6
13dBm at MCS7
12dBm at MCS8
VHT40
17dBm at MCS0~3
16dBm at MCS4
15dBm at MCS5
14dBm at MCS6
13dBm at MCS7
12dBm at MCS8
11dBm at MCS9
VHT80
13dBm at MCS0~7
12dBm at MCS8
11dBm at MCS9
802.11a (typical at PER < 10% (1000-byte PDUs) at room temperature 25 C)
-82dBm at 6Mbps
-81dBm at 9Mbps
-79dBm at 12Mbps
-77dBm at 18Mbps
-74dBm at 24Mbps
-70dBm at 36Mbps
-66dBm at 48Mbps
-65dBm at 54Mbps
802.11b (typical at PER = 8% (1000-byte PDUs) at room temperature 25 C)
-84dBm at 1, 2Mbps
-82dBm at 5.5Mbps
-79dBm at 11Mbps
802.11g (typical at PER = 10% (1000-byte PDUs) at room temperature 25 C)
-82dBm at 6Mbps
The maximum value of the transmitter
output power depends upon the radio
frequency regulations applied in your
country
Receiver sensitivity
Page 9 of 212
DIR-822 AC1200 Wi-Fi Router
Overview
User Manual
Wireless Module Parameters
-81dBm at 9Mbps
-79dBm at 12Mbps
-77dBm at 18Mbps
-74dBm at 24Mbps
-70dBm at 36Mbps
-66dBm at 48Mbps
-65dBm at 54Mbps
802.11n (typical at PER = 10% (1000-byte PDUs) at room temperature 25 C)
HT20
-82dBm at MCS0
-79dBm at MCS1
-77dBm at MCS2
-74dBm at MCS3
-70dBm at MCS4
-66dBm at MCS5
-65dBm at MCS6
-64dBm at MCS7
HT40
-79dBm at MCS0
-76dBm at MCS1
-74dBm at MCS2
-71dBm at MCS3
-67dBm at MCS4
-63dBm at MCS5
-62dBm at MCS6
-61dBm at MCS7
802.11ac (typical at PER = 10% (1000-byte PDUs) at room temperature 25 C)
HT20
-82dBm at MCS0
-79dBm at MCS1
-77dBm at MCS2
-74dBm at MCS3
-70dBm at MCS4
-66dBm at MCS5
-65dBm at MCS6
-64dBm at MCS7
-59dBm at MCS8
-57dBm at MCS9
HT40
-79dBm at MCS0
-76dBm at MCS1
-74dBm at MCS2
-71dBm at MCS3
-67dBm at MCS4
-63dBm at MCS5
-62dBm at MCS6
-61dBm at MCS7
-56dBm at MCS8
-54dBm at MCS9
HT80
-76dBm at MCS0
-73dBm at MCS1
-71dBm at MCS2
-68dBm at MCS3
-64dBm at MCS4
-60dBm at MCS5
-59dBm at MCS6
-58dBm at MCS7
-53dBm at MCS8
-51dBm at MCS9
Page 10 of 212
DIR-822 AC1200 Wi-Fi Router
Overview
User Manual
Wireless Module Parameters
802.11a: BPSK, QPSK, 16QAM, 64QAM OFDM
802.11b: DQPSK, DBPSK, DSSS, CCK
802.11g: BPSK, QPSK, 16QAM, 64QAM OFDM
802.11n: BPSK, QPSK, 16QAM, 64QAM OFDM
802.11ac: BPSK, QPSK, 16QAM, 64QAM, 256QAM OFDM
Dimensions (L x W x H)
190 x 133 x 38 mm (7.5 x 5.2 x 1.5 in)
Weight
263 g (0.58 lb)
Power
Output: 12V DC, 0.5A
Temperature
Operating: from 0 to 40 C
Storage: from -20 to 65 C
Humidity
Operating: from 10% to 90% (non-condensing)
Storage: from 5% to 95% (non-condensing)
Modulation schemes
Physical Parameters
Operating Environment
Page 11 of 212
DIR-822 AC1200 Wi-Fi Router
Overview
User Manual
Product Appearance
Upper Panel
Figure 1. Front panel view.
LED
Mode
Solid green
The router is powered on.
No light
The router is powered off.
Solid green
The Internet connection is on.
Blinking green
The WAN interface is active (upstream or downstream
traffic).
No light
The cable is not connected.
Blinking green
Attempting to add a wireless device via the WPS
function.
No light
The WPS function is not in use.
POWER
INTERNET
Description
WPS
Page 12 of 212
DIR-822 AC1200 Wi-Fi Router
Overview
User Manual
LED
WLAN
LAN 1-4
Mode
Description
Solid green
The router's WLAN is on.
Blinking green
The WLAN interface is active (upstream or downstream
traffic).
No light
The router's WLAN is off.
Solid green
A device (computer) is connected to the relevant port,
the connection is on.
Blinking green
The LAN port is active (upstream or downstream
traffic).
No light
The cable is not connected to the relevant port.
Page 13 of 212
DIR-822 AC1200 Wi-Fi Router
Overview
User Manual
Back and Bottom Panels
Figure 2. Back panel view.
Port
LAN 1-4
Description
4 Ethernet ports to connect computers or network devices.
INTERNET
A port to connect to a cable or DSL modem or to a private Ethernet
line (it is recommended to use the cable included in the delivery
package).
12V=0.5A
Power connector.
POWER
A button to turn the router on/off.
A button to set up a secure wireless connection (the WPS function)
and enable/disable the wireless network.
WPS
To use the WPS function: with the device turned on, push the button,
hold it for 2 seconds, and release. The WPS LED should start
blinking.
To disable the router's wireless network: with the device turned on,
press the button, hold for 7 seconds, and then release it. The WLAN
LED should turn off.
The RESET button located on the bottom panel of the router is designed to restore the factory
default settings. To restore the factory defaults, push the button (with the device turned on), hold it
for 10 seconds, and then release the button.
The device is also equipped with external non-detachable Wi-Fi antennas.
Page 14 of 212
DIR-822 AC1200 Wi-Fi Router
Overview
User Manual
Delivery Package
The following should be included:
Router DIR-822
Power adapter DC 12V/0.5A
Ethernet cable
Quick Installation Guide (brochure).
The User Manual and Quick Installation Guide documents are available on D-Link website
(see www.dlink.ru).
Using a power supply with a different voltage rating than the one included will cause
damage and void the warranty for this product.
Page 15 of 212
DIR-822 AC1200 Wi-Fi Router
Installation and Connection
User Manual
CHAPTER 3.
INSTALLATION AND CONNECTION
Before You Begin
Please, read this manual prior to installing the device. Make sure that you have all the necessary
information and equipment.
Operating System
Configuration of the wireless dual band router DIR-822 with a built-in 4-port switch (hereinafter
referred to as the router) is performed via the built-in web-based interface. The web-based
interface is available from any operating system that supports a web browser.
Web Browser
The following web browsers are recommended:
Apple Safari 5 and later
Google Chrome 5 and later
Microsoft Internet Explorer 8 and later
Mozilla Firefox 5 and later
Opera 10 and later.
For successful operation, JavaScript should be enabled on the web browser. Make sure that
JavaScript has not been disabled by other software (such as virus protection or web user security
packages) running on your computer.
Wired or Wireless NIC (Ethernet or Wi-Fi Adapter)
Any computer that uses the router should be equipped with an Ethernet or Wi-Fi adapter (NIC). If
your computer is not equipped with such a device, install an Ethernet or Wi-Fi adapter prior to using
the router.
Wireless Connection
Wireless workstations from your network should be equipped with a wireless 802.11a, b, g, n, or ac
NIC (Wi-Fi adapter). In addition, you should specify the values of SSID, channel number and
security settings defined in the web-based interface of the router for all these wireless workstations.
Page 16 of 212
DIR-822 AC1200 Wi-Fi Router
Installation and Connection
User Manual
Connecting to PC
PC with Ethernet Adapter
1. Make sure that your PC is powered off.
2. Connect an Ethernet cable between any of LAN ports located on the back panel of the router
and the Ethernet port of your PC.
3. Connect the power cord to the power connector port on the back panel of the router, then
plug the power adapter into an electrical outlet or power strip.
4. Turn on the router by pressing the POWER button on its back panel.
5. Turn on your PC and wait until your operating system is completely loaded.
Obtaining IP Address Automatically in OS Windows XP
1. Click the Start button and proceed to the Control Panel > Network and Internet
Connections > Network Connections window.
2. In the Network Connections window, right-click the relevant Local Area Connection
icon and select the Properties line in the menu displayed.
Figure 3. The Network Connections window.
Page 17 of 212
DIR-822 AC1200 Wi-Fi Router
Installation and Connection
User Manual
3. In the Local Area Connection Properties window, on the General tab, select the
Internet Protocol (TCP/IP) line. Click the Properties button.
Figure 4. The Local Area Connection Properties window.
Page 18 of 212
DIR-822 AC1200 Wi-Fi Router
Installation and Connection
User Manual
4. Select the Obtain an IP address automatically and Obtain DNS server address
automatically radio buttons. Click the OK button.
Figure 5. The Internet Protocol (TCP/IP) Properties window.
5. Click the button in the connection properties window.
Now your computer is configured to obtain an IP address automatically.
Page 19 of 212
DIR-822 AC1200 Wi-Fi Router
Installation and Connection
User Manual
Obtaining IP Address Automatically in OS Windows 7
1. Click the Start button and proceed to the Control Panel window.
2. Select the Network and Sharing Center section. (If the Control Panel has the category
view (the Category value is selected from the View by drop-down list in the top right
corner of the window), choose the View network status and tasks line under the
Network and Internet section.)
Figure 6. The Control Panel window.
Page 20 of 212
DIR-822 AC1200 Wi-Fi Router
Installation and Connection
User Manual
3. In the menu located on the left part of the window, select the Change adapter settings
line.
Figure 7. The Network and Sharing Center window.
Page 21 of 212
DIR-822 AC1200 Wi-Fi Router
Installation and Connection
User Manual
4. In the opened window, right-click the relevant Local Area Connection icon and select
the Properties line in the menu displayed.
Figure 8. The Network Connections window.
Page 22 of 212
DIR-822 AC1200 Wi-Fi Router
Installation and Connection
User Manual
5. In the Local Area Connection Properties window, on the Networking tab, select the
Internet Protocol Version 4 (TCP/IPv4) line. Click the Properties button.
Figure 9. The Local Area Connection Properties window.
Page 23 of 212
DIR-822 AC1200 Wi-Fi Router
Installation and Connection
User Manual
6. Select the Obtain an IP address automatically and Obtain DNS server address
automatically radio buttons. Click the OK button.
Figure 10. The Internet Protocol Version 4 (TCP/IPv4) Properties window.
7. Click the OK button in the connection properties window.
Now your computer is configured to obtain an IP address automatically.
Page 24 of 212
DIR-822 AC1200 Wi-Fi Router
Installation and Connection
User Manual
PC with Wi-Fi Adapter
1. Connect the power cord to the power connector port on the back panel of the router, then
plug the power adapter into an electrical outlet or power strip.
2. Turn on the router by pressing the POWER button on its back panel.
3. Turn on your PC and wait until your operating system is completely loaded.
4. Turn on your Wi-Fi adapter. As a rule, modern notebooks with built-in wireless NICs are
equipped with a button or switch that turns on/off the wireless adapter (refer to your PC
documents). If your PC is equipped with a pluggable wireless NIC, install the software
provided with your Wi-Fi adapter.
Page 25 of 212
DIR-822 AC1200 Wi-Fi Router
Installation and Connection
User Manual
Configuring Wi-Fi Adapter in OS Windows XP
1. Click the Start button and proceed to the Control Panel > Network and Internet
Connections > Network Connections window.
2. Select the icon of the wireless network connection and make sure that your Wi-Fi adapter is
on.
Figure 11. The Network Connections window.
3. Search for available wireless networks.
4. In the opened Wireless Network Connection window, select the wireless network
dlink-XXXX2 (for operating in the 2.4GHz band) or dlink-XXXX-5GHz3 (for operating
in the 5GHz band) and click the Connect button.
5. In the opened window, enter the network key (see the field Password on the bottom panel
of the device4) in the Network key and Confirm network key fields and click the
Connect button.
After that the Wireless Network Connection Status window appears.
If you perform initial configuration of the router via Wi-Fi connection, note that
immediately after changing the wireless default settings of the router you will need to
reconfigure the wireless connection using the newly specified settings.
2 See the field Wi-Fi Name (SSID) 2.4GHz on the bottom panel of the device. For the models of the hardware
version /RU the default network name is DIR_822C1A.
3 See the field Wi-Fi Name (SSID) 5GHz on the bottom panel of the device. For the models of the hardware version
/RU the default network name is DIR_822C1A-5G.
4 For the models of the hardware version /RU the default network key is WPS PIN.
Page 26 of 212
DIR-822 AC1200 Wi-Fi Router
Installation and Connection
User Manual
Configuring Wi-Fi Adapter in OS Windows 7
1. Click the Start button and proceed to the Control Panel window.
2. Select the Network and Sharing Center section. (If the Control Panel has the category
view (the Category value is selected from the View by drop-down list in the top right
corner of the window), choose the View network status and tasks line under the
Network and Internet section.)
Figure 12. The Control Panel window.
3. In the menu located on the left part of the window, select the Change adapter settings
line.
4. In the opened window, select the icon of the wireless network connection and make sure that
your Wi-Fi adapter is on.
5. To open the list of available wireless networks, select the icon of the wireless network
connection and click the Connect To button or left-click the network icon in the
notification area located on the right side of the taskbar.
Figure 13. The notification area of the taskbar.
Page 27 of 212
DIR-822 AC1200 Wi-Fi Router
Installation and Connection
User Manual
6. In the opened Wireless Network Connection window, select the wireless network
dlink-XXXX5 (for operating in the 2.4GHz band) or dlink-XXXX-5GHz6 (for operating
in the 5GHz band) and click the Connect button.
Figure 14. The list of available networks.
7. In the opened window, enter the network key (see the field Password on the bottom panel
of the device7) in the Security key field and click the OK button.
8. Wait for about 20-30 seconds. After the connection is established, the network icon will be
displayed as the signal level scale.
If you perform initial configuration of the router via Wi-Fi connection, note that
immediately after changing the wireless default settings of the router you will need to
reconfigure the wireless connection using the newly specified settings.
5 See the field Wi-Fi Name (SSID) 2.4GHz on the bottom panel of the device. For the models of the hardware
version /RU the default network name is DIR_822C1A.
6 See the field Wi-Fi Name (SSID) 5GHz on the bottom panel of the device. For the models of the hardware version
/RU the default network name is DIR_822C1A-5G.
7 For the models of the hardware version /RU the default network key is WPS PIN.
Page 28 of 212
DIR-822 AC1200 Wi-Fi Router
Installation and Connection
User Manual
Connecting to Web-based Interface
When you have configured your computer, you can access the web-based interface and configure
needed parameters (create a WAN connection, change the parameters of the wireless network,
specify the settings of the firewall, etc.).
For security reasons, DIR-822 with default settings cannot connect to the Internet. To get
started, please set your own password used to access the web-based interface and, if
needed, configure other settings recommended by your ISP.
Start a web browser (see the Before You Begin section, page 16). In the address bar of the web
browser, enter the IP address of the router (by default, the following IP address is specified:
192.168.0.1). Press the Enter key.
Figure 15. Connecting to the web-based interface of the DIR-822 device.
If the error The page cannot be displayed (or Unable to display the page/Could not
connect to remote server) occurs upon connecting to the web-based interface of the router,
make sure that you have properly connected the router to your computer.
After the first access to the web-based interface you need to change the default administrator
password8. Enter the new password in the Password and Confirmation fields. You may set any
password except admin. Use digits, Latin letters (uppercase and/or lowercase), and characters
available on the keyboard. Then click the Apply button.
Figure 16. The page for changing the default administrator password.
Remember or write down the new password for the administrator account. In case of losing
the new password, you can access the settings of the router only after restoring the factory
default settings via the hardware RESET button. This procedure wipes out all settings that
you have configured for your router.
8 For the hardware version /RU you should also change SSID.
Page 29 of 212
DIR-822 AC1200 Wi-Fi Router
Installation and Connection
User Manual
When the web-based interface is accessed the next time and after, the login page opens. Enter the
username (admin) in the Login field and the password you specified in the Password field, then
click the Enter button.
Figure 17. The login page.
Web-based Interface Structure
General Information Page
After successful registration the Home / Information page opens.
Figure 18. The general information page.
Page 30 of 212
DIR-822 AC1200 Wi-Fi Router
Installation and Connection
User Manual
The web-based interface of the router is multilingual. If you need to select another language for the
web-based interface, place the mouse pointer over the English caption in the top part of the page
and select a language from the menu displayed.
Figure 19. Changing the language of the web-based interface.
The Home / Information page displays general information on the router and its software. From
the page you can quickly get to some pages of the web-based interface.
To upgrade the firmware of the router, left-click the current firmware version (the right column of
the Firmware version line) and follow the dialog box appeared.
To contact the technical support group (to send an e-mail), left-click the support e-mail address (the
right column of the Support line). After clicking the line, the e-mail client window for sending a
new letter to the specified address opens.
To edit the router's local interface parameters, left-click the IPv4, IPv6, or MAC address of the local
interface (the right column of the lines LAN IPv4, LAN IPv6, or LAN MAC correspondingly).
After clicking the line, the page for editing the LAN interface opens (for the detailed description of
the page, see the LAN section, page 118).
To configure the router's WLAN parameters, left-click the SSID of the WLAN (the right column of
the 2.4GHz Network name (SSID) or 5GHz Network name (SSID) line). After clicking the
line, the Wi-Fi / Basic settings page for the relevant band opens (for the detailed description of
the page, see the Basic Settings section, page 122).
To configure security settings of the WLAN, left-click the network authentication type (the right
column of the 2.4GHz security or 5GHz security line). After clicking the line, the Wi-Fi /
Security settings page for the relevant band opens (for the detailed description of the page, see
the Security Settings section, page 128).
To proceed to the page for configuring the Yandex.DNS web content filtering service, left-click the
name of the Internet protection by Yandex section. Also you can enable/disable the service or
change the default mode directly from the general information page.
Page 31 of 212
DIR-822 AC1200 Wi-Fi Router
Installation and Connection
User Manual
Menu Sections
To configure the router use the menu in the left part of the page.
The Monitoring section provides an interactive scheme which illustrates the router's settings and
the LAN structure.
In the Home section you can run the needed Wizard.
To configure connection to the Internet, go to the Click'n'Connect page (for the detailed
description of the Wizard, see the Click'n'Connect section, page 40).
To configure the router's wireless network, go to the Wireless network settings wizard page
(for the detailed description of the Wizard, see the Wireless Network Settings Wizard section, page
65).
To configure access from the Internet to a web server located in your LAN, go to the Virtual
server settings wizard page (for the detailed description of the Wizard, see the Virtual Server
Settings Wizard section, page 74).
To configure the router to use an IPTV set-top box, go to the IPTV settings wizard page (for the
detailed description of the Wizard, see the IPTV Settings Wizard section, page 76).
The pages of the Status section display data on the current state of the router (for the description of
the pages, see the Status section, page 77).
The pages of the Net section are designed for configuring basic parameters of the LAN interface of
the router and creating a connection to the Internet (for the description of the pages, see the Net
section, page 84).
The pages of the Wi-Fi section are designed for specifying all needed settings of the router's
wireless network (for the description of the pages, see the Wi-Fi section, page 122).
The pages of the Advanced section are designed for configuring additional parameters of the
router (for the description of the pages, see the Advanced section, page 151).
The pages of the Firewall section are designed for configuring the firewall of the router (for the
description of the pages, see the Firewall section, page 179).
The pages of the Control section are designed for creating restrictions on access to the Internet (for
the description of the page, see the Control section, page 188).
The pages of the Yandex.DNS section are designed for configuring the Yandex.DNS web content
filtering service (for the description of the pages, see the Yandex.DNS section, page 190).
The pages of the System section provide functions for managing the internal system of the router
(for the description of the pages, see the System section, page 193).
Also you can find a specific page via search. To do this, enter the name of the page, wholly or
partly, in the search bar in the top part of the web-based interface page, and then select a needed
link in the search results.
Page 32 of 212
DIR-822 AC1200 Wi-Fi Router
Installation and Connection
User Manual
Notifications and System Drop-down Menu
The router's web-based interface displays the notifications in the top right part of the page.
Figure 20. The web-based interface notifications.
Click the icon displaying the number of notifications to view the complete list and click the relevant
link.
Note that you should regularly save the changes of the router's settings to the nonvolatile memory.
You can save the router's settings via the menu displayed when the mouse pointer is over the
System caption in the top left part of the page. Also the System menu allows you to reboot the
device, create and load the configuration backup, restore the factory defaults, update the firmware,
disable/enable the WLAN.
Figure 21. The System menu in the top part of the page.
Page 33 of 212
DIR-822 AC1200 Wi-Fi Router
Installation and Connection
User Manual
Control
Description
Click the icon to save new settings to the non-volatile memory.
Save
Also you can save the device's parameters via the Save button on
the System / Configuration page.
Click the icon to reboot the device. All unsaved changes will be lost
after the device's reboot.
Reboot device
Click the icon to save the configuration (all settings of the router) to
your PC. The configuration backup will be stored in the download
location of your web browser.
Get config backup
Also you can create the configuration backup via the Backup
button on the System / Configuration page.
Click the icon to go to the System / Configuration page.
Restore config
Click the icon to restore the factory default settings. Also you can
restore the factory defaults via the Factory button on the System /
Configuration page.
Reset to factory
Also you can restore the factory default settings via the hardware
RESET button. The button is located on the bottom panel of the
router next to the power connector. Push the button (with the router
powered on) and hold for 10 seconds. Then release the button.
Click the icon to update the firmware of the router.
Update firmware
Also you can update the firmware on the System / Firmware
upgrade page.
Click the icon to disable or enable the device's WLAN in the
2.4GHz band.
Wi-Fi 2.4 GHz
Also you can disable/enable the router's WLAN in the 2.4GHz band
on the Wi-Fi / Basic settings / 2.4 GHz page.
Click the icon to disable or enable the device's WLAN in the 5GHz
band.
Wi-Fi 5 GHz
Also you can disable/enable the router's WLAN in the 5GHz band
on the Wi-Fi / Basic settings / 5 GHz page.
Page 34 of 212
DIR-822 AC1200 Wi-Fi Router
Installation and Connection
User Manual
Control
Description
Click the icon to exit the web-based interface.
Logout
Page 35 of 212
DIR-822 AC1200 Wi-Fi Router
Configuring via Web-based Interface
User Manual
CHAPTER 4. CONFIGURING
INTERFACE
VIA
WEB-BASED
Monitoring
The page displays an interactive scheme which illustrates the router's settings and the LAN
structure.
Figure 22. The Monitoring page.
Also you can modify the basic parameters of the router on the Monitoring page. To access the
router's advanced settings, click the Editing device settings link in the bottom left corner of the
page. For the detailed description of all the router's functions, see the relevant section of this
manual.
Page 36 of 212
DIR-822 AC1200 Wi-Fi Router
Configuring via Web-based Interface
User Manual
The interactive scheme displays the following elements:
Control
Description
The Internet element displays information on the active
connection. Place the mouse pointer over the icon to switch to
another connection, remove existing connections, or add new ones.
Internet
If the Ethernet cable provided by your ISP is connected to the WAN
port of the router, to the left, the name of the active connection,
received or specified IP address, and the MAC address of this
connection are displayed. You can change the MAC address in the
editing mode or clone the MAC address of a connected device by
placing the mouse pointer over the Clone MAC address icon
( ).
To the right, the approximate data transfer rate and the total value of
the received data are displayed.
Firewall
The Firewall element displays the number of the IP filter active
rules. Place the mouse pointer over the icon to view the list of the IP
filter rules, remove existing rules, add new ones, or quickly switch
the filtering mode for a rule.
The Control element displays the number of blocked/allowed web
sites. Place the mouse pointer over the icon to view the list of web
sites, remove existing entries, or add new ones.
Use the Enable/Disable URL-filter switch (
disable the URL filter.
Control
Device
MAC Filter
) to enable or
Use the drop-down list to the right of the element to quickly change
the operating mode: block access to web sites from the list or allow
access to web sites from the list.
The Device element displays the layout of your device. Place
mouse pointer over the top right corner of this icon to display
system menu which helps you to reboot the device, save
configuration, restore the factory default settings, update
firmware, exit the web-based interface.
the
the
the
the
The MAC Filter element displays the total number of clients to
which the filtering rules are applied and the number of blocked
clients. Place the mouse pointer over the icon to view the list of
filtered clients, remove existing clients, add new ones, or quickly
switch the filtering mode for a client.
Page 37 of 212
DIR-822 AC1200 Wi-Fi Router
Configuring via Web-based Interface
User Manual
Control
Virtual Servers
Description
The Virtual Servers element is designed for redirecting incoming
traffic to a specific IP address in the LAN. It displays the total
number of rules for redirecting traffic and the number of rules active
in this specific LAN. Place the mouse pointer over the icon to view
the list of all rules for redirecting traffic, remove existing rules, or
add new ones.
The DHCP element is a scale where the range of the DHCP server
addresses is placed. Dynamic clients receive IP addresses from this
range.
DHCP
Dynamic Clients
Static Clients
Use the Enable/Disable DHCP Server switch ( ) to enable or
disable DHCP server. If you want to change the range, enter a value
from the keyboard in the editing mode or move the sliders. In the
editing mode, you can specify the subnet mask.
The Dynamic Clients area displays all connected dynamic clients.
An icon of a client displays the name of a device, its MAC address,
and received IP address. The list of actions available for each client
is displayed when the mouse pointer is over an icon. If you want to
assign the current IP address to the MAC address of the client, drag
and drop its icon to the static clients area.
The Static Clients area displays all static clients. An icon of a
client displays the name of a device, its MAC address, and received
IP address. The list of actions available for each client is displayed
when the mouse pointer is over an icon. If you want to break the
binding between the MAC address of the client and its current IP
address, drag and drop its icon to the dynamic clients area. Use the
Add client button to add static clients.
Page 38 of 212
DIR-822 AC1200 Wi-Fi Router
Configuring via Web-based Interface
User Manual
Control
Description
The Wireless element displays information on Wi-Fi module
operation in the 2.4GHz band. To switch to the editing mode of
Wi-Fi module settings in the 5GHz band, click the icon
(Band).
To the left, the name of the access point is displayed. You can
change it in the editing mode.
Use the Hide Access Point switch ( / ) to forbid or allow other
users to see your wireless network.
Wireless
Use the Enable/Disable Wireless switch (
disable your wireless network.
) to enable or
To the right, the standards of devices which can connect to the
access point are displayed. You can select other standards from the
drop-down list.
Use the Enable/Disable password protection switch ( / )
to modify security settings of your wireless network. If you want to
view or change the password, switch to the editing mode of the
relevant field.
The Wireless (Client Mode) element displays operation of Wi-Fi
module in the client mode. To the right of the graphical
representation of another access point, its name and MAC address
are displayed.
Wireless (Client Mode)
Use the Disable client mode switch (
mode.
) to disable the client
The Wi-Fi Filter element displays the number of MAC addresses
specified in the MAC filter. The element is unavailable when the
Wi-Fi module is in the client mode. Place the mouse pointer over
the icon to view the list of MAC addresses, remove existing
addresses, or add new ones.
Wi-Fi Filter
Use the Enable/Disable Wi-Fi filter switch (
disable the Wi-Fi filter.
) to enable or
Use the drop-down list to the right of the element to quickly change
the mode of the filter (allow or forbid access to your wireless
network).
To save new settings, left-click the notification displayed in the top right part of the page.
In this section, you can contact the technical support group (to send an e-mail). To do this, left-click
the support e-mail address in the bottom right corner of the page. After clicking the line, the e-mail
client window for sending a new letter to the specified address opens.
Page 39 of 212
DIR-822 AC1200 Wi-Fi Router
Configuring via Web-based Interface
User Manual
Click'n'Connect
To configure connection to the Internet, click the Click'n'Connect link in the Home section.
Figure 23. Configuring connection to the Internet.
Connect the Ethernet cable provided by your ISP to the WAN port of the router. Verify the relevant
LED (the INTERNET LED should be on).
Click the Next button to continue.
Page 40 of 212
DIR-822 AC1200 Wi-Fi Router
Configuring via Web-based Interface
User Manual
Figure 24. The page for selecting the connection type.
On the opened page, select the needed choice of the radio button and click the Next button.
Page 41 of 212
DIR-822 AC1200 Wi-Fi Router
Configuring via Web-based Interface
User Manual
Creating WAN Connection
PPPoE Connection
Figure 25. Configuring PPPoE WAN connection.
In the Connection name field, specify a name for the connection for easier identification.
In the Username field, enter your login, and in the Password and Password confirmation
fields the password provided by your ISP.
As a rule, the specified settings are enough to configure a connection of the selected type. If you
need to specify additional settings, open the expert settings mode. To do this, use the switch in the
bottom left corner of the page (for a detailed description of all the connection's parameters, see the
Creating PPPoE WAN Connection section, page 85).
Click the Next button to continue.
After that the page displaying all specified settings opens. Click the Apply button to create the
connection or the Back button to specify other settings.
After clicking the Apply button, the page for checking the Internet availability opens (see the
Checking Internet Availability section, page 56).
Page 42 of 212
DIR-822 AC1200 Wi-Fi Router
Configuring via Web-based Interface
User Manual
IPv6 PPPoE or PPPoE Dual Stack Connection
Figure 26. Configuring IPv6 PPPoE WAN connection.
In the Connection name field, specify a name for the connection for easier identification.
In the Username field, enter your login, and in the Password and Password confirmation
fields the password provided by your ISP.
If you need to specify the gateway address manually, deselect the SLAAC checkbox and fill in the
Static IPv6 gateway address field.
As a rule, the specified settings are enough to configure a connection of the selected type. If you
need to specify additional settings, open the expert settings mode. To do this, use the switch in the
bottom left corner of the page (for a detailed description of all the connection's parameters, see the
Creating IPv6 PPPoE or PPPoE Dual Stack WAN Connection section, page 89).
Click the Next button to continue.
After that the page displaying all specified settings opens. Click the Apply button to create the
connection or the Back button to specify other settings.
After clicking the Apply button, the page for checking the Internet availability opens (see the
Checking Internet Availability section, page 56).
Page 43 of 212
DIR-822 AC1200 Wi-Fi Router
Configuring via Web-based Interface
User Manual
Static IP Connection
Figure 27. Configuring Static IP WAN connection.
In the Connection name field, specify a name for the connection for easier identification.
Fill in the IP Address and Netmask fields.
In the Gateway IP address field, enter the IP address of the gateway used by this WAN
connection.
In the Primary DNS server field, enter the address of the primary DNS server.
If your wired ISP uses authorization via the 802.1x protocol, in the Authorization via 802.1x
protocol section, select the Authorization in the ISP's network via 802.1x protocol
checkbox and fill in the fields of the section in accordance with data provided by your ISP.
As a rule, the specified settings are enough to configure a connection of the selected type. If you
need to specify additional settings, open the expert settings mode. To do this, use the switch in the
bottom left corner of the page (for a detailed description of all the connection's parameters, see the
Creating Static IP or Dynamic IP WAN Connection section, page 95).
Click the Next button to continue.
After that the page displaying all specified settings opens. Click the Apply button to create the
connection or the Back button to specify other settings.
After clicking the Apply button, the page for checking the Internet availability opens (see the
Checking Internet Availability section, page 56).
Page 44 of 212
DIR-822 AC1200 Wi-Fi Router
Configuring via Web-based Interface
User Manual
Dynamic IP Connection
Figure 28. Configuring Dynamic IP WAN connection.
In the Connection name field, specify a name for the connection for easier identification.
If your ISP has provided the addresses of the DNS servers, deselect the Obtain DNS server
addresses automatically checkbox and fill in the Primary DNS server field.
As a rule, the specified settings are enough to configure a connection of the selected type. If you
need to specify additional settings, open the expert settings mode. To do this, use the switch in the
bottom left corner of the page (for a detailed description of all the connection's parameters, see the
Creating Static IP or Dynamic IP WAN Connection section, page 95).
Click the Next button to continue.
After that the page displaying all specified settings opens. Click the Apply button to create the
connection or the Back button to specify other settings.
After clicking the Apply button, the page for checking the Internet availability opens (see the
Checking Internet Availability section, page 56).
Page 45 of 212
DIR-822 AC1200 Wi-Fi Router
Configuring via Web-based Interface
User Manual
Static IPv6 Connection
Figure 29. Configuring Static IPv6 WAN connection.
In the Connection name field, specify a name for the connection for easier identification.
Fill in the IPv6 address and Gateway IPv6 address fields.
As a rule, the specified settings are enough to configure a connection of the selected type. If you
need to specify additional settings, open the expert settings mode. To do this, use the switch in the
bottom left corner of the page (for a detailed description of all the connection's parameters, see the
Creating Static IPv6 or Dynamic IPv6 WAN Connection section, page 100).
Click the Next button to continue.
After that the page displaying all specified settings opens. Click the Apply button to create the
connection or the Back button to specify other settings.
After clicking the Apply button, the page for checking the Internet availability opens (see the
Checking Internet Availability section, page 56).
Page 46 of 212
DIR-822 AC1200 Wi-Fi Router
Configuring via Web-based Interface
User Manual
Dynamic IPv6 Connection
Figure 30. Configuring Dynamic IPv6 WAN connection.
In the Connection name field, specify a name for the connection for easier identification.
If your ISP has provided the addresses of the DNS servers, deselect the Obtain DNS server
addresses automatically checkbox and fill in the Static primary DNS server field.
As a rule, the specified settings are enough to configure a connection of the selected type. If you
need to specify additional settings, open the expert settings mode. To do this, use the switch in the
bottom left corner of the page (for a detailed description of all the connection's parameters, see the
Creating Static IPv6 or Dynamic IPv6 WAN Connection section, page 100).
Click the Next button to continue.
After that the page displaying all specified settings opens. Click the Apply button to create the
connection or the Back button to specify other settings.
After clicking the Apply button, the page for checking the Internet availability opens (see the
Checking Internet Availability section, page 56).
Page 47 of 212
DIR-822 AC1200 Wi-Fi Router
Configuring via Web-based Interface
User Manual
PPPoE + Static IP Connection
Figure 31. Configuring PPPoE + Static IP WAN connection.
Fill in the IP Address and Netmask fields.
In the Gateway IP address field, enter the IP address of the gateway used by this WAN
connection.
In the Primary DNS server field, enter the address of the primary DNS server.
If your wired ISP uses authorization via the 802.1x protocol, in the Authorization via 802.1x
protocol section, select the Authorization in the ISP's network via 802.1x protocol
checkbox and fill in the fields of the section in accordance with data provided by your ISP.
As a rule, the specified settings are enough at this step to configure a connection of the selected
type. If you need to specify additional settings, open the expert settings mode. To do this, use the
switch in the bottom left corner of the page (for a detailed description of all the connection's
parameters, see the Creating PPPoE + Static IP or PPPoE + Dynamic IP WAN Connection
section, page 104).
Click the Next button to continue.
Page 48 of 212
DIR-822 AC1200 Wi-Fi Router
Configuring via Web-based Interface
User Manual
Figure 32. Configuring PPPoE + Static IP WAN connection.
In the Connection name field, specify a name for the connection for easier identification.
In the Username field, enter your login, and in the Password and Password confirmation
fields the password provided by your ISP.
As a rule, the specified settings are enough to configure a connection of the selected type. If you
need to specify additional settings, open the expert settings mode. To do this, use the switch in the
bottom left corner of the page (for a detailed description of all the connection's parameters, see the
Creating PPPoE + Static IP or PPPoE + Dynamic IP WAN Connection section, page 104).
Click the Next button to continue.
After that the page displaying all specified settings opens. Click the Apply button to create the
connection or the Back button to specify other settings.
After clicking the Apply button, the page for checking the Internet availability opens (see the
Checking Internet Availability section, page 56).
Page 49 of 212
DIR-822 AC1200 Wi-Fi Router
Configuring via Web-based Interface
User Manual
PPPoE + Dynamic IP Connection
Figure 33. Configuring PPPoE + Dynamic IP WAN connection.
If your ISP has provided the addresses of the DNS servers, deselect the Obtain DNS server
addresses automatically checkbox and fill in the Primary DNS server field.
As a rule, the specified settings are enough at this step to configure a connection of the selected
type. If you need to specify additional settings, open the expert settings mode. To do this, use the
switch in the bottom left corner of the page (for a detailed description of all the connection's
parameters, see the Creating PPPoE + Static IP or PPPoE + Dynamic IP WAN Connection
section, page 104).
Click the Next button to continue.
Page 50 of 212
DIR-822 AC1200 Wi-Fi Router
Configuring via Web-based Interface
User Manual
Figure 34. Configuring PPPoE + Dynamic IP WAN connection.
In the Connection name field, specify a name for the connection for easier identification.
In the Username field, enter your login, and in the Password and Password confirmation
fields the password provided by your ISP.
As a rule, the specified settings are enough to configure a connection of the selected type. If you
need to specify additional settings, open the expert settings mode. To do this, use the switch in the
bottom left corner of the page (for a detailed description of all the connection's parameters, see the
Creating PPPoE + Static IP or PPPoE + Dynamic IP WAN Connection section, page 104).
Click the Next button to continue.
After that the page displaying all specified settings opens. Click the Apply button to create the
connection or the Back button to specify other settings.
After clicking the Apply button, the page for checking the Internet availability opens (see the
Checking Internet Availability section, page 56).
Page 51 of 212
DIR-822 AC1200 Wi-Fi Router
Configuring via Web-based Interface
User Manual
PPTP + Static IP or L2TP + Static IP Connection
Figure 35. Configuring PPTP + Static IP WAN connection.
Fill in the IP Address and Netmask fields.
In the Gateway IP address field, enter the IP address of the gateway used by this WAN
connection.
In the Primary DNS server field, enter the address of the primary DNS server.
If your wired ISP uses authorization via the 802.1x protocol, in the Authorization via 802.1x
protocol section, select the Authorization in the ISP's network via 802.1x protocol
checkbox and fill in the fields of the section in accordance with data provided by your ISP.
As a rule, the specified settings are enough to configure a non-protected connection of the selected
type. If you need to specify additional settings, open the expert settings mode. To do this, use the
switch in the bottom left corner of the page (for a detailed description of all the connection's
parameters, see the Creating PPTP/L2TP + Static IP or PPTP/L2TP + Dynamic IP WAN
Connection section, page 111).
Click the Next button to continue.
Page 52 of 212
DIR-822 AC1200 Wi-Fi Router
Configuring via Web-based Interface
User Manual
Figure 36. Configuring PPTP + Static IP WAN connection.
In the Connection name field, specify a name for the connection for easier identification.
In the Username field, enter your login, and in the Password and Password confirmation
fields the password provided by your ISP.
In the VPN server address field, enter the IP or URL address of the PPTP or L2TP
authentication server.
As a rule, the specified settings are enough to configure a protected connection (the VPN tunnel). If
you need to specify additional settings, open the expert settings mode. To do this, use the switch in
the bottom left corner of the page (for a detailed description of all the connection's parameters, see
the Creating PPTP/L2TP + Static IP or PPTP/L2TP + Dynamic IP WAN Connection section,
page 111).
Click the Next button to continue.
After that the page displaying all specified settings opens. Click the Apply button to create the
connection or the Back button to specify other settings.
After clicking the Apply button, the page for checking the Internet availability opens (see the
Checking Internet Availability section, page 56).
Page 53 of 212
DIR-822 AC1200 Wi-Fi Router
Configuring via Web-based Interface
User Manual
PPTP + Dynamic IP or L2TP + Dynamic IP Connection
Figure 37. Configuring PPTP + Dynamic IP WAN connection.
If your ISP has provided the addresses of the DNS servers, deselect the Obtain DNS server
addresses automatically checkbox and fill in the Primary DNS server field.
As a rule, the specified settings are enough to configure a non-protected connection of the selected
type. If you need to specify additional settings, open the expert settings mode. To do this, use the
switch in the bottom left corner of the page (for a detailed description of all the connection's
parameters, see the Creating PPTP/L2TP + Static IP or PPTP/L2TP + Dynamic IP WAN
Connection section, page 111).
Click the Next button to continue.
Page 54 of 212
DIR-822 AC1200 Wi-Fi Router
Configuring via Web-based Interface
User Manual
Figure 38. Configuring PPTP + Dynamic IP WAN connection.
In the Connection name field, specify a name for the connection for easier identification.
In the Username field, enter your login, and in the Password and Password confirmation
fields the password provided by your ISP.
In the VPN server address field, enter the IP or URL address of the PPTP or L2TP
authentication server.
As a rule, the specified settings are enough to configure a protected connection (the VPN tunnel). If
you need to specify additional settings, open the expert settings mode. To do this, use the switch in
the bottom left corner of the page (for a detailed description of all the connection's parameters, see
the Creating PPTP/L2TP + Static IP or PPTP/L2TP + Dynamic IP WAN Connection section,
page 111).
Click the Next button to continue.
After that the page displaying all specified settings opens. Click the Apply button to create the
connection or the Back button to specify other settings.
After clicking the Apply button, the page for checking the Internet availability opens (see the
Checking Internet Availability section, page 56).
Page 55 of 212
DIR-822 AC1200 Wi-Fi Router
Configuring via Web-based Interface
User Manual
Checking Internet Availability
On the page, you can check the WAN connection you have created.
Figure 39. Checking the Internet availability.
In the Result section, the status of the WAN connection and possible causes of malfunctions are
displayed. To recheck the status of the WAN connection, enter the IP address or name of a host in
the Address field or leave the value specified by default (google.com for IPv4 connections,
ipv6.google.com for IPv6 connections). Then click the Recheck button.
Click the Back button to specify other settings.
Click the Next button to continue.
After clicking the Next button, the page for configuring the Yandex.DNS service opens (see the
Configuring Yandex.DNS Service section, page 57).
Page 56 of 212
DIR-822 AC1200 Wi-Fi Router
Configuring via Web-based Interface
User Manual
Configuring Yandex.DNS Service
On the page, you can enable the Yandex.DNS service and configure its operating mode.
Figure 40. Configuring the Yandex.DNS service.
To enable the Yandex.DNS service, select the Enable Yandex.DNS checkbox. Then select the
needed choice of the radio button to configure filtering for all devices of the router's network:
Safe mode: when this value is selected, the service blocks access to malicious and
fraudulent web sites;
Child mode: when this value is selected, the service blocks access to malicious and
fraudulent web sites and blocks access to adult content;
Protection off: when this value is selected, the service provides the DNS server with no
restrictions on access to unsafe web sites.
If you are not going to use the service, leave the Enable Yandex.DNS checkbox unselected.
Click the Next button to continue.
After clicking the Next button, the page for configuring wireless connection opens (see the
Configuring Wireless Connection section, page 58).
Page 57 of 212
DIR-822 AC1200 Wi-Fi Router
Configuring via Web-based Interface
User Manual
Configuring Wireless Connection
Figure 41. Selecting the operating mode for the wireless network.
If you want to disable one or both bands of the wireless network, select the Turn off choice of the
Mode radio button and click the Next button. On the opened page, select the checkbox
corresponding to the band that should be disabled, and click the Next button. Then click the Apply
button. After clicking the button, the page for configuring the router to use an IPTV set-top box
opens (see the Configuring IPTV section, page 64).
If you want to connect portable devices to the Internet via wireless connection, select the Access
point choice of the Mode radio button. Click the Next button.
Page 58 of 212
DIR-822 AC1200 Wi-Fi Router
Configuring via Web-based Interface
User Manual
On the opened page, in the Network name (SSID) field, specify a new name for the network in
the 2.4GHz band (use digits and Latin characters).
Figure 42. Changing the name of the wireless LAN in the 2.4GHz band.
Click the Next button to continue.
Page 59 of 212
DIR-822 AC1200 Wi-Fi Router
Configuring via Web-based Interface
User Manual
On the next page, you can modify security settings of the WLAN in the 2.4GHz band.
Select the Protected value from the Network Authentication drop-down list and enter a key (a
password that will be used to access your wireless network) in the Network key field. Use digits
and Latin characters. After applying this setting, the WPA-PSK/WPA2-PSK mixed
authentication type is specified for the router's WLAN in the 2.4GHz band.
When the Open value is selected, the Network key field is unavailable. After applying this
setting, the Open authentication type with no encryption is specified for the router's WLAN in the
2.4GHz band.
Figure 43. Selecting a security mode for the wireless network in the 2.4GHz band.
Click the Next button to continue.
On the next pages, specify a new name and configure security settings for the wireless network in
the 5GHz band. Then click the Next button.
Page 60 of 212
DIR-822 AC1200 Wi-Fi Router
Configuring via Web-based Interface
User Manual
On the opened page, you can configure a guest wireless network in the 2.4GHz band.
Figure 44. Creating a guest network in the 2.4GHz band.
If you are not going to use the guest wireless network, or you have configured all needed settings
for the guest wireless network before starting the wizard, select the Do not configure a guest
network choice of the Select the action radio button and click the Next button on the current
page and on the next page.
After that the page displaying all specified settings opens. Make sure that they are correct, and then
click the Apply button, or the Back button to specify other settings. After clicking the button, the
page for configuring the router to use an IPTV set-top box opens (see the Configuring IPTV
section, page 64).
If you want to create a guest wireless network or you need to change the existing settings of the
guest network, select the Set up a new guest network choice or the To configure an
existing guest network choice of the Select the action radio button correspondingly and
click the Next button.
Page 61 of 212
DIR-822 AC1200 Wi-Fi Router
Configuring via Web-based Interface
User Manual
Figure 45. Configuring a guest network in the 2.4GHz band.
On the opened page, in the Network name (SSID) field, specify a new name for the guest
network. Use digits and Latin characters.
In the Max Associated clients field, specify the maximum number of devices that will be able to
connect the guest network in the 2.4GHz band, or leave the value 0 not to limit the number of
clients.
In the Shaping field, specify the maximum bandwidth of the guest network in the 2.4GHz band or
leave the value 0 not to limit bandwidth of the network.
Click the Next button.
Page 62 of 212
DIR-822 AC1200 Wi-Fi Router
Configuring via Web-based Interface
User Manual
On the opened page, modify security settings of the guest network in the 2.4GHz band.
Select the Protected value from the Network Authentication drop-down list and enter a key (a
password that will be used to access your guest network) in the Network key field. Use digits and
Latin characters. After applying this setting, the WPA-PSK/WPA2-PSK mixed authentication
type is specified for the router's guest network in the 2.4GHz band.
When the Open value is selected, the Network key field is unavailable. After applying this
setting, the Open authentication type with no encryption is specified for the router's guest network
in the 2.4GHz band.
Figure 46. Selecting a security mode for the guest network in the 2.4GHz band.
Click the Next button to continue.
On the next pages, specify a new name and configure security settings for the guest network in the
5GHz band. Then click the Next button.
After that the page displaying all specified settings opens. Make sure that they are correct, and then
click the Apply button, or the Back button to specify other settings. After clicking the button, the
page for configuring the router to use an IPTV set-top box opens (see the Configuring IPTV
section, page 64).
Page 63 of 212
DIR-822 AC1200 Wi-Fi Router
Configuring via Web-based Interface
User Manual
Configuring IPTV
On the page, you can configure the router to use an IPTV set-top box.
Figure 47. Selecting a LAN port to connect an IPTV set-top box.
On the opened page, select the LAN port of the router to which you will connect your IPTV set-top
box.
If in the future you need to disconnect your IPTV set-top box from the specified LAN port and
connect a computer to it, start the IPTV settings wizard (for the detailed description of the
Wizard, see the IPTV Settings Wizard section, page 76).
If for accessing the Internet and IPTV services your ISP uses virtual local area networks with
identifiers (VLAN ID), to configure access to the IPTV service, proceed to the Advanced / VLAN
page, create a group of ports with the required value of the VLAN ID parameter, the Bridge type,
and the port to which the set-top box will be connected (see the VLAN section, page 152, for a
detailed description of the elements from the page).
Click the Next button to continue.
Click the Skip to next button in order not to apply the IPTV settings.
Click the Apply button to save the specified settings.
After clicking the Apply button, the Home / Information page opens.
Page 64 of 212
DIR-822 AC1200 Wi-Fi Router
Configuring via Web-based Interface
User Manual
Wireless Network Settings Wizard
To specify all needed settings for your wireless network, click the Wireless network settings
wizard link in the Home section.
Figure 48. The page for selecting the operating mode for the wireless network.
If you want to disable one or both bands of the wireless network, select the Turn off choice of the
Mode radio button and click the Next button. On the opened page, select the checkbox
corresponding to the band that should be disabled, and click the Next button. Then click the Apply
button. After clicking the button, the Home / Information page opens.
If you want to connect portable devices to the Internet via wireless connection, select the Access
point choice of the Mode radio button. Click the Next button.
If you want to configure the router as a client to connect to a wireless access point, select the Client
choice of the Mode radio button. Click the Next button.
Page 65 of 212
DIR-822 AC1200 Wi-Fi Router
Configuring via Web-based Interface
User Manual
Access Point Mode
On the opened page, in the Network name (SSID) field specify a new name for the network in
the 2.4GHz band (use digits and Latin characters).
Figure 49. The page for changing the name of the wireless LAN in the 2.4GHz band.
Click the Next button to continue.
Page 66 of 212
DIR-822 AC1200 Wi-Fi Router
Configuring via Web-based Interface
User Manual
On the next page, you can modify security settings of your wireless network in the 2.4GHz band.
Select the Protected value from the Network Authentication drop-down list and enter a key (a
password that will be used to access your wireless network) in the Network key field. Use digits
and Latin characters. After applying this setting, the WPA-PSK/WPA2-PSK mixed
authentication type is specified for the router's WLAN in the 2.4GHz band.
When the Open value is selected, the Network key field is unavailable. After applying this
setting, the Open authentication type with no encryption is specified for the router's WLAN in the
2.4GHz band.
Figure 50. The page for selecting a security mode for the wireless network in the 2.4GHz band.
Click the Next button to continue.
On the next pages, specify a new name and configure security settings for the wireless network in
the 5GHz band. Then click the Next button.
Page 67 of 212
DIR-822 AC1200 Wi-Fi Router
Configuring via Web-based Interface
User Manual
On the opened page, you can configure a guest wireless network in the 2.4GHz band.
Figure 51. The page for creating a guest network in the 2.4GHz band.
If you are not going to use the guest wireless network, or you have configured all needed settings
for the guest wireless network before starting the wizard, select the Do not configure a guest
network choice of the Select the action radio button and click the Next button on the current
page and on the next page.
After that the page displaying all specified settings opens. Make sure that they are correct, and then
click the Apply button, or the Back button to specify other settings. After clicking the Apply
button, the Home / Information page opens.
If you want to create a guest wireless network or you need to change the existing settings of the
guest network, select the Set up a new guest network choice or the To configure an
existing guest network choice of the Select the action radio button correspondingly and
click the Next button.
Page 68 of 212
DIR-822 AC1200 Wi-Fi Router
Configuring via Web-based Interface
User Manual
Figure 52. The page for configuring a guest network in the 2.4GHz band.
On the opened page, in the Network name (SSID) field, specify a new name for the guest
network. Use digits and Latin characters.
In the Max Associated clients field, specify the maximum number of devices that will be able to
connect to the guest network in the 2.4GHz band, or leave the value 0 not to limit the number of
clients.
In the Shaping field, specify the maximum bandwidth of the guest network in the 2.4GHz band or
leave the value 0 not to limit bandwidth of the network.
Click the Next button.
Page 69 of 212
DIR-822 AC1200 Wi-Fi Router
Configuring via Web-based Interface
User Manual
On the opened page, modify security settings of the guest network in the 2.4GHz band.
Select the Protected value from the Network Authentication drop-down list and enter a key (a
password that will be used to access your guest network) in the Network key field. Use digits and
Latin characters. After applying this setting, the WPA-PSK/WPA2-PSK mixed authentication
type is specified for the router's guest network in the 2.4GHz band.
When the Open value is selected, the Network key field is unavailable. After applying this
setting, the Open authentication type with no encryption is specified for the router's guest network
in the 2.4GHz band.
Figure 53. The page for selecting a security mode for the guest network in the 2.4GHz band.
Click the Next button to continue.
On the next pages, specify a new name and configure security settings for the guest network in the
5GHz band. Then click the Next button.
After that the page displaying all specified settings opens. Make sure that they are correct, and then
click the Apply button, or the Back button to specify other settings. After clicking the Apply
button, the Home / Information page opens.
Page 70 of 212
DIR-822 AC1200 Wi-Fi Router
Configuring via Web-based Interface
User Manual
Client Mode
On the opened page, select the band of the network to which you want to connect from the
Wireless network range drop-down list and click the Search button.
Figure 54. The page for selecting a network to connect.
Select the network to which you want to connect and click the Next button.
Page 71 of 212
DIR-822 AC1200 Wi-Fi Router
Configuring via Web-based Interface
User Manual
Figure 55. The page for entering the password for connection to the wireless network.
If you need a password to connect to the selected network, enter the password in the Network key
field and click the Next button.
On the next page, you can specify an individual name (SSID) and security settings for the router or
disable the router's wireless network broadcast.
Page 72 of 212
DIR-822 AC1200 Wi-Fi Router
Configuring via Web-based Interface
User Manual
Figure 56. The page for changing the settings of the wireless local area network.
If you want to use the router's wireless network in the 2.4GHz or 5GHz band to connect devices,
leave the corresponding checkbox (Enable broadcasting network 2,4GHz or Enable
broadcasting network 5GHz) selected. Then, if needed, specify another name in the Network
name (SSID) field of the relevant section. Use digits and Latin characters.
It is strongly recommended to configure the secure wireless network of DIR-822. To do this, select
the Protected value from the Network Authentication drop-down list and enter a key (a
password that will be used to access your wireless network) in the Network key field. Use digits
and Latin characters. After applying this setting, the WPA-PSK/WPA2-PSK mixed
authentication type is specified for the router's WLAN. Click the Next button.
On the next page, the parameters of the network to which you want to connect, the entered
password, and the settings of the wireless network of the router are displayed. Make sure that the
specified settings are correct and then click the Next button or the Back button to specify other
settings. Then click the Apply button. After that, the wireless channel of DIR-822 will switch to the
channel of the wireless access point to which you have connected.
After configuring the device as a client, you need to create a WAN connection with relevant
parameters for the WiFiClient interface.
After clicking the Apply button, the Home / Information page opens.
Page 73 of 212
DIR-822 AC1200 Wi-Fi Router
Configuring via Web-based Interface
User Manual
Virtual Server Settings Wizard
To create a virtual server for redirecting incoming Internet traffic to a specified IP address in the
LAN, click the Virtual server settings wizard link in the Home section.
Figure 57. The page for adding a virtual server.
On the opened page, you can specify the following parameters:
Parameter
Description
Template
Select a virtual server template from the drop-down list, or select
Custom to specify all parameters of the new virtual server
manually.
Name
Enter a name for the virtual server for easier identification. You can
specify any name.
Interface
Select a WAN connection to which this virtual server will be
assigned.
Protocol
A protocol that will be used by the new virtual server. Select a value
from the drop-down list.
Public port (begin)/
Public port (end)
A port of the router from which traffic is directed to the IP address
specified in the Private IP field. Specify the start and the end value
for the port range. If you need to specify one port, enter the needed
value in the Public port (begin) field and leave the Public port
(end) field blank.
Page 74 of 212
DIR-822 AC1200 Wi-Fi Router
Configuring via Web-based Interface
User Manual
Parameter
Private port (begin)/
Private port (end)
Description
A port of the IP address specified in the Private IP field to which
traffic is directed from the Public port. Specify the start and the
end value for the port range. If you need to specify one port, enter
the needed value in the Private port (begin) field and leave the
Private port (end) field blank.
Private IP
Enter the IP address of the server from the local area network. To
choose a device connected to the router's LAN at the moment, select
the relevant value from the drop-down list (the field will be filled in
automatically).
Remote IP
Enter the IP address of the server from the external network.
Enable NAT Loopback
Select the checkbox in order to let the users of the router's LAN
access the local server using the external IP address of the router or
its DDNS name (if a DDNS service is configured). Users from the
external network access the router using the same address (or DDNS
name).
When needed settings are configured, click the Apply button.
After clicking the Apply button, a dialog box appears.
If you are going to create a new virtual server, click the OK button. After clicking the button, the
Firewall / Virtual servers page opens (see the Virtual Servers section, page 182, for a detailed
description of the elements from the page).
If you are not going to create a new virtual server, click the Cancel button. After clicking the
button, the Home / Information page opens.
Page 75 of 212
DIR-822 AC1200 Wi-Fi Router
Configuring via Web-based Interface
User Manual
IPTV Settings Wizard
To configure the router to use an IPTV set-top box, click the IPTV settings wizard link in the
Home section.
Figure 58. The page for selecting a LAN port to connect an IPTV set-top box.
On the opened page, select the LAN port of the router to which you will connect your IPTV set-top
box and click the Save button.
If in the future you need to disconnect your IPTV set-top box from the specified LAN port and
connect a computer to it, on the current page deselect the LAN port and click the Save button.
If for accessing the Internet and IPTV services your ISP uses virtual local area networks with
identifiers (VLAN ID), to configure access to the IPTV service, proceed to the Advanced / VLAN
page, create a group of ports with the required value of the VLAN ID parameter, the Bridge type,
and the port to which the set-top box will be connected (see the VLAN section, page 152, for a
detailed description of the elements from the page).
Page 76 of 212
DIR-822 AC1200 Wi-Fi Router
Configuring via Web-based Interface
User Manual
Status
The pages of this section display data on the current state of the router:
network statistics
IP addresses leased by the DHCP server
the routing table
data on devices connected to the router's network and its web-based interface
statistics for traffic passing through ports of the router
active sessions
addresses of active multicast groups.
Network Statistics
On the Status / Network statistics page, you can view statistics for all connections existing in
the system (WAN connections, LAN, WLAN). For each connection the following data are
displayed: name and state (when the connection is on, its name is highlighted in green, when the
connection is off, its name is highlighted in red), IP address and subnet mask, gateway (if the
connection is established), MAC address, MTU value, and volume of data received and transmitted
(with increase of the volume the units of measurement are changed automatically: byte, Kbyte,
Mbyte, Gbyte).
Figure 59. The Status / Network statistics page.
Page 77 of 212
DIR-822 AC1200 Wi-Fi Router
Configuring via Web-based Interface
User Manual
DHCP
The Status / DHCP page displays the information on computers that have been identified by
hostnames and MAC addresses and have got IP addresses from the DHCP server of the device, as
well as the IP address expiration periods (the lease time).
Figure 60. The Status / DHCP page.
Page 78 of 212
DIR-822 AC1200 Wi-Fi Router
Configuring via Web-based Interface
User Manual
Routing Table
The Status / Routing table page displays the information on routes. The table contains
destination IP addresses, gateways, subnet masks, and other data.
Figure 61. The Status / Routing table page.
Page 79 of 212
DIR-822 AC1200 Wi-Fi Router
Configuring via Web-based Interface
User Manual
Clients
On the Status / Clients page, you can view the list of devices connected to the router and devices
accessing its web-based interface.
Figure 62. The Status / Clients page.
For each device the following data are displayed: the IP address, the MAC address, and the
interface to which the device is connected.
Page 80 of 212
DIR-822 AC1200 Wi-Fi Router
Configuring via Web-based Interface
User Manual
Port Statistics
On the Status / Port statistics page, you can view statistics for traffic passing through ports of
the router. To view full list of counter for a port, click the icon
(More info) in the line
corresponding to this port. The information shown on the page can be used for diagnosing
connection problems.
Figure 63. The Status / Port Statistics page.
Page 81 of 212
DIR-822 AC1200 Wi-Fi Router
Configuring via Web-based Interface
User Manual
Active Sessions
On the Status / Active sessions page, you can view information on current sessions in the
router's network. For each session the following data are displayed: a protocol for network packet
transmission, a source IP address and port, a destination IP address and port.
Figure 64. The Status / Active sessions page.
To view the latest data on current sessions in the router's network, click the Refresh button.
Page 82 of 212
DIR-822 AC1200 Wi-Fi Router
Configuring via Web-based Interface
User Manual
Multicast groups
The Status / Multicast groups page displays addresses of active multicast groups (including
IPTV channels and groups for transferring service information) to which the device is subscribed,
and the interface through which the device is subscribed.
Figure 65. The Status / Multicast groups page.
Page 83 of 212
DIR-822 AC1200 Wi-Fi Router
Configuring via Web-based Interface
User Manual
Net
In this menu you can configure basic parameters of the router's local area network and configure
connection to the Internet (a WAN connection).
WAN
On the Net / WAN page, you can create and edit connections used by the router.
By default, a Dynamic IP connection is configured in the system. It is assigned to the WAN port of
the router. You can edit this connection or delete it.
Figure 66. The Net / WAN page.
To create a new connection, click the Add button. On the page displayed, specify the relevant
values.
To edit an existing connection, left-click the relevant line in the table. On the page displayed,
change the parameters and click the Apply button.
To remove a connection, select the checkbox located to the left of the relevant line in the table and
click the Delete button. Also you can remove a connection on the editing page.
To use one of existing WAN connections as a default IPv4 gateway, select the choice of the Default
gateway radio button located in the line corresponding to this connection.
To use one of existing WAN connections as a default IPv6 gateway, select the choice of the Default
IPv6 gateway radio button located in the line corresponding to this connection.
Page 84 of 212
DIR-822 AC1200 Wi-Fi Router
Configuring via Web-based Interface
User Manual
Creating PPPoE WAN Connection
To create a connection of the PPPoE type, click the Add button on the Net / WAN page. On the
opened page, select the PPPoE value from the Connection Type drop-down list and specify the
needed values.
Figure 67. The page for creating a new PPPoE connection. The General settings section.
Parameter
Description
General settings
Interface
A physical or virtual interface to which the new connection will be
assigned.
Name
A name for connection for easier identification.
Enable
Select the checkbox to enable the connection.
Direction
The direction of this connection.
Page 85 of 212
DIR-822 AC1200 Wi-Fi Router
Configuring via Web-based Interface
User Manual
Figure 68. The page for creating a new PPPoE connection. The Ethernet section.
Parameter
Description
Ethernet
MTU
The maximum size of units transmitted by the interface.
A MAC address assigned to the interface. This parameter is
mandatory if your ISP uses MAC address binding. In the field, enter
the MAC address registered by your ISP upon concluding the
agreement.
You can click the Clone MAC address of your computer icon
MAC
(
) to set the MAC address of the network interface card (of the
computer that is being used to configure the router at the moment)
as the MAC address of the WAN interface.
Also you can set the address of a device connected to the router's
LAN at the moment. To do this, select the relevant value from the
drop-down list (the field will be filled in automatically).
You can click the Restore default MAC address icon (
set the router's MAC address.
Page 86 of 212
) to
DIR-822 AC1200 Wi-Fi Router
Configuring via Web-based Interface
User Manual
Figure 69. The page for creating a new PPPoE connection. The PPP section.
Parameter
Description
PPP
Username
Without authorization
Password
Password confirmation
A username (login) to access the Internet.
Select the checkbox if you don't need to enter a username and
password to access the Internet.
A password to access the Internet.
The confirmation of the entered password (to avoid mistypes).
Service name
The name of the PPPoE authentication server.
Authentication
algorithm
Select a required authentication method from the drop-down list or
leave the AUTO value.
MTU
The maximum size of units transmitted by the interface.
Keep Alive
Select the checkbox if you want the router to keep you connected to
your ISP even when the connection has been inactive for a specified
period of time. When the checkbox is selected, the LCP interval
and LCP fails fields are available. Specify the required values.
Dial on demand
Select the checkbox if you want the router to establish connection to
the Internet on demand. In the Maximum idle time field, specify a
period of inactivity (in seconds) after which the connection should
be terminated.
Page 87 of 212
DIR-822 AC1200 Wi-Fi Router
Configuring via Web-based Interface
User Manual
Parameter
Description
PPP IP extension
This option is used by some ISPs. Contact your ISP to clarify if this
checkbox needs to be enabled.
Static IP Address
Fill in the field if you want to use a static IP address to access the
Internet.
PPP debug
Select the checkbox if you want to log all data on PPP connection
debugging.
Figure 70. The page for creating a new PPPoE connection. The Miscellaneous section.
Parameter
Description
Miscellaneous
Isolate connection
Enable RIP
When the checkbox is selected, the router uses an alternate routing
table for this connection. Select the checkbox only when your ISP
requires this.
Select the checkbox to allow using RIP for this connection.
NAT
Select the checkbox if you want one WAN IP address to be used for
all computers of your LAN.
Firewall
Select the checkbox to enable protection against ARP and DDoS
attacks.
Ping
Select the checkbox to allow the router to answer ping requests from
the external network through this connection. For security reasons,
it is recommended not to select this checkbox.
When all needed settings are configured, click the Apply button.
Page 88 of 212
DIR-822 AC1200 Wi-Fi Router
Configuring via Web-based Interface
User Manual
Creating IPv6 PPPoE or PPPoE Dual Stack WAN Connection
To create a connection of the IPv6 PPPoE or PPPoE Dual Stack type, click the Add button on the
Net / WAN page. On the opened page, select the relevant value from the Connection Type dropdown list and specify the needed values.
Figure 71. The page for creating a new IPv6 PPPoE connection. The General settings section.
Parameter
Description
General settings
Interface
A physical or virtual interface to which the new connection will be
assigned.
Name
A name for connection for easier identification.
Enable
Select the checkbox to enable the connection.
Direction
The direction of this connection.
Page 89 of 212
DIR-822 AC1200 Wi-Fi Router
Configuring via Web-based Interface
User Manual
Figure 72. The page for creating a new IPv6 PPPoE connection. The Ethernet section.
Parameter
Description
Ethernet
MTU
The maximum size of units transmitted by the interface.
A MAC address assigned to the interface. This parameter is
mandatory if your ISP uses MAC address binding. In the field, enter
the MAC address registered by your ISP upon concluding the
agreement.
You can click the Clone MAC address of your computer icon
MAC
(
) to set the MAC address of the network interface card (of the
computer that is being used to configure the router at the moment)
as the MAC address of the WAN interface.
Also you can set the address of a device connected to the router's
LAN at the moment. To do this, select the relevant value from the
drop-down list (the field will be filled in automatically).
You can click the Restore default MAC address icon (
set the router's MAC address.
Page 90 of 212
) to
DIR-822 AC1200 Wi-Fi Router
Configuring via Web-based Interface
User Manual
Figure 73. The page for creating a new IPv6 PPPoE connection. The PPP section.
Parameter
Description
PPP
Username
Without authorization
Password
Password confirmation
A username (login) to access the Internet.
Select the checkbox if you don't need to enter a username and
password to access the Internet.
A password to access the Internet.
The confirmation of the entered password (to avoid mistypes).
Service name
The name of the PPPoE authentication server.
Authentication
algorithm
Select a required authentication method from the drop-down list or
leave the AUTO value.
MTU
The maximum size of units transmitted by the interface.
Keep Alive
Select the checkbox if you want the router to keep you connected to
your ISP even when the connection has been inactive for a specified
period of time. When the checkbox is selected, the LCP interval
and LCP fails fields are available. Specify the required values.
Dial on demand
Select the checkbox if you want the router to establish connection to
the Internet on demand. In the Maximum idle time field, specify a
period of inactivity (in seconds) after which the connection should
be terminated.
PPP IP extension
This option is used by some ISPs. Contact your ISP to clarify if this
checkbox needs to be enabled.
Page 91 of 212
DIR-822 AC1200 Wi-Fi Router
Configuring via Web-based Interface
User Manual
Parameter
Description
For the PPPoE Dual Stack type only.
Static IP Address
Fill in the field if you want to use a static IP address to access the
Internet.
Figure 74. The page for creating a new Pv6 PPPoE connection. The IPv6 section.
Parameter
Description
IPv6
Get IPv6
Select a method for IPv6 address assignment from the drop-down
list or leave the Automatically value.
Figure 75. The page for creating a new Pv6 PPPoE connection. The IPv6 gateway section.
Parameter
Description
IPv6 gateway
SLAAC
Select the checkbox to automatically assign the IPv6 gateway
address with help of SLAAC (Stateless Address Autoconfiguration).
Static IPv6 gateway
address
The static address of the IPv6 gateway. The field is available for
editing, if the SLAAC checkbox is not selected.
Page 92 of 212
DIR-822 AC1200 Wi-Fi Router
Configuring via Web-based Interface
User Manual
Figure 76. The page for creating a new Pv6 PPPoE connection. The IPv6 DNS addresses section.
Parameter
Description
IPv6 DNS addresses
Obtain DNS server
addresses
automatically
Select the checkbox to configure automatic assignment of IPv6
DNS server addresses. If the checkbox is selected, the Static
primary DNS server and Static secondary DNS server fields
are not available for editing.
Static primary DNS
server/Static
secondary DNS server
Enter addresses of the primary and secondary IPv6 DNS servers in
the relevant fields.
PPP debug
Select the checkbox if you want to log all data on PPP connection
debugging.
Page 93 of 212
DIR-822 AC1200 Wi-Fi Router
Configuring via Web-based Interface
User Manual
Figure 77. The page for creating a new Pv6 PPPoE connection. The Miscellaneous section.
Parameter
Description
Miscellaneous
Isolate connection
Enable RIP
When the checkbox is selected, the router uses an alternate routing
table for this connection. Select the checkbox only when your ISP
requires this.
Select the checkbox to allow using RIP for this connection.
For the PPPoE Dual Stack type only.
Enable IGMP Multicast
Select the checkbox to allow multicast traffic from the external
network (e.g. video streaming) to be received.
For the PPPoE Dual Stack type only.
NAT
Select the checkbox if you want one WAN IP address to be used for
all computers of your LAN.
Firewall
Select the checkbox to enable protection against ARP and DDoS
attacks.
Ping
Select the checkbox to allow the router to answer ping requests from
the external network through this connection. For security reasons,
it is recommended not to select this checkbox.
When all needed settings are configured, click the Apply button.
Page 94 of 212
DIR-822 AC1200 Wi-Fi Router
Configuring via Web-based Interface
User Manual
Creating Static IP or Dynamic IP WAN Connection
To create a connection of the Static IP or Dynamic IP type, click the Add button on the Net / WAN
page. On the opened page, select the relevant value from the Connection Type drop-down list
and specify the needed values.
Figure 78. The page for creating a new Static IP connection. The General settings section.
Parameter
Description
General settings
Interface
A physical or virtual interface to which the new connection will be
assigned.
Name
A name for connection for easier identification.
Enable
Select the checkbox to enable the connection.
Direction
The direction of this connection.
Page 95 of 212
DIR-822 AC1200 Wi-Fi Router
Configuring via Web-based Interface
User Manual
Figure 79. The page for creating a new Static IP connection. The Ethernet section.
Parameter
Description
Ethernet
MTU
The maximum size of units transmitted by the interface.
A MAC address assigned to the interface. This parameter is
mandatory if your ISP uses MAC address binding. In the field, enter
the MAC address registered by your ISP upon concluding the
agreement.
You can click the Clone MAC address of your computer icon
MAC
(
) to set the MAC address of the network interface card (of the
computer that is being used to configure the router at the moment)
as the MAC address of the WAN interface.
Also you can set the address of a device connected to the router's
LAN at the moment. To do this, select the relevant value from the
drop-down list (the field will be filled in automatically).
You can click the Restore default MAC address icon (
set the router's MAC address.
Page 96 of 212
) to
DIR-822 AC1200 Wi-Fi Router
Configuring via Web-based Interface
User Manual
Figure 80. The page for creating a new Static IP connection. The IP section.
Parameter
Description
IP
For Static IP type
IP Address
Enter an IP address for this WAN connection.
Netmask
Enter a subnet mask for this WAN connection.
Gateway IP address
Enter an IP address of the gateway used by this WAN connection.
Primary DNS server/
Enter addresses of the primary and secondary DNS servers in the
relevant fields.
Secondary DNS server
For Dynamic IP type
Obtain DNS server
addresses
automatically
Select the checkbox to configure automatic assignment of DNS
server addresses. If the checkbox is selected, the Primary DNS
server and Secondary DNS server fields are not displayed.
Primary DNS server/
Enter addresses of the primary and secondary DNS servers in the
relevant fields.
Secondary DNS server
Vendor ID
The identifier of your ISP. Optional.
Hostname
A name of the router specified by your ISP. Optional.
Page 97 of 212
DIR-822 AC1200 Wi-Fi Router
Configuring via Web-based Interface
User Manual
Figure 81. The page for creating a new Static IP connection. The Authorization via 802.1x protocol
section.
Parameter
Description
Authorization via 802.1x protocol
Authorization in the
ISPs network via
802.1x protocol
Authentication
method
Select the checkbox to allow authorization in the ISP's network via
the 802.1x protocol.
Select a needed authentication method from the drop-down list.
Username
Enter the username provided by your ISP.
Password
Enter the password provided by your ISP.
Page 98 of 212
DIR-822 AC1200 Wi-Fi Router
Configuring via Web-based Interface
User Manual
Figure 82. The page for creating a new Static IP connection. The Miscellaneous section.
Parameter
Description
Miscellaneous
Isolate connection
Enable RIP
When the checkbox is selected, the router uses an alternate routing
table for this connection. Select the checkbox only when your ISP
requires this.
Select the checkbox to allow using RIP for this connection.
Enable IGMP Multicast
Select the checkbox to allow multicast traffic from the external
network (e.g. video streaming) to be received.
NAT
Select the checkbox if you want one WAN IP address to be used for
all computers of your LAN.
Firewall
Select the checkbox to enable protection against ARP and DDoS
attacks.
Ping
Select the checkbox to allow the router to answer ping requests
from the external network through this connection. For security
reasons, it is recommended not to select this checkbox.
When all needed settings are configured, click the Apply button.
Page 99 of 212
DIR-822 AC1200 Wi-Fi Router
Configuring via Web-based Interface
User Manual
Creating Static IPv6 or Dynamic IPv6 WAN Connection
To create a connection of the Static IPv6 or Dynamic IPv6 type, click the Add button on the Net /
WAN page. On the opened page, select the relevant value from the Connection Type drop-down
list and specify the needed values.
Figure 83. The page for creating a new Static IPv6 connection. The General settings section.
Parameter
Description
General settings
Interface
A physical or virtual interface to which the new connection will be
assigned.
Name
A name for connection for easier identification.
Enable
Select the checkbox to enable the connection.
Direction
The direction of this connection.
Page 100 of 212
DIR-822 AC1200 Wi-Fi Router
Configuring via Web-based Interface
User Manual
Figure 84. The page for creating a new Static IPv6 connection. The Ethernet section.
Parameter
Description
Ethernet
MTU
The maximum size of units transmitted by the interface.
A MAC address assigned to the interface. This parameter is
mandatory if your ISP uses MAC address binding. In the field, enter
the MAC address registered by your ISP upon concluding the
agreement.
You can click the Clone MAC address of your computer icon
MAC
(
) to set the MAC address of the network interface card (of the
computer that is being used to configure the router at the moment)
as the MAC address of the WAN interface.
Also you can set the address of a device connected to the router's
LAN at the moment. To do this, select the relevant value from the
drop-down list (the field will be filled in automatically).
You can click the Restore default MAC address icon (
set the router's MAC address.
Page 101 of 212
) to
DIR-822 AC1200 Wi-Fi Router
Configuring via Web-based Interface
User Manual
Figure 85. The page for creating a new Static IPv6 connection. The IP section.
Parameter
Description
IP
For Static IPv6 type
IPv6 address
Enter an IPv6 address for this WAN connection.
Gateway IPv6 address
Enter an IPv6 address of the gateway used by this WAN connection.
Primary IPv6 DNS
server/Secondary IPv6
DNS server
Enter addresses of the primary and secondary IPv6 DNS servers in
the relevant fields.
For Dynamic IPv6 type
Get IPv6
Select a method for IPv6 address assignment from the drop-down
list or leave the Automatically value.
Gateway by SLAAC
Select the checkbox to automatically assign the IPv6 gateway
address with help of SLAAC (Stateless Address Autoconfiguration).
Static IPv6 gateway
address
The static address of the IPv6 gateway. The field is available for
editing, if the Gateway by SLAAC checkbox is not selected.
Obtain DNS server
addresses
automatically
Select the checkbox to configure automatic assignment of IPv6
DNS server addresses. If the checkbox is selected, the Static
primary DNS server and Static secondary DNS server
fields are not available for editing.
Static primary DNS
Enter addresses of the primary and secondary IPv6 DNS servers in
server/Static secondary
the relevant fields.
DNS server
Page 102 of 212
DIR-822 AC1200 Wi-Fi Router
Configuring via Web-based Interface
User Manual
Figure 86. The page for creating a new Static IPv6 connection. The Miscellaneous section.
Parameter
Description
Miscellaneous
Isolate connection
Enable RIP
When the checkbox is selected, the router uses an alternate routing
table for this connection. Select the checkbox only when your ISP
requires this.
Select the checkbox to allow using RIP for this connection.
Firewall
Select the checkbox to enable protection against ARP and DDoS
attacks.
Ping
Select the checkbox to allow the router to answer ping requests
from the external network through this connection. For security
reasons, it is recommended not to select this checkbox.
When all needed settings are configured, click the Apply button.
Page 103 of 212
DIR-822 AC1200 Wi-Fi Router
Configuring via Web-based Interface
User Manual
Creating PPPoE + Static IP or PPPoE + Dynamic IP WAN Connection
To create a connection of the PPPoE + Static IP or PPPoE + Dynamic IP type, click the Add button
on the Net / WAN page. On the opened page, select the relevant value from the Connection
Type drop-down list and specify the needed values.
Figure 87. The page for creating a new PPPoE + Static IP connection. The General settings section.
Parameter
Description
General settings
Interface
A physical or virtual interface to which the new connection will be
assigned.
Name
A name for connection for easier identification.
Enable
Select the checkbox to enable the connection.
Direction
The direction of this connection.
Page 104 of 212
DIR-822 AC1200 Wi-Fi Router
Configuring via Web-based Interface
User Manual
Figure 88. The page for creating a new PPPoE + Static IP connection. The Ethernet section.
Parameter
Description
Ethernet
MTU
The maximum size of units transmitted by the interface.
A MAC address assigned to the interface. This parameter is
mandatory if your ISP uses MAC address binding. In the field, enter
the MAC address registered by your ISP upon concluding the
agreement.
You can click the Clone MAC address of your computer icon
MAC
(
) to set the MAC address of the network interface card (of the
computer that is being used to configure the router at the moment)
as the MAC address of the WAN interface.
Also you can set the address of a device connected to the router's
LAN at the moment. To do this, select the relevant value from the
drop-down list (the field will be filled in automatically).
You can click the Restore default MAC address icon (
set the router's MAC address.
Page 105 of 212
) to
DIR-822 AC1200 Wi-Fi Router
Configuring via Web-based Interface
User Manual
Figure 89. The page for creating a new PPPoE + Static IP connection. The IP section.
Parameter
Description
IP
For PPPoE + Static IP type
IP Address
Enter an IP address for this WAN connection.
Netmask
Enter a subnet mask for this WAN connection.
Gateway IP address
Enter an IP address of the gateway used by this WAN connection.
Primary DNS server/
Enter addresses of the primary and secondary DNS servers in the
relevant fields.
Secondary DNS server
For PPPoE + Dynamic IP type
Obtain DNS server
addresses
automatically
Select the checkbox to configure automatic assignment of DNS
server addresses. If the checkbox is selected, the Primary DNS
server and Secondary DNS server fields are not displayed.
Primary DNS server/
Enter addresses of the primary and secondary DNS servers in the
relevant fields.
Secondary DNS server
Vendor ID
The identifier of your ISP. Optional.
Hostname
A name of the router specified by your ISP. Optional.
Page 106 of 212
DIR-822 AC1200 Wi-Fi Router
Configuring via Web-based Interface
User Manual
Figure 90. The page for creating a new PPPoE + Static IP connection. The Authorization via 802.1x
protocol section.
Parameter
Description
Authorization via 802.1x protocol
Authorization in the
ISPs network via
802.1x protocol
Authentication
method
Select the checkbox to allow authorization in the ISP's network via
the 802.1x protocol.
Select a needed authentication method from the drop-down list.
Username
Enter the username provided by your ISP.
Password
Enter the password provided by your ISP.
Page 107 of 212
DIR-822 AC1200 Wi-Fi Router
Configuring via Web-based Interface
User Manual
Figure 91. The page for creating a new PPPoE + Static IP connection. The Miscellaneous section.
Parameter
Description
Miscellaneous (for IP section)
Isolate connection
Enable RIP
When the checkbox is selected, the router uses an alternate routing
table for this connection. Select the checkbox only when your ISP
requires this.
Select the checkbox to allow using RIP for this connection.
Enable IGMP Multicast
Select the checkbox to allow multicast traffic from the external
network (e.g. video streaming) to be received.
NAT
Select the checkbox if you want one WAN IP address to be used for
all computers of your LAN.
Firewall
Select the checkbox to enable protection against ARP and DDoS
attacks.
Ping
Select the checkbox to allow the router to answer ping requests
from the external network through this connection. For security
reasons, it is recommended not to select this checkbox.
Page 108 of 212
DIR-822 AC1200 Wi-Fi Router
Configuring via Web-based Interface
User Manual
Figure 92. The page for creating a new PPPoE + Static IP connection. The PPP section.
Parameter
Description
PPP
Username
Without authorization
Password
Password confirmation
A username (login) to access the Internet.
Select the checkbox if you don't need to enter a username and
password to access the Internet.
A password to access the Internet.
The confirmation of the entered password (to avoid mistypes).
Service name
The name of the PPPoE authentication server.
Authentication
algorithm
Select a required authentication method from the drop-down list or
leave the AUTO value.
MTU
The maximum size of units transmitted by the interface.
Keep Alive
Select the checkbox if you want the router to keep you connected to
your ISP even when the connection has been inactive for a specified
period of time. When the checkbox is selected, the LCP interval
and LCP fails fields are available. Specify the required values.
Dial on demand
Select the checkbox if you want the router to establish connection to
the Internet on demand. In the Maximum idle time field, specify a
period of inactivity (in seconds) after which the connection should
be terminated.
Page 109 of 212
DIR-822 AC1200 Wi-Fi Router
Configuring via Web-based Interface
User Manual
Parameter
Description
PPP IP extension
This option is used by some ISPs. Contact your ISP to clarify if this
checkbox needs to be enabled.
Static IP Address
Fill in the field if you want to use a static IP address to access the
Internet.
PPP debug
Select the checkbox if you want to log all data on PPP connection
debugging.
Figure 93. The page for creating a new PPPoE + Static IP connection. The Miscellaneous section.
Parameter
Description
Miscellaneous (for PPP section)
Isolate connection
Enable RIP
When the checkbox is selected, the router uses an alternate routing
table for this connection. Select the checkbox only when your ISP
requires this.
Select the checkbox to allow using RIP for this connection.
NAT
Select the checkbox if you want one WAN IP address to be used for
all computers of your LAN.
Firewall
Select the checkbox to enable protection against ARP and DDoS
attacks.
Ping
Select the checkbox to allow the router to answer ping requests from
the external network through this connection. For security reasons,
it is recommended not to select this checkbox.
When all needed settings are configured, click the Apply button.
Page 110 of 212
DIR-822 AC1200 Wi-Fi Router
Configuring via Web-based Interface
User Manual
Creating PPTP/L2TP + Static IP or PPTP/L2TP + Dynamic IP WAN Connection
To create a connection of the PPTP + Static IP, L2TP + Static IP, PPTP + Dynamic IP, or L2TP +
Dynamic IP type, click the Add button on the Net / WAN page. On the opened page, select the
relevant value from the Connection Type drop-down list and specify the needed values.
Figure 94. The page for creating a new PPTP + Static IP connection. The General settings section.
Parameter
Description
General settings
Interface
A physical or virtual interface to which the new connection will be
assigned.
Name
A name for connection for easier identification.
Enable
Select the checkbox to enable the connection.
Direction
The direction of this connection.
Page 111 of 212
DIR-822 AC1200 Wi-Fi Router
Configuring via Web-based Interface
User Manual
Figure 95. The page for creating a new PPTP + Static IP connection. The Ethernet section.
Parameter
Description
Ethernet
MTU
The maximum size of units transmitted by the interface.
A MAC address assigned to the interface. This parameter is
mandatory if your ISP uses MAC address binding. In the field, enter
the MAC address registered by your ISP upon concluding the
agreement.
You can click the Clone MAC address of your computer icon
MAC
(
) to set the MAC address of the network interface card (of the
computer that is being used to configure the router at the moment)
as the MAC address of the WAN interface.
Also you can set the address of a device connected to the router's
LAN at the moment. To do this, select the relevant value from the
drop-down list (the field will be filled in automatically).
You can click the Restore default MAC address icon (
set the router's MAC address.
Page 112 of 212
) to
DIR-822 AC1200 Wi-Fi Router
Configuring via Web-based Interface
User Manual
Figure 96. The page for creating a new PPTP + Static IP connection. The IP section.
Parameter
Description
IP
For PPTP + Static IP and L2TP + Static IP types
IP Address
Enter an IP address for this WAN connection.
Netmask
Enter a subnet mask for this WAN connection.
Gateway IP address
Enter an IP address of the gateway used by this WAN connection.
Primary DNS server/
Enter addresses of the primary and secondary DNS servers in the
relevant fields.
Secondary DNS server
For PPTP + Dynamic IP and L2TP + Dynamic IP types
Obtain DNS server
addresses
automatically
Select the checkbox to configure automatic assignment of DNS
server addresses. If the checkbox is selected, the Primary DNS
server and Secondary DNS server fields are not displayed.
Primary DNS server/
Enter addresses of the primary and secondary DNS servers in the
relevant fields.
Secondary DNS server
Vendor ID
The identifier of your ISP. Optional.
Hostname
A name of the router specified by your ISP. Optional.
Page 113 of 212
DIR-822 AC1200 Wi-Fi Router
Configuring via Web-based Interface
User Manual
Figure 97. The page for creating a new PPTP + Static IP connection. The Authorization via 802.1x
protocol section.
Parameter
Description
Authorization via 802.1x protocol
Authorization in the
ISPs network via
802.1x protocol
Authentication
method
Select the checkbox to allow authorization in the ISP's network via
the 802.1x protocol.
Select a needed authentication method from the drop-down list.
Username
Enter the username provided by your ISP.
Password
Enter the password provided by your ISP.
Isolate connection
Enable RIP
When the checkbox is selected, the router uses an alternate routing
table for this connection. Select the checkbox only when your ISP
requires this.
Select the checkbox to allow using RIP for this connection.
Enable IGMP Multicast
Select the checkbox to allow multicast traffic from the external
network (e.g. video streaming) to be received.
NAT
Select the checkbox if you want one WAN IP address to be used for
all computers of your LAN.
Firewall
Select the checkbox to enable protection against ARP and DDoS
attacks.
Ping
Select the checkbox to allow the router to answer ping requests
from the external network through this connection. For security
reasons, it is recommended not to select this checkbox.
Page 114 of 212
DIR-822 AC1200 Wi-Fi Router
Configuring via Web-based Interface
User Manual
Figure 98. The page for creating a new PPTP + Static IP connection. The VPN section.
Parameter
Description
VPN
Connect automatically
Username
Without authorization
Password
Password confirmation
VPN server address
Select the checkbox to enable auto-start of the connection upon the
boot-up of the router.
A username (login) to access the Internet.
Select the checkbox if you don't need to enter a username and
password to access the Internet.
A password to access the Internet.
The confirmation of the entered password (to avoid mistypes).
The IP or URL address of the PPTP or L2TP authentication server.
Page 115 of 212
DIR-822 AC1200 Wi-Fi Router
Configuring via Web-based Interface
User Manual
Parameter
Description
Select a method of MPPE encryption.
Encryption
No encrypt: MPPE encryption is not applied.
MPPE 40/128 bit: MPPE encryption with a 40-bit or 128-bit
key is applied.
MPPE 40 bit: MPPE encryption with a 40-bit key is applied.
MPPE 128 bit: MPPE encryption with a 128-bit key is
applied.
MPPE encryption can be applied only if the MS-CHAP, MSCHAP-V2, or AUTO value is selected from the Authentication
algorithm drop-down list.
Authentication
algorithm
MTU
Select a required authentication method from the drop-down list or
leave the AUTO value.
The maximum size of units transmitted by the interface.
Keep Alive
Select the checkbox if you want the router to keep you connected to
your ISP even when the connection has been inactive for a specified
period of time. When the checkbox is selected, the LCP interval
and LCP fails fields are available. Specify the required values.
Extra options
Advanced options of the pppd daemon which need to be specified
for this connection. Optional.
Dial on demand
Select the checkbox if you want the router to establish connection to
the Internet on demand. In the Maximum idle time field, specify a
period of inactivity (in seconds) after which the connection should
be terminated.
Static IP Address
Fill in the field if you want to use a static IP address to access the
Internet.
PPP debug
Select the checkbox if you want to log all data on PPP connection
debugging.
IP received
The IP address assigned by the ISP.
Isolate connection
Enable RIP
When the checkbox is selected, the router uses an alternate routing
table for this connection. Select the checkbox only when your ISP
requires this.
Select the checkbox to allow using RIP for this connection.
Page 116 of 212
DIR-822 AC1200 Wi-Fi Router
Configuring via Web-based Interface
User Manual
Parameter
Description
NAT
Select the checkbox if you want one WAN IP address to be used for
all computers of your LAN.
Firewall
Select the checkbox to enable protection against ARP and DDoS
attacks.
Ping
Select the checkbox to allow the router to answer ping requests from
the external network through this connection. For security reasons,
it is recommended not to select this checkbox.
When all needed settings are configured, click the Apply button.
Page 117 of 212
DIR-822 AC1200 Wi-Fi Router
Configuring via Web-based Interface
User Manual
LAN
To configure the router's local interface, proceed to the Net / LAN page.
Figure 99. Basic settings of the local interface.
If needed, edit the basic settings of the local interface.
Parameter
Description
IP Address
The IP address of the router in the local subnet. By default, the
following value is specified: 192.168.0.1.
Netmask
The mask of the local subnet. By default, the following value is
specified: 255.255.255.0.
IPv6 address
The IPv6 address of the router in the local subnet. By default, the
following value is specified: fd01::1/64. The field is available
for editing, if the DHCP PD checkbox is not selected.
When needed settings are configured, click the Apply button.
In the DHCP server section, you can configure the built-in DHCP server of the router.
Figure 100. The section for configuring the DHCP server.
Parameter
Description
An operating mode of the router's DHCP server.
Mode
Enable: the router assigns IP addresses to clients automatically in
accordance with the specified parameters. When this value is
selected, the DNS Relay, Start IP, End IP, and the Lease time
fields are displayed on the page.
Disable: the router's DHCP server is disabled, clients' IP addresses
are assigned manually.
Relay: an external DHCP server is used to assign IP addresses to
clients. When this value is selected, the External DHCP server IP
field is displayed on the page.
Page 118 of 212
DIR-822 AC1200 Wi-Fi Router
Configuring via Web-based Interface
User Manual
Parameter
Description
Select the checkbox so that the devices connected to the router
obtain the address of the router as the DNS server address.
DNS Relay
Deselect the checkbox so that the devices connected to the router
obtain the address transmitted by the ISP or specified on the
Advanced / DNS page as the DNS server address.
Start IP
The start IP address of the address pool used by the DHCP server to
distribute IP addresses to clients.
End IP
The end IP address of the address pool used by the DHCP server to
distribute IP addresses to clients.
Lease time
The lifetime of IP addresses leased by the DHCP server. At the end
of this period the leased IP address is revoked and can be distributed
to another device, unless the previous device has confirmed the need
to keep the address.
External DHCP server IP
The IP address of the external DHCP server which assigns IP
addresses to the router's clients.
When all needed settings are configured, click the Apply button.
Page 119 of 212
DIR-822 AC1200 Wi-Fi Router
Configuring via Web-based Interface
User Manual
In the IPv6 address assignment section, you can configure how clients from the LAN should
obtain IPv6 addresses.
Figure 101. The section of IPv6 address assignment settings.
Parameter
Description
DHCP PD
Select the checkbox to activate the Prefix Delegation function. When
the checkbox is selected, the router requests a prefix to configure
IPv6 addresses for clients of the LAN from a delegating router.
Select a mode of IPv6 address assignment from the drop-down list.
Stateless: clients themselves configure IPv6 addresses using the
prefix.
Mode
Stateful: the built-in DHCPv6 server of the router allocates
addresses from the range specified in the Start IP and End IP
fields.
Disable: clients' IPv6 addresses are assigned manually.
Start IP
The start IPv6 address of the address pool used by the DHCPv6
server to distribute addresses to clients.
End IP
The end IPv6 address of the address pool used by the DHCPv6
server to distribute addresses to clients.
Leased Time
The lifetime of IPv6 addresses provided to clients. The field is
available for editing, if the DHCP PD checkbox is not selected.
When all needed settings are configured, click the Apply button.
Page 120 of 212
DIR-822 AC1200 Wi-Fi Router
Configuring via Web-based Interface
User Manual
In the Static DHCP section, you can specify MAC address and IP address pairs (set a fixed IPv4
address in the local area network for a device with a certain MAC address). The router assigns IP
addresses in accordance with the specified pairs only when the DHCP server is enabled (in the
DHCP server section, in the Mode drop-down list, the Enable value is selected).
Figure 102. The section for creating MAC-IP pairs.
To create a MAC-IP pair, click the Add button. In the IP field, enter an IPv4 address which will be
assigned to the device from the LAN, then in the MAC field, enter the MAC address of this device.
In the Host field, specify a network name of the device for easier identification (optional).
Also you can create a MAC-IP pair for a device connected to the router's LAN at the moment. To do
this, select the relevant value from the Known IP/MAC addresses drop-down list (the IP and
MAC fields will be filled in automatically).
When all needed MAC-IP pairs are specified, click the Apply button.
Existing MAC-IP pairs are displayed in the table of the Static DHCP section. To remove a pair,
select the checkbox in the relevant line in the table and click the Remove button. Then click the
Apply button.
Page 121 of 212
DIR-822 AC1200 Wi-Fi Router
Configuring via Web-based Interface
User Manual
Wi-Fi
In this menu you can specify all needed settings for your wireless network.
Basic Settings
On pages of the Wi-Fi / Basic settings section, you can enable your wireless local area network
(WLAN) and configure its basic parameters. To configure the 2.4GHz band or 5GHz band, proceed
to the relevant page.
2.4GHz Band
Figure 103. Basic settings of the wireless LAN in the 2.4GHz band.
Page 122 of 212
DIR-822 AC1200 Wi-Fi Router
Configuring via Web-based Interface
User Manual
Parameter
Description
Enable Wireless
The checkbox enables Wi-Fi connections in the 2.4GHz. If you want
to disable your WLAN in this band, deselect the checkbox.
Broadcast wireless
network
If the checkbox is not selected, devices cannot connect to the router's
WLAN in the 2.4GHz band (or to the selected part of the network).
Upon that the router can connect to another access point as a
wireless client.
To split the network into two parts in the 2.4GHz band, select the
value 2 from the drop-down list. By default, the wireless network is
not split (the Disabled value is selected from the list).
MBSSID
BSSID
For every part of the WLAN you can specify a name (SSID),
security settings, and rules for MAC filtering. To specify these
values, select the needed part from the BSSID drop-down list and
click the Apply button. Then proceed to the relevant page of the
Wi-Fi menu section.
The unique identifier for your Wi-Fi network (for the 2.4GHz and
5GHz band). You cannot change the value of this parameter, it is
determined in the device's internal settings.
If you have split your WLAN into parts, the drop-down list contains
two values. Each identifier corresponds to a single part of the
WLAN.
Enable guest network
The field is available for the additional part of the network. Select
the checkbox if you want the devices connected to the additional
part of the WLAN to be isolated from the devices and resources of
the router's LAN.
Hide Access Point
If the checkbox is selected, other users cannot see your Wi-Fi
network (or the selected part of the network). It is recommended not
to select this checkbox in order to simplify initial configuration of
your WLAN.
Network name (SSID)
A name for the WLAN (or the selected part of the network). The
name can consist of digits and Latin characters.
Country
The country you are in. Select a value from the drop-down list.
Channel
The wireless channel number. When the auto value is selected, the
router itself chooses the channel with the least interference.
Wireless mode
Operating mode of the wireless network of the router. This
parameter defines standards of the devices that will be able to use
this band of your wireless network. Select a value from the dropdown list.
Page 123 of 212
DIR-822 AC1200 Wi-Fi Router
Configuring via Web-based Interface
User Manual
Parameter
Description
The maximum number of devices connected to the wireless network
(or the selected part of the network) of the router. When the value 0
Max Associated Clients
is specified, the device does not limit the number of connected
clients.
Shaping
The maximum bandwidth (Kbit/s) of your WLAN (or the selected
part of the network). Specify the needed value or leave the value 0
not to limit bandwidth of your WLAN.
Clients Isolation
Select the checkbox to forbid wireless clients of your WLAN (or the
selected part of the WLAN) to communicate to each other.
When you have configured the parameters, click the Apply button.
Page 124 of 212
DIR-822 AC1200 Wi-Fi Router
Configuring via Web-based Interface
User Manual
5GHz Band
Figure 104. Basic settings of the wireless LAN in the 5GHz band.
Parameter
Description
Enable Wireless
The checkbox enables Wi-Fi connections in the 5GHz. If you want
to disable your WLAN in this band, deselect the checkbox.
Broadcast wireless
network
If the checkbox is not selected, devices cannot connect to the router's
WLAN in the 5GHz band (or to the selected part of the network).
Upon that the router can connect to another access point as a
wireless client.
Page 125 of 212
DIR-822 AC1200 Wi-Fi Router
Configuring via Web-based Interface
User Manual
Parameter
Description
To split the network into two parts in the 5GHz band, select the
value 2 from the drop-down list. By default, the wireless network is
not split (the Disabled value is selected from the list).
MBSSID
BSSID
For every part of the WLAN you can specify a name (SSID),
security settings, and rules for MAC filtering. To specify these
values, select the needed part from the BSSID drop-down list and
click the Apply button. Then proceed to the relevant page of the
Wi-Fi menu section.
The unique identifier for your Wi-Fi network (for the 2.4GHz and
5GHz band). You cannot change the value of this parameter, it is
determined in the device's internal settings.
If you have split your WLAN into parts, the drop-down list contains
two values. Each identifier corresponds to a single part of the
WLAN.
Enable guest network
The field is available for the additional part of the network. Select
the checkbox if you want the devices connected to the additional
part of the WLAN to be isolated from the devices and resources of
the router's LAN.
Hide Access Point
If the checkbox is selected, other users cannot see your Wi-Fi
network (or the selected part of the network). It is recommended not
to select this checkbox in order to simplify initial configuration of
your WLAN.
Network name (SSID)
A name for the WLAN (or the selected part of the network). The
name can consist of digits and Latin characters.
Country
The country you are in. Select a value from the drop-down list.
Channel
The wireless channel number. When the auto value is selected, the
router itself chooses the channel with the least interference.
Wireless mode
Operating mode of the wireless network of the router. This
parameter defines standards of the devices that will be able to use
this band of your wireless network. Select a value from the dropdown list.
The maximum number of devices connected to the wireless network
(or the selected part of the network) of the router. When the value 0
Max Associated Clients
is specified, the device does not limit the number of connected
clients.
Page 126 of 212
DIR-822 AC1200 Wi-Fi Router
Configuring via Web-based Interface
User Manual
Parameter
Description
Shaping
The maximum bandwidth (Kbit/s) of your WLAN (or the selected
part of the network). Specify the needed value or leave t the value 0
not to limit bandwidth of your WLAN.
Clients Isolation
Select the checkbox to forbid wireless clients of your WLAN (or the
selected part of the WLAN) to communicate to each other.
When you have configured the parameters, click the Apply button.
Page 127 of 212
DIR-822 AC1200 Wi-Fi Router
Configuring via Web-based Interface
User Manual
Security Settings
On pages of the Wi-Fi / Security settings section, you can modify security settings of the
WLAN. To configure the 2.4GHz band or 5GHz band, proceed to the relevant page.
Figure 105. The default security settings.
By default, the WPA2-PSK network authentication type is specified for both bands of the WLAN.
The value of the Password field from the barcode label is used as the network key9.
In the BSSID drop-down list, the unique identifier of the Wi-Fi network is displayed. If your
network is split into parts, in the BSSID list, select the part for which the security settings should be
changed.
When you split the network into parts, an additional wireless network with the Open network
authentication type with no encryption is specified. It is strongly recommended to specify individual
security settings for your network.
9 For the models of the hardware version /RU the default network key is WPS PIN.
Page 128 of 212
DIR-822 AC1200 Wi-Fi Router
Configuring via Web-based Interface
User Manual
Figure 106. Network authentication types supported by the router.
The router supports the following authentication types:
Authentication type
Description
Open
Open authentication (with WEP encryption for wireless network
modes not supporting 802.11n devices).
Shared
Shared key authentication with WEP encryption. This authentication
type is not available when on the Wi-Fi / Basic settings page of
the relevant band, in the Wireless mode drop-down list, a mode
supporting 802.11n devices is selected.
WPA
WPA-based authentication using a RADIUS server.
WPA2
WPA2-based authentication using a RADIUS server.
WPA/WPA2 mixed
A mixed type of authentication. When this value is selected, devices
using the WPA authentication type and devices using the WPA2
authentication type can connect to the WLAN of the router.
WPA-PSK
WPA-based authentication using a PSK.
WPA2-PSK
WPA2-based authentication using a PSK.
WPA-PSK/WPA2-PSK
mixed
A mixed type of authentication. When this value is selected, devices
using the WPA-PSK authentication type and devices using the
WPA2-PSK authentication type can connect to the WLAN of the
router.
Page 129 of 212
DIR-822 AC1200 Wi-Fi Router
Configuring via Web-based Interface
User Manual
The WPA, WPA2, and WPA/WPA2 mixed authentication types require a RADIUS
server.
When the Open or Shared value is selected, the WEP Encryption settings section is displayed
(the section is unavailable for the wireless network operating modes which support the standard
802.11n):
Figure 107. The Open value is selected from the Network Authentication drop-down list.
Page 130 of 212
DIR-822 AC1200 Wi-Fi Router
Configuring via Web-based Interface
User Manual
Parameter
Description
The checkbox activating WEP encryption. When the checkbox is
selected, the Default Key ID field, the Encryption Key WEP as
Enable Encryption WEP HEX checkbox, the WEP key length drop-down list, and four
Encryption Key WEP fields are displayed on the page. For the
Shared authentication type the checkbox is always selected.
Default Key ID
The number of the key (from first to fourth) which will be used for
WEP encryption.
Encryption Key WEP as Select the checkbox to set a hexadecimal number as a key for
encryption.
HEX
The length of WEP encryption key.
WEP key length
Select the value 64bit to specify keys containing 5 ASCII symbols
or 10 HEX symbols.
Select the value 128bit to specify keys containing 13 ASCII
symbols or 26 HEX symbols.
Encryption Key
WEP (1-4)
Keys for WEP encryption. The router uses the key selected from the
Default Key ID drop-down list. It is required to specify all the
fields.
Page 131 of 212
DIR-822 AC1200 Wi-Fi Router
Configuring via Web-based Interface
User Manual
When the WPA-PSK, WPA2-PSK, or WPA-PSK/WPA2-PSK mixed value is selected, the
WPA Encryption settings section is displayed:
Figure 108. The WPA2-PSK value is selected from the Network Authentication drop-down list.
Parameter
Description
Encryption Key PSK
A key for WPA encryption. The key can contain digits and/or Latin
characters.
WPA Encryption
WPA renewal
An encryption method: TKIP, AES, or TKIP+AES.
The time period (in seconds), at the end of which a new key for WPA
encryption is generated. When the value 0 is specified for this field,
the key is not renewed.
Page 132 of 212
DIR-822 AC1200 Wi-Fi Router
Configuring via Web-based Interface
User Manual
When the WPA, WPA2, or WPA/WPA2 mixed value is selected, the RADIUS settings and
WPA Encryption settings sections are available:
Figure 109. The WPA2 value is selected from the Network Authentication drop-down list.
Parameter
Description
WPA2 Preauthentication
The checkbox activating preliminary authentication (displayed only
for the WPA2 and WPA/WPA2 mixed authentication types).
IP address
Port
The IP address of the RADIUS server.
A port of the RADIUS server.
The password which the router uses for communication with the
RADIUS encryption key RADIUS server (the value of this parameter is specified in the
RADIUS server settings).
WPA Encryption
WPA renewal
An encryption method: TKIP, AES, or TKIP+AES.
The time period (in seconds), at the end of which a new key for WPA
encryption is generated. When the value 0 is specified for this field,
the key is not renewed.
When you have configured the parameters, click the Apply button.
Page 133 of 212
DIR-822 AC1200 Wi-Fi Router
Configuring via Web-based Interface
User Manual
MAC Filter
On pages of the Wi-Fi / MAC Filter section, you can define a set of MAC addresses of devices
which will be allowed to access the WLAN, or define MAC addresses of devices which will not be
allowed to access the WLAN. To configure the 2.4GHz band or 5GHz band, proceed to the relevant
page.
Figure 110. The page for configuring the MAC filter for the wireless network.
In the BSSID drop-down list, the unique identifier of the Wi-Fi network is displayed. If your
network is split into parts, in the BSSID list, select the part for which MAC filter should be
configured
By default, MAC filtering is not active (the Disabled value is selected from the MAC filter
restrict mode drop-down list on the Wi-Fi / MAC Filter page of the corresponding band).
To open your wireless network for the devices which MAC addresses are specified on this page and
to close the wireless network for all other devices, select the Allow value from the MAC filter
restrict mode drop-down list and click the Apply button.
To close your wireless network for the devices which MAC addresses are specified on this page,
select the Deny value from the MAC filter restrict mode drop-down list and click the Apply
button.
Click the Add button to specify a MAC address to which the selected filtering mode will be
applied.
Page 134 of 212
DIR-822 AC1200 Wi-Fi Router
Configuring via Web-based Interface
User Manual
Figure 111. The page for adding a MAC address.
You can specify the following parameters:
Parameter
Description
In the field, enter the MAC address to which the selected filtering
mode will be applied.
MAC address
Also you can set the address of a device connected to the router's
LAN at the moment. To do this, select the relevant value from the
drop-down list (the field will be filled in automatically).
Hostname
The name of the device for easier identification. You can specify any
name.
Enable
Select the checkbox to enable the selected filtering mode of the
device.
When you have configured the parameters, click the Apply button.
To remove a MAC address from the list of MAC addresses, select the checkbox located to the left
of the relevant MAC address and click the Delete button.
Page 135 of 212
DIR-822 AC1200 Wi-Fi Router
Configuring via Web-based Interface
User Manual
List of Wi-Fi Clients
On the Wi-Fi / List of Wi-Fi clients page, you can view the list of wireless clients connected to
the router.
Figure 112. The list of the wireless clients.
If you want to disconnect a wireless device from your WLAN, select the checkbox in the line
containing the relevant MAC address, and click the Disconnect button.
To view the latest data on the devices connected to the WLAN, click the Refresh button.
Page 136 of 212
DIR-822 AC1200 Wi-Fi Router
Configuring via Web-based Interface
User Manual
WPS
On pages of the Wi-Fi / WPS section, you can enable the function for secure configuration of the
WLAN and select a method used to easily add wireless devices to the WLAN.
The WPS function helps to configure the protected wireless network automatically. Devices
connecting to the wireless network via the WPS function must support the WPS function.
If the router's WLAN is split into parts (the value 2 is selected from the MBSSID dropdown list on the Wi-Fi / Basic settings page), the WPS function can be used only for the
first part of the WLAN (the first value from the BSSID drop-down list).
Before using the function you need to configure one of the following authentication types:
Open with no encryption, WPA2-PSK, or WPA-PSK/WPA2-PSK mixed with the
AES encryption method (on the relevant band page of the Wi-Fi / Security settings
section). When other security settings are specified for the band of the WLAN, controls of
the Wi-Fi / WPS page of the relevant band are not available.
Figure 113. The page for configuring the WPS function.
Page 137 of 212
DIR-822 AC1200 Wi-Fi Router
Configuring via Web-based Interface
User Manual
To activate the WPS function, select the WPS Enable checkbox on the Wi-Fi / WPS/ 2.4 GHz or
Wi-Fi / WPS / 5 GHz page and click the Apply button. When the checkbox is selected, the
Information and Connection sections are available on the page.
Parameter
Description
Default PIN code
The PIN code of the router. This parameter is used when connecting
the router to a registrar to set the parameters of the WPS function.
The state of the WPS function:
Configured (all needed settings are specified; these settings
will be used upon establishing the wireless connection)
Unconfigured (after activating the WPS function, the SSID
and the encryption key will be configured automatically, the
network authentication type will be changed to WPA2-PSK).
WPS Status
Network name (SSID)
The name of the router's WLAN.
Network Authentication The network authentication type specified for the WLAN.
Encryption
The encryption type specified for the WLAN.
Encryption key
The encryption key specified for the WLAN.
Refresh
Reset to unconfigured
Click the button to refresh the data on the page.
Click the button to reset the parameters of the WPS function.
A method of the WPS function. Select a value from the drop-down
list.
WPS Method
PIN: Connecting the device via the PIN code.
PBC: Connecting the device via the push button (actual or virtual).
PIN Code
Connect
The PIN code of the WPS-enabled device that needs to be connected
to the wireless network of the router.
The field is displayed only when the PIN value is selected from the
WPS Method drop-down list.
Click the button to connect the wireless device to the router's WLAN
via the WPS function.
Page 138 of 212
DIR-822 AC1200 Wi-Fi Router
Configuring via Web-based Interface
User Manual
Using WPS Function via Web-based Interface
To add a wireless device via the PIN method of the WPS function, follow the next steps:
1. Select the WPS Enable checkbox.
2. Click the Apply button.
3. Select the PIN value from the WPS Method drop-down list.
4. Select the PIN method in the software of the wireless device that you want to connect to the
router's WLAN.
5. Click the relevant button in the software of the wireless device that you want to connect to
the WLAN.
6. Right after that, enter the PIN code specified on the cover of the wireless device or in its
software in the PIN Code field.
7. Click the Connect button in the web-based interface of the router.
To add a wireless device via the PBC method of the WPS function, follow the next steps:
1. Select the WPS Enable checkbox.
2. Click the Apply button.
3. Select the PBC value from the WPS Method drop-down list.
4. Select the PBC method in the software of the wireless device that you want to connect to the
router's WLAN.
5. Click the relevant button in the software or press the WPS button on the cover of the
wireless device that you want to connect to the WLAN.
6. Click the Connect button in the web-based interface of the router.
Page 139 of 212
DIR-822 AC1200 Wi-Fi Router
Configuring via Web-based Interface
User Manual
Using WPS Function without Web-based Interface
You can add a wireless device to the router's WLAN without accessing the web-based interface of
the router. To do this, you need to configure the following router's settings:
1. Specify corresponding security settings for the wireless network of the router.
2. Select the WPS Enable checkbox.
3. Click the Apply button.
4. Save the settings and close the web-based interface (click the icon
(Save) in the
menu displayed when the mouse pointer is over the System caption in the top left part of
the page, then click the icon
(Logout)).
Later you will be able to add wireless devices to the WLAN by pressing the WPS button of the
router.
1. Select the PBC method in the software of the wireless device that you want to connect to the
router's WLAN.
2. Click the relevant button in the software or press the WPS button on the cover of the
wireless device that you want to connect to the WLAN.
3. Press the WPS button of the router, hold it for 2 seconds, and release. The WPS LED will
start blinking.
Page 140 of 212
DIR-822 AC1200 Wi-Fi Router
Configuring via Web-based Interface
User Manual
Additional Settings
On pages of the Wi-Fi / Additional settings section, you can define additional parameters for the
WLAN of the router. To configure the 2.4GHz band or 5GHz band, proceed to the relevant page.
Changing parameters presented on this page may negatively affect your WLAN!
Figure 114. Additional settings of the WLAN.
The following fields are available on the page:
Parameter
Description
Station Keep Alive
The time interval (in seconds) between keep alive checks of wireless
devices from your WLAN. When the value 0 is specified, the
checking is disabled.
Beacon Period
The time interval (in milliseconds) between packets sent to
synchronize the wireless network.
RTS Threshold
The minimum size (in bites) of a packet for which an RTS frame is
transmitted.
Frag Threshold
The maximum size (in bites) of a non-fragmented packet. Larger
packets are fragmented (divided).
DTIM Period
The time period (in seconds) between sending a DTIM (a message
notifying on broadcast or multicast transmission) and data
transmission.
Page 141 of 212
DIR-822 AC1200 Wi-Fi Router
Configuring via Web-based Interface
User Manual
Parameter
TX Power
Drop multicast
Description
The transmit power (in percentage terms) of the router.
Select the checkbox to disable multicasting for the router's WLAN.
Deselect the checkbox to enable multicasting from WAN
connections for which the Enable IGMP Multicast checkbox is
selected.
The channel bandwidth for 802.11n devices in 2.4GHz band (the
Wi-Fi / Additional settings / 2.4 GHz page).
20MHz: 802.11n devices operate at 20MHz channels.
40MHz: 802.11n devices operate at 40MHz channels.
20/40MHz -: 802.11n devices operate at 20MHz and 40MHz
channels (the channel is combined with the previous adjacent
channel).
20/40MHz +: 802.11n devices operate at 20MHz and 40MHz
channels (the channel is combined with the next adjacent channel).
The channel bandwidth for 802.11n devices in 5GHz band (the
Wi-Fi / Additional settings / 5 GHz page).
20MHz: 802.11n devices operate at 20MHz channels.
Bandwidth
40MHz: 802.11n devices operate at 40MHz channels.
20/40MHz -: 802.11n devices operate at 20MHz and 40MHz
channels (the channel is combined with the previous adjacent
channel).
20/40MHz +: 802.11n devices operate at 20MHz and 40MHz
channels (the channel is combined with the next adjacent channel).
80MHz: 802.11n devices operate at 80MHz channels.
20/40/80MHz -: 802.11n devices operate at 20MHz, 40MHz and
80MHz channels (the channel is combined with the previous
adjacent channel).
20/40/80MHz +: 802.11n devices operate at 20MHz, 40MHz and
80MHz channels (the channel is combined with the next adjacent
channel).
Page 142 of 212
DIR-822 AC1200 Wi-Fi Router
Configuring via Web-based Interface
User Manual
Parameter
Description
Guard interval (in nanoseconds). This parameter defines the interval
between symbols transmitted when the router is communicating to
wireless devices.
Short GI
Enable: the router uses the 400 ns short guard interval. For the
wireless network operating modes which support 802.11n standard
only (see the value of the Wireless mode drop-down list on the
Wi-Fi / Basic settings page).
Disable: the router uses the 800 ns standard guard interval.
Adaptivity Mode
Select the checkbox to prevent your wireless network from
interfering with radars and other mobile or stationary radio systems.
Such a setting can slow down the router's WLAN.
When you have configured the parameters, click the Apply button.
Page 143 of 212
DIR-822 AC1200 Wi-Fi Router
Configuring via Web-based Interface
User Manual
Smart Adjustment of Wi-Fi Clients
Smart adjustment of Wi-Fi clients is designed for wireless networks based on several access points
or routers. If the function is enabled for all access points (routers) which establish a wireless
network, then wireless clients will always connect to the device with the highest signal level.
Figure 115. The Wi-Fi / Smart adjustment of Wi-Fi clients page.
To enable the function, select the Enable checkbox. When the checkbox is selected, the Settings
section is available on the page.
Parameter
Description
Maximum time of
storing data on
adjacent clients
The maximum time period (in seconds) during which the access
point (router) stores data on the signal strength of the client located
on its coverage area.
Port number
The number of the port used for data exchange between access
points (routers).
Minimum level of
connection quality
The threshold value of the signal strength upon which the access
point (router) starts scanning other devices.
Dead zone
This parameter is used for calculation of the signal strength upon
which the smart adjustment function goes off. If the signal strength
provided by the device is less than the sum of the Minimum level
of connection quality field value and the Dead zone field
value, then the client disconnects from the access point (router) and
connects to another device. You can specify the values from -50% to
+50%.
Page 144 of 212
DIR-822 AC1200 Wi-Fi Router
Configuring via Web-based Interface
User Manual
Parameter
Description
Use multicast for
service data exchange
Select the checkbox in order to use multicast traffic for service data
exchange between access points (routers). This setting is needed if
the devices which support the smart adjustment function are located
in different subnets. If the checkbox is selected, the Multicast TTL
and Multicast group address fields are displayed on the page.
If the checkbox is not selected, broadcast traffic is used for service
data exchange.
Multicast TTL
Specify the TTL (Time to live) parameter value. The recommended
value is 4.
Multicast group
address
Specify the address of the multicast group (from the subnet
239.255.0.0/16).
After specifying the needed parameters, click the Apply button.
To disable the function of smart adjustment of Wi-Fi clients, deselect the Enable checkbox.
Page 145 of 212
DIR-822 AC1200 Wi-Fi Router
Configuring via Web-based Interface
User Manual
WMM
On the Wi-Fi / WMM page, you can enable the Wi-Fi Multimedia function.
The WMM function implements the QoS features for Wi-Fi networks. It helps to improve the
quality of data transfer over Wi-Fi networks by prioritizing different types of traffic.
To enable the function, select the WMM checkbox and click the Apply button.
Figure 116. The page for configuring the WMM function.
All needed settings for the WMM function are specified in the device's system. It is
recommended not to change the default values.
The WMM function allows assigning priorities for four Access Categories (AC):
AC_BK (Background), low priority traffic (print jobs, file downloads, etc.).
AC_BE (Best Effort), traffic from legacy devices or devices/applications that do not support
QoS.
AC_VI (Video).
AC_VO (Voice).
Parameters of the Access Categories are defined for both the router itself (in the Parameters of
Access Point section) and wireless devices connected to it (in the Parameters of Station
section).
Page 146 of 212
DIR-822 AC1200 Wi-Fi Router
Configuring via Web-based Interface
User Manual
For every Access Category the following fields are available:
Parameter
Description
Aifsn
Arbitrary Inter-Frame Space Number. This parameter influences
time delays for the relevant Access Category. The lower the value,
the higher is the Access Category priority.
CWMin/CWMax
Contention Window Minimum/Contention Window Maximum. Both
fields influence time delays for the relevant Access Category. The
CWMax field value should not be lower, than the CWMin field
value. The lower the difference between the CWMax field value
and the CWMin field value, the higher is the Access Category
priority.
Txop
Transmission Opportunity. The higher the value, the higher is the
Access Category priority.
ACM
Admission Control Mandatory.
If on, prevents from using the relevant Access Category.
Acknowledgment. Answering response requests while transmitting.
Displayed only in the Parameters of Access Point section.
Ack
If off, the router answers requests.
If on, the router does not answer requests.
When you have configured the parameters, click the Apply button.
Page 147 of 212
DIR-822 AC1200 Wi-Fi Router
Configuring via Web-based Interface
User Manual
Client
On the Wi-Fi / Client page, you can configure the router as a client to connect to a wireless access
point.
As a rule, the client mode is used to connect to a WISP network. All parameters specified on this
page should be provided by your WISP.
Figure 117. The page for configuring the client mode.
Page 148 of 212
DIR-822 AC1200 Wi-Fi Router
Configuring via Web-based Interface
User Manual
To configure the router as a client, select the Enable client checkbox. When the checkbox is
selected, the following fields are displayed on the page:
Parameter
Description
Broadcast wireless
network 2.4GHz /
Broadcast wireless
network 5GHz
If the checkbox is not selected, devices cannot connect to the
relevant band of the router's WLAN. Upon that the router can
connect to another access point as a wireless client.
Wireless network settings
Network name (SSID)
BSSID
The name of the network to which the router connects.
The unique identifier of the network to which the router connects.
Network Authentication The authentication type of the network to which the router connects.
When the Open or Shared authentication type is selected, the following fields are available:
Parameter
Description
The checkbox activating WEP encryption. When the checkbox is
selected, the Default Key ID field, the Encryption Key WEP as
Enable Encryption WEP HEX checkbox, the WEP key length drop-down list, and four
Encryption Key WEP fields are displayed on the page. For the
Shared authentication type the checkbox is always selected.
Default Key ID
The number of the key (from first to fourth) which will be used for
WEP encryption.
Encryption Key WEP as Select the checkbox to set a hexadecimal number as a key for
encryption.
HEX
The length of WEP encryption key.
WEP key length
Select the value 64bit to specify keys containing 5 ASCII symbols
or 10 HEX symbols.
Select the value 128bit to specify keys containing 13 ASCII
symbols or 26 HEX symbols.
Encryption Key WEP
(1-4)
Keys for WEP encryption. The router uses the key selected from the
Default Key ID drop-down list. It is required to specify all the
fields.
Page 149 of 212
DIR-822 AC1200 Wi-Fi Router
Configuring via Web-based Interface
User Manual
When the WPA-PSK, WPA2-PSK, or WPA-PSK/WPA2-PSK mixed authentication type is
selected, the following fields are available:
Parameter
Description
Encryption Key PSK
A key for WPA encryption. The key can contain digits and/or Latin
characters.
WPA Encryption
An encryption method: TKIP, AES, or TKIP+AES.
When you have configured the parameters, click the Apply button.
In addition, when the Enable client checkbox is selected, the list of available wireless networks is
displayed on the page.
To view the latest data on the available 2.4GHz band wireless networks, click the Search button in
the Wireless networks in 2.4 GHz range section.
To view the latest data on the available 5GHz band wireless networks, click the Search button in
the Wireless networks in 5 GHz range section.
To connect to a wireless network from the list, select the needed network. Upon that the relevant
values are automatically inserted in the Network name (SSID), BSSID, and Network
Authentication fields.
For the Open authentication type with no encryption, click the Apply button.
For the Open authentication type with encryption and the Shared authentication type, select a
needed value from the Default Key ID drop-down list. If needed, select the Encryption Key
WEP as HEX checkbox to set a hexadecimal number as a key for encryption. Then select a needed
value in the WEP key length drop-down list, fill in 4 Encryption Key WEP fields, and click
the Apply button.
For the WPA-PSK, WPA2-PSK, or WPA-PSK/WPA2-PSK mixed authentication types, fill in
the Encryption Key PSK field and click the Apply button.
After clicking the Apply button, the wireless channel of DIR-822 will switch to the channel of the
wireless access point to which you have connected.
If the router is connected to the selected network successfully, the green indicator appears to the
right of the network's SSID in the table.
After configuring the device as a client, you need to create a WAN connection with relevant
parameters for the WiFiClient interface.
The step-by-step description of how to configure the router as a wireless client is available on
D-Link website. To access it, click the Configuring router in wireless client mode link in the
top part of the page.
Page 150 of 212
DIR-822 AC1200 Wi-Fi Router
Configuring via Web-based Interface
User Manual
Advanced
In this menu you can configure advanced settings of the router:
create groups of ports for VLANs
enable the UPnP IGD protocol
configure autonegotiation or manually configure speed and duplex mode for each Ethernet
port of the router
setup the rate limit for traffic transmitted from every port of the router
configure notifications on the reason of the Internet connection failure
configure a DDNS service
add name servers
define static routes
create rules for remote access to the web-based interface
allow the router to use IGMP, RTSP,
PPPoE/PPTP/L2TP/IPSec pass through functions
configure TR-069 client
configure VPN tunnels based on IPsec protocol.
Page 151 of 212
enable
the
SIP
ALG
function,
DIR-822 AC1200 Wi-Fi Router
Configuring via Web-based Interface
User Manual
VLAN
On the Advanced / VLAN page, you can create and edit groups of ports for virtual networks
(VLANs).
By default, 2 groups are created in the router's system:
lan: it includes ports 1-4. You cannot delete this group.
wan: for the WAN interface; it includes the INTERNET port. You can edit or delete this
group.
Figure 118. The Advanced / VLAN page.
If you want to create a group including LAN ports of the router, first delete relevant records from
the lan group on this page. To do this, select the lan group, deselect the needed checkbox located to
the left of the relevant port, and click the Apply button.
To create a new group for VLAN, click the Add button.
Page 152 of 212
DIR-822 AC1200 Wi-Fi Router
Configuring via Web-based Interface
User Manual
Figure 119. The page for adding a group of ports for VLAN.
You can specify the following parameters:
Parameter
Description
Name
A name for the port for easier identification.
Enable
Select the checkbox to allow using this group of ports.
The type of the VLAN.
Untagged NAT. The group of this type is an external connection
with address translation. It is mostly used to transmit untagged
traffic. When this value is selected, the VLAN ID field and the
Tagged port drop-down lists are not displayed.
Type
Tagged NAT. The group of this type is an external connection with
address translation. It is mostly used to connect to the Internet. Later
the VLAN which identifier is specified in the VLAN ID field is used
to create a WAN connection (on the Net / WAN page). When this
value is selected, the Untagged ports section is not displayed.
Bridge. The group of this type is a transparent connection between
an internal port and an external connection. It is mostly used to
connect IPTV set-top boxes.
VLAN ID
Tagged port
An identifier of the VLAN to which this group of ports will be
assigned.
From the list, select an available value to assign it to this group.
Page 153 of 212
DIR-822 AC1200 Wi-Fi Router
Configuring via Web-based Interface
User Manual
Parameter
Description
The section includes the ports that can be added to the group.
Untagged ports
To add a port to the group, select the needed checkbox located to the
left of the relevant port.
To remove a port from the group, deselect the needed checkbox
located to the left of the relevant port.
Click the Apply button.
To edit or remove an existing group, select the relevant group on the Advanced / VLAN page. On
the page displayed, change the parameters and click the Apply button, or click the Delete button.
Page 154 of 212
DIR-822 AC1200 Wi-Fi Router
Configuring via Web-based Interface
User Manual
UPnP IGD
On the Advanced / UPnP IGD page, you can enable the UPnP IGD protocol. The router uses the
UPnP IGD protocol for automatic configuration of its parameters for network applications requiring
an incoming connection to the router.
Figure 120. The Advanced / UPnP IGD page.
If you want to manually specify all parameters needed for network applications, deselect the
Enabled checkbox and click the Apply button.
If you want to enable the UPnP IGD protocol in the router, select the Enabled checkbox and click
the Apply button.
When the protocol is enabled, the router's parameters configured automatically are displayed on the
page:
Parameter
Protocol
IP
Description
A protocol for network packet transmission.
The IP address of a client from the local area network.
Private port
A port of a client's IP address to which traffic is directed from a
public port of the router.
Public port
A public port of the router from which traffic is directed to a client's
IP address.
Comments
Information transmitted by a client's network application.
Page 155 of 212
DIR-822 AC1200 Wi-Fi Router
Configuring via Web-based Interface
User Manual
Port Settings
On the Advanced / Port settings page, you can configure or disable autonegotiation of speed
and duplex mode or manually configure speed and duplex mode for each Ethernet port of the router.
Also you can enable or disable data flow control in the autonegotiation mode. This function is used
for equal load balancing in ISPs' networks. Contact your ISP to clarify if this function needs to be
enabled.
Figure 121. The Advanced / Port settings page.
By default, autonegotiation of speed, duplex mode, and data flow control is configured for each
Ethernet port of the router. If you need to specify speed and duplex mode manually or change
autonegotiation settings (speed, duplex mode, or enable/disable data flow control) for a port, select
the relevant port in the table.
Autonegotiation should be enabled for both devices connected to each other.
When autonegotiation is disabled, speed and duplex mode settings for both devices
connected to each other should be the same.
Page 156 of 212
DIR-822 AC1200 Wi-Fi Router
Configuring via Web-based Interface
User Manual
Figure 122. The page for changing the settings of the router's port.
On the opened page, specify the needed parameters:
Parameter
Description
Port WAN / LAN
Speed
Data transfer mode.
Select the Auto value to enable autonegotiation. When this value is
selected, the Autonegotiation modes and Flow control
sections are displayed.
Select the 10M-Half, 10M-Full, 100M-Half, or 100M-Full value
to manually configure speed and duplex mode for the selected port:
10M-Half: Data transfer in just one direction at a time (data
can be either sent or received) at the maximum possible rate
of up to 10Mbps.
10M-Full: Data transfer in two directions simultaneously
(data can be sent and received at the same time) at the
maximum possible rate of up to 10Mbps.
100M-Half: Data transfer in just one direction at a time (data
can be either sent or received) at the maximum possible rate
of up to 100Mbps.
Page 157 of 212
DIR-822 AC1200 Wi-Fi Router
Configuring via Web-based Interface
User Manual
Parameter
Description
100M-Full: Data transfer in two directions simultaneously
(data can be sent and received at the same time) at the
maximum possible rate of up to 100Mbps.
Autonegotiation modes
Select checkboxes corresponding to the needed data transfer modes.
Flow control
Symmetric flow control Select the checkbox to enable the flow control function for the port.
After specifying the needed parameters, click the Apply button.
If in the future you need to edit the parameters of the router's port, select the port in the table. On
the opened page, change the needed parameters and click the Apply button.
Page 158 of 212
DIR-822 AC1200 Wi-Fi Router
Configuring via Web-based Interface
User Manual
Bandwidth Control
On the Advanced / Bandwidth control page you can setup the rate limit for traffic transmitted
from every port of the router.
Figure 123. The Advanced / Bandwidth control page.
By default, the rate is not limited. If you want to limit the rate for traffic transmitted from a port,
select the line corresponding to this port in the table.
Figure 124. The page for setting up rate limit.
Page 159 of 212
DIR-822 AC1200 Wi-Fi Router
Configuring via Web-based Interface
User Manual
On the opened page, select the Limit TX rate checkbox and enter the maximum value of the
transmitted traffic rate for this port in the Maximum rate field. Then click the Apply button.
If you want to remove the rate limit for this port, deselect the Limit TX rate checkbox and click the
Apply button.
Page 160 of 212
DIR-822 AC1200 Wi-Fi Router
Configuring via Web-based Interface
User Manual
Redirect
On the Advanced / Redirect page, you can enable notifications on the reason of the Internet
connection failure. Notifications will be displayed in the browser window when a user is attempting
to open a web site on the Internet.
Figure 125. The Advanced / Redirect page.
To configure notifications, select the Enable checkbox. Then select needed checkboxes in the
Reasons for redirect section.
Parameter
Description
Reasons for redirect
Physical connection
error
The device is not
configured
No connection
Firmware update
Notifications in case of physical connection problems (the ISP's
cable is not connected, an additional device needed to access the
Internet is not connected).
Notifications in case when the device works with default settings.
Notifications in case of problems of the connection used as the
default gateway (authorization error, the IPS's server does not
respond, etc.).
Notifications in case of update of the device's firmware.
When you have configured the parameters, click the Apply button.
To disable notifications, deselect the Enable checkbox and click the Apply button.
Page 161 of 212
DIR-822 AC1200 Wi-Fi Router
Configuring via Web-based Interface
User Manual
DDNS
On the Advanced / DDNS page, you can define parameters of the DDNS service, which allows
associating a domain name with dynamic IP addresses.
Figure 126. The Advanced / DDNS page.
To add a new DDNS service, click the Add button.
Figure 127. The page for editing the DDNS service.
Page 162 of 212
DIR-822 AC1200 Wi-Fi Router
Configuring via Web-based Interface
User Manual
You can specify the following parameters:
Parameter
Description
Full host name
The domain name registered at your DDNS provider. The field will
be filled in automatically.
DDNS Service
Select a DDNS provider from the drop-down list.
User name
The username to authorize for your DDNS provider.
User password
The password to authorize for your DDNS provider.
Update period
An interval (in minutes) between sending data on the router's
external IP address to the relevant DDNS service.
After specifying the needed parameters, click the Apply button.
To edit parameters of the existing DDNS service, click the relevant service link. On the opened
page, change the needed parameters and click the Apply button.
To remove an existing DDNS service, select the checkbox located to the left of the relevant line in
the table and click the Delete button. Also you can remove a service on the editing page.
Page 163 of 212
DIR-822 AC1200 Wi-Fi Router
Configuring via Web-based Interface
User Manual
DNS
On the Advanced / DNS page, you can add DNS servers to the system.
Figure 128. The Advanced / DNS page.
DNS servers are used to determine the IP address from the name of a server in Intranets or the
Internet (as a rule, they are specified by an ISP or assigned by a network administrator).
You can specify the addresses of DNS servers manually on this page, or configure the router to
obtain DNS servers addresses automatically from your ISP upon installing a connection.
When you use the built-in DHCP server, the network parameters (including DNS servers)
are distributed to clients automatically.
From the Protocol type drop-down list, select an IP version for which DNS servers should be
configured.
If you want to configure automatic obtainment of DNS servers addresses, deselect the Manual
checkbox, select a WAN connection which will be used to obtain addresses of DNS servers
automatically from the Interface drop-down list or select the Default route checkbox, so that the
router could use the connection set as the default gateway (on the Net / WAN page) to obtain DNS
server addresses, and click the Apply button.
If you want to specify the DNS server manually, select the Manual checkbox and enter a DNS
server address in the Name servers list. To specify several addresses, press the Enter key and
enter a needed address in the next line. Then click the Apply button.
To remove a DNS server from the system, remove the relevant line from the Name servers field
and click the Apply button.
Page 164 of 212
DIR-822 AC1200 Wi-Fi Router
Configuring via Web-based Interface
User Manual
Routing
On the Advanced / Routing page, you can add static routes into the system.
Figure 129. The Advanced / Routing page.
To create a new route, click the Add button. In the line displayed, you can specify the following
parameters:
Parameter
Description
Destination network
A destination network to which this route is assigned.
Destination netmask
The destination network mask.
Gateway
An IP address through which the destination network can be accessed.
Metric
A metric for the route. The lower the value, the higher is the route
priority. Optional.
After specifying the needed parameters, click the Apply button.
To edit an existing route, select a needed field in the relevant line of the table, change its value, and
click the Apply button.
To remove an existing route, select the checkbox located to the left of the relevant line in the table
and click the Delete button. Then click the Apply button.
Page 165 of 212
DIR-822 AC1200 Wi-Fi Router
Configuring via Web-based Interface
User Manual
IPv6 Routing
On the Advanced / IPv6 routing page, you can add static routes into the system.
Figure 130. The Advanced / IPv6 routing page.
To create a new route, click the Add button. In the line displayed, you can specify the following
parameters:
Parameter
Description
Destination network
A destination network to which this route is assigned. You can specify
an IPv6 address (2001:db8:1234::1) or an IPv6 address with a
prefix (2001:db8:1234::/64).
Gateway
An IPv6 address through which the destination network can be
accessed.
Metric
A metric for the route. The lower the value, the higher is the route
priority. Optional.
After specifying the needed parameters, click the Apply button.
To edit an existing route, select a needed field in the relevant line of the table, change its value, and
click the Apply button.
To remove an existing route, select the checkbox located to the left of the relevant line in the table
and click the Delete button. Then click the Apply button.
Page 166 of 212
DIR-822 AC1200 Wi-Fi Router
Configuring via Web-based Interface
User Manual
Remote Access to Device
On the Advanced / Remote access to device page, you can configure access to the web-based
interface of the router. By default, the access from external networks to the router is closed. If you
need to allow access to the router from the external network, create relevant rules.
Figure 131. The Advanced / Remote access to device page.
To create a new rule, click the Add button.
Figure 132. The page for adding a rule for remote management.
Page 167 of 212
DIR-822 AC1200 Wi-Fi Router
Configuring via Web-based Interface
User Manual
You can specify the following parameters:
Parameter
Description
Open access from any
external host
Select the checkbox to allow access to the router for any host. When
the checkbox is selected, the IP version drop-down list is
displayed on the page, and the IP address and Mask fields are not
available for editing.
IP version
An IP version to which the rule will be applied. Select the relevant
value from the drop-down list.
IP address
A host or a subnet to which the rule is applied. You can specify an
IPv4 or IPv6 address.
Mask
Public port
Protocol
For the IPv4-based network only.
The mask of the subnet.
For the IPv4-based network only.
An external port of the router. You can specify only one port.
The protocol available for remote management of the router.
After specifying the needed parameters, click the Apply button.
To edit a rule for remote access, click the link to the relevant rule. On the opened page, change the
needed parameters and click the Apply button.
To remove a rule for remote access, select the checkbox located to the left of the relevant line in the
table and click the Delete button. Also you can remove a rule on the editing page.
Page 168 of 212
DIR-822 AC1200 Wi-Fi Router
Configuring via Web-based Interface
User Manual
Miscellaneous
On the Advanced / Miscellaneous page, you can allow the router to use IGMP and RTSP,
enable the SIP ALG function and the PPPoE/PPTP/L2TP/IPSec pass through functions.
IGMP is used for managing multicast traffic (transferring data to a group of destinations). This
protocol allows using network resources for some applications, e.g., for streaming video, more
efficiently.
SIP is used for creating, modifying, and terminating communication sessions. This protocol allows
telephone calls via the Internet.
RTSP is used for real-time streaming multimedia data delivery. This protocol allows some
applications to receive streaming audio/video from the Internet.
The PPPoE pass through function allows PPPoE clients of computers from your LAN to connect to
the Internet through PPPoE connections of the router.
The PPTP pass through, L2TP pass through and IPSec pass through functions allow VPN PPTP,
L2TP and IPSec traffic to pass through the router so that clients from your LAN can establish
relevant connections with remote networks.
Figure 133. The Advanced / Miscellaneous page.
Page 169 of 212
DIR-822 AC1200 Wi-Fi Router
Configuring via Web-based Interface
User Manual
The following elements are available on the page:
Parameter
IGMP
Description
Select a version of IGMP from the drop-down list to enable IGMP.
Such a setting allows using the IGMP Proxy function for all WAN
connections for which the Enable IGMP Multicast checkbox is
selected.
To disable IGMP, select the Off value from the drop-down list.
SIP
Select the checkbox to enable SIP. Such a setting allows using the
SIP ALG function. This function allows VoIP traffic to pass through
the NAT-enabled router.10
RTSP
Select the checkbox to enable RTSP. Such a setting allows managing
media stream: fast forward streaming audio/video, pause and start it.
PPPoE pass through
Select the checkbox to enable the PPPoE pass through function.
PPTP pass through
Select the checkbox to enable the PPTP pass through function.
L2TP pass through
Select the checkbox to enable the L2TP pass through function.
IPSec pass through
Select the checkbox to enable the IPSec pass through function.
After specifying the needed parameters, click the Apply button.
10 On the Net / WAN page, create a WAN connection, on the Advanced / Miscellaneous page, select the SIP
checkbox, connect the phone cable between a LAN port of the router and the IP phone. Specify SIP parameters on
the IP phone and configure it to obtain an IP address automatically (as DHCP client).
Page 170 of 212
DIR-822 AC1200 Wi-Fi Router
Configuring via Web-based Interface
User Manual
TR-069 Client
On the Advanced / TR-069 Client page, you can configure the router for communication with a
remote Auto Configuration Server (ACS).
The TR-069 client is used for remote monitoring and management of the device.
Figure 134. The page for configuring the TR-069 client.
You can specify the following parameters:
Parameter
Description
Interface
The interface which the router uses for communication with the
ACS. Leave the automatic value to let the device select the
interface basing on the routing table or select another value if
required by your ISP.
Enable TR-069 Client
Select the checkbox to enable the TR-069 client.
Page 171 of 212
DIR-822 AC1200 Wi-Fi Router
Configuring via Web-based Interface
User Manual
Parameter
Description
Inform settings
Enable
Select the checkbox so the router may send reports (data on the
device and network statistics) to the ACS.
Interval
Specify the time period (in seconds) between sending reports.
Auto Configuration Server settings
URL address
The URL address of the ACS provided by the ISP.
User name
The username to connect to the ACS. The username can contain
digits, Latin letters (uppercase and/or lowercase), and characters
available on the keyboard.
Password
The password to connect to the ACS. The password can contain
digits, Latin letters (uppercase and/or lowercase), and characters
available on the keyboard.
ConnectionRequest Settings
User name
The username used by the ACS to transfer a connection request to
the router. The username can contain digits, Latin letters (uppercase
and/or lowercase), and characters available on the keyboard.
Password
The password used by the ACS. The password can contain digits,
Latin letters (uppercase and/or lowercase), and characters available
on the keyboard.
Request port
The port used by the ACS. By default, the port 8999 is specified.
Request path
The path used by the ACS.
When you have configured the parameters, click the Apply button.
Page 172 of 212
DIR-822 AC1200 Wi-Fi Router
Configuring via Web-based Interface
User Manual
IPsec
On the Advanced / IPsec page, you can configure VPN tunnels based on IPsec protocol.
IPsec is a protocol suite for securing IP communications.
Figure 135. The Advanced / IPsec page.
To allow IPsec tunnels, select the Enabled checkbox. Then click the Add button to create a new
tunnel.
Setting for both devices which establish the tunnel should be the same.
Page 173 of 212
DIR-822 AC1200 Wi-Fi Router
Configuring via Web-based Interface
User Manual
Figure 136. The page for adding an IPsec tunnel.
You can specify the following parameters:
Parameter
Description
Dynamic IPsec
Select the checkbox to allow a remote host with any public IP address
to connect to the router via IPsec protocol. The checkbox can be
selected for one tunnel only. Connection requests via the tunnel, for
which this checkbox is selected, can be sent by a remote host only.
Remote address
A remote subnet VPN gateway IP address. The field is available, if the
Dynamic IPsec checkbox is not selected.
Select an identification method of a remote host from the drop-down
list:
Identifier
Address: A remote host is identified by its IP address.
FQDN: A remote host is identified by its domain name.
Local identifier value
Specify the value of the identifier.
Page 174 of 212
DIR-822 AC1200 Wi-Fi Router
Configuring via Web-based Interface
User Manual
Parameter
Pre-shared key
Interface
Description
A key for mutual authentication of the parties.
Select a WAN connection through which the tunnel will pass. When
the <auto> value is selected, the router uses the connection set as the
default gateway.
The NAT Traversal function allows VPN traffic to pass through the
NAT-enabled router.
Select the Disabled value to disable the function.
NAT Traversal
Select the Enabled value to enable the function if it is supported by a
remote host.
Select the Force value to make the function be always on even if it is
not supported by a remote host.
Select the mode of negotiation from the drop-down list:
Exchange mode
Main: The mode provides the most secure communication between
the parties in the course of negotiation of the authentication
procedures.
Base: The draft negotiation mode with preliminary authentication of
a host.
Aggressive: The mode provides faster operation as it skips several
stages of negotiation of the authentication procedures.
Enable DPD
Select the checkbox to enable using DPD protocol for this tunnel.
Such a setting allows to check the status of a remote host: if encrypted
packets exchange between the router and the remote host breaks down,
the router starts sending DPD messages to the remote host. If the
checkbox is not selected, the Dead Peer Detection delay and
Dead Peer Detection maximum fail fields are not available for
editing.
Dead Peer Detection
delay
A time period (in seconds) between attempts to check the status of a
remote host. By default, the value 5 is specified.
Dead Peer Detection
maximum fail
A number of DPD messages that were sent to check the status of a
remote host and left unanswered. By default, the value 3 is specified.
If a remote host does not answer the specified number of messages,
the router breaks down the tunnel connection, removes the encryption
keys, and tries to activate the connection.
Page 175 of 212
DIR-822 AC1200 Wi-Fi Router
Configuring via Web-based Interface
User Manual
Parameter
Description
Maximum Segment Size of a TCP packet. This parameter influences
the size of a TCP packet which will be sent from a remote host to the
router.
TCP MSS
If the Manual value is selected, you can specify the parameter in the
TCP MSS Value field.
If the Path MTU Discovery value is selected, the parameter will be
configured automatically.
TCP MSS Value
The maximum size (in bites) of a non-fragmented packet. The field is
available for editing when the Manual value is selected from the TCP
MSS drop-down list.
Allow traffic between
tunneled networks
Select the checkbox to allow data exchange between subnets with
which IPsec tunnels have been created.
Figure 137. The page for adding an IPsec tunnel.The first phase / The second phase sections.
Parameter
Description
The first phase
First phase
encryption algorithm
Hashing algorithm
Select encryption algorithm from the drop-down list.
Select hashing algorithm from the drop-down list.
Page 176 of 212
DIR-822 AC1200 Wi-Fi Router
Configuring via Web-based Interface
User Manual
Parameter
Description
First phase DHgroup
type
A Diffie-Hellman key group for Phase 1. Select a value from the dropdown list.
IKE-SA lifetime
The lifetime of IKE-SA keys in seconds. After the specified period it is
required to renegotiate the keys. The value specified in this field
should exceed the value specified in the IPsec-SA lifetime field.
Specify 0 if you don't want to limit the lifetime of the keys.
The second phase
Second phase
encryption algorithm
Authentication
algorithm
Select encryption algorithm from the drop-down list.
Select authentication algorithm from the drop-down list.
Enable PFS
Select the checkbox to enable the PFS option (Perfect Forward
Secrecy). If the checkbox is selected, a new encryption key exchange
will be used for Phase 2. This option increases the security level of
data transfer.
Second phase
PFSgroup type
A Diffie-Hellman key group for Phase 2. Select a value from the dropdown list. The field is available, if the Enable PFS checkbox is
selected.
IPsec-SA lifetime
The lifetime of IPsec-SA keys in seconds. After the specified period it
is required to renegotiate the keys. Specify 0 if you don't want to limit
the lifetime of the keys.
If you need to specify IP addresses of local and remote subnets for creating a tunnel, click the Add
button in the Tunneled networks section.
Figure 138. The page for adding an IPsec tunnel. The Tunneled networks section.
In the line displayed, you can specify the following parameters:
Parameter
Local subnet
Remote subnet
Description
A local subnet IP address and mask.
A remote subnet IP address and mask.
Page 177 of 212
DIR-822 AC1200 Wi-Fi Router
Configuring via Web-based Interface
User Manual
To edit fields in the Tunneled networks section, select a needed field in the relevant line of the
table and change its value.
To remove IP addresses of subnets, select the checkbox located to the left of the relevant line in the
table and click the Delete button.
Click the Apply button.
After clicking the Apply button, the page with the sections IPsec and Status opens.
To edit the parameters of an existing tunnel, in the IPsec section, select the relevant tunnel in the
table. On the opened page, change the needed parameters and click the Apply button.
To remove an existing tunnel, select the checkbox located to the left of the relevant line in the table
and click the Delete button.
In the Status section, the current state of an existing tunnel is displayed.
To disable VPN tunnels based on IPsec protocol, deselect the Enabled checkbox.
Page 178 of 212
DIR-822 AC1200 Wi-Fi Router
Configuring via Web-based Interface
User Manual
Firewall
In this menu you can configure the firewall of the router:
add rules for IP filtering
create virtual servers
define a DMZ
configure the MAC filter.
IP Filters
On the Firewall / IP filters page, you can create new rules for filtering IP packets and edit or
remove existing rules.
Figure 139. The Firewall / IP filters page.
To create a new rule, click the Add button.
Page 179 of 212
DIR-822 AC1200 Wi-Fi Router
Configuring via Web-based Interface
User Manual
Figure 140. The page for adding a rule for IP filtering.
You can specify the following parameters:
Parameter
Description
General
Protocol
A protocol for network packet transmission. Select a value from the
drop-down list.
Select an action for the rule.
Action
Allow: Allows packet transmission in accordance with the criteria
specified by the rule.
Deny: Denies packet transmission in accordance with the criteria
specified by the rule.
Activate
If the checkbox is selected, the rule is enabled. Deselect the
checkbox to disable the rule.
IP version
An IP version to which the rule will be applied. Select the relevant
value from the drop-down list.
Page 180 of 212
DIR-822 AC1200 Wi-Fi Router
Configuring via Web-based Interface
User Manual
Parameter
Description
IP Addresses
The source host/subnet IP address.
Source IP address
To choose a device connected to the router's LAN at the moment,
select the relevant IP address from the drop-down list (the field will
be filled in automatically).
If you want to specify a range of IP addresses, click the icon
(Range) and enter the starting and ending addresses in the left and
right fields correspondingly.
The destination host/subnet IP address.
Destination IP address
To choose a device connected to the router's LAN at the moment,
select the relevant IP address from the drop-down list (the field will
be filled in automatically).
If you want to specify a range of IP addresses, click the icon
(Range) and enter the starting and ending addresses in the left and
right fields correspondingly.
Ports
Source port
A port of the source IP address. You can specify one port, several
ports separated by a comma, or a range of ports separated by a colon.
Destination port
A port of the destination IP address. You can specify one port,
several ports separated by a comma, or a range of ports separated by
a colon.
Click the Apply button.
To edit a rule for IP filtering, click the link to the relevant rule. On the opened page, change the
needed parameters and click the Apply button.
To remove a rule, select the checkbox located to the left of the relevant line in the table and click
the Delete button. Also you can remove a rule on the editing page.
Page 181 of 212
DIR-822 AC1200 Wi-Fi Router
Configuring via Web-based Interface
User Manual
Virtual Servers
On the Firewall / Virtual servers page, you can create virtual servers for redirecting incoming
Internet traffic to a specified IP address in the local area network.
Figure 141. The Firewall / Virtual servers page.
To create a new virtual server, click the Add button.
Figure 142. The page for adding a virtual server.
Page 182 of 212
DIR-822 AC1200 Wi-Fi Router
Configuring via Web-based Interface
User Manual
You can specify the following parameters:
Parameter
Description
Template
Select a virtual server template from the drop-down list, or select
Custom to specify all parameters of the new virtual server
manually.
Name
A name for the virtual server for easier identification. You can
specify any name.
Interface
A WAN connection to which this virtual server will be assigned.
Protocol
A protocol that will be used by the new virtual server. Select a value
from the drop-down list.
Public port (begin)/
Public port (end)
Private port (begin)/
Private port (end)
A port of the router from which traffic is directed to the IP address
specified in the Private IP field. Specify the start and the end value
for the port range. If you need to specify one port, enter the needed
value in the Public port (begin) field and leave the Public port
(end) field blank.
A port of the IP address specified in the Private IP field to which
traffic is directed from the Public port. Specify the start and the
end value for the port range. If you need to specify one port, enter
the needed value in the Private port (begin) field and leave the
Private port (end) field blank.
Private IP
The IP address of the server from the local area network. To choose
a device connected to the router's LAN at the moment, select the
relevant value from the drop-down list (the field will be filled in
automatically).
Remote IP
The IP address of the server from the external network.
Enable NAT Loopback
Select the checkbox in order to let the users of the router's LAN
access the local server using the external IP address of the router or
its DDNS name (if a DDNS service is configured). Users from the
external network access the router using the same address (or DDNS
name).
Click the Apply button.
To edit the parameters of an existing server, select the relevant server in the table. On the opened
page, change the needed parameters and click the Apply button.
To remove a server, select the checkbox located to the left of the relevant line in the table and click
the Delete button. Also you can remove a server on the editing page.
To remove all servers from this page, click the Clear all button.
Page 183 of 212
DIR-822 AC1200 Wi-Fi Router
Configuring via Web-based Interface
User Manual
In the Remote access configuration section, rules created on the Advanced / Remote
access to device page are displayed. If after creating virtual servers you need to edit rules for
remote access, you can quickly get to the Advanced / Remote access to device page by
clicking the link to the relevant rule.
Page 184 of 212
DIR-822 AC1200 Wi-Fi Router
Configuring via Web-based Interface
User Manual
DMZ
A DMZ is a host or network segment located between internal (local) and external (global)
networks. In the router, the DMZ implements the capability to transfer a request coming to a port of
the router from the external network to a specified host of the internal network.
On the Firewall / DMZ page you can specify the IP address of the DMZ host.
Figure 143. The Firewall / DMZ page.
To enable the DMZ, select the Enabled checkbox.
Enter the IP address of a host from your network in the IP address field. To choose a device
connected to the router's LAN at the moment, select the relevant value from the drop-down list (the
field will be filled in automatically).
Select the Enable NAT Loopback checkbox in order to let the users of the router's LAN access
the DMZ host using the external IP address of the router or its DDNS name (if a DDNS service is
configured). Users from the external network access the router using the same address (or DDNS
name).
Click the Apply button.
Note that when the DMZ is enabled, all traffic coming to a port of the WAN interface of the router
is directed to the same port of the specified IP address. Also note that virtual servers have higher
priority than the DMZ host. In other words, if there has been created a virtual server that directs
traffic from external port 80 to a port of the device from the router's local network, then entering
http://router_WAN_IP in the address bar, users of the external network are directed to the
specified port and IP address configured for the virtual server, but not to port 80 of the device with
the IP address specified on the Firewall / DMZ page.
To disable the DMZ, deselect the Enabled checkbox and click the Apply button.
Page 185 of 212
DIR-822 AC1200 Wi-Fi Router
Configuring via Web-based Interface
User Manual
MAC Filter
On the Firewall / MAC filter page, you can configure MAC-address-based filtering for computers
of the router's LAN.
Figure 144. The Firewall / MAC filter page.
Select the needed action from the drop-down list to configure filtering for all devices of the router's
network:
Allow: Allows access to the router's network and to the Internet for devices (the value is
specified by default);
Deny: Blocks access to the router's network for devices.
If you need to specify a filtering mode for each device separately, create relevant rules. To do this,
click the Add button.
Page 186 of 212
DIR-822 AC1200 Wi-Fi Router
Configuring via Web-based Interface
User Manual
Figure 145. The page for adding a rule for the MAC filter.
You can specify the following parameters:
Parameter
Description
MAC address
The MAC address of a device from the router's LAN. You can enter
the MAC address of a device connected to the router's LAN at the
moment. To do this, select the relevant device from the drop-down
list (the field will be filled in automatically).
Select an action for the rule.
Action
Deny: Blocks access to the router's network for the device with the
specified MAC address.
Allow: Allows access to the router's network and to the Internet for
the device with the specified MAC address when the rules on the
Firewall / IP filters page block access for this device.
Activate
If the checkbox is selected, the rule is enabled. Deselect the
checkbox to disable the rule.
After specifying the needed parameters, click the Apply button.
To edit a rule for filtering, click the link to the relevant rule. On the opened page, change the needed
parameters and click the Apply button.
To remove a rule, select the checkbox located to the left of the relevant line in the table and click
the Delete button. Also you can remove a rule on the editing page.
Page 187 of 212
DIR-822 AC1200 Wi-Fi Router
Configuring via Web-based Interface
User Manual
Control
This menu is designed to create restrictions on access to certain web sites.
URL Filter
On the pages of the Control / URL filter section, you can specify restrictions on access to certain
web sites.
Figure 146. The Control / URL filter / Configuration page.
To enable the URL filter, select the Enable/Disable URL filter checkbox on the Control / URL
filter / Configuration page, then select a needed mode from the URL filter type drop-down list:
Block listed URLs: when this value is selected, the router blocks access to all addresses
specified on the Control / URL filter / Configuration page;
Block all URLs except listed: when this value is selected, the router allows access to
addresses specified on the Control / URL filter / Configuration page and blocks access
to all other web sites.
Click the Apply button.
To specify URL addresses to which the selected filtering will be applied, go to the Control / URL
filter / URL addresses page.
Page 188 of 212
DIR-822 AC1200 Wi-Fi Router
Configuring via Web-based Interface
User Manual
Figure 147. The Control / URL filter / URL addresses page.
Click the Add button and enter an address in the field displayed. Then click the Apply button.
To remove an address from the list of URL addresses, select the checkbox located to the left of the
relevant URL address and click the Delete button. Then click the Apply button.
Page 189 of 212
DIR-822 AC1200 Wi-Fi Router
Configuring via Web-based Interface
User Manual
Yandex.DNS
This menu is designed to configure the Yandex.DNS service.
Yandex.DNS is a web content filtering service which provides the DNS server, protect a computer
against malicious web sites, and block access to adult web sites. Click the About yandex.DNS
link in the Yandex.DNS section to get detailed information on the service.
Internet Protection Settings
On the pages of the Yandex.DNS / Internet protection settings section, you can enable the
Yandex.DNS service and configure its operating mode.
Figure 148. The Yandex.DNS / Internet protection settings / Settings page.
To enable the Yandex.DNS service, select the Enabled checkbox on the Yandex.DNS / Internet
protection settings / Settings page.
When the checkbox is selected, the Default mode selection section is displayed on the page.
Select the needed choice of the radio button to configure filtering for all devices of the router's
network:
Safe mode: when this value is selected, the service blocks access to malicious and
fraudulent web sites;
Child mode: when this value is selected, the service blocks access to malicious and
fraudulent web sites and blocks access to adult content;
Protection off: when this value is selected, the service provides the DNS server with no
restrictions on access to unsafe web sites.
Page 190 of 212
DIR-822 AC1200 Wi-Fi Router
Configuring via Web-based Interface
User Manual
Also the selected filtering mode will be applied to all devices newly connected to the router's
network.
If you need to specify a filtering mode for each device separately, create relevant rules. To do this,
go to the Yandex.DNS / Internet protection settings / Devices page.
Figure 149. The Yandex.DNS / Internet protection settings / Devices page.
On the opened page, in the Clients without rules section, the devices which filtering mode is
specified on the Yandex.DNS / Internet protection settings / Settings page are displayed.
The name of the mode is displayed in the Default mode section.
Page 191 of 212
DIR-822 AC1200 Wi-Fi Router
Configuring via Web-based Interface
User Manual
To create11 a new filtering rule for a device, click the Add button in the Rules section. In the line
displayed, you can specify the following parameters:
Parameter
Description
MAC addresses
The MAC address of a device from the router's LAN. You can enter
the MAC address of a device connected to the router's LAN at the
moment. To do this, select the relevant device from the Known
IP/MAC addresses drop-down list (the field will be filled in
automatically).
IP address
The IP address of a device from the router's LAN. You can enter the
IP address of a device connected to the router's LAN at the moment.
To do this, select the relevant device from the Known IP/MAC
addresses drop-down list (the field will be filled in
automatically).
Set the name
Enter a name for the rule for easier identification. You can specify
any name.
Select an operating mode of the Yandex.DNS service for this rule.
Mode
Child: when this value is selected, the service blocks access to
malicious and fraudulent web sites and blocks access to adult
content.
Safe: when this value is selected, the service blocks access to
malicious and fraudulent web sites.
Protection off: when this value is selected, the service provides
the DNS server with no restrictions on access to unsafe web sites.
After specifying the needed parameters, click the Apply button.
To edit a rule for filtering, select a needed field in the relevant line of the table, change its value,
and click the Apply button.
To remove a rule for filtering, select the checkbox located to the left of the relevant rule and click
the Apply button.
To disable the Yandex.DNS service, deselect the Enabled checkbox on the Yandex.DNS /
Internet protection settings / Settings page.
11 When a new rule for filtering is created, a MAC address and IP address pair is displayed on the Net / LAN page.
The created pair will be deleted with the relevant rule.
Page 192 of 212
DIR-822 AC1200 Wi-Fi Router
Configuring via Web-based Interface
User Manual
System
In this menu you can do the following:
change the password used to access the router's settings
save the current settings to the non-volatile memory
reboot the router
create a backup of the router's configuration
restore the router's configuration from a previously saved file
restore the factory default settings
view the system log
update the firmware of the router
configure automatic notification on new firmware version
configure automatic synchronization of the system time or manually configure the date and
time for the router
check availability of a host on the Internet through the web-based interface of the router
trace the route to a host
allow or forbid access to the router via TELNET
configure the interface parameters.
Page 193 of 212
DIR-822 AC1200 Wi-Fi Router
Configuring via Web-based Interface
User Manual
Administrator Password
On the System / Administrator password page, you can change the password for the
administrator account used to access the web-based interface of the router and to access the device
settings via TELNET.
For security reasons, it is strongly recommended to change the administrator password
upon initial configuration of the router.
Figure 150. The page for modifying the administrator password.
Enter the new password in the Password and Confirmation fields and click the Apply button.
Page 194 of 212
DIR-822 AC1200 Wi-Fi Router
Configuring via Web-based Interface
User Manual
Configuration
On the System / Configuration page, you can reboot the device, save the changed settings to the
non-volatile memory, restore the factory defaults, backup the current configuration, or restore the
router's configuration from a previously created file.
Figure 151. The System / Configuration page.
The following buttons are available on the page:
Control
Description
Save
Click the button to save settings to the non-volatile memory. Please,
save settings every time you change the router's parameters.
Otherwise the changes will be lost upon hardware reboot of the
router.
Reboot
Click the button to reboot the device. All unsaved changes will be
lost after the device's reboot.
Factory
Click the button to restore the factory default settings. Also you can
restore the factory defaults via the hardware RESET button (see the
Back and Bottom Panels section, page 14).
Backup
Click the button to save the configuration (all settings of the router)
to your PC. The configuration backup will be stored in the
download location of your web browser.
Page 195 of 212
DIR-822 AC1200 Wi-Fi Router
Configuring via Web-based Interface
User Manual
Control
Description
Browse
Click the button and follow the dialog box appeared to select a
previously saved configuration file (all settings of the router)
located on your PC and upload it.
Logout
Click the button to exit the web-based interface.
Actions of the Save, Reboot, Factory, Backup, and Logout buttons also can be performed via
the top-page menu displayed when the mouse pointer is over the System caption.
Page 196 of 212
DIR-822 AC1200 Wi-Fi Router
Configuring via Web-based Interface
User Manual
System Log
On the System / System log / Configuration page, you can set the system log options and
configure sending the system log to a remote host.
Figure 152. The System / System log / Configuration page.
To enable logging of the system events, select the Logging checkbox. Then specify the needed
parameters.
Control
Description
Select a type of logging from the drop-down list.
Logging type
Logging level
Server
Local: the system log is stored in the router's memory (and
displayed on the System / System log / Log page). When
this value is selected, the Server and Port fields are not
displayed.
Remote: the system log is sent to the remote host specified in
the Server field.
Local and remote: the system log is stored in the router's
memory (and displayed on the System / System log / Log
page) and sent to the remote host specified in the Server
field.
Select a type of messages and alerts/notifications to be logged.
The IP or URL address of the host from the local or global network,
to which the system log will be sent.
Page 197 of 212
DIR-822 AC1200 Wi-Fi Router
Configuring via Web-based Interface
User Manual
Control
Description
Port
A port of the host specified in the Server field. By default, the value
514 is specified.
After specifying the needed parameters, click the Apply button.
To disable logging of the system events, deselect the Logging checkbox and click the Apply
button.
On the System / System log / Log page, the events specified in the Logging level list are
displayed.
Figure 153. The System / System log / Log page.
To view the latest system events, click the Refresh button.
To save the system log to your PC, click the Export button and follow the dialog box appeared.
Page 198 of 212
DIR-822 AC1200 Wi-Fi Router
Configuring via Web-based Interface
User Manual
Firmware Upgrade
On the System / Firmware upgrade page, you can upgrade the firmware of the router and
configure the automatic check for updates of the router's firmware.
Upgrade the firmware only when the router is connected to your PC via a wired
connection.
Figure 154. The System / Firmware upgrade page.
The current version of the router's firmware is displayed next the D-Link logo in the top left corner
of the page.
By default, the automatic check for the router's firmware updates is enabled. If a firmware update is
available, a notification will be displayed in the top right corner of the page.
To disable the automatic check for firmware updates, in the Remote update section, deselect the
Check for updates automatically checkbox and click the Apply settings button.
To enable the automatic check for firmware updates, in the Remote update section, select the
Check for updates automatically checkbox and click the Apply settings button. By default,
in the Remote server URL field, the D-Link update server address (fwupdate.dlink.ru) is
specified.
You can upgrade the firmware of the router locally (from the hard drive of your PC) or remotely
(from the update server).
Page 199 of 212
DIR-822 AC1200 Wi-Fi Router
Configuring via Web-based Interface
User Manual
Local Update
Attention! Do not turn off the router before the firmware upgrade is completed. This may
cause the device breakdown.
To update the firmware of the router locally, follow the next steps:
1. Download a new version of the firmware from www.dlink.ru.
2. Click the Browse button on the System / Firmware upgrade page to locate the new
firmware file.
3. Click the Update button to upgrade the firmware of the router.
4. Wait until the router is rebooted (about one and a half or two minutes).
5. Log into the web-based interface using the login (admin) and the current password.
After the upgrade is completed, the new version of the firmware will be displayed in the top left
corner of the page.
If after updating the firmware the router doesn't work correctly, please restore the factory default
settings. To do this, place the mouse pointer over the System caption in the top left corner of the
page and click the
(Reset to factory) icon. Wait until the router is rebooted.
Page 200 of 212
DIR-822 AC1200 Wi-Fi Router
Configuring via Web-based Interface
User Manual
Remote Update
Attention! Do not turn off the router before the firmware upgrade is completed. This may
cause the device breakdown.
To update the firmware of the router remotely, follow the next steps:
1. On the System / Firmware upgrade page, in the Remote update section, click the
Check for updates button to check if a newer firmware version exists.
2. Click the OK button in the window displayed to upgrade the firmware of the router. Also
you can upgrade the firmware of the router by clicking the Remote update button (the
button is displayed if a newer version of the firmware is available).
3. Wait until the router is rebooted (about one and a half or two minutes).
4. Log into the web-based interface using the login (admin) and the current password.
After the upgrade is completed, the new version of the firmware will be displayed in the top left
corner of the page.
If after updating the firmware the router doesn't work correctly, please restore the factory default
settings. To do this, place the mouse pointer over the System caption in the top left corner of the
page and click the
(Reset to factory) icon. Wait until the router is rebooted.
Page 201 of 212
DIR-822 AC1200 Wi-Fi Router
Configuring via Web-based Interface
User Manual
System Time
On the System / System time page, you can manually set the time and date of the router or
configure automatic synchronization of the system time with a time server on the Internet.
Figure 155. The System / System time page.
To set the system time manually, select the Manual value from the Mode drop-down list and set
the time and date in the fields displayed. Then click the Apply button.
To enable automatic synchronization with a time server, follow the next steps:
1. Select the NTP value from the Mode drop-down list.
2. Select your time zone from the drop-down list. To set the time zone in accordance with the
settings of your operating system, click the Determine timezone button in the bottom
right corner of the page.
3. Specify the needed NTP server in the NTP servers field or leave the server specified by
default.
4. Click the Apply button.
To enable automatic adjustment for daylight saving time of the router, select the Daylight saving
time checkbox.
In some cases NTP servers addresses are provided by your ISP. In this case, you need to select the
Get NTP server addresses using DHCP checkbox. Contact your ISP to clarify if this
checkbox needs to be enabled. If the Get NTP server addresses using DHCP checkbox is
selected, the NTP servers field is not available.
After clicking the Apply button, the date and time set for the router will be displayed in the
System date and System time fields.
Page 202 of 212
DIR-822 AC1200 Wi-Fi Router
Configuring via Web-based Interface
User Manual
When the router is powered off or rebooted, the system time is reset to the default value.
If you have set automatic synchronization for the system time, the internal clock of the
device will be configured after connecting to the Inter net. If you have set the system time
manually, you need to set the time and date again (see above).
Page 203 of 212
DIR-822 AC1200 Wi-Fi Router
Configuring via Web-based Interface
User Manual
Ping
On the System / Ping page, you can check availability of a host from the local or global network
via the Ping utility.
The Ping utility sends echo requests to a specified host and receives echo replies.
Figure 156. The System / Ping page.
To check availability of a host, enter the IP address or name of this host in the Host field, and select
a number of requests that will be sent in order to check its availability from the Count of packets
drop-down list. If availability check should be performed with IPv6, select the relevant checkbox.
Click the Start button. After a while, the results will be displayed on the page.
Page 204 of 212
DIR-822 AC1200 Wi-Fi Router
Configuring via Web-based Interface
User Manual
Traceroute
On the System / Traceroute page, you can determine the route of data transfer to a host via the
traceroute utility.
Figure 157. The System / Traceroute page.
To determine the route, enter the name or IP address of a host in the Host field. If the route should
be determined using IPv6, select the relevant checkbox. Click the Start button. After a while, the
results will be displayed on the page.
Page 205 of 212
DIR-822 AC1200 Wi-Fi Router
Configuring via Web-based Interface
User Manual
Telnet
On the System / Telnet page, you can enable or disable access to the device settings via TELNET
from your LAN. By default, access is enabled.
Figure 158. The System / Telnet page.
To disable access via TELNET, deselect the On checkbox and click the Apply button.
To enable access via TELNET again, select the On checkbox. In the Port field, enter the number of
the router's port through which access will be allowed (by default, the port 23 is specified). Then
click the Apply button.
Page 206 of 212
DIR-822 AC1200 Wi-Fi Router
Configuring via Web-based Interface
User Manual
Interface settings
On the System / Interface settings page, you can configure the interface language and specify
an idle period at the end of which the session with the interface is completed.
Figure 159. The System / Interface settings page.
Select a needed value from the Language interface drop-down list.
In the Idle time field specify a period of inactivity (in minutes) after which the router completes
the session of the interface. By default, the value 5 is specified.
When you have configured the parameters, click the Save button.
Page 207 of 212
DIR-822 AC1200 Wi-Fi Router
Operation Guidelines
User Manual
CHAPTER 5.
OPERATION GUIDELINES
Safety Instructions
Place your router on a flat horizontal surface or mount the router on the wall (the mounting holes
are located on the bottom panel of the device). Make sure that the router is provided with sufficient
ventilation.
To prevent overheating, do not obstruct the ventilation openings of the router.
Plug the router into a surge protector to reduce the risk of damage from power surges and lightning
strikes.
Operate the router only from an electrical outlet with the correct power source as indicated on the
adapter.
Do not open the cover of the router. Otherwise any warranty will be invalidated.
Unplug the equipment before dusting and cleaning. Use a damp cloth to clean the equipment. Do
not use liquid/aerosol cleaners or magnetic/static cleaning devices.
Page 208 of 212
DIR-822 AC1200 Wi-Fi Router
Operation Guidelines
User Manual
Wireless Installation Considerations
The DIR-822 device lets you access your network using a wireless connection from virtually
anywhere within the operating range of your wireless network. Keep in mind, however, that the
number, thickness and location of walls, ceilings, or other objects that the wireless signals must pass
through, may limit the range. Typical ranges vary depending on the types of materials and
background RF noise in your home or office. To maximize your wireless range, follow the
guidelines below.
1. Keep the number of walls and ceilings between the DIR-822 device and other network
devices to a minimum each wall or ceiling can reduce your wireless network range by 390 feet (1-30 meters).
2. Be aware of the direct line between network devices. Place your devices so that the signal
travels straight through a wall or ceiling (instead of at an angle) for better reception.
3. Building materials make a difference. A solid metal door or aluminum studs may have a
negative effect on your wireless range. Try to position your router, access points, and
computers so that the signal passes through drywalls or open doorways. Materials and
objects such as glass, steel, metal, walls with insulation, water (fish tanks), mirrors, file
cabinets, brick, and concrete will degrade your wireless signal.
4. Keep your router away (at least 3-6 feet or 1-2 meters) from electrical devices or appliances
that generate RF noise.
5. If you are using 2.4 GHz cordless phones or X-10 equipment (wireless devices such as
ceiling fans, lights, and home security systems), your wireless connection may degrade
dramatically or drop completely. Make sure your 2.4 GHz phone base is as far away from
your wireless devices as possible. Note, that the base transmits a signal even if the phone in
not in use.
Page 209 of 212
DIR-822 AC1200 Wi-Fi Router
Operation Guidelines
User Manual
Connecting to Cable or DSL Modem
If you need to connect the router to a cable or DSL modem, do the following.
1. Place the router in an open location in the supposed center of your wireless network. Do not
plug the power adapter into the router.
2. Turn off your PC.
3. Unplug the Ethernet cable (that connects your PC to your modem) from your computer and
place it into the INTERNET port of your router.
4. Plug another Ethernet cable into one of the four LAN ports on the router. Plug the other end
into the Ethernet port of your PC.
5. Turn on your modem. Wait until the modem is booted (about 30 seconds).
6. Plug the power adapter to the router and connect to an electrical outlet or power strip. Wait
until the router is booted (about 30 seconds).
7. Turn on your PC.
8. Verify the LEDs of the router. The following LEDs should be solid or blinking green:
POWER, INTERNET, LAN (corresponding to the LAN ports of the router to which
devices from the router's local area network are connected), and WLAN (if the wireless
network correspondingly is on and in use). If not, make sure that your computer, modem,
and router are powered on and the relevant cables are connected correctly.
Page 210 of 212
DIR-822 AC1200 Wi-Fi Router
Abbreviations and Acronyms
User Manual
CHAPTER 6.
ABBREVIATIONS AND ACRONYMS
AC
Access Category
AES
Advanced Encryption Standard
ARP
Address Resolution Protocol
BSSID
Basic Service Set Identifier
CRC
Cyclic Redundancy Check
DDNS
Dynamic Domain Name System
DDoS
Distributed Denial of Service
DHCP
Dynamic Host Configuration Protocol
DMZ
DeMilitarized Zone
DNS
Domain Name System
DTIM
Delivery Traffic Indication Message
GMT
Greenwich Mean Time
IGD
Internet Gateway Device
IGMP
Internet Group Management Protocol
IP
Internet Protocol
ISP
Internet Service Provider
L2TP
Layer 2 Tunneling Protocol
LAN
Local Area Network
LCP
Link Control Protocol
MAC
Media Access Control
MTU
Maximum Transmission Unit
NAT
Network Address Translation
NTP
Network Time Protocol
OFDM
Orthogonal Frequency Division Multiplexing
PBC
Push Button Configuration
PIN
Personal Identification Number
PPPoE
Point-to-point protocol over Ethernet
PPTP
Point-to-point tunneling protocol
PSK
Pre-shared key
QoS
Quality of Service
Page 211 of 212
DIR-822 AC1200 Wi-Fi Router
Abbreviations and Acronyms
User Manual
RADIUS
Remote Authentication in Dial-In User Service
RIP
Routing Information Protocol
RTS
Request To Send
RTSP
Real Time Streaming Protocol
SIP
Session Initiation Protocol
SSID
Service Set Identifier
TKIP
Temporal Key Integrity Protocol
UDP
User Datagram Protocol
UPnP
Universal Plug and Play
URL
Uniform Resource Locator
VLAN
Virtual Local Area Network
VPN
Virtual Private Network
WAN
Wide Area Network
WEP
Wired Equivalent Privacy
Wi-Fi
Wireless Fidelity
WISP
Wireless Internet Service Provider
WLAN
Wireless Local Area Network
WMM
Wi-Fi Multimedia
WPA
Wi-Fi Protected Access
WPS
Wi-Fi Protected Setup
Page 212 of 212
Вам также может понравиться
- Dlink 106)Документ168 страницDlink 106)Chote LalОценок пока нет
- Implementing 802.11, 802.16, and 802.20 Wireless Networks: Planning, Troubleshooting, and OperationsОт EverandImplementing 802.11, 802.16, and 802.20 Wireless Networks: Planning, Troubleshooting, and OperationsРейтинг: 4.5 из 5 звезд4.5/5 (2)
- DIR 825 AC G1 User Manual EN ME 5be16ec045514Документ222 страницыDIR 825 AC G1 User Manual EN ME 5be16ec045514Egon HerrmannОценок пока нет
- DIR-615 X1 User-Manual 3.0.7 26.02.21 ENДокумент176 страницDIR-615 X1 User-Manual 3.0.7 26.02.21 ENZain MirzaОценок пока нет
- DIR-825 - AC - G1 - User Manual - v.3.0.4 - 24.10.18 - ENДокумент231 страницаDIR-825 - AC - G1 - User Manual - v.3.0.4 - 24.10.18 - ENAdnan Naeem MalikОценок пока нет
- DIR-842 R1 User-Manual v.3.0.0 23.01.19 EN PDFДокумент198 страницDIR-842 R1 User-Manual v.3.0.0 23.01.19 EN PDFbruno freitasОценок пока нет
- DIR-806A - C1 - User Manual - v.3.0.0 - 19.10.17 - ENДокумент180 страницDIR-806A - C1 - User Manual - v.3.0.0 - 19.10.17 - ENChris AlcОценок пока нет
- Cisco CCNA/CCENT Exam 640-802, 640-822, 640-816 Preparation KitОт EverandCisco CCNA/CCENT Exam 640-802, 640-822, 640-816 Preparation KitРейтинг: 2.5 из 5 звезд2.5/5 (8)
- DSL-224 - T1 - User Manual - 3.0.2 - 17.06.19 - ENДокумент177 страницDSL-224 - T1 - User Manual - 3.0.2 - 17.06.19 - ENnapalanivelОценок пока нет
- 553-3001-213 - 4 .00ip Peer Netw PDFДокумент628 страниц553-3001-213 - 4 .00ip Peer Netw PDFJoseAugustoOsteicoecheaОценок пока нет
- Baudtec 2 AntenasДокумент212 страницBaudtec 2 AntenasMarcelo MijariaОценок пока нет
- Dlk0459 - 0 Router ManualДокумент176 страницDlk0459 - 0 Router ManualsushinkОценок пока нет
- User Manual: AC1300 MU-MIMO Wi-Fi Gigabit RouterДокумент136 страницUser Manual: AC1300 MU-MIMO Wi-Fi Gigabit RouterKevinОценок пока нет
- User Manual: AC1300 MU-MIMO Wi-Fi Gigabit RouterДокумент136 страницUser Manual: AC1300 MU-MIMO Wi-Fi Gigabit RouterasapОценок пока нет
- Devolo Dlan 550 Wifi Starter Kit CollectionДокумент50 страницDevolo Dlan 550 Wifi Starter Kit CollectionMurat YilmazОценок пока нет
- WN604 UM 2nov2015Документ62 страницыWN604 UM 2nov2015Henry AdoОценок пока нет
- DAP 2310 A1 Manual v1 15 EN UKДокумент77 страницDAP 2310 A1 Manual v1 15 EN UKdavilimaОценок пока нет
- Practical Modern SCADA Protocols: DNP3, 60870.5 and Related SystemsОт EverandPractical Modern SCADA Protocols: DNP3, 60870.5 and Related SystemsРейтинг: 5 из 5 звезд5/5 (6)
- User Manual: Ac1000 Wifi RouterДокумент140 страницUser Manual: Ac1000 Wifi RouterRosc RibdhillОценок пока нет
- DWR-921 - C1 - C3 - User Manual - v.3.0.1 - 19.06.18 - ENДокумент191 страницаDWR-921 - C1 - C3 - User Manual - v.3.0.1 - 19.06.18 - ENtecon ploiestiОценок пока нет
- Ruckus ZF 7731Документ114 страницRuckus ZF 7731Al ex-CarmoОценок пока нет
- Innacomm W3400V - User ManualДокумент86 страницInnacomm W3400V - User Manualjhonsonlee100% (1)
- Manual FRITZBox Fon WLAN 7270 PDFДокумент197 страницManual FRITZBox Fon WLAN 7270 PDFVeaceslav BirsanОценок пока нет
- IP Layer Network Administration With LinuxДокумент193 страницыIP Layer Network Administration With LinuxErnesto LabanОценок пока нет
- DIR-867 REVA MANUAL v1.01 WW ENДокумент143 страницыDIR-867 REVA MANUAL v1.01 WW ENsandeep kum kОценок пока нет
- Manual Router J-SkiybizДокумент234 страницыManual Router J-Skiybizsergio274Оценок пока нет
- Rockus 7025 PDFДокумент78 страницRockus 7025 PDFmanuvemen03Оценок пока нет
- User Manual: Ac750 Wifi RouterДокумент138 страницUser Manual: Ac750 Wifi RouterKevin KimОценок пока нет
- DWR-921 Man Revc3 Manual enДокумент110 страницDWR-921 Man Revc3 Manual enBERTELLO LISAОценок пока нет
- Manuel Wi700-FODU TD en Interfaces E1 & Asi-V 3Документ103 страницыManuel Wi700-FODU TD en Interfaces E1 & Asi-V 3Geoffrey AlleyneОценок пока нет
- 802.11n WLAN AP Router: User's ManualДокумент138 страниц802.11n WLAN AP Router: User's ManualQhayyoung QayyumОценок пока нет
- Devolo ManualДокумент73 страницыDevolo ManualJohn MetaxasОценок пока нет
- Calix R3.1 User GuideДокумент396 страницCalix R3.1 User GuideMC Bklyn100% (1)
- LTRT-31620 Typical SBC Deployment Examples Configuration NoteДокумент76 страницLTRT-31620 Typical SBC Deployment Examples Configuration NotefanticelliОценок пока нет
- Basic VoIPДокумент134 страницыBasic VoIPDamián MarésОценок пока нет
- Avaya Aura 81x With Generic Sip Trunk Using Mediant SBC Configuration NoteДокумент64 страницыAvaya Aura 81x With Generic Sip Trunk Using Mediant SBC Configuration NoteerikaОценок пока нет
- User Manual: 5G AC2600 Wi-Fi RouterДокумент88 страницUser Manual: 5G AC2600 Wi-Fi RouterFra MasterОценок пока нет
- WLAN UserGuide2Документ250 страницWLAN UserGuide2kishore1942Оценок пока нет
- GW 1000 User ManualДокумент463 страницыGW 1000 User ManualRuddy Kurniawan GymkhanaОценок пока нет
- User Guide: 8186 SIP Horn Speaker FW Version 1.7Документ62 страницыUser Guide: 8186 SIP Horn Speaker FW Version 1.7Antonio RuizОценок пока нет
- Manual de Usuario Orbi Whole Tri-BandДокумент145 страницManual de Usuario Orbi Whole Tri-BandJorge Luis Maguiña LeyvaОценок пока нет
- Avaya Administration GuideДокумент186 страницAvaya Administration Guideahsani6Оценок пока нет
- Manual: Dlan® 550 WifiДокумент46 страницManual: Dlan® 550 WifiJohnОценок пока нет
- Microsoft Windows Server 2008 R2 Administrator's Reference: The Administrator's Essential ReferenceОт EverandMicrosoft Windows Server 2008 R2 Administrator's Reference: The Administrator's Essential ReferenceРейтинг: 4.5 из 5 звезд4.5/5 (3)
- Orinoco Ap-2000 Access Point: User GuideДокумент244 страницыOrinoco Ap-2000 Access Point: User Guideft1ft1Оценок пока нет
- Brocade Storage Area Networking 7600 Switch: Hardware Reference ManualДокумент54 страницыBrocade Storage Area Networking 7600 Switch: Hardware Reference ManualqihanchongОценок пока нет
- Connecting Audiocodes SBC To Microsoft Teams Direct Routing Enterprise Model Configuration NoteДокумент53 страницыConnecting Audiocodes SBC To Microsoft Teams Direct Routing Enterprise Model Configuration Noteyogensalwan17Оценок пока нет
- Data Networking For Voice Over IP: Title PageДокумент356 страницData Networking For Voice Over IP: Title PageIra SlotnickОценок пока нет
- User Manual: Wireless AC1200 4G LTE Multi-WAN RouterДокумент163 страницыUser Manual: Wireless AC1200 4G LTE Multi-WAN RouterPiotr WaОценок пока нет
- Dlink Dir 652 Man EngДокумент113 страницDlink Dir 652 Man Englucian CojocaruОценок пока нет
- Manual H9200Документ205 страницManual H9200Aldi KavariОценок пока нет
- 3725 74900 000f - Rpcs - Ag - 6 20 2022Документ492 страницы3725 74900 000f - Rpcs - Ag - 6 20 2022Vishwakarma EnterprisesОценок пока нет
- 66 1001 001-8 User Manual RFID Encoder and UpdaterДокумент32 страницы66 1001 001-8 User Manual RFID Encoder and UpdaterAhad AhmadОценок пока нет
- DIR-878 REVA MANUAL 060617 v1.00 EN US PDFДокумент124 страницыDIR-878 REVA MANUAL 060617 v1.00 EN US PDFEric Jun PorcaОценок пока нет
- Am Server Deployment Guide For Remote Workers 8AL90345ENAA 11a enДокумент170 страницAm Server Deployment Guide For Remote Workers 8AL90345ENAA 11a ensidney SantiagoОценок пока нет
- sg300 PDFДокумент341 страницаsg300 PDFalex mirelesОценок пока нет
- Broadband Internet Services Guide R60Документ216 страницBroadband Internet Services Guide R60brandall binionОценок пока нет
- Netgear AC3000 ManualДокумент214 страницNetgear AC3000 ManualCliff BurtonОценок пока нет
- TELES VoIPBOX GSM-CDMA 13.0Документ199 страницTELES VoIPBOX GSM-CDMA 13.0rzhevskiyОценок пока нет
- Theme Building Guide (VSB)Документ51 страницаTheme Building Guide (VSB)Madi N MayaОценок пока нет
- Computer FundamentalДокумент127 страницComputer FundamentalGuruKPO83% (6)
- SG-Systems Console User GuideДокумент86 страницSG-Systems Console User Guidejuanb183Оценок пока нет
- Windows Operating SystemsДокумент12 страницWindows Operating SystemsSingo AndisaiОценок пока нет
- Afifarm 5.2 InstallationДокумент57 страницAfifarm 5.2 InstallationlegarciОценок пока нет
- Mackie USB Driver InstructionsДокумент4 страницыMackie USB Driver InstructionsDiegoTorresОценок пока нет
- XP Tweaks Windows 147 XP TipsДокумент45 страницXP Tweaks Windows 147 XP Tipsqubrex1100% (3)
- Powerpoint EssentialsДокумент114 страницPowerpoint EssentialsJessie MangaboОценок пока нет
- Service Manual Acer Aspire 5738G 5738ZG 5738Z 5738 5338 5536 5536G 5236Документ232 страницыService Manual Acer Aspire 5738G 5738ZG 5738Z 5738 5338 5536 5536G 5236terminator rocky rambo100% (1)
- New Microsoft Word DocumentДокумент19 страницNew Microsoft Word Documentcandel263Оценок пока нет
- Desktop PublishingДокумент51 страницаDesktop PublishingOsahon IsaacОценок пока нет
- Seagate Dashboard User Guide Us PDFДокумент39 страницSeagate Dashboard User Guide Us PDFAlejandro RodriguezОценок пока нет
- Insight - User - Guide - Part 2Документ10 страницInsight - User - Guide - Part 2YapKJОценок пока нет
- PenMount Device Driver Users Guide Windows V3 2Документ45 страницPenMount Device Driver Users Guide Windows V3 2hiroshi boaОценок пока нет
- Operate Personal ComputerДокумент47 страницOperate Personal Computerapi-247871582100% (1)
- 100 Notes 2 XPДокумент53 страницы100 Notes 2 XPJIGSОценок пока нет
- STWindows Client User Guide 451Документ138 страницSTWindows Client User Guide 451miperive100% (1)
- DTNB1227 AVEVA E3D For Piping DesignerДокумент135 страницDTNB1227 AVEVA E3D For Piping DesignerNguyễn Tiến Đạt100% (2)
- UNIT 4 WINDOWS Operating SystemДокумент7 страницUNIT 4 WINDOWS Operating SystemsandeepОценок пока нет
- Computer Class 3Документ3 страницыComputer Class 3Ritesh SinghОценок пока нет
- Fiery Hot FoldersДокумент36 страницFiery Hot FoldersMuc ChavapaОценок пока нет
- Define Windows Operating System? Why Windows Is Popular ?Документ11 страницDefine Windows Operating System? Why Windows Is Popular ?Bawa KulwinderОценок пока нет
- Prelims Lab Exercise #4 - M1U4Документ17 страницPrelims Lab Exercise #4 - M1U4Nimuel Vincent ReyesОценок пока нет
- Warftpd 1 82 TutorialДокумент94 страницыWarftpd 1 82 TutorialFrank100% (1)
- q1 Spict-4 - Test and Answer KeyДокумент4 страницыq1 Spict-4 - Test and Answer KeyJulius SagcalОценок пока нет
- Primavera Risk Analysis Risk TutorialsДокумент24 страницыPrimavera Risk Analysis Risk Tutorialskotska_rony5168Оценок пока нет
- Computer Keyboard Shortcut Keys PDF DownloadДокумент34 страницыComputer Keyboard Shortcut Keys PDF DownloadSpacex TeslaОценок пока нет
- B0 Software ManualДокумент8 страницB0 Software Manualjulio infanteОценок пока нет
- Notes - Part-A Employability Skills 10Документ69 страницNotes - Part-A Employability Skills 10Harsh RathoreОценок пока нет
- Basic Computer Literacy FinalДокумент206 страницBasic Computer Literacy Finalmjae18Оценок пока нет