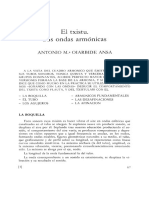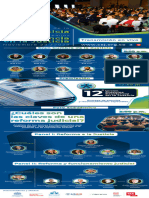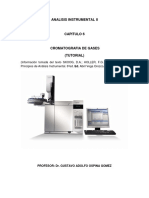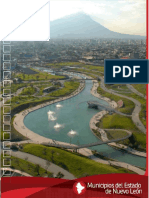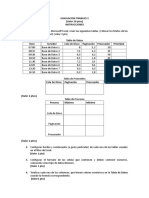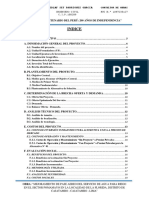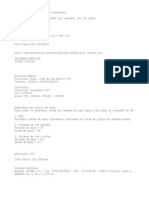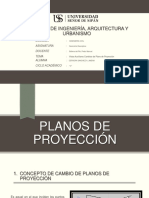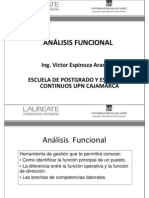Академический Документы
Профессиональный Документы
Культура Документы
Adobe Camera RAW 5.3 Con Photoshop CS4 PDF
Загружено:
malsslamОригинальное название
Авторское право
Доступные форматы
Поделиться этим документом
Поделиться или встроить документ
Этот документ был вам полезен?
Это неприемлемый материал?
Пожаловаться на этот документАвторское право:
Доступные форматы
Adobe Camera RAW 5.3 Con Photoshop CS4 PDF
Загружено:
malsslamАвторское право:
Доступные форматы
www.mamuga.
com
Apuntes
para el procesado de fotografas con Camera Raw 5.3
utilizado como plug-in de Photoshop CS4 versin 11
Manuel Muoz Garca
Diciembre de 2009
Camera Raw con Photoshop CS4
Pgina: 1
www.mamuga.com
En estos apuntes se analizan las principales caractersticas de Camera Raw 5.3 utilizado
como plug-in de Photoshop CS4 versin 11.
Los he preparado porque Camera Raw se ha convertido en un elemento tan importante,
o incluso ms, que el propio Photoshop a la hora de procesar una fotografa, por eso he
querido repasar, una a una, todas las posibilidades que ofrece Camera Raw, an
sabiendo que algunas de ellas, probablemente, no las utilizar nunca.
En estos apuntes se resumen las descripciones incluidas en el captulo dedicado a
Camera Raw del Manual de Usuario de Photoshop CS4 y se presentan tambin
algunas conclusiones obtenidas despus de intentar leer el libro Camera Raw con
Photoshop CS4, de Bruce Fraser y Jeff Schewe, editado por ANAYA Multimedia. Digo
intentar leer porque la edicin en espaol de este libro tiene una traduccin tan infame
que resulta prcticamente imposible entender incluso las cosas ms elementales.
Tambin he incluido algunas (pocas) conclusiones personales obtenidas al utilizar este
plug-in que, en la mayora de los casos, es ms que suficiente para realizar casi todo el
procesado de una fotografa.
Los apuntes estn organizados de forma que se recorrern todos los elementos que
aparecen en el interfaz de usuario de Camera Raw, agrupados en los siguientes
apartados:
El histograma
Iconos del panel de ajuste de la imagen
El men flotante
Los botones principales
Opciones de flujo de trabajo
La barra de herramientas
Este criterio de ordenacin se basa ms en la proximidad de los elementos dentro del
interfaz de usuario que en el orden lgico con que deben ser aplicados los controles a la
hora de procesar una fotografa, esto es debido a que, entre otras cosas, no existe
ningn orden lgico en el que se deba realizar dicho proceso, ya que Camera Raw no es
destructivo, es decir, los sucesivos ajustes que se vayan realizando no se ejecutan
realmente hasta que no se convierte la imagen a otro formato, por lo tanto, en la mayora
de los casos, es irrelevante el orden en el que se realicen.
Probablemente ese sea el concepto ms importante de entender: El fichero RAW
captado por la cmara no se modificar jams, por lo que todos los ajustes que
realicemos con Camera Raw sern reversibles. Dado que sin comprender esta idea no se
podrn entender estos apuntes, en la figura incluida en la pgina siguiente, se resume
este principio bsico de funcionamiento.
Camera Raw con Photoshop CS4
Pgina: 2
www.mamuga.com
Camera Raw con Photoshop CS4
Pgina: 3
www.mamuga.com
En las descripciones incluidas en estos apuntes no perderemos mucho tiempo en las
opciones que sean obvias y nos centraremos, fundamentalmente, en las opciones ms
avanzadas o novedosas.
En cuanto al orden en que deben realizarse las cosas, aunque desde un punto de vista
estrictamente algortmico, como se dijo antes, cualquier orden es apropiado, desde un
punto de vista metodolgico es deseable seguir un orden que se describe en el ltimo
apartado de estos apuntes (ve captulo 7 de estos apuntes).
Finalmente destacar que estos apuntes no son todo lo completos ni formales que
deberan ser. Por lo que, ante cualquier duda, lo mejor es acudir al Manual de Usuario de
Photoshop CS4, donde se encuentra la informacin original y completa.
Camera Raw con Photoshop CS4
Pgina: 4
www.mamuga.com
(1) El Histograma
Para analizar la informacin de la fotografa que estamos procesando con Camera Raw
existe un elemento fundamental: El histograma, as como los botones auxiliares de
recorte que nos muestra cuando las sombras o las luces estn recortadas, es decir
cuando las sombras estn completamente negras (sin detalle) o cuando las luces estn
completamente saturadas (sin detalle).
El histograma es una representacin del nmero de pxeles (contados en vertical)
que hay en cada valor de luminancia de una imagen (situadas en el eje inferior, y
representadas del negro al blanco, segn se ve desde la izquierda a la derecha).
Los histogramas que tienen valores distintos de cero para cada valor de luminancia
corresponden a una imagen que aprovecha toda la escala tonal. Vase el siguiente
ejemplo:
Los histogramas que no utilizan todo el rango tonal, y se reducen a un pequeo
subconjunto de valores de luminancia, corresponden a una imagen apagada sin
contraste. Vase el siguiente ejemplo:
Los histogramas con un pico a la izquierda indican un recorte de sombras. Vase el
siguiente ejemplo:
Camera Raw con Photoshop CS4
Pgina: 5
www.mamuga.com
Los histogramas con un pico a la derecha indican un recorte de iluminaciones.
Vase el siguiente ejemplo:
En cuanto a los botones auxiliares de recorte, si estn activados, las sombras
recortadas aparecen en azul en la ventana de previsualizacin y las luces
recortadas aparecen en rojo. Esta representacin slo es una ayuda visual para
identificar los recortes, pero no afecta en absoluto a la imagen fotogrfica.
Para activar o desactivar los botones auxiliares de recorte vale con pinchar
sucesivamente en cada uno de ellos. El botn auxiliar de recorte situado en la
esquina superior izquierda es el botn auxiliar de las sombras, mientras que el
situado en la esquina superior derecha es el botn auxiliar de las luces.
Cuando estn activados los tringulos de recorte quedarn rodeados de un fino
marco claro, de forma que siempre podemos saber si estn activados ambos, uno
de ellos o ninguno.
Cualquier ajuste que realicemos a lo largo de la sesin de trabajo con Camera Raw
modificar el histograma de la fotografa que, por lo tanto, ir sufriendo variaciones a
medida que la vayamos trabajando. Por ejemplo: Si modificamos la exposicin
(aumentndola o disminuyndola) la imagen se aclarar u oscurecer y, por lo tanto, el
histograma se modificar.
Veamos un par de ejemplos que ilustren las variaciones que sufre un histograma a
medida que vamos realizando ajustes sobre la fotografa con Camera Raw:
Camera Raw con Photoshop CS4
Pgina: 6
www.mamuga.com
EJEMPLO N 1
Histograma antes
Hay recorte tanto en las sombras oscuras como en las iluminaciones intensas.
Parece recomendable reducir la EXPOSICIN (en este caso -0,75 pasos) y aumentar la
RECUPERACIN (en este caso +50) hasta evitar el recorte de la luces.
Tambin se puede aumentar el nivel de NEGRO (en este caso hasta +13) y la LUZ DE
RELLENO (en este caso hasta +15), para aumentar el detalle en las sombras y conseguir unos
negros oscuros.
Histograma despus
Camera Raw con Photoshop CS4
Pgina: 7
www.mamuga.com
EJEMPLO N 2
Histograma antes
En este caso se trata de una imagen claramente subexpuesta, por lo menos 1 paso y pico.
Por lo tanto resulta imprescindible aumentar la EXPOSICIN (en este caso +1,40 pasos).
Tambin se subieron algo los NEGROS, la LUZ DE RELLENO, e incluso fue necesario subir
algo los tonos con la CURVA DE TONOS en su modalidad PARAMTRICA.
Histograma despus
Camera Raw con Photoshop CS4
Pgina: 8
www.mamuga.com
Finalmente, en relacin con los diferentes colores que aparecen en el histograma, su
significado es el siguiente:
En realidad se representan tres histogramas superpuestos uno encima de otro: uno representa
el histograma del canal Rojo; otro representa el histograma del canal Verde; y el tercero
representa el histograma del canal Azul.
Para interpretar el significado de los colores se tiene que tener en cuenta que Camera utiliza el
siguiente criterio:
Las zonas en BLANCO corresponden a zonas comunes de los tres histogramas de
los canales rojo, verde y azul.
Las zonas en ROJO corresponden a zonas exclusivamente del canal rojo.
Las zonas en VERDE corresponden a zonas exclusivamente del canal verde.
Las zonas en AZUL corresponden a zonas exclusivamente del canal azul.
Las zonas en AMARILLO corresponden a zonas comunes de dos histogramas: el
rojo y el verde.
Las zonas en MAGENTA corresponden a zonas comunes de dos histogramas: el
rojo y el azul.
Las zonas en CIAN corresponden a zonas comunes de dos histogramas: el verde y
el azul.
De esta forma, si nos fijamos en el contorno global del histograma, estamos apreciando
el histograma global de informacin, es decir el histograma que representa el nmero de
pxeles totales que hay en un nivel de luminancia, independientemente del canal al que
pertenezcan.
En cambio, si queremos centrarnos en cada uno de los histogramas correspondientes a
los nmeros de pxeles de cada uno de los tres canales, tendramos que limitarnos a las
siluetas apropiadas en funcin de los criterios de representacin de colores descritos
previamente.
Camera Raw con Photoshop CS4
Pgina: 9
www.mamuga.com
(2) ICONOS DEL PANEL DE AJUSTE DE LA IMAGEN
La funcin bsica de Camera Raw consiste en hacer ajustes sobre fotografas tomadas
en formato Raw, por lo tanto el principal grupo de funcionalidades aportadas por Camera
Raw se agrupan en un panel desde donde se pueden ejecutar los ajustes que decida el
usuario. Este panel de ajuste de la imagen incorpora una serie de pestaas, cada una de
la cuales tiene las siguientes funcionalidades:
A. Panel Bsico
Esta primera pestaa incluye, como su propio nombre indica, las posibilidades
bsicas que Camera Raw ofrece a sus usuarios. En casi el 100% de los casos,
cuando se trabaja una fotografa con este programa se comenzar utilizando los
ajustes de este panel bsico:
Ajuste de Equilibrio de Blancos
Existen tres controles para
corregir el equilibrio de blancos
realizado en la cmara y
almacenado en los meta-datos
del fichero RAW junto a la
imagen:
EQUILIBRIO DE BLANCOS, presenta una lista desplegable para elegir una
de las correccin posibles (luz de da, nublado, sombra, fluorescente,
etc.), de forma que sin ms que elegir una de las posibilidades de la lista se
recalculan los parmetros TEMPERATURA y MATIZ en funcin de la eleccin
realizada.
TEMPERATURA, permite compensar manualmente las dominantes amarilla o
azul.
MATIZ, permite compensar manualmente las dominantes verdes o magentas.
Una buena forma de trabajo puede consistir en elegir dentro de la lista
desplegable EQUILIBRIO DE BLANCO los valores:
COMO SE HA TOMADO.
AUTOMTICO.
O, en su caso, algn valor que sea apropiado para las condiciones en que se
tom la fotografa.
Y a continuacin, a partir del ajuste realizado por Camera Raw en funcin de la
opcin elegida, modificar sutilmente la TEMPERATURA y/o el MATIZ de forma
manual.
Es importante tener en cuenta que, si se va a modifica la exposicin de la imagen,
es preferible hacer primero el ajuste de la Exposicin, antes que el Equilibrio
Camera Raw con Photoshop CS4
Pgina: 10
www.mamuga.com
de Blancos. En realidad es preferible hacer primero todos los ajustes de tono
antes de hacer el equilibrio de blancos.
En resumen lo nico esencial a la hora de hace el equilibrio de blancos es
determinar la porcin de la imagen que debe considerarse como zona neutra, si
elegimos adecuadamente esa zona el resto del trabajo es sencillo.
Ajuste de Tonos
Una buena forma de comenzar consiste en hacer clic sobre la opcin AUTO, para
que se reajusten los diferentes controles de tono (exposicin, recuperacin, luz de
relleno, negros, brillo y contraste). En el caso de que no se obtenga un resultado
prximo al tono deseado se puede hacer clic en la opcin POR DEFECTO, para
que se reajusten todos los controles a su valor por defecto (haciendo doble clic en
cada uno de los reguladores se puede volver a su valor por defecto uno a uno).
A continuacin se puede realizar un ajuste fino en cada uno de los controles:
El control de la EXPOSICION es sobre todo un ajuste del brillo general de la
imagen. La unidad de medida es el nmero de pasos (nmero f) que se sub o
sobreexpone. Hay que tener en cuenta que aumentar mas de 0,75 pasos
puede producir ruido en las sombras. Manteniendo pulsada la tecla ALT se ve
lo que se recorta al modificar la exposicin.
La principal utilidad del control EXPOSICN consiste en arreglar las
fotografas que estn demasiado oscuras.
La RECUPERACIN intenta recuperar detalles en las luces. Esta opcin
funciona muy bien en AUTO.
La principal utilidad del control RECUPERACIN consiste en arreglar las
fotografas que estn demasiado claras.
Camera Raw con Photoshop CS4
Pgina: 11
www.mamuga.com
La LUZ DE RELLENO intenta recuperar informacin en las sombras, en
definitiva es similar a aplicar un flash de relleno. Abusar de la LUZ DE
RELLENO puede producir halo, pero es muy efectiva en su justa medida.
NEGROS especifica el nivel a partir del que la informacin es negra. Da
sensacin de ms contraste. Slo afecta a los negros.
BRILLO (muy similar a exposicin) y CONTRASTE (acta sobre todo sobre
los medios tonos) pueden manejarse mejor con la CURVA DE TONOS, por lo
que es preferible no tocarlos aqu.
Ajuste de Presencia
Permite ajustar tres parmetros:
CLARIDAD aade profundidad a la imagen, es decir, produce mayor nitidez en
la imagen (en el fondo es otra especie de enfoque). A casi todas las imgenes
les va bien un poco ms de CLARIDAD. Algunas veces es preferible un poco
menos (para tonos de piel
de personas). En general
se puede aumentar la
claridad (con el zoom al
100%)
hasta
que
comiencen a aparecer
halos en los bordes y, a
continuacin,
reducirla
ligeramente hasta que
desaparezcan los halos.
INTENSIDAD satura los colores no saturados, sin saturar los colores
saturados perse. Si en la imagen hay personas es preferible utilizar la
INTENSIDAD a la SATURACION (para evitar una excesiva saturacin de la
piel). En todo caso: Moderacin!
SATURACIN: es necesario utilizarlo con mucha moderacin porque permite
desaturar (hasta llegar a una imagen en blanco y negro) o saturar un 100%
todos los colores (doble saturacin).
Es preferible no hacer el ajuste de presencia hasta despus de haber
terminado el ajuste de tonos y el equilibrio de blancos.
B. Curva de Tonos
Suele utilizarse despus de haber realizado un primer ajuste de tono en el Panel
Bsico. La curva permite subir o bajar los tonos de entrada (los originales) en
otros tonos de salida (el resultado final), para lo cual representa en el eje de las X
los valores tonales de entrada (con el negro a la izquierda y el blanco a la
Camera Raw con Photoshop CS4
Pgina: 12
www.mamuga.com
derecha) y en el eje de las Y los valores tonales de salida (con el negro abajo y el
blanco arriba) .
Esta opcin permite ajustar la curva de tonos mediante dos editores diferentes:
Editor de Curvas Paramtrico
Es muy rpido. Acta sobre cuatro zonas de la curva: Iluminaciones, Claros,
Oscuros y Sombras, cada una de las cuales cubre un 25% (puede ser
modificado el porcentaje de cada zona).
Editor de Curvas Punto
Permite un mayor grado de ajuste. Se pueden utilizar tres curvas
predeterminadas: LINEAL, CONTRASTE MEDIO CONTRASTE FUERTE. O
tambin se pueden ajustar los puntos de forma manual (A MEDIDA).
Permite ver donde est un punto de la imagen, sin ms que pulsar la tecla
CONTROL, con el cursor situado en dicho punto.
En la siguiente figura se puede ver un ejemplo de cmo hemos aclarado las luces
(la parte derecha de la curva - es decir la parte de las luces - se ha subido hacia
arriba - es decir se ha aclarado) y oscurecido las sombras (la parte izquierda de la
curva - es decir la parte de las sombras - se ha bajado hacia abajo - es decir se ha
oscurecido) de la imagen mediante esta herramienta de ajuste:
Camera Raw con Photoshop CS4
Pgina: 13
www.mamuga.com
C. Detalle
Permite trabajar sobre el enfoque y la reduccin de ruido. La imagen debe estar
obligatoriamente al 100% para poder apreciar el efecto de los ajustes que se
realicen.
Control de Enfoque
Permite ajustar la definicin de los bordes presentes en la imagen. Si se va a
modificar el tamao con Photoshop es preferible no utilizar esta opcin (no se
debe enfocar hasta que se haya trabajado la fotografa y se haya asignado el
tamao final de la imagen, por lo tanto, si se va a imprimir con diferentes tamaos,
en cada caso deber realizarse un enfoque especfico).
Se puede actuar sobre el enfoque mediante cuatro controles:
o CANTIDAD, define la fuerza del enfoque (entre 0 y 150), es decir se
determina la cantidad de definicin en los bordes.
o RADIO, define el nmero de pxeles (entre 0,5 y 3) a los que se aplicar
en enfoque (con valores altos se obtiene resultados poco naturales).
o DETALLE, varia la forma en que se aplica el enfoque (entre 0 y 100): 100
es similar a Mascara de Enfoque de Photoshop, mientras que mas a la
izquierda crea un halo. Los valores bajos enfocan los bordes, los valores
altos hacen las texturas ms pronunciadas.
o MASCARA, determina la zona a la que se le aplica el enfoque (entre 0 y
100). 0 es sin mascara (toda la imagen recibe el mismo nivel de enfoque)
y 100 es una macara casi total (el enfoque se restringe a los bordes).
Con la tecla ALT pulsada, al modificar cualquiera de los controles se visualiza
el efecto que se est produciendo.
Es importante destacar que si en el cuadro de dialogo Preferencias se ha
marcado Aplicar enfoque slo a imgenes previsualizadas, el enfoque realizado
con este control slo afectar a la previsualizacin.
Camera Raw con Photoshop CS4
Pgina: 14
www.mamuga.com
Control de Reduccin de Ruido
Se pueden reducir dos tipos de ruido diferentes: los procedentes de la
LUMINANCIA (hacen que la imagen parezca granulada) y los procedentes del
COLOR (ruido de colores). Para ver el efecto bien el zoom debe estar al 100%.
D. HSL/Escala de Grises
Permite ajustar: el TONO (cambia el tono de todo lo que sea de un color), la
SATURACIN (cambia la saturacin de todo lo que sea de un color) y la
LUMINANCIA (cambia el brillo de todo lo que sea de un color). Estos ajustes se
pueden utilizar para cada uno de los 8 colores diferentes contemplados en el
panel.
Tambin permite convertir la imagen a Escala de Grises, en cuyo caso funciona
como un filtro variable y pancromtico. La opcin AUTO intenta mantener la
separacin tonal de los colores presentes en la imagen en blanco y negro.
Camera Raw con Photoshop CS4
Pgina: 15
www.mamuga.com
E. Dividir Tonos
Especialmente til para simular el efecto de virado en fotos en blanco y negro. Se
utilizan tres controles:
EQUILIBRIO, permite determinar el punto de
frontera entre luces y sombras.
TONO, determina el tipo de viraje (color) a
realizar (en luces o sombras).
SATURACIN, determina la intensidad del
viraje (en luces sombras).
Si el equilibrio se sita en uno de los dos
extremos el viraje se realiza de forma uniforme
en toda la fotografa, mientras que si se realiza
con el equilibrio en un punto intermedio se estn
mezclando dos virajes diferentes: una para la luces y otros para las sombras.
F. Correccin de Lente
Lo mejor es tener una buena lente para no tener que hacer correcciones de lente.
Camera Raw ofrece tres posibilidades para corregir defectos producidos por los
objetivos:
Correccin de la Aberracin Cromtica, es decir:
o Correccin de los desenfoques producidos por un objetivo para
determinados colores. Se percibe como un halo de color rojo o cian.
o Correccin de defectos en los bordes de las iluminaciones especulares
(reflejos de aguas o metales).
En el primer caso, despus de aumentar la imagen al 100%, se pueden ajustar
los controles: Corregir halo
rojo/cian
Corregir
halo
azul/amarillo
hasta
que
desaparezcan las aberraciones
(manteniendo pulsada la tecla ALT
se visualiza el efecto producido).
En el segundo caso se puede
utilizar el control Eliminar halos,
que ofrece tres posibilidades:
o Desactivado, para no producir efecto alguno.
Camera Raw con Photoshop CS4
Pgina: 16
www.mamuga.com
o Todos los bordes.
o Resaltar bordes.
Correccin del Vieteado, que aparece por un defecto en algunos objetivos
que produce un oscurecimiento en las cuatro esquinas de la imagen. Para
corregir este defecto Camera Raw ofrece dos posibilidades:
o Cantidad, permite aclarar, u oscurecer, las esquinas.
o Punto medio, permite que el efecto se realice sobre ms o menos
superficie en cada esquina.
Correccin de Vietas despus de un Recorte. A veces, despus de haber
realizado un recorte de una imagen, se desea realizar un efecto artstico
sobre los bordes recortados, para lo cual se pueden utilizar los siguientes
controles:
o Cantidad, permite aclarar, u oscurecer, las esquinas.
o Punto medio, permite que el efecto se realice sobre ms o menos
superficie en cada esquina.
o Redondez, permite producir un efecto mas circular u ovalado.
o Desvanecer, permite que el efecto se grade mas, o menos,
suavemente.
G. Calibracin de Cmara
Cuando no se trabaja en formato RAW, la propia cmara fotogrfica es capaz de
convertir los colores captados por el sensor al espacio de color RGB decidido por
Camera Raw con Photoshop CS4
Pgina: 17
www.mamuga.com
el fabricante de la cmara (o por el propio fotgrafo, si la cmara permite ajustar
ese parmetro). Normalmente este espacio suele ser sRGB, Adobe RGB u otros.
En cambio, cuando se trabaja con formato RAW, el fichero producido no incorpora
ningn espacio de color incrustado, por lo tanto es Camera Raw quien tiene que
tomar esa decisin.
Si no se toca esta opcin, cosa que puede resultar muy prudente y
recomendable, Camera Raw se limitar a trabajar con la opcin por defecto.
Crear un perfil especifico para la cmara utilizada no es nada trivial (de entrada es
imprescindible tener perfectamente calibrado el monitor y disponer de una tarjeta
de calibrado).
H. Ajustes Preestablecidos
Permite asignar un nombre a un subconjunto de los ajustes realizados a una
imagen para poder aplicarlos de nuevo en otras fotos. Para definir unos ajustes
preestablecidos se debe pulsar sobre el icono Nuevo ajuste preestablecido (est
a la izquierda del cubo de basura) y marcar o desmarcar los ajustes que se
deseen guardar con un nombre para utilizar en futuras ocasiones.
Se borran pinchando en el cubo de basura estando seleccionadas.
Para ejecutar un ajuste preestablecido, simplemente hay que situar el cursor
sobre su nombre en la lista de ajustes preestablecidos. Tambin es posible que
los ajustes preestablecidos se ejecuten automticamente al abrir una imagen,
siempre que as se haya especificado en Preferencias en el correspondiente
icono de la Barra de Herramientas.
I. Instantneas
Permite asignar un nombre a la situacin actual de la fotografa, para poder volver
a ella en cualquier momento de la sesin de trabajo (incluso despus de haber
cerrado el fichero).
Mediante el men contextual se pueden borrar, actualizar o cambiar de nombre
las instantneas.
Camera Raw con Photoshop CS4
Pgina: 18
www.mamuga.com
(3) El Men Flotante
Ofrece un men de opciones que permiten realizar alternancias entre estados de la
imagen con la que se est trabajando,. Tambin permite gestionar ciertos valores por
defecto:
A. Alternancia entre estados
La parte superior del men flotante permite alternar (volver a) diferentes estados
de la imagen:
AJUSTES DE IMAGEN. Cuando est marcada esta opcin, en la ventana de
previsualizacin se ver la imagen RAW original ms todos los ajustes
realizados por el usuario en sesiones de trabajo previas, sin tener en cuenta
los ajustes realizados en la sesin de trabajo actual (es decir: se volver a la
situacin de la imagen al principio de la sesin de trabajo).
VALORES POR DEFECTO DE RAW DE CAMARA. Cuando est marcada
esta opcin, en la ventana de previsualizacin se ver la imagen RAW original.
Por lo tanto, implica regresar a la imagen inicial, despreciando todos los
ajustes realizados, tanto en esta sesin de trabajo como en sesiones de
trabajo previas.
CONVERSIN ANTERIOR. Cuando est marcada esta opcin, en la ventana
de previsualizacin se ver la imagen RAW original ms todos los ajustes que
se realizaron a la imagen abierta anteriormente a la que se est utilizando en
Camera Raw con Photoshop CS4
Pgina: 19
www.mamuga.com
este momento (aunque sea distinta de la actual). Obviamente esto resulta til
cuando la imagen actual es muy parecida a la ltima con la que hemos
trabajado.
AJUSTES A MEDIDA. Cuando est marcada esta opcin, en la ventana de
previsualizacin se ver la imagen RAW original ms todos los ajustes que se
hayan realizado en la sesin de trabajo actual. Es decir, sirve para regresar a
los ajustes realizados justo antes de haber cambiado a alguno de los estados
anteriores.
AJUSTES PREESTABLECIDOS, sirve para aplicar, en el caso de que existan,
alguno de los ajustes preestablecidos por el usuario.
B. Aplicar Ajuste Predeterminado
Permite aplicar cualquiera de los Ajustes preestablecidos del Panel de Ajuste
de la Imagen (ver apartado 2.H) sobre el fichero RAW original. Es importante
tener en cuenta que la aplicacin de estos ajustes es acumulativa.
C. Aplicar Instantnea
Permite regresar a la situacin de la imagen en cualquiera de las instantneas
definidas previamente en la opcin Instantneas (ver apartado 2.I) del Panel de
Ajuste de la Imagen.
D. Borrar ajustes importados
Esta opcin est desactivada cuando se utiliza Camera Raw alojado en
Photoshop o en Bridge.
E. Exportar ajustes a XMP
Mediante esta opcin se copian los ajustes realizados de una imagen desde la
base de datos de Camera Raw en el correspondiente archivos XMP. Esto resulta
til para conservar los ajustes de imagen junto con los archivos RAW y as poder
mover ambos ficheros, de forma que sea posible procesarlos con Camera Raw en
otro ordenador.
Camera Raw con Photoshop CS4
Pgina: 20
www.mamuga.com
F. Actualizar previsualizaciones de DNG
Funciona exactamente igual que la opcin anterior, con la nica diferencia que, en
este caso, los ajustes se almacenan en el propio archivo DNG y, por lo tanto, no
se utiliza ningn archivo sidecar (RAW).
G. Gestionar ajustes
Cargar ajustes
Abre un cuadro de dialogo en el que se muestran todos los ajustes que
previamente se hayan guardado para poder elegir uno de ellos y cargarlo
sobre la imagen que se est trabajando.
Guardar ajustes
Guarda los ajustes actuales como un ajuste preestablecido, asignndoles un
nombre para poder volver a aplicarles en el futuro.
H. Gestionar valores por defecto de Raw de Cmara
Guardar nuevos valores por defecto de Raw de Cmara
Guarda los ajustes actuales como nuevos valores por defecto para el resto de
las imgenes tomadas con la misma cmara, con el mismo modelo de cmara
o con el mismo ajuste ISO. Slo tiene sentido utilizarlo si hemos modificado los
valores por defecto del panel Calibracin de la cmara (ver apartado 2G de
estos apuntes)
Restaurar valores por defecto de Raw de Cmara
Restaura los valores por defecto originales de la cmara actual, el modelo de
cmara o el ajuste ISO.
Camera Raw con Photoshop CS4
Pgina: 21
www.mamuga.com
(4) Los Botones Principales
Sirven para iniciar, o finalizar, una sesin de trabajo con una fotografas y son diferentes
segn en entorno desde donde se est ejecutando Camera Raw.
Cabe destacar que los botones principales presentes en interfaz de usuario de Camera
Raw cambian segn se mantenga pulsada la tecla ALT la tecla MAYSCULAS:
A. Abrir objeto ( imagen)
Se abre una copia del archivo en formato RAW en Photoshop. La imagen abierta
corresponde a la imagen original tomada en bruto con la cmara con los ajustes
de realizados en Camera Raw. Es importante destacar que el archivo original en
formato RAW no se modifica.
B. Cancelar
Como su propio nombre indica, este botn cancela todos los ajustes realizados
con Camera Raw por lo que, si se vuelve a abrir el fichero Raw, se visualizar tal
como estuviera antes de la sesin de trabajo cancelada.
C. Hecho
Cuando se pulsa este botn, simplemente se almacenan todos los cambios
realizados en la sesin de trabajo en el archivo XMP (sidecar) o en la base de
datos propia de Camera Raw, de forma que, en futuras sesiones de trabajo con
Camera Raw, se visualizar la imagen original en el estado en que se encuentre
despus de haber aplicado todos los ajustes realizados en esta sesin de trabajo
(en todo caso, el fichero original permanece inalterado, ya que los ajustes se
almacenan en el sidecar, o en la base de datos, pero no en el fichero RAW).
Si se est trabajando en formato DNG, los ajustes realizados se almacenan
embebidos en la cabecera del propio fichero DNG.
Camera Raw con Photoshop CS4
Pgina: 22
www.mamuga.com
D. Abrir copia (con ALT)
Permite abrir una copia de la imagen en Photoshop, exactamente igual que con
Abrir objeto, pero con la diferencia de que no se modificar el archivo XMP
(sidecar) o en la base de datos propia de Camera Raw, es decir, cuando se vuela
a abrir el fichero RAW con Camera Raw no se conservarn los efectos realizados
en la copia abierta en Photoshop.
E. Restaurar (con ALT)
Deshace todos los ajustes realizados en la sesin de trabajo y deja la imagen tal
como estaba en el momento de abrirla con Camera Raw.
F. Guardar imagen
Permite almacenar los ajustes realizados a la imagen con Camera Raw en el
archivo XMP (sidecar), o en la base de datos propia de Camera Raw
(exactamente igual que con el botn Hecho) pero, adems, produce un fichero
adicional en el formato deseado por el usuario (JPEG, PSD, TIFF o DNG). El
nombre de este fichero se determinar mediante los parmetros que pueden
introducirse en la ventana que se muestra despus de pulsar el botn Guardar
imagen.
Es importante destacar que, antes de guardar una imagen, es fundamental ajustar
los parmetros que se describen en el prximo apartado de estos apuntes
(captulo 5 Opciones de flujo de trabajo) ya que los valores asignados a los
diferentes parmetros ser utilizados precisamente en el momento de guardara la
imagen (o en el momento de abrirla en Photoshop).
Camera Raw con Photoshop CS4
Pgina: 23
www.mamuga.com
(5) Opciones de Flujo de Trabajo
Las opciones de flujo de trabajo especifican los parmetros bsicos de todos los archivos
que sern procesados con Camera Raw. Para acceder a la ventana donde se determinan
dichos parmetros debe pulsarse sobre el enlace situado justa bajo la ventana de
previsualizacin de la imagen:
Una vez abierta esta ventana se pude modificar cualquiera de los campos incluidos en
ella:
A. Espacio
Permite decidir el espacio de color al que transferir Camera Raw el fichero, es
decir: el perfil de color del destino.
Existen cuatro opciones entre las que se puede elegir:
sRGB IEC61966-2.1: Es el espacio de color ms extendido y con el que
vienen configurados por defecto cmaras, escneres y la mayora de los
programas. Tiene la gama ms reducida de colores de los cuatro y es el que
debemos usar cuando las fotos vayan a utilizarse exclusivamente para ser
visualizas en monitores (pero no impresas).
ColorMatch RGB: Muy similar al anterior, aunque con mayor gama de colores.
Adobe RGB (1998): Propuesto en 1998 por Adobe Systems. Fue diseado
para poder manejar casi todos los colores de las impresoras CMYK pero
usando coordenadas RGB. Es ms amplio que el espacio sRGB (cubre
aproximadamente el 50% de los colores visibles), y puede ser ms adecuado
para tratamiento de imgenes que vayan a ser impresas, aunque su
visualizacin en un monitor sea ms problemtica.
ProPhoto RGB: El ms amplio de todos.
Camera Raw con Photoshop CS4
Pgina: 24
www.mamuga.com
B. Profundidad
Se determina el nmero de bits por canal que se procesarn (8 bits o 16 bits). En
principio es recomendable utilizar 16 bits para asegurarnos un posterior margen
de ajustes de edicin de la fotografa sin que esto afecte a la calidad de la imagen.
C. Tamao
Por defecto se muestra el tamao original de la imagen, pudiendo ampliarse o
reducirse, pero esto implica la ejecucin de un algoritmo de interpolacin, con sus
correspondientes efectos potencialmente desagradables.
D. Resolucin
Tambin puede modificarse la resolucin de la imagen. Esto afectar al tamao
de impresin de la fotografa.
E. Enfocar
Es preferible no enfocar si luego se modificar el tamao en Photoshop. Incluso
aunque no se vaya a modificar el tamao, si se piensa trabajar las fotografas con
Photoshop es preferible no enfocarlas con Camera Raw.
F. Abrir en Photoshop como objetos inteligentes
Si se marca, permite hacer en Photoshop diferentes ajustes en distintas capas,
que sern independientes hasta que se aplanen. Es decir, mediante los objetos
inteligentes es posible procesar una misma fotografa varias veces con Camera
Raw (cada procesado se alojar en una capa diferente de Photoshop). Las
distintas capas se fusionarn finalmente mediante el uso de mascaras.
(Para ms informacin sobre este punto leer el siguiente artculo en
www.mamuga.com : Alto Rango Dinmico a partir de fotografas en formato Raw
tratadas como objetos inteligentes en Photoshop CS3)
Camera Raw con Photoshop CS4
Pgina: 25
www.mamuga.com
(6) La Barra de Herramientas
En esta barra se presenta un icono para cada una de las herramientas disponibles en
Camera Raw:
A. Zoom
Permite realizar zoom de la imagen sobre la ventana de previsualizacin.
Manteniendo pulsada la tecla ALT se hace un zoom al tamao inferior, mientras
que, por defecto, los pasos se dan haciendo un zoom a un tamao superior.
Tambin se puede marca una venta para que el zoom coincida exactamente con
el rea seleccionada.
Tambin puede realizarse un zoom con los botones de seleccin del nivel de
zoom situados en la parte inferior izquierda de la ventana de previsualizacin.
B. Mano
Permite mover la imagen sobre la ventana. Pulsando la tecla ALT se puede
acceder temporalmente a la herramienta zoom.
Haciendo doble clic en la herramienta mano se reajusta el zoom de forma que se
visualice toda la imagen en la venta de previsualizacin.
Si se necesita utilizar temporalmente la herramienta Mano mientras se utiliza
otra herramienta vale con mantener pulsada la barra espaciadora.
C. Equilibrio de blancos
Permite realizar el equilibrio de blancos de una manera muy precisa, simplemente
haciendo clic en una zona blanca (no quemada) de la imagen, de forma que el
programa realiza un equilibrio de blanco (ajusta los valores de la TEMPERATURA
y el MATIZ), de tal manera que el punto elegido sea realmente neutro.
Esta es la mejor forma de hacer un equilibrio de blancos personalizado en funcin
de un punto reconocido como neutro. Es recomendable hacer zoom a 200%, o
incluso a 400%, para ser muy precisos en la eleccin de la muestra que debe ser
neutra, es decir la muestra a partir de la que se realizar todo el proceso de
equilibrado.
D. Muestra de color
Permite tomar hasta nueve muestras de color en la imagen de previsualizacin
(donde se marcan mediante un nmero de orden). De esta forma se pueden
comparar colores. Para borra una muestra vale con situar el color sobre su
Camera Raw con Photoshop CS4
Pgina: 26
www.mamuga.com
nmero y pulsar la tecla ALT. Para borrar todas las muestras se debe pulsar
sobre el icono Borrar muestras
E. Ajuste de destino
Esta herramienta representa una alternativa a la opcin HSL/Escala de Grises,
es decir, al igual que ella, sirve para ajustar el tono, la saturacin, la luminancia o
la imagen en escala de grises. Por lo tanto, para utilizarla previamente hay que
seleccionar HSL/Escala de Grises en el Panel Bsico y, dentro de esta ventana,
elegir la pestaa Tono, Saturacin, Luminancia o Mezcla de escala de
grises.
Una vez elegida la pestaa correspondiente el ajuste se realiza arrastrando el
icono de Ajuste de destino desde una posicin a otra de la fotografa dentro de
la ventana de previsualizacin, con el siguiente criterio:
Arrastrando hacia arriba o hacia la derecha aumenta los valores.
Arrastrando hacia abajo o hacia la izquierda disminuyen los valores.
Tambin puede utilizarse esta herramienta seleccionando el Panel Bsico la
pestaa Paramtrico de la Curva de Tonos.
F. Recortar
(C)
Permite recortar una porcin rectangular de la imagen original, que puede ser
arrastrada, reescalada y o girada. Pulsando ESC se cancela el recorte realizado.
G. Enderezar
(A)
Permite rotar la imagen de forma que la lnea marcada sea perfectamente vertical
u horizontal (produce un cierto recorte sobre la imagen, que ser mayor o menor
segn haga falta rotar mucho o poco la imagen original).
H. Eliminacin de tinta plana
Permite reparar un rea a partir de una muestra de otra rea, para ello ofrece dos
posibilidades:
CORREGIR, sirve para hacer coincidir la textura, la iluminacin y las sombras
del rea de muestra en el rea seleccionada.
CLONAR, sirve para copiar el rea de muestra en el rea seleccionada.
Mediante el control RADIO se puede determinar el tamao del rea con la que se
trabajar y mediante le control OPACIDAD se puede determinar el grado de
opacidad de la correccin/clonacin.
Camera Raw con Photoshop CS4
Pgina: 27
www.mamuga.com
Primero debe elegirse el rea sobre la que se trabaja y a continuacin el rea de
muestra. Una vez seleccionadas ambas se puede modificar su posicin o incluso
su tamao.
I. Eliminacin de ojos rojos
(E )
Sirve para eliminar el efecto de ojos rojos. Para utilizar esta herramienta es
recordable comenzar un zoom al 100% y seleccionar una zona alrededor de los
ojos rojos.
Camera Raw realizar una seleccin automtica de la pupila y, a partir de ese
momento, se podrn utilizar dos controles para eliminar el efecto de ojos rojos:
TAMAO DE LA PUPILA, permite aumentar o disminuir el tamao
preseleccionado sobre el que se actuar.
OSCURECER, sirve para oscurecer ms o meno la pupila.
J. Pincel de ajuste
Permite ajustar el color y el tono en un rea concreta de la fotografa, modificando
en dicha zona la exposicin, el brillo, el contraste, etc. Para ello, antes a aplicar el
Pincel de ajuste, se debe determinar los reguladores de todos los efectos
disponibles:
Exposicin
Modificacin al exposicin. Vara
entre -4 y +4 pasos. Tiene un
efecto mayor en las iluminaciones.
Brillo
Modifica el brillo. Vara entre -200 y
+200. Tiene un efecto mayor en los
medios tonos.
Contraste
Modifica el contraste. Vara entre 100 y +100. Tiene un efecto mayor
en los medios tonos.
Saturacin
Modifica la intensidad de los
colores. Vara entre -100 y +100.
Claridad
Modifica la nitidez, mediante el
aumento del contraste local (aade
profundidad a la imagen). Vara
Camera Raw con Photoshop CS4
Pgina: 28
www.mamuga.com
entre -100 y +100.
Enfoque
Mejora la definicin de los bordes para conseguir ms detalle. Varia entre -100
y +100.
Color
Aplica un matiz al rea seleccionada. Para selecciona el tono de color se debe
pulsar sobre la muestra de color que aparece a la derecha (si aparece una
cruz es porque no se desea incluir ningn matiz de color).
La principal aportacin del Pincel de ajuste consiste en que no se aplica sobre
toda la imagen sino sobre una porcin de ella. Para determinar el tamao de dicha
porcin deben ajustarse los parmetros relacionados con el tipo de pincel a
aplicar:
Tamao
Especifica el dimetro de la punta del pincel en pxeles. Varia entre 1 y 100.
Suavizar
Especifica la dureza del pincel. Vara entre 0 y 100.
Flujo
Controla la velocidad de aplicacin. Vara entre 1 y 100.
Densidad
Controla la transparencia del trazo. Vara entre 0 y 100.
Mscara automtica
Si se marca este control se limita el efecto del pincel a reas de color parecido.
Mostrar mscara
Permite ver la mascara de aplicacin sobre la previsualizacin de la imagen.
Una vez fijados todos los efectos a producir, as como las caractersticas del
pincel, se pude aplicar repetidamente sobre cualquier parte de la fotografa. La
cruz situada en el icono de aplicacin representa el centro donde se aplicar el
pincel, el circulo slido representa el tamao del pincel y el circulo punteado
representa la cantidad de desvanecimiento gradual del efecto.
En al parte superior de la venta de control del Pincel de ajuste existen tres
controles para determinar el efecto producido por el pincel:
Camera Raw con Photoshop CS4
Pgina: 29
www.mamuga.com
Nuevo
Como su propio nombre indica, si marcamos esta opcin es para indicar que
se va a iniciar una nueva secuencia de ajustes sucesivos con el pincel.
Aadir
Si marcamos esta opcin es para indicar que se va a realizar un nuevo ajuste
dentro de la secuencia actual.
Borrar
Si marcamos esta opcin es para indicar que se va a realizar un borrado de los
ajuste realizados en el rea de la imagen por la que pasemos el pincel.
K. Filtro graduado
Permite ajustar el color y el tono en un rea concreta de la fotografa, pero, en vez
de hacerlo mediante un pincel como en el caso anterior, realizndolo mediante
una graduacin. Por lo dems todo funciona exactamente igual que con el pincel.
Al igual que en el caso anterior, antes de aplicar esta herramienta se debe
determinar los reguladores de todos los efectos disponibles:
Exposicin
Brillo
Contraste
Saturacin
Claridad
Enfoque
Color
A continuacin se debe definir el rea donde se aplicarn los efectos indicados,
para lo cual hay que arrastrar el cursor por la fotografa:
Las lnea de puntos verdes y blancos y rojos y blancos representa el principio y
final del rea donde se aplicar el efecto (estas lneas pueden hacerse visibles o
invisibles mediante el marcando o demarcando la opcin Mostrar superposicin).
Mediante el botn Borrar todo se pueden eliminar automticamente todos los
efectos producidos con este filtro.
Camera Raw con Photoshop CS4
Pgina: 30
www.mamuga.com
L. Preferencias
Es importante elegir las preferencias de uso de Camera Raw, antes de empezar a
trabajar fotografas con esta herramienta. En principio las preferencias se
modificarn de tarde en tarde, ya que los criterios que se indique tienen el
carcter de para est fotografa y para todas las que se procese en el futuro.
(a) Con carcter general se pueden definir dos preferencias:
Dnde guardar los ajustes realizados
El fichero original en formato RAW nunca ser modificado, es decir siempre
permanecer tal como se captur en la cmara, por lo tanto los ajustes
realizados con Camera Raw deben almacenarse en otro lugar diferente.
Existen dos opciones para determinar el lugar donde se guardarn los
ajustes:
o Archivos sidecar .XMP. Si se selecciona esta opcin los ajustes se
almacenarn en un archivo con el mismo nombre que tenga el fichero en
formato RAW, pero con la extensin .xmp. En este caso, si se desea
copiar o mover el archivo original a otro directorio o soporte, siempre
debern copiarse o moverse los dos ficheros de forma simultanea (el
archivo RAW y el correspondiente XMP).
o Base de datos propia de Camera Raw. Si se selecciona esta opcin no
se producir un archivo en formato XMP sino que los ajustes se
almacenarn en una base de datos propia de Camera Raw.
Dnde aplicar el enfoque
Permite decidir si los ajustes de enfoque se realizarn exclusivamente sobre
la previsualizacin o sobre la propia imagen. Es recomendable la primera
opcin cuando, posteriormente, vaya a realizarse un proceso de enfoque con
CS4.
(b) Para determinar si al abrir las fotografas se deben aplicar los ajustes
predeterminados existen cuatro posibilidades que deben estar marcadas o
desmarcadas, segn se desee:
Aplicar los ajustes de tono automticos.
Aplicar mezcla de escala de grises automtica al convertir a escala de grises.
Establecer como valores predeterminados especficos para un nmero de
serie de cmara.
Establecer como valores predeterminados especficos para un ajuste de ISO
de cmara.
En principio parece recomendable no marcar ninguna de estas opciones para
poder realizar los ajustes de forma manual.
Camera Raw con Photoshop CS4
Pgina: 31
www.mamuga.com
(c) Para ajustar la preferencia en cuanto al uso de la memoria cache se puede
fijar tres parmetros:
Tamao mximo. La cach de RAW de cmara acelera la apertura de las
imgenes en Camera RAW utilizando para ello una zona del disco. Como las
cachs pueden ser muy grandes, mediante este parmetro se puede limitar
el tamao mximo que se emplear como memoria cach.
Purgar Cach. Slo debe depurarse y regenerar la cach si se sospecha
que est daada u obsoleta.
Seleccionar ubicacin. Permite determinar donde se ubicar la memoria
cach en alguno de los discos del ordenador.
(d) En cuanto al manejo de archivos DNG se pueden ajustar las siguientes
preferencias:
Ignorar archivos sidecar .xpm
Si se marca esta opcin, cuando se almacene el fichero en formato DNG,
todos los ajustes se almacenarn en el propio archivo DNG y no en el
archivo sidecar.
Actualizar previsualizaciones JPEG incrustadas
Si se marca esta opcin, cuando se almacene el fichero en formato DNG, se
almacenar una previsualizacin en formato JPEG, en tamao mediano o
completo, segn permiten los estndares DNG.
(e) Finalmente existe la posibilidad de determinar las preferencia para cuando se
abran con Camera Raw ficheros en formato TIFF JPEG. En ambos casos existe
tres opciones entre la que se debe elegir:
Desactivar la compatibilidad. Si se marca esta opcin Camera Raw no
permitir abrir ficheros TIFF y/ JPEG.
Abrir automticamente con ajustes. Si se marca esta opcin, todos los
ficheros TIFF y/ JPEG que hayan sido ajustados con Camera Raw se
abrirn automticamente con Camera Raw, pero los ficheros TIFF y/ JPEG
que no hayan sido ajustados con Camera Raw no se abrirn con este
programa por defecto.
Abrir automticamente todos los ficheros compatibles. Si se marca esta
opcin, todos los ficheros TIFF y/ JPEG se abrirn automticamente con
Camera Raw, independientemente de si se han ajustado o no previamente
con Camera Raw.
Cabe destacar que, aunque se pueden editar imgenes JPEG y TIFF en Camera
Raw, en ese caso se editar pxeles que la cmara ya ha procesado previamente.
La nica forma de partir de un fichero original sobre el que no se habr realizado
ningn tipo de procesamiento previo es partir de un archivo en formato RAW
(contiene los pxeles originales sin procesar previamente ni siquiera por parte de
la cmara).
Camera Raw con Photoshop CS4
Pgina: 32
www.mamuga.com
M. Rotar imagen
(L R)
Existen dos botones que permite rotar la imagen 90 a la izquierda o 90 a la
derecha.
Camera Raw con Photoshop CS4
Pgina: 33
www.mamuga.com
(7) Mtodo de trabajo
Para trabajar con Camera Raw deben realizarse un configuracin inicial y, a continuacin,
ya pueden procesarse, una a una, las distintas fotografas que se deseen trabajar. En
cuanto al trabajo individual de cada fotografa, deben realizarse dos actividades bien
diferenciadas: Evaluar las posibilidades de la imagen a trabajar y editarla, es decir,
realizar ajustes para mejorarla.
En definitiva el mtodo de trabajo con Camera Raw se puede organizar de la siguiente
manera:
Configuracin inicial de Camera Raw
Trabajo de cada fotografa
o Evaluacin de la imagen
o Edicin de la imagen
En los siguientes puntos veremos la secuencia de actividades a realizar en cada uno de
estos pasos:
A. Configuracin inicial de Camera Raw
Como su propio nombre indica, en principio, slo hay que realizarlo una nica vez
antes de empezar a trabajar fotografas con Camera Raw. Para ello, justo
despus de abrir con Camera Raw la primera fotografa que se vaya a trabajar, es
necesario realizar dos actividades:
o Decidir las Preferencia de uso de Camera Raw, tal como se indica en el
apartado 6.L de estos apuntes.
o Realizar los Ajustes de flujo de trabajo, tal como se indica el apartado 5 de
estos apuntes.
B. Trabajo de cada fotografa
Una vez realizada la configuracin inicial ya se puede empezar a trabajar fotografas
con Camera y Raw y, para cada una de ellas, se deben realizar dos actividades:
o B.1 Evaluacin de la imagen
Para realizar esta evaluacin, antes de iniciar el trabajo de la imagen
propiamente dicho, Camera Raw ofrece tres herramientas:
-
B.1.1 El histograma
Ver apartado 1 de estos apuntes.
Camera Raw con Photoshop CS4
Pgina: 34
www.mamuga.com
B.1.2 La ventana de previsualizacin de Camera Raw
Para ver las posibilidades que nos ofrece la fotografa que estamos
trabajando en cuanto a modificar las luces, podemos mantener pulsada la
tecla ALT y desplazar el control de EXPOSICIN simultneamente. De
igual manera, para ver las posibilidades que nos ofrece la fotografa que
estamos trabajando en cuanto a modificar las sombras, podemos
mantener pulsada la tecla ALT y desplazar el control de NEGROS
simultneamente
Haciendo esta prueba sabremos el margen que tenemos en cada caso.
En el caso de las luces, en la ventana de previsualziacin se
trasformar momentneamente el color de cada pxel con el
siguiente criterio:
o Los pxeles que no sufren recorte (es decir los que no
llegan a sobreexponerse hasta el punto de convertirse en
un blanco roto) se vern en color NEGRO.
o Los pxeles que sufren recorte en el canal rojo se vern en
color ROJO.
o Los pxeles que sufren recorte en el canal verde se vern
en color VERDE.
o Los pxeles que sufren recorte en el canal azul se vern en
color AZUL.
o Los pxeles que sufren recorte en los canales rojo y verde
se vern en color AMARILLO.
o Los pxeles que sufren recorte en los canales rojo y azul se
vern en color MAGENTA.
o Los pxeles que sufren recorte en los canales verde y azul
se vern en color CIAN.
o Los pxeles que sufren recorte en todos los canales, es
decir en los canales rojo, verde y azul, se vern en color
BLANCO.
Por lo tanto, si no deseamos perder ninguna informacin, el
margen sera el que nos de el desplazamiento del control de
EXPOSICIN sin que la ventana de previsualiacin deje de estar
completamente negra y, por el contrario, el margen que nos
produce un prdida de informacin total en algunas zonas de la
fotografa es en el que empiezan a aparecer zonas blancas.
En la figura reproducida a continuacin se presenta la ventana de
previsualizacin de Camera Raw correspondiente a una fotografa
intencionadamente sobreexpuesta para ilustrar los efectos que se
estn describiendo en este punto de los apuntes.
Camera Raw con Photoshop CS4
Pgina: 35
www.mamuga.com
En principio, en la inmensa mayora de las imgenes, la
EXPOSICIN debe llevarse al punto mximo, justo antes de que
se empiece a peder informacin, por lo que el color
mayoritariamente predominante en la ventana de previsualizacin
debera ser el negro, no como en este caso en el que el cielo est
absolutamente quemando y, en la mayora del resto de las zonas,
al menos hay un canal quemado.
En el caso de las sombras, en la ventana de previsualziacin se
trasformar momentneamente el color de cada pxel con el
siguiente criterio:
o Los pxeles que no sufren recorte (es decir los que no
llegan a subexponerse hasta el punto de convertirse en un
negro sin detalle) se vern en color BLANCO.
o Los pxeles que sufren recorte en el canal rojo se vern en
color CIAN.
o Los pxeles que sufren recorte en el canal verde se vern
en color MAGENTA.
o Los pxeles que sufren recorte en el canal azul se vern en
color AMARILLO.
Camera Raw con Photoshop CS4
Pgina: 36
www.mamuga.com
o Los pxeles que sufren recorte en los canales rojo y verde
se vern en color AZUL.
o Los pxeles que sufren recorte en los canales rojo y azul se
vern en color VERDE.
o Los pxeles que sufren recorte en los canales verde y azul
se vern en color ROJO.
o Los pxeles que sufren recorte en todos los canales, es
decir en los canales rojo, verde y azul, se vern en color
NEGRO.
Por lo tanto, si no deseamos perder ninguna informacin, el
margen sera el que nos de el desplazamiento del control de
NEGROS sin que la ventana de previsualiacin deje de estar
completamente blanca y, por el contrario, el margen que nos
produce un prdida de informacin total en algunas zonas de la
fotografa es en el que empiezan a aparecer zonas negras.
En todo caso, estos mrgenes pueden ser sobrepasados ligeramente,
ya que siempre podremos utilizar las herramientas RECUPERACIN y
LUZ DE RELLENO para recuperar informacin en las luces o en las
sombras, respectivamente.
Pero, en todo caso, no se deben sobrepasar demasiado estos mrgenes
para evitar efectos indeseables.
o B.2 Edicin de la imagen
Una vez evaluada la imagen llega el momento de realizar la edicin, en la que
se debe aplicar un subconjunto de todas las opciones descritas en los apartados
previos de estos apuntes, en principio en el siguiente orden:
i. Ajuste de tonos
ii. Ajuste de equilibrio de blancos
iii. Uso de la Curva de tonos
iv. Si fuera necesario volver a reajustar los tonos
v. Ajuste HSL/Escala de grises
vi. Utilizar las opciones de detalle, para reducir el ruido
vii. Arreglar, si las hubiere,
Correcciones de lente)
Camera Raw con Photoshop CS4
las
aberraciones
cromticas
(mediante
Pgina: 37
Вам также может понравиться
- Insuficiencia RenalДокумент20 страницInsuficiencia RenalAlondraMoralesGarcia100% (4)
- Vida Discipular 2Документ147 страницVida Discipular 2Naniie Hae100% (2)
- Grandeza Mexicana Bernardo de BalbuenaДокумент384 страницыGrandeza Mexicana Bernardo de BalbuenaDAVID SANCHEZ SANCHEZОценок пока нет
- Ilustres Municipalidades de ChileДокумент14 страницIlustres Municipalidades de ChileGiussepe MartinОценок пока нет
- Infografia Del Imperio IncaДокумент1 страницаInfografia Del Imperio IncaPatricia Mejia FlorezОценок пока нет
- El Txistu - Sus Ondas ArmónicasДокумент16 страницEl Txistu - Sus Ondas ArmónicasodezaraОценок пока нет
- Quiz - Escenario 3 - PRIMER BLOQUE-TEORICO - ECONOMIA POLITICA - (GRUPO B03)Документ7 страницQuiz - Escenario 3 - PRIMER BLOQUE-TEORICO - ECONOMIA POLITICA - (GRUPO B03)CG AndruОценок пока нет
- Amnesia EspiritualДокумент1 страницаAmnesia EspiritualLILIAN JAZBLEIDY OLIVEROS CUBILLOSОценок пока нет
- Presentacion Skin Care AlgasFINALДокумент33 страницыPresentacion Skin Care AlgasFINALdulce como la mielОценок пока нет
- Alcances Del Estudio DefinitivoДокумент29 страницAlcances Del Estudio DefinitivoClemente Capani Juan AlfonsoОценок пока нет
- Memoria Descriptiva ShanshaДокумент15 страницMemoria Descriptiva ShanshaE&S IngenieriaServiceОценок пока нет
- Agenda OficialДокумент1 страницаAgenda OficialLaura Daniela Bolivar HernandezОценок пока нет
- Croma GaseosaДокумент58 страницCroma GaseosaELLYN KATTERINE HOYOS LOPEZОценок пока нет
- Salaverry Garantiza A Vizcarra Que Se Aprobarán Reformas: La Danza de Los UniversitariosДокумент16 страницSalaverry Garantiza A Vizcarra Que Se Aprobarán Reformas: La Danza de Los UniversitariosbuultoОценок пока нет
- Matot- La palabra sagradaДокумент2 страницыMatot- La palabra sagradaRoberto MolinaОценок пока нет
- Contabilidad IvДокумент6 страницContabilidad IvJosé Román Aponte AzuajeОценок пока нет
- Municipios Del Estado de Nuevo Leon 89Документ66 страницMunicipios Del Estado de Nuevo Leon 89AmbrosioОценок пока нет
- Evolucion Postulados Normas ContabilidadДокумент24 страницыEvolucion Postulados Normas ContabilidadSergio AlvaradoОценок пока нет
- Indicaciones Tarea 3Документ2 страницыIndicaciones Tarea 3Daniela MatheusОценок пока нет
- Resumen EjecutivoДокумент33 страницыResumen EjecutivoRonald Briceño MonzonОценок пока нет
- Recasens, Andres - La Promesa Del ArbolДокумент4 страницыRecasens, Andres - La Promesa Del ArboldaviduenasОценок пока нет
- Datos Incompletos - Verano AlegreДокумент8 страницDatos Incompletos - Verano AlegreJorge CuyunОценок пока нет
- Conceptos Basicos de RoboticaДокумент30 страницConceptos Basicos de Roboticapedrocarvil0% (2)
- AgendaДокумент13 страницAgendaJing XingОценок пока нет
- Inbani Bathroom Design Catalog - 2013Документ173 страницыInbani Bathroom Design Catalog - 2013LIFENG FURNITUREОценок пока нет
- PRACTICA 2 - Tipos de Variables y EscalasДокумент5 страницPRACTICA 2 - Tipos de Variables y EscalasStone LoqitoОценок пока нет
- Cambios de Plano de ProyecciónДокумент19 страницCambios de Plano de ProyeccióncarlvigОценок пока нет
- Preguntas Diabtes MellitusДокумент7 страницPreguntas Diabtes MellitusLuis BeltranОценок пока нет
- El EneagramaДокумент4 страницыEl EneagramasafronatorОценок пока нет
- Análisis Funcional de la Identificación de Competencias LaboralesДокумент37 страницAnálisis Funcional de la Identificación de Competencias LaboralesCarmen Bernui EscobedoОценок пока нет