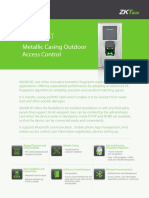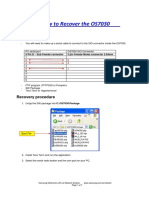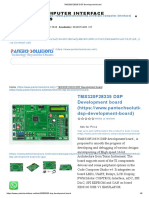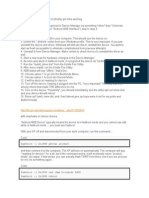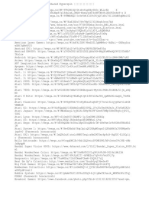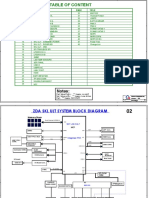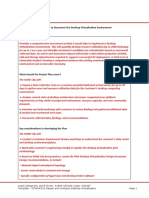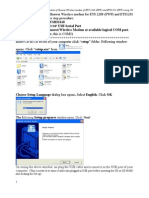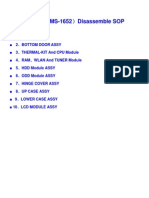Академический Документы
Профессиональный Документы
Культура Документы
Appunti Armonia
Загружено:
Ernesto QuaracaАвторское право
Доступные форматы
Поделиться этим документом
Поделиться или встроить документ
Этот документ был вам полезен?
Это неприемлемый материал?
Пожаловаться на этот документАвторское право:
Доступные форматы
Appunti Armonia
Загружено:
Ernesto QuaracaАвторское право:
Доступные форматы
Appunti Armonia
di Ernesto Quaraca
Questi sono degli appunti di alcune cose che ho notato in merito all'armonia mus
icali
Running your computer from the Virtual Partition
From Norton Ghost you can restart your computer into the Virtual Partition.
The Virtual Partition is created in DOS and includes the files that you have sav
ed
in a selected folder. Once you have created a Virtual Partition from a folder, y
ou
can run any application that you have provided in the selected folder.
The Virtual Partition is created with the following files:
Ghreboot.exe
This executable file lets you restart your computer back into Windows.
Selected driver settings
You can select drivers to include in the Virtual Partition that will let you
access external hardware.
DOS applications stored in the selected folder
Any DOS applications that you provided in the selected folder are bundled
and included in the Virtual Partition.
If you include Autoexec.bat and Config.sys in the selected folder, then they are
modified by Norton Ghost when the Virtual Partition is created.
5758 Setting options and defaults
Checking the integrity of an image file
Before you create the Virtual Partition, you must create a folder that contains
the
files that you want included in the Virtual Partition.
To create the Virtual Partition from a folder
1 In the Ghost Basic window, click Ghost Advanced, and then click Create
Virtual Partition.
2 Click Next.
3 Click Browse to select a directory from which to create the Virtual Partition.
4 In the Required Free Space field, set the size in MB of the Virtual Partition.
5 Click Next.
6 If you want to set advanced driver settings, then click Advanced Settings.
See Setting Norton Ghost options and defaults on page 46.
7 Click Next.
8 Click Run Now to restart your computer in the Virtual Partition.
The task summary displays the size of the folder that you have selected. The
Virtual Partition cannot be smaller than the folder size.
Restarting your computer from the Virtual Partition
To restart your computer back into Windows from the Virtual Partition, you
must run the Ghreboot executable.
You may also need to run Ghreboot if a task has failed and your computer is left
in the Virtual Partition.
To restart your computer in Windows
1 At the command line, type ghreboot.
2 Press Enter.
Checking the integrity of an image file
You can check the integrity of a Ghost image file. An integrity check ensures th
at
the data read from the image file is the same as the data written to the image f
ile.
Norton Ghost performs a dummy restore of the image file. It does not check that
the data on the disk is the same as the data in the image file.Setting options a
nd defaults
Viewing the task log
To check the integrity of an image file
1 In the Ghost Basic window, click Ghost Advanced, and then click Image
Integrity Check.
2 Click Next.
3 In the Create Image Integrity Check Wizard window, click Browse and find
the image file that you want to verify.
4 If you want to view the contents of the image file in Ghost Explorer, click
Open image in Ghost Explorer.
See Viewing image files on page 119.
5 Click Next.
6 If you want to set advanced settings for the verification, then click Advanced
Settings.
See Adding command-line switches to a task on page 47.
7 Click Next.
8 In the Important Information dialog box, if you do not want to view this
warning again, click Dont show this screen again, and then click Next.
9 Click Run Now to start the image verification.
Viewing the task log
The task log displays the tasks performed from the Norton Ghost wizards.
To view the task log
1 In the Ghost Basic window, click View Log.
2 In the Task Log Viewer window, select a log entry and click View Log.
Starting Ghost.exe
You can start Ghost.exe from Windows. This option restarts your computer in
DOS and opens Ghost.exe, which lets you run Norton Ghost interactively.
5960 Setting options and defaults
What to do if a task fails
To start Ghost.exe
1 In the Ghost Basic window, click Ghost Advanced, and then click Run Ghost
Interactively.
2 Click Next.
3 If you want to set advanced settings for the backup, then click Advanced
Settings.
See Setting Norton Ghost options and defaults on page 46.
4 Click Next.
5 In the Important Information dialog box, if you do not want to view this
warning again, click Dont show this screen again, and then click Next.
6 In the Disaster Recovery window, select one of the following:
Launch Tutorials: Opens the tutorial index.
From the tutorials, you can select a tutorial that demonstrates how to
create a recovery boot disk.
Continue: Returns to the Run Ghost Interactively Wizard.
This dialog box warns you to ensure that you can run Ghost.exe and access
your image file once it has been created. You may need to create a recovery
boot disk.
See Creating a recovery boot disk on page 73.
7
Select one of the following:
Run Now: Restarts your computer into DOS and launches Ghost.exe.
Disaster Recovery: Starts the Ghost Boot Wizard and creates a recovery
boot disk.
See Creating a recovery boot disk on page 73.
What to do if a task fails
If a Norton Ghost task fails, you are prompted to select one of the following
options:
Exit to DOS: Closes Ghost.exe and returns to DOS.
Return to Windows: Restarts your computer into Windows.
Retry the operation: Executes the task again.Chapter
Image file options
This chapter includes the following topics:
About Norton Ghost image files
Image files and compression
Image files and CRC32
Image files and volume spanning
Image files and tape drives
GoBack and Norton Ghost
Dynamic disks in Windows 2000/XP
Hibernation and swap files
562 Image file options
About Norton Ghost image files
About Norton Ghost image files
The image files created with Norton Ghost have a .gho or .g
Вам также может понравиться
- The Yellow House: A Memoir (2019 National Book Award Winner)От EverandThe Yellow House: A Memoir (2019 National Book Award Winner)Рейтинг: 4 из 5 звезд4/5 (98)
- Soft Download Ed02Документ5 страницSoft Download Ed02OmarОценок пока нет
- The Subtle Art of Not Giving a F*ck: A Counterintuitive Approach to Living a Good LifeОт EverandThe Subtle Art of Not Giving a F*ck: A Counterintuitive Approach to Living a Good LifeРейтинг: 4 из 5 звезд4/5 (5795)
- IT-Business-Plan AliceДокумент18 страницIT-Business-Plan AliceSema Cafe ConnectionsОценок пока нет
- Spooky Pulse TrainingДокумент15 страницSpooky Pulse TrainingmilousОценок пока нет
- Elon Musk: Tesla, SpaceX, and the Quest for a Fantastic FutureОт EverandElon Musk: Tesla, SpaceX, and the Quest for a Fantastic FutureРейтинг: 4.5 из 5 звезд4.5/5 (474)
- MA300-BT: Metallic Casing Outdoor Access ControlДокумент2 страницыMA300-BT: Metallic Casing Outdoor Access ControljoelbravobritoОценок пока нет
- How To Recover The OS7030Документ7 страницHow To Recover The OS7030Miguel Rayme100% (2)
- EmuIV Service Manual EOS - Technical.documents CombinedДокумент318 страницEmuIV Service Manual EOS - Technical.documents CombinedDery FloresОценок пока нет
- A Heartbreaking Work Of Staggering Genius: A Memoir Based on a True StoryОт EverandA Heartbreaking Work Of Staggering Genius: A Memoir Based on a True StoryРейтинг: 3.5 из 5 звезд3.5/5 (231)
- P37v5 Emanual ALLДокумент199 страницP37v5 Emanual ALLAnonymous U44E0wwDEGОценок пока нет
- Hidden Figures: The American Dream and the Untold Story of the Black Women Mathematicians Who Helped Win the Space RaceОт EverandHidden Figures: The American Dream and the Untold Story of the Black Women Mathematicians Who Helped Win the Space RaceРейтинг: 4 из 5 звезд4/5 (895)
- TMS320F28335 DSP Development BoardДокумент6 страницTMS320F28335 DSP Development BoardDeepika SharmaОценок пока нет
- Never Split the Difference: Negotiating As If Your Life Depended On ItОт EverandNever Split the Difference: Negotiating As If Your Life Depended On ItРейтинг: 4.5 из 5 звезд4.5/5 (838)
- Xeon D 1500 Datasheet Vol 1Документ608 страницXeon D 1500 Datasheet Vol 1Jose Ramon Oviedo OrdoñezОценок пока нет
- The Little Book of Hygge: Danish Secrets to Happy LivingОт EverandThe Little Book of Hygge: Danish Secrets to Happy LivingРейтинг: 3.5 из 5 звезд3.5/5 (400)
- How To Install macOS High Sierra On VirtualBox PCДокумент16 страницHow To Install macOS High Sierra On VirtualBox PCMuhammad Ravian AmrullahОценок пока нет
- Kindle FastbootДокумент11 страницKindle FastbootHarold MorenoОценок пока нет
- The Hard Thing About Hard Things: Building a Business When There Are No Easy AnswersОт EverandThe Hard Thing About Hard Things: Building a Business When There Are No Easy AnswersРейтинг: 4.5 из 5 звезд4.5/5 (345)
- Hardware HackingДокумент16 страницHardware Hackingapi-3814317100% (2)
- Installation Guide and User Manual: Accessory Test System (ATS)Документ71 страницаInstallation Guide and User Manual: Accessory Test System (ATS)Subhadip SinhaОценок пока нет
- The Unwinding: An Inner History of the New AmericaОт EverandThe Unwinding: An Inner History of the New AmericaРейтинг: 4 из 5 звезд4/5 (45)
- Mazak Matrix Automatic NC Backup ProcedureДокумент6 страницMazak Matrix Automatic NC Backup ProcedureTensaiga100% (2)
- Team of Rivals: The Political Genius of Abraham LincolnОт EverandTeam of Rivals: The Political Genius of Abraham LincolnРейтинг: 4.5 из 5 звезд4.5/5 (234)
- Xbox 360 Power Supply Schematic DiagramДокумент3 страницыXbox 360 Power Supply Schematic DiagramMeysam Khosravi100% (1)
- The World Is Flat 3.0: A Brief History of the Twenty-first CenturyОт EverandThe World Is Flat 3.0: A Brief History of the Twenty-first CenturyРейтинг: 3.5 из 5 звезд3.5/5 (2259)
- Datasheet I-7561 Converter PDFДокумент2 страницыDatasheet I-7561 Converter PDFNata BracaОценок пока нет
- DCIT104 Lecture 2Документ56 страницDCIT104 Lecture 2Muel OpokuОценок пока нет
- Computer Studies IДокумент4 страницыComputer Studies IAhsen BilalОценок пока нет
- Devil in the Grove: Thurgood Marshall, the Groveland Boys, and the Dawn of a New AmericaОт EverandDevil in the Grove: Thurgood Marshall, the Groveland Boys, and the Dawn of a New AmericaРейтинг: 4.5 из 5 звезд4.5/5 (266)
- IBM - Z - Architecture - Principles of Operation - Idz9zr008 PDFДокумент1 496 страницIBM - Z - Architecture - Principles of Operation - Idz9zr008 PDFjvreferenciaОценок пока нет
- The Emperor of All Maladies: A Biography of CancerОт EverandThe Emperor of All Maladies: A Biography of CancerРейтинг: 4.5 из 5 звезд4.5/5 (271)
- Daqstaion DX100 DX200 Communication InterfaceДокумент176 страницDaqstaion DX100 DX200 Communication InterfaceTrí ChốtОценок пока нет
- HYPERSPIN FULL 2017 Password HoscarconhДокумент8 страницHYPERSPIN FULL 2017 Password HoscarconhjoaowwwОценок пока нет
- Acer Chromebook 14 CP5-471 Quanta ZdaДокумент44 страницыAcer Chromebook 14 CP5-471 Quanta ZdakuatsuwahyoОценок пока нет
- Chapter 3 SB AnswersДокумент14 страницChapter 3 SB Answers송준혁100% (3)
- The Gifts of Imperfection: Let Go of Who You Think You're Supposed to Be and Embrace Who You AreОт EverandThe Gifts of Imperfection: Let Go of Who You Think You're Supposed to Be and Embrace Who You AreРейтинг: 4 из 5 звезд4/5 (1090)
- HP Compaq Notebook Pricelist: Intel Core I3 380 (2.4Ghz) 3Gb 320 GB W7Hb WLBT 15.6" 512 MB GraphicsДокумент14 страницHP Compaq Notebook Pricelist: Intel Core I3 380 (2.4Ghz) 3Gb 320 GB W7Hb WLBT 15.6" 512 MB GraphicsXris Loidz GanadoОценок пока нет
- Task 2 - Activity 1Документ4 страницыTask 2 - Activity 1Ohms BrangueloОценок пока нет
- HuaweiДокумент6 страницHuaweipmkОценок пока нет
- Modulos de ControlДокумент6 страницModulos de ControlHugoОценок пока нет
- The Sympathizer: A Novel (Pulitzer Prize for Fiction)От EverandThe Sympathizer: A Novel (Pulitzer Prize for Fiction)Рейтинг: 4.5 из 5 звезд4.5/5 (121)
- ACA Model1 Notes ValarДокумент72 страницыACA Model1 Notes ValarÑíthíñ FérráríОценок пока нет
- Ms 1652 Disassemble SopДокумент60 страницMs 1652 Disassemble SopMatthew PaceОценок пока нет
- Speaker Setup For The Sound Blaster Audigy 2 ZSДокумент1 страницаSpeaker Setup For The Sound Blaster Audigy 2 ZSDragi CrnkovОценок пока нет