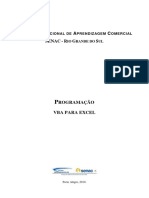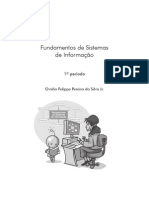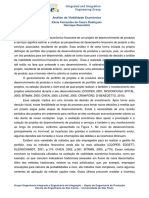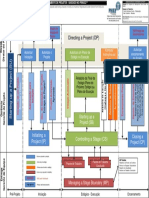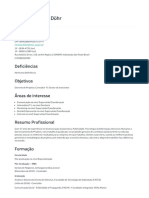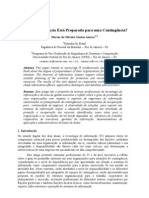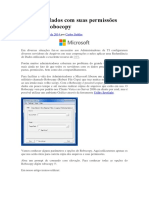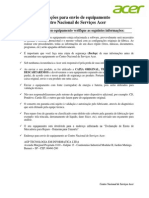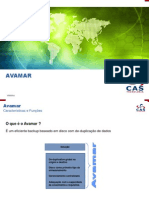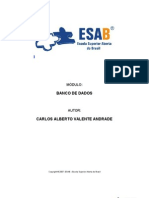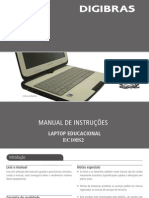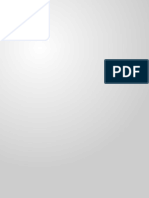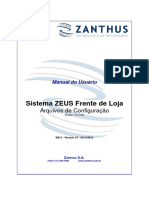Академический Документы
Профессиональный Документы
Культура Документы
HelpDesk CH04
Загружено:
mikedohr-1Оригинальное название
Авторское право
Доступные форматы
Поделиться этим документом
Поделиться или встроить документ
Этот документ был вам полезен?
Это неприемлемый материал?
Пожаловаться на этот документАвторское право:
Доступные форматы
HelpDesk CH04
Загружено:
mikedohr-1Авторское право:
Доступные форматы
46
Introduo ao Troubleshooting
CAPTULO
Introduo ao
Troubleshooting
Aps completar este captulo voc ser capaz de:
Identificar as categorias de suporte para problemas
reportados pelo computador.
Determinar as medidas preventivas de suporte que esto
em curso em sua escola.
Usar Assistncia Remota para conectar a outro
computador.
A essncia do apoio de computador ajudar os usurios a resolverem os
problemas que encontram. Isto freqentemente chamado
troubleshooting (diagnsitco). Neste captulo, voc aprende sobre as
categorias s quais problemas comuns de computador caem. Identificar a
categoria de apoio correcta o primeiro passo no processo de
troubleshooting. Voc tambm aprende sobre apoio preventivo, e como
usar isto para evitar problemas comuns de computador. Finalmente, voc
aprende a usar uma ferramenta poderosa de troubleshooting, chamada
Assistncia Remota para conectar e fazer o troubleshoot dum problema
num computador remoto.
Categorias Comuns de
Suporte
Quando os usurios reportam um problema com um computador, eles
normalmente reportam um sintoma que eles vm; por exemplo, eles
podem no conseguir imprimir um documento. Como tcnico de apoio,
seu trabalho achar a causa do problema. As causas dos problemas caem
em categorias diferentes e um dos primeiros passos de troubleshooting
identificar em que categoria a causa parece cair. Este curso discute as
seguintes largas categorias de apoio: usurio, hardware, sistema
operativo, redes e software.
Suporte aos Usurios
Problemas que de alguma maneira os usurios criam a si prprios, ou que
eles tm quando executam uma tarefa pouco conhecida, caem na
categoria de apoio aos usurios. Estes tipos de problemas surgem quando
um usurio estiver fazendo algo incorrectamente. Quando este tipo de
problemas acontece, conhecido como erro de usurio.
47
Introduo ao Troubleshooting
Exemplos comuns de erro de usurio incluem o seguinte:
O usurio tenta executar uma tarefa que a aplicao no
pode executar. Por exemplo, o usurio tenta criar texto colorido
numa aplicao que no tem essa capacidade.
O usurio tenta executar uma tarefa que a aplicao pode
executar, mas no a executa correctamente. Por exemplo, o
usurio tenta imprimir um documento que usa o atalho de
teclado Ctrl+P, e a aplicao s suporta impresso por meio de
operaes do rato.
O usurio no sabe executar a tarefa desejada. Por
exemplo, o usurio tenta fundir nomes e endereos de uma lista
de clientes para um documento de Microsoft Word, mas no
sabe como fazer.
O usurio fez mudanas nas configuraes do
computador, o que faz com que este opere incorrectamente. Por
exemplo, o usurio mudou as opes de Internet Explorer, e j
no pode conectar-se Internet.
Como tcnico de apoio, voc ter muitas oportunidades para executar
apoio ao usurio. importante que use a oportunidade para ensinar ao
usurio a corrigir o problema que ele ou ela criou ou a executar a tarefa
desejada correctamente. Sua atitude quando executa apoio ao usurio
extremamente importante. Voc um guia e mentor que livremente d
conhecimento, no um disciplinador que ralha com o usurio pela sua
falta de conhecimento. Lembra-se sempre que o usurio veio a si para o
ajudar e orgulhe-se de possuir habilidades de o fazer duma maneira
amigvel e encorajadora.
Suporte ao Hardware
O suporte de hardware cai em duas subcategorias: problemas mecnicos
e problemas de hardware. Problemas mecnicos so os que envolvem o
funcionamento fsico do computador ou seus perifricos. Problemas de
hardware so os que envolvem o mau funcionamento ou configuraes
incorrectas dos componentes internos do computador.
Exemplos de problemas mecnicos incluem:
O computador no liga porque no est conectado a uma
tomada.
O monitor no funciona porque est estragado.
O disco rgido no recebe corrente da fonte de
alimentao do computador por causa de um cabo de corrente
estragado.
Exemplos de problemas de hardware incluem:
Um novo drive conectado ao computador no funciona
porque o driver no foi instalado correctamente.
Um componente existente deixa de trabalhar depois de o
driver ser actualizado.
O computador no arranca a partir dum CD porque no foi
assim configurado.
Introduo ao Troubleshooting
48
MAIS INFORMAO
Aprenda mais sobre suporte de hardware no Captulo 5, Suportando o
Hardware.
Suporte de Sistema Operativo
Problemas relacionados ao sistema operativo e sua configurao em
circunstncias especificadas caem na categoria de suporte ao sistema
operativo. O suporte ao sistema operativo tambm inclui tarefas de
manuteno, como a desfragmentao de disco rgido ou a aplicao das
mais recentes actualizaes de segurana.
Exemplos de suporte ao sistema operativo incluem o seguinte:
Restabelecimento do sistema operativo a um ponto prvio
de operao (chamado um ponto de restaurao) porque j
no pode ser lanado.
Actualizao do sistema bsico de entrada/sada do
computador (BIOS) para a mais recente verso do modelo de
computador especfico.
Criao de memria virtual para melhorar o desempenho
do computador.
Criao duma partio nova a ser usada para aplicaes.
Execuo de desfragmentao de disco para criar mais
espao no disco rgido.
O suporte ao sistema operativo melhora o desempenho do sistema
operativo, o que por seu turno, pode melhorar o desempenho de outras
aplicaes que usurio pretende que sejam produtivas.
MAIS INFORMAO
Aprenda mais sobre suporte ao sistema operativo no Captulo 6,
Suportando o Windows XP Profissional.
DICA
Suporte Gesto de Redes
Este curso foca a gesto de
redes do lado do cliente,
ento, somente aqueles
problemas de redes que
podem ser solucionados a
partir do computador do
cliente sero discutidos.
Problemas com servidores
esto alm da extenso
deste curso.
A categoria de apoio de gesto de redes cobre problemas que os usurios
encontram quando tentam conectar-se aos recursos que no esto no
computador local do cliente. Os recursos podem incluir ficheiros,
directrios, aplicaes, impressoras em rede, a Internet ou outros
computadores ou perifricos.
Exemplos de suporte rede incluem o seguinte:
Instalao duma impressora num computador do cliente.
Assegurar que o computador do cliente tem um endereo
de IP ou que pode receber um.
49
Introduo ao Troubleshooting
Configurar as Opes de Internet no Internet Explorer
para possibilitar que o computador do cliente se possa conectar
Internet.
MAIS INFORMAO
Aprenda mais sobre assuntos de suporte s redes no Captulo 7, Suporte
a Computadores em Rede
Introduo ao Troubleshooting
50
Suporte de Software
Problemas com aplicaes de software que residem num computador
caem na categoria de suporte ao software. O suporte ao software tem trs
subcategorias: instalao e remoo, concluso de tarefa e aplicaes.
Exemplos de apoio de software incluem o seguinte;
Instalao duma aplicao de software.
Realizao do diagnstico de problemas de instalao com
uma aplicao de software.
Ajuda aos usurios no trmino duma tarefa num software
de aplicao especfico.
Realizao do diagnstico duma aplicao quando no
executa o esperado.
Remoo de software obsoleto ou corrompido.
Metodologia de
Troubleshooting
Quando os usurios chamam para o help desk, eles normalmente
reportam um problema que esto experimentando. Troubleshooting o
processo de determinar a causa dum problema e de seguida solucion-lo.
Troubleshooting o dever principal da maioria dos tcnicos de suporte
do help desk. O primeiro passo para fazer o troubleshooting dum
problema determinar qual a rea de suporte na qual a causa do
problema mais se ajusta. Um modo de fazer isto eliminar as reas de
apoio nas quais voc sabe que o problema no se encaixa. A Figura 4-1
ilustra o processo de troubleshooting num fluxograma.
Uma vez que tenha determinado a provvel categoria para a causa dum
problema, pode continuar com o troubleshooting dentro daquela rea
especfica. Voc aprender mais sobre troubleshooting em reas
especficas nos captulos que seguem.
O fluxograma de Troubleshooting no Apndice A ajuda-o a determinar a
provvel categoria de suporte para problemas reportados.
Exerccio 4-1: Identificando a Categoria de
Suporte para Problemas Reportados pelo
Computador
Para cada um dos problemas apresentados abaixo, use o
fluxograma de troubleshooting no Apndice A para determinar
em que categoria (o usurio, hardware, sistema operativo,
rede ou software) a causa do problema provavelmente se
ajusta.
51
Introduo ao Troubleshooting
1. Um usurio diz que ele no pode imprimir duma
impressora em rede a partir do Computador23. Voc
determina o seguinte, durante a sua investigao:
Voc tenta imprimir uma pgina de teste a partir do
Computador23 para a mesma impressora, e nada
acontece.
Voc confere todos os cabos e conexes do
Computador23 para a impressora, e todos eles tm
corrente e parecem estar em bom estado de
funcionamento.
Voc tenta imprimir mesma impressora a partir do
Computador24, e nada acontece.
A aplicao da qual o usurio tenta imprimir parece
trabalhar correctamente.
Qual a provvel rea de suporte do problema?
_________________________________________________
2. Um usurio reporta que no consegue salvar um
documento num servidor. Voc determina o seguinte
durante sua investigao:
Voc tenta salvar o documento correctamente e no
pode faz-lo.
O hardware e software do cliente parecem funcionar
normalmente.
Voc tenta salvar o documento num computador
remoto diferente e no pode faz-lo.
Qual a provvel rea de suporte do problema?
_________________________________________________
3. Um usurio reporta que o seu computador deixou de
responder a todos os comandos. Voc determina o
seguinte durante sua investigao:
O hardware e software estavam a operar
normalmente mais cedo no dia.
O usurio baixou um screen saver da Internet.
Quando ele tentou reiniciar o computador, este no
reiniciou adequadamente.
Qual a provvel rea de suporte do problema?
_________________________________________________
Introduo ao Troubleshooting
52
Suporte Preventivo
Suporte preventivo a prtica de executar aces que impedem
problemas especficos de acontecerem. Nas grandes organizaes
acontece muito suporte preventivo. Muito do apoio preventivo nestes
organizaes acontece pela introduo de polticas para o uso de
computadores pelos usurio dentro de redes chamadas domnios. Sua
escola pode no ter um domnio, mas podem ser executadas medidas de
preventivas de suporte que so apresentadas nesta seco em
computadores de cliente individuais (com a excepo desses cobertos na
seco de suporte nas transmisses em rede).
Medidas Comuns de Preveno
Suporte ao Usurio
O suporte preventivo ao usurio foi desenhado para impedir os usurios
de executar actos maliciosos ou acidentalmente causar danos aos
computadores da escola. Algumas medidas preventivas de apoio ao
usurio incluem:
Exigir que todo o usurio que tenha uma conta de
usurio. Quando os usurios sabem que suas aces so
associadas sua prpria conta, menos provvel que executem
actos maliciosos. Para que vinque esta medida, desabilite
qualquer conta de Convidado no computador.
MAIS INFORMAO
Para saber mais sobre contas de usurios, clique Start e depois clique
Help And Support. Na caixa de busca, escreva create user account. No
separador Suggested Topics dos resultados da busca, clique Create And
Modify Local User Accounts.
Exija o uso de senhas complexas por parte dos
usurios. Quando os usurios tm senhas complexas para
acessar ao seu usurio, menos provvel que hackers possam
comprometer ou adivinhar estas senhas. Hackers tentam ganhar
acesso no autorizado a um computador ou rede. Senhas
complexas tm um mnimo de menos oito caracteres e incluem
pelo menos um carcter que no seja alfanumrico numa
posio diferente da primeiro ou ltima. Exemplos de senhas
complexas podem ser: TH*s0ne$, th@t0ne! e Br(bW#irL. As
Polticas de Senha do Windows XP controlam as exigncias
para as senhas. Polticas de senhas fazem parte das
Configuraes Locais de Segurana do Windows XP e no
devem ser mudadas sem o consentimento e superviso do
conselheiro do corpo docente ou instrutor.
53
Introduo ao Troubleshooting
Exija que todos os usurios mudem frequentemente de
senhas. Quando os usurios mudam frequentemente de senhas
(normalmente, em cada 30 a 60 dias), suas senhas so menos
propensas de serem descobertas. Polticas de senhas fazem
parte das Configuraes Locais de Segurana e no devem ser
mudadas sem o consentimento e superviso do conselheiro do
corpo docente ou instrutor.
Exija que todos os usurios criem um disco de reajuste
de senhas. Um dos maiores fardos em qualquer help desk o
reajuste de senhas quando os usurios as esquecem. Para evitar
isto, exija que cada usurio que crie um disco de reajuste de
senhas. Este disco permite a criao, por parte do usurio de
uma nova senha para a sua conta sem a ajuda de um tcnico.
DICA
Crie um folheto das
direces de como criar e
usar o disco de reajuste de
senhas e disponibilize
cpias para todos os
usurios.
MAIS INFORMAO
Para saber mais sobre discos de reajuste de senhas, clique Start e depois
clique Help And Support. Na caixa de busca, escreva password reset
disk. No separador Suggested Topics dos resultados da busca, clique
Create A Password Reset Disk.
Restrinja as contas de usurios finais para Usurio ou
Limitado. As contas de usurio em computadores dum domnio
tm um estatuto de Usurio (o mais restringido), Usurio de
Poder (mais privilgios) e Administrador (total controlo sobre o
computador). As contas de usurio em computadores em
standalone ou numa rede em workgroup tm um estatuto de
Limitado (o mais restringido) ou Administrador (total controlo
sobre o computador). Sempre que possvel, as contas de
usurios finais (num domnio) deveriam ter um estado de
Usurio ou Limitado (num workgroup ou num computador em
standalone) de forma que usurios no possam executar aces
como instalar software sem autorizao.
MAIS INFORMAO
Para saber mais sobre tipos de contas para o computador, clique Start e
depois clique Help And Support. Na caixa de busca, escreva account
type. No separador Full-Text Search Matches dos resultados da busca,
clique User Accounts Overview.
Suporte ao Hardware
O suporte preventivo ao hardware foi projectado para assegurar que o
hardware funciona correctamente, e que as suas drivers so actualizadas
regular e sistematicamente.
Impea os usurios de instalar drivers de hardware
no assinadas. Uma driver um programa que permite o
funcionamento duma pea de hardware com o sistema
Introduo ao Troubleshooting
54
operativo. Um driver no assinado um driver que no
contm a assinatura digital do criador.
MAIS INFORMAO
Para saber mais sobre drivers, clique Start e depois clique Help And
Support. Na caixa de busca, escreva drivers. No separador Suggested
Topics dos resultados da busca, clique Set File Signature Verification
Options.
Crie um horrio por actualizar as drivers. Novas
drivers para o hardware esto frequentemente disponveis para
melhorar a funo do hardware, ou sua interao com o sistema
do computador. Crie um horrio por actualizar as drivers de
hardware (uma vez em cada trs a seis meses bastante). Para
actualizar as drivers de hardware, v para
www.Microsoft.com/update e procure as drivers. Ento clique
em Microsoft Download Center: Drivers. Voc tambm pode
ir para o Web site do fabricante do componente para ver se
novas drivers esto disponveis.
Crie um horrio para inspeccionar o hardware. O
hardware precisa de ser limpado regularmente (especialmente
teclados e monitores), como tambm inspecionado para danos.
Quando inspecionar o hardware, presta ateno especial s
conexes. No incomum que cabos estejam enroscados ou
estirados, o que pode conduzir danos nos portos.
Crie um inventrio de todo o hardware, e inscreva o
hardware com identificao escolar. O melhor modo para
manter hardware saber o que voc tem. Um inventrio pode
lhe proporcionar esta informao. Adicionalmente, inscrevendo
o hardware com uma marca de identificao pode fazer com
que a recuperao seja mais fcil caso este seja roubado. Voc
tambm pode segurar fisicamente o hardware, fechando as salas
nas quais mantido, ou usando fechaduras de computador que
os trancam a uma mesa ou outra pea de moblia.
Suporte ao Sistema Operativo
O suporte preventivo ao sistema operativo crtico sade e segurana
do sistema do computador e qualquer rede da qual o computador
membro. As medidas de suporte preventivo ao sistema operativo
incluem:
Configure os computadores para automaticamente
carregarem as actualizaes do Windows XP. Isto habilita
computadores conectados Internet para automaticamente
carregarem actualizaes do Windows XP que inclui patches
de segurana. e outros programas executveis. Se um
computador no est conectado Internet, carrega as
actualizaes num computador que esteja e depois os copia para
55
Introduo ao Troubleshooting
um CD. Ento, voc pode os instalar no computador que no
est conectado Internet.
Crie um horrio para instalar as actualizaes do
Windows XP. As actualizaes do Windows XP que voc
carrega, no so automaticamente instaladas, assim deveria
criar um horrio por fazer isto. Actualizaes devem ser
instaladas pelo menos em cada duas semanas. Porm, se um
reparo importante a uma dificuldade de segurana identificado
pela Microsoft, voc dever instal-lo imediatamente para
prevenir o acesso sem autorizao a seus sistemas de
computador.
MAIS INFORMAO
Para saber mais sobre as actualizaes do Windows XP, clique Start e
depois clique Help And Support. Na caixa de busca, escreva updates.
No separador Suggested Topics dos resultados da busca, clique Turn On
Automatic Updates, e Change Settings For Automatic Updates.
Assegure que o Ficheiro de Proteco do Windows est
habilitado. O Ficheiro de Proteco do Windows previne a
substituio de arquivos de sistemas protegidos, como .sys, .dll,
.ocx, .ttf, .fon, e arquivos .exe. O Ficheiro de Proteco do
Windows protege todos os arquivos instalados pelo Programa
de Instalao do Windows. Por defeito, o Ficheiro de Proteco
do Windows est habilitado e permite que somente ficheiros
com a assinatura digital do Windows possam substituir ficheiros
existentes. Esta funcionalidade nunca deve ser desabilitada.
Instale e regularmente atualize software de deteco de
vrus. O software de deteco de vrus vital para manter seu
sistema operativo funcional. Um programa anti-vrus deve ser
instalado em todos os computadores, e deve ser actualizado
pelo menos uma vez por ms. Voc deve configurar o programa
para fazer o scan de todas mdias, como disquetes e CDs em
busca de vrus, antes de carregar qualquer dados desses
dispositivos.
Crie discos de Recuperao Automtica de Sistemas.
Recuperao Automtica de Sistemas (ASR) a ltima opo
de recuperao de recurso para restabelecer um sistema
operativo estragado. ASR acontece em duas fases: backup e
recuperao. ASR faz o backup e recupera o estado de sistema,
servios de sistema, e todos os discos associados com os
componentes do sistema operativo. Quando voc restabelecer
um sistema operativo usando o ASR, voc restabelece somente
o sistema operacional; poder perder outros dados, como
programas e arquivos de dados e directrios.
Introduo ao Troubleshooting
56
MAIS INFORMAO
Para saber mais sobre ASR, clique Start e depois clique Help And
Support. Na caixa de busca, escreva Automated System Recovery. No
separador Full-Text Search Matches dos resultados da busca, clique
Automated System Recovery Overview. Depois, no separador
Suggested Topics clique Create An Automated System Recovery Set
Using Backup e Recover From A System Failure Using Automated
System Recovery.
Suporte s Redes
O suporte preventivo s rede foi projectado para segurar a sua rede de
ameaas internas e externas e assegurar que a conectividade da rede
mantida sempre que possvel. As medidas de suporte preventivo para as
redes incluem:
Habilite uma firewall em todas as conexes de sua rede
para a Internet. Uma firewall um hardware ou um software
que impede tipos especficos de trfico de Internet de entrar em
sua rede. Windows XP Profissional tem funcionalidade de
firewall embutida para conexes de rede; porm, a Firewall
para Conexes de Internet (ICF) s deve ser habilitada para
conexes directas Internet. No deve ser habilitada na
conexo de um computador individual rede escolar.
MAIS INFORMAO
Para saber mais sobre firewalls, clique Start e depois clique Help And
Support. Na caixa de busca, escreva firewall. No separador Suggested
Topics dos resultados da busca, clique Internet Connection Firewall
Overview.
Defina nveis de segurana para zonas do Microsoft
Internet Explorer. Microsoft Internet Explorer define zonas
de rede diferentes. importante que o nvel de segurana
para cada zona seja fixado ao nvel apropriado. Aceder s
definies dos nveis de segurana, abra o Internet Explorer.
No menu Tools, clique Internet Options e depois o separador
de Segurana. Clique cada zona e depois fixe a segurana
para cada zona como descrito na lista seguinte.
o
Internet zone. Esta a definio de segurana
para todos os sites de Internet que no esto contidos em
nenhuma das outras zonas. Fixe o nvel de segurana em Mdio
ou Alto.
o
Local Intranet zone. Esta a definio de
segurana para a rede na qual o computador reside. Se a rede
segura, fixe-a para Mdio-Baixo. Se voc no est seguro se a
rede segura, fixe o nvel de segurana a Mdio ou Alto.
o
Trusted Sites zone. Esta zona s fica activa se
forem acrescentados sites especficos a ela. Adicione a esta
57
Introduo ao Troubleshooting
zona somente os sites que voc confia completamente. Porque
os contedos ou propriedade (e logo a segurana) podem
mudar, fixe o nvel de segurana para esta zona para Mdio ou
Alto.
o
Restricted Sites zone. Esta zona s fica activa se
forem acrescentados sites especficos a ela. Sites que suspeita
que sejam perigosos porque eles tm cdigo malicioso devem
ser acrescentados a esta lista. Sempre fixe o nvel de segurana
para esta zona em Alto.
Exerccio 4-2: Determine Medidas de Preventivas
de Suporte para a Sua Escola
Neste exerccio, voc trabalha com seu instrutor ou
conselheiro de corpo docente e o pessoal de apoio s
tecnologias de sua escola para identificar as medidas
preventivas de suporte que j esto em decurso e determinar
que medidas podem e devem ser implementadas.
DICA
Revisite as caixas Mais Informao e seco de Suporte Preventivo
deste captulo. Reveja os tpicos de ajuda que foram retornados de suas
procuras e investigue mais ideias para medidas preventivas de suporte.
1. Liste as medidas preventivas de suporte que esto
actualmente em uso na sua escola:
Suporte Preventivo ao Usurio
___________________________________________
___________________________________________
Suporte Preventivo ao Hardware
___________________________________________
___________________________________________
Suporte Preventivo ao Sistema Operativo
___________________________________________
___________________________________________
Suporte Preventivo s Redes
___________________________________________
___________________________________________
2. Lista as medidas de preventivas de suporte que voc
pensa que podem e deveriam ser implementadas na sua
escola. Para cada ideia, liste os recursos que precisaria
Introduo ao Troubleshooting
58
para implement-la. Por exemplo, voc poderia precisar
de dois tcnicos para executar actualizaes cada duas
semanas, ou poderia precisar de uma disquete para cada
usurio criar um disco de reajuste de senhas.
Suporte Preventivo ao Usurio
___________________________________________
___________________________________________
Suporte Preventivo ao Hardware
___________________________________________
___________________________________________
Suporte Preventivo ao Sistema Operativo
___________________________________________
___________________________________________
Suporte Preventivo s Redes
___________________________________________
___________________________________________
Usando Assistncia
Remota
DICA
Assistncia Remota est
disponvel somente no
Windows XP.
Assistncia Remota uma ferramenta do Windows XP Profissional que
permite ao tcnico de help desk ou outra pessoa conectar-se remotamente
ao computador do usurio a fazer o troubleshoot dum problema. A
Assistncia Remota pode ser usada para dirigir e resolver uma larga
variedade de problemas. especialmente til para tcnicos de apoio que
esto falando atravs de telefone com um usurio. No lugar de tentar
cegamente guiar o usurio por passos complicados de troubleshooting, o
tcnico pode ao invs conectar-se ao computador do usurio e resolver o
problema remotamente. A Assistncia Remota o habilita a
Conversar com o usurio.
Ver o desktop do usurio.
Obter controlo compartilhado do computador do usurio,
se este o permitir.
Enviar arquivos para e receber arquivos do usurio.
A Assistncia Remota pode ser uma ferramenta de economizao de
tempo. Se voc puder solucionar um problema remotamente, ento no
precisa de despender um tempo valioso indo fisicamente para a estao
de trabalho do usurio. Por exemplo, quando voc precisar de desinstalar
uma driver que esteja a funcionar mal do computador dum usurio, pode
usar a Assistncia Remota para desinstalar a driver. Depois, voc pode
enviar a driver correcta e pode instal-la no computador do usurio.
59
Introduo ao Troubleshooting
Como Usar a Assistncia Remota
Antes de voc poder ajudar um usurio remotamente, o usurio tem que
iniciar uma sesso de acesso remoto.
Estabelea uma Conexo de
AssistnciacRemota
Uma sesso estabelecida em trs estgios:
1
2
FIGURA 4-2
Processo de Pedido de Assistncia Remota
1. O usurio pede ajuda enviando um convite.
a.
Clique Start, clique Help And Support, sobre Ask For
Assistance, clique Invite A Friend To Connect To Your
Computer With Remote Assistance e depois clique Invite
Someone To Help You.
b. Selecione um mtodo para enviar o convite, preencha o
informao de seu ajudante e ento clique Invite This Person.
Voc pode enviar um convite usando o Microsoft Windows
Messenger, e-mail, ou salvando o convite num arquivo e
enviando-o ao ajudante.
c. Escreva o seu nome e uma mensagem, clique Continue,
marque a hora para que o convite expire, escreva e confirme
uma senha e ento clique Send Invitation.
2. O tcnico responde ao pedido de Ajuda Remota.
a.
b.
Para abrir o convite, dobro-clique o arquivo nomeado
rcbuddy.MsRcIncident.
Se uma caixa de dilogo de Anexo de e-mail aparecer, clique
Open e depois clique OK.
Introduo ao Troubleshooting
60
c.
Na caixa de dilogo de Acesso Remoto, digite a senha e clique
Yes.
3. O usurio aceita a ajuda do tcnico.
a.
Na caixa de dilogo de Ajuda Remota, clique Yes para
permitir o tcnico a ver sua tela e conversar consigo.
Compartilha de Controlo do Computador do
Usurio
A consola do tcnico cobre o monitor inteiro, e tem dois painis. O
painl menor esquerdo contm a rea de conversa do tcnico onde o
ajudante envia mensagens para e recebe mensagens do usurio. O painl
maior direito contm a rea de visualizao do usurio, incluindo a
consola de Assistncia Remota do usurio, menu Start e taskbar. Neste
painl, o ajudante pode ver tudo o que aparece no monitor do usurio. Os
contris do tcnico aparecem ao topo da consola do ajudante.
Depois que o usurio aceita a ajuda do tcnico, o tcnico ver exibido o
topo do desktop do usurio dentro da janela de Assistncia Remota. O
tcnico pode ento pedir a compartilha controlo do computador do
usurio para executar troubleshooting ou outras tarefas.
Technicians
Controls
Chat
Area
Users
Console
FIGURA 4-3
Consola do Tcnico na Assistncia Remota
Os controles de Assistncia Remota incluem:
Take Control/Release Control (somente para o
tcnico). Este comando envia um pedido para o usurio
compartilhar o controlo de seu computador, ou libertar o
controlo do computador do usurio enquanto mantendo a sesso
de Assistncia Remota.
Send A File. Este comando envia um ficheiro do
computador do ajudante atravs da rede ao computador do
usurio.
61
Introduo ao Troubleshooting
Start Talking. Este comando habilita a comunicao de
voz em computadores com capacidades de voz.
Settings. Este comando o permite ajustar a qualidade de
som e redimensionar a consola.
Disconnect. Este comando termina a conexo de
Assistncia Remota.
Enviando Ficheiros Usando a Assistncia
Remota
O usurio pode lhe enviar um arquivo ou voc pode enviar um arquivo
ao usurio, usando a consola de Assistncia Remota. Para enviar um
arquivo, o tcnico ou o usurio executa os passos seguintes:
1. O remetente seleciona um arquivo para enviar.
a. Na consola de Assistncia Remota, clica Send A File, digita o
caminho e nome do arquivo ou clique Browse para localizar o
arquivo, e depois clica Open.
b. Clica Send File.
2. O recipiente salva o arquivo.
a. Clica Save As, localiza o directrio no qual pretende salvar o
arquivo e clica Save.
b. Se o usurio quiser abrir o arquivo, clica Yes; caso contrrio,
clique No.
3. O remetente reconhece que o arquivo foi enviado.
a. Clica OK.
Se voc for um ajudante que envia um arquivo a um usurio, pode
compartilhar o controlo do computador do usurio e salvar o arquivo no
local correcto no computador do usurio.
Exerccio 4-3: Use a Assistncia Remota para
Conectar-se a um Computador Remoto
Neste exerccio, voc e um parceiro conduzem uma sesso
de Assistncia Remota. Ambos devem ter um computador e
os computadores devem poder comunicar-se atravez da
Internet ou duma rede comum. Voc e seu parceiro devem
executar este exerccio duas vezes, para que cada um de
vocs seja o tcnico.
Um usurio informou que seu computador est muito lento.
Voc suspeita que o computador no tenha bastante RAM
para correr as aplicaes que o usurio quer correr. Execute
as tarefas seguintes.
1. Pea ao usurio (seu parceiro) que lhe envie um pedido
de Ajuda Remota
2. Aceite o pedido.
Introduo ao Troubleshooting
62
3. Pea uma compartilha do controlo do computador remoto.
4. No computador remoto, v para System Information dialog
box e veja quanta RAM o computador tem (para direces
a passo-por-passo no acesso a System Information dialog
box, veja a seco, enquanto Determinando
Compatibilidades de Hardware e de Software, no Captulo
3).
5. Registe a quantidade de RAM no computador remoto:
______________________________________________.
6. Troquem os papis de usurio e tcnico, e repitam este
exerccio.
Вам также может понравиться
- Diploma - Indaiatuba - Michael August Dohr-ManifestoДокумент2 страницыDiploma - Indaiatuba - Michael August Dohr-Manifestomikedohr-1100% (2)
- Diploma - Indaiatuba - Michael August Dohr-ManifestoДокумент2 страницыDiploma - Indaiatuba - Michael August Dohr-Manifestomikedohr-1100% (2)
- Workflow Compras Manual de Implantação v.3.0Документ68 страницWorkflow Compras Manual de Implantação v.3.0Otavio Galani Jr.Оценок пока нет
- Sei Sei 080001 012573 2020Документ7 страницSei Sei 080001 012573 2020mikedohr-1Оценок пока нет
- VBA Excel - Introdução à programaçãoДокумент67 страницVBA Excel - Introdução à programaçãoSamuelBatistaОценок пока нет
- Horario 7CДокумент2 страницыHorario 7Cmikedohr-1Оценок пока нет
- 7C Com HorárioДокумент2 страницы7C Com Horáriomikedohr-1Оценок пока нет
- VBA Excel - Introdução à programaçãoДокумент67 страницVBA Excel - Introdução à programaçãoSamuelBatistaОценок пока нет
- Michael Dohr 26mai12 (Ok)Документ16 страницMichael Dohr 26mai12 (Ok)mikedohr-1Оценок пока нет
- Michael Dohr 26mai12 (Ok)Документ16 страницMichael Dohr 26mai12 (Ok)mikedohr-1Оценок пока нет
- 13995.20 Dec. Plano Sao Paulo Covid 19 30.05.20Документ18 страниц13995.20 Dec. Plano Sao Paulo Covid 19 30.05.20mikedohr-1Оценок пока нет
- Eap DescritivaДокумент2 страницыEap Descritivamikedohr-1Оценок пока нет
- Hoje Vamos Falar Sobre Rei NabucodonosorДокумент1 страницаHoje Vamos Falar Sobre Rei Nabucodonosormikedohr-1Оценок пока нет
- Wiki Na Gestao de Licoes Aprendidas em Projetos Analise de Uma Implementacao PDFДокумент11 страницWiki Na Gestao de Licoes Aprendidas em Projetos Analise de Uma Implementacao PDFmikedohr-1Оценок пока нет
- Anotacoes 2501Документ1 страницаAnotacoes 2501mikedohr-1Оценок пока нет
- Curva S: entenda a análiseДокумент6 страницCurva S: entenda a análiseAlvaroОценок пока нет
- Curva S: entenda a análiseДокумент6 страницCurva S: entenda a análiseAlvaroОценок пока нет
- CV Michael DohrДокумент2 страницыCV Michael Dohrmikedohr-1Оценок пока нет
- Fundamentos de SI: Teoria Geral dos SistemasДокумент106 страницFundamentos de SI: Teoria Geral dos SistemasPaulo PiresОценок пока нет
- Credo Dos Serviços Ao ClienteДокумент1 страницаCredo Dos Serviços Ao Clientemikedohr-1Оценок пока нет
- Análise de Viabilidade Econômica de ProjetosДокумент17 страницAnálise de Viabilidade Econômica de Projetosel_ruso__83Оценок пока нет
- WORKSHOP - Lista de PresençaДокумент1 страницаWORKSHOP - Lista de Presençamikedohr-1Оценок пока нет
- Framework para Gerenciamento de Projetos Baseado No PRINCE21Документ1 страницаFramework para Gerenciamento de Projetos Baseado No PRINCE21mikedohr-1Оценок пока нет
- Diploma - Indaiatuba - Michael August Dohr-ManifestoДокумент2 страницыDiploma - Indaiatuba - Michael August Dohr-Manifestomikedohr-1Оценок пока нет
- PortalApontamentov1 5 6Документ50 страницPortalApontamentov1 5 6mikedohr-1Оценок пока нет
- C5 DC348 FD 01Документ10 страницC5 DC348 FD 01Antonio AlmeidaОценок пока нет
- Canvas ProcessosДокумент1 страницаCanvas Processosmikedohr-1Оценок пока нет
- 2016 Guia InternetДокумент82 страницы2016 Guia InternetGiovani M. A. SobrinhoОценок пока нет
- 10H Daniel Belmiro Apresentação ESocialДокумент34 страницы10H Daniel Belmiro Apresentação ESocialLcavianaОценок пока нет
- 7 - Atendimento - Focado em VendasДокумент32 страницы7 - Atendimento - Focado em Vendasmikedohr-1Оценок пока нет
- 2008.05.01 BusinessCaseДокумент19 страниц2008.05.01 BusinessCasemikedohr-1Оценок пока нет
- Informatica 86Документ85 страницInformatica 86ApenasОценок пока нет
- Sua Organização Está Preparada para Uma ContingênciaДокумент12 страницSua Organização Está Preparada para Uma ContingênciacbenardisОценок пока нет
- Atualização SpotWare 9.4Документ53 страницыAtualização SpotWare 9.4Luís SousaОценок пока нет
- Manual Do Zimbra DesktopДокумент8 страницManual Do Zimbra DesktopAnderson LuizОценок пока нет
- Instalando Amanda Backup no UbuntuДокумент4 страницыInstalando Amanda Backup no UbuntuClaudio José PintoОценок пока нет
- Copiando Dados Com Suas Permissões Usando o RoboДокумент3 страницыCopiando Dados Com Suas Permissões Usando o RoboGutemberg Rebouças AlmeidaОценок пока нет
- Envio Equip AcerДокумент2 страницыEnvio Equip AcerphyonixОценок пока нет
- AvamarДокумент37 страницAvamarElcio CostaОценок пока нет
- Backup Do Sistema (Cópia de Segurança) Informações Relacionadas Ao Backup Do Sistema (Cópia de Segurança)Документ59 страницBackup Do Sistema (Cópia de Segurança) Informações Relacionadas Ao Backup Do Sistema (Cópia de Segurança)Hudson Gonçalves SiqueiraОценок пока нет
- Manual de instruções L2000FHDДокумент48 страницManual de instruções L2000FHDthifachiniОценок пока нет
- Banco de DadosДокумент148 страницBanco de Dadosvital_richard7289100% (1)
- Proposta Vivenda Das VinhasДокумент18 страницProposta Vivenda Das Vinhaschristian blaikerОценок пока нет
- Manual Tablet A. SM-T515 SM-T510 Emb BR Rev.1.1Документ123 страницыManual Tablet A. SM-T515 SM-T510 Emb BR Rev.1.1Ely Oliveira100% (1)
- Curso MoodleДокумент48 страницCurso MoodleLeonardo de Arruda DelgadoОценок пока нет
- Termo de UsoДокумент2 страницыTermo de UsoJimmy HarperОценок пока нет
- User Guide L40-30 L40-70 PDFДокумент26 страницUser Guide L40-30 L40-70 PDFBsgamer 04Оценок пока нет
- Yamaha Operações Relacionadas Ao ComputadorДокумент15 страницYamaha Operações Relacionadas Ao ComputadorRibamar Almeida100% (1)
- Manual Note CceДокумент28 страницManual Note CceChuck NoiaОценок пока нет
- Implementando protocolos no ScadaBRДокумент16 страницImplementando protocolos no ScadaBRjeanfmirandaОценок пока нет
- Contrato Etika Contabilidade Ltda Me w36055Документ5 страницContrato Etika Contabilidade Ltda Me w36055Jürgen RatzingerОценок пока нет
- M012 Arquivos de ConfiguraçãoДокумент99 страницM012 Arquivos de ConfiguraçãofelipeОценок пока нет
- Backup Delphi Configurações Nova MáquinaДокумент4 страницыBackup Delphi Configurações Nova MáquinafabianafurtadoОценок пока нет
- Como fazer upload de um PLC Siemens S5 usando o STEP5 em 7 etapasДокумент5 страницComo fazer upload de um PLC Siemens S5 usando o STEP5 em 7 etapasRodrigo100% (1)
- Manual DVR 8 Canais Cx-8240Документ118 страницManual DVR 8 Canais Cx-8240Torezani7850% (2)
- 02operation - SZGH-CNC1000TDc (V2.2) (Portugues)Документ104 страницы02operation - SZGH-CNC1000TDc (V2.2) (Portugues)Franco RicardoОценок пока нет
- Manual VNT 7708 e VNT 7704Документ87 страницManual VNT 7708 e VNT 7704Celso GuimarãesОценок пока нет
- Usando o Ghost para backup e verificação de errosДокумент23 страницыUsando o Ghost para backup e verificação de errosEdersonОценок пока нет
- Quantum Analyzer Manual in Three LanguagesДокумент47 страницQuantum Analyzer Manual in Three LanguagesEduardo FreitasОценок пока нет
- Plano de Continuidade de Negócios para EFPCДокумент21 страницаPlano de Continuidade de Negócios para EFPCLex MachinaОценок пока нет