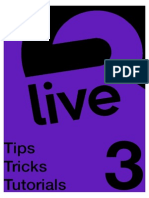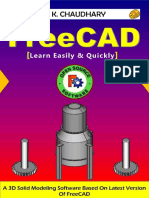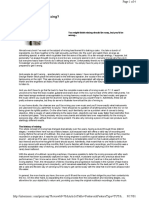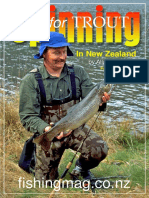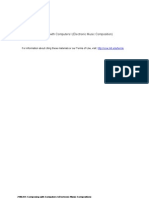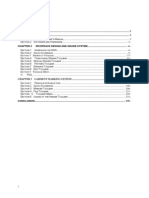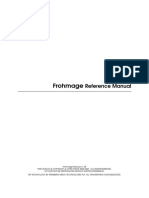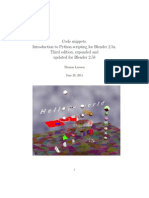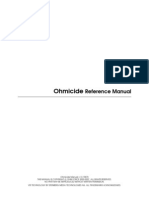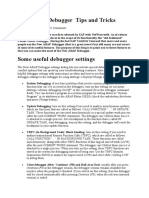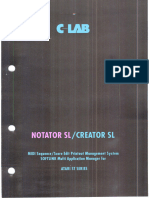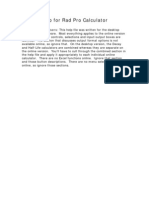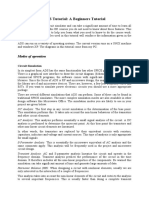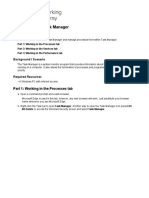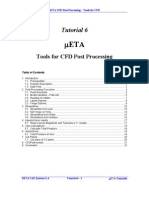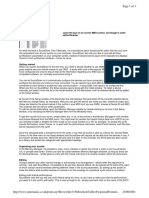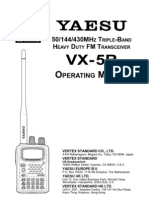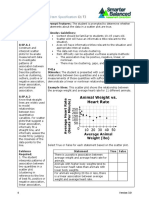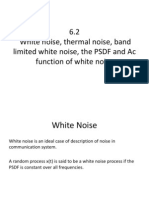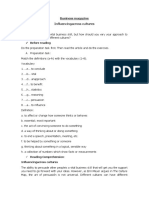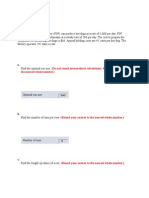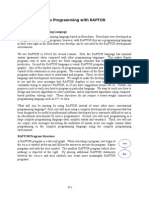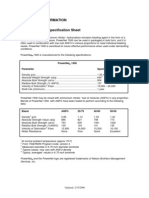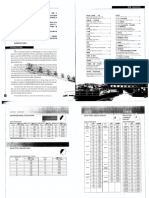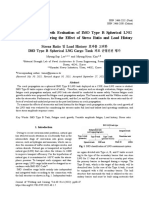Академический Документы
Профессиональный Документы
Культура Документы
Intermusic - Mastering Cubase and Logic
Загружено:
vioguitarАвторское право
Доступные форматы
Поделиться этим документом
Поделиться или встроить документ
Этот документ был вам полезен?
Это неприемлемый материал?
Пожаловаться на этот документАвторское право:
Доступные форматы
Intermusic - Mastering Cubase and Logic
Загружено:
vioguitarАвторское право:
Доступные форматы
intermusic.
com
Page 1 of 2
FutureNet Channels
To print: Select File and then Print from your browser's menu.
Click here to return to intermusic.com
Mastering Cubase and Logic
Let us help you improve your MIDI manipulation skills...
There are many great paradoxes in life: when we go to bed at night we can't get to sleep, yet in the morning we
can't wake up; those most capable of getting elected to power are often those least suitable to hold such a
position. And, first and foremost, one of Cubase's most powerful editors often stays unused at the bottom of a
menu due to its apparent complexity, yet is called the Logical Editor. All right, it's not the sort of thing that would
keep you up at night (or, if it is, you really do have something better to be worrying about). But if you use Cubase
and don't use the Logical Editor, I guarantee you are doing many things the long way round.
Getting the most from this editor does require a basic understanding of MIDI and how its messages are
structured, but as MIDI is a subject that can fill a book - or many different books - we won't go into it here, and will
assume that you have a basic knowledge. The best way to describe the Logical Editor is as a kind of 'MIDI
calculator' used to mathematically manipulate raw MIDI data. This could be for a simple task, like selecting all the
instances of a particular note in a part, or for more creative uses, such as transforming note data into a controller
message for a filter bank.
At first glance, the editor can be a bit baffling, with lots of drop -down menus and fields labelled, rather vaguely, as
Value 1, Value 2, and so on. Thankfully, there are two modes of operation: Easy and Expert. We will look at the
former first.
When you open the editor, you will notice that it is split into three distinct areas: Filter, Processing and Functions
(Preset is just for storing settings for common pperations, so it doesn't count). The basic principle here is that the
filter is used to specify the MIDI events that will be passed along for processing. Here, mathematical functions can
be set - or not, as the case may be - and applied to these MIDI events in the manner dictated by the Functions
settings. The meaning of the Value 1 and Value 2 fields varies, depending on the type of event being edited. You
see? I told you it was logical! Let's move on to an example...
Example 1
To achieve a useful result from the editor, you need to have an aim in mind before you start fiddling with the
settings, so record a MIDI part into Cubase. Now, let's say that you wanted to delete all the instances of the note
C3 that have a velocity value between 30 and 50 from the new part (hey, it's just an example, right?). Clicking the
Event Type drop-down gives three choices: Ignore, Equal and Unequal - select Equal.
You can now access the drop-down, just below where you select the event type to be processed - for this
example, select Note. You've just told the editor that you only want it to deal with note data and nothing more.
(Leaving this field on Ignore would mean that all event types - modulation and aftertouch, for instance - would be
passed on to the next stage of the filter. Selecting Unequal would mean the editor was to deal with everything but
note events.)
http://www.intermusic.co.uk/print.asp?ReviewId=3656&ArticleTable=Features&Feature...
25/06/2001
intermusic.com
Page 2 of 2
The next field is Value 1. For a note event, this means the MIDI note number (and this is where the basic MIDI
knowledge comes in handy). This time we have a greater choice of filter types to chose from, and all are selfexplanatory - again, select Equal. Now we can enter the value of the note we want to deal with, either with the
mouse or by manually entering the value. For this example, set the value to C3, or MIDI note number 60, as it will
appear in the field.
For a note event, the Value 2 setting represents the note's velocity. As we have decided we want to delete
velocities between 30 and 50, we need to use the Inside filter. Now the second numerical field has become active:
set upper and lower settings to 50 and 30, respectively. Because the event we are dealing with has been recorded
from a single source and doesn't contain events on multiple MIDI channels, the last field can be left as Ignore - if
you are dealing with multiple parts, however, this can be useful.
Have a glance back through the settings. We have now specified what events to delete. All that remains is to
select the Delete option from the Functions drop-down menu and click the Do It button. The logic should be
becoming clearer now...
Example 2
On to the Processing section: let's say that you had programmed a drum part using a single sound module as the
sound source. Now you want to lift out all the events in the hi-hat line that have a velocity greater than 90 and
send these MIDI events to a sampler that has a better loud hi-hat sound. The problem is that on the sound module
the hi-hat was assigned to note F#1, yet on the sampler it is on C2. To make matters worse, the sampler's hi-hat
sound is more sensitive to velocity values than the one on the sound module. (Well, it's more feasible than the last
example!)
Use your new-found knowledge of the Filter section to set it up appropriately. All the processing fields default to
Keep, meaning no processing will be carried out on the data. Have a look through the drop-down menus and see
what options are available - again, these are self-explanatory and, on the whole, are simply basic arithmetic. For
our example, to change the note number from F#1 to C2 (MIDI note number 42 to MIDI note number 60, in other
words) is nothing more complex than setting the Value 1 drop-down to Plus and setting the numerical field to 18.
There are various approaches to changing the velocity value in this example: you could use subtract to reduce the
velocity data by a set amount; divide by two to half all the velocity values; or use the Dyn option to constrain the
velocity value between an upper and lower limit, yet retain the relative difference in velocity. To finish the
operation, choose Extract from the functions menu and click Do It. A new part will have been created in the
Arrange window containing the new notes, all transformed and separate.
Cubase 5 users, however, will be disappointed to find that the Extract function has been dropped (this is probably
an oversight rather than a conscious decision to drop the function - so these users would need to perform an
operation like this in two stages: use the Select option to select the notes, then cut and paste them to a new part.
This part can then be processed with the Logical Editor's Transform function.
Once you get the hang of the Easy side of the Logical Editor, have a look at the Expert settings. The new fields of
Length and Bar Range add a whole new range of useful functions - the method of operation remains the same as
for the Easy side of the editor. Hopefully, I've managed to make the Logical Editor seem somewhat more... well,
logical, really. The more you use it, the more sense it will make.
Adam Fuest 02/01
Copyright Future Publishing 2001.
All rights reserved. Reproduction in whole or in part in any form or medium
without express written permission from Future Publishing is prohibited
Privacy Policy
http://www.intermusic.co.uk/print.asp?ReviewId=3656&ArticleTable=Features&Feature...
25/06/2001
Вам также может понравиться
- Ableton Live Tips and Tricks Part 3Документ100 страницAbleton Live Tips and Tricks Part 3Patrick Ijsselstein100% (4)
- Microstation Tutorial 01Документ85 страницMicrostation Tutorial 01Anonymous 82KmGf6Оценок пока нет
- Rslogix 5000 Tips and Tricks: Part 2: TrendingДокумент21 страницаRslogix 5000 Tips and Tricks: Part 2: TrendingGabriel CarvalhoОценок пока нет
- Intermusic - Synth Programming - 2Документ2 страницыIntermusic - Synth Programming - 2vioguitar100% (1)
- Free CADДокумент196 страницFree CADEduardo Farías Reyes100% (5)
- Intermusic - Synth Programming - 4Документ3 страницыIntermusic - Synth Programming - 4vioguitarОценок пока нет
- Maintenance Manual Training Presentation - R.AДокумент232 страницыMaintenance Manual Training Presentation - R.AYasir Ammar100% (3)
- Intermusic - Synth Programming - 3Документ3 страницыIntermusic - Synth Programming - 3vioguitar100% (2)
- Intermusic - What The Hell Is MixingДокумент4 страницыIntermusic - What The Hell Is MixingvioguitarОценок пока нет
- Regenerative Braking SystemДокумент27 страницRegenerative Braking Systemapi-1977578380% (5)
- Spinning For TroutДокумент15 страницSpinning For TroutvioguitarОценок пока нет
- Internal Floating Roof DesignДокумент38 страницInternal Floating Roof DesigncrnewsomОценок пока нет
- Abap Debugging From Basic To AdvanceДокумент10 страницAbap Debugging From Basic To AdvanceDeepak SangramsinghОценок пока нет
- Jiin Jutte JionДокумент11 страницJiin Jutte Jionhazard123Оценок пока нет
- Gas SolubilityДокумент59 страницGas Solubilitysomsubhra100% (1)
- Lumenzia User Guide PDFДокумент51 страницаLumenzia User Guide PDFTodor Kondev100% (1)
- Better Volume Other Formats 19aug12Документ11 страницBetter Volume Other Formats 19aug12VijayОценок пока нет
- SAP ABAP Debugger TipsДокумент8 страницSAP ABAP Debugger TipsVInvincibleОценок пока нет
- Flow Measurement With Orifice Meter 1Документ79 страницFlow Measurement With Orifice Meter 1Dedy Chasan Aflah Mutohar100% (2)
- BS en 12516-3 2002 Industrial Valves - Experimental MethodДокумент16 страницBS en 12516-3 2002 Industrial Valves - Experimental MethodKarthik Raman100% (2)
- Lowrance Transducer Compatibility ChartДокумент3 страницыLowrance Transducer Compatibility ChartvioguitarОценок пока нет
- Collated Advice On Construction of User Interfaces: Matlab Gui TipsДокумент7 страницCollated Advice On Construction of User Interfaces: Matlab Gui Tipsdarsh305Оценок пока нет
- Rain Pad 101Документ20 страницRain Pad 101niwi99Оценок пока нет
- 21M.361 Composing With Computers I (Electronic Music Composition)Документ6 страниц21M.361 Composing With Computers I (Electronic Music Composition)Cesar OlveraОценок пока нет
- DGS and GMS Manualv6.0Документ278 страницDGS and GMS Manualv6.0rolandorr8Оценок пока нет
- B203 StatahandoutДокумент8 страницB203 StatahandoutAdi PravОценок пока нет
- Help For Rad Pro CalculatorДокумент21 страницаHelp For Rad Pro CalculatorNikolić MladenОценок пока нет
- Code Snippets. Introduction To Python Scripting For Blender 2.5xДокумент74 страницыCode Snippets. Introduction To Python Scripting For Blender 2.5xSubbu AddankiОценок пока нет
- Frohmage Reference Manual (English)Документ32 страницыFrohmage Reference Manual (English)Dominik SuterОценок пока нет
- Code Snippets Updated For Blender 258Документ178 страницCode Snippets Updated For Blender 258jlbb@click21.com.br0% (1)
- MFM2 User GuideДокумент41 страницаMFM2 User GuideThe Queen Kutimuy MapiriОценок пока нет
- Ohmicide Ref ManДокумент33 страницыOhmicide Ref ManJeff J Roc100% (1)
- Code Snippets Updated For Blender 254Документ140 страницCode Snippets Updated For Blender 254marcosocfОценок пока нет
- FilterMeister UserGuideДокумент115 страницFilterMeister UserGuideHumphreylinОценок пока нет
- PR 4 StepsДокумент7 страницPR 4 StepsMuhib aliОценок пока нет
- Chapter 1-The Blender InterfaceДокумент6 страницChapter 1-The Blender InterfaceNsereko IvanОценок пока нет
- Debugging TecДокумент22 страницыDebugging Teca.ramprasanthОценок пока нет
- Using Trace Replayer Debugger and Managing Traces in IDAДокумент24 страницыUsing Trace Replayer Debugger and Managing Traces in IDAOscarAgredaОценок пока нет
- Abap How To DebugДокумент8 страницAbap How To DebugYCART2Оценок пока нет
- Unit III FocДокумент21 страницаUnit III FocbalaОценок пока нет
- GITST Boletin1 Thonny ENДокумент11 страницGITST Boletin1 Thonny ENDenzel EyangОценок пока нет
- Sample PagesДокумент22 страницыSample PagesIdaBagus Gede Putra PratamaОценок пока нет
- KOMPLETE KONTROL S Series MK2 MASCHINE Accessibility Manual English 10 03 2021Документ9 страницKOMPLETE KONTROL S Series MK2 MASCHINE Accessibility Manual English 10 03 2021bogdan424Оценок пока нет
- Unit 7 Lesson 2 Parameters and Return InvestigateДокумент2 страницыUnit 7 Lesson 2 Parameters and Return InvestigateJayden LukeОценок пока нет
- 01 - Lab - 1- Mô phỏng ADSДокумент19 страниц01 - Lab - 1- Mô phỏng ADSNguyễn Ngọc TháiОценок пока нет
- Notator SL - Manual - Atari STДокумент770 страницNotator SL - Manual - Atari STadz4600Оценок пока нет
- Assignment 2.1 - Mountain ClimberДокумент39 страницAssignment 2.1 - Mountain ClimberThông Đoàn TiếnОценок пока нет
- 1 6-1 7 PDFДокумент13 страниц1 6-1 7 PDFGingerAleОценок пока нет
- RadproДокумент21 страницаRadproNikolić MladenОценок пока нет
- ADS Tutorial: A Beginners Tutorial: Modes of OperationДокумент23 страницыADS Tutorial: A Beginners Tutorial: Modes of OperationShakil Ahmed ChowdhuryОценок пока нет
- Installation and User ManualДокумент13 страницInstallation and User Manualadnanzafar35Оценок пока нет
- MVocoderДокумент109 страницMVocoderE.M. RobertОценок пока нет
- Lab 1Документ7 страницLab 1shamsukarim2009Оценок пока нет
- CH 2 Introduction To Problem Solving and Basics of Python Programming 2Документ26 страницCH 2 Introduction To Problem Solving and Basics of Python Programming 2Pranav jangidОценок пока нет
- NX: Convert Inch Part To Metric (Or Vice Versa)Документ10 страницNX: Convert Inch Part To Metric (Or Vice Versa)FelipeCamachoIbarraОценок пока нет
- How To Start Using Visual BasicДокумент20 страницHow To Start Using Visual BasicBryan MontenegroОценок пока нет
- 2.4 Lab - Windows Task ManagerДокумент12 страниц2.4 Lab - Windows Task ManagerHelloОценок пока нет
- How To Start Using Visual BasicДокумент20 страницHow To Start Using Visual BasicBryan MontenegroОценок пока нет
- GE8151 Unit IДокумент33 страницыGE8151 Unit IMerbin JoseОценок пока нет
- Fityk ManualДокумент47 страницFityk Manualdeceneu2005Оценок пока нет
- Tutorial 6: Tools For CFD Post ProcessingДокумент22 страницыTutorial 6: Tools For CFD Post ProcessingGreen_Beret_8Оценок пока нет
- A Where To Learn MoreДокумент8 страницA Where To Learn MoreAmarnath M DamodaranОценок пока нет
- Desktop AlertsДокумент24 страницыDesktop AlertsCarlosEstradaJr.Оценок пока нет
- 7 Tips For Customizing The Windows 10 TaskbarДокумент7 страниц7 Tips For Customizing The Windows 10 TaskbarStefanОценок пока нет
- Metasystem Apps MIDI & DAW SetupДокумент18 страницMetasystem Apps MIDI & DAW SetuphogarОценок пока нет
- SAP Network Blog - New ABAP Debugger - Tips and TricksДокумент14 страницSAP Network Blog - New ABAP Debugger - Tips and Tricksyk_abapОценок пока нет
- Decimort 1.2.0: / Desimo T/ Owner's ManualДокумент19 страницDecimort 1.2.0: / Desimo T/ Owner's ManualJay SmeatonОценок пока нет
- Sec401 Windows Linux Tutorial v1Документ41 страницаSec401 Windows Linux Tutorial v1Snig KavОценок пока нет
- MATLAB GUI (Graphical User Interface) Tutorial For BeginnersДокумент14 страницMATLAB GUI (Graphical User Interface) Tutorial For BeginnerssuryaОценок пока нет
- CFTool TutorialДокумент16 страницCFTool TutorialvigneshОценок пока нет
- YAFEMS User ManualДокумент37 страницYAFEMS User ManualjavimmОценок пока нет
- NX 9 for Beginners - Part 1 (Getting Started with NX and Sketch Techniques)От EverandNX 9 for Beginners - Part 1 (Getting Started with NX and Sketch Techniques)Рейтинг: 3.5 из 5 звезд3.5/5 (8)
- Mastering The Chess Openings, John Watson Volume-2, Gambit Publications 2007-TLSДокумент321 страницаMastering The Chess Openings, John Watson Volume-2, Gambit Publications 2007-TLSvioguitarОценок пока нет
- Intermusic - Using Sound DiverДокумент3 страницыIntermusic - Using Sound DivervioguitarОценок пока нет
- Intermusic - Recording Vocals - 2Документ4 страницыIntermusic - Recording Vocals - 2vioguitarОценок пока нет
- Intermusic - Eq Masterclass - 2Документ7 страницIntermusic - Eq Masterclass - 2vioguitarОценок пока нет
- Angler's GuideДокумент64 страницыAngler's GuidevioguitarОценок пока нет
- Certificate: Internal Examiner External ExaminerДокумент51 страницаCertificate: Internal Examiner External ExamineraryanОценок пока нет
- Grade Beam Design CalculationДокумент3 страницыGrade Beam Design CalculationArnold VercelesОценок пока нет
- Vx5 5 ManualДокумент76 страницVx5 5 Manualphoto38911Оценок пока нет
- Summit X670 Series: Product OverviewДокумент10 страницSummit X670 Series: Product OverviewAlex KramerОценок пока нет
- Adverse WeatherДокумент13 страницAdverse WeathermurugeshunivОценок пока нет
- 1768 Compactlogix Controllers, Revision 20: Release NotesДокумент26 страниц1768 Compactlogix Controllers, Revision 20: Release NotesedeconsysОценок пока нет
- Mathematics Item Specification: Grade 8Документ9 страницMathematics Item Specification: Grade 8Hoàng Nguyễn Tuấn PhươngОценок пока нет
- Communication IIДокумент11 страницCommunication IIRupesh PandeyОценок пока нет
- Business Magazine SOFIA FABALДокумент4 страницыBusiness Magazine SOFIA FABALSofia FabalОценок пока нет
- Chapter 13Документ5 страницChapter 13Shrey MangalОценок пока нет
- Chemistry 460 Problems: SET 1, Statistics and Experimental DesignДокумент69 страницChemistry 460 Problems: SET 1, Statistics and Experimental DesignDwie Sekar Tyas PrawestryОценок пока нет
- D-Intro To Programming With RAPTORДокумент13 страницD-Intro To Programming With RAPTORmarkecbОценок пока нет
- Coal Lab Assignment 2 - v5 - f2019266302Документ12 страницCoal Lab Assignment 2 - v5 - f2019266302Talha ChoudaryОценок пока нет
- MA5616 AddinitionalДокумент16 страницMA5616 AddinitionalMostafa A.SalamОценок пока нет
- Cog Lab - Brain AsymmetryДокумент3 страницыCog Lab - Brain AsymmetryMaharshi Majmundar0% (1)
- System Flyer PROSLIDE 32 B - V5.0 - 2020-03-09 PDFДокумент10 страницSystem Flyer PROSLIDE 32 B - V5.0 - 2020-03-09 PDFeduardoОценок пока нет
- Powernel1500 TDS EN 02152006Документ1 страницаPowernel1500 TDS EN 02152006Magoge NgoashengОценок пока нет
- DE SHORT METHODS - RevisedДокумент4 страницыDE SHORT METHODS - RevisedWilma NaderaОценок пока нет
- Structural SteelДокумент17 страницStructural SteelliОценок пока нет
- D82167GC10-Practices For Lesson 8Документ36 страницD82167GC10-Practices For Lesson 8ChristianQuirozPlefkeОценок пока нет
- Lecture 4 Design of Shallow FoundationДокумент43 страницыLecture 4 Design of Shallow FoundationNadia Alentajan Abduka IIОценок пока нет
- Mech CVTДокумент15 страницMech CVTsachin guptaОценок пока нет
- JWJ 40 1 40Документ17 страницJWJ 40 1 40Menen SimmonОценок пока нет