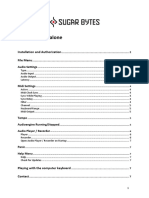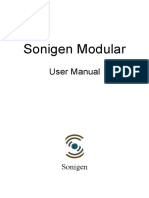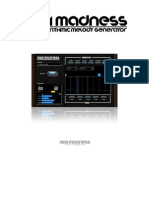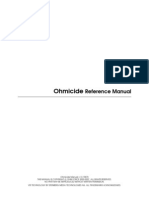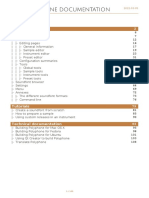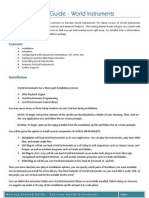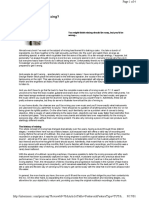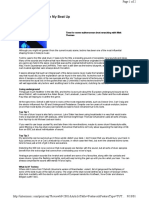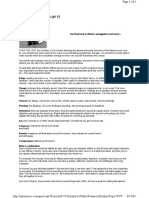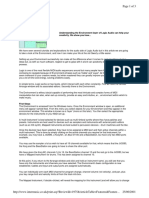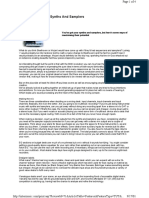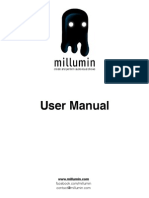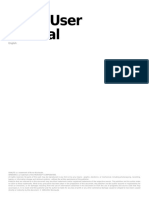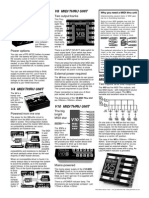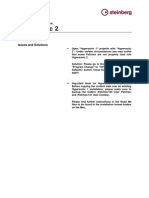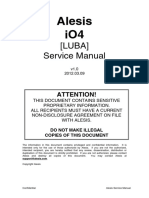Академический Документы
Профессиональный Документы
Культура Документы
Intermusic - Using Sound Diver
Загружено:
vioguitarАвторское право
Доступные форматы
Поделиться этим документом
Поделиться или встроить документ
Этот документ был вам полезен?
Это неприемлемый материал?
Пожаловаться на этот документАвторское право:
Доступные форматы
Intermusic - Using Sound Diver
Загружено:
vioguitarАвторское право:
Доступные форматы
intermusic.
com
Page 1 of 3
Using SoundDiver
Learn the joys of on-screen MIDI control, via Emagic's synth
editor/librarian
So what the heck is SoundDiver, then? Basically, it's a standalone patch librarian/synth editor that lets you store
the parameters from all your synths on your computer. SoundDiver also lets you dive in and edit all those
synthesizers' parameters on your computer screen, instead of being forced to squint at the typically tiny displays
found on most synthesizer hardware - hence its name.
Getting started
When you launch SoundDiver for the first time, you need to decide whether to use OMS or not. There are many
good reasons why you should choose to use OMS - it works with most of the popular MIDI interfaces and needs
to be configured only once to ensure that all the information regarding your MIDI rig is available to any OMScompatible software, so I normally recommend using it.
You can let SoundDiver try to automatically configure the devices you have connected, or you can manually
configure the devices you know you have connected. You do need to have both MIDI In and Out cables
connected to each device to enable two-way communication - if using OMS it will need to be configured first.
When you first run SoundDiver, the Setup window opens along with the Install window. To install a device
manually, just select it from the list in the Install window, hit the Add button, and the selected device will be added
to the Setup window.
At the left of the Setup window is the Parameter box that displays the parameters of the currently selected device
and lets you change these, as necessary. Here you can give the device any name you like, choose an output port
(these are listed by the actual names of the synths in your MIDI rig if you use OMS), choose a Device ID and MIDI
Thru channel and set various other parameters.
To edit the device parameters, open the Memory Manager window by double-clicking on its icon in the Setup
window, or by choosing the Memory Manager item from the Windows menu.
To get the sounds from your synth, simply select any, or all, of the entries in the Memory Manager's main window
and choose Request from the MIDI menu. You might want to transfer the System Setup data from a DX7II so you
can remotely enable or disable the Omni mode or turn Local Control on or off, for example. To access the synth
sounds themselves, select Voices, or, to work with the performance memories, select Performances, and this data
will be requested from the synth.
Once the requested data is transferred from the synth, it can then be saved to disk as a library file. Choose Build
Library (in the New menu in the Setup window) and SoundDiver will request all the data from the devices in use, if
you haven't already done this. Name the file and save it to disk. In this example, the DX7II data has been saved
as a library and sorted into categories with appropriate headings.
Organising your sounds
In the Memory Manager, it's possible to copy, move, initialise or delete the entries in order to sort sound banks
out, or compile new banks. Entries can also be copied between Memory Manager windows, as long as these are
for identical devices - simply grab an entry with the mouse and move it to another location within the same bank.
Editing
During a session you often need to change or edit sounds in an arrangement - ideally while the sequencer is
running - and, with SoundDiver, it's possible to do just that. Several editors can be opened at the same time, each
of which contain several windows offering different views of the sound parameters. So setting up the screen to
show the effects while another window is zoomed in on the envelope of a particular synth voice is no problem.
Editing multi-timbral performances
SoundDiver only lets you edit one multi-timbral setup at a time, so you have to make sure that the performance
you want is in the synth's edit buffer. This is easy enough to do - simply command -click on the name of the DX7II
http://www.intermusic.co.uk/print.asp?ReviewId=3156&ArticleTable=Features&Feature...
25/06/2001
intermusic.com
Page 2 of 3
performance/setup to be edited in the Memory Manager. This will then be transferred to the edit buffer in the
synthesizer.
To access the Edit window, just double-click on the Edit Performance entry in the Memory Manager. Even more
conveniently, by enabling AutoSurf in the MIDI menu, every selected entry will be sent automatically to the synth,
so edited sounds can be instantly auditioned. When the edits have been made they can then easily be stored into
any of the Performance/Multi-timbral setup memories using the pop-up menu in the 'Close Editor' dialog box
which appears when the editor window is closed.
Editing voices/patches
By double-clicking any entry for DX7II voices/patches in the library, or double-clicking the Edit Voice buffer in the
Memory Manager, its edit window will appear. With AutoSurf and AutoPlay enabled, the results of edits can be
heard immediately when moving sliders, redrawing envelopes or switching functions on and off.
A typical Voice Edit window opens showing an overview of the editing parameters that can be used to edit a
sound without going into too much detail. For example, the DX7II Overview Editor lets you access the envelopes,
set up modulation, and adjust overall tuning. Double-clicking in this display switches to the more detailed editor
display.
Here every parameter of the device can be seen, and this is obviously much more convenient than spread over
several small screens on the original device's display. You will notice that the sheer number of parameters can
take up a lot of screen space.
Fortunately, SoundDiver allows a certain flexibility - two or more windows for the same voice/patch editor can be
displayed by selecting additional windows using the Open Editor command in the windows menu. Each edit
window can then be resized to show just the parameters you wish to work with, thereby making the most of the
available screen space.
Help!
If you're not sure what some of the edit parameters are for, simply select the parameter, and hit the help key on
your computer keyboard. This brings up a window giving specific parameter related details for an easy life - a neat
touch!
Auditioning using Logic Audio SoundDiver is the perfect partner for Emagic's Logic sequencers, as parameter
changes or SysEx dumps can be recorded directly into Logic sequencer tracks from SoundDiver. Sequences can
also be played in Logic using the mini-sequencer controls in SoundDiver.
Although SoundDiver's mini-sequencer lets you record short phrases or melodies to use when listening to your
sounds, it's much more practical to use Logic for playing sequences you want to test. When Logic's Autolink is
enabled, SoundDiver's internal sequencer is disabled and Logic takes over. The transport functions in
SoundDiver's mini-sequencer then remotely-control Logic. Also, with AutoPlay enabled, SoundDiver will
automatically play a couple of bars of whatever song is open in Logic, starting at the current song position - again,
very useful!
Getting your sound names into Logic
One of the most useful things you can do with Logic's Autolink is to update the sound names in your multiinstruments. This is set up from the Environment page in Logic. Choose a multi-instrument and double-click on its
MIDI icon to bring up a window showing default patch names for the instrument - Logic has lists of the default
factory patches for common instruments like the DX7II already entered for convenience.
Of course, if the factory patches have been replaced with your own, and they've been transferred to SoundDiver,
you will want this list to contain the actual patches you are working with instead of the defaults.
So, in the flip-menu, found under the small downwards-pointing arrow near the top right of the patch-list window,
is a command called Update using Autolink. Select this command, and the list of patches will change to match
those used in SoundDiver. This data will then be saved with the song so they will appear next time the song is
opened - even if SoundDiver isn't running, so don't forget to keep this list updated each time you change or edit
patches in your synths.
Emagic's SoundDiver is available from Sound Technology Tel: 01462 480000
Website: www.soundtech.co.uk
www.emagic.de
http://www.intermusic.co.uk/print.asp?ReviewId=3156&ArticleTable=Features&Feature...
25/06/2001
intermusic.com
Page 3 of 3
Mike Collins 11/00
http://www.intermusic.co.uk/print.asp?ReviewId=3156&ArticleTable=Features&Feature...
25/06/2001
Вам также может понравиться
- Optimize MDrummer PresetsДокумент121 страницаOptimize MDrummer PresetsJose Luis DorronsoroОценок пока нет
- PT Demo - "Turn Me OffДокумент3 страницыPT Demo - "Turn Me OffLuiz JuniorОценок пока нет
- Cooledit 1.2. ManualДокумент225 страницCooledit 1.2. ManualVolakis OliveОценок пока нет
- Library Window Toolbar .......................................Документ34 страницыLibrary Window Toolbar .......................................Ian DuhОценок пока нет
- DensityLITE User ManualДокумент28 страницDensityLITE User ManualJohn Wesley BarkerОценок пока нет
- Demo Session Read Me PDFДокумент3 страницыDemo Session Read Me PDFEvgeniy PetrovОценок пока нет
- Logic Pro X - Using Hardware Synths & Drum MachinesДокумент3 страницыLogic Pro X - Using Hardware Synths & Drum MachinesMiguel ViscarraОценок пока нет
- Serum ManualДокумент125 страницSerum Manualani loid100% (2)
- HyperSpace ManualДокумент23 страницыHyperSpace ManualPhilippe B. TrovãoОценок пока нет
- Manual Standalone: Installation and Authorization File MenuДокумент7 страницManual Standalone: Installation and Authorization File MenuClément GillauxОценок пока нет
- Standalone Manual - Installation, Audio, MIDI and Player SettingsДокумент7 страницStandalone Manual - Installation, Audio, MIDI and Player Settingsmadani artОценок пока нет
- Manual Standalone: Installation and Authorization File MenuДокумент7 страницManual Standalone: Installation and Authorization File Menumadani artОценок пока нет
- Manual Standalone: Installation and Authorization File MenuДокумент7 страницManual Standalone: Installation and Authorization File Menumadani artОценок пока нет
- Manual Standalone: Installation and Authorization File MenuДокумент7 страницManual Standalone: Installation and Authorization File MenuClément GillauxОценок пока нет
- Manual Standalone: Installation and Authorization File MenuДокумент7 страницManual Standalone: Installation and Authorization File MenuthetarlabОценок пока нет
- Manual Standalone: Installation and Authorization File MenuДокумент7 страницManual Standalone: Installation and Authorization File MenuthetarlabОценок пока нет
- Sugarbytes Looperator ManualДокумент7 страницSugarbytes Looperator ManualthetarlabОценок пока нет
- Manual Standalone: Installation and Authorization File MenuДокумент7 страницManual Standalone: Installation and Authorization File Menumadani artОценок пока нет
- Manual Standalone: Installation and Authorization File MenuДокумент7 страницManual Standalone: Installation and Authorization File MenuthetarlabОценок пока нет
- Autoformer ManualДокумент7 страницAutoformer ManualAndre TolsenОценок пока нет
- Xpand!2 - User Guide - V1.1Документ18 страницXpand!2 - User Guide - V1.1JamesОценок пока нет
- Mini Grand - User Guide - v1.0Документ11 страницMini Grand - User Guide - v1.0jammccappaОценок пока нет
- User's Manual: Machine ReferenceДокумент74 страницыUser's Manual: Machine ReferenceAngel JiménezОценок пока нет
- Son I Gen Modular User ManualДокумент22 страницыSon I Gen Modular User Manualmarianojoselarra28900% (1)
- Gig Performer Getting StartedДокумент50 страницGig Performer Getting StartedJ9 YuОценок пока нет
- Caustic App User's Manual: Create Songs & Export ProjectsДокумент66 страницCaustic App User's Manual: Create Songs & Export ProjectsWalter BrantnerОценок пока нет
- PodolskiДокумент31 страницаPodolskiManny SloОценок пока нет
- WaveDRum Editor ManualДокумент8 страницWaveDRum Editor ManualAnonymous upwK1TLts100% (1)
- InTone ManualДокумент63 страницыInTone ManualKPWОценок пока нет
- Eighty Eight 2.0 - User Guide - V1.0 - RPДокумент22 страницыEighty Eight 2.0 - User Guide - V1.0 - RPAnonymous W9sRv4iwОценок пока нет
- Midi Madness ManualДокумент22 страницыMidi Madness ManualChris FunkОценок пока нет
- Hands On Nuendo 6 PDFДокумент28 страницHands On Nuendo 6 PDFGilson BarbozaОценок пока нет
- Absynth ManualДокумент41 страницаAbsynth ManualBlanca Rios MartinОценок пока нет
- Deck A Dance ManualДокумент39 страницDeck A Dance ManualAdam ChadwickОценок пока нет
- Caustic 3.1.0 ManualДокумент66 страницCaustic 3.1.0 ManuallanadaendesarrolloОценок пока нет
- Ensoniq Mirage OMДокумент62 страницыEnsoniq Mirage OMhamfribogardОценок пока нет
- User Manual: ENGLISH (3 - 12)Документ56 страницUser Manual: ENGLISH (3 - 12)jlrОценок пока нет
- Ds 404 ManualДокумент25 страницDs 404 ManualRoberto Padrino Garcia100% (1)
- Ivory Standalone (PC) User GuideДокумент5 страницIvory Standalone (PC) User GuideToshiro NakagauaОценок пока нет
- 02alab2 Audacity PDFДокумент10 страниц02alab2 Audacity PDFWalid_Sassi_TunОценок пока нет
- How To Use LogicДокумент7 страницHow To Use LogicAlex DaleОценок пока нет
- Liveprofessor ManualДокумент36 страницLiveprofessor ManualMercedito AlomarОценок пока нет
- Voltage Modular User GuideДокумент85 страницVoltage Modular User GuideJoe Mindz SalleseОценок пока нет
- Ohmicide Ref ManДокумент33 страницыOhmicide Ref ManJeff J Roc100% (1)
- Cantabile 20 User GuideДокумент109 страницCantabile 20 User GuideSimone BelfioriОценок пока нет
- Synthesia ManualДокумент16 страницSynthesia ManualSati LallОценок пока нет
- Unique: User ManualДокумент31 страницаUnique: User ManualTalkingStringsОценок пока нет
- MSI Read Me FirstДокумент7 страницMSI Read Me FirsttastenheiniОценок пока нет
- Royal Compressor User ManualДокумент3 страницыRoyal Compressor User ManualAndre TolsenОценок пока нет
- Polyphone DocumentationДокумент109 страницPolyphone DocumentationpabawnОценок пока нет
- Ableton Live Tips and Tricks Part 3Документ100 страницAbleton Live Tips and Tricks Part 3Patrick Ijsselstein100% (4)
- Podolski User GuideДокумент34 страницыPodolski User GuidePe PeОценок пока нет
- Live Professor ManualДокумент29 страницLive Professor Manualchopin4525Оценок пока нет
- Getting Started Guide - WORLDДокумент7 страницGetting Started Guide - WORLDburrubОценок пока нет
- Welcome To MASSIVE: How To Contact NATIVE INSTRUMENTSДокумент3 страницыWelcome To MASSIVE: How To Contact NATIVE INSTRUMENTSMikaОценок пока нет
- Reason 5 Getting Started PDFДокумент76 страницReason 5 Getting Started PDFDjLord KaseemОценок пока нет
- Multi PlayДокумент28 страницMulti PlayDiego GarciaОценок пока нет
- Power Tools for Studio One 2: Master PreSonus' Complete Music Creation and Production SoftwareОт EverandPower Tools for Studio One 2: Master PreSonus' Complete Music Creation and Production SoftwareОценок пока нет
- Chess Openings For BeginnersДокумент197 страницChess Openings For Beginnersjj987100% (3)
- Mastering The Chess Openings, John Watson Volume-2, Gambit Publications 2007-TLSДокумент321 страницаMastering The Chess Openings, John Watson Volume-2, Gambit Publications 2007-TLSvioguitarОценок пока нет
- Intermusic - What The Hell Is MixingДокумент4 страницыIntermusic - What The Hell Is MixingvioguitarОценок пока нет
- Techno Tips PDFДокумент2 страницыTechno Tips PDFsheol67198Оценок пока нет
- HDS 7 Gen 3 Operational ManualДокумент166 страницHDS 7 Gen 3 Operational ManualvioguitarОценок пока нет
- Intermusic - Synth Programming - 5Документ4 страницыIntermusic - Synth Programming - 5vioguitarОценок пока нет
- Ultimate Midi Guide From PDFДокумент4 страницыUltimate Midi Guide From PDFnetzah2padre100% (1)
- Mastering The Chess Openings, Volume 3Документ353 страницыMastering The Chess Openings, Volume 3Justin Agluba100% (1)
- Lowrance Transducer Compatibility ChartДокумент3 страницыLowrance Transducer Compatibility ChartvioguitarОценок пока нет
- Your Analogue MixerДокумент3 страницыYour Analogue Mixersheol67198Оценок пока нет
- Synth Programming 1Документ4 страницыSynth Programming 1Manuel NietoОценок пока нет
- Intermusic - Time To Turn ProДокумент2 страницыIntermusic - Time To Turn ProvioguitarОценок пока нет
- Intermusic - Synth Programming - 3Документ3 страницыIntermusic - Synth Programming - 3vioguitar100% (2)
- Intermusic - Synth Programming - 4Документ3 страницыIntermusic - Synth Programming - 4vioguitarОценок пока нет
- Recording Vocals 3Документ4 страницыRecording Vocals 3Catalin FilipОценок пока нет
- Intermusic - Recording Vocals - 4Документ4 страницыIntermusic - Recording Vocals - 4vioguitarОценок пока нет
- Perfect Monitor PlacementДокумент3 страницыPerfect Monitor PlacementAndrew MaverickОценок пока нет
- Intermusic - Synth Programming - 2Документ2 страницыIntermusic - Synth Programming - 2vioguitar100% (1)
- Intermusic - Recording Vocals - 2Документ4 страницыIntermusic - Recording Vocals - 2vioguitarОценок пока нет
- Recording Vocals GuideДокумент4 страницыRecording Vocals GuideAlejandro Castañeda RieckhofОценок пока нет
- Intermusic - How To Sound Lo-FiДокумент3 страницыIntermusic - How To Sound Lo-FivioguitarОценок пока нет
- Pros Guide To CompressionДокумент3 страницыPros Guide To CompressionCatalin FilipОценок пока нет
- Intermusic - Logic TipsДокумент3 страницыIntermusic - Logic TipsvioguitarОценок пока нет
- Intermusic - Make More of Your Synths and SamplesДокумент4 страницыIntermusic - Make More of Your Synths and SamplesvioguitarОценок пока нет
- Intermusic - Mastering Cubase and LogicДокумент2 страницыIntermusic - Mastering Cubase and LogicvioguitarОценок пока нет
- Digital RecordingДокумент2 страницыDigital Recordinggeobv77Оценок пока нет
- Mixing Tips: Top-Flight Engineer and Mastering King Chris Lewis Reveals Some Tricks of The Trade..Документ3 страницыMixing Tips: Top-Flight Engineer and Mastering King Chris Lewis Reveals Some Tricks of The Trade..totopezОценок пока нет
- Guitars and SamplingДокумент2 страницыGuitars and Samplingsheol67198Оценок пока нет
- Intermusic - Eq Masterclass - 2Документ7 страницIntermusic - Eq Masterclass - 2vioguitarОценок пока нет
- MIDI Implementation for the B4000+ authentic organ modellerДокумент8 страницMIDI Implementation for the B4000+ authentic organ modellerBruno AdamОценок пока нет
- Create stunning audiovisual showsДокумент37 страницCreate stunning audiovisual showssangoartОценок пока нет
- Syn'X: User ManualДокумент38 страницSyn'X: User ManualAhmed HakeemОценок пока нет
- Waldorf Micro Q ManualДокумент158 страницWaldorf Micro Q ManualgrypeОценок пока нет
- Dvc3 Manual enДокумент58 страницDvc3 Manual enqwerty123Оценок пока нет
- Live Control 2 Setup GuideДокумент5 страницLive Control 2 Setup GuideKarlo Marco CletoОценок пока нет
- Logic 301 Advanced Music Production in LogicДокумент4 страницыLogic 301 Advanced Music Production in Logicjohnbaner01Оценок пока нет
- Liveprofessor ManualДокумент36 страницLiveprofessor ManualMercedito AlomarОценок пока нет
- U-Key Firmware Upgrade Guide - 2008!10!17Документ4 страницыU-Key Firmware Upgrade Guide - 2008!10!17Amadeo VenturaОценок пока нет
- Rodgers (On The Process and Aesthetics of Sampling)Документ8 страницRodgers (On The Process and Aesthetics of Sampling)FelipeCussenОценок пока нет
- Vienna Ensemble PRO 5 Manual English v2.81Документ103 страницыVienna Ensemble PRO 5 Manual English v2.81Eduardo MontielОценок пока нет
- Philip Rees Midi Thru InfoДокумент1 страницаPhilip Rees Midi Thru InfolistentomerijnОценок пока нет
- Steinberg Wavelab 6 Eng PDFДокумент831 страницаSteinberg Wavelab 6 Eng PDFFrancesco Sbraccia100% (1)
- Serato Video-SL 1.2 ManualДокумент29 страницSerato Video-SL 1.2 ManualRicardo EspañaОценок пока нет
- TC Electronic - Flashback Triple Delay - M - enДокумент38 страницTC Electronic - Flashback Triple Delay - M - envincОценок пока нет
- Pa600 UpgradeManual v2.1 EFGICДокумент38 страницPa600 UpgradeManual v2.1 EFGICCheko NandezОценок пока нет
- Drum Sound Design TutorialДокумент6 страницDrum Sound Design Tutorialsdagogy100% (1)
- Vyzex Vortex User S GuideДокумент11 страницVyzex Vortex User S GuideRamitОценок пока нет
- Mc3000e3e2 SM V01Документ88 страницMc3000e3e2 SM V01Erick Alexander JimenezОценок пока нет
- MTEC-111 Introduction To Music Technology: Liberal ArtsДокумент13 страницMTEC-111 Introduction To Music Technology: Liberal ArtsJanFrancoGlancОценок пока нет
- Yamaha Rs7000 ManualДокумент352 страницыYamaha Rs7000 Manualgarberer1Оценок пока нет
- CV Control VoltageДокумент15 страницCV Control VoltageGrupo New Age JdcjelОценок пока нет
- Dna Groove Template User ManualДокумент27 страницDna Groove Template User ManualEdward Osei Yaw AkotoОценок пока нет
- Issues and Solutions Hyper Sonic 2Документ5 страницIssues and Solutions Hyper Sonic 2Bárbara RamírezОценок пока нет
- Free VST Plugins Ebook PDFДокумент15 страницFree VST Plugins Ebook PDFDaríoNowakОценок пока нет
- Yamaha Psr-9000 SMДокумент72 страницыYamaha Psr-9000 SMAnonymous HGOomkn69100% (2)
- Fat Studio 90 PlusДокумент11 страницFat Studio 90 PlusStephen_Pratt_868Оценок пока нет
- Lansky InterviewДокумент22 страницыLansky Interviewkanebri100% (1)
- Io 4Документ30 страницIo 4Guilherme SoaresОценок пока нет
- Electronic MusicianДокумент68 страницElectronic Musiciandanielwwcheong8981Оценок пока нет