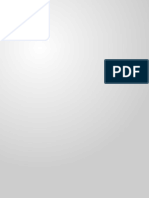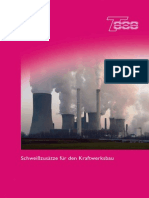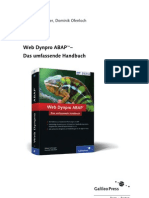Академический Документы
Профессиональный Документы
Культура Документы
BHB Word 2003 Einstellungen Und Anleitung VRI-Symbolleiste de Rev.02
Загружено:
Born ToSinАвторское право
Доступные форматы
Поделиться этим документом
Поделиться или встроить документ
Этот документ был вам полезен?
Это неприемлемый материал?
Пожаловаться на этот документАвторское право:
Доступные форматы
BHB Word 2003 Einstellungen Und Anleitung VRI-Symbolleiste de Rev.02
Загружено:
Born ToSinАвторское право:
Доступные форматы
Word-Einstellungen und VRI-Symbolleiste
1 / 31
Word-Einstellungen
und VRI-Symbolleiste
Ersteller:
Hitachi Zosen Inova AG
Hardturmstrasse 127
CH-8037 Zurich
Word-Einstellungen und VRI-Symbolleiste
Stand: 25.11.2010
Word-Einstellungen und VRI-Symbolleiste
2 / 31
Inhaltsverzeichnis
1
Arbeiten mit Formatvorlagen
1.1
Beschreibung zu Arbeiten mit Formatvorlagen
1.1.1
1.1.2
1.1.3
1.1.4
1.1.5
1.1.6
1.1.7
1.1.8
Einstellen der Word Optionen (Anleitung passend zu Office 2003)
VRI Toolbar speichern
Geffnete Dokumentenvorlage mit VRI Toolbar verbinden
Symbolleiste auf Bildschirm einfgen
Deckblatt und Kopfzeile erstellen
Text schreiben und mit Symbolleiste formatieren
Text einfgen
Eingefgten unformatierten Text formatieren
3
8
8
9
10
12
12
13
1.2
Mit der Symbolleiste VRI-BHB-De arbeiten
14
1.2.1
1.2.1.1
1.2.1.2
1.2.1.3
1.2.1.4
1.2.1.5
1.2.1.6
Gesamtbersicht
Textformate und Inhaltsverzeichnis
Nummerierungen (keine berschrift)
Aufzhlung
berschriften
Tabellen fr Texte, Bilder und Graphiken
Sicherheitshinweise
14
15
17
18
20
22
27
1.3
Tipps und Tricks
29
Word-Einstellungen und VRI-Symbolleiste
Stand: 25.11.2010
Word-Einstellungen und VRI-Symbolleiste
3 / 31
Arbeiten mit Formatvorlagen
Die zu erstellenden BHB-Dokumente werden mit den abgegebenen Dokumentenvorlagen und der zugehrigen Symbolleiste VRI-BHB-De generiert.
Die Dokumentenvorlagen und die Symbolleiste sind ein Hilfsmittel und erleichtern das Erstellen der Dokumente.
1.1
Beschreibung zu Arbeiten mit Formatvorlagen
1.1.1
Einstellen der Word Optionen (Anleitung passend zu Office 2003)
Die untenstehenden Word-Optionen sind zwingend einzustellen, damit die
Symbolleiste mit den Dokumentenvorlagen korrekt funktioniert. Alle nicht erwhnten Optionen knnen auf Standard oder benutzerdefiniert eingestellt sein.
1. Allgemein: Extras / Optionen / Allgemein / Hkchen lschen / OK
Im Fall Office 2003
muss das Hkchen
gelscht sein.
Word-Einstellungen und VRI-Symbolleiste
Stand: 25.11.2010
Word-Einstellungen und VRI-Symbolleiste
4 / 31
2.
Bearbeiten: Extras / Optionen / Bearbeiten / Einstellungen
Das Hkchen muss
gelscht sein.
Das Hkchen muss
gelscht sein.
Word-Einstellungen und VRI-Symbolleiste
Stand: 25.11.2010
Word-Einstellungen und VRI-Symbolleiste
5 / 31
3. Drucken: Extras / Optionen / Drucken
Das Hkchen
muss gesetzt sein.
Tipps und Tricks:
Mit obigem Hkchen erscheint nach dem Druckbefehl folgendes Fenster:
Mit dieser Abfrage wird sichergestellt, dass das Inhaltsverzeichnis vor dem Drucken immer aktualisiert wird. Mit OK den Druck starten. Wenn man sicher ist,
dass die Aktualisierung schon erledigt wurde, so kann man auch mit abbrechen den Druck auslsen.
Word-Einstellungen und VRI-Symbolleiste
Stand: 25.11.2010
Word-Einstellungen und VRI-Symbolleiste
6 / 31
4. Sicherheit:
Word-Einstellungen und VRI-Symbolleiste
Stand: 25.11.2010
Extras / Optionen / Sicherheit / Makrosicherheit / Sicherheitsstufe
Word-Einstellungen und VRI-Symbolleiste
7 / 31
5. Kompatibilitt: Extras / Optionen / Kompatibilitt
Das Hkchen
muss gesetzt sein.
Word-Einstellungen und VRI-Symbolleiste
Stand: 25.11.2010
Word-Einstellungen und VRI-Symbolleiste
8 / 31
1.1.2
VRI Toolbar speichern
Der mitgelieferte Ordner VRI Toolbar mit der Datei VRI Toolbar 9.0.dot
unbedingt direkt auf dem Laufwerk C:\ ablegen.
Wenn Sie den Ordner mit der VRI Toolbar nicht direkt auf dem C:\ abspeichern,
mssen Sie noch die Dokumentenvorlage mit der VRI Toolbar verbinden. (siehe
Kap. 1.1.3)
1.1.3
Geffnete Dokumentenvorlage mit VRI Toolbar verbinden
Wenn Sie den Ordner mit der VRI Toolbar wie in Kap. 1.1.2 beschrieben
direkt auf C:\ abgespeichert haben, brauchen Sie dieses Unterkapitel nicht
zu beachten.
Falls die Verknpfung mit dem zu bearbeitenden Dokument nicht automatisch
erfolgt, d.h. die Symbolleiste fehlt, ist wie unten vorzugehen:
Vorgehen: Dokumentenvorlage ist geffnet und mit neuem Dateinamen gespeichert
Menleiste, Extras mit linker
Maustaste klicken
Vorlagen und Add-Ins mit
linker Maustaste klicken
Word-Einstellungen und VRI-Symbolleiste
Stand: 25.11.2010
Word-Einstellungen und VRI-Symbolleiste
9 / 31
Anfgen mit linker
Maustaste klicken
und das Template im
Laufw. C:\ auswhlen, markieren und
mit ffnen abschliessen
Evtl. vorhandene markierte Elemente
ausschalten (Hkchen entfernen)
1.1.4
Symbolleiste auf Bildschirm einfgen
Falls die Symbolleiste nicht automatisch im Kopf des Bildschirmes erscheint, so
kann man sie wie folgt einfgen:
Vorgehen: Mit rechtem Mausklick in den Bereich der Symbolleisten klicken und
beim Namen VRI-BHB-De ein Hkchen setzen.
Alternative fr die englische Version mit Namen VRI-BHB-En.
Word-Einstellungen und VRI-Symbolleiste
Stand: 25.11.2010
Word-Einstellungen und VRI-Symbolleiste
10 / 31
1.1.5
Deckblatt und Kopfzeile erstellen
Vorgehen:
Datei, Eigenschaften ffnen, Maske mit den Informationen der zu
erstellenden Datei ausfllen
In der Menleiste mit der linken Maustaste Datei klicken
Mit der linken Maustaste Eigenschaften klicken
Word-Einstellungen und VRI-Symbolleiste
Stand: 25.11.2010
Word-Einstellungen und VRI-Symbolleiste
11 / 31
Klicken Sie in der Menleiste Anpassen
Klicken Sie in Liste
Name den gewnschten Teil an (Datum/Revision/Autor)
Klicken Sie jetzt in
das Feld neben Wert
und geben Sie ihren
Text ein
Klicken Sie auf Hinzufgen oder ndern
Klicken Sie OK
Felder der Eigenschaften
angeben und hinzufgen
Sie mssen ausschliesslich das Feld Datum/Revision/Autor ausfllen.
Zum Aktualisieren auf Sanduhr klicken.
Alle genderten Eigenschaften sowie das Inhaltsverzeichnis werden aktualisiert.
Word-Einstellungen und VRI-Symbolleiste
Stand: 25.11.2010
Word-Einstellungen und VRI-Symbolleiste
12 / 31
1.1.6
Text schreiben und mit Symbolleiste formatieren
Vorgehen: Details zum Formatieren mit der Symbolleiste siehe 1.2
Es sind keine anderen Formate erlaubt!
1.1.7
Text einfgen
Immer nur unformatierten Text in die Dokumentenvorlagen einfgen.
Vorgehen:
Text markieren und mit Ctrl c kopieren / Bearbeiten / Inhalte einfgen / Unformatierten Text / OK
In der Menleiste mit der
linken Maustaste Bearbeiten
klicken
Mit der linken Maustaste Inhalte einfgen klicken
Word-Einstellungen und VRI-Symbolleiste
Stand: 25.11.2010
Word-Einstellungen und VRI-Symbolleiste
13 / 31
Unformatierten Text markieren
Tipps und Tricks
1.1.8
Fr diesen oft verwendeten Schritt lohnt es sich einen
persnlichen Makro aufzuzeichnen.
Eingefgten unformatierten Text formatieren
Vorgehen:
Mit der Symbolleiste VRI-BHB-De wird der ganze eingefgte
Text, durch markieren und klicken auf das gewnschte Symbol,
formatiert.
Details dazu siehe 1.2
Word-Einstellungen und VRI-Symbolleiste
Stand: 25.11.2010
Word-Einstellungen und VRI-Symbolleiste
14 / 31
1.2
Mit der Symbolleiste VRI-BHB-De arbeiten
Die folgende Symbolleiste dient als Hilfsmittel um die Arbeit zu erleichtern und
ebenso dazu alle Dokumente einheitlich zu gestalten.
1.2.1
4.3.1.1
Gesamtbersicht
4.3.1.2
4.3.1.3
4.3.1.4
4.3.1.5
4.3.1.6
4.3.1.1 Textformate und Inhaltsverzeichnis
4.3.1.2 Nummerierungen
4.3.1.3 Aufzhlungen
4.3.1.4 berschriften
4.3.1.5 Tabellen fr Texte, Bilder und Graphiken
4.3.1.6 Sicherheitshinweise
Sonderfunktion:
Das Symbol Tabellentext formatiert den Text in Tabellen mit Titel
auf 10pt. Dieses Format erscheint automatisch beim ffnen einer
Tabelle. Sollte der Text beispielsweise durch kopieren nicht diesem
Format entsprechen, kann er mit diesem Symbol formatiert werden.
Anderweitig darf dieses Format nicht verwendet werden.
Word-Einstellungen und VRI-Symbolleiste
Stand: 25.11.2010
Word-Einstellungen und VRI-Symbolleiste
15 / 31
1.2.1.1
Textformate und Inhaltsverzeichnis
Text Blocksatz
Text Blocksatz fett
Text linksbndig
Dokument aktualisieren, Inhaltsverzeichnis formatieren
1 Text Blocksatz
Dieses Textformat ist das allgemein im BHB verwendete Format fr Texte.
Das Symbol Text Blocksatz formatiert den markierten Text links
und rechts bndig
2 Text Blocksatz fett
Dieses Textformat wird fr Textblcke die sich vom Standardtext visuell abheben sollen verwendet. Nur sparsam einsetzen.
Das Symbol Text Blocksatz fett formatiert den markierten Text
links und rechts bndig in fett Schrift.
Word-Einstellungen und VRI-Symbolleiste
Stand: 25.11.2010
Word-Einstellungen und VRI-Symbolleiste
16 / 31
3 Text linksbndig
Dieses Format wird nur in Ausnahmefllen verwendet. Sparsam einsetzen.
Das Symbol Text linksbndig formatiert den markierten Text linksbndig.
4 Inhaltsverzeichnis erstellen
Mit diesem Symbol wird das gesamte Dokument sowie das Inhaltsverzeichnis
aktualisiert. Der Curser kann irgendwo im Dokument stehen, wenn Sie auf dieses Symbol klicken.
Das Symbol Sanduhr formatiert und aktualisiert das gesamte Dokument sowie das Inhaltsverzeichnis auf Seite 2 im Dokument.
Word-Einstellungen und VRI-Symbolleiste
Stand: 25.11.2010
Word-Einstellungen und VRI-Symbolleiste
17 / 31
1.2.1.2
Nummerierungen (keine berschrift)
Nummerierung mit 1 starten
Nummerierung fortsetzen (n+1)
1 Nummerierung mit 1 starten
Dieses Symbol wird verwendet fr Nummerierungen im Text, welche nicht durch
berschriften bestimmt sind.
Das Symbol Nummerierung mit 1 starten setzt eine 1 vor den markierten Text
2 Nummerierung fortsetzen (n+1)
Diese Formatierung wird verwendet fr die Fortsetzung der obigen Nummerierung.
Das Symbol Nummerierung fortsetzen setzt eine 2, 3, etc. vor den
markierten Text.
Word-Einstellungen und VRI-Symbolleiste
Stand: 25.11.2010
Word-Einstellungen und VRI-Symbolleiste
18 / 31
1.2.1.3
Aufzhlung
Aufzhlung mit Bullet
Aufzhlung mit Linie
Einzug verkleinern
Einzug vergrssern
1 Aufzhlung mit Bullet
Diese Formatierung wird alternativ zur Nummerierung verwendet. Freie Wahlmglichkeit fr die Aufzhlungen.
Das Symbol Aufzhlung mit Bullet setzt ein Bullet vor den markierten Text und schiebt ihn nach rechts. Es kann nur eine Zeile markiert
werden.
2 Aufzhlung mit Linie
Diese Formatierung wird alternativ zur Aufzhlung mit Bullet verwendet. Freie
Wahlmglichkeit fr die Aufzhlung.
Das Symbol Aufzhlung mit Linie setzt eine Linie vor den markierten Text und schiebt ihn nach rechts. Es kann nur eine Zeile markiert
werden.
Word-Einstellungen und VRI-Symbolleiste
Stand: 25.11.2010
Word-Einstellungen und VRI-Symbolleiste
19 / 31
3 Einzug vergrssern
Mit diesem Symbol kann der Einzug zu Aufzhlung mit Bullet oder Linie vergrssert werden.
Das Symbol Einzug vergrssern schiebt den Einzug einmal nach
rechts. Es ist kein 2. Einzug mglich. Es kann nur eine Zeile markiert
werden.
Beispiel:
Bullet
Linie mit Einzug
4 Einzug verkleinern
Mit diesem Symbol kann der Einzug zu Aufzhlung mit Bullet oder Linie verkleinert werden.
Das Symbol Einzug verkleinern mach den obigen Schritt rckgngig. Es kann nur eine Zeile markiert werden.
Anmerkung: Mit allen 4 Symbolen knnen nur je eine Zeile oder ein Abschnitt
markiert und bearbeitet werden.
Word-Einstellungen und VRI-Symbolleiste
Stand: 25.11.2010
Word-Einstellungen und VRI-Symbolleiste
20 / 31
1.2.1.4
berschriften
berschrift Ebene 1
berschrift Ebene 2
berschrift Ebene 3
berschrift Ebene 4
Die Formatierungen berschrift Ebene 1 bis 5 sind in allen Dokumenten des
BHB anzuwenden.
Es sind maximal 4 Ebenen zugelassen.
1 berschrift Ebene 1
Das Symbol berschrift Ebene 1 verwandelt einen beliebigen markierten Text in eine berschrift im Format 1.
2 berschrift Ebene 2
Das Symbol berschrift Ebene 2 verwandelt einen beliebigen markierten Text in eine berschrift im Format 2.
Word-Einstellungen und VRI-Symbolleiste
Stand: 25.11.2010
Word-Einstellungen und VRI-Symbolleiste
21 / 31
3 berschrift Ebene 3
Das Symbol berschrift Ebene 3 verwandelt einen beliebigen markierten Text in eine berschrift im Format 3.
4 berschrift Ebene 4
Das Symbol berschrift Ebene 4 verwandelt einen beliebigen markierten Text in eine berschrift im Format 4.
Word-Einstellungen und VRI-Symbolleiste
Stand: 25.11.2010
Word-Einstellungen und VRI-Symbolleiste
22 / 31
1.2.1.5
Tabellen fr Texte, Bilder und Graphiken
Tabelle 2 bis 4-spaltig, mit und ohne Einzug
Tabelle 2 bis 4-spaltig mit Titel, mit und ohne Einzug
Tabelle einspaltig fr Bilder
Tabelle 2-spaltig fr Bilder
Bild und Graphik einfgen
Alle Tabellen des BHB sind mit den unten erklrten Tabellen zu erstellen. Es
stehen Tabellen mit und ohne Titelzeile zur Verfgung. Jede Version mit 2 bis 4
Spalten. Zustzliche Zeilen knnen mit den Tabellenfunktionen von Word eingefgt werden.
Achtung: Die Tabellen ersetzen Tabulatoren.
Tabulatoren sind in den BHB Dokumenten nicht erlaubt.
Word-Einstellungen und VRI-Symbolleiste
Stand: 25.11.2010
Word-Einstellungen und VRI-Symbolleiste
23 / 31
1 Tabelle 2 bis 4-spaltig, mit und ohne Einzug (breit oder schmal)
Das Symbol 1 Tabelle 2 bis 4-spaltig mit und ohne
Einzug ffnet ein Puldownmen auf dem schmale und
breite Tabellen mit je 2 bis 4 Spalten gewhlt werden
knnen.
1. Durch klicken auf ein Symbol mit der linken Maustaste wird eine schmale
Tabelle (mit Einzug) mit 2, 3 oder 4 Spalten nach Wahl eingefgt.
2. Durch klicken auf ein Symbol mit der linken Maustaste wird eine breite Tabelle (ohne Einzug) mit 2, 3 oder 4 Spalten nach Wahl eingefgt.
Die Tabelle wird an der Cursorposition eingefgt.
Anschliessend kann Text geschrieben werden im durch die Tabelle vorgegebenen Format.
Vorhandener Text kann mit den Wordbefehlen - kopieren, ausschneiden und
einfgen - in die Tabelle eingesetzt werden (siehe unten).
Word-Einstellungen und VRI-Symbolleiste
Stand: 25.11.2010
Word-Einstellungen und VRI-Symbolleiste
24 / 31
2 Tabelle 2 bis 4-spaltig mit Titel, mit und ohne Einzug
Diese Tabelle hat zustzlich zu der oben beschriebenen eine Titelzeile. Jede
Spalte kann mit einem Namen versehen werden.
Das Symbol 2 Tabelle 2 bis 4-spaltig mit Titel mit und ohne Einzug hat abgesehen vom Titel die gleichen Funktionen wie das
Obige.
Schmale oder breite Tabellen einfgen
und Text einfgen gleich wie oben
3 Tabelle einspaltig fr Bilder
Alle Bilder dieses BHB sind in eine mit untenstehendem Symbol erzeugte Tabelle einzufgen.
Das Symbol 3 Tabelle einspaltig fr Bilder erstellt an der Curserposition eine Tabelle, in die Bilder oder Graphiken eingefgt
werden knnen.
Vorgehen: Auf Symbol 3 klicken, mit linker Maustaste den Curser in die so
eingefgte Tabelle setzen, mit der Maustaste Symbol 5 Bild und
Graphik einfgen klicken (siehe unten), gewnschte Datei mit
Mausklick markieren, Mausklick auf einfgen. Die Datei (Bild oder
Graphik) wird automatisch an die Grsse der Tabelle angepasst
und eingefgt.
Beispiel: Nchste Seite
Word-Einstellungen und VRI-Symbolleiste
Stand: 25.11.2010
Word-Einstellungen und VRI-Symbolleiste
25 / 31
Word-Einstellungen und VRI-Symbolleiste
Stand: 25.11.2010
Word-Einstellungen und VRI-Symbolleiste
26 / 31
4 Tabelle, 2-spaltig fr 2 Bilder pro Zeile
Das Symbol 4 Tabelle 2-spaltig fr Bilder erstellt an der Curserposition eine Tabelle in die zwei Bilder oder zwei Graphiken eingefgt werden knnen.
Vorgehen: Wie oben bei einem Bild
Beispiel:
5 Bild und Graphik einfgen
Das Symbol 5 Bild und Graphik einfgen ist ein Hilfssymbol
zum Einfgen von Bildern und Graphiken. Die Grsse des Bildes
wird automatisch an die vorher erstellte Tabelle angepasst.
Word-Einstellungen und VRI-Symbolleiste
Stand: 25.11.2010
Word-Einstellungen und VRI-Symbolleiste
27 / 31
1.2.1.6
Sicherheitshinweise
Vorhandene Symbole zum Einfgen
Instruktion zum Einfgen eines Piktogramms
Hinweis in den Text einfgen
Instruktion zur Anwendung des Hinweises
Warnung in den Text einfgen
Instruktion zur Anwendung der Warnung
Gefahr in den Text einfgen
Instruktion zur Anwendung der Gefahr
Die Symbole knnen in die entsprechende Felder bei Warnung und bei Gefahr eingefgt werden.
Das Fragezeichen Symbol erlutert beispielhaft die Erstellung der Hinweise.
Word-Einstellungen und VRI-Symbolleiste
Stand: 25.11.2010
Word-Einstellungen und VRI-Symbolleiste
28 / 31
3 Hinweis in den Text einfgen
HINWEIS
b)
5 Warnung in den Text einfgen
WARNUNG
b)
a)
7 Gefahr in den Text einfgen
GEFAHR
b)
a)
a) Passendes Symbol whlen. Wenn kein passendes Symbol vorhanden ist, so
wird das Symbol Allgemeiner Gefahrenhinweis eingefgt, oder ein firmenspezifisches Symbol.
b) In dieses Feld den zum Aggregat passenden Hinweis-, Warnung- oder Gefahrentext eingeben.
2, 4, 6 und 8 Instruktionen zu Anwendung von Hinweis, Warnung und Gefahr
Diese Symbole ffnen eine Maske mit den Erklrungen zur Anwendung von Hinweis, Warnung und Gefahr.
Word-Einstellungen und VRI-Symbolleiste
Stand: 25.11.2010
Word-Einstellungen und VRI-Symbolleiste
29 / 31
1.3
Tipps und Tricks
Mit Tabulatoren formatierten Text senkrecht markieren und in die entsprechende Tabellenspalte einfgen, wie folgt:
Word-Einstellungen und VRI-Symbolleiste
Stand: 25.11.2010
Word-Einstellungen und VRI-Symbolleiste
30 / 31
Word-Einstellungen und VRI-Symbolleiste
Stand: 25.11.2010
Word-Einstellungen und VRI-Symbolleiste
31 / 31
Revisionsverzeichnis
Rev.
Kapitel
nderungen
Krzel
Datum
00
First edition
wyv
17.06.2008
01
-.
New branding AE&E Inova AG
wyv
15.11.2010
02
New branding Hitachi Zosen
Inova AG
wyv
15.06.2011
Word-Einstellungen und VRI-Symbolleiste
Stand: 25.11.2010
Вам также может понравиться
- AD 2000-Merkblatt N 2 Englisch Vom 10-2000Документ8 страницAD 2000-Merkblatt N 2 Englisch Vom 10-2000Born ToSinОценок пока нет
- Vdtüv-Kennblatt Für Schweißzusätze: Angaben Des HerstellersДокумент1 страницаVdtüv-Kennblatt Für Schweißzusätze: Angaben Des HerstellersBorn ToSinОценок пока нет
- AD 2000-Merkblatt W 7 Englisch Vom 02-2005Документ6 страницAD 2000-Merkblatt W 7 Englisch Vom 02-2005Born ToSinОценок пока нет
- SZ Kraftwerk DДокумент20 страницSZ Kraftwerk DBorn ToSinОценок пока нет
- Frank Deges - Grundlagen Des E-Commerce, 2020 Kap 1-2Документ8 страницFrank Deges - Grundlagen Des E-Commerce, 2020 Kap 1-2SerenaОценок пока нет
- Bioflamm GMBH 72196Документ3 страницыBioflamm GMBH 72196kaledioskoppОценок пока нет
- Sappress Web Dynpro Abap HandbuchДокумент90 страницSappress Web Dynpro Abap HandbuchGovind GautamОценок пока нет
- Deutsch-Französisch Lehrbuch: WWW - Infos24.deДокумент598 страницDeutsch-Französisch Lehrbuch: WWW - Infos24.deAnnalena RubinОценок пока нет
- ÜbernachtungskostenДокумент2 страницыÜbernachtungskostenJohnОценок пока нет