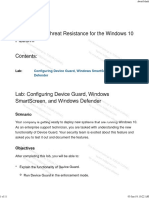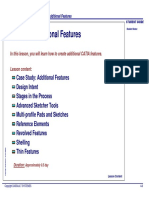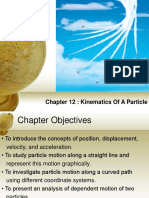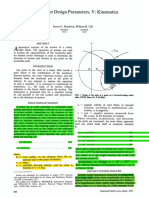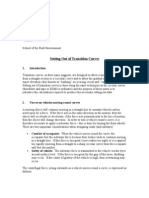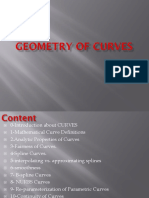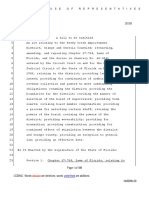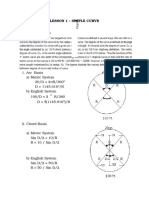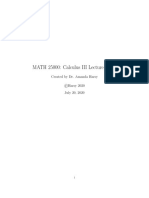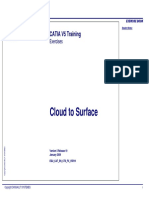Академический Документы
Профессиональный Документы
Культура Документы
EDU CAT EN V5E AF V5R16 Lesson2 Toprint2 PDF
Загружено:
leydonhdОригинальное название
Авторское право
Доступные форматы
Поделиться этим документом
Поделиться или встроить документ
Этот документ был вам полезен?
Это неприемлемый материал?
Пожаловаться на этот документАвторское право:
Доступные форматы
EDU CAT EN V5E AF V5R16 Lesson2 Toprint2 PDF
Загружено:
leydonhdАвторское право:
Доступные форматы
CATIA V5 Expert Mechanical Designer - Lesson 2 - Design Complex Parts
Student Notes:
Design Complex Parts
In this lesson, you will learn how additional functionality available in the Part
Design workbench.
Lesson content:
Copyright DASSAULT SYSTEMES
Case Study: Design Complex Parts
Design Intent
Stages in the Process
Create Sketched Based Features
Create Dress-up Features
Perform Boolean Operations
Create Multi-Model Links
Duration: Approximately 1 days
Copyright DASSAULT SYSTEMES
Lesson Content
CATIA V5 Expert Mechanical Designer - Lesson 2 - Design Complex Parts
Student Notes:
Case Study: Design Complex Parts
Copyright DASSAULT SYSTEMES
The case study for this lesson is the bottom portion of a CD jewel case, as shown below. The
focus of this case study is the creation of features that incorporate the design intent for the part.
The jewel case will consists of pads, pockets, ribs, solid combines, and Boolean operations, which
can all be accessed through the Part Design workbench.
Copyright DASSAULT SYSTEMES
Case Study: Design Complex Parts
CATIA V5 Expert Mechanical Designer - Lesson 2 - Design Complex Parts
Student Notes:
Design Intent (1/2)
The CD jewel case must meet the following
design intent requirements:
Base feature must include overall
dimensions supplied.
Two sketches outlining the overall shape
of the model are supplied. These
sketches can be used to create a solid
combine.
Create each support as single feature.
Creating each support as a rib feature
will avoid using multiple feature to create
the final support geometry.
A cut is to be created to simulate the logo.
The cut profile varies.
Copyright DASSAULT SYSTEMES
This cut can be created using a removed
multi-sections solid.
Copyright DASSAULT SYSTEMES
Case Study: Design Complex Parts
CATIA V5 Expert Mechanical Designer - Lesson 2 - Design Complex Parts
Student Notes:
Design Intent (2/2)
The CD jewel case must meet the following
design intent requirements (continued):
Links must be created to the disk holder and
flex opening models to ensure conformance
to standards.
Multi-model links are used to dependently
copy features from one file to another. By
linking to the disk holder and flex opening
models, any changes that occur in the
original source files will update in this file.
Linked features must be kept in separate
bodies.
Copyright DASSAULT SYSTEMES
The bodies copied from other files can be
included in the model using Boolean
operations. This will keep the features in
separate bodies and help with organization.
An indented logo should not be displayed
when it goes to manufacturing.
Using the removed face tool the logo can
be removed from the model without
deleting the feature itself.
Copyright DASSAULT SYSTEMES
Case Study: Design Complex Parts
CATIA V5 Expert Mechanical Designer - Lesson 2 - Design Complex Parts
Student Notes:
Stages in the Process
Use the following steps to create the CD jewel case:
Create sketched based features.
Create dress-up features.
Use the Multi-Body method.
Create multi-model links.
Copyright DASSAULT SYSTEMES
1.
2.
3.
4.
Copyright DASSAULT SYSTEMES
Case Study: Design Complex Parts
CATIA V5 Expert Mechanical Designer - Lesson 2 - Design Complex Parts
Student Notes:
Design Complex Parts
Step 1: Create sketchedbased features.
Copyright DASSAULT SYSTEMES
In this section, you will learn the
remaining sketched-based features
available in the Part Design workbench
that you were not introduced to in the
Fundamentals course.
Copyright DASSAULT SYSTEMES
Use the following steps to create the CD
jewel case:
1. Create sketched-based
features.
2.
3.
4.
Create dress-up features.
Use Multi-Body method.
Create multi-model links.
Step 1 - Create Sketched-Based Features
CATIA V5 Expert Mechanical Designer - Lesson 2 - Design Complex Parts
Student Notes:
Introduction
The following sketched-based tools let you
create complex features:
A. Ribs and Slots
Use these tools to add or remove
material by creating a single profile
that will sweep along a trajectory.
B. Multi-sections Solids and Removed
Multi-sections Solids
Use these tools to add or remove
material by creating several profiles
along a trajectory.
C
Copyright DASSAULT SYSTEMES
C. Solid Combines
Use this tool to create a single solid
feature from the intersection of two
sketched profiles.
Copyright DASSAULT SYSTEMES
Step 1 - Create Sketched-Based Features
CATIA V5 Expert Mechanical Designer - Lesson 2 - Design Complex Parts
Student Notes:
What Is a Rib ?
A rib is a profile swept along an open or closed
center curve to create a 3D feature.
Copyright DASSAULT SYSTEMES
To create a rib, you must have the following:
A. A profile, which can be an open or closed
loop sketch.
B. A center curve, which can be open or
closed and acts as the trajectory for the
profile. It can be created as a sketch or
tangent continuous 3D wireframe element.
Copyright DASSAULT SYSTEMES
Step 1 - Create Sketched-Based Features
CATIA V5 Expert Mechanical Designer - Lesson 2 - Design Complex Parts
Student Notes:
What Is a Slot ?
A slot is a profile that is swept along an open
or closed center curve to remove material from
a solid.
Copyright DASSAULT SYSTEMES
To create a slot, you must have the following:
A. A profile, which can be an open or closed
loop sketch.
B. A center curve, which can be open or
closed and acts as the trajectory for the
profile. It can be created as a sketch or
tangent continuous 3D wireframe element.
Copyright DASSAULT SYSTEMES
Step 1 - Create Sketched-Based Features
CATIA V5 Expert Mechanical Designer - Lesson 2 - Design Complex Parts
Student Notes:
Rib and Slot Options (1/2)
Copyright DASSAULT SYSTEMES
Profile control and merge ends options can be
used to help control the rib or slot.
A. The profile of the feature is controlled
using the options from the Profile control
pull-down menu.
The Keep Angle option maintains a
constant angle between the profiles
sketch support and the tangent of the
center curve.
The Pulling Direction option causes
the profile to be swept along the
center curve with respect to a
specified direction. The direction can
be defined using a plane or an edge.
The Reference Surface option causes
the profile to remain at a constant
angle to a selected reference surface.
Copyright DASSAULT SYSTEMES
Step 1 - Create Sketched-Based Features
CATIA V5 Expert Mechanical Designer - Lesson 2 - Design Complex Parts
Student Notes:
Rib and Slot Options (2/2)
Profile control and merge ends options can be
used to help control the rib or slot (continued).
B. The Merge slots ends and Merge ribs
ends options can be used to extend or
shorten the feature to its proper wall.
Copyright DASSAULT SYSTEMES
a. When the option is cleared the feature
terminates at the end of the center
curve. In the example shown, the
feature does not fully extend to the
edge of the base feature when the
option is cleared.
b. When the option is selected, the
feature is extended, or shortened, to
blend into the existing material. In the
example shown, the profile is
extended to fully intersect the base
feature.
Copyright DASSAULT SYSTEMES
Step 1 - Create Sketched-Based Features
CATIA V5 Expert Mechanical Designer - Lesson 2 - Design Complex Parts
Student Notes:
When Should Ribs and Slots Be Used ?
Consider using a rib or slot feature when you
need to extrude a profile along a non-linear
trajectory.
Ribs and slots are used to create complex
walls with many details. Using a rib or slot
feature enables you to control the complexity
of the sketch and create, in one feature, what
may take many using other features (such as
pads and pockets).
Copyright DASSAULT SYSTEMES
Ribs can be used to create a pipe feature by
sweeping two closed loop profiles, created in
the same sketch, along a center curve.
Copyright DASSAULT SYSTEMES
Step 1 - Create Sketched-Based Features
CATIA V5 Expert Mechanical Designer - Lesson 2 - Design Complex Parts
Creating a Rib
Use the following steps to create a rib feature:
1. Select the Rib icon.
2. Select the profile to be swept.
3. Select the center curve to sweep the
profile along. In this example, the center
curve is a 3D curve created in the
Wireframe and Surface Design
workbench.
4. Select the appropriate Profile Control
option. In this example, Pulling direction
is selected and the top surface of the base
feature is selected as the reference.
5. Select OK to complete the rib feature.
Student Notes:
4
3
Copyright DASSAULT SYSTEMES
Copyright DASSAULT SYSTEMES
Step 1 - Create Sketched-Based Features
CATIA V5 Expert Mechanical Designer - Lesson 2 - Design Complex Parts
Student Notes:
Creating a Slot
3
Use the following steps to create a slot feature:
1. Select the Slot icon.
2. Select the profile to be swept.
3. Select the center curve to sweep the
profile along.
4. Select the appropriate Profile Control
option. In this example, the default option,
Keep Angle is selected.
5. Select OK to complete the rib feature
Copyright DASSAULT SYSTEMES
Copyright DASSAULT SYSTEMES
5
Step 1 - Create Sketched-Based Features
CATIA V5 Expert Mechanical Designer - Lesson 2 - Design Complex Parts
Student Notes:
Creating Thin Ribs and Slots (1/3)
Ribs and slots can be created as thin features
using the Thick Profile option.
Using the Thick Profile option, thickness is
added to one or both sides of the profile.
To create a thin profile, select the Thick Profile
option and enter the thickness(es) in the
appropriate field.
Copyright DASSAULT SYSTEMES
Use the Neutral fiber option to add material to
both sides of the profile equally.
Copyright DASSAULT SYSTEMES
Step 1 - Create Sketched-Based Features
CATIA V5 Expert Mechanical Designer - Lesson 2 - Design Complex Parts
Student Notes:
Creating Thin Ribs and Slots (2/3)
Use the following steps to create a thin rib or
slot feature:
1. Select the feature icon. In this example a
rib will be created.
2. Select the profile
3. Select the center curve.
4. Define the Profile control. In this example,
the default option Keep angle is selected.
5. Select the Thick Profile option.
2
3
Copyright DASSAULT SYSTEMES
Copyright DASSAULT SYSTEMES
Step 1 - Create Sketched-Based Features
CATIA V5 Expert Mechanical Designer - Lesson 2 - Design Complex Parts
Student Notes:
Creating Thin Ribs and Slots (3/3)
Use the following steps to create a thin rib or
slot feature (continued):
Copyright DASSAULT SYSTEMES
6. If needed, select the Neutral Fiber option
to add material equally to both sides of the
profile.
7. Enter the thickness as required. If the
Neutral fiber option is selected, only the
Thickness1 field will be available.
8. If required, select the Merge Ends option
to trim the feature to the existing material.
9. Select OK to complete the thin feature.
Copyright DASSAULT SYSTEMES
6
9
Step 1 - Create Sketched-Based Features
CATIA V5 Expert Mechanical Designer - Lesson 2 - Design Complex Parts
Student Notes:
Exercise 2A
20 min
In this exercise, you will create a new model. You will use the tools learned in
this lesson to create a rib and a slot feature. Detailed instruction for this exercise
is provided.
By the end of this exercise you will be able to:
Copyright DASSAULT SYSTEMES
Create a rib feature
Create a slot feature
Copyright DASSAULT SYSTEMES
Exercise 2A
CATIA V5 Expert Mechanical Designer - Lesson 2 - Design Complex Parts
Student Notes:
Exercise 2A (1/7)
1. Create a new part file.
Create a new non-hybrid part file. Name the file
Rib_Slot.
a. Click Start > Mechanical Design > Part
Design.
b. From the Part name dialog box, clear the
Enable hybrid design and Create a
geometrical set options.
c. Enter the part name as [Rib_Slot].
d. Select OK.
2. Create the center curve sketch.
Copyright DASSAULT SYSTEMES
The center curve is used as the trajectory for the rib
and slot feature. Both features will use the same
center curve. The center curve is created in the
Sketcher workbench.
1c
1b
1d
2a
2b
a. Select the XY plane
b. Select the Sketcher icon.
Copyright DASSAULT SYSTEMES
Exercise 2A
CATIA V5 Expert Mechanical Designer - Lesson 2 - Design Complex Parts
Student Notes:
Exercise 2A (2/7)
2. Create the center curve sketch (continued).
c. Create and constrain the sketch as shown.
d. Exit the Sketcher workbench
Copyright DASSAULT SYSTEMES
2c
Copyright DASSAULT SYSTEMES
Exercise 2A
CATIA V5 Expert Mechanical Designer - Lesson 2 - Design Complex Parts
Exercise 2A (3/7)
Student Notes:
4a
3. Rename the Sketch.
Give the sketch a more descriptive name. This
sketch will be used as the center curve for both the
rib and the slot feature.
a. Right mouse click on the sketch.
b. Click Properties from the contextual menu.
c. From the Feature Properties tab, rename
the sketch to [Center Curve].
4b
4. Create a reference plane.
Copyright DASSAULT SYSTEMES
4d
Create a reference to use as the sketch support for
the slot profile sketch.
a. Select the Plane icon. If you cannot find
the icon, type [c:plane] in the Power Input
field instead.
b. From the Plane type pull-down select Offset
from Plane.
c. Select the ZX plane.
d. Offset the plane [20mm].
e. Use the Reverse Direction icon if
necessary.
f. Select OK to generate the plane.
g. Rename the plane to [Profile Support].
Copyright DASSAULT SYSTEMES
4e
4f
4c
Exercise 2A
CATIA V5 Expert Mechanical Designer - Lesson 2 - Design Complex Parts
Student Notes:
Exercise 2A (4/7)
5. Create the profile sketch for the rib.
Using plane.1 as the sketch support create the
profile sketch for the slot feature.
Copyright DASSAULT SYSTEMES
a. Use Plane.1 (the reference plane created in
the previous step) to access the Sketcher
workbench.
b. Create and constrain the sketch as shown.
c. Exit the Sketcher workbench.
Copyright DASSAULT SYSTEMES
Exercise 2A
CATIA V5 Expert Mechanical Designer - Lesson 2 - Design Complex Parts
Student Notes:
Exercise 2A (5/7)
6a
6. Create the rib feature.
Use the center curve and profile sketch to create a
rib feature.
a. Select the Rib icon.
b. Select the sketch created in step 4 as the
profile sketch.
c. Select the center curve sketch as the
center curve.
d. Select OK to complete the feature.
6b
Copyright DASSAULT SYSTEMES
6d
Copyright DASSAULT SYSTEMES
6c
Exercise 2A
CATIA V5 Expert Mechanical Designer - Lesson 2 - Design Complex Parts
Student Notes:
Exercise 2A (6/7)
7. Create the profile sketch for the slot.
Create the profile sketch for the slot feature using
the Profile Support plane as the sketch support.
Copyright DASSAULT SYSTEMES
a. Access the Sketcher workbench using the
Profile Support plane as the sketch support.
b. Create and constrain the sketch as shown.
c. Exit the Sketcher workbench.
Copyright DASSAULT SYSTEMES
Exercise 2A
CATIA V5 Expert Mechanical Designer - Lesson 2 - Design Complex Parts
Exercise 2A (7/7)
Student Notes:
8a
8. Create a slot feature.
Create a slot feature using the sketch created in
the last step as the profile and the Center Curve
sketch as the trajectory.
a. Select the Slot icon.
b. Select the sketch created in the last step as
the profile.
c. Select the Center Curve sketch as the
center curve.
d. Select OK to generate the feature.
8d
9. Save and close the file.
Copyright DASSAULT SYSTEMES
8b
Copyright DASSAULT SYSTEMES
8c
Exercise 2A
CATIA V5 Expert Mechanical Designer - Lesson 2 - Design Complex Parts
Student Notes:
Exercise 2A: Recap
Create a rib
Copyright DASSAULT SYSTEMES
Create a slot
Copyright DASSAULT SYSTEMES
Exercise 2A
CATIA V5 Expert Mechanical Designer - Lesson 2 - Design Complex Parts
Student Notes:
Exercise 2B
15 min
In this exercise, you will open an existing model and use the tools learned in this
lesson to create a rib feature that will attach properly to existing geometry. You
will create the profiles for the rib feature. Detailed instruction for this exercise is
provided for all new topics.
By the end of this exercise you will be able to:
Copyright DASSAULT SYSTEMES
Create a thin rib feature
Use the Merge Ends option
Copyright DASSAULT SYSTEMES
Exercise 2B
CATIA V5 Expert Mechanical Designer - Lesson 2 - Design Complex Parts
Exercise 2B (1/4)
Student Notes:
1. Open the part file.
Open Mug.CATPart.
2. Sketch the rib center curve.
Sketch the center curve for the handle rib feature.
Copyright DASSAULT SYSTEMES
a. Create a sketch on the yz plane.
b. Project the silhouette edges of the mug
onto the sketch support using Construction
Elements.
c. Sketch and constrain the profile.
d. Once complete, exit sketcher and rename
the sketch to [CenterCurve].
Copyright DASSAULT SYSTEMES
2b
Exercise 2B
CATIA V5 Expert Mechanical Designer - Lesson 2 - Design Complex Parts
Exercise 2B (2/4)
3. Create a reference plane.
3d
3b
Create a reference plane that will be used to
sketch the rib profile.
a.
b.
c.
d.
Select the Plane icon.
Select the Normal to curve Plane type.
Select the CenterCurve sketch.
Select the point shown.
4. Sketch the rib profile.
Student Notes:
3a
2b
Sketch the profile for the handle rib feature. The rib
will use the Thick Profile option so the profile will
be open.
Copyright DASSAULT SYSTEMES
a. Create a sketch on Plane.1.
b. Sketch and constrain the profile. Be sure to
make the horizontal line element coincident
with the CenterCurve sketch.
c. Rename the sketch to [Profile].
Copyright DASSAULT SYSTEMES
Exercise 2B
CATIA V5 Expert Mechanical Designer - Lesson 2 - Design Complex Parts
Exercise 2B (3/4)
5. Create a thin rib.
Create a rib feature using the Profile and Center
Curve sketches just created.
a.
b.
c.
d.
Select the Rib icon.
Select the Thick Profile option.
Select the Profile sketch for the Profile.
Select the CenterCurve sketch for the
Center curve.
e. Select Keep angle from the Angle control
pull-down menu.
f. Enter [2mm] for Thickness1.
g. Select OK.
5a
Student Notes:
5c
5d
5e
5b
5f
Copyright DASSAULT SYSTEMES
6. Investigate the rib feature.
a. Click Tools > Hide > All Planes.
b. Zoom in on the ends of the rib feature. Due
to the shape of the mug and the angle of
the center curve, the rib feature does not
attach properly to the mug surface.
Copyright DASSAULT SYSTEMES
Exercise 2B
CATIA V5 Expert Mechanical Designer - Lesson 2 - Design Complex Parts
Student Notes:
Exercise 2B (4/4)
5. Modify the rib feature.
5b
Modify the rib feature to use the Merge ribs ends
option so that the rib will properly attach to the
mug.
a. Modify Rib.1.
b. Select the Merge ribs ends option.
c. Select OK.
Copyright DASSAULT SYSTEMES
9. Save and close the file.
Copyright DASSAULT SYSTEMES
Exercise 2B
CATIA V5 Expert Mechanical Designer - Lesson 2 - Design Complex Parts
Student Notes:
Exercise 2B: Recap
Create a thin rib feature
Copyright DASSAULT SYSTEMES
Use the Merge Ends option
Copyright DASSAULT SYSTEMES
Exercise 2B
CATIA V5 Expert Mechanical Designer - Lesson 2 - Design Complex Parts
Student Notes:
What Is a Multi-Sections Solid ?
A multi-sections solid can be a positive (i.e.,
add material) or negative (i.e., subtract
material) solid that is generated by two or
more planar profiles swept along a spine.
Common uses for multi-sections solids are to
create complex solids and transition geometry
between two existing solids.
Copyright DASSAULT SYSTEMES
Like multi-sections solids, removed multisections solids are used to subtract a
transitional surface from an existing solid.
Copyright DASSAULT SYSTEMES
Step 1 - Create Sketched-Based Features
CATIA V5 Expert Mechanical Designer - Lesson 2 - Design Complex Parts
Multi-Sections Solids: Closing Point and Orientation (1/4)
When defining a multi-sections solid, closing
points display on a vertex in each of the
selected profiles. These closing points indicate
how the system will connect the vertices.
The directional arrow indicates the direction of
the next aligned vertices. Ensure the arrow
points in the same direction for each section.
Copyright DASSAULT SYSTEMES
Closing points must be aligned for proper
orientation of the sections. The multi-sections
solid will become twisted If the closing points
are not aligned.
Copyright DASSAULT SYSTEMES
Step 1 - Create Sketched-Based Features
Student Notes:
CATIA V5 Expert Mechanical Designer - Lesson 2 - Design Complex Parts
Student Notes:
Multi-Sections Solids: Closing Point and Orientation (2/4)
Use the following steps to replace the closing
point location:
1. Right mouse click on the existing closing
point.
2. Click Replace from the pop-up menu.
3. Select the replacing vertex.
4. To change the direction of the arrow,
click on the arrow.
Copyright DASSAULT SYSTEMES
Copyright DASSAULT SYSTEMES
4
Step 1 - Create Sketched-Based Features
CATIA V5 Expert Mechanical Designer - Lesson 2 - Design Complex Parts
Student Notes:
Multi-Sections Solids: Closing Point and Orientation (3/4)
If there is no vertex in the required location for
the closing point, you can create a closing
point while in the feature operation.
Use the following steps to create a closing
point:
Right mouse click on the section.
Click Remove Closing Point.
Right mouse click again on the section
Click Create Closing point.
Copyright DASSAULT SYSTEMES
1.
2.
3.
4.
Copyright DASSAULT SYSTEMES
Step 1 - Create Sketched-Based Features
CATIA V5 Expert Mechanical Designer - Lesson 2 - Design Complex Parts
Multi-Sections Solids: Closing Point and Orientation (4/4)
Use the following steps to create a closing
point (continued):
Copyright DASSAULT SYSTEMES
5. Define the point location using the Point
Definition dialog box.
6. Select OK to generate the closing point
and return to the feature definition.
Copyright DASSAULT SYSTEMES
Step 1 - Create Sketched-Based Features
Student Notes:
CATIA V5 Expert Mechanical Designer - Lesson 2 - Design Complex Parts
Student Notes:
Creating a Simple Multi-Sections Solid
Use the following steps to create a simple
multi-sections solid:
Copyright DASSAULT SYSTEMES
1. Select the Multi-Sections Solid icon.
2. Select the sections the feature will pass
through. The order of selection is
important; it defines the order of
connection between the sections.
3. Ensure the closing points location and
direction are correct.
4. Select OK to generate the feature.
Copyright DASSAULT SYSTEMES
Step 1 - Create Sketched-Based Features
CATIA V5 Expert Mechanical Designer - Lesson 2 - Design Complex Parts
Student Notes:
Multi-Sections Solid Creation : Guide Lines
Guide lines are used to help control the shape
of the multi-section solid as it transitions
between the profiles. Guide lines must
intersect all sections of the feature.
1
From the feature dialog box use the following
steps to add guide lines:
Copyright DASSAULT SYSTEMES
1. Select in the Guides tab.
2. Select the guide lines. One or more guide
lines can be used to control the shape of
the feature.
Copyright DASSAULT SYSTEMES
2
Step 1 - Create Sketched-Based Features
CATIA V5 Expert Mechanical Designer - Lesson 2 - Design Complex Parts
Student Notes:
Multi-Sections Solid Creation : Spine
A spine is used to control the shape of the
feature between the profiles. As the feature
transitions between the sections it must always
remain perpendicular to the spine. A spine is
automatically computed when creating the
solid. If required, you can use a user-defined
spine.
Copyright DASSAULT SYSTEMES
From the feature dialog box use the following
steps to add a user-defined spine.
1. Select the Spine tab
2. Select in the Spine field.
3. Select the spine.
Copyright DASSAULT SYSTEMES
Step 1 - Create Sketched-Based Features
CATIA V5 Expert Mechanical Designer - Lesson 2 - Design Complex Parts
Student Notes:
Multi-Sections Solid Creation : Tangent Surfaces
1
When multi-sections solids are used as
transitional features, it is often required that
they be tangent to the adjoining solid.
Use the following steps to apply tangency:
1. From the feature dialog box select the
section.
2. Select the tangent surface.
3. Repeat steps 1 and 2 for each section
requiring tangency. In this example, both
the first and last section have tangency
constraints applied to them.
Copyright DASSAULT SYSTEMES
Copyright DASSAULT SYSTEMES
Step 1 - Create Sketched-Based Features
CATIA V5 Expert Mechanical Designer - Lesson 2 - Design Complex Parts
Student Notes:
Multi-Sections Solid Creation : Coupling
Coupling refers to the way the profiles are connected.
The following are several coupling options available:
Copyright DASSAULT SYSTEMES
Using the Ratio option, the curves are coupled according to a ratio of the total length of each
section
Using the Tangency option, the curves are coupled at their tangency discontinuity points. To
use this option the same number of tangency discontinuity points must exist in all sections.
Using the Tangency then curvature option, the curves are coupled at their tangency
discontinuity points first and then their curvature discontinuity points. To use this option the
same number of tangency discontinuity point and curvature discontinuity points must exist in
all sections.
Using the Vertices option, the curves are coupled at their vertices. To use this option the
same number of vertices must exist in all sections.
Copyright DASSAULT SYSTEMES
Step 1 - Create Sketched-Based Features
CATIA V5 Expert Mechanical Designer - Lesson 2 - Design Complex Parts
Student Notes:
Coupling : Points of Discontinuity
To better illustrate the points of discontinuity
concept consider the profile shown.
A
This profile has several types of discontinuity:
A. Point discontinuity
B. Tangency discontinuity
C. Curvature discontinuity
Copyright DASSAULT SYSTEMES
Copyright DASSAULT SYSTEMES
Step 1 - Create Sketched-Based Features
CATIA V5 Expert Mechanical Designer - Lesson 2 - Design Complex Parts
Student Notes:
Coupling
Use the following steps to change the coupling
option:
1
2
1. Activate the feature. In this example, a
multi-sections solid will be created.
2. Select and orient the profiles.
3. Select the Coupling tab.
4. Select the type of coupling required. In
this example, the Ratio option is selected.
Ratio is selected because the number of
vertices in each section is not equal.
5. Select OK to generate the feature.
Copyright DASSAULT SYSTEMES
Copyright DASSAULT SYSTEMES
5
Step 1 - Create Sketched-Based Features
CATIA V5 Expert Mechanical Designer - Lesson 2 - Design Complex Parts
Manual Coupling: Displaying Uncoupled Points (1/2)
An error will display if CATIA cannot couple the
profiles automatically.
For each coupling mode, the points that could
not be coupled are displayed in the geometry
with specific symbols.
Section 2
Section 1
Copyright DASSAULT SYSTEMES
For example, if a hexagon profile is
transitioned to a square profile with rounded
edges an error message will display indicating
that the current coupling mode cannot be
applied for the coupling options of Tangency,
Tangency then Curvature, and Vertices.
Copyright DASSAULT SYSTEMES
Step 1 - Create Sketched-Based Features
Student Notes:
CATIA V5 Expert Mechanical Designer - Lesson 2 - Design Complex Parts
Manual Coupling: Displaying Uncoupled Points (2/2)
For each coupling mode, the points that could not be coupled are displayed in the geometry with
specific symbols:
A. Uncoupled tangency discontinuities are represented by a square.
B. Uncoupled Curvature discontinues are represented by an empty circle.
C. Uncoupled vertices are represented by a full circle.
Copyright DASSAULT SYSTEMES
Copyright DASSAULT SYSTEMES
Step 1 - Create Sketched-Based Features
Student Notes:
CATIA V5 Expert Mechanical Designer - Lesson 2 - Design Complex Parts
Student Notes:
Multi-Sections Solid : Manual Coupling (1/2)
If the sections in the multi-sections solid (or
removed multi-sections solid) do not have the
same number of vertices you can define the
coupling manually.
From the feature definition use the following
steps to manually couple the sections:
Copyright DASSAULT SYSTEMES
1. Select the Coupling tab.
2. Select Add. If the Add button is grayed
out, select inside the coupling window to
activate it.
3. Select a point on the first section.
4. Select the corresponds point on each of
the other sections. Remember to select
the points in the correct order or the
feature will fail.
Copyright DASSAULT SYSTEMES
3
4
Step 1 - Create Sketched-Based Features
CATIA V5 Expert Mechanical Designer - Lesson 2 - Design Complex Parts
Student Notes:
Multi-Sections Solid : Manual Coupling (2/2)
From the feature definition use the following
steps to manually couple the sections
(continued):
5. Once the coupling points for each section
have been defined, the Coupling dialog
box automatically disappears.
6. Select inside the coupling window to make
the Add button available.
7. Repeat steps 2 6 for each coupling.
Copyright DASSAULT SYSTEMES
Copyright DASSAULT SYSTEMES
Step 1 - Create Sketched-Based Features
CATIA V5 Expert Mechanical Designer - Lesson 2 - Design Complex Parts
Student Notes:
Multi-Sections Solid Relimitation (1/3)
By default, multi-sections solids and removed
multi-sections solids are limited by the start
and end sections. You can choose to change
the limit of the feature to the length of a userdefined spine or guide lines.
You can limit the start or the end section of the
feature by clearing the appropriate option on
the Relimitation tab.
Copyright DASSAULT SYSTEMES
For example, when a multi-sections solid is
created through three sections and the
Relimited options are selected, the feature will
be limited by the start and end sections.
Copyright DASSAULT SYSTEMES
Step 1 - Create Sketched-Based Features
CATIA V5 Expert Mechanical Designer - Lesson 2 - Design Complex Parts
Student Notes:
Multi-Sections Solid Relimitation (2/3)
When the relimited options are cleared, the
feature will be limited by either the spine or a
guide curve, whichever is the shortest.
Copyright DASSAULT SYSTEMES
For example, a multi-sections solid is created
through three sections with a spine that
extends past the first and last sections. If the
Relimited on start section and Relimited on
end section options are cleared, the feature
will extend past the start and end sections to
the start and end points of the spine.
Copyright DASSAULT SYSTEMES
Step 1 - Create Sketched-Based Features
CATIA V5 Expert Mechanical Designer - Lesson 2 - Design Complex Parts
Student Notes:
Multi-Sections Solid Relimitation (3/3)
If a user-defined spine and guide lines are
both defined, the feature will be limited by the
shortest curve.
For example, a multi-sections solid is
constructed through three sections using a
spine and guide curves to control the
transitions surfaces.
Copyright DASSAULT SYSTEMES
If the Relimited options are cleared, the feature
will be limited by the shortest curve. In this
example, the shortest guide line will limit the
feature.
Copyright DASSAULT SYSTEMES
Step 1 - Create Sketched-Based Features
CATIA V5 Expert Mechanical Designer - Lesson 2 - Design Complex Parts
Solid Combines (1/2)
Student Notes:
A solid combine feature is created by the
intersection of two extruded profiles.
Use the following steps to create a solid
combine:
Copyright DASSAULT SYSTEMES
1. Create the sketched profiles. The
sketched must contain closed profiles.
2. Select the Solid Combine icon.
3. Select the first sketch.
4. Select the second sketch.
Copyright DASSAULT SYSTEMES
Step 1 - Create Sketched-Based Features
CATIA V5 Expert Mechanical Designer - Lesson 2 - Design Complex Parts
Student Notes:
Solid Combines (2/2)
Use the following steps to create a solid
combine (continued):
5. By default, profiles are extruded normal to
the sketch support. To change the
direction, clear the Normal to Profile
option and select a geometrical element to
indicate the extrude direction.
6. Select OK to create the feature. The solid
combine is the intersection of these
profiles when they are extruded.
Copyright DASSAULT SYSTEMES
Copyright DASSAULT SYSTEMES
Step 1 - Create Sketched-Based Features
CATIA V5 Expert Mechanical Designer - Lesson 2 - Design Complex Parts
Student Notes:
Exercise 2C
20 min
In this exercise, you will open an existing model and use the tools learned in this
lesson to create a multi-sections solid using the existing sketches and 3D
wireframe and surface elements. Detailed instruction for this exercise is
provided for all new topics.
By the end of this exercise you will be able to:
Copyright DASSAULT SYSTEMES
Create a multi-sections solid feature
Copyright DASSAULT SYSTEMES
Exercise 2C
CATIA V5 Expert Mechanical Designer - Lesson 2 - Design Complex Parts
Student Notes:
Exercise 2C (1/12)
1. Open part file.
Open Multi-sections_solid.CATPart. This part
contains the supporting geometry to create the
multi-sections solid.
a. Open part file
Multi_sections_solid.CATPart.
b. Notice the sketches in the PartBody.
These three sketches are the profiles for
the multi-sections solid.
c. Notice the Spline and symmetry feature in
Geometrical Set.1. These features are the
guides for the feature.
d. Notice the Extruded surface in the
Geometrical Set.1. The multi-sections solid
is to be tangent to this surface.
1b
1d
Copyright DASSAULT SYSTEMES
1c
Copyright DASSAULT SYSTEMES
Exercise 2C
CATIA V5 Expert Mechanical Designer - Lesson 2 - Design Complex Parts
Exercise 2C (2/12)
Student Notes:
2a
2. Create multi-sections solid.
Create a simple multi-sections solid.
a.
b.
c.
d.
Select the multi-sections solid icon.
Select Sketch.1as the first profile.
Select sketch.2 as the second profile.
Select sketch.3 as the third profile.
2d
Copyright DASSAULT SYSTEMES
2c
Copyright DASSAULT SYSTEMES
2b
Exercise 2C
CATIA V5 Expert Mechanical Designer - Lesson 2 - Design Complex Parts
Student Notes:
Exercise 2C (3/12)
2. Create multi-sections solid (continued).
Copyright DASSAULT SYSTEMES
e. Right mouse click on the Closing Point for
the first profile and click Replace from the
contextual menu.
f. Select the vertex shown.
g. Ensure the directional arrow for the first
closing point is correct. If it is not, click on
the arrow to change its direction.
h. Move the closing point of the second profile
to the vertex shown.
i. Ensure the closing point for the third profile
is in the correct location and direction.
Copyright DASSAULT SYSTEMES
2e
2i
2h
2f
Exercise 2C
CATIA V5 Expert Mechanical Designer - Lesson 2 - Design Complex Parts
Student Notes:
Exercise 2C (4/12)
2. Create multi-sections solid (continued).
j. Select OK.
k. An update error occurs. Read the error.
What is the reason the feature fails?
l. Select OK to the Update Error.
m. Select the Coupling tab.
n. From the Sections coupling pull-down
select Ratio.
o. Select OK to generate the feature.
2l
2m
Copyright DASSAULT SYSTEMES
2n
Copyright DASSAULT SYSTEMES
2o
Exercise 2C
CATIA V5 Expert Mechanical Designer - Lesson 2 - Design Complex Parts
Student Notes:
Exercise 2C (5/12)
3. Redefine the multi-sections solid.
Currently, the feature is coupled based on a ratio,
change this to specific locations by manually
coupling the feature.
Copyright DASSAULT SYSTEMES
a. Show Sketch.1, Sketch,2, and Sketch.3.
b. Double click on the multi-sections solid
from the specification tree or directly on the
model to redefine the feature.
c. Select the Coupling tab.
d. Click inside the Coupling field to activate
the Add button.
e. Select Add.
Copyright DASSAULT SYSTEMES
3c
3d
3e
Exercise 2C
CATIA V5 Expert Mechanical Designer - Lesson 2 - Design Complex Parts
Student Notes:
Exercise 2C (6/12)
3. Redefine the multi-sections solid (continued).
Copyright DASSAULT SYSTEMES
f. Select the vertices shown. It is important to
select the vertices in order (i.e., select the
vertex from profile 1, then profile 2, then
profile 3). This coupling connects the
closing points of all three sections.
Copyright DASSAULT SYSTEMES
Exercise 2C
CATIA V5 Expert Mechanical Designer - Lesson 2 - Design Complex Parts
Student Notes:
Exercise 2C (7/12)
3. Redefine the multi-sections solid (continued).
g. Select inside the coupling field to reactivate the Add button.
h. Select the Add button.
i. Create a second coupling as shown.
Remember to select the vertices in the
correct order.
3d
Copyright DASSAULT SYSTEMES
3d
Copyright DASSAULT SYSTEMES
Exercise 2C
CATIA V5 Expert Mechanical Designer - Lesson 2 - Design Complex Parts
Student Notes:
Exercise 2C (8/12)
3. Redefine the multi-sections solid (continued).
Copyright DASSAULT SYSTEMES
j. Create the coupling for the second corner
as shown.
Copyright DASSAULT SYSTEMES
Exercise 2C
CATIA V5 Expert Mechanical Designer - Lesson 2 - Design Complex Parts
Student Notes:
Exercise 2C (9/12)
3. Redefine the multi-sections solid (continued).
Copyright DASSAULT SYSTEMES
k. Couple the vertices for the last two corners
using the same technique as the front
corners.
l. Select OK to confirm the changes.
Copyright DASSAULT SYSTEMES
Exercise 2C
CATIA V5 Expert Mechanical Designer - Lesson 2 - Design Complex Parts
Student Notes:
Exercise 2C (10/12)
4. Apply Tangency.
Redefine the feature to apply tangency to the
third profile.
a. Double click on the multi-sections solid to
edit its definition.
b. Select the third profile from the profile
window.
c. Select the extrude surface. The feature is
now tangent to this surface.
d. Select OK to apply the changes.
Copyright DASSAULT SYSTEMES
Copyright DASSAULT SYSTEMES
4b
4c
Exercise 2C
CATIA V5 Expert Mechanical Designer - Lesson 2 - Design Complex Parts
Student Notes:
Exercise 2C (11/12)
5. Add Guides.
Redefine the feature and apply guides to define
the shape of the multi-sections solid between
the sections.
a. Double click on the multi-sections solid to
edit its definition.
b. Select in the Guides window.
c. Select Spline.1 and Symmetry.1 as the
guides.
d. Select OK to apply the changes.
5b
Copyright DASSAULT SYSTEMES
5d
Copyright DASSAULT SYSTEMES
Exercise 2C
CATIA V5 Expert Mechanical Designer - Lesson 2 - Design Complex Parts
Student Notes:
Exercise 2C (12/12)
6. Change the relimitation options.
Redefine the feature and change the feature so
that it begins at the start of the guide lines and
not the first profile.
a. Double click on the multi-sections solid to
edit its definition.
b. Select the Relimitation tab.
c. Clear the Relimited on start section option.
d. Select OK to apply the changes.
7. Save and close the file.
6c
6d
Hide Geometrical Set.1, save and close the file.
Copyright DASSAULT SYSTEMES
6b
Copyright DASSAULT SYSTEMES
Exercise 2C
CATIA V5 Expert Mechanical Designer - Lesson 2 - Design Complex Parts
Student Notes:
Exercise 2C: Recap
Copyright DASSAULT SYSTEMES
Create a multi-sections solid
Copyright DASSAULT SYSTEMES
Exercise 2C
CATIA V5 Expert Mechanical Designer - Lesson 2 - Design Complex Parts
Student Notes:
Exercise 2D
30 min
In this exercise, you will open an existing model. You will use the tools learned in
this lesson to create rib and multi-sections solid features. High-level instruction
is provided for this exercise.
By the end of this exercise you will be able to:
Copyright DASSAULT SYSTEMES
Create a rib feature
Create a multi-sections solid feature
Copyright DASSAULT SYSTEMES
Exercise 2D
CATIA V5 Expert Mechanical Designer - Lesson 2 - Design Complex Parts
Student Notes:
Exercise 2D (1/7)
1. Open the existing part file.
Copyright DASSAULT SYSTEMES
Open Wrench.CATPart. Notice some features have
already been created.
Copyright DASSAULT SYSTEMES
Exercise 2D
CATIA V5 Expert Mechanical Designer - Lesson 2 - Design Complex Parts
Student Notes:
Exercise 2D (2/7)
2. Create a rib.
Use Sketch.13 as the profile for a rib feature.
Copyright DASSAULT SYSTEMES
a. Access the Rib Definition dialog box.
b. Select Sketch.13 as the profile.
c. Right mouse click on the Center Curve field
and click Extract from the contextual menu.
d. Select the edge shown. Can the feature be
created? Why not?
Copyright DASSAULT SYSTEMES
2c
2d
Exercise 2D
CATIA V5 Expert Mechanical Designer - Lesson 2 - Design Complex Parts
Student Notes:
Exercise 2D (3/7)
2. Create a rib (continued).
e. Select the Thick Profile option.
f. Enter [4mm] in the Thickness1 field.
g. Complete the feature.
2f
Copyright DASSAULT SYSTEMES
2g
Copyright DASSAULT SYSTEMES
Exercise 2D
CATIA V5 Expert Mechanical Designer - Lesson 2 - Design Complex Parts
Student Notes:
Exercise 2D (4/7)
3. Create a profile for the multi-sections solid.
Create the profile as shown using the bottom face
of the pad as the sketch support.
4. Create a second profile for the multi-sections
solid.
Copyright DASSAULT SYSTEMES
Create a reference plane offset 7mm from the
bottom surface of the pad. Create the sketch
shown using this reference as the sketch support.
The diameter of the sketched circle is [14.4mm].
This sketch was created on a user-defined plane. If
you did not re-activate the PartBody after the
planes creation, the sketch is created in
Geometrical Set.1. Move the sketch back to the
PartBody by clicking Change Geometrical Set
from its contextual menu and select the PartBody
from the specification tree.
Copyright DASSAULT SYSTEMES
Exercise 2D
CATIA V5 Expert Mechanical Designer - Lesson 2 - Design Complex Parts
Student Notes:
Exercise 2D (5/7)
5. Create a multi-sections solid.
Use the profiles and the bottom surface of the
shaft feature as the profiles for the feature. Notice
that the feature is automatically tangent to the
shaft.
Copyright DASSAULT SYSTEMES
Copyright DASSAULT SYSTEMES
Exercise 2D
CATIA V5 Expert Mechanical Designer - Lesson 2 - Design Complex Parts
Student Notes:
Exercise 2D (6/7)
6. Create a second multi-sections solid.
Create a second multi-sections solid to complete
the handle. Use appropriate surface of the shaft,
sketch.4, sketch.5, and sketch.6 as the profiles.
Use Spine.1 and Symmetry.1 as guide curves for
the feature.
Copyright DASSAULT SYSTEMES
Copyright DASSAULT SYSTEMES
Exercise 2D
CATIA V5 Expert Mechanical Designer - Lesson 2 - Design Complex Parts
Student Notes:
Exercise 2D (7/7)
7. Create a pocket feature.
Create a pocket feature to trim away the excess
material from the top of the wrench. Use the XY
plane as the sketch support for the pocket feature.
8. Clarify the display, save, and close the
model.
Hide all wireframe and surface elements. Save
and close the model.
Copyright DASSAULT SYSTEMES
Copyright DASSAULT SYSTEMES
Exercise 2D
CATIA V5 Expert Mechanical Designer - Lesson 2 - Design Complex Parts
Student Notes:
Exercise 2D: Recap
Create a rib
Copyright DASSAULT SYSTEMES
Create a multi-sections solid
Copyright DASSAULT SYSTEMES
Exercise 2D
CATIA V5 Expert Mechanical Designer - Lesson 2 - Design Complex Parts
Student Notes:
Design Complex Parts
Step 2: Create Dress-up
Features.
Copyright DASSAULT SYSTEMES
In this section, you will learn the
remaining dress-up features available in
the Part Design workbench that you were
not introduced to in the Fundamentals
course.
Copyright DASSAULT SYSTEMES
Use the following steps to create the jewel
case:
1.
Create sketched-based features.
2. Create dress-up features.
3.
4.
Use Multi-Body method.
Create multi-model links.
Step 2 - Create Dress-up Features
CATIA V5 Expert Mechanical Designer - Lesson 2 - Design Complex Parts
Student Notes:
Introduction
The following tools allow you to dress-up
existing solids.
A. Advanced drafts:
Use this tool to create complex drafts
with a parting element or a reflect line.
B. Thickness:
Use this tool to add a thickness to a
face.
Copyright DASSAULT SYSTEMES
C. Remove faces:
Use this tool to simplify the geometry
of a part for a down stream processes.
D. Replace a face with a surface:
Use this tool to replace a planar solid
surface with a surface.
Copyright DASSAULT SYSTEMES
Step 2 - Create Dress-up Features
CATIA V5 Expert Mechanical Designer - Lesson 2 - Design Complex Parts
Student Notes:
What Is an Advanced Draft? (1/7)
The Advanced Draft tool can be used to create basic and reflect line drafts as well as drafts with
two different angle values for complex parts.
Copyright DASSAULT SYSTEMES
By default, the Advanced Dress-Up features toolbar is not displayed in the Part Design
workbench. To display the toolbar, click Views > Toolbars > Advanced Dress-up Features.
Copyright DASSAULT SYSTEMES
Step 2 - Create Dress-up Features
CATIA V5 Expert Mechanical Designer - Lesson 2 - Design Complex Parts
Student Notes:
What Is an Advanced Draft? (2/7)
Using the advanced draft tool you can create:
A.
B.
C.
D.
A standard 1st side draft
A standard 2nd side draft
A draft using a reflect line
A draft using two reflect lines
Select the appropriate button(s) at the top of
the Advanced Draft definition panel to create
the necessary draft.
Copyright DASSAULT SYSTEMES
Copyright DASSAULT SYSTEMES
Step 2 - Create Dress-up Features
CATIA V5 Expert Mechanical Designer - Lesson 2 - Design Complex Parts
Student Notes:
What Is an Advanced Draft? (3/7)
Use the 1st Side tab to define the
characteristics of the draft angle for the
selected faces.
The following 1st side characteristics must be
defined:
A. Draft angle
The draft angle is the angle that the draft
faces make with the pulling direction from
the neutral element. This angle may be
defined for each face.
B. Faces to draft:
These are the surfaces where the draft will
be applied.
Copyright DASSAULT SYSTEMES
Copyright DASSAULT SYSTEMES
Step 2 - Create Dress-up Features
CATIA V5 Expert Mechanical Designer - Lesson 2 - Design Complex Parts
Student Notes:
What Is an Advanced Draft? (4/7)
The following 1st side characteristics must be
defined (continued):
C. Neutral element
The neutral element is used to define the
pivot hinge for the drafted surfaces. The
drafted surfaces pivot about a neutral curve,
the hinge, where it intersects the neutral
element. The neutral element, usually a
plane or face, can be the same reference
used to define the pulling direction.
Copyright DASSAULT SYSTEMES
D. Pulling direction
The pulling direction defines the direction
from which the draft angle is measured. It
derives its name from the direction that the
sides of a mold are pulled to extract a
molding.
Thanks to advanced draft, both side of a
face can be drafted in 2 different pulling
directions.
Copyright DASSAULT SYSTEMES
D
Step 2 - Create Dress-up Features
CATIA V5 Expert Mechanical Designer - Lesson 2 - Design Complex Parts
Student Notes:
What Is an Advanced Draft? (5/7)
When creating a 2-sided draft using a reflect
line, the Dependency pull-down menu
becomes available.
This pull-down menu enables you to define the
dependency of the draft angle.
With the Independent option, draft is
created where both the 1st side draft angle
and the 2nd side draft angle must be
defined.
Copyright DASSAULT SYSTEMES
With the Driving\Driven option, the angle
specified for the driving side controls the
angle specified for the driven side.
With the Fitted option, a draft is created on
two opposite sides of the part and adjusts
the resulting faces using the selected
parting element.
Copyright DASSAULT SYSTEMES
Step 2 - Create Dress-up Features
CATIA V5 Expert Mechanical Designer - Lesson 2 - Design Complex Parts
Student Notes:
What Is an Advanced Draft? (6/7)
A parting line represents the location that two
halves of a mold meet.
1
Use the following steps to define a parting
element:
1. Select the Parting Element tab.
2. Select the Use parting element option
from the Parting Element tab.
3. Select the parting element from the model.
Copyright DASSAULT SYSTEMES
The parting element can be a plane, a surface,
or a face.
Copyright DASSAULT SYSTEMES
Step 2 - Create Dress-up Features
CATIA V5 Expert Mechanical Designer - Lesson 2 - Design Complex Parts
Student Notes:
What Is an Advanced Draft? (7/7)
To define a second draft angle, select the
appropriate second side option from the top of
the dialog box and from the 2nd side tab, define
the second draft.
Many of the options necessary to define the
2nd side of the draft are the same as those that
defined the 1st side of the draft.
A. Draft angle value
B. Neutral element
C. Pulling direction
B
Copyright DASSAULT SYSTEMES
Copyright DASSAULT SYSTEMES
Step 2 - Create Dress-up Features
CATIA V5 Expert Mechanical Designer - Lesson 2 - Design Complex Parts
Student Notes:
Advanced Draft Angle: Draft Both Sides (1/5)
1
In the following example, a standard two sided
draft is created.
Use the following steps to create an advanced
draft feature:
Copyright DASSAULT SYSTEMES
1. Select the Advanced Draft icon.
2. Activate the Standard Draft (1st side) and
Standard Draft (2nd side) options.
Copyright DASSAULT SYSTEMES
Step 2 - Create Dress-up Features
CATIA V5 Expert Mechanical Designer - Lesson 2 - Design Complex Parts
Student Notes:
Advanced Draft Angle: Draft Both Sides (2/5)
Use the following steps to create an advanced
draft feature (continued):
3. Select in the Faces to draft selection field
4. Select the faces to be drafted.
5. Select in the Neutral Element selection
field.
6. Select the Neutral Element(s).
7. Enter draft angle for the first side.
Copyright DASSAULT SYSTEMES
Copyright DASSAULT SYSTEMES
Step 2 - Create Dress-up Features
CATIA V5 Expert Mechanical Designer - Lesson 2 - Design Complex Parts
Student Notes:
Advanced Draft Angle: Draft Both Sides (3/5)
Use the following steps to create an advanced
draft feature (continued):
8. Select the Parting Element tab.
9. Select the Use Parting Element option.
10. Select the parting element from the
model.
8
9
Copyright DASSAULT SYSTEMES
10
Copyright DASSAULT SYSTEMES
Step 2 - Create Dress-up Features
CATIA V5 Expert Mechanical Designer - Lesson 2 - Design Complex Parts
Student Notes:
Advanced Draft Angle: Draft Both Sides (4/5)
Use the following steps to create an advanced
draft feature (continued):
11. Select the 2nd side tab.
12. Select in the Neutral Element field.
13. Select the Neutral Element(s) for the
second side.
14. Enter the draft angle for the second side.
Copyright DASSAULT SYSTEMES
13
Copyright DASSAULT SYSTEMES
11
14
12
Step 2 - Create Dress-up Features
CATIA V5 Expert Mechanical Designer - Lesson 2 - Design Complex Parts
Student Notes:
Advanced Draft Angle: Draft Both Sides (5/5)
Use the following steps to create an advanced
draft feature (continued):
16
15
Copyright DASSAULT SYSTEMES
15. Select Preview.
16. Select OK to generate the draft.
Copyright DASSAULT SYSTEMES
Step 2 - Create Dress-up Features
CATIA V5 Expert Mechanical Designer - Lesson 2 - Design Complex Parts
Student Notes:
What is a Thickness ? (1/2)
Thickness is applied to a model to enhance productivity during solid model creation.
The thickness feature is often used to add or remove material before machining a part. Thickness
enhances the design intent and allows for rapid modifications.
Copyright DASSAULT SYSTEMES
Material can be quickly added or removed from various faces of a part to accommodate machining
or other manufacturing operations. For instance, you might add thickness to account for
additional material necessary to cast the part.
Copyright DASSAULT SYSTEMES
Step 2 - Create Dress-up Features
CATIA V5 Expert Mechanical Designer - Lesson 2 - Design Complex Parts
Student Notes:
What is a Thickness ? (2/2)
A. The Thickness tool adds the material to
the pad while still considering the other
features. Use the Thickness tool adding
material be done quickly and efficiently.
B. Another common use of the Thickness
tool is to apply thickness to select walls of
a model that has been shelled.
Copyright DASSAULT SYSTEMES
Copyright DASSAULT SYSTEMES
Step 2 - Create Dress-up Features
CATIA V5 Expert Mechanical Designer - Lesson 2 - Design Complex Parts
Student Notes:
Creating a Thickness (1/2)
Use the following steps to apply thickness to a
model:
1
1. Select the Thickness icon from the Dressup Features toolbar.
2. Select the faces to thicken.
3. Enter the thickness value.
Copyright DASSAULT SYSTEMES
Copyright DASSAULT SYSTEMES
Step 2 - Create Dress-up Features
CATIA V5 Expert Mechanical Designer - Lesson 2 - Design Complex Parts
Student Notes:
Creating a Thickness (2/2)
Use the following steps to apply thickness to a
model (continued):
Copyright DASSAULT SYSTEMES
4. Select in the Other thickness faces field.
5. Select the faces to which a different
thickness value will be applied.
6. Enter the thickness value for those faces.
7. Select OK.
Copyright DASSAULT SYSTEMES
6
4
7
Step 2 - Create Dress-up Features
CATIA V5 Expert Mechanical Designer - Lesson 2 - Design Complex Parts
Student Notes:
Ignoring Faces When Creating a Thickness
In some cases, when you apply a thickness,
an error message appears indicating that
some of the body cannot be built properly.
After closing the window, another message
appears prompting you to ignore the problem
faces. If you select Yes, the thickness is
created and the face causing the issue is
removed.
Copyright DASSAULT SYSTEMES
For example, if the inside face of the model
shown in the top image on the right-hand side
is offset, an error message will appear. CATIA
is unable to offset the filleted surface. Select
Yes to the error to create the thickened body
as shown in the bottom image on the righthand side.
Copyright DASSAULT SYSTEMES
Step 2 - Create Dress-up Features
CATIA V5 Expert Mechanical Designer - Lesson 2 - Design Complex Parts
Student Notes:
Reset Ignored Faces Option for Thickness Tool
If a thickness feature has been created with
some faces ignored, the Ignored faces are
previewed when you edit the thickness from
the specification tree, as shown in the top
image on the right-hand side.
Copyright DASSAULT SYSTEMES
The option Reset Ignored Faces appears in
the Thickness Definition Dialog box. After
selecting this option, the ignored faces are
reinitialized and the Ignored Face note is
removed from the geometry.
Copyright DASSAULT SYSTEMES
Step 2 - Create Dress-up Features
CATIA V5 Expert Mechanical Designer - Lesson 2 - Design Complex Parts
Student Notes:
Remove Faces (1/2)
Copyright DASSAULT SYSTEMES
To simplify the part for a finite element analysis, you can remove some of its faces or features to
simplify the geometry using the Remove Faces tool.
Copyright DASSAULT SYSTEMES
Step 2 - Create Dress-up Features
CATIA V5 Expert Mechanical Designer - Lesson 2 - Design Complex Parts
Student Notes:
Remove Faces (2/2)
Use the following steps to remove faces:
Select the Remove Face icon.
Select the internal faces to remove.
Select in the Faces to keep field.
Select the faces to be kept.
Select the Show all Faces to remove
option to preview all faces that will be
removed during the operation.
6. Select OK to complete the feature. The
selected faces are removed and a new
feature is added to the specification tree.
Copyright DASSAULT SYSTEMES
1.
2.
3.
4.
5.
Copyright DASSAULT SYSTEMES
5
6
Step 2 - Create Dress-up Features
CATIA V5 Expert Mechanical Designer - Lesson 2 - Design Complex Parts
Student Notes:
Replace Face
The Replace Face tool is used to extrude a
solid face up to a surface.
Use the following steps to extrude a solid face
up to a surface:
1.
2.
3.
4.
Select the Replace Face icon.
Select the replacing surface.
Select the face to extrude.
Ensure the arrow points in the direction of
the kept material. Click on the arrow to
change its direction.
5. Select OK to complete the feature.
3
5
Copyright DASSAULT SYSTEMES
Copyright DASSAULT SYSTEMES
4
2
Step 2 - Create Dress-up Features
CATIA V5 Expert Mechanical Designer - Lesson 2 - Design Complex Parts
Student Notes:
Exercise 2E
05 min
In this exercise, you will open an existing part that contains a solid model and a
surface feature. You will use use the Replace Face tool to extrude the solid
model to the surface. Detailed instruction is provided for this exercise.
By the end of this exercise you will be able to:
Copyright DASSAULT SYSTEMES
Replace a model face
Copyright DASSAULT SYSTEMES
Exercise 2D
CATIA V5 Expert Mechanical Designer - Lesson 2 - Design Complex Parts
Student Notes:
Exercise 2E (1/2)
1. Open the part ReplaceFace.CATPart.
2a
Open the ReplaceFace model. The solid
geometry and the surface have already been
created for you.
2b
2. Extrude the solid face to the surface.
Use the Replace Face tool to extrude the
solid feature up to the existing surface.
Copyright DASSAULT SYSTEMES
a. Select the Replace Face icon.
b. Select the extruded surface feature
c. Select the bottom surface of the
cylinder head.
d. Select OK to complete the operation.
Copyright DASSAULT SYSTEMES
2c
2d
Exercise 2D
CATIA V5 Expert Mechanical Designer - Lesson 2 - Design Complex Parts
Student Notes:
Exercise 2E (2/2)
3. Clarify the display.
For clarity, hide the geometrical set.
a. Right mouse click on Geometrical
Set.1 in the specification tree
b. Click Hide/Show from the contextual
menu.
Copyright DASSAULT SYSTEMES
4. Save and close the model.
Copyright DASSAULT SYSTEMES
Exercise 2D
CATIA V5 Expert Mechanical Designer - Lesson 2 - Design Complex Parts
Student Notes:
Exercise 2E: Recap
Copyright DASSAULT SYSTEMES
Replace a model face
Copyright DASSAULT SYSTEMES
Exercise 2D
CATIA V5 Expert Mechanical Designer - Lesson 2 - Design Complex Parts
Student Notes:
Exercise 2F
30 min
In this exercise, you will open an existing part that contains two sketches and
use these sketches to create a solid model. As review, you create holes and
fillets. An advanced draft is then applied. To prepare the model for more
advanced applications, faces are removed and thickness is applied. Detailed
instruction for the new topics are provided for this exercise.
Copyright DASSAULT SYSTEMES
By the end of this exercise you will be able to:
Create a solid combine
Apply an advanced draft
Remove faces
Apply thickness to the model.
Copyright DASSAULT SYSTEMES
Exercise 2E
CATIA V5 Expert Mechanical Designer - Lesson 2 - Design Complex Parts
Student Notes:
Exercise 2F (1/9)
2a
1. Open the part Bracket.CATPart.
Open the bracket model. Two sketches have
been created for you.
2. Create a solid combine feature.
2b
Use the two sketches provided to create a
solid feature.
Select the Solid Combine icon.
Select Sketch.1 as the first profile.
Select Sketch.2 as the second profile.
Select OK to complete the feature.
Copyright DASSAULT SYSTEMES
a.
b.
c.
d.
Copyright DASSAULT SYSTEMES
2c
2d
Exercise 2E
CATIA V5 Expert Mechanical Designer - Lesson 2 - Design Complex Parts
Exercise 2F (2/9)
3. Create two counterbored holes.
Student Notes:
3b
3a
Create two counterbored holes on the
model.
Copyright DASSAULT SYSTEMES
a. To create a concentric hole, multiselect the the arc edge of the top
horizontal face and the top horizontal
surface.
b. Select the Hole icon.
c. From the Extension tab, create the
hole using a [25mm] diameter and a
depth of Up to Last.
d. From the Type tab, create the
counterbore with a diameter of [50
mm] and a depth of [7.5mm].
e. Create another counterbored hole on
the bottom horizontal surface. Use
the same dimensions as the last.
Copyright DASSAULT SYSTEMES
Exercise 2E
CATIA V5 Expert Mechanical Designer - Lesson 2 - Design Complex Parts
Student Notes:
Exercise 2F (3/9)
4. Create fillets.
Create fillets to smooth the edges.
a. Create [10 mm] fillets on the four
edges shown.
Copyright DASSAULT SYSTEMES
4a
Copyright DASSAULT SYSTEMES
4a
Exercise 2E
CATIA V5 Expert Mechanical Designer - Lesson 2 - Design Complex Parts
Student Notes:
Exercise 2F (4/9)
5. Create an advanced draft.
5a
Prepare the model for the manufacturing
process by creating advanced drafts to the
top and bottom of the model.
a. Select the Advanced Draft tool.
b. Specify standard draft first and
second side.
c. Select lower horizontal faces as the
faces to draft.
d. Enter a draft angle of [5 deg].
e. Select the Neutral = Parting option.
5b
5d
Copyright DASSAULT SYSTEMES
5e
Copyright DASSAULT SYSTEMES
5c
Exercise 2E
CATIA V5 Expert Mechanical Designer - Lesson 2 - Design Complex Parts
Student Notes:
Exercise 2F (5/9)
5. Create an advanced draft (continued).
Prepare the model for the manufacturing
process by applying advanced drafts to the
top and bottom of the model.
5f
5g
Copyright DASSAULT SYSTEMES
f. Select the Parting Element tab.
g. Select the Use parting element
option.
h. Select the ZX plane as the parting
element.
Copyright DASSAULT SYSTEMES
5h
Exercise 2E
CATIA V5 Expert Mechanical Designer - Lesson 2 - Design Complex Parts
Student Notes:
Exercise 2F (6/9)
5. Create an advanced draft (continued).
Prepare the model for the manufacturing
process by applying advanced drafts to the
top and bottom of the model.
i.
j.
k.
l.
5i
Select the 2nd side tab.
Specify a draft angle of [4deg].
Select the Neutral = Parting option.
Select OK to generate the draft.
5j
5k
Copyright DASSAULT SYSTEMES
5l
Copyright DASSAULT SYSTEMES
Exercise 2E
CATIA V5 Expert Mechanical Designer - Lesson 2 - Design Complex Parts
Student Notes:
Exercise 2F (7/9)
5. Create an advanced draft (continued).
Prepare the model for the manufacturing
process by applying advanced drafts to the
top and bottom of the model.
m. Create a second advanced draft
feature for the bottom surface. This
time use the following parameters:
Copyright DASSAULT SYSTEMES
1st side draft angle: [- 5 deg]
1st side Neutral element: Neutral =
Parting
1st side pulling direction: ZX plane
Parting element: ZX plane
2nd side draft angle: [ - 4deg]
2nd side Neutral element: Neutral =
Parting
Leave pulling direction for the 2nd
side as the default.
Copyright DASSAULT SYSTEMES
Exercise 2E
CATIA V5 Expert Mechanical Designer - Lesson 2 - Design Complex Parts
Student Notes:
Exercise 2F (8/9)
6. Remove faces.
6a
Remove the bottom faces of the
counterbored holes. These faces are not to
be considered in the analysis process.
Copyright DASSAULT SYSTEMES
a. Select the Remove Face icon.
b. Select the inside faces of the two
holes. Do not select the
counterbored portion of the hole.
c. Select OK to removed the faces.
Copyright DASSAULT SYSTEMES
6c
6b
Exercise 2E
CATIA V5 Expert Mechanical Designer - Lesson 2 - Design Complex Parts
Student Notes:
Exercise 2F (9/9)
7a
7. Apply thickness.
Add thickness to the counterbored section of
the holes.
a. Select the Thickness icon.
b. Select the bottom faces of the two
holes.
c. Apply a [5.1mm] thickness.
d. Select OK.
8. Save and close the model.
For clarity, hide the ZX plane.
Copyright DASSAULT SYSTEMES
Copyright DASSAULT SYSTEMES
7d
7b
Exercise 2E
CATIA V5 Expert Mechanical Designer - Lesson 2 - Design Complex Parts
Student Notes:
Exercise 2F: Recap
Create a solid combine
Apply advanced draft
Remove faces
Copyright DASSAULT SYSTEMES
Apply thickness
Copyright DASSAULT SYSTEMES
Exercise 2E
CATIA V5 Expert Mechanical Designer - Lesson 2 - Design Complex Parts
Student Notes:
Exercise 2G
20 min
In this exercise, you open an existing part that contains sketched wireframe
elements and a surface feature. To complete this model you create an several
advanced draft features. As a review, you also use pads, variable fillets, and the
mirror operation to complete this model. High-level instruction is provided for
this exercise.
By the end of this exercise you will be able to:
Copyright DASSAULT SYSTEMES
Apply advanced draft features
Copyright DASSAULT SYSTEMES
Exercise 2F
CATIA V5 Expert Mechanical Designer - Lesson 2 - Design Complex Parts
Exercise 2G (1/6)
Student Notes:
1. Open the existing part file.
Open Crank.CATPart. Review the existing
features.
2. Create a pad Feature.
Use Sketch.1 to create a pad feature with a
depth of 20mm.
Copyright DASSAULT SYSTEMES
Copyright DASSAULT SYSTEMES
Exercise 2F
CATIA V5 Expert Mechanical Designer - Lesson 2 - Design Complex Parts
Student Notes:
Exercise 2G (2/6)
3. Create a draft.
Create draft on the outside vertical wall.
a. Use a draft angle of 2 degrees.
b. Use the positive Y direction as the
pull-direction.
c. Use the right vertical face as the
neutral plane.
3a
Copyright DASSAULT SYSTEMES
3c
Copyright DASSAULT SYSTEMES
3b
Exercise 2F
CATIA V5 Expert Mechanical Designer - Lesson 2 - Design Complex Parts
Student Notes:
Exercise 2G (3/6)
4. Create a variable radius fillet.
Apply a variable radius fillet to the top and
bottom outside edges. Create the fillet from
4mm to 6mm along each side.
Copyright DASSAULT SYSTEMES
Copyright DASSAULT SYSTEMES
Exercise 2F
CATIA V5 Expert Mechanical Designer - Lesson 2 - Design Complex Parts
Student Notes:
Exercise 2G (4/6)
5. Create an advanced draft.
5a
Create a two sided reflect draft.
a. Use the Driving/Driven dependency
option.
b. set the draft angle to 4 degrees.
c. Use the XY plane as the pulling
direction for the first side.
d. Use the top fillet as the neutral
element for side one.
e. Select the Extruded surface as the
parting element.
f. Use the bottom fillet as the neutral
element for side two.
5b
5c
Copyright DASSAULT SYSTEMES
5d
Copyright DASSAULT SYSTEMES
5e
5f
Exercise 2F
CATIA V5 Expert Mechanical Designer - Lesson 2 - Design Complex Parts
Exercise 2G (5/6)
Student Notes:
6. Create two pad features.
Use Sketch.2 to create a pad feature with a
depth of 30mm.
Use Sketch.3 to create a pad feature with a
depth of 50mm.
7. Apply an advanced draft.
Apply an advanced draft feature to the two
pads.
Copyright DASSAULT SYSTEMES
a. Create the draft with a 4 degree draft
angle on the first side.
b. Use the XY plane as the pulling
direction for side one.
c. Use a 6 degree draft angle on the
second side.
d. Use Extrude.1 as the parting
element.
e. Set the Neutral element on both side
equal to the parting element.
Copyright DASSAULT SYSTEMES
Exercise 2F
CATIA V5 Expert Mechanical Designer - Lesson 2 - Design Complex Parts
Student Notes:
Exercise 2G (6/6)
6. Mirror the model.
Complete the model by mirroring the part
body about the YZ plane.
7. Clarify, and save and close the model.
Hide all wireframe and surface elements and
save the model.
Copyright DASSAULT SYSTEMES
Copyright DASSAULT SYSTEMES
Exercise 2F
CATIA V5 Expert Mechanical Designer - Lesson 2 - Design Complex Parts
Student Notes:
Exercise 2G: Recap
Copyright DASSAULT SYSTEMES
Create an advanced draft
Copyright DASSAULT SYSTEMES
Exercise 2F
CATIA V5 Expert Mechanical Designer - Lesson 2 - Design Complex Parts
Student Notes:
Design Complex Parts
Step 3: Use the MultiBody Method.
Copyright DASSAULT SYSTEMES
In this section, you will learn how to use
a multi-body technique to create
complex models.
Copyright DASSAULT SYSTEMES
Use the following steps to create the jewel
case:
1.
2.
Create sketched-based features.
Create dress-up features.
3. Use the Multi-Body method.
4.
Create multi-model links.
Step 3: Use the Multi-Body Method
CATIA V5 Expert Mechanical Designer - Lesson 2 - Design Complex Parts
Student Notes:
What Is the Multi-Body Method?
The Multi-Body Method allows you to organize
discreet areas of geometry within a complex
model into different bodies. Each geometry
area is created in a separate body. Each body
acts independently in the model.
Copyright DASSAULT SYSTEMES
In the images on the right-hand side, the Pillar
model is divided into four bodies. The
geometry in the bodies is modeled using
positives. The bodies are then combined using
Boolean Operations to create the completed
model shown in the top, right-hand image.
PartBody
Copyright DASSAULT SYSTEMES
Body.2
Body.3
Body.4
Step 3: Use the Multi-Body Method
CATIA V5 Expert Mechanical Designer - Lesson 2 - Design Complex Parts
Student Notes:
Using the Multi-Body Method (1/2)
Use the following steps to apply the Multi-Body Method:
1. Break the model into bodies
2a
a. Consider the areas of the model that should be
contained in a separate body
b. These can be functional areas, for example a
complex cutout or area of the model
c. Try to combine features that can similar design
intent into the same body
d. Create as many bodies as required
2. Define the body structure
a. Click Insert > Body to add a new body to the
model
b. Bodies should be descriptively named so that the
design intent is clear
Copyright DASSAULT SYSTEMES
3. Insert features into the bodies
a. To activate a body, select it from the specification
tree and click Define In Work Object from the
right mouse button contextual menu.
3a
4. Combine the bodies using Boolean Operations
Copyright DASSAULT SYSTEMES
Step 3: Use the Multi-Body Method
CATIA V5 Expert Mechanical Designer - Lesson 2 - Design Complex Parts
Student Notes:
Using the Multi-Body Method (2/2)
Advantages
Provides an organized approach to modeling
complex parts.
Solid features within a body can be hidden
independently of the rest of the model.
Groups of geometry can be de-activated by
de-activating the body.
Complex geometry is easier to create within
a focused area of the model.
Model will typically update faster due to the
organized structure.
Copyright DASSAULT SYSTEMES
Disadvantages
Negative modeling may be required. You
cannot create a pocket as the only feature in
a new body. In the image on the right-hand
side, a pad must be created and then
removed from the PartBody.
Copyright DASSAULT SYSTEMES
Step 3: Use the Multi-Body Method
CATIA V5 Expert Mechanical Designer - Lesson 2 - Design Complex Parts
Student Notes:
What Are the Boolean Operations?
Boolean operations enable you to use a multibody approach to modeling. Using multiple
bodies in a model or in different models, you
can use Boolean operations to manipulate the
bodies to achieve different results. For
example, casting models can be developed
using bodies to represent cast and machined
features.
Object 2 in brown
Object 1 in Green
In the images on the right-hand side, a
Boolean operation is performed on the two
bodies to subtract the volume of the second
body from the second where they intersect.
The Boolean operations are:
A. Assemble
B. Add
C. Remove
Copyright DASSAULT SYSTEMES
D. Intersect
E. Union Trim
F. Remove Lump
Copyright DASSAULT SYSTEMES
Step 3: Use the Multi-Body Method
CATIA V5 Expert Mechanical Designer - Lesson 2 - Design Complex Parts
Student Notes:
Separate Bodies
To use Boolean operations, parts are designed
using a multi-body approach.
To create an additional body in a model click
Insert > Body.
Create each solid in a separate body and
perform operations (add, assemble, remove,
intersect, union trim) to define the relationships
between them.
Copyright DASSAULT SYSTEMES
For example, to create a molded part; create
the main part of the mold in one body and the
core in another. Use the remove operation to
remove the core from the main part. Using this
technique makes the separation of the part
and its core simple.
Copyright DASSAULT SYSTEMES
Step 3: Use the Multi-Body Method
CATIA V5 Expert Mechanical Designer - Lesson 2 - Design Complex Parts
Student Notes:
Boolean Operation: Assemble (1/4)
In this example, Body.2 will be assembled into
PartBody. When Body2 is assembled to
PartBody, the operation between the bodies is
a union. An assemble operation will respect
the nature of features. If Body2 contains
Pocket feature (permissible) as its first node,
the assemble operation will remove material
from Body1.
Use the following steps to perform the
assemble operation:
Body.2
PartBody
Copyright DASSAULT SYSTEMES
1. Right mouse click on the body to be
assembled. In this example, Body.2 will
be assembled into the PartBody.
2. From the contextual menu click x.object >
Assemble.
Copyright DASSAULT SYSTEMES
Step 3: Use the Multi-Body Method
CATIA V5 Expert Mechanical Designer - Lesson 2 - Design Complex Parts
Student Notes:
Boolean Operation: Assemble (2/4)
Use the following steps to perform the
assemble operation (continued):
Copyright DASSAULT SYSTEMES
3. By default, the selected body will
assemble into the active body as the last
feature. If required, select another body
to assembly the body to.
4. Select OK to finalize the operation. Notice
that Body.2 contains a groove. Because
groove features remove material, the
result of the union removes material.
Copyright DASSAULT SYSTEMES
Step 3: Use the Multi-Body Method
CATIA V5 Expert Mechanical Designer - Lesson 2 - Design Complex Parts
Student Notes:
Boolean Operation: Assemble (3/4)
To work more efficiently, a single operation
can be performed on multiple bodies.
Use the following steps to assemble
multiple bodies into one:
1. Pre-select all the bodies using the
<Ctrl> key. In this example, Body.2,
Body.3, and Body.4 are all preselected.
1
1
1
2. Right mouse click on the last selected
body.
Copyright DASSAULT SYSTEMES
3. Click Selected objects > Assemble
from the contextual menu.
Copyright DASSAULT SYSTEMES
Step 3: Use the Multi-Body Method
CATIA V5 Expert Mechanical Designer - Lesson 2 - Design Complex Parts
Student Notes:
Boolean Operation: Assemble (4/4)
Use the following steps to assemble multiple
bodies into one (continued):
4. Select the body that the others will be
inserted into.
5. Select OK to complete the operation.
Copyright DASSAULT SYSTEMES
Copyright DASSAULT SYSTEMES
Step 3: Use the Multi-Body Method
CATIA V5 Expert Mechanical Designer - Lesson 2 - Design Complex Parts
Student Notes:
Boolean Operation: Add (1/2)
In this example, Body.2 will be added to the
PartBody. The add operation also creates a
union between the two selected bodies. The
difference between an add and an assemble is
that if Body2 contains a pocket feature as its
first node, using an add operation the pocket
will be seen by PartBody as a pad.
Copyright DASSAULT SYSTEMES
Use the following steps to perform an add
operation:
1. Right mouse click on the body to be
added. In this example, Body.2 will be
added to the PartBody.
2. From the contextual menu click x.object >
Add.
Copyright DASSAULT SYSTEMES
Body.2
PartBody
Step 3: Use the Multi-Body Method
CATIA V5 Expert Mechanical Designer - Lesson 2 - Design Complex Parts
Student Notes:
Boolean Operation: Add (2/2)
Copyright DASSAULT SYSTEMES
Use the following steps to perform an add
operation (continued):
3. By default, the selected body will add to
the active body as the last feature. If
required, select another body to add the
body to.
4. Select OK to finalize the operation. Notice
that Body.2 contains a groove; however,
using the add operation the feature
remains as it was before the operation.
Copyright DASSAULT SYSTEMES
Step 3: Use the Multi-Body Method
CATIA V5 Expert Mechanical Designer - Lesson 2 - Design Complex Parts
Student Notes:
Boolean Operation: Remove (1/2)
Body2
In this example, Body,2 will be removed from
the PartBody. If Body2 is Removed from
PartBody, the operation is PartBody minus
Body2.
Copyright DASSAULT SYSTEMES
Use the following steps to perform a remove
operation:
1. Right mouse click on the body to be
added. In this example, body.2 will be
added to the PartBody.
2. From the contextual menu click x.object >
Remove.
Copyright DASSAULT SYSTEMES
PartBody
Step 3: Use the Multi-Body Method
CATIA V5 Expert Mechanical Designer - Lesson 2 - Design Complex Parts
Student Notes:
Boolean Operation: Remove (2/2)
Use the following steps to perform a remove
operation (continued):
3. By default, the selected body will be
removed from the active body. If required,
select another body to remove the
selected body from.
4. Select OK to finalize the operation.
Copyright DASSAULT SYSTEMES
It is required to get the
precise fillet value here.
Copyright DASSAULT SYSTEMES
Step 3: Use the Multi-Body Method
CATIA V5 Expert Mechanical Designer - Lesson 2 - Design Complex Parts
Student Notes:
Boolean Operation: Intersect (1/2)
In this example, Body.2 will intersect PartBody.
The resulting solid is the material common
between the two intersecting bodies.
Body.2
PartBody
Use the following steps to perform an Intersect
operation:
Copyright DASSAULT SYSTEMES
1. Right mouse click on the body to be
added. In this example, body.2 will be
added to the PartBody.
2. From the contextual menu click x.object >
Intersect.
Copyright DASSAULT SYSTEMES
Step 3: Use the Multi-Body Method
CATIA V5 Expert Mechanical Designer - Lesson 2 - Design Complex Parts
Student Notes:
Boolean Operation: Intersect (2/2)
Use the following steps to perform an Intersect
operation (continued):
Copyright DASSAULT SYSTEMES
3. By default, the selected body will intersect
the active body. If required, select another
body to intersect.
4. Select OK to finalize the operation.
Copyright DASSAULT SYSTEMES
Step 3: Use the Multi-Body Method
CATIA V5 Expert Mechanical Designer - Lesson 2 - Design Complex Parts
Student Notes:
Boolean Operation: Union Trim (1/2)
Body.2
Copyright DASSAULT SYSTEMES
In this example, Body.2 will be used to trim the
PartBody using the union trim operation. The
union trim is a union with an option to remove
or keep one side. In the picture on the righthand side, the purple face is selected to
remove the right side and the blue face is
selected to keep only the top side. For the
union trim to work, the geometry must have
sides that are clearly defined.
Use the following steps to perform a union trim
operation:
1. Right mouse click on the body to be
added. In this example, body.2 will be
added to the PartBody.
2. From the contextual menu click x.object >
Union Trim.
3. Select another body. This body will be
trimmed by the body you have already
selected. In this example, PartBody is
selected.
Copyright DASSAULT SYSTEMES
PartBody
Step 3: Use the Multi-Body Method
CATIA V5 Expert Mechanical Designer - Lesson 2 - Design Complex Parts
Student Notes:
Boolean Operation: Union Trim (2/2)
Use the following steps to perform a union trim
operation (continued):
4. Select in the Faces to remove field.
5. Select the faces to be removed by the
operation.
6. Select in the Faces to keep field.
7. Select the faces to be kept by the
operation.
8. Select OK to finalize the operation.
4
6
8
Copyright DASSAULT SYSTEMES
Copyright DASSAULT SYSTEMES
Step 3: Use the Multi-Body Method
CATIA V5 Expert Mechanical Designer - Lesson 2 - Design Complex Parts
Student Notes:
Boolean Operation: Removing Lump (1/3)
Lumps and cavities may appear in the model after certain operations. These elements can be
removed using the Remove Lump tool. The previous options work between two bodies. The
remove lump option works on geometry within a specific body. A lump is the material that is
completely disconnected from other parts within a single body. You can delete any lump as a
single entity even if the lump is a combination of features.
Cavity
Copyright DASSAULT SYSTEMES
Lumps
Copyright DASSAULT SYSTEMES
Step 3: Use the Multi-Body Method
CATIA V5 Expert Mechanical Designer - Lesson 2 - Design Complex Parts
Student Notes:
Boolean Operation: Removing Lump (2/3)
Use the following steps to remove lumps and
cavities from a model:
1. Right mouse click on the body the lumps
and cavities are to be removed from. In
this example the PartBody.
2. Click x.object > Remove Lump from the
contextual menu.
3. Select in the Faces to remove field.
4. Select the lumps.
Copyright DASSAULT SYSTEMES
Copyright DASSAULT SYSTEMES
Step 3: Use the Multi-Body Method
CATIA V5 Expert Mechanical Designer - Lesson 2 - Design Complex Parts
Boolean Operation: Removing Lumps (3/3)
Copyright DASSAULT SYSTEMES
Use the following steps to remove lumps and
cavities from a model (continued):
5. Place the cursor on the cavity to be
removed
6. Press the <Up arrow> key on the
keyboard.
7. Use the arrow keys on on the keyboard or
directly on the screen to highlight one of
the cavity faces.
8. Once highlighted, click inside the circle to
confirm the selection.
9. Select OK to complete the operation.
Copyright DASSAULT SYSTEMES
Step 3: Use the Multi-Body Method
Student Notes:
CATIA V5 Expert Mechanical Designer - Lesson 2 - Design Complex Parts
Student Notes:
Replacing a Body (1/3)
Body.3
Using the Replace tool you can replace a body
used in an operation by another one. This
eliminates the need to delete the operation
and redo it with the correct body.
Body.4
Use the following steps to replace the body
used in an operation:
1. Right mouse click on the body to be
replaced.
2. Click Replace from the contextual menu.
3. Select the replacement body.
Copyright DASSAULT SYSTEMES
Copyright DASSAULT SYSTEMES
Step 3: Use the Multi-Body Method
CATIA V5 Expert Mechanical Designer - Lesson 2 - Design Complex Parts
Student Notes:
Replacing a Body (2/3)
Use the following steps to replace the body
used in an operation (continued):
4
Copyright DASSAULT SYSTEMES
4. In this example, additional references are
required to replace the bodies. From the
Replace dialog box click on the second
field.
5. A Replace Viewer dialog box displays the
reference. Select the appropriate
reference in the replacing body. In this
example, the missing reference is the face
that is to be removed during the Union
trim operation.
6. Select OK to close the Replace Viewer
dialog box.
Copyright DASSAULT SYSTEMES
5
6
Step 3: Use the Multi-Body Method
CATIA V5 Expert Mechanical Designer - Lesson 2 - Design Complex Parts
Student Notes:
Replacing a Body (3/3)
Use the following steps to replace the body
used in an operation (continued):
7. Select OK to complete the operation.
8. If necessary, update the part by selecting
the Update All icon.
Copyright DASSAULT SYSTEMES
Copyright DASSAULT SYSTEMES
Step 3: Use the Multi-Body Method
CATIA V5 Expert Mechanical Designer - Lesson 2 - Design Complex Parts
Student Notes:
Changing the Boolean Operation Type (1/2)
The type of Boolean operation can be changed
without having to delete the operation and
recreate it.
Consider the following example.
Three bodies are constructed:
A. PartBody
B. Body.2
C. Body.3
Copyright DASSAULT SYSTEMES
Currently, Body.2 and Body.3 have both been
assembled into the PartBody. However,
Body.3 should have been Removed from the
PartBody.
Copyright DASSAULT SYSTEMES
Step 3: Use the Multi-Body Method
CATIA V5 Expert Mechanical Designer - Lesson 2 - Design Complex Parts
Student Notes:
Changing the Boolean Operation Type (2/2)
Use the following steps to change a Boolean
operation:
Copyright DASSAULT SYSTEMES
1. Right mouse click on the operation to be
replaced. In this example, the Assemble
operation is to be replaced.
2. A list of operations that the current
operation can be converted to are shown
in the contextual menu.
3. Select the appropriate operation. Here,
the Change to Remove option is selected.
Copyright DASSAULT SYSTEMES
Step 3: Use the Multi-Body Method
CATIA V5 Expert Mechanical Designer - Lesson 2 - Design Complex Parts
Student Notes:
Design Complex Parts
Step 4: Create Multi-Model
Links.
In this section, you will learn how to
create multi-model links.
Use the following steps to create the jewel
case:
1.
2.
3.
Create sketched-based features.
Create dress-up features.
Use the Multi-Body method.
Copyright DASSAULT SYSTEMES
4. Create multi-model links.
Copyright DASSAULT SYSTEMES
Step 4: Create Multi-Model Links
CATIA V5 Expert Mechanical Designer - Lesson 2 - Design Complex Parts
Student Notes:
What Are Multi-Model Links? (1/3)
Copyright DASSAULT SYSTEMES
Using multiple bodies when designing can give the model added flexibility. Boolean operations
allow for complex models to be created by adding, removing, or intersecting simple geometric
shapes.
Geometry can be shared between models to quickly replicate features in a number of parts.
Copyright DASSAULT SYSTEMES
Step 4: Create Multi-Model Links
CATIA V5 Expert Mechanical Designer - Lesson 2 - Design Complex Parts
Student Notes:
What Are Multi-Model Links? (2/3)
In the context of the concurrent engineering,
Multi-Model Links enable you to design a
model using elements from another model.
Using Multi-Model links you can copy bodies
created in different files into your own part.
Doing so enables an automatic update of your
part when changes occur in the source files.
Copyright DASSAULT SYSTEMES
For example,
1. Part A is created by Designer A.
2. Part B is created by Designer B.
3. Using Multi-Model lines, Part B is copied
into Part A.
Copyright DASSAULT SYSTEMES
Step 4: Create Multi-Model Links
CATIA V5 Expert Mechanical Designer - Lesson 2 - Design Complex Parts
Student Notes:
What Are Multi-Model Links? (3/3)
For example (continued):
4
4. Using a Remove operation, Part B is
removed from Part A.
5. Part B is modified by Designer B.
6. Because of the Multi-model link, Part A is
automatically updated to reflect the
changes in Part B.
5
Copyright DASSAULT SYSTEMES
Copyright DASSAULT SYSTEMES
Step 4: Create Multi-Model Links
CATIA V5 Expert Mechanical Designer - Lesson 2 - Design Complex Parts
Establishing Multi-Model Links (1/3)
Use the following steps to establish a MultiModel link:
Copyright DASSAULT SYSTEMES
1. Open both the source and target files.
2. From the source model, right mouse click
on the body to be copied.
3. From the contextual menu click Copy.
4. From the target model, right mouse click
on the PartBody.
5. Click Paste Special from the contextual
menu.
Copyright DASSAULT SYSTEMES
Step 4: Create Multi-Model Links
Student Notes:
CATIA V5 Expert Mechanical Designer - Lesson 2 - Design Complex Parts
Student Notes:
Establishing Multi-Model Links (2/3)
Use the following steps to establish a MultiModel link (continued):
Copyright DASSAULT SYSTEMES
6. From the Paste Special dialog box select
As Result with Link.
7. Select OK.
8. The Source Part body is copied into the
target model.
9. Complete the model as necessary. In this
example, the copied body is removed
from the PartBody.
Copyright DASSAULT SYSTEMES
Step 4: Create Multi-Model Links
CATIA V5 Expert Mechanical Designer - Lesson 2 - Design Complex Parts
Student Notes:
Establishing Multi-Model Links (3/3)
Use the following steps to establish a MultiModel link (continued):
10. If required, make changes to the source
model. In this example, several features
have been added to the source body.
11. Update the target model. The model
updates to reflect the changes.
10
Copyright DASSAULT SYSTEMES
11
Copyright DASSAULT SYSTEMES
Step 4: Create Multi-Model Links
CATIA V5 Expert Mechanical Designer - Lesson 2 - Design Complex Parts
Student Notes:
Paste Special (1/2)
Many types of features can be reused in other
documents. This reduces the need to recreate
features that are commonly used in files and
also aids in concurrent engineering.
Copyright DASSAULT SYSTEMES
Several paste special options are available,
choose the option that best meets the
requirements of your design:
A. The As Specified in Part Document option
copies the element(s) with their design
specifications. Each feature is recreated
in the target model and can be edited.
There is no link to the source model. In
this example, the PartBody from the
source document is copied into the
Target model. Notice a second body is
added to the model containing all the
copied elements and their design
specifications.
Copyright DASSAULT SYSTEMES
Step 4: Create Multi-Model Links
CATIA V5 Expert Mechanical Designer - Lesson 2 - Design Complex Parts
Student Notes:
Paste Special (2/2)
Copyright DASSAULT SYSTEMES
B. The As Result with Link option copies the
element(s) without their design specifications and
links the copied element(s) to the original
object(s). When changes occur in the source
document they will update in the target document.
Notice that when the Part body from the target
model is copied using this option, it creates a
single solid element with a green dot, indicating
that there is a link between the source and target
documents.
C. The As Result option copies the element(s)
without their design specifications and without a
link. This option is useful when you do not want
feature information to be shown or when you do
not want to make changes to the copied elements
in the target document. Notice that when the
PartBody from the target model is copied using
this option, it creates a single solid element with a
red lightening bolt. This indicates that the link has
been isolated.
Copyright DASSAULT SYSTEMES
Step 4: Create Multi-Model Links
CATIA V5 Expert Mechanical Designer - Lesson 2 - Design Complex Parts
Student Notes:
Managing Multi-Model links (1/4)
When you sue the Paste special option As result with Link you create a link between the source
document and the target document.
Copied links display a number of symbols depending on their status:
Icon
Description
The pointed element is loaded and synchronized
The pointed document not loaded
Link has been isolated. This icon will also appear is the source
document has been copied using the As Result paste special option.
Source document has been modified. Target document is not up to
date.
Copyright DASSAULT SYSTEMES
Source document is not found.
Copyright DASSAULT SYSTEMES
Step 4: Create Multi-Model Links
CATIA V5 Expert Mechanical Designer - Lesson 2 - Design Complex Parts
Student Notes:
Managing Multi-Model links (2/4)
You can determine what documents the a model points to using the Link panel.
To access the links panel click Edit > Links. The links document lists all links referenced by the
correct document and their status.
Copyright DASSAULT SYSTEMES
Use the links panel to Load, Synchronize, Activate/Deactivate, Isolate, or Replace referenced
documents.
Copyright DASSAULT SYSTEMES
Step 4: Create Multi-Model Links
CATIA V5 Expert Mechanical Designer - Lesson 2 - Design Complex Parts
Student Notes:
Managing Multi-Model links (3/4)
Another way to determine the source document for a copied solid is to click Parents/Children. A
panel displays the source document.
Copyright DASSAULT SYSTEMES
If you no longer want the target document to update with changes to the source you can break the
link from the solids contextual menu. Click Isolate to break the link between the source and
target document.
Copyright DASSAULT SYSTEMES
Step 4: Create Multi-Model Links
CATIA V5 Expert Mechanical Designer - Lesson 2 - Design Complex Parts
Student Notes:
Managing Multi-Model links (4/4)
When changes occur to a the source
document, the linked document will display a
red X in its icon. This indicates that the link is
not up to date. You can update the link using
the links panel.
Another way to update a link without opening
the Link panel is using the contextual menus.
To update an individual link without opening
the links panel, right mouse click on the solid
and click Solid.1 object > Synchronize from
the contextual menu.
Copyright DASSAULT SYSTEMES
To update all links in a model at the same
time, right mouse click on the part and click
Part2 object > Synchronize All from the
contextual menu.
Copyright DASSAULT SYSTEMES
Step 4: Create Multi-Model Links
CATIA V5 Expert Mechanical Designer - Lesson 2 - Design Complex Parts
Student Notes:
To Sum Up ...
Using the knowledge learned in this lesson,
you should now be able to create the CD jewel
case.
The CD jewel case will require you to:
Create a solid combine feature.
Create several rib features.
Create a removed multi-sections solid.
Create multi-model links.
Perform Boolean operations.
Copyright DASSAULT SYSTEMES
Remove a face in the model.
Copyright DASSAULT SYSTEMES
To Sum Up...
CATIA V5 Expert Mechanical Designer - Lesson 2 - Design Complex Parts
Student Notes:
Exercise 2H
20 min
In this exercise, you will open an existing that contains a single feature and use
the tools learned in this lesson to insert a body from another model. You use
Boolean operations to remove the copied body from the main part. Detailed
instruction for this exercise is provided.
By the end of this exercise you will be able to:
Copyright DASSAULT SYSTEMES
Create multi-model links.
Perform a Boolean operation.
Modify multi-model linked models.
Copyright DASSAULT SYSTEMES
Exercise 2G
CATIA V5 Expert Mechanical Designer - Lesson 2 - Design Complex Parts
Student Notes:
Exercise 2H (1/4)
1. Open the source part file.
Open the existing part file, Source.CATPart.
This file contains the body that will be
removed from the main body.
2. Open the target part.
Open the existing part file, Target.CATPart.
This file contains the main body for the
model.
Copyright DASSAULT SYSTEMES
Copyright DASSAULT SYSTEMES
Exercise 2G
CATIA V5 Expert Mechanical Designer - Lesson 2 - Design Complex Parts
Student Notes:
Exercise 2H (2/4)
3. Copy a body.
Copy the body from the source file to the
target file.
Copyright DASSAULT SYSTEMES
a. Activate the source part file.
b. Right mouse click on the PartBody
from the specification tree.
c. Click Copy from the contextual menu.
d. Activate the target part file.
e. Right mouse click on the PartBody in
the specification tree.
f. Click Paste Special from the
contextual menu.
g. Select As Result With Link from the
Paste Special dialog box.
h. Select OK.
Copyright DASSAULT SYSTEMES
Exercise 2G
CATIA V5 Expert Mechanical Designer - Lesson 2 - Design Complex Parts
Student Notes:
Exercise 2H (3/4)
4. Remove the body.
Remove the copied body from the main
body.
Copyright DASSAULT SYSTEMES
a. Right mouse click on the copied
body.
b. Click Body.2 object > Remove from
the contextual menu. Since the only
other body in the model is the
PartBody, the body is automatically
removed from it.
Copyright DASSAULT SYSTEMES
Exercise 2G
CATIA V5 Expert Mechanical Designer - Lesson 2 - Design Complex Parts
Student Notes:
Exercise 2H (4/4)
5. Modify the source document.
Add fillets and draft to the source document.
a. Activate the source document.
b. Create a pocket using Sketch.2.
c. Apply a 5 degree draft to the sides of
the model. Use the top surface as
the neutral element.
d. Add 8mm edge fillets to the four
corners
e. Add 4mm edge fillet to the bottom
edge.
6. Update the target file.
Update the target file and to include the
changes made to the source document.
Activate the target document.
Click Edit > Update.
Copyright DASSAULT SYSTEMES
Copyright DASSAULT SYSTEMES
Exercise 2G
CATIA V5 Expert Mechanical Designer - Lesson 2 - Design Complex Parts
Student Notes:
Exercise 2H: Recap
Create multi-model links
Perform a Remove operation
Copyright DASSAULT SYSTEMES
Modify multi-model link models
Copyright DASSAULT SYSTEMES
Exercise 2G
CATIA V5 Expert Mechanical Designer - Lesson 2 - Design Complex Parts
Student Notes:
Exercise 2I
15 min
In this exercise, you will open an existing that contains a single feature. You will
use the tools learned in this lesson to perform a Boolean operation, and create a
multi-model link. High-level instruction for this exercise is provided.
By the end of this exercise you will be able to:
Copyright DASSAULT SYSTEMES
Create multi-model links
Perform a Boolean operation
Modify multi-model linked models.
Copyright DASSAULT SYSTEMES
Exercise 2H
CATIA V5 Expert Mechanical Designer - Lesson 2 - Design Complex Parts
Student Notes:
Exercise 2I (1/2)
1. Open the part file.
Open the existing part file,
Bracket_right.CATPart. There are two bodies
in this file.
2. Perform a Union Trim operation on the
PartBody using Body.2.
Use the union trim operation to trim Body.2
from the PartBody. Keep the top surface of
Body.2 and the cylindrical surface from the
PartBody.
Copyright DASSAULT SYSTEMES
Copyright DASSAULT SYSTEMES
Exercise 2H
CATIA V5 Expert Mechanical Designer - Lesson 2 - Design Complex Parts
Student Notes:
Exercise 2I (2/2)
3. Create a new part file.
Create a new part body called Bracket_Left.
Create a multi-model link to the PartBody in
Bracket_right.
4. Transform features.
Use the symmetry tool to transform the
notches in the Bracket_Left model. Perform
the symmetry operation about the YZ plane.
5. Modify the hole in Bracket_Right.
Modify the hole dimension in Bracket_Right
to 5mm and update both models.
Copyright DASSAULT SYSTEMES
Copyright DASSAULT SYSTEMES
Exercise 2H
CATIA V5 Expert Mechanical Designer - Lesson 2 - Design Complex Parts
Student Notes:
Exercise 2I: Recap
Create multi-model links
Perform a Union Trim operation
Copyright DASSAULT SYSTEMES
Modify multi-model link models
Copyright DASSAULT SYSTEMES
Exercise 2H
CATIA V5 Expert Mechanical Designer - Lesson 2 - Design Complex Parts
Case Study: Design Complex Parts
40 min
In this exercise, you will create the case study model. Recall the design intent of
this model:
Base feature must include overall dimensions supplied.
Create each support as single feature.
A cut is to be created to simulate the logo. The cut profile varies.
Links must be created to the Disk holder and flex opening models to ensure conformance to
standards.
Linked features must be kept in separate bodies.
Copyright DASSAULT SYSTEMES
An indented logo should not be displayed when it goes to manufacturing.
Using the techniques you have learned in this and previous lessons, create the model with
only high-level instruction.
Copyright DASSAULT SYSTEMES
Case Study: Design Complex Parts
Student Notes:
CATIA V5 Expert Mechanical Designer - Lesson 2 - Design Complex Parts
Student Notes:
Do It Yourself: CD Jewel Case (1/7)
You must complete the following tasks:
1. Create a solid combine.
Load : JewelCase.CATPart
Use the two sketches supplied to create a
solid combine feature.
2. Create a pocket.
Create a pocket using the dimensions
shown on the front view of the drawing.
Copyright DASSAULT SYSTEMES
Copyright DASSAULT SYSTEMES
Case Study: Design Complex Parts
CATIA V5 Expert Mechanical Designer - Lesson 2 - Design Complex Parts
Student Notes:
Do It Yourself: CD Jewel Case (2/7)
You must complete the following tasks
(continued):
3. Create a pocket.
Create a second pocket using the
dimensions shown. The cut is symmetrical
about the ZX plane.This pocket needs to
cut the material such that only a 0.79mm
thickness is left.
Copyright DASSAULT SYSTEMES
0.79mm
Copyright DASSAULT SYSTEMES
Case Study: Design Complex Parts
CATIA V5 Expert Mechanical Designer - Lesson 2 - Design Complex Parts
Student Notes:
Do It Yourself: CD Jewel Case (3/7)
You must complete the following tasks
(continued):
4. Create a rib feature.
Create a rib feature using the dimensions
shown on Detail view C and G of the
drawing. The rib is symmetric about the ZX
plane.
5. Create a second rib feature.
Create a rib feature using the dimensions
shown on Detail view B, E and H of the
drawing. The rib is symmetric about the ZX
plane.
6. Create a third rib feature.
Copyright DASSAULT SYSTEMES
Create a rib feature using the dimensions
shown on detail view F and the front view
of the drawing.
Copyright DASSAULT SYSTEMES
Case Study: Design Complex Parts
CATIA V5 Expert Mechanical Designer - Lesson 2 - Design Complex Parts
Student Notes:
Do It Yourself: CD Jewel Case (4/7)
You must complete the following tasks
(continued):
7. Create a removed multi-sections solid.
Create the logo using a removed multisections solid. The bottom profile is
created on a reference plane that if offset
0.45mm below the top surface of the case.
Use Detail view C and Section view D-D for
the dimensions.
8. Create two pad features.
Create two pad features using the
dimensions shown on Detail views C and
G. Consider creating only one Pad feature
and mirroring it to create the other.
Copyright DASSAULT SYSTEMES
Copyright DASSAULT SYSTEMES
Case Study: Design Complex Parts
CATIA V5 Expert Mechanical Designer - Lesson 2 - Design Complex Parts
Student Notes:
Do It Yourself: CD Jewel Case (5/7)
You must complete the following tasks
(continued):
9. Copy the DiskHolder and FlexOpening
bodies.
Copy the DiskHolder and the FlexOpening
bodies from JewelCaseSubPart.CATPart
using the Paste Special option As Result
With Link.
10. Assembly the FlexOpening body to the
main body.
Copyright DASSAULT SYSTEMES
11. Use the remove face tool to remove
the logo from display.
Copyright DASSAULT SYSTEMES
Case Study: Design Complex Parts
CATIA V5 Expert Mechanical Designer - Lesson 2 - Design Complex Parts
Student Notes:
Copyright DASSAULT SYSTEMES
Do It Yourself: CD Jewel Case (6/7)
Copyright DASSAULT SYSTEMES
Case Study: Design Complex Parts
CATIA V5 Expert Mechanical Designer - Lesson 2 - Design Complex Parts
Student Notes:
Copyright DASSAULT SYSTEMES
Do It Yourself: CD Jewel Case (7/7)
Copyright DASSAULT SYSTEMES
Case Study: Design Complex Parts
CATIA V5 Expert Mechanical Designer - Lesson 2 - Design Complex Parts
Student Notes:
Case Study: Jewel Case Recap
Create a solid combine
Create rib features
Create a removed multisections solid
Create multi-model links
Perform Boolean operations
Copyright DASSAULT SYSTEMES
Remove a face
Copyright DASSAULT SYSTEMES
Case Study: Design Complex Parts
Вам также может понравиться
- The Subtle Art of Not Giving a F*ck: A Counterintuitive Approach to Living a Good LifeОт EverandThe Subtle Art of Not Giving a F*ck: A Counterintuitive Approach to Living a Good LifeРейтинг: 4 из 5 звезд4/5 (5795)
- 4 Unit 1Документ32 страницы4 Unit 1leydonhdОценок пока нет
- 6 Unit 3Документ33 страницы6 Unit 3leydonhdОценок пока нет
- Unit 2 Windows 10 Across The Desktop, Tablets, and Phone: ScenarioДокумент12 страницUnit 2 Windows 10 Across The Desktop, Tablets, and Phone: ScenarioleydonhdОценок пока нет
- Unit 4 A New Era of Threat Resistance For The Windows 10 PlatformДокумент11 страницUnit 4 A New Era of Threat Resistance For The Windows 10 PlatformleydonhdОценок пока нет
- Daca Nu Exista Raportare Update PC - WSUSДокумент6 страницDaca Nu Exista Raportare Update PC - WSUSleydonhdОценок пока нет
- EDU CAT EN V5E AF V5R16 Lesson7 Toprint7 PDFДокумент189 страницEDU CAT EN V5E AF V5R16 Lesson7 Toprint7 PDFleydonhdОценок пока нет
- EDU CAT EN V5E AF V5R16 MasterProject2 Lift Truck Toprint10 PDFДокумент37 страницEDU CAT EN V5E AF V5R16 MasterProject2 Lift Truck Toprint10 PDFleydonhdОценок пока нет
- EDU CAT EN V5F FF V5R16 Lesson04 Toprint PDFДокумент141 страницаEDU CAT EN V5F FF V5R16 Lesson04 Toprint PDFleydonhdОценок пока нет
- EDU CAT EN V5F FF V5R16 MasterProject Toprint PDFДокумент39 страницEDU CAT EN V5F FF V5R16 MasterProject Toprint PDFleydonhdОценок пока нет
- The Yellow House: A Memoir (2019 National Book Award Winner)От EverandThe Yellow House: A Memoir (2019 National Book Award Winner)Рейтинг: 4 из 5 звезд4/5 (98)
- Hidden Figures: The American Dream and the Untold Story of the Black Women Mathematicians Who Helped Win the Space RaceОт EverandHidden Figures: The American Dream and the Untold Story of the Black Women Mathematicians Who Helped Win the Space RaceРейтинг: 4 из 5 звезд4/5 (895)
- The Emperor of All Maladies: A Biography of CancerОт EverandThe Emperor of All Maladies: A Biography of CancerРейтинг: 4.5 из 5 звезд4.5/5 (271)
- The Little Book of Hygge: Danish Secrets to Happy LivingОт EverandThe Little Book of Hygge: Danish Secrets to Happy LivingРейтинг: 3.5 из 5 звезд3.5/5 (400)
- Elon Musk: Tesla, SpaceX, and the Quest for a Fantastic FutureОт EverandElon Musk: Tesla, SpaceX, and the Quest for a Fantastic FutureРейтинг: 4.5 из 5 звезд4.5/5 (474)
- The Hard Thing About Hard Things: Building a Business When There Are No Easy AnswersОт EverandThe Hard Thing About Hard Things: Building a Business When There Are No Easy AnswersРейтинг: 4.5 из 5 звезд4.5/5 (345)
- A Heartbreaking Work Of Staggering Genius: A Memoir Based on a True StoryОт EverandA Heartbreaking Work Of Staggering Genius: A Memoir Based on a True StoryРейтинг: 3.5 из 5 звезд3.5/5 (231)
- Never Split the Difference: Negotiating As If Your Life Depended On ItОт EverandNever Split the Difference: Negotiating As If Your Life Depended On ItРейтинг: 4.5 из 5 звезд4.5/5 (838)
- Team of Rivals: The Political Genius of Abraham LincolnОт EverandTeam of Rivals: The Political Genius of Abraham LincolnРейтинг: 4.5 из 5 звезд4.5/5 (234)
- Devil in the Grove: Thurgood Marshall, the Groveland Boys, and the Dawn of a New AmericaОт EverandDevil in the Grove: Thurgood Marshall, the Groveland Boys, and the Dawn of a New AmericaРейтинг: 4.5 из 5 звезд4.5/5 (266)
- The World Is Flat 3.0: A Brief History of the Twenty-first CenturyОт EverandThe World Is Flat 3.0: A Brief History of the Twenty-first CenturyРейтинг: 3.5 из 5 звезд3.5/5 (2259)
- The Gifts of Imperfection: Let Go of Who You Think You're Supposed to Be and Embrace Who You AreОт EverandThe Gifts of Imperfection: Let Go of Who You Think You're Supposed to Be and Embrace Who You AreРейтинг: 4 из 5 звезд4/5 (1091)
- The Unwinding: An Inner History of the New AmericaОт EverandThe Unwinding: An Inner History of the New AmericaРейтинг: 4 из 5 звезд4/5 (45)
- The Sympathizer: A Novel (Pulitzer Prize for Fiction)От EverandThe Sympathizer: A Novel (Pulitzer Prize for Fiction)Рейтинг: 4.5 из 5 звезд4.5/5 (121)
- Chapter 12: Kinematics of A ParticleДокумент155 страницChapter 12: Kinematics of A ParticlesritaranОценок пока нет
- Pedals, Autoroulettes and Steiner'S Theorem Momcilo Bjelica 1. Pedals and Steiner's TheoremДокумент4 страницыPedals, Autoroulettes and Steiner'S Theorem Momcilo Bjelica 1. Pedals and Steiner's TheoremLeo KutsОценок пока нет
- Does Rail Grinding Reduce Rail DefectsДокумент8 страницDoes Rail Grinding Reduce Rail DefectsPork HogОценок пока нет
- A Tale of Two CirclesДокумент18 страницA Tale of Two CirclesMeng WangОценок пока нет
- Rotary Tiller Desing Parameters Part 5 PDFДокумент3 страницыRotary Tiller Desing Parameters Part 5 PDFJonathan Gonzalez CamargoОценок пока нет
- B.E Mechatronics Curriculum and SyllabiДокумент82 страницыB.E Mechatronics Curriculum and Syllabilakshg11Оценок пока нет
- 01b - Curriculum and Syllabus of BS Mathematics and MSC Mathematics Only For Spring 2019Документ46 страниц01b - Curriculum and Syllabus of BS Mathematics and MSC Mathematics Only For Spring 2019Muhammad AsifОценок пока нет
- Thesis PDFДокумент76 страницThesis PDFAnthonny Gabryell LimaОценок пока нет
- Circle and Radius of Curvature PDFДокумент8 страницCircle and Radius of Curvature PDFJubril AkinwandeОценок пока нет
- DirectionalДокумент113 страницDirectionalNanthini Palanisamy100% (1)
- Setting Out of Transition CurvesДокумент13 страницSetting Out of Transition CurvesapurvajahagirdarОценок пока нет
- B.Tech ECE Syllabus in SRMДокумент242 страницыB.Tech ECE Syllabus in SRMVelagala VivekОценок пока нет
- Free-Form Surface Reverse Based On CMM Self-Adapting MeasurementДокумент5 страницFree-Form Surface Reverse Based On CMM Self-Adapting MeasurementFrancis LinОценок пока нет
- MM 3 2 HuygensДокумент15 страницMM 3 2 HuygensDeadguyswayОценок пока нет
- Geometry of CurvesДокумент22 страницыGeometry of CurvesengnaderrОценок пока нет
- Plates and Shells UNIT 5Документ9 страницPlates and Shells UNIT 5AbhishekОценок пока нет
- Tutorial Catia v5 r12Документ37 страницTutorial Catia v5 r12Ashok JhajhriaОценок пока нет
- Physics 161: Black HolesДокумент103 страницыPhysics 161: Black HoleszestafeОценок пока нет
- Reedy Creek BillДокумент189 страницReedy Creek BillSkyler Swisher100% (1)
- r7210105 SurveyingДокумент4 страницыr7210105 SurveyingsivabharathamurthyОценок пока нет
- R2019 Mech Curriculum and SyllabusДокумент111 страницR2019 Mech Curriculum and SyllabusVijendraAgarОценок пока нет
- Surveying Problems PDFДокумент70 страницSurveying Problems PDFCharisse RiveraОценок пока нет
- Shape 3D X: User ManualДокумент124 страницыShape 3D X: User ManualGianluca ZauliОценок пока нет
- Solution Jackson Chapter1Документ44 страницыSolution Jackson Chapter1Bruno Da Fonseca Gonçalves100% (6)
- Forming Shoulder DesignДокумент8 страницForming Shoulder DesignAnonymous DjA2T2I2100% (1)
- B.SC MathHons Syllabus CBCS 2018 RKMRC PDFДокумент49 страницB.SC MathHons Syllabus CBCS 2018 RKMRC PDFSayak NagОценок пока нет
- CalcIII LectureWorkbook2020Документ313 страницCalcIII LectureWorkbook2020Nyannue FlomoОценок пока нет
- Edu Cat en Cts FX v5r19 ToprintДокумент40 страницEdu Cat en Cts FX v5r19 Toprintakun gameОценок пока нет
- SyllabusДокумент103 страницыSyllabusRadhika RathoreОценок пока нет