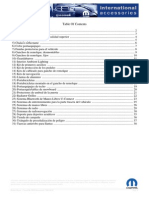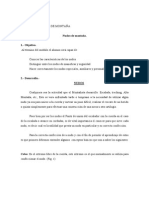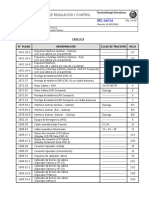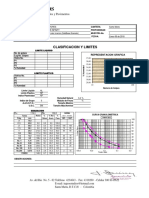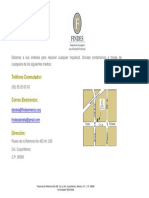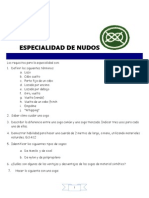Академический Документы
Профессиональный Документы
Культура Документы
HTC 10 User Guide ESM PDF
Загружено:
Rojas CesarОригинальное название
Авторское право
Доступные форматы
Поделиться этим документом
Поделиться или встроить документ
Этот документ был вам полезен?
Это неприемлемый материал?
Пожаловаться на этот документАвторское право:
Доступные форматы
HTC 10 User Guide ESM PDF
Загружено:
Rojas CesarАвторское право:
Доступные форматы
Gua para el usuario
HTC 10
Contenidos
Contenidos
Funciones que disfrutar
Cules son las novedades y qu tiene de especial la Cmara?
Lo mejor de HTC y Google Photos
10
Cules son las modificaciones en el teclado en pantalla?
10
Sonido envolvente
11
Verdaderamente personal
12
Sensor de huellas dactilares
13
Mejora en la eficiencia de la batera
14
Boost+
14
Android 6.0 Marshmallow
14
Actualizaciones de software y aplicaciones
15
Comienza a usar tu nuevo equipo
HTC 10
16
Panel posterior
17
Ranuras con bandejas para tarjetas
17
Tarjeta nano SIM
18
Tarjeta de almacenamiento
20
Cargando la batera
22
Encender o apagar
22
Configuracin del telfono y transferencia
Configurar su HTC 10 por primera vez
24
Restaurar de un telfono HTC anterior
25
Transferir contenido desde un telfono Android
26
Formas de transferir contenido desde un iPhone
26
Transferir contenido de iPhone a travs de iCloud
27
Otras formas de ingresar contactos y otro contenido
27
Transferir fotos, videos y msica entre el telfono y la computadora
28
Uso de Configuracin rpida
28
Conozca la configuracin
29
Acerca del escner de huellas dactilares
29
Actualizar el software del telfono
31
Obtener aplicaciones de Google Play
33
Descargar aplicaciones desde la web
34
Desinstalar una aplicacin
34
La primera semana con su nuevo telfono
Fundamentos
35
Widget de Inicio de HTC Sense
44
Motion Launch
46
Pantalla de bloqueo
49
Notificaciones
52
Trabajar con texto
54
Contenidos
Ayuda de HTC
56
Personalizar
Temas
58
Diseo de la pantalla Inicio
60
Fondos de pantalla
61
Paneles de pantalla Inicio
62
Pegatinas, widgets y accesos directos a aplicaciones
64
Pantalla de aplicaciones
67
Sonidos
69
Cmara
Fundamentos de la cmara
70
Autorretratos y fotos de personas
77
Cmara Zoe
79
Tomas panormicas
80
Hyperlapse
80
Modo Pro
81
Google Photos y aplicaciones
Google Fotos
83
Google Now
86
Bsqueda de Google
89
Aplicaciones de Google
90
Administracin de energa y almacenamiento
Batera
Almacenamiento
Boost+
91
95
100
Sincronizar, hacer una copia de seguridad y restablecer
Sincronizacin en lnea
104
Copia de seguridad
105
HTC Sync Manager
109
Restablecer
111
HTC BlinkFeed
Qu es HTC BlinkFeed?
113
Activar o desactivar HTC BlinkFeed
114
Recomendaciones de restaurantes
114
Maneras de agregar contenido en HTC BlinkFeed
115
Personalizar la transmisin de Destacados
117
Reproducir videos en HTC BlinkFeed
117
Publicar en sus redes sociales
117
Eliminar contenido de HTC BlinkFeed
118
Llamadas telefnicas
Hacer una llamada con Marcacin inteligente
119
Contenidos
Hacer una llamada con su voz
119
Marcar un nmero de extensin
120
Devolver una llamada perdida
120
Marcado rpido
120
Llamar a un nmero en un mensaje, correo electrnico o evento de calendario
120
Hacer una llamada de emergencia
121
Recibir llamadas
121
Qu puedo hacer durante una llamada?
121
Configurar una llamada en conferencia
122
Historial de llamadas
123
Alternar entre los modos silencioso, vibrar y normal
124
Marcacin nacional
124
Mensajes
Enviar un mensaje de texto (SMS)
125
Enviar un mensaje multimedia (MMS)
125
Enviar un mensaje de grupo
126
Reanudar un mensaje de borrador
126
Responder a un mensaje
127
Reenviar un mensaje
127
Mover mensajes a la casilla segura
127
Bloquear mensajes no deseados
128
Copiar un mensaje de texto a la tarjeta nano SIM
128
Eliminar mensajes y conversaciones
129
Contactos
Su lista de contactos
130
Configuracin de su perfil
131
Agregar un nuevo contacto
131
Editar la informacin de un contacto
132
Ponerse en contacto con un contacto
133
Importar o copiar contactos
133
Fusionar informacin de contacto
134
Enviar informacin de contacto
135
Grupos de contactos
135
Contactos privados
136
Correo electrnico
Revisar su correo
138
Enviar un mensaje de correo electrnico
139
Leer y responder un mensaje de correo electrnico
139
Administrar los mensajes de correo electrnico
140
Buscar mensajes de correo electrnico
141
Trabajar con correo electrnico de Exchange ActiveSync
141
Agregar una cuenta de correo electrnico
142
Qu es Sincr. inteligente?
142
Otras aplicaciones
HTC Ice View
143
Reloj
144
Meteorologa
145
Contenidos
Grabador de voz
146
Conexiones de Internet
Activar y desactivar la conexin de datos
147
Administrar el uso de datos
147
Conexin Wi-Fi
149
Conectarse a una VPN
150
Usar el HTC 10 como un punto de acceso Wi-Fi
152
Compartir la conexin a Internet de su telfono mediante conexin compartida USB
153
Compartir red inalmbrica
HTC Connect
154
Bluetooth
158
NFC
161
Configuracin y seguridad
HTC BoomSound para altavoces
163
HTC BoomSound para auriculares
163
Perfil de audio personal
164
Activar o desactivar los servicios de ubicacin
164
Modo No molestar
165
Modo avin
166
Giro automtico de la pantalla
167
Establecer cundo se debe apagar la pantalla
167
Brillo de la pantalla
167
Sonidos y vibracin tctiles
167
Cambiar el idioma de la pantalla
168
Modo de guantes
168
Instalar un certificado digital
169
Inhabilitar una aplicacin
169
Controlar permisos de aplicaciones
170
Establecer aplicaciones predeterminadas
170
Configurar vnculos a aplicaciones
170
Asignar un PIN a la tarjeta nano SIM
171
Funciones de accesibilidad
171
Configuracin de accesibilidad
172
Activar o desactivar Gestos de ampliacin
172
Navegar el HTC 10 con TalkBack
173
Marcas comerciales y derechos de autor
ndice
Acerca de esta gua
Acerca de esta gua
En esta gua de usuario, utilizamos los siguientes smbolos para indicar informacin til e
importante:
Esta es una nota. Una nota a menudo proporciona informacin adicional, como lo que sucede
cuando usted decide realizar o dejar de realizar cierta accin. Una nota tambin proporciona
informacin que puede ser aplicable slo en algunas situaciones.
Este es un consejo. Un consejo le proporciona una manera alternativa de realizar un paso o
procedimiento en particular, o le da a conocer una opcin que le puede ser de ayuda.
Esto indica informacin importante que usted necesita para lograr una tarea especfica o para
hacer que una funcin del telfono funcione adecuadamente.
Esto proporciona informacin de seguridad importante, informacin con la que usted tiene
tener mucho cuidado para evitar posibles problemas.
Algunas aplicaciones pueden no estar disponibles en todas las regiones o con su operador mvil.
Nota importante sobre los datos recuperables
Nota importante sobre los datos recuperables
Los archivos y otros datos que se hayan eliminado, borrado, quitado o suprimido de su
dispositivo an pueden ser recuperados a travs de un software de recuperacin de datos de
terceros. Incluso un restablecimiento de fbrica puede no eliminar permanentemente
todos los datos del dispositivo mvil, incluida la informacin personal.
Funciones que disfrutar
Funciones que disfrutar
Cules son las novedades y qu tiene de especial la
Cmara?
Disfrute al tomar excelentes fotos con la cmara en el HTC 10. La interfaz de la cmara tiene un
aspecto totalmente renovado, perfectamente organizado que le permite alternar entre modos y
cambiar sus configuraciones.
Interfaz de la cmara ms limpia y eficaz
La nueva interfaz de la cmara agrupa los modos de captura relacionados, tales como los modos de
captura de fotos, para que pueda encontrar con rapidez el modo deseado. Adems, permite un
cmodo acceso al colocar los modos y sus configuraciones en paralelo.
Sin necesidad de abrir el men deslizable, puede volver con facilidad al modo Foto o Video desde
otros modos al pulsar
o
, debajo del botn del obturador. Tambin, con solo pulsar
, puede
alternar rpidamente entre la cmara frontal y la principal.
Consulte Cmara en pgina 70.
Enfoque del lser
Con el enfoque del lser, HTC 10 le permite realizar tomas rpidas con un alto nivel de detalle.
Funciones que disfrutar
Grabar videos con audio de alta resolucin
Grabe video en la cmara con un audio de alta resolucin de 24 bits. Consulte Activar el audio de alta
resolucin en pgina 74 para ms detalles.
Ajustar rpidamente el brillo y el enfoque de las imgenes
Ajuste con rapidez el enfoque y el brillo, o
el valor de exposicin, antes de tomar una
foto. Solo pulse la pantalla para establecer
el enfoque y arrastre el dedo hacia arriba
o hacia abajo.
Consulte Tomar una foto en pgina 72.
Lente antivibracin
El Estabilizador ptico de Imgenes (OIS) reduce los efectos borrosos generados por los
movimientos de las manos al disparar con la cmara. Obtendr fotos con mayor nitidez y
luminosidad, con ms claridad incluso en condiciones de iluminacin tenue.
Autorretratos
Capture una sesin nocturna de impresionantes autorretratos y fotos grupales con la cmara
frontal HTC UltraSelfie.
Maquillaje en vivo Antes de tomar un autorretrato, use Maquillaje en vivo para suavizar su
piel. Consulte Aplicar retoques en la piel con Maquillaje en vivo en pgina 77.
Tomas de autorretratos instantneas Esboce una sonrisa y la cmara capturar en el acto su
rostro sonriente. O slo diga: "Digan whiskey!". Consulte Uso de Autorretrato automtico en
pgina 78 y Tomar autorretratos con comandos de voz en pgina 78.
RAW Enhancement
Con la mejora de imgenes RAW, puede llevar sus fotos a una dimensin completamente nueva.
Despus de haber tomado una foto en modo Pro, la cmara guarda un archivo RAW en formato
DNG. El archivo RAW proporciona ms informacin de la imagen para su post procesamiento en la
aplicacin Google Photos o un programa de grficos en la computadora. Consulte Tomar una foto
RAW en pgina 81.
Hyperlapse
Hyperlapse le permite acelerar la accin hasta 12 veces y seleccionar secciones del video para
cambiar la velocidad del mismo. Consulte Grabar un video con Hyperlapse en pgina 80.
10
Funciones que disfrutar
Lo mejor de HTC y Google Photos
Para que tenga una experiencia excepcional con HTC y las aplicaciones Google y, al mismo tiempo,
obtenga un tamao de almacenamiento ptimo al sacar el telfono de la caja, HTC ha comenzado a
reducir al mnimo las aplicaciones precargadas duplicadas. La Galera de HTC es un ejemplo de ello.
En lugar de precargar esta aplicacin, HTC ha extrado sus exclusivas funciones y permite acceder a
ellas desde Google Photos. En HTC 10, puede utilizar las herramientas de edicin para fotos y
videos, especiales de HTC, desde Google Photos.
Con Google Photos, administre las fotos y los videos, haga copias de seguridad de los mismos en el
almacenamiento en la nube y disfrute de todas sus interesantes funciones. Para mayor informacin,
consulte Qu puede hacer en Google Photos en pgina 83.
Cules son las modificaciones en el teclado en
pantalla?
HTC utiliza TouchPal como teclado en pantalla para el HTC 10 debido a su popularidad y diversas
funciones.
Estas son algunas de las funciones que disfrutar con el teclado TouchPal:
Descargue los temas del teclado para personalizar el fondo del teclado.
Elija entre una gran variedad de Emoji Art para aadir diversin a sus mensajes y
actualizaciones sociales.
Haga una copia de seguridad y sincronice sus diccionarios personales y los patrones y datos
de entrada en TouchPal Cloud.
11
Funciones que disfrutar
Se puede ajustar el tamao del teclado. Adems, puede ajustar la posicin del teclado.
Mientras escribe en orientacin horizontal, puede dividir el teclado de modo que le resulte
ms cmodo y rpido escribir solo con los pulgares.
Para aprender los conceptos bsicos de utilizacin del teclado, consulte Ingresar texto en pgina
54.
Sonido envolvente
Descubra la felicidad en el audio del HTC 10 a travs de sus altavoces incorporados y auriculares.
Conecte altavoces inalmbricos con total facilidad al telfono.
HTC BoomSound
Escuche lo que se ha perdido. HTC BoomSound con Dolby Audio le brinda una gran experiencia
de audio autntica, ya sea que est escuchando msica, mirando un video o jugando un juego. Para
obtener ms informacin, consulte HTC BoomSound para altavoces en pgina 163 y
HTC BoomSound para auriculares en pgina 163.
HTC 10 adems cuenta con altavoces HTC BoomSound edicin de alta fidelidad (Hi-Fi) que
incluyen un diseo de altavoces de 2 vas ("woofer" y "tweeter" separados).
Grabar audio con calidad de alta resolucin
Habilite el audio con calidad de alta resolucin en el Grabador de voz para hacer grabaciones en un
sonido ntido. Consulte Habilitar la grabacin de audio de alta resolucin en pgina 146 para mayor
informacin.
Personalice su experiencia de audicin para auriculares
Personalice su experiencia de audicin musical para los auriculares. Cree un perfil de audio propio
que se ajuste a sus gustos musicales o capacidad auditiva. Para obtener ms informacin, consulte
Perfil de audio personal en pgina 164.
HTC Connect
Simplemente deslcese hacia arriba de la pantalla con tres dedos para transmitir msica o videos del
HTC 10 a sus altavoces o TV. Controle el volumen y la reproduccin con el telfono! Incluso puede
disfrutar de su msica favorita en varios altavoces. Consulte Qu es HTC Connect? en pgina 154.
12
Funciones que disfrutar
Verdaderamente personal
El HTC 10, diseado pensando en usted, est lleno de innovaciones que le facilitan adaptarse a su
estilo de vida.
Temas
Convierta a su HTC 10 en algo realmente propio al personalizar su aspecto e incluir sus fotos y luego
mezclar y combinar con diferentes conjuntos de iconos, sonidos, esquemas de colores y mucho ms.
Ahora encuentre en la tienda ms tipos de fondos de pantalla, como Mltiples fondos de pantalla y
fondos de pantalla de la pantalla Aplicaciones.
Consulte Qu es HTC Temas? en pgina 58 para mayor informacin.
Pantalla Inicio de estilo libre
Si quiere llevar el diseo de su pantalla Inicio a otro nivel, pruebe el diseo de Estilo libre de la
pantalla Inicio para no tener limitaciones de cuadrcula y poder reemplazar los iconos de
aplicaciones con divertidas pegatinas.
Personalice su experiencia de audicin para auriculares
Personalice su experiencia de audicin musical para los auriculares. Cree un perfil de audio propio
que se ajuste a sus gustos musicales o capacidad auditiva. Para obtener ms informacin, consulte
Perfil de audio personal en pgina 164.
13
Funciones que disfrutar
El widget de Inicio de HTC Sense
La pantalla Inicio de HTC Sense se adapta a sus necesidades en
casa, el trabajo o en cualquier otro lugar. Consulte Qu es el
widget de Inicio de HTC Sense? en pgina 44
HTC BlinkFeed
Reciba sus temas favoritos, noticias, redes sociales, etc.,
cmodamente en un mismo lugar en el telfono. Incluso puede
obtener sugerencias de lugares para comer! Tambin puede
reproducir videos incrustados en HTC BlinkFeed. Consulte
Qu es HTC BlinkFeed? en pgina 113
Sensor de huellas dactilares
Puede usar el escner de huellas dactilares en el HTC 10 para activar y desbloquear rpidamente el
telfono con su huella dactilar.
Puede registrar hasta 5 huellas dactilares. Consulte Acerca del escner de huellas dactilares en
pgina 29.
14
Funciones que disfrutar
Mejora en la eficiencia de la batera
Adems de la batera incorporada ms grande en el HTC 10, el sistema de energa global utiliza la
tecnologa PowerBotics que mejora la eficiencia del hardware y el software para una duracin
prolongada de la batera.
Boost+
Utilice la aplicacin Boost+ para optimizar el rendimiento del telfono al distribuir recursos,
eliminar archivos no deseados, detener las actividades irregulares de aplicaciones y desinstalar las
aplicaciones que no usa.
Tambin puede establecer que esta aplicacin prolongue la duracin de la batera mientras juega a
su juego favorito en el HTC 10.
Consulte Qu puede hacer en la aplicacin HTC Boost+ en pgina 100.
Android 6.0 Marshmallow
Android 6.0 Marshmallow contiene nuevas funciones que hacen que su vida mvil sea ms
conveniente.
Now on Tap
Now on Tap busca de manera intuitiva y brinda informacin relacionada en la aplicacin. Esto
significa que nunca tendr que salir de la conversacin o del sitio web en el que est navegando para
buscar informacin.
Solo presione por unos segundos INICIO y Now on Tap mostrar informacin, aplicaciones y
acciones relacionadas. Consulte Now on Tap en pgina 88.
Administrar la memoria del telfono
Use Memoria en Configuracin para controlar el uso de la memoria y el rendimiento promedio del
HTC 10. Tambin puede utilizar esta configuracin para comprobar cules son las aplicaciones que
utilizan ms memoria.
Cambio significativo en la manera de utilizar las tarjetas de almacenamiento
Si ya dispone de una tarjeta de almacenamiento con archivos multimedia y otros archivos, utilcela
como un almacenamiento extrable para poder insertarla y acceder a los archivos en cualquier
telfono Android.
Si tiene una tarjeta de almacenamiento totalmente nueva, puede usar la tarjeta para expandir el
almacenamiento interno. Consulte Debera utilizar la tarjeta de almacenamiento como
almacenamiento extrable o interno? en pgina 96 y Configurar la tarjeta de almacenamiento
como almacenamiento interno en pgina 96.
15
Funciones que disfrutar
Restablecimiento de configuracin de la red
Restablezca con rapidez todas las configuraciones de red cuando el HTC 10 tiene dificultades para
conectarse a la red de datos mvil o Wi-Fi o al dispositivo Bluetooth. Consulte Restablecer la
configuracin de la red en pgina 111.
Configuracin de Google
Administre fcilmente la configuracin de las aplicaciones y funciones de Google en el HTC 10.
Pulse Google en Configuracin y cambie sus preferencias.
Vnculo a aplicaciones ms inteligente
Android 6.0 Marshmallow abrir automticamente la aplicacin correcta para los vnculos que
pulse en un mensaje de texto o correo electrnico o sitio web. Con el vnculo a aplicaciones ms
inteligente, ya no habr necesidad de adivinar qu aplicacin gestionar los vnculos que pulse.
En Configuracin, puede cambiar las aplicaciones predeterminadas a las que desea vincularse. Para
obtener ms informacin, consulte Establecer aplicaciones predeterminadas en pgina 170 y
Configurar vnculos a aplicaciones en pgina 170.
Permisos de aplicaciones
Para ayudar a proteger su telfono y privacidad, Android 6.0 Marshmallow ha mejorado la manera
en la que las aplicaciones obtienen acceso a ciertos datos o funciones, por ejemplo los contactos o el
micrfono. Para obtener ms informacin, consulte Controlar permisos de aplicaciones en pgina
170.
Actualizaciones de software y aplicaciones
En el HTC 10, reciba actualizaciones de software para obtener las ltimas mejoras de rendimiento,
correcciones de errores y mejoras de seguridad tan pronto como estn disponibles.
Tambin descargue e instale las ltimas actualizaciones de HTC y otras aplicaciones de
Google Play para disfrutar de nuevas y mejoradas funciones. Algunas aplicaciones de HTC que no
estn precargadas en ciertos telfonos tambin se pueden descargar de Google Play.
La informacin en esta gua puede no estar al da si hay actualizaciones de software o
aplicaciones ms recientes disponibles.
16
Comienza a usar tu nuevo equipo
Comienza a usar tu nuevo
equipo
HTC 10
1. ENCENDIDO
2. VOLUMEN
3. Ranura para tarjeta nano SIM
4. Cmara HTC UltraSelfie con OIS
5. Sensor de proximidad
6. Conector para auriculares de 3,5mm
7. Auricular
8. LED de notificacin
9. Ranura para tarjeta microSD
10. ATRS
11. INICIO / Escner de huellas dactilares
12. Conector USB Tipo C
13. Altavoces HTC BoomSound edicin de
alta fidelidad (Hi-Fi)
14. APLICACIONES RECIENTES
Necesita un plan de 4G/LTE para utilizar la red 4G/LTE de su operador para llamadas de voz y
servicios de datos. Consulte a su operador para mayor informacin.
Si desea usar un estuche o protector de pantalla, no cubra ni bloquee el sensor de proximidad.
Adquiera un estuche o protector de pantalla diseado para HTC 10.
Evite conectar auriculares o accesorios de otros fabricantes con dijes metlicos que cuelgan
cerca del conector para auriculares. El uso de estos puede afectar la recepcin de la seal.
17
Comienza a usar tu nuevo equipo
Panel posterior
1. Cmara principal HTC UltraPixel con
OIS
2. Sensor con enfoque automtico por lser
3. Flash LED dual
Ranuras con bandejas para tarjetas
Hay bandejas dentro de las ranuras para nano SIM y microSD que se utilizan para insertar sus
tarjetas.
Al insertar la herramienta de expulsin en los orificios para expulsin de la bandeja a fin de extraer
las bandejas para tarjetas, asegrese de no presionar en las bandejas para evitar daar el mecanismo
de expulsin dentro de las ranuras.
Adems, si desea utilizar un estuche protector, asegrese de adquirir uno que est diseado para el
HTC 10 y que no bloquea las bandejas.
18
Comienza a usar tu nuevo equipo
Tarjeta nano SIM
HTC 10 utiliza una tarjeta nano SIM.
Use solo una tarjeta nano SIM estndar. Insertar una tarjeta modificada ms gruesa que la tarjeta
nano SIM estndar puede provocar que la tarjeta no encaje adecuadamente o daar la ranura para
tarjetas.
Insertar una tarjeta nano SIM
1. Sostenga el telfono boca abajo.
2. Inserte el extremo de la herramienta para expulsin de bandeja que incluye su telfono (o un
pequeo clip doblado) en el orificio para expulsin de la bandeja de la nano SIM.
3. Empuje el extremo hasta el fondo en el orificio hasta que se expulse la bandeja y luego
extraiga la bandeja.
19
Comienza a usar tu nuevo equipo
4. Coloque la tarjeta nano SIM en la bandeja, con los contactos dorados apuntando hacia arriba
y la esquina biselada hacia afuera.
5. Inserte la bandeja para la tarjeta de nuevo en la ranura.
Retirar una tarjeta nano SIM
Asegrese de apagar su HTC 10 antes de retirar la tarjeta.
1. Sostenga el telfono boca abajo.
2. Inserte el extremo de la herramienta para expulsin de bandeja que incluye su telfono (o un
pequeo clip doblado) en el orificio para expulsin de la bandeja de la nano SIM.
3. Empuje el extremo hasta el fondo en el orificio hasta que se expulse la bandeja para tarjeta.
4. Saque la bandeja para la tarjeta y retire la tarjeta nano SIM.
5. Asegrese de volver a insertar la bandeja de la tarjeta vaca en la ranura.
20
Comienza a usar tu nuevo equipo
Tarjeta de almacenamiento
Use una tarjeta de almacenamiento para guardar sus fotos, videos y msica. Cuando necesite liberar
espacio en el almacenamiento del telfono, tambin puede mover determinadas aplicaciones a la
tarjeta de almacenamiento, si las aplicaciones admiten esta funcin.
La tarjeta de almacenamiento es opcional y se vende por separado.
Insertar la tarjeta microSD
1. Sostenga el telfono boca abajo.
2. Inserte el extremo de la herramienta para expulsin de bandeja que incluye su telfono (o un
pequeo clip doblado) en el orificio para expulsin de la bandeja de la microSD.
3. Empuje el extremo hasta el fondo en el orificio hasta que se expulse la bandeja para tarjeta
microSD.
4. Saque la bandeja para la tarjeta microSD y coloque la tarjeta microSD (con los contactos
hacia arriba) en la bandeja.
5. Inserte la bandeja para la tarjeta microSD de nuevo en la ranura.
21
Comienza a usar tu nuevo equipo
Quitar la tarjeta microSD
Asegrese de desmontar la tarjeta microSD antes de retirarla. Consulte Desactivar la tarjeta de
almacenamiento en pgina 100.
1. Sostenga el telfono boca abajo.
2. Inserte el extremo de la herramienta para expulsin de bandeja que incluye su telfono (o un
pequeo clip doblado) en el orificio para expulsin de la bandeja de la microSD.
3. Empuje el extremo hasta el fondo en el orificio hasta que se expulse la bandeja para tarjeta
microSD.
4. Saque la bandeja para la tarjeta microSD y retire la tarjeta microSD.
Despus de retirar la tarjeta microSD, asegrese de volver a insertar la bandeja de la tarjeta microSD
vaca en la ranura.
22
Comienza a usar tu nuevo equipo
Cargando la batera
Antes de encender y comenzar a utilizar su HTC 10, se recomienda que cargue la batera.
Si la batera ha estado descargada durante algunos das, puede que tenga que cargar el HTC 10
durante varios minutos antes de encenderlo.
Utilice solamente el adaptador y el cable USB Tipo C incluidos con el HTC 10 para cargar la
batera. Cuando el nivel de la batera es muy bajo, asegrese de usar el adaptador de corriente
para realizar la carga, en lugar de usar el cable de conexin USB con la computadora.
1. Inserte el extremo pequeo del cable USB en el conector USB.
2. Inserte el otro extremo del cable USB en el adaptador de corriente.
3. Conecte el adaptador de corriente a una toma de corriente para comenzar a cargar la batera.
Como precaucin de seguridad, la batera puede dejar de cargar para evitar un
sobrecalentamiento.
Evite cargar la batera en ambientes calurosos.
Cuando est usando el navegador web y cargando la batera, el HTC 10 podra calentarse. Esto es
normal.
Para ahorrar energa, desconecte el adaptador de corriente de la toma de corriente despus de
haber terminado la carga.
Encender o apagar
Encendido
Presione el botn de ENCENDIDO hasta que el HTC 10 vibre.
Cuando encienda el HTC 10 por primera vez, se le pedir que lo configure.
23
Comienza a usar tu nuevo equipo
Apagado
1. Si la pantalla est apagada, presione el botn ENCENDIDO para volver a encenderla.
2. Pulse durante unos segundos el botn ENCENDIDO.
3. Pulse Apagar en el men de opciones.
24
Configuracin del telfono y transferencia
Configuracin del telfono
y transferencia
Configurar su HTC 10 por primera vez
Cuando encienda el HTC 10 por primera vez, o bien tras haber realizado un restablecimiento de
fbrica, se le pedir que lo configure.
Puede habilitar TalkBack para navegar por mensaje de voz antes de seleccionar el idioma.
Presione por unos segundos dos dedos en la pantalla hasta escuchar un mensaje que indique que
el modo de accesibilidad est habilitado.
Recorra la configuracin en el dispositivo para elegir su conexin a Internet, iniciar sesin en su
cuenta de Google, configurar la proteccin de dispositivos para el HTC 10, etc.
Use Android Backup Service si lo ha utilizado para hacer una copia de seguridad de su telfono
antiguo anteriormente. En la pantalla Obtener sus aplicaciones y los datos, pulse Restaurar desde
esta copia de seguridad. Desde el men, elija su telfono antiguo si desea restaurar las aplicaciones
de un telfono anterior del cual se hizo una copia de seguridad mediante el Android Backup Service.
De lo contrario, pulse Configurar como nuevo dispositivo.
Algunas funciones que necesitan conectarse a la Internet como los servicios basados en la
ubicacin y la sincronizacin automtica de sus cuentas en lnea pueden generar cargos
adicionales por datos. Para evitar generar cargos por datos, desactive estas funciones en
Configuracin. Para mayor informacin sobre servicios de ubicacin, consulte Activar o
desactivar los servicios de ubicacin en pgina 164.
25
Configuracin del telfono y transferencia
Restaurar de un telfono HTC anterior
Si estaba utilizando una Copia de seguridad de HTC en su telfono HTC anterior, debe descargar y
utilizar la aplicacin Restauracin de HTC en el HTC 10 para restaurar su copia de seguridad.
En funcin de la cantidad de contenido, restaurar la copia de seguridad en su HTC 10 a travs de
su conexin de datos podra generar gastos adicionales por datos y tomar mucho tiempo. Se
recomienda utilizar una conexin de Wi-Fi.
1. Cuando haya terminado de configurar el HTC 10, abra el panel de notificaciones y luego pulse
la notificacin Transferir o restaurar su contenido.
2. Pulse Restaurar desde la Copia de seguridad de HTC.
Si la aplicacin Restauracin de HTC no est instalada en el telfono, se le pedir que la
descargue e instale Restauracin de HTC.
3. Pulse Restaurar desde la Copia de seguridad de HTC.
4. Inicie sesin con la cuenta que utiliz para hacer una copia de seguridad de su telfono
antiguo.
5. Elija la copia de seguridad para restaurarla en el HTC 10.
6. Si se le indica, elija si desea utilizar una conexin de datos mviles o Wi-Fi para restaurar su
copia de seguridad.
7. Siga las instrucciones en pantalla para restaurar su copia de seguridad.
8. Abra el panel de notificaciones y compruebe si hay alguna notificacin para terminar de
restaurar su copia de seguridad.
Las aplicaciones gratuitas de Google Play se restaurarn en segundo plano y usted puede hacer un
seguimiento del progreso a travs de una notificacin en la barra de estado. Para restaurar las
aplicaciones de pago, debe descargarlas e instalarlas desde Google Play.
Sus aplicaciones aparecern en la pantalla de Aplicaciones a medida que se instalan. Los accesos
directos de Aplicaciones y la pantalla Inicio sern reorganizados al igual que en la copia de seguridad
luego de que se hayan instalado todas sus aplicaciones. Puede seguir usando su HTC 10 mientras se
restauran las aplicaciones.
26
Configuracin del telfono y transferencia
Transferir contenido desde un telfono Android
En su antiguo telfono Android, descargue la Herramienta de transferencia de HTC y plsela para
transferir su contenido al HTC 10.
Los tipos de contenido almacenados localmente en el telfono antiguo que la Herramienta de
transferencia de HTC puede transferir incluyen contactos, mensajes, msica, fotos, videos y algunas
configuraciones. Otros tipos de datos como historiales de llamadas, cuentas de correo electrnico y
algunas configuraciones de aplicaciones de HTC se pueden transferir de telfonos HTC que tienen
HTC Sense 5.5 o versiones superiores.
Necesita la versin de Android 2.2 o ms reciente para utilizar la Herramienta de transferencia
de HTC en su telfono antiguo.
1. Desde la pantalla Inicio, pulse
> Configuracin > Obtener contenidos de otro telfono.
2. Elija si desea transferir desde un telfono HTC Android u otro telfono Android.
3. En la pantalla Obtener contenidos de otro telfono, pulse Siguiente.
4. Siga los pasos que aparecen en el HTC 10 para descargar la Herramienta de transferencia de
HTC desde Google Play a su telfono antiguo, instale y abra la herramienta.
5. Cuando vea un PIN en su telfono antiguo, asegrese de que el mismo PIN tambin aparece
en su HTC 10 antes de continuar.
Si el cdigo PIN no aparece, pulse Reintentar en el telfono antiguo. Si an as no aparece,
esto puede significar que su telfono antiguo no puede conectarse al HTC 10. Cuando esto
ocurre, intente con otro mtodo de transferencia.
6. Pulse Confirmar en el telfono antiguo.
7. En su telfono antiguo, elija los tipos de contenido que desea transferir, pulse Transferir y
luego pulse S.
8. Espere hasta que finalice la transferencia.
9. Pulse Finalizado en ambos telfonos.
Formas de transferir contenido desde un iPhone
Si tiene un iPhone, existen maneras fciles de transferir sus contactos, mensajes y otros contenidos
al HTC 10.
Haga una copia de seguridad y restaure el contenido del iPhone a travs de iCloud. Para
aprender a hacerlo, consulte Transferir contenido de iPhone a travs de iCloud en pgina
27.
Haga una copia de seguridad del contenido de iPhone con iTunes en su computadora y luego
utilice HTC Sync Manager para transferir el contenido al HTC 10. Para mayor informacin,
consulte Transferir iPhone contenido a su telfono HTC en pgina 110.
27
Configuracin del telfono y transferencia
Transferir contenido de iPhone a travs de iCloud
Si tiene una cuenta de iCloud, sincronice contenido de iPhone en su almacenamiento de iCloud y
transfiera el contenido como los contactos o fotos al HTC 10.
1. Desde la pantalla Inicio, pulse
> Configuracin > Obtener contenidos de otro telfono.
2. Pulse iPhone > Importar de la copia de seguridad de iCloud.
3. Siga los pasos que aparecen en pantalla para hacer una copia de seguridad del contenido de
iPhone en su almacenamiento de iCloud.
4. Ingrese su direccin de correo electrnico y contrasea de iCloud y luego pulse Iniciar
sesin.
5. Elija la copia de seguridad de iPhone que desea transferir al HTC 10 y pulse Siguiente.
6. Elija los tipos de contenido que desea transferir y luego pulse Importar.
7. Espere a que finalice la transferencia y luego pulse Listo.
Slo es posible transferir algunos datos de contacto, tales como el nombre del contacto, la foto,
direccin postal, direccin de correo electrnico, fecha de nacimiento, fecha de aniversario y las
notas.
Otras formas de ingresar contactos y otro contenido
Existen diferentes maneras de agregar contactos y otro contenido de forma individual en el HTC 10.
Sincronizar el
dispositivo con la
computadora
Use HTC Sync Manager para sincronizar contactos, documentos, listas
de reproduccin, etc. entre el HTC 10 y su computadora con el sistema
operativo Windows o OS X.
Tambin puede usarla para transferir la copia de seguridad de iTunes que
contiene contactos, mensajes y otros contenidos desde una iPhone de su
computadora al HTC 10.
Cuenta de Google
Los contactos de Google son importados a su HTC 10 una vez que inicia
sesin en su cuenta de Google. Tambin puede crear ms contactos de
Google desde su HTC 10.
Cuentas de la red
social
Inicie sesin en sus redes sociales favoritas para sincronizar informacin
de contacto desde las mismas.
Microsoft Exchange
ActiveSync
HTC 10 sincroniza sus contactos de trabajo desde el Microsoft Exchange
ActiveSync Server en su lugar de trabajo.
Cuenta de
Outlook.com
Sincronice sus contactos personales desde su cuenta de Outlook.com de
Microsoft.
Contactos de telfono Puede crear contactos localmente en el HTC 10, si prefiere no
almacenarlos en sus cuentas en lnea.
Tarjeta nano SIM
Copie todos sus contactos de la nano SIM a su HTC 10.
28
Configuracin del telfono y transferencia
Transferir fotos, videos y msica entre el telfono y la
computadora
Estas son algunas maneras en las que puede transferir sus medios desde y hacia la computadora.
Conectar su HTC 10 a una computadora. Su computadora lo reconocer como cualquier
unidad USB extrable y podr copiar sus medios entre ellos. Consulte Copiar archivos entre
HTC 10 y la computadora en pgina 98.
Descargue y use el software de HTC Sync Manager en su computadora. Puede configurarlo
para que automticamente descargue msica, fotos y videos desde el HTC 10 a la
computadora. Tambin puede sincronizar listas de reproduccin desde su computadora al
telfono.
Si tiene un iPhone, tambin puede conectarlo y transferir las fotos del rollo de cmara a su
computadora con HTC Sync Manager. Luego reconecte el HTC 10 y cpielos.
Consulte Acerca de HTC Sync Manager en pgina 109.
Use los servicios de almacenamiento en la nube para poner sus medios en un solo lugar y as
poder administrarlos en cualquier lugar en su computadora, HTC 10 y otros dispositivos
mviles.
Uso de Configuracin rpida
En el panel de Configuracin rpida, active o desactive rpidamente configuraciones como Wi-Fi y
Bluetooth.
1. Realice cualquiera de las siguientes acciones:
Con dos dedos, deslcese hacia abajo desde la barra de estado.
Deslcese hacia abajo dos veces desde la barra de estado.
2. Para activar o desactivar una configuracin, solo pulse su azulejo.
3. Si hay opciones disponibles para una configuracin, pulse
para elegir entre las opciones.
29
Configuracin del telfono y transferencia
Conozca la configuracin
Quiere cambiar el tono de timbre, configurar una conexin Wi-Fi o agregar sus cuentas? Haga esto
y mucho ms en Configuracin.
1. Abra Configuracin desde la pantalla Aplicaciones, el panel de notificaciones o de
Configuracin rpida.
Desde la pantalla Inicio, pulse
Configuracin.
para cambiar a la pantalla Aplicaciones y luego pulse
Deslcese hacia abajo desde la parte superior de la pantalla para abrir el panel de
notificaciones y luego pulse
.
Con dos dedos, deslcese hacia abajo desde la parte superior de la pantalla para abrir la
Configuracin rpida y luego pulse
.
2. Estas son algunas de las configuraciones bsicas que puede cambiar:
Pulse el botn de Encendido/Apagado junto a un elemento como Wi-Fi para activarlo o
desactivarlo. Pulse el elemento mismo para establecer su configuracin.
Pulse Sonido y notificacin para establecer un tono de timbre, elegir un perfil de
sonido y establecer la configuracin de la notificacin.
Pulse Personalizar para cambiar el fondo de pantalla, agregar aplicaciones y widgets a
la pantalla Inicio, etc.
Pulse Cuentas y sincronizacin para agregar e iniciar sesin en cuentas diferentes,
tales como el correo electrnico, las redes sociales, etc.
Pulse Seguridad para ayudar a proteger su HTC 10, por ejemplo, con un bloqueo de
pantalla.
Pulse
en Configuracin para encontrar rpidamente opciones y configuraciones.
Acerca del escner de huellas dactilares
Puede activar y desbloquear el HTC 10 rpidamente con la huella dactilar. Puede agregar hasta 5
huellas dactilares.
Al configurar y utilizar el escner de huellas dactilares, siga estos consejos:
Asegrese de que el dedo y el escner de huellas dactilares estn secos y limpios.
Use toda la yema del dedo, incluidos los lados y la punta.
Al grabar su huella dactilar, toque el escner hasta que vibre.
El escner de huellas dactilares cuenta con una legibilidad de 360, lo puede tocar con un
dedo registrado en cualquier ngulo del escner para encender la pantalla o desbloquear el
HTC 10.
30
Configuracin del telfono y transferencia
Es posible que no pueda establecer que el escner de huellas dactilares desbloquee el HTC 10, si
ha iniciado sesin en una cuenta de Exchange ActiveSync que requiere que establezca una opcin
de bloqueo de pantalla diferente (por ejemplo, una contrasea). Consulte con el administrador
de Exchange Server si su cuenta de Exchange ActiveSync admite el escner de huellas dactilares.
Agregar una huella dactilar por primera vez
1. Desde la pantalla Inicio, pulse
dactilares.
y luego pulse Configuracin > Escner de huellas
2. Pulse Agregar huella dactilar.
Si an no ha configurado un patrn, PIN o una contrasea de bloqueo de pantalla, se le pedir
que configure uno. Consulte Establecer un bloqueo de pantalla en pgina 49.
3. Pulse Iniciar.
4. Elija el dedo o pulgar que usar, toque el escner hasta que vibre, luego levante el dedo o
pulgar.
5. Toque el escner varias veces hasta que la huella dactilar se haya registrado correctamente.
Conseguir mejores resultados si sostiene el dedo en la misma direccin al tocar el escner.
6. Cuando haya registrado satisfactoriamente la huella dactilar, pulse Listo.
Ahora puede usar la huella dactilar para activar y desbloquear su HTC 10.
Tendr que ingresar su patrn, PIN o contrasea de bloqueo de pantalla de respaldo si el escner
no identifica su huella dactilar tras cinco intentos. Contar con solo 10 intentos adicionales antes
de que sus datos sean eliminados del HTC 10.
Agregar, eliminar o editar huellas dactilares
1. Desde la pantalla Inicio, pulse
dactilares.
y luego pulse Configuracin > Escner de huellas
2. Ingrese su patrn, PIN o contrasea.
3. Haga cualquiera de las siguientes acciones:
Pulse Agregar huella dactilar para aadir otra huella dactilar.
Pulse una huella dactilar registrada para cambiarle el nombre o eliminarla.
Pulse Restablecer escner de huellas dactilares para eliminar todas las huellas
dactilares registradas.
Seleccione Activar pantalla si quiere poder pulsar el escner de huellas dactilares para
activar y desbloquear la pantalla.
31
Configuracin del telfono y transferencia
Actualizar el software del telfono
HTC 10 puede hacer una bsqueda y notificarle si hay una nueva actualizacin disponible.
Es posible descargar e instalar las actualizaciones para ciertas aplicaciones y funciones de HTC,
tales como Inicio de HTC Sense, desde Google Play. Consulte Instalar actualizaciones de
aplicaciones de Google Play en pgina 32 para ms detalles.
Comprobar la versin de software del sistema
Antes de instalar una actualizacin de software del sistema, primero puede comprobar qu versin
de Android tiene en su telfono.
1. Desde la pantalla Inicio, pulse
> Configuracin > Acerca de.
2. Pulse Informacin de software.
Habilitar actualizaciones automticas
Puede elegir descargar e instalar automticamente las actualizaciones de software de HTC o
aplicaciones de operadores mviles.
1. Desde la pantalla Inicio, pulse
y luego encuentre y pulse Configuracin.
2. Pulse Acerca de > Actualizaciones de Software.
3. Para ahorrar en el uso de datos, puede elegir actualizar solo a travs de Wi-Fi.
4. Elija si desea descargar automticamente actualizaciones del sistema, actualizaciones de
aplicaciones o ambas.
Las actualizaciones de aplicaciones se instalan automticamente. An as deber confirmar
cundo instalar las actualizaciones del software del sistema.
Instalar una actualizacin de software
Cuando el HTC 10 est conectado a Internet y hay una nueva actualizacin de software disponible,
aparecer el icono de notificacin de actualizacin en la barra de estado.
1. Abra el panel de notificaciones y luego pulse la notificacin de actualizacin del sistema.
2. Si no desea descargar la actualizacin a travs de su conexin de datos, seleccione Actualizar
slo a travs de Wi-Fi.
3. Pulse Descargar.
4. Cuando se haya terminado la descarga, seleccione Instalar ahora y luego pulse Aceptar.
Despus de la actualizacin, el HTC 10 se reiniciar.
32
Configuracin del telfono y transferencia
Instalar una actualizacin de una aplicacin
Cuando la conexin a Internet est activada y hay una actualizacin disponible para sus
aplicaciones de HTC o de su operador mvil, aparecer el icono de notificacin de actualizacin
en la barra de estado.
1. Abra el panel de notificaciones y luego pulse la notificacin de la actualizacin.
Se abre la pantalla Actualizaciones con la lista de actualizaciones de la aplicacin para ser
instaladas.
2. Pulse un elemento para ver su informacin y luego pulse
3. Cuando haya terminado de revisar las actualizaciones, pulse Instalar. Se le pedir que
reinicie el HTC 10 si es necesario.
Instalar actualizaciones de aplicaciones de Google Play
Algunas aplicaciones HTC y de terceros se actualizan con mejoras y correcciones de errores a travs
de Google Play. Puede actualizar aplicaciones manualmente o establecer que el telfono descargue e
instale automticamente las actualizaciones de aplicaciones, cuando estn disponibles.
1. Desde la pantalla Inicio, pulse
2. Pulse
y luego encuentre y pulse Play Store.
para abrir el men deslizable.
3. Pulse Mis aplicaciones y juegos.
Ver una lista de las aplicaciones instaladas en el telfono.
4. En Actualizaciones, pulse una aplicacin.
5. Pulse Actualizar.
6. Si se le indica, pulse Aceptar.
En Play Store, pulse
> Configuracin > Actualizacin automtica de aplicaciones para
elegir cmo desea que Google Play actualice sus aplicaciones.
Buscar actualizaciones manualmente
Active los datos mviles o conecte el HTC 10 a una red Wi-Fi antes de comprobar si hay
actualizaciones.
1. Desde la pantalla Inicio, pulse
y luego encuentre y pulse Configuracin.
2. Pulse Acerca de > Actualizaciones de Software. HTC 10 comprueba si hay actualizaciones
disponibles.
33
Configuracin del telfono y transferencia
Obtener aplicaciones de Google Play
Google Play es el lugar que debe visitar para encontrar aplicaciones nuevas para HTC 10. Elija entre
una amplia variedad de aplicaciones gratuitas y de pago, desde aplicaciones de productividad, ocio y
a otras de juego.
Necesita una cuenta de Google Wallet para comprar aplicaciones pagadas o realizar compras
desde aplicaciones. Si ya dispone de una Cuenta de Google, slo agregue Google Wallet al iniciar
sesin con su nombre de usuario y contrasea existentes en wallet.google.com.
El nombre de la aplicacin Play Store puede diferir segn su regin.
La capacidad para comprar aplicaciones vara segn la regin.
Buscar e instalar una aplicacin
Cuando instale aplicaciones y las use en el HTC 10, es posible que requieran acceso a su informacin
personal o acceso a ciertas funciones o configuracin. Descargue e instale slo aplicaciones de
confianza.
Tenga cuidado al descargar aplicaciones que tengan acceso a funciones o a una cantidad
importante de su informacin en HTC 10. Usted es responsable de las consecuencias de utilizar
las aplicaciones descargadas.
1. Desde la pantalla Inicio, pulse
y luego encuentre y pulse Play Store.
2. Explorar o buscar una aplicacin.
3. Cuando encuentre la aplicacin que le guste, pulse en sta y lea su descripcin y los
comentarios de usuarios.
4. Para descargar o comprar la aplicacin, pulse Instalar (para aplicaciones gratuitas) o el botn
del precio (para aplicaciones pagadas).
5. Pulse Aceptar.
A veces las aplicaciones se actualizan con mejoras o correcciones de errores. Para descargar
automticamente actualizaciones, despus de instalar la aplicacin, pulse
> Actualizacin
automtica.
Para abrir la aplicacin, vaya a la pantalla Aplicaciones y pulse la aplicacin.
Restaurar aplicaciones de Google Play
Se ha actualizado a un nuevo telfono, ha reemplazado uno que perdi o realizado un
restablecimiento de fbrica? Restaure las aplicaciones que descarg anteriormente.
1. Desde la pantalla Inicio, pulse
2. Pulse
y luego encuentre y pulse Play Store.
para abrir el men deslizable.
34
Configuracin del telfono y transferencia
3. Pulse Mis aplicaciones y juegos, deslcese hacia la ficha Todos y luego pulse la aplicacin que
desea restaurar.
4. Instalar la aplicacin.
Para ms detalles, consulte la ayuda de Google Play.
Descargar aplicaciones desde la web
Puede descargar aplicaciones directamente desde sitios web.
Las aplicaciones descargadas desde los sitios web pueden provenir de fuentes desconocidas. Para
ayudar a proteger el HTC 10 y sus datos personales, le recomendamos encarecidamente que slo
realice descargas desde sitios web de confianza.
1. Abra el navegador y luego vaya al sitio web donde quiera descargar la aplicacin que desea.
2. Si se le indica, cambie la configuracin de seguridad para permitir la instalacin desde
"Fuentes desconocidas".
3. Siga las instrucciones de descarga del sitio web para la aplicacin.
4. Despus de instalar la aplicacin, asegrese de volver a Ajustes > Seguridad y desmarque la
opcin Fuentes desconocidas.
Desinstalar una aplicacin
Si ya no necesita una aplicacin que ha descargado e instalado, puede desinstalarla.
La mayora de las aplicaciones precargadas no se pueden desinstalar.
Desde la pantalla Aplicaciones, presione por unos segundos la aplicacin que desea eliminar y luego
arrstrela hasta Desinstalar.
Si compr una aplicacin en Play Store, puede desinstalarla y obtener un reembolso dentro de un
plazo limitado. Para conocer ms sobre las polticas de reembolsos para aplicaciones pagadas,
consulte la ayuda de Google Play.
35
La primera semana con su nuevo telfono
La primera semana con su
nuevo telfono
Fundamentos
Inicio de HTC Sense
Despus de haber encendido y configurado el HTC 10 por primera vez, ver la pantalla Inicio.
Configure el widget de Inicio de HTC Sense para experimentar la comodidad de una pantalla
de Inicio que se ajusta automticamente cuando est en casa, el trabajo o al aire libre.
Consulte Qu es el widget de Inicio de HTC Sense? en pgina 44
Deslice el dedo hacia la derecha y encontrar HTC BlinkFeed. Puede personalizar
HTC BlinkFeed para mostrar publicaciones desde sus redes sociales, titulares desde sus
medios de noticias favoritos, etc. Para mayor informacin, consulte Qu es HTC BlinkFeed?
en pgina 113.
Deslcese hacia la izquierda y descubrir ms espacio para agregar sus widgets favoritos,
aplicaciones, etc., para que estn a un toque de distancia. Tambin puede agregar paneles.
Para ms detalles, consulte Agregar o eliminar un panel de widgets en pgina 62.
Puede cambiar las aplicaciones en la barra de inicio en la parte inferior de la pantalla Inicio.
Consulte Barra de inicio en pgina 64.
Mientras est en otra pantalla o aplicacin, presione INICIO para regresar a la ltima pantalla
Inicio que ha visitado.
Modo en Suspensin
El Modo en Suspensin ahorra energa al colocar su HTC 10 en un estado de bajo consumo de
energa mientras la pantalla est apagada. Tambin evita que se presione accidentalmente un botn
cuando su HTC 10 est en su bolso.
Cambiar a Modo en Suspensin
Para apagar la pantalla y cambiar al Modo en suspensin, presione brevemente el botn
ENCENDIDO. Puede pulsar dos veces la pantalla de bloqueo.
HTC 10 pasa automticamente al modo en Suspensin si se lo deja inactivo durante un tiempo.
Puede cambiar el tiempo antes de que el HTC 10 pase a inactivo al establecer el tiempo de espera de
la pantalla. Para mayor informacin, consulte Establecer cundo se debe apagar la pantalla en
pgina 167.
36
La primera semana con su nuevo telfono
Activar del Modo en Suspensin
Presione el botn ENCENDIDO.
Use Motion Launch para activar y desbloquear el telfono directamente en una aplicacin o
pantalla. Consulte Qu es Motion Launch? en pgina 46
Desbloquear la pantalla
Presione por unos segundos el sensor de huellas dactilares.
Deslcese hacia arriba para desbloquear la pantalla.
Si ha establecido un bloqueo de pantalla, se le pedir que proporcione sus credenciales antes de que
HTC 10 se desbloquee.
Si ha establecido un recordatorio de evento o una alarma, puede posponer o descartar el evento o
la alarma desde la pantalla de bloqueo. Basta con arrastrar
o
hacia arriba.
Gestos de movimiento
Use gestos de movimiento para silenciar el HTC 10, bajar el volumen del timbre, etc.
Levantar el telfono para responder automticamente una llamada
Para responder automticamente una llamada entrante, levante el telfono y mire la pantalla
primero para ver quin est llamando antes de acercarlo a la oreja.
Puede activar o desactivar esta funcin. Vaya a Configuracin, pulse Llamadas y luego seleccione o
desmarque Responder llamadas automticamente.
Girar para silenciar
Si su telfono est boca arriba cuando entra una
llamada, gire el telfono para silenciarlo.
Si va a Configuracin y luego pulsa Sonido y
notificacin > Girar para silenciar, puede configurar
el telfono para:
Silenciar
una vez
Silenciar solo una vez despus de girar
el telfono. Mientras el telfono est
an hacia abajo, volver a sonar cuando
haya otras llamadas entrantes.
Silenciar
siempre
Despus de girar el telfono para
silenciar una llamada, mantngalo
siempre silenciado mientras an est
hacia abajo cuando haya otras llamadas
entrantes.
37
La primera semana con su nuevo telfono
Atienda para bajar el volumen
En una reunin de negocios o un restaurante, atienda el
HTC 10 cuando entre una llamada para bajar el volumen
del timbre automticamente.
Puede activar o desactivar esta funcin. Vaya a
Configuracin, pulse Sonido y notificacin y luego
seleccione o desmarque Silenciar el timbre al
levantarlo.
Incrementar automticamente el volumen del timbre cuando el telfono est
en su bolsillo o bolso
Modo de bolsillo hace que su HTC 10 reconozca cuando el
telfono est en su bolso o bolsillo y aumenta el volumen del
timbre para que lo pueda escuchar en ambientes ruidosos.
Puede activar o desactivar esta funcin. Vaya a Configuracin,
pulse Sonido y notificacin y luego seleccione o desmarque
Modo de bolsillo.
Gire su HTC 10 para una mejor visin
Para la mayora de las pantallas, puede cambiar
automticamente la orientacin de la pantalla de vertical a
horizontal girando su HTC 10 de lado.
Al ingresar texto, puede girar su HTC 10 para que aparezca
un teclado ms grande.
38
La primera semana con su nuevo telfono
Gestos tctiles
Use gestos tctiles para moverse por la pantalla Inicio, abrir aplicaciones, desplazarse por las listas,
etc.
Pulsar
Pulse la pantalla con el dedo cuando desee seleccionar elementos en
pantalla tales como iconos de configuracin y aplicaciones o presione
botones en pantalla.
Presionar por unos segundos
Para abrir las opciones disponibles para un elemento (por ejemplo,
contacto o enlace en una pgina web), solo pulse el elemento
durante varios segundos.
Pasar o deslizar el dedo
Deslice con rapidez el dedo horizontalmente a travs de la pantalla
para ir a otros paneles de la pantalla Inicio. Deslice el dedo
verticalmente para desplazarse por una lista, un documento, etc.
39
La primera semana con su nuevo telfono
Arrastrar
Presione por unos segundos con el dedo antes de comenzar a
arrastrar. Mientras realiza el arrastre, no suelte el dedo hasta que no
haya llegado a la posicin de destino.
Pulsar rpidamente
Pulsar rpidamente sobre la pantalla es similar a deslizarse,
salvo que se debe deslizar el dedo con golpecitos ms suaves y
rpidos, como al moverse de derecha e izquierda en la pantalla
Inicio o al hojear los contactos o la lista de mensajes.
Presionar y mover el dedo rpidamente
En la pantalla Inicio, puede mover fcilmente un widget o
icono de una pantalla a otra.
Presione durante unos segundos el widget o icono con un
dedo, y muvase rpidamente en la pantalla hacia la nueva
ubicacin con otro dedo.
40
La primera semana con su nuevo telfono
Deslizar dos dedos separndolos
En algunas aplicaciones, deslice dos dedos
separndolos sobre la pantalla para hacer un
acercamiento cuando ve una imagen o un texto.
Deslice dos dedos juntndolos para hacer un
alejamiento cuando ve una imagen o un texto.
Deslizarse con dos dedos
Deslcese hacia abajo desde la barra de estado con dos dedos para acceder a la
Configuracin rpida.
41
La primera semana con su nuevo telfono
Deslizarse con tres dedos
Deslcese hacia arriba de la pantalla con tres dedos y HTC Connect
transmitir msica o videos del HTC 10 a sus altavoces o TV
respectivamente. Tambin puede compartir sus medios de
transmisiones desde aplicaciones como YouTube.
Deslcese hacia abajo para desconectarse de los altavoces o la TV.
Gesto de medios se activa en Configuracin por defecto, lo que hace que el gesto con tres dedos
sirva para compartir contenido.
Abrir una aplicacin
Pulse una aplicacin en la barra de inicio en la parte inferior de la pantalla Inicio.
Pulse
para ir a la pantalla Aplicaciones y luego pulse la aplicacin que quiere utilizar.
En la pantalla Aplicaciones, pulse
buscando.
y luego introduzca el nombre de la aplicacin que est
Abrir una aplicacin o carpeta desde la pantalla de bloqueo
En la pantalla de bloqueo, arrastre el icono de la aplicacin o carpeta hacia arriba para desbloquear
la pantalla y pasar directamente a esa aplicacin o carpeta.
Los accesos directos en la pantalla de bloqueo son los mismos que estn en la barra de inicio de la
pantalla Inicio. Para cambiar los accesos directos de la pantalla de bloqueo, reemplace las
aplicaciones o carpetas en la barra de inicio.
Si ha establecido otra capa de seguridad como un patrn de bloqueo de pantalla o PIN, se le pedir
que primero proporcione sus credenciales antes de que HTC 10 abra la aplicacin o carpeta.
Compartir contenido
Tiene algo para compartir, como una foto o un video?
En una aplicacin, solo pulse el icono de compartir:
Si no ve el icono, pulse
> Compartir.
42
La primera semana con su nuevo telfono
Cambiar entre aplicaciones recientemente abiertas
Cuando est realizando mltiples tareas y utiliza diferentes aplicaciones en el HTC 10, puede
cambiar rpidamente a otras aplicaciones recientemente abiertas.
Presione
para ver las aplicaciones recientemente abiertas.
Para volver a una aplicacin, busque a travs de las tarjetas
para encontrar la aplicacin y plsela.
Para eliminar una aplicacin de la lista, arrstrela hacia la
izquierda o la derecha.
Para eliminar todas las aplicaciones de una vez, pulse
Actualizar contenido
En algunas aplicaciones, puede fcilmente actualizar el contenido que se sincroniza o descarga
desde la Web con un simple movimiento del dedo.
1. Mientras ve contenido como el tiempo o la bandeja de entrada de Correo, desplcese hasta la
parte superior de la pantalla.
2. Baje con el dedo y luego suelte para actualizar.
Capturar la pantalla del telfono
Quiere hacer alarde de su mejor puntaje de juego o escribir un blog acerca de las caractersticas de
HTC 10? Es fcil tomar una foto de la pantalla que quiere compartir.
1. Presione durante unos segundos ENCENDIDO y BAJAR VOLUMEN al mismo tiempo.
2. Abra el Panel de notificaciones y pulse
Si no ve
en la notificacin Captura de pantalla capturada.
, deslice dos dedos separndolos en la notificacin de la captura de pantalla.
43
La primera semana con su nuevo telfono
Modo de viaje
Viaja a menudo a travs de distintas zonas horarias? Active Modo de viaje en Configuracin para
ver el reloj dual en la pantalla Inicio y pantalla de bloqueo que muestra las zonas horarias local y
actual.
Asegrese de activar los servicios de ubicacin en la configuracin del telfono.
Primero establezca la zona horaria local en la aplicacin Reloj.
1. Desde la pantalla Inicio, pulse
> Configuracin > Fecha y hora.
2. Pulse el botn de Activar/Desactivar Modo de viaje para encenderlo o apagarlo.
Ver un reloj dual con las ubicaciones local y actual una vez que su telfono detecte una zona horaria
diferente de la zona horaria local que ha establecido.
44
La primera semana con su nuevo telfono
Widget de Inicio de HTC Sense
Qu es el widget de Inicio de HTC Sense?
Acceda rpidamente a aplicaciones, accesos directos y carpetas que usa con mayor frecuencia en
funcin de dnde se encuentre. Con el widget de Inicio de HTC Sense, el HTC 10 se adapta de
manera constante a su manera de usarlo. Por ejemplo, las aplicaciones que utiliza con mayor
frecuencia para el trabajo, aparecern cuando se encuentre en su oficina. El widget de Inicio de HTC
Sense cambia en funcin de si est en casa, el trabajo o en otro lugar.
Configurar el widget de Inicio de HTC Sense
Configurar el widget de Inicio de HTC Sense es rpido y sencillo.
Si no ve el widget de Inicio de HTC Sense, debe agregarlo a su pantalla Inicio. Consulte Agregar
widgets a la pantalla Inicio en pgina 64.
Asegrese de activar los servicios de ubicacin en la configuracin del telfono. Consulte
Activar o desactivar los servicios de ubicacin en pgina 164.
1. En la pantalla de configuracin del widget de Inicio de HTC Sense, pulse Pulsar para
personalizar > Exploremos.
2. Pulse en el lugar donde est para terminar de configurar el widget.
3. En el widget, pulse
>
> Personalizar Inicio de HTC Sense.
4. Seleccione todas las opciones en la pantalla y luego presione
45
La primera semana con su nuevo telfono
Establecer las ubicaciones de su casa y trabajo
En el widget de Inicio de HTC Sense, establezca las ubicaciones de su casa y trabajo en base a su
direccin, red Wi-Fi o ambos.
Puede asociar varias direcciones y redes Wi-Fi a cada una de estas ubicaciones. Mediante las
direcciones o redes Wi-Fi establecidas, el widget de Inicio de HTC Sense ser capaz de determinar
dnde est y mostrar las aplicaciones apropiadas.
1. En la pantalla Inicio, deslcese hacia la derecha o la izquierda hasta ver el widget de Inicio de
HTC Sense.
2. Pulse
>
> Establecer ubicaciones.
3. Elija la ubicacin que desea establecer.
4. Pulse
y realice una de las siguientes acciones:
Pulse Direccin e introduzca la calle o seleccinela en el mapa.
Pulse Red Wi-Fi y seleccione una o ms redes Wi-Fi que quiera vincular con la
ubicacin.
5. Cuando haya terminado de establecer las ubicaciones de su casa y trabajo, presione
Cambiar ubicaciones manualmente
El widget de Inicio de HTC Sense cambia automticamente las ubicaciones en funcin de dnde se
encuentre. Adems, puede cambiar la ubicacin de forma manual en el widget de Inicio de HTC
Sense.
Si desea que el widget de Inicio de HTC Sense cambie las ubicaciones automticamente, debe
asegurarse de que los servicios de ubicacin estn activados. Consulte Activar o desactivar los
servicios de ubicacin en pgina 164.
1. En la pantalla Inicio, deslcese hacia la derecha o la izquierda hasta ver el widget de Inicio de
HTC Sense.
2. Pulse
y luego pulse la ubicacin deseada.
46
La primera semana con su nuevo telfono
Anclar o desanclar aplicaciones
Anclar aplicaciones, accesos directos o carpetas al widget de Inicio de HTC Sense garantiza que
permanezcan en el widget.
Los elementos en el widget de Inicio de HTC Sense tendrn uno de los siguientes dos estados:
anclado o desanclado. Los elementos desanclados se cambiarn automticamente a elementos
utilizados ms frecuentemente.
1. En la pantalla Inicio, deslcese hacia la derecha o la izquierda hasta ver el widget de Inicio de
HTC Sense.
2. Haga una de las siguientes acciones:
Para anclar un elemento, presinelo por unos segundos hasta ver
Para desanclar un elemento, presinelo por unos segundos hasta que se haya
completado la barra de progreso de desanclaje.
Agregar aplicaciones al widget de Inicio de HTC Sense
Agregue sus aplicaciones, accesos directos o carpetas favoritas al widget de Inicio de HTC Sense.
1. Desde la pantalla Inicio, pulse
2. Presione por unos segundos la aplicacin, el acceso directo o la carpeta que desea agregar al
widget.
3. Arrastre el elemento al lugar deseado en el widget de Inicio de HTC Sense.
La aplicacin, el acceso directo o la carpeta se agregarn al widget de Inicio de HTC Sense y se
anclarn en su lugar.
Activar y desactivar la carpeta de Sugerencias
La carpeta de Sugerencias es una carpeta inteligente en el widget de Inicio de HTC Sense que
cambia de contenidos dinmicamente en funcin de su uso. Es posible desactivar la carpeta de
Sugerencias si no desea que aparezca en el widget.
1. En la pantalla Inicio, deslcese hacia la derecha o la izquierda hasta ver el widget de Inicio de
HTC Sense.
2. Pulse
y luego pulse
> Mostrar/ocultar carpetas inteligentes.
3. Seleccione o desmarque Mostrar la carpeta de Sugerencias.
4. Pulse en Aceptar.
Motion Launch
Qu es Motion Launch?
Motion Launch es una combinacin de un gesto de movimiento, seguido por un gesto del dedo.
Mediante una combinacin de simples gestos, puede activar el telfono en su pantalla Inicio,
HTC BlinkFeed, etc.
Consulte lo siguiente:
47
La primera semana con su nuevo telfono
Activar el telfono en la pantalla de bloqueo en pgina 47
Activar y desbloquear en pgina 47
Activar el telfono en el panel de widgets de Inicio en pgina 48
Activar el telfono en HTC BlinkFeed en pgina 48
Iniciar la cmara en pgina 49
Activar o desactivar gestos de Motion Launch
1. Desde la pantalla Inicio, pulse
botones.
> Configuracin > Pantalla y gestos o Pantalla, gestos y
2. Pulse Gestos de Motion Launch.
3. Seleccione los gestos de Motion Launch que desea.
Activar el telfono en la pantalla de bloqueo
Pase del modo en suspensin a la pantalla de bloqueo sin tener que presionar el botn de
ENCENDIDO.
Si ha establecido un bloqueo de pantalla con credenciales, se le pedir que primero proporcione
sus credenciales antes de que HTC 10 se desbloquee.
1. Levante el telfono en orientacin vertical.
2. Pulse dos veces la pantalla inmediatamente.
Activar y desbloquear
Salga del modo en suspensin y desbloquee el HTC 10 para pasar a la ltima pantalla que estaba
usando sin presionar el botn de ENCENDIDO.
Si ha establecido un bloqueo de pantalla con credenciales, se le pedir que primero proporcione
sus credenciales antes de que HTC 10 se desbloquee.
48
La primera semana con su nuevo telfono
1. Levante el telfono en orientacin vertical.
2. Deslcese hacia arriba inmediatamente desde la mitad inferior de la pantalla.
Activar el telfono en el panel de widgets de Inicio
Pase del modo en suspensin al panel de widgets de Inicio sin tener que presionar el botn de
ENCENDIDO.
Si ha establecido un bloqueo de pantalla con credenciales, se le pedir que primero proporcione
sus credenciales antes de que HTC 10 se desbloquee.
1. Levante el telfono en orientacin vertical.
2. Deslcese hacia la izquierda inmediatamente desde el lado derecho de la pantalla.
Activar el telfono en HTC BlinkFeed
Pase del modo en suspensin a HTC BlinkFeed sin tener que presionar el botn de ENCENDIDO.
Si ha establecido un bloqueo de pantalla con credenciales, se le pedir que primero proporcione
sus credenciales antes de que HTC 10 se desbloquee.
49
La primera semana con su nuevo telfono
1. Levante el telfono en orientacin vertical.
2. Deslcese hacia la derecha inmediatamente desde el lado izquierdo de la pantalla.
Iniciar la cmara
Pase del modo en suspensin a la aplicacin Cmara sin tener que presionar el botn de
ENCENDIDO.
1. Levante el telfono en orientacin vertical.
2. Deslcese hacia abajo dos veces inmediatamente en la pantalla.
Si ha configurado un bloqueo de pantalla con credenciales, se le pedir que proporcione sus
credenciales al salir de la aplicacin Cmara.
Pantalla de bloqueo
Establecer un bloqueo de pantalla
Ayude a proteger su informacin personal y a evitar que otros usen su HTC 10 sin su permiso.
Elija establecer un patrn de bloqueo de pantalla, un PIN numrico u otros medios de bloqueo para
el telfono. Se le pedir desbloquear la pantalla cada vez que encienda su HTC 10 o cuando ha estado
inactivo por un perodo determinado de tiempo.
1. Desde la pantalla Inicio, pulse
2. Pulse Bloqueo de pantalla.
> Configuracin > Seguridad.
50
La primera semana con su nuevo telfono
3. Seleccione una opcin de bloqueo de pantalla y configure el bloqueo de pantalla.
4. Pulse Bloquear el telfono automticamente, luego especifique el tiempo de inactividad
antes de que la pantalla se bloquee.
Tambin puede desmarcar Hacer visible el patrn o Mostrar las contraseas si no desea que el
patrn de bloqueo de pantalla se muestre a medida que lo ingresa en la pantalla.
Configurar el bloqueo inteligente
Configure el telfono para que detecte su rostro u otro dispositivo de confianza antes de poder
desbloquear la pantalla.
1. Desde la pantalla Inicio, pulse
> Configuracin > Seguridad.
2. Pulse Bloqueo de pantalla y luego seleccione y configure un bloqueo de pantalla.
Este ser su mtodo de bloqueo de pantalla de respaldo.
3. En la pantalla Seguridad, pulse Bloqueo inteligente.
4. Confirme su bloqueo de pantalla.
5. Elija lo que desea que el telfono detecte antes de desbloquearse.
6. Siga las instrucciones en pantalla y luego presione
para volver a la pantalla Seguridad.
7. Pulse Bloquear el telfono automticamente y luego especifique el tiempo de inactividad
antes de que la pantalla se bloquee.
Para ayudar a que el Bloqueo inteligente sea ms confiable y seguro, usted puede entrenar a su HTC
10 para que reconozca su rostro en diferentes situaciones, como cuando est usando gafas o luce
barba.
Pulse Bloqueo inteligente, confirme su bloqueo de pantalla, luego pulse Rostro de confianza >
Mejorar el reconocimiento facial. Siga las instrucciones en pantalla.
Activar o desactivar notificaciones de la pantalla de bloqueo
Puede optar por activar o desactivar notificaciones de la pantalla de bloqueo.
1. Desde la pantalla Inicio, pulse
> Configuracin > Sonido y notificaciones.
2. Pulse Cuando el disp. est bloqueado > No mostrar notificaciones en absoluto.
Si cambia de opinin ms adelante, puede pulsar Mostrar todo el contenido de la notificacin
para activar las notificaciones de la pantalla de bloqueo.
Interactuar con las notificaciones en la pantalla de bloqueo
Adems de ver las notificaciones en la pantalla de bloqueo, tambin puede interactuar con ellas.
Pulse dos veces en una notificacin para ir directamente a la aplicacin relacionada.
Deslcese hacia la izquierda o derecha en la notificacin para eliminarla.
51
La primera semana con su nuevo telfono
Presione por unos segundos una notificacin para ver ms informacin relacionada.
Pulse
para priorizar notificaciones de la aplicacin relacionada.
Cambiar los accesos directos de la pantalla de bloqueo
Para cambiar las aplicaciones (u otros accesos directos) en la pantalla de bloqueo, cambie las que
estn en la barra de inicio. Para aprender a hacerlo, consulte Barra de inicio en pgina 64.
Desactivar la pantalla de bloqueo
Prefiere no tener que desbloquear el telfono cada vez que lo activa? Puede desactivar la pantalla
de bloqueo en Configuracin.
1. Desde la pantalla Inicio, pulse
> Configuracin > Seguridad.
2. Pulse Bloqueo de pantalla > Ninguno.
Para volver a activar la pantalla de bloqueo, en la configuracin de Seguridad, pulse Bloqueo de
pantalla > Deslizar.
52
La primera semana con su nuevo telfono
Notificaciones
Panel de notificaciones
Los iconos de notificacin le informarn acerca de nuevos mensajes, eventos de calendario, alarmas
y actividades en curso, tales como la descarga de archivos.
Cuando vea los iconos de notificacin, abra el panel de notificaciones para comprobar los detalles de
las notificaciones que haya recibido.
Para abrir el panel de notificaciones, deslcese hacia abajo desde la parte superior de la pantalla.
Algunas notificaciones le permiten actuar de inmediato. Por ejemplo, toque una notificacin de
una llamada perdida para devolver la llamada o responder con un mensaje de texto.
Pulse el icono de notificacin de la izquierda para abrir la aplicacin correspondiente.
Para descartar solo una notificacin en la lista, arrstrela hacia la izquierda o la derecha. Para
descartar todas las notificaciones no persistentes, pulse
.
Si tiene varias notificaciones, deslcese por la pantalla de la lista para verlas todas.
Puede cambiar las notificaciones de aplicaciones que quiere recibir. Consulte Administrar
notificaciones de aplicaciones en pgina 53.
53
La primera semana con su nuevo telfono
Administrar notificaciones de aplicaciones
Puede establecer la prioridad, confidencialidad, etc.
1. Desde la pantalla Inicio, pulse
> Configuracin > Sonido y notificaciones.
2. Pulse Administrar notificaciones de aplicaciones y luego pulse la aplicacin que desea
configurar.
Tambin puede presionar por unos segundos una notificacin en el panel de notificaciones y
luego pulse
.
3. Pulse el botn de Activar/Desactivar junto a la opcin que desea activar.
Se aplica la configuracin para las notificaciones de aplicaciones a las notificaciones en el panel de
Notificaciones y la pantalla de bloqueo.
LED de notificacin
Este LED de notificacin muestra una:
Luz verde permanente cuando su HTC 10 est
conectado al adaptador de corriente o a una
computadora y la batera est totalmente cargada.
Una luz verde parpadeante cuando tiene una
notificacin pendiente.
Una luz naranja permanente cuando se est cargando
la batera.
Una luz naranja parpadeante cuando el nivel de la
batera es demasiado bajo.
Elegir cundo hacer parpadear el LED de notificacin
Puede cambiar cundo y para qu aplicaciones desea que el LED se ilumine cuando haya nuevas
notificaciones.
1. Desde la pantalla Inicio, pulse
> Configuracin > Sonido y notificaciones.
2. En Notificaciones, pulse LED parpadeante para notificaciones. Elija si desea que el LED
parpadee siempre o que lo haga slo cuando la pantalla est apagada.
3. Pulse Administrar notificaciones de LED. Elija las notificaciones de aplicaciones para las
cuales desea que el LED parpadee.
En otras aplicaciones, compruebe la configuracin para averiguar si tienen una opcin para
hacer que el LED parpadee.
54
La primera semana con su nuevo telfono
Trabajar con texto
Seleccionar, copiar y pegar texto
1. Presione por unos segundos una palabra.
2. Arrastre los anclajes de inicio y fin para resaltar el texto que desea seleccionar.
3. Pulse
o Copiar.
4. En un campo de entrada de texto (por ejemplo, al redactar un correo electrnico), presione
por unos segundos en el punto donde desea pegar el texto.
5. Pulse
o Pegar.
Compartir texto
1. Cuando haya seleccionado el texto, pulse
o Compartir.
2. Elija dnde desea compartir el texto seleccionado.
Ingresar texto
El teclado estar disponible cuando pulse un campo de texto en una aplicacin.
Pulse las teclas en el teclado en pantalla para introducir letras y nmeros, as como signos de
puntuacin y smbolos.
Pulse
para ingresar una letra mayscula. Pulse dos veces para activar Bloq Mays.
Presione por unos segundos los caracteres grises que se encuentran en la parte superior o
inferior para ingresar nmeros, smbolos o letras acentuadas. Algunas teclas tienen varios
caracteres o acentos asociados con ellas.
Pulse
para que se muestren las teclas de nmeros y smbolos. Pulse
teclado principal.
Pulse
para volver al
para elegir entre una amplia seleccin de emojis.
Pulse
para revisar ms funciones, opciones y configuraciones.Puede cambiar el tamao
del espacio de teclado, cambiar la distribucin y el diseo, descargar los diccionarios, etc.
Presione
para cerrar el teclado en pantalla.
55
La primera semana con su nuevo telfono
Cmo puedo escribir ms rpido?
El teclado en pantalla del telfono es sumamente personalizable. Puede modificar la configuracin y
las opciones para mejorar su experiencia de escritura.
Estos son algunos consejos que podra probar:
Cambiar al modo horizontal. Deslcese hacia abajo con dos dedos desde la barra de estado y
verifique si Giro automtico est activado. Abra la aplicacin que necesite y pulse un campo
de texto para mostrar el teclado. Gire el telfono de lado para que aparezca un teclado ms
grande.
Despus puede pulsar
> Dividir.
Ajustar el tamao o la posicin del teclado.
Abra la aplicacin que necesite y pulse un campo de
texto para mostrar el teclado. Pulse
y luego pulse
Ajustar tamao. Arrastre cualquiera de las flechas del
borde para ajustar el tamao del teclado.
Para mover el teclado hacia arriba, arrastre el botn central hacia arriba.
56
La primera semana con su nuevo telfono
Mostrar las teclas numricas en la lnea superior del teclado. Abra la aplicacin
Configuracin y luego pulse Idioma y teclado > Touchpal - Versin de HTC Sense >
Configuracin general. Seleccione Lnea de nmero.
Activar la Prediccin contextual. Vaya a Configuracin > Idioma y teclado > TouchPal Versin de HTC Sense > Entrada inteligente y luego asegrese de que est seleccionada la
opcin Prediccin contextual. Esta opcin habilita la prediccin de palabras siguientes y
tambin permite que el teclado aprenda los patrones de palabras habituales que escribe para
ofrecerle mejores sugerencias de palabras.
Ingresar texto hablando
1. Pulse un rea donde desea introducir el texto.
2. En el teclado en pantalla, presione durante unos segundos
3. Cuando vea el botn de micrfono y las palabras "Hable ahora", diga las palabras que desea
ingresar.
4. Ingrese los signos de puntuacin al decir el nombre. Por ejemplo, diga "coma".
Habilitar las opciones del teclado inteligente
Active las funciones avanzadas del teclado para poder escribir con mayor rapidez, por ejemplo la
prediccin contextual, auto correccin, etc.
1. Desde la pantalla Inicio, pulse
y luego encuentre y pulse Configuracin.
2. Pulse Idioma y teclado > TouchPal - Versin de HTC Sense > Entrada inteligente.
3. Seleccione las opciones que quiere habilitar.
Ayuda de HTC
Quiere una gua rpida sobre su telfono?
Vea las demostraciones paso a paso y las preguntas frecuentes en la aplicacin Ayuda para aprender
a utilizar el telfono.
Cuando vea un azulejo de Ayuda en HTC BlinkFeed, solo pulse el azulejo para saber ms
acerca del consejo.
En la pantalla Inicio, pulse
y luego encuentre y pulse Ayuda.
Despus puede pulsar Buscar artculos y videos de ayuda e ingresar lo que est buscando. O
para buscar "Cmo", preguntas frecuentes, etc.
bien, pulse
Si Ayuda de HTC no est preinstalada en el telfono, puede descargarla desde Google Play.
57
La primera semana con su nuevo telfono
Tiene problemas con el hardware o de conexin?
Antes de llamar a la asistencia tcnica, puede utilizar primero la aplicacin Ayuda para solucionar
problemas o realizar diagnsticos en su telfono. Esto le ayuda a encontrar la causa del problema y a
determinar si puede resolver el problema o si necesita llamar a la asistencia tcnica.
1. En la pantalla Inicio, pulse
y luego encuentre y pulse Ayuda.
2. En la pantalla de Ayuda, pulse
y luego pulse Resolucin de problemas o Herramientas
de diagnstico para usar un asistente de resolucin de problemas y comprobar las funciones
bsicas de hardware.
3. Tambin puede pulsar Actualizaciones de Software para buscar nuevas actualizaciones de
software, si estn disponibles.Las actualizaciones de software pueden incluir correcciones de
errores y mejoras de funciones.
58
Personalizar
Personalizar
Temas
Qu es HTC Temas?
Temas le brinda una manera rpida y fcil de personalizar el HTC 10 con elementos como fondos de
pantalla, sonidos e iconos.
Es necesario iniciar sesin con su cuenta preferida para explorar los temas disponibles en la tienda
de Temas o crear uno propio.
Descargar temas o elementos individuales
Encuentre y descargue temas y elementos predefinidos que le facilitarn personalizar su HTC 10.
1. Presione por unos segundos un espacio vaco en un panel de widgets.
2. Pulse Cambiar tema.
3. Si esta es la primera vez que usa Temas, pulse Para comenzar y luego inicie sesin con su
cuenta preferida.
4. Pulse
> Recomendado.
5. En la pantalla Recomendado, pulse
recomendados.
junto a cada categora para examinar los elementos
6. Pulse una miniatura para ver la pantalla de detalles.
7. Pulse Descargar.
Si no desea descargar el tema ni ningn otro elemento de inmediato, puede pulsar
primero agregarlo a favoritos.
para
Para aplicar el tema despus de que haya terminado de descargarse, pulse Aplicar. Si el tema
seleccionado incluye sonidos, su tono de llamado, sonido de notificacin y sonido de alerta tambin
cambiarn.
Crear su propio tema
Puede crear y personalizar su propio tema e incluso compartirlo con otros para que lo descarguen.
1. Presione por unos segundos un espacio vaco en un panel de widgets.
2. Pulse Cambiar tema.
3. Pulse
tema.
> Cambiar fondo de pantalla para establecer el fondo de pantalla principal de su
4. Seleccione una imagen desde el telfono o tome una foto con la Cmara.
59
Personalizar
5. Mueva o ample el cuadro de recorte para definir el rea de la imagen que quiere incluir.
6. Recorte y guarde la imagen.
7. Pulse Siguiente.
8. Deslcese hacia arriba o abajo hasta el estilo predefinido que desee seleccionar para su tema.
9. Usted puede:
Pulsar Siguiente si ya no quiere seguir personalizando su tema.
Pulsar Editar, luego pulse cualquiera de las categoras que quiere personalizar y
experimente con las configuraciones hasta quedar satisfecho.
Pulsar Vista previa para ver cmo se ver su tema.
10. Pulsar Finalizar, asigne un nombre a su tema y luego pulse Aceptar para guardar el tema.
Para aplicar el tema tras haberlo guardado, asegrese de seleccionar la opcin Aplicar este
tema ahora.
Encontrar sus temas
Los temas que haya descargado, agregado a favoritos o creado se encuentran en su coleccin de
temas.
1. Presione por unos segundos un espacio vaco en un panel de widgets.
2. Pulse Cambiar tema.
3. Pulse
> Mis temas.
Editar su tema
Despus de aplicar un tema, puede mezclar y combinar partes de otros temas como sonidos, iconos,
fondos de pantalla, etc.
Para mezclar y combinar temas, primero debe descargar los elementos del tema desde la tienda
Temas.
1. Presione por unos segundos un espacio vaco en un panel de widgets.
2. Pulse Editar tema actual.
3. Pulse cualquiera de las categoras que quiere cambiar.
4. Pulse un elemento en la categora. Si la categora est vaca, pulse
junto al nombre de la
categora y seleccione una de las colecciones desde las cuales elegir.
5. Pulse Descargar para obtener el contenido y luego pulse Aplicar para aplicar su tema actual.
6. Presione
hasta que vea la pantalla de vista previa. Siga realizando cambios hasta que est
satisfecho con el resultado.
7. Pulse Guardar copia para guardar su nuevo tema o si est editando un tema que ha copiado,
pulse Guardar para guardar los cambios.
60
Personalizar
Eliminar un tema
Puede eliminar un tema si ya no quiere guardarlo en su telfono.
1. Presione por unos segundos un espacio vaco en un panel de widgets.
2. Pulse Cambiar tema.
3. Pulse
> Mis temas.
4. Encuentre y pulse un elemento que desee eliminar.
5. Pulse
> Eliminar.
Si el elemento est aplicado actualmente, seguir siendo el tema del HTC 10 hasta que se aplique
otro.
Diseo de la pantalla Inicio
Elegir un diseo de la pantalla Inicio
Puede elegir entre dos diseos de la pantalla Inicio.
El diseo Clsico le permite agregar accesos directos a aplicaciones tradicionales y widgets en su
pantalla Inicio. Intencionalmente, este diseo seguir y se adaptar a lo que ha agregado a la
pantalla Inicio de acuerdo con una cuadrcula invisible.
El diseo de Estilo libre de la pantalla Inicio lo libera de las restricciones de la cuadrcula y le
permite ubicar los iconos y widgets en cualquier lugar de su preferencia en la pantalla Inicio.
Adems, puede usar pegatinas personalizadas como accesos directos a aplicaciones.
1. Presione por unos segundos un espacio vaco en un panel de widgets.
2. Pulse Cambiar diseo de la pantalla Inicio.
3. Elija el diseo de la pantalla Inicio deseada.
61
Personalizar
Fondos de pantalla
Configurar el fondo de pantalla Inicio
Elija uno de los fondos de pantalla disponibles o use cualquier foto que haya tomado con la cmara.
nicamente puede cambiar el fondo de pantalla mientras se encuentra en el diseo Clsico de la
pantalla Inicio.
1. Desde la pantalla Inicio, pulse
> Configuracin > Personalizar.
2. Pulse Cambiar fondo de pantalla.
3. Elija desde dnde quiere seleccionar un fondo de pantalla.
4. Pulse Aplicar o Establecer fondo de pantalla.
Mltiples fondos de pantalla
Es posible dividir una foto panormica en tres partes de modo que se extienda a los tres paneles de la
pantalla Inicio como una foto. O bien, puede optar por establecer tres fondos de pantallas distintos
para cada panel de widgets.
Solo se pueden aplicar Mltiples fondos de pantalla mientras est en el diseo Clsico de la
pantalla Inicio.
Solo puede establecer los Mltiples fondos de pantalla a tres paneles de widgets. La foto que se
encuentra a la derecha se utilizar como el fondo de pantalla para todos los paneles adicionales.
1. Presione por unos segundos un espacio vaco en un panel de widgets.
2. Pulse Editar tema actual > Fondo de pantalla de Inicio.
3. Pulse
> Mltiples.Despus ver tres miniaturas de pgina.
4. Pulse Cambiar fondo de pantalla bajo la primera miniatura de pgina.
5. Seleccione entre los fondos de pantalla predeterminados o pulse
fotos.
para elegir entre sus
Si ha seleccionado una foto panormica, debe recortarla empezando por el rea que encajar
en el panel de widgets izquierdo de la pantalla Inicio.
6. Repita los pasos 4 y 5 para cambiar el fondo de pantalla para el segundo y tercer panel de
widgets.
7. Pulse
62
Personalizar
Fondo de pantalla basado en el tiempo
Establezca que el fondo de pantalla de Inicio cambie durante el da y la noche.
Solo se puede usar un Fondo de pantalla basado en el tiempo mientras est en el diseo Clsico
de la pantalla Inicio.
1. Presione por unos segundos un espacio vaco en un panel de widgets.
2. Pulse Editar tema actual > Fondo de pantalla de Inicio.
3. Pulse
> Basado en el tiempo. Despus ver dos miniaturas de pgina.
4. Pulse Cambiar fondo de pantalla bajo la miniatura de Da para elegir el fondo de pantalla
que desea mostrar durante el da.
5. Seleccione entre los fondos de pantalla predeterminados o pulse
fotos.
para elegir entre sus
6. Pulse Cambiar fondo de pantalla bajo la miniatura de Noche para elegir el fondo de pantalla
que desea mostrar durante la noche.
7. Pulse
Fondo de pantalla de bloqueo
En lugar de utilizar el fondo de pantalla de Inicio, puede establecer otro fondo de pantalla para su
pantalla de bloqueo.
1. Presione por unos segundos un espacio vaco en un panel de widgets.
2. Pulse Editar tema actual > Fondo de pantalla de bloqueo.
3. Seleccione entre las miniaturas o pulse
para elegir entre sus fotos.
4. Pulse Aplicar o Guardar.
Paneles de pantalla Inicio
Agregar o eliminar un panel de widgets
Usted no podr agregar un nuevo panel de widgets si ya ha alcanzado el lmite mximo.
HTC BlinkFeed siempre aparece como el primer panel (si no es eliminado). No puede agregarse
un panel de widgets antes que HTC BlinkFeed.
1. Presione por unos segundos un espacio vaco en un panel de widgets.
2. En el men emergente, pulse Administrar las pginas de la pantalla Inicio.
3. Para agregar un nuevo panel de widgets, deslcese hacia la izquierda hasta que aparezca el
icono
y luego plselo.
63
Personalizar
4. Para eliminar un panel de widgets, deslcese hacia la izquierda o la derecha hasta que vea el
panel y luego pulse Eliminar.
5. Cuando termine, presione
Organizar paneles de widgets
No puede moverse ni insertarse un panel de widgets antes que HTC BlinkFeed.
1. En HTC BlinkFeed o en cualquier panel de widgets, deslice dos dedos juntos para
personalizar la pantalla Inicio.
2. Presione por unos segundos una miniatura del panel de widgets y luego arrstrela hacia la
izquierda o derecha hasta la posicin deseada.
3. Cuando haya terminado de organizar los paneles de widgets, presione
Cambiar su pantalla Inicio principal
Establezca HTC BlinkFeed o un panel de widgets como su pantalla Inicio principal.
1. Presione por unos segundos un espacio vaco en un panel de widgets.
2. En el men emergente, pulse Administrar las pginas de la pantalla Inicio.
3. Deslcese hacia la izquierda o derecha hasta que vea el panel que desea utilizar como su
pantalla Inicio principal.
4. Pulse Establecer como Inicio.
5. Presione
Presionar INICIO desde una aplicacin lo regresar primero al ltimo panel en el que estuvo.
Solo presione INICIO para ir a la pantalla Inicio principal de nuevo.
64
Personalizar
Pegatinas, widgets y accesos directos a aplicaciones
Barra de inicio
La barra de inicio le proporciona un acceso de un solo toque a las aplicaciones ms utilizadas y otros
accesos directos. Puede reemplazar las aplicaciones en la barra de inicio con las que usa
habitualmente.
Solo puede personalizar la barra de inicio mientras est en el Diseo clsico.
Si utiliza el Diseo de estilo libre, solo ver la barra de inicio en la pantalla de bloqueo. Los
iconos que se muestran sern los mismos que tiene en el Diseo clsico.
1. Presione por unos segundos la aplicacin que desea reemplazar y luego arrstrela hasta
2. Pulse
para ir a la pantalla Aplicaciones.
3. Presione durante unos segundos la aplicacin y luego arrstrela hacia la ranura vaca de la
barra de inicio.
Tambin puede agrupar aplicaciones en la barra de inicio en una carpeta. Consulte Agrupar
aplicaciones en el panel de widgets y la barra de inicio en pgina 66.
Las aplicaciones u otros accesos directos en la pantalla de bloqueo son las mismas que las que
estn en la barra de inicio.
Agregar widgets a la pantalla Inicio
Los widgets hacen que la informacin importante de un vistazo y el contenido de medios sean de
fcil acceso.
1. Presione por unos segundos un espacio vaco en un panel de widgets.
2. En el men emergente, pulse Agregar aplicaciones y widgets.
3. Pulse
> Widgets.
4. Recorra los widgets o pulse
para buscar un widget especfico.
5. Presione por unos segundos un widget y luego arrstrelo a un panel de widgets donde desea
agregarlo.
65
Personalizar
Cambiar la configuracin del widget
Puede modificar la configuracin bsica de algunos widgets.
1. Presione por unos segundos un widget en la pantalla Inicio y luego arrstrelo a
2. Personalizar la configuracin de un widget.
Modificar el tamao de un control
A algunos controles se les pueden modificar el tamao una vez que los haya agregado a la pantalla
Inicio.
1. Presione durante unos segundos un control en la pantalla Inicio y luego suelte el dedo. Si
aparece un contorno, eso significa que se puede modificar el tamao del control.
2. Arrastre los lados del contorno para agrandar o reducir el tamao del control.
Agregar accesos directos a la pantalla Inicio
Coloque aplicaciones que suele utilizar en cualquier panel de widgets en su pantalla Inicio. Adems
puede agregar accesos directos a las configuraciones ms utilizadas, las pginas web favoritas, etc.
1. Presione por unos segundos un espacio vaco en un panel de widgets.
2. En el men emergente, pulse Agregar aplicaciones y widgets.
3. Pulse
> Aplicaciones o Accesos directos.
4. Recorra las aplicaciones o los accesos directos o pulse
para buscar uno.
5. Presione por unos segundos una aplicacin o un acceso directo y luego arrstrelos a un panel
de widgets donde desea agregarlos.
Para agregar una aplicacin desde la pantalla Aplicaciones, presione por unos segundos la
aplicacin y arrstrela hacia el panel de widgets.
Usar pegatinas como accesos directos a aplicaciones
Sustituya los accesos directos a aplicaciones habituales con pegatinas para que se fundan con el
diseo de fondo de pantalla de Inicio. Puede vincular pegatinas individuales a distintas aplicaciones.
1. Cambie al diseo de Estilo libre.Para aprender a hacerlo, consulte Elegir un diseo de la
pantalla Inicio en pgina 60.
2. Presione por unos segundos un espacio vaco en un panel de widgets.
3. En el men emergente, pulse Agregar pegatinas.
4. Pulse
> Pegatinas.
5. Desplcese por las pegatinas y luego arrastre una de ellas a un panel de widgets donde desea
agregarla.
66
Personalizar
6. Pulse la pegatina recientemente agregada y pulse la aplicacin que desea vincular a la
pegatina.
Si necesita vincular la pegatina a otra aplicacin, presinela durante unos segundos sobre el
panel de widgets y arrstrela hacia Volver a vincular.
7. Para mostrar u ocultar el nombre de la aplicacin a la que est vinculada, presione por unos
segundos la pegatina en el panel de widgets y luego arrstrela hacia Mostrar etiqueta u
Ocultar etiqueta.
Puede optar por mostrar u ocultar las etiquetas para todas las pegatinas en la pantalla Inicio.
Presione durante unos segundos un espacio vaco en un panel de widgets y pulse Mostrar/
ocultar etiquetas para pegatinas.
Agrupar aplicaciones en el panel de widgets y la barra de inicio
1. Presione durante unos segundos la aplicacin y luego arrstrela hacia otra aplicacin para
crear una carpeta de forma automtica.
2. Pulse la carpeta para abrirla.
3. Pulse la barra de ttulo de la ventana de la carpeta y luego introduzca un nuevo nombre de
carpeta.
4. Agregue ms aplicaciones a la carpeta. Pulse
Finalizado.
, seleccione sus aplicaciones y luego pulse
Tambin puede agregar accesos directos a la configuracin o informacin a una carpeta. Primero
aada un acceso directo al panel de widgets y luego arrstrelo a la carpeta.
Eliminar elementos de una carpeta
1. En la barra de inicio o en el panel de widgets, pulse una carpeta para abrirla.
2. Presione por unos segundos una aplicacin o un acceso directo en la carpeta y luego
arrstrelos hasta
.
67
Personalizar
Mover un elemento de la pantalla Inicio
Puede mover fcilmente un widget, icono o una pegatina de un panel de widgets a otro.
1. Presione por unos segundos un elemento de la pantalla Inicio con un dedo.
2. Con otro dedo, muvase rpidamente hacia la izquierda o derecha para rotar la pantalla a
otro panel de widgets.
3. Suelte el elemento en el lugar donde desea moverlo.
Eliminar un elemento de la pantalla Inicio
1. Presione por unos segundos el widget, icono o la pegatina que desea eliminar y luego
arrstrelos hasta
.
2. Cuando el elemento se vuelva rojo, levante su dedo.
Pantalla de aplicaciones
Organizar aplicaciones
Puede organizar y reorganizar las aplicaciones en la pantalla Aplicaciones.
1. Desde HTC BlinkFeed o cualquier panel de widgets, pulse
2. Pulse
y luego elija cmo organizar las aplicaciones, como en orden alfabtico.
3. Seleccione Personalizado si desea reorganizar o agrupar las aplicaciones en carpetas.
68
Personalizar
Mostrar u ocultar aplicaciones en la pantalla Aplicaciones
1. En la pantalla Aplicaciones, pulse
> Mostrar/ocultar aplicaciones.
2. Seleccione las aplicaciones que desea ocultar o desmarque sus casillas de verificacin para
mostrarlas.
3. Toca Finalizado.
Agrupar aplicaciones en una carpeta
1. En la pantalla de Aplicaciones, pulse
2. Pulse
> Personalizar.
> Reorganizar aplicaciones.
3. Presione durante unos segundos la aplicacin y luego arrstrela hacia otra aplicacin para
crear una carpeta de forma automtica.
4. Para agregar ms aplicaciones, arrastre cada aplicacin a la carpeta.
5. Para asignar un nombre a la carpeta, abra la carpeta, pulse la barra de ttulo y luego ingrese
un nombre de carpeta.
6. Cuando termine, pulse
Mover aplicaciones y carpetas
1. En la pantalla de Aplicaciones, pulse
2. Pulse
> Personalizar.
> Reorganizar aplicaciones.
3. Presione durante unos segundos una aplicacin o carpeta y luego realice una de las siguientes
acciones:
Arrastre la aplicacin o la carpeta a otra posicin en la misma pgina. Espere hasta ver
que el icono de ocupado se aleja antes de soltar el dedo.
Arrastre la aplicacin o carpeta a la flecha
para moverla a otra pgina.
4. Cuando haya terminado de mover aplicaciones y carpetas, pulse
Eliminar aplicaciones de una carpeta
1. En la pantalla de Aplicaciones, pulse
2. Pulse
> Personalizar.
> Reorganizar aplicaciones.
3. Pulse la carpeta para abrirla.
4. Presione durante unos segundos la aplicacin y luego arrstrela hacia la pantalla
Aplicaciones. Espere hasta ver que el icono de ocupado se aleja antes de soltar el dedo.
5. Cuando haya terminado de eliminar las aplicaciones, pulse
69
Personalizar
Sonidos
Tonos de llamada, sonidos de notificaciones y alarmas
1. Desde la pantalla Inicio, pulse
y luego encuentre y pulse Configuracin.
2. Pulse Sonido y notificacin.
3. Pulse un elemento que desee modificar y luego elija distintos sonidos para el tono de llamada,
las notificaciones del sistema y la alarma.
Vaya a la configuracin de aplicaciones especficas para elegir sonidos para nuevos mensajes,
mensajes de correo electrnico y recordatorios de eventos respectivamente.
4. Pulse Volmenes y establezca los niveles de volumen para cada tipo de sonido.
Para buscar ms sonidos en Temas, vaya a Configuracin > Personalizar > Editar tema actual y
pulse Tono de llamada, Notificacin o Alarma.
70
Cmara
Cmara
Fundamentos de la cmara
Pantalla de la cmara
Capture excelentes fotos y videos con la cmara.
En la pantalla Inicio, pulse el icono de la cmara para abrir la aplicacin Cmara. Ver el modo de
Foto, que es el modo de captura predeterminado.
Alterne entre los modos de flash.
Abra el men deslizable para seleccionar un modo de captura y elija la configuracin de la
cmara.
Alterne entre los modos para foto HDR.
Alterne entre la cmara frontal y cmara principal.
Cambie entre los modos de Video y Foto.
Capture una foto.
Visualice la ltima foto o el video capturados.
71
Cmara
Seleccionar un modo de captura
Cambie al modo de captura que desee utilizar para tomar fotos y grabar videos. La cmara en el HTC
10 separa los modos de captura por categora para que pueda encontrar rpidamente el modo
deseado.
1. Pulse
para abrir el men deslizable.
Tambin puede deslizarse hacia la derecha desde el borde izquierdo en orientacin
horizontal o deslizarse hacia abajo desde el borde superior en orientacin vertical.
2. Desplcese por el men para ver los modos de captura disponibles.
3. Pulse el modo de captura que desee utilizar.
4. Para alternar rpidamente entre la cmara principal y la frontal, pulse
Visor.
en la pantalla
5. Puede volver rpidamente al modo Foto o Video desde otros modos de captura sin abrir el
men deslizable.Justo debajo del botn del obturador principal, pulse
para volver al
modo Foto o
para volver al modo Video.
Configuracin del modo de captura
Puede cambiar la configuracin para algunos de los modos de captura, tales como el modo Foto o
Video. Para cambiar la configuracin, seleccione un modo y pulse para ver y elegir las
configuraciones disponibles para el modo.
Modo
Foto
Autorretrato
fotogrfico
Pro
Configuracin Descripcin
Alterne entre las configuraciones de hora para establecer el
autodisparador o desactivarlo. Consulte Tomar fotos con el
autodisparador en pgina 79 para obtener detalles.
72
Cmara
Modo
Configuracin Descripcin
Configure la calidad de la foto y la relacin de aspecto.
Consulte Establecer la calidad y el tamao de la foto en
pgina 73 para obtener detalles.
Pro
Elija el formato RAW o JPG para las fotos. Consulte Tomar
una foto RAW en pgina 81 para obtener detalles.
Video
Establezca la calidad del video. Consulte Establecer la
resolucin del video en pgina 74 para obtener detalles.
Autorretrato en
video
Autorretrato
fotogrfico
Active o desactive la grabacin de audio de alta resolucin.
Consulte Activar el audio de alta resolucin en pgina 74
para ms detalles.
Active o desactive Maquillaje en vivo Consulte Aplicar
retoques en la piel con Maquillaje en vivo en pgina 77
para obtener detalles.
Zoom
Antes de tomar una foto regular o grabar un video, deslice dos dedos separndolos para hacer
acercamientos o juntndolos para hacer alejamientos. Adems, puede hacer acercamientos y
alejamientos libremente mientras graba.
Activar o desactivar el flash
Pulse el icono de flash para elegir una configuracin de flash.
A usar
, la cmara inteligentemente establece el mejor brillo de flash para su foto.
Tomar una foto
1. En la pantalla Inicio, pulse el icono de la cmara para abrir la aplicacin Cmara.
2. Cambie al modo de Foto, si no est en este modo. Consulte Seleccionar un modo de captura
en pgina 71 para ms detalles.
3. Apunte la cmara hacia lo que desea capturar. La cmara ajusta automticamente el foco a
medida que usted la mueve. Tambin puede pulsar la pantalla para cambiar el enfoque a un
sujeto diferente.
4. Para ajustar la exposicin, pulse la pantalla y arrastre el dedo hacia arriba y hacia abajo.
5. Cuando est listo para tomar la foto, pulse
73
Cmara
Establecer la calidad y el tamao de la foto
1. Cambie al modo Foto o Autorretrato fotogrfico. O bien, seleccione el modo Pro.
2. Pulse
para abrir el men deslizable.
3. Pulse la configuracin actualpor ejemplo
foto o la relacin de aspecto.
para cambiar la calidad o el tamao de la
Consejos para capturar mejores fotos
Para obtener mejores capturas con la aplicacin Cmara, estos son algunos consejos sobre lo que
debe hacer al tomar sus fotos.
Antes de la captura
Asegrese de que las lentes de la cmara y el flash estn limpios y sin huellas dactilares. Lo
mismo se aplica al sensor del enfoque del lser. Lmpielos con un pao de microfibra suave y
limpio.
Sostenga el telfono de modo tal que no bloquee las lentes de la cmara y el flash con los
dedos. Adems, asegrese de que los dedos no estn cerca del sensor del enfoque del lser.
Para fotos claras y ntidas
Si bien el HTC 10 cuenta con el primer Estabilizador ptico de Imgenes (OIS) del mundo en
las cmaras frontal y trasera para compensar los temblores y movimientos de las manos, el
sostenerlo con firmeza como lo hara con cualquier cmara mejorar considerablemente la
nitidez.
HTC 10 cuenta con funciones automticas que facilitan tomar fotos. El modo Foto en la
aplicacin Cmara le permite tomar fotos de manera rpida y segura.El enfoque automtico
del lser encuentra de manera inteligente la mejor toma en funcin de su posicin y la
direccin apuntada.
Para fotos ms creativas, HTC 10 tambin cuenta con una manera rpida de ajustar el nivel
de exposicin y brillo en tiempo real. Solo pulse para enfocar y luego deslcese hacia arriba
varias veces para hacer que el sujeto aparezca ms claro y se muestren ms detalles o hacia
abajo para que aparezca ms oscuro y rico.
Al pulsar la pantalla para enfocar se utiliza el contraste de la imagen para reajustar
dinmicamente, lo que a veces es conveniente si se desea tomar una macro para conseguir un
efecto Bokeh descentrado o tomar fotos mientras se est en movimiento.
Si el sujeto est en movimiento, en el Visor, presione por unos segundos el sujeto para
bloquear el enfoque.
Si hay partes de la imagen que se encuentran en sombras y otras estn en zonas claras, utilice
HDR para capturar mltiples tomas de diferentes exposiciones y combnelas en una sola.
Mantenga su HTC 10 fijo o colquelo sobre una superficie horizontal al utilizar HDR.
74
Cmara
Al tomar una foto panormica, tenga en cuenta toda la escena y enfquese en un objeto que
tenga un tono neutral para ayudar a que la exposicin sea equilibrada en la imagen
compuesta.
Asegrese de no mover la cmara cuando est tomando una foto en condiciones de baja
iluminacin. Sostenga el telfono con firmeza y no mueva la cmara mientras toma fotos
RAW en modo Pro.
Otros consejos
En la configuracin de Cmara, pulse Cuadrcula para ayudar a encuadrar mejor el sujeto o
mejorar la composicin.
Despus de capturar, puede mejorar la foto en la aplicacin Google Photos.
Grabar un video
1. En la pantalla Inicio, pulse el icono de la cmara para abrir la aplicacin Cmara.
2. Cambie al modo Video. Consulte Seleccionar un modo de captura en pgina 71 para ms
detalles.
3. Cuando est listo para comenzar la grabacin, pulse
4. Cambiar el enfoque a un sujeto o rea diferente con slo pulsar en ste en la pantalla Visor.
Tambin puede cambiar la exposicin despus de pulsar al arrastrar hacia arriba y hacia
abajo en la pantalla.
5. Pulse el icono de flash para activar o desactivar el flash.
6. Pulse
para pausar la grabacin y luego pulse
7. Para detener la grabacin, pulse
para reanudar.
Establecer la resolucin del video
1. Cambie al modo Video.
2. Pulse
para abrir el men deslizable.
3. Pulse Calidad para cambiar la resolucin de video.
Activar el audio de alta resolucin
Grabe videos, incluso autorretratos en video, con audio de alta resolucin.
El audio de alta resolucin solo est disponible cuando la calidad de video se ha establecido en
HD (720p) o superior.
No se puede pausar la grabacin de video al utilizar audio de alta resolucin.
1. Cambie al modo Video.
2. Pulse
para abrir el men deslizable.
75
Cmara
3. Pulse Sonido de alta resolucin para activar el audio de alta resolucin.
4. Cuando est listo para comenzar la grabacin, pulse
5. Para detener la grabacin, pulse
Los videos grabados con audio de alta resolucin se guardan en formato de archivo MKV (video
Matroska).
Tomar una foto mientras graba un video VideoPic
1. En la pantalla Inicio, pulse el icono de la cmara para abrir la aplicacin Cmara.
2. Cambie al modo Video. Consulte Seleccionar un modo de captura en pgina 71 para ms
detalles.
3. Pulse
para comenzar a grabar.
4. Mientras graba, pulse
5. Pulse
cada vez que desee capturar una foto fija.
para detener la grabacin.
Usar los botones de volumen para tomar fotos y grabar videos
En la aplicacin Cmara, puede configurar los botones de VOLUMEN para que funcionen como el
disparador y el control de zoom.
1. En la pantalla Inicio, pulse el icono de la cmara para abrir la aplicacin Cmara.
2. Pulse
para abrir el men deslizable.
3. Pulse Configuracin > Opciones del botn de volumen.
4. Elija cmo desea utilizar los botones de volumen cuando est en la aplicacin Cmara.
Tomar capturas de la cmara continuas
Desea tomar fotos de sujetos en movimiento? Ya sea el partido de ftbol americano de su hijo o una
carrera de autos, usted puede capturar la accin.
1. En la pantalla Inicio, pulse el icono de la cmara para abrir la aplicacin Cmara.
2. Cambie al modo Foto. Consulte Seleccionar un modo de captura en pgina 71 para ms
detalles.
3. Presione por unos segundos el botn del obturador en pantalla
La cmara toma fotos consecutivas del sujeto.
76
Cmara
Usar HDR
Al hacer retratos contra un fondo con mucha luz, use HDR, (segn sus siglas en ingls), abreviatura
para High Dynamic Range o alto rango dinmico, para capturar los sujetos con claridad. HDR
acenta los detalles de luces y sombras, incluso en iluminacin de alto contraste.
HDR funciona mejor cuando el sujeto no se mueve. La cmara toma varias fotos en diferentes
niveles de exposicin y las combina en una foto mejorada.
1. En la pantalla Inicio, pulse el icono de la cmara para abrir la aplicacin Cmara.
2. Cambie al modo Foto. Consulte Seleccionar un modo de captura en pgina 71 para ms
detalles.
3. Asegrese de que
est seleccionado. De lo contrario, pulse
para cambiarlo.
HDR automtico tambin est disponible en el modo Autorretrato fotogrfico y est
habilitado de manera predeterminada.
4. Pulse
Grabar videos en cmara lenta
Reviva la accin a alta velocidad paso a paso y agrguele un toque de suspenso a sus videos.
El audio se graba cuando usted est en este modo, pero solo estar disponible cuando el video se
reproduce a velocidad normal.
1. En la pantalla Inicio, pulse el icono de la cmara para abrir la aplicacin Cmara.
2. Cambie al modo Cmara lenta. Consulte Seleccionar un modo de captura en pgina 71 para
ms detalles.
3. Pulse
para comenzar a grabar.
4. Para detener la grabacin, pulse
77
Cmara
Autorretratos y fotos de personas
Consejos para tomar autorretratos y fotos de personas
Quiere obtener ptimos resultados para las fotos que toma de sus familiares, amigos y de usted?
Estas son algunas opciones de la cmara que puede ajustar o seleccionar antes de tomar
autorretratos o fotos de personas.
Maquillaje en vivo para autorretratos
Retoque su piel con Maquillaje en vivo antes de tomarse un autorretrato. Consulte Aplicar retoques
en la piel con Maquillaje en vivo en pgina 77.
ngulo de los autorretratos
Desea que el ngulo de las fotos se vea exactamente igual que como usted se ve a s mismo en la
pantalla Visor?
1. Cambie al modo Autorretrato fotogrfico. Consulte Seleccionar un modo de captura en
pgina 71 para ms detalles.
2. Pulse
para abrir el men deslizable.
3. Pulse Configuracin > Opciones de la cmara.
4. Asegrese de que est seleccionada la opcin Guardar autorretratos reflejados.
Aplicar retoques en la piel con Maquillaje en vivo
Retoque su piel antes de tomar su autorretrato. Maquillaje en vivo suaviza su piel en tiempo real.
Maquillaje en vivo est inhabilitado cuando HDR automtico est activado.
1. En la pantalla Inicio, pulse el icono de la cmara para abrir la aplicacin Cmara.
2. Cambie al modo Autorretrato fotogrfico. Consulte Seleccionar un modo de captura en
pgina 71 para ms detalles.
3. Si no ve la barra de ajuste de Maquillaje en vivo en la pantalla de Visor, pulse
men deslizable y luego pulse
.
para abrir el
4. Para cambiar el nivel de suavizado de la piel, arrastre el control deslizante de la barra de
ajuste.
La prxima vez que quiera tomar autorretratos con Maquillaje en vivo, pulse
men deslizable y luego pulse
para desactivar Maquillaje en vivo.
para abrir el
78
Cmara
Uso de Autorretrato automtico
No se mueva para tomarse un autorretrato automtico o slo sonra! Slo debe activar esta funcin
en la configuracin de la cmara.
1. En la pantalla Inicio, pulse el icono de la cmara para abrir la aplicacin Cmara.
2. Cambie al modo Autorretrato fotogrfico. Consulte Seleccionar un modo de captura en
pgina 71 para ms detalles.
3. Pulse
para abrir el men deslizable.
4. Pulse Configuracin > Opciones de la cmara.
5. Seleccione la opcin Captura de autorretrato automtico y luego pulse fuera del men
deslizable para cerrarlo.
6. Pose y encudrese en la pantalla Visor.
7. Para tomar su autorretrato automticamente, mire a la cmara frontal y a continuacin:
No se mueva hasta que el cuadro blanco cambie a verde en la pantalla Visor.
O bien sonra a la cmara. Contine sonriendo durante unos segundos hasta que se
tome la foto.
Tomar autorretratos con comandos de voz
Puede tomar fotos o videos de autorretratos fcilmente con los comandos de voz. Slo debe activar
esta funcin en la configuracin de la cmara.
Esta funcin puede no estar disponible en todos los idiomas.
1. En la pantalla Inicio, pulse el icono de la cmara para abrir la aplicacin Cmara.
2. Cambie al modo Autorretrato fotogrfico o Autorretrato en video. Consulte Seleccionar un
modo de captura en pgina 71 para ms detalles.
3. Pulse
para abrir el men deslizable.
4. Pulse Configuracin > Opciones de la cmara.
5. Seleccione la opcin Captura por voz y luego pulse fuera del men deslizable para cerrarlo.
6. Pose y encudrese en la pantalla Visor.
7. Mire a la cmara frontal y luego:
Diga Digan whiskey!, Sonre o Tomar para tomar una foto de autorretrato.
Diga Accin o Filmando para grabar un video de autorretrato.
Tambin puede utilizar los comandos de voz con la cmara principal. Cambie al modo Foto y
luego seleccione la opcin de Captura por voz en la configuracin de la cmara.
79
Cmara
Tomar fotos con el autodisparador
Al usar el autodisparador, la aplicacin Cmara realiza una cuenta regresiva antes de tomar la foto.
Puede establecer el tiempo de cuenta regresiva.
1. En la pantalla Inicio, pulse el icono de la cmara para abrir la aplicacin Cmara.
2. Elija el modo de captura que desee utilizar. Consulte Seleccionar un modo de captura en
pgina 71 para ms detalles.
3. Pulse
para abrir el men deslizable.
4. Pulse el Temporizador para establecer el tiempo de cuenta regresiva.
5. Para iniciar el temporizador, pulse
regresiva.
. La cmara toma la foto despus de la cuenta
Cmara Zoe
Uso de Cmara Zoe
Obtenga ms que una simple imagen fija. Con Cmara Zoe, capture momentos animados en una foto
y 3 segundos de un video HD.
Algunas funciones de la cmara no estn disponibles cuando est usando Cmara Zoe, como el
zoom.
1. En la pantalla Inicio, pulse el icono de la cmara para abrir la aplicacin Cmara.
2. Cambie al modo Cmara Zoe. Consulte Seleccionar un modo de captura en pgina 71 para
ms detalles.
3. Cuando est listo para comenzar la captura, pulse
Cuando vea que el icono del disparador se vuelve lentamente rojo, contine sujetando el
telfono con firmeza mientras la cmara captura la foto y el video de 3 segundos.
Al tomar la foto con Cmara Zoe, es aconsejable mantener el HTC 10 firme para capturar sujetos
en movimiento contra una escena de fondo esttica.
80
Cmara
Tomas panormicas
Tomar una foto panormica
Obtenga una toma ms amplia de los paisajes de un barrido.
Algunas funciones de la cmara no estn disponibles cuando est en este modo Barrido
panormico, como el zoom.
1. En la pantalla Inicio, pulse el icono de la cmara para abrir la aplicacin Cmara.
2. Cambie al modo Panorama. Consulte Seleccionar un modo de captura en pgina 71 para ms
detalles.
3. Cuando est listo para tomar la foto, pulse
4. Muvase hacia la izquierda o derecha en la vista horizontal o vertical. Sostenga el HTC 10 lo
ms suave que pueda para capturar automticamente los fotogramas.
Tambin puede pulsar
para detener la captura en cualquier momento.
La cmara ajusta los fotogramas en una sola foto.
Hyperlapse
Grabar un video con Hyperlapse
Desea obtener un efecto de cmara rpida en su video? Use el modo Hyperlapse para que la
reproduccin de los videos sea hasta 12 veces ms rpida.
1. En la pantalla Inicio, pulse el icono de la cmara para abrir la aplicacin Cmara.
2. Cambie al modo Hyperlapse. Consulte Seleccionar un modo de captura en pgina 71 para
ms detalles.
3. Cuando est listo para comenzar la grabacin, pulse
4. Cambie el enfoque a un sujeto o rea diferente al pulsar en ste en la pantalla Visor.
5. Pulse el icono de flash para activar o desactivar el flash.
6. Para detener la grabacin, pulse
81
Cmara
Modo Pro
Ajustar manualmente la configuracin de la cmara
Quiere tener un conocimiento experto de la configuracin de la cmara para diferentes ambientes
o condiciones de iluminacin? Use el modo Pro para ajustar manualmente los valores para
configuraciones como el balance de blancos, la exposicin, ISO, etc.
1. En la pantalla Inicio, pulse el icono de la cmara para abrir la aplicacin Cmara.
2. Cambie al modo Pro. Consulte Seleccionar un modo de captura en pgina 71 para ms
detalles.
3. Pulse una configuracin y luego arrastre su control deslizante para hacer ajustes.
Pulse una configuracin de nuevo para ocultar el control deslizante.
4. Para cambiar una configuracin a automtico de nuevo, pulse
5. Cuando est listo para tomar una foto, pulse
Tomar una foto RAW
Quiere que sus fotos conserven ms detalles o corregir la iluminacin en el post procesamiento?
Con el modo Pro, puede tomar fotos que se guardarn como archivos de imagen RAW en formato
DNG, junto con una versin comprimida JPG.
Los archivos de imgenes RAW ocupan mucho espacio de almacenamiento. Se recomienda
utilizar una tarjeta de almacenamiento como el almacenamiento predeterminado para fotos y
videos.
1. En la pantalla Inicio, pulse el icono de la cmara para abrir la aplicacin Cmara.
2. Cambie al modo Pro. Consulte Seleccionar un modo de captura en pgina 71 para ms
detalles.
3. Pulse
para abrir el men deslizable.
4. Pulse
para cambiar a captura RAW y luego pulse
Para volver a la captura JPEG, pulse
para abrir el men deslizable y luego pulse
82
Cmara
Cmo funciona la aplicacin Cmara en la captura de fotos RAW?
La aplicacin Cmara captura la foto en los formatos DNG RAW y JPG.
Digital Negative (DNG) ("Negativo digital") es un formato abierto y estndar de imgenes RAW sin
prdida de informacin. Dado que un archivo RAW, por lo general, es de 2 a 6 veces ms grande que
un archivo JPEG y no se puede ver en la mayora de las aplicaciones para visualizacin de fotos, las
fotos se capturan en los formatos DNG y JPG. Al utilizar la aplicacin Google Photos, ver un icono
en una foto para indicar que hay una versin del archivo en formato RAW DNG.
Las fotos RAW no se procesan al ser capturadas para conservar la mayor parte de los datos de la
imagen original, como el rango dinmico, para que se pueda ajustar la iluminacin o realizar ajustes
profesionales utilizando herramientas de edicin avanzadas. Despus de efectuar los ajustes, guarde
la foto RAW como un archivo JPG si desea imprimirla o compartirla.
83
Google Photos y aplicaciones
Google Photos y
aplicaciones
Google Fotos
Qu puede hacer en Google Photos
Estas son algunas de las cosas que puede hacer al usar Google Photos en el HTC 10.
Vea, edite y comparta fotos y videos tomados en el HTC 10. Tambin puede acceder a los
archivos de medios de los cuales haba hecho una copia de seguridad en la cuenta de Google.
Si ve
o
en una miniatura, esto significa que el archivo de medios solo est
almacenado en el telfono y todava no se ha hecho una copia de seguridad en su cuenta de
Google. Si el icono no est presente, ya se ha hecho una copia de seguridad de la foto o el video
en su cuenta.
Para seleccionar fotos y videos, presione por unos segundos una miniatura para seleccionar
uno. Pulse una fecha para seleccionar todos los archivos de medios correspondientes a la
misma. O bien, presione por unos segundos una miniatura como su primera eleccin y
arrastre el dedo hasta el ltimo elemento que desea seleccionar.
Mejore fotos RAW tomadas al utilizar la aplicacin Cmara de HTC.
Agregue un efecto Hyperlapse a sus videos.
Cambie la velocidad de los videos en cmara lenta.
Para obtener ms informacin sobre Google Fotos, pulse
support.google.com/photos.
> Ayuda. O bien, puede visitar
Ver fotos y videos
Cuando abre Google Fotos por primera vez, inicie sesin en la cuenta de Google, si se le indica y
elija si desea activar o desactivar la copia de seguridad y sincronizacin.
1. Desde la pantalla Inicio, pulse
> Fotos.
Ver sus fotos y videos locales y sincronizados organizados por fecha. Si ve
o
en una
miniatura, esto significa que el archivo de medios solo est almacenado en el telfono y
todava no se ha hecho una copia de seguridad en su cuenta.
2. Para cambiar a otra vista, pulse
y luego elija cmo desea ver sus archivos de medios.
84
Google Photos y aplicaciones
3. Pulse una miniatura para verla en pantalla completa.
4. Para ver solo las fotos y los videos guardados en el almacenamiento del telfono y la tarjeta de
almacenamiento, pulse
para abrir el men deslizable y luego pulse Carpetas del
dispositivo.
O bien, si ve fichas en la parte inferior de la pantalla, pulse la ficha de lbumes, deslcese por
las miniaturas de colecciones y luego pulse Carpetas del dispositivo.
Editar sus fotos
1. Desde la pantalla Inicio, pulse
> Fotos.
2. Pulse una miniatura de fotografa para verla en pantalla completa.
3. Pulse
y luego realice una de las siguientes acciones:
Pulse
para ajustar el brillo, color, etc.
Pulse
para aplicar un filtro a la foto.
Pulse
para rotar o recortar la foto.
4. Mientras edita, presione por unos segundos la foto para comparar los cambios realizados a la
foto original.
5. Despus de realizar el ajuste, pulse
6. Pulse Guardar.
Mejorar las fotos RAW
Despus de capturar fotos RAW, puede mejorar el contraste y los detalles desde la aplicacin Fotos.
1. Desde la pantalla Inicio, pulse
> Fotos.
2. Encuentre y pulse la foto RAW que quiere mejorar.
Las fotos RAW estn marcadas con el icono
en la miniatura.
3. Pulse
y luego pulse RAW Enhancement.
4. Pulse
para alternar entre las fotos de antes y despus.
5. Pulse
cuando haya finalizado.
Recortar un video
1. Desde la pantalla Inicio, pulse
> Fotos.
2. Pulse una miniatura de video para verlo en pantalla completa.
3. Pulse
y luego arrastre los controles deslizantes de recorte hasta la parte en la que desea
que el video comience y termine.
4. Pulse
para previsualizar el video recortado.
5. Pulse Guardar.
El video recortado se guarda como una copia. El video original permanece sin ser modificado.
85
Google Photos y aplicaciones
Cambiar la velocidad de reproduccin de un video en cmara lenta
Ajuste la velocidad de reproduccin de una seccin seleccionada de un video en cmara lenta.
Slo puede cambiar la velocidad de reproduccin de los videos capturados en cmara lenta en la
aplicacin de Cmara.
1. Desde la pantalla Inicio, pulse
> Fotos.
2. Encuentre y pulse la miniatura de un video en cmara lenta para visualizarlo en pantalla
completa.
Los videos en cmara lenta estn marcados con el icono
en la miniatura.
3. Pulse la pantalla para ver los controles en pantalla.
4. Encuadre la secuencia a la cual desea disminuir la velocidad al mover los controles
deslizantes de la izquierda y la derecha.
5. Pulse
para ver el resultado.
Incluso puede ajustar la velocidad de reproduccin durante la vista previa.
Editar un video Hyperlapse
Si captur un video en el modo Hyperlapse, puede aplicar velocidades distintas a diferentes
secciones del video.
1. Desde la pantalla Inicio, pulse
> Fotos.
2. Encuentre y pulse el video de Hyperlapse para visualizarlo en pantalla completa.
Los videos Hyperlapse estn marcados con el icono
3. Pulse
en la miniatura.
4. Mueva los controles deslizantes de la izquierda y la derecha para dividir el video en secciones.
5. Pulse una seccin que desee ajustar y luego pulse un punto que se corresponda con una
velocidad de reproduccin especfica para modificar la seccin seleccionada.
6. Repita el paso anterior para las secciones restantes.
7. Pulse
El video editado se guarda como una copia. El video original permanece sin ser modificado.
Agregar un efecto de Hyperlapse en un video regular
1. Desde la pantalla Inicio, pulse
> Fotos.
2. Encuentre y pulse la miniatura de un video para visualizarlo en pantalla completa.
3. Pulse
> Editar en > Editor de video Zoe.
4. Pulse Crear un video con Hyperlapse.
5. Mueva los controles deslizantes de la izquierda y la derecha para dividir el video en secciones.
6. Pulse una seccin que desee ajustar y luego pulse un punto que se corresponda con una
velocidad de reproduccin especfica para modificar la seccin seleccionada.
86
Google Photos y aplicaciones
7. Repita el paso anterior para las secciones restantes.
8. Pulse
El video editado se guarda como una copia. El video original permanece sin ser modificado.
Google Now
Obtener informacin instantnea con Google Now
Quiere verificar el clima o el tiempo que le llevar llegar al trabajo antes de comenzar el da?
Google Now le brinda informacin rpida y actualizada que a usted le interesa, sin tener que
buscarla.
En funcin de su ubicacin, hora del da y bsquedas de Google anteriores, Google Now muestra
tarjetas de informacin que incluyen:
La informacin meteorolgica del da y el pronstico del tiempo para los prximos das.
Los condiciones del trfico en su viaje al trabajo o del trayecto de vuelta a su casa.
Las indicaciones y el tiempo de viaje para su prxima cita.
El prximo tren o autobs que llega a su plataforma o parada de autobs.
El puntaje y las estadsticas de su equipo favorito mientras disfruta del juego.
Abra la aplicacin Bsqueda de Google para usar Google Now. En la pantalla Inicio, pulse
y luego
encuentre y pulse Google. O bien pulse el widget de la barra de bsqueda de Google cuando est
disponible.
Configurar Google Now
Antes de configurar Google Now:
Asegrese de haber iniciado sesin en su cuenta de Google.
Active los servicios de ubicacin y asegrese de que dispone de una conexin a Internet.
1. En la pantalla Inicio, pulse
y luego encuentre y pulse Google.
2. Pulse Para comenzar. O bien, si ha configurado anteriormente Google Now en el HTC 10 y lo
desactiv, pulse Obtener tarjetas Now > Configurar.
3. Lea la pantalla de informacin y luego pulse S, cuenten conmigo. Las tarjetas de
informacin de Google Now empezarn a aparecer en la pantalla de bsqueda de Google.
4. Deslcese hacia arriba en la pantalla para ver todas las tarjetas de informacin disponibles.
5. Para descartar una tarjeta, deslcela hacia la derecha.
En funcin de la informacin que ha permitido que se comparta, aparecern ms tarjetas de
informacin en la pantalla de bsqueda de Google a medida que utilice el HTC 10 para buscar en la
web, crear citas, establecer recordatorios, etc.
87
Google Photos y aplicaciones
Cambiar la configuracin de la tarjeta
Puede fcilmente personalizar la configuracin de las tarjetas de Google Now para satisfacer sus
necesidades de informacin. Por ejemplo, puede cambiar las unidades del tiempo de la tarjeta de
Meteorologa o el modo de transporte en la tarjeta de Trfico.
1. En la pantalla Inicio, pulse
y luego encuentre y pulse Google.
2. Haga cualquiera de las siguientes acciones:
Para cambiar la configuracin de una tarjeta especfica, pulse
accin.
y luego pulse una
Para cambiar informacin especfica como la direccin de su trabajo, los equipos
deportivos o las acciones de los cuales es seguidor, pulse
, y luego pulse Personalizar
Google Now. Elija la informacin que desea cambiar.
Configurar recordatorios en Google Now
Crear recordatorios en Google Now es una manera fcil de llevar un registro de las tareas
pendientes. Puede establecer recordatorios basados en la hora o la ubicacin. Cuando haya
transcurrido la hora del recordatorio o cuando haya llegado a la ubicacin especificada, Google Now
mostrar la tarjeta de Recordatorio en la pantalla de bsqueda de Google y emitir un sonido con la
notificacin para avisarle.
Esta funcin puede no estar disponible en todos los idiomas.
1. En la pantalla Inicio, pulse
y luego encuentre y pulse Google.
2. Pulse
y luego pulse Recordatorios.
3. Pulse
4. Ingrese el ttulo de recordatorio, por ej. la tarea que quiere que le sea recordada.
5. Seleccione Hora para establecer un recordatorio basado en la hora o Lugar para establecer
un recordatorio basado en la ubicacin.
6. Establezca los detalles de la hora o la ubicacin para el recordatorio.
7. Pulse
Cuando ha llegado la hora del recordatorio o ha llegado a la ubicacin, la tarjeta del Recordatorio
aparecer en la pantalla de bsqueda de Google. Despus puede descartar o posponer el
recordatorio.
Desactivar Google Now
1. Desde la pantalla Inicio, pulse
> Configuracin > Google.
2. Pulse Buscar y Now > Tarjetas Now.
3. Pulse el botn junto a Mostrar tarjetas y luego pulse Desactivar.
88
Google Photos y aplicaciones
Now on Tap
Use Now on Tap para buscar informacin mientras visualiza correos electrnicos y sitios web,
escucha msica o incluso al intercambiar mensajes de texto. Now on Tap le permite buscar
informacin sobre la pantalla en la que se encuentra para que no tenga que salir de la aplicacin.
Solo presione por unos segundos INICIO y Now on Tap mostrar informacin, aplicaciones y
acciones relacionadas.
Esta funcin puede no estar disponible en todos los idiomas.
Activar Now on Tap
Antes de activar Now on Tap:
Asegrese de haber iniciado sesin en su cuenta de Google y de haber configurado Google Now.
Active los servicios de ubicacin y asegrese de que dispone de una conexin a Internet.
1. En la pantalla Inicio, pulse
2. Pulse
y luego encuentre y pulse Google.
> Configuracin > Now on Tap.
3. Pulse el botn junto a Now on Tap.
Buscar con Now on Tap
1. En la aplicacin actual que se encuentre, presione por unos segundos INICIO. Now on Tap
analiza la pantalla y muestra una tarjeta con informacin, aplicaciones o acciones
relacionadas con el elemento buscado o la ubicacin.
2. Pulse un elemento en la tarjeta para ver ms informacin o realizar una accin. Tambin
puede decir: "OK, Google" y decir lo que quiere saber sobre el elemento buscado o la
ubicacin. Por ejemplo, si Now on Tap busc un restaurante, puede decir: "OK, Google.
Llvame a ese restaurante" para obtener indicaciones hacia esa ubicacin.
3. Para ocultar las tarjetas de informacin y regresar a la pantalla, presione
Desactivar Now on Tap
1. Desde la pantalla Inicio, pulse
> Configuracin > Google.
2. Pulse Buscar y Now > Now on Tap.
3. Pulse el botn junto a Now on Tap.
89
Google Photos y aplicaciones
Bsqueda de Google
Bsqueda en HTC 10 y en la Web
Puede buscar informacin en el HTC 10 y en la web. En la aplicacin Bsqueda de Google, inicie la
bsqueda al introducir una palabra clave o mediante el uso de Google Voice Search.
Para abrir Bsqueda de Google, desde la pantalla Inicio, pulse
, y luego encuentre y pulse Google.
O bien pulse el widget de la barra de bsqueda de Google cuando est disponible.
Algunas aplicaciones, como Contactos o Correo, tienen su propia funcin de bsqueda, la cual
puede usar para buscar slo dentro de esas aplicaciones.
Realizar bsquedas en la web y en HTC 10
1. En la pantalla Inicio, pulse
y luego encuentre y pulse Google.
Si ya ha configurado una cuenta de Google en el HTC 10, se le dar la opcin de iniciar sesin
en Google Now.
2. En el cuadro de bsqueda, ingrese lo que desea buscar. A medida que escribe, aparecern los
elementos coincidentes en el HTC 10 y las sugerencias de la bsqueda web en Google.
3. Si lo que est buscando est en la lista de sugerencias, pulse el elemento para buscarlo y
abrirlo en su aplicacin compatible.
Tambin puede filtrar los resultados de bsqueda en la web al pulsar cualquiera de las categoras
de la barra de filtro, en la parte inferior de la pantalla.
Buscar en la web con la voz
Use Google Voice Search para encontrar informacin en la web al hablarle a su HTC 10.
Esta funcin puede no estar disponible en todos los idiomas.
1. En la pantalla Inicio, pulse
y luego encuentre y pulse Google.
2. Diga "OK, Google" y luego diga lo que desea buscar. Luego de hablar, se muestran los
elementos coincidentes de la bsqueda web de Google.
3. Si lo que est buscando est en la lista, pulse el elemento para abrirlo en su aplicacin
compatible. De lo contrario, diga: "OK, Google" para volver a buscar.
Configurar las opciones de bsqueda
1. Desde la pantalla Inicio, pulse
> Configuracin > Google.
2. Pulse Buscar y Now.
3. Pulse la opcin de bsqueda que desea establecer.
Para obtener ayuda o enviar sus comentarios, pulse
90
Google Photos y aplicaciones
Aplicaciones de Google
Aplicaciones de Google
Cuente con el paquete de las aplicaciones de Google en el HTC 10 para ayudarle a ser productivo,
navegar en Internet, entretenerse, etc.
Gmail
Enve y reciba correos electrnicos desde sus cuentas de Google o desde otras cuentas de correo
electrnico.
Gmail ahora tambin le permite agregar su correo electrnico laboral de Microsoft Exchange
ActiveSync.
Google Calendar
Programe eventos, reuniones y citas. Google Calendar se sincroniza con su cuenta de Google para
que sus eventos y recordatorios del calendario lo acompaen.
Google Chrome
Navegue en Internet, busque en la web y agregue a favoritos sus sitios web preferidos.
Google Drive
Guarde fotos, documentos y otros archivos en Google Drive para acceder a ellos en el HTC 10, la
computadora y otros dispositivos. Adems del almacenamiento predeterminado que obtiene de
Google Drive, usted podra ser elegible para recibir almacenamiento en lnea adicional gratuito.
Inicie sesin en su Cuenta de Google en el HTC 10, y no desde la computadora u otros telfonos que
no sean HTC, para reclamar esta oferta.
Google Maps
Puede rastrear su ubicacin actual, ver las condiciones de trfico en tiempo real y recibir
indicaciones detalladas hacia su lugar de destino.
Tambin le ofrece una herramienta de bsqueda donde puede encontrar lugares de inters o una
direccin en un mapa o ver lugares a nivel de calle.
Google Play Msica
Cree su propia biblioteca musical, reproduzca sus pistas musicales favoritas y compre lbumes o
canciones.
YouTube
Comparta sus videos o vea los ltimos videos virales.
91
Administracin de energa y almacenamiento
Administracin de energa
y almacenamiento
Batera
Visualizar el porcentaje de batera
Puede verificar el porcentaje de energa de la batera restante desde la misma de la barra de estado.
1. Desde la pantalla Inicio, pulse
y luego encuentre y pulse Configuracin.
2. Pulse Encendido.
3. Seleccione Mostrar el nivel de la batera.
Verificar el uso de batera
Vea la manera en que el sistema y las aplicaciones estn consumiendo la batera y la cantidad de
batera utilizada.
1. Desde la pantalla Inicio, pulse
y luego encuentre y pulse Configuracin.
2. Pulse Encendido.
3. Pulse Uso de la batera y luego pulse un elemento para verificar la manera en que utiliza la
batera.
4. Si ve la seccin Ajustar el uso de energa mientras visualiza los detalles del uso de la batera,
puede pulsar la opcin debajo de esta y ajustar la configuracin que afecta el uso de la batera.
Otra manera de revisar el uso de la batera por aplicacin consiste en ir a Configuracin y luego
pulsar Aplicaciones. Seleccione la aplicacin que desea revisar y luego pulse Batera.
Si la opcin de la Batera en la pantalla Informacin de la aplicacin se muestra en gris, significa
que la aplicacin no est utilizando la batera actualmente.
Verificar el historial de la batera
Verifique el tiempo que ha estado usando el HTC 10 desde la ltima carga. Tambin puede ver un
grfico que muestra el tiempo que la pantalla ha estado encendida y el tiempo que ha estado
utilizando conexiones, por ej. la red mvil o Wi-Fi.
1. Desde la pantalla Inicio, pulse
y luego encuentre y pulse Configuracin.
2. Pulse Encendido.
3. Pulse Historial para visualizar el uso de batera con el tiempo.
92
Administracin de energa y almacenamiento
Optimizacin de la batera para aplicaciones
Cuando hay conexiones como Wi-Fi activadas mientras el telfono est en modo en Suspensin, es
posible que algunas aplicaciones sigan utilizando la batera. A partir de Android 6.0, la optimizacin
de la batera se habilita para todas las aplicaciones de manera predeterminada. Esto ayuda a
prolongar el tiempo de espera de la batera cuando no est usando el telfono.
El telfono debe permanecer inactivo durante un periodo prolongado de tiempo antes de que la
optimizacin de la batera tenga efecto.
Desactivar la optimizacin de la batera en aplicaciones
Si no desea que la opcin de optimizacin de la batera est habilitada para determinadas
aplicaciones, puede desactivar la funcin en dichas aplicaciones.
1. Desde la pantalla Inicio, pulse
y luego encuentre y pulse Configuracin.
2. Pulse Encendido.
3. Pulse Optimizacin de la batera.
4. Pulse No optimizado > Todas las aplicaciones para ver la lista completa de aplicaciones.
5. Para desactivar la optimizacin de la batera en una aplicacin, pulse el nombre de la
aplicacin y luego pulse No optimizar > Listo.
Repita este proceso para desactivar la optimizacin en otras aplicaciones.
Para filtrar la lista y ver las aplicaciones con la opcin de optimizacin de la batera inhabilitada,
pulse Todas las aplicaciones > No optimizado.
Usar el modo de Ahorro de energa
El modo de ahorro de energa ayuda a aumentar la vida til de la batera. Reduce el uso de las
funciones del telfono que agotan la batera, como los servicios de ubicacin y los datos mviles.
1. Desde la pantalla Inicio, pulse
y luego encuentre y pulse Configuracin.
2. Pulse Encendido.
3. Pulse el botn de Activar/Desactivar para activar o desactivar el modo de ahorro de energa.
Para establecer cundo cambiar automticamente a este modo, pulse Ahorro de energa,
seleccione la opcin Activar automticamente el ahorro de energa y seleccione un nivel de
la batera.
93
Administracin de energa y almacenamiento
Modo Ahorro de energa extremo
En momentos en los que no necesita usar mucho su telfono, active el modo de ahorro de energa
extremo para extender la vida til de la batera. En este modo, el tiempo de espera puede durar ms
de lo habitual, y usted solo puede usar las funciones ms bsicas como llamadas telefnicas,
mensajes de texto y correo electrnico.
1. Desde la pantalla Inicio, pulse
y luego encuentre y pulse Configuracin.
2. Pulse Encendido.
3. Pulse el botn de Activar/Desactivar el modo de ahorro de energa extremo para activar o
desactivar este modo.
Si desea establecer cundo cambiar automticamente a este modo, pulse Modo Ahorro de
energa extremo, seleccione la opcin Activar automticamente el modo de ahorro de
energa extremo y seleccione un nivel de la batera.
En Ms informacin, pulse Lea ms para obtener detalles sobre cmo el modo de ahorro de energa
extremo saca el mximo partido a la duracin de la batera.
Consejos para extender la vida de la batera
El tiempo que puede durar la batera antes de que se necesite recargar depende del uso que le de a su
HTC 10. Para ayudar a prolongar la duracin de la batera, pruebe algunos de estos consejos.
Usar las funciones de administracin de energa
Active los modos Ahorro de energa y Ahorro de energa extremo en Configuracin.
Controlar su uso de la batera ayudar a identificar lo que est utilizando la mayor cantidad
de energa y as podr elegir qu hacer al respecto. Para obtener detalles, consulte Verificar el
uso de batera en pgina 91.
Administrar sus conexiones
Desactive las conexiones inalmbricas como los datos mviles, Wi-Fi o Bluetooth cuando no
estn en uso.
Active el GPS solo cuando se necesita una ubicacin precisa, por ej. mientras usa la
navegacin o las aplicaciones basadas en la ubicacin. Consulte Activar o desactivar los
servicios de ubicacin en pgina 164.
Active el modo Avin cuando no necesita ninguna conexin inalmbrica y no desea recibir
llamadas o mensajes.
Administrar su pantalla
Bajar el brillo, dejar que la pantalla entre en modo en suspensin cuando no est en uso y conservar
la simplicidad ayudan a ahorrar batera.
94
Administracin de energa y almacenamiento
Use el brillo automtico (por defecto), o bien baje manualmente el brillo.
Establezca el tiempo de espera de la pantalla en un periodo ms corto.
No utilice un fondo de pantalla animado para su pantalla Inicio. Es lindo mostrar los efectos
de animacin a otras personas, pero agotan la batera.
Cambiar el fondo de pantalla a un fondo liso y negro tambin puede ser de ayuda. Cuanto
menos color se muestre, menos batera se utilizar.
Para mayor informacin, consulte Configuracin y seguridad en pgina 163 y Personalizar en
pgina 58.
Administrar sus aplicaciones
La optimizacin de la batera ayuda a prolongar el tiempo de espera de la batera. Consulte
Optimizacin de la batera para aplicaciones en pgina 92.
Instale las ltimas actualizaciones de software y aplicaciones. Las actualizaciones a veces
incluyen mejoras en el rendimiento de la batera.
Desinstale o deshabilite aplicaciones que nunca usa.
Muchas aplicaciones ejecutan procesos o sincronizan datos en un segundo plano, incluso
cuando no las est usando. Si hay aplicaciones que ya no necesita, desinstlelas.
Si una aplicacin vena precargada y no puede desinstalarse, deshabilitar la aplicacin an
puede evitar que esta se ejecute o sincronice datos continuamente. Consulte Inhabilitar una
aplicacin en pgina 169.
Limitar datos de fondo y sincronizacin
Los datos de fondo y la sincronizacin pueden utilizar una gran cantidad de batera si tiene muchas
aplicaciones que sincronizan datos en un segundo plano. Se recomienda no permitir que las
aplicaciones sincronicen datos con demasiada frecuencia. Determine qu aplicaciones se pueden
establecer con tiempos ms largos de sincronizacin o que se pueden sincronizar manualmente.
En Configuracin, pulse Cuentas y sincronizacin y verifique qu tipos de datos se estn
sincronizando en sus cuentas en lnea. Cuando empieza a agotarse la batera, desactive
temporalmente la sincronizacin de algunos datos.
Si tiene varias cuentas de correo electrnico, considere prolongar el tiempo de
sincronizacin de algunas cuentas.
En la aplicacin Correo, seleccione una cuenta, pulse
> Configuracin > Sincronizar,
enviar y recibir y luego ajuste la configuracin en Programa de sincronizacin.
Cuando no est viajando de un lugar a otro, sincronice solo las actualizaciones del tiempo de
su ubicacin actual y no de cada una de las ciudades nombradas. Abra la aplicacin
Meteorologa y luego pulse
para editar y eliminar las ciudades innecesarias.
95
Administracin de energa y almacenamiento
Elija los widgets con prudencia.
Algunos widgets sincronizan datos de manera constante. Considere la posibilidad de
eliminar los que no sean importantes desde la pantalla Inicio.
En Play Store, pulse
> Configuracin y luego desmarque Agregar icono a la pantalla
Inicio para evitar que se agreguen accesos directos a aplicaciones automticamente desde la
pantalla Inicio cada vez que haya instalado nuevas aplicaciones. Tambin pulse
Actualizacin automtica de aplicaciones > No actualizar automticamente aplicaciones
si est conforme con actualizar las aplicaciones manualmente desde Play Store.
Otros consejos
Para exprimir un poquito ms la batera, pruebe estos consejos:
Baje el tono de timbre y el volumen de los medios.
Reduzca el uso de sonido o vibracin. En Configuracin, pulse Sonido y notificacin y elija
los que no necesita y puede desactivar.
Compruebe la configuracin de sus aplicaciones, ya que puede encontrar ms opciones para
optimizar la batera.
Almacenamiento
Tipos de almacenamiento
A partir de Android 6.0, se han producido algunos cambios en cmo y dnde se pueden guardar las
aplicaciones descargadas y sus datos.
Almacenamiento del telfono
Este es el almacenamiento que contiene el sistema Android, aplicaciones preinstaladas, correo
electrnico, mensajes de texto y datos en la memoria cach desde las aplicaciones. Tambin puede
instalar aplicaciones que ha descargado y tomar fotos y videos y realizar capturas de pantalla en este
almacenamiento.
Tarjeta de almacenamiento
Utilice su tarjeta de almacenamiento como un almacenamiento extrable y acceda a sus medios y
otros archivos en el HTC 10 o en cualquier otro telfono Android o bien establzcala como una
extensin del almacenamiento interno. Consulte Debera utilizar la tarjeta de almacenamiento
como almacenamiento extrable o interno? en pgina 96.
Almacenamiento USB
Puede conectar un dispositivo de almacenamiento externo USB, por ejemplo, una unidad flash USB
o un lector de tarjeta SD. Necesita un cable especial para conectar el HTC 10 y un dispositivo de
almacenamiento USB.
96
Administracin de energa y almacenamiento
Debera utilizar la tarjeta de almacenamiento como almacenamiento extrable o
interno?
Utilice su tarjeta de almacenamiento como almacenamiento extrable cuando ya hay contenidos
como archivos multimedia y otros archivos para que no pierda estos contenidos. Si tiene una tarjeta
de almacenamiento totalmente nueva, puede elegir usarla como almacenamiento extrable o
configurarla como una extensin del almacenamiento interno.
Almacenamiento extrable
Utilice una tarjeta de almacenamiento nuevo como almacenamiento extrable para poder insertar y
usar la tarjeta en el HTC 10 y otros telfonos Android.
Almacenamiento interno
Configure una nueva tarjeta de almacenamiento como almacenamiento interno para una mayor
privacidad y un uso seguro. Esto encripta y formatea la tarjeta de almacenamiento para que
funcione igual que el almacenamiento interno.
Esto tambin expande el espacio de almacenamiento interno ya que:
Las capturas de pantalla realizadas, las tomas de la cmara, los archivos multimedia y otros
archivos se guardarn en la tarjeta de almacenamiento.
Las aplicaciones de terceros instaladas y sus datos se pueden mover entre el almacenamiento
del telfono y la tarjeta de almacenamiento.
Despus de configurar la tarjeta de almacenamiento como almacenamiento interno, la tarjeta
solo puede utilizarse en el HTC 10 donde ha sido formateada.
Configurar la tarjeta de almacenamiento como almacenamiento interno
Al insertar una tarjeta de almacenamiento que no ha sido utilizada en el HTC 10 antes, esta ser
montada como un almacenamiento extrable de manera predeterminada.
Si la tarjeta de almacenamiento es nueva o no tiene contenido que desee conservar, puede formatear
la tarjeta de almacenamiento para usarla como el almacenamiento interno para el HTC 10.
Consulte Debera utilizar la tarjeta de almacenamiento como almacenamiento extrable o
interno? en pgina 96 para conocer las diferencias entre utilizar una tarjeta de almacenamiento
como almacenamiento extrable o interno.
Si an quedan archivos en la tarjeta de almacenamiento, primero haga una copia de seguridad de
los mismos antes de formatear la tarjeta.
1. Desde la pantalla Inicio, pulse
> Configuracin > Almacenamiento.
2. En Almacenamiento extrable, pulse
junto al nombre de la tarjeta de almacenamiento.
97
Administracin de energa y almacenamiento
3. Pulse Formatear como interno > Borrar y formatear > Formatear.
4. Siga las instrucciones en pantalla para mover las aplicaciones instaladas y sus datos desde el
almacenamiento de telfono a la tarjeta de almacenamiento.
Si ya no quiere utilizar la tarjeta de almacenamiento como almacenamiento interno, puede
volver a formatear la tarjeta como almacenamiento extrable. Antes de hacerlo, asegrese de
volver a mover todas las aplicaciones y los datos de la tarjeta al almacenamiento del telfono.
Consulte Mover aplicaciones y datos entre el almacenamiento del telfono y la tarjeta de
almacenamiento en pgina 97.
Mover aplicaciones y datos entre el almacenamiento del telfono y la tarjeta de
almacenamiento
Si ha configurado la tarjeta de almacenamiento como almacenamiento interno, puede mover las
aplicaciones de terceros instaladas y sus datos como fotos, medios y archivos descargados a la tarjeta
de almacenamiento para liberar espacio de almacenamiento del telfono.
Si ya no desea usar su tarjeta de almacenamiento como almacenamiento interno, asegrese de
mover todas las aplicaciones y los datos de la tarjeta de nuevo al almacenamiento del telfono.
1. Desde la pantalla Inicio, pulse
> Configuracin > Almacenamiento.
2. Pulse el nombre de su tarjeta de almacenamiento si est moviendo datos de aplicaciones
desde el almacenamiento del telfono a la tarjeta o pulse Almacenamiento del telfono si
est moviendo datos de la tarjeta de almacenamiento de nuevo al almacenamiento del
telfono.
3. Pulse
> Migrar datos.
4. Pulse Mover.
Tambin se migrarn las capturas de pantalla.
Cuando tome fotos y videos nuevos, realice nuevas capturas de pantalla o descargue nuevos
archivos tras la migracin, estos se guardarn en la nueva ubicacin de almacenamiento.
Mover una aplicacin a la tarjeta de almacenamiento
Cuando se est quedando sin espacio de almacenamiento en el telfono, puede mover las
aplicaciones descargadas a la tarjeta de almacenamiento si esta se ha configurado como
almacenamiento interno.
No es posible mover las aplicaciones preinstaladas.
1. Desde la pantalla Inicio, pulse
> Configuracin > Almacenamiento.
2. Pulse Almacenamiento del telfono > Aplicaciones.
3. Pulse la aplicacin que desea mover.
98
Administracin de energa y almacenamiento
4. Pulse Cambiar y, a continuacin, pulse el nombre de tarjeta de almacenamiento.
5. Pulse Mover.
Tambin puede mover una aplicacin desde la tarjeta de almacenamiento de nuevo al
almacenamiento del telfono.
Ver y administrar archivos en el almacenamiento
A partir de Android 6.0, puede ir a Configuracin para ver y administrar archivos en el
almacenamiento del telfono y la tarjeta de almacenamiento. Tambin puede ver y administrar
archivos en su dispositivo de almacenamiento externo USB cuando lo tenga conectado al HTC 10.
1. Desde la pantalla Inicio, pulse
> Configuracin > Almacenamiento.
2. Pulse Almacenamiento del telfono o el nombre de la tarjeta de almacenamiento.
3. Pulse Explorar para ver el contenido del almacenamiento internoya sea que se trate del
contenido del almacenamiento del telfono o el contenido de almacenamiento interno en la
tarjeta de almacenamiento.
4. Para seleccionar o anular la seleccin de archivos:
Presione por unos segundos un archivo para seleccionarlo. Para seleccionar ms
archivos, pulse cada archivo.
Pulse un archivo para anular la seleccin de este.
Para seleccionar todos los archivos, primero presione por unos segundos un archivo y
pulse
> Seleccionar todo.
5. Haga una de las siguientes acciones:
Para eliminar, pulse
Para pegar, pulse
> Copiar a. En el men deslizable Guardar en, elija dnde pegar y
luego pulse Copiar.
Copiar archivos entre HTC 10 y la computadora
Puede copiar su msica, sus fotos y otros archivos al HTC 10.
Guarde y cierre los archivos antes de copiarlos desde su computadora a HTC 10 o viceversa.
Si est utilizando la tarjeta de almacenamiento como almacenamiento interno, la computadora
solo mostrar el contenido de la tarjeta de almacenamiento.
1. Conecte el HTC 10 a la computadora con el cable USB suministrado.
2. En el HTC 10, desbloquee la pantalla si est bloqueada.
99
Administracin de energa y almacenamiento
3. En el mensaje emergente que le pregunta si desea utilizar USB para la transferencia de
archivos, pulse S.
Si no ve este mensaje, abra el panel de notificaciones, pulse la notificacin Usar USB para y, a
continuacin, pulse Transferencias de archivos.
Entonces ver las opciones para visualizar o importar archivos en la pantalla de la
computadora.
4. Elija para ver los archivos.
5. Copie los archivos de su computadora al HTC 10 o viceversa.
6. Despus de copiar los archivos, desconecte el HTC 10 de la computadora.
Liberar espacio de almacenamiento
A medida que usa el HTC 10, acumular datos y, con el tiempo, se llenar la capacidad de
almacenamiento en el mismo. Estos son algunos consejos sobre cmo liberar espacio de
almacenamiento en el telfono.
Administrar fotos y videos
Despus de tomar capturas de la cmara continuas, solo conserve la mejor toma. Descarte el
resto, si no las necesita.
Despus de editar una foto o recortar un video, se guarda el archivo original. Elimine los
archivos originales o muvalos a otra parte, como a la computadora.
Si solo enviar videos a travs de MMS, utilice una resolucin ms baja. Los videos de alta
resolucin ocupan ms espacio.
Los archivos de imgenes RAW ocupan mucho espacio de almacenamiento. Se recomienda
utilizar una tarjeta de almacenamiento como el almacenamiento predeterminado para fotos
y videos. Si su tarjeta de almacenamiento se esta quedando sin espacio, piense en mover los
archivos de imgenes RAW a la computadora.
Eliminar temas no utilizados
Los temas pueden agotar rpidamente el espacio de almacenamiento ya que estos pueden incluir
imgenes, sonidos e iconos. Elimine los temas que no usa. Consulte Eliminar un tema en pgina 60.
Hacer una copia de seguridad de los datos y archivos
Conserve solo los datos ms recientes en sus aplicaciones y archivos que necesita utilizar con ms
frecuencia. Solo puede hacer una copia de seguridad de sus otros datos y archivos. Para algunos
consejos, consulte Maneras de hacer una copia de seguridad de archivos, datos y configuracin en
pgina 105.
Eliminar o inhabilitar aplicaciones
Si ya no necesita aplicaciones que ha descargado e instalado, puede desinstalarlas. Consulte
Desinstalar una aplicacin en pgina 34.
Es posible deshabilitar aplicaciones preinstaladas cuando no las utiliza. Consulte Inhabilitar una
aplicacin en pgina 169.
100
Administracin de energa y almacenamiento
Mover aplicaciones a la tarjeta de almacenamiento
Las aplicaciones de terceros descargadas e instaladas pueden moverse a la tarjeta de
almacenamiento si ha configurado la tarjeta como almacenamiento interno. Consulte Mover
aplicaciones y datos entre el almacenamiento del telfono y la tarjeta de almacenamiento en pgina
97 y Mover una aplicacin a la tarjeta de almacenamiento en pgina 97.
Desactivar la tarjeta de almacenamiento
Cuando necesite retirar la tarjeta de almacenamiento con el HTC 10 encendido, primero debe
desmontar la tarjeta de almacenamiento para evitar corromper o daar los archivos en la tarjeta de
almacenamiento.
Si su tarjeta de almacenamiento se utiliza como almacenamiento interno y hay aplicaciones que
se movieron a la tarjeta, no podr abrir estas aplicaciones despus de desmontar la tarjeta.
1. Desde la pantalla Inicio, pulse
> Configuracin > Almacenamiento.
2. Realice una de las siguientes acciones:
Si la tarjeta de almacenamiento aparece en el Almacenamiento extrable, pulse
Expulsar junto al nombre de la tarjeta.
>
Si la tarjeta de almacenamiento aparece en el Almacenamiento interno, pulse el nombre
de la tarjeta y luego pulse Expulsar.
Boost+
Qu puede hacer en la aplicacin HTC Boost+
Optimice el rendimiento de su telfono, maximice la capacidad de almacenamiento del telfono e
incluso bloquee algunas aplicaciones para lograr un nivel de privacidad adicional.
Estas son algunas de las cosas que puede hacer al usar la aplicacin Boost+.
Controlar el espacio de almacenamiento y el uso de la
memoria del telfono.
Borrar la memoria cach, los instaladores de aplicaciones,
archivos temporales y archivos de anuncios en el telfono.
Optimizar los recursos del sistema para prolongar la duracin
de la batera mientras juega a sus juegos favoritos.
Administrar actividades irregulares de aplicaciones, bloquear
aplicaciones con contenido delicado o desinstalar
aplicaciones que no utilice.
101
Administracin de energa y almacenamiento
Activar o desactivar Mejora inteligente
La funcin Mejora inteligente permite que la aplicacin Boost+ libere espacio en la memoria del
telfono automticamente.
Mejora inteligente est activada de manera predeterminada.
1. En la pantalla Inicio, pulse
y luego encuentre y pulse Boost+
2. Pulse Configuracin y luego seleccione o desmarque la opcin Mejora inteligente.
Agregar aplicaciones a la lista de excepciones de Mejora inteligente
Puede optar por establecer que la aplicacin Boost+ omita algunas aplicaciones al ejecutar las
verificaciones de Mejora inteligente.
1. En la pantalla Inicio, pulse
y luego encuentre y pulse Boost+
2. Pulse Mejora inteligente.
3. Pulse
> Administrar aplicaciones omitidas.
4. Pulse
y seleccione las aplicaciones que desea omitir.
5. Pulse Agregar.
Borrar archivos no deseados de forma manual
Elimine peridicamente archivos no deseados que saturan el espacio de almacenamiento o
ralentizan el rendimiento del telfono.
1. En la pantalla Inicio, pulse
y luego encuentre y pulse Boost+
2. Pulse Borrar no deseado.
La aplicacin Boost+ le mostrar la cantidad de espacio de almacenamiento que est siendo
utilizado por diferentes archivos no deseados, como archivos de la memoria cach, los
instaladores de aplicaciones, archivos temporales y archivos de anuncios.
3. Seleccione o desmarque los tipos de archivos no deseados que desea eliminar.
Puede pulsar
4. Pulse
junto a una categora para los archivos dentro de ella.
para borrar archivos no deseados.
En la configuracin de la aplicacin Boost+, tambin puede optar por ser notificado cuando sus
archivos no deseados superan el lmite establecido o cuando una aplicacin no se ha utilizado
durante un periodo prolongado.
102
Administracin de energa y almacenamiento
Activar el Refuerzo de batera para juegos para juegos seleccionados
Cuando usted ha agregado una aplicacin a la lista del Refuerzo de batera para juegos, el telfono
optimiza de manera automtica los recursos del sistema mientras est jugando. Esto ayuda a
prolongar la duracin de la batera.
1. En la pantalla Inicio, pulse
y luego encuentre y pulse Boost+
2. Pulse Refuerzo de batera para juegos.
3. Para aadir un juego a la lista, pulse
incluir.
y seleccione una o ms aplicaciones que quiera
4. Pulse Agregar.
5. En la pantalla Refuerzo de batera para juegos, pulse el botn Activar/Desactivar junto a una
aplicacin para activarla.
Cuando se le indique, puede optar por abrir la aplicacin y comprobar si el resultado
optimizado se adapta a sus preferencias de visualizacin.
Para eliminar una aplicacin de la lista, pulse
luego pulse Eliminar.
> Eliminar. Seleccione una o ms aplicaciones y
Administrar actividades irregulares de aplicaciones descargadas
La aplicacin Boost+ puede verificar si hay actividades irregulares de parte de una aplicacin
descargada que pueden afectar al rendimiento de su telfono. Una vez detectada una actividad
irregular, puede optar por detenerla. O bien, tambin puede desinstalar la aplicacin descargada a
travs de la aplicacin Boost+.
Solo es posible desinstalar las aplicaciones que usted ha descargado.
1. En la pantalla Inicio, pulse
y luego encuentre y pulse Boost+
2. Pulse Administrar aplicaciones.
3. Realice cualquiera de las siguientes acciones:
Para desinstalar las aplicaciones innecesarias, seleccione una o ms aplicaciones en la
ficha Aplicaciones y luego pulse
.
Vaya a la ficha Actividades para ver si se han detectado actividades irregulares. De ser
as, pulse la actividad y seleccione una accin.
Crear un patrn de bloqueo para algunas aplicaciones
Agregue un patrn de seguridad a algunas aplicaciones instaladas que considera privadas o
personales. Se le pedir que lo dibuje cada vez que abra una aplicacin seleccionada tras activar el
telfono del Modo en Suspensin.
1. En la pantalla Inicio, pulse
2. Pulse Bloquear aplicaciones.
y luego encuentre y pulse Boost+
103
Administracin de energa y almacenamiento
3. Dibuje el patrn de bloqueo deseado.
4. Introduzca su cumpleaos.Esta ser la pregunta de seguridad en caso de que se haya olvidado
su contrasea.
5. Pulse el botn Activar/Desactivar junto a una aplicacin para requerir un patrn de bloqueo
y abrirla.
6. Presione
Para cambiar el patrn de bloqueo de la aplicacin, pulse Bloquear aplicaciones >
patrn.
> Cambiar
104
Sincronizar, hacer una copia de seguridad y restablecer
Sincronizar, hacer una
copia de seguridad y
restablecer
Sincronizacin en lnea
Agregar sus redes sociales, cuentas de correo electrnico, etc
Puede sincronizar contactos, calendarios y otra informacin desde sus redes sociales, cuentas de
correo electrnico y servicios en lnea en el HTC 10. Segn el tipo de cuenta, iniciar sesin en sus
cuentas en lnea le permite sincronizar las actualizaciones entre el HTC 10 y la web.
1. Desde la pantalla Inicio, pulse
2. Pulse
> Configuracin > Cuentas y sincronizacin.
3. Pulse el tipo de cuenta que desea agregar.
4. Siga las instrucciones en pantalla para introducir la informacin de su cuenta.
En Configuracin > Cuentas y sincronizacin, pulse el botn de Activar/Desactivar
Sincronizacin automtica para encender o apagar la sincronizacin automtica de todas sus
cuentas.
Puede agregar varias Cuentas de Google.
Sincronizar sus cuentas
1. Desde la pantalla Inicio, pulse
> Configuracin > Cuentas y sincronizacin.
2. Pulse el botn de Encendido/Apagado Sincronizacin automtica para encender o apagar la
sincronizacin automtica de todas sus cuentas.
3. Para sincronizar manualmente las cuentas individuales, pulse un tipo de cuenta y luego pulse
> Sincronizar ahora en la pantalla Configuracin de la cuenta.
En la pantalla de Configuracin de la cuenta, tambin puede cambiar la configuracin de
sincronizacin para una cuenta.
105
Sincronizar, hacer una copia de seguridad y restablecer
Eliminar una cuenta
Eliminar cuentas del HTC 10 si ya no las usa. Eliminar una cuenta no borra las cuentas y la
informacin del mismo servicio en lnea.
1. Desde la pantalla Inicio, pulse
> Configuracin > Cuentas y sincronizacin.
2. Pulse un tipo de cuenta.
Si ha iniciado sesin en varias cuentas bajo un tipo de cuenta, pulse la cuenta que desea
eliminar.
3. Pulse
> Eliminar cuenta.
Algunos de los datos personales pueden ser conservados por la aplicacin de terceros tras haber
eliminado la cuenta del HTC 10.
Copia de seguridad
Maneras de hacer una copia de seguridad de archivos, datos y configuracin
Le preocupa la posibilidad de perder cosas importantes en su HTC 10? Haga una copia de seguridad
del HTC 10 antes de eliminar contenido del almacenamiento, hacer un restablecimiento de fbrica o
actualizarse a un nuevo telfono.
Android Backup Service
Use su cuenta de Google para hacer copias de seguridad automticamente de datos de aplicaciones y
configuraciones que incluyen contraseas Wi-Fi y archivos almacenados por ciertas aplicaciones.
HTC Sync Manager
Use HTC Sync Manager para importar msica, fotos y videos desde el HTC 10 a su computadora.
Tambin puede sincronizar los contactos y las listas de reproduccin almacenados localmente entre
el HTC 10 y la computadora.
Asimismo, HTC Sync Manager es una buena alternativa si no desea hacer una copia de seguridad de
sus cuentas, configuracin y otros contenidos personales en la nube. Puede usarlo para crear copias
de seguridad de HTC 10 en la computadora.
Otras opciones de copia de seguridad
Si lo desea, puede hacer copias de seguridad por separado de sus datos o archivos.
Algunas aplicaciones le permiten realizar una copia de seguridad de los datos en el almacenamiento
del telfono o la tarjeta de almacenamiento para poder restaurarlos con facilidad despus de un
restablecimiento de fbrica. Solo asegrese de no borrar el almacenamiento del telfono o la tarjeta
de almacenamiento al realizar un restablecimiento de fbrica.
106
Sincronizar, hacer una copia de seguridad y restablecer
Mensajes
Realice una copia de seguridad de los mensajes de texto en el almacenamiento en el
telfono o la tarjeta de almacenamiento o gurdelos como un archivo adjunto de
correo electrnico.
Contactos
Guarde los contactos y otros datos personales en sus cuentas en lnea para que
pueda sincronizarlos al cambiar a otro telfono.
Si ha almacenado los contactos localmente en la aplicacin Contactos, exprtelos al
almacenamiento del telfono o la tarjeta de almacenamiento.
Archivos
Copie y pegue los archivos de forma manual al conectar el HTC 10 a su computadora
como una unidad de disco.
Otros datos Revise otras aplicaciones para ver si admiten la exportacin de datos al
almacenamiento del telfono o la tarjeta de almacenamiento.
Usar Android Backup Service
A partir de Android 6.0, utilice Android Backup Service para hacer la copia de seguridad de su
telfono HTC en Google Drive.
Este servicio puede hacer una copia de seguridad y restaurar lo siguiente:
Datos de
aplicaciones
En las aplicaciones de HTC, los datos de aplicaciones incluyen los contactos
almacenados en el HTC 10, el historial de llamadas, la lista de ciudades de
Reloj y Meteorologa y las cuentas de correo electrnico.
Tambin es posible guardar en la copia de seguridad los datos de aplicaciones
de terceros, en funcin de la configuracin del desarrollador de la aplicacin.
Configuracin
Se incluyen los tonos de llamada, el tamao de la cuadrcula y el orden de
clasificacin en la pantalla Aplicaciones, las redes Wi-Fi y las contraseas y
algunas configuraciones del dispositivo.
Cuando est habilitada la copia de seguridad automtica, el Android Backup Service realiza copias
de seguridad del telfono de forma peridica en una carpeta privada en Google Drive. La copia de
seguridad automtica se produce cada 24 horas cuando el telfono est inactivo, cargndose y
conectado a una red Wi-Fi.
Los datos de copia de seguridad no contarn dentro de la cuota de almacenamiento de Google Drive.
No se harn copias de seguridad de archivos grandes o de aquellos archivos que los desarrolladores
de aplicaciones han decidido excluir del servicio.
Restaurar el fondo de pantalla del telfono antiguo puede depender de la compatibilidad de las
resoluciones de pantalla entre el telfono anterior y el HTC 10.
Hacer una copia de seguridad del HTC 10
Haga una copia de seguridad automticamente del HTC 10 en Google Drive. As podr restaurar
contenidos tales como datos de aplicaciones y configuraciones cuando sea necesario.
1. Desde la pantalla Inicio, pulse
restablecer.
> Configuracin > Hacer copia de seguridad y
2. Pulse Hacer una copia de seguridad de mis datos.
107
Sincronizar, hacer una copia de seguridad y restablecer
3. Pulse el botn de Activar/Desactivar para activarlo y luego presione
4. Asegrese de que Restaurar automticamente est activada.
Esto permite restaurar los datos y las configuraciones de una aplicacin guardados a travs
del Android Backup Service al volver a instalar la aplicacin en el HTC 10.
Para seleccionar una cuenta de copia de seguridad que no sea su cuenta de Google principal,
pulse Cuenta de copia de seguridad y luego seleccione otra cuenta de Google. Tambin puede
pulsar Agregar cuenta para aadir una nueva cuenta de Google para la copia de seguridad.
Hacer una copia de seguridad de sus datos localmente
Si desea hacer una copia de seguridad por separado de su contenido, como contactos y mensajes de
texto en el HTC 10, aqu le ofrecemos algunos consejos acerca de cmo exportar o importar sus
datos.
Hacer una copia de seguridad de sus contactos
1. En la pantalla Inicio, pulse
2. En la ficha Contactos, pulse
y luego encuentre y pulse Contactos.
> Administrar contactos.
3. Pulse Importar/Exportar contactos > Exportar al almacenamiento del telfono o
Exportar a la tarjeta SD.
4. Seleccione una cuenta o un tipo de contactos para exportar.
5. Para ayudar a proteger sus datos, pulse S y luego establezca una contrasea para esta copia
de seguridad. Asegrese de recordar esta contrasea. Tendr que volver a escribirla al
importar los mensajes.
Si no necesita una contrasea, pulse No.
6. Pulse en Aceptar.
Restaurar contactos
1. En la ficha Contactos, pulse
> Administrar contactos.
2. Pulse Importar/Exportar contactos > Importar del almacenamiento del telfono o
Importar de la tarjeta SD.
3. Si tiene ms de una cuenta configurada, pulse el tipo de cuenta para sus contactos
importados.
4. Si tiene varias copias de seguridad disponibles, seleccione la copia de seguridad que desea
importar y luego pulse Aceptar.
5. Introduzca la contrasea que ha establecido para esta copia de seguridad y luego pulse
Aceptar.
108
Sincronizar, hacer una copia de seguridad y restablecer
Hacer una copia de seguridad de sus mensajes de texto
Guarde mensajes de texto importantes al hacer una copia de seguridad de los mismos para poder
restaurarlos en la aplicacin Mensajes de HTC, si es necesario. La aplicacin Mensajes hace una
copia de seguridad ya sea en el almacenamiento del telfono o en la tarjeta de almacenamiento si
hay una insertada.
No se har un copia de seguridad de los mensajes de texto en la casilla de seguridad y los
mensajes bloqueados. Para incluir este tipo de mensajes en la copia de seguridad, muvalos
primero a la casilla de mensajes general.
1. En la pantalla Inicio, pulse
y luego encuentre y pulse Mensajes.
2. Pulse
> Copia de seguridad/Restaurar SMS > Copia de seguridad > Hacer una copia de
seguridad de SMS.
3. Para ayudar a proteger sus datos, establezca una contrasea para la copia de seguridad.
Asegrese de recordar esta contrasea. Tendr que volver a escribirla al restaurar los
mensajes.
Si no necesita una contrasea, seleccione No proteger con contrasea esta copia de
seguridad.
4. Ingrese un nombre para el archivo de copia de seguridad, y luego pulse Aceptar.
Hacer una copia de seguridad de mensajes de texto mediante correo electrnico
Necesita configurar su cuenta de correo electrnico en la aplicacin Correo de HTC.
No se har un copia de seguridad de los mensajes de texto en la casilla de seguridad y los
mensajes bloqueados. Para incluir este tipo de mensajes en la copia de seguridad, muvalos
primero a la casilla de mensajes general.
1. En la pantalla Inicio, pulse
2. Pulse
y luego encuentre y pulse Mensajes.
> Hacer una copia de seguridad/Restaurar SMS.
3. Pulse Copia de seguridad > Hacer una copia de seguridad de SMS por correo.
4. Para ayudar a proteger sus datos, establezca una contrasea para la copia de seguridad.
Asegrese de recordar esta contrasea. Tendr que volver a escribirla al restaurar los
mensajes.
Si no necesita una contrasea, seleccione No proteger con contrasea esta copia de
seguridad.
5. Ingrese su direccin de correo electrnico.
6. Redacte su mensaje de correo electrnico y luego envelo.
109
Sincronizar, hacer una copia de seguridad y restablecer
Restaurar mensajes de texto
1. En la pantalla Inicio, pulse
2. Pulse
y luego encuentre y pulse Mensajes.
> Hacer una copia de seguridad/Restaurar SMS > Restaurar.
3. Elija la frecuencia con la que desea restaurar los mensajes y luego pulse Siguiente.
4. Pulse la copia de seguridad a importar.
5. Ingrese la contrasea que ha establecido para esta copia de seguridad. Si no estableci una
contrasea, seleccione Esta copia de seguridad no est protegida con contrasea.
6. Pulse en Aceptar.
Para restaurar mensajes de texto que fueron incluidos en una copia de seguridad mediante correo
electrnico, abra el mensaje de correo electrnico con el adjunto del archivo de copia de seguridad
desde la aplicacin Correo. Pulse el archivo adjunto para descargarlo primero y luego plselo
nuevamente para abrir el archivo de copia de seguridad a importar. Ingrese la contrasea que ha
establecido para esta copia de seguridad o seleccione Esta copia de seguridad no est protegida
con contrasea.
HTC Sync Manager
Acerca de HTC Sync Manager
HTC Sync Manager admite una computadora que ejecuta un sistema operativo Windows o OS X.
Esto es lo que puede hacer con HTC Sync Manager.
Ver y administrar medios en su computadora y telfono
Explore y administre la msica, las fotos y los videos que estn en la computadora y el
telfono.
Importe las listas de reproduccin de iTunes y el Reproductor de Windows Media desde su
computadora a HTC Sync Manager.
Cree listas de reproduccin de msica en el telfono o la computadora y luego sincronice
estas listas con ambos dispositivos.
Reproduzca msica y videos mediante el reproductor incorporado.
Transferir contenido
Transfiera fotos, mensajes de texto, contactos, etc. de iPhone a su telfono HTC.
Importe toda la msica, las fotos y los videos de su telfono HTC a su computadora.
Copie msica, fotos y videos seleccionados de su computadora al telfono.
Importe documentos de su computadora a su telfono.
110
Sincronizar, hacer una copia de seguridad y restablecer
Hacer una copia de seguridad y restaurar
Haga una copia de seguridad de su telfono HTC en su computadora para que pueda restaurar
fcilmente su copia de seguridad en el mismo telfono o en otro telfono HTC.
Sincronizar datos
Sincronice datos entre el telfono y la computadora.
Instalar HTC Sync Manager en su computadora
Puede instalar HTC Sync Manager en Windows XP o versiones ms recientes. Para instalarlo en
una computadora Mac, necesitar OS X 10.6 o versiones ms recientes.
Si tiene problemas al instalar HTC Sync Manager, cierre todos los programas en ejecucin y
vuelva a instalar. Si el problema persiste, desactive temporalmente su programa antivirus e
intente instalar de nuevo.
1. Descargue el programa de instalacin de HTC Sync Manager desde el sitio de soporte de
HTC: htc.com/hsm/.
2. Inicie el programa de instalacin y siga las instrucciones en pantalla.
3. Conecte el telfono a la computadora mediante el cable USB suministrado. HTC Sync
Manager se abre.
Si desactiv su programa antivirus, asegrese de volver a activarlo despus de instalar HTC Sync
Manager.
Transferir iPhone contenido a su telfono HTC
Con HTC Sync Manager, transfiera fcilmente contenido de iPhone como contactos, mensajes,
fondos de pantalla, fotos de la cmara, etc. a su telfono HTC.
Debe usar iTunes 9.0 o posterior para realizar una copia de seguridad del contenido primero de
iPhone en su computadora.
1. Conecte su iPhone y su telfono HTC a su computadora.
2. En HTC Sync Manager, haga clic en Inicio > Transferir y Hacer copia de seguridad.
3. Haga clic en el botn Para comenzar.
4. Si no ha usado iTunes para hacer una copia de seguridad del contenido de iPhone en la
computadora, por favor hgalo antes de continuar.
5. Seleccione su archivo de copia de seguridad de iPhone y luego haga clic en Aceptar.
111
Sincronizar, hacer una copia de seguridad y restablecer
6. Seleccione los tipos de contenidos que desea transferir a su telfono HTC.
Puede elegir si desea reemplazar el contenido de su telfono HTC con el contenido de
iPhone.
7. Haga clic en Iniciar. Espere que el HTC Sync Manager termine de transferir contenido.
Ayuda
Para obtener ms informacin acerca del uso de HTC Sync Manager, descargue la gua de usuario en
PDF desde el sitio de soporte de HTC (htc.com/hsm/). O bien, abra la Ayuda que se incluye con el
software.
En Windows, haga clic en
en HTC Sync Manager y luego haga clic en Ayuda.
Restablecer
Reiniciar su HTC 10 (Restablecimiento de software)
Si el HTC 10 funciona con una lentitud inusual, no responde o si una de las aplicaciones no funciona
correctamente, pruebe reiniciarlo para ver si consigue solucionar el problema.
1. Si la pantalla est apagada, presione el botn ENCENDIDO para volver a encenderla.
2. Presione por unos segundos el botn ENCENDIDO y luego pulse Reiniciar.
HTC 10 no responde?
Si su HTC 10 no responde cuando toca la pantalla o presiona los botones, igual puede
reiniciarlo.
Presione los botones ENCENDIDO y BAJAR VOLUMEN durante al menos 12 segundos.
HTC 10 luego se reiniciar.
Restablecer la configuracin de la red
Restablezca la configuracin de la red cuando tiene problemas para conectar el HTC 10 a la red de
datos mviles o Wi-Fi y los dispositivos Bluetooth.
1. Desde la pantalla Inicio, pulse
restablecer.
> Configuracin > Hacer copia de seguridad y
2. Pulse Restablecimiento de configuracin de la red.
3. Pulse Restablecer configuracin.
4. Pulse Restablecer configuracin.
112
Sincronizar, hacer una copia de seguridad y restablecer
Restablecer el HTC 10 (Restablecimiento de hardware)
Si el HTC 10 presenta un problema continuo que no se soluciona, puede realizar un
restablecimiento de fbrica (tambin conocido como restablecimiento de hardware o
restablecimiento completo). El restablecimiento de fbrica revierte el telfono a su estado inicial, el
estado anterior de cuando encendi el telfono por primera vez.
El restablecimiento de fbrica eliminar todos los datos en el almacenamiento del telfono, que
incluyen las aplicaciones que haya descargado e instalado, sus cuentas, sus archivos, as como los
datos y la configuracin del sistema y las aplicaciones. Asegrese de hacer una copia de seguridad
de los datos que desea guardar antes de realizar un restablecimiento de fbrica.
1. Desde la pantalla Inicio, pulse
restablecer.
> Configuracin > Hacer copia de seguridad y
2. Pulse Restablecer datos de fbrica.
Para borrar tambin los medios y otros datos de su tarjeta de almacenamiento, seleccione
Eliminar la tarjeta SD.
3. Pulse Restablecer el telfono.
4. Pulse en Aceptar.
Un restablecimiento de fbrica puede no eliminar permanentemente todos los datos del
telfono, incluida la informacin personal.
113
HTC BlinkFeed
HTC BlinkFeed
Qu es HTC BlinkFeed?
Reciba las ltimas novedades acerca de sus intereses o actualizaciones de estado de amigos
directamente desde HTC BlinkFeed. Configure qu redes sociales, fuentes de informacin, etc.
aparecern.
Arrastre el dedo hacia arriba o hacia abajo para explorar
historias en HTC BlinkFeed.
Pulse un azulejo para ver el contenido. Si se trata de un
azulejo de video, puede ver el video en pantalla completa,
escuchar el audio y controlar la reproduccin.
Mientras visualiza un artculo de noticias, deslcese hacia la
izquierda o derecha para ver ms historias.
Desde HTC BlinkFeed, puede presionar INICIO o
desplazarse hacia la parte superior.
para
Desplcese hacia la parte superior y baje por la pantalla para
actualizar manualmente la transmisin.
Arrastre el dedo hacia la derecha en HTC BlinkFeed para
abrir el men deslizable donde podr elegir el tipo de
transmisiones o agregar los temas personalizados que desea
mostrar.
Ver el widget de reloj en HTC BlinkFeed si ha establecido HTC BlinkFeed como la pantalla
Inicio principal.
114
HTC BlinkFeed
Activar o desactivar HTC BlinkFeed
Puede desactivar HTC BlinkFeed cuando el diseo de la pantalla Inicio se ha establecido en
Clsico.
1. En la pantalla Inicio, deslice dos dedos juntndolos.
2. Pulse
3. Realice una de las siguientes acciones:
Para activar HTC BlinkFeed, deslcese hacia la derecha hasta ver
plselo.
BlinkFeed, luego
Para desactivar HTC BlinkFeed, deslcese hasta la miniatura y luego pulse Eliminar.
Recomendaciones de restaurantes
No se le ocurre qu comer? Obtenga recomendaciones de restaurantes cercanos, en
HTC BlinkFeed.
Asegrese de haberle otorgado permiso al Inicio de HTC Sense para acceder a su ubicacin.
Consulte Configurar el widget de Inicio de HTC Sense en pgina 44.
Asegrese de haber agregado contenido personalizado a HTC BlinkFeed. Consulte Maneras de
agregar contenido en HTC BlinkFeed en pgina 115.
1. En HTC BlinkFeed, arrastre el dedo a la derecha para abrir el men deslizable.
2. Pulse
y asegrese de que Recomendaciones para la hora de la comida est seleccionado.
Para obtener recomendaciones de restaurantes, tendr que usar activamente HTC BlinkFeed a
diario. Las recomendaciones de restaurantes se mostrarn como un azulejo en HTC BlinkFeed y
tambin en la pantalla de bloqueo.
115
HTC BlinkFeed
Ver recomendaciones de restaurantes
Vea fotos del restaurante, obtenga indicaciones hasta el restaurante, etc.
1. Cuando vea el azulejo de recomendacin del restaurante, plselo para ver ms informacin.
2. Puede hacer lo siguiente:
Pulse el azulejo de la foto o Ver fotos para examinar las fotos del restaurante.
Pulse el icono del mapa o la direccin para ver la ubicacin y obtener indicaciones hasta
el restaurante.
Si aparece un nmero de telfono, plselo para llamar al restaurante.
Si estn disponibles, pulse los puntos en la parte inferior para ver ms opciones.
Maneras de agregar contenido en HTC BlinkFeed
Personalice HTC BlinkFeed para mostrar artculos y actualizaciones de estado de sus fuentes de
noticias y aplicaciones favoritas.
Agregar fuentes a HTC BlinkFeed
Agregue fuentes de noticias como News Republic para seleccionar entre una gran variedad de
servicios de noticias.
1. En HTC BlinkFeed, arrastre el dedo a la derecha para abrir el men deslizable.
2. Pulse
y luego seleccione las fuentes que quiere aadir.
Seleccionar transmisiones
Descubra historias y artculos en HTC BlinkFeed.
Tiene que agregar una fuente de noticias antes de poder seleccionar transmisiones.
1. En HTC BlinkFeed, arrastre el dedo a la derecha para abrir el men deslizable.
2. Junto a News Republic, pulse
>
Agregar temas.
3. Deslcese por la pantalla para explorar las categoras.
4. Seleccione una o ms transmisiones.
116
HTC BlinkFeed
Mostrar el contenido de sus aplicaciones y redes sociales
Vea las publicaciones de sus amigos en las redes sociales o muestre el contenido de sus aplicaciones
de HTC directamente en HTC BlinkFeed.
Debe iniciar sesin en sus redes sociales antes de poder publicar actualizaciones de estado desde
HTC BlinkFeed.
Cuando agrega una red social a HTC BlinkFeed, debe otorgar permiso a HTC Sense para acceder
a este.
1. En HTC BlinkFeed, arrastre el dedo a la derecha para abrir el men deslizable.
2. Pulse
y luego seleccione las aplicaciones y redes sociales de su agrado.
Buscar y agregar un tema de inters
En busca de un tema ms especfico? Busque y seleccione temas de inters para mostrarlos en
HTC BlinkFeed.
1. En HTC BlinkFeed, arrastre el dedo a la derecha para abrir el men deslizable.
2. Junto a News Republic, pulse
>
Agregar temas.
3. Pulse
y seleccione Buscar temas y proveedores e ingrese las palabras clave que est
buscando.
4. Pulse un resultado para agregarlo a Mis temas en la aplicacin News Republic. Tambin
puede pulsar Mostrar transmisiones de proveedores de RSS para ver fuentes RSS
relacionadas a un tema. Si no ve el azulejo, desplcese hacia arriba.
Suscribirse a fuentes de noticias extranjeras
Quiere mantenerse al da sobre los eventos actuales en ms de una regin? Es posible que se
muestren fuentes de noticias de distintos pases en HTC BlinkFeed.
1. En HTC BlinkFeed, arrastre el dedo a la derecha para abrir el men deslizable.
2. Junto a News Republic, pulse
3. Pulse
>
Agregar temas.
junto al nombre de la localidad o regin y luego seleccione una distinta.
4. Seleccione las fuentes para agregar.
Realizar una lectura ms cmoda
Podr realizar una lectura ms cmoda del contenido de HTC BlinkFeed con tamaos de fuentes
ajustables o el modo de lectura nocturna.
1. En HTC BlinkFeed, pulse un artculo para abrirlo en News Republic.
2. Pulse
y realice una de las siguientes acciones:
Pulse Modo Noche para cambiar al modo de lectura nocturna.
Pulse Tamao de fuente y luego seleccione un tamao de la fuente.
117
HTC BlinkFeed
Personalizar la transmisin de Destacados
La transmisin de Destacados muestra una mezcla de los artculos y las actualizaciones ms
populares de las fuentes de transmisiones que haya agregado. Puede establecer que la transmisin
de Destacados muestre solo los elementos desde sus fuentes de noticias y aplicaciones favoritas.
1. En HTC BlinkFeed, arrastre el dedo a la derecha para abrir el men deslizable.
2. Pulse
> Configuracin > Elegir temas Destacados.
3. Seleccione las fuentes de transmisiones que quiere que aparezcan en Destacados.
Reproducir videos en HTC BlinkFeed
Si est conectado a Wi-Fi y hay una publicacin de noticias o medios sociales que contiene un video,
el video se reproduce automticamente en el azulejo.
Pulse un azulejo de video para reproducirlo en pantalla completa. Pulse el ttulo del azulejo
de video para abrir la pgina del artculo.
Mientras se reproduce el video, pulse la pantalla para ver los controles de reproduccin.
Para desactivar la reproduccin automtica o si desea reproducir automticamente los
videos mientras usa datos mviles, pulse
para abrir el men deslizable y luego pulse
>
Configuracin > Los videos se reproducen automticamente. Pulse la opcin que desea.
Publicar en sus redes sociales
Puede publicar fcilmente una actualizacin de estado desde HTC BlinkFeed.
Debe iniciar sesin en sus redes sociales antes de poder publicar actualizaciones de estado desde
HTC BlinkFeed.
Cuando agrega una red social a HTC BlinkFeed, debe otorgar permiso a HTC Sense para acceder
a este.
1. En HTC BlinkFeed, arrastre el dedo a la derecha para abrir el men deslizable.
2. Pulse
> Redactar y luego elija una red social.
3. Redacte el estado de actualizacin y publquelo en la red social.
118
HTC BlinkFeed
Eliminar contenido de HTC BlinkFeed
Ya sea que se trate de un azulejo o una transmisin completa, puede eliminar el contenido que no
desea ver en HTC BlinkFeed.
Para eliminar un azulejo, presione durante unos segundos el azulejo que quiere eliminar y
luego pulse Eliminar.
Para agregar una fuente de transmisiones, en el men deslizable, junto a News Republic
pulse
>
Agregar temas. Despus, pulse cualquier azulejo marcado con un
para
eliminarlo.
Para eliminar las redes sociales o las aplicaciones de HTC BlinkFeed, en el men deslizable,
pulse
. Luego, desmarque las redes sociales o aplicaciones que quiere ocultar de
HTC BlinkFeed.
119
Llamadas telefnicas
Llamadas telefnicas
Hacer una llamada con Marcacin inteligente
Puede marcar directamente el nmero o usar Marcacin inteligente para hacer una llamada
rpidamente. Marcacin inteligente busca y llama a un contacto guardado/sincronizado o un
nmero desde su historial de llamadas.
1. En la pantalla Inicio, pulse el icono del telfono para abrir la aplicacin Telfono.
2. Introduzca el nmero telefnico o las primeras letras del nombre de un contacto para ver el
contacto coincidente superior.
3. Si se encuentran varias coincidencias (por ejemplo, 8 coincidencias), pulse el nmero para
ver todas las coincidencias.
4. Pulse el contacto que desea llamar.
Para ver otros nmeros de telfono asociados con el contacto, pulse
contacto.
Si el nmero de telfono tiene una extensin, pulse
y luego marque el nmero de extensin.
junto al nombre del
despus de conectarse a la lnea principal
Hacer una llamada con su voz
Llame a un contacto con manos libres utilizando su voz.
1. En la pantalla Inicio, pulse el icono del telfono para abrir la aplicacin Telfono.
2. Pulse
3. Diga el nombre del contacto que desea llamar. Por ejemplo, diga "Llamar a [nombre de
la persona en la libreta de telfonos]".
4. Siga las instrucciones en pantalla para hacer la llamada.
120
Llamadas telefnicas
Marcar un nmero de extensin
Para omitir las indicaciones de voz cuando marca un nmero de extensin, haga lo siguiente:
Despus de marcar el nmero principal, presione por unos segundos *. Se agrega una coma
(,) al nmero que est marcando. Ingrese el nmero de extensin y luego pulse el botn de
llamar. Se conectar a la lnea principal y luego al nmero de extensin.
Despus de marcar el nmero principal, presione por unos segundos # para agregar un punto
y coma (;). Ingrese el nmero de extensin despus del punto y coma y luego pulse el botn
de llamar. Despus de conectarse a la lnea principal, pulse Enviar para marcar el nmero de
extensin.
Puede guardar nmeros de telfono con una extensin en la aplicacin Contactos.
Devolver una llamada perdida
Ver el cono de llamada perdida
en la barra de estado cuando haya perdido una llamada.
1. Abra el panel de notificaciones para ver quin es el autor de la llamada.
2. Para regresar la llamada, pulse Devolver la llamada.
Si tiene varias llamadas perdidas, pulse la notificacin de llamadas perdidas para abrir la ficha
Historial de llamadas.
Marcado rpido
Use Marcado rpido para llamar a un nmero telefnico con un slo toque.
1. En la pantalla Inicio, pulse el icono del telfono para abrir la aplicacin Telfono.
2. Pulse
> Marcado rpido >
. Tambin puede presionar durante unos segundos una
tecla no asignada en el teclado telefnico y luego pulse S.
3. Seleccione un contacto de la lista.
4. En la pantalla de Marcado rpido, elija el nmero telefnico del contacto a usar y una tecla de
marcado rpido a asignar.
5. Pulse Guardar.
Para usar el Marcado rpido, presione durante unos segundos el nmero de marcado rpido al que
desea llamar.
Llamar a un nmero en un mensaje, correo electrnico
o evento de calendario
Al recibir un mensaje de texto, correo electrnico o evento del calendario que contiene un nmero
de telfono, puede simplemente pulsar el nmero para realizar una llamada.
121
Llamadas telefnicas
Hacer una llamada de emergencia
En algunas regiones, puede hacer llamadas de emergencia desde el HTC 10 incluso si la tarjeta
nano SIM ha sido bloqueada o si no hay una instalada.
Si no tiene seal de la red, no podr realizar una llamada de emergencia.
1. En la pantalla Inicio, pulse el icono del telfono para abrir la aplicacin Telfono.
2. Marque el nmero de emergencia para su ubicacin y luego pulse Llamar.
Si ha habilitado su contrasea de bloqueo o patrn de bloqueo, pero lo olvid, de todos modos
puede realizar llamadas de emergencia al pulsar Llamada de emergencia en la pantalla.
Recibir llamadas
Cuando recibe una llamada de un contacto, aparece la pantalla Llamada entrante.
HTC 10 ajustar automticamente el volumen del tono de timbre cuando usa las funciones de
tono de llamada discreto y el modo de bolsillo.
Responder o rechazar una llamada
Realice una de las siguientes acciones:
Pulse Responder o Rechazar.
Si ha establecido un bloqueo de pantalla, desplace
hacia arriba.
Silenciar el tono de llamada sin rechazar la llamada
Haga una de las siguientes acciones:
Presione el botn de BAJAR VOLUMEN o SUBIR VOLUMEN.
Presione el botn ENCENDIDO.
Coloque su HTC 10 hacia abajo en una superficie plana.
Si la opcin Girar para silenciar en la configuracin Sonido y notificaciones est establecida en
Silenciar una vez, el HTC 10 seguir sonando cuando entren otras llamadas.
Qu puedo hacer durante una llamada?
Cuando una llamada est en curso, puede activar el altavoz, poner la llamada en espera, etc.
122
Llamadas telefnicas
Poner una llamada en espera
Para poner la llamada en espera, pulse
llamada en espera
.
Para reanudar la llamada, pulse
> Retener. La barra de estado muestra el icono de
> Reanudar.
Alternar entre llamadas
Si ya est en una llamada y acepta otra llamada, puede alternar entre las dos llamadas.
1. Cuando recibe otra llamada, pulse Responder para aceptar la segunda llamada y poner la
primera en espera.
2. Para alternar entre las llamadas, pulse la persona con la que desea hablar en la pantalla.
Activar o desactivar el altavoz durante una llamada
Para disminuir posibles daos a su audicin, no sostenga su HTC 10 cerca de las orejas cuando el
altavoz est encendido.
En la pantalla de llamada, pulse
. El icono del altavoz
Para desactivar el altavoz, pulse
aparecer en la barra de estado.
Desactivar el micrfono durante una llamada
En la pantalla de la llamada, pulse
para alternar entre desactivar o activar el micrfono. Cuando
el micrfono est desactivado, el icono de silenciar
aparece en la barra de estado.
Finalizar una llamada
Haga lo siguiente para finalizar la llamada:
En la pantalla de la llamada, pulse Finalizar llamada.
Abra el panel de notificaciones y pulse Finalizar llamada.
Configurar una llamada en conferencia
Hacer conferencias telefnicas con sus amigos, familiares y compaeros de trabajos es fcil. Haga o
acepte una llamada y luego simplemente marque cada una de las siguientes llamadas para agregar a
la conferencia.
Asegrese de que tiene activado el servicio de conferencia telefnica. Contacte a su operador
mvil para mayor informacin.
1. Haga una llamada al primer participante de la llamada en conferencia.
2. Cuando est conectado, pulse
> Agregar llamada y luego marque el nmero del segundo
participante. Se pone en espera al primer participante.
123
Llamadas telefnicas
3. Cuando est conectado con el segundo participante, pulse
4. Para agregar otro participante, pulse
y luego marque el nmero del contacto.
5. Cuando est conectado, puntee en
para agregar al participante a la llamada en
conferencia. Pulse
para acceder a opciones como finalizar la llamada con un participante.
6. Para finalizar la llamada en conferencia, pulse Fin de llam.
Historial de llamadas
Use el Historial de llamadas para revisar llamadas perdidas, nmeros marcados y llamadas
recibidas.
1. En la pantalla Inicio, pulse el icono del telfono para abrir la aplicacin Telfono.
2. Deslcese para ver la ficha Historial de llamadas.
3. Haga una de las siguientes acciones:
Pulsar el nombre o el nmero en la lista para llamar.
Presionar durante unos segundos un nombre o un nmero en la lista para que aparezca
el men de opciones.
Pulsar
para mostrar slo un tipo particular de llamada, como llamadas perdidas o
llamadas salientes.
Agregar un nuevo nmero telefnico a sus contactos desde el Historial de llamadas
1. En la ficha Historial de llamadas, pulse
junto al nuevo nmero telefnico.
2. Elija si desea crear un nuevo contacto o guardar el nmero en un contacto existente.
Borrar la lista del Historial de llamadas
1. En la ficha Historial de llamadas, pulse
> Eliminar hist. llamadas.
2. Seleccione los elementos que desea eliminar o pulse
> Seleccionar todo.
3. Pulse Eliminar.
Bloquear una persona
Cuando bloquea un nmero de telfono o un contacto, todas las llamadas desde el nmero de
telfono o contacto sern rechazadas automticamente.
En la ficha Historial de llamadas, presione durante unos segundos el contacto o nmero de telfono
que desea bloquear y luego pulse Bloquear contacto.
Siempre puede eliminar a una persona de la lista de bloqueados. En la ficha de Historial de
llamadas, pulse
> Contactos bloqueados. En la ficha Todos, presione durante unos segundos
un contacto y luego pulse Desbloquear contactos.
124
Llamadas telefnicas
Alternar entre los modos silencioso, vibrar y normal
Haga una de las siguientes acciones:
Para cambiar del modo silencioso al normal, presione dos veces el botn SUBIR VOLUMEN.
Para cambiar del modo vibrar al normal, presione el botn SUBIR VOLUMEN.
Vaya a Configuracin y luego pulse Sonido y notificacin > Perfil de sonido.
Marcacin nacional
Cuando est de viaje en el extranjero, es fcil llamar a familiares y amigos.
El cdigo de su pas de origen se aade automticamente cuando llama a sus contactos mientras est
en itinerancia. Pero cuando introduce manualmente un nmero para llamar, debe ingresar el signo
ms (+) y el cdigo de pas antes del nmero.
El uso de un servicio de roaming puede general cargos adicionales. Verifique con su operador
mvil las tarifas antes de usar un servicio de roaming.
Cambiar el cdigo de pas predeterminado para Llamada local
1. Desde la pantalla Inicio, pulse
y luego pulse Configuracin > Llamar.
2. Pulse Configuracin de llamada local.
3. Seleccione un pas, y luego pulse Aceptar.
Desactivar Llamada local
Si prefiere introducir manualmente nmeros de telfono completos para llamar mientras est en
itinerancia, puede desactivar la llamada local.
1. Desde la pantalla Inicio, pulse
y luego pulse Configuracin > Llamar.
2. Desmarque la opcin Marcacin nacional.
125
Mensajes
Mensajes
Enviar un mensaje de texto (SMS)
1. En la pantalla Inicio, pulse
2. Pulse
y luego encuentre y pulse Mensajes.
3. Ingrese un nombre de un contacto o nmero de mvil en el campo Para.
4. Pulse el rea que dice Agregar texto, luego introduzca su respuesta.
5. Pulse
o presione
para guardar el mensaje como borrador.
Hay un lmite en el nmero de caracteres para un nico mensaje de texto (que se muestra arriba
de
). Si excede ese lmite, el mensaje de texto se entregar como uno slo pero ser facturado
como ms de un mensaje.
Su mensaje de texto se convierte automticamente en un mensaje multimedia si introduce una
direccin de correo electrnico en el campo del destinatario, al adjuntar un elemento o redactar
un mensaje muy largo.
Enviar un mensaje multimedia (MMS)
Antes de adjuntar y enviar un video de alta resolucin, primero debe comprimirlo para que el
tamao del archivo no supere el lmite de tamao de mensaje.
1. En la pantalla Inicio, pulse
2. Pulse
y luego encuentre y pulse Mensajes.
3. Ingrese un nombre de un contacto, nmero de mvil o una direccin de correo electrnico en
el campo Para.
4. Pulse el rea que dice Agregar texto, luego introduzca su respuesta.
5. Pulse
y luego elija un tipo de archivo adjunto.
6. Seleccione o busque el elemento que desea adjuntar.
7. Luego de agregar un archivo adjunto, pulse
eliminar su archivo adjunto.
8. Pulse
o presione
para ver opciones para reemplazar, ver o
para guardar el mensaje como borrador.
126
Mensajes
Enviar un mensaje de grupo
Los Mensajes de grupo facilitan el envo de un mensaje a varios contactos de una sola vez. Puede
elegir enviar un SMS de grupo o MMS de grupo.
Los MMS de grupo pueden general costos adicionales.
1. En la pantalla Inicio, pulse
y luego encuentre y pulse Mensajes.
2. Pulse
3. Pulse
y luego seleccione varios destinatarios.
4. Pulse Finalizado.
5. Para enviar un SMS de grupo, pulse
y luego seleccione Enviar como individual.
Desmarque esta opcin para enviar el mensaje como un MMS de grupo.
SMS de
grupo
Su mensaje ser enviado a los destinatarios como un mensaje de texto y su
operador mvil le cobrar por cada mensaje enviado. Las respuestas de los
destinatarios estn ordenadas por separado.
MMS de
grupo
Al igual que en un chat en grupo, enviar un MMS de grupo permite a sus
destinatarios unirse a la conversacin que usted ha empezado.
HTC 10 organiza tambin las respuestas a los mensajes en una cadena de
conversacin individual. Si esta es la primera vez que enva un MMS de grupo,
es posible que tenga que introducir su nmero de telfono mvil.
6. Pulse el rea que dice Agregar texto, luego ingrese su mensaje.
7. Pulse
Reanudar un mensaje de borrador
Si cambia a otra aplicacin o si recibe una llamada mientras redacta un mensaje de texto, el mensaje
se guardar automticamente como un borrador.
1. En la pantalla Inicio, pulse
y luego encuentre y pulse Mensajes.
2. Pulse un mensaje de borrador y luego edite el mensaje.
Para ver todos los mensajes de borrador en un lugar, pulse
Borradores.
3. Pulse
y luego pulse Filtrar >
127
Mensajes
Responder a un mensaje
1. En la pantalla Inicio, pulse
y luego encuentre y pulse Mensajes.
2. Pulse un contacto (o nmero de telfono) para mostrar el intercambio de mensajes con ese
contacto.
3. Pulse el rea que dice Agregar texto, luego introduzca su respuesta.
4. Pulse
Responder a otro nmero de telfono de un contacto
Cuando un contacto tiene mltiples nmeros telefnicos guardados en su HTC 10, puede
seleccionar el nmero de telfono al cual responder.
Tome en cuenta que si no selecciona otro nmero, su respuesta ser enviada al nmero telefnico
que su contacto utiliz para enviar el ltimo mensaje.
1. Mientras lee el intercambio de mensajes con un contacto, pulse
> Nmero telefnico del
destinatario y seleccione el nmero de telfono al que desea responder.
2. Pulse el rea que dice Agregar texto, luego introduzca su respuesta.
3. Pulse
Reenviar un mensaje
1. En la pantalla Inicio, pulse
y luego encuentre y pulse Mensajes.
2. Pulse un contacto (o nmero de telfono) para visualizar el intercambio de mensajes con ese
contacto.
3. Pulse un mensaje y luego pulse Reenviar.
Mover mensajes a la casilla segura
Puede mover mensajes privados a la casilla segura. Deber introducir una contrasea para leer estos
mensajes.
La casilla segura no encripta los mensajes.
Los mensajes almacenados en una tarjeta nano SIM no pueden moverse a la casilla segura.
1. En la pantalla Inicio, pulse
y luego encuentre y pulse Mensajes.
2. Pulse un contacto (o nmero de telfono) para mostrar el intercambio de mensajes con ese
contacto.
128
Mensajes
3. Pulse
> Mover a casilla segura.
4. Seleccione los mensajes y luego pulse Mover.
Para mover todos los mensajes de un contacto, en la pantalla Mensajes, presione durante unos
segundos el contacto y pulse Mover a casilla segura.
Para leer los mensajes en la casilla segura, en la pantalla Mensajes, pulse
es la primera vez que usa la casilla segura, establezca una contrasea.
> Seguro. Si esta
Para eliminar mensajes o contactos de la casilla segura, presione durante unos segundos el
contacto (o nmero de telfono) y pulse Mover a casilla general.
Bloquear mensajes no deseados
Despeje su pantalla de Mensajes al mover los mensajes de correo no deseado de contactos al cuadro
de bloqueo. Si ha bloqueado un contacto, los mensajes de texto o con imagen de ese contacto
tambin estarn en el cuadro de bloqueo.
Abra la aplicacin Mensajes, presione durante unos segundos un contacto (o nmero de
telfono) y luego pulse Bloquear contacto.
Para bloquear varios contactos, pulse
pulse Bloquear.
> Bloquear contactos, seleccione los contactos y
Cuando el contacto le enva mensajes, no los ver en la pantalla de Mensajes ni recibir
notificaciones ni llamadas.
Para leer los mensajes en el cuadro de bloqueados, en la pantalla Mensajes, pulse
> Bloquear.
Para eliminar mensajes o contactos del cuadro de bloqueados, presione durante unos segundos
el contacto (o nmero de telfono) y pulse Desbloquear.
Para descartar completamente los futuros mensajes de los contactos bloqueados, pulse
Configuracin > General y luego desmarque la opcin Guardar mensaje bloqueado.
>
Copiar un mensaje de texto a la tarjeta nano SIM
1. En la pantalla Inicio, pulse
y luego encuentre y pulse Mensajes.
2. Pulse un contacto (o nmero de telfono) para mostrar el intercambio de mensajes con ese
contacto.
3. Pulse el mensaje y luego pulse Copiar a SIM. Se muestra el icono de tarjeta nano SIM.
129
Mensajes
Eliminar mensajes y conversaciones
Abra la aplicacin Mensajes y realice una de las siguientes acciones:
Eliminar un
mensaje
Abra la cadena de conversaciones con un contacto, pulse el mensaje y luego
pulse Eliminar mensaje.
Para eliminar varios mensajes en una conversacin, pulse
> Eliminar
mensajes > Eliminar por seleccin y luego seleccione los mensajes que desea
eliminar.
Eliminar una
conversacin
Presione por unos segundos un contacto (o nmero de telfono) y luego pulse
Eliminar.
Para eliminar varias conversaciones, pulse
seleccione las cadenas que desea eliminar.
> Eliminar cadenas y luego
En la configuracin de Mensajes, pulse General > Borrar mensajes viejos para que se eliminen
automticamente los mensajes antiguos.
Evitar que un mensaje sea eliminado
Puede bloquear un mensaje para evitar que sea eliminado an al eliminar los otros mensajes en la
conversacin.
1. Abra la aplicacin Mensajes.
2. Pulse un contacto (o nmero de telfono) para mostrar el intercambio de mensajes con ese
contacto.
3. Pulse el mensaje que desea bloquear.
4. Pulse Bloquear mensaje en el men de opciones. A continuacin ver un icono de bloqueo de
mensajes bloqueados.
130
Contactos
Contactos
Su lista de contactos
La aplicacin Contactos muestra todos los contactos almacenados en el HTC 10 y de las cuentas en
lnea en las que inici sesin. Use la aplicacin Contactos para administrar fcilmente las
comunicaciones con las personas importantes para usted.
1. En la pantalla Inicio, pulse
y luego encuentre y pulse Contactos.
2. En su lista de contactos, usted puede:
Visualizar su perfil y editar su informacin de contacto.
Crear, editar, encontrar o enviar contactos.
Pulsar una foto de contacto para encontrar formas de conectarse rpidamente con el
contacto.
Ver cuando un contacto le ha enviado mensajes nuevos.
Para ordenar los contactos por su nombre o apellido, pulse
contactos por.
> Configuracin > Ordenar
Filtrar la lista de contactos
Cuando su lista de contactos se hace larga, puede elegir qu cuentas de contactos desea mostrar.
1. En la ficha Contactos, pulse Agenda.
2. Seleccione las cuentas que contienen los contactos que desea mostrar.
3. Presione
131
Contactos
Encontrar personas
Busque contactos almacenados en el HTC 10, el directorio de la empresa si tiene una cuenta de
Exchange ActiveSync o las redes sociales en las que ha iniciado sesin.
1. En la pantalla Inicio, pulse
y luego encuentre y pulse Contactos.
2. Desde la ficha Contactos, usted puede:
Encontrar personas en la lista de sus contactos. Pulse
y luego introduzca las
primeras letras del nombre del contacto en el cuadro Buscar contactos.
Encontrar personas en el directorio de la empresa. Pulse
, introduzca las primeras
letras del nombre del contacto en el cuadro Buscar contactos y luego pulse Buscar
contactos en su Directorio de compaa.
Aparte de buscar un contacto por el nombre, puede buscar mediante la direccin de correo
electrnico de un contacto o el nombre de la empresa. En la ficha Contactos, pulse
>
Configuracin > Buscar contactos por y luego elija una criterio de bsqueda.
Configuracin de su perfil
Guarde su informacin de contacto personal para enviarla fcilmente a otras personas.
1. En la pantalla Inicio, pulse
y luego encuentre y pulse Contactos.
2. Pulse Mi perfil.
3. Pulse Editar mi tarjeta de contacto.
4. Ingrese o edite su nombre y los detalles de contacto.
5. Pulse
o la foto actual para cambiar su foto de contacto.
6. Pulse
Agregar un nuevo contacto
1. En la pantalla Inicio, pulse
y luego encuentre y pulse Contactos.
2. En la ficha Contactos, pulse
3. Pulse el campo Nombre, y luego ingrese el nombre del contacto. Pulse
para ingresar de
forma separada el primer nombre, el segundo nombre o el apellido y una frmula de
tratamiento con un sufijo, p. ej. "Jr.".
4. Seleccione el Tipo de contacto. Esto determina con qu cuenta sincronizar el contacto.
5. Ingrese la informacin del contacto en los campos suministrados.
6. Pulse
Cuando pulsa el contacto agregado en su lista de contactos, ver la informacin de contacto y el
intercambio de mensajes y llamadas.
132
Contactos
Cmo agrego un nmero de extensin al nmero de un contacto?
Al crear un nuevo contacto o editar los detalles de un contacto en Contactos, puede agregar
un nmero de extensin a su nmero y as poder omitir las indicaciones de voz cuando
llama.
1. Una vez introducido el nmero de la lnea principal, realice una de las siguientes
acciones:
Pulse P para insertar una pausa antes de que el telfono marque el nmero de
extensin. Para prolongar la pausa, introduzca P varias veces.
Pulse W para que se le pida que confirme el nmero de extensin.
2. Ingrese el nmero de extensin.
Editar la informacin de un contacto
Los contactos de redes sociales no pueden ser editados.
1. En la pantalla Inicio, pulse
y luego encuentre y pulse Contactos.
2. En la ficha Contactos presione durante unos segundos el contacto y luego pulse Editar
contacto.
3. Ingrese la informacin nueva.
4. Pulse
133
Contactos
Ponerse en contacto con un contacto
1. En la pantalla Inicio, pulse
y luego encuentre y pulse Contactos.
2. Pulse la foto del contacto (no el nombre) y luego elija cmo desea ponerse en contacto con
ese contacto.
Para conocer otras formas de comunicarse con su contacto, pulse un icono debajo de la foto de
contacto.
Importar o copiar contactos
Importar contactos de su tarjeta nano SIM
1. En la pantalla Inicio, pulse
2. En la ficha Contactos, pulse
y luego encuentre y pulse Contactos.
> Administrar contactos.
3. Pulse Importar/Exportar contactos > Importar de la tarjeta SIM.
4. Si se le indica, seleccione la cuenta donde desea importar los contactos.
5. Seleccione los contactos que desea importar.
6. Pulse Guardar.
Importar un contacto desde una cuenta de Exchange ActiveSync
1. En la ficha Contactos, pulse
e ingrese el nombre o la direccin de correo electrnico del
contacto en el cuadro de bsqueda.
2. Pulse Buscar contactos en su Directorio de compaa.
3. Pulse el nombre del contacto que desea copiar a HTC 10.
4. Pulse
para importar el contacto.
134
Contactos
Copiar contactos de una cuenta a otra
Es posible que no se puedan copiar los contactos de redes sociales.
1. En la ficha Contactos, pulse
> Administrar contactos.
2. Pulse Copiar contactos, y luego elija un tipo de contacto o cuenta en lnea desde donde
copiar.
3. Seleccione un tipo de contacto o cuenta en el que desea guardarlos.
Fusionar informacin de contacto
Evite entradas duplicadas al fusionar la informacin de contacto de diferentes fuentes, como sus
cuentas de redes sociales, en un contacto.
Aceptar sugerencias de vnculo de un contacto
Cuando el HTC 10 encuentra contactos que pueden ser combinados, ver una notificacin de
vnculo al abrir la aplicacin Contactos.
1. En la pantalla Inicio, pulse
y luego encuentre y pulse Contactos.
2. En la ficha Contactos, pulse la notificacin Sugerencia de vnculo de contacto cuando est
disponible. Ver una lista de contactos sugeridos para combinar.
3. Pulse
junto al contacto que desea combinar. De lo contrario, pulse
sugerencia de vnculo.
para descartar la
Si no desea recibir sugerencias de vnculo de contactos, en la ficha Contactos, pulse
Configuracin. Desmarque la opcin Sugerir vnculo de contacto.
>
Combinar manualmente informacin de contacto
1. En la ficha Contactos, pulse el nombre del contacto (no el icono o foto) que desea vincular.
2. Pulse
> Vnculo.
3. Usted puede:
En Sugerir vnculos, vincule el contacto a una cuenta.
En Agregar contacto, pulsar una de las opciones para vincular a otro contacto.
Romper el vnculo
1. En la ficha Contactos, pulse el nombre del contacto (no el icono o foto) cuyo vnculo desea
romper.
2. Pulse
> Vnculo.
3. En la seccin Contactos vinculados, pulse
junto a una cuenta para romper el vnculo.
135
Contactos
Enviar informacin de contacto
1. En la pantalla Inicio, pulse
y luego encuentre y pulse Contactos.
2. En la ficha Contactos, realice una de las siguientes acciones:
Para enviar
Haga lo siguiente
Informacin de contacto de Presione durante unos segundos el nombre del contacto (no
alguien
la foto ni el icono) y luego pulse Enviar contacto como
vCard.
Su informacin de contacto Presione durante unos segundos Mi perfil, y luego pulse
Enviar mi perfil.
3. Elija cmo desea enviar la vCard.
4. Seleccione el tipo de informacin que desea enviar.
5. Pulse Enviar.
Enviar mltiples tarjetas de contacto
1. En la ficha Contactos, pulse
> Enviar contactos.
2. Seleccione los contactos cuya informacin de contacto desea compartir.
3. Pulse Enviar.
4. Elija cmo desea enviar las tarjetas de contacto.
Grupos de contactos
Organice a sus amigos, familiares y colegas en grupos para poder enviar un mensaje o correo
electrnico a todos los miembros del grupo rpidamente. Adems, hemos configurado el grupo
Frecuente para agregar automticamente los contactos que usted llama o de los que recibe llamadas
con ms frecuencia.
El HTC 10 tambin sincroniza con los grupos que ha creado en su cuenta de Google.
Crear un grupo
1. En la pantalla Inicio, pulse
2. En la ficha Grupos, pulse
y luego encuentre y pulse Contactos.
.
3. Ingrese un nombre para el grupo y luego pulse
> Aadir contacto al grupo.
4. Seleccione los contactos que desea agregar y luego pulse Guardar.
5. Cuando haya completado el grupo, pulse Guardar.
136
Contactos
Enviar un mensaje o correo electrnico a un grupo
Se le cobrar por cada mensaje de texto enviado. Por ejemplo, si enva un mensaje a un grupo de
cinco personas, se le cobrar por cinco mensajes.
1. En la ficha Grupos, pulse el grupo al que desea enviarle un mensaje o correo electrnico.
2. Vaya a la ficha Accin del grupo.
3. Elija si desea enviar un mensaje de grupo o correo electrnico de grupo.
Editar un grupo
1. En la ficha Grupos presione por unos segundos el contacto y luego pulse Editar grupo.
2. Usted puede:
Cambiar el nombre del grupo. nicamente puede cambiarle el nombre a los grupos ya
creados.
Agregar ms contactos al grupo. Pulse
> Agregar contacto al grupo.
Seleccione los contactos que desea eliminar del grupo.
3. Pulse Guardar.
Eliminar grupos de contactos
1. En la ficha Grupos, pulse
> Editar grupos.
2. Seleccione los grupos de contactos que desea eliminar.
3. Pulse Guardar.
Contactos privados
Si no desea mostrar el nombre y la foto de un contacto en la pantalla de bloqueo cuando recibe una
llamada, agregue el contacto a su lista de contactos privados.
Agregar un contacto a la lista de contactos privados
Los contactos deben tener un nmero de telfono antes de que puedan ser agregados a la lista de
contactos privados.
1. En la pantalla Inicio, pulse
y luego encuentre y pulse Contactos.
2. En la ficha Contactos, presione durante unos segundos el contacto y luego pulse Agregar a
contactos privados.
Para ver su lista de contactos privados, en la ficha Contactos, pulse
Contactos privados.
> Administrar contactos >
137
Contactos
Organizar sus contactos privados
1. En la ficha Contactos, pulse
> Administrar contactos > Contactos privados.
2. Para agregar contactos a la lista de contactos privados, pulse
quiere agregar y luego pulse Guardar.
, seleccione los contactos que
3. Para eliminar contactos privados de la lista, pulse
> Eliminar contacto privado,
seleccione los contactos que quiere eliminar y luego pulse Eliminar.
138
Correo electrnico
Correo electrnico
Revisar su correo
La aplicacin Correo es donde lee, enva y organiza los mensajes de correo electrnico desde una o
ms cuentas de correo electrnico que ha configurado en el HTC 10.
1. En la pantalla Inicio, pulse
y luego encuentre y pulse Correo. Aparece la bandeja de
entrada de una de sus cuentas de correo electrnico.
2. Haga cualquiera de las siguientes acciones:
Pulse un mensaje de correo electrnico para leerlo.
Para mostrar los mensajes de correo electrnico en otra carpeta de correo, pulse
Carpeta y luego pulse la carpeta que desea ver.
>
Para alternar entre cuentas de correo electrnico o ver mensajes de correo electrnico
de todas sus cuentas, pulse
.
Para cambiar la configuracin de una cuenta de correo electrnico, primero seleccione
la cuenta y luego pulse
> Configuracin.
Organizar su bandeja de entrada
Tiene muchos mensajes de correo electrnico en su bandeja de entrada? Organice sus mensajes de
correo electrnico en fichas y encuentre rpidamente los mensajes que quiere.
1. Cambia a la cuenta de correo electrnico que deseas usar.
2. En la bandeja de entrada, pulse
> Editar fichas.
3. Seleccione las fichas que desea agregar a la bandeja de entrada.
4. Para organizar las fichas, arrastre
y luego mueva la ficha a su nueva ubicacin.
139
Correo electrnico
5. Pulse
6. Deslcese hasta la ficha agregada para revisar sus mensajes de correo electrnico.
Enviar un mensaje de correo electrnico
1. En la pantalla Inicio, pulse
y luego encuentre y pulse Correo.
2. Cambie a la cuenta de correo electrnico que desea usar.
3. Pulse
4. Ingrese uno o ms destinatarios.
Desea mantener al tanto del mensaje de correo electrnico a ms destinatarios en copia (CC) o
copia oculta (CCO)? Pulse
> Mostrar CC/CCO.
5. Ingrese el asunto y luego redacte su mensaje.
6. Haga cualquiera de las siguientes acciones:
Agregar un archivo adjunto. Pulse
y luego elija lo que quiera adjuntar.
Establecer la prioridad en un mensaje importante. Pulse
7. Pulse
> Establecer prioridad.
Para guardar el correo electrnico como borrador y enviarlo ms tarde, pulse
bien presione
.
> Guardar. O
Reanudar un correo electrnico de borrador
1. En la bandeja de entrada de correo electrnico, pulse
> Carpeta > Borradores.
2. Pulse el mensaje.
3. Cuando haya terminado de editar el mensaje, pulse
Leer y responder un mensaje de correo electrnico
1. En la pantalla Inicio, pulse
y luego encuentre y pulse Correo.
2. Cambie a la cuenta de correo electrnico que desea usar.
3. En la bandeja de entrada de la cuenta de correo electrnico, pulse el mensaje de correo o la
conversacin que desea leer.
Si quiere leer un mensaje en particular dentro de una conversacin de correo electrnico, pulse
para expandir la conversacin, y luego pulse el mensaje de correo electrnico.
4. Pulse Responder o Responder a todos.
Pulse
para ms acciones para el correo electrnico.
140
Correo electrnico
Responder rpidamente a un mensaje de correo electrnico
Puede responder rpidamente a un nuevo mensaje de correo electrnico desde la pantalla Inicio o la
pantalla de bloqueo.
1. Cuando reciba una notificacin de nuevo mensaje de correo electrnico, deslice hacia abajo
el panel de notificaciones.
2. En la vista previa del mensaje, pulse Resp. todo.
Si tiene varias notificaciones y no ve las opciones del correo electrnico, deslice dos dedos
separndolos en la notificacin para expandir la vista previa del correo electrnico.
3. Redacte el mensaje de respuesta y pulse
Administrar los mensajes de correo electrnico
La aplicacin Correo ofrece maneras fciles de ordenar, mover o eliminar los mensajes de correo
electrnico.
Organizar los mensajes de correo electrnico
Personalice la forma en que ordena los mensajes de correo electrnico.
En la Bandeja de entrada de una cuenta de correo electrnico, pulse
entre las opciones de clasificacin.
> Ordenar, y seleccione
Mover mensajes de correo electrnico a otra carpeta
1. Cambie a la cuenta de correo electrnico que desea usar.
2. Seleccione los mensajes de correo electrnico que desea mover.
Para seleccionar todos, primero seleccione un mensaje de correo electrnico y luego pulse
Seleccionar todo.
>
3. Pulse Mover a y luego seleccione una carpeta.
Eliminar los mensajes de correo electrnico
1. Cambie a la cuenta de correo electrnico que desea usar.
2. Seleccione los mensajes de correo electrnico que desea eliminar.
Para seleccionar todos, primero seleccione un mensaje de correo electrnico y luego pulse
Seleccionar todo.
3. Pulse Eliminar.
>
141
Correo electrnico
Buscar mensajes de correo electrnico
1. En la pantalla Inicio, pulse
2. Pulse
y luego encuentre y pulse Correo.
3. Si desea restringir el alcance de su bsqueda, pulse
, verifique las opciones de bsqueda y
luego pulse Aceptar. Por ejemplo, puede centrar la bsqueda en el contenido del correo
electrnico o filtrar mensajes de correo electrnico que tengan archivos adjuntos o estn
etiquetados como alta prioridad.
4. En el cuadro de bsqueda, ingrese las palabras que desea buscar.
5. Pulse un resultado para abrir el mensaje de correo electrnico.
Buscar mensajes de correo electrnico de un contacto
Recuerda el remitente pero no puede encontrar un correo electrnico en particular de dicho
contacto?
1. Cambie a la cuenta de correo electrnico que desea usar.
2. Presione durante unos segundos un mensaje de correo electrnico de un contacto.
3. Pulse Mostrar todo el correo del remitente. Aparecer una lista de mensajes de correo
electrnico de ese contacto.
Trabajar con correo electrnico de Exchange
ActiveSync
Con su cuenta de Microsoft Exchange ActiveSync, puede marcar mensajes de correo electrnico
importantes o configurar su respuesta de fuera de la oficina desde el mismo HTC 10.
Marcar un correo electrnico
1. En la pantalla Inicio, pulse
y luego encuentre y pulse Correo.
2. Cambiar a su cuenta de Exchange ActiveSync.
3. Mientras visualiza la bandeja de entrada, pulse el icono de la bandera que aparece junto a un
mensaje de correo electrnico o conversacin.
Para marcar con una bandera un mensaje de correo electrnico dentro de una conversacin,
pulse
para expandir la conversacin, y luego pulse el icono de la bandera del mensaje de
correo electrnico.
Configurar el estado Fuera de la oficina
1. Cambiar a su cuenta de Exchange ActiveSync.
2. Pulse
> Fuera de la oficina.
3. Pulse su estado de oficina actual y luego seleccione Fuera de la oficina.
142
Correo electrnico
4. Establezca las fechas y horas.
5. Ingrese el mensaje de respuesta automtica.
6. Si quiere un mensaje de respuesta automtica diferente para destinatarios fuera de su
organizacin, pulse la opcin Enviar respuestas a remitentes externos y luego ingrese el
mensaje de respuesta automtica en el cuadro.
7. Pulse Guardar.
Agregar una cuenta de correo electrnico
Configure cuentas de correo electrnico adicionales, como otra cuenta de Microsoft Exchange
ActiveSync o una cuenta de un servicio de correo electrnico basado en la Web o un proveedor de
correo electrnico.
Si est agregando una cuenta de correo electrnico de Microsoft Exchange ActiveSync o de
POP3/IMAP, solicite a su administrador de red o proveedor de servicio de correo electrnico
otras configuraciones de correo electrnico que pueda necesitar.
1. En la pantalla Inicio, pulse
2. Pulse
y luego encuentre y pulse Correo.
> Agregar cuenta.
3. Seleccione un tipo de cuenta de correo electrnico en la lista de proveedores de correo
electrnico. De lo contrario, pulse Otro (POP3/IMAP).
4. Ingrese la direccin de correo electrnico y la contrasea de su cuenta de correo electrnico
y luego pulse Siguiente.
Algunas cuentas de correo electrnico le permiten establecer el programa de sincronizacin. Por
defecto, HTC 10 usa Sincr. inteligente para ahorrar batera. Consulte Qu es Sincr. inteligente?
en pgina 142.
5. Ingrese un nombre para su cuenta de correo electrnico y luego pulse Finalizar
configuracin.
Qu es Sincr. inteligente?
Sincr. inteligente prolonga automticamente el tiempo de sincronizacin mientras ms tiempo
permanece inactiva la aplicacin Correo. Establezca su cuenta de correo electrnico en Sincr.
inteligente cuando no necesite revisar los nuevos mensajes de correo electrnico con frecuencia.
Sincr. inteligente le ayuda a ahorrar batera.
Si desea recibir los mensajes de correo electrnico a medida que llegan, seleccione otro programa de
Sincronizacin en horas de mxima actividad y Sincronizacin en horas de mnima actividad
para la configuracin de Sincronizar, enviar y recibir.
143
Otras aplicaciones
Otras aplicaciones
HTC Ice View
Ver notificaciones de aplicaciones en HTC Ice View
HTC Ice View le ofrece un acceso rpido a notificaciones y aplicacionesque incluye la aplicacin
Cmara sin necesidad de abrir el estuche.
1. Para activar el telfono HTC, pulse dos veces en HTC Ice View.
2. Al ver las notificaciones de aplicaciones, deslcese hacia la izquierda o derecha para
desplazarse por las notificaciones.
3. En funcin de la notificacin de aplicacin que est visualizando, puede deslizarse hacia
arriba en el estuche para:
Abrir la aplicacin relacionada para una notificacin y luego puede abrir HTC Ice View
para ver el elemento.
Realizar acciones rpidas, por ej. devolver una llamada perdida.
4. Deslcese hacia abajo en el estuche para borrar las notificaciones.
Elegir las notificaciones que desea mostrar en HTC Ice View
Establezca el tipo de notificaciones de aplicaciones que desea ver en HTC Ice Viewque incluyen
Correo, Mensajes, Telfono, etc.
Es posible que tenga que insertar el telfono en HTC Ice View y pulsar dos veces el estuche para
activar o mostrar la aplicacin Ice View.
1. Desde la pantalla Inicio, pulse
y luego encuentre y pulse Ice View.
2. Pulse Administrar notif. de aplic.
3. Elija las notificaciones de aplicaciones que desea mostrar u ocultar.
144
Otras aplicaciones
No ve las llamadas recientes en HTC Ice View?
De manera predeterminada, se mostrarn hasta 10 llamadas recibidas o nmeros marcados
diferentes en HTC Ice View.
Si ha establecido un bloqueo de pantalla con credenciales, abra la aplicacin Ice View y seleccione
Mostrar historial de llamadas para mostrar llamadas recientes.
Iniciar la cmara desde HTC Ice View
Puede abrir y usar la aplicacin Cmara directamente en HTC Ice View.
1. Levante el telfono en orientacin vertical.
2. Deslcese hacia abajo dos veces inmediatamente en HTC Ice View.
La longitud del deslizamiento debe superar los 3 cm.
3. Tome una foto o grabe un video directamente desde el estuche.
Necesita ms informacin?
Para obtener ms informacin, consulte la gua de Para comenzar de HTC Ice View que viene con el
estuche.
Reloj
Uso del Reloj
Obtenga ms de la aplicacin Reloj que slo la fecha y hora regulares. Use su HTC 10 como un reloj
mundial para ver la fecha y hora en ciudades en todo el planeta. Tambin puede establecer alarmas o
tomar el tiempo mediante el cronmetro o el temporizador.
Configurar una alarma
Puede configurar una o ms alarmas.
1. En la pantalla Inicio, pulse
y luego encuentre y pulse Reloj.
2. En la ficha Alarmas, seleccione la casilla de verificacin de una alarma y luego pulse esa
alarma.
145
Otras aplicaciones
3. En Establecer alarma, use las ruedas de desplazamiento para establecer la hora de la alarma.
4. Si quiere establecer la alarma para varios das, pulse Repetir.
5. Pulse Finalizado.
Para desactivar una alarma, desmarque la casilla de verificacin de esa alarma.
Si necesita configurar ms de tres alarmas, pulse
Configurar la fecha y hora de forma manual
1. En la pantalla Inicio, pulse
y luego encuentre y pulse Reloj.
2. En la ficha Hora internacional, pulse
> Establecer fecha y hora.
3. Desmarque Fecha y hora automticas y Zona horaria automtica y luego configure la zona
horaria, la fecha y la hora segn sea requerido.
Para mostrar el horario militar, elija la opcin Usar formato de 24 horas.
Meteorologa
Revisar Meteorologa
Use la aplicacin y el widget de Meteorologa para revisar el tiempo actual y los pronsticos
meteorolgicos para los prximos das. Adems de su ubicacin actual, puede ver pronsticos
meteorolgicos para otras ciudades alrededor del mundo.
1. En la pantalla Inicio, pulse
y luego encuentre y pulse Meteorologa. Podr ver el clima
para diferentes ciudades, incluso del lugar donde se encuentre.
2. Pulse una ciudad para ver la informacin meteorolgica.
3. Deslcese hacia las fichas de Por hora y Pronstico para ver el pronstico en su ubicacin
seleccionada.
4. Para consultar el tiempo en otras ciudades pulse
5. Para agregar ms ciudades, pulse
y luego seleccione la ciudad que desee.
y luego ingrese la ubicacin.
6. Para cambiar la escala de la temperatura, el programa de actualizacin, etc., pulse
Configuracin.
>
Sus ajustes en la aplicacin Meteorologa tambin controlan la informacin del tiempo que aparece
en Reloj.
146
Otras aplicaciones
Grabador de voz
Hacer grabaciones de voz
Use Grabador de voz para capturar informacin durante conferencias, entrevistas o para crear su
propio registro de audio.
1. En la pantalla Inicio, pulse
y luego encuentre y pulse Grabador de voz.
2. Mantenga el micrfono cerca de la fuente de sonido.
3. Pulse
para iniciar la grabacin de un mensaje de voz.
El Grabador de voz puede ejecutarse en segundo plano mientras usted hace otras cosas en su
HTC 10, excepto cuando abre otras aplicaciones que tambin usan funciones de audio.
4. Pulse
para detener la grabacin.
Para reproducir la grabacin de voz, pulse
Para ver los mensajes de voz grabados, pulse
. Presione por unos segundos cualquier
grabacin de voz para ver las opciones para compartir, establecer como tono de timbre, etc.
Habilitar la grabacin de audio de alta resolucin
Quiere hacer grabaciones en un sonido ntido? Grabe sonidos en audio de alta resolucin.
1. En la pantalla Inicio, pulse
y luego encuentre y pulse Grabador de voz.
2. Pulse
> Configuracin > Formato de codificacin y seleccione Calidad de alta res
(FLAC).
147
Conexiones de Internet
Conexiones de Internet
Activar y desactivar la conexin de datos
Apagar su conexin de datos ayuda a ahorrar batera y dinero en costos de datos.
Necesita un plan de 4G/LTE para utilizar la red 4G/LTE de su operador para llamadas de voz y
servicios de datos. Consulte a su operador para mayor informacin.
1. Desde la pantalla Inicio, pulse
y luego encuentre y pulse Configuracin.
2. Pulse el botn de Activar/Desactivar Datos mviles para activar y desactivar la conexin de
datos.
Si no tiene activada la conexin de datos y tampoco est conectado a una red Wi-Fi, no recibir
actualizaciones automticas de su correo electrnico, sus cuentas de redes sociales y otra
informacin sincronizada.
Administrar el uso de datos
Si tiene un lmite de datos disponible, es importante llevar un registro de las actividades y
aplicaciones que normalmente envan y reciben datos, tales como navegar la web, sincronizar
cuentas en lnea y enviar correo electrnico o compartir actualizaciones de estado.
Estos son otros ejemplos:
Transmitir videos y msica en la web
Jugar juegos en lnea
Descargar aplicaciones, mapas y archivos
Actualizar aplicaciones para la actualizacin de informacin y transmisiones
Cargar y hacer copias de seguridad de sus archivos en la cuenta de almacenamiento en lnea
Usar el HTC 10 como un punto de acceso Wi-Fi
Compartir su conexin de datos mviles mediante Conexin compartida USB
Para ayudarle a ahorrar en el uso de datos, conctese a una red de Wi-Fi cuando sea posible y
configure sus cuentas en lnea y correos electrnicos para que se sincronicen con menos frecuencia.
148
Conexiones de Internet
Activar o desactivar el roaming de datos
Conctese a las redes asociadas a su operador mvil y acceder a los servicios de datos cuando est
fuera del rea de cobertura de su operador mvil.
Usar servicios de datos en itinerancia (roaming) puede ser costoso. Verifique con su operador
mvil las tarifas de roaming de datos antes de usar roaming de datos.
1. Desde la pantalla Inicio, pulse
y luego encuentre y pulse Configuracin.
2. Pulse Datos mviles.
3. Seleccione o desmarque la opcin Roaming de datos.
Llevar un registro del uso de datos
Controle el uso de datos para evitar superar su lmite mensual disponible de datos.
El uso de datos medido por HTC 10 puede variar y ser inferior al uso de datos real.
1. Desde la pantalla Inicio, pulse
y luego encuentre y pulse Configuracin.
2. En Redes inalmbricas y redes, pulse Ms > Uso de datos.
3. Seleccione Limitar el uso de datos mviles y pulse Aceptar para desactivar
automticamente la conexin de datos al llegar al lmite establecido.
4. Arrastre la lnea superior de LMITE para configurar su lmite mensual de datos.
5. Seleccione Advertirme sobre el uso de datos y luego arrastre la lnea inferior de ALERTA
para establecer una alerta antes de que llegue a su lmite mensual de datos.
6. Pulsar Restablecer uso de datos y luego configurar el da del mes en que se restablecer el
ciclo de uso. Esta fecha suele ser el comienzo de su ciclo de facturacin mensual.
Si est conectando el HTC 10 a otro punto de acceso Wi-Fi porttil, pulse
> Puntos de acceso
mvil para restringir la descarga de datos de fondo que puede generar cargos adicionales.
Ver el uso de datos de aplicaciones
1. Desde la pantalla Inicio, pulse
y luego encuentre y pulse Configuracin.
2. En Redes inalmbricas y redes, pulse Ms > Uso de datos.
3. Desplcese hacia abajo en la pantalla para ver una lista de aplicaciones y la informacin de
uso de datos.
4. Pulse una aplicacin para ver ms detalles.
149
Conexiones de Internet
Conexin Wi-Fi
Para usar Wi-Fi, deber tener acceso a un punto de conexin inalmbrica o "hotspot".
La disponibilidad y la fuerza de la seal Wi-Fi vara en funcin de los objetos a travs de los
cuales la seal Wi-Fi tiene que pasar (como edificios o simplemente una pared entre las
habitaciones).
Activar o desactivar Wi-Fi
1. Desde la pantalla Inicio, pulse
y luego encuentre y pulse Configuracin.
2. Pulse el botn de Wi-Fi Activar/Desactivar para activar o desactivar Wi-Fi.
3. Pulse Wi-Fi para ver una lista de las redes inalmbricas detectadas.
Para buscar manualmente redes Wi-Fi, pulse
> Explorar.
Si la red inalmbrica deseada no aparece en la lista, pulse
manualmente.
> Agregar red para agregarla
Conectarse a una red Wi-Fi
1. Active Wi-Fi y compruebe la lista de redes Wi-Fi detectadas.
Consulte Activar o desactivar Wi-Fi en pgina 149.
2. Pulse una red Wi-Fi a la cual desea conectarse.
3. Si seleccion una red segura, ingrese la clave o contrasea de la red.
4. Pulse Conectar. Ver el icono de Wi-Fi
en la barra de estado cuando est conectada.
Conectarse a una red Wi-Fi mediante WPS
Si est usando un enrutador Wi-Fi con una Configuracin Protegida de Wi-Fi (WPS), puede
conectarse fcilmente al HTC 10.
1. Active Wi-Fi y compruebe la lista de redes Wi-Fi detectadas.
Consulte Activar o desactivar Wi-Fi en pgina 149.
2. Pulse
> Botn de WPS y luego presione el botn de WPS en el enrutador Wi-Fi.
Para usar el mtodo de Configuracin Protegida de Wi-Fi con PIN (WPS), pulse
PIN WPS.
> Ingreso
150
Conexiones de Internet
Iniciar sesin en una red Wi-Fi pblica automticamente (WISPr)
Puede establecer su HTC 10 para que inicie sesin automticamente en una red Wi-Fi pblica que
usa habitualmente. Esto le ahorra el trabajo de ser sometido a la autenticacin web del proveedor de
Wi-Fi cada vez que se conecta a su red Wi-Fi. Solo agregue sus credenciales de inicio de sesin en la
configuracin de WISPr (roaming del Proveedor de servicio de Internet inalmbrico).
El punto de acceso de la red Wi-Fi debe admitir el portal web de WISPr. Consulte con el
proveedor de Wi-Fi para obtener detalles.
1. Desde la pantalla Inicio, pulse
y luego encuentre y pulse Configuracin.
2. Si la conexin Wi-Fi est desactivada, pulse el botn de Wi-Fi Activar/Desactivar para
activarla.
3. Pulse Wi-Fi.
4. Pulse
> Avanzado.
5. En Configuracin de WISPr, seleccione Inicio de sesin automtico y luego pulse
Configuracin de cuenta WISPr > Agregar una nueva cuenta.
6. Introduzca el nombre del proveedor de servicio, su nombre de inicio de sesin (el nombre de
dominio completo) y la contrasea.
7. Pulse
> Guardar.
8. Conctese a la red Wi-Fi pblica.
Si tiene que acceder a varias redes Wi-Fi pblicas, puede agregar hasta cinco conjuntos de
credenciales de inicio de sesin a la lista de Cuentas WISPr.
En la lista de Cuentas WISPr, presione durante unos segundos una cuenta para eliminarla o
editarla.
Conectarse a una VPN
Agregue redes privadas virtuales (VPNs) para poder conectarse y acceder a los recursos dentro de
una red local, como su red corporativa o domstica.
Antes de poder conectar el HTC 10 a la red local, se le puede solicitar:
Instalar certificados de seguridad.
Introducir sus credenciales de acceso.
Descargar e instalar una aplicacin VPN requerida, si se conecta a una red empresarial
protegida. Contacte a su administrador de red para obtener ms informacin.
Tambin, HTC 10 debe establecer primero una conexin de datos o Wi-Fi antes de que pueda iniciar
una conexin VPN.
151
Conexiones de Internet
Agregar una conexin VPN
Primero debe establecer un PIN, una contrasea o un patrn de bloqueo de pantalla antes de
poder usar el almacenamiento de credenciales y configurar el VPN.
1. Desde la pantalla Inicio, pulse
y luego encuentre y pulse Configuracin.
2. En Redes inalmbricas y redes, pulse Ms.
3. Pulse VPN >
> Agregar perfil de VPN.
4. Ingrese la configuracin de VPN y establezca los valores segn los detalles de seguridad que
le proporcion su administrador de red VPN.
5. Pulse Guardar.
Conectar a una VPN
1. Desde la pantalla Inicio, pulse
y luego encuentre y pulse Configuracin.
2. En Redes inalmbricas y redes, pulse Ms.
3. Pulse VPN.
4. Pulse la VPN a la que desea conectarse.
5. Ingrese sus credenciales de inicio de sesin y luego pulse Conectar. Cuando est conectado,
aparecer el icono de VPN conectada
en el rea de notificacin de la barra de estado.
A continuacin, puede abrir el navegador Web para acceder a recursos como la Intranet de su red
corporativa.
Desconectar de una VPN
En Configuracin, pulse Ms > VPN. Pulse la conexin VPN y luego pulse Desconectar.
Abra el panel de Notificaciones. Si ve la notificacin de VPN, plsela y luego pulse
Desconectar.
152
Conexiones de Internet
Usar el HTC 10 como un punto de acceso Wi-Fi
Comparta su conexin de datos con otros dispositivos al convertir su HTC 10 en un punto de acceso
Wi-Fi.
Asegrese de que la conexin de datos est encendida.
Debe tener un plan de datos aprobado asociado con su cuenta de su proveedor de servicio mvil
para usar este servicio. Los dispositivos que estn conectados a su punto de acceso Wi-Fi
utilizan datos del plan de datos al que est suscrito.
1. Desde la pantalla Inicio, pulse
y luego encuentre y pulse Configuracin.
2. En Redes inalmbricas y redes, pulse Ms.
3. Pulse Uso compartido de red mvil > Punto de acceso Wi-Fi porttil.
La primera vez que active el punto de acceso Wi-Fi, deber configurarlo.
4. Ingrese un nombre de punto de acceso o utilice el predeterminado.
5. Ingrese una contrasea o utilice la predeterminada.
La contrasea es la clave que otras personas necesitan ingresar en su dispositivo para poder
conectarse y usar el HTC 10 como un enrutador inalmbrico.
6. Para ayudar a que su punto de acceso Wi-Fi sea ms seguro, pulse
Elija entre las configuraciones disponibles y presione
> Avanzado.
7. Pulse el botn de Encendido/Apagado Punto de acceso Wi-Fi porttil para activarlo.
HTC 10 estar listo para ser usado como un punto de acceso Wi-Fi cuando vea
estado.
en la barra de
Para ayudar a minimizar los riesgos de seguridad, utilice la configuracin de seguridad
predeterminada y establezca una contrasea segura y nica.
153
Conexiones de Internet
Compartir la conexin a Internet de su telfono
mediante conexin compartida USB
No hay conexin a Internet disponible para su computadora? No hay problema. Use la conexin de
datos del HTC 10 para conectarse a Internet.
Para asegurarse de que los controladores de USB para el HTC 10 estn actualizados, instale la
ltima versin de HTC Sync Manager en la computadora.
Es posible que necesite agregar una conexin compartida USB a su plan de datos, y eso puede
generar un costo adicional. Contacte a su proveedor de servicio mvil para mayor informacin.
Asegrese de que los datos mviles estn encendidos.
1. Conecte HTC 10 a la computadora con el cable USB suministrado.
2. Desde la pantalla Inicio, pulse
y luego encuentre y pulse Configuracin.
3. En Redes inalmbricas y redes, pulse Uso compartido de red mvil > Conexin compartida
USB.
154
Compartir red inalmbrica
Compartir red inalmbrica
HTC Connect
Qu es HTC Connect?
Con HTC Connect, transmita msica o videos de manera inalmbrica desde el HTC 10 a los
altavoces o la TV con slo deslizarse hacia arriba con 3 dedos en la pantalla.
Puede transmitir medios a cualquiera de los siguientes tipos de dispositivos:
AirPlay altavoces o Apple TV
Altavoces para varias habitaciones compatibles con Blackfire
Altavoces para varias habitaciones compatibles con la plataforma inteligente de medios
Qualcomm AllPlay
Altavoces y TV compatibles con DLNA
Dispositivos de visualizacin compatibles con Miracast
Dispositivos de visualizacin compatibles con Chromecast.
Altavoces Bluetooth
Dispositivos electrnicos de consumo o accesorios con certificacin de HTC con el logotipo
de HTC Connect:
Es posible que algunos dispositivos deban ser vinculados antes de poder compartir en ellos.
Para ver una lista de dispositivos o accesorios compatibles, visite htc-connect.com/certifieddevices.html. Para mayor informacin acerca de HTC Connect, consulte www.htc-connect.com.
155
Compartir red inalmbrica
Usar HTC Connect para compartir sus medios
Antes de comenzar, asegrese de haber configurado los altavoces, la TV o los artefactos para que se
conecten a su red Wi-Fi. Consulte la documentacin sobre cmo configurarlo.
1. Abra y reproduzca msica u otros contenidos de medios que quiera compartir desde el HTC
10.
2. Deslcese hacia arriba con tres dedos en la pantalla.
3. Elija el dispositivo al que desea conectarse.
4. Una vez conectado, use su telfono para controlar el volumen, pausar o reanudar la
reproduccin, etc.
5. Para detener el intercambio de medios de manera inalmbrica y desconectarse del
dispositivo, deslcese hacia abajo con tres dedos en la pantalla.
156
Compartir red inalmbrica
Transmitir msica a altavoces AirPlay o Apple TV
Antes de comenzar, asegrese de que el dispositivo est conectado a su red Wi-Fi. Consulte la
documentacin incluida con sus altavoces AirPlay o Apple TV para mayor informacin.
1. Despus de conectar los altavoces AirPlay o Apple TV a su red Wi-Fi, abra una aplicacin de
msica en el HTC 10.
2. Deslcese hacia arriba con tres dedos en la pantalla.
HTC 10 activa Wi-Fi automticamente y busca dispositivos de medios en su red Wi-Fi.
Entonces ver la lista de dispositivos disponibles.
3. Pulse el dispositivo al cual desea conectarse.
4. Comience a reproducir msica en la aplicacin de msica que est utilizando. Entonces
escuchar que la msica se reproduce a travs del dispositivo que ha seleccionado.
Transmitir msica a altavoces compatibles con Blackfire
BLACKFIRE
RESEARCH
Reproduzca msica simultneamente en varios altavoces compatibles con
Blackfire desde el HTC 10.
Antes de comenzar, asegrese de que los altavoces estn conectados a su red Wi-Fi. Consulte la
documentacin que se incluye con los altavoces para configurarlos y conectarlos a su red Wi-Fi.
1. Despus de conectar los altavoces a su red Wi-Fi, abra una aplicacin de msica en el HTC 10.
2. Deslcese hacia arriba con tres dedos en la pantalla.
HTC 10 despus activa Wi-Fi automticamente y busca dispositivos de medios en su red WiFi. Ver la lista de altavoces disponibles.
3. Pulse el altavoz al cual desea conectarse.
157
Compartir red inalmbrica
4. En la aplicacin msica, comience a reproducir msica. Entonces escuchar que la msica se
reproduce a travs del altavoz que ha seleccionado.
5. Para alternar entre los altavoces o para agruparlos, deslcese hacia arriba en la pantalla con
tres dedos nuevamente.
Para transmitir msica en otro altavoz, solo plselo.
Para agrupar altavoces de modo que se reproduzca la msica a travs de los mismos al
mismo tiempo, pulse el botn de Agrupar junto al nombre del altavoz, seleccione el
resto de los altavoces con los cuales desea agruparlo y luego pulse Aceptar.
Cambiar el nombre de los altavoces
Puede cambiar el nombre de los altavoces compatibles con Blackfire en Configuracin.
1. Asegrese de que los altavoces estn conectados a su red Wi-Fi.
2. Desde la pantalla Inicio, pulse
> Configuracin > HTC Connect.
HTC 10 despus activa Wi-Fi automticamente y busca dispositivos de medios en su red WiFi. Entonces ver la lista de altavoces Blackfire disponibles.
3. Pulse
junto al nombre del altavoz.
4. Ingrese el nombre de altavoz nuevo y luego pulse Listo.
Transmitir msica a los altavoces alimentados por la plataforma inteligente de
medios Qualcomm AllPlay
Antes de comenzar, asegrese de que los altavoces estn conectados a su red Wi-Fi. Consulte la
documentacin que se incluye con los altavoces para configurarlos y conectarlos a su red Wi-Fi.
1. Despus de conectar los altavoces a su red Wi-Fi, abra una aplicacin de msica en el HTC 10.
2. Deslcese hacia arriba con tres dedos en la pantalla.
HTC 10 despus activa Wi-Fi automticamente y busca dispositivos de medios en su red WiFi. Entonces ver la lista de altavoces disponibles.
3. Pulse el altavoz al cual desea conectarse.
158
Compartir red inalmbrica
4. Comience a reproducir msica en la aplicacin de msica que est utilizando. Entonces
escuchar que la msica se reproduce a travs del altavoz que ha seleccionado.
5. Para alternar entre los altavoces o para agruparlos, deslcese hacia arriba en la pantalla con
tres dedos nuevamente.
Slo pulse otro altavoz para transmitir msica a travs de l.
Para agrupar altavoces de modo que se reproduzca la msica a travs de los mismos al
mismo tiempo, pulse el botn de Agrupar junto al nombre del altavoz, seleccione el
resto de los altavoces con los cuales desea agruparlo y luego pulse Aceptar.
Bluetooth
Activar o desactivar Bluetooth
1. Desde la pantalla Inicio, pulse
y luego encuentre y pulse Configuracin.
2. Pulse el botn de Bluetooth Activar/Desactivar para activar y desactivar la conexin
Bluetooth.
3. Pulse Bluetooth para ver una lista de los dispositivos disponibles.
Desactive Bluetooth cuando no est en uso para conservar la energa de la batera, o en lugares
donde est prohibido el uso de dispositivos inalmbricos, como en aviones y hospitales.
Conectar un auricular de Bluetooth
Usted puede escuchar msica a travs de un auricular estreo Bluetooth A2DP o tener
conversaciones de manos libres al usar un auricular Bluetooth compatible.
Antes de conectar su auricular, necesita establecerlo en modo visible para que HTC 10 pueda
encontrarlo. Consulte el manual de su auricular para ms detalles.
1. Active Bluetooth y compruebe la lista de dispositivos disponibles.
Consulte Activar o desactivar Bluetooth en pgina 158.
2. Si no ve el auricular en la lista, pulse Explorar dispositivo para actualizar la lista.
159
Compartir red inalmbrica
3. Pulse el nombre del auricular en la seccin de Dispositivos disponibles. HTC 10 se vincula
con el auricular y se muestra el estado de conexin del auricular en la seccin Dispositivos
vinculados.
4. Si se le solicita que ingrese la contrasea, intente 0000 o 1234, o consulte la documentacin
del auricular para encontrar la contrasea.
Cuando el auricular de Bluetooth est conectado, ver
en la barra de estado.
Reconectar un auricular de Bluetooth
Por lo general, usted podr volver a conectar fcilmente los auriculares al activar la opcin
Bluetooth en HTC 10 y despus al activar los auriculares.
Sin embargo, si se han utilizado los auriculares con otro dispositivo Bluetooth es posible que tenga
que realizar la conexin manualmente.
1. Active Bluetooth y compruebe la lista de dispositivos vinculados.
Consulte Activar o desactivar Bluetooth en pgina 158.
2. Pulse el nombre del auricular en la seccin de Dispositivos vinculados.
3. Si se le solicita que ingrese la contrasea, intente 0000 o 1234, o consulte la documentacin
del auricular para encontrar la contrasea.
Si an as no puede reconectar el auricular, siga las instrucciones en Desvincularse de un dispositivo
Bluetooth en pgina 159 y luego siga las instrucciones en Conectar un auricular de Bluetooth en
pgina 158.
Desvincularse de un dispositivo Bluetooth
1. Active Bluetooth y compruebe la lista de dispositivos vinculados.
Consulte Activar o desactivar Bluetooth en pgina 158.
2. En la seccin de Dispositivos vinculados, pulse
junto al dispositivo a desvincular.
3. Pulse Desvincular.
Recibir archivos a travs de Bluetooth
HTC 10 le permite recibir varios archivos con Bluetooth, que incluyen fotos, informacin de
contacto y documentos como archivos PDF.
Consulte la documentacin del dispositivo para obtener instrucciones sobre cmo enviar
informacin a travs de Bluetooth.
1. Activar Bluetooth.
Consulte Activar o desactivar Bluetooth en pgina 158.
2. En el dispositivo emisor, enve uno o ms archivos a HTC 10.
160
Compartir red inalmbrica
3. Si se le solicita, acepte la solicitud de vinculacin en HTC 10 y en el dispositivo emisor.
Tambin puede que se le indique que debe introducir la misma contrasea o confirmar la
contrasea generada automticamente en ambos dispositivos.
Obtendr entonces una solicitud de autorizacin de Bluetooth.
4. Pulse Vincular.
5. Cuando HTC 10 recibe una notificacin de solicitud de transferencia de archivo, deslice hacia
abajo el panel de Notificaciones, pulse la notificacin del archivo entrante y luego pulse
Aceptar.
6. Cuando se transfiere un archivo, se muestra una notificacin. Deslice hacia abajo el panel de
Notificaciones y luego pulse la notificacin correspondiente.
7. Pulse el archivo recibido para verlo.
161
Compartir red inalmbrica
NFC
Usar NFC
Con NFC integrada (near field communication) en su HTC 10, usted puede compartir contenido con
otro dispositivo mvil compatible con NFC en un instante.
NFC puede no estar disponible en algunos telfonos.
Transfiera pginas web, fotos, informacin de contacto y ms, al mantener su HTC 10 y el otro
dispositivo juntos.
Tambin puede usar NFC para realizar pagos sin contacto. La disponibilidad del pago NFC
depender del momento en el que su operador mvil lance este servicio. Contacte a su operador
mvil para mayor informacin.
Activar o desactivar NFC
1. Desde la pantalla Inicio, pulse
y luego encuentre y pulse Configuracin.
2. Pulse Ms y luego pulse el botn Activar/Desactivar NFC para activarlo o desactivarlo.
162
Compartir red inalmbrica
Contenido de transferencia
Asegrese de que ambos dispositivos estn desbloqueados y que NFC est activada. Si el otro
dispositivo tiene una opcin de Android Beam, asegrese de que tambin est activada.
1. Mientras visualiza el contenido que quiere compartir, mantenga su HTC 10 y el otro
dispositivo uno al lado del otro.
Asegrese de que el rea NFC (parte sombreada) del HTC 10 y el rea NFC del otro telfono
estn prximas entre s. Experimente al mover levemente los telfonos hasta que se
establezca una conexin.
2. Cuando el HTC 10 vibra, pulse la pantalla para enviar el contenido al otro dispositivo.
Aparecer el contenido compartido en la otra pantalla. Para algunos elementos que ha compartido
(por ej. la informacin de contacto), aparecern en el dispositivo receptor instrucciones adicionales
sobre cmo guardar el elemento.
163
Configuracin y seguridad
Configuracin y seguridad
HTC BoomSound para altavoces
Sumrjase en un sonido envolvente ya sea que est escuchando msica o disfrutando de pelculas y
juegos.
1. Desde la pantalla Inicio, pulse
y luego encuentre y pulse Configuracin.
2. Pulse HTC BoomSound con Dolby Audio para alternar entre los modos Cine y Msica.
HTC BoomSound con Dolby Audio no est disponible a travs de HDMI, Bluetooth, Miracast o
salida de audio USB.
HTC BoomSound para auriculares
Conecte los auriculares y active HTC BoomSound con Dolby Audio y disfrute de detalles de audio
ms ntidos con un efecto de sonido envolvente.
1. Desde la pantalla Inicio, pulse
y luego encuentre y pulse Configuracin.
2. Enchufe los auriculares al conector para auriculares.
3. Si esta es la primera vez que enchufa un auricular y se le indica que debe configurar un perfil
de audio, pulse Ahora no.
4. Pulse HTC BoomSound con Dolby Audio > Efectos de auriculares Dolby.
5. Elija el tipo de auriculares que est usando y pulse Aplicar.
HTC BoomSound con Dolby Audio no est disponible a travs de HDMI, Bluetooth, Miracast o
salida de audio USB.
164
Configuracin y seguridad
Perfil de audio personal
Personalice su experiencia de audicin musical para los auriculares. Cree un perfil de audio propio
que se ajuste a sus gustos musicales o capacidad auditiva.
1. Enchufe los auriculares en el conector de auriculares y pulse Configurar si se le indica que
debe configurar un perfil de audio personalizado.
Si no se le indica esto, vaya a Configuracin y luego pulse HTC BoomSound con Dolby Audio
> Perfil de audio personal.
2. Realice una de las siguientes acciones:
Seleccione Responder preguntas para crear un perfil de audio en funcin de sus
preferencias auditivas.
Seleccione Escuchar las frecuencias para crear un perfil de audio en funcin de su
capacidad auditiva.
3. Pulse Iniciar y siga las instrucciones en pantalla para configurar su perfil de audio.
Puede crear diversos perfiles de audio para auriculares y alternar entre los mismos.
HTC BoomSound con Dolby Audio no est disponible a travs de HDMI, Bluetooth, Miracast o
salida de audio USB.
Activar o desactivar los servicios de ubicacin
A fin de encontrar su ubicacin en el HTC 10, debe habilitar las fuentes de ubicacin.
1. Desde la pantalla Inicio, pulse
> Configuracin > Ubicacin.
2. Pulse el botn de Activar/Desactivar para activar o desactivar los servicios de ubicacin.
3. En Fuentes de ubicacin, seleccione la ubicacin que desea. Por ejemplo, para calcular mejor
su ubicacin, elija Alta precisin. Para ahorrar batera, elija Ahorro de batera.
Al desactivar un servicio de ubicacin (por ej. GPS) ninguna aplicacin en el HTC 10 recopilar sus
datos de ubicacin a travs de esa fuente de ubicacin. No obstante, las aplicaciones de terceros
pueden recopilar - y el HTC 10 puede seguir proporcionando - datos de ubicacin a travs de otras
fuentes, entre las que se incluyen Wi-Fi y la triangulacin de seal.
165
Configuracin y seguridad
Modo No molestar
Use el modo No molestar para rechazar llamadas y silenciar las alertas y notificaciones sonoras y
seguir manteniendo una conexin de datos disponible.
1. Con dos dedos, deslcese hacia abajo desde la parte superior de la pantalla para abrir la
Configuracin rpida.
2. Pulse
3. Pulse Silencio total, Solo alarmas, o Solo prioridad en funcin de si desea permitir
excepciones. Cuando est seleccionada la opcin Solo prioridad, puede recibir mensajes o
llamadas de contactos en su lista de excepciones.
4. Pulse Hasta que desactive esto si quiere desactivar No molestar usted mismo o pulse
para establecer el nmero de horas antes de que No molestar se desactive
automticamente.
5. Pulse Listo para activarlo.
El icono No molestar
aparecer en la barra de estado.
Cuando la pantalla est encendida, presione VOLUMEN y luego pulse Finalizar ahora para
desactivar el Modo No molestar rpidamente.
Cuando el modo No molestar est activado, el LED de notificacin no parpadear.
Permitir que las notificaciones y los contactos omitan el modo No molestar
Agregue contactos importantes a una lista de excepciones para poder recibir sus llamadas y
mensajes incluso cuando est activado el modo No molestar.
1. Desde la pantalla Inicio, pulse
> Configuracin > Sonido y notificaciones.
2. Pulse No molestar > Permitir solo prioridad.
3. Pulse el botn de Activar/Desactivar junto a los elementos que desea permitir.
4. Pulse Mensajes de o Llamadas de para seleccionar quin puede ponerse en contacto con
usted.
5. Pulse Administrar contactos aprobados y luego pulse
de excepciones.
Para eliminar contactos o nmeros de la lista, pulse
para agregar contactos a su lista
> Eliminar contactos.
166
Configuracin y seguridad
Establecer una programacin de No molestar
Programe que No molestar se active automticamente y el tiempo que durar. Por ejemplo, puede
configurarlo para que se active durante una reunin semanal.
1. Desde la pantalla Inicio, pulse
> Configuracin > Sonido y notificaciones.
2. Pulse No molestar > Programas.
3. Pulse
Agregar regla.
4. Introduzca un nombre para la regla y seleccione si se debe basar en el tiempo o un evento.
Regla de tiempo
Establezca los das.
Establezca los horarios de inicio y fin.
Seleccione un nivel de No molestar.
Regla de evento
Seleccione un calendario para el que desea crear una regla.
Establezca una condicin para el tipo de respuesta.
Seleccione un nivel de No molestar.
Puede activar o desactivar un programa al pulsar el botn Activar/Desactivar cuando visualiza
los detalles del mismo.
Modo avin
Al habilitar el Modo avin (Vuelo), se apagan todas las radios inalmbricas de su HTC 10, que
incluyen la funcin de llamadas, los servicios de datos, Bluetooth y Wi-Fi.
Al desactivar el modo Avin, se volver a activar la funcin de llamada y los estados previos de
Bluetooth y Wi-Fi sern restaurados.
Puede activar manualmente Bluetooth y Wi-Fi nuevamente despus de habilitar el modo Avin.
Si la conexin compartida USB est encendida, se apagar al habilitar el Modo avin. Debe
activar manualmente la Conexin compartida USB una vez que inhabilite el modo avin.
Haga una de las siguientes acciones para activar o desactivar el modo avin:
Presione durante unos segundos ENCENDIDO y luego pulse Modo avin.
Con dos dedos, deslcese hacia abajo desde la barra de estado para abrir el panel de la
Configuracin rpida. Pulse el azulejo de Modo avin para activar o desactivar el Modo avin.
Cuando est habilitado, el cono de modo avin
se muestra en la barra de estado.
167
Configuracin y seguridad
Giro automtico de la pantalla
El giro automtico no es admitido en todas las aplicaciones.
1. Desde la pantalla Inicio, pulse
botones.
> Configuracin > Pantalla y gestos o Pantalla, gestos y
2. Seleccione o desmarque la opcin Girar la pantalla automticamente para activarla o
desactivarla.
Establecer cundo se debe apagar la pantalla
Luego de un perodo de inactividad, la pantalla se apagar para ahorrar la energa de la batera.
Puede ajustar el tiempo de inactividad antes de que se apague la pantalla.
1. Desde la pantalla Inicio, pulse
botones.
> Configuracin > Pantalla y gestos o Pantalla, gestos y
2. Pulse Tiempo de espera de la pant. y luego pulse el tiempo antes del cual se apagar la
pantalla.
Brillo de la pantalla
1. Desde la pantalla Inicio, pulse
botones.
> Configuracin > Pantalla y gestos o Pantalla, gestos y
2. Pulse Nivel de brillo.
3. Con la opcin Brillo automtico seleccionada, arrastre el control deslizante para ajustar el
nivel de brillo mximo. Esta opcin establece un lmite para determinar qu tan brillante
ser la pantalla cuando Brillo automtico est seleccionado.
4. Para ajustar el brillo de forma manual, desmarque la opcin Brillo automtico y luego
arrastre el control deslizante de brillo hacia la izquierda para reducir el brillo de la pantalla o
hacia la derecha para aumentarlo.
Sonidos y vibracin tctiles
A algunas personas les gusta escuchar el sonido o la vibracin obtenidos al tocar la pantalla mientras
que a otras no. Puede activar o desactivar varios tipos de sonidos y vibraciones tctiles en el HTC 10.
Tonos tctiles al pulsar el teclado de marcacin de telfono
Sonidos tctiles al pulsar los elementos en pantalla
Sonidos de bloqueo de pantalla
Sonidos de deslizar para actualizar
168
Configuracin y seguridad
Vibracin al presionar los botones de hardware
Sonido o vibracin tctil al pulsar el teclado
Activar y desactivar vibracin y sonidos tctiles
1. Desde la pantalla Inicio, pulse
> Configuracin > Sonido y notificaciones.
2. En Sistema, seleccin la opcin que desea activar o desactivar.
Desactivar los sonidos y la vibracin del teclado
1. Desde la pantalla Inicio, pulse
y luego encuentre y pulse Configuracin.
2. Pulse Idioma y teclado > TouchPal > Configuracin general.
3. En la pantalla Configuracin general, realice una de las siguientes acciones:
Pulse Sonido al presionar tecla, desmarque la opcin Volumen del sistema y luego
arrastre el control deslizante completamente hacia la izquierda para desactivar los
sonidos del teclado.
Pulse Vibracin al presionar tecla, desmarque la opcin Predeterminado del sistema
y luego arrastre el control deslizante completamente hacia la izquierda para desactivar
la vibracin del teclado.
4. Pulse en Aceptar.
Cambiar el idioma de la pantalla
Al cambiar el idioma, se ajustan el diseo del teclado, el formato de fecha y hora, entre otros.
1. Desde la pantalla Inicio, pulse
> Configuracin > Idioma y teclado.
2. Pulse Idioma y luego elija el idioma que desea usar.
Modo de guantes
Active el Modo de guantes para que la pantalla tctil responda con mayor precisin cuando lleva
puestos guantes.
1. Desde la pantalla Inicio, pulse
botones.
> Configuracin > Pantalla y gestos o Pantalla, gestos y
2. Seleccione la opcin Modo de guantes.
Cuando el Modo de guantes est activado, podr ver dnde ha pulsado la pantalla tctil.
169
Configuracin y seguridad
Instalar un certificado digital
Use certificados digitales emitidos por el cliente y una autoridad de certificacin (AC o CA por sus
siglas en ingls "Certification Authority") para permitir que el HTC 10 acceda a redes de VPN o WiFi seguras y tambin para proporcionar autenticacin a servidores seguros en lnea. Puede obtener
un certificado de su administrador de sistema o descargarlo de sitios que requieren autenticacin.
Debe establecer un PIN o una contrasea de bloqueo de pantalla antes de instalar un certificado
digital.
Algunas aplicaciones como el navegador o cliente de correo electrnico le permiten instalar
certificados directamente en la aplicacin. Consulte la ayuda de la aplicacin para obtener ms
detalles.
1. Guarde el archivo del certificado en la carpeta raz en el HTC 10.
2. Desde la pantalla Inicio, pulse
> Configuracin > Seguridad.
3. Haga una de las siguientes acciones:
Pulse Instalar desde almacenamiento si su tarjeta de almacenamiento se ha
configurado como un almacenamiento extrable.
Pulse Instalar desde el almacenamiento del telfono si su tarjeta de almacenamiento
se formatea y establece como almacenamiento interno.
4. Busque el certificado y seleccinelo.
5. Introduzca un nombre para el certificado y seleccione cmo se utilizar.
6. Pulse en Aceptar.
Inhabilitar una aplicacin
Es posible que haya aplicaciones, incluso si no se usan con frecuencia, que se ejecuten en un
segundo plano y descarguen datos. Si no es posible desinstalar una aplicacin, puede inhabilitarla.
1. Desde la pantalla Inicio, pulse
y luego encuentre y pulse Configuracin.
2. Pulse Aplicaciones.
3. Pulse la aplicacin y luego pulse Inhabilitar.
170
Configuracin y seguridad
Controlar permisos de aplicaciones
Al abrir las aplicaciones por primera vez, se le solicitar que les otorgue permisos para el acceso a
ciertos datos o funciones, por ejemplo los contactos o el micrfono. Esto le dar un mayor control
sobre las aplicaciones que disponen de un acceso autorizado.
Si sospecha que cierta aplicacin es maliciosa o solicita permisos innecesarios, puede elegir
Denegar para proteger el telfono.
Si elije Denegar en una aplicacin de confianza, puede que no sea capaz de utilizar la
aplicacin o acceder a su funcionalidad completa. Cuando esto ocurra, vaya a Configuracin
para cambiar los permisos de las aplicaciones.
1. Desde la pantalla Inicio, pulse
y luego encuentre y pulse Configuracin.
2. Pulse Aplicaciones.
3. Seleccione la aplicacin que desea configurar y luego pulse Permisos.
4. Elija los permisos que desea activar.
Establecer aplicaciones predeterminadas
En Configuracin, puede elegir aplicaciones predeterminadas para la navegacin por Internet, los
mensajes de texto, etc.
1. Desde la pantalla Inicio, pulse
y luego encuentre y pulse Configuracin.
2. Pulse Aplicaciones.
3. Pulse
> Configurar aplicaciones > Aplicaciones predeterminadas.
4. Elija sus aplicaciones predeterminadas de asistencia y entrada por voz, navegador web,
telfono y mensajera de texto.
Configurar vnculos a aplicaciones
Si es posible abrir ms de una aplicacin al pulsar un vnculo, por ejemplo una publicacin social
compartida o un vnculo de medios, se le pedir que elija la aplicacin que desea usar. Cuando se le
solicite tras haber pulsado un vnculo, seleccione una aplicacin y luego pulse Siempre para
establecer que esa ser la aplicacin preterminada que se usar.
Tambin puede ir a Configuracin para ver la forma en que estn configurados los vnculos a
aplicaciones para las distintas aplicaciones y cambiarlos.
1. Desde la pantalla Inicio, pulse
y luego encuentre y pulse Configuracin.
2. Pulse Aplicaciones.
3. Pulse
> Configurar aplicaciones > Vnculos de aplicaciones.
171
Configuracin y seguridad
4. Pulse la aplicacin que desea configurar y luego pulse Abrir vnculos admitidos.
5. Seleccione Abrir en esta aplicacin para abrir la aplicacin siempre sin que se le pregunte al
pulsar un vnculo.
Tambin puede seleccionar si quiere que siempre se le pida elegir la aplicacin o nunca usar
la aplicacin para abrir vnculos.
Asignar un PIN a la tarjeta nano SIM
Puede ayudar a proteger la tarjeta nano SIM al asignar un Nmero de Identificacin Personal (PIN).
Asegrese de tener el PIN predeterminado proporcionado por su operador mvil antes de
continuar.
1. Desde la pantalla Inicio, pulse
> Configuracin > Seguridad.
2. Pulse Configurar bloqueo de SIM.
3. Elija bloquear la tarjeta, ingrese el PIN predeterminado de la tarjeta y luego pulse Aceptar.
4. Para cambiar el PIN de la tarjeta, pulse Cambiar PIN de SIM.
Restaurar una tarjeta nano SIM que ha sido bloqueada
Si ingresa un PIN incorrecto ms veces del nmero mximo de intentos permitidos, la tarjeta
quedar bloqueada con el cdigo PUK.
Necesita un cdigo de Clave de Desbloqueo de PIN (PUK) para restaurar el acceso a su HTC 10.
Contacte a su operador mvil para obtener este cdigo.
1. En la pantalla de Marcacin del telfono, ingrese el cdigo PUK y luego pulse Siguiente.
2. Ingrese el nuevo PIN que desea utilizar y luego pulse Siguiente.
3. Escriba su nuevo PIN otra vez y luego pulse Aceptar.
Funciones de accesibilidad
HTC 10 incluye funciones y configuraciones que permiten un fcil acceso y uso de aplicaciones y
funcionalidades.
Mejorar la legibilidad de pantalla
Si tiene deficiencias visuales, aproveche estas funciones que mejorarn la legibilidad de la pantalla.
172
Configuracin y seguridad
Aumente el tamao de fuente, utilice la inversin de color o habilite el texto de alto contraste
mediante la configuracin de accesibilidad. Consulte Configuracin de accesibilidad en
pgina 172.
Active los gestos de ampliacin. Consulte Activar o desactivar Gestos de ampliacin en
pgina 172.
Active el giro automtico de la pantalla. Consulte Giro automtico de la pantalla en pgina
167.
Obtener una respuesta audible al usar el telfono
Use TalkBack para escuchar una respuesta audible sobre lo que hace en el telfono. Consulte
Navegar el HTC 10 con TalkBack en pgina 173.
Usar la voz
Puede usar la voz para realizar una accin en el HTC 10.
Busque informacin en la web mediante Google Voice Search. Consulte Buscar en la web con
la voz en pgina 89.
Ingrese texto con su voz. Consulte Ingresar texto hablando en pgina 56.
Usar Motion Launch
Motion Launch combina un gesto de movimiento y de dedo para realizar una accin como activar el
HTC 10 del modo en suspensin o iniciar la cmara. Consulte Qu es Motion Launch? en pgina 46.
Abra la Cmara con Motion Launch Snap. Consulte Iniciar la cmara en pgina 49.
Configuracin de accesibilidad
Use esta configuracin para activar o desactivar las funciones o los servicios de accesibilidad.
Cuando haya descargado e instalado una herramienta de accesibilidad, como un lector de pantalla
que proporciona una respuesta con voz del telfono, tambin puede controlarlos al usar estas
configuraciones.
1. Desde la pantalla Inicio, pulse
> Configuracin > Accesibilidad.
2. Pulse o seleccione la configuracin que desee.
Activar o desactivar Gestos de ampliacin
Si padece de una deficiencia visual o le gustara ver ms de cerca lo que hay en la pantalla, utilice los
gestos de dedo para ampliar partes de la pantalla del telfono.
1. Desde la pantalla Inicio, pulse
> Configuracin > Accesibilidad.
2. Pulse Gestos de ampliacin y lea instrucciones sobre cmo utilizarlos.
3. Pulse el botn de Activar/Desactivar para encender o apagar los Gestos de ampliacin.
173
Configuracin y seguridad
Navegar el HTC 10 con TalkBack
Use TalkBack si necesita navegar el HTC 10 por mensaje de voz. Cuando toca la pantalla, el HTC 10
vibra y le da una respuesta audible para que sepa lo que est tocando.
No se admiten todos los idiomas.
Activar TalkBack
1. Desde la pantalla Inicio, pulse
> Configuracin > Accesibilidad.
2. Pulse TalkBack y luego pulse el botn de Activar/Desactivar.
3. Lea la exencin de responsabilidad de TalkBack y luego pulse Aceptar.
Comenzar a reproducirse un breve tutorial que explica cmo usar TalkBack luego de activar
TalkBack.
TalkBack funciona mejor si desactiva el giro automtico de la pantalla.
Activar o desactivar la Exploracin tctil
La Exploracin tctil permite que el HTC 10 responda a gestos de acceso rpido y toques en la
pantalla con una respuesta audible. Mientras est habilitada la opcin Exploracin tctil cuando
activa TalkBack, puede desactivarla.
1. Desde la pantalla Inicio, pulse
> Configuracin > Accesibilidad.
2. Pulse TalkBack y luego pulse
> Configuracin.
3. En Exploracin tctil, desmarque la opcin Exploracin tctil.
Ya no escuchar respuestas audibles del HTC 10.
174
Configuracin y seguridad
Usar gestos de TalkBack
Cuando se activa TalkBack y se selecciona la configuracin de exploracin tctil, los gestos tctiles
regulares son reemplazados por los gestos de TalkBack.
Los gestos de medios como deslizar con 3 dedos pueden no estar disponibles cuando se activan
los gestos de TalkBack.
Haga una de las siguientes acciones:
Abrir un elemento
1. Arrastre el dedo por la pantalla para encontrar y seleccionar el
elemento.
2. Pulse dos veces en cualquier lugar de la pantalla para abrir el
elemento.
Mover un elemento
1. Arrastre el dedo por la pantalla para encontrar el elemento.
2. Pulse dos veces en cualquier lugar de la pantalla, pero no levante el
dedo en la segunda pulsacin.
3. Arrastre el elemento a un nuevo lugar y luego levante el dedo.
Recorrer una pantalla
Use dos dedos para deslizarse hacia arriba, abajo, la izquierda o la
derecha.
Desbloquear la pantalla
de bloqueo
Use dos dedos para deslizarse hacia arriba desde la parte inferior de la
pantalla.
Abrir el panel de
Notificaciones
Use dos dedos para deslizarse hacia abajo desde la parte superior de la
pantalla.
Asignar accesos directos a TalkBack
TalkBack cuenta con gestos personalizables que pueden utilizarse para abrir el panel de
notificaciones, ver las aplicaciones recientes, acceder a los controles de TalkBack, etc.
Los pasos siguientes son descritos utilizando los gestos habituales. Use los gestos de TalkBack
correspondientes si ya tiene TalkBack activado.
1. Desde la pantalla Inicio, pulse
> Configuracin > Accesibilidad.
2. Pulse TalkBack y luego pulse
> Configuracin > Administrar gestos.
3. Pulse cualquiera de los gestos de acceso directo y luego seleccione una accin.
175
Configuracin y seguridad
Usar mens contextuales de TalkBack
TalkBack tiene mens contextuales para controlar la lectura continua y los controles globales de
TalkBack. Se puede acceder a estos mens con los gestos de acceso directo de TalkBack.
1. Active TalkBack.
2. Haga una de las siguientes acciones:
Para abrir el men de lectura continua, utilice un dedo para deslizarse hacia arriba y la
derecha en un movimiento continuo.
Para abrir el men contextual global, utilice un dedo para deslizarse hacia abajo y la
derecha en un movimiento continuo.
Si ya cambi los gestos de acceso directo de TalkBack, verifique la configuracin de TalkBack
para el gesto apropiado.
3. Presione por unos segundos en cualquier lugar de la pantalla.
4. Arrastre el dedo por toda la pantalla para explorar las opciones.
Para cancelar una opcin, arrastre el dedo a su posicin inicial.
Cambiar la velocidad de lectura de TalkBack
Los pasos siguientes son descritos utilizando los gestos habituales. Use los gestos de TalkBack
correspondientes si ya tiene TalkBack activado.
1. Desde la pantalla Inicio, pulse
> Configuracin > Accesibilidad.
2. Pulse Salida de texto a voz > ndice de voz.
3. Seleccione un ndice de voz.
Puede probar el ndice de voz al pulsar Escucha un ejemplo.
176
Configuracin y seguridad
Configuracin de idioma de TalkBack
1. Desde la pantalla Inicio, pulse
> Configuracin > Accesibilidad.
2. Pulse Salida de texto a voz > Motor de Salida de texto a voz de Google y realice una de las
siguientes acciones:
Seleccione un idioma Pulse Idioma.
diferente
Instalar una voz
Pulse Instalar datos de voz y luego pulse el idioma. Pulse
a los datos de voz que desea instalar. Una vez completada la
instalacin, presione
dos veces y pulse Idioma.
3. Seleccione el idioma que desea utilizar.
No se admiten todos los idiomas.
junto
177
Marcas comerciales y derechos de autor
Marcas comerciales y
derechos de autor
2016 HTC Corporation. Todos los derechos reservados.
Dolby Audio fabricado bajo la licencia de Dolby Laboratories. Dolby, Dolby Audio y el smbolo de las
dos D son marcas comerciales de Dolby Laboratories.
HTC, el logotipo de HTC, HTC BlinkFeed, HTC BoomSound, HTC Connect, HTC Sense, Motion
Launch, VideoPic, HTC UltraPixel, UltraSelfie, Zoe, y todos los dems nombres de productos y
funciones de HTC son marcas comerciales o marcas registradas en los EE.UU. y/u otros pases de
HTC Corporation y sus filiales.
Google, Android, Google Chrome, Google Drive, Google Maps, Google Now, Google Play, Google
Voice Search, Google Wallet y YouTube son marcas comerciales de Google Inc.
Microsoft, Windows, ActiveSync, PowerPoint, Outlook.com y Windows Media son marcas
registradas o marcas comerciales de Microsoft Corporation en los Estados Unidos y en otros pases.
La marca denominativa y los logotipos de Bluetooth son marcas comerciales propiedad de
Bluetooth SIG, Inc.
Wi-Fi y Miracast son marcas registradas de Wireless Fidelity Alliance, Inc.
LTE es una marca comercial del Instituto Europeo de Normas de Telecomunicaciones (ETSI).
DLNA es una marca comercial o marca registrada de Digital Living Network Alliance. Todos los
derechos reservados. Queda terminantemente prohibido cualquier uso no autorizado.
Qualcomm es una marca comercial de Qualcomm Incorporated, registrada en los Estados Unidos y
otros pases y utilizada con permiso. AllPlay es una marca comercial de Qualcomm Connected
Experiences, Inc. y utilizada con permiso.
BLACKFIRE RESEARCH es una Marca Registrada (No. 3,898,359) de BLACKFIRE RESEARCH
CORP.
AirPlay, Apple TV, iCloud, iPhone, iTunes, Mac y Mac OS son marcas comerciales de Apple Inc.
registradas en los EE.UU. y otros pases.
microSD es una marca comercial de SD-3C LLC.
Cualquier otra marca comercial o de servicio aqu mencionada, incluidos los nombres de empresa,
productos, servicios y logotipos, son propiedad de sus respectivos propietarios y su utilizacin en
este documento no indica una afiliacin, asociacin con ni aprobacin de o por HTC Corporation.
No todas las marcas enumeradas aparecen necesariamente en esta Gua para el usuario.
El software de HTC Sync Manager puede ser utilizado con materiales de su propiedad o que estn
autorizados por ley para ser utilizados y/o duplicados. El uso no autorizado y/o la duplicacin de
material protegido por derechos de autor puede infringir la Ley de Derechos de Autor de los Estados
Unidos y/u otros pases o regiones. La infraccin de las leyes de derechos de autor internacionales y
de los EE.UU. puede conllevar sanciones civiles y/o penales de cierta consideracin. HTC
178
Marcas comerciales y derechos de autor
Corporation no se responsabiliza de ningn dao o prdida (directo o indirecto) que usted pueda
incurrir como resultado del uso de este software.
Las imgenes de pantallas existentes en este documento son simuladas. HTC no se responsabilizar
de ningn error tcnico o editorial ni de posibles omisiones existentes en este documento; tampoco
se responsabilizar de daos fortuitos o resultantes del seguimiento de este material. La
informacin se facilita tal como est sin garanta de ningn tipo y sujeta a cambios sin previo
aviso. HTC tambin se reserva el derecho de revisar el contenido de este documento en cualquier
momento y sin previo aviso.
Ninguna de las partes de este documento podr reproducirse ni transmitirse de modo alguno ni a
travs de ningn medio, electrnico o mecnico, incluyendo el fotocopiado, grabacin o
almacenamiento en sistemas de recuperacin; tampoco se podr traducir a ningn idioma sin un
permiso previo y por escrito de HTC.
179
ndice
ndice
A
Accesos directos 41
Activar telfono
- a travs del botn de encendido 36
Actualizacin de software 31
Actualizaciones del telfono 31
Actualizar
Ver Actualizacin de software
Alarmas
- configuracin 144
Almacenamiento 95, 101, 102
- Borrar archivos no deseados 101
- desinstalar aplicaciones 102
almacenamiento ampliado 95
Altavoz 122
Anclaje de USB 153
Android Beam
Ver NFC
Aplicaciones
- actualizando 32
- agrupar en una carpeta 66, 68
- desinstalar 34
- en la Pantalla Inicio 65
- iconos en la Pantalla Inicio 65
- instalando desde Google Play 33
- instalar 34
- instalar desde la web 34
- ocultar o mostrar 68
- organizar 67
- restaurar 33
Aplicaciones de Google 90
Aplicaciones recientes 42
Archivos
- copiar 98
Auriculares
Ver Bluetooth
autodisparador 79
autorretrato
- autodisparador 79
- Autorretrato automtico 78
- Autorretrato por voz 78
- Maquillaje en vivo 77
Autorretrato automtico 78
Autorretrato por voz 78
B
Barrido panormico 80
Batera
- ahorrar batera 93
- cargando 22
- verificar uso 91
Batera baja 93
BlinkFeed
Ver HTC BlinkFeed
Bloqueo de pantalla 49
Bluetooth
- conectar un auricular Bluetooth 158
- recibir informacin 159
Boost+
- acerca de 100
- Borrar archivos no deseados 101
- Mejora inteligente 101
- Refuerzo de batera para juegos 102
Buscar
- bsqueda en el telfono y la Web 89
- bsqueda por voz 89
Bsqueda por voz 89
Bsqueda por voz de Google 89
C
Cmara
- autorretrato 7779
- barrido panormico 80
- cmara lenta 76
- Cmara RAW 82
- Cmara Zoe 79
- espera 70
- flash 72
- fundamentos 70, 72, 74
- grabar un video 74
- HDR 76
- Hyperlapse 80
- Modo Pro 81
180
ndice
- modos de captura 71
- resolucin de video 74
- tomar una foto 72
- tomar una foto mientras graba 75
- tomas continuas 75
- usar los botones de volumen como
controles 75
- zoom 72
Cmara Raw 82
Cmara RAW 81
Cmara Zoe 79
Cambiar idioma del telfono 168
Captura de pantalla
Ver Pantalla de captura
Carpeta
- agrupar aplicaciones 66
- eliminar elementos 66, 68
Carpetas de correo
- mover mensajes de correo electrnico 140
Compartir
- texto 54
Conexin a Internet
- enrutador inalmbrico 152
- VPN 150
- Wi-Fi 149
Conexin compartida
Ver Anclaje de USB
Conexin de datos
- compartir 153
- encender o apagar 147
- roaming de datos 148
- uso 147
Configuracin
- Accesibilidad 172
- Acerca de 31
- Almacenamiento 95
- configuracin inicial 24
- contactos de su telfono antiguo 27
- fotos, msica, videos del telfono
antiguo 28
- idioma de la pantalla 168
- restaurar copia de seguridad desde el
almacenamiento en la nube 25
Configuracin de ubicacin 164
Configuracin del telfono
Ver Configuracin
Configuracin rpida 28
Contactos
- agregar 131
- combinando informacin de contacto 134
- copiar 27, 133, 134
- editar 132
- enviar informacin de contacto 135
- filtrando 130
- grupos 135
- Importando 27, 133
- sugerencias de vnculo de un contacto 134
- transferir 27, 133
Copia de seguridad
- acerca de 105
- HTC Sync Manager 109
- opciones 105
- restaurar copia de seguridad de
aplicaciones 33
Copiar
- archivos 98
- texto 54
Correo
- archivos adjuntos 139
- borrador 139
- borrar 140
- buscar 141
- copia (CC), copia oculta (Bcc) 139
- enviar 139
- ordenar 140
- responder 139
Correo electrnico
Ver Correo
Cuentas
- sincronizar 104
Cuentas en lnea
- agregar cuentas 104
- eliminar cuentas 105
- lo que se puede sincronizar con 104
- sincronizar manualmente 104
D
Desbloqueo facial 50
Diseo de estilo libre 60
E
Energa
- ahorrar energa 93
- cargando la batera 22
181
ndice
- modo en suspensin 35
- verificar el uso de batera 91
Enrutador
Ver Enrutador inalmbrico
Enrutador inalmbrico 152
Entrada de voz 56
Exchange ActiveSync
- Fuera de oficina 141
- marcar un correo electrnico 141
F
Firmware
Ver Actualizacin de software
Fondo de pantalla
- cambiar 61
FOTA
Ver Actualizacin de software
Fotos
- transfiriendo de la computadora 28
- transfiriendo desde el iPhone 110
Fotos DNG RAW 82
G
Gestos
- gestos de movimiento 36
- gestos tctiles 38
Gmail 90
Google Chrome
- Google Drive 90
Google Maps 90
Google Now 86, 87
- configurar 86
- desactivar 87
Google Play
- Instalar aplicaciones 33
- reembolso 34
GPS (Sistema de posicionamiento global)
Ver Configuracin de ubicacin
Grabador de voz 146
Grabar su voz 146
H
Hacer llamadas
- llamar 119
HDR 76
Historial de llamadas 123
HTC BlinkFeed
- acerca de 113
- agregar ediciones regionales 116
- configurar temas personalizados 116
- eliminar elementos 118
- encender o apagar 114
- mostrar transmisiones de redes sociales y
aplicaciones 116
- publicar en redes sociales 117
- seleccionar transmisiones 115
HTC Connect
- acerca de 154
- transmitir msica a altavoces 156, 157
- transmitir msica, videos o fotos a
dispositivos de medios 155
HTC Sync Manager 109
Huella dactilar
- acerca de 29
- agregar, eliminar o editar 30
Hyperlapse 80
I
Idioma
- idioma del sistema 168
Informacin del telfono 31
Inicio de Sense
- agregar aplicaciones al widget 46
- anclar aplicaciones en widget 46
- cambiar direcciones 45
- cambiar ubicaciones manualmente 45
- carpetas inteligentes en el widget 46
- configurar widget 44
- desanclar aplicaciones en widget 46
- widget 44
Intercambio de medios inalmbricos
Ver HTC Connect
L
Llamada en conferencia 122
Llamadas telefnicas
- altavoz 122
- bloquear una llamada 123
- historial de llamadas 123
- llamada de emergencia 121
- Llamada en conferencia 122
- llamadas perdidas 120
- llamar 119
182
ndice
- Marcacin inteligente 119
- marcado rpido 120
- nmero de extensin 120
- poner una llamada en espera 122
- recibiendo llamadas 121
- silenciar el micrfono 122
M
Manos libres 158
Maquillaje en vivo 77
Marcado rpido 120
Mejora inteligente 101
Mensaje de texto 125
Mensaje multimedia
- archivo adjunto 125
- enviar 125
- MMS de grupo 126
Mensajera de grupo 126
Mensajes
- bloquear 129
- borrar una conversacin 129
- casilla segura 127
- cuadro de bloqueados 128
- enviar 125
- mensaje de borrador 125, 126
- reenviar 127
- responder 127
- SMS de grupo 126
MMS
Ver Mensaje multimedia
Modo avin 166
Modo continuo 75
Modo en Suspensin 35
Modos de captura
- cambiar a 71
Movimientos de dedos 38
Google PlayMsica 90
Msica
- transfiriendo desde el iPhone 110
N
NFC (Near Field Communication) 161
Notificaciones
- panel 52
Now on Tap 88
P
Pantalla 35, 36, 42, 167
- ajustar el brillo 167
- brillo de la pantalla 167
- cambiar el tiempo antes de que se apague la
pantalla 167
- capturar 42
- Configuracin de modo en Suspensin 167
- Modo en Suspensin 35
- pantalla de inactivo 36
- rotacin 167
- rotacin de la pantalla 167
Pantalla de bloqueo
- abrir una aplicacin 41
- bloquear aplicaciones 102
- desbloquear 36
- descartar una alarma 36
- rechazar una llamada 121
- responder una llamada 121
Pantalla de captura 42
Pantalla de inactivo
Ver Pantalla de bloqueo
Pantalla Imprimir
Ver Pantalla de captura
Pantalla Inicio
- accesos directos 65
- agregar o eliminar un panel de widgets 62
- aplicaciones 65
- barra de inicio 64
- cambiar su pantalla Inicio principal 63
- carpeta 66
- Diseo clsico 60
- Diseo de estilo libre 60
- fondo de pantalla 61
- organizar paneles de widgets 63
- panel de widget 35
- transmisiones 113
- widgets 64
Poco almacenamiento 99
por intervalos
Ver Hyperlapse
PUK (Clave de Desbloqueo de PIN) 171
R
Red inteligente compartida 153
Refuerzo de batera para juegos 102
183
ndice
Reloj 144, 145
- alarma 144
- configurar fecha y hora 145
Reloj HTC 144
- configurar una alarma 144
Restablecer 111, 112
Restablecimiento completo
Ver Restablecimiento de fbrica
Restablecimiento de fbrica 112
Restablecimiento de hardware
Ver Restablecimiento de fbrica
Restablecimiento de software 111
S
Seguridad
- certificados de seguridad 150
- huella dactilar 29
- proteger el telfono con un bloqueo de
pantalla 49
Sincronizar
- HTC Sync Manager 109
SMS
Ver Mensajes
Sonido
- cambiar perfiles 124
- tono de llamada, notificaciones y alarma 69
T
Tarjeta microSD 20
Tarjeta SD 20
Teclado
- ingresar texto 54
- ingresar texto hablando 56
- reconocimiento de voz 56
Temas 5860
- borrar 60
- crear 58
- descargar 58
- encontrar 59
- mezclar y combinar 59
Tiempo
- verificar el tiempo 145
Tomas continuas 75
tono local 172
Transferencia de datosiPhone
- desde iCloud 27
Transferencia de datos
- desde iPhone 26
- desde un telfono Android 26
- transfiriendo contactos 27
Transmisin de medios
Ver HTC Connect
U
usuarios con dificultades auditivas
- ayudas auditivas 172
- tono local 172
V
Versin de HTC Sense 31
Video en cmara lenta 76
VideoPic 75
Videos
- grabar 74
- tomar una foto mientras graba 75
- transfiriendo de la computadora 28
Vincular un auricular Bluetooth 158
VPN 150, 151
- agregar una conexin 151
- conectar 151
- desconectar 151
W
Wi-Fi 149
- conectar a travs de WPS 149
- encender 149
Widgets
- agregar 64
- cambiar configuracin 65
- modificar el tamao 65
- retirar 67
Y
YouTube 90
Z
Zoe
- Cmara Zoe 79
Zona activa
Ver Enrutador inalmbrico
Вам также может понравиться
- Manual PrepagoДокумент11 страницManual PrepagoavogelpОценок пока нет
- Chrysler 300C LE48Документ39 страницChrysler 300C LE48Diana Quispe TamarizОценок пока нет
- Lecture 8 Ejercicios ResueltosopyДокумент31 страницаLecture 8 Ejercicios ResueltosopyFrank GomezОценок пока нет
- Mercancia para DescargoДокумент1 страницаMercancia para DescargoJose Luis Tazzo OsorioОценок пока нет
- Tabla de FreuenciasДокумент5 страницTabla de FreuenciasOriana AlarconОценок пока нет
- Certificaciones Recapt 1Документ146 страницCertificaciones Recapt 1rustik AsoAlОценок пока нет
- Manual de Marca 2019 Quito Grande Otra VezДокумент47 страницManual de Marca 2019 Quito Grande Otra VezXavier AcostaОценок пока нет
- Micrometro o PalmerДокумент10 страницMicrometro o PalmerEscoto EdwinОценок пока нет
- Nudos de Montaña y EscaladaДокумент15 страницNudos de Montaña y EscaladaDouglas JohnsonОценок пока нет
- Cristino 20190115 800x130Документ4 страницыCristino 20190115 800x130benaojanОценок пока нет
- Info 2019 Curso RbsДокумент5 страницInfo 2019 Curso RbsSimon Bustamante CondoriОценок пока нет
- 14 Cableado de CabinaДокумент46 страниц14 Cableado de Cabinagustavo sanchez100% (4)
- Nómina de Chatarrizadores Por Región 20121016Документ46 страницNómina de Chatarrizadores Por Región 20121016DsubsidiosОценок пока нет
- Clase 02 - Capa Fisica PDFДокумент62 страницыClase 02 - Capa Fisica PDFAlejandro SulpiziiОценок пока нет
- Curso de Rbs 6000Документ11 страницCurso de Rbs 6000Julio Emmanuel Rodriguez Selva75% (4)
- Guion Administracion de DispositivosДокумент2 страницыGuion Administracion de DispositivosSalomon GonzalezОценок пока нет
- Manual Sistema NetcomДокумент33 страницыManual Sistema NetcomPopitusОценок пока нет
- Gradacion SubbaseДокумент1 страницаGradacion SubbaseLuis Khath RamirezОценок пока нет
- Loisi Ejemplo ExpensasДокумент4 страницыLoisi Ejemplo ExpensasNacho PerayreОценок пока нет
- Ficha Ruc InscripcionДокумент2 страницыFicha Ruc InscripcionFlor Leon Hinostroza0% (1)
- Android Magazine #48 Octubre 2016 PDFДокумент92 страницыAndroid Magazine #48 Octubre 2016 PDFEdgar Nuñez SandovalОценок пока нет
- Curso Mecanica Automotriz Pie de ReyДокумент8 страницCurso Mecanica Automotriz Pie de ReyJ Zito JefferxitoОценок пока нет
- IPERC-Trabajos Eléctricos RV 01Документ5 страницIPERC-Trabajos Eléctricos RV 01César Augusto57% (7)
- Herramientas de Carpinteria MetalicaДокумент4 страницыHerramientas de Carpinteria Metalicaracso1770% (1)
- Tecnologías Celulares VenezuelaДокумент105 страницTecnologías Celulares VenezuelaDixonMejíaОценок пока нет
- ChoristarДокумент52 страницыChoristarJoseph RondinelОценок пока нет
- Tema 5 Autoevaluacion SolucionadoДокумент2 страницыTema 5 Autoevaluacion SolucionadoSantiago de la EsperanzaОценок пока нет
- Liberacion Galaxy y MasДокумент6 страницLiberacion Galaxy y MasGaston RosalesОценок пока нет
- Mapa FindesДокумент1 страницаMapa FindesbetoОценок пока нет
- E. NudosДокумент35 страницE. NudosDiego Vanegas BarretoОценок пока нет