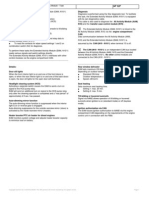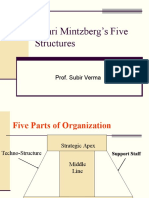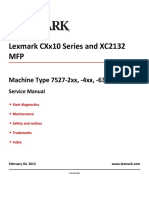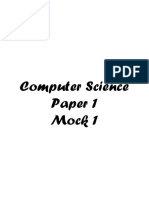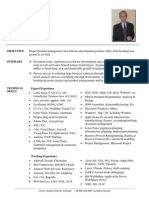Академический Документы
Профессиональный Документы
Культура Документы
C3D Design and Model Advanced
Загружено:
Majk ShkurtiАвторское право
Доступные форматы
Поделиться этим документом
Поделиться или встроить документ
Этот документ был вам полезен?
Это неприемлемый материал?
Пожаловаться на этот документАвторское право:
Доступные форматы
C3D Design and Model Advanced
Загружено:
Majk ShkurtiАвторское право:
Доступные форматы
7/8/2013
Civil 3D Design & Modeling
Advanced
Presenter: Mary Peterman
Florida Department of Transportation Engineering/CADD System Office
CADD Applications Development Specialist
mary.peterman@dot.state.fl.us
SURVEY: EXISTING ROADWAY
7/8/2013
Proposed Roadway Cross Section
BUILDING 3D MODEL
Assembly and Cross Section Views
MILLING AND WIDENING ASSEMBLY
SECTION VIEW
7/8/2013
3D MODEL CREATED
ROADWAY DESIGN:
3D MODELING
7/8/2013
Planning the 3D model
Corridor Model Files Sushi Roll
Complex Intersections
Include the Secondary Road
Urban Side Streets
Connections which extend past curb returns
Reconstruction where minor work adjacent
Primary Road Segments between Primary Intersections
Build 3D model in single until file size becomes excessive
Include driveways
Special use corridors:
Existing Conditions and Point Labels
Essentials of the Civil 3D 2012 Corridor
Alignment
Profile
Assembly
Targets for Subassembly
Surface
Design Geometry
7/8/2013
Files for Corridors in a FDOT Project
Alignment
ALGNRD##
< Assign Superelevation
Vertical Alignment (Profile)
ALGNRD## << Contains Verticals also or put in DSPFRD##
Assembly
CORRRD##
Targets for Subassembly
Surface > GDTMRD##
Geometry > DSGNRD##, TOPORD##
Things to know about References
1. C3D 2012 Corridors cannot target geometry through XREFS.
This is NOT the case for C3D 2014
In 2012, convert the following to Alignments for Primary Road:
All EOP, Median, Curb and PGLs
2. External References also bring in data references. All data shortcuts
at any nesting level is processed by C3D.
Duplicated Data References overlay each other
User Layer Manager to control visibility or Unload unneeded
external references
3. C3D Allow for labeling of C3D objects such as surfaces thru XREFs.
NEVER UNLOAD a reference that is associated with labels!
Label data references directly when practical
Limit the labeling of common C3D objects to the design files
7/8/2013
Data Reference Names
KEEP IT SHORT - The XML Path to the data reference cannot exceed 256
characters including the UNC and the name of the object so it is generally
good to keep them in a folder near the project root.
KEEP IT SIMPLE - Make sure folder names and names of the actual 3D
object that will be referenced (alignments, surfaces or pipe networks) do not
include special characters that cannot be read by XML:
& < >
KEEP IT Give your objects thoughtful names and do not rename
them unless absolutely necessary.
Data Reference Rules
NEVER open a drawing without first insure the correct project
working folder and path is set correctly. While project is set to
another path, C3D will write to that projects _shortcut folder.
Avoid keeping duplicate Project locations (as backup)
Avoid duplication of drawings containing SOURCE objects for data
references. C3D must resolve these.
Keep backups, recovered files and so on in a different folder that
is not a XML path.
Use SAVEAS cautiously making sure all duplicated objects are
renamed or removed.
7/8/2013
Data Reference Clean-up
KEEP IT CLEAN
If you need to delete a reference, clean up the mess.
- Remember Promoting a reference only makes a copy of the
source object. It does not delete any object or data reference
Make sure broken references are resolved at all times.
Validating Shortcuts - This is not a synchronization feature. They
are always valid.
Use only after the user has intentionally changed a
data reference source or name.
Tipthink of this as a saving process
Data Reference Rules - AutoCAD
Never WBLOCK a drawing containing data references
and source data drawings
Do not make a block containing a C3D object or data
references. Duplicate is a DONT
Limit Copy and Paste between drawings to prevent
moving non-visible objects in anonymous blocks
DO NOT Explode objects.
DO use EXPORT to dummy down geometry to share to
other drawings. This is fastest and easiest because it
does the exploding and purging of blocks
7/8/2013
File Size and processing
Unload External References you do not need
Detach External References you never need
Delete unused Layouts
Freeze unused Layers
When you insert blocks that need to be exploded, select
Explode on insert.
Strive to keep drawing files under 10mb at the most
Make new corridor model drawings when approaching this limit
A look at something more than a simple corridor.
CREATING A PROPOSED
CORRIDOR
7/8/2013
What to Design?
Design Feature Details:
Typical divided road
Traffic Separator
Double PGL
Driveway
Creating an Assembly
An assembly object can be created using the
Home tab > Assembly > Create Assembly
command (CreateAssembly)
The assembly marker that appears
represents the starting point for subassembly
insertion.
7/8/2013
Edit the Names
It is wise to change the name of the subassemblies that
will use targets.
Allows us to identify the
subassembly quickly by name.
Allows us to select the correct
target for the subassembly without
guessing.
When we copy the assembly the
names will be transferred with it.
Create the PGLs
Use Autodesk Generic LinkOffsetElevation and the Omit
the Link option to move to a new location.
Point codes control how the point will be labeled in
cross section view. Use upper case to type PGL
10
7/8/2013
Create the Lanes
Be sure to select a marker point to ensure the
subassemblies are attached.
Insert a Lane subassembly everywhere slope changes
The Lane subassemblies can use targets or distances to
control the lane width.
Assign .
Create the Left Side
Add additional lanes, for features such as bus bays with
limited usage, using 0 as a width or depth. This creates a
placeholder and will not show up in typical cross sections
but only where a target is assigned.
Use mirror to flip lane to Rt. Side
11
7/8/2013
Create the Right Side
Complex subassemblies like the driveway require
understanding of what it creates. Use the help file if
there are any doubts.
Subassemblies can only see what is in the cross section
(frequency). It is ignorant to what is ahead or before it.
Create the Inside Turn Lanes
Edits to the subassemblies can be made anytime.
Users should be careful to include additional
subassemblies to cover the gapped areas.
12
7/8/2013
Create the Traffic Separator
Use Marked Points to connect two ends together.
Procedure shown applies to all medians.
Moving the PGLs are only necessary if you are planning
on using the Assembly for the Typical Sheets for 30%.
Conditional Subassemblies
13
7/8/2013
Create the Daylight
Use Marked Points to connect two ends together.
Procedure shown applies to all medians.
Moving the PGLs are only necessary if you are planning
on using the assembly for the Typical Sheets.
14
7/8/2013
What We Have Now
Saving the Assembly
Assemblies can be saved onto the Tool Palette for future
use and modification.
Dont recreate a assembly. Modify an existing one.
Decide on a name that describes the Assembly.
Use the Description field in the Tool Palette to further
detail the assembly.
15
7/8/2013
Putting the Assembly to Good Use.
CREATING THE CORRIDOR
Adding the Assembly to the Corridor
The next step will allow us to connect the assembly to the
corridor.
We need to provide information on how the assembly will
be connected
What will its starting point be (alignment and profile)?
What stations should it be applied to? And at what
Intervals?
What Targets should be used?
16
7/8/2013
Techniques to view the Corridor
Section Editor
Create Design Section Views
1. Create Sample Lines
2. Create Single Section
Final Thoughts and Tips
Start by creating the simplest assembly possible.
Be sure to add on turn lanes and set them to 0 width for
maximum reusability.
Save your assemblies for use in later stations and in
other projects.
When dragged to a tool palette, the saved assembly is
automatically stored as drawings here
C:\Documents and Settings\All Users\Application
Data\Autodesk\C3D 201#\enu\Assemblies
17
7/8/2013
Corridor Completed
18
Вам также может понравиться
- The Yellow House: A Memoir (2019 National Book Award Winner)От EverandThe Yellow House: A Memoir (2019 National Book Award Winner)Рейтинг: 4 из 5 звезд4/5 (98)
- YAMAHA Blaster (Parts) PDFДокумент65 страницYAMAHA Blaster (Parts) PDFAlberto VegaОценок пока нет
- The Subtle Art of Not Giving a F*ck: A Counterintuitive Approach to Living a Good LifeОт EverandThe Subtle Art of Not Giving a F*ck: A Counterintuitive Approach to Living a Good LifeРейтинг: 4 из 5 звезд4/5 (5795)
- Honeywell Mmi 813.1 Mod 23Документ5 страницHoneywell Mmi 813.1 Mod 23nestor_moОценок пока нет
- Advanced Microscopy Simplifi Ed: Bx53M/BxfmДокумент28 страницAdvanced Microscopy Simplifi Ed: Bx53M/BxfmRepresentaciones y Distribuciones FALОценок пока нет
- Elon Musk: Tesla, SpaceX, and the Quest for a Fantastic FutureОт EverandElon Musk: Tesla, SpaceX, and the Quest for a Fantastic FutureРейтинг: 4.5 из 5 звезд4.5/5 (474)
- Topaz Towers In-Building DASДокумент25 страницTopaz Towers In-Building DASSudheera IndrajithОценок пока нет
- CM Line Catalog ENUДокумент68 страницCM Line Catalog ENUdmugalloyОценок пока нет
- Definition of EbookДокумент14 страницDefinition of EbookNurul IzzahОценок пока нет
- A Heartbreaking Work Of Staggering Genius: A Memoir Based on a True StoryОт EverandA Heartbreaking Work Of Staggering Genius: A Memoir Based on a True StoryРейтинг: 3.5 из 5 звезд3.5/5 (231)
- CYMTCC For Windows: User's Guide and Reference ManualДокумент290 страницCYMTCC For Windows: User's Guide and Reference ManualJosselynGalloMuñozОценок пока нет
- Hidden Figures: The American Dream and the Untold Story of the Black Women Mathematicians Who Helped Win the Space RaceОт EverandHidden Figures: The American Dream and the Untold Story of the Black Women Mathematicians Who Helped Win the Space RaceРейтинг: 4 из 5 звезд4/5 (895)
- Committee Report PDFДокумент72 страницыCommittee Report PDFVivek BadkurОценок пока нет
- Never Split the Difference: Negotiating As If Your Life Depended On ItОт EverandNever Split the Difference: Negotiating As If Your Life Depended On ItРейтинг: 4.5 из 5 звезд4.5/5 (838)
- Informatics in Logistics ManagementДокумент26 страницInformatics in Logistics ManagementNazareth0% (1)
- The Little Book of Hygge: Danish Secrets to Happy LivingОт EverandThe Little Book of Hygge: Danish Secrets to Happy LivingРейтинг: 3.5 из 5 звезд3.5/5 (400)
- VEH MB ML320 EAM Extended Activity Module TaskДокумент1 страницаVEH MB ML320 EAM Extended Activity Module Taskd9d100% (1)
- Mintzberg Five StructuresДокумент18 страницMintzberg Five StructuresAkshay GargОценок пока нет
- The Hard Thing About Hard Things: Building a Business When There Are No Easy AnswersОт EverandThe Hard Thing About Hard Things: Building a Business When There Are No Easy AnswersРейтинг: 4.5 из 5 звезд4.5/5 (345)
- Manual de Serviço PDFДокумент394 страницыManual de Serviço PDFMarcos Antonio de Souza JuniorОценок пока нет
- Computer Science - Paper 1 - Mock 1Документ10 страницComputer Science - Paper 1 - Mock 1uththaramala calderaОценок пока нет
- The Unwinding: An Inner History of the New AmericaОт EverandThe Unwinding: An Inner History of the New AmericaРейтинг: 4 из 5 звезд4/5 (45)
- 797F Off-Highway Truck Transmission System: View A-AДокумент2 страницы797F Off-Highway Truck Transmission System: View A-AramiroОценок пока нет
- Team of Rivals: The Political Genius of Abraham LincolnОт EverandTeam of Rivals: The Political Genius of Abraham LincolnРейтинг: 4.5 из 5 звезд4.5/5 (234)
- G M CryocoolerДокумент22 страницыG M CryocoolerJaydeep PonkiyaОценок пока нет
- The World Is Flat 3.0: A Brief History of the Twenty-first CenturyОт EverandThe World Is Flat 3.0: A Brief History of the Twenty-first CenturyРейтинг: 3.5 из 5 звезд3.5/5 (2259)
- Professional Project ManagementДокумент2 страницыProfessional Project ManagementVirginia Virgie100% (3)
- TEJASWINIДокумент4 страницыTEJASWINIShìVâ KùMàrОценок пока нет
- 1z0 062Документ274 страницы1z0 062Dang Huu AnhОценок пока нет
- Devil in the Grove: Thurgood Marshall, the Groveland Boys, and the Dawn of a New AmericaОт EverandDevil in the Grove: Thurgood Marshall, the Groveland Boys, and the Dawn of a New AmericaРейтинг: 4.5 из 5 звезд4.5/5 (266)
- S7-1200 DataSheetДокумент14 страницS7-1200 DataSheetperuhayaОценок пока нет
- The Emperor of All Maladies: A Biography of CancerОт EverandThe Emperor of All Maladies: A Biography of CancerРейтинг: 4.5 из 5 звезд4.5/5 (271)
- Fiesta Mk6 EnglishДокумент193 страницыFiesta Mk6 EnglishStoicaAlexandru100% (2)
- Paul Ryan ResumeДокумент3 страницыPaul Ryan ResumePaul RyanОценок пока нет
- TractionBatteries Technical WebДокумент20 страницTractionBatteries Technical WebnarakribОценок пока нет
- X-Universe - Rogues Testament by Steve MillerДокумент281 страницаX-Universe - Rogues Testament by Steve MillerRoccoGranataОценок пока нет
- The Gifts of Imperfection: Let Go of Who You Think You're Supposed to Be and Embrace Who You AreОт EverandThe Gifts of Imperfection: Let Go of Who You Think You're Supposed to Be and Embrace Who You AreРейтинг: 4 из 5 звезд4/5 (1090)
- David T History Rev 26032019Документ18 страницDavid T History Rev 26032019David TaleroОценок пока нет
- Example Quality PlanДокумент11 страницExample Quality PlanzafeerОценок пока нет
- Structuro 203: A High Performance Concrete Super Plasticiser, Based On PolycarboxylicДокумент2 страницыStructuro 203: A High Performance Concrete Super Plasticiser, Based On PolycarboxylicVenkata Raju KalidindiОценок пока нет
- Seminarski RadДокумент32 страницыSeminarski RadAdmir KlinčevićОценок пока нет
- The Sympathizer: A Novel (Pulitzer Prize for Fiction)От EverandThe Sympathizer: A Novel (Pulitzer Prize for Fiction)Рейтинг: 4.5 из 5 звезд4.5/5 (121)
- Faqs and User Manual - Returns Offline Tool: Goods and Services Tax NetworkДокумент161 страницаFaqs and User Manual - Returns Offline Tool: Goods and Services Tax NetworklathaОценок пока нет
- Arc Welding ProcessesДокумент153 страницыArc Welding Processespratap biswasОценок пока нет
- Timetable Victoria Chichester PDFДокумент2 страницыTimetable Victoria Chichester PDFLizzie CosterОценок пока нет