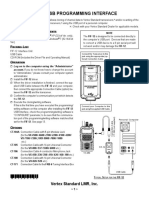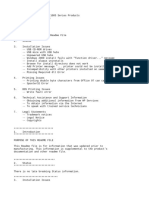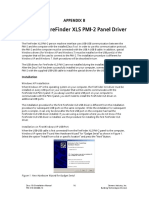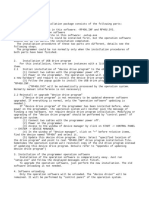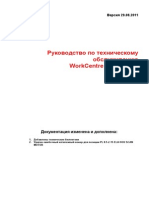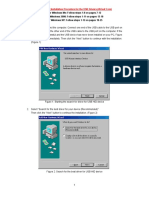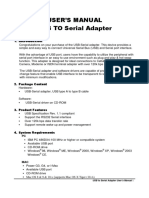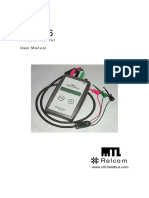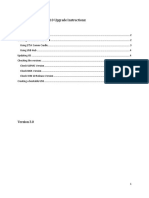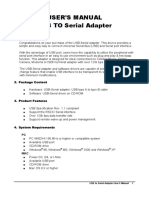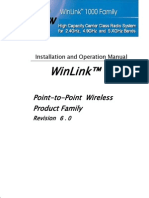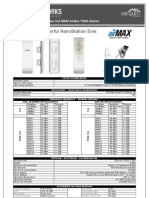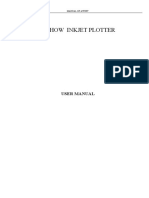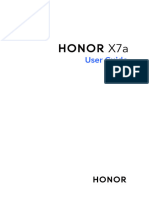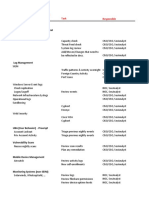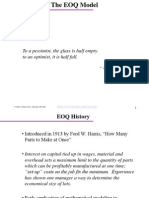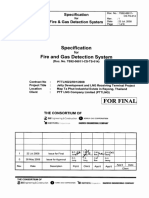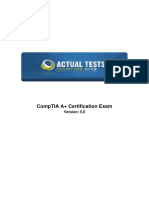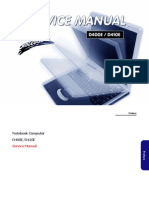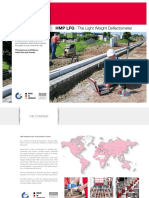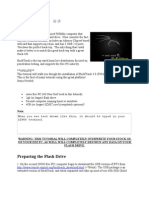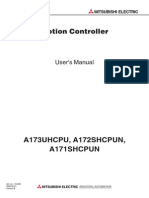Академический Документы
Профессиональный Документы
Культура Документы
Fif-12 Om Eng Eaj23x103
Загружено:
Fabián Peña AlvearАвторское право
Доступные форматы
Поделиться этим документом
Поделиться или встроить документ
Этот документ был вам полезен?
Это неприемлемый материал?
Пожаловаться на этот документАвторское право:
Доступные форматы
Fif-12 Om Eng Eaj23x103
Загружено:
Fabián Peña AlvearАвторское право:
Доступные форматы
FIF-12 USB Programming Interface
The FIF-12 is the USB 2.0 Interface Unit which allows cloning of channel data to Vertex Standard transceivers, and/or
re-writing of the firmware on some Vertex Standard transceivers, using the USB port of a personal computer.
: Check with your Vertex Standard Dealer for applicable models.
Operating System Requirements
NOTE
The FIF-12 is designed to be connected directly
to the computers USB port. Devices that are
made to convert a USB device to a 9 pin serial
port will not work and/or may damage the FIF-12.
Microsoft Windows 2000,
Windows XP (32 bit Version only),
Windows Vista (32 / 64 bit Version),
Windows 7 (32 / 64 bit Version), or
Windows 8 (32 / 64 bit Version)
Packing List
FIF-12 Interface Unit
USB Cable
CD-ROM (Includes the Driver File and Operating Manual)
Connect the Transceiver to this jack using
the appropriate (optional) Connection Cable.
RADIO
Operation
Optional Connection Cable
CT-104A Connection Cable with 8-pin Modular Jack
(for the VX-2100/-2200/-4500/-4600/-7100/-7200,
EVX-5300/-5400, VXR-1000/-7000/-9000 etc)
CT-105 Connection Cable with 14-pin Universal Connector
(for the VX-537/-5500/-6000 etc)
CT-106 Connection Cable 4-conductor Mini-phone Jack
(for the VX-230/-350/-420/-450, EVX-530 etc)
CT-108 Connection Cable with 14-pin Universal Connector
(for the VX-820/-920 etc.)
CT-171 Connection Cable for the FRB-6 Tuning Interface Box
Status Indicator
GREEN: Normal Condition
RED:
Uploading/Downloading
ORANGE: Firmware Writing
ACTIVE
USB PROGRAMMING
INTERFACE
Connect your Computer to this jack
using the supplied USB Cable.
2 ABC
3 DEF
4 GHI
5 JKL
6MNO
7 PQ
RS
8 TUV
DEL
WX
YZ
Connection Cable
CT-106 (not supplied)
Log on to the computer using the Administrator
account. If you do not know how to change the account to Administrator, please consult your computer
system administrator.
Install the FIF-12 driver.
When the driver installation is finished, connect the
supplied USB Cable between the FIF-12 and your computer, then connect the appropriate Connection Cable
(option) between the FIF-12 and the transceiver.
Confirm the computers communication port which
detects the FIF-12.
Execute the cloning/writing software.
If this is the first time you have executed the programming/writing software on this computer after installing
the FIF-12 USB Interface, check the programming/
writing softwares CONFIGURE parameter, to be sure
that the communication port of the programming/writing software matches that set for the FIF-12. See page
16 for details.
Personal Computer
CCXL
D OK
EVX-539
RADIO
ACTIVE
FIF-12
USB PROGRAMMING
INTERFACE
EVX-539
USB Cable
Typical Setup for the FIF-12
EAJ23X103
Vertex Standard LMR, Inc.
~1~
Installation Procedure for the FIF-12 Driver
(Microsoft Windows 2000)
Note: Please perform this operation after changing user account to an Administrator.
DO NOT INSTALL ANY HARDWARE BEFORE INSTALLING FIF-12 DRIVER.
1. Set the supplied CD into your CD-ROM drive, then
click the left mouse button on the setup.exe.
3. Click the left mouse button on the Install button.
4. Click the left mouse button on the Finish button.
2. The following window (Install Shield Wizard) will be
open. Click the left mouse button on Next > button.
5. Connect the FIF-12 to the USB port on your computer,
the Driver is recognized automatically.
~2~
Installation Procedure for the FIF-12 Driver
(Microsoft Windows 2000)
6. Click the left mouse button on the Finish button.
~3~
Confirming the Computers Communication Port
(Microsoft Windows 2000)
1. Click the right mouse button on the My Computer
icon on the desktop, then click the left mouse button
on the Properties item to open the System Properties window.
2. Click the left mouse button on the Hardware folder,
then click the left mouse button on the Device Manager button to open the Device Manager window.
3. Confirm the computers communication port which detects the FIF-12.
~4~
Installation Procedure for the FIF-12 Driver
(Microsoft Windows XP)
Note: Please perform this operation after changing user account to an Administrator.
DO NOT INSTALL ANY HARDWARE BEFORE INSTALLING FIF-12 DRIVER.
1. Set the supplied CD into your CD-ROM drive, then
click the left mouse button on the setup.exe.
3. Click the left mouse button on the Install button.
4. Click the left mouse button on the Finish button.
2. The following window (Install Shield Wizard) will be
open. Click the left mouse button on Next > button.
5. Connect the FIF-12 to the USB port on your computer.
The Driver is recognized automatically.
~5~
Confirming the Computers Communication Port
(Microsoft Windows XP)
1. Click the left mouse button on the start button, then
click the right mouse button on the My Computer
item. Click the left mouse button on Properties to
open the System Properties window.
2. Click the left mouse button on the Hardware folder,
then click the left mouse button on the Device Manager button to open the Device Manager window.
3. Confirm the computers communication port which detects the FIF-12.
~6~
Installation Procedure for the FIF-12 Driver
(Microsoft Windows Vista)
Note: Please perform this operation after changing user account to an Administrator.
DO NOT INSTALL ANY HARDWARE BEFORE INSTALLING FIF-12 DRIVER.
1. Set the supplied CD into your CD-ROM drive, then
click the left mouse button on the setup.exe.
2. The following window (User Account Control) will be
open. Click the left mouse button on Continue button.
3. The following window (FIF-12 Driver Setup) will be
open.
4. The following window (Install Shield Wizard) will be
open. Click the left mouse button on Next > button.
5. Click the left mouse button on the Install button.
6. Click the left mouse button on the Finish button.
~7~
Installation Procedure for the FIF-12 Driver
(Microsoft Windows Vista)
7. Connect the FIF-12 to the USB port on your computer,
the Driver is recognized automatically.
~8~
Confirming the Computers Communication Port
(Microsoft Windows Vista)
1. Click the left mouse button on the start button, then
click the right mouse button on the Computer Item.
Click the left mouse button on Properties to open
the System Properties window.
3. Click the left mouse button on the Continue button
to open the Device Manager window.
4. Confirm the computers communication port which detects the FIF-12.
2. Click the left mouse button on the Device Manager
Item to open the User Account Control window.
~9~
Installation Procedure for the FIF-12 Driver
(Microsoft Windows 7)
Note: Please perform this operation after changing user account to an Administrator.
DO NOT INSTALL ANY HARDWARE BEFORE INSTALLING FIF-12 DRIVER.
1. Set the supplied CD into your CD-ROM drive, then
click the left mouse button on the setup.exe.
2. The following window (User Account Control) will be
open. Click the left mouse button on Yes button.
3. The following window (FIF-12 Driver Setup) will be
open.
4. The following window (Install Shield Wizard) will be
open. Click the left mouse button on Next > button.
5. Click the left mouse button on the Install button.
6. Click the left mouse button on the Finish button.
~ 10 ~
Installation Procedure for the FIF-12 Driver
(Microsoft Windows 7)
7. Connect the FIF-12 to the USB port on your computer,
the Driver is recognized automatically.
~ 11 ~
Confirming the Computers Communication Port
(Microsoft Windows 7)
1. Click the left mouse button on the start button, then
click the right mouse button on the Computer Item.
Click the left mouse button on Properties to open
the System Properties window.
3. Confirm the computers communication port which detects the FIF-12.
2. Click the left mouse button on the Device Manager
Item to open the Device Manager window.
~ 12 ~
Installation Procedure for the FIF-12 Driver
(Microsoft Windows 8)
Note: Please perform this operation after changing user account to an Administrator.
DO NOT INSTALL ANY HARDWARE BEFORE INSTALLING FIF-12 DRIVER.
1. Set the supplied CD into your CD-ROM drive, then
click the left mouse button on the setup.exe.
2. The following window (User Account Control) will be
open. Click the left mouse button on Yes button.
4. The following window (Install Shield Wizard) will be
open. Click the left mouse button on Next > button.
3. The following window (FIF-12 Driver Setup) will be
open.
5. Click the left mouse button on the Install button.
6. Click the left mouse button on the Finish button.
~ 13 ~
Installation Procedure for the FIF-12 Driver
(Microsoft Windows 8)
7. Connect the FIF-12 to the USB port on your computer,
the Driver is recognized automatically.
The Hardware icon will appear briefly at the Task
Bar.
~ 14 ~
Confirming the Computers Communication Port
(Microsoft Windows 8)
1. Click the left mouse button on the Libraries icon to
open the Libraries window.
3. Click the left mouse button on the Device Manager
Item, to open the Device Manager window.
2. Click the right mouse button on the Computer Item,
then click the left mouse button on Properties to
open the System Properties window.
4. Confirm the computers communication port which detects the FIF-12.
~ 15 ~
CONFIGURE Parameter Setting Procedure
(Example: CE115)
1. Click the left mouse button on the File parameter.
4. Select the Baud Rate for the transceivers computer
interface circuitry.
5. Click the left mouse button on the OK button.
2. Click the left mouse button on the Configure item to
open the Configure window.
3. Select the communication port which is detecting the
FIF-12.
~ 16 ~
Вам также может понравиться
- Computer Maintenance Lab PDFДокумент93 страницыComputer Maintenance Lab PDFgrace bulawitОценок пока нет
- Edit Package Release 4.0 Software Distribution and Updates: Dynamic Update Facility User GuideДокумент68 страницEdit Package Release 4.0 Software Distribution and Updates: Dynamic Update Facility User GuideNeil TellezОценок пока нет
- Fif-12 Om Eng Eaj23x102Документ13 страницFif-12 Om Eng Eaj23x102Schefer FabianОценок пока нет
- Belkin F5u012Документ19 страницBelkin F5u012Rolf NiemandОценок пока нет
- PP6800U Installing GuideДокумент11 страницPP6800U Installing GuidesuryadevarasarathОценок пока нет
- Instalando Plotter IOline USBДокумент2 страницыInstalando Plotter IOline USBJohnny05100% (1)
- PHC-D08 - USB Driver Installation Manual (En)Документ34 страницыPHC-D08 - USB Driver Installation Manual (En)Mallikharjuna OfficialОценок пока нет
- Read 1 STДокумент6 страницRead 1 STВідділ ЗЕД Чернівецька ОДАОценок пока нет
- USB VCOM Drivers Installing GuideДокумент15 страницUSB VCOM Drivers Installing Guideelbakri abd elhakimОценок пока нет
- Zeus Instalacion - 020 - A6v10322961 - Anexo BДокумент13 страницZeus Instalacion - 020 - A6v10322961 - Anexo BAna MoraОценок пока нет
- USB Driver Installation: Revision HistoryДокумент26 страницUSB Driver Installation: Revision HistoryEpifanio Hdz MtzОценок пока нет
- ENL832 TX EN - MenualДокумент12 страницENL832 TX EN - MenualJosé Antonio Suca SaavedraОценок пока нет
- Read 1 STДокумент6 страницRead 1 STScutelnic VictorОценок пока нет
- NEC NEO Win 7 Driver InstallДокумент8 страницNEC NEO Win 7 Driver InstallAtef EssidОценок пока нет
- USB Device VCOM Drivers Installing GuideДокумент14 страницUSB Device VCOM Drivers Installing GuideflvhОценок пока нет
- Install Driver for PIANO88 Update ToolДокумент11 страницInstall Driver for PIANO88 Update Toolfaisal alzahraniОценок пока нет
- FT-891 Firmware Update Manual: ImportantДокумент13 страницFT-891 Firmware Update Manual: ImportantAdrian SultanoiuОценок пока нет
- Bug Check Error Screen Microsoft Windows CrashДокумент6 страницBug Check Error Screen Microsoft Windows CrashTamil SelvanОценок пока нет
- UNO R3 Driver Installation FAQДокумент14 страницUNO R3 Driver Installation FAQBrunoSalcedoОценок пока нет
- Ibm FW Uefi D7e174b-3.20 Anyos 32-64Документ7 страницIbm FW Uefi D7e174b-3.20 Anyos 32-64Tiberiu ImbriscaОценок пока нет
- Software InstallationДокумент15 страницSoftware InstallationTarık Bercan SarıОценок пока нет
- Air Conditioner: Installation ManualДокумент34 страницыAir Conditioner: Installation ManualMarcelo RamirezОценок пока нет
- Clean Install Instructions For Windows® 7Документ4 страницыClean Install Instructions For Windows® 7VidruRobertОценок пока нет
- Installation InstructionДокумент3 страницыInstallation InstructionEffect PrintОценок пока нет
- USB-C™ Serial Adapter, USB-C™ - RS485: User ManualДокумент20 страницUSB-C™ Serial Adapter, USB-C™ - RS485: User ManualYoussef AdnaneОценок пока нет
- Steps For Installing Bafo BF-810Документ10 страницSteps For Installing Bafo BF-810sachinda_thakur1908Оценок пока нет
- Xerox Service Manual WC PE120 PE120I 29.08.2011.RUS Service ManualДокумент151 страницаXerox Service Manual WC PE120 PE120I 29.08.2011.RUS Service ManualSergeyОценок пока нет
- Lec-Om05102 - Manual de Instalación Software - Driver SMCДокумент6 страницLec-Om05102 - Manual de Instalación Software - Driver SMCFrancisco EspinozaОценок пока нет
- Ibm FW Uefi Y4e150c-1.08 Windows 32-64Документ8 страницIbm FW Uefi Y4e150c-1.08 Windows 32-64Guillermo NiñoОценок пока нет
- Windows 98 Installation Procedure For The USB Drivers (Virtual Com)Документ25 страницWindows 98 Installation Procedure For The USB Drivers (Virtual Com)diego dОценок пока нет
- DA-70157 Manual en English 20181004Документ20 страницDA-70157 Manual en English 20181004medikappa1Оценок пока нет
- Ft2Dr/De: Main/Sub Firmware Update Instruction ManualДокумент22 страницыFt2Dr/De: Main/Sub Firmware Update Instruction Manualprofesor Andres Felipe Gonzalez CoronadoОценок пока нет
- Controller Setting Kit Install Manual (Bundled With CD-ROM) : Product NameДокумент5 страницController Setting Kit Install Manual (Bundled With CD-ROM) : Product NameRenato Lorenzo VicenteОценок пока нет
- EFI For WC7700 v1.01 SW Load With Pws or UsbДокумент20 страницEFI For WC7700 v1.01 SW Load With Pws or UsbxcopytechОценок пока нет
- DA-70156 Manual English Rev2-0Документ23 страницыDA-70156 Manual English Rev2-0quartetsОценок пока нет
- PC-ToOL Installation Procedure Outline (Windows 10)Документ6 страницPC-ToOL Installation Procedure Outline (Windows 10)Emerson Fonte Dos Santos FreireОценок пока нет
- Instructions For Updating FTDI Drivers - JMДокумент5 страницInstructions For Updating FTDI Drivers - JMTRan DuongОценок пока нет
- Uno r3, Mega, Nano Driver FaqДокумент12 страницUno r3, Mega, Nano Driver FaqMister123456Оценок пока нет
- Konica Minolta FTP & SMB Setup Guide For Windows V1.2Документ27 страницKonica Minolta FTP & SMB Setup Guide For Windows V1.2Mauricio Valenzuela ReyesОценок пока нет
- Inmovilizadores Con OpcomДокумент12 страницInmovilizadores Con OpcomJosé Leonardo Lacruz TéllezОценок пока нет
- ACQUIREДокумент12 страницACQUIREDavid HannaganОценок пока нет
- USB TO Serial Adapter User's Manual (English)Документ7 страницUSB TO Serial Adapter User's Manual (English)BITGEORGYОценок пока нет
- EDiTH Getting - Started 07-2011Документ9 страницEDiTH Getting - Started 07-2011mole_68Оценок пока нет
- Manual (EStation 1000)Документ17 страницManual (EStation 1000)Dan GheorgheОценок пока нет
- BF-816 USB To Serial 2 Port User's Manual (English)Документ12 страницBF-816 USB To Serial 2 Port User's Manual (English)madhavanОценок пока нет
- SystemSoftwareInstruction1 2Документ13 страницSystemSoftwareInstruction1 2Angel BorsaniОценок пока нет
- FBT 6UserManualДокумент60 страницFBT 6UserManualJo TeyОценок пока нет
- Et5x Windows Flashing InstructionsДокумент16 страницEt5x Windows Flashing InstructionsAndriuz FloresОценок пока нет
- Phaser 6500 and WorkCentre 6505 Security Firmware Internal Release NotesДокумент8 страницPhaser 6500 and WorkCentre 6505 Security Firmware Internal Release NotesRafał Krzysztof KowalskiОценок пока нет
- ENLTV-FM ManualДокумент32 страницыENLTV-FM ManualCarlos ParapeОценок пока нет
- Quick Start Guide PDFДокумент28 страницQuick Start Guide PDFcpl sbОценок пока нет
- Wpa-Lon F - 26338Документ8 страницWpa-Lon F - 26338bogonoskiОценок пока нет
- Installation and Usage Guide of The New Generic USB DAC Driver For FiiO PlayersДокумент16 страницInstallation and Usage Guide of The New Generic USB DAC Driver For FiiO PlayersArmando SgabeiОценок пока нет
- Install Printer on Windows 10 Control UnitДокумент42 страницыInstall Printer on Windows 10 Control UnitPranshu SharmaОценок пока нет
- Avh-X8550bt Operating Manual Eng-Esp-PorДокумент7 страницAvh-X8550bt Operating Manual Eng-Esp-PorRannie IsonОценок пока нет
- How To Install Windows 7 On Toughbook CF-18 Mk2 With Touchscreen or Digitizer, With Drivers v3Документ10 страницHow To Install Windows 7 On Toughbook CF-18 Mk2 With Touchscreen or Digitizer, With Drivers v3ramaseanОценок пока нет
- 9300-USBS User's Manual (English)Документ13 страниц9300-USBS User's Manual (English)Rodrigo Eduardo Rosales Rivera0% (1)
- ITCOM-WPS OfficeДокумент20 страницITCOM-WPS OfficeBea JalipaОценок пока нет
- USB-SERIAL ADAPTER User's Manual - EnglishДокумент21 страницаUSB-SERIAL ADAPTER User's Manual - EnglishChristopher HartmanОценок пока нет
- ConfigView Installation Guide (Secure) BGX701-040-R03Документ24 страницыConfigView Installation Guide (Secure) BGX701-040-R03Bhageerathi SahuОценок пока нет
- 344090-USB Driver Trouble Shooting For XPДокумент10 страниц344090-USB Driver Trouble Shooting For XPBOLFRAОценок пока нет
- Windows Operating System: Windows Operating System (OS) Installation, Basic Windows OS Operations, Disk Defragment, Disk Partitioning, Windows OS Upgrade, System Restore, and Disk FormattingОт EverandWindows Operating System: Windows Operating System (OS) Installation, Basic Windows OS Operations, Disk Defragment, Disk Partitioning, Windows OS Upgrade, System Restore, and Disk FormattingОценок пока нет
- Rick ManualДокумент47 страницRick ManualFabián Peña Alvear50% (2)
- Microwave Communication Basics Ebook CO-109477-EnДокумент156 страницMicrowave Communication Basics Ebook CO-109477-EnOscar Esparza100% (1)
- RFДокумент191 страницаRFMohamed Uwais100% (1)
- Motorola Dr3000Документ186 страницMotorola Dr3000Fabián Peña Alvear100% (1)
- Manual IC F4013 PDFДокумент32 страницыManual IC F4013 PDFFabián Peña AlvearОценок пока нет
- EVX Link Programming QRG FINAL 011316Документ9 страницEVX Link Programming QRG FINAL 011316Fabián Peña AlvearОценок пока нет
- RFДокумент191 страницаRFMohamed Uwais100% (1)
- IEEE 1100 EjemplosДокумент22 страницыIEEE 1100 EjemplosYeissonSanabriaОценок пока нет
- User Manual PDFДокумент124 страницыUser Manual PDFFabián Peña AlvearОценок пока нет
- CD mtr3000 PDFДокумент324 страницыCD mtr3000 PDFFabián Peña AlvearОценок пока нет
- CD mtr3000 PDFДокумент324 страницыCD mtr3000 PDFFabián Peña AlvearОценок пока нет
- Manual Ingles PDM PDFДокумент70 страницManual Ingles PDM PDFFabián Peña AlvearОценок пока нет
- Rocket M5Документ10 страницRocket M5Juan Manuel Avila FariñaОценок пока нет
- NanoStation M5 DatasheetДокумент1 страницаNanoStation M5 DatasheetAriel Tituaña0% (1)
- The Evolution of Traditional To New MediaДокумент6 страницThe Evolution of Traditional To New MediaRamos, Casandra Jhane R.Оценок пока нет
- ATPJET S Series INKJET PLOTTER MANUALДокумент42 страницыATPJET S Series INKJET PLOTTER MANUALsaullllОценок пока нет
- HONOR X7a User Guide - (Magic UI 6.1 - 01, En)Документ91 страницаHONOR X7a User Guide - (Magic UI 6.1 - 01, En)vielmanbryan2Оценок пока нет
- Development and Education BoardДокумент69 страницDevelopment and Education BoardHasan FerozОценок пока нет
- SMART-line Control Consoles For Hydraulic Testing FramesДокумент4 страницыSMART-line Control Consoles For Hydraulic Testing FramesDom MonyОценок пока нет
- Marketing Audit: Executive SummaryДокумент9 страницMarketing Audit: Executive SummaryterrancekuОценок пока нет
- Neuro Technology Biometrics DK Read MeДокумент3 страницыNeuro Technology Biometrics DK Read MeguruannamalaiОценок пока нет
- ADI's Industry in the Internet EraДокумент18 страницADI's Industry in the Internet EraDivyesh ChadotraОценок пока нет
- Security Audit ChecklistДокумент7 страницSecurity Audit ChecklistsathyaОценок пока нет
- EE390Документ87 страницEE390kundan_pandey_3Оценок пока нет
- Chapter 02Документ118 страницChapter 02Anamika SinghОценок пока нет
- Dx800 s5 Specification Sheet EnglishДокумент3 страницыDx800 s5 Specification Sheet EnglishAntónio Pedro TavaresОценок пока нет
- Specification For Fire and Gas Detection System PDFДокумент48 страницSpecification For Fire and Gas Detection System PDFAhmed100% (1)
- AbbreviationsДокумент11 страницAbbreviationsjahnavi_gautamОценок пока нет
- Toshiba Satellite M645Документ4 страницыToshiba Satellite M645hectorhscОценок пока нет
- Ximeta Netdisc External Harddrive Manual PDFДокумент51 страницаXimeta Netdisc External Harddrive Manual PDFoldbikes78Оценок пока нет
- 1 Actual Test Questions A902Документ101 страница1 Actual Test Questions A902Roric ThomasОценок пока нет
- Clevo D400E D410E Sager Np4060Документ126 страницClevo D400E D410E Sager Np4060IvanM72Оценок пока нет
- 1.06 HMP LFG ProspectusДокумент20 страниц1.06 HMP LFG ProspectusmarictomОценок пока нет
- Module 1 Test PDFДокумент21 страницаModule 1 Test PDFMuhamad Hassan100% (1)
- Adt CNC 4620Документ103 страницыAdt CNC 4620Bhushan KalgaonkarОценок пока нет
- Panel PC SERIES 400 Device Platform SHARK MT-438-2TX: Operating and Monitoring SystemsДокумент6 страницPanel PC SERIES 400 Device Platform SHARK MT-438-2TX: Operating and Monitoring SystemsRajkumar RaviОценок пока нет
- Priority Improvement Areas (PIAS) SHS-Academic DepartmentДокумент7 страницPriority Improvement Areas (PIAS) SHS-Academic DepartmentDarish Jane Bongan CambalonОценок пока нет
- Training Management Plan Group 7Документ5 страницTraining Management Plan Group 7EOC-ITCU BFP-NCRОценок пока нет
- Devolo ManualДокумент73 страницыDevolo ManualJohn MetaxasОценок пока нет
- Installing Backtrack 3 On An Eee PCДокумент12 страницInstalling Backtrack 3 On An Eee PCdennomarОценок пока нет
- Siemens - NanoboxPC-IPC227E - ENДокумент3 страницыSiemens - NanoboxPC-IPC227E - ENCarolineОценок пока нет
- Motion Controllers, Users Manual A171-173Документ0 страницMotion Controllers, Users Manual A171-173German LagОценок пока нет