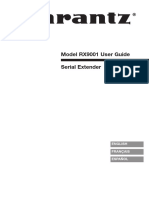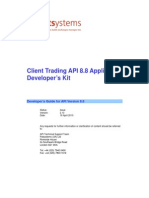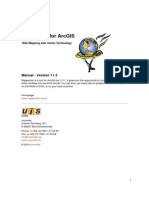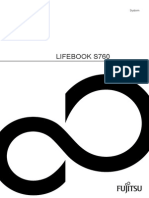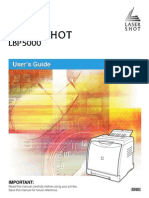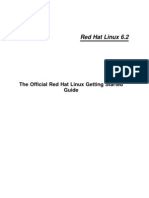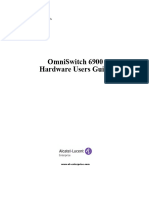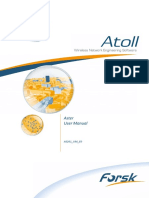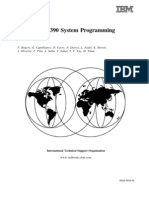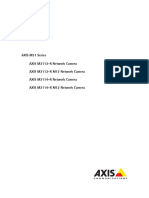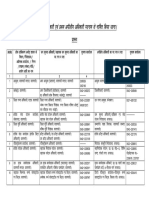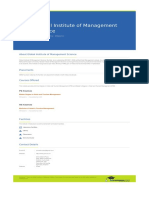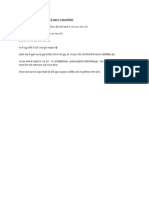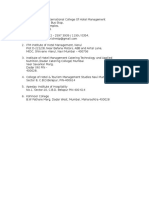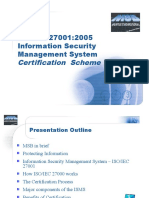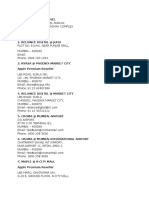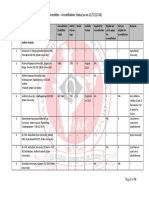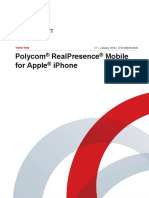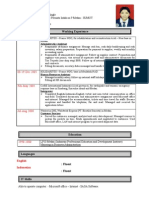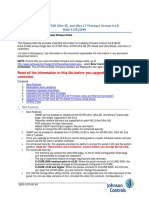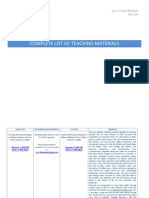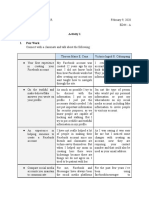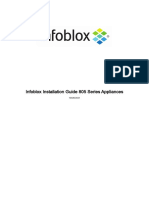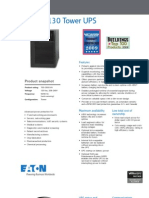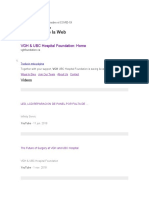Академический Документы
Профессиональный Документы
Культура Документы
User Manual Wipg1000
Загружено:
Niraj DubeyАвторское право
Доступные форматы
Поделиться этим документом
Поделиться или встроить документ
Этот документ был вам полезен?
Это неприемлемый материал?
Пожаловаться на этот документАвторское право:
Доступные форматы
User Manual Wipg1000
Загружено:
Niraj DubeyАвторское право:
Доступные форматы
wePresent WiPG-1000
WiPG-1000 Users Manual
(Model Name: WiPG-1000)
Version:)6.0
Date:)January)11,)2013)
For more information
www.wePresentWiFi.com
US, Canada, South America:
+1 214 935 2416
Europe, UK, Middle East:
+31 (0)10 2293495
South Africa:
+27 (0) 21 871 1545
Asia Pacific:
+886 2 2227 0099
WP Technologies, Inc. 2015
WP1000-Manual
Table of Contents
Table of Contents
1.
Overview ............................................................................................................... 4
2.
Package Contents .............................................................................................. 5
3.
USB Token Contents .......................................................................................... 5
4.
Physical Details ................................................................................................... 5
5.
What You Might Need ...................................................................................... 7
6.
Quick Installation ............................................................................................... 7
7.
WiPG-1000 Receiver Device ........................................................................... 9
8.
DoWiFi for Windows........................................................................................10
8.1
Install the application .....................................................................................10
8.2
Start the application .......................................................................................11
8.3
Quick Connect...................................................................................................11
8.4
Connect to WiFi Network ..............................................................................12
8.5
Connect to Receiver Device .........................................................................12
8.6
Login .....................................................................................................................12
8.7
Main User Interface .........................................................................................13
8.8
Screen Projection .............................................................................................13
8.9
Audio Projection ..............................................................................................14
8.10
Menu ....................................................................................................................14
8.10.1
Show Receiver Information ..........................................................................15
8.10.2
Web Admin.........................................................................................................15
8.10.3
Search Receiver Device ..................................................................................16
8.10.4
Launch SidePad -> SidePad Receiver........................................................16
8.10.5
Enable BrowserSlides .....................................................................................17
8.10.6
Select Projection Desktop (Win XP/Vista/7) ...........................................17
8.10.7
Projection Quality ............................................................................................18
8.10.8
Projection Mode ...............................................................................................18
8.10.9
Projection Aspect Ratio .................................................................................19
8.10.10
Enable USB IWB Bridge ..................................................................................19
8.10.11
Advanced Screen Capture ............................................................................20
8.10.12
Send Audio to Display ....................................................................................21
8.10.13
Auto Power Manager ......................................................................................21
8.10.14
Auto WiFi Connect ...........................................................................................22
8.10.15
Make wePresent WiPG-1000 Token ...........................................................22
8.10.16
Copy Application to desktop .......................................................................23
8.10.17
About....................................................................................................................24
8.10.18
Exit .........................................................................................................................24
9.
DoWiFi for Mac ..................................................................................................25
Table of Contents
9.1
Install the application .....................................................................................25
9.2
Start the application .......................................................................................25
9.3
Quick Connect...................................................................................................25
9.4
Connect to WiFi Network ..............................................................................26
9.5
Connect to Receiver Device .........................................................................26
9.6
Login .....................................................................................................................27
9.7
Main User Interface .........................................................................................27
9.8
Screen Projection .............................................................................................27
9.9
Audio Projection ..............................................................................................28
9.10
Menu ....................................................................................................................28
9.10.1
Show Receiver Information ..........................................................................29
9.10.2
Web Admin.........................................................................................................29
9.10.3
Search Receiver Device ..................................................................................30
9.10.4
Launch SidePad -> SidePad Receiver........................................................30
9.10.5
Enable BrowserSlides .....................................................................................31
9.10.6
Projection Quality ............................................................................................31
9.10.7
Projection Mode ...............................................................................................32
9.10.8
Projection Aspect Ratio .................................................................................32
9.10.9
Send Audio to Display ....................................................................................33
9.10.10
Auto WiFi Connect ...........................................................................................33
9.10.11
About....................................................................................................................33
9.10.12
Exit .........................................................................................................................33
10.
Web Management ...........................................................................................34
10.1
Home Page .........................................................................................................34
10.2
Download ...........................................................................................................34
10.3
Conference Control .........................................................................................35
10.4
BrowserSlides ....................................................................................................36
10.5
Admin...................................................................................................................36
10.5.1
System Status ....................................................................................................37
10.5.2
Device Setup......................................................................................................37
10.5.3
Network Setup ..................................................................................................38
10.5.4
OSD Setup ..........................................................................................................40
10.5.5
Change Passwords...........................................................................................41
10.5.6
Reset to Default ................................................................................................42
10.5.7
Firmware Upgrade ...........................................................................................43
10.5.8
BrowserSlides Setup ......................................................................................44
10.5.9
Reboot System ..................................................................................................45
10.5.10
Logout..................................................................................................................45
11.
Appendix ............................................................................................................46
11.1
Wall-mount Instructions................................................................................46
WiPG-1000 User Manual
1. Overview
wePresent WiPG-1000 is professional wireless presentation gateway. By enabling the
Revolutionary interactive and wireless functions, you can throw your presentations
wirelessly from a PC, Mac, iPad, iPhone, or Android devices to a projector! And use your pad,
tab or phone to control your PC/Mac, or view the presenting slides!
WiPG-1000 Features Highlight:
Icon
Feature
Description
DoWiFi
No more wires Display-over-WiFi for Windows & Mac
Plug&Show
No software installation required. Just plug in the USB
drive to your PC.
MobiShow
Interactive PPT presentation via iPhone/iPad or Android
devices
WiFi-Doc
High quality presentation via iPhone/iPad or Android
devices
SidePad
Control the presentation on PC or Mac via iPhone/iPad
or Android devices
BrowserSlides
Broadcast slides to your devices with WiFi and web
browser
4-to-1 projection
Project four PC/Mac screens to one projector at once.
Conference Control
Open WiPG's web page to control screen projection
centrally. Or use mouse/keyboard to select a PC to show
from WiPG's UI.
SNMP Manager
Use the SNMP manager to manage WiPG devices across
the network.
Basic Features
Wireless screen and audio projection
Remote desktop control feature
Support Windows Win 8, Win7, Vista, XP
Support Mac version 10.5 and above
Plug and Show! No installation required just plug in the accompanied token to
a USB port, and hassle free presentation can be started in seconds. (Windows)
MobiShow Supportive for iOS/Android/Blackberry/Windows Mobile 5/6
handheld devices
WiFi-Doc Supportive for iOS/Android mobile devices
Up to 30FPS high speed 4-to-1 Split Screen Projection. Turn one projector into
four, increase meeting productivity right away.
Conference control! Allows moderators to streamline grand meetings.
Provide session security login, wireless WEP/WPA key and Gatekeeper function
to protect presentation contents and keep good security to office networks.
Web management including software download and device settings
Support WiFi AP-Client Mode
Back
WiPG-1000 User Manual
2. Package Contents
wePresent WiPG-1000 Box
wePresent WiPG-1000 USB Token
Power Adapter (DC +5V, 2.5A)
2 WiFi Antenna
Quick Installation Guide
Warranty Card
3. USB Token Contents
Windows Installer (WiPG-1000 Windows Installer)
MAC Installer (WiPG-1000 Mac Installer)
VAC Driver (For Windows XP Audio Projection)
VDD Driver (For Windows Virtual Extended Screen)
USBoIP Driver (For USB IWB Bridge)
Utility
PtG Converter (For MobiShow PtG function)
SNMP Manager (For SNMP Management)
4. Physical Details
Front Panel
Power Button and LED
USB Port
Description
Power Button and LED
Power on/off button.
LED Indicator: System Loading(Red), Ready(Yellow)
USB Port (Front)
USB port for USB mouse and keyboard
Back
WiPG-1000 User Manual
Rear Panel
Audio Jack
Antenna
USB Port
RJ-45
VGA Connector
HDMI
Power Jack
Antenna
Description
Antenna
WiFi Antenna
USB Port (Rear)
USB port for USB IWB device (HID type)
RJ-45
10/100M RJ-45 port
VGA Connector
VGA connector
HDMI
HDMI Connector
Audio Jack
Audio Jack (3.5mm)
Power Jack
Power Jack (5V/2.5A)
6
Back
WiPG-1000 User Manual
Bottom Side
Screw hole(Optional kit for Wall Mount)
Reset Button
Description
Screw Hole
Screw Hole for Wall Mount Kit
Reset Button
Press reset button and power on the device to execute
Hardware Reset.
5. What You Might Need
Projector or HDTV with VGA/HDMI interface
Windows or Mac PC/Laptop
Apple iPhone, iPad or iPod-touch device
Android Phone or Tablet device
Speaker (Optional, for audio projection feature)
USB Mouse and Keyboard (Optional, for remote desktop feature)
USB HID IWB Device (Optional, for IWB over IP feature)
6. Quick Installation
1. Connect wePresent WiPG-1000 device to Projector through VGA port and
turn on projector power.
7
Back
WiPG-1000 User Manual
2. Connect the power adaptor to WiPG-1000 device and press the power
button to turn on WiPG-1000 device.
It will show the default standby screen as below on projector when system
is ready.
3. Attach the speaker cable to WiPG-1000 phone jack for audio output
4. Attach the USB mouse and keyboard to WiPG-1000 front USB port for OSD
control and remote desktop control
5. Attach the USB IWB cable to WiPG-1000 rear USB port for IWB control
8
Back
WiPG-1000 User Manual
7. WiPG-1000 Receiver Device
1. Connect wePresent WiPG-1000 device to Projector through VGA port and
turn on projector power.
2. It will show the Quick Guide Information, WiFi Network Name, IP Address
and Code on standby screen.
3. If there is sender connected to WiPG-1000 device, it will show the PC-List on
standby screen, conference moderator can use the USB mouse/keyboard to
select the PC and control it remotely.
4. You can also click the feature Icon to browse the Quick Guide for each
feature.
9
Back
WiPG-1000 User Manual
5. If you need more advance information, please click the Advance icon,
you can find the FW version, resolution and WiFi security information.
Meanwhile, you can also change the Quick Guide Language (EN/SC/TC/JP/
KO) here.
6. System will enter the Screen Saver mode if none is connected, it will restore
to standby status immediately when there is any sender connected.
8. DoWiFi for Windows
8.1 Install the application
1.Make sure your PC WiFi is enabled already, and connect your PC to
wePresent WiPG-1000 box through WiFi.
10
Back
WiPG-1000 User Manual
2. Open your browser and enter the IP address or enter the Device Name
(SSID) shown on the left corner of projector screen to access the wePresent
WiPG-1000 web home page.(Default IP: 192.168.100.10, Default Device
Name(SSID):WiPG-1000)
3. Download the client software for Win 8 / Win 7 / Vista / XP and install on
your PC. (Ps. You can also launch the application from PnS token directly.)
4. Launch WiPG-1000 client and connect to WiPG-1000 receiver.
(Make sure your personal firewall allows wePresent WiPG-1000 software to
pass through.)
8.2 Start the application
1. Click wePresent WiPG-1000 icon on desktop to execute the application, or
launch the application from PnS token directly.
2. It will start to search wePresent WiPG-1000 receiver automatically.
8.3 Quick Connect
1. WiPG-1000 will memorize the last successful connection profile and open
the quick connect dialog, you can enter the code and press the Connect
button to connect this WiPG-1000 directly.
11
2. If you want to connect to another WiPG-1000 receiver, please press the
Rescan button.
Back
WiPG-1000 User Manual
8.4 Connect to WiFi Network
1. WiPG-1000 will search the available WiFi Network and list the WiPG-1000
WiFi Device. You can select a network and press the Connect button to
connect the selected WiFi Device.
2. You can press the Refresh button to search again or press the All button
to list all available WiFi Network name.
3. If you dont like to change the WiFi Network and keep the connection to
current network, you can press the Skip button.
8.5 Connect to Receiver Device
1. WiPG-1000 will search and list the WiPG-1000 receiver Device. You can
select the target receiver device and press the OK button to connect the
selected receiver device.
2. You can press the Refresh button to search again.
3. If you cant find the target receiver device from the list, you can press the
Manual button to enter the receiver IP address manually and connect.
8.6 Login
1. When it connects to a Code protection enabled WiPG-1000 receiver,
you have to enter the Code and press the Connect button to login the
receiver.
(You can find the CODE from the right-upper of OSD standby screen)
12
Back
WiPG-1000 User Manual
2. If you want to connect to another receiver or cancel the login, please press
the Cancel button.
8.7 Main User Interface
Menu Area
Control Area for Screen
Projection Feature
Status Indicator
8.8 Screen Projection
1. Click the Play button for full or split screen, you can project the main
screen on to the display immediately, click the Pause button, you can
freeze you projection screen, and click the Stop button to stop projecting
your screen.
Button
Description
Full Screen projection
Project to Split #1
Project to Split #2
Project to Split #3
Project to Split #4
Stop projecting
Pause projecting
13
Enable the Windows
Magnifier function
Back
WiPG-1000 User Manual
8.9 Audio Projection
1. When you are doing the full screen projection, you can also choose to
project the audio to WiPG-1000 receiver for the multimedia or video
scenario.
2. To enable or disable the audio projection feature, please change the setting
from WiPG-1000 menu. (Menu -> Send audio to display)
Note: For Windows XP system, please install the Audio driver (VAC.exe, Virtual
Audio Control Driver) on your computer first, you can find the software from USB
Token. (Windows Vista / Win7/ Win8 is not necessary to install VAC)
8.10 Menu
1. Press Menu button from the main UI, you will find the menu to enable the
additional feature or to change the application options.
14
Item
Show Receiver Information
Web Admin
Search Receiver
Launch SidePad -> SidePad Receiver
Enable BrowserSlides
Select Projection Desktop
Projection Quality
Projection Mode
Projection Aspect Ratio
Enable IWB USB Bridge
Advanced Screen Capture
Send Audio to Display
Auto Power Management
Auto WiFi Connect
Make Plug&Show Token
Copy Application to Desktop
About
Exit
Description
Show Receiver Information on desktop
Open web admin page
Search another receiver device
Launch SidePad sender
Enable BrowserSlides feature
Select different projection desktop
Change projection quality
Change projection latency option
Change projection screen ratio
Enable IWB USB bridge
Enable advance screen capture
Enable audio projection
Enable Auto Power management feature
Enable Auto WiFi connect feature
Make Plug&Show USB token
Copy the application to desktop
About this application
Exit the application
Back
WiPG-1000 User Manual
8.10.1 Show Receiver Information
1. Click Show Receiver Information, it will display the Receiver Information on
the projecting screen, including WiFi Name, IP Address and Code, then close
automatically after 30 seconds.
8.10.2 Web Admin
1. Click Web Admin, it will open the browser and connect to the receiver web
admin page automatically.
(You can find the details of web admin page from another chapter.)
15
Back
WiPG-1000 User Manual
8.10.3 Search Receiver Device
1. Click Search Receiver Device, it will disconnect from current receiver and
search the receiver again.
8.10.4 Launch SidePad -> SidePad Receiver
1. Open the main menu of the WiPG-1000 application(Win/Mac), and choose
the item, Launch SidePad -> SidePad Receiver
Note: You have to download the SidePad receiver on your Android/iOS device,
then connect the Android/iOS to WiPG-1000 device through WiFi and Launch
SidePad Receiver.
2. In seconds, you shall see the PC desktop shown on the iOS Device. Use two
fingers to pinch or one finger to pan the desktop image and control it by
single or double clicks!
16
Back
WiPG-1000 User Manual
8.10.5 Enable BrowserSlides
1. Click the Enable BrowserSlides, it will start to broadcast your slides to the
browser on connected mobile devices.
Note: Audience need to connect to WiPG-1000 WiFi Network, open the browser
and click the BrowserSlides button to start receiving the slides.
8.10.6 Select Projection Desktop (Win XP/Vista/7/8)
1. Click the Select Projection Source then you can select to project the main
screen of desktop or the virtual extended screen.
Note:
For Windows XP system, you need to install VDD.exe driver first, you can find it
from USB token.
For Windows 7/Vista Starter edition, it cant support extended screen.
17
Back
WiPG-1000 User Manual
8.10.7 Projection Quality
1. Click the Projection Quality, choose Normal for faster projection speed
with lower screen image quality, and Best for clear screen image quality
but slower projection speed.
8.10.8 Projection Mode
1. The Projection Mode provides the option to support Presentation Mode
and Video Mode.
2. For the Video mode, it will trigger the longer latency but much smooth
performance when you are watching video, meanwhile it will change PC
resolution to 1024x768 and gray some option, and change back to shortest
latency when it detect you are moving the mouse cursor.
3. For the Presentation Mode, it will always keep the shortest latency to
provide the most responsive operation performance.
18
Back
WiPG-1000 User Manual
8.10.9 Projection Aspect Ratio
1. It can provide the projection screen ratio setting of Keep Aspect Ratio and
Fit Full Screen.
8.10.10 Enable USB IWB Bridge
1. Click the Enable USB IWB Bridge, it will enable the USB IWB Bridge feature.
2. When you start the full screen projection, it will bridge the IWB device to
your PC wirelessly.
Note: You have to install the USBoIP driver first. You can find the driver from USB
token.
19
Back
WiPG-1000 User Manual
8.10.11 Advanced Screen Capture
1. Click the Advanced Screen Capture, you will be able to see tip windows
and other layered windows (include the main UI) on the connected display.
However, the mouse cursor may blink from time to time when you are
projecting your PC screen!
Disable Advanced Screen Capture.
Tip windows is not
shown in projector
Enable Advanced Screen Capture.
Tip windows is shown in projector
20
Back
WiPG-1000 User Manual
8.10.12 Send Audio to Display
1. Click Send Audio to Display to start the audio projection feature. It will
mute your local speaker during the projection and restore it when it closes
the application.
Note: For Windows XP system, you have to install the Audio driver. (VAC.exe) You
can find the driver from USB token.
8.10.13 Auto Power Manager
1. To make the highest projection performance, application will turn the PCs
windows power scheme from current settings to highest performance,
however, you can click the Auto Power Manage to enable or disable this
function and restore you power scheme immediately.
21
Back
WiPG-1000 User Manual
8.10.14 Auto WiFi Connect
1. Click Auto WiFi Connect to enable the WiFi connect feature through WiPG1000 application.
8.10.15 Make wePresent WiPG-1000 Token
1. Click Make wePresent WiPG-1000 Token to make a USB wePresent WiPG1000 Token, you can insert a USB thumb drive and follows the wizard to
make the Token.
22
Back
WiPG-1000 User Manual
8.10.16 Copy Application to desktop
1. Click the Copy Application to desktop, it will copy the application to your
desktop immediately even you dont have the system privilege
23
Back
WiPG-1000 User Manual
8.10.17 About
1. Click About to show system information. It includes product model name,
Client version, IP address and other information.
8.10.18 Exit
1. Click Exit to exit this application. It will stop current playing status and
close the application immediate.
24
Back
WiPG-1000 User Manual
9. DoWiFi for Mac
9.1 Install the application
1. Make sure your PC WiFi is enabled already, and connect your PC to
wePresent WiPG-1000 box through WiFi.
2. Open your browser and enter the IP address or enter the Device Name
(SSID) shown on the left corner of projector screen to access the wePresent
WiPG-1000 web home page. (Default IP: 192.168.100.10, Default Device
Name(SSID):WiPG-1000)
3. Download the client software for Mac and install on your PC.
4. Launch WiPG-1000 client and connect to WiPG-1000 receiver.
9.2 Start the application
1. Click wePresent WiPG-1000 from Application folder to execute the
application.
2. It will start to search wePresent WiPG-1000 receiver automatically.
9.3 Quick Connect
1. WiPG-1000 will memorize the last successful connection profile and open
the quick connect dialog, you can enter the code and press the Connect
button to connect this WiPG-1000 directly.
25
2. If you want to connect to another WiPG-1000 receiver, please press the
Rescan button.
Back
WiPG-1000 User Manual
9.4 Connect to WiFi Network
1. WiPG-1000 will search the available WiFi Network and list the WiPG-1000
WiFi Device. You can select a network and press the Connect button to
connect the selected WiFi Device.
2. You can press the Refresh button to search again.
3. If you dont like to change the WiFi Network and keep the connection to
current network, you can press the Skip button.
9.5 Connect to Receiver Device
1. WiPG-1000 will search and list the WiPG-1000 receiver Device. You can
select the target receiver device and press the Connect button to connect
the selected receiver device.
2. You can press the Refresh button to search again.
3. If you cant find the target receiver device from the list, you can press the
Manual button to enter the receiver IP address manually and connect.
26
Back
WiPG-1000 User Manual
9.6 Login
1. When it connects to a Code protection enabled WiPG-1000 receiver,
you have to enter the Code and press the Connect button to login the
receiver.
(You can find the CODE from the right-upper of OSD standby screen)
2. If you want to connect to another receiver or cancel the login, please press
the Cancel button.
9.7 Main User Interface
Menu Area
Control Area for Screen
Projection Feature
Status Indicator
9.8 Screen Projection
1. Click the Play button for full or split screen, you can project the main
screen on to the display immediately, click the Pause button, you can
freeze you projection screen, and click the Stop button to stop projecting
your screen.
27
Back
WiPG-1000 User Manual
Button
Description
Full Screen projection
Project to Split #1
Project to Split #2
Project to Split #3
Project to Split #4
Stop projecting
Pause projecting
Enable the Mac Magnifier function
9.9 Audio Projection
1. When you are doing the full screen projection, you can also choose to
project the audio to WiPG-1000 receiver for the multimedia or video
scenario.
2. To enable or disable the audio projection feature, please change the setting
from WiPG-1000 menu. (Menu -> Send audio to display)
Note: Please install the SoundFlower on your computer first, you can find the
software from USB Token.
9.10 Menu
1. Press Menu button from the main UI, you will find the menu to enable the
additional feature or to change the application options.
28
Back
WiPG-1000 User Manual
Item
Description
Show Receiver Information
Show Receiver Information on desktop
Web Admin
Open web admin page
Search Receiver
Search another receiver device
Launch SidePad -> SidePad Receiver
Launch SidePad sender
Enable BrowserSlides
Enable BrowserSlides feature
Projection Quality
Change projection quality
Projection Mode
Change projection latency option
Projection Aspect Ratio
Change projection screen ratio
Send Audio to Display
Enable audio projection
Auto WiFi Connect
Enable Auto WiFi connect feature
About
About this application
Exit
Exit the application
9.10.1 Show Receiver Information
1. Click Show Receiver Information, it will display the Receiver Information on
the projecting screen, including WiFi Name, IP Address and Code, then close
automatically after 30 seconds.
9.10.2 Web Admin
1. Click Web Admin, it will open the browser and connect to the receiver web
admin page automatically.
(You can find the details of web admin page from another chapter.)
29
Back
WiPG-1000 User Manual
9.10.3 Search Receiver Device
1. Click Search Receiver Device, it will disconnect from current receiver and
search the receiver again.
9.10.4 Launch SidePad -> SidePad Receiver
1. Open the main menu of the WiPG-1000 application(Win/Mac), and choose
the item, Launch SidePad -> SidePad Receiver
Note: You have to download the SidePad receiver on your Android/iOS
device, then connect the Android/iOS to WiPG-1000 device through WiFi and
Launch SidePad Receiver.
2. In seconds, you shall see the PC desktop shown on the iOS Device. Use two
fingers to pinch or one finger to pan the desktop image and control it by
single or double clicks!
30
Back
WiPG-1000 User Manual
9.10.5 Enable BrowserSlides
1. Click the Enable BrowserSlides, it will start to broadcast your slides to the
browser on connected mobile devices.
Note: Audience need to connect to WiPG-1000 WiFi Network, open the
browser and click the BrowserSlides button to start receiving the slides.
9.10.6 Projection Quality
1. Click the Projection Quality, choose Normal for faster projection speed
with lower screen image quality, and Best for clear screen image quality
but slower projection speed.
31
Back
WiPG-1000 User Manual
9.10.7 Projection Mode
1. The Projection Mode provides the option to support Video Mode latency
control and Presentation Mode.
2. For the Video Mode, it will trigger the longer latency but much smooth
performance when you are watching video, meanwhile it will change PC
resolution to 1024x768 and gray some option.
3. For the Presentation Mode, it will always keep the shortest latency to
provide the most responsive operation performance.
9.10.8 Projection Aspect Ratio
1. It can provide the projection screen ratio setting of Keep Aspect Ratio and
Fit Full Screen.
32
Back
WiPG-1000 User Manual
9.10.9 Send Audio to Display
1. Click Send Audio to Display to start the audio projection feature. It will
mute your local speaker during the projection and restore it when it closes
the application.
Note: You have to install the SoundFlower Audio driver. You can find the
driver from USB token.
9.10.10 Auto WiFi Connect
1. Click Auto WiFi Connect to enable the WiFi connect feature through WiPG1000 application.
9.10.11 About
1. Click About to show system information. It includes product model name,
Client version and other information.
9.10.12 Exit
1. Click Exit to exit this application. It will stop current playing status and
close the application immediate.
33
Back
WiPG-1000 User Manual
10. Web Management
10.1 Home Page
1. Make sure your PC connect to wePresent WiPG-1000 box successfully.
2. Enter the receiver IP address or Device Name (SSID) on browser; you can
find the IP address and SSID on the projector screen.
(Default IP is 192.168.100.10, Default Device name (SSID) is WiPG-1000)
10.2 Download
1. Select Download function.
2. Please select the Win 8/ Win 7 / Windows Vista / XP or Mac Utility and
execute the installation program.
Note: Please disable the Smart Screen Filter on IE browser; otherwise you
might not able to download the file.
34
Back
WiPG-1000 User Manual
10.3 Conference Control
1. Select Conference Control function, it will show current connected sender
list.
2. Enter password and then press [Login]. (default password: moderator)
3. After login, you can see a User List on the screen which indicates all of users
connected to WEPRESENT WIPG-1000 box.
4. There are three columns, Computer Name, Play Control and IP
Address.
5. Play Control, There are six buttons, including Play(Full)
, Play Split #1
, Play Split #2
,Play Split #3
, Play Split #4
and Stop
.
6. Uncheck the Allow Control from this page only, it will disable the
centralized control and user can project the screen to WiPG-1000 freely.
35
Back
WiPG-1000 User Manual
10.4 BrowserSlides
1. Press the BrowserSlides button to enter the BrowserSlides page.
2. Enter the password if necessary. (Please refer to 10.5.8 BrowserSlides setting
to configure the password.)
3. Start to receive the projecting slides.
10.5 Admin
1. Click [Admin] and then enter the password to login web admin page.
(Default Password: admin)
36
Back
WiPG-1000 User Manual
10.5.1 System Status
1. Click [System Status], it will show current system status.
Model Name: Product model name
Versions:
Firmware version no.: Product firmware version number.
Network Status:
IP address: IP address of WiPG-1000 device.
Subnet Mask: subnet mask
Default Gateway: default gateway
Wireless MAC address: wireless MAC address
Wire MAC address: wire MAC address
Connection Status:
Projecting status: Waiting for projecting or Projecting
Total Users: It shows how many users login to wePresent WiPG-1000.
10.5.2 Device Setup
1. Click [Device Setup] button, it will show the device setting items,
Choose <VGA> or <HDMI> output option
<Resolution>:
HDMI: 720p, 1080i, 1080p
VGA: UXGA(1600*1200), WXGA+(1440*900), WXGA(1360*768,
1280x768, 1280x800) ,XGA(1024*768), and SVGA(800*600). The
default value is XGA(1024*768).
<Code>: You can select Disable, Random, or Use the following code
to set a specified 4-characters Number.
37
Back
WiPG-1000 User Manual
<IWB USB Port>: You can configure the IWB USB port to support IWB
(HID) device or Mouse/Keyboard device
<Apply>: Confirmation and Save modifications
<Cancel>: Cancel all the modifications
10.5.3 Network Setup
1. Click [Network Setup] button, it will show the network setting items,
38
<Note: Auto-Configuration Network Setup on WiPG-1000>
The default setting of the wePresent WiPG-1000 box is DHCP client. When
the wePresent WiPG-1000 box is connected to a LAN that already has a DHCP
server present, the wePresent WiPG-1000 box takes an IP address assigned to
it by the server. When the wePresent WiPG-1000 box is connected to a LAN
that does not have a DHCP server, the wePresent WiPG-1000 box becomes the
DHCP server in the network.
< IP Setup>
You can select obtain IP address automatically or Use the following IP
address
IP Address: The default value is 192.168.100.10.
Subnet Mask: The default value is 255.255.255.0
Default Gateway: The default value is 192.168.100.10
DNS Server: The default value is 192.168.100.10
<DHCP Server Setup>
You can select auto(Enable/Disable DHCP Server or Disable)
Start IP: The start IP address of DHCP Server.
End IP: The end IP address of DHCP Server
Subnet Mask: The default value is 255.255.255.0
Default Gateway: The default value is 192.168.100.10
DNS Server: The default value is 192.168.100.10
Back
WiPG-1000 User Manual
< Wireless Setup>
Wireless LAN: The default value is Enable
Region: default value is Worldwide.
SSID: SSID string, max. Length is 32 bytes.
SSID Broadcast: The default value is Enable
Channel: to set fixed channel or Auto. The Auto means after power
on wePresent WiPG-1000, it will scan all of wireless channel and select
clear one channel automatically.
Encryption: you can select Disable or one of WEP/WPA/WPA2 64bit or
128bit in ASCII or HEX string.
Key:If Encryption is enabled, you have to set key value according to the
encryption mode you selected.
Channel Bandwidth:20MHz or Auto (20MHz/40MHz)
<SNMP>
You can select Enable or Disable option to set up the SNMP function.
And the SNMP community password is the same as the web Admin
password.
< AP Client>
Connect to Existing AP: Input the SSID of Home WiFi AP you want to
connect.
Encryption: you can select Disable or one of WEP/WPA/WPA2 64bit or
128bit in ASCII or HEX string.
Key: If Encryption is enabled, you have to set key value according to the
encryption mode you selected.
Press Apply button, and follow the reboot instruction to make it work.
< Gatekeeper>
Gatekeeper is designed for ensuring the enterprise network security
within wePresent WiPG-1000 box
All Block can block Guest Users(through wireless) to access all office
network(LAN),
All Allow can pass Guest Users(through wireless) to access all office
network
Internet Only can block Guest Users (through wireless) from office
network (LAN) but still reserve internet connection capability.
< Apply >: press button to select this mode.
< Cancel>: press button to abort action.
< Back>: Back to Operating mode main menu.
39
Back
WiPG-1000 User Manual
10.5.4 OSD Setup
1. Click [OSD Setup] button, you can change the standby Logo image
40
Change Logo Image
<Reset to default>: Restore to default Logo image.
<Image File Upload>: Upload the customized Logo Image.
2. Display Option
Back
WiPG-1000 User Manual
Device Information
Show All: Display SSID, IP address and Code information.
Hide All: Hide SSID, IP address and Code information.
Font Size
Normal: Normal SSID, IP address and Code font size.
Large: Make SSID, IP address and Code font size bigger.
Screen Saver Settings
Enable: Enable the screen saver function.
Disable: Disable the screen saver function.
Idle Time(Minutes): Choose 5, 10, 15, 30 and 60 minutes idle
time to start the Screen Saver function. (Default is 5 minutes.)
10.5.5 Change Passwords
1. Click [Change Password] button, you can change the password setting.
(Length: up to 8 characters)
< Enter New Password>: enter new password you want to change for
each category.
<Confirm New Password>: Confirm the new password again.
<Apply>: Confirm and Save modifications.
41
Back
WiPG-1000 User Manual
10.5.6 Reset to Default
1. Click [Reset to Default] button to restore factory default settings.
<Apply>: Confirm and take action.
*** To execute the Hardware Factory Reset to Default, Please follow below
procedures.
1.Press [Reset] button and Hold.
2.Turn on wePresent WiPG-1000 box.
3.Wait for over 10 seconds and relief [Reset] button.
4.It will take effect to restore factory default settings.
42
Back
WiPG-1000 User Manual
10.5.7 Firmware Upgrade
1. Click [Firmware Upgrade] button to import/export system configuration and
upgrade firmware.
2. System Configuration Import and Export
Export:Export the system configuration to a configuration file
Import:Import the system configuration file to WiPG-1000
3. Firmware Upgrade
A. Firstly, you have to get latest firmware image file from your vendor.
B. Click <Browse> to specify file name you want to upgrade.
C. Click <Upgrade> to start.
D. A warning message shown and count down counter on the screen.
E. After a few minutes, a complete message shown on the screen.
F. Restart wePresent WiPG-1000 box to take effect.
43
Warning: Dont power off wePresent WiPG-1000 while firmware upgrade
in progress, otherwise will cause your Box doesnt work and have to return
device to your vendor for fixing.
Back
WiPG-1000 User Manual
10.5.8 BrowserSlides Setup
1. Click [BrowserSlides Setup] button to setup the BrowserSlides Feature.
2. Auto Refresh Interval: choose Manual Refresh, 10, 20, 30, 45, 60
or 90 seconds Refresh Interval.
3. Access Password Control: choose Disable, Use the same password as
Code or Use the following Code
Note:
The WiPG-1000 logged-in user is not identical to BrowserSlides user, and they
both consume the wireless bandwidth for device connection. If there are
more than 10 users logged into WiPG-1000, it is recommended to connect
WiPG-1000 to company network through Ethernet or bridge WiPG-1000 to a
router due to wireless bandwidth concern. User should connect WiPG-1000
via company network or router in order to secure the projection performance.
The BrowserSlides user number should not exceed the recommended number
on the web management page to prevent the connection failure or low
projection performance.
PS. Wireless Projection function and Conference Control function can support
up to 64 users.
44
Back
WiPG-1000 User Manual
10.5.9 Reboot System
1. Click [Reboot System] button, you can restart the system
<Reboot>: reboot system automatically.
10.5.10 Logout
1. Click [Reboot System] button, you can logout the WiPG-1000
45
Back
WiPG-1000 User Manual
11. Appendix
11.1Wall-mount Instructions
Mounting Screw X 2
Screw Washer X 2
Mounting
Bracket
Bracket Fix Screw X 4
Wall
46
Back
Вам также может понравиться
- Advanced PIC Microcontroller Projects in C: From USB to RTOS with the PIC 18F SeriesОт EverandAdvanced PIC Microcontroller Projects in C: From USB to RTOS with the PIC 18F SeriesРейтинг: 5 из 5 звезд5/5 (1)
- Fax L2000 L2000ip RG EngДокумент212 страницFax L2000 L2000ip RG EngAXRISTEASОценок пока нет
- User ManualДокумент76 страницUser ManualwdocimoОценок пока нет
- SA2500/WA2500 Express 5800 120eh2: User GuideДокумент281 страницаSA2500/WA2500 Express 5800 120eh2: User Guidepuzzola911Оценок пока нет
- Manualfsp 3000r7 emДокумент500 страницManualfsp 3000r7 emKamsai Ikamsai100% (1)
- UM0093.GB - EXgarde User Manual - Issue 5Документ56 страницUM0093.GB - EXgarde User Manual - Issue 5Sahal MathesonОценок пока нет
- Wago Perspecto 762: ManualДокумент50 страницWago Perspecto 762: ManualQuadroОценок пока нет
- Ladder Logic Program ReferenceДокумент110 страницLadder Logic Program Referencemohammad shahubiОценок пока нет
- Ortec MAESTRO Software ManualДокумент188 страницOrtec MAESTRO Software ManualAldo MartínezОценок пока нет
- Manual rx9001mДокумент25 страницManual rx9001mGui GuigoОценок пока нет
- MC860 MFP User GuideДокумент180 страницMC860 MFP User Guidebdolan1Оценок пока нет
- Patsystems APIДокумент180 страницPatsystems APIginovainmonaОценок пока нет
- Tib BW Palette ReferenceДокумент748 страницTib BW Palette ReferenceRuchita BarodiaОценок пока нет
- LinxTT750 OM EN UK TP1A231 1Документ126 страницLinxTT750 OM EN UK TP1A231 1Nikos StamopoulosОценок пока нет
- M Appetizer 4 Arc GisДокумент38 страницM Appetizer 4 Arc GisgeorizzoОценок пока нет
- Tib BW Palette ReferenceДокумент790 страницTib BW Palette Referencegeetha_cs23Оценок пока нет
- User'S Guide: Easycoder® Pm4I Bar Code Label Printer (Fingerprint Version)Документ186 страницUser'S Guide: Easycoder® Pm4I Bar Code Label Printer (Fingerprint Version)jmclarenОценок пока нет
- Okidata CX 2633 User Guide EnglishДокумент180 страницOkidata CX 2633 User Guide EnglishEdward GillОценок пока нет
- Rzbiconda Arerdusite Bayuitopek 239z382133e-1a110 - 10Документ15 страницRzbiconda Arerdusite Bayuitopek 239z382133e-1a110 - 10rpal2014Оценок пока нет
- 1702 PAC Display Users GuideДокумент402 страницы1702 PAC Display Users Guidejotaruiz30100% (1)
- ETX®-LX2: Kontron User's GuideДокумент71 страницаETX®-LX2: Kontron User's GuidePaula Andrea Castañeda FlechasОценок пока нет
- Canon Ir4570-3570-2870-2270 User ManualДокумент84 страницыCanon Ir4570-3570-2870-2270 User ManualguroymakОценок пока нет
- VSX UserGuide Ver705Документ158 страницVSX UserGuide Ver705fillo3Оценок пока нет
- VSX UserGuide Ver705 PDFДокумент158 страницVSX UserGuide Ver705 PDFTheDoC95Оценок пока нет
- Ivu ManualДокумент82 страницыIvu ManualGerardo ChairezОценок пока нет
- CANON Lbp3360 Ug EngДокумент338 страницCANON Lbp3360 Ug Englucian_ciobotaОценок пока нет
- Linxtt750 Om en Us Tp1a214 1Документ126 страницLinxtt750 Om en Us Tp1a214 1masterandreisОценок пока нет
- Lifebook S760: Operating Manual SystemДокумент103 страницыLifebook S760: Operating Manual SystemqqqОценок пока нет
- DM4000 Series - Installation and Operation GuideДокумент55 страницDM4000 Series - Installation and Operation GuideJonatan SoaresОценок пока нет
- Os6450 HDW RevlДокумент172 страницыOs6450 HDW Revlamel632Оценок пока нет
- Canon I-Sensys Lbp3360Документ338 страницCanon I-Sensys Lbp3360Sorina Ileana MesarosОценок пока нет
- Axis Media Control Users ManualДокумент31 страницаAxis Media Control Users ManualSeikamОценок пока нет
- User's Guide Canon - iR4570/iR3570/iR2870/iR2270Документ84 страницыUser's Guide Canon - iR4570/iR3570/iR2870/iR2270tommyr6Оценок пока нет
- User Manual: Novo Touchbet™ Live-Roulette Version 4.6-25Документ270 страницUser Manual: Novo Touchbet™ Live-Roulette Version 4.6-25villa1960100% (1)
- Os69 Hdw-RevyДокумент112 страницOs69 Hdw-RevyDouglas SantosОценок пока нет
- Canon LBP5000Документ418 страницCanon LBP5000florescu florinОценок пока нет
- Ensite Pro Instruction Manual 2.0Документ80 страницEnsite Pro Instruction Manual 2.0Manuel HernandezОценок пока нет
- Hemispheregnss Pockletmax4 Userguide 875-0385-0 A1 PDFДокумент43 страницыHemispheregnss Pockletmax4 Userguide 875-0385-0 A1 PDFSergey LukinОценок пока нет
- Wug 4Документ178 страницWug 4Alvaro VejaranoОценок пока нет
- Rserver IBM: Installation GuideДокумент144 страницыRserver IBM: Installation GuideTheo NicolauОценок пока нет
- Red Hat Linux 6.2 Getting Started GuideДокумент362 страницыRed Hat Linux 6.2 Getting Started GuideDvj KuzmarОценок пока нет
- Océ Arizona® 1300 Series GT/XT Site Preparation Guide: RevisionДокумент36 страницOcé Arizona® 1300 Series GT/XT Site Preparation Guide: RevisionAdrian YapОценок пока нет
- Lifebook Nh570: System Operating ManualДокумент83 страницыLifebook Nh570: System Operating ManualMichael BoutsakisОценок пока нет
- Uploads - Files - 201605 - Refretonic Eco Solvent Printer Manual BookДокумент52 страницыUploads - Files - 201605 - Refretonic Eco Solvent Printer Manual BookРоман ХанОценок пока нет
- Os6900 hdw-revZAДокумент116 страницOs6900 hdw-revZAAmar HADIDIОценок пока нет
- User'S Manual: AXIS P8221 Network I/O Audio ModuleДокумент39 страницUser'S Manual: AXIS P8221 Network I/O Audio ModuleKian GonzagaОценок пока нет
- Aster 2.6.1 User ManualДокумент44 страницыAster 2.6.1 User ManualJunwon LeeОценок пока нет
- 5300 e UserДокумент474 страницы5300 e UserMary Treesa JoseОценок пока нет
- Modification of The Pantum 2502W For Direct LaserДокумент22 страницыModification of The Pantum 2502W For Direct Laseruimarin14Оценок пока нет
- CK30 IntermecДокумент220 страницCK30 IntermecLeandro BarbosaОценок пока нет
- Toshiba ManualДокумент86 страницToshiba ManualWilson Pepe GonzalezОценок пока нет
- Hardware Description 7 1 5Документ394 страницыHardware Description 7 1 5Anonymous GtBrT1Оценок пока нет
- Arris Cable Modem Router User-ManualДокумент38 страницArris Cable Modem Router User-ManualstmccannОценок пока нет
- OS390 System Programming Volume 4Документ390 страницOS390 System Programming Volume 4jack deepОценок пока нет
- Avaya Hardware InstalationДокумент146 страницAvaya Hardware InstalationMidhun PvОценок пока нет
- Dish Smart Box ManualДокумент74 страницыDish Smart Box ManualWarren DownsОценок пока нет
- Mark VisionДокумент200 страницMark Visionleandrofg10Оценок пока нет
- User'S ManualДокумент49 страницUser'S ManualiqbalarОценок пока нет
- CompTIA Linux+ Certification Study Guide (2009 Exam): Exam XK0-003От EverandCompTIA Linux+ Certification Study Guide (2009 Exam): Exam XK0-003Оценок пока нет
- Housing Societies Faqs - EnglishДокумент132 страницыHousing Societies Faqs - EnglishJnanam100% (3)
- TS: Microsoft Exchange Server 2010, ConfiguringДокумент8 страницTS: Microsoft Exchange Server 2010, ConfiguringNiraj DubeyОценок пока нет
- Tu Lwpuk VF/KDKJH, Oa Izfke Vihyh VF/KDKJH Inuke Ls Ukfer FD K TkukaДокумент15 страницTu Lwpuk VF/KDKJH, Oa Izfke Vihyh VF/KDKJH Inuke Ls Ukfer FD K TkukaNiraj DubeyОценок пока нет
- TS: Microsoft Exchange Server 2010, ConfiguringДокумент8 страницTS: Microsoft Exchange Server 2010, ConfiguringNiraj DubeyОценок пока нет
- The Maharashtra Value Added Tax Act, 2002Документ27 страницThe Maharashtra Value Added Tax Act, 2002Niraj DubeyОценок пока нет
- Top 100 ITIL Interview Questions and Answers For ITIL JobsДокумент7 страницTop 100 ITIL Interview Questions and Answers For ITIL Jobsraa96Оценок пока нет
- Sewapuri PDFДокумент292 страницыSewapuri PDFNiraj DubeyОценок пока нет
- FAQ Indira Awas YojanaДокумент4 страницыFAQ Indira Awas Yojanavikramhegde87Оценок пока нет
- The Mumbai Municipal Corporation Act - 1888Документ28 страницThe Mumbai Municipal Corporation Act - 1888yogesh18_99Оценок пока нет
- Global Institute Management Science Non PaidДокумент1 страницаGlobal Institute Management Science Non PaidNiraj DubeyОценок пока нет
- Tnerc CodesДокумент84 страницыTnerc CodesBala SubramanianОценок пока нет
- Shani RatnaДокумент1 страницаShani RatnaNiraj DubeyОценок пока нет
- Tnerc CodesДокумент84 страницыTnerc CodesBala SubramanianОценок пока нет
- HMДокумент1 страницаHMNiraj DubeyОценок пока нет
- List of Institutions Accredited by Naac (2 and Subsequent Cycle) (On 24 September 2014) UniversitiesДокумент7 страницList of Institutions Accredited by Naac (2 and Subsequent Cycle) (On 24 September 2014) UniversitiesNiraj DubeyОценок пока нет
- College Hotel Tourism Management Studies Navi Mumbai Non PaidДокумент2 страницыCollege Hotel Tourism Management Studies Navi Mumbai Non PaidNiraj DubeyОценок пока нет
- Isms AwarenessДокумент30 страницIsms AwarenessNiraj DubeyОценок пока нет
- Ic 3 PresentДокумент25 страницIc 3 PresentNiraj DubeyОценок пока нет
- Wave Reader 4.2 User ManualДокумент68 страницWave Reader 4.2 User ManualsfcvelezmОценок пока нет
- Apeejay Institute Hospitality Non PaidДокумент2 страницыApeejay Institute Hospitality Non PaidNiraj DubeyОценок пока нет
- Regional Center For Cyber Security Education and Training: Armstrong Atlantic State UniversityДокумент21 страницаRegional Center For Cyber Security Education and Training: Armstrong Atlantic State UniversityKunal DesaiОценок пока нет
- MAN EA6900 8220 01617A00 Userguide EN, 0Документ61 страницаMAN EA6900 8220 01617A00 Userguide EN, 0tetrakhanОценок пока нет
- Understanding Radiations: What Is EMF?Документ7 страницUnderstanding Radiations: What Is EMF?Niraj DubeyОценок пока нет
- Apple StoreДокумент16 страницApple StoreNiraj DubeyОценок пока нет
- Active Directory DNSДокумент22 страницыActive Directory DNSSathish MuthuОценок пока нет
- Lync Licensing Guide November 2013 Customer and PartnerДокумент27 страницLync Licensing Guide November 2013 Customer and Partnerpregunta_1Оценок пока нет
- StatusUniversities NAACДокумент74 страницыStatusUniversities NAACSameer KhanОценок пока нет
- StatusUniversities NAACДокумент74 страницыStatusUniversities NAACSameer KhanОценок пока нет
- RPM Ug31 Us 002a IphoneДокумент14 страницRPM Ug31 Us 002a IphoneNiraj DubeyОценок пока нет
- American English File Level 1Документ12 страницAmerican English File Level 1Andrea Pereira100% (1)
- Rini MeylizaДокумент1 страницаRini Meylizaapi-3703429Оценок пока нет
- Basic Computer Applications: LIFE SKILL COURSE-I Semester-IДокумент6 страницBasic Computer Applications: LIFE SKILL COURSE-I Semester-IComputers GCM KADAPAОценок пока нет
- SofincoДокумент31 страницаSofincoAshan AwoorОценок пока нет
- Xuyen Tran: Course CertificateДокумент1 страницаXuyen Tran: Course Certificatexuyen tranОценок пока нет
- Webinar - Firewall ConfigurationДокумент3 страницыWebinar - Firewall Configurationbandgar123Оценок пока нет
- Cyber Security Course 5Документ19 страницCyber Security Course 5Cristina PaliuОценок пока нет
- Lab 3 - AAA Authentication On Cisco Routers - InstruccionesДокумент6 страницLab 3 - AAA Authentication On Cisco Routers - InstruccionesFelipe Andres Oyarzun QuirozОценок пока нет
- Cisco Pix 6.3 CommandsДокумент450 страницCisco Pix 6.3 Commandsvictor Avalos100% (1)
- iSTAR Ultra FW v6 6B RN 8200 1879 03 A0 en PDFДокумент5 страницiSTAR Ultra FW v6 6B RN 8200 1879 03 A0 en PDFJose RamirezОценок пока нет
- Manual 315 PDFДокумент155 страницManual 315 PDFNikitsoОценок пока нет
- Registration of A DAAD User Account (DAAD-ID) For A Personal Funding ApplicationДокумент9 страницRegistration of A DAAD User Account (DAAD-ID) For A Personal Funding ApplicationSalman QaiserОценок пока нет
- Case Study - DNS-Case-StudyДокумент7 страницCase Study - DNS-Case-StudySarah Jean TrajanoОценок пока нет
- Expressive CookbookДокумент109 страницExpressive CookbookstefОценок пока нет
- CN Unit-IДокумент167 страницCN Unit-I18W91A0C0Оценок пока нет
- Enterprise Resource Planning SystemsДокумент242 страницыEnterprise Resource Planning SystemsBrenda100% (1)
- EDUC-767 RLO Storyboard For Harold StrassnerДокумент11 страницEDUC-767 RLO Storyboard For Harold StrassnerharoldweeblygmailcomОценок пока нет
- Nabil Shahid Chromecast - Google SearchДокумент2 страницыNabil Shahid Chromecast - Google SearchThomas ScharrerОценок пока нет
- Complete List of Teaching MaterialsДокумент13 страницComplete List of Teaching MaterialsJitendra Behera0% (1)
- Cena Activity 1Документ3 страницыCena Activity 1api-535082025Оценок пока нет
- Infoblox Installation Guide 805 Series AppliancesДокумент20 страницInfoblox Installation Guide 805 Series AppliancesrinsonjohnpОценок пока нет
- 9130 TowerДокумент4 страницы9130 Towerapi-170472102Оценок пока нет
- SIP SecurityДокумент40 страницSIP SecurityhameresterОценок пока нет
- DHCP Interview Questions PDFДокумент4 страницыDHCP Interview Questions PDFJay SarkarОценок пока нет
- Zahid Hussain - Mechanical EngineerДокумент3 страницыZahid Hussain - Mechanical EngineercdeekyОценок пока нет
- Swvlan PDFДокумент38 страницSwvlan PDFsanna agarwalОценок пока нет
- Space Assets - 1 Introduction and Satellite TelecommunicationsДокумент51 страницаSpace Assets - 1 Introduction and Satellite TelecommunicationsSertug BaşarОценок пока нет
- ConnectedДокумент305 страницConnectedhohoОценок пока нет
- Huawei E5172 Default Router Login and PasswordДокумент2 страницыHuawei E5172 Default Router Login and PasswordIonutGonzo0% (1)
- Resultados de La Web: VGH & UBC Hospital Foundation: HomeДокумент9 страницResultados de La Web: VGH & UBC Hospital Foundation: HomeJo PaterninaОценок пока нет