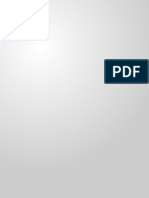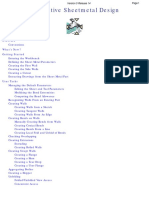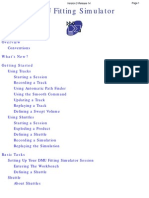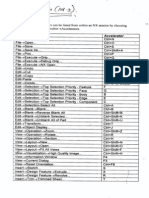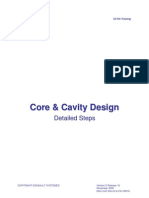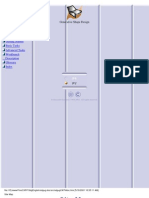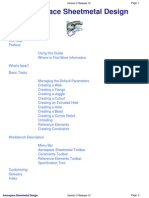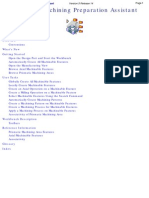Академический Документы
Профессиональный Документы
Культура Документы
Catia Sketcher PDF
Загружено:
Arifin MuliaОригинальное название
Авторское право
Доступные форматы
Поделиться этим документом
Поделиться или встроить документ
Этот документ был вам полезен?
Это неприемлемый материал?
Пожаловаться на этот документАвторское право:
Доступные форматы
Catia Sketcher PDF
Загружено:
Arifin MuliaАвторское право:
Доступные форматы
Version 5 Release 14
Sketch Tracer
FreeStyle Sketch Tracer
Overview
Conventions
What's New?
Getting Started
Entering The Workbench
User Tasks
Importing Sketches
Creating an Immersive Sketch
Creating an Immersive Sketch using a Screenshot
Positioning the View
Positioning using the Cylindrical View
Positioning using the Conical View
Positioning using an Existing Sketch
Managing an Imported Sketch
Refreshing an Imported Sketch
Copying/Pasting a Sketch
Importing Another Sketch
Trimming a Sketch
Sketch Tracer Interoperability
Optimal CATIA PLM Usability for Sketch Tracer
Workbench Description
Menu Bar
Toolbars
Specification Tree
Index
Page 1
Version 5 Release 14
Sketch Tracer
Page 2
Overview
Welcome to FreeStyle Sketch Tracer User's Guide !
This guide is intended for users who need to become quickly familiar with the product.
This overview provides the following information:
FreeStyle Sketch Tracer in a Nutshell
Before Reading this Guide
Getting the Most Out of this Guide
Accessing Sample Documents
Conventions Used in this Guide
FreeStyle Sketch Tracer in a Nutshell
The FreeStyle Sketch Tracer is a new-generation tool used to import stylist's drawings into the 3D
world.
Using this product you can convert 2D images into a 3D scene to create 3D geometry from your hand
drawings, or other source such as pictures. You position the 3D model in relation to the sketch and,
in conjunction with other products, create geometric outlines directly over the sketches.
The FreeStyle Sketch Tracer User's Guide has been designed as an aid to using the FreeStyle Sketch
Tracer by itself, but also in conjunction with other FreeStyle products or any other workbench.
Before Reading this Guide
Before reading this guide, you should be familiar with basic Version 5 concepts such as document
windows, standard and view toolbars. Therefore, we recommend that you read the Infrastructure
User's Guide that describes generic capabilities common to all Version 5 products. It also describes
the general layout of V5 and the interoperability between workbenches.
You may also like to read the following complementary product guides:
Product Structure User's Guide presents the component structure and management.
Getting the Most Out of this Guide
The User Tasks section, which deals with handling all the product functions, and the Workbench
Description section, which describes the FreeStyle Sketch Tracer workbench, will prove useful.
Navigating in the Split View mode is recommended. This mode offers a framed layout allowing direct
access from the table of contents to the information.
Sketch Tracer
Version 5 Release 14
Page 3
Accessing Sample Documents
To perform the scenarios, sample documents are provided all along this documentation. For more
information on accessing sample documents, refer to Accessing Sample Documents in the
Infrastructure User's Guide.
Version 5 Release 14
Sketch Tracer
Page 4
Conventions
Certain conventions are used in CATIA, ENOVIA & DELMIA documentation to help you recognize and
understand important concepts and specifications.
Graphic Conventions
The three categories of graphic conventions used are as follows:
Graphic conventions structuring the tasks
Graphic conventions indicating the configuration required
Graphic conventions used in the table of contents
Graphic Conventions Structuring the Tasks
Graphic conventions structuring the tasks are denoted as follows:
This icon...
Identifies...
estimated time to accomplish a task
a target of a task
the prerequisites
the start of the scenario
a tip
a warning
information
basic concepts
methodology
reference information
information regarding settings, customization, etc.
the end of a task
Version 5 Release 14
Sketch Tracer
functionalities that are new or enhanced with this release
allows you to switch back to the full-window viewing mode
Graphic Conventions Indicating the Configuration Required
Graphic conventions indicating the configuration required are denoted as follows:
This icon...
Indicates functions that are...
specific to the P1 configuration
specific to the P2 configuration
specific to the P3 configuration
Graphic Conventions Used in the Table of Contents
Graphic conventions used in the table of contents are denoted as follows:
This icon...
Gives access to...
Site Map
Split View mode
What's New?
Overview
Getting Started
Basic Tasks
User Tasks or the Advanced Tasks
Workbench Description
Customizing
Reference
Methodology
Glossary
Page 5
Version 5 Release 14
Sketch Tracer
Page 6
Index
Text Conventions
The following text conventions are used:
The titles of CATIA, ENOVIA and DELMIA documents appear in this manner throughout the text.
File -> New identifies the commands to be used.
Enhancements are identified by a blue-colored background on the text.
How to Use the Mouse
The use of the mouse differs according to the type of action you need to perform.
Use this
mouse button... Whenever you read...
Select (menus, commands, geometry in graphics area, ...)
Click (icons, dialog box buttons, tabs, selection of a location in the document
window, ...)
Double-click
Shift-click
Ctrl-click
Check (check boxes)
Drag
Drag and drop (icons onto objects, objects onto objects)
Drag
Move
Right-click (to select contextual menu)
Sketch Tracer
Version 5 Release 14
What's New?
No enhancement in this release.
Page 7
Sketch Tracer
Version 5 Release 14
Getting Started
Entering The Workbench
Page 8
Version 5 Release 14
Sketch Tracer
Page 9
Entering The Workbench
This task shows how to open a activate the FreeStyle Sketch Tracer workbench.
1. Select the File -> New commands (or click the New
icon).
The New dialog box is displayed, allowing you to choose the type of the document you need.
2. Select Product in the List of Types field and click OK.
A CATProduct document is opened.
The use of a CATProduct-type document is especially useful to accommodate several sketches, one for each view
for example, or one sketch for several parts (located in CATPart documents).
3. Choose
Sketch Tracer from the Start -> Shape menu.
The FreeStyle Sketch Tracer workbench is loaded.
Sketch Tracer
Version 5 Release 14
Page 10
The FreeStyle Sketch Tracer workbench document is made of:
the specification tree and the geometry area in the main window
specific toolbar
a number of contextual commands available in the specification tree and in the geometry. Remember that these
commands can also be accessed from the menu bar.
If you wish to use the whole screen space for the geometry, remove the specification tree clicking off the View ->
Specifications menu item, or using the F3 key.
You could also directly choose Sketch Tracer from the Start -> Shape menu. It would automatically open a new
CATProduct document, provided there already is a CATIA session running.
Sketch Tracer
Version 5 Release 14
User Tasks
Importing Sketches
Positioning the View
Managing an Imported Sketch
Page 11
Sketch Tracer
Version 5 Release 14
Importing Sketches
Creating an Immersive Sketch
Creating an Immersive Sketch using a Screenshot
Page 12
Page 13
Version 5 Release 14
Sketch Tracer
Creating an Immersive Sketch
This task shows you how to load a sketch into CATIA. This sketch is positioned in relation to the open document. The view defined for
the document is also the image's view. You can define a view prior to importing the sketch, or at any time when positioning it.
A CATProduct must be open and the FreeStyle Sketch Tracer workbench active.
Make sure the correct visualization options are active by selecting the Apply Customized View icon
View -> Render Style command. If this option is not active, you may view only a black picture.
1. From the View toolbar, choose the Top View icon
The sketch will be imported within this view.
2. Click the Create an Immersive sketch icon
The File Selection dialog box pops up into which you can navigate to open the sketch you wish.
Here, navigate to the samples directory and select the SampleCar_side.tif image.
2. Click Open.
The image is loaded and the Sketch Parameters dialog box is displayed.
in the
Sketch Tracer
Version 5 Release 14
The element (identified as Painting x) is displayed in the specification tree under the Painting Gallery node.
You are now ready to set up the sketch positioning according to the import mode you choose.
Page 14
Page 15
Version 5 Release 14
Sketch Tracer
Creating an Immersive Sketch
using a Screenshot
This task shows you how to refine a cylindrical or conical picture with any image editor and use the updated painting to create the corresponding geometry.
Open the ScreenShot1.CATProduct document.
Make sure the correct visualization options are active by selecting the Apply Customized View icon
in the View -> Render Style command. If this
option is not active, you may view only a black picture.
You can use the conic or the parallel view: in the View -> Render Style command, select either Perspective or Parallel.
1. From the View toolbar, choose the Top View icon
The sketch will be imported within this view.
2. Click the Create an Immersive sketch using screen shot icon
The Save dialog box pops up into which you can navigate to open the sketch you wish.
Here, navigate to the images directory and save it as Photo1.tif.
Sketch Tracer
Version 5 Release 14
The sketch is loaded into CATIA and identified as Painting x in the specification tree under the Painting Gallery node.
Page 16
Version 5 Release 14
Sketch Tracer
Parallel view
3. From an external image editor, open the sketch to paint details on top of it.
4. Save the modifications.
5. Back in CATIA, update the sketch to visualize the modifications.
Page 17
Perspective
Version 5 Release 14
Sketch Tracer
Parallel view
The element (identified as Painting x) is displayed in the specification tree under the Painting Gallery node.
You are now ready to create the corresponding geometry.
Page 18
Perspective
Sketch Tracer
Version 5 Release 14
Positioning the View
Positioning using the Cylindrical View
Positioning using the Conical View
Positioning using an Existing Sketch
Page 19
Sketch Tracer
Version 5 Release 14
Page 20
Positioning using the Cylindrical View
This task shows you how to define the position of a sketch according to a cylindrical view: front, top, bottom or side view within the
document.
Generally speaking, sketch positioning is done in three steps:
1. defining the import view, in relation to the document view defined using the standard View toolbar (Quick View subtoolbar).
2. positioning the local axis-system (model axis) onto the image
3. scaling the image in relation to the geometry within the document using information from the image: the distance between
two points along one of the model axis direction, thus setting the rectangle's or the line's size. Then it may be necessary to
zoom in or out to get the rectangle or the line to match these two points, using local manipulators.
An image has been loaded as described in Creating an Immersive Sketch.
1. From the View toolbar, choose the Left View icon
The sketch will be imported within this view.
2. From the Sketch Parameters dialog box, choose the Set cylindrical view icon.
The image size is indicated in the dialog box, for information.
A dashed rectangular frame is displayed representing the size of the image, and scale in relation to the document. Several
manipulators are available, to help you scale and position the sketch properly:
The displayed axis-system allows you to define the document's origin.
to define the document's origin
Sketch Tracer
Version 5 Release 14
to set the size: drag the arrow one way or the other, or
right-click an arrow, choose the Edit contextual menu and
specify a value
to set the dimension: click the tag to edit the dimension
to rotate the rectangular frame about the model axis
to zoom in or out the image in relation to the document,
thus scaling it. The rectangle's size remains unchanged.
to perform a scaling and rotation, as described above, at
the same time
Two options are available from the dialog box:
Use a cube
This option enables you to define the view using a rectangle.
The loaded image looks like this:
1. Move the pointer over the axis-system's middle point and position it at the correct location.
2. Release the axis-system's middle point when you are satisfied with its position.
Page 21
Version 5 Release 14
Sketch Tracer
Page 22
3. Define the axis orientation:
click the Flip arrow at any time to invert the orientation and therefore the rectangular frame. (See also Copying/Pasting a
Sketch.)
right-click the Flip arrow to change the orientation and set another axis.
4. Move over to one of the frame's corner to define the model size:
With the pointer over the Size manipulator, right-click, and choose the Edit contextual menu item.
The Tuner dialog box is displayed, allowing you to enter exact values, in relation to the document's origin.
If you move the manipulators, the model size does not change.
Version 5 Release 14
Sketch Tracer
Page 23
You can also be simply drag the Size manipulator to the correct location, provided the scaling already is correct.
The results may be something like this, with the rectangular frame's limit outside the image's limits, which may not correspond to
your needs.
5. In this case, you need to zoom the image in or out to define the image scale in relation to the geometry, using the Zoom
manipulator.
The rectangular frame's size being retained, the image is in fact zoomed, thus defining the scale.
Once the scale has been defined using the zoom in one direction, you do not need to redefine it in the other direction.
6. Check and, if needed, modify the size in the other direction.
It is best not to use the zooming capability in both directions, but rather to set it once for the whole image.
Sketch Tracer
Version 5 Release 14
Use a Line
This option enables you to define the view using a line.
The loaded image looks like this:
1. Move the pointer over the first point and position it at the correct location.
2. Release the point when you are satisfied with its position (it is not necessarily the origin)
3. Perform the same operation with the second point.
The cylindrical view is now aligned.
Page 24
Version 5 Release 14
Sketch Tracer
Page 25
4. Define the axis orientation:
click the Flip arrow at any time to invert the orientation and therefore the rectangular frame. (See also Copying/Pasting a
Sketch.)
right-click the Flip arrow to change the orientation and set another axis.
5. Define the model size:
With the pointer over the Size manipulator, right-click, and choose the Edit contextual menu item.
The Tuner dialog box is displayed, allowing you to enter exact values, in relation to the document's origin.
If you move the manipulators, the model size does not change.
Sketch Tracer
Version 5 Release 14
6. Click the Stretch option to allow the manipulation and distortion of the image.
Two new manipulators are displayed to:
modify the handle position and define the stretch origin
stretch the image
7. Define the stretch origin using the circle manipulator.
8. Use the arrows to stretch the image or right-click and choose the Edit contextual menu item.
The circle displays in dotted lines, meaning that the origin can no longer be modified.
Here is the result of a distortion:
Page 26
Version 5 Release 14
Sketch Tracer
Page 27
To cancel the distortion applied to the image, simply click the Reset button or right-click the circle manipulator and
choose the Edit contextual menu item.
3. Once you are satisfied with both the image size and the rectangular frame positioning, click OK in the dialog box.
The image has been imported into the .CATProduct document and a Painting feature is added to the specification tree.
You can now manipulate the image as any element into a .CATProduct or .CATPart document.
You can trim the image itself, using the manipulators on the solid green frame.
Click on the Focus Off text at the bottom of the image to reset the image parallel to the screen. You can also
choose the Activate Viewpoint contextual menu.
Once you have clicked this text, it changes to Focus On and lets you zoom or move (grabbing the red
triangles) the image within the document, independently of the compass. Note that you cannot rotate
the image.
To return to standard document manipulations, click the Focus On text, or choose the Deactivate
Viewpoint contextual menu.
Sketch Tracer
Version 5 Release 14
Page 28
Positioning using the Conical View
This task shows you how to define the position of a sketch according to a conical view.
Generally speaking, sketch positioning is done in three steps:
1. defining the import view, in relation to the document view defined using the standard View toolbar (Quick View sub-toolbar).
2. positioning the local axis-system (model axis) onto the image
3. scaling the image in relation to the geometry within the document using information from the image: the distance between
two points along one of the model axis direction, thus setting the cube's size. Then it may be necessary to zoom in or out to
get the cube to match these two points, using local manipulators.
An image has been loaded as described in Creating an Immersive Sketch.
From the samples directory, select the Phone1.tif image.
1. From the Sketch Parameters dialog box, choose the Set conical view icon.
You do not need to define a view in the View toolbar to import the sketch.
The image size is indicated in the dialog box, for information.
The loaded image looks like this:
Sketch Tracer
Version 5 Release 14
Page 29
A dashed cubic frame is displayed representing the size of the image, and scale in relation to the document. Several manipulators
are available, to help you scale and position the sketch properly:
The displayed axis-system allows you to define the document's origin.
to define the document's origin
to set the size: drag the arrow one way or the other, or
right-click an arrow, choose the Edit contextual menu and
specify a value
to set the dimension: click the tag to edit the dimension
to rotate the cubic frame around X axis
to rotate the cubic frame around Y axis
Sketch Tracer
Version 5 Release 14
to rotate the cubic frame around Z axis
to zoom in or out the image in relation to the document,
thus scaling it. The rectangle's size remains unchanged.
to perform a scaling and rotation, as described above, at
the same time
to adjust the cube to the view
2. Move the pointer over the axis-system's middle point and position it at the correct location.
3. Release the axis-system's middle point when you are satisfied with its position.
4. Right-click the the Flip arrow to define the axis orientation. You can either:
inverse the orientation using the Flip options, or
change the orientation and set another axis using the Set to options
Page 30
Version 5 Release 14
Sketch Tracer
5. Define the cube rotation around three axes:
around X
around Y
around Z
6. Set the vanishing line using the perspective manipulators to adjust the cube to the view.
7. Move the pointer over the Size manipulator, right-click, and choose the Edit contextual menu item.
The Tuner dialog box is displayed, allowing you to enter exact values, in relation to the document's origin.
This lets you define the model size.
Page 31
Sketch Tracer
Version 5 Release 14
Page 32
You can also click the value tag to display the Tuner dialog box, or simply drag the Size manipulator to the correct
location, provided the scaling already is correct.
8. Once you are satisfied with both the image size and the cubic frame positioning, click OK in the dialog box.
The image has been imported into the .CATProduct document and a Painting feature is added to the specification tree.
You can now manipulate the image as any element into a .CATProduct or .CATPart document.
Version 5 Release 14
Sketch Tracer
Page 33
You can click the Flip text at any time to invert the axis orientation, and therefore the rectangular frame. (See
also Copying/Pasting a Sketch)
You can also trim the image itself, using the manipulators on the solid green frame.
Click on the Focus Off text at the bottom of the image to reset the image parallel to the screen. You can also
choose the Activate Viewpoint contextual menu.
Once you have clicked this text, it changes to Focus On and lets you zoom or move (grabbing the red
triangles) the image within the document, independently of the compass. Note that you cannot rotate
the image.
To return to standard document manipulations, click the Focus On text, or choose the Deactivate
Viewpoint contextual menu.
Sketch Tracer
Version 5 Release 14
Positioning using an Existing Sketch
Page 34
This task shows you how to copy the parameters of an existing sketch by selecting it in the specification tree while editing or creating
another sketch.
This capability enables to use the properties of existing sketches to fasten their positioning and definition.
An image has been loaded as described in Creating an Immersive Sketch.
The Left View icon
was selected from the View toolbar to import the sketch within this view.
The Set cylindrical view type was selected from the Sketch Parameters dialog box.
The loaded image looks like this:
The image size is indicated in the dialog box shows a size of 1237 X 651.
1. Use the manipulators to scale and position the sketch.
2. Click OK in the dialog box.
The image has been imported into the .CATProduct document and a Painting feature is added to the specification tree.
Sketch Tracer
Version 5 Release 14
3. Load a second image as described in Creating an Immersive Sketch.
You can see that the orientation and the size of this sketch is different from the first one: it shows a size of 1243 X 799.
4. In the specification tree, click the first Painting feature.
Page 35
Sketch Tracer
Version 5 Release 14
You can see that:
the view orientation of the second sketch is the same as the selected sketch
the current sketch is centered on the selected sketch and proportionally scaled.
As a consequence, scaling and positioning the second sketch will be quicker and easier.
Page 36
Sketch Tracer
Version 5 Release 14
Page 37
Managing an Imported Sketch
This section shows how to manage imported sketches within the CATIA environment.
Refresh an image: double-click the image frame, choose the Open icon in the dialog box and
choose an image.
Copy/paste an image: select an image, change document, paste the image
Import another sketch: select another image to be imported.
Trim an image: select the green frame manipulators and set the frame limits to the desired
image limits.
Version 5 Release 14
Sketch Tracer
Page 38
Refreshing an Imported Sketch
This task shows how to refresh an image, that is update the document into which it has been
imported when the sketch has been modified outside CATIA.
Open the CarSideView.CATProduct document from the Samples directory and select
Sketch Tracer from the Start -> Shape menu.
1. Double-click the image name from the specification tree (Painting.1).
The Sketch Parameters dialog box is displayed, containing the imported image's
name and location path.
2. Click the Reload Image file
icon from the dialog box.
The image is updated taking into account modifications done outside CATIA.
3. If needed, re-position the frame on the new image.
4. Click OK to save this new image within the Painting.x feature.
Sketch Tracer
Version 5 Release 14
Copying/Pasting A Sketch
Page 39
This task shows how to copy/paste an image within the same document or within another document.
Open the CarSideView.CATProduct document from the Samples directory, select
Sketch Tracer from the Start -> Shape
menu, and expand the specification tree.
1. Right-click the Painting.1 feature from the specification tree.
2. Choose the Copy menu item.
3. Right-click Painting Gallery from the specification tree and choose the Paste menu item.
The copied Painting.1 feature is copied.
Version 5 Release 14
Sketch Tracer
You can copy images from a document to another just as well.
Within a given document you can obtain a symmetric image by copying/pasting an image, then using the Flip
capability to invert the set frame in the copied image.
Once the image has been copied in the Trim2.CATProduct document:
1. Double-click Painting.2 from the specification tree.
2. Click the Flip text.
The sketch axis is inverted.
Page 40
Version 5 Release 14
Sketch Tracer
3. Click OK in the Sketch Parameters dialog box.
The image is trimmed as specified and the resulting .CATProduct document containing both images now looks
like this:
Page 41
Page 42
Version 5 Release 14
Sketch Tracer
Importing Another Sketch
This task shows how to import second image within the a given document.
Open the CarSideView.CATProduct document from the Samples directory and select Sketch
Tracer from the Start -> Shape menu.
1. Click the Create an Immersive sketch icon
The Image File Selector dialog box pops up. By default, it opens to the location of
the last imported image.
2. If needed navigate to a new folder, select a new image, and click Open.
The image is loaded and the Sketch Parameters dialog box is displayed.
3. Position the image as described in Positioning in 2D Mode, then click OK in the Sketch
Parameters dialog box.
Sketch Tracer
Version 5 Release 14
The second image is added to the current Painting Gallery node.
Page 43
Sketch Tracer
Page 44
Version 5 Release 14
Trimming A Sketch
This task shows how to trim the imported image to retain only a specific part of the initial image.
Open the CarSideView.CATProduct document from the Samples directory and select
Sketch Tracer from the Start -> Shape
menu.
1. From the specification tree, double-click the Painting 1.
The Sketch Parameters dialog box opens up and you can edit the image.
2. Grab the green frame from the bottom left corner manipulator and bring it to the front of the car in the top view of the car.
Version 5 Release 14
Sketch Tracer
Page 45
3. Once the bottom left manipulator is set in place, use the top-right manipulator and set the green frame to limits of the car top
view.
4. Click OK in the Sketch Parameters dialog box.
The image is trimmed to the green frame limits.
Sketch Tracer
Version 5 Release 14
Page 46
Sketch Tracer
Version 5 Release 14
Sketch Tracer Interoperability
Optimal CATIA PLM Usability for Sketch Tracer
Page 47
Sketch Tracer
Version 5 Release 14
Page 48
Optimal CATIA PLM Usability for Sketch
Tracer
When working with ENOVIA V5, the safe save mode ensures that you only create data in CATIA
that can be correctly saved in ENOVIA. Therefore, in interoperability mode, some CATIA V5
commands are grayed out / hidden in the Sketch Tracer workbench.
ENOVIA V5 offers two different storage modes: Workpackage (Document kept - Publications
Exposed) and Explode (Document not kept).
To ensure seamless integration, you must have both a CATIA and ENOVIA session running.
Please find below the list of the Sketch Tracer commands along with their accessibility status in
Enovia V5. In some cases, restriction rules apply to certain commands.
Command
Accessibility in Enovia LCA
Yes (only if the target is not
Create an Immersive Sketch
in Explode Mode)
Create an Immersive Sketch Yes (only if the target is not
using Screen Shot
in Explode Mode)
Working with Enovia V5, you can select and save an image file in the database when creating a
new painting (Create an Immersive Sketch only).
Sketch Tracer
Version 5 Release 14
Page 49
Workbench Description
This chapter describes the various menus, submenus, items and toolbar of the FreeStyle Sketch Tracer workbench.
Menu Bar
Toolbars
Specification Tree
Version 5 Release 14
Sketch Tracer
Page 50
Menu Bar
There are no menu command specific to the FreeStyle Sketch Tracer. Therefore you can refer to
general menu commands as described in the Infrastructure User's Guide. Refer to the Menu Bar
section, and to the commands related to .CATProduct documents in the Product Structure User's
Guide.
You can now manage and edit document links. Therefore, the image file is referenced as an
external file.
External documents directly pointed to by the active document can be displayed using the Edit>Links... or File->Desk... command.
Please refer to the Editing Document Links chapter in the CATIA Infrastructure User Guide.
Sketch Tracer
Version 5 Release 14
Toolbars
This section describes the FreeStyle Sketch Tracer toolbar.
See Creating an Immersive Sketch
See Creating an Immersive Sketch using a Screenshot
The Filter toolbar is also displayed, allowing you to Select Only Products.
Page 51
Sketch Tracer
Version 5 Release 14
Page 52
Specification Tree
Within the FreeStyle Sketch Tracer workbench, you can generate a number of features that are
identified in the specification tree by the following icons.
Further information on general symbols in the specification tree are available in Symbols Used in the
Specification Tree.
Painting
Version 5 Release 14
Sketch Tracer
Index
C
command
Copy
Create an Immersive Sketch
Create an Immersive Sketch using a Screenshot
Paste
conical view
Copy
copying
creating
cylindrical view
F
frame
trimming
I
immersive sketch
creating
immersive sketch using a screenshot
creating
importing
Page 53
Version 5 Release 14
Sketch Tracer
managing
O
orientation
sketch
P
Paste
pasting
positioning
sketch
Products Selection
command
R
refreshing
Reload Image File
command
S
sketch
copying
importing
managing
pasting
positioning
refreshing
Page 54
Version 5 Release 14
Sketch Tracer
trimming
T
trimming
V
view
conical
cylindrical
Page 55
Вам также может понравиться
- Design For Manufacture And Assembly A Complete Guide - 2020 EditionОт EverandDesign For Manufacture And Assembly A Complete Guide - 2020 EditionОценок пока нет
- Generative Shape DesignДокумент173 страницыGenerative Shape Designjaskaran singhОценок пока нет
- Knowledge AdvisorДокумент461 страницаKnowledge Advisorbelinscaromeo0% (1)
- Catia Materiales CompuestosДокумент273 страницыCatia Materiales CompuestosMAXОценок пока нет
- Weld Design WRKBNCHДокумент326 страницWeld Design WRKBNCHrasgeetsinghОценок пока нет
- Catia Plant LayoutДокумент243 страницыCatia Plant LayoutSeifeddine Jerbi100% (1)
- CATIA v5 - SketcherДокумент488 страницCATIA v5 - SketcherDaniele CandelaresiОценок пока нет
- CATIA AdvancedДокумент36 страницCATIA AdvancedLawrenceОценок пока нет
- Aerospace Sheetmetal Design: What's New? Getting StartedДокумент244 страницыAerospace Sheetmetal Design: What's New? Getting StartedVikas JagadeeshОценок пока нет
- Drafting Catia V5Документ78 страницDrafting Catia V5nikhilchandersingh100% (3)
- Photo Studio: User's GuideДокумент243 страницыPhoto Studio: User's GuideAfonso BuenoОценок пока нет
- CLASS A SurfacesДокумент45 страницCLASS A Surfacesagox194Оценок пока нет
- Wfsug - Wireframe and Surface PDFДокумент522 страницыWfsug - Wireframe and Surface PDFcmm5477Оценок пока нет
- FEAДокумент765 страницFEAPedro Luis AceitunoОценок пока нет
- Constructing Base FeaturesДокумент42 страницыConstructing Base FeaturesAnil VaswaniОценок пока нет
- Biw BasicsДокумент109 страницBiw BasicsTarun Kumar100% (1)
- Catia Sheet Metal Design PDFДокумент309 страницCatia Sheet Metal Design PDFsimsonОценок пока нет
- Instant Collaborative Design: User's GuideДокумент152 страницыInstant Collaborative Design: User's GuideSebastian MoiseОценок пока нет
- Zavarivanje Catia PDFДокумент316 страницZavarivanje Catia PDFdjuka65Оценок пока нет
- 07 AV WeatherStripДокумент9 страниц07 AV WeatherStripVinnie IngallsОценок пока нет
- DMU Fitting CatiaДокумент439 страницDMU Fitting Catiabui_trongОценок пока нет
- Faz CT (.NT (-5) .: Accelerators '"Документ2 страницыFaz CT (.NT (-5) .: Accelerators '"AkhilMohananОценок пока нет
- Notes - Catia Sheetmetal PDFДокумент211 страницNotes - Catia Sheetmetal PDFSharma KripaОценок пока нет
- Edu Cat e SMD Uf v5r8Документ21 страницаEdu Cat e SMD Uf v5r8Mehdin MujanovicОценок пока нет
- (Macro CATIA) Change Cut View Text - DASSAULT - CATIA Products - Eng-TipsДокумент4 страницы(Macro CATIA) Change Cut View Text - DASSAULT - CATIA Products - Eng-TipsjaiguОценок пока нет
- Advanced Sheet Metal CommandsДокумент26 страницAdvanced Sheet Metal CommandsAnil VaswaniОценок пока нет
- EDU CAT EN V5E AF V5R16 Lesson7 Toprint7 PDFДокумент189 страницEDU CAT EN V5E AF V5R16 Lesson7 Toprint7 PDFleydonhdОценок пока нет
- CATIA StructurePreliminaryLayoutДокумент198 страницCATIA StructurePreliminaryLayoutGiovana LanaroОценок пока нет
- Durability Assessments of Motorcycle Handlebars Ken-Yuan Lin, 2005 XXXXXДокумент25 страницDurability Assessments of Motorcycle Handlebars Ken-Yuan Lin, 2005 XXXXXjaydeepnaruleОценок пока нет
- Catia SymbolsДокумент9 страницCatia SymbolsAmolPagdalОценок пока нет
- CATIA - Core e Cavity DesignДокумент48 страницCATIA - Core e Cavity Designvinwma0% (1)
- How To Trace A Path in Catia V5 - Nikhilsgaikwad@Документ25 страницHow To Trace A Path in Catia V5 - Nikhilsgaikwad@nikhilsgaikwad4812Оценок пока нет
- Nerative Shape DesignДокумент361 страницаNerative Shape Designramchandra rao deshpandeОценок пока нет
- Catia v5 Sheet Metal Design PDFДокумент84 страницыCatia v5 Sheet Metal Design PDFFer AltamiranoОценок пока нет
- Catia Aerospace Sheet Metal DesignДокумент89 страницCatia Aerospace Sheet Metal DesignemrreuysallОценок пока нет
- CatiaДокумент20 страницCatiaரஞ்சன் ஞானயோளிОценок пока нет
- Chapter 2 - METROLOGY-Main NotesДокумент25 страницChapter 2 - METROLOGY-Main NotesyamadaОценок пока нет
- Tolerance Analysis of Deformable AssemblyДокумент287 страницTolerance Analysis of Deformable Assemblymamunruet100% (2)
- Creating Loft Surfaces Icem - Surf DesignДокумент1 страницаCreating Loft Surfaces Icem - Surf Designokupa06Оценок пока нет
- Plastic Product Design CourseДокумент7 страницPlastic Product Design CourseManjotОценок пока нет
- Edu Cat e MTD FX v5r8Документ20 страницEdu Cat e MTD FX v5r8Lup DanielОценок пока нет
- DMU Fitting Simulation PDFДокумент9 страницDMU Fitting Simulation PDFtest1Оценок пока нет
- CATIA Drafting: One Day Training Day 2 Turbine Tesing Lab, Department of Mechanical Engineering Kathmandu UniversityДокумент1 страницаCATIA Drafting: One Day Training Day 2 Turbine Tesing Lab, Department of Mechanical Engineering Kathmandu UniversityGurung GurungОценок пока нет
- Class A SurfacingДокумент7 страницClass A SurfacingAkash PandeyОценок пока нет
- CATIA R2016x Functionnal OverviewДокумент46 страницCATIA R2016x Functionnal OverviewXaockaОценок пока нет
- Tut01 e ExcavatorДокумент85 страницTut01 e Excavatoralexandreabs100% (1)
- Guide to Load Analysis for Durability in Vehicle EngineeringОт EverandGuide to Load Analysis for Durability in Vehicle EngineeringP. JohannessonРейтинг: 4 из 5 звезд4/5 (1)
- SolidWorks 2015 Learn by doing-Part 3 (DimXpert and Rendering)От EverandSolidWorks 2015 Learn by doing-Part 3 (DimXpert and Rendering)Рейтинг: 4.5 из 5 звезд4.5/5 (5)
- Freestyle Sketch TracerДокумент54 страницыFreestyle Sketch TracerggОценок пока нет
- Cast and Forged Part OptimizerДокумент26 страницCast and Forged Part Optimizerrakesh.parmarОценок пока нет
- Catia Structure DesignДокумент115 страницCatia Structure DesignDan CosacОценок пока нет
- Prismatic Machining Preparation Assistant: What's New Getting StartedДокумент75 страницPrismatic Machining Preparation Assistant: What's New Getting StartediagomouОценок пока нет