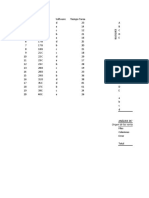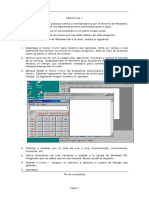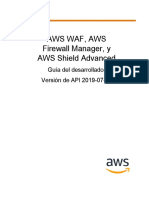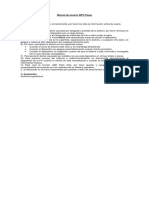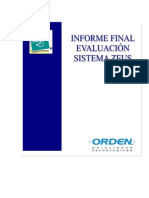Академический Документы
Профессиональный Документы
Культура Документы
Tutorial Office365 Usuarios
Загружено:
Luis Fernando Cordova PintoАвторское право
Доступные форматы
Поделиться этим документом
Поделиться или встроить документ
Этот документ был вам полезен?
Это неприемлемый материал?
Пожаловаться на этот документАвторское право:
Доступные форматы
Tutorial Office365 Usuarios
Загружено:
Luis Fernando Cordova PintoАвторское право:
Доступные форматы
UNIVERSIDAD CENTRAL DEL ECUADOR
Av. Amrica y Av. Universitaria
Telf.: (593)2521-744
email: dtic@uce.edu.ec
Quito - Ecuador
Tutorial de Office 365
Manual
Versin 1.2.0
CONFIDENCIAL
UNIVERSIDAD CENTRAL DEL ECUADOR
Av. Amrica y Av. Universitaria
Telf.: (593)2521-744
email: dtic@uce.edu.ec
Quito - Ecuador
Informacin del Documento
TTULO:
SUBTTULO:
VERSIN:
ARCHIVO:
AUTOR:
ESTADO:
Administracin Office 365
Manual
1.2.0
Final
Lista de Cambios
VERSIN
1.0.0
1.2.0
DTIC-UCE.
FECHA
21/08/2015
13/11/2015
AUTOR
DTIC
DTIC
DESCRIPCIN
Emisin Inicial
Emisin Inicial
CONFIDENCIAL
Pg. 1
UNIVERSIDAD CENTRAL DEL ECUADOR
Av. Amrica y Av. Universitaria
Telf.: (593)2521-744
email: dtic@uce.edu.ec
Quito - Ecuador
Copyright 2014Universidad Central del Ecuador. Reservados todos los derechos.
Este documento, al igual que el software descrito en el mismo, se entrega bajo licencia y puede ser
utilizado y copiado de acuerdo a los trminos de su respectiva licencia. La informacin contenida en este
documento puede estar sujeta a cambios sin previo aviso. La Universidad Central del Ecuador no asume
ningn tipo de responsabilidad por cualquier omisin, error o cambios que puedan darse en el presente
manual.
Ninguna parte de este manual puede ser reproducida ni transmitida de ninguna forma ni por ningn
medio, ni electrnico ni mecnico, para ningn propsito sin el permiso escrito de la Universidad Central
del Ecuador. Los artes, imgenes o logotipos que constan en este documento tambin se encuentran
protegidas por las leyes de derecho de autor.
Cualquier otro nombre o nombres de productos usados en este documento son marcas registradas o
marcas comerciales de sus respectivos propietarios.
DTIC-UCE.
CONFIDENCIAL
Pg. 2
UNIVERSIDAD CENTRAL DEL ECUADOR
Av. Amrica y Av. Universitaria
Telf.: (593)2521-744
email: dtic@uce.edu.ec
Quito - Ecuador
CONTENIDO:
1
INTRODUCCIN ................................................................................................................... 8
OBJETIVOS ........................................................................................................................... 8
BENEFICIOS OFFICE365 ..................................................................................................... 8
INGRESO A OFFICE 365 ...................................................................................................... 8
4.1
CAMBIAR CONTRASEA.................................................................................................. 10
CORREO: ............................................................................................................................ 11
5.1
5.2
5.3
5.4
5.5
ACCESO AL CORREO ...................................................................................................... 11
VENTANA PRINCIPAL ...................................................................................................... 11
CREAR UN MENSAJE....................................................................................................... 12
ADJUNTAR UN ARCHIVO .................................................................................................. 14
CORREO EN DISPOSITIVO MVIL .................................................................................... 16
MENSAJERA INSTANTNEA ........................................................................................... 16
ONEDRIVE........................................................................................................................... 18
7.1
FORMA DE INGRESO....................................................................................................... 18
7.2
VENTANA PRINCIPAL ONEDRIVE ..................................................................................... 18
7.3
BARRA DE HERRAMIENTAS ONEDRIVE............................................................................. 19
7.3.1 Sincronizacin OneDrive con la PC............................................................................. 20
7.4
ONEDRIVE EN DISPOSITIVO MVIL ................................................................................. 21
SITIOS................................................................................................................................. 23
8.1
8.2
8.3
8.4
8.5
8.6
8.7
FORMA DE INGRESO....................................................................................................... 23
VENTANA PRINCIPAL ...................................................................................................... 23
SITIO PBLICO ............................................................................................................... 24
SITIO DE EQUIPO ............................................................................................................ 24
CREAR UN BLOG ............................................................................................................ 24
CREAR NUEVO SITIO ...................................................................................................... 30
OTRA FORMA DE CREAR BLOG ....................................................................................... 31
TAREAS............................................................................................................................... 37
9.1
9.2
9.3
10
10.1
10.2
10.3
10.4
10.5
11
11.1
11.2
11.3
11.4
11.5
11.6
12
FORMA DE INGRESO....................................................................................................... 37
VENTANA PRINCIPAL ...................................................................................................... 37
CREAR NUEVA TAREA .................................................................................................... 38
CALENDARIO .................................................................................................................. 39
FORMA DE INGRESO....................................................................................................... 39
VENTANA PRINCIPAL ...................................................................................................... 39
CREAR UN NUEVO EVENTO ............................................................................................. 40
COMPARTIR CALENDARIO............................................................................................... 42
CALENDARIO EN DISPOSITIVO MVIL ............................................................................... 42
CONTACTOS ................................................................................................................... 43
FORMA DE INGRESO....................................................................................................... 43
VENTANA PRINCIPAL ...................................................................................................... 44
CREAR NUEVO CONTACTO ............................................................................................. 44
CREAR UNA LISTA DE CONTACTOS.................................................................................. 46
CREAR GRUPO .............................................................................................................. 48
CONTACTOS EN DISPOSITIVO MVIL ............................................................................... 50
NOTICIAS......................................................................................................................... 51
DTIC-UCE.
CONFIDENCIAL
Pg. 3
UNIVERSIDAD CENTRAL DEL ECUADOR
Av. Amrica y Av. Universitaria
Telf.: (593)2521-744
email: dtic@uce.edu.ec
Quito - Ecuador
12.1
12.2
12.3
12.4
13
13.1
13.2
13.3
13.4
14
14.1
14.2
15
15.1
15.2
15.3
16
16.1
16.2
16.3
17
17.1
17.2
17.3
18
18.1
18.2
18.3
19
19.1
19.2
20
FORMA DE INGRESO....................................................................................................... 51
VENTANA PRINCIPAL ...................................................................................................... 52
COMO CREAR UN BLOG .................................................................................................. 52
COMO INSERTAR APLICACIONES...................................................................................... 54
DELVE .............................................................................................................................. 55
FUNCIONES ................................................................................................................... 55
FORMA DE INGRESO....................................................................................................... 55
VENTANA PRINCIPAL ...................................................................................................... 56
DELVE EN DISPOSITIVO MVIL........................................................................................ 56
VIDEO............................................................................................................................... 57
FORMA DE INGRESO....................................................................................................... 57
FORMA DE INGRESO....................................................................................................... 58
WORD ONLINE ................................................................................................................ 61
FORMA DE INGRESO ....................................................................................................... 61
COMPARATIVA ............................................................................................................... 62
DISPOSITIVO MVIL ........................................................................................................ 63
EXCEL ONLINE ............................................................................................................... 63
FORMA DE INGRESO ....................................................................................................... 64
COMPARATIVA ............................................................................................................... 65
DISPOSITIVO MVIL ........................................................................................................ 65
POWERPOINT ONLINE .................................................................................................. 66
FORMA DE INGRESO ....................................................................................................... 66
COMPARATIVA ............................................................................................................... 67
POWERPOINT EN DISPOSITIVO MVIL ............................................................................. 68
ONENOTE ONLINE ......................................................................................................... 68
PASOS PARA INGRESAR.................................................................................................. 68
VENTANA PRINCIPAL DE ONENOTE ONLINE ..................................................................... 69
DISPOSITIVO MVIL ........................................................................................................ 71
SWAY ............................................................................................................................... 72
PASOS PARA INGRESAR.................................................................................................. 72
FUNCIONES ................................................................................................................... 73
REFERENCIAS Y BIBLIOGRAFA ................................................................................. 79
DTIC-UCE.
CONFIDENCIAL
Pg. 4
UNIVERSIDAD CENTRAL DEL ECUADOR
Av. Amrica y Av. Universitaria
Telf.: (593)2521-744
email: dtic@uce.edu.ec
Quito - Ecuador
1 TABLA DE FIGURAS
FIGURA
FIGURA
FIGURA
FIGURA
FIGURA
FIGURA
FIGURA
FIGURA
FIGURA
FIGURA
FIGURA
FIGURA
FIGURA
FIGURA
FIGURA
FIGURA
FIGURA
FIGURA
FIGURA
FIGURA
FIGURA
FIGURA
FIGURA
FIGURA
FIGURA
FIGURA
FIGURA
FIGURA
FIGURA
FIGURA
FIGURA
FIGURA
FIGURA
FIGURA
FIGURA
FIGURA
FIGURA
FIGURA
FIGURA
FIGURA
FIGURA
FIGURA
FIGURA
FIGURA
FIGURA
FIGURA
FIGURA
FIGURA
FIGURA
FIGURA
FIGURA
FIGURA
FIGURA
1 PGINA PRINCIPAL DE LA UNIVERSIDAD CENTRAL .............................................................. 9
2 USUARIO Y CONTRASEA/VENTANA PARA INICIAR SESIN .................................................. 9
3 BARRA DE DIRECCIN URL .............................................................................................. 9
4 CAMBIAR CONTRASEA/VENTANA PARA INICIAR SESIN ................................................... 10
5 VENTANA PARA CAMBIAR CONTRASEA ........................................................................... 10
6 CORREO/CUADRO DE APLICACIONES .............................................................................. 11
7 VENTANA PRINCIPAL DEL CORREO.................................................................................. 12
8 NUEVO MENSAJE/CORREO ............................................................................................. 12
9 PLANTILLA PARA CREAR MENSAJE ................................................................................... 13
10 VENTANA PARA SELECCIONAR CONTACTO ..................................................................... 13
11 ADJUNTAR ARCHIVOS ................................................................................................... 14
12 VENTANA PARA SELECCIONAR ARCHIVOS Y ADJUNTAR ................................................... 14
13 PLANTILLAS/COMPLEMENTOS ....................................................................................... 15
14 OPCIONES ADICIONALES/CORREO ................................................................................ 15
15 CORREO EN DISPOSITIVO MVIL................................................................................... 16
16 ENVIAR MI ................................................................................................................... 16
17 MENSAJERA INSTANTNEA .......................................................................................... 17
18 ONEDRIVE/CUADRO DE APLICACIONES ......................................................................... 18
19 VENTA PRINCIPAL ONEDRIVE........................................................................................ 18
20 HERRAMIENTAS ONEDRIVE .......................................................................................... 19
21 TIPO DE DOCUMENTO/CREAR UN ARCHIVO NUEVO ......................................................... 19
22 SINCRONIZAR .............................................................................................................. 20
23 SELECCIONAR ARCHIVO................................................................................................ 20
24 VENTANA PARA COMPARTIR ARCHIVOS .......................................................................... 21
25 ACTIVIDADES COMPLEMENTARIAS/ONEDRIVE ................................................................ 21
26 ONEDRIVE EN DISPOSITIVO MVIL................................................................................ 22
27 SITIOS/CUADRO DE APLICACIONES ................................................................................ 23
28 VENTANA PRINCIPAL/SITIOS.......................................................................................... 23
29 SITIO PBLICO ............................................................................................................. 24
30 CREAR BLOG ............................................................................................................... 24
31 VENTANA PRINCIPAL/ BLOG .......................................................................................... 25
32 HERRAMIENTAS/PGINA ............................................................................................... 25
33 EDITAR BLOG .............................................................................................................. 26
34 PESTAA INSERTAR ..................................................................................................... 26
35 PESTAA ELEMENTO W EB............................................................................................ 26
36 HERRAMIENTAS DEL BLOG ............................................................................................ 27
37 ENTRADA DE BLOG ...................................................................................................... 27
38 PUBLICAR .................................................................................................................... 28
39 ENTRADA AADIDA ....................................................................................................... 28
40 ADMINISTRAR ENTRADAS DE BLOG................................................................................ 28
41 ADMINISTRAR COMENTARIOS ........................................................................................ 29
42 ADMINISTRAR CATEGORAS........................................................................................... 29
43 DISEO DE ENTRADA .................................................................................................... 29
44 ENCUADRADO/ DISEO DE ENTRADA ............................................................................. 30
45 NUEVO SITIO ............................................................................................................... 30
46 SITIO CREADO.............................................................................................................. 31
47 CONTENIDOS DEL SITIO ................................................................................................ 31
48 BLOG SUBSITIO NUEVO.............................................................................................. 32
49 PROPIEDADES CREAR BLOG.......................................................................................... 33
50 BLOG CREADO............................................................................................................. 34
51 CAMBIAR ASPECTO DE BLOG ........................................................................................ 34
52 ASPECTOS DE BLOG .................................................................................................... 35
53 SITIOS QUE SIGO - BLOGS CREADOS .......................................................................... 35
DTIC-UCE.
CONFIDENCIAL
Pg. 5
UNIVERSIDAD CENTRAL DEL ECUADOR
Av. Amrica y Av. Universitaria
Telf.: (593)2521-744
email: dtic@uce.edu.ec
Quito - Ecuador
FIGURA
FIGURA
FIGURA
FIGURA
FIGURA
FIGURA
FIGURA
FIGURA
FIGURA
FIGURA
FIGURA
FIGURA
FIGURA
FIGURA
FIGURA
FIGURA
FIGURA
FIGURA
FIGURA
FIGURA
FIGURA
FIGURA
FIGURA
FIGURA
FIGURA
FIGURA
FIGURA
FIGURA
FIGURA
FIGURA
FIGURA
FIGURA
FIGURA
FIGURA
FIGURA
FIGURA
FIGURA
FIGURA
FIGURA
FIGURA
FIGURA
FIGURA
FIGURA
FIGURA
FIGURA
FIGURA
FIGURA
FIGURA
FIGURA
FIGURA
FIGURA
FIGURA
FIGURA
FIGURA
FIGURA
54 BLOG - EJEMPLO ......................................................................................................... 36
55 TAREAS/CUADRO DE APLICACIONES .............................................................................. 37
56 VENTANA PRINCIPAL/TAREAS........................................................................................ 37
57 VENTANA PARA CREAR NUEVA TAREA ........................................................................... 38
58 CALENDARIO/CUADRO DE APLICACIONES ...................................................................... 39
59 VENTANA PRINCIPAL DE CALENDARIO............................................................................ 40
60 FORMULARIO CREACIN DE EVENTO ............................................................................. 41
61 FORMULARIO PARA COMPARTIR CALENDARIO................................................................. 42
62 CALENDARIO EN DISPOSITIVO MVIL ............................................................................ 43
63 CONTACTOS/CUADRO DE APLICACIONES ....................................................................... 43
64 VENTANA PRINCIPAL DE CONTACTOS ............................................................................ 44
65 MEN DE OPCIONES ..................................................................................................... 45
66 FORMULARIO NUEVO CONTACTO ................................................................................... 46
67 MEN DE OPCIONES ..................................................................................................... 47
68 FORMULARIO CREACIN LISTA DE CONTACTOS .............................................................. 48
69 MEN DE OPCIONES ..................................................................................................... 49
70 FORMULARIO NUEVO GRUPO......................................................................................... 50
71 CONTACTOS EN DISPOSITIVO MVIL .............................................................................. 51
72 NOTICIAS/CUADRO DE APLICACIONES............................................................................ 51
73 VENTA PRINCIPAL/NOTICIAS ......................................................................................... 52
74 INTERFAZ DEL BLOG ..................................................................................................... 53
75 FORMULARIO CREACIN BLOG ...................................................................................... 53
76 CONTENIDOS DEL SITIO ................................................................................................ 54
77 PANEL DE APLICACIONES .............................................................................................. 54
78 NOTICIAS/CUADRO DE APLICACIONES............................................................................ 55
79 VENTANA PRINCIPAL/ DELVE ......................................................................................... 56
80 MEN DELVE ............................................................................................................... 56
81 APLICACIN DELVE DISPOSITIVOS MVILES ................................................................... 57
82 VIDEOS/CUADRO DE APLICACIONES .............................................................................. 57
83 VENTANA DE VIDEOS.................................................................................................... 58
84 CANALES DE VIDEOS .................................................................................................... 58
85 CREAR NUEVO CANAL................................................................................................... 58
86 CREACIN DE CANAL .................................................................................................... 59
87 CARGAR VIDEOS .......................................................................................................... 59
88 CANALES PERSONALES ................................................................................................ 60
89 CONFIGURACIN DE CANAL .......................................................................................... 60
90 INGRESO A W ORD ONLINE ............................................................................................ 61
91 INICIO DE W ORD ONLINE .............................................................................................. 62
92 INTERFACE DE WORD ONLINE....................................................................................... 62
93 W ORD ONLINE 1 ......................................................................................................... 62
94 W ORD INSTALADO........................................................................................................ 63
95 APLICACIN W ORD DISPOSITIVOS MVILES ................................................................... 63
96 INGRESO A EXCEL ONLINE............................................................................................ 64
97 INICIO DE EXCEL ONLINE .............................................................................................. 64
98 INTERFACE EXCEL ....................................................................................................... 65
99 W ORD ONLINE 2 .......................................................................................................... 65
100 W ORD INSTALADO...................................................................................................... 65
101 APLICACIN EXCEL DISPOSITIVOS MVILES ................................................................. 66
102 INGRESO A POWERPOINT ONLINE ............................................................................... 66
103 INICIO DE POWERPOINT ONLINE ................................................................................. 67
104 INTERFACE POWERPOINT........................................................................................... 67
105 POWERPOINT ONLINE ................................................................................................ 67
106 POWERPOINT INSTALADO........................................................................................... 67
107 APLICACIN POWERPOINT DISPOSITIVOS MVILES ...................................................... 68
108 INGRESO A VIDEO ...................................................................................................... 69
DTIC-UCE.
CONFIDENCIAL
Pg. 6
UNIVERSIDAD CENTRAL DEL ECUADOR
Av. Amrica y Av. Universitaria
Telf.: (593)2521-744
email: dtic@uce.edu.ec
Quito - Ecuador
FIGURA
FIGURA
FIGURA
FIGURA
FIGURA
FIGURA
FIGURA
FIGURA
FIGURA
FIGURA
FIGURA
FIGURA
FIGURA
FIGURA
FIGURA
FIGURA
FIGURA
FIGURA
109 INTERFAZ DE ONENOTE ONLINE ................................................................................. 69
110 OPCIN DE INFORMACIN EN ONENOTE...................................................................... 70
111 OPCIN PARA IMPRESIN DE ARCHIVOS EN ONENOTE ................................................. 70
112 OPCIN PARA COMPARTIR ARCHIVOS EN ONENOTE ..................................................... 70
113 OPCIN ACERCA DE EN ONENOTE .............................................................................. 71
114 OPCIN DE INFORMACIN EN ONENOTE...................................................................... 71
115 APLICACIN ONENOTE DISPOSITIVOS MVILES............................................................ 72
116 INGRESO A SWAY ....................................................................................................... 72
117 ELEMENTOS DE MEN INSERTAR EN SWAY .................................................................. 73
118 ELEMENTOS DE MEN TARJETAS................................................................................ 73
119 TARJETAS EN SWAY ................................................................................................... 74
121 ELEMENTOS DE SWAY ................................................................................................ 74
122 OPCIONES DE TEXTO EN SWAY ................................................................................... 75
123 OPCIONES DE MULTIMEDIA EN SWAY ........................................................................... 76
124 OPCIONES DE GRUPO EN SWAY .................................................................................. 77
125 OPCIONES DE DISEO EN SWAY.................................................................................. 78
126 OPCIONES DE NAVEGACIN EN SWAY ......................................................................... 78
127 MEN DE SWAY ......................................................................................................... 79
DTIC-UCE.
CONFIDENCIAL
Pg. 7
UNIVERSIDAD CENTRAL DEL ECUADOR
Av. Amrica y Av. Universitaria
Telf.: (593)2521-744
email: dtic@uce.edu.ec
Quito - Ecuador
Tutorial de Office 365
Manual
2
Introduccin
Objetivos
Orientar a sus usuarios tanto administrativos como acadmicos de nuestro campus
Universitario con la informacin necesaria acerca del manejo de las herramientas
disponibles, y las aplicaciones que posee cada una.
Dar a conocer las ventajas que tiene en cuanto al mbito educativo y as lograr un mejor
aprovechamiento de la misma.
Beneficios Office365
El presente documento describe las tareas iniciales para sacar el mximo provecho a los
servicios que brinda Office 365. Se describen las tareas bsicas que le ayudarn a
mejorar ms su rendimiento laboral y acadmico con las variedades que le ofrece
Office365. Es una plataforma para comunicacin y colaboracin, cuyos servicios se
basan en la Web.
Office365 no es solo correo, es una aplicacin web que permite enviar y recibir mensajes
de correo, adjuntar y compartir archivos, mensajera instantnea, agendar eventos,
creacin de blogs, encuestas online, sincronizacin con su equipo, licenciamiento de
office para varios equipos, etc. y muchas otras funcionalidades que posee. Tiene
tecnologa en la nube es decir que usted podr acceder a sus aplicaciones y archivos
desde cualquier dispositivo y siempre estn actualizados.
Ingreso a Office 365
Para acceder hay dos opciones:
Opcin 1.
Dirjase a la pgina principal de la Universidad Central: www.uce.edu.ec
Clic en el icono de Aplicaciones UCE
Clic en la aplicacin Mail como se muestra en la figura:
DTIC-UCE.
CONFIDENCIAL
Pg. 8
UNIVERSIDAD CENTRAL DEL ECUADOR
Av. Amrica y Av. Universitaria
Telf.: (593)2521-744
email: dtic@uce.edu.ec
Quito - Ecuador
Figura 1 Pgina principal de la Universidad Central
Le enlazar a la siguiente ventana en donde debe ingresar su correo y contrasea.
Clic en Iniciar Sesin
Figura 2 Usuario y Contrasea/Ventana para Iniciar sesin
Opcin 2.
Escriba en la URL la siguiente direccin: mail.uce.edu.ec
Figura 3 Barra de direccin URL
Le enviar directamente a las pginas que se muestran en las imgenes anteriores en
donde debe escribir su usuario de correo y contrasea.
DTIC-UCE.
CONFIDENCIAL
Pg. 9
UNIVERSIDAD CENTRAL DEL ECUADOR
Av. Amrica y Av. Universitaria
Telf.: (593)2521-744
email: dtic@uce.edu.ec
Quito - Ecuador
5.1 Cambiar Contrasea
Clic sobre: Desea cambiar su Contrasea?
Figura 4 Cambiar contrasea/Ventana para Iniciar sesin
Escribir su correo, la contrasea actual y la nueva.
Figura 5 Ventana para cambiar contrasea
DTIC-UCE.
CONFIDENCIAL
Pg. 10
UNIVERSIDAD CENTRAL DEL ECUADOR
Av. Amrica y Av. Universitaria
Telf.: (593)2521-744
email: dtic@uce.edu.ec
Quito - Ecuador
Correo:
Envo y recepcin de correo electrnico que incluye 25 GB de almacenamiento,
para ayudarlo a proteger su privacidad y seguridad. Podr leer el correo electrnico
en la aplicacin de escritorio Outlook previamente configurado, o bien leer el
correo electrnico en Microsoft Outlook Web App.
6.1 Acceso al correo
Para ir a la opcin correo de Office365, siga los pasos de la imagen.
Figura 6 Correo/Cuadro de Aplicaciones
1. Clic en el cuadro de Aplicaciones
2. Clic en la aplicacin Correo.
6.2 Ventana Principal
Una vez que ingrese al Correo le aparecer una ventana similar a la siguiente:
DTIC-UCE.
CONFIDENCIAL
Pg. 11
UNIVERSIDAD CENTRAL DEL ECUADOR
Av. Amrica y Av. Universitaria
Telf.: (593)2521-744
email: dtic@uce.edu.ec
Quito - Ecuador
Figura 7 Ventana Principal del Correo
1. Crear un mensaje, Buscar contactos, Crear Grupos
2. Bandeja de Entrada
3. Cuerpo del Mensaje
6.3 Crear un mensaje
Clic en Nuevo
Figura 8 Nuevo mensaje/Correo
DTIC-UCE.
Le mostrar a su derecha la siguiente plantilla:
CONFIDENCIAL
Pg. 12
UNIVERSIDAD CENTRAL DEL ECUADOR
Av. Amrica y Av. Universitaria
Telf.: (593)2521-744
email: dtic@uce.edu.ec
Quito - Ecuador
Figura 9 Plantilla para crear mensaje
1. Para: Escribir la direccin de correo electrnico del destinatario.
2. Cc: significa con copia, es para escoger el contacto al que se le enviar una copia del
correo que est creando. No es necesario llenar este campo pero si lo requiere siga los
pasos que se muestran a continuacin:
Clic en
Le enlazar a la siguiente plantilla en donde debe seleccionar o buscar el
Contacto y Aceptar.
Figura 10 Ventana para seleccionar contacto
3. Asunto: tema a tratar
4. Barra de herramientas: permite dar formato a lo que se quiere enviar (Insertar
imgenes en lnea, emoticn, fuente, tamao de la fuente, color de fuente, entre otros.)
5. Cuerpo del mensaje.
DTIC-UCE.
CONFIDENCIAL
Pg. 13
UNIVERSIDAD CENTRAL DEL ECUADOR
Av. Amrica y Av. Universitaria
Telf.: (593)2521-744
email: dtic@uce.edu.ec
Quito - Ecuador
6.4 Adjuntar un archivo
Para adjuntar un archivo clic en:
Figura 11 Adjuntar archivos
En la siguiente ventana tiene 3 opciones para escoger su archivo:
Figura 12 Ventana para seleccionar archivos y adjuntar
1.
2.
3.
4.
5.
OneDrive: le mostrar todos los archivos almacenados en la nube.
Agrupar archivos: le permitir agrupar sus archivos.
Equipo: le enviar a buscar el archivo en un directorio de su PC.
rea de archivos: le mostrar todos los archivos disponibles
Vistas: le permite modificar como quiere que se muestren sus archivos.
5.4 Complementos:
Se puede insertar plantillas que vienen por defecto y que usted puede crear.
DTIC-UCE.
CONFIDENCIAL
Pg. 14
UNIVERSIDAD CENTRAL DEL ECUADOR
Av. Amrica y Av. Universitaria
Telf.: (593)2521-744
email: dtic@uce.edu.ec
Quito - Ecuador
Figura 13 Plantillas/Complementos
En los puntos sealados de la ventana que se muestra a continuacin se tiene las siguientes
opciones:
Figura 14 Opciones adicionales/Correo
Guardar Borrador: guarda automticamente los mensajes a medida que los redacta, sin
embargo puede forzar el guardado en cualquier momento.
Mostrar Cco: para incluir a alguien en la lista de destinatarios mientras oculta su nombre
de otros destinatarios.
Mostrar de: muestra el nombre y el correo electrnico de quien enva el mensaje.
Comprobar nombres: verifica el correo del destinatario.
Establecer importancia: Use esto para definir la importancia del mensaje. No cambiar
la manera de administrar el mensaje pero permitir a los destinatarios saber si es de
Alta, Normal o Baja importancia.
DTIC-UCE.
CONFIDENCIAL
Pg. 15
UNIVERSIDAD CENTRAL DEL ECUADOR
Av. Amrica y Av. Universitaria
Telf.: (593)2521-744
email: dtic@uce.edu.ec
Quito - Ecuador
6.5 Correo en Dispositivo Mvil
Se obtiene una experiencia tctil intuitiva diseada para telfonos o tabletas. Enva y
recibe correos electrnicos de su cuenta institucional.
Para esto debemos descargar la aplicacin desde la tienda virtual que ofrece su
dispositivo o por medio de la pgina web oficial de Microsoft.
Figura 15 Correo en Dispositivo Mvil
Mensajera Instantnea
Permite enviar mensajes instantneos (MI) sin necesidad de hacerlo por correo
electrnico, de modo que no tiene que esperar a que el destinatario lea un correo.
Para hacer uso de esta herramienta, ir a contactos y hacer clic en el nombre de contacto
del destinatario. Clic en Enviar MI
Figura 16 Enviar MI
DTIC-UCE.
CONFIDENCIAL
Pg. 16
UNIVERSIDAD CENTRAL DEL ECUADOR
Av. Amrica y Av. Universitaria
Telf.: (593)2521-744
email: dtic@uce.edu.ec
Quito - Ecuador
Se abrir la siguiente ventana de mensajera.
Figura 17 Mensajera Instantnea
DTIC-UCE.
CONFIDENCIAL
Pg. 17
UNIVERSIDAD CENTRAL DEL ECUADOR
Av. Amrica y Av. Universitaria
Telf.: (593)2521-744
email: dtic@uce.edu.ec
Quito - Ecuador
OneDrive
Ofrece a cada usuario 1 TB de almacenamiento personal en la nube al que se puede
acceder desde cualquier lugar y que se sincroniza con su PC/Mac para un acceso sin
conexin. Comparta fcilmente los documentos con usuarios de dentro y fuera de
la organizacin y controle quin puede ver y editar cada archivo.
8.1 Forma de Ingreso
Figura 18 OneDrive/Cuadro de aplicaciones
1. Clic en el cuadro de Aplicaciones
2. Clic en la aplicacin OneDrive.
8.2 Ventana Principal OneDrive
Una vez que ingrese a OneDrive aparecer una ventana similar a la siguiente:
Figura 19 Venta principal OneDrive
DTIC-UCE.
CONFIDENCIAL
Pg. 18
UNIVERSIDAD CENTRAL DEL ECUADOR
Av. Amrica y Av. Universitaria
Telf.: (593)2521-744
email: dtic@uce.edu.ec
Quito - Ecuador
1.
2.
Ventana de bsqueda: Escriba aqu el nombre del documento que desea encontrar.
Le permite seleccionar que documentos quiere abrir.
o
3.
4.
La opcin compartido conmigo son los archivos que otras personas han
compartido con usted.
Grupos: le muestra los grupos a los que puede unirse o le permite crear su propio
grupo.
Se muestra una lista de todos sus documentos almacenados en la nube.
8.3 Barra de herramientas OneDrive
Figura 20 Herramientas OneDrive
1.
Nuevo: Permite crear carpetas y documentos de office en lnea, para ello debe
seleccionar el tipo de documento que desea crear.
Figura 21 Tipo de documento/Crear un archivo nuevo
2. Cargar: permite cargar un documento desde el equipo a esta biblioteca.
3. Sincronizar: permite conectar este espacio con su dispositivo previamente configurado
para tener acceso rpido a su documento.
DTIC-UCE.
CONFIDENCIAL
Pg. 19
UNIVERSIDAD CENTRAL DEL ECUADOR
Av. Amrica y Av. Universitaria
Telf.: (593)2521-744
email: dtic@uce.edu.ec
Quito - Ecuador
Figura 22 Sincronizar
8.3.1 Sincronizacin OneDrive con la PC
Permite que los archivos almacenados en el OneDrive de su office365 en la web
interacten con
1. Compartir: le permite invitar a personas para que puedan ver/editar un documento
o carpeta. Para ello realiza lo siguiente:
Seleccionar el documento a compartir
Figura 23 Seleccionar archivo
DTIC-UCE.
Clic en
A continuacin se desplegar la siguiente ventana en donde puede modificar de
acuerdo a sus necesidades.
CONFIDENCIAL
Pg. 20
UNIVERSIDAD CENTRAL DEL ECUADOR
Av. Amrica y Av. Universitaria
Telf.: (593)2521-744
email: dtic@uce.edu.ec
Quito - Ecuador
Figura 24 Ventana para compartir archivos
2. Ms: realiza otras actividades con las carpetas o los documentos seleccionados.
Figura 25 Actividades complementarias/OneDrive
8.4 OneDrive en Dispositivo Mvil
Se obtiene una experiencia tctil intuitiva diseada para telfonos o tabletas. Obtenga
15GB de almacenamiento online gratuito. Tenga todas sus cosas de trabajo o vida
personal en un solo lugar.
Para esto debemos descargar la aplicacin desde la tienda virtual que ofrece nuestro
dispositivo o por medio de la pgina web oficial de Microsoft.
DTIC-UCE.
CONFIDENCIAL
Pg. 21
UNIVERSIDAD CENTRAL DEL ECUADOR
Av. Amrica y Av. Universitaria
Telf.: (593)2521-744
email: dtic@uce.edu.ec
Quito - Ecuador
Figura 26 OneDrive en Dispositivo Mvil
DTIC-UCE.
CONFIDENCIAL
Pg. 22
UNIVERSIDAD CENTRAL DEL ECUADOR
Av. Amrica y Av. Universitaria
Telf.: (593)2521-744
email: dtic@uce.edu.ec
Quito - Ecuador
Sitios
Se puede visualizar las acciones realizadas en su cuenta Office365, permite visualizar
y acceder a los blogs que haya creado. Tambin puede acceder a un Sitio Pblico
en donde usted puede crear su propia pgina web.
9.1 Forma de Ingreso
Figura 27 Sitios/Cuadro de aplicaciones
1. Clic en el cuadro de Aplicaciones
2. Clic en la aplicacin Sitios.
9.2 Ventana principal
Una vez que ingrese a Sitios le aparecer una ventana similar a la siguiente:
Figura 28 Ventana principal/Sitios
DTIC-UCE.
CONFIDENCIAL
Pg. 23
UNIVERSIDAD CENTRAL DEL ECUADOR
Av. Amrica y Av. Universitaria
Telf.: (593)2521-744
email: dtic@uce.edu.ec
Quito - Ecuador
9.3 Sitio pblico
Permite ingresar a una pgina web en internet en donde usted podr vincular su
negocio, ofrecer productos o servicios.
Figura 29 Sitio pblico
9.4 Sitio de equipo
Permite acceder a un sitio de grupo que puede crear para su dependencia de
trabajo.
9.5 Crear un Blog
Para crear y editar Blogs, clic en Blog
Figura 30 Crear Blog
A continuacin se muestra la siguiente ventana:
DTIC-UCE.
CONFIDENCIAL
Pg. 24
UNIVERSIDAD CENTRAL DEL ECUADOR
Av. Amrica y Av. Universitaria
Telf.: (593)2521-744
email: dtic@uce.edu.ec
Quito - Ecuador
Figura 31 Ventana principal/ Blog
Navegar: permite ver y acceder a cualquier parte del blog inicial.
Pgina: permite editar el blog que se muestra inicialmente. Con un clic sobre esta pestaa se
muestran las siguientes herramientas:
Figura 32 Herramientas/Pgina
Para editar el Blog que se muestra inicialmente:
1. Clic en Editar pgina
2. En la ventana siguiente se puede observar que se aaden 2 pestaas a continuacin
de la pestaa PGINA las cuales permiten modificar el blog:
DTIC-UCE.
CONFIDENCIAL
Pg. 25
UNIVERSIDAD CENTRAL DEL ECUADOR
Av. Amrica y Av. Universitaria
Telf.: (593)2521-744
email: dtic@uce.edu.ec
Quito - Ecuador
Figura 33 Editar Blog
1. Insertar: permite aadir al blog elementos de aplicacin y elementos web.
Figura 34 Pestaa Insertar
2. Elemento Web: permite modificar las propiedades (ttulo o vista), insertar comentarios,
y el estado (Minimizar, Restaurar, Eliminar) del elemento web.
Figura 35 Pestaa Elemento Web
Herramientas del Blog: permite aadir entradas al blog y administrar comentarios y categoras.
DTIC-UCE.
CONFIDENCIAL
Pg. 26
UNIVERSIDAD CENTRAL DEL ECUADOR
Av. Amrica y Av. Universitaria
Telf.: (593)2521-744
email: dtic@uce.edu.ec
Quito - Ecuador
Figura 36 Herramientas del blog
Nueva entrada de Blog:
1. Clic en Crear una nueva entrada de blog.
2. En la siguiente ventana completar los campos solicitados:
Figura 37 Entrada de Blog
3. Clic en Publicar
DTIC-UCE.
CONFIDENCIAL
Pg. 27
UNIVERSIDAD CENTRAL DEL ECUADOR
Av. Amrica y Av. Universitaria
Telf.: (593)2521-744
email: dtic@uce.edu.ec
Quito - Ecuador
Figura 38 Publicar
4. Finalmente puede verificar que se ha aadido una entrada a su blog.
Figura 39 Entrada aadida
Administrar entradas de Blog: permite aadir una nueva entrada y editar las existentes.
Figura 40 Administrar entradas de Blog
DTIC-UCE.
CONFIDENCIAL
Pg. 28
UNIVERSIDAD CENTRAL DEL ECUADOR
Av. Amrica y Av. Universitaria
Telf.: (593)2521-744
email: dtic@uce.edu.ec
Quito - Ecuador
Administrar comentarios: muestra todos los comentarios publicados en el blog,
adicionalmente permite aadir y editar comentarios.
Figura 41 Administrar comentarios
Administrar categoras: muestra todas las categoras publicadas en el blog,
adicionalmente permite aadir y editar categoras.
Figura 42 Administrar categoras
Diseo de entrada: permite modificar el diseo de las entradas en el blog.
Figura 43 Diseo de entrada
DTIC-UCE.
CONFIDENCIAL
Pg. 29
UNIVERSIDAD CENTRAL DEL ECUADOR
Av. Amrica y Av. Universitaria
Telf.: (593)2521-744
email: dtic@uce.edu.ec
Quito - Ecuador
Figura 44 Encuadrado/ Diseo de entrada
9.6 Crear Nuevo sitio
Clic en Nuevo y escribir el nombre de sitio que desea:
Figura 45 Nuevo Sitio
DTIC-UCE.
El grupo se habr creado, le permitir acceder a Calendario, Tareas, Agregar
documentos, entre otras aplicaciones.
CONFIDENCIAL
Pg. 30
UNIVERSIDAD CENTRAL DEL ECUADOR
Av. Amrica y Av. Universitaria
Telf.: (593)2521-744
email: dtic@uce.edu.ec
Quito - Ecuador
Figura 46 Sitio creado
9.7 Otra Forma de Crear Blog
Hay otra forma de realizar blogs que puede usar para crearlos, para ello Ir a Contenidos del
Sitio.
Figura 47 Contenidos del Sitio
Luego le dirigir a la siguiente pantalla, para crear un subsitio nuevo
DTIC-UCE.
CONFIDENCIAL
Pg. 31
UNIVERSIDAD CENTRAL DEL ECUADOR
Av. Amrica y Av. Universitaria
Telf.: (593)2521-744
email: dtic@uce.edu.ec
Quito - Ecuador
Figura 48 Blog Subsitio nuevo
DTIC-UCE.
CONFIDENCIAL
Pg. 32
UNIVERSIDAD CENTRAL DEL ECUADOR
Av. Amrica y Av. Universitaria
Telf.: (593)2521-744
email: dtic@uce.edu.ec
Quito - Ecuador
Figura 49 Propiedades crear blog
El resultado del nuevo blog se lo ve as:
DTIC-UCE.
CONFIDENCIAL
Pg. 33
UNIVERSIDAD CENTRAL DEL ECUADOR
Av. Amrica y Av. Universitaria
Telf.: (593)2521-744
email: dtic@uce.edu.ec
Quito - Ecuador
Figura 50 Blog Creado
A la derecha observamos las herramientas que puede usar para darle estructura a su contenido.
En adelante usted puede darle el diseo de su preferencia y aumentar los campos que requiera.
Para ello haga clic en el men Configuracin de Office 365, y la opcin cambiar aspecto.
Figura 51 Cambiar aspecto de Blog
Como resultado se desplegarn los diseos proporcionados por Microsoft.
DTIC-UCE.
CONFIDENCIAL
Pg. 34
UNIVERSIDAD CENTRAL DEL ECUADOR
Av. Amrica y Av. Universitaria
Telf.: (593)2521-744
email: dtic@uce.edu.ec
Quito - Ecuador
Figura 52 Aspectos de Blog
En Sitios que sigo se enlistan los blogs que usted haya creado.
Figura 53 Sitios que sigo - Blogs Creados
Al final tendr como resultado un blog diseado a su estilo.
DTIC-UCE.
CONFIDENCIAL
Pg. 35
UNIVERSIDAD CENTRAL DEL ECUADOR
Av. Amrica y Av. Universitaria
Telf.: (593)2521-744
email: dtic@uce.edu.ec
Quito - Ecuador
Figura 54 Blog - Ejemplo
DTIC-UCE.
CONFIDENCIAL
Pg. 36
UNIVERSIDAD CENTRAL DEL ECUADOR
Av. Amrica y Av. Universitaria
Telf.: (593)2521-744
email: dtic@uce.edu.ec
Quito - Ecuador
10 Tareas
Permite almacenar las tareas que ha creado o que ha recibido, as como tambin
los mensajes que haya marcado.
10.1 Forma de Ingreso
Figura 55 Tareas/Cuadro de aplicaciones
1. Clic en el cuadro de Aplicaciones
2. Clic en la aplicacin Tareas.
10.2 Ventana principal
Una vez que ingrese a Tareas le aparecer una ventana similar a la siguiente:
Figura 56 Ventana principal/Tareas
DTIC-UCE.
CONFIDENCIAL
Pg. 37
UNIVERSIDAD CENTRAL DEL ECUADOR
Av. Amrica y Av. Universitaria
Telf.: (593)2521-744
email: dtic@uce.edu.ec
Quito - Ecuador
10.3 Crear Nueva tarea
Clic en Nueva Tarea y se muestra la pantalla a su derecha para llenar los
campos con una nueva tarea y Guardar.
Figura 57 Ventana para crear Nueva Tarea
DTIC-UCE.
CONFIDENCIAL
Pg. 38
UNIVERSIDAD CENTRAL DEL ECUADOR
Av. Amrica y Av. Universitaria
Telf.: (593)2521-744
email: dtic@uce.edu.ec
Quito - Ecuador
11 Calendario
A ms de mostrarle la fecha actual le permite crear, seguir eventos. Puede
crear varios calendarios, establecer vnculos a calendarios de otras personas
e incluso compartir su calendario con otros miembros de su organizacin.
11.1 Forma de Ingreso
Figura 58 Calendario/Cuadro de aplicaciones
1. Clic en el cuadro de Aplicaciones
2. Clic en la aplicacin Calendario.
11.2 Ventana Principal
Escogida la opcin Calendario aparecer una ventana como las que se presenta en la
parte inferior.
DTIC-UCE.
CONFIDENCIAL
Pg. 39
UNIVERSIDAD CENTRAL DEL ECUADOR
Av. Amrica y Av. Universitaria
Telf.: (593)2521-744
email: dtic@uce.edu.ec
Quito - Ecuador
Figura 59 Ventana principal de Calendario
1. Nuevo: lleva a crear un nuevo evento.
2. Calendario: en esta rea se muestra un calendario donde se puede navegar entre
fechas.
3. Mis calendarios: dentro de esta seccin puede crear otros calendarios, adems de
agregar calendarios de otras personas.
4. Grupos: Esta opcin permite crear y examinar grupos.
5. Esta rea puede usarse para navegar entre das. Haga clic en cualquier fecha para ir
directamente a ella. Tambin puede hacer clic en las flechas de los extremos para ver
las fechas anteriores o posteriores a las visualizadas.
6. rea en la que se mostrarn los calendarios.
7. Seleccione la vista deseada, y comparta o imprima su calendario.
11.3 Crear un nuevo evento
DTIC-UCE.
Para crear un nuevo evento, clic
en
CONFIDENCIAL
Pg. 40
UNIVERSIDAD CENTRAL DEL ECUADOR
Av. Amrica y Av. Universitaria
Telf.: (593)2521-744
email: dtic@uce.edu.ec
Quito - Ecuador
Figura 60 Formulario Creacin de evento
Llene los campos de acuerdo a las condiciones de su evento.
1.
2.
3.
4.
5.
6.
7.
8.
9.
10.
Escriba una descripcin breve del evento.
Agregue una ubicacin si lo desea.
Escriba los nombres de las personas a las que desea invitar.
Seleccione la fecha y hora de inicio.
Seleccione la duracin.
Use mostrar como para elegir cmo desea que aparezca la hora en su calendario.
Cambie o desactive el aviso.
Si tiene ms de un calendario, elija en qu calendario desea guardarlo.
Establezca un patrn de repeticin si desea que se repita este evento.
Mrquelo como Privado si no quiere que cualquiera con quien haya compartido su
calendario vea los detalles.
11. Use el rea Notas para agregar cualquier otra informacin que desee.
Haga clic en Guardar para terminar el proceso o Descartar para cancelar.
DTIC-UCE.
CONFIDENCIAL
Pg. 41
UNIVERSIDAD CENTRAL DEL ECUADOR
Av. Amrica y Av. Universitaria
Telf.: (593)2521-744
email: dtic@uce.edu.ec
Quito - Ecuador
11.4 Compartir Calendario
Haga clic en
que se encuentra en la parte superior de la ventana del calendario.
Figura 61 Formulario para compartir calendario
1.
2.
3.
4.
Agregue el o los nombres de las personas con la que desea compartir su evento.
Elija la informacin que quiere compartir.
En esta rea puede editar el asunto.
Si tiene ms de un calendario, elija cul desea compartir.
Una vez que haya terminado este proceso haga clic en Enviar para enviar la invitacin de uso
compartido a las personas que ha agregado o en Descartar para cancelar.
11.5 Calendario en dispositivo mvil
Se obtiene una experiencia tctil intuitiva diseada para telfonos o tabletas.
Sincroniza su calendario con su dispositivo, edita y crea nuevos eventos.
Para esto debemos descargar la aplicacin desde la tienda virtual que ofrece nuestro dispositivo
o por medio de la pgina web oficial de Microsoft.
DTIC-UCE.
CONFIDENCIAL
Pg. 42
UNIVERSIDAD CENTRAL DEL ECUADOR
Av. Amrica y Av. Universitaria
Telf.: (593)2521-744
email: dtic@uce.edu.ec
Quito - Ecuador
12
Contactos
Figura 62 Calendario en Dispositivo Mvil
Dentro de esta opcin se almacenan sus contactos los mismos que se pueden
buscar, crear y editar. Tambin puede buscar contactos en el directorio de su
organizacin.
12.1 Forma de Ingreso
Figura 63 Contactos/Cuadro de aplicaciones
3. Clic en el cuadro de Aplicaciones
4. Clic en la aplicacin Contactos.
DTIC-UCE.
CONFIDENCIAL
Pg. 43
UNIVERSIDAD CENTRAL DEL ECUADOR
Av. Amrica y Av. Universitaria
Telf.: (593)2521-744
email: dtic@uce.edu.ec
Quito - Ecuador
12.2 Ventana Principal
Al seleccionar la opcin contactos obtendremos una ventana como esta:
Figura 64 Ventana principal de Contactos
1. Esta opcin permite crear nuevos contactos.
2. Dentro del recuadro escriba el nombre de una persona para buscarla en sus contactos y
en el directorio de su organizacin.
3. En esta rea puede encontrar toda la informacin de sus contactos.
4. En esta seccin puede crear y examinar los grupos existentes.
5. Lista de todos los contactos contenidos en la carpeta actual.
6. En esta rea se presenta la tarjeta de contacto seleccionado.
12.3 Crear Nuevo Contacto
Para crear un nuevo contacto, haga clic en
Elija la opcin crear contacto
DTIC-UCE.
CONFIDENCIAL
Pg. 44
UNIVERSIDAD CENTRAL DEL ECUADOR
Av. Amrica y Av. Universitaria
Telf.: (593)2521-744
email: dtic@uce.edu.ec
Quito - Ecuador
Figura 65 Men de opciones
Le direccionara a un formulario, en el cual debe ingresar los datos que desee. Si quiere agregar
mas informacion de clic en el icono
DTIC-UCE.
CONFIDENCIAL
Pg. 45
UNIVERSIDAD CENTRAL DEL ECUADOR
Av. Amrica y Av. Universitaria
Telf.: (593)2521-744
email: dtic@uce.edu.ec
Quito - Ecuador
Figura 66 Formulario nuevo contacto
Una vez que haya finalizado de clic en Guardar o Cancelar si no desea guardar el contacto.
12.4 Crear una Lista de Contactos
Para crear una lista de personas a las que desea enviar correo electrnico a la vez, escoja la
opcin Crear lista de contactos
DTIC-UCE.
CONFIDENCIAL
Pg. 46
UNIVERSIDAD CENTRAL DEL ECUADOR
Av. Amrica y Av. Universitaria
Telf.: (593)2521-744
email: dtic@uce.edu.ec
Quito - Ecuador
Figura 67 Men de opciones
Dentro de esta ventana llene los datos requeridos
DTIC-UCE.
CONFIDENCIAL
Pg. 47
UNIVERSIDAD CENTRAL DEL ECUADOR
Av. Amrica y Av. Universitaria
Telf.: (593)2521-744
email: dtic@uce.edu.ec
Quito - Ecuador
Figura 68 Formulario creacin lista de contactos
1. Asigne un nombre a la lista a crear.
2. En esta opcin le permite agregar los miembros de la lista.
3. Dentro del recuadro agregue informacin que crea pertinente.
Una vez concluido con el proceso de clic en Guardar o Cancelar si desear deshacer la operacin.
12.5 Crear Grupo
La creacin de grupos le permitir compartir conversaciones, documentos y un calendario con
los miembros del mismo. Para ello escoja la opcin Crear grupo
DTIC-UCE.
CONFIDENCIAL
Pg. 48
UNIVERSIDAD CENTRAL DEL ECUADOR
Av. Amrica y Av. Universitaria
Telf.: (593)2521-744
email: dtic@uce.edu.ec
Quito - Ecuador
Figura 69 Men de opciones
Ingrese los datos del grupo a crear
DTIC-UCE.
CONFIDENCIAL
Pg. 49
UNIVERSIDAD CENTRAL DEL ECUADOR
Av. Amrica y Av. Universitaria
Telf.: (593)2521-744
email: dtic@uce.edu.ec
Quito - Ecuador
Figura 70 Formulario nuevo grupo
1. Asigne un nombre al grupo
2. Dentro del recuadro asigne una descripcin que permitir a los integrantes decidir si
desean ser partcipes.
3. Dentro de privacidad podr elegir Publico esto significa que cualquiera puede ver el
contenido y Privado solo los miembros aprobados pueden ver el contenido
4. Esta opcin le presenta diferentes idiomas con los que puede trabajar.
Una vez llenada toda la informacin de Clic en Crear para finalizar el proceso o en Descartar si
no desea que se cree el grupo.
12.6 Contactos en Dispositivo Mvil
Se obtiene una experiencia tctil intuitiva diseada para telfonos o tabletas.
Agregue o busque contactos a su correo institucional.
Para esto debemos descargar la aplicacin desde la tienda virtual que ofrece nuestro dispositivo
o por medio de la pgina web oficial de Microsoft.
DTIC-UCE.
CONFIDENCIAL
Pg. 50
UNIVERSIDAD CENTRAL DEL ECUADOR
Av. Amrica y Av. Universitaria
Telf.: (593)2521-744
email: dtic@uce.edu.ec
Quito - Ecuador
Figura 71 Contactos en dispositivo mvil
13 Noticias
Permite iniciar una conversacin y enterarse de anuncios que publican sus
contactos o algn usuario de office365 dentro de la organizacin.
13.1 Forma de Ingreso
Figura 72 Noticias/Cuadro de aplicaciones
1. Clic en el cuadro de Aplicaciones
2. Clic en la aplicacin Noticias.
DTIC-UCE.
CONFIDENCIAL
Pg. 51
UNIVERSIDAD CENTRAL DEL ECUADOR
Av. Amrica y Av. Universitaria
Telf.: (593)2521-744
email: dtic@uce.edu.ec
Quito - Ecuador
13.2 Ventana Principal
Al seleccionar la opcin Noticias obtendremos una ventana como esta:
Figura 73 Venta principal/Noticias
1. Esta opcin permite buscar opciones, publicaciones y conversaciones que se han
realizado.
2. Esta opcin provee toda su informacin personal, contacto y archivos.
3. Opcin Blog: Permite vincularse con otros usuarios y compartir archivos, fotos y ms.
4. La opcin Aplicaciones: Permite insertar alguna aplicacin como documento, plantilla
de formulario y ms. Dentro de esta ventana encontrar las aplicaciones que usted
puede agregar.
5. En esta rea puede incluir un vnculo a una pgina de sitio web en una publicacin y
mostrar. la direccin web del sitio o reemplazarla con el texto que desee.
6. Si desea agregar una imagen en la publicacin este icono la permitir realizar la accin.
7. En esta rea se mostraran todas las publicaciones realizadas.
13.3 Como crear un Blog
Para comenzar a crear un blog damos clic en la opcin
siguiente ventana.
DTIC-UCE.
CONFIDENCIAL
y nos direccionara a la
Pg. 52
UNIVERSIDAD CENTRAL DEL ECUADOR
Av. Amrica y Av. Universitaria
Telf.: (593)2521-744
email: dtic@uce.edu.ec
Quito - Ecuador
Figura 74 Interfaz del blog
Dentro de esta venta escogemos la opcin Crear una nueva entrada de blog. La cual nos
llevara a una ventana como la que se presenta en la parte inferior, en la cual se ingresa la
informacin necesaria para crea el blog.
Figura 75 Formulario creacin blog
Una vez ingresada la informacin se procede a dar clic en Publicar para compartir el blog.
DTIC-UCE.
CONFIDENCIAL
Pg. 53
UNIVERSIDAD CENTRAL DEL ECUADOR
Av. Amrica y Av. Universitaria
Telf.: (593)2521-744
email: dtic@uce.edu.ec
Quito - Ecuador
13.4 Como insertar aplicaciones
Para aadir ms aplicaciones clic en Agregar una aplicacin.
Figura 76 Contenidos del sitio
Dentro de esta venta se encuadran las aplicaciones que se pueden agregar.
Figura 77 Panel de aplicaciones
Para comenzar a agregar de clic en la aplicacin que requiere.
DTIC-UCE.
CONFIDENCIAL
Pg. 54
UNIVERSIDAD CENTRAL DEL ECUADOR
Av. Amrica y Av. Universitaria
Telf.: (593)2521-744
email: dtic@uce.edu.ec
Quito - Ecuador
14 Delve
Permite visualizar en que trabaja usted y sus compaeros
14.1 Funciones
Descubre informacin nueva de su institucin
Siguiere documentos de inters
Mostrar contenidos compartidos
Muestra los cambios que se vayan realizando a los documentos
14.2 Forma de Ingreso
Figura 78 Noticias/Cuadro de aplicaciones
1. Clic en el cuadro de aplicaciones
2. Clic en Delve
DTIC-UCE.
CONFIDENCIAL
Pg. 55
UNIVERSIDAD CENTRAL DEL ECUADOR
Av. Amrica y Av. Universitaria
Telf.: (593)2521-744
email: dtic@uce.edu.ec
Quito - Ecuador
14.3 Ventana Principal
Figura 79 Ventana principal/ Delve
En el men de la derecha se pueden encontrar las siguientes opciones:
Figura 80 Men Delve
1. Permite ver los documentos existentes
2. Permite ver los documentos propios
14.4 Delve en Dispositivo Mvil
Se obtiene una experiencia tctil intuitiva diseada para telfonos o tabletas.
Sugiere documentos de su institucin que sean de su inters
Para esto debemos descargar la aplicacin desde la tienda virtual que ofrece nuestro dispositivo
o por medio de la pgina web oficial de Microsoft.
DTIC-UCE.
CONFIDENCIAL
Pg. 56
UNIVERSIDAD CENTRAL DEL ECUADOR
Av. Amrica y Av. Universitaria
Telf.: (593)2521-744
email: dtic@uce.edu.ec
Quito - Ecuador
Figura 81 Aplicacin Delve dispositivos mviles
15 Video
Permite publicar, visualizar o compartir videos comunicaciones ejecutivas,
grabaciones de clases, reuniones, presentaciones.
15.1 Forma de Ingreso
Figura 82 Videos/Cuadro de aplicaciones
1. Clic en el cuadro de aplicaciones
2. Clic en Video
Actividades que se pueden realizar en videos
DTIC-UCE.
CONFIDENCIAL
Pg. 57
UNIVERSIDAD CENTRAL DEL ECUADOR
Av. Amrica y Av. Universitaria
Telf.: (593)2521-744
email: dtic@uce.edu.ec
Quito - Ecuador
Figura 83 Ventana de Videos
En la opcin Inicio se puede visualizar todos los videos existentes.
Figura 84 Canales de videos
La opcin de canales permite visualizar los videos por autor.
Figura 85 Crear nuevo canal
La opcin crear nuevo le permite al usuario obtener su propio canal donde podr
incluir los videos de su inters.
15.2 Forma de Ingreso
Para la creacin de un canal se debe realizar lo siguiente:
DTIC-UCE.
CONFIDENCIAL
Pg. 58
UNIVERSIDAD CENTRAL DEL ECUADOR
Av. Amrica y Av. Universitaria
Telf.: (593)2521-744
email: dtic@uce.edu.ec
Quito - Ecuador
Figura 86 Creacin de canal
1.
2.
3.
4.
Introducir un nombre para el canal.
Verificar que el nombre ingresado est disponible.
Seleccionar el color que sea de su agrado.
Dar clic en crear.
Una vez creado mostrara la siguiente ventana
Figura 87 Cargar videos
La opcin cargar video permitir adjuntar los videos que deseen.
DTIC-UCE.
CONFIDENCIAL
Pg. 59
UNIVERSIDAD CENTRAL DEL ECUADOR
Av. Amrica y Av. Universitaria
Telf.: (593)2521-744
email: dtic@uce.edu.ec
Quito - Ecuador
Otras de opciones que se puede realizar en el canal es la configuracin
Figura 88 Canales personales
Aqu se puede realizar lo siguiente:
Figura 89 Configuracin de canal
1.
2.
3.
4.
5.
Permite cambiar el nombre y el color del canal
Permite configurar la administracin de un canal
Permite organizar los videos
Guardar los cambios realizados
Suprime el canal
DTIC-UCE.
CONFIDENCIAL
Pg. 60
UNIVERSIDAD CENTRAL DEL ECUADOR
Av. Amrica y Av. Universitaria
Telf.: (593)2521-744
email: dtic@uce.edu.ec
Quito - Ecuador
16 Word Online
Plataforma web que aade herramientas necesarias para trabajar en la nube, los
cambios se guardan automticamente, incluye la opcin compartir la cual permite
que varios usuarios editen un mismo documento desde diferentes lugares de
forma sincrnica o asincrnica.
16.1 Forma de ingreso
Figura 90 Ingreso a Word Online
1. Clic en el cuadro de aplicaciones
2. Clic en Word Online
Se abrir una nueva ventada en donde se podr crear un Nuevo documento en blanco
DTIC-UCE.
CONFIDENCIAL
Pg. 61
UNIVERSIDAD CENTRAL DEL ECUADOR
Av. Amrica y Av. Universitaria
Telf.: (593)2521-744
email: dtic@uce.edu.ec
Quito - Ecuador
Figura 91 Inicio de Word Online
Al ingresar se puede notar las aplicaciones necesarias para trabajar online
Figura 92 Interface de Word Online
16.2 Comparativa
A simple vista podemos apreciar que se ha excluido las herramientas REFERENCIAS y
CORRESPONDENCIA, las cuales son muy tiles para automatizas las normas APA
Figura 93 Word Online 1
DTIC-UCE.
CONFIDENCIAL
Pg. 62
UNIVERSIDAD CENTRAL DEL ECUADOR
Av. Amrica y Av. Universitaria
Telf.: (593)2521-744
email: dtic@uce.edu.ec
Quito - Ecuador
Figura 94 Word Instalado
16.3 Dispositivo mvil
Se obtiene una experiencia tctil intuitiva diseada para telfonos o tabletas. Permite crear un
documento sencillo, modificar o leerlo.
Para esto debemos descargar la aplicacin desde la tienda virtual que ofrece nuestro dispositivo
o por medio de la pgina web oficial de Microsoft.
Figura 95 Aplicacin Word dispositivos mviles
17 Excel Online
Plataforma web que aade herramientas necesarias para trabajar en la nube, los cambios se
guardan automticamente, incluye la opcin compartir la cual permite que
varios usuarios editen un mismo documento desde diferentes lugares de forma
sincrnica o asincrnica.
DTIC-UCE.
CONFIDENCIAL
Pg. 63
UNIVERSIDAD CENTRAL DEL ECUADOR
Av. Amrica y Av. Universitaria
Telf.: (593)2521-744
email: dtic@uce.edu.ec
Quito - Ecuador
17.1
Forma de ingreso
Figura 96 Ingreso a Excel Online
1. Clic en el cuadro de aplicaciones
2. Clic en Excel Online
Se abrir una nueva ventada en donde se podr crear un Nuevo libro en blanco
Figura 97 Inicio de Excel Online
Al ingresar se puede notar las aplicaciones necesarias para trabajar online
DTIC-UCE.
CONFIDENCIAL
Pg. 64
UNIVERSIDAD CENTRAL DEL ECUADOR
Av. Amrica y Av. Universitaria
Telf.: (593)2521-744
email: dtic@uce.edu.ec
Quito - Ecuador
Figura 98 Interface Excel
17.2 Comparativa
A simple vista podemos apreciar que se ha excluido las herramientas DISEO DE PGINA y
FRMULAS, esto no significa que no se pueda crear una formula
Figura 99 Word Online 2
Figura 100 Word Instalado
17.3 Dispositivo mvil
Se obtiene una experiencia tctil intuitiva diseada para telfonos o tabletas. Permite crear un
documento sencillo, modificar o leerlo.
Para esto debemos descargar la aplicacin desde la tienda virtual que ofrece nuestro dispositivo
o por medio de la pgina web oficial de Microsoft.
DTIC-UCE.
CONFIDENCIAL
Pg. 65
UNIVERSIDAD CENTRAL DEL ECUADOR
Av. Amrica y Av. Universitaria
Telf.: (593)2521-744
email: dtic@uce.edu.ec
Quito - Ecuador
Figura 101 Aplicacin Excel dispositivos mviles
18 PowerPoint Online
Plataforma web que aade herramientas necesarias para trabajar en la nube, los
cambios se guardan automticamente, incluye la opcin compartir la cual permite
que varios usuarios editen un mismo documento desde diferentes lugares de
forma sincrnica o asincrnica.
18.1 Forma de ingreso
Figura 102 Ingreso a PowerPoint Online
1. Clic en el cuadro de aplicaciones
2. Clic en PowerPoint Online
Se abrir una nueva ventada en donde se podr crear una Nueva presentacin en blanco
DTIC-UCE.
CONFIDENCIAL
Pg. 66
UNIVERSIDAD CENTRAL DEL ECUADOR
Av. Amrica y Av. Universitaria
Telf.: (593)2521-744
email: dtic@uce.edu.ec
Quito - Ecuador
Figura 103 Inicio de PowerPoint Online
Al ingresar se puede notar las aplicaciones necesarias para trabajar online
Figura 104 Interface PowerPoint
18.2 Comparativa
A simple vista podemos apreciar que se ha excluido las herramientas DISEO DE PGINA y
FRMULAS, esto no significa que no se pueda crear una formula
Figura 105 PowerPoint Online
Figura 106 PowerPoint Instalado
DTIC-UCE.
CONFIDENCIAL
Pg. 67
UNIVERSIDAD CENTRAL DEL ECUADOR
Av. Amrica y Av. Universitaria
Telf.: (593)2521-744
email: dtic@uce.edu.ec
Quito - Ecuador
18.3 PowerPoint en Dispositivo mvil
Se obtiene una experiencia tctil intuitiva diseada para telfonos o tabletas. Permite crear un
documento sencillo, modificar o leerlo.
Para esto debemos descargar la aplicacin desde la tienda virtual que ofrece nuestro dispositivo
o por medio de la pgina web oficial de Microsoft.
Figura 107 Aplicacin PowerPoint dispositivos mviles
19 OneNote Online
Este programa facilita la toma de notas, la recopilacin de informacin y
la colaboracin multiusuario.
19.1 Pasos para ingresar
DTIC-UCE.
CONFIDENCIAL
Pg. 68
UNIVERSIDAD CENTRAL DEL ECUADOR
Av. Amrica y Av. Universitaria
Telf.: (593)2521-744
email: dtic@uce.edu.ec
Quito - Ecuador
Figura 108 Ingreso a Video
1. Clic en el cuadro de aplicaciones
2. Clic en OneNote Online
19.2 Ventana principal de OneNote Online
Figura 109 Interfaz de OneNote Online
1. Barra de Men
2. Explorar en los blocs de notas
En la opcin de Archivo se encuentran las siguientes opciones:
DTIC-UCE.
CONFIDENCIAL
Pg. 69
UNIVERSIDAD CENTRAL DEL ECUADOR
Av. Amrica y Av. Universitaria
Telf.: (593)2521-744
email: dtic@uce.edu.ec
Quito - Ecuador
Figura 110 Opcin de informacin en OneNote
Informacin: permite obtener la aplicacin completa de OneNote.
Figura 111 Opcin para impresin de archivos en OneNote
Imprimir: permite imprimir los archivos realizados en OneNote.
Figura 112 Opcin para compartir archivos en OneNote
DTIC-UCE.
CONFIDENCIAL
Pg. 70
UNIVERSIDAD CENTRAL DEL ECUADOR
Av. Amrica y Av. Universitaria
Telf.: (593)2521-744
email: dtic@uce.edu.ec
Quito - Ecuador
Figura 113 Opcin acerca de en OneNote
Acerca de: permite conocer los trminos y condiciones de OneNote, as como tambin verificar
la privacidad.
Figura 114 Opcin de informacin en OneNote
Ayuda: permite obtener informacin del funcionamiento de OneNote Online, as como tambin
dar una opinin acerca del producto.
19.3 Dispositivo mvil
Se obtiene una experiencia tctil intuitiva diseada para telfonos o tabletas.
Haga anotaciones, fotos o grabe audio, todo se sincronizara en sus dispositivos.
Para esto debemos descargar la aplicacin desde la tienda virtual que ofrece nuestro dispositivo
o por medio de la pgina web oficial de Microsoft.
DTIC-UCE.
CONFIDENCIAL
Pg. 71
UNIVERSIDAD CENTRAL DEL ECUADOR
Av. Amrica y Av. Universitaria
Telf.: (593)2521-744
email: dtic@uce.edu.ec
Quito - Ecuador
Figura 115 Aplicacin OneNote dispositivos mviles
20 Sway
Permite crear y compartir informes interactivos, presentaciones, historias
personales y mucho ms.
20.1 Pasos para ingresar
Figura 116 Ingreso a Sway
1. Clic en el cuadro de aplicaciones
2. Clic en Sway
DTIC-UCE.
CONFIDENCIAL
Pg. 72
UNIVERSIDAD CENTRAL DEL ECUADOR
Av. Amrica y Av. Universitaria
Telf.: (593)2521-744
email: dtic@uce.edu.ec
Quito - Ecuador
20.2 Funciones
Permite importar documentos de Word, PowerPoint,
PDF
Permite presentar documentos, imgenes, videos
importantes
La opcin de Insertar permite introducir varios
documentos, imgenes o videos existentes.
Los cuales pueden ser insertadas desde las opciones
disponibles.
As como tambin se puede subir informacin
contenida en el ordenador.
Figura 117 Elementos de men insertar en Sway
La opcin de Tarjetas permite realizar varias opciones que se
pueden introducir en el Sway.
En la opcin de texto se encuentran dos opciones que se
pueden utilizar para introducir texto que son: texto,
encabezado.
En la opcin de multimedia se puede introducir: imgenes,
videos, mensajes de redes sociales, vnculos, grficos
estadsticos.
En la opcin grupo presenta varias opciones que se pueden
utilizar como: automtico, pila, comparacin, presentacin,
cuadricula.
Figura 118 Elementos de Men Tarjetas
DTIC-UCE.
CONFIDENCIAL
Pg. 73
UNIVERSIDAD CENTRAL DEL ECUADOR
Av. Amrica y Av. Universitaria
Telf.: (593)2521-744
email: dtic@uce.edu.ec
Quito - Ecuador
Figura 119 Tarjetas en Sway
Figura 120 Elementos de Sway
Se puede introducir texto
DTIC-UCE.
CONFIDENCIAL
Pg. 74
UNIVERSIDAD CENTRAL DEL ECUADOR
Av. Amrica y Av. Universitaria
Telf.: (593)2521-744
email: dtic@uce.edu.ec
Quito - Ecuador
Figura 121 Opciones de texto en Sway
Se puede introducir archivos multimedia
DTIC-UCE.
CONFIDENCIAL
Pg. 75
UNIVERSIDAD CENTRAL DEL ECUADOR
Av. Amrica y Av. Universitaria
Telf.: (593)2521-744
email: dtic@uce.edu.ec
Quito - Ecuador
Figura 122 Opciones de multimedia en Sway
DTIC-UCE.
CONFIDENCIAL
Pg. 76
UNIVERSIDAD CENTRAL DEL ECUADOR
Av. Amrica y Av. Universitaria
Telf.: (593)2521-744
email: dtic@uce.edu.ec
Quito - Ecuador
As como tambin se puede realizar en grupo
Figura 123 Opciones de grupo en Sway
En la opcin de diseo puede seleccionar alguno de los modelos o personalizar un diseo a su
gusto.
DTIC-UCE.
CONFIDENCIAL
Pg. 77
UNIVERSIDAD CENTRAL DEL ECUADOR
Av. Amrica y Av. Universitaria
Telf.: (593)2521-744
email: dtic@uce.edu.ec
Quito - Ecuador
Figura 124 Opciones de diseo en Sway
En la opcin de navegacin se puede seleccionar la forma en la cual se presentara la informacin.
Figura 125 Opciones de navegacin en Sway
DTIC-UCE.
CONFIDENCIAL
Pg. 78
UNIVERSIDAD CENTRAL DEL ECUADOR
Av. Amrica y Av. Universitaria
Telf.: (593)2521-744
email: dtic@uce.edu.ec
Quito - Ecuador
Una vez completo el Sway se puede realizar las siguientes opciones:
Figura 126 Men de Sway
Reproducir: Presenta el Sway en su totalidad.
Autores: Permite seleccionar los integrantes que podrn modificar el Sway.
Compartir: Sirve para compartirlo con varias organizaciones o personas.
Tutoriales: Se puede ver de manera detallada el manejo de la aplicacin.
21 Referencias y bibliografa
DTIC-UCE.
https://login.microsoftonline.com/es
Google Play Store
CONFIDENCIAL
Pg. 79
Вам также может понравиться
- Ejercicios Total BD PDFДокумент6 страницEjercicios Total BD PDFAlexander PeñalozaОценок пока нет
- Plan Preventivo de HardwareДокумент3 страницыPlan Preventivo de Hardwarefabrizio1711Оценок пока нет
- Conversion Analogica DigitalДокумент13 страницConversion Analogica DigitalDaniel NunurajОценок пока нет
- Ejercicios Anova DOXДокумент11 страницEjercicios Anova DOXJuan Camilo ChinchillaОценок пока нет
- Manual de JavascriptДокумент142 страницыManual de Javascriptshomelit80% (5)
- ACTIVIDAD DE APRENDIZAJE 1 Las TicДокумент3 страницыACTIVIDAD DE APRENDIZAJE 1 Las Ticashly puentesОценок пока нет
- Python para ArcGIS - Curso GratisДокумент65 страницPython para ArcGIS - Curso GratismiguelОценок пока нет
- Practicas Windows 1Документ6 страницPracticas Windows 1Mauricio DonosoОценок пока нет
- Poses Modelo PDFДокумент23 страницыPoses Modelo PDFAntonio Hernando0% (1)
- 4-Cuestionario PHPДокумент3 страницы4-Cuestionario PHPEduardo Ramirez OrtizОценок пока нет
- Preguntas 3 Data WarehouseДокумент5 страницPreguntas 3 Data WarehouseJose Luis Carrillo MedinaОценок пока нет
- Mantenimiento Preventivo IeeeДокумент4 страницыMantenimiento Preventivo IeeeNestor GalindezОценок пока нет
- AWS WAF AWS Firewall Manager and AWS Shield Developer Guide PDFДокумент342 страницыAWS WAF AWS Firewall Manager and AWS Shield Developer Guide PDFespinosafausto4764Оценок пока нет
- Stalling - INSTRUCCIONES 2Документ54 страницыStalling - INSTRUCCIONES 2Andrés ArbeláezОценок пока нет
- Manual MP3 Clásico Español PDFДокумент7 страницManual MP3 Clásico Español PDFanapaula_delgado9740Оценок пока нет
- MICROSOFT OFFICE 2do BasicoДокумент3 страницыMICROSOFT OFFICE 2do BasicoJeniferCristinaGaitanRodriguezОценок пока нет
- Breve Historia Sobre Bases de DatosДокумент26 страницBreve Historia Sobre Bases de DatosHernan AvilaОценок пока нет
- Copia de Banegas - Diez ArdillasДокумент10 страницCopia de Banegas - Diez ArdillasAntonioОценок пока нет
- Funciones Coordinador TIДокумент3 страницыFunciones Coordinador TIRene Garrido83% (6)
- Tarea 1 (Base de Datos)Документ16 страницTarea 1 (Base de Datos)emmannuuellОценок пока нет
- Control Semana1Документ4 страницыControl Semana1Juan GhoОценок пока нет
- Que Es FireWireДокумент3 страницыQue Es FireWireyolandajgОценок пока нет
- Herramientas Graficas SGBDДокумент56 страницHerramientas Graficas SGBDcarmenОценок пока нет
- Practica ExcelДокумент8 страницPractica ExcelJose Alfredo De La Cruz AsencioОценок пока нет
- HasbroДокумент73 страницыHasbroAld Jann Carlo Trigozo AlavaОценок пока нет
- Apuntes de U1 de PB 2018-2 (Conceptos Basicos y Algoritmos)Документ30 страницApuntes de U1 de PB 2018-2 (Conceptos Basicos y Algoritmos)Anonymous xG6evoGОценок пока нет
- Web 20 Una Década de Cambios en LíneaДокумент4 страницыWeb 20 Una Década de Cambios en LíneaMlc CarterasОценок пока нет
- Que Es DropBoxДокумент2 страницыQue Es DropBoxYerson E EscolasticoОценок пока нет
- Redes IndustrialesДокумент3 страницыRedes IndustrialesCandidoMolanesОценок пока нет
- Manual Windows Sesión 4Документ17 страницManual Windows Sesión 4raul hectorn mendoza janampaОценок пока нет