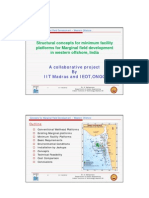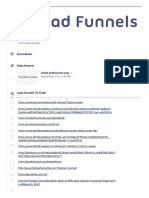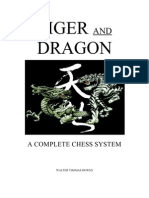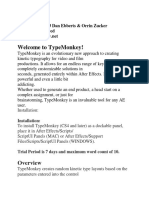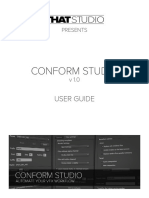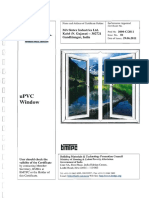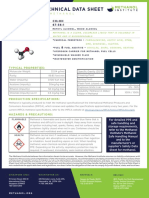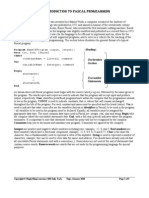Академический Документы
Профессиональный Документы
Культура Документы
StoryBoarding v1.5
Загружено:
Walterson MimosoАвторское право
Доступные форматы
Поделиться этим документом
Поделиться или встроить документ
Этот документ был вам полезен?
Это неприемлемый материал?
Пожаловаться на этот документАвторское право:
Доступные форматы
StoryBoarding v1.5
Загружено:
Walterson MimosoАвторское право:
Доступные форматы
STORY BOARDING V1.
5 DOCUMENTATION
Story Boarding Documentation
Table of Content
Introduction 3
Requirements 4
Installation 5
Importing a Screenplay
Creating a Rough Cut
Creating indivudal Scene Compositions
Settings 10
General Settings
10
Rough Cut Settings
10
Scene Settings
11
Timing Settings
12
Interaction with Third Party Scripts
13
Zorro The Layer Tagger
13
Malty: Simple camera Rig
13
Final Draft & Adobe Story subtilities
14
Troubleshooting / FAQ
15
Version History
17
Contact 18
Story Boarding Documentation
Introduction
Story Boarding is an After Effects script that allows Adobe Story (http://story.adobe.com)
or Final Draft (http://www.finaldraft.com) screenplays to be imported inside Adobe After
Effects.
You can also import screenplays from any scriptwriting software exporting in the *.fbx file
format.
Once imported, you can use your screenplay as a context tool while working on your
scene, or you can use it to create a rough cut for you and start building an animatic
version of it. Better: you can use it both ways.
Built as a tool to quickly iterate on the Mythomen Movie Project rough cut, its the perfect
time saver for experimenting with your story to strenghten your style and your creative
vision.
Test paces, musics, camera angles, scene layout faster than ever and spend more time
refining your art than manipulating complicated tools.
Story Boarding Documentation
Requirements
In order to run the Story Boarding, youll need a copy of Adobe After Effects CS5 or
above, and access to Adobe Story (*.astx) or Final Draft (*.fdx) screenplays.
Not ready yet to make the jump to Story Boarding? Fear not, we have a demo version
included. The demo version is limited to 7 days of use, and will only import the 10
first scenes of your screenplay. But that should be enough to give you a taste of Story
Boardings power!
Note that some features are only available in After Effects CS6 and above. We
recommand the use of Adobe After Effects 12.2 (CC) and above.
Story Boarding Documentation
Installation
If you want to use the script as a dockable panel, and open it from the Window menu,
copy the StoryBoarding_v1.5.jsxbin file to your After effects ScriptUI Panels folder,
located in the /Support Files/Scripts folder of your After Effects installation folder (or
package on Mac OS).
You can also use the script from any folder using the file > scripts > Run script file
command inside After Effects, and then selecting the script file (*.jsxbin) from your folder.
Story Boarding Documentation
Importing a Screenplay
Importing a screenplay has never been so easy. Just click the Import Screenplay button
and select the file you want to import.
After a couple of seconds, the screenplay will be imported and displayed in the Story
Boarding interface.
A list of scenes will be displayed on the left pane. The list provides a few handy
informations such as the scene number, name, duration and number of talking
characters.
From here you can:
Click on the Create Rough Cut button to create a rough cut (see Creating a
Rough Cut) of your whole screenplay
Click on any scene to display its content on the right pane
Double-click on any scene to automatically create its composition or open its
composition if it was already created.
Story Boarding Documentation
Creating a Rough Cut
You can create a rough cut by clicking the Create Rough Cut button.
When creating a rough cut without any composition selected in Story Boarding
composition dropdown, the rough cut will be created with a default setting of 1920x1080
at 24fps.
You can create and/or use a comp that match your needs. If your composition is not
listed in the dropdown menu, click the small R button to reload the list. It will scan your
project and add every suited compositions in it. Once your composition is selected in
the dropdown menu, click Create Rough Cut and it will be used as the basis for all the
created comps.
If your selected composition have some layers in it (like branding logos, text
layers for timecode, ...), they will be imported in the movie composition, and
extended to its duration.
By default, the rough cut will create a main composition named after your screenplay, and
three folders.
The first folder, Characters, will contain all the characters compositions. For each
speaking character detected in your screenplay, a composition will be created.
Story Boarding Documentation
The second folder, Locations, will hold all your locations compositions. For each location
(including Interior and Exterior variations), a composition will be created.
The third folder, Scenes, is where all your scenes compositions will be stored. For each
scenes in your screenplay, we will create a composition. Inside the scenes compositions
you will find, by default, the characters compositions (if your scene features talking
characters), and its location composition.
Depending on the settings, you will have more or less folders.
If you open the rough cut composition, you will notice serval things:
The layers overlap
The layers have different colors
The layers have a marker
Because we are creating a rough cut, we need to have room to adjust the cuts /
transitions. By default, a 1 second margin is added before the start and after the end
of the scene. All the scene timed content is shifted to reflect this. You can change this
behavior in the Timing Settings.
By default, all rough cut layers are colored depending on their Time Of Day (TOD) value.
When no TOD is available, the standard comp layer label is used (sandstone). You can
change this behavior in the Rough Cut Settings.
The marker gives you the number of speaking characters in the scene. You can disable
them in the Rough Cut Settings.
Story Boarding Documentation
Creating indivudal Scene Compositions
When you create a rough cut, the compositions for all the scenes in the screenplay
are created on the fly. But maybe you dont want to create a rough cut, but are only
interested in creating the comps for a handfull of scenes.
With Story Boarding 1.5 you can do that. Just double-click on any scene in the scene list.
Exactly like when you create a rough cut (see Creating a Rough Cut), Story Boarding will
create the Characters, Locations and Scenes folder, along with respective compositions
(if needed). You can of course change this behavior in the Scene Settings.
If you create several scenes with common locations or characters, they will share the
same location and character compositions (same behavior as rough cut).
If you decide later on to create a rough cut, your already existing scenes will be used.
Story Boarding Documentation
Settings
One major new feature of Story Boarding v1.5 is its full featured Settings Panel. Most of
Story Boardings features can be adjusted here.
General Settings
The General Settings are the ones used to drive global properties of Story Boarding.
Use Maltaannons Camera Rig (default: disabled): If you own Malty Simple camera
Rig, you can enable this option to replace the standard camera used (when Create
Camera in Scene Settings in enabled) by Maltaannons powerful camera rig. It slows
down a bit the comp creation process, but its totally worth it. You can check it out
on its official page here.
Auto Load Settings at launch (default: enabled): By default Story Boarding will load
your last settings. If you always want to start with the default values, uncheck this
option.
Rough Cut Settings
Info Markers (default: enabled): Will add a marker on every scene layer inside the
rough cut composition. The marker shows the number of talking characters inside
the scene.
Scene TOD Coloring (default: enabled): The scene layers will be colored (using
layer label) depending on their Time Of Day (TOD) value. Yellow for DAY, blue for
NIGHT and so on. If you turn this option off but keep the Use TOD Color from
10
Story Boarding Documentation
the Scene Settings, the layers will still be colored because by default, After Effects
attributes to any layer its source label (in this case the scene composition label).
Timecode (default: disabled): Will create a timecode for your rough cut in the lower
left corner of the composition. The timecode will use the composition current timing
format (HH:MM:SS:FF by default).
Scene Settings
Use TOD Color (default: enabled): This parameter will change the default label
color for the composition depending on the Time Of Day value of the scene. Yellow
for DAY, blue for NIGHT and so on. If the scene doesnt have a TOD value, it will use
After Effectss default composition label (Sandstone).
Timecode (default: disabled): This parameter will add a timecode in the bottom
right corner of the composition. You can use it with the Timecode option in the
Rough Cut Settings to display both timecodes. The scene timecode also features the
scene number.
Action Layer (default: disabled): When enabled, a null layer named Action will be
added on top of the composition layer stack with markers synched to the action
paragraphs of your scene. The marker is set to the duration of the action paragraph
and have its content in the comment section.
Create Camera (default: enabled): Creates a camera in the scene composition,
ready to be animated. You can use the Maltaannons Camera Rig option in the
General Settings to have the script use the Simple Camera Rig instead of the default
camera. In order to use this option, you must have purchased the script. More
information here.
Enable 3D (default: enabled): Enables the 3D switch on the location and
character(s) compositions in the scene. Perfect to jump start the animatic.
Location Comp. (default: enabled): Adds the location composition inside the scene
comp. If disabled, the location composition wont be created nor added.
Nest Location (default: disabled): If you need a unique location composition
for each scene in which the same location is used, this is the option you want to
enable. It will create a global location comp and then insert it in a scene location
precomp. That way you can still use the power of the location composition( drag
anything inside and it will appear inside every scene using this location) and still
have a separate composition per scene basis if you need to adjust it.
Character(s) Comp(s). (default: enabled): Adds the character(s) composition(s) for
your scene characters. When disabled, the character compositions wont be created,
nor added.
Nest Characters (default: disabled): Same as the option above. Perfect if you
need to adjust your character per scene basis. You will still benefit from the
global character comp, and enjoy the ease of adding props to it in every scenes.
Perfect if your characters often changes wardrobes for example.
11
Story Boarding Documentation
Dialogue Markers (default: disabled): When enabled, markers will be added for
every line of dialogue your character(s) have during the scene.
Timing Settings
Auto Timing (default: enabled) When enabled, the script will use the default timing
values to estimate the length of each scenes. It will use the default values indicated
below.
Action (default: 0.15): Increment length for each word in action paragraph. By
default it will add 0.15 seconds to the scene length for each word of any action
paragrph found in the scene.
Dialogue (default: 0.5): Increment length for each word in dialogue paragraph. By
default it will add 0.5 seconds to the scene length for each dialogue word of any
dialogues paragraph found in the scene.
Character (default: 0.2): Increment length for each speaking character found in
the scene. By default it will add 0.2 seconds to the scene length for each speaking
character found in the scene.
Transition (default: 1): Transition duration, used for fades and cross-fades. By
default it will add 1 second to the scene for each transition found in the scene.
Margin (default: 1): Safety margin duration. By default 1 second will be added
before the start and after the end of the scene when creating the composition to
have room for cut timing adjustments.
Default (default: 10): Scene duration when no timing is found in Adobe Story
screenplay. By default, every scene will be 10 seconds if no timing information is
found inside an Adobe Story screenplay. Dont forget to enable scene timing in
Adobe Story to avoid that.
12
Story Boarding Documentation
Interaction with Third Party Scripts
Because the After Effects script community is rich and alive, Story Boarding is inclined to
add some compatibility and cross-functionality with some of them.
Zorro The Layer Tagger
When creating its compositions and layers, Story Boarding is using the tagging system
used by Zorro to quickly create groups. Zorro also use the layer labels, and using the
TOD coloring in both Scene Settings and Rough Cut Settings also enhance the way both
scripts works togather.
Malty: Simple camera Rig
Malty Simple Camera Rig is the perfect tool to handle and animate cameras with ease!
You can replace the default camera used when the Create Camera option is enabled
(Scene Settings) with Maltys rig by enabling the Maltaannon Camera Rig option in
General Settings.
13
Story Boarding Documentation
Final Draft & Adobe Story subtilities
Final Draft doesnt include timing information inside its fdx export format. Thats why
Story Boarding will have to figure out the scene timing. We are using default timing values
for each type of paragraph found in a scene, such as Action or Dialogue. Because the
timing is calculated on the fly, Story Boarding have the ability to know the timing details
of every sub part of your scene.
This is not the case with Adobe Story. If you export an Adobe Story screenplay without
timing indication, Story Boarding wont be able to figure out the timing of your scenes
and will use the default duration specified in the Timing Settings.
If you are an Adobe Story user, we recommand you to export to the Final Draft
format instead of Adobe Story format, as we are able to extract more detailed
informations from a Final Draft screenplay.
If youre importing a Final Draft format screenplay, you can set in the Timing Settings
dialogue markers for every line a character have, with its duration and its text. This option
is disabled by default.
You can also enable the creation of a null layer named Action, featuring Markers for each
action paragraph in your scene. The Markers are also properly timed, to help improve
your efficiency. learn more about it in the Timing Settings.
14
Story Boarding Documentation
Troubleshooting / FAQ
All my scenes have the same duration.
Make sure you activated the timing option on your screeplay in Adobe Story in View >
Scene Duration > Cum. Running Time menu.
If this option is not set, the script will assume a default duration of 10 seconds for each
scenes as set in the Timing Settings.
Only 10 scenes gets imported.
Only the trial version of the script is limited to 10 scenes. Make sure you have properly
licenced the script or that your screenplay have more than 10 scenes in it.
If you need troubleshooting, Contact us.
My transitions or time of day indications are not properly set.
If you are using Adobe Story in another language than english, youll have to change the
time of day indicators and transitions back to english as only english is supported right
now.
Can I import screenplays exported from <insert your software here>?
Probably. Check if your favorite scriptwriting program can export to Final Draft *.fdx file
format. Most do, so give it a shot.
You can of course make a feature request or add your voice to one in the comment
section of the script on aescripts.com (see Contact for more information).
I exported my sceenplay in *.astx and *.fdx and after importing both versions, the timings are not
the same.
Adobe Story stores its own estimated duration inside its *.astx file, so the script can read
it directly. There are no temporal informations in Final Drafts *.fdx format so the script
have to calculate them (see Final Draft & Adobe Story subtilities for more details).
How is calculated a scene duration when importing a Final Draft Screenplay?
Each action word is worth 0.15s, dialogue word 0.5s. 0.2s is added for each character
and fade transitions are worth 1s. You can change these default values in the Timing
Settings.
I changed the settings, but after quiting and relaunching the script, they are gone.
The settings are saved in After Effects preference file. Make sure that the Auto Load
settings at Launch option is enabled in the General Settings. And make sure that your
15
Story Boarding Documentation
AE pref file is not corrupted.
Can I change the timing information for Final Draft import?
Yes you can, see the Timing Settings section above.
I enabled Maltaannons camera rig but it asks me for a file
You need to have Malty: Simple Camera Rig in order to use this option. If you already
have purchased it, you need to locate the file on your computer to allow Story Boarding
to communicate with it. If you havent purchased it yet, you can do so here.
I already created some scene compositions, will they get erased if I create a rough cut?
Story Boarding will never erase your content. If youve used the scene list to automatically
create your scene, Story Boarding will remember that and include your composition in
the rough cut. If not, it will create a new composition, and youll be able to replace it with
yours.
Can I configure the default Master Comp Story Boarding is using when creating its compositions?
Story Boarding will use the selected comp in the dropdown menu when creating a scene
composition or a rough cut. In nothing is selected, it will use an internal default setting of
1920x1080 @24fps. If you want to use a specific resolution, aspect ratio and/or framerate,
just create a composition and select it in the dropdown menu. If your composition is not
listed in the dropdown menu, hit the R button to refresh the list.
Im on a Mac and cant open the script when using script>run script file.
Sometimes, on Mac OS, After Effects will only allow *.jsx files to be used using the file
> script > run script file command. You can change the script extension from
StoryBoarding_v1.5.jsxbin to StoryBoarding_v1.5.jsx, or you can drag & drop (in After
Effects CC 12.2) your script on the project panel to open it.
16
Story Boarding Documentation
Version History
v1.5
Added: New dockable interface
Added: auto creation of Master Comp
Added: Settings Panel
Added: Single Scene composition creation
Added: Screenplay preview Panel
Removed: External XML settings (autosave in AE pref file)
Enhanced: Behind the scene codework
Fixed: Several minor bugs
v1.3
Added: Timed action on markers (Final Draft Only)
Added: Per scene Character & location compositions (via xml settings)
Added: Default timing values modification (via xml settings)
Added: External Settings in XML
Fixed: Duplicated characters with (cont) in special cases
Fixed: <text> tags in Final Draft paragraphes
v1.2
Added: Timed dialogues on markers (Final Draft Only)
Fixed: Character encoding bugs
v1.1
Added: Final Draft Import
Fixed: Minor *.astx interpretation bugs
v1.0
Initial release
17
Story Boarding Documentation
Contact
For everything related to licencing you should contact aescripts and open a ticket there.
For every other questions or requests, the best way is to add a comment on Story
Boardings aescripts forum.
If you want something more private, you can contact me here or through Twitter @
Yenaphe.
To know more about the project behind these scripts, be sure to check The Mythomen
Movie Project (mytho.mn)
I speak french and english, so select your language of choice ;)
18
Вам также может понравиться
- The Sympathizer: A Novel (Pulitzer Prize for Fiction)От EverandThe Sympathizer: A Novel (Pulitzer Prize for Fiction)Рейтинг: 4.5 из 5 звезд4.5/5 (119)
- Devil in the Grove: Thurgood Marshall, the Groveland Boys, and the Dawn of a New AmericaОт EverandDevil in the Grove: Thurgood Marshall, the Groveland Boys, and the Dawn of a New AmericaРейтинг: 4.5 из 5 звезд4.5/5 (265)
- The Little Book of Hygge: Danish Secrets to Happy LivingОт EverandThe Little Book of Hygge: Danish Secrets to Happy LivingРейтинг: 3.5 из 5 звезд3.5/5 (399)
- A Heartbreaking Work Of Staggering Genius: A Memoir Based on a True StoryОт EverandA Heartbreaking Work Of Staggering Genius: A Memoir Based on a True StoryРейтинг: 3.5 из 5 звезд3.5/5 (231)
- Never Split the Difference: Negotiating As If Your Life Depended On ItОт EverandNever Split the Difference: Negotiating As If Your Life Depended On ItРейтинг: 4.5 из 5 звезд4.5/5 (838)
- The Subtle Art of Not Giving a F*ck: A Counterintuitive Approach to Living a Good LifeОт EverandThe Subtle Art of Not Giving a F*ck: A Counterintuitive Approach to Living a Good LifeРейтинг: 4 из 5 звезд4/5 (5794)
- Team of Rivals: The Political Genius of Abraham LincolnОт EverandTeam of Rivals: The Political Genius of Abraham LincolnРейтинг: 4.5 из 5 звезд4.5/5 (234)
- The World Is Flat 3.0: A Brief History of the Twenty-first CenturyОт EverandThe World Is Flat 3.0: A Brief History of the Twenty-first CenturyРейтинг: 3.5 из 5 звезд3.5/5 (2219)
- The Emperor of All Maladies: A Biography of CancerОт EverandThe Emperor of All Maladies: A Biography of CancerРейтинг: 4.5 из 5 звезд4.5/5 (271)
- The Gifts of Imperfection: Let Go of Who You Think You're Supposed to Be and Embrace Who You AreОт EverandThe Gifts of Imperfection: Let Go of Who You Think You're Supposed to Be and Embrace Who You AreРейтинг: 4 из 5 звезд4/5 (1090)
- The Hard Thing About Hard Things: Building a Business When There Are No Easy AnswersОт EverandThe Hard Thing About Hard Things: Building a Business When There Are No Easy AnswersРейтинг: 4.5 из 5 звезд4.5/5 (344)
- Hidden Figures: The American Dream and the Untold Story of the Black Women Mathematicians Who Helped Win the Space RaceОт EverandHidden Figures: The American Dream and the Untold Story of the Black Women Mathematicians Who Helped Win the Space RaceРейтинг: 4 из 5 звезд4/5 (894)
- Elon Musk: Tesla, SpaceX, and the Quest for a Fantastic FutureОт EverandElon Musk: Tesla, SpaceX, and the Quest for a Fantastic FutureРейтинг: 4.5 из 5 звезд4.5/5 (474)
- The Unwinding: An Inner History of the New AmericaОт EverandThe Unwinding: An Inner History of the New AmericaРейтинг: 4 из 5 звезд4/5 (45)
- The Yellow House: A Memoir (2019 National Book Award Winner)От EverandThe Yellow House: A Memoir (2019 National Book Award Winner)Рейтинг: 4 из 5 звезд4/5 (98)
- An Introduction To Muscle Response Testing MRTДокумент14 страницAn Introduction To Muscle Response Testing MRTJuan Aguilar HernándezОценок пока нет
- Marginal Field Development Concepts (Compatibility Mode)Документ17 страницMarginal Field Development Concepts (Compatibility Mode)nallay1705100% (1)
- Lead Funnels On Funnel Swipe File - TrelloДокумент5 страницLead Funnels On Funnel Swipe File - TrelloKatherie BriersОценок пока нет
- 6907 6 52 0040Документ35 страниц6907 6 52 0040amitkumar8946Оценок пока нет
- Tiger AnddragonДокумент61 страницаTiger AnddragonAdil SiddiquiОценок пока нет
- Revision Module 1,2,3Документ129 страницRevision Module 1,2,3jitamitra88Оценок пока нет
- Toolbox Meeting Or, TBT (Toolbox TalkДокумент10 страницToolbox Meeting Or, TBT (Toolbox TalkHarold PonceОценок пока нет
- The Machine-Room-Less Elevator: Kone E MonospaceДокумент8 страницThe Machine-Room-Less Elevator: Kone E MonospaceAbdelmuneimОценок пока нет
- Test 420001 PDFДокумент13 страницTest 420001 PDFmaria100% (1)
- Motion v2 - READ ME PDFДокумент3 страницыMotion v2 - READ ME PDFWalterson Mimoso0% (1)
- Slice It Up HelpДокумент11 страницSlice It Up HelpguilhermeОценок пока нет
- LayerMonkey User ManualДокумент7 страницLayerMonkey User ManualWalterson MimosoОценок пока нет
- Typemonkey User ManualДокумент12 страницTypemonkey User ManualWalterson MimosoОценок пока нет
- TypeMonkey Installation PDFДокумент1 страницаTypeMonkey Installation PDFWalterson MimosoОценок пока нет
- Conform Studio v1.0 User Guide PDFДокумент13 страницConform Studio v1.0 User Guide PDFWalterson MimosoОценок пока нет
- Atpl Formula MergedДокумент74 страницыAtpl Formula Mergeddsw78jm2mxОценок пока нет
- Final Paper - PARTIALДокумент64 страницыFinal Paper - PARTIALDeanna GicaleОценок пока нет
- Marketing Assignment (Cool Air India)Документ10 страницMarketing Assignment (Cool Air India)Mandira PantОценок пока нет
- 5R Invention Activity: Science LabДокумент12 страниц5R Invention Activity: Science LabricardoОценок пока нет
- Keynote Proficient End-Of-Course Test BДокумент7 страницKeynote Proficient End-Of-Course Test Bana maria csalinasОценок пока нет
- Upvc Project ReportДокумент39 страницUpvc Project ReportRohit KumarОценок пока нет
- Techniques-Of-Attitude-Scale-Construction FullДокумент344 страницыTechniques-Of-Attitude-Scale-Construction FullLuthfi fharuq Al Fairuz67% (3)
- Overview On Image Captioning TechniquesДокумент6 страницOverview On Image Captioning TechniquesWARSE JournalsОценок пока нет
- Sist-En-6101-2016 .Документ9 страницSist-En-6101-2016 .lokelooksОценок пока нет
- ABS Approved Foundries May 12 2014Документ64 страницыABS Approved Foundries May 12 2014Joe ClarkeОценок пока нет
- Innovations in Drill Stem Safety Valve TechnologyДокумент22 страницыInnovations in Drill Stem Safety Valve Technologymiguel mendoza0% (1)
- Application of EbwДокумент11 страницApplication of Ebwsuman kumarОценок пока нет
- Acer Veriton S480G Service ManualДокумент90 страницAcer Veriton S480G Service ManualAndreea Georgiana ChirilaОценок пока нет
- Low rank tensor product smooths for GAMMsДокумент24 страницыLow rank tensor product smooths for GAMMsDiego SotoОценок пока нет
- Methanol Technical Data Sheet FactsДокумент1 страницаMethanol Technical Data Sheet FactsmkgmotleyОценок пока нет
- A Study To Assess The Effectiveness of PДокумент9 страницA Study To Assess The Effectiveness of PKamal JindalОценок пока нет
- An Introduction To Pascal Programming MOD 2010Документ5 страницAn Introduction To Pascal Programming MOD 2010Johnas DalusongОценок пока нет
- Attitudes and Practices Related To Sexuality and Sexual BehaviorДокумент35 страницAttitudes and Practices Related To Sexuality and Sexual BehaviorGalvin LalusinОценок пока нет
- Trends in Structural Systems and Innovations for High-Rise Buildings over the Last DecadeДокумент53 страницыTrends in Structural Systems and Innovations for High-Rise Buildings over the Last DecadeNarasimhaReddy PangaОценок пока нет
- Risk Assissment 1Документ12 страницRisk Assissment 1Ibrahim BouzinaОценок пока нет
- Sensor Guide: Standard Triaxial Geophones Specialty Triaxial Geophones Standard Overpressure MicrophonesДокумент1 страницаSensor Guide: Standard Triaxial Geophones Specialty Triaxial Geophones Standard Overpressure MicrophonesDennis Elias TaipeОценок пока нет