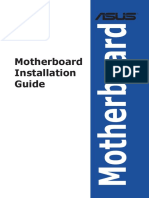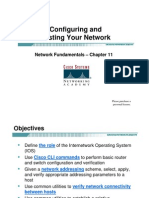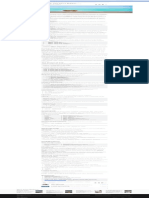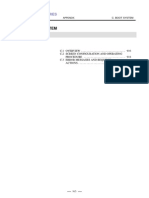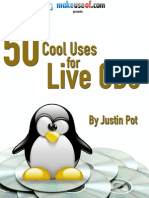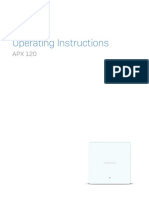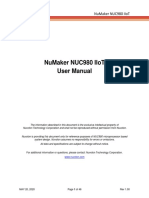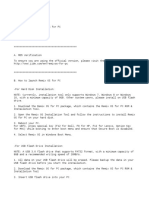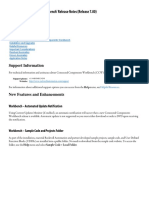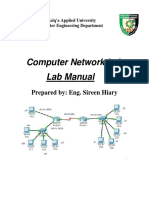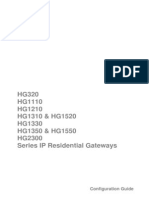Академический Документы
Профессиональный Документы
Культура Документы
Control The Emulator From The Command Line
Загружено:
Moh Saiful ArifinОригинальное название
Авторское право
Доступные форматы
Поделиться этим документом
Поделиться или встроить документ
Этот документ был вам полезен?
Это неприемлемый материал?
Пожаловаться на этот документАвторское право:
Доступные форматы
Control The Emulator From The Command Line
Загружено:
Moh Saiful ArifinАвторское право:
Доступные форматы
8/6/2016
ControltheEmulatorfromtheCommandLine|AndroidStudio
navigation
Android Studio
User Guide
Control the Emulator from the Command Line
Meet
AndroidSDK
Studio
The
Android
includes a mobile device emulator a virtual mobile device that runs on your computer. The
emulator lets you develop and test Android applications without using a physical device.
Workow Basics
This page describes command line features that you can use with the Android Emulator. For information about
Manage Your Project
using the Android Emulator UI, see Using the Android Emulator.
Write Your App
Starting
and Stopping the Emulator
Build and Run Your App
During
development
and testing of your application, you install and run your application in the Android Emulator. You
Run Apps
on the Emulator
can launch the emulator as a standalone application from a command line, or you can run it from within your
Create and Manage Virtual Devices
Android Studio development environment. In either case, you specify the AVD con guration to load and any startup
Control
thewant
Emulator
fromas
thedescribed in this document.
options
you
to use,
Command Line
You can run your application on a single instance of the emulator or, depending on your needs, you can start
Run Apps on a Hardware Device
multiple emulator instances and run your application in more than one emulated device. You can use the emulator
built-in
commands to simulate GSM phone calling or SMS between emulator instances, and you can set up network
Create Run/Debug Congurations
redirection that allows emulators to send data to one another. For more information, see Telephony Emulation, SMS
Emulation,
and Build
Emulator Networking.
Congure Your
ToDebug
startYour
an instance
of the emulator from the command line, navigate to the tools/ folder of the SDK. Enter
App
emulator command like this:
Test Your App
emulatoravd<avd_name>[<options>]
Prole Your App
Publish
Your App
This
initializes
the emulator, loads an AVD con guration and displays the emulator window.
Command
Linecan
Tools
Note: You
run multiple instances of the emulator concurrently, each with its own AVD con guration and
storage area for user data, SD card, and so on.
Release Notes
When you run your app from Android Studio, it installs and launches the app on your connected device or emulator
(launching the emulator, if necessary). You can specify emulator startup options in the Run/Debug dialog, in the
Target tab. When the emulator is running, you can issue console commands as described later in this document.
If you are not working in Android Studio, see Installing Applications on the Emulator for information about how to
install your application.
To stop an emulator instance, just close the emulator window.
Installing Applications on the Emulator
If you don't have access to Android Studio, you can install your application on the emulator using the adb utility.
Before installing the application, you need to build and package it into an .apk as described in Build and Run Your
App. After the application is installed, you can start the emulator from the command line as described previously,
using any startup options necessary. When the emulator is running, you can also connect to the emulator console to
issue commands as needed.
As you update your code, you periodically package and install it on the emulator. The emulator preserves the
application
andcookies
its state
restarts, in afor
user-data
disk
partition. and
To ensure
the application runs
This site uses
todata
storeacross
your preferences
site-speci
c language
displaythat
options.
properly as you update it, you may need to delete the emulator user-data partition. To do so, start the emulator with
OK
https://developer.android.com/studio/run/emulatorcommandline.html
1/1
Вам также может понравиться
- The Yellow House: A Memoir (2019 National Book Award Winner)От EverandThe Yellow House: A Memoir (2019 National Book Award Winner)Рейтинг: 4 из 5 звезд4/5 (98)
- The Subtle Art of Not Giving a F*ck: A Counterintuitive Approach to Living a Good LifeОт EverandThe Subtle Art of Not Giving a F*ck: A Counterintuitive Approach to Living a Good LifeРейтинг: 4 из 5 звезд4/5 (5794)
- The Little Book of Hygge: Danish Secrets to Happy LivingОт EverandThe Little Book of Hygge: Danish Secrets to Happy LivingРейтинг: 3.5 из 5 звезд3.5/5 (400)
- Elon Musk: Tesla, SpaceX, and the Quest for a Fantastic FutureОт EverandElon Musk: Tesla, SpaceX, and the Quest for a Fantastic FutureРейтинг: 4.5 из 5 звезд4.5/5 (474)
- A Heartbreaking Work Of Staggering Genius: A Memoir Based on a True StoryОт EverandA Heartbreaking Work Of Staggering Genius: A Memoir Based on a True StoryРейтинг: 3.5 из 5 звезд3.5/5 (231)
- Hidden Figures: The American Dream and the Untold Story of the Black Women Mathematicians Who Helped Win the Space RaceОт EverandHidden Figures: The American Dream and the Untold Story of the Black Women Mathematicians Who Helped Win the Space RaceРейтинг: 4 из 5 звезд4/5 (895)
- Team of Rivals: The Political Genius of Abraham LincolnОт EverandTeam of Rivals: The Political Genius of Abraham LincolnРейтинг: 4.5 из 5 звезд4.5/5 (234)
- Never Split the Difference: Negotiating As If Your Life Depended On ItОт EverandNever Split the Difference: Negotiating As If Your Life Depended On ItРейтинг: 4.5 из 5 звезд4.5/5 (838)
- The Emperor of All Maladies: A Biography of CancerОт EverandThe Emperor of All Maladies: A Biography of CancerРейтинг: 4.5 из 5 звезд4.5/5 (271)
- Devil in the Grove: Thurgood Marshall, the Groveland Boys, and the Dawn of a New AmericaОт EverandDevil in the Grove: Thurgood Marshall, the Groveland Boys, and the Dawn of a New AmericaРейтинг: 4.5 из 5 звезд4.5/5 (266)
- The Unwinding: An Inner History of the New AmericaОт EverandThe Unwinding: An Inner History of the New AmericaРейтинг: 4 из 5 звезд4/5 (45)
- The Hard Thing About Hard Things: Building a Business When There Are No Easy AnswersОт EverandThe Hard Thing About Hard Things: Building a Business When There Are No Easy AnswersРейтинг: 4.5 из 5 звезд4.5/5 (345)
- The World Is Flat 3.0: A Brief History of the Twenty-first CenturyОт EverandThe World Is Flat 3.0: A Brief History of the Twenty-first CenturyРейтинг: 3.5 из 5 звезд3.5/5 (2259)
- The Gifts of Imperfection: Let Go of Who You Think You're Supposed to Be and Embrace Who You AreОт EverandThe Gifts of Imperfection: Let Go of Who You Think You're Supposed to Be and Embrace Who You AreРейтинг: 4 из 5 звезд4/5 (1090)
- The Sympathizer: A Novel (Pulitzer Prize for Fiction)От EverandThe Sympathizer: A Novel (Pulitzer Prize for Fiction)Рейтинг: 4.5 из 5 звезд4.5/5 (121)
- Q16025 MB Installation Guide EM V2 WEBДокумент1 059 страницQ16025 MB Installation Guide EM V2 WEBtony curitiba2021Оценок пока нет
- NFS2-3030 - NCA-2 - LCM - Upgrade Instructions October 2016Документ2 страницыNFS2-3030 - NCA-2 - LCM - Upgrade Instructions October 2016João CustódioОценок пока нет
- CA - Ex - S1M11 - Configuring and Testing Your NetworkДокумент75 страницCA - Ex - S1M11 - Configuring and Testing Your Networkhttp://heiserz.com/Оценок пока нет
- Acronis True Image - Create Boot CD Review and Tutorial PDFДокумент5 страницAcronis True Image - Create Boot CD Review and Tutorial PDFBetovhen Humberto SanzОценок пока нет
- 17 Easy RecoveryДокумент48 страниц17 Easy RecoveryPatrick BukamОценок пока нет
- Simulink Pixhawk Support v2.1 PDFДокумент71 страницаSimulink Pixhawk Support v2.1 PDFPatoSanchez100% (1)
- Technical Manual: Maris™ ECDIS900 SystemДокумент70 страницTechnical Manual: Maris™ ECDIS900 SystemGMОценок пока нет
- JShell, The Java REPL PDFДокумент1 страницаJShell, The Java REPL PDFYaegar WainОценок пока нет
- Class IX Session 3 Input, Output, MemoryДокумент9 страницClass IX Session 3 Input, Output, Memorymanish121141500Оценок пока нет
- Sun Systems Fault Analysis Workshop - Online AssessmentДокумент29 страницSun Systems Fault Analysis Workshop - Online AssessmentArmand Basoh50% (2)
- Fanuc 16i 18i 21i SRAM BackupДокумент6 страницFanuc 16i 18i 21i SRAM Backupmack144Оценок пока нет
- 50 Cool Uses For Live CDsДокумент31 страница50 Cool Uses For Live CDsjavier_norambuena_8Оценок пока нет
- 680A Version 45Документ27 страниц680A Version 45Patricio MontemayorОценок пока нет
- Sophos Operating Instructions Apx 120 OiДокумент11 страницSophos Operating Instructions Apx 120 OiForense OrlandoОценок пока нет
- Numaker Nuc980 Iiot User ManualДокумент46 страницNumaker Nuc980 Iiot User Manualquocduypt95Оценок пока нет
- CH554 Manual EnglishДокумент76 страницCH554 Manual EnglishruwiОценок пока нет
- How To Launch Remix OS For PCДокумент2 страницыHow To Launch Remix OS For PCAyoub EssalhiОценок пока нет
- HPE - A00094858en - Us - Aruba CX Mobile App User GuideДокумент42 страницыHPE - A00094858en - Us - Aruba CX Mobile App User GuidealfredoОценок пока нет
- Recovering Boot Options On IPF ServersДокумент72 страницыRecovering Boot Options On IPF ServersbaajpurОценок пока нет
- Debian Live ManualДокумент60 страницDebian Live ManualIonel MocanuОценок пока нет
- B-64485EN - 01 Maintenance ManualДокумент846 страницB-64485EN - 01 Maintenance ManualDmitry100% (1)
- Support Phone: +1-440-646-3434 WebsiteДокумент25 страницSupport Phone: +1-440-646-3434 WebsiteMinh Nhut LuuОценок пока нет
- Computer Network Lab Lab Manual: Prepared By: Eng. Sireen HiaryДокумент80 страницComputer Network Lab Lab Manual: Prepared By: Eng. Sireen HiaryHamdallah Anwar KhasawnehОценок пока нет
- HP Smart Storage For HP Proliant Gen9 Servers: Technical White PaperДокумент12 страницHP Smart Storage For HP Proliant Gen9 Servers: Technical White PaperHernan CopaОценок пока нет
- Lecture 03 Linux File System Hierarchy StandardДокумент4 страницыLecture 03 Linux File System Hierarchy StandardJohn DuboisОценок пока нет
- Lesson 6 Types of Computer System ErrorsДокумент36 страницLesson 6 Types of Computer System ErrorsCyrus R. FloresОценок пока нет
- HG320 HG1110 HG1210 HG1300 HG1500 HG2300 Configuration GuideДокумент184 страницыHG320 HG1110 HG1210 HG1300 HG1500 HG2300 Configuration GuideBadr BenОценок пока нет
- DriveDebug User ManualДокумент80 страницDriveDebug User ManualFan CharlesОценок пока нет
- 002-33855 Support For SEMPER Quad SPI Flash in Linux From XilinxДокумент23 страницы002-33855 Support For SEMPER Quad SPI Flash in Linux From Xilinxgshgeje hehjwjeОценок пока нет
- Quarter 3 - Module 1-W4&W5: Answer & Submit This Page. (W4-1)Документ11 страницQuarter 3 - Module 1-W4&W5: Answer & Submit This Page. (W4-1)AC BalioОценок пока нет