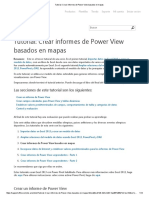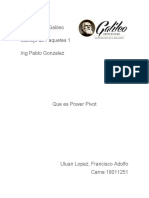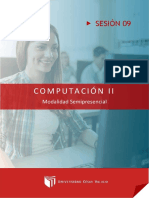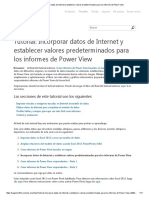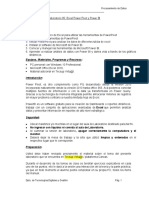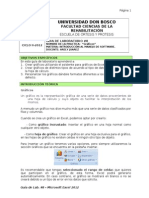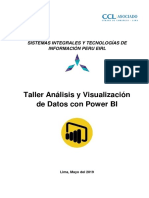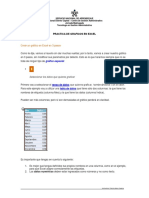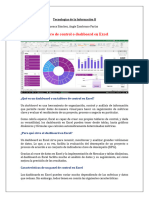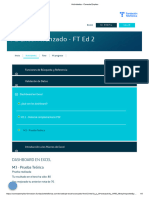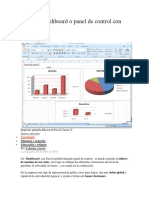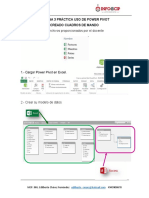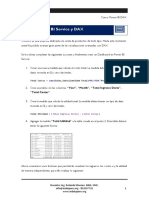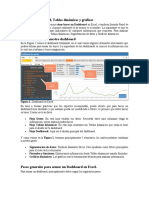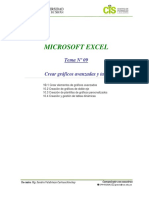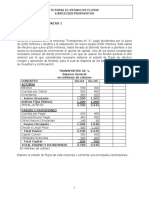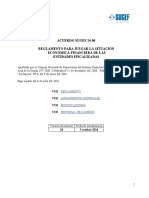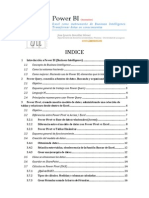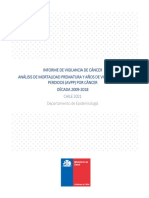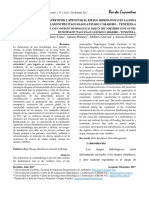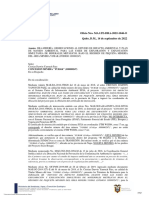Академический Документы
Профессиональный Документы
Культура Документы
Tutorial 05 - Crear Informes de Power View Sorprendentes - Parte 1
Загружено:
edson101075Оригинальное название
Авторское право
Доступные форматы
Поделиться этим документом
Поделиться или встроить документ
Этот документ был вам полезен?
Это неприемлемый материал?
Пожаловаться на этот документАвторское право:
Доступные форматы
Tutorial 05 - Crear Informes de Power View Sorprendentes - Parte 1
Загружено:
edson101075Авторское право:
Доступные форматы
24/5/2015
Tutorial:CrearinformesdePowerViewsorprendentesParte1
Productos
Plantillas
Tienda
Soporte
Mi cuenta
Iniciar sesin
Buscar
Tutorial: Crear informes de Power View
sorprendentes Parte 1
Resumen: En la parte final del tutorial anterior, Incorporar datos de Internet y establecer valores predeterminados
para los informes de Power View, el libro de Excel tena un modelo de datos completo y estaba listo para crear
informes. En este tutorial, va a crear tres informes de Power View diferentes, aprender algunas sugerencias sobre la
marcha y conocer ms pasos que puede usar para crear muchos, muchos ms.
Empezaremos donde termin el tutorial anterior. Puede descargar el libro del final del tutorial anterior aqu.
Las secciones de este tutorial son las siguientes:
Crear grficos de mapas interactivos
Crear grficos circulares interactivos
Crear grficos de barras y columnas interactivos
Control y evaluacin
Al final de este tutorial hay una evaluacin que puede realizar para probar su aprendizaje.
Esta serie utiliza datos que describen medallas olmpicas, pases anfitriones y los diversos eventos olmpicos
deportivos. Los tutoriales de esta serie son los siguientes:
1. Importar datos en Excel 2013 y crear un modelo de datos
2. Ampliar relaciones del modelo de datos usando Excel 2013, PowerPivot y DAX
3. Crear informes de Power View basados en mapas
4. Incorporar datos de Internet y establecer valores predeterminados para los informes de Power View
5. Crear informes de Power View sorprendentes Parte 1
6. Crear informes de Power View sorprendentes Parte 2
Le recomendamos que siga por ellas en orden.
Estos tutoriales usan Excel 2013 con Power Pivot habilitado. Para obtener ms informacin sobre Excel 2013, haga
clic aqu. Para obtener instrucciones sobre cmo activar Power Pivot, haga clic aqu.
Crear grficos de mapas interactivos
Creacin de informes en Power View es fcil y divertido. Los informes que crea son interactivos, lo que permite a los
lectores hacer clic en los elementos de datos y obtener nuevas perspectivas acerca de los datos.
https://support.office.com/esar/article/TutorialCrearinformesdePowerViewsorprendentesParte1e2842c8f585f4a07bcbd5bf8ff2243a7?ui=esES&r
1/23
24/5/2015
Tutorial:CrearinformesdePowerViewsorprendentesParte1
En esta seccin, crear un nuevo grfico de mapa y lo extender. A continuacin, crear grficos de barras y
circulares que presentarn los datos de forma interesante. Sobre la marcha, agregar algunos clculos nuevos al
modelo de datos para que los informes tengan la apariencia que quiera. Empecemos.
Crear grfico de mapa interactivo
En un tutorial anterior, cre un informe de mapa bsico para mostrar las ciudades anfitrionas para las diferentes
ediciones de los Juegos Olmpicos. Cree que hay ms informacin interesante disponible en este modelo de datos, y
quiere verla de diferentes formas. Para comenzar, desea crear un nuevo informe de mapas de Power View para
mostrar la cantidad de medallas ganadas por cada pas o regin, el tipo de medallas y, a continuacin, los resultados
por temporada.
1. En Excel, seleccione la hoja Power View1. La hoja es similar a la de la pantalla siguiente, en funcin del
trabajo realizado en tutoriales anteriores y dependiendo de donde hace clic en el lienzo.
Cree un nuevo informe de Power View seleccionando POWER VIEW > Insertar > Power View desde la cinta
de opciones. Se crea una hoja de informe de Power View en blanco. Cambie el nombre del informe a Mapa
haciendo clic con el botn secundario en la pestaa a lo largo de la parte inferior y seleccionando Cambiar
nombre en el men que aparece.
2. Expanda la tabla Medallas que se encuentra en Campos de Power View y seleccione ReginPas_CON Para
obtener informacin sobre las medallas, seleccione el campo Medalla. La tabla que crea Power View es similar
a la de la pantalla siguiente.
https://support.office.com/esar/article/TutorialCrearinformesdePowerViewsorprendentesParte1e2842c8f585f4a07bcbd5bf8ff2243a7?ui=esES&r
2/23
24/5/2015
Tutorial:CrearinformesdePowerViewsorprendentesParte1
Uhoh. Esto no es lo que desea. Este informe muestra el tipo de medalla ganada por cada pas o regin, y lo
que se quiere es el recuento de medallas. En un tutorial anterior, utiliz una frmula de DAX para determinar
el porcentaje de medallas ganadas, por lo que decide utilizar DAX para calcular la cantidad de medallas.
3. En Power Pivot, en la pestaa Medallas, seleccione la celda situada debajo de la columna Medalla. Si no hay
celdas disponibles debajo de las columnas, puede que no se muestre el rea de clculo. Para mostrar el rea
de clculo, seleccione Inicio > Ver > rea de clculo. Escriba la siguiente frmula de DAX en la celda.
Medal Count:=COUNTA[Medal]
Nota:puede crear frmulas de DAX en cualquier celda del rea de clculo y tener el campo calculado
disponible de esa tabla en las herramientas cliente, como Power View o las tablas dinmicas. Seleccionar la
celda situada debajo del campo Medalla es una buena forma de hacer un seguimiento de qu columna se
calcula.
4. En Excel, el modelo de datos se actualiza. En la hoja Mapa, Campos de Power View muestra ahora el campo
Recuento de medallas. Puesto que Recuento de medallas es un campo calculado, se muestra un pequeo
icono de calculadora junto a l. Con la tabla que cre en el paso anterior seleccionada, quite la seleccin de
https://support.office.com/esar/article/TutorialCrearinformesdePowerViewsorprendentesParte1e2842c8f585f4a07bcbd5bf8ff2243a7?ui=esES&r
3/23
24/5/2015
Tutorial:CrearinformesdePowerViewsorprendentesParte1
Medalla y seleccione Recuento de medallas. As es mejor. La pantalla muestra ahora cuntas medallas gan
cada pas o regin, tal como se muestra en la siguiente pantalla.
5. Seleccione DISEO > Cambiar visualizacin > Mapa para mostrar la tabla como un mapa. Cambie el
tamao del mapa para hacerlo ms grande. Al mantener el mouse sobre una de las burbujas del mapa,
aparece informacin adicional, como se muestra en la pantalla siguiente. Comprubelo.
Crear un grfico circular interactivo en un mapa
Ahora que tiene la visualizacin de Mapa, es el momento de hacer que sea ms interesante. En los pasos siguientes,
cambiar las burbujas a grficos circulares interactivos con unos pocos clics.
1. En Power View, desde Campos de Power View, arrastre Medalla hasta el campo COLOR. Ahora, cada burbuja
del mapa se convierte en un grfico circular, y las secciones tendrn un tamao adecuado en funcin del tipo
de medalla ganada. Cuando se selecciona el mapa, aparecen herramientas de navegacin que le permiten
https://support.office.com/esar/article/TutorialCrearinformesdePowerViewsorprendentesParte1e2842c8f585f4a07bcbd5bf8ff2243a7?ui=esES&r
4/23
24/5/2015
Tutorial:CrearinformesdePowerViewsorprendentesParte1
ampliar, o desplazar, tal como se muestra en la imagen siguiente.
2. Desplace el puntero sobre cualquiera de los grficos circulares. La informacin se muestra segn en lugar por
donde desplaza el cursor. En la siguiente pantalla, se desplaza el cursor sobre la segmentacin roja para
Espaa ESP, y la visualizacin muestra informacin sobre ese sector de la burbuja. Observe tambin que la
burbuja se expande para hacer que la navegacin a otros sectores sea ms fcil.
Ahora tiene un mapa interactivo que permite acercar, alejar y desplazar el cursor sobre los elementos de datos y
obtener ms informacin.
Observe que las medallas estn ordenadas alfabticamente, que es la opcin predeterminada. Desea que el orden
sea el siguiente: oro, plata, bronce. Para ello, necesita ordenar Medalla con otro valor.
Cambiar criterio de ordenacin de un campo
Para cambiar el criterio de ordenacin a otro que no sea el predeterminado, debe asociar el campo Medalla con otro
campo y, a continuacin, ordenar por el campo asociado. No hay ningn campo asociado en este punto, pero
puede crear uno. Hay algunos pasos para este procedimiento, pero una vez que los complete, podr ver lo cmodo
y sencillo que es hacer que el modelo de datos se comporte de la manera que desea.
1. En Excel, inserte una nueva hoja despus de Poblacin. Cambie el nombre de la hoja a ValorMedalla. Escriba
los siguientes datos en la hoja ValorMedalla. Tambin puede copiarlos y pegarlos.
Medalla
ValorMedalla
Oro
Plata
https://support.office.com/esar/article/TutorialCrearinformesdePowerViewsorprendentesParte1e2842c8f585f4a07bcbd5bf8ff2243a7?ui=esES&r
5/23
24/5/2015
Tutorial:CrearinformesdePowerViewsorprendentesParte1
Bronce
1. Aplique formato de tabla a los datos mientras est en una de las celdas, puede presionar Ctrl + A y luego
presionar Ctrl + T para realizar esta accin. Asegrese de seleccionar Mi tabla tiene encabezados en la
ventana Crear tabla. En DISEO > Propiedades > Nombre de tabla, nombre la tabla ValorMedalla.
2. An en Excel, seleccione Power Pivot > Tablas > Agregar a modelo de datos para agregar la tabla al
modelo de datos.
3. En Power Pivot, seleccione Vista de diagrama. Mueva la tabla ValorMedalla junto a la tabla Medallas. Es
buena idea quitar otras tablas para hacer espacio. En la tabla Medallas, arrastre el campo Medalla al campo
Medalla de la tabla ValorMedalla y cree una relacin. Seleccione la lnea entre esas tablas para resaltar la
relacin creada. La Vista de diagrama es similar a la de la pantalla siguiente.
4. En Vista de datos, dentro de Power Pivot, seleccione la tabla Medallas. Desplcese hacia la derecha y
seleccione la columna titulada Agregar columna. En la barra de frmulas, escriba la siguiente frmula de DAX.
=RELATEDMedalValue[MedalValue]
La funcin RELATED devuelve un valor de otra tabla en el modelo de datos. Solo puede ordenar con columnas
que se encuentran en la misma tabla, de modo que que es necesario que los valores de ValorMedalla estn
en la tabla Medallas. La funcin RELATED nos permite extraer un campo ValorMedalla y colocarlo en la tabla
Medallas. Cambie el nombre de la columna a Valor de medalla.
5. Ahora hay que especificar cmo Power View y otras herramientas cliente debera ordenar el campo Medalla.
Seleccione la columna Medalla y, a continuacin, seleccione Inicio > Ordenar y Filtrar > Ordenar por
columna. En la ventana que aparece, seleccione Valor de Medalla como la columna por la que se debe
ordenar Medalla, como se muestra en la pantalla siguiente.
https://support.office.com/esar/article/TutorialCrearinformesdePowerViewsorprendentesParte1e2842c8f585f4a07bcbd5bf8ff2243a7?ui=esES&r
6/23
24/5/2015
Tutorial:CrearinformesdePowerViewsorprendentesParte1
6. En Excel, el orden de clasificacin nuevo se refleja automticamente en la visualizacin de mapas que cre
anteriormente, tal como se muestra en la pantalla siguiente.
Filtrar visualizaciones mediante una segmentacin de datos
Ahora que tiene una visualizacin de mapas de eventos de los Juegos Olmpicos, quizs quiera filtrar los resultados
segn la temporada. Puede hacerlo fcilmente con las segmentaciones de datos.
1. En Power View, arrastre cada temporada de la tabla Medallas de Campos de Power View al lienzo del
informe. Se crea una tabla con los campos de temporadas. Lo ms probable es que la tabla se superponga
con el mapa, por lo que deber cambiar el tamao del ltimo y mover la tabla Temporada junto al mapa.
2. Con la tabla Temporada seleccionada, seleccione DISEO > Segmentacin de datos > Segmentacin de
datos en la cinta de opciones. El mapa ahora puede filtrarse por la segmentacin de datos de Temporada.
Prubelo. En la segmentacin de datos, haga clic en Verano y, a continuacin, en Invierno. Observe cmo
Mapa actualiza inmediatamente el mapa para reflejar la seleccin que realiz.
3. Para borrar la segmentacin de datos y ver todos los resultados, haga clic en el icono Borrar filtro que
aparece encima de la tabla de segmentacin de datos. Solo aparece cuando se mantiene el mouse sobre la
visualizacin. El icono Borrar filtro se parece a un pequeo borrador, como se muestra en la pantalla
siguiente.
https://support.office.com/esar/article/TutorialCrearinformesdePowerViewsorprendentesParte1e2842c8f585f4a07bcbd5bf8ff2243a7?ui=esES&r
7/23
24/5/2015
Tutorial:CrearinformesdePowerViewsorprendentesParte1
Filtrar otras visualizaciones con el mapa
No solo puede usar segmentaciones de datos para filtrar el mapa, sino que tambin puede utilizar el mapa para
filtrar de forma interactiva otras tablas que incluye en el informe.
1. En Power View, en la tabla Eventos, arrastre el deporte al lienzo del informe. Se crea una tabla denominada
Deportes. Arrastre Recuento de medallas desde la tabla Medallas hasta la tabla Deportes. El informe es
similar al de la pantalla siguiente.
Nota: Si aparecen espacios en blanco en los datos y desea quitarlos, utilice el panel Filtros. Por ejemplo, es
posible que desee quitar los espacios en blanco de Deportes. Si el panel Filtros est contrado, expanda
Filtros, luego seleccione la tabla Deportes tabla y haga clic en la flecha situada junto a Deportes. Seleccione
Todo para seleccionar todo y, a continuacin, En blanco para quitar los espacios en blanco de la
visualizacin.
2. Al hacer clic en los grficos circulares en el mapa, la visualizacin de la tabla Deportes se filtra en funcin de
su seleccin y de las segmentaciones de datos que se hayan seleccionado. Los grficos circulares que no
estn seleccionados aparecen atenuados, ya que son las segmentaciones de datos del mismo grfico circular
que no estn seleccionados. Por ejemplo, haga clic en Invierno en la segmentacin de datos de Temporada y,
a continuacin, acerque el contenido y haga clic en la parte naranja del grfico circular de Finlandia. La tabla
Deportes se ajustar automticamente y de forma inmediata. Finlandia ha ganado 95 medallas de plata. 11 de
ellas en el biatln, 18 en hockey sobre hielo, y as sucesivamente. La siguiente pantalla muestra los resultados.
https://support.office.com/esar/article/TutorialCrearinformesdePowerViewsorprendentesParte1e2842c8f585f4a07bcbd5bf8ff2243a7?ui=esES&r
8/23
24/5/2015
Tutorial:CrearinformesdePowerViewsorprendentesParte1
Crear un grfico de barras interactivo
Pero espere, hay ms. Puede ser interesante ver la distribucin de medallas, en la visualizacin de mapas, en funcin
de la visualizacin de la tabla Deporte. Y, en lugar de nmeros, desea que aparezca como un grfico de barras.
1. Seleccione la visualizacin de la tabla Deporte. En la cinta de opciones, seleccione DISEO > Cambiar
visualizacin > Grfico de barras > Grfico de barras agrupadas. La visualizacin de Deporte se convierte
en un grfico de barras.
2. En la segmentacin de datos de Temporada, seleccione Verano. Observe cmo el grfico de barras de
Deporte cambia para reflejar los deportes que forman parte de los eventos de los Juegos Olmpicos de
verano.
3. En el grfico de barras de Deporte, haga clic en la barra junto a Esgrima. Observe que las otras barras del
grfico se atenan, pero permanecen visibles. Observe tambin que en la visualizacin de Mapa, los grficos
circulares cambian para reflejar solo las medallas otorgadas para la seleccin dentro del grfico de barras de
Deporte. Los pases o las regiones que no han ganado medallas en esgrima estn atenuados. En la pantalla
siguiente se muestra cmo se ve el informe de Power View.
https://support.office.com/esar/article/TutorialCrearinformesdePowerViewsorprendentesParte1e2842c8f585f4a07bcbd5bf8ff2243a7?ui=esES&r
9/23
24/5/2015
Tutorial:CrearinformesdePowerViewsorprendentesParte1
4. Haga clic en algunas de las otras barras en Deportes, y vea cmo Power View inmediatamente actualiza el
mapa y los grficos de barras segn la seleccin.
Para ver estas visualizacin como un vdeo, vea el siguiente vdeo:
Crear grficos circulares interactivos
Ya ha visto cmo la visualizacin de mapas puede incluir grficos circulares, pero tambin puede crear grficos
circulares interactivos en Power View fuera de los mapas. En esta seccin, aprender a crear grficos circulares
https://support.office.com/esar/article/TutorialCrearinformesdePowerViewsorprendentesParte1e2842c8f585f4a07bcbd5bf8ff2243a7?ui=esES&
10/23
24/5/2015
Tutorial:CrearinformesdePowerViewsorprendentesParte1
interactivos, profundizar en los detalles de los datos dentro de cada grfico circular y crear segmentaciones de
datos. Empecemos.
Crear un grfico circular interactivo
1. Seleccione la pestaa Mapa en Excel y, a continuacin, haga clic en POWER VIEW > Insertar > Power View.
Se crea una nueva pestaa. Cambie el nombre de la pestaa Grfico circular.
2. En Campos de Power View, seleccione Ao en la tabla Medallas. Power View suma los datos, ya que son
nmeros. Para evitar esto, haga clic en la flecha junto Ao en el rea CAMPOS y seleccione Recuento
distintos, como se muestra en la siguiente pantalla.
3. A continuacin, en Eventos, seleccione Deporte. Se crea una tabla en el lienzo del informe. Para cambiar la
visualizacin a un grfico circular, seleccione DISEO > Cambiar visualizacin > Otro grfico > Grfico
circular. En la siguiente pantalla se muestra el grfico circular.
https://support.office.com/esar/article/TutorialCrearinformesdePowerViewsorprendentesParte1e2842c8f585f4a07bcbd5bf8ff2243a7?ui=esES&
11/23
24/5/2015
Tutorial:CrearinformesdePowerViewsorprendentesParte1
4. Ese grfico circular est muy cargado. Decide que desea filtrar los resultados para mostrar solo los deportes
de invierno. En primer lugar, haga clic en el icono de flecha que aparece en el panel Filtros contrado. El panel
Filtros se expande. Haga clic en VER en el panel Filtros, de manera que los filtros que arrastre hasta ah se
apliquen a todos los informes de la vista. Arrastre Temporada desde la tabla Medallas hasta el panel Filtros.
Seleccione Invierno en el filtro Temporada, tal como se muestra en la siguiente pantalla.
5. Al igual que en la visualizacin de Mapa, el grfico circular es interactivo. Desplace el cursor sobre cualquier
https://support.office.com/esar/article/TutorialCrearinformesdePowerViewsorprendentesParte1e2842c8f585f4a07bcbd5bf8ff2243a7?ui=esES&
12/23
24/5/2015
Tutorial:CrearinformesdePowerViewsorprendentesParte1
sector del grfico circular para que se muestre la informacin. Al hacer clic en cualquier segmentacin de
datos, o en cualquier color de la leyenda, el deporte queda resaltado. En la siguiente pantalla, cuando haga
clic en Patinaje, la informacin de leyenda y la segmentacin de datos del grfico circular quedarn
resaltados, mientras que las dems segmentaciones de datos y elementos de leyenda quedarn atenuados.
Para borrar el resaltado, haga clic de nuevo en la segmentacin de datos seleccionada, o haga clic en el rea en
blanco de la visualizacin.
Ese es un interesante grfico circular, y se pudo crear fcilmente. Pero Power View puede crear grficos circulares
ms interesantes generando una visualizacin de varios niveles de profundidad inherentes en jerarquas.
Crear un grfico circular ms detallado con jerarquas
Vamos a crear otro grfico circular y usar una jerarqua que haya creado en un tutorial anterior.
1. En Campos de Power View, en la tabla Eventos, haga clic en Deporte para eliminar la seleccin y, a
continuacin, haga clic en DDE. DDE es la jerarqua Deporte/Disciplina/Evento que cre en un tutorial anterior.
2. El grfico circular aparece sin cambios, pero si hace doble clic en la segmentacin de datos de Esqu del
grfico circular, Power View mostrar detalles en el siguiente nivel de la jerarqua. Ahora, el grfico circular se
basa en las disciplinas dentro del deporte Esqu. Observe que la leyenda ahora enumera las disciplinas en el
deporte esqu, como se muestra en la pantalla siguiente.
https://support.office.com/esar/article/TutorialCrearinformesdePowerViewsorprendentesParte1e2842c8f585f4a07bcbd5bf8ff2243a7?ui=esES&
13/23
24/5/2015
Tutorial:CrearinformesdePowerViewsorprendentesParte1
Tambin observe la flecha hacia arriba que aparece a la izquierda del icono de filtro, en la esquina superior
derecha de la visualizacin. Haga clic en la flecha hacia arriba profundizar en la jerarqua, que en este caso
muestra un grfico circular de Deportes.
3. Haga doble clic en la segmentacin de datos de Salto con esqu, y el grfico circular entrar en el otro nivel
de la jerarqua, que es Eventos. Se muestran los eventos de salto con esqu, y la leyenda que muestra el
grfico deja ver Eventos, que es el nivel ms bajo de la jerarqua.
4. Para volver a los niveles ms altos de la jerarqua, haga clic en la flecha hacia arriba como se muestra en la
pantalla siguiente. Cuando se muestre el nivel ms alto de la jerarqua, la flecha hacia arriba ya no se
mostrar.
https://support.office.com/esar/article/TutorialCrearinformesdePowerViewsorprendentesParte1e2842c8f585f4a07bcbd5bf8ff2243a7?ui=esES&
14/23
24/5/2015
Tutorial:CrearinformesdePowerViewsorprendentesParte1
Usar segmentaciones de datos para mostrar ms detalles
Puede visualizar ms detalles en los grficos circulares.
1. En la tabla Medallas de Campos de Power View, arrastre Gnero hasta el rea SEGMENTACIONES DE
DATOS. Cada segmentacin de datos del grfico circular est ahora segmentado para reflejar cmo se
dividen los datos por gnero. Desplace el cursor sobre cualquier segmentacin del grfico circular para que se
muestre la informacin proporcionada segn el gnero.
2. Profundice en esqu y, a continuacin, en esqu alpino. Desplace el cursor sobre la segmentacin de datos
inferior del evento de esqu de pista y ver que los equipos de mujeres han participado en el evento de esqu
de pista en 16 oportunidades, tal como se muestra en la pantalla siguiente.
Grficos de barras de filtro cruzado con otras visualizaciones
Se pueden aplicar muchos filtros diferentes a los grficos circulares. Incluso puede usar otras visualizaciones para
filtrar los grficos circulares, y puede usar interacciones en todos los grficos de la vista.
1. Haga clic en el lienzo del informe de Power View fuera del grfico circular. En Campos de Power View,
seleccione Poblacin en la tabla Poblacin y, a continuacin, seleccione Nombre de pas en la tabla
Poblacin para mostrar el nombre de pas o regin.
https://support.office.com/esar/article/TutorialCrearinformesdePowerViewsorprendentesParte1e2842c8f585f4a07bcbd5bf8ff2243a7?ui=esES&
15/23
24/5/2015
Tutorial:CrearinformesdePowerViewsorprendentesParte1
2. Vamos a filtrar la vista a unos pocos pases o regiones. Para mostrar el rea Filtros, puede seleccionar una
rea de filtros de la cinta de opciones POWER VIEW o puede hacer clic en el icono Filtros que aparece
cuando se mantiene el mouse sobre una visualizacin, cerca de la esquina superior izquierda. La seleccin de
rea de filtros en la cinta de opciones y el icono Filtros se muestran en la pantalla siguiente.
3. En Filtros, seleccione solo el siguiente Pas o Regin: Austria, Canad, Chile, Repblica Checa, Francia y
Alemania.
4. Vamos a convertir esto en un grfico de barras agrupadas. En la cinta de opciones, haga clic en DISEO >
Cambiar Visualizacin > Grfico de barras > Grfico de barras agrupadas.
5. Haga clic en una de las barras del grfico de barras. Observe cmo se actualizan los datos del grfico circular
segn la seleccin y cmo se resalta la informacin correspondiente. Haga clic en Canad en el grfico de
barras. El informe es similar al de la pantalla siguiente.
https://support.office.com/esar/article/TutorialCrearinformesdePowerViewsorprendentesParte1e2842c8f585f4a07bcbd5bf8ff2243a7?ui=esES&
16/23
24/5/2015
Tutorial:CrearinformesdePowerViewsorprendentesParte1
Intente hacer clic en otras selecciones y vea cmo el grfico circular cambia inmediatamente con la seleccin.
6. Tambin puede profundizar en los datos, tal como lo hizo antes. Haga doble clic en cualquier segmentacin
de datos de Esqu del grfico circular y, a continuacin, haga doble clic en la disciplina Esqu alpino. El grfico
circular responder mostrando todos los eventos de la disciplina Esqu alpino. Filtrar los resultados haciendo
clic en el grfico de barras funciona de la misma manera en este nivel de la jerarqua. Haga clic en Francia, y el
grfico circular filtrar los resultados para Francia, como se muestra en la pantalla siguiente.
https://support.office.com/esar/article/TutorialCrearinformesdePowerViewsorprendentesParte1e2842c8f585f4a07bcbd5bf8ff2243a7?ui=esES&
17/23
24/5/2015
Tutorial:CrearinformesdePowerViewsorprendentesParte1
Puede utilizar varios tipos diferentes de visualizaciones para filtrar los grficos circulares, y, en Power View, todos son
interactivos. Adems, al publicar los informes en un sitio de Inteligencia empresarial [trmino] de SharePoint, los
informes de Power View siguen siendo interactivos para cualquier usuario que tenga permisos para verlos.
Crear grficos de barras y columnas interactivos
Ya ha visto cmo se pueden usar grficos de barras para filtrar otras visualizaciones, como un grfico circular. En
esta seccin, aprender a crear grficos de barras y columnas atractivos e interactivos.
1. Seleccione POWER VIEW > Insertar > Power View para crear un nuevo informe de Power View. Cambie el
nombre del informe a Barra y columna.
2. En la tabla Medallas, elija Recuento de medallas y, a continuacin, ReginPas_CON. En la cinta de opciones,
seleccione DISEO > Cambiar visualizacin > Grfico de columnas > Columna agrupada. La visualizacin
tiene demasiadas entradas, por lo tanto, vamos a filtrar la vista para mostrar solo los pases o las regiones que
ganaron 200 o ms medallas. Para ello, haga clic en el icono Filtro y, a continuacin, cambie el modo del filtro
a Avanzado haciendo clic en el icono de flecha hacia la derecha junto al borrador, como se muestra en la
pantalla siguiente.
https://support.office.com/esar/article/TutorialCrearinformesdePowerViewsorprendentesParte1e2842c8f585f4a07bcbd5bf8ff2243a7?ui=esES&
18/23
24/5/2015
Tutorial:CrearinformesdePowerViewsorprendentesParte1
3. Para hacer que el grfico sea ms interesante, arrastre Medalla de la tabla Medallas a la visualizacin.
4. A continuacin, incluya una segmentacin de datos. Haga clic en el lienzo del informe fuera del grfico,
seleccione Medalla en la tabla Medallas y, a continuacin, seleccione DISEO > Segmentacin de datos en
la cinta de opciones. El informe es similar al de la pantalla siguiente.
5. Eso es interesante. Sin embargo, decide que quedara mejor como un grfico de columnas apiladas.
Seleccione DISEO > Cambiar visualizacin > Grfico de columnas > Grfico de columnas apiladas. As
se ve mejor, y el informe ahora se ve como en la pantalla siguiente.
https://support.office.com/esar/article/TutorialCrearinformesdePowerViewsorprendentesParte1e2842c8f585f4a07bcbd5bf8ff2243a7?ui=esES&
19/23
24/5/2015
Tutorial:CrearinformesdePowerViewsorprendentesParte1
6. Ahora vamos a agregar otra segmentacin de datos segn la temporada. Haga clic en un rea en blanco del
lienzo del informe y, a continuacin, seleccione Temporada en la tabla Medallas. A continuacin, seleccione
Segmentacin de datos en la cinta de opciones. Al hacer clic en Invierno, ver que no hay entradas parece
que ningn pas o regin gan ms de 200 medallas en invierno. En el panel Filtros, haga clic en GRFICO,
cambie el filtro Recuento de medallas a al menos 30 medallas, y observar los siguientes resultados.
7. Este grfico tambin es interactivo. En la leyenda Medalla, haga clic en Plata. Se resaltan los resultados de las
medallas de plata, y el resto de los resultados de la tabla aparecen atenuados, tal como se muestra en la
siguiente pantalla.
https://support.office.com/esar/article/TutorialCrearinformesdePowerViewsorprendentesParte1e2842c8f585f4a07bcbd5bf8ff2243a7?ui=esES&
20/23
24/5/2015
Tutorial:CrearinformesdePowerViewsorprendentesParte1
8. Aunque esto es un grfico de columnas, es fcil cambiarlo a un grfico de barras. Seleccione DISEO >
Cambiar visualizacin > Grfico de barras > Grfico de barras agrupadas en la cinta de opciones.
Obtendr el mismo grfico, que al costado aparece como un grfico de barras, tal como se muestra en la
siguiente pantalla. El grfico de barras es interactivo igual que los dems grficos.
https://support.office.com/esar/article/TutorialCrearinformesdePowerViewsorprendentesParte1e2842c8f585f4a07bcbd5bf8ff2243a7?ui=esES&
21/23
24/5/2015
Tutorial:CrearinformesdePowerViewsorprendentesParte1
Hay diferentes formas de interactuar con grficos de barras y columnas. Prubelo y ver.
Control y evaluacin
Revise lo que ha aprendido
En este tutorial ha aprendido a crear grficos de mapas, circulares, de barras y de columnas interactivos con solo
unos clics. Tambin ha aprendido cmo las jerarquas pueden hacer que los informes sean ms interactivos y que
sus lectores se interesen ms en ellos y su profundidad.
Adems, ha aprendido a poner varias visualizaciones en un mismo informe, y cmo estas visualizaciones pueden
filtrarse, interactuar y generarse una a partir de la otra.
En el siguiente tutorial de esta serie, crear informes de Power View ms sorprendentes... incluidos informes
animados que muestren los datos de los Juegos Olmpicos cambiados a travs del tiempo. La creacin de informes
resulta estupenda y fcil, y an ms divertido es observar las reacciones de las personas que los ven.
Aqu puede ver un vnculo al siguiente tutorial para que pueda intentar crear estos informes usted mismo.
Tutorial 6: Crear informes de Power View sorprendentes Parte 2
Evaluacin
Desea saber qu tan bien recuerda lo que aprendi? Aqu tiene la oportunidad de hacerlo. La siguiente evaluacin
resalta las caractersticas, las capacidades o los requisitos que ha aprendido en este tutorial. En la parte inferior de la
pgina, encontrar las respuestas. Buena suerte!
Pregunta 1: Cul de las siguientes afirmaciones es cierta acerca del orden de clasificacin de valores de un campo?
A: Para cambiar el orden de clasificacin de un campo, debe asociar el campo con otro campo y, a continuacin,
eliminar el campo original.
B: No se puede cambiar el orden de clasificacin de un campo, independientemente de cul sea.
C: Si desea hacer una clasificacin segn un campo asociado, este campo debe estar en el modelo de datos.
D: Ninguna de las respuestas anteriores.
Pregunta 2: Qu funcin ofrece una segmentacin de datos?
A: Las segmentaciones de datos duplican datos de un campo a otro.
B: Las segmentaciones de datos cortan los datos por la mitad y se quedan con una mitad.
C: Las segmentaciones de datos filtran visualizaciones segn los datos de su campo o sus campos.
D: Ninguna de las respuestas anteriores.
Pregunta 3: Cuando utiliza una jerarqua en una visualizacin de informe, cules de las siguientes afirmaciones es
posible?
A: Ninguna. No se pueden usar jerarquas en las visualizaciones.
B: Puede desglosar los niveles de la jerarqua y la visualizacin cambia automticamente para reflejar el nivel actual
de la jerarqua.
C: Puede desglosar los niveles de una jerarqua, pero no puede volver atrs.
D: B y C.
Pregunta 4: Para el panel Filtros, cules de las siguientes afirmaciones es correcta?
A: Si arrastra un campo al rea GRFICO del panel Filtros, se filtran todos los informes de la hoja de Power View.
https://support.office.com/esar/article/TutorialCrearinformesdePowerViewsorprendentesParte1e2842c8f585f4a07bcbd5bf8ff2243a7?ui=esES&
22/23
24/5/2015
Tutorial:CrearinformesdePowerViewsorprendentesParte1
B: Si arrastra un campo al rea VISTA del panel Filtros, se filtran todos los informes de la hoja de Power View.
C: Debe arrastrar el mismo campo a las reas GRFICO y VISTA del panel Filtros para filtrar las visualizaciones de la
hoja de Power View.
D: No puede arrastrar campos al panel Filtros.
Respuestas de la evaluacin
1. Respuesta correcta: C
2. Respuesta correcta: C
3. Respuesta correcta: B
4. Respuesta correcta: B
NOTAS Los datos y las imgenes de este tutorial se basan en lo siguiente:
Olympics Dataset de Guardian News & Media Ltd.
Imgenes de banderas cortesa de CIA Factbook cia.gov
Datos de poblacin cortesa del Banco mundial worldbank.org
Pictogramas de deportes olmpicos por Thadius856 y Parutakupiu
Se aplica a: Excel 2013
Le ha sido til esta informacin?
NO
Cambiar idioma
Accesibilidad
Pngase en contacto con nosotros
Privacidad y cookies
Legal
Marcas comerciales
2015 Microsoft
https://support.office.com/esar/article/TutorialCrearinformesdePowerViewsorprendentesParte1e2842c8f585f4a07bcbd5bf8ff2243a7?ui=esES&
23/23
Вам также может понравиться
- Tutorial 03 - Crear Informes de Power View Basados en MapasДокумент14 страницTutorial 03 - Crear Informes de Power View Basados en Mapasedson101075Оценок пока нет
- Tablas Graficos PDFДокумент24 страницыTablas Graficos PDFSarah WattsОценок пока нет
- Investigacion Power PivotДокумент21 страницаInvestigacion Power PivotfranciscoОценок пока нет
- Power View 4Документ13 страницPower View 4juanОценок пока нет
- Sesión 09Документ13 страницSesión 09Karen Jaimes TrujilloОценок пока нет
- Módulo 6 (Excel Avanzado-Clase 2)Документ20 страницMódulo 6 (Excel Avanzado-Clase 2)frank zapataОценок пока нет
- Análisis de Mercados Internacionales - S21.pptx 02.07Документ26 страницAnálisis de Mercados Internacionales - S21.pptx 02.07YORDAN STEFANO MORA OVIEDOОценок пока нет
- Tutorial 04 - Incorporar Datos de Internet y Establecer Valores Predeterminados para Los Informes de Power ViewДокумент17 страницTutorial 04 - Incorporar Datos de Internet y Establecer Valores Predeterminados para Los Informes de Power Viewedson101075Оценок пока нет
- Tutorial MDX PowerPivotДокумент24 страницыTutorial MDX PowerPivotEspiax EspiОценок пока нет
- Material Teorcio Tema 3Документ24 страницыMaterial Teorcio Tema 3TitoRamírezОценок пока нет
- Tema - 1 Power Pivot en ExcelДокумент23 страницыTema - 1 Power Pivot en Exceldelvis mendezОценок пока нет
- Analisis Estructural IIДокумент9 страницAnalisis Estructural IIJuan Carlos JimenezОценок пока нет
- Dashboards en Excel, Tablas Dinámicas y GráficosДокумент9 страницDashboards en Excel, Tablas Dinámicas y GráficosAdolfo Alarcón BadillaОценок пока нет
- Tema 05 - C2 - CC EeДокумент19 страницTema 05 - C2 - CC EeKevincasbal01gmail.com Kevincasbal01gmail.comОценок пока нет
- A y Big Data 001 - Taller Power Bi - Analitica y Big Data - BasicoДокумент16 страницA y Big Data 001 - Taller Power Bi - Analitica y Big Data - BasicoJorge PerezОценок пока нет
- Material Teorico Tema 2Документ15 страницMaterial Teorico Tema 2TitoRamírezОценок пока нет
- L05 Power Pivot y Power BiДокумент12 страницL05 Power Pivot y Power BiJair Anthony MuchicaОценок пока нет
- GuíaДокумент5 страницGuíaJavier MarquesОценок пока нет
- 02-Ejemplo Power BI - NorthwindДокумент15 страниц02-Ejemplo Power BI - NorthwindJaimeChicoLoayzaОценок пока нет
- Excel Avanzado-Encuentro 1Документ9 страницExcel Avanzado-Encuentro 1Norlan Josué Gómez RodríguezОценок пока нет
- Tutorial - Importar Datos A Excel y Crear Un Modelo de Datos - Soporte Técnico de MicrosoftДокумент19 страницTutorial - Importar Datos A Excel y Crear Un Modelo de Datos - Soporte Técnico de MicrosoftRodrigo PalominoОценок пока нет
- Tutorial de Power Pivot para Excel Los Casos y Ejemplos Más UsadosДокумент15 страницTutorial de Power Pivot para Excel Los Casos y Ejemplos Más Usadosmepax20563Оценок пока нет
- Guia 8Документ10 страницGuia 8Pedro Alejandro Valera MariñosОценок пока нет
- Manual Power BIДокумент36 страницManual Power BIricardo bendita larico67% (6)
- 1ra Sesion Excel Avanzado PDFДокумент51 страница1ra Sesion Excel Avanzado PDFMa Jolie Fille100% (1)
- Taller GraficosДокумент10 страницTaller GraficosAlexandra GutiérrezОценок пока нет
- L11 Power Pivot y Power BiДокумент12 страницL11 Power Pivot y Power BiFt Fabian PachaoОценок пока нет
- Apuntes Clase Excel FinancieroДокумент61 страницаApuntes Clase Excel FinancieroDaniela Toloza AcostaОценок пока нет
- Tutorial de Power Pivot para ExcelДокумент34 страницыTutorial de Power Pivot para ExcelLuisFelipeUNIОценок пока нет
- Cómo Crear Gráficos Interactivos Dinámicos en ExcelДокумент17 страницCómo Crear Gráficos Interactivos Dinámicos en ExcelInseguridad AsaltosОценок пока нет
- Dashboard Consulta-TicДокумент4 страницыDashboard Consulta-TicNick YongkОценок пока нет
- Cómo Hacer Un Dashboard en ExcelДокумент27 страницCómo Hacer Un Dashboard en ExcelFaviola katheryn Salgado SalgadoОценок пока нет
- Tablas Dinamicás-Tablas Graficas-Macros - Salazar Lady - Grupo #6Документ14 страницTablas Dinamicás-Tablas Graficas-Macros - Salazar Lady - Grupo #6Lady SalazarОценок пока нет
- GUIA N°1 Informatica 9° Graficos en ExcelДокумент4 страницыGUIA N°1 Informatica 9° Graficos en ExcelvivianaОценок пока нет
- Unidad 17 - Las Tablas DinamicasДокумент11 страницUnidad 17 - Las Tablas DinamicasSergio Sanchez100% (1)
- 22 Gua Mdulo 22 Informtica SR PDFДокумент34 страницы22 Gua Mdulo 22 Informtica SR PDFjorge leobardo100% (3)
- Tablas Dinamicás-Tablas Graficas-MacrosДокумент11 страницTablas Dinamicás-Tablas Graficas-MacrosLady SalazarОценок пока нет
- Como Elaborar Un Balance General en ExcelДокумент5 страницComo Elaborar Un Balance General en ExcelRaúl Catalán100% (1)
- Actividades - Dashboard TestДокумент5 страницActividades - Dashboard TestELIAS MAUCAYLLE OCAMPOОценок пока нет
- Tablas dinámicas y Gráficas para Excel: Una guía visual paso a pasoОт EverandTablas dinámicas y Gráficas para Excel: Una guía visual paso a pasoОценок пока нет
- Tema 08 - C2 - CC EeДокумент18 страницTema 08 - C2 - CC EeKatery Xuxsa Medina AcaroОценок пока нет
- Como Crear Un Dashboard o Panel de Control Con Excel PDFДокумент4 страницыComo Crear Un Dashboard o Panel de Control Con Excel PDFericОценок пока нет
- TABLAS DINÁMICAS, Grupo - 6Документ25 страницTABLAS DINÁMICAS, Grupo - 6GABRIELA YAMILET SUNI KCALAОценок пока нет
- Escenario 4 BI TableauДокумент13 страницEscenario 4 BI Tableaujordani bautistaОценок пока нет
- PRACTICA CORRESPONDIENTE A LA SEMANA3 - Práctica Uso de PowerPivot y Creando Cuadros de MandoДокумент14 страницPRACTICA CORRESPONDIENTE A LA SEMANA3 - Práctica Uso de PowerPivot y Creando Cuadros de MandoYamil Mauricio Gavidia MauricioОценок пока нет
- Power BiДокумент16 страницPower BiMauricio Alberto Arce BoladosОценок пока нет
- Examen - Power BI Service y DAXДокумент9 страницExamen - Power BI Service y DAXPedro Velazco IgredaОценок пока нет
- Dashboards en ExcelДокумент6 страницDashboards en ExcelCarlos Mario Zapata SОценок пока нет
- PROYECTO1 TecnologiaДокумент13 страницPROYECTO1 TecnologiaGustavo Adolfo Tiznado RendónОценок пока нет
- Ejemplo Práctico Con Power Pivot en Excel - Excel TotalДокумент17 страницEjemplo Práctico Con Power Pivot en Excel - Excel TotalFernando OteroОценок пока нет
- EcselДокумент38 страницEcselJhon De la CruzОценок пока нет
- Excel Intermedio - Avanzado - Módulo II PDFДокумент41 страницаExcel Intermedio - Avanzado - Módulo II PDFHenry NietoОценок пока нет
- Procedimiento Vinculacion de DatosДокумент22 страницыProcedimiento Vinculacion de DatosDavis AcuñaОценок пока нет
- Tema 09 MOS ExcelДокумент18 страницTema 09 MOS ExcelMarco Antonio Mendieta CoronadoОценок пока нет
- Examen - Power BI Service y DAXДокумент9 страницExamen - Power BI Service y DAXDiego Jimenez ObregónОценок пока нет
- Excel Tablas Dinamicas UTNДокумент15 страницExcel Tablas Dinamicas UTNDiego F ZavalaОценок пока нет
- Ejemplo Práctico Con Power Pivot en ExcelДокумент17 страницEjemplo Práctico Con Power Pivot en ExcelJorge Eduardo Gomez MedinaОценок пока нет
- Aplicaciones informáticas de hojas de cálculo. ADGN0108От EverandAplicaciones informáticas de hojas de cálculo. ADGN0108Оценок пока нет
- Tablas dinámicas para todos. Desde simples tablas hasta Power-Pivot: Guía útil para crear tablas dinámicas en ExcelОт EverandTablas dinámicas para todos. Desde simples tablas hasta Power-Pivot: Guía útil para crear tablas dinámicas en ExcelОценок пока нет
- Presentación Capítulo Nº5 Conta IIIДокумент6 страницPresentación Capítulo Nº5 Conta IIIedson101075Оценок пока нет
- Arrendamientos IFRS 16Документ25 страницArrendamientos IFRS 16edson101075Оценок пока нет
- Presentacio - N Capi - Tulo #1 y 2 Conta III ENVIEДокумент24 страницыPresentacio - N Capi - Tulo #1 y 2 Conta III ENVIEedson101075Оценок пока нет
- Presentacio - N Capi - Tulo #3 Conta III ENVIADOДокумент18 страницPresentacio - N Capi - Tulo #3 Conta III ENVIADOedson101075Оценок пока нет
- Caso 214 - 2015Документ4 страницыCaso 214 - 2015edson101075Оценок пока нет
- Presentación Activos Intangibles Capítulo #3 Conta III ENVIADOДокумент3 страницыPresentación Activos Intangibles Capítulo #3 Conta III ENVIADOedson101075Оценок пока нет
- Presentación Capítulo #4 Conta IIIДокумент5 страницPresentación Capítulo #4 Conta IIIedson101075Оценок пока нет
- Consideraciones Prácticas Del IVA PDFДокумент17 страницConsideraciones Prácticas Del IVA PDFJerry Quintero FigueroaОценок пока нет
- Moneda Banca y Mercados Financieros 10ma PDFДокумент25 страницMoneda Banca y Mercados Financieros 10ma PDFedson101075Оценок пока нет
- Práctica T II.Документ15 страницPráctica T II.edson101075Оценок пока нет
- Antologia Fin 2Документ177 страницAntologia Fin 2edson101075100% (1)
- EDUCARДокумент30 страницEDUCARFer Boanerge GonzálezОценок пока нет
- SUGEF 14-17 Reglamento General de Gestión de La Tecnología de InformaciónДокумент38 страницSUGEF 14-17 Reglamento General de Gestión de La Tecnología de Informaciónedson101075Оценок пока нет
- SUGEF 24-00 Reglamento para Juzgar La Situación Fin-Econ EntidadДокумент52 страницыSUGEF 24-00 Reglamento para Juzgar La Situación Fin-Econ Entidadedson101075Оценок пока нет
- Manual Project 2010 PDFДокумент29 страницManual Project 2010 PDFedson101075Оценок пока нет
- Intro BD AccessДокумент50 страницIntro BD AccessRicardo TejadaОценок пока нет
- Microsoft Project 2010 (Final)Документ369 страницMicrosoft Project 2010 (Final)edwinramon100% (3)
- Gaceta ALCA95 - 03 - 05 - 2017 Sugef 23-17Документ130 страницGaceta ALCA95 - 03 - 05 - 2017 Sugef 23-17edson101075Оценок пока нет
- EDT-WBS No.01Документ43 страницыEDT-WBS No.01edson101075Оценок пока нет
- Manual Project 2010 PDFДокумент29 страницManual Project 2010 PDFedson101075Оценок пока нет
- Tutorial 01 - Importar Datos en Excel 2013 y Crear Un Modelo de DatosДокумент15 страницTutorial 01 - Importar Datos en Excel 2013 y Crear Un Modelo de Datosedson101075Оценок пока нет
- Tutorial 04 - Incorporar Datos de Internet y Establecer Valores Predeterminados para Los Informes de Power ViewДокумент17 страницTutorial 04 - Incorporar Datos de Internet y Establecer Valores Predeterminados para Los Informes de Power Viewedson101075Оценок пока нет
- Tutorial 01 - Importar Datos en Excel 2013 y Crear Un Modelo de DatosДокумент15 страницTutorial 01 - Importar Datos en Excel 2013 y Crear Un Modelo de Datosedson101075Оценок пока нет
- Las Empresas Ahora Están Obligadas A Aplicar Reglas de Gobierno Corporativo - El FinancieroДокумент2 страницыLas Empresas Ahora Están Obligadas A Aplicar Reglas de Gobierno Corporativo - El Financieroedson101075Оценок пока нет
- Tutorial No.02 Ampliar Relaciones Del Modelo de Datos Usando Excel 2013, Power Pivot y DAXДокумент21 страницаTutorial No.02 Ampliar Relaciones Del Modelo de Datos Usando Excel 2013, Power Pivot y DAXedson101075Оценок пока нет
- Power BI Reference Guide & QuickДокумент23 страницыPower BI Reference Guide & Quickrodotifo100% (1)
- Guía de Elaboración de Ante Proyectos y Proyectos de GraduaciónДокумент28 страницGuía de Elaboración de Ante Proyectos y Proyectos de Graduaciónedson101075Оценок пока нет
- No.02 Examen FinalesДокумент18 страницNo.02 Examen Finalesedson101075Оценок пока нет
- Juego PistasДокумент11 страницJuego Pistasbellos7Оценок пока нет
- GEODESIAДокумент83 страницыGEODESIAJhonErickHuayhuaNinaОценок пока нет
- Planificación SEPTIMO 7mo CC - SS.Документ21 страницаPlanificación SEPTIMO 7mo CC - SS.carlos ordoñezОценок пока нет
- Proyecciones CartográficasДокумент2 страницыProyecciones CartográficasNéstor BentaberryОценок пока нет
- Cuadros y DiagramasДокумент17 страницCuadros y Diagramassokmar1234567890Оценок пока нет
- ISOM 2017 II v2019Документ37 страницISOM 2017 II v2019Nuria Esparcia RomeroОценок пока нет
- Guía de Actividades y Rúbrica de Evaluación - Unidades 1 2 3 - Paso 1 - Realizar Reconocimiento Del Curso PDFДокумент5 страницGuía de Actividades y Rúbrica de Evaluación - Unidades 1 2 3 - Paso 1 - Realizar Reconocimiento Del Curso PDFJorge RodriguezОценок пока нет
- Sesion #03 Lectura de Planos Especialidad EstructurasДокумент10 страницSesion #03 Lectura de Planos Especialidad EstructurasHeydi Zarita Mondragon FloresОценок пока нет
- Informe Mortalidad Prematura y AVPP Por Cáncer 2009-2018Документ83 страницыInforme Mortalidad Prematura y AVPP Por Cáncer 2009-2018Cooperativa.clОценок пока нет
- BF ENCUENTROS UNELLEZДокумент17 страницBF ENCUENTROS UNELLEZBettysfariasОценок пока нет
- Guerra Espiritual Estrategica PDFДокумент46 страницGuerra Espiritual Estrategica PDFmargarita flores100% (3)
- Análisis TopográficoДокумент13 страницAnálisis TopográficoDoriana RiosОценок пока нет
- Historia Tolteca-Chichimeca by Paul Kirchhoff Luis Reyes García Lina Odena GüemesДокумент277 страницHistoria Tolteca-Chichimeca by Paul Kirchhoff Luis Reyes García Lina Odena GüemesAndrés Gutiérrez Morales100% (5)
- 05 Cartografia Digital Radioenlaces WLCДокумент17 страниц05 Cartografia Digital Radioenlaces WLCStalin YungaОценок пока нет
- Tesis de Maestria - Zonacion Ingeniero Geologica de Peligrosidad de InundacionДокумент72 страницыTesis de Maestria - Zonacion Ingeniero Geologica de Peligrosidad de InundacionJuan LauraОценок пока нет
- Mapa de El Salvador Con Sus CarreterasДокумент1 страницаMapa de El Salvador Con Sus CarreterasServitec Servitec100% (1)
- Mapa Preliminar de Unidades Geomorfológicas Plancha 340 GuapiДокумент27 страницMapa Preliminar de Unidades Geomorfológicas Plancha 340 GuapiJUAN SEBASTIAN DIAZ VALLDERUTENОценок пока нет
- 1º Semana - 14 - Arte - y - CulturaДокумент4 страницы1º Semana - 14 - Arte - y - CulturaRemy AQОценок пока нет
- Experiencias en El Uso de La Herramienta TRENDSДокумент17 страницExperiencias en El Uso de La Herramienta TRENDSGrupo Scout Ocho MocaОценок пока нет
- Guion Cartografia SocialДокумент4 страницыGuion Cartografia SocialBelen Pamela MoralesОценок пока нет
- Atlas Histórico Marítimo de Colombia S XIXДокумент161 страницаAtlas Histórico Marítimo de Colombia S XIXJorge Echavarría CarvajalОценок пока нет
- Actividad 1 Online - CartografiaДокумент13 страницActividad 1 Online - CartografiaSelvi Salazar ValdezОценок пока нет
- Observaciones Eia Yurak (Of Maate Dra 2022 1042 O) 14!09!22Документ110 страницObservaciones Eia Yurak (Of Maate Dra 2022 1042 O) 14!09!22william davidОценок пока нет
- Avance Tecnológico Durante La Expansión EuropeaДокумент2 страницыAvance Tecnológico Durante La Expansión EuropeaGesler Rivas0% (1)
- Drenaje AgricolaДокумент20 страницDrenaje AgricolaSAN MICHAELОценок пока нет
- Segundo Trabajo de Geodesia SatelitalДокумент28 страницSegundo Trabajo de Geodesia SatelitaltmaaparicioОценок пока нет
- Guia Extraordinario de GeografiaДокумент4 страницыGuia Extraordinario de Geografiaruben lermaОценок пока нет
- Ensayo Sobre La Historia de La CartografíaДокумент7 страницEnsayo Sobre La Historia de La CartografíaYeimy PerezОценок пока нет
- Cap 3 Lectura de Mapas PDFДокумент41 страницаCap 3 Lectura de Mapas PDFBoris Kevin QCОценок пока нет