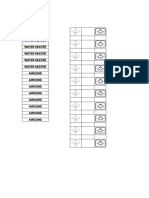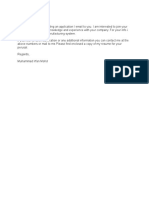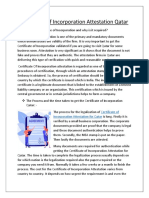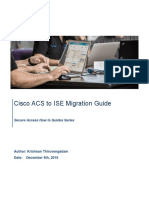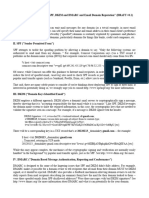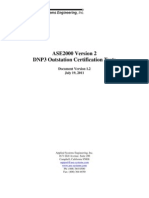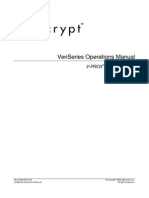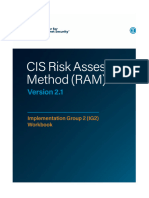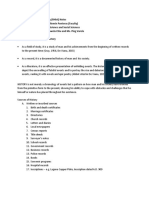Академический Документы
Профессиональный Документы
Культура Документы
Application Guide
Загружено:
Irfan MohdАвторское право
Доступные форматы
Поделиться этим документом
Поделиться или встроить документ
Этот документ был вам полезен?
Это неприемлемый материал?
Пожаловаться на этот документАвторское право:
Доступные форматы
Application Guide
Загружено:
Irfan MohdАвторское право:
Доступные форматы
PERMIT APPLICATION GUIDE
INTRODUCTION
WELCOME TO SPAN e-PERMIT ONLINE APPLICATION SYSTEM!!
The scope of this documentation will explain on how to apply for permit via the SPAN ePermit system. The approach of explanation will be based on screen functionality and all its
operations. Therefore, the documentation will provide step by step guidance on each of the
screen. As a result, it will speed up the process of understanding for the readers. In
conclusion, this documentation will cover the following topics:
1. How To Apply For New Permit (for new contractors)
2. How To Apply For Add Permits (for contractors with existing permits)
3. How To Apply For Permit Renewal
b
1|Page
HOW TO APPLY FOR PERMIT
1. To start using e-Permit system, please ensure that the url your browser is pointing to is as
follows: https://epermit.span.gov.my/SPAN_ePermit/PublicLogin.aspx.
REMINDER : This site is best viewed with resolution of 1044 x 900 and supports
Internet Explorer 7.0
2. At the login page, key in your login id and password. Then, click on the Login button.
2|Page
HOW TO APPLY FOR PERMIT
3. The system will redirect the user to the user main page.
4. At the main page, user will be presented with three options. The options are
a. Apply New Permit
b. Add Permit
c. Renew Existing Permit
5. For applicants who wish to apply for permit categories B, C, D and E for the first time with
SPAN, click on Apply New Permit menu as below
6. The system will redirect the page to Category of Permits page.
3|Page
HOW TO APPLY FOR PERMIT
7. This page will list the category of permits offered by Suruhanjaya Perkhidmatan Air Negara
to qualified applicants. To view the detail requirements of the permit, please click on the
Details hyperlink.
8. Once user clicks the Details hyperlink, the system will display a screen that will list the
details of the permit category for applicants to understand the prerequisites of applying for
the particular permit. The information that will be displayed are as follows
a. Application Checklist Items
b. Fee Details (Process and Permit Fees)
4|Page
HOW TO APPLY FOR PERMIT
5|Page
HOW TO APPLY FOR PERMIT
9. To close the screen, click on the Close hyperlink at the top right side of the screen.
Alternatively, user can also hit the Esc key to close the screen.
10. If applicants comply with the prerequisites of the permit and wish to proceed with the
application, click on Next button to proceed to the application page.
11. The system will prompt the user with a reminder message that every application submission
must be included with the required processing fee information. The system allows applicants
to pay for the fees using Money Order, Postal Order, Cheque, Bank Draft and
Internet Banking. For manual payments via Money Order, Postal Order, Cheque and
Bank Draft, applicant need to supply a valid payment reference number at the payment
interface. Applicant's failure to provide a valid reference number shall result in an automatic
withdrawal of this application submission.
12. To close the screen, click the Close hyperlink at the top right side of the screen.
Alternatively, user can also hit the Esc key to close the pop-up window.
6|Page
HOW TO APPLY FOR PERMIT
13. The system will redirect the user to the Online New Permit Application page. This page
requires the applicant to fill in his/her basic information.
14. Applicant is required to select the Applicant Type because the information required shall
differ between Company and Individual applicant. If the applicant is a Company, the screen
shall be as the screen above.
15. Once, the applicant type has been selected, applicant can start filling in the rest of the
information.
a. Fields marked as * are mandatory fields. The system will not allow you proceed to the
next page if the mandatory fields are not supplied.
b. Fields marked as ** indicates that you can fill in either one of the fields that are
marked as **.
16. Click on Next button to proceed.
17. The system will display the Permit Applied screen to allow applicant to choose the
permits. To choose permit, click on Add Permit button and the following screen will
appear.
7|Page
HOW TO APPLY FOR PERMIT
18. Select the permit category and state from the dropdown list. The following describes the
functions of each button in the input panel.
a. Click on Save to confirm your selection and save the data into the database.
b. Click on Cancel to cancel selection and close the input panel
8|Page
HOW TO APPLY FOR PERMIT
19. To apply for more than one permit, click on Add Permit button and repeat Step 18.
20. To delete a permit from the list, tick on the checkbox next to the permit and click on Delete
button. If the delete action is successful, the system will prompt a message indicating that
the delete action was successful and the permit will disappear from the list.
21. Once all required permit has been selected, click on Next to proceed to the next page.
9|Page
HOW TO APPLY FOR PERMIT
22. The next page will be the Applicant Detailed Information page.
23. Applicant can start filling in the detailed information of the applicant.
a. Fields marked as * are mandatory fields. The system will not allow you proceed to the
next page if the mandatory fields are not supplied.
b. Fields marked as ** indicates that you can fill in either one of the fields that are
marked as **.
c. To upload a document, do the following
i. Click on Browse to locate the file to be uploaded.
ii. Click on Save to confirm the file upload. If the upload is successful, the name of
the uploaded document will be displayed in the list.
d. To close the input panel, click on Cancel.
24. Click on Next to proceed to the next screen.
10 | P a g e
HOW TO APPLY FOR PERMIT
25. This screen will list the process fee and permit fee for each of the permits applied. At this
screen, applicant is required to pay for process fee first to enable the application to be
processed by SPAN. Permit fee is only required to be paid after the application is approved.
26. There are several methods available in e-Permit to make the payment.
a. Manual : Postal Order/Money Order/Bank Draft/Cheque.
b. Online : Internet Banking via M2U and JomPAY.
27. To make payment using Postal Order, Money Order, Bank Draft or Cheque, click on the
preferred payment method. Follow the steps below to enter the payment information.
28. Click on hyperlink Make Payment at each of the permit applied. An input panel will appear
below.
29. Key in the reference number and amount for the payment details. Applicant can add
multiple payment information if required. The following explains the function of each button
in the panel.
a. Click on Save to save the payment details.
b. Click on Reset to erase any input made.
c. To close the input panel, click on Cancel.
30. Repeat Step 28-29 if you applied for more than one permit.
11 | P a g e
HOW TO APPLY FOR PERMIT
31. Applicant must ensure that the total payment details amount entered is the same as the
total amount of process fee for all the permits in the list. System will not allow the applicant
to move to the next screen if the amount does not tally.
32. If applicant would like to pay the process fee using Internet Banking, applicant must make
sure that he/she already has an Internet Banking account.
33. To make payment using Internet Banking via M2U, select Internet Banking (M2U) as the
payment and follow the steps below:
34. A hyperlink Pay Processing Fee Only will appear next to the payment method drop down.
Click on the hyperlink to proceed with payment.
35. A Payment Confirmation page will appear. This page will list the payment summary.
Verify that the information is correct.
12 | P a g e
HOW TO APPLY FOR PERMIT
36. Next, click on Submit Payment button to submit the request to Maybank2U payment
system.
37. A Maybank2U pop up console will appear. At the Maybank2U Welcome page, login using
your Maybank2U login id and password to access the page.
13 | P a g e
HOW TO APPLY FOR PERMIT
38. An Online Ticketing page will be displayed. Verify the transaction details and click on
Continue. Then, click on Request TAC Number link to request for TAC Number from
Maybank.
39. Once you receive the TAC Number from Maybank, key in the TAC number and then click
Confirm.
40. Maybank2u will return the transaction status to Payment Application Payment page that
will display the transaction details and status.
41. Click on Close to close the transaction details page.
42. If the transaction was successful, Next button will be displayed. If the transaction was not
successful, button Payment and Exit will be displayed. Click on Payment button if you
wish to try to submit payment request again. If you wish to cancel the application, click on
Exit.
14 | P a g e
HOW TO APPLY FOR PERMIT
15 | P a g e
HOW TO APPLY FOR PERMIT
43. To make payment using Internet Banking via JomPAY, select Internet Banking
(JomPAY) as the payment and follow the steps below:
44. A hyperlink Pay Processing Fee Only will appear next to the payment method drop down.
Click on the hyperlink to proceed with payment.
45. A Payment Confirmation screen will appear. If you wish to change the payment method,
click on Change payment Method button to reselect the payment method.
46. The system will display the amount of fee required to be paid, the reference number and
the Biller Code (refer to area highlighted in red below).
47. This information is important to be supplied during the payment at the preferred financial
institution screen. For the purpose of this guide, we shall use Maybank as the financial
institution. To proceed with payment via JomPAY, login to the Internet Banking facility of
your preferred financial institution.
16 | P a g e
HOW TO APPLY FOR PERMIT
48. After the Login page, locate the menu JomPAY. Click on the hyperlink as shown below.
49. You will be directed to the JomPAY page of the financial institution. Click on the make a
one-off payment hyperlink
17 | P a g e
HOW TO APPLY FOR PERMIT
50. At the next screen, key in the information from Step 45 into the text areas on the screen as
below and click on Continue.
51.
A confirmation screen will be displayed and you can request for TAC Number here. Click
on the Request a TAC number hyperlink. The TAC number will be sent by the financial
18 | P a g e
HOW TO APPLY FOR PERMIT
institution to your handphone. Key in the TAC number into the TAC number text area and click
on Confirm to proceed with the payment.
52. Once payment is successful, the next summary screen will appear as below.
53. Copy the reference number and JomPAY reference number (highlighted in red above) into the
ePermit system as below (highlighted in yellow)
19 | P a g e
HOW TO APPLY FOR PERMIT
54. Click on Save to confirm the payment transaction.
55. Then , click Next to proceed with the application.
56. At the Application Summary screen, the system will display the application summary
information for you to verify the information supplied in the previous screens. If there
information that needs to be changed, click on Update button. The system will display the
Applicant Details screen and you can update the information.
20 | P a g e
HOW TO APPLY FOR PERMIT
57. Applicant can also print the Application Summary page for his/her reference. To allow
SPAN to process the application, applicant is required to submit the printed application
summary info together with the rest of the documents for verification purposes. To print,
click on the Print button. The system will display the summary screen. Click on Print to
print the application summary. The application summary must be attached together with the
supporting documents and submitted to SPAN.
21 | P a g e
HOW TO APPLY FOR PERMIT
58. To submit the application, applicant is required to tick on the checkbox at the Declaration
section. This is as an indicator that the applicant verifies all information that has been
supplied is correct and true. Then click on Submit
59. Once the system has successfully submitted the application, the system will display the
screen below. The page displays a message to remind the applicant to submit the
supporting document to SPAN for verification purposes.
60. To return to the Home page, applicant can click on the Click here to return to main
page hyperlink.
22 | P a g e
HOW TO APPLY FOR PERMIT
61. At the main page, applicant will able to view the list of applications that have been applied
through the e-Permit system.
62. If you have just submitted the application, the status will be displayed as SUBMITTED.
Once document submission is complete and SPAN has processed the application, the status
of the application will be updated. Below is the list of status that will be displayed
a. SUBMITTED
b. APPROVED
c. REJECTED
63. If the status of the application is Approved, applicant is required to pay the permit fee in
order to get the permit certificate from SPAN.
23 | P a g e
HOW TO APPLY FOR PERMIT
64. To pay the permit fee, tick on the checkbox next to the permit and click on Payment
button. The system will redirect to the Permit Application Payment screen.
65. Proceed with Step 25 54 to complete the payment process.
24 | P a g e
HOW TO APPLY FOR PERMIT
1. To start, please ensure that the url your browser is pointing to is as follows:
http://epermit.span.gov.my/SPAN_ePermit/PublicLogin.aspx.
2. At the login page, key in your login id and password. Then, click on the Login
button.
25 | P a g e
HOW TO APPLY FOR PERMIT
3. The system will redirect the user to the user Home page.
4. At the Home page, user will be presented with two options. The options are
a. Apply New Permit
b. Add Permit
c. Renew Existing Permit
5. For contractors who previously registered with SPAN and wish to apply for other
permits offered by SPAN, click on Add Permit menu as below.
6. The system will redirect the page to Category of Permits page.
26 | P a g e
HOW TO APPLY FOR PERMIT
7. This page will list the category of permits offered by Suruhanjaya Perkhidmatan Air
Negara to qualified applicants. To view the detail requirements of the permit, please
click on the 'Details' hyperlink.
8. Once user clicks the Details hyperlink, the system will display a pop-up window that
will list the details of the permit category for applicants to understand the
prerequisites of applying for the particular permit. The information that will be
displayed are as follows
a. Application Checklist Items
b. Fee Details (Process and Permit Fees)
27 | P a g e
HOW TO APPLY FOR PERMIT
9. To close the pop-up window, click on the Close hyperlink at the top right side of the
screen. Alternatively, user can also hit the Esc key to close the pop-up window.
10. If applicants comply with the prerequisites of the permit and wish to proceed with the
application, click on Next button to proceed to the application page.
11. The system will prompt the user with a reminder message that every application
submission must be included with the required processing fee information. The
system allows applicants to pay for the fees using internet banking facility. However,
applicants who wish to make manual payments via Money Order or Bank Draft
must also supply a valid payment reference number at the payment interface.
Applicant's failure to provide a valid reference number shall result in an automatic
withdrawal of this application submission.
12. To close the pop-up window, click on the Close hyperlink at the top right side of the
screen. Alternatively, user can also hit the Esc key to close the pop-up window.
28 | P a g e
HOW TO APPLY FOR PERMIT
13. The system will redirect the user to the Online New Permit Application page. At
this page, the system will list all the previous companies that have submitted
applications using the specific login id. Applicant can select the desired company from
the List Of Company dropdown list as shown below.
14. When a company has been selected, the system will populate the Company
Registration Number, Company Type and Incorporation Date of the selected company
based on the data available in the permit database.
15. Verify the information. Click on Next button to proceed.
16. At the next screen, select the desired permit. Click on Save the save the selected
permit.
17. To add more than one permit, click on Add Permit button to select a different
permit.
29 | P a g e
HOW TO APPLY FOR PERMIT
18. Once all desired permits habve been selected, click on Next to proceed with the
application.
19. The next page will be the Applicant Detailed Information page. The system will
extract the company information and display them in the following screen.
17. Applicant can update the detailed information of the applicant.
30 | P a g e
HOW TO APPLY FOR PERMIT
a. Fields marked as * are mandatory fields. The system will not allow you proceed
to the next page if the mandatory fields are not supplied.
b. Fields marked as ** indicates that you can fill in either one of the fields that are
marked as **.
c. To upload a document, do the following
i. Click on Browse to locate the file to be uploaded.
ii. Click on Save to confirm the file upload. If the upload is successful, the
name of the uploaded document will be displayed in the list.
d. To close the input panel, click on Cancel.
18. Click on Next to proceed to the next screen.
19. For payment, refer to Step 25-54 as mentioned in New Permit Application above.
20. Once all payment have been successful, click on Next button to proceed to the next screen.
21. At the Application Summary screen, the system will display the application summary
information for you to verify the information supplied in the previous screens. If there
information that needs to be changed, click on Update button. The system will display the
Applicant Details screen and you can update the information.
31 | P a g e
HOW TO APPLY FOR PERMIT
22. Applicant can also print the Application Summary page for his/her reference. To allow
SPAN to process the application, applicant is required to submit the printed application
summary info together with the rest of the documents for verification purposes. To print,
click on the Print button. The system will display the summary screen. Click on Print to
print the application summary. The application summary must be attached together with the
supporting documents and submitted to SPAN.
23. To submit the application, applicant is required to tick on the checkbox at the Declaration
section. This is as an indicator that the applicant verifies all information that has been
supplied is correct and true. Then click on Submit
24. Once the system has successfully submitted the application, the system will display the
screen below. The page displays a message to remind the applicant to submit the
supporting document to SPAN for verification purposes.
25. To return to the Home page, applicant can click on the Click here to return to main
page hyperlink.
32 | P a g e
HOW TO APPLY FOR PERMIT
26. At the main page, applicant will able to view the list of applications that have been applied
through the e-Permit system.
27. If you have just submitted the application, the status will be displayed as SUBMITTED.
Once document submission is complete and SPAN has processed the application, the status
of the application will be updated. Below is the list of status that will be displayed
a. SUBMITTED
b. APPROVED
c. REJECTED
28. If the status of the application is Approved, applicant is required to pay the permit fee in
order to get the permit certificate from SPAN.
33 | P a g e
HOW TO APPLY FOR PERMIT
29. To pay the permit fee, tick on the checkbox next to the permit and click on Payment
button. The system will redirect to the Permit Application Payment screen.
30. For payment, refer to Step 25-54 as mentioned in New Permit Application above.
34 | P a g e
HOW TO APPLY FOR PERMIT
1. To start, please ensure that the url your browser is pointing to is as follows:
http://epermit.span.gov.my/SPAN_ePermit/PublicLogin.aspx.
2. At the login page, key in your login id and password. Then, click on the Login
button.
35 | P a g e
HOW TO APPLY FOR PERMIT
3. The system will redirect the user to the user Home page.
4. At the Home page, user will be presented with two options. The options are
d. Apply New Permit
e. Add Permit
f. Renew Existing Permit
5. For applicants who wish to apply for renewal of permit categories B, C, D and E with
SPAN, click on Renew Existing Permit menu as below
6. The system will redirect the page to Category of Permits page.
36 | P a g e
HOW TO APPLY FOR PERMIT
7. This page will list the category of permits offered by Suruhanjaya Perkhidmatan Air
Negara to qualified applicants. To view the detail requirements of the permit, please
click on the 'Details' hyperlink.
8. Once user clicks the Details hyperlink, the system will display a pop-up window that
will list the details of the permit category for applicants to understand the
prerequisites of applying for the particular permit. The information that will be
displayed are as follows
c. Application Checklist Items
d. Fee Details (Process and Permit Fees)
37 | P a g e
HOW TO APPLY FOR PERMIT
9. To close the pop-up window, click on the Close hyperlink at the top right side of the
screen. Alternatively, user can also hit the Esc key to close the pop-up window.
10. If applicants comply with the prerequisites of the permit and wish to proceed with the
application, click on Next button to proceed to the application page.
11. The system will prompt the user with a reminder message that every application
submission must be included with the required processing fee information. The
system allows applicants to pay for the fees using internet banking facility. However,
applicants who wish to make manual payments via Money Order or Bank Draft
must also supply a valid payment reference number at the payment interface.
Applicant's failure to provide a valid reference number shall result in an automatic
withdrawal of this application submission.
12. To close the pop-up window, click on the Close hyperlink at the top right side of the
screen. Alternatively, user can also hit the Esc key to close the pop-up window.
38 | P a g e
HOW TO APPLY FOR PERMIT
20. The system will redirect the user to the Search Permit Renewal page. This page
requires the applicant to select the applicant type and supply his/her company
registration or identification number. Click on Search to invoke the system to perform
the search. A list of permits that the applicant has registered with SPAN will be
displayed as shown below.
21. Applicant is required to select the permits that he/she would like to renew from the
list of permits shown. Applicants are allowed to apply for more than one permit to be
renewed in a single application.
22. Click on Next button to proceed. The system will extract the applicant information
and display them in the following screen.
39 | P a g e
HOW TO APPLY FOR PERMIT
23.
The next page will be the Applicant Detailed Information page.
31. Applicant can start filling in the detailed information of the applicant.
a. Fields marked as * are mandatory fields. The system will not allow you proceed
to the next page if the mandatory fields are not supplied.
b. Fields marked as ** indicates that you can fill in either one of the fields that are
marked as **.
c. To upload a document, do the following
i. Click on Browse to locate the file to be uploaded.
ii. Click on Save to confirm the file upload. If the upload is successful, the
name of the uploaded document will be displayed in the list.
d. To clear the document from the input panel, click on Reset.
e. To close the input panel, click on Cancel.
32. Click on Next to proceed to the next screen.
40 | P a g e
HOW TO APPLY FOR PERMIT
33. For payment, refer to Step 25-54 as mentioned in How To Apply For New Permit above.
34. Once all payment have been successful, click on Next button to proceed to the next screen.
35. At the Application Summary screen, the system will display the application summary
information for you to verify the information supplied in the previous screens. If there
information that needs to be changed, click on Update button. The system will display the
Applicant Details screen and you can update the information.
36. Applicant can also print the Application Summary page for his/her reference. To allow
SPAN to process the application, applicant is required to submit the printed application
summary info together with the rest of the documents for verification purposes. To print,
click on the Print button. The system will display the summary screen. Click on Print to
print the application summary. The application summary must be attached together with the
supporting documents and submitted to SPAN.
41 | P a g e
HOW TO APPLY FOR PERMIT
37. To submit the application, applicant is required to tick on the checkbox at the Declaration
section. This is as an indicator that the applicant verifies all information that has been
supplied is correct and true. Then click on Submit
38. Once the system has successfully submitted the application, the system will display the
screen below. The page displays a message to remind the applicant to submit the
supporting document to SPAN for verification purposes.
39. To return to the Home page, applicant can click on the Click here to return to main
page hyperlink.
42 | P a g e
HOW TO APPLY FOR PERMIT
40. At the main page, applicant will able to view the list of applications that have been applied
through the e-Permit system.
41. If you have just submitted the application, the status will be displayed as SUBMITTED.
Once document submission is complete and SPAN has processed the application, the status
of the application will be updated. Below is the list of status that will be displayed
d. SUBMITTED
e. APPROVED
f.
REJECTED
42. If the status of the application is Approved, applicant is required to pay the permit fee in
order to get the permit certificate from SPAN.
43 | P a g e
HOW TO APPLY FOR PERMIT
43. To pay the permit fee, tick on the checkbox next to the permit and click on Payment
button. The system will redirect to the Permit Application Payment screen.
44. For payment, refer to Step 25-54 as mentioned in New Permit Application above.
44 | P a g e
Вам также может понравиться
- The Subtle Art of Not Giving a F*ck: A Counterintuitive Approach to Living a Good LifeОт EverandThe Subtle Art of Not Giving a F*ck: A Counterintuitive Approach to Living a Good LifeРейтинг: 4 из 5 звезд4/5 (5794)
- Water Heater Water Heater Water Heater Water Heater Water Heater Water Heater Aircond Aircond Aircond Aircond Aircond Aircond Aircond AircondДокумент2 страницыWater Heater Water Heater Water Heater Water Heater Water Heater Water Heater Aircond Aircond Aircond Aircond Aircond Aircond Aircond AircondIrfan MohdОценок пока нет
- The Little Book of Hygge: Danish Secrets to Happy LivingОт EverandThe Little Book of Hygge: Danish Secrets to Happy LivingРейтинг: 3.5 из 5 звезд3.5/5 (400)
- Bill of Quantity: File No.: OwnerДокумент3 страницыBill of Quantity: File No.: OwnerIrfan MohdОценок пока нет
- Cawangan Kejuruteraan Awam, Struktur & Jambatan Jabatan Kerja Raya Malaysia, Kuala LumpurДокумент20 страницCawangan Kejuruteraan Awam, Struktur & Jambatan Jabatan Kerja Raya Malaysia, Kuala LumpurIrfan MohdОценок пока нет
- Hidden Figures: The American Dream and the Untold Story of the Black Women Mathematicians Who Helped Win the Space RaceОт EverandHidden Figures: The American Dream and the Untold Story of the Black Women Mathematicians Who Helped Win the Space RaceРейтинг: 4 из 5 звезд4/5 (895)
- Ecerdc 150972 Tender Ad Kuantan Port Extension enДокумент1 страницаEcerdc 150972 Tender Ad Kuantan Port Extension enIrfan MohdОценок пока нет
- The Yellow House: A Memoir (2019 National Book Award Winner)От EverandThe Yellow House: A Memoir (2019 National Book Award Winner)Рейтинг: 4 из 5 звезд4/5 (98)
- Application For JobДокумент1 страницаApplication For JobIrfan MohdОценок пока нет
- The Emperor of All Maladies: A Biography of CancerОт EverandThe Emperor of All Maladies: A Biography of CancerРейтинг: 4.5 из 5 звезд4.5/5 (271)
- Privileged Account Security Web Services SDK Implementation Guide PDFДокумент273 страницыPrivileged Account Security Web Services SDK Implementation Guide PDFLeandro LomibaoОценок пока нет
- A Heartbreaking Work Of Staggering Genius: A Memoir Based on a True StoryОт EverandA Heartbreaking Work Of Staggering Genius: A Memoir Based on a True StoryРейтинг: 3.5 из 5 звезд3.5/5 (231)
- Introduction and Historical Sources.Документ2 страницыIntroduction and Historical Sources.ELMSSОценок пока нет
- Never Split the Difference: Negotiating As If Your Life Depended On ItОт EverandNever Split the Difference: Negotiating As If Your Life Depended On ItРейтинг: 4.5 из 5 звезд4.5/5 (838)
- Script LoginДокумент3 страницыScript LoginHassan AharchanОценок пока нет
- ANSWER Key Quiz 5 Auditing CISДокумент7 страницANSWER Key Quiz 5 Auditing CISQuendrick SurbanОценок пока нет
- Analytics 2024 02 18 102207.ips - CaДокумент52 страницыAnalytics 2024 02 18 102207.ips - Cayangseunggyu26Оценок пока нет
- Whatsapp Chatbot Proposal ContentДокумент2 страницыWhatsapp Chatbot Proposal ContentBisma AslamОценок пока нет
- Elon Musk: Tesla, SpaceX, and the Quest for a Fantastic FutureОт EverandElon Musk: Tesla, SpaceX, and the Quest for a Fantastic FutureРейтинг: 4.5 из 5 звезд4.5/5 (474)
- GATE 2014 Exam Admit Card: Examination Centre (8022)Документ1 страницаGATE 2014 Exam Admit Card: Examination Centre (8022)Akhlaque ShamsiОценок пока нет
- Devil in the Grove: Thurgood Marshall, the Groveland Boys, and the Dawn of a New AmericaОт EverandDevil in the Grove: Thurgood Marshall, the Groveland Boys, and the Dawn of a New AmericaРейтинг: 4.5 из 5 звезд4.5/5 (266)
- SamarthA RP ICSSS2020 CamreadyДокумент5 страницSamarthA RP ICSSS2020 CamreadySamarth AgarwalОценок пока нет
- The Unwinding: An Inner History of the New AmericaОт EverandThe Unwinding: An Inner History of the New AmericaРейтинг: 4 из 5 звезд4/5 (45)
- Certificate of Incorporation Attestation For QatarДокумент2 страницыCertificate of Incorporation Attestation For QatarShruthiОценок пока нет
- ACS 5 X To ISE Migration GuideДокумент45 страницACS 5 X To ISE Migration GuideKevin Anel Hernández Ruíz100% (1)
- Team of Rivals: The Political Genius of Abraham LincolnОт EverandTeam of Rivals: The Political Genius of Abraham LincolnРейтинг: 4.5 из 5 звезд4.5/5 (234)
- SPF Dkim DmarcДокумент1 страницаSPF Dkim DmarcGary GrandjeanОценок пока нет
- Siemens Simatic Wincc Flexible 2008 Security Hardening GuideДокумент29 страницSiemens Simatic Wincc Flexible 2008 Security Hardening GuideAhmed SamyОценок пока нет
- Multi Tenancy Rails PDFДокумент162 страницыMulti Tenancy Rails PDFgilaniali346850% (2)
- The World Is Flat 3.0: A Brief History of the Twenty-first CenturyОт EverandThe World Is Flat 3.0: A Brief History of the Twenty-first CenturyРейтинг: 3.5 из 5 звезд3.5/5 (2259)
- Username and PasswordДокумент4 страницыUsername and PasswordIllumi Zaoldyeck0% (1)
- The Gifts of Imperfection: Let Go of Who You Think You're Supposed to Be and Embrace Who You AreОт EverandThe Gifts of Imperfection: Let Go of Who You Think You're Supposed to Be and Embrace Who You AreРейтинг: 4 из 5 звезд4/5 (1090)
- ASE2000 Version 2 DNP3 Certification ProceduresДокумент17 страницASE2000 Version 2 DNP3 Certification ProceduresglizzanoОценок пока нет
- VeriSeries Operations ManualДокумент93 страницыVeriSeries Operations ManualFrancisco CebriánОценок пока нет
- The Hard Thing About Hard Things: Building a Business When There Are No Easy AnswersОт EverandThe Hard Thing About Hard Things: Building a Business When There Are No Easy AnswersРейтинг: 4.5 из 5 звезд4.5/5 (344)
- Samplemanager 2100 Mobile Configuration GuideДокумент122 страницыSamplemanager 2100 Mobile Configuration GuideShubham KumarОценок пока нет
- Automation Attendance Systems Approaches: A Practical ReviewДокумент9 страницAutomation Attendance Systems Approaches: A Practical ReviewBOHR International Journal of Internet of Things ResearchОценок пока нет
- CIS RAM v2.1 For IG2 Workbook 23.03Документ364 страницыCIS RAM v2.1 For IG2 Workbook 23.03Romeo AndreicaОценок пока нет
- WLC Cg70MR1Документ1 106 страницWLC Cg70MR1Zpaender ZpaendsenОценок пока нет
- Manual para Configurar Un Servidor LdapДокумент22 страницыManual para Configurar Un Servidor LdapEdwin GutierrezОценок пока нет
- Design of Secure Authenticated Key Management Protocol For Cloud Computing EnvironmentsДокумент23 страницыDesign of Secure Authenticated Key Management Protocol For Cloud Computing EnvironmentsShaka TechnologiesОценок пока нет
- RHist Notes 1st QuarterДокумент6 страницRHist Notes 1st QuarterAbeguel LayagueОценок пока нет
- The Sympathizer: A Novel (Pulitzer Prize for Fiction)От EverandThe Sympathizer: A Novel (Pulitzer Prize for Fiction)Рейтинг: 4.5 из 5 звезд4.5/5 (121)
- AEB15 SM C18 v3Документ33 страницыAEB15 SM C18 v3Aaqib Hossain100% (1)
- Information Security Contextual ModelДокумент4 страницыInformation Security Contextual ModelProteus YoungОценок пока нет
- A Decentralized Application For Secure MessagingДокумент35 страницA Decentralized Application For Secure MessagingMTS TechnologiesОценок пока нет
- Manual GeovisionДокумент2 страницыManual GeovisionNixon Jose Amancio RodriguezОценок пока нет
- EMVCo A Guide To EMV 2011051203091992Документ35 страницEMVCo A Guide To EMV 2011051203091992puneetpurwarОценок пока нет
- Mek-Cal 235 eДокумент1 страницаMek-Cal 235 eMisael Fiel MartínezОценок пока нет