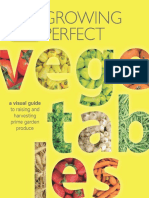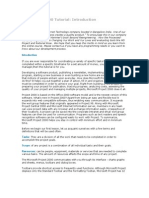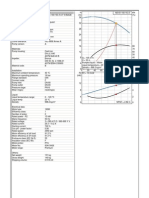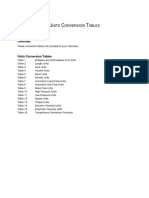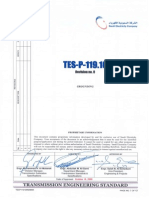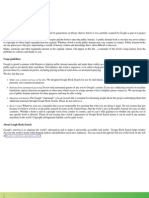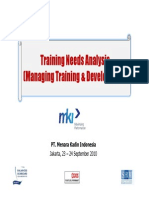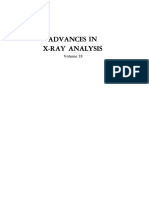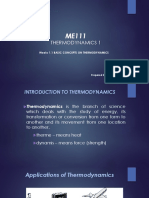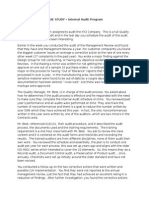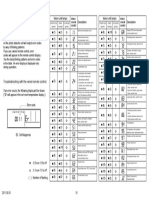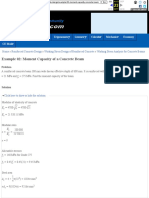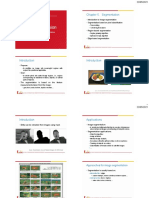Академический Документы
Профессиональный Документы
Культура Документы
Design professional-looking stripboards using free Kicad PCB software
Загружено:
Hemanth RajshekarОригинальное название
Авторское право
Доступные форматы
Поделиться этим документом
Поделиться или встроить документ
Этот документ был вам полезен?
Это неприемлемый материал?
Пожаловаться на этот документАвторское право:
Доступные форматы
Design professional-looking stripboards using free Kicad PCB software
Загружено:
Hemanth RajshekarАвторское право:
Доступные форматы
Designing professional looking stripboards using Kicad | Hob...
https://hobbylad.wordpress.com/2013/04/26/designing-profes...
Hobbylad's blog
All things electronic, software and technical
Designing professional looking stripboards us
ing Kicad
(https://hobbylad.files.wordpress.com/2013/09
/3dviewer.png)Some might see a contradiction in
the title but stripboard is widely used both by professionals and hobbyists. It is a great way of quickly
knocking up boards.
The complexity of stripboard designs can vary
widely with simple boards designed on the fly as
components are soldered. This approach is error
prone and as complexity increases becomes an unproductive nightmare as one juggles datasheets and
soldering iron with an unfolding layout. The painless approach is to leave the soldering till last and designing the board by laying out components using stripboard design software.
Stripboard design software available include Stripboard Designer, VeeCAD and VeroDes. Some like
VeeCAD can even import the schematic circuit netlist file produced by schematic editors from PCB design packages provided their component libraries are used. This makes the work flow resemble the
standard PCB design flow which brings a schematic, improved error checking, and some flexibility for
converting the design from a stripboard to a manufactured PCB.
In reality there is no reason why a PCB design package such as Kicad cannot be used to design a stripboard. This gives all the benefits of following a PCB design flow and minimises the re-work required
when the stripboard is re-targeted to a PCB.
Kicad
Kicad is a powerful and freeware PCB design package that follows a standard PCB design flow. The
PCB design flow consists of schematic capture where the circuit is drawn followed by layout where
components are placed and linked on the board.
1 of 8
01/08/15 12:34 pm
Designing professional looking stripboards using Kicad | Hob...
https://hobbylad.wordpress.com/2013/04/26/designing-profes...
For this post I have laid out a LM386 speaker amplifier on stripboard as an example. The design files
can be downloaded here (https://www.dropbox.com/s/bva1a1mmcog1hpj/speaker%20amp.zip).
The schematic is entered in Eeschema schematic editor (SCHEMATIC) and a schematic netlist is
generated. As many of the schematic symbols are generic or have different package options, the specific PCB footprint is assigned with CvPCB (FOOTPRINTS). The netlist is then loaded with the
PCBnew layout editor (LAYOUT) and components placed on the board and linked together with
copper tracks.
(https://hobbylad.files.wordpress.com/2013/04/kicad2.png)
Schematic capture
The first step in creating a board is to draw the schematic circuit. This simply consists in placing the
component symbols and liking the pins together to make the circuit. Placed components need to have
their default schematic reference (R?, U?, etc) changed to a unique identifiers (R1, R2, U1, etc).
To create the LM386 example schematic in Kicad, create a new schematic and save it to disk (NEW
and SAVE). Place the required components (COMPONENT) on the page and wire (WIRE) up
the circuit. If the schematic graphics become corrupted it is possible to refresh the schematic (REDRAW). When the schematic is complete and before generating the netist (NETLIST), run an electrical rules check (ERC) as this will flag up potential errors.
2 of 8
01/08/15 12:34 pm
Designing professional looking stripboards using Kicad | Hob...
https://hobbylad.wordpress.com/2013/04/26/designing-profes...
(https://hobbylad.files.wordpress.com/2013/04/eeschema2.png)
The hardest part is finding desired component symbols when one is not familiar with the built-in Kicad libraries or how symbols work.
Schematic symbols consist of a drawn graphic identified by name with one or more pins identified
usually by pin number. Symbols also have properties such a default schematic reference (R?, C?, U?,
etc) and value fields (10k, 100n, LM368, etc).
In Kicad most discrete components such as resistors, capacitors, connectors, transistors, etc are covered by generic symbols. The Kicad library also contains many symbols for more complex components
such as integrated circuits. Usually, if a required component is not available, a similar component with
the same pin-out can be found. There is a massive online library pack for Kicad that can be downloaded here. As a last resort the symbol editor can be used to create more specialised components.
Footprint assignment
Before the netlist can be imported by the layout tool, it is necessary to specify what layout footprints
the schematic symbols in the circuit require.
Layout footprints are analogous to schematic symbols. They are identified by name and consist of one
or more copper pads each uniquely identified usually by number. They can also contain holes, board
cut-out and copper fill areas. Schematic symbols map to layout footprints. One schematic symbol can
map to many different layout footprints. In the LM386 example, the IC schematic symbol can be used
with any of the 3 different of available packages (DIP8, SO8 and MSOP8).
(https://hobbylad.files.wordpress.com/2013/09/lm386footprints.png)
3 of 8
01/08/15 12:34 pm
The Kicad CvPCB tool maps schematic symbol to layout footprints and pins are matched to their re-
Designing professional looking stripboards using Kicad | Hob...
https://hobbylad.wordpress.com/2013/04/26/designing-profes...
spective pads by their identifier.
(https://hobbylad.files.wordpress.com/2013/04/cvpcb2.png)
To assign the footprints for the LM386 example, load (LOAD) the netlist and assign footprints on
the right panel to all components on the left panel. It is worth viewing (VIEW) a footprint and
checking that the pins are numbered as expected. When all footprints have been assigned save the
(SAVE) the netlist ready for for layout.
Layout
Laying out a board simply consists of placing the components, linking them together with copper
tracking and drawing the board outline.
The Kicad Pcbnew layout editor uses the standard approach of modelling a board using layers. Different layers correspond to the board outline, silkscreen, paste and copper front, back and inner layers.
Depending on the selected layer, different tools are enabled.
For the purpose of laying out stripboard we only need to concern ouselves with the front, back and
edges layers. The Front and Back layers represent copper layers and are used to model respectively vertical wire jumpers and horizontal stripboard tracks. The PCB_Edges layer represents the
stripboard outline.
4 of 8
01/08/15 12:34 pm
Designing professional looking stripboards using Kicad | Hob...
https://hobbylad.wordpress.com/2013/04/26/designing-profes...
(https://hobbylad.files.wordpress.com
/2013/04/pcbnewlayers2.png)
Front and Back layer tracks are linked with vias that connect the jumper wires to the stripboard
track. Back layer stripboard tracks are broken as usual by milling the hole with a suitable tool.
Component placement
There are many consirerations that affect component placement and board layout but a compact board
that minimises the number of jumper wires in the top layer is a common aim of single sided board design.
To start laying out the LM386 example in Pcbnew, create a new document and save it (NEW and
SAVE). Then import the netlist (NETLIST). This will add the components to the sheet and show
the connectivity with guide lines. Arrange the components on the 2.54mm grid while trying to simplify the component interconnections. The 1.27mm grid might be needed for some components if they
refuse to place on the 2.54mm grid. If the layout graphics become corrupted it is possible to refresh the
window (REDRAW).
5 of
8
(https://hobbylad.files.wordpress.com/2013/04/pcbnewplace2.png)
01/08/15 12:34 pm
Designing professional looking stripboards using Kicad | Hob...
https://hobbylad.wordpress.com/2013/04/26/designing-profes...
While placing the components, space needs to be allowed for the vertical jumper wires on the Front
layer and horizontal strip breaks on the Back layer. Component placement is something best done
by looking at the natural flow of the circuit schematic and the layout connection guide lines. By trying
different strategies out it should be possible to find a placement that stands out above the rest.
Board tracks
Once good component placement with space for the Front layer wires and Back layer stripboard
tracks has been achieved, adding the board tracks is pretty straight forward.
As mentioned earlier, the Back green layer is used to draw the horizontal stripboard copper strips
and the Front red layer is used to draw the vertical wire jumpers. Vias are placed to connect Back
and Front layers to simulate wire jumper connection to the stripboard track.
To add the tracks in the LM386 example, select a sensible default copper track and via sizes to work
with. Then select the green stripboard track Back layer (LAYER), the track tool (TRACK) and
make a track from a source to a destination pad. To add a via press the V key and this will add a via
and automatically swap to the red Front layer allowing a stripboard wire jumper to be added. To
toggle back to the strip-board track Back layer, add another via.
(https://hobbylad.files.wordpress.com/2013/04/pcbnewlink2.png)
Note that like other PCB layout tools, PCBnew only allows pads that are on the same schematic
net to be connected together as described in the circuit schematic. When all the nets have been connected, there should be no guide lines left and the Unconnected net count should be zero.
Usually the component placement needs to be changed slightly to allow forgotten jumper wires and
stripboard breaks to be added. Luckily Pcbnew has block cut and paste commands that can move all
the layers in an area together.
6 of 8
01/08/15 12:34 pm
Designing professional looking stripboards using Kicad | Hob...
https://hobbylad.wordpress.com/2013/04/26/designing-profes...
Board outline
Once the components have been laid out and connected, it is possible to draw the board outline
in the edges yellow layer.
To draw the board edges in the LM386 example, select the yellow PCB_edges layer (LAYER) and
the graphic line drawing tool (LINE). Set the grid to 2.54mm and draw the board outline.
(https://hobbylad.files.wordpress.com/2013/04/pcbnewedge2.png)
In this example this stage until last to prioritise the layout. In some situations where the board might
need to fit inside an enclosure, the outline will take priority and be drawn before placing components.
The risk is that if the board area is too small, the design will be unroutable.
Conclusion
Kicad can be used to design profesionaly looking stripboards while offering a number of advantages.
The PCB design flow is schematic driven and needs the circuit schematic to be drawn but this investment in time brings benefits. A schematic is a useful document to have but it also allows Kicad to steer
the board layout to ensure the electrical connectivity of the schematic is faithfully reproduced in the
board layout. Provided the schematic symbols and layout footprints are correct, and ERC warnings
are not ignored, it is quite hard to end with incorrect connectivity. Finally, if a proven stripboard design needs to be converted into a manufactured PCB, this can be easily done in Kicad and often requires little to no work.
This entry was posted in Electronics design. Bookmark the permalink.
Blog at WordPress.com. | The Silesia Theme.
7 of 8
01/08/15 12:34 pm
Designing professional looking stripboards using Kicad | Hob...
https://hobbylad.wordpress.com/2013/04/26/designing-profes...
Follow
Follow Hobbylad's blog
Build a website with WordPress.com
8 of 8
01/08/15 12:34 pm
Вам также может понравиться
- Never Split the Difference: Negotiating As If Your Life Depended On ItОт EverandNever Split the Difference: Negotiating As If Your Life Depended On ItРейтинг: 4.5 из 5 звезд4.5/5 (838)
- VegetablesДокумент163 страницыVegetablesHemanth Rajshekar100% (4)
- 8 Channel DVRДокумент1 страница8 Channel DVRHemanth RajshekarОценок пока нет
- The Subtle Art of Not Giving a F*ck: A Counterintuitive Approach to Living a Good LifeОт EverandThe Subtle Art of Not Giving a F*ck: A Counterintuitive Approach to Living a Good LifeРейтинг: 4 из 5 звезд4/5 (5794)
- MS Project 2000 TutorialДокумент33 страницыMS Project 2000 TutorialMARIANO100% (5)
- The Yellow House: A Memoir (2019 National Book Award Winner)От EverandThe Yellow House: A Memoir (2019 National Book Award Winner)Рейтинг: 4 из 5 звезд4/5 (98)
- Description Value: Printed From Grundfos CAPSДокумент2 страницыDescription Value: Printed From Grundfos CAPSHemanth RajshekarОценок пока нет
- Hidden Figures: The American Dream and the Untold Story of the Black Women Mathematicians Who Helped Win the Space RaceОт EverandHidden Figures: The American Dream and the Untold Story of the Black Women Mathematicians Who Helped Win the Space RaceРейтинг: 4 из 5 звезд4/5 (894)
- Engineering Unit Conversion PDFДокумент5 страницEngineering Unit Conversion PDFBarcepandoОценок пока нет
- The Little Book of Hygge: Danish Secrets to Happy LivingОт EverandThe Little Book of Hygge: Danish Secrets to Happy LivingРейтинг: 3.5 из 5 звезд3.5/5 (399)
- Basf Masteremaco Application GuideДокумент15 страницBasf Masteremaco Application GuideSolomon AhimbisibweОценок пока нет
- Primera actividad economicaДокумент3 страницыPrimera actividad economicamaria fernanda parraОценок пока нет
- Elon Musk: Tesla, SpaceX, and the Quest for a Fantastic FutureОт EverandElon Musk: Tesla, SpaceX, and the Quest for a Fantastic FutureРейтинг: 4.5 из 5 звезд4.5/5 (474)
- Application of EbwДокумент11 страницApplication of Ebwsuman kumarОценок пока нет
- A Heartbreaking Work Of Staggering Genius: A Memoir Based on a True StoryОт EverandA Heartbreaking Work Of Staggering Genius: A Memoir Based on a True StoryРейтинг: 3.5 из 5 звезд3.5/5 (231)
- An Introduction to Heisenberg Groups in Analysis and GeometryДокумент7 страницAn Introduction to Heisenberg Groups in Analysis and Geometrynitrosc16703Оценок пока нет
- Marketing Assignment (Cool Air India)Документ10 страницMarketing Assignment (Cool Air India)Mandira PantОценок пока нет
- Devil in the Grove: Thurgood Marshall, the Groveland Boys, and the Dawn of a New AmericaОт EverandDevil in the Grove: Thurgood Marshall, the Groveland Boys, and the Dawn of a New AmericaРейтинг: 4.5 из 5 звезд4.5/5 (265)
- Tes P 119 10 R0 PDFДокумент43 страницыTes P 119 10 R0 PDFAbin Meetu100% (4)
- Final Paper - PARTIALДокумент64 страницыFinal Paper - PARTIALDeanna GicaleОценок пока нет
- DVOR Principle 코이카 양식Документ71 страницаDVOR Principle 코이카 양식Undral Batbayar100% (1)
- The Emperor of All Maladies: A Biography of CancerОт EverandThe Emperor of All Maladies: A Biography of CancerРейтинг: 4.5 из 5 звезд4.5/5 (271)
- CanReg5 InstructionsДокумент150 страницCanReg5 InstructionsdiyafersanОценок пока нет
- The Hard Thing About Hard Things: Building a Business When There Are No Easy AnswersОт EverandThe Hard Thing About Hard Things: Building a Business When There Are No Easy AnswersРейтинг: 4.5 из 5 звезд4.5/5 (344)
- Academic Transition To Senior High SchoolДокумент30 страницAcademic Transition To Senior High SchoolGabriel ExalaОценок пока нет
- The Unwinding: An Inner History of the New AmericaОт EverandThe Unwinding: An Inner History of the New AmericaРейтинг: 4 из 5 звезд4/5 (45)
- The Arcane Formulas or Mental AlchemyДокумент121 страницаThe Arcane Formulas or Mental AlchemyTim Boire100% (1)
- Team of Rivals: The Political Genius of Abraham LincolnОт EverandTeam of Rivals: The Political Genius of Abraham LincolnРейтинг: 4.5 из 5 звезд4.5/5 (234)
- Forensic Pharmacy: Dr. Zirwa AsimДокумент35 страницForensic Pharmacy: Dr. Zirwa AsimZirwa AsimОценок пока нет
- The World Is Flat 3.0: A Brief History of the Twenty-first CenturyОт EverandThe World Is Flat 3.0: A Brief History of the Twenty-first CenturyРейтинг: 3.5 из 5 звезд3.5/5 (2219)
- The Champion Legal Ads: 11-02-23Документ58 страницThe Champion Legal Ads: 11-02-23Donna S. SeayОценок пока нет
- Training Needs Analysis (Managing Training & Development)Документ78 страницTraining Needs Analysis (Managing Training & Development)Henrico Impola100% (1)
- Foundation ProblemsДокумент71 страницаFoundation Problemsيقين يقين0% (1)
- Halo Outdoor slmt1000 - slmt1000wДокумент1 страницаHalo Outdoor slmt1000 - slmt1000wFrank MoyaОценок пока нет
- Evolution of Computers: A Brief HistoryДокумент15 страницEvolution of Computers: A Brief HistoryshinОценок пока нет
- 1 Clock Domain CrossingДокумент35 страниц1 Clock Domain CrossingRamakrishnaRao SoogooriОценок пока нет
- The Gifts of Imperfection: Let Go of Who You Think You're Supposed to Be and Embrace Who You AreОт EverandThe Gifts of Imperfection: Let Go of Who You Think You're Supposed to Be and Embrace Who You AreРейтинг: 4 из 5 звезд4/5 (1090)
- Advances in X-Ray Analysis - Volume 33 - 1989Документ685 страницAdvances in X-Ray Analysis - Volume 33 - 1989CVОценок пока нет
- OSC - 2015 - Revised - Oct (Power Cables) PDFДокумент118 страницOSC - 2015 - Revised - Oct (Power Cables) PDFIván P. MorenoОценок пока нет
- Handy 2010 Case StudyДокумент6 страницHandy 2010 Case Studycancer6Оценок пока нет
- 1.1 Thermodynamics 1Документ28 страниц1.1 Thermodynamics 1Lyan SantosОценок пока нет
- L028 Me Dat 01 00122 001 00Документ8 страницL028 Me Dat 01 00122 001 00sivasan10006098Оценок пока нет
- The Sympathizer: A Novel (Pulitzer Prize for Fiction)От EverandThe Sympathizer: A Novel (Pulitzer Prize for Fiction)Рейтинг: 4.5 из 5 звезд4.5/5 (119)
- Delhi University SEC Exam Date Sheet March 2023Документ2 страницыDelhi University SEC Exam Date Sheet March 2023aamir9ali-42Оценок пока нет
- RMC Case StudyДокумент2 страницыRMC Case StudyAmer RahmahОценок пока нет
- Detect and Diagnose HVAC Equipment ErrorsДокумент1 страницаDetect and Diagnose HVAC Equipment ErrorsCatalin DragomirОценок пока нет
- Presentation SkillsДокумент22 страницыPresentation SkillsUmang WarudkarОценок пока нет
- Example 02 - Moment Capacity of A Concrete Beam - Reinforced Concrete Design ReviewДокумент5 страницExample 02 - Moment Capacity of A Concrete Beam - Reinforced Concrete Design ReviewJohn Michael GeneralОценок пока нет
- Computer Vision: Chapter 5. SegmentationДокумент16 страницComputer Vision: Chapter 5. SegmentationThịi ÁnhhОценок пока нет
- CS 704 Socio-Emotional and Moral Development in Middle ChildhoodДокумент25 страницCS 704 Socio-Emotional and Moral Development in Middle ChildhoodPatricia PamintuanОценок пока нет