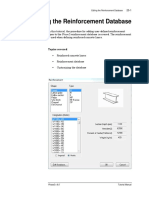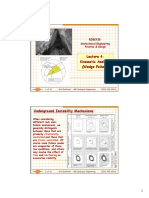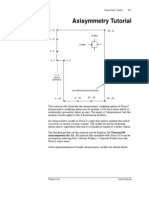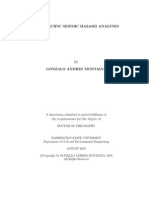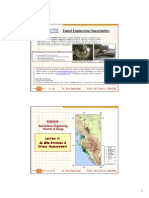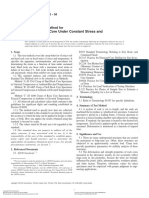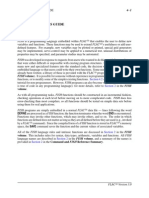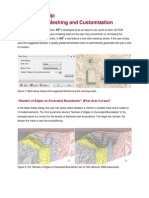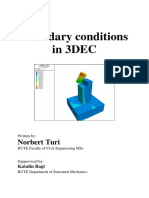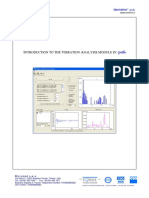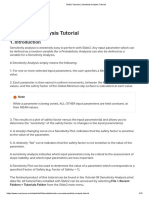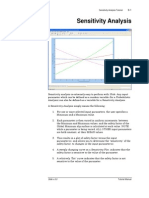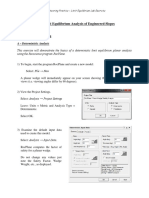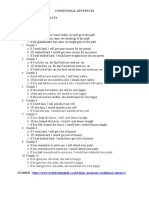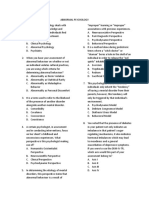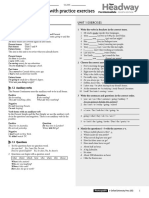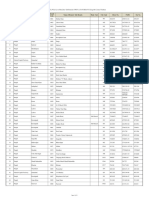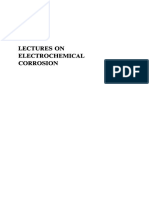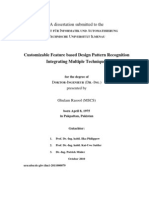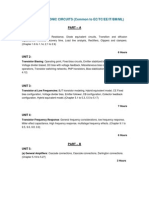Академический Документы
Профессиональный Документы
Культура Документы
ROCPLANE Tutorial 02 Sensitivity Analysis
Загружено:
Cardenas YhorИсходное описание:
Авторское право
Доступные форматы
Поделиться этим документом
Поделиться или встроить документ
Этот документ был вам полезен?
Это неприемлемый материал?
Пожаловаться на этот документАвторское право:
Доступные форматы
ROCPLANE Tutorial 02 Sensitivity Analysis
Загружено:
Cardenas YhorАвторское право:
Доступные форматы
Sensitivity Analysis Tutorial
2-1
Sensitivity Analysis
Sensitivity Analysis in RocPlane allows you to determine the sensitivity
of the safety factor to variation in the input data variables. This is done
by varying one variable at a time, while keeping all other variables
constant, and plotting a graph of safety factor versus the variable.
A Sensitivity Analysis simply means the following:
1. For one or more selected input parameters, the user specifies a
Minimum and a Maximum value.
2. Each parameter is then varied in uniform increments, between
the Minimum and Maximum values, and the safety factor of the
Global Minimum slip surface is calculated at each value. NOTE:
while a parameter is being varied, ALL OTHER input parameters
are held constant, at their MEAN values.
3. This results in a plot of safety factor versus the input
parameter(s), and allows you to determine the sensitivity of the
safety factor, to changes in the input parameter(s).
4. A steeply changing curve on a Sensitivity Plot, indicates that the
safety factor is sensitive to the value of the parameter.
5. A relatively flat curve indicates that the safety factor is not
sensitive to the value of the parameter.
RocPlane v.3.0
Tutorial Manual
Sensitivity Analysis Tutorial
2-2
A sensitivity analysis indicates which input parameters may be critical to
the assessment of slope stability, and which input parameters are less
important.
A Sensitivity Plot can be used to determine the value of a parameter
which corresponds to a specified Factor of Safety (e.g. Factor of Safety =
1).
For the following example, lets start with a new, default file.
Select: File New
Any or all input data variables can be specified in a Sensitivity Analysis,
and results can be generated and viewed in a few mouse clicks.
Select: Analysis Sensitivity
Select the first checkbox. We will use the default data for now, so just
select OK, and the following graph will be generated.
RocPlane v.3.0
Tutorial Manual
Sensitivity Analysis Tutorial
2-3
Figure 1: Slope Angle vs. Factor of Safety.
In this case, the sensitivity plot shows no change in safety factor as the
slope angle is changed. This is because the failure plane has only MohrCoulomb frictional strength defined. Changing the slope angle only
changes the weight of the wedge, but since the strength is only frictional
this does not change the safety factor. Also, the friction angle is equal to
the failure plane angle, so the safety factor = 1. Close the sensitivity plot.
Lets make one change to the input data. We will add cohesion to the
failure plane strength and see how this affects the sensitivity plot.
Select: Analysis Input Data
In the Input Data dialog enter cohesion = 0.1 MPa and select OK.
Now we will generate another sensitivity plot.
RocPlane v.3.0
Tutorial Manual
Sensitivity Analysis Tutorial
2-4
Select: Analysis Sensitivity
Again select the first checkbox and select OK. The plot should now look
as follows.
Figure 2: Slope Angle vs. Factor of Safety.
Because we have added cohesion to the failure plane strength, the safety
factor is now dependent on the slope angle. Larger slope angles increase
the size and weight of the wedge, and decrease the safety factor, due to
the fact that cohesion provides a constant resisting force versus an
increasing driving force due to wedge weight.
NOTE: a Sensitivity graph is generated by subdividing each variable
range (defined by the Min and Max values in the Sensitivity dialog), into
50 intervals, and calculating the safety factor at each value of the
variable between the Min and Max values.
You can modify the data in an existing Sensitivity plot, by right-clicking
the mouse in the plot, and selecting Change Plot Data. Do this now,
and select the data as shown in the dialog below. Select OK, and the
graph will now display several curves, as shown in Figure 3.
RocPlane v.3.0
Tutorial Manual
Sensitivity Analysis Tutorial
2-5
NOTE:
In the Sensitivity dialog, the From and To values can be user
defined.
All of the above values are the default values except cohesion for
which we entered min = 0.05 and max = 0.15.
The Mean value of each variable, is determined from the Input
Data dialog, and CANNOT be changed in the Sensitivity dialog.
Figure 3: Multiple curves on a Sensitivity plot.
RocPlane v.3.0
Tutorial Manual
Sensitivity Analysis Tutorial
2-6
When more than one input data variable is plotted on a Sensitivity plot,
the horizontal axis will be in terms of Percent of Range, rather than the
actual variables. The Percent of Range is the relative difference between
the Minimum value of a variable ( 0 percent) and the Maximum value of
a variable (100 percent).
Note that all curves in Figure 3 intersect at Percent of Range = 50 %,
because the range of each variable is symmetrical about the mean value.
Since we did not change any of the default Min or Max values (except
cohesion), all curves intersect at a point, equivalent to the mean wedge
data in the Input Data dialog.
As one final exercise, we will use the Sensitivity Analysis option, to verify
the Minimum FS Location option for a Tension Crack. As mentioned in
the Quick Start Tutorial, the Minimum FS Location option automatically
determines the location of the Tension Crack which produces the
Minimum Factor of Safety.
1. Open the Input Data dialog, and select the Tension Crack option.
2. The Minimum FS Location option will be in effect by default.
Select Apply. Note that the Distance from Crest = 19.7 meters
(this is displayed in the dialog, in the greyed out edit box).
3. Now select the Specify Location option. Select OK.
4. Select Sensitivity Analysis, and plot the Distance from Crest.
Also, enter Min and Max values of 0 and 47, as shown below.
5. Select OK, and you should see the following graph.
Figure 4: Tension Crack Distance From Crest versus Safety Factor.
RocPlane v.3.0
Tutorial Manual
Sensitivity Analysis Tutorial
2-7
If you examine this graph, you can see that the Minimum Safety Factor
occurs when the Tension Crack is around 20 meters from the crest. This
corresponds to the value determined from the Minimum FS Location
option for a Tension Crack (19.7 meters). You can verify this with the
Sampler option in the right-click menu (see below).
Figure 5: Sampler option displays plot data
Finally, note that the Maximum value which we entered in the
Sensitivity dialog, for the Distance From Crest, of 47 meters, was based
on the maximum Bench Width. If you go back to the Input Data dialog,
you can see this value in the greyed out edit box, underneath the Bench
Width Analysis option. The maximum Bench Width is determined from
the Slope Height and the wedge geometry, and also represents the
maximum distance at which a Tension Crack can be located from the
crest.
As additional exercises:
Notice that a Chart Properties option is available in the rightclick menu on all graph views. This allows you to customize chart
axes and colours.
The Sampler option available in the right-click menu, allows you
to obtain exact values of points on the sensitivity curves (see the
Probabilistic Analysis tutorial for a discussion of the Sampler).
Chart data can be exported and graphed in Excel, with a single
mouse click. The Chart in Excel option is available in the toolbar,
the View menu or the right-click menu.
That concludes this tutorial, to exit the program:
Select: File Exit
RocPlane v.3.0
Tutorial Manual
Вам также может понравиться
- Inicio Rapido-Undwedge TutorialДокумент18 страницInicio Rapido-Undwedge TutorialEddy Mamani GuerreroОценок пока нет
- Tunnelling and Underground Space Technology: SciencedirectДокумент9 страницTunnelling and Underground Space Technology: SciencedirectfeñamenОценок пока нет
- Zhang 2016Документ9 страницZhang 2016Carlos AyamamaniОценок пока нет
- Rock Engineering Rock Engineering Practice & Design Practice & DesignДокумент36 страницRock Engineering Rock Engineering Practice & Design Practice & DesignVictor Pangihutan SinagaОценок пока нет
- Rock Mechanics and GeosciencesДокумент95 страницRock Mechanics and GeosciencesErdem Salih SeyfeliОценок пока нет
- 366-Mass Modulus of Rock For Use in The DesignДокумент6 страниц366-Mass Modulus of Rock For Use in The DesignAnonymous v1blzDsEWAОценок пока нет
- FLACДокумент82 страницыFLACAndrea Natalia Pinto MoralesОценок пока нет
- Designs and Disasters in Rock Engineering Q&A: Africa Geotechnical Legends: Dr. Evert HoekДокумент47 страницDesigns and Disasters in Rock Engineering Q&A: Africa Geotechnical Legends: Dr. Evert HoekNestor Gonzales OrdinolaОценок пока нет
- Tutorial 01 Quick Start SwedgeДокумент26 страницTutorial 01 Quick Start SwedgeericastorgalucoОценок пока нет
- 2007 DiederichsДокумент35 страниц2007 Diederichsengr_usman04Оценок пока нет
- Kubrix15 Rhino ManualДокумент240 страницKubrix15 Rhino ManualLorea ElvisОценок пока нет
- Application Note - Slope Stability Analysis Worked ExampleДокумент4 страницыApplication Note - Slope Stability Analysis Worked ExampleEric ChanОценок пока нет
- Tutorial 25 Reinforcement DatabaseДокумент9 страницTutorial 25 Reinforcement DatabaseBilal AlpaydınОценок пока нет
- Análisis Numérico de La Influencia de Las Condiciones de Drenaje en La Estabilidad Tensional de Un TúnelДокумент105 страницAnálisis Numérico de La Influencia de Las Condiciones de Drenaje en La Estabilidad Tensional de Un TúnelAnonymous iOu4QDIОценок пока нет
- L4 KinematicAnalysis PDFДокумент25 страницL4 KinematicAnalysis PDFSantiago RamosОценок пока нет
- ASTM D D5731-95-MétodoEnsaioCargaPontualДокумент7 страницASTM D D5731-95-MétodoEnsaioCargaPontualClovis GonzattiОценок пока нет
- Sc3 Group 5 - Rock MechanicsДокумент79 страницSc3 Group 5 - Rock MechanicsEarl Rajim RiogelonОценок пока нет
- Rock Engineering Rock Engineering Practice & Design Practice & DesignДокумент46 страницRock Engineering Rock Engineering Practice & Design Practice & DesignLuis MirandaОценок пока нет
- CE - 112 Geotechnical Engineering IiДокумент23 страницыCE - 112 Geotechnical Engineering IiJet JavierОценок пока нет
- Thesis - Evaluation of Slope Stability For Waste Rock Dumps in A MineДокумент56 страницThesis - Evaluation of Slope Stability For Waste Rock Dumps in A MineJerry BeardОценок пока нет
- IntroductionДокумент8 страницIntroductionpitcizyuj2Оценок пока нет
- ACG Open Pit Onsite TrainingДокумент2 страницыACG Open Pit Onsite Trainingjuan PerezОценок пока нет
- Instrumentation in E&DДокумент4 страницыInstrumentation in E&Dvijjikewlguy7116Оценок пока нет
- Manual CpillarДокумент20 страницManual CpillardfuentesОценок пока нет
- Step by Step Procedure in FLACДокумент25 страницStep by Step Procedure in FLACsujan95Оценок пока нет
- Using Flac3d Numerical Simulation Method To Choose TheДокумент6 страницUsing Flac3d Numerical Simulation Method To Choose TheSeif15Оценок пока нет
- Tutorial 06 AxisymmetricДокумент24 страницыTutorial 06 AxisymmetricDaniel CcamaОценок пока нет
- AquiferTest Lugeon Tutorial 01Документ6 страницAquiferTest Lugeon Tutorial 01Lutfi Geo100% (1)
- Lecture 3Документ27 страницLecture 3MongОценок пока нет
- Modelling Stone Columns Using Rocscience Settle 3D: April 2018Документ9 страницModelling Stone Columns Using Rocscience Settle 3D: April 2018sergioОценок пока нет
- Bench - Inter-Ramp - Overall: A Guide To Statistically Designing A Rock SlopeДокумент0 страницBench - Inter-Ramp - Overall: A Guide To Statistically Designing A Rock SlopeLeonardo CruzОценок пока нет
- Libro - Peligro Sísmico (G. Montalva)Документ243 страницыLibro - Peligro Sísmico (G. Montalva)Pablo SanhuezaОценок пока нет
- Eberhardt L4 InSituStressДокумент28 страницEberhardt L4 InSituStressMuhammad AbubakarОценок пока нет
- Quick Start Tutorial: Example - Dip FileДокумент29 страницQuick Start Tutorial: Example - Dip Filejaja_543Оценок пока нет
- 8002x4 4-Channel DataloggerДокумент62 страницы8002x4 4-Channel DataloggerCesarQuispeОценок пока нет
- Astm D 7070-04Документ6 страницAstm D 7070-04Pamela SanabriaОценок пока нет
- Chinnery 1966 FaultsДокумент16 страницChinnery 1966 FaultsrОценок пока нет
- RS3Webinar PI QAДокумент2 страницыRS3Webinar PI QArio354Оценок пока нет
- Flac3D 4Документ14 страницFlac3D 4Robert Aguedo100% (3)
- RocData Tutorial 03 Triaxial Lab DataДокумент3 страницыRocData Tutorial 03 Triaxial Lab DataDanang RahadianОценок пока нет
- Gravitational Stresses in Anisotropic Rock Masses With Inclined StrataДокумент12 страницGravitational Stresses in Anisotropic Rock Masses With Inclined StratarОценок пока нет
- 04 10 Rock Excavation Handbook Quarrying PDFДокумент24 страницы04 10 Rock Excavation Handbook Quarrying PDFviniciusfmadeiraОценок пока нет
- Simple Slope Stability ProblemsДокумент27 страницSimple Slope Stability ProblemsRopan EfendiОценок пока нет
- Slope Paper 279Документ12 страницSlope Paper 279rОценок пока нет
- RS3 3D Meshing Customization Developers TipДокумент8 страницRS3 3D Meshing Customization Developers Tipeduardo2009_Оценок пока нет
- Tutorial 02 Scaling Wedge SizeunwedgwДокумент11 страницTutorial 02 Scaling Wedge SizeunwedgwJulieth Vanegas MejiaОценок пока нет
- RMRДокумент22 страницыRMRgrsadowskiОценок пока нет
- Boundary 3dec TuriNorbert EngДокумент106 страницBoundary 3dec TuriNorbert EngNorbert TuriОценок пока нет
- RS3 Sequence Designer Tip SheetДокумент10 страницRS3 Sequence Designer Tip SheetAlberto EscalanteОценок пока нет
- Dips Work FlowДокумент16 страницDips Work FlowIndah Mahdya AnandaОценок пока нет
- PLAXIS 2D 2018-Tutorial-Lesson01 PDFДокумент23 страницыPLAXIS 2D 2018-Tutorial-Lesson01 PDFJUAN PABLO FUENTESОценок пока нет
- General Slope Stability Concept PDFДокумент25 страницGeneral Slope Stability Concept PDFfaidОценок пока нет
- Corecad Corecad: Final Log Chart in WellcadДокумент2 страницыCorecad Corecad: Final Log Chart in WellcadJoão MarcellinoОценок пока нет
- Grilla Help Vibrations ENGДокумент12 страницGrilla Help Vibrations ENGafsajghfd1Оценок пока нет
- Slide2 Tutorials - Sensitivity Analysis TutorialДокумент10 страницSlide2 Tutorials - Sensitivity Analysis TutorialMALENA ZULMA ARRIETA QUIROZОценок пока нет
- Tutorial 09 Sensitivity AnalysisДокумент11 страницTutorial 09 Sensitivity AnalysisPaul Perez MatosОценок пока нет
- Tutorial 09 Sensitivity AnalysisДокумент10 страницTutorial 09 Sensitivity Analysislei84Оценок пока нет
- Tutorial 23 Back Analysis Material PropertiesДокумент15 страницTutorial 23 Back Analysis Material PropertiesHuitzilopochtli QuetzalcóatlОценок пока нет
- TolAnalyst TutorialДокумент15 страницTolAnalyst TutorialAnton Nanchev100% (1)
- Lab5 LEM ExerciseДокумент22 страницыLab5 LEM ExercisebufaloteОценок пока нет
- Viva QuestionsДокумент3 страницыViva QuestionssanjayshekarncОценок пока нет
- Tugas Conditional Sentences YanneДокумент3 страницыTugas Conditional Sentences Yanneyanne nurmalitaОценок пока нет
- Types of Numbers: SeriesДокумент13 страницTypes of Numbers: SeriesAnonymous NhQAPh5toОценок пока нет
- A Terrifying ExperienceДокумент1 страницаA Terrifying ExperienceHamshavathini YohoratnamОценок пока нет
- Abnormal PsychologyДокумент13 страницAbnormal PsychologyBai B. UsmanОценок пока нет
- Grammar Reference With Practice Exercises: Unit 1Документ25 страницGrammar Reference With Practice Exercises: Unit 1violet15367% (3)
- Final Presentation BANK OF BARODA 1Документ8 страницFinal Presentation BANK OF BARODA 1Pooja GoyalОценок пока нет
- Ideal Weight ChartДокумент4 страницыIdeal Weight ChartMarvin Osmar Estrada JuarezОценок пока нет
- Ghalib TimelineДокумент2 страницыGhalib Timelinemaryam-69Оценок пока нет
- A Teacher Must Choose Five Monitors From A Class of 12 Students. How Many Different Ways Can The Teacher Choose The Monitors?Документ11 страницA Teacher Must Choose Five Monitors From A Class of 12 Students. How Many Different Ways Can The Teacher Choose The Monitors?Syed Ali HaiderОценок пока нет
- Finding The NTH Term of An Arithmetic SequenceДокумент3 страницыFinding The NTH Term of An Arithmetic SequenceArdy PatawaranОценок пока нет
- Conversation Between God and LuciferДокумент3 страницыConversation Between God and LuciferRiddhi ShahОценок пока нет
- Trump's Fake ElectorsДокумент10 страницTrump's Fake ElectorssiesmannОценок пока нет
- List of Saturday Opened Branches and Sub BranchesДокумент12 страницList of Saturday Opened Branches and Sub BranchesSarmad SonyalОценок пока нет
- 1973 PorbaixM LEC PDFДокумент351 страница1973 PorbaixM LEC PDFDana Oboroceanu100% (1)
- Liver Disease With PregnancyДокумент115 страницLiver Disease With PregnancyAmro Ahmed Abdelrhman100% (3)
- Case Study 1 (Pneumonia)Документ13 страницCase Study 1 (Pneumonia)Kate EscotonОценок пока нет
- Chhabra, D., Healy, R., & Sills, E. (2003) - Staged Authenticity and Heritage Tourism. Annals of Tourism Research, 30 (3), 702-719 PDFДокумент18 страницChhabra, D., Healy, R., & Sills, E. (2003) - Staged Authenticity and Heritage Tourism. Annals of Tourism Research, 30 (3), 702-719 PDF余鸿潇Оценок пока нет
- On Wallace Stevens - by Marianne Moore - The New York Review of BooksДокумент2 страницыOn Wallace Stevens - by Marianne Moore - The New York Review of BooksTuvshinzaya GantulgaОценок пока нет
- Catastrophe Claims Guide 2007Документ163 страницыCatastrophe Claims Guide 2007cottchen6605100% (1)
- BedДокумент17 страницBedprasadum2321Оценок пока нет
- Hedonic Calculus Essay - Year 9 EthicsДокумент3 страницыHedonic Calculus Essay - Year 9 EthicsEllie CarterОценок пока нет
- Customizable Feature Based Design Pattern Recognition Integrating Multiple TechniquesДокумент191 страницаCustomizable Feature Based Design Pattern Recognition Integrating Multiple TechniquesCalina Sechel100% (1)
- Analog Electronic CircuitsДокумент2 страницыAnalog Electronic CircuitsFaisal Shahzad KhattakОценок пока нет
- Book of Dynamic Assessment in Practice PDFДокумент421 страницаBook of Dynamic Assessment in Practice PDFkamalazizi100% (1)
- Functions & Role of Community Mental Health Nursing: Srinivasan AДокумент29 страницFunctions & Role of Community Mental Health Nursing: Srinivasan AsrinivasanaОценок пока нет
- Origin of "ERP"Документ4 страницыOrigin of "ERP"kanika_bhardwaj_2Оценок пока нет
- Reflection On Harrison Bergeron Society. 21ST CenturyДокумент3 страницыReflection On Harrison Bergeron Society. 21ST CenturyKim Alleah Delas LlagasОценок пока нет
- Lesson Plan Pumpkin Moon SandДокумент3 страницыLesson Plan Pumpkin Moon Sandapi-273177086Оценок пока нет
- Predictive Tools For AccuracyДокумент19 страницPredictive Tools For AccuracyVinod Kumar Choudhry93% (15)