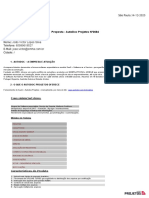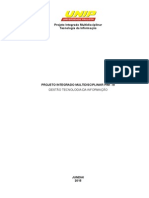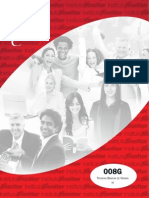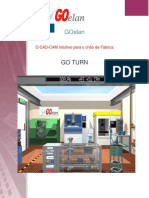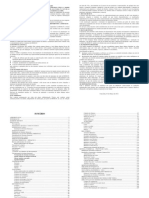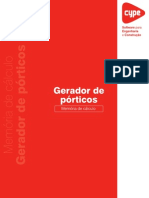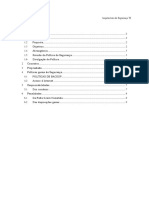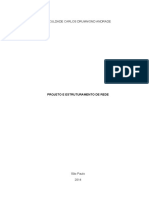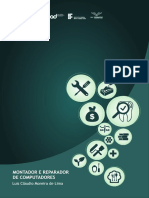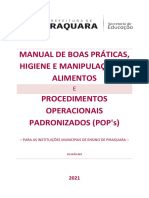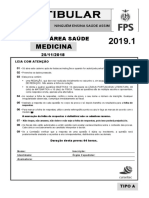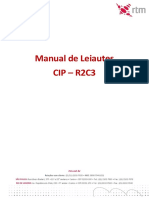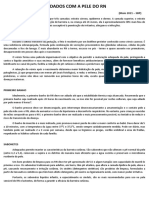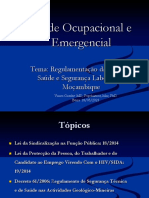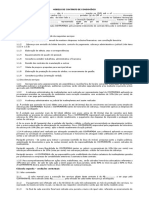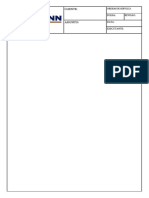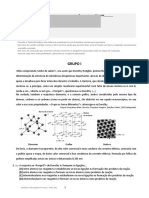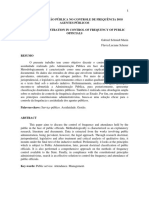Академический Документы
Профессиональный Документы
Культура Документы
Man 32
Загружено:
Nubia MarquesОригинальное название
Авторское право
Доступные форматы
Поделиться этим документом
Поделиться или встроить документ
Этот документ был вам полезен?
Это неприемлемый материал?
Пожаловаться на этот документАвторское право:
Доступные форматы
Man 32
Загружено:
Nubia MarquesАвторское право:
Доступные форматы
www.publi.
com
CONTRATO DE DIREITOS DE USO
DO SOFTWARE PUBLIMANAGER
O software PUBLIMANAGER pertence Progress Informtica Ltda e protegido pela legislao de direitos autorais e outras leis nacionais aplicveis. Assim, a contratante deve tratar o
SOFTWARE como qualquer outro material protegido pelo direito autoral. A contratante poder:
a) fazer uma cpia do SOFTWARE exclusivamente para fins de salvaguarda ou arquivo.
b) transferir o SOFTWARE para um disco rgido, contanto que a contratante mantenha o
original apenas para fins de salvaguarda ou arquivo.
c) transferir o SOFTWARE para o nmero de computadores licenciados no contrato firmado entre a Progress e a contratante.
So vedados o aluguel ou arrendamento do SOFTWARE e vedado a engenharia reserva,
bem como decompilar ou decompor o SOFTWARE.
Em hiptese nenhuma a contratante poder ceder parte ou totalidade dos programas para uso
de terceiros.
A CONTRATANTE adquire o software como direito de uso, sendo que nos casos de Transferncia de Propriedade da Empresa ou falncia, ser permitida a transferncia do SOFTWARE
aps o cumprimento das seguintes clusulas:
a) Comunicado por escrito com um ms de antecedncia a CONTRATADA no caso de
Transferncia de Propriedade da Empresa, quando ser emitido um novo contrato em nome
da ento denominada NOVA CONTRATANTE com condies especificas a serem determinadas pela CONTRATADA para efeito de continuidade de atendimento.
b) A contratante adquire o Software Publimanager com a garantia de funcionamento por
parte da Contratada, desde que, obedecidas as condies tcnicas do perfeito funcionamento
dos equipamentos.
Em nenhuma hiptese a PROGRESS INFORMTICA ser responsvel
por quaisquer danos (incluindo lucros cessantes, interrupo de negcios, perda de informaes e outros prejuzos) decorrentes do uso ou
da impossibilidade de usar o Software, ainda que a PROGRESS tenha sido alertada quanto a possibilidade destes danos.
w w w . p u b l i . c o m . br
As informaes contidas neste manual esto sujeitas a alteraes sem prvio aviso.
As empresas, os nomes de pessoas e os dados aqui mencionados so fictcios, salvo indicao em contrrio.
Editorao, Diagramao, Reviso: Lucineide Mandagara <lucineide@publi.com.br>
ltima atualizao em 01/08/2008
2001 Progress Informtica Ltda. Todos os direitos reservados.
PUBLIMANAGER uma marca registrada da Progress Informtica Ltda.
Windows e o logotipo do Windows so marcas da Microsoft Corporation.
Progress Informtica Ltda.
www.publi.com.br
PORTO ALEGRE - RS
Felipe Camaro, 71
Cep 90035-141
Contato: Ren Frantz
Fone: (51) 3027-7744
Fax: (51) 3027-7745
Suporte Tcnico: (51) 3027-7754
E-Mail:suporte@publi.com.br
BELO HORIZONTE - MG
Rua Itanhandu,110
Cep 30710-500
Contato: Rogrio Guimares
Fone: (31) 3412-5842/9163-8725
Fax: (31) 3427-2368
E-Mail: progressmg@publi.com.br
RECIFE - PE
Rua Bruno Veloso, 603/1101
Cep 51021-280
Contato: Ricardo Amaral
Fone: (81) 3465-7178/8122-4162
Fax: (81) 3328-4032
E-Mail:progresspe@publi.com.br
RIO DE JANEIRO - RJ
Rua Estrada do Tindiba, 950/103
Cep 22740-360
Contato: Marcos Venicius Lima
Fone: (21) 9918-3519/7815-8522
Fax: (21) 3327-2773
E-Mail: progressrj@publi.com.br
SO PAULO - SP
Rua Estela, 247 CEP 04011-001
Cep 04011-011
Contato: Farid Abdalla
Fone: (11) 5573-6580/8147-3657
Fax: (11) 5084-0765
E-Mail:progresp@publi.com.br
www.publi.com
Sumrio
APRESENTAO .............................................................................................................................................................................................................. 13
INSTALANDO O PUBLI .................................................................................................................................................................................................... 15
PROCEDIMENTOS PARA INSTALAO ......................................................................................................................................................................... 15
CADASTRANDO UM USURIO NO PUBLI ................................................................................................................................................................... 16
HABILITANDO OS RECURSOS DOS USURIOS ........................................................................................................................................................ 17
1. INICIANDO O PUBLIMANAGER .............................................................................................................................................................................. 18
TELA PRINCIPAL ............................................................................................................................................................................................................. 18
FILTRO ............................................................................................................................................................................................................................. 19
2. BARRA DE MENU E OPES .................................................................................................................................................................................... 19
2.1- BARRA DE MENU DA TELA PRINCIPAL ................................................................................................................................................................ 19
MENU ARQUIVOS ........................................................................................................................................................................................................... 19
MENU MDULOS ............................................................................................................................................................................................................ 20
MENU RELATRIOS ....................................................................................................................................................................................................... 21
MENU UTILITRIOS ........................................................................................................................................................................................................ 22
MENU JANELA ................................................................................................................................................................................................................. 23
MENU AJUDA ................................................................................................................................................................................................................. 23
2.2 - BARRA DE CONES DA TELA DO CADASTRO ..................................................................................................................................................... 25
2.3 - BARRA DE CONES DO ATENDIMENTO .............................................................................................................................................................. 26
2.4 - BARRA DE CONES DA MDIA ............................................................................................................................................................................... 26
2.5 - BARRA DE CONES DA PRODUO GRFICA .................................................................................................................................................. 27
2.6 - BARRA DE CONES DO FINANCEIRO ................................................................................................................................................................. 27
2.7 - BARRA DE CONES DA CONTABILIDADE ............................................................................................................................................................ 28
2.8 - BARRA DE CONES DOS UTILITRIOS ............................................................................................................................................................... 28
2.9 - RECURSOS DA BARRA DE VELOCIDADE .......................................................................................................................................................... 29
PROPRIEDADES DA JANELA ........................................................................................................................................................................................ 30
COMO INCLUIR UM REGISTRO .................................................................................................................................................................................... 30
COMO INCLUIR UM REGISTRO COPIANDO ............................................................................................................................................................... 30
COMO ALTERAR UM REGISTRO ................................................................................................................................................................................... 31
COMO EXCLUIR UM REGISTRO ................................................................................................................................................................................... 31
COMO CONSULTAR UM REGISTRO .............................................................................................................................................................................. 31
COMO PROCURAR UM REGISTRO .............................................................................................................................................................................. 31
COMO IMPRIMIR UM REGISTRO .................................................................................................................................................................................. 32
COMO VISUALIZAR O RELATRIO ............................................................................................................................................................................... 33
TECLAS DE ATALHO - CONSULTA RPIDA .................................................................................................................................................................. 34
3. CADASTROS ................................................................................................................................................................................................................ 35
3.1 - CADASTRO DE CLIENTES ..................................................................................................................................................................................... 36
COMO INCLUIR UM CLIENTE ....................................................................................................................................................................................... 36
LISTAGEM DO CADASTRO DE CLIENTES E IMPRESSO DAS FICHA DOS CLIENTES ......................................................................................... 44
IMPRESSO DA FICHA DOS CLIENTES ...................................................................................................................................................................... 45
LIGAES COM CADASTROS RELACIONADOS ......................................................................................................................................................... 46
3.2 - CADASTRO DE FORNECEDORES/VECULOS .................................................................................................................................................... 47
w w w . p u b l i . c o m . br
TELA DE CADASTRO DE FORNECEDORES ............................................................................................................................................................... 47
COMO INCLUIR UM FORNECEDOR/VECULO ........................................................................................................................................................... 47
LIGAES COM CADASTROS RELACIONADOS ......................................................................................................................................................... 52
COMO IMPRIMIR LISTA DE FORNECEDORES ............................................................................................................................................................ 52
LISTAGEM DO CADASTRO DE FORNECEDORES ....................................................................................................................................................... 52
INFORMAES DO FORNECEDOR ............................................................................................................................................................................. 53
LISTAGEM DOS DADOS BANCRIOS DOS FORNECEDORES .................................................................................................................................. 54
3.3 - CADASTRO DE EQUIPES ...................................................................................................................................................................................... 55
COMO INCLUIR UMA EQUIPE ...................................................................................................................................................................................... 55
COMO IMPRIMIR LISTA DAS EQUIPES ........................................................................................................................................................................ 56
3.4 - CENTRO DE CUSTOS ............................................................................................................................................................................................ 57
COMO INCLUIR UM CENTRO DE CUSTOS ................................................................................................................................................................. 57
3.5 - PLANO DE CONTAS ................................................................................................................................................................................................ 60
3.6 - CADASTRO DOS HISTRICOS ............................................................................................................................................................................. 61
COMO INCLUIR UM HISTRICO .................................................................................................................................................................................. 61
3.7 - CADASTRO DE FITAS (BIBLIOTECA DE PRODUES ELETRNICAS E PRODUES GRFICAS) ........................................................... 62
COMO INCLUIR UMA PEA ........................................................................................................................................................................................... 63
COMO IMPRIMIR LISTAGEM E CADASTRO DE FITAS ................................................................................................................................................ 65
LISTAGEM DE FITAS ....................................................................................................................................................................................................... 66
IMPRESSO DO CADASTRO DE FITAS ........................................................................................................................................................................ 67
3.8 - PORTFLIO DE PRODUTOS ................................................................................................................................................................................ 68
3.9 - INDICES .................................................................................................................................................................................................................. 70
EDITAR ............................................................................................................................................................................................................................. 70
INSERIR ........................................................................................................................................................................................................................... 70
ALTERAR .......................................................................................................................................................................................................................... 71
GERAR VALORES ........................................................................................................................................................................................................... 71
IMPRIMIR ......................................................................................................................................................................................................................... 71
VARIAO ........................................................................................................................................................................................................................ 71
ACUMULADO ................................................................................................................................................................................................................... 72
CRIAR .............................................................................................................................................................................................................................. 72
4. ATENDIMENTO ............................................................................................................................................................................................................ 72
4.1 - PEDIDO INTERNO DE TRABALHO ....................................................................................................................................................................... 72
COMO INCLUIR UM PIT ................................................................................................................................................................................................. 73
EQUIPE ............................................................................................................................................................................................................................ 76
LIGAES COM CADASTROS RELACIONADOS ......................................................................................................................................................... 79
COMO IMPRIMIR UM PIT ................................................................................................................................................................................................ 80
COMO IMPRIMIR UM RELATRIO PARA VISITA .......................................................................................................................................................... 81
COMO IMPRIMIR A SITUAO FINANCEIRA DE UM PIT ........................................................................................................................................... 82
COMO IMPRIMIR A SITUAO DOS PRAZOS ............................................................................................................................................................. 83
4.2 - PAUTAS .................................................................................................................................................................................................................... 85
COMO INCLUIR UMA PAUTA ......................................................................................................................................................................................... 85
EQUIPE ............................................................................................................................................................................................................................ 86
COMO IMPRIMIR UMA PAUTA ....................................................................................................................................................................................... 87
4.3 - CADASTRO DE VISITAS E REUNIES .................................................................................................................................................................. 88
COMO INCLUIR UMA VISITA ......................................................................................................................................................................................... 88
IMPRESSO DA LISTAGEM DE VISITAS ....................................................................................................................................................................... 89
5. MDIA ............................................................................................................................................................................................................................ 90
www.publi.com
5.1 - PLANO DE MDIA .................................................................................................................................................................................................... 90
TELA DOS PLANOS DE MDIA ....................................................................................................................................................................................... 91
COMO INCLUIR UM PLANO DE MDIA ....................................................................................................................................................................... 92
COMO INCLUIR UMA PLANILHA ................................................................................................................................................................................... 94
TELA PARA ADICIONAR VRIOS PROGRAMAS ........................................................................................................................................................ 97
TELA PARA ADICIONAR VRIOS PROGRAMAS ........................................................................................................................................................ 97
LIGAES COM CADASTROS RELACIONADOS ....................................................................................................................................................... 100
EXPORTAO DO PLANO PARA EXCEL ..................................................................................................................................................................... 104
GRFICOS DE RESUMOS - EXCEL ............................................................................................................................................................................ 105
COMO EXPORTAR O MAPA DE RESERVA PARA A REDE GLOBO, REDE TV E REDE SBT .................................................................................. 105
EXPORTAO PARA PLANVIEW .................................................................................................................................................................................. 106
5.2 PEDIDO DE INSERO ......................................................................................................................................................................................... 107
COMO GERAR UM PEDIDO DE INSERO ............................................................................................................................................................... 108
COMO CANCELAR O PEDIDO DE INSERO .......................................................................................................................................................... 108
CHEGADA DE NOTA NO PEDIDO DE INSERO ..................................................................................................................................................... 109
CARTA DEVOLUO ..................................................................................................................................................................................................... 110
IMPORTANDO O CHECKING ELETRNICO ................................................................................................................................................................ 111
CHECKING ELETRNICO ............................................................................................................................................................................................. 111
ENVIA O PEDIDO EM HTML ......................................................................................................................................................................................... 113
LIGAES COM CADASTROS RELACIONADOS ....................................................................................................................................................... 115
COMO IMPRIMIR UM PEDIDO DE INSERO ........................................................................................................................................................... 115
IMPRESSO DOS PROTOCOLOS DOS PEDIDOS DE INSERO ........................................................................................................................... 117
5.3 - PLANEJAMENTO ................................................................................................................................................................................................... 118
5.3.1 - MENUS ............................................................................................................................................................................................................... 119
MENU ARQUIVO ............................................................................................................................................................................................................ 119
MENU EDITAR ............................................................................................................................................................................................................... 119
MENU EXIBIR ................................................................................................................................................................................................................. 120
MENU RELATRIOS ..................................................................................................................................................................................................... 120
MENU JANELA ............................................................................................................................................................................................................... 120
MENU AJUDA ................................................................................................................................................................................................................ 121
TECLAS DE ATALHO - CONSULTA RPIDA ................................................................................................................................................................ 121
5.3.2 - ASSISTENTE PARA GERAR ESTUDO ............................................................................................................................................................... 121
5.3.3 - INCLUINDO UM NOVO ESTUDO DE PLANEJAMENTO ................................................................................................................................. 122
5.3.4 - ABRIR ESTUDO ................................................................................................................................................................................................. 131
ESTUDO ......................................................................................................................................................................................................................... 131
INCLUI COPIANDO ....................................................................................................................................................................................................... 133
TOTAIS (F9) .................................................................................................................................................................................................................... 133
TOTAIS POR PROGRAMA (F10) ................................................................................................................................................................................... 134
TOTAIS POR DIA (F11) .................................................................................................................................................................................................. 134
GRFICOS ..................................................................................................................................................................................................................... 135
GRFICO DAS PRAAS ............................................................................................................................................................................................... 135
GRFICO COMPARATIVO ............................................................................................................................................................................................. 135
GRFICO DE ESTUDO ................................................................................................................................................................................................. 136
EXCEL ............................................................................................................................................................................................................................. 137
PLANO ............................................................................................................................................................................................................................ 137
PLANVIEW ..................................................................................................................................................................................................................... 138
SISCOM .......................................................................................................................................................................................................................... 138
RELATRIO DE PROGRAMAO ................................................................................................................................................................................ 139
5.3.5 - IMPORTAO DA TABELA DE AUDINCIAS PARA RDIO ............................................................................................................................. 140
ARQUIVO IMPRADIO.EXE ............................................................................................................................................................................................ 140
IMPORTANDO A TABELA DE RDIO ........................................................................................................................................................................... 141
RELATRIO .................................................................................................................................................................................................................... 142
w w w . p u b l i . c o m . br
5.4 - CONTRATOS DE VECULOS ............................................................................................................................................................................... 143
INCLUIR UM CONTRATO ............................................................................................................................................................................................. 143
COMO IMPRIMIR UMA AUTORIZAO DE CONTRATO ............................................................................................................................................ 145
COMO IMPRIMIR UM CONTRATO ............................................................................................................................................................................... 146
CHEGADA DE NOTA ..................................................................................................................................................................................................... 147
5.5 - PEDIDO DE MATERIAL ......................................................................................................................................................................................... 148
COMO INCLUIR UM PEDIDO DE MATERIAL .............................................................................................................................................................. 148
CORREIO ELETRNICO PARA PEDIDOS NOVOS .................................................................................................................................................... 149
COMO IMPRIMIR PEDIDOS DE MATERIAL E PROTOCOLOS DE ENTREGA DE MATERIAL ................................................................................. 150
5.6 - PESQUISA DE MDIA ............................................................................................................................................................................................ 152
INCLUIR PESQUISA ..................................................................................................................................................................................................... 153
5.7 - TABELA DE PREOS ............................................................................................................................................................................................ 153
EXCLUSO DE TABELAS DE PREO DE MDIA ........................................................................................................................................................ 154
IMPORTAO DA TABELA DE PREOS ...................................................................................................................................................................... 154
COPIAR OU REAJUSTAR TABELAS ............................................................................................................................................................................ 155
5.8 - PRAA .................................................................................................................................................................................................................... 156
COMO INCLUIR UMA PRAA ...................................................................................................................................................................................... 156
5.9 - GNEROS ............................................................................................................................................................................................................. 158
INCLUINDO UM GNERO ............................................................................................................................................................................................ 158
5.10 - TARGETS ............................................................................................................................................................................................................. 159
INCLUINDO UM TARGET ............................................................................................................................................................................................. 160
6. PRODUO ............................................................................................................................................................................................................... 161
PRODUO ELETRNICA, PRODUO GRFICA E PROMOO ......................................................................................................................... 161
6.1 - SOLICITAO DE ORAMENTO .......................................................................................................................................................................... 161
COMO INCLUIR UMA SOLICITAO DE ORAMENTO ............................................................................................................................................ 162
COMO IMPRIMIR UMA SOLICITAO DE ORAMENTO ........................................................................................................................................... 163
6.2 - ORAMENTO DE PRODUO ............................................................................................................................................................................. 164
INCLUIR ORAMENTO ................................................................................................................................................................................................. 165
MODELO CUSTO FIXO / VARIVEL ............................................................................................................................................................................ 166
LIGAES COM CADASTROS RELACIONADOS ....................................................................................................................................................... 169
IMPRIMIR O ORAMENTO DE CUSTO FIXO .............................................................................................................................................................. 170
MODELO ESTRUTURADO ............................................................................................................................................................................................ 176
IMPRESSO DO MODELO ESTRUTURADO ............................................................................................................................................................... 182
ESTIMATIVA DE CUSTOS .............................................................................................................................................................................................. 182
ESTIMATIVA DE CUSTOS/MARGEM ............................................................................................................................................................................. 183
AUTORIZAO DE PRODUO .................................................................................................................................................................................. 183
ORDENS DE SERVIOS .............................................................................................................................................................................................. 184
PLANILHA DE AUTORIZAO ..................................................................................................................................................................................... 184
SITUAO DO ORAMENTO ........................................................................................................................................................................................ 185
6.3 - PEDIDOS DE PRODUO ................................................................................................................................................................................... 186
COMO INCLUIR UM PEDIDO DE PRODUO .......................................................................................................................................................... 187
SITUAO DO PEDIDO DE PRODUO .................................................................................................................................................................... 190
COMO PREENCHER A CHEGADA DE NOTA DO PEDIDO DE PRODUO ........................................................................................................... 191
CARTA DEVOLUO ..................................................................................................................................................................................................... 192
LIGAES COM CADASTROS RELACIONADOS ....................................................................................................................................................... 193
COMO IMPRIMIR UM PEDIDO DE PRODUO ......................................................................................................................................................... 193
MODELO AUTORIZAO DO FORNECEDOR ........................................................................................................................................................... 194
CONFIGURANDO O PEDIDO DE PRODUO .......................................................................................................................................................... 195
www.publi.com
6.4 - TABELA DE PREOS DA PRODUO ................................................................................................................................................................ 197
COMO INCLUIR UM REGISTRO ................................................................................................................................................................................. 197
7. FINANCEIRO ............................................................................................................................................................................................................. 198
7.1- FATURAMENTO ....................................................................................................................................................................................................... 198
COMO INCLUIR UMA FATURA .................................................................................................................................................................................... 199
CANCELAMENTO DE FATURA ..................................................................................................................................................................................... 204
COMO INCLUIR UM RECIBO ....................................................................................................................................................................................... 205
CONSULTA DE CONTABILIZAO - APROPRIAO ................................................................................................................................................. 205
LIGAES COM CADASTROS RELACIONADOS ....................................................................................................................................................... 206
COMO IMPRIMIR UMA FATURA ................................................................................................................................................................................... 206
COMO IMPRIMIR UM RECIBO ..................................................................................................................................................................................... 209
COMO IMPRIMIR UMA CARTA DE CRDITO ............................................................................................................................................................. 209
COMO IMPRIMIR UMA DUPLICATA ............................................................................................................................................................................. 209
COMO IMPRIMIR UM PROTOCOLO ............................................................................................................................................................................ 210
COMO IMPRIMIR CARTA DE CORREO .................................................................................................................................................................. 212
COMO IMPRIMIR A GUIA DE DARF ............................................................................................................................................................................ 214
7.2 - CONTAS A RECEBER ........................................................................................................................................................................................... 214
COMO INCLUIR UM TTULO ........................................................................................................................................................................................ 215
LIGAES COM CADASTROS RELACIONADOS ....................................................................................................................................................... 217
GERAR GRFICO MENSAL ......................................................................................................................................................................................... 217
IMPRIMIR COBRANA .................................................................................................................................................................................................. 218
GERAR ARQUIVO DE ENVIO ...................................................................................................................................................................................... 220
LER ARQUIVO DE RETORNO ...................................................................................................................................................................................... 220
DESDOBRAMENTO ....................................................................................................................................................................................................... 220
BAIXA .............................................................................................................................................................................................................................. 221
CONTABILIZAO DA BAIXA ....................................................................................................................................................................................... 221
SITUAO ...................................................................................................................................................................................................................... 222
7.3 - CONTAS A PAGAR ................................................................................................................................................................................................. 222
COMO INCLUIR UM TTULO ........................................................................................................................................................................................ 223
EMISSO DE CHEQUES .............................................................................................................................................................................................. 226
PAGAMENTO ELETRNICO ......................................................................................................................................................................................... 226
L ARQUIVO DE RETORNO ........................................................................................................................................................................................ 226
BAIXA AUTOMTICA ..................................................................................................................................................................................................... 227
IMPRESSO DA AUTORIZAO DE DBITO ............................................................................................................................................................. 227
LIGAES COM CADASTROS RELACIONADOS ....................................................................................................................................................... 228
PESQUISA POR PEDIDO ............................................................................................................................................................................................. 228
IMPRESSES ................................................................................................................................................................................................................. 229
PROTOCOLO ENTREGA ............................................................................................................................................................................................... 231
PROTOCOLO DE PAGAMENTO DAS FATURAS ......................................................................................................................................................... 231
PROTOCOLO DE LIBERAO DAS FATURAS ........................................................................................................................................................... 232
COMPROMISSO DE PAGAMENTOS ............................................................................................................................................................................ 232
CARTA DE CRDITO .................................................................................................................................................................................................... 233
DECLARAO DE INSS RETIDO ................................................................................................................................................................................ 234
DESDOBRAMENTO ....................................................................................................................................................................................................... 234
7.4 - CONTAS CORRENTE ............................................................................................................................................................................................ 235
COMO INCLUIR UMA CONTA CORRENTE ................................................................................................................................................................ 236
COMO INCLUIR UM NOVO MOVIMENTO DE CONTA ................................................................................................................................................ 236
COBRANA .................................................................................................................................................................................................................... 237
PAGAMENTO .................................................................................................................................................................................................................. 238
EMISSO DO CHEQUE ................................................................................................................................................................................................ 239
COMO CONFIGURAR A EMISSO DE CHEQUE ....................................................................................................................................................... 239
CONFIGURAES ........................................................................................................................................................................................................ 240
CONCILIAO COM EXTRATOS DO BANCO ............................................................................................................................................................. 241
IMPRESSO DO MOVIMENTO DE CONTA CORRENTE ............................................................................................................................................ 241
w w w . p u b l i . c o m . br
7.5 - BOLETIM DE CAIXA .............................................................................................................................................................................................. 242
INCLUSO DE CAIXA .................................................................................................................................................................................................. 243
MOVIMENTO .................................................................................................................................................................................................................. 243
CHEQUES, VALES OU DIVERSOS .............................................................................................................................................................................. 244
INCLUIR UM CHEQUE, UM VALE OU DIVERSOS ..................................................................................................................................................... 244
FECHAMENTO ............................................................................................................................................................................................................... 245
RECALCULAR ............................................................................................................................................................................................................... 245
IMPRESSO DA LISTAGEM .......................................................................................................................................................................................... 246
7.6 - FLUXO DE CAIXA ................................................................................................................................................................................................. 247
COMO INCLUIR UM LANAMENTO ............................................................................................................................................................................ 247
COPIAR / APAGAR VALORES ORADOS ................................................................................................................................................................... 254
COMO IMPRIMIR O PLANO DE CONTAS DO FLUXO ................................................................................................................................................ 254
7.7 - CONTROLE DE BV ............................................................................................................................................................................................. 255
RELATRIOS DE CONTROLE BV ................................................................................................................................................................................ 255
CARTAS DE BV .............................................................................................................................................................................................................. 256
CADASTRAR / ALTERAR .............................................................................................................................................................................................. 258
REPROCESSAR CARTAS DE BV ................................................................................................................................................................................. 260
IMPRESSO DE BV ....................................................................................................................................................................................................... 261
COOPERATIVADO .......................................................................................................................................................................................................... 263
7.8 - CONTRATOS DE CLIENTES ............................................................................................................................................................................... 267
COMO INCLUIR UM CONTRATO ................................................................................................................................................................................. 267
LIGAES COM CADASTROS RELACIONADOS ....................................................................................................................................................... 270
8. CONTABILIDADE ....................................................................................................................................................................................................... 271
8.1 - PLANO DE CONTAS ............................................................................................................................................................................................. 271
8.2 - CADASTRO DO CENTRO DE CUSTOS ............................................................................................................................................................... 273
TELA DO CENTRO DE CUSTOS .................................................................................................................................................................................. 273
COMO INCLUIR O CENTRO DE CUSTOS ................................................................................................................................................................ 274
COMO IMPRIMIR LISTA CENTRO DE CUSTOS .......................................................................................................................................................... 275
8.3 MOVIMENTO DE CONTABILIDADE ...................................................................................................................................................................... 276
LIGAES COM CADASTROS RELACIONADOS ....................................................................................................................................................... 277
COMO INCLUIR UM REGISTRO .................................................................................................................................................................................. 278
LIBERAO .................................................................................................................................................................................................................... 279
LIBERAO DE GRUPO DE LANAMENTOS ............................................................................................................................................................. 279
EXCLUSO DE GRUPOS DE LANAMENTOS ........................................................................................................................................................... 279
GERA LANAMENTOS DE TRANSFERNCIA .......................................................................................................................................................... 279
IMPORTAO DO FATURAMENTO .............................................................................................................................................................................. 280
CONTABILIZAO DE DESCONTOS CONCEDIDOS IMPOSTO DE RENDA RETIDO NA FONTE (IRRF) E ISSQN RETIDO NA FONTE ......... 283
ESTORNO DA CONTABILIZAO DE FATURAS CANCELADAS .............................................................................................................................. 283
IMPORTAO DO ATIVO .............................................................................................................................................................................................. 284
IMPORTAO DE LANAMENTOS ............................................................................................................................................................................... 285
8.4 - ANLISE DE CENTRO DE CUSTOS ................................................................................................................................................................... 286
CONSULTA BALANCETE ............................................................................................................................................................................................... 286
CONSULTA CONTAS ..................................................................................................................................................................................................... 287
CONSULTA CENTRO DE CUSTOS .............................................................................................................................................................................. 288
EXTRATO ........................................................................................................................................................................................................................ 288
CONTABILIZAO ......................................................................................................................................................................................................... 289
PREVISTO REALIZADO X CENTRO DE CUSTO ........................................................................................................................................................ 290
PREVISTO REALIZADO X CONTA ............................................................................................................................................................................... 290
9. UTILITRIOS ............................................................................................................................................................................................................. 291
TECLAS DE ATALHO ..................................................................................................................................................................................................... 291
www.publi.com
9.1 - LISTA DE TELEFONES ......................................................................................................................................................................................... 291
COMO INCLUIR UM NOVO REGISTRO ...................................................................................................................................................................... 291
PESQUISA NA LISTA DE TELEFONES ........................................................................................................................................................................ 293
PESQUISA AVANADA NA LISTA DE TELEFONES .................................................................................................................................................... 293
IMPRESSO DA LISTA DE TELEFONES ..................................................................................................................................................................... 293
9.2 - AGENDA ................................................................................................................................................................................................................. 294
BARRA DE CONES DA AGENDA ............................................................................................................................................................................... 294
COMO INCLUIR UM COMPROMISSO NA AGENDA ................................................................................................................................................... 295
CONFIGURAR A AGENDA ........................................................................................................................................................................................... 295
9.3 - CORREIO ELETRNICO ..................................................................................................................................................................................... 296
COMO ENVIAR UMA MENSAGEM ............................................................................................................................................................................... 297
9.4 - CALCULADORA .................................................................................................................................................................................................... 298
9.5 - CALENDRIO ....................................................................................................................................................................................................... 298
9.6 - NOTAS .................................................................................................................................................................................................................... 298
10. ESTOQUE ................................................................................................................................................................................................................. 299
COMO INSERIR UM PEDIDO DE ESTOQUE .............................................................................................................................................................. 299
10.1 - ALMOXARIFADO .................................................................................................................................................................................................. 300
COMO INCLUIR UM PRODUTO ................................................................................................................................................................................... 301
PARA INCLUIR UM LANAMENTO NA MOVIMENTAO .......................................................................................................................................... 302
RECALCULAR ............................................................................................................................................................................................................... 302
REFERNCIAS .............................................................................................................................................................................................................. 303
COMO INCLUIR UMA REFERNCIA .......................................................................................................................................................................... 303
10.2 - SLOGANS ............................................................................................................................................................................................................ 304
BARRA DE CONES ...................................................................................................................................................................................................... 304
MENU ARQUIVO ............................................................................................................................................................................................................ 304
MENU EDITAR ............................................................................................................................................................................................................... 305
MENU IMPRIMIR ............................................................................................................................................................................................................ 305
MENU REINDEXAR ....................................................................................................................................................................................................... 305
MENU AJUDA ................................................................................................................................................................................................................ 305
INCLUIR ......................................................................................................................................................................................................................... 305
ALTERAR ........................................................................................................................................................................................................................ 306
EXCLUSO ..................................................................................................................................................................................................................... 306
TIPO ................................................................................................................................................................................................................................ 306
LOCALIZAR .................................................................................................................................................................................................................... 307
IMPRIMIR RELATRIO DE SLOGANS ......................................................................................................................................................................... 307
RELATRIO DE SLOGANS ........................................................................................................................................................................................... 308
11. INICIANDO O MDULO RELA ES PBLICAS ................................................................................................................................................ 309
TELA PRINCIPAL DO MDULO RELAES PUBLICAS ............................................................................................................................................ 309
11.1 - BOTES DA TELA PRINCIPAL .......................................................................................................................................................................... 310
11.2 - BARRA DE MENU DA TELA PRINCIPAL ........................................................................................................................................................... 311
MENU ARQUIVOS ......................................................................................................................................................................................................... 311
MENU EDITAR ............................................................................................................................................................................................................... 311
MENU CARTA ................................................................................................................................................................................................................. 312
MENU EMAIL .................................................................................................................................................................................................................. 312
MENU RELATRIOS ..................................................................................................................................................................................................... 313
MENU AJUDA ................................................................................................................................................................................................................ 313
11.3 - CADASTRO DE EMPRESAS ............................................................................................................................................................................... 314
w w w . p u b l i . c o m . br
INCLUINDO UMA EMPRESA ........................................................................................................................................................................................ 314
ALTERANDO UMA EMPRESA ....................................................................................................................................................................................... 315
EXCLUINDO UMA EMPRESA ........................................................................................................................................................................................ 315
11.4 - CADASTRO DE NOMES ...................................................................................................................................................................................... 315
INCLUINDO UM NOME ................................................................................................................................................................................................. 316
ALTERANDO UM NOME ................................................................................................................................................................................................ 317
EXCLUINDO UM NOME ................................................................................................................................................................................................ 317
11.5 - CADASTRO DOS GRUPOS ................................................................................................................................................................................ 317
11.6 - ANIVERSARIANTES DO PERODO .................................................................................................................................................................... 318
11.7 - CADASTRO DOS INDICADORES ...................................................................................................................................................................... 319
TELA DE INCLUSO DOS INDICADORES ................................................................................................................................................................. 319
11.8 - CADASTRO DOS QUALIFICADORES ................................................................................................................................................................ 319
11.9 - E-MAILS ............................................................................................................................................................................................................... 320
ARQUIVO ....................................................................................................................................................................................................................... 320
EDITAR ........................................................................................................................................................................................................................... 320
NOVA MENSAGEM ......................................................................................................................................................................................................... 321
FILTRO ........................................................................................................................................................................................................................... 321
LOCALIZAR .................................................................................................................................................................................................................... 322
11.10 - CARTA PERSONALIZADA ................................................................................................................................................................................. 322
IMPRESSO DA CARTA PERSONALIZADA ................................................................................................................................................................ 322
11.11 - IMPORTANDO DADOS ...................................................................................................................................................................................... 323
11.12 - RELATRIOS ..................................................................................................................................................................................................... 324
COMO MONTAR FILTROS (EXPRESSES) ................................................................................................................................................................. 326
PARA VISUALIZAR O RELATRIO .............................................................................................................................................................................. 327
VISUALIZAO DO RELATRIO DO CADASTRO DE EMPRESAS .......................................................................................................................... 328
IMPRESSO DA FICHA DA EMPRESA ....................................................................................................................................................................... 329
EMISSO DE ETIQUETAS ............................................................................................................................................................................................. 330
IMPRESSO DO CADASTRO DE NOMES ................................................................................................................................................................... 333
TELA DA LISTAGEM DOS ANIVERSARIANTES .......................................................................................................................................................... 334
INCLUINDO UM REGISTRO ......................................................................................................................................................................................... 335
12. INICIANDO O MDULO TIME SHEET ................................................................................................................................................................... 335
12.1 - TELA PRINCIPAL DO TIME SHEET ................................................................................................................................................................... 335
13 - CONTROLE PATRIMONIAL ................................................................................................................................................................................... 336
13.1 - TELA PRINCIPAL DO CONTROLE PATRIMONIAL .......................................................................................................................................... 336
INCLUIR DISPENSAS E FERIADOS ........................................................................................................................................................................... 336
CADASTRO DE BENS ................................................................................................................................................................................................... 338
ALTERANDO O CADASTRO DE UM BEM .................................................................................................................................................................... 339
13.2 - MENUS E OPES ............................................................................................................................................................................................. 340
13.2.1 - MENU ARQUIVO .............................................................................................................................................................................................. 340
CENTRO DE CUSTOS .................................................................................................................................................................................................. 340
CONTAS ......................................................................................................................................................................................................................... 341
ESPCIES ...................................................................................................................................................................................................................... 342
NDICES ......................................................................................................................................................................................................................... 343
GERAO DE VALORES .............................................................................................................................................................................................. 344
www.publi.com
PLANTA SEGURO .......................................................................................................................................................................................................... 345
MOVIMENTO .................................................................................................................................................................................................................. 346
PERODO ....................................................................................................................................................................................................................... 346
EMPRESAS .................................................................................................................................................................................................................... 347
USURIOS ..................................................................................................................................................................................................................... 347
13.2.2 - MENU FERRAMENTAS .................................................................................................................................................................................... 348
EMPRESTAR LOTE DE BENS ....................................................................................................................................................................................... 349
13.2.3 - MENU RELATRIOS ........................................................................................................................................................................................ 350
RELATRIO DE EMPRSTIMOS .................................................................................................................................................................................. 351
RELATRIOS DE BENS ................................................................................................................................................................................................ 352
14. MENUS ..................................................................................................................................................................................................................... 353
14.1 - MENU ARQUIVOS ............................................................................................................................................................................................... 353
TABELAS AUXILIARES .................................................................................................................................................................................................. 353
MENU IMPORTAO ..................................................................................................................................................................................................... 354
MENU GERAL ................................................................................................................................................................................................................ 354
MENU MANUTENO ................................................................................................................................................................................................... 354
14.2 - EMPRESAS .......................................................................................................................................................................................................... 355
INCLUIR EMPRESA ...................................................................................................................................................................................................... 355
ENVIO DE CORREIO PARA SUPORTE ....................................................................................................................................................................... 356
COMO IMPRIMIR EMPRESA ......................................................................................................................................................................................... 357
14.3 - USURIOS .......................................................................................................................................................................................................... 357
TELA PRINCIPAL DO CADASTRO DE USURIOS ..................................................................................................................................................... 357
COMO INCLUIR UM USURIO .................................................................................................................................................................................... 358
14.4 - RECURSOS ........................................................................................................................................................................................................ 359
LISTAGEM DOS RECURSOS DO USURIO ............................................................................................................................................................... 360
DICAS PARA A LIBERAO E UTILIZAO ADEQUADA DE ALGUNS RECURSOS ............................................................................................. 363
14.5 - TABELAS AUXILIARES ....................................................................................................................................................................................... 365
FERIADOS E DATAS COMEMORATIVAS ...................................................................................................................................................................... 365
DEPARTAMENTOS ......................................................................................................................................................................................................... 365
FORMATOS .................................................................................................................................................................................................................... 365
PRIORIDADES ............................................................................................................................................................................................................... 366
CIDADES ....................................................................................................................................................................................................................... 366
ESPCIES ...................................................................................................................................................................................................................... 366
BANCOS ......................................................................................................................................................................................................................... 367
INDICES ......................................................................................................................................................................................................................... 367
PRAA ............................................................................................................................................................................................................................ 367
GNEROS ...................................................................................................................................................................................................................... 368
TARGETS ....................................................................................................................................................................................................................... 368
REDES ............................................................................................................................................................................................................................ 368
TIPO DE PEAS ............................................................................................................................................................................................................. 369
14.6 AUDITORIA ............................................................................................................................................................................................................ 369
14.7 - FECHAMENTOS E PERODOS .......................................................................................................................................................................... 369
PERODOS CONTBEIS .............................................................................................................................................................................................. 369
FECHAMENTO CAIXA ................................................................................................................................................................................................... 370
FECHAMENTO CC MOVIMENTAO ........................................................................................................................................................................... 370
FECHAMENTO CC SALDO COMPENSADO ................................................................................................................................................................ 371
FECHAMENTO DOS PITS ............................................................................................................................................................................................. 371
FECHAMENTO DOS PIS ............................................................................................................................................................................................... 371
w w w . p u b l i . c o m . br
14.8 - CONFIGURAES DO SISTEMA ....................................................................................................................................................................... 372
GERAL ............................................................................................................................................................................................................................ 372
CADASTRO .................................................................................................................................................................................................................... 372
ATENDIMENTO .............................................................................................................................................................................................................. 373
TELA DE INSERO DE BRIEFING ............................................................................................................................................................................ 374
MDIA .............................................................................................................................................................................................................................. 374
PRODUO ................................................................................................................................................................................................................... 375
FATURAMENTO ............................................................................................................................................................................................................. 377
CONTABILIDADE ........................................................................................................................................................................................................... 380
ATIVO .............................................................................................................................................................................................................................. 380
FINANCEIRO ................................................................................................................................................................................................................. 380
CONTAS A RECEBER ................................................................................................................................................................................................... 380
COBRANA .................................................................................................................................................................................................................... 381
CONTAS A PAGAR ........................................................................................................................................................................................................ 381
CONTAS CORRENTE .................................................................................................................................................................................................... 382
CAIXA .............................................................................................................................................................................................................................. 382
FLUXO DE CAIXA .......................................................................................................................................................................................................... 383
TELEFONE ..................................................................................................................................................................................................................... 383
CORREIO ELETRNICO .............................................................................................................................................................................................. 384
ESTOQUE ....................................................................................................................................................................................................................... 384
NOMES DOS ARQUIVOS .............................................................................................................................................................................................. 384
DRIVER DO BANCO DE DADOS ................................................................................................................................................................................. 385
15. MANUTENO ......................................................................................................................................................................................................... 386
BACKUP ......................................................................................................................................................................................................................... 386
LIMPAR DIRETRIO ..................................................................................................................................................................................................... 388
CONSOLIDAO DE EMPRESAS ................................................................................................................................................................................ 388
APNDICE A - MENSAGENS DE ERROS ................................................................................................................................................................... 389
APNDICE B - FUNES PARA LINGUAGEM PUBLISCRIPT .................................................................................................................................. 393
APNDICE C - DESCRIO DOS CAMPOS ............................................................................................................................................................... 396
APNDICE D - ............................................................................................................................................................................................................... 401
TIPOS DE FORNECEDORES E MEIOS FIXOS DO SISTEMA .................................................................................................................................... 401
INFORMAES TCNICAS .......................................................................................................................................................................................... 402
w w w . p u b l i . c o m . br
APRESENTAO
Constam neste manual do usurio informaes bsicas sobre a funcionalidade e operacionalidade do
Publimanager, bem como seus mdulos de Controle Patrimonial, Relaes Pblicas e Time-Sheet.
Publimanager
O Publimanager um sistema moderno, desenvolvido especificamente para as Agncias de Publicidade, com uma anlise completa de todas as necessidades que envolvem a atividade publicitria. Atravs do Publi todos os departamentos de uma agncia so interligados, tendo soluo para as vrias
tarefas pertinentes a cada departamento. O sistema de fcil operao e implantao e permite ser
configurado que compatibilizam com as caractersticas de trabalho de cada empresa.
O Publimanager traz toda a complexibilidade de sua realidade de negcios no mundo fsico para o
panorama digital, onde a otimizao, velocidade, inovao, performance e agilidade so as palavras de
ordem. Para as agncias que desejam ser modernas as vantagens gerados pelo Publimanager so muito
expressivas, oferecendo excelncia nos servios da agncia para seus clientes.
Controle Patrimonial
O mdulo de Controle Patrimonial objetiva oferecer um controle completo e organizado de todo o
patrimnio da empresa, atuando de forma eficaz tanto no controle contbil quanto no controle dos bens.
Alm da listagem de todos os bens e objetos da empresa, o Controle Patrimonial possibilita a verificao e a manuteno atualizada desta relao. Informa ainda as localizaes e os estados dos bens,
considerando fatores como a depreciao.
Vantagens:
- Controle Fiscal facilitado;
- Localizao geogrfica especfica dos bens;
- Controle de entradas e sadas de bens (emprstimos);
- Leitura em cdigo de barras;
Relaes Pblicas
um mdulo que facilita o tratamento diferenciado e personalizado aos clientes. Muito conveniente para
estabelecer e ampliar o relacionamento empresa/cliente.
Entre outras funcionalidades pode-se encontrar no Relaes Pblicas:
- Cadastramento de empresas e seus contatos, bem como manuteno de cadastro de datas importantes (data de aniversrio para os contatos e data de fundao para empresas);
- Malas diretas;
- Envio de e-mail, etc.
Time-Sheet
O Time Sheet um importante software para controlar a quantidade e o custo das horas empregadas
por trabalho, clientes ou por usurio (funcionrio), permitindo, desta forma, um eficiente balano do
custo de operao da agncia empregada no cliente. As horas podem ser informadas de forma integrada
pelo nmero do PIT (Pedido Interno de Trabalho) do Publimanager ou por trabalhos avulsos.
O sistema apresenta tambm um grfico mostrando qual o horrio de maior concentrao de trabalho, facilitando, desta forma, a distribuio dos trabalhos futuros num horrio menos concentrado. Com
diversos relatrios, o sistema permite um acompanhamento preciso das operaes da agncia, tais
como: planilha por usurio/dia, clculo de custo/hora, relatrios com grficos por cliente, funcionrio,
departamento, campanha, etc.
13
w w w . p u b l i . c o m . br
14
w w w . p u b l i . c o m . br
INSTALANDO O PUBLI
Procedimentos para instalao
1) Dentro do ambiente windows clique no boto Iniciar;
2) Clique na opo Executar, clique na opo Procurar, direcione o caminho para o CD-Rom, clique
no item setup.exe;
3) Clique no Boto ok;
4) No momento da instalao o programa pede para voc selecionar a unidade e o diretrio onde ir ser
instalado o Banco de dados do PubliManager (Servidor do banco de dados) , a unidade de rede Padro
G: e o diretrio PUBLI. Esta unidade compartilhada para que as demais estaes de trabalho
acessem esta mesma pasta.
15
w w w . p u b l i . c o m . br
Ateno
1) O Cd de instalao utilizado somente para gravar o banco de dados ( Utilizado s uma vez );
2) Dentro do Diretrio G:\PUBLI o sistema ir criar um Sub-diretrio INSTALA, a partir deste sub-diretrio
voc poder instalar nas demais estaes de trabalho o PubliManager For Windows executando o
SETUP.EXE, quando voc clicar no cone para acessar o programa pela primeira vez o sistema pede
para voc indicar o local onde est o banco de dados do Publi, ento, indique G:\PUBLI;
3) Para acessar o programa voc deve indicar o nome do usurio e a senha, o usurio padro para
acessar pela primeira vez DIRETOR e a senha voc deixa em branco;
Observao: O usurio Diretor utilizado para instalar o sistema deve ser desinstalado aps o cadastro dos outros usurios e os devidos recursos. Desta forma ser evitado usos indevidos atravs do
usurio padro.
4) Voc pode consultar um manual em PDF no menu principal do sistema em ajuda .
Cadastrando um Usurio no Publi
Para cadastrar um usurio siga os procedimentos a seguir:
1. Clique no cone Publi na rea de trabalho do Windows
A janela de dilogo solicitando o nome do USURIO e a SENHA ser exibida.
2. Informe o usurio e a senha padro para acessar o sistema.
A tela principal do Publi ser exibida.
3. Selecione a opo Usurio no menu Arquivos.
A tela de Cadastro de Usurios ser exibida.
4. Clique no cone Incluir.
A tela de Incluso ser exibida.
5. Preencha as informaes referentes ao usurio e tecle OK para confirmar a incluso.
Tela Principal do Cadastro de Usurios
Incluir
Impresso da lista de usurios.
Pesquisa pelo nome do usurio.
Bloqueia e Desbloqueia
usurios.
Bloqueia e Desbloqueia todos
os usurios.
Desconecta o Usurio.
Mostra os recursos dos
usurios.
16
w w w . p u b l i . c o m . br
Aba Usurio
Ao marcar esta opo, o usurio em
questo no ter mais permisso para
acessar o sistema.
Usurio: Informe o nome que o usurio usar para acessar o sistema. Note que no deve existir nomes
repetidos.
Nome do Usurio: Informe o nome completo do usurio.
Departamento: Selecione no menu suspenso o departamento do usurio.
Local: Informe o nome da cidade ou local da agncia. Campo opcional.
Jornada Diria: Esta opo utilizada pelas agncias que utilizam o mdulo Time Sheet.
Senha: Informe a senha com a qual o usurio acessar o sistema. Este campo possui um limite de 06
dgitos alfa-numricos.
Habilitando os Recursos dos Usurios
Ver maiores detalhes sobre os recursos no captulo Configuraes do Sistema.
Marca e desmarca o recurso
selecionado.
Marca SIM para todos os
recursos.
Clique no boto Gravar para salvar a
incluso do usurio.
No login, quando o usurio j estiver logado no sistema em outro computador, agora contado como
mais um usurio, desta forma influenciando no limite de usurios.
17
w w w . p u b l i . c o m . br
1. INICIANDO O PUBLIMANAGER
1. Clique no cone Publi que aparece na rea de trabalho do Windows.
A caixa de dilogo solicitando o nome do USURIO e a sua SENHA ser exibida.
2. Informe os dados solicitados e clique no boto OK para confirmar.
A tela Principal do Publi ser exibida.
3. Clique no cone correspondente ao mdulo que deseja abrir na barra de cones dos mdulos.
Para acessar o Publimanager o usurio dever informar os dados solicitados na tela abaixo.
Usurio: Informe o nome da pessoa que ir
acessar o sistema.
Senha: Informe a senha da pessoa que ir
acessar o sistema. Se depois de trs tentativas
a senha no for informada corretamente, o
sistema ser fechado automaticamente.
Observao: necessrio que o usurio esteja cadastrado no sistema para que possa utiliz-lo.
Ao iniciar o Publimanager ser apresentada a Tela Principal, conforme a figura que segue:
Tela Principal
Barra de Ttulo.
Barra de Menu.
Aba Mdulo.
Barra de cones do
Mdulo.
Nome do usurio
logado no sistema.
Barra de Status.
Departamento do usurio logado
Barra de Ttulo : Toda a janela do Publimanager possui um espao reservado para informar ao usurio o
nome do mdulo que est sendo utilizado, bem como o nome do arquivo que est ativo naquele momento.
Barra de Menu : Nesta barra voc encontrar os principais comandos que podero ser acionados atravs
do mouse. Cada item da barra de menu possui uma cortina de opes com diversas aes que podero ser
executadas. Sempre que voc encontrar ... ao lado de um item da cortina de opes, significa que uma
janela de opes ser aberta solicitando a voc a digitao ou escolha de alguma opo.
Aba do Mdulo : Selecione a aba do mdulo para acessar o mdulo desejado.
Barra de cones do Mdulo : Quando um mdulo selecionado, aparece a barra de cones correspondente ao mdulo escolhido.
Barra de Status : Localizada na parte inferior da janela do Publimanager, esta linha mostra ao usurio
mensagens informativas referente ao sistema.
18
w w w . p u b l i . c o m . br
Filtro
Ao acessar os mdulos do Sistema Publimanager, ser apresentada a tela Filtro, com ela o usurio
poder montar o filtro com as informaes que deseja visualizar.
Desmarque esta opo para que o sistema no apresente a
tela Filtro.
2. BARRA DE MENU E OPES
A barra de menu e suas opes na Tela Principal do Publimanager d acesso a todas as funes e
recursos do sistema. Este captulo descreve como acessar toda a funcionalidade do Publimanager.
2.1- Barra de Menu da Tela Principal
Use os comandos do menu Arquivos para realizar tarefas de gerenciamento. No menu Arquivos, voc
poder configurar a impresso de um documento e ainda configurar o prprio sistema.
Menu Arquivos
19
w w w . p u b l i . c o m . br
Empresas: Esta opo permite cadastrar ou alterar Empresas. (Maiores informaes no Cap. Configuraes do Sistema).
Usurios: Esta opo permite acessar o cadastro de usurios. (Maiores informaes no Cap. Configuraes do Sistema).
Recursos: Esta opo permite acessar os recursos dos usurios. (Maiores informaes no Cap. Configuraes do Sistema).
Auditoria: Registra as aes realizadas pelo usurio.(Maiores informaes no Cap. Configuraes do
Sistema).
Importao: Esta opo permite a importao de arquivos fornecidos pelo veculo. (Maiores informaes
no Cap. Configuraes do Sistema).
Fechamentos e Perodos: Opo para configurar o Perodos Contbeis (Altera apenas nesta sesso e
Altera Permanentemente), Fechamento de Caixa, Fechamento CC Movimentao (CC = Conta Corrente),
Fechamento CC Saldo Compensado (CC = Conta Corrente) e Fechamento de PIT's.
Configurar Impresso: Comando padro que permite selecionar uma impressora, mudar a fonte de alimentao de papel, tamanho, sentido de impresso e outras opes de impresso e da impressora.
Configurar Sistema: Configurao geral e dos mdulos do sistema. Importao de dados. Gerao dos
arquivos de ndices. Poder imprimir a configurao do sistema e do seu computador. Voc ter ainda
acesso ao Cadastro de Empresas participantes do sistema, dos usurios com suas senhas e seus recursos. (Maiores informaes no Cap. Configuraes do Sistema).
Excluir Arquivos Temporrios: Exclui arquivos temporrios.
Executar Programas: Esta opo permite selecionar um programa na linguagem Publiscript e executlo. (Maiores informaes no Cap. Configuraes do Sistema).
Muda Senha: Esta opo permite trocar a senha do usurio.
Trocar de Usurio ou Empresa: Esta opo pemite acessar outra Empresa ou outro Usurio. Para sair
do sistema Publimanager pode ser usada a tecla de atalho ALT+F4.
Trocar de Empresa: Esta opo pemite a troca de Empresa.
Menu Mdulos
Os comandos do menu Mdulos lhe permite acesso aos mdulos do Sistema Publimanager.
Cadastros: Esta opo lhe permite acesso ao Cadastro de Clientes, de Fornecedores/Veculos, Equipes,
Centros de Custo , Histricos, Fitas, Portflio de Produto e Utilitrios.
Atendimento: Esta opo lhe permite acesso ao Cadastro de Clientes, ao Cadastro de Fornecedores, ao
Pedido Interno de Trabalho, Pautas e Utilitrios.
Mdia: Esta opo lhe permite acessar o Cadastro de Clientes, Cadastro de Fornecedores, Planos de
Mdia, Pedidos de Insero, Planejamento, Pedidos de Material, Tabela de Preos de Mdia, Pesquisa de
Mdia e Utilitrios.
Produo Grfica, Produo Eletrnica e Promoo: Estas opes lhe permite Solicitao de Oramento, Oramento de Produo, Pedido de Produo e Tabela de Preos de Produo.
Estoque: Esta opo lhe permite acessar os Pedidos, Produtos e Referncias.
20
w w w . p u b l i . c o m . br
Financeiro: Esta opo lhe permite acessar o Cadastro de Clientes, Cadastro de Fornecedores,
Faturamento, Contas a Receber, Contas a Pagar, Contas Correntes, Boletim de Caixa, Fluxo de Caixa e
Utilitrios.
Contabilidade: Esta opo lhe permite acessar Plano de Contas, Centros de Custo, Movimento de
Contabilidade e Anlise de Centros de Custo.
Gerador de Relatrios: Esta opo lhe permite acesso direto a impresso de relatrios.
Menu Relatrios
Cadastro: Permite emitir ou simplesmente visualizar as listagens do Cadastro de Clientes e do Cadastro
de Fornecedores.
Atendimento: Permite visualizar ou emitir as Listagens dos PITs, as Aplicaes da Verba, Programao
Financeira, PIs/PPs por Centro de Custo, Comparativo Realizado & Orado, Listagem da Pauta, Mapa da
Distribuio dos Trabalhos, Mapa dos Trabalhos por Departamento, Relatrio com Dias - Sinttico, Controle
Operacional e Investimento por Praas, Trabalhos e Campanhas em Pauta.
Mdia: Permite visualizar ou emitir as Listagens dos Pedidos de Insero, Aplicao de Verba, Checking,
Checking Eletrnico, Programao Financeira (Proviso), NFF Devolvidos, Protocolo de Entrega de NFF,
Programao Mensal, Comparativo Valor Pago X Valor Tabela, Planilha de Investimentos.
Produo: Permite visualizar e emitir o Relatrio dos Oramentos, a Listagem dos Pedidos de Produo,
Pedidos e NFF, Pedidos c/ Honorrios, BVs, Protocolo de Entrega de NFF, NFF Devolvida, Programao
Financeira, Mapa de Indicadores de Performance, Totais por Fornecedor, Totais por Servio, Totais por
Cliente e Totais por Espcie.
Faturamento: Permite visualizar e imprimir os Relatrios Listagem de Conferncia, Mapa do Faturamento
Analtico por Cliente, Mapa do faturamento sinttico por cliente, Anlise do faturamento por cliente, Totais
por emisso, Demonstrativo dos impostos por sacado, Livro de ISSQN, Comprovante atual de IRRF por
sacado, Mapa contbil por sacado, Mapa contbil por fornecedor, Crtica do faturamento, Previso do
faturamento, Mapa do faturamento por tipo, Relatrio fiscal de ISSQN, Faturas canceladas, Faturamento/
Receita por cliente e Demonstrativo dos Impostos Retidos.
Contas a receber: Permite visualizar e Imprimir os Relatrios Contas a Receber (c/ Juros), Contas a
Receber (ndice), Posio Retroativa do Contas a Receber, Relatrio de Comisso, Resultado dos Recebimentos, Anlise Financeira por Cliente, Fluxo por Recebimento, Comparativo Recebimento X Pagamentos,
Carta para Devedores, Contas a Receber com Fornecedor (produo), Contas a Receber com Veculo
(mdia).
Contas a pagar: Permite visualizar e imprimir os Relatrios Contas a Pagar, Contas a Pagar com Juros,
Contas a Pagar Faturado sem Nota, Contas a Pagar Recebida do Cliente, Contas Pagas e no Recebidas
do Cliente, Contas Pagas e no Recebidas Totalmente do Cliente, Contas a Pagar de Clientes com BV,
Posio Retroativa do Contas a Pagar, Totais de Contas a Pagar e Pagas, Fluxo de Pagamentos, Protocolo
de Entrega do NFF e Demonstrativo dos Impostos Retidos, Comprovante anual de IRRF por Fornecedor e
ISSQN Retido na Fonte.
21
w w w . p u b l i . c o m . br
Fluxo de caixa: Permite visualizar e Imprimir os relatrios Fluxo de Caixa Entradas/Sadas, Relatrio
Previso de Faturamento, Oramento Previsto, Previsto por Ms, Realizado por Ms, Diferena Previsto e
Realizado por Ms, Comparativo Previsto X Realizado, Planilha Previsto X Realizado Mensal, Investimento
e Receita pela Gerao - Excel.
Contas corrente: Permite visualizar e imprimir os Relatrios Saldos, Dirio, Cpias de Cheques, Cpia
de Cheque com Contabilizao, Extrato com Contabilizao, Resumo de Movimentao e Listagem de
Cheques Emitidos.
BV: Permite visualizar e imprimir os Relatrios de Anlise de BV por Cliente, Anlise de BV por Veculo,
Anlise de BV por Ms, Anlise de BV por Grupo de BV, Comparativo Anual dos Investimentos em Mdia e
Comparativo Anual dos Investimentos em Veculos Bonificveis.
Apurao de Impostos: Permite visualizar e imprimir os Relatrios de Apurao de Impostos Retidos na
Fonte pela Agncia, Comprovante de Reteno, Impostos Retidos Consolidados da agncia e Fornecedores, Livro ISSQN, Termo de Abertura, Termo de Encerramento e Relatrio Fiscal de ISSQN.
Estoque: Permite visualizar e imprimir os Relatrios Listagem de Produtos, Listagem de Produtos em
Falta, Listagem de Movimento dos Produtos e Relatrio de Custos.
Contabilidade: Permite visualizar e imprimir o Balancete de Verificao, Balancete de Encerramento,
Razo por Conta (auxiliar), Razo por Centro de Custos, Dirio, Balano, Termo de Abertura/Encerramento
(Abertura e Encerramento), Demonstrativos (Demonstrativo, Demonstrativo por C. Custo, Balano do Resultado, Demonstrao de Receitas e Despesas e DRE - resultado do exerccio), Valores Orados, Totais
por Dia, Listagem do Movimento, Crtica da Contabilizao, Planilha Previsto X Realizado por Centro de
Custos e Planilha Previsto X Realizado por C.Custo e Conta.
Menu Utilitrios
O menu Utilitrios lhe dar acesso aos acessrios que o sistema lhe oferece como: Agenda, Correio
Eletrnico, Lista de Telefones, CEPs de Endereos, Calculadora, Calendrio e Notas. Todos estes recursos
so para lhe dar maior agilidade quando estiver acessando o Publimanager.
Agenda: Este comando oferece uma agenda, para que voc possa organizar seus compromissos particulares ou da empresa, tendo a possibilidade de program-la para que ela lhe avise destes com antecedncia.
Correio Eletrnico: Correio eletrnico para voc receber e enviar mensagens, tanto para correio interno
ou externo.
Lista de Telefones: Lista telefnica para voc cadastrar seus clientes, fornecedores, veculos, etc. Vale
lembrar que esta lista compartilhada por todos os usurios.
CEPs de Endereos: Este comando lhe oferece uma lista de CEPs de diversas cidades.
Calculadora: Calculadora padro ou uma calculadora cientfica
Calendrio: Calendrio com a opo de mudar o ano e o ms.
Notas: Pequenas notas (lembretes) que voc pode deixar visvel na tela de trabalho, ou se preferir pode
ocultar.
22
w w w . p u b l i . c o m . br
Menu Janela
Lado a Lado (Horizontal): Divide as janelas abertas em janelas menores de tamanhos iguais na tela no
sentido horizontal. Voc pode redimensionar as janelas ajustando as suas bordas com o cursor do mouse.
Lado a Lado (Vertical): Divide as janelas abertas em janelas menores de tamanhos iguais na tela no
sentido vertical. Voc pode redimensionar as janelas ajustando as suas bordas com o cursor do mouse.
Em Cascata: Coloca as janelas abertas em camadas de forma que todas as barras de ttulo fiquem
visveis. Cada camada desativada ligeiramente para a direita da camada de baixo. Clique na barra de ttulo
da janela que deseja trazer para frente.
Prxima Janela: Dentre as janelas abertas, o comando traz para frente a prxima janela, na ordem em
que as janelas foram abertas.
Organiza os cones: Alinha os cones minimizados.
Minimizar Todas: Clique neste comando para minimizar todas as janelas abertas.
Fechar Todas: Fecha todas as janelas abertas.
Menu Ajuda
Os comandos do menu Ajuda do Publimanager so semelhantes aos comandos do menu Ajuda de outros
aplicativos do Windows.
Atualizao do Sistema: Utilize esta opo para atualizar a verso do executvel.
Validao do Empresas: Utilize esta opo para atualizar a data de vencimento do arquivo empresas.
Atendimento On-Line: Utilize esta opo para estabelecer uma conexo com um atendente do suporte,
mediante combinao prvia.
Manual do Programa: Nesta opo voc tem acesso ao manual do Publimanager no formato PDF.
Manual dos Relatrios: Nesta opo voc tem acesso ao manual dos relatrios do Publimanager no
formato PDF.
ltimas Alteraes: Apresenta uma lista de alteraes que foram feitas no sistema.
Instala Acrobat: Para que os manuais sejam visualizados no formato PDF necessrio a instalao de
um programa chamado Acrobat READER, caso voc j possua este programa no h necessidade de
reinstal-lo novamente.
Sobre: Clique neste tpico de Ajuda se precisar saber informaes sobre o sistema, sobre o computador,
ver usurios logados ou baixar atualizaes do Publimanager.
23
w w w . p u b l i . c o m . br
Aba Empresa
Aba Usurios
Mostra os usurios que esto
logados no sistema.
Aba Complementos
24
w w w . p u b l i . c o m . br
Compara arquivos com a Rede: Opo para visualizar comparao dos arquivos da mquina com os
arquivos da rede.
Atualiza (copia da rede): Atualiza os arquivos da rede.
Validao do Empresas: Opo para atualizar a data de vencimento do arquivo empresas.
Atendimento On-Line: Conexo On-line com o suporte Progress Informtica.
Aba Computador
2.2 - Barra de cones da Tela do Cadastro
Botes
Funes
Sair do Sistema
Cliente
Fornecedor/Veculo
Equipes
Centro de Custos
Planos de Contas
Histricos
Fitas
Portflio
25
w w w . p u b l i . c o m . br
2.3 - Barra de cones do Atendimento
Botes
Funes
Sair do Sistema
Atendimento - PIT
Pautas
Cadastro de Visitas
2.4 - Barra de cones da Mdia
Botes
Funes
Sair do Sistema
Plano de Mdia
Pedido de Insero
Planejamento
Contratos de Veculos
Pedido de Material
Pesquisa de Mdia
Tabela de Preos
26
w w w . p u b l i . c o m . br
2.5 - Barra de cones da Produo Grfica
Observao: A barra de cones da Produo Eletrnica e Promoo tem as mesmas funes da barra
de cones da Produo Grfica, mudando apenas a aparncia.
Botes
Funes
Sair do Sistema
Solicitao de Oramento
Oramento
Pedido de Produo
Tabela de Preos de Produo
2.6 - Barra de cones do Financeiro
Botes
Funes
Faturamento
Contas a Receber
Contas a Pagar
Conta Corrente
Boletim de Caixa
Fluxo de Caixa
Controle de BV
Contratos de Clientes
27
w w w . p u b l i . c o m . br
2.7 - Barra de cones da Contabilidade
Botes
Funes
Plano de contas
Centro de Custos
Movimento da Contabilidade
Anlise do Centro de Custos
2.8 - Barra de cones dos Utilitrios
Botes
Funes
Lista de Telefone
Agenda
Correio eletrnico
Calculadora
Calendrio
Notas
Estoque
RP
CEPs
Time Sheet
Slogan
PubliNet
28
w w w . p u b l i . c o m . br
2.9 - Recursos da Barra de Velocidade
Vamos fazer agora uma rpida navegao pelos recursos da Barra de Velocidade para que voc possa
conhecer melhor o seu ambiente de trabalho. Faremos uma apresentao sucinta dos elementos que
compem a barra de velocidade, j que estes recursos aparecero na maioria dos mdulos deste sistema,
sendo assim ser interessante que conhea bem estes recursos.
Botes
Funes
Fecha janela ativa
Propriedades
Filtro
Atualiza o Browser
Incluir um novo registro no cadastro
Incluir um novo registro copiando os dados de
um registro existente
Para alterar um registro
Para consultar um registro. Evita a alterao
de um registro por engano
Para excluir um registro
Para procurar um registro
Gera lista em Excel
Impresso.
Informaes sobre o cliente
29
w w w . p u b l i . c o m . br
Propriedades da Janela
Para alterar as propriedades de uma janela basta clicar com o boto direito do mouse em qualquer
parte da tela ou clicar no cone
Propriedades que o menu abaixo ser apresentado.
Incio da Lista: Esta opo posiciona o cursor no incio da tabela.
Final da Lista: Esta opo posiciona o cursor no final da tabela.
Imprimir a Lista: Esta opo imprime a listagem que est aparecendo na tela, com todos os dados.
Gera Planilha em Excel: Esta opo gera planilha para Excel
Localizar: Esta opo apresenta uma janela para voc digitar a informao que voc deseja localizar.
Localizar Prximo: Esta opo movimenta o cursor para a prxima ocorrncia da opo Localizar.
Consultar Registro: Esta opo permite uma consulta ao registro.
Incluir Registro: Esta opo permite a incluso de um novo registro.
Alterar Registro: Esta opo permite a alterao de um registro selecionado.
Excluir Registro: Esta opo permite a excluso do registro selecionado.
Fonte: Para configurar o estilo, o tamanho, o efeito e a cor da fonte utilizada na grade.
Cores: Esta opo lhe permite mudar as cores da grade.
Grade: Para visualizar a grade em preto, cinza, 3D, pontilhado ou ainda sem nenhum trao.
Salvar Aparncia: Esta opo permite salvar a aparncia da grade atual ou de todas as grades do seu
sistema.
Remover Aparncia: Esta opo permite remover a aparncia da grade atual ou de todas as grades do
seu sistema.
Fechar: Opo para fechar a tabela ativa.
Como Incluir um Registro
O procedimento de incluso basicamente o mesmo em todos os mdulos do sistema, o que se modificar sero os dados que esto sendo solicitados em cada mdulo.
Para inserir um registro basta clicar no cone
Incluir, preencher os dados solicitados na tela de
cadastro e em seguida pressionar o boto Gravar para salvar os dados no arquivo.
Tecla de Atalho: INS
Como Incluir um Registro Copiando
O que diferencia o procedimento Incluir Registro do Incluir um Registro Copiando que quando voc
acessar o Inserir Registro, ele lhe apresentar uma tela com os dados em branco para que preencha todos
os dados solicitados, mas se clicar no cone
Incluir um Registro Copiando, ele lhe apresentar uma
tela com os dados do registro selecionado, para que possa aproveitar alguns dados que sejam iguais, e
alterar os que forem diferentes.
Tecla de atalho: CTRL + INS
30
w w w . p u b l i . c o m . br
Como Alterar um Registro
Para alterar um registro j cadastrado basta voc dar um duplo clique sobre o registro que deseja alterar
ou selecionar o registro e clicar no cone
Alterar, uma janela ser apresentada com os dados anteri-
ormente cadastrados. Faa as alteraes necessrias e clique no boto GRAVAR para salvar suas alteraes.
Tecla de atalho: ENTER
Como Excluir um Registro
Para excluir, selecione o registro que deseja retirar e clique no cone
Excluir, ento a tela de confirma-
o ser apresentada e voc dever informar o motivo desta excluso.
Tecla de atalho: DEL
Como Consultar um Registro
Para fazer uma consulta voc deve primeiro selecionar o registro e depois clicar na tecla Espao de seu
teclado ou clicar no cone
Consultar. Uma tela com os dados do registro que foi selecionado ser
apresentada. Lembre-se que os dados apresentados no podero sofrer modificaes j que no esta no
modo de alterao, e sim no de consulta.
Tecla de atalho: ESPAO
Como Procurar um Registro
Para procurar um registro voc dever clicar no cone
Procurar, ento a tela abaixo ser apresenta-
da. No necessrio digitar todo o contedo que voc deseja localizar. Por exemplo: se no cadastro existir
um nome Jos Paulo da Silva e foi informado Jos Paulo o sistema encontrar este registro.
Observao: Nas listas das telas principais
(como Clientes e PITs) possvel consultar
atravs das teclas F2 (Pesquisar) e F3 (Continuar Pesquisa).
Procurar por: Digite a informao que voc deseja localizar, ou seja, se voc selecionou a opo Contato, por exemplo, voc deve informar o nome do contato que voc deseja localizar.
No Campo: Os campos mudam conforme o cadastro que voc est trabalhando. Selecione no menu
suspenso a opo pela qual pretende localizar o registro.
Diferenciar Maisculas e Minsculas: Marque este item se voc deseja que a procura seja diferenciada
por letras maisculas e minsculas.
31
w w w . p u b l i . c o m . br
Botes
Funes
Para localizar o registro.
Para localizar o prximo registro.
Para sair da janela atual e ir para anterior.
Como Imprimir um Registro
Para imprimir um registro clique no cone
Imprimir. As telas de impresso so basicamente compos-
tas de 4 partes. Na primeira aba Opes esto itens especficos do registro em questo. J nas demais
abas da janela, Layout, Ttulo e Relatrios a configurao comum a todos os relatrios, por isto ser
apresentado as telas padro. Todas as impresses (relatrios ou listagens) possuem os seguintes botes:
Imprimir: Envia os dados para serem impressos.
Visualizar: Serve para visualizar a listagem antes da impresso;
Gerar PDF: Permite que o relatrio seja criado no formato *.pdf;
Cancelar: Cancela a tela de impresso;
Ajuda: Remete para a ajuda do sistema.
Aba Layout
O nome do logotipo padro
LOGO&E&O.WMF, onde &E o cdigo
da empresa e &O a orientao.
Exemplo:
LOGO01RWMF
Orientao: Especifica se o documento dever ser impresso com sua parte superior ao longo da margem
menor do papel (retrato) ou ao longo da margem maior do papel (paisagem).
Metafile: Para inserir um logotipo no documento basta digitar o nome do arquivo clicar no cone Abrir e
selecionar o logotipo. O arquivo dever ser do tipo Windows Metafile (.WMF).
Margens: Especifique as margens do documento.
Posio: Para mover o logotipo da esquerda para a direita ou vice-versa no sentido horizontal ou no
sentido vertical.
Fontes: Defina os modelos de fontes [Principal] e [Secundria] para utilizao no relatrio.
Impressora: Lista as impressoras configuradas no seu computador. Selecione a mais adequada.
Cpias: Especifique o nmero de cpias que voc deseja do relatrio.
32
w w w . p u b l i . c o m . br
Aba Ttulo
Neste campo defina o Ttulo
para o relatrio.
Defina
quais
so
informaes do rodap.
as
Defina o modelo da fonte para
o Ttulo e para o Rodap ou
clique no cone e selecione a
configurao.
Observao: Se usar no Cabealho ou Rodap dos relatrios a varivel "&F" imprimir o contedo do
Filtro
Aba Relatrios
Para voc selecionar na lista a
configurao e parmetros de
um relatrio.
Este o cdigo do relatrio.
Especifique o nmero de
cpias que
deseja do
documento ou relatrio.
Lista as impressoras configuradas no seu computador. Selecione a
impressora que deseja utilizar.
Como Visualizar o Relatrio
Para visualizar o relatrio antes de ser impresso clique no boto Visualizar na tela padro Relatrios,
apresentada anteriormente, na seo Telas Padres dos Relatrios.
A janela de visualizao padro para todos os Relatrios, por esta razo apresentaremos a barra de
velocidade e as funes de seus botes.
33
w w w . p u b l i . c o m . br
Botes
Funes
Recua para a primeira pgina do relatrio.
Avana para a ltima pgina do relatrio.
Volta uma pgina.
Avana uma pgina.
Para aumentar a visualizao. Ver item Zoom.
Para visualizar a impresso em duas pginas (somente
para impresses em retrato).
Para impresso do relatrio.
Para sair do Preview.
Selecione o nvel de aumento para visualizar o relatrio.
Teclas de Atalho - Consulta Rpida
Teclas de atalhos para os Mdulos do PubliManager.
Alt + C = Exibe o mdulo Cadastro de Clientes.
Alt + V = Exibe o mdulo Cadastro de Fornecedores/Veculos
Alt + H = Exibe o mdulo Histricos Padres.
Alt + P = Exibe o mdulo Pedido Interno de Trabalho (PITs)
Alt + T = Exibe o mdulo Pautas de Trabalho.
Alt + M = Exibe o mdulo Planos de Mdia.
Alt + I = Exibe o mdulo Pedidos de Insero.
Alt + H = Exibe o mdulo Oramentos de Produo.
Alt + E = Exibe o mdulo Pedidos de Produo.
Alt + F = Exibe o mdulo Faturamento.
Alt + B = Exibe o mdulo Contas a Receber.
Alt + G = Exibe o mdulo Contas a Pagar.
Alt + N = Exibe o mdulo Contas Corrente.
Alt + L = Exibe o mdulo Lanamentos Contbeis.
F5 = Exibe a tela Calculadora.
F6 = Exibe a tela Calendrio.
F7 = Exibe a tela Lista de Telefones.
F8 = Exibe a tela Agenda.
F9 = Exibe a tela Correio Eletrnico.
Abaixo seguem algumas teclas de atalho para os seguintes campo: Data, Valor e Pesquisa. Isto o ajudar
no preenchimento dos campos, obtendo assim, maior rapidez.
F2 para o campo Data = Exibe a tela Calendrio.
F2 para o campo Valor = Exibe a tela Calculadora.
F2 para o campo que possue boto de Pesquisa = Exibe a tela Pesquisa
C, L ou E - Para campos tipo Data ou Valor = Limpa o campo.
34
w w w . p u b l i . c o m . br
As teclas de atalho apresentadas a seguir s podero ser utilizadas nos campos tipo "Datas".
H = (Hoje) Preenche o campo com a data do dia.
A = (Amanh) Preenche o campo com a data do dia seguinte.
O = (Ontem) Preenche o campo com a data do dia anterior.
P = Preenche o campo com a data do primeiro dia do ms.
U = Preenche o campo com a data do ltimo dia do ms.
+ = Incrementa um dia.
- = Decrementa um dia.
PageUp = Incrementa um ms.
PageDown = Decrementa um ms.
3. Cadastros
Os Cadastros so muito importantes, j que so eles os responsveis por informar os dados de um
Cliente, de um Fornecedor, de um Veculo, de uma Equipe, do Centros de Custo, de um Histrico, de uma
Fita ou de um Portflio, portanto um cadastro com dados incorretos, uma nica vez, ir gerar informaes
erradas no sistema.
Os Cadastros de Clientes e Fornecedores/Veculos so os mais importantes por possurem informaes
que sero usadas por todos os departamentos de uma agncia, por isto fundamental o preenchimento de
todos os campos, principalmente do registro do CGC/CNPJ.
A tela Principal de Cadastros lhe dar acesso aos mdulos de Clientes, Fornecedores, Equipes, Centro
de Custos, Plano de Contas, Histricos, Fitas e Portflio.
35
w w w . p u b l i . c o m . br
3.1 - Cadastro de Clientes
Para selecionar a opo Cadastro de Clientes a partir da Tela Principal de Cadastros, clique diretamente
no cone
Cliente, ou acesse a janela pela opo Clientes no menu Mdulos e a tela a seguir ser
apresentada.
Observaes: Nos campos de data pode-se abrir o calendrio e escolher a data atravs da tecla de atalho
F2. Nos campos numricos (valores) utilizando esta mesma tecla de atalho, abrir uma calculadora, nesta
calculadora pode-se usar clculos simples quanto expresses.
Ex: 1000 * (10 + 20)
1.02 ^ (1/30)
1000 * 20%
Boto
Funo
Ligaes com Cadastros Relacionados
Informaes sobre a movimentao de um cliente
Como Incluir um Cliente
Para ter acesso a tela de incluso de um novo cliente, clique no cone
Incluir e preencha os dados
conforme a descrio dos campos apresentada a seguir.
Aba Cliente
Observao: Informe o nmero do
CGC/CNPJ, pois assim estar evitando que o mesmo Cliente seja cadastrado em duplicidade e os relatrios gerenciais ficaro precisos.
Defina os grupos responsveis por
este cliente. Para cadastrar os Grupos
de Anlise o usurio deve acessar o
menu Arquivos / Tabelas Auxiliares
/ Grupos de Clientes.
Esta opo lhe trar informaes sobre
o registro consultado.
36
w w w . p u b l i . c o m . br
Nome: Digite o nome fantasia do cliente. O nome fantasia ser utilizado pelo sistema de um modo geral
para incluir novos documentos e nas consultas.
Prefixo do Pit: Este campo ser preenchido automaticamente pelo sistema.
Situao: Selecione a opo Ativo se o cliente tiver trabalhos em andamento ou selecione a opo Inativo
se o cliente no tiver trabalhos em andamento na agncia.
Razo Social: Digite o nome completo do cliente. A Razo Social ser utilizada para impresso dos
pedidos de insero , pedidos de produo, faturas e outros documentos legais .
CNJP ou CPF: Primeiro selecione CNJP ou CPF, depois digite o nmero do CNJP se for pessoa jurdica
ou CPF se for pessoa fsica.
Inscrio Estadual: Informe a Inscrio Estadual do Cliente.
Inscrio Municipal: Informe a Inscrio Municipal do Cliente.
Endereo: Digite o endereo do cliente.
Exemplos: Rua Cip , 1243 conj. 102
Av. Assis Brasil, 1018
Bairro: Digite o bairro onde se localiza o endereo do cliente.
Municpio: Digite o municpio onde se localiza o endereo do cliente.
CEP: Digite o CEP da rua ou avenida onde se localiza o endereo do cliente.
UF: Selecione na lista a sigla do estado onde se localiza o endereo do cliente.
Telefone: Informe o nmero do telefone.
Fax: Informe o nmero do Fax.
Endereo de Cobrana: Digite o endereo de cobrana. Este endereo ser utilizado na impresso da
fatura e do bloqueto bancrio.
Bairro (cobrana): Digite o bairro onde se localiza o endereo de cobrana.
Municpio (cobrana): Digite o municpio onde se localiza o endereo de cobrana do cliente.
CEP (cobrana): Digite o CEP da rua ou avenida onde se localiza o endereo de cobrana do cliente.
UF (cobrana): Selecione o estado onde se localiza o endereo de cobrana do cliente.
E-mail: Informe o e-mail do cliente.
Home Page: Informe a home page do cliente.
Observao: Se um cliente j foi cadastrado no RP Empresas (Relaes Pblicas), ao fazer a incluso
deste cliente no PubliManager sero extradas, automaticamente, as informaes cadastradas no RP.
Aba Faturamento
Tela de Incluso de Cliente - Faturamento
O Campo Acrescentar Encargos
relacionado as formas de acrscimo
da opo Encargos.
37
w w w . p u b l i . c o m . br
Opes:
- Mdia
Selecione a forma de faturar mais adequada dentre as listadas a seguir:
1 - Bruto contra o Cliente - Agncia cobra o valor bruto, isto os 100%, do cliente e repassa o lquido
(80%) para o veculo.
2 - Comisso contra o Cliente - Agncia cobra a comisso (20% ) do cliente, e o veculo cobra o lquido
(80%) diretamente do cliente.
3 - Comisso contra o Veculo - Agncia cobra o percentual de comisso diretamente do veculo. E o
veculo cobra o valor bruto do cliente.
4 - No Recebe Comisso - Agncia no cobra os 20% de comisso, o cliente paga diretamente ao
veculo.
Desconto sobre Comisso: Informe o percentual de desconto sobre a comisso da agncia que ser
fornecido para o cliente na emisso da fatura.
Acrescentar Encargos: a percentagem de impostos que aparece na mdia (aparece s na planilha).
Comisso: Informe o percentual de comisso a ser faturada. Este campo deve ser utilizado somente se a
agncia NO cobrar integralmente o valor da comisso negociada.
Lquido: Informe o percentual lquido a ser faturado. Este campo deve ser utilizado quando a agncia NO
cobrar integralmente o valor lquido negociado.
Observao: O valor padro para os campos Comisso e Lquido 100%.
- Produo
Forma: Selecione a opo mais adequada dentre as listadas abaixo:
1 - Bruto contra o Cliente: Agncia cobra o valor bruto, isto , o valor lquido mais os honorrios do cliente
e repassa o lquido para o fornecedor.
2 - Honorrios contra o Cliente: O Cliente paga os honorrios para a agncia;
3 - Honorrios contra o Fornecedor: Agncia cobra os honorrios diretamente do fornecedor, e o fornecedor cobra o valor bruto do cliente.
4 - No recebe Honorrios: Agncia no cobra 15% de honorrios, e o cliente paga diretamente ao
fornecedor.
Desconto sobre honorrios: Informe o percentual de desconto sobre os honorrios da agncia que ser
fornecido para o cliente na emisso da fatura.
Acrescentar Encargos: Porcentagem de encargos que aparecem na fatura;
Faturar Honorrios pelo Oramento: Selecionar este item se o faturamento dos honorrios for o valor
apresentado no oramento ao invs dos honorrios dos pedidos de produo.
Honorrios: Informe o percentual de honorrios a serem faturados. Utilize este campo sometne se a
agncia NO cobrar integralmente o valor dos honorrios negociados.
Serv. Internos: Informe o percentual de Servio Interno a ser faturado. Este campo deve ser utilizado
somente se a agncia No cobrar integralmente o valor dos honorrios negociados.
Lquido: Informe o percentual lquido a ser faturado. Se o percentual de honorrios estiver com a opo
sobre o lquido desmarcada e o oramento for impresso a coluna de honorrios, nos custos variveis, no
aparecer pois este valor estar embutido no valor de terceiros. Este campo deve ser utilizado somente se
a agncia NO cobrar integralmente o valor lquido negociado.
Observao: O valor padro para os campos Honorrios, Servio Interno e Lquido 100%.
Encargos:
- Receita (Int.+Honor): Soma o ISSQN sobre a Receita (Custos Internos + Honorrios). Aparece no
oramento e na fatura.
- Honorrios: Soma ISSQN somente sobre os honorrios.
- Terc + Internos + Honor: Calcula ISSQN sobre terceiros + internos + honorrios, isto , o valor total do
oramento.
- Terceiros: Soma ISSQN somente sobre terceiros.
- Terceiros + Internos: Calcula ISSQN sobre terceiros + internos.
Observao: O tipo de clculo padro Sobre Receita
38
w w w . p u b l i . c o m . br
N de Dias teis para Recebimento antes do Pagamento: Informe o nmero de dias para recebimento
dos clientes antes do pagamento ao fornecedor.
Observao: Esta opo vlida para o tipo de faturamento 1.
Impostos:
No Calcular IR: Este item deve ser selecionado quando o Imposto de Renda no deve ser calculado na
fatura deste cliente.
No Calcular ISS: Este item deve ser selecionado quando o Imposto sobre Servio no deve ser calculado na fatura deste cliente.
No Calcular COFINS: Este item deve ser selecionado quando o COFINS no deve ser calculado na
fatura deste cliente.
No Calcular PIS: Este item deve ser selecionado quando o PIS no deve ser calculado na fatura deste
cliente.
No Calcular CSLL: Este item deve ser selecionado quando o CSLL no deve ser calculado na fatura
deste cliente.
Reter IR: Desconta o Imposto de Renda na fatura.
Reter ISS: Desconta o Imposto sobre Servio na fatura.
Reter COFINS: Desconta o COFINS na fatura.
Reter PIS: Desconta o Imposto PIS na fatura;
Reter CSLL: Desconta o Imposto CSLL na fatura.
Adiciona ISSQN para Mdia: Adiciona o valor do imposto na fatura. Este item deve ser marcado se o
cliente for pagar o ISSQN.
Adiciona ISSQN para Produo: Este percentual relacionado aos trs tipos de acrscimo de encargos da Aba Opes.
Gera Receita na Fatura: Gera o valor do ISSQN como receita na fatura.
39
w w w . p u b l i . c o m . br
Contbil:
Cliente: Digite o cdigo da conta do cliente (Grupo Ativo), ou clique no cone ABRIR para selecionar a
conta sinttica e o sistema ja adiciona um novo item no plano de contas da contabilidade. Este campo
utilizado em agncias que utilizam o mdulo de contabilidade.
Recuperao da Veiculao: Digite o cdigo da Conta de Recuperao da Veiculao (Grupo de Despesa). O plano de contas pode ser acessado atravs do cone Abrir ao lado do campo.
Recuperao da Produo: Digite o cdigo da Conta de Recuperao da Produo (Grupo de Despesa). O plano de contas pode ser acessado atravs do cone Abrir ao lado do campo.
Observao: Os campos Recuperao de Veiculao e Recuperao da Produo so utilizados
pelas agncias que fazem apropriao dos fornecedores pelo Contas a Pagar.
Custos a Recuperar: Digite o cdigo da Conta de Custos a Recuperar (Grupo de Despesas). Este campo
utilizado pelas agncias que usam o mdulo de contabilidade e contabilizam o valor bruto da fatura no
grupo Receitas.
Centro de Custo: Este centro de custo deve ser informado somente se o usurio desejar trabalhar com
centro de custo tambm para receita.
40
w w w . p u b l i . c o m . br
Aba Condies
Variveis para o cadastro de clientes:
#CONDICOES# Condio da Configurao (Sistemas, Produo)
#COND_FATURA# Condies do tipo de Faturamento.
Clique na aba desejada para
informar as condies que
devem constar no Plano de
Mdia, PIs, Oramento,PPs e
na Solicitao de Oramento
deste cliente.
Aba Opes
Ao marcar esta opo, o
sistema buscar o percentual
de honorrios de acordo com
a informao indicada no
cadastro de fornecedores.
Este campo deve ser
preenchido somente pelas
agncias que utilizam o
Checking Eletrnico do
IBOPE.
41
w w w . p u b l i . c o m . br
Comisso de Agncia: Informe o percentual de comisso da agncia. O percentual padro 20%.
Sobre o Lquido: Marque este item se o percentual de comisso for calculado sobre o lquido ao invs do
bruto.
Honorrios de Produo: Informe os honorrios de produo. O padro 15 % sobre o lquido.
Sobre o Lquido: Marque este item se o percentual de honorrios for calculado sobre o lquido ao invs
do bruto.
Desconto dado pela Agncia no Plano de Mdia: Informe o percentual de desconto concedido pela
agncia nos planos de mdia.
Desconto na Tabela de Preos de Servios Internos: Informe o valor percentual do valor de desconto
sobre a tabela de Preos do servios internos.
Observaes: O desconto informado neste campo ser concedido automaticamente ao cliente ao
inserir no oramento um valor da tabela de servios internos.
Contato: Pessoa que faz o contato com a agncia.
Cdigo da Empresa para Impresso dos Pedidos: Informe o cdigo da Empresa. Se este campo for
preenchido influenciar na impresso dos PPs e PIs.
Apresentar Planos de Mdia com os Valores Brutos: Marque este tem para apresentao do Plano de
Mdia com os valores brutos.
Imprimir o Endereo da Agncia nos Pedidos: Marque este item se o endereo impresso nos pedidos
de produo deve ser o endereo da agncia ao invs do endereo do cliente. Este item s tem efeito para
os pedidos e para a forma de faturamento se for pelo valor bruto.
Imprimir o Nome da Agncia no Sacado nos Pedidos de Produo: Marque este item se o endereo
impresso nos pedidos de insero e produo deve ser o endereo da agncia ao invs do endereo do
cliente. Este item s tem efeito para os pedidos e para a forma de faturamento se for pelo valor bruto.
No Apresentar o cliente na Lista de Cliente do Time Sheet: Marque esta opo para que o cliente
que est sendo editado no esteja na lista de clientes do Time Sheet.
Imprimir a Razo Social da Agncia no Sacado dos Pedidos de Mdia: Marque este item se desejar
imprimir nos pedidos de insero a razo social da agncia ao invs do nome do cliente.
Atendimento: Selecione no menu suspenso duas pessoas para o atendimento.
Aba Diversos
Informe o nome das Campanhas do cliente.
Informe os produtos do cliente.
Observao: possvel montar
relatrios filtrando por campanhas
e produtos do cliente, desde que
os dados tenham sido devidamente preenchidos.
42
w w w . p u b l i . c o m . br
Aba Prazo de Fornecedores
D um duplo clique neste campo para selecionar o fornecedor.
Ao clicar no cone ABRIR da
coluna
PRAZO
ser
apresentada a tela com
opes de prazos de
pagamentos. Selecione a
condio de pagamento
negociada com o cliente e
clique no boto OK.
Veja a seguir a descrio dos prazos de pagamentos.
Exemplo:
30 DD (30 dias da data)
10 DFQ (10 dias fora quinzena)
25 DFM (25 dias fora o ms)
15 DFB (15 dias fora o bimestre)
12 UFM (12 dias teis fora o ms)
10 DU (10 dias teis)
06 AUD (06 dias antes do ltimo dia do ms)
A VISTA (C/Apresentao)
UDUM (ltimo dia til do ms)
UDM (ltimo dia do ms)
UDUFM (ltimo dia til fora o ms)
UDFM (ltimo dia fora o ms)
U2M (ltima Segunda do ms)
U3M (ltima Tera do ms)
U4M (ltima Quarta do ms)
U5M (ltima Quinta do ms)
U6M (ltima Sexta do ms)
Observao: Aps o preenchimento de todos os campos, clique no boto GRAVAR para salvar o
documento ou no boto CANCELA para desistir da operao.
43
w w w . p u b l i . c o m . br
Aba Lista de Endereos
Utilize esta opo para fazer uma lista de endereos do cliente cadastrado.
Ao clicar neste boto, ser
apresentada a tela onde o
usurio dever informar os
dados relacionados ao
cliente cadastrado.
Listagem do Cadastro de Clientes e Impresso das Ficha dos Clientes
Ao clicar no cone da impressora, aparecer o
menu para a impresso.
Observaes: Atravs deste item do menu, so apresentadas as informaes cadastrais do cliente.
44
w w w . p u b l i . c o m . br
Listagem do Cadastro de Clientes
Imprime a listagem do cadastro de clientes por ordem alfabtica (nome do cliente), cdigo ou CGC/CPF
conforme a sua seleo.
Impresso da Ficha dos Clientes
Clicando na opo Impresso da Ficha dos Clientes, sero obtidas informaes sobre o movimento do
cliente. Por tanto, voc deve informar o intervalo de cdigo e o perodo que deve ser impresso (ou visualizado).
Ex. Do cdigo 355 ao 358, sero impressas as informaes dos clientes dos cdigos 355, 356, 357 e 358.
45
w w w . p u b l i . c o m . br
Ligaes com Cadastros Relacionados
Esta opo tem como objetivo agilizar a abertura entre mdulos e registros relacionados, ou seja, o
sistema ir listar diversas possibilidades de acesso aos mdulos com seus respectivos registros de acordo
com o registro posicionado. Ex.: Estando o usurio no mdulo Cadastro de Clientes, o mesmo poder
navegar automaticamente para os PITs referente a esse cliente, Planos de Mdia, Faturas e outros registros
como mostra o menu abaixo.
possvel utilizar teclas de atalho
para acessar os respectivos mdulos.
Clicando no icone
Informaes do Cliente, sero obtidas informaes sobre o movimento do cliente.
Por tanto, informe o perodo que deve ser impresso (ou visualizado).
Informe o perodo referente as informaes
que deseja saber sobre o cliente.
Modo de visualizao da listagem antes da impresso
46
w w w . p u b l i . c o m . br
3.2 - Cadastro de Fornecedores/Veculos
Todo o Fornecedor/Veculo que os departamentos Mdia e Produo trabalharem devero ser cadastrados
antes da utilizao dos demais mdulos do sistema, bem como os fornecedores diretos da agncia (despesas).
Para selecionar esta opo clique no cone
Fornecedores/Veculos, ou clique na opo Fornece-
dores e Veculos no menu Mdulos / Cadastros e a tela a seguir ser apresentada.
Tela de Cadastro de Fornecedores
Observao: A coluna realada indica qual o critrio de ordenao da visualizao.
Para ordenar por outra coluna basta clicar sobre ela. Na figura acima a ordenao est acontecendo
pelo Nome dos fornecedores.
Como Incluir um Fornecedor/Veculo
Para ter acesso a tela de incluso de um novo Fornecedor/Veculo, clique no cone
Incluir e preencha
os dados conforme a descrio dos campos apresentada a seguir.
Aba Fornecedor
Selecione a opo para Ativar ou
Desativar o fornecedor. Quando
desativado no possvel us-lo
para gerar PP,PIs, etc.
Informe o endereo de cobrana.
Estes campos so impressos na
cobrana (Bloqueto) do Contas a
Receber e no Faturamento.
Importao da Tabela de Preos do
Jove-Jornal, importa corretamente
as tabelas de veculos com mesmo
CGC, para isso necessrio
informar o cdigo no cadastro do
veculo. As Agncias devem obter
a lista de cdigos com a Jove.
47
w w w . p u b l i . c o m . br
Nome: Digite o nome fantasia do fornecedor ou do veculo.
Tipo: Selecione na caixa de listagem o tipo de fornecedor ou o tipo de veculo na listagem. Veja a descrio dos tipos e meios de fornecedores, neste manual no captulo Apndice D - Tipos de Fornecedores
e Meios Fixos do Sistema.
Razo Social: Digite a razo social do fornecedor ou do veculo.
CNPJ: Primeiro selecione CNPJ ou CPF, depois digite o nmero do CNPJ se for pessoa jurdica ou o CPF
se for pessoa fsica.
Inscrio Estadual: Informe a Inscrio Estadual do fornecedor ou do veculo.
Endereo: Digite o endereo do fornecedor ou do veculo.
Municpio: Digite o municpio do fornecedor ou o municpio do veculo.
Observao: Caso no seja informado o endereo de cobrana do fornecedor (veculo), ser impresso na cobrana do Contas a Pagar e no Faturamento o endereo de correspondncia do fornecedor.
CEP: Digite o CEP da rua ou da avenida do fornecedor ou do veculo.
UF: Selecione na lista o estado do fornecedor ou o estado do veculo.
Telefone: Digite o nmero do telefone do fornecedor ou o telefone do veculo.
Fax: Digite o nmero do Fax do fornecedor ou o Fax do veculo.
Representante: Digite o nome do representante ou clique no cone ABRIR e selecione o representante
desejado.
Prazo Pagamento: Digite o prazo de pagamento definido pelo veculo ou fornecedor.
Praa: Selecione a praa correspondente ao veculo ou a praa correspondente ao fornecedor.
Cdigo: Digite o cdigo do veculo, o mesmo que informado na tabela de preos da Rede Globo ou
outras emissoras. Exemplo: RBS TV PORTO ALEGRE: RS1, RBS TV FLORIANPOLIS: FLO.
Rede: Selecione na lista o cdigo da rede a que pertence o veculo. Exemplo: GLO - Para rede Globo SBT
- Para rede SBT, REC - Para rede Record ,BAN - Para rede Bandeirantes
Rede Audi: Preencha este campo somente se desejar importar pesquisa de audincia de TV a cabo.
E-mail: Informe o endereo eletrnico do fornecedor/veculo.
Home Page: Informe a Home Page (Pgina da Internet) do fornecedor/veculo.
Aba Opes
Opes para marcar os impostos que precisam ser retidos
no Contas a Pagar.
No reter impostos: Esta opo deve ser utilizada pelos fornecedores que no tem nenhum tipo de
reteno.
Optantes pelo simples: Esta opo deve ser utilizada pelos fornecedores optantes pelo imposto simples.
48
w w w . p u b l i . c o m . br
Formulrio de PI: Este campo s utilizado no Publimanager for DOS.
End. PI: Digite o endereo para entrega do PI.
Conta Contbil do Fornecedor - Passivo: Digite o cdigo da conta do fornecedor (grupo do passivo).
Para acessar o plano de contas clique no cone ABRIR. OBS.: Este campo s e necessrio para as
agncias que utilizam o mdulo de contabilidade.
Conta Contbil Fornecedor - Ativo: Digite o cdigo da conta do fornecedor (grupo do ativo).
Para acessar o plano de contas clique no cone ABRIR. OBS.: Este campo s e necessrio para as
agncias que utilizam o mdulo de contabilidade.
No Imprime o Lquido: Marque este item se NO deve ser impresso o valor lquido no PI.
Este campo s tem efeito quando a forma de faturamento for tipo 3 (Agncia cobra comisso do veculo).
Prefixo no N. do PI: Informe o cdigo a ser acrescentado na impresso do nmero do PI. Este campo
opcional.
Comisso/Honorrios: Informe o percentual da comisso de agncia embutido na tabela de preos do
veculo.
BV nos Pedidos: Informe o percentual de BV (comisso) que o fornecedor paga agncia.
Grupo de BV: Informe o nome do grupo de BV. Ex.: RBS RDIOS Este campo opcional.
Contato: O nome informado neste campo ser impresso no PI.
Empresa para a Impresso dos Pedidos: Informe a empresa.
Cdigo no IBOPE: Este campo deve ser preenchido somente pelas agncias que utilizam o Checking
Eletrnico do IBOPE.
Perc % ISSQN: Se este campo for preenchido com o percentual, o sistema no momento de fazer o
clculo no Contas a Pagar buscar o valor de acordo com o que est no cadastro de fornecedor, caso no
esteja preenchido, o sistema trar o valor de acordo com o que est nas Configuraes do Contas a Pagar.
Aba Outros
Especifique os servios.
Condies Especiais: Informe as
condies especiais que devem
constar nos pedidos.
Observaes
:
Informe
as
observaes que devem constar nos
pedidos.
49
w w w . p u b l i . c o m . br
Aba Perfil
Utilize esta opo para informar o perfil do veculo.
Aba Prazo para Clientes
O prazo de pagamento pode ser definido tanto no Cadastro de Clientes como no Cadastro de Fornecedores.
Para selecionar o Cliente d um duplo clique neste campo e selecione
na listagem o cliente desejado.
Selecione no menu suspenso
o tipo de prazo desejado.
50
w w w . p u b l i . c o m . br
Na coluna Prazo, o usurio poder selecionar a condio de pagamento negociada com o cliente.
Exemplo:
30 DD (30 dias da data)
10 DFQ (10 dias fora quinzena)
25 DFM (25 dias fora o ms)
15 DFB (15 dias fora o bimestre)
12 UFM (12 dias teis fora o ms)
10 DU (12 dias teis)
06 AUD (06 dias antes do ltimo dia do ms)
A VISTA (C/Apresentao)
UDUM (ltimo dia til do ms)
UDM (ltimo dia do ms)
UDUFM (ltimo dia til fora o ms)
UDFM (ltimo dia fora o ms)
U2M (ltima Segunda do ms)
U3M (ltima Tera do ms)
U4M (ltima Quarta do ms)
U5M (ltima Quinta do ms)
U6M (ltima Sexta do ms)
Aba Dados para Pagamentos
Esta opo utilizada para pagamentos eletrnico.
Banco: Informe o nmero do banco.
Agncia: Informe a agncia.
Conta: Nmero da conta.
Tipo de Conta: Selecione na caixa de listagem o tipo de conta bancria: Conta Corrente ou Poupana.
Nome: Este campo s dever ser preenchido no caso do NOME do fornecedor ser diferente do informado
no cadastro de fornecedores.
CNPJ: Este campo s dever ser preenchido no caso do CNPJ ser diferente do informado no cadastro de
fornecedores.
Liberar Conta: Este boto solicitar uma senha para validao das contas para pagamento eletrnico.
Observao: Aps o preenchimento de todos os campos clique no boto GRAVAR para salvar o
documento ou no boto CANCELA para cancelar a operao e fechar a tela em que se encontra.
51
w w w . p u b l i . c o m . br
Ligaes com Cadastros Relacionados
Esta opo tem como objetivo agilizar a abertura entre mdulos e registros relacionados, ou seja, o
sistema ir listar diversas possibilidades de acesso aos mdulos com seus respectivos registros de acordo
com o registro posicionado. Ex.: Estando o usurio no mdulo Cadastro de Fornecedores, o mesmo poder
navegar automaticamente para as Faturas, Oramentos e outros registros como mostra o menu abaixo.
possvel utilizar teclas de atalho
para acessar os respectivos mdulos.
Como Imprimir Lista de Fornecedores
A partir da tela Cadastro de Fornecedores, clique no cone IMPRESSO para que possa configurar a
ordem da lista e os tipos de fornecedores que deseja listar no relatrio..
Voc poder consultar mais informaes sobre relatrios no manual especfico sobre relatrios do
Publimanager.
Selecione a opo que deseja
imprimir.
Listagem do Cadastro de Fornecedores
Selecione uma das opes para gerar a ordem da lista.
Informe a qual grupo
o fornecedor pertence.
Exemplo:
FT - Fotolito
DE - Despesa
PV - Ponto de Venda
Atravs deste campo
pode-se fazer um filtro
por servio.
52
w w w . p u b l i . c o m . br
Modo de visualizao da listagem antes da impresso
Informaes do Fornecedor
Com esta listagem o usurio poder imprimir as seguintes informaes: Razo Social, CNPJ, Inscrio
Estadual, Endereos, enfim, todas as informes cadastrais relacionadas ao fornecedor em questo.
53
w w w . p u b l i . c o m . br
Modo de visualizao do relatrio antes da impresso
Listagem dos Dados Bancrios dos Fornecedores
Com esta listagem o usurio poder imprimir as seguintes informaes: Nome, Razo Social, CNPJ,
Banco, Agncia, C/C.
Marque a opo que
deseja visualizar no
relatrio.
54
w w w . p u b l i . c o m . br
3.3 - Cadastro de Equipes
Este mdulo est reservado para incluir os funcionrios que formam as Equipes de sua agncia.
Selecione esta opo a partir da Tela Principal de Cadastros, ou ento clique em Equipes no menu
Mdulos / Cadastros e a tela a seguir ser apresentada.
Como Incluir uma Equipe
Para ter acesso a tela de incluso de uma nova equipe, clique no cone
Incluir e preencha os dados
conforme a descrio dos campos apresentada a seguir.
Aba Equipe
Cdigo: Este campo preenchido automaticamente, na ordem das equipes ou das pessoas que vo
sendo cadastradas.
Equipe: Digite o nome da equipe ou o nome da pessoa que est sendo cadastrada.
C. Custo: O preenchimento deste campo no obrigatrio.
Descrio: Se voc deseja fazer alguma descrio sobre a equipe utilize este campo.
Departamento: Informe o departamento, que pertence a pessoa ou equipe.
55
w w w . p u b l i . c o m . br
Aba Usurios
Defina as pessoas que fazem parte
desta equipe, e clique no boto INSERE.
Para excluir uma determinada pessoa,
selecione o nome da pessoa e clique
neste boto.
Como Imprimir Lista das Equipes
O Publimanager gera uma lista com o cdigo e o nome das Equipes cadastrados no sistema, basta clicar
no cone
Visualizar.
56
Impressora. Para que possa visualizar a listagem antes da impresso, clique no boto
w w w . p u b l i . c o m . br
3.4 - Centro de Custos
Os Centro de Custos permitem que as despesas sejam organizadas por grupos (Exemplo: Departamento
- Diteroria Tipo - Despesas com viagem). Para selecionar esta opo clique no cone
Centro de
Custos e a tela a seguir ser apresentada.
Como incluir um Centro de Custos
Para ter acesso a tela de incluso, clique no cone
Incluir e a tela a seguir ser apresentada.
Aba CCustos
Este campo j vem preenchido com o prximo nmero de
acordo com o cadastro selecionado no browser.
Preencher com a descrio do
Centro de Custo.
Endereo: Informe o endereo.
Bairro: Informe o bairro.
Municpio: Informe o municpio.
Telefone: Informe o telefone.
Cep: Informe o Cep.
UF: Informe o Estado.
Fax: Informe o nmero de Fax.
57
w w w . p u b l i . c o m . br
I.Est: Informe a Incrio Estadual.
Fechado at: Informe a data de fechamento.
CNPJ: Informe o nmero do CNPJ.
Conta: Informe o nmero da conta.
Aba Rateios
Definir a conta, o centro de custos e a porcentagem para o rateio.
Aba Previso
Informe os dados necessrios para preencher a previso. A tecla Insert [INS] = insere, a tecla Delete
[DEL] = exclui e a tecla Insert [INS] + Shift = insere incrementando o ms.
Para selecionar o nmero da conta de um duplo clique em cima
do campo, ento ser apresentada a tela com uma lista de contas.
58
w w w . p u b l i . c o m . br
Selecione a conta desejada e clique no boto OK,
logo aps utilize a tecla ENTER para dar sequncia a
operao.
Tela de impresso do Centro de Custo
Para ter acesso a tela de impresso clique no cone
Impresso e a tela a seguir ser apresentada.
Modo de visualizao da listagem antes da impresso
59
w w w . p u b l i . c o m . br
3.5 - Plano de Contas
Maiores informaes sobre o Plano de Contas podem ser encontradas no captulo de Contabilidade.
Tela de Cadastro de Plano de Contas
Para ter acesso a tela de incluso clique no cone
60
Incluir e a tela a seguir ser apresentada.
w w w . p u b l i . c o m . br
3.6 - Cadastro dos Histricos
O cadastro dos Histricos ser usado pelo Faturamento para facilitar a emisso de faturas avulsas, e no
Financeiro na emisso de cheques para agilizar o preenchimento do Nominal.
Selecione esta opo a partir da Tela Principal de Cadastros, ento clique no cone
Histricos e a
tela a seguir ser apresentada.
Como Incluir um Histrico
Para ter acesso a tela de incluso de um histrico, clique no cone
Incluir na tela Cadastro de
Histricos e preencha os dados apresentados a seguir.
Marque esta opo se este histrico
poder receber lanamentos de
dbito.
Marque esta opo se este histrico
poder receber lanamentos de
crdito.
Cdigo: Este campo preenchido automaticamente pelo sistema.
Descrio: Digite a descrio do Histrico Padro que ser usado no preenchimento do cheque ou na
descrio da fatura. Este campo obrigatrio.
Sugesto para Conta: Preencher com um nmero para sugesto da conta contbil deste histrico.
Este campo importante estar preenchido para as agncias que usam a Contabilidade, pois facilitar a
codificao dos lanamentos na emisso do cheque.
Sugesto para o Centro de Custo: Preencher com um nmero para sugesto de centro de custo deste
histrico.Este campo importante estar preenchido para as agncias que usam o Mdulo do Centro de
Custos, pois facilitar a codificao dos lanamentos na emisso do cheque.
61
w w w . p u b l i . c o m . br
Como Imprimir Lista dos Histricos
O Publimanager gera uma lista com o cdigo, o grupo e a descrio dos Histricos cadastrados no
sistema, basta clicar no cone
Impresso.
Modo de visualizao do relatrio antes da impresso.
3.7 - Cadastro de Fitas (Biblioteca de Produes Eletrnicas e
Produes Grficas)
O Cadastro de Fitas tem a finalidade de criar um catlogo das peas eletrnicas (filmes, jingles, etc) e
grficas (adesivos, agendas, encartes, etc) produzidas pela agncia. Se a pea estiver disponvel em arquivo num formato reconhecvel pelo Windows, ento este arquivo pode ser associado ficha da pea, facilitando a pesquisa e visualizao dos comerciais ou peas grficas no prprio computador.
Selecione est opo a partir da tela principal de Cadastros, ento clique no cone
seguir ser apresentada.
62
Fitas e a tela a
w w w . p u b l i . c o m . br
Como Incluir uma Pea
Ao clicar no cone
Incluir ser apresentado o menu suspenso com as opes Produo Grfica e
Produo Eletrnica, selecione a opo desejada.
Aba Ficha (Produo Eletrnica)
Espcie: Selecione no menu suspenso uma das espcies disponveis ou cadastre a espcie desejada no
menu Arquivo/Tabelas Auxiliares/Espcie.
Se a opo selecionada estiver entre Filme, Fitas Mini DV e VT as opes de cpias apresentadas
sero modificadas. Para visualizar a modificao utilize a tecla TAB, permitindo que as opes VHS, UMatic, BETA, DVD, DV e DIVX sejam disponibilizadas.
N: Informe o nmero da pea.
Ttulo: Defina um ttulo para a pea.
Formato: Informe o formato da pea. (durao)
Time-Code: Posio inicial da pea na fita.
Matriz: Descrio da matriz.
N: Nmero da matriz.
Observao: Utilize este campo para Informaes adicionais.
Cdigo: Este campo ser preenchido automaticamente pelo sistema com um nmero seguencial.
Copias: Informe a quantidade de cpias.
Pit: Informe o nmero do Pit.
Cliente: Informe o nome do cliente.
Ttulo: Informe o ttulo da pea.
Campanha: Informe o ttulo da campanha.
Produto: Informe o nome do produto do cliente.
Produtora: Preencher com o nome da produtora responsvel pela pea.
Finalizao: Informar o nome da pessoa encarregada pela finalizao do trabalho.
Diretores: Preencher com os nomes dos diretores das peas.
Data Incluso: Informe a data de incluso.
63
w w w . p u b l i . c o m . br
Aba Notas e Comentrios
Notas e Comentrios: Algumas informaes sobre a pea.
Retirada: Quem retirou a pea.
Data: Em que data foi retirado o material
Devoluo: Em que data foi devolvida a pea.
Aba Play
Para utilizar esta opo, os arquivos devero estar disponveis na rede.
Arquivo: Preencher com o nome do arquivo que foi gravado o comercial.
Play: Se desejar ver a pea, clique nesta opo.
64
w w w . p u b l i . c o m . br
Aba Ficha (Produo Grfica)
Espcie: Selecione no menu suspenso uma das espcies disponveis, ou cadastre a espcie desejada no
menu Arquivo/Tabelas Auxiliares/Espcie.
Registro: Informe o nmero do envelope ou cdigo da pea.
Formato: Informe o formato da pea.
Cdigo: Este campo preenchido automaticamente pelo sistema.
Classificao: Informe a nota ou uma classificao para a pea.
Cpias: Informe o nmero de cpias.
Observao: Utilize este campo para Informaes adicionais.
PIT: Informe o nmero do Pit.
Cliente: Informe o nome do cliente.
Ttulo: Informe o ttulo para a pea.
Campanha/Autor: Informe o ttulo da campanha.
Autores: Informe o nome dos autores da pea.
Produto/Assunto: Informe o nome do produto.
Editora: Informe a editora que veiculou a pea.
Como Imprimir Listagem e Cadastro de Fitas
D um duplo clique sobre o cone da impressora, aparecer o menu com opes para a impresso.
Faz a impresso da listagem de fitas.
Faz a impresso do cadastro de fitas.
65
w w w . p u b l i . c o m . br
Listagem de Fitas
Faz a impresso da listagem das fitas por ordem de espcie, matriz, n, cdigo, PIT, cliente, ttulo e
cliente, produto e cliente, produtor, campanha e cliente conforme a sua seleo.
Modo de visualizao da listagem antes da impresso
A impresso do relatrio listar os seguintes tens: Cdigo, Matriz, Nmero Time Code, Formato PIT,
Cliente, Campanha Ttulo, Produto, Produtora e finalizao.
66
w w w . p u b l i . c o m . br
Impresso do Cadastro de Fitas
Para fazer a impresso do cadastro das fitas, voc deve informar o intervalo de cdigo que deve ser
impresso.
Ex. Do cdigo 15 ao 20, sero impressas o cadastro das fitas 15, 16, 17, 18, 19 e 20.
Modo de visualizao da listagem antes da impresso
A impresso do relatrio listar os seguintes tens: Cdigo, Matriz n, Espcie Matriz, Nmero Time Code,
Formato, Observao, PIT, Cliente, Ttulo, Campanha, Produto, Produtora, Finalizao.
67
w w w . p u b l i . c o m . br
3.8 - Portflio de Produtos
Este cadastro tem a finalidade de cadastrar todas as peas criadas pela agncia, com o objetivo de
facilitar uma futura consulta de um item importante da pea.
Selecione esta opo a partir da Tela Principal de Cadastros, clique no cone
Portflio de Produtos
e a tela a seguir ser apresentada.
Como Incluir um Portflio
Para ter acesso a tela de incluso clique no cone
Incluir e a tela a seguir ser apresentada.
Aba Portflio
Selecione no menu suspenso o
tipo de pea: Filme, Jingle, Spot,
VT, Anncio, Cartaz e Folder.
Utilize o campo Arquivo para
indicar o caminho onde se localiza
o arquivo que foi gravado o
comercial, e se desejar visualizar
a pea clique no boto Play.
Cdigo: Preencha com o cdigo da pea.
Anunciante: Informe o nome do anunciante.
Formato: Informe o Formato.
Data: Informe a data da Pea.
Produtora: Informe o nome da produtora responsvel pela pea.
Anurio: Informe o ano que a pea pertence.
Ttulo: Defina um ttulo para pea.
Campanha: Defina um nome para campanha.
Produto: Defina o produto trabalhado na pea.
Diretores: Informe os nomes dos diretores da pea.
68
w w w . p u b l i . c o m . br
Aba Notas
Espao reservado para observaes sobre a pea.
Como Imprimir Lista Portflio
O Publimanager gera automaticamente uma lista com os dados dos Portflios cadastrados no sistema,
basta clicar no cone
Impressora e a tela a seguir ser apresentada. Para visualizar o relatrio antes
da impresso clique no boto Visualizar.
Utilize este boto para visualizar o
relatrio antes da impresso.
69
w w w . p u b l i . c o m . br
3.9 - Indices
Para acessar o cadastro de Indices, escolha a opo Mdulos / Cadastros, e a tela a seguir ser apresentada.
Nesta opo voc poder Inserir, Alterar,
Excluir, Gerar Valores, Imprimir, Ver
Variao e Ver valor Acumuldado do
ndice selecionado.
Criar um novo ndice.
Fechar a Janela.
Editar
Poder visualizar suas variaes, com datas e valores.
Informe o Motivo da Excluso, confirme atravs do
boto Excluir.
Inserir
Poder inserir uma variao informando a data e seu valor.
70
w w w . p u b l i . c o m . br
Alterar
Atravs deste boto, poder alterar data ou valor da variao.
Gerar Valores
Informe o perodo e o percentual mensal para gerar valores por Percentual.
Imprimir
Informe o perodo das variaes.
Utilize este boto para visualizar
o relatrio antes da impresso.
Marque esta opo para imprimir
a mdia do ms.
Variao
Calcula atravs do perodo Inicial e o perodo final a variao dos valores.
Clique no boto Calcula para calcular a variao.
71
w w w . p u b l i . c o m . br
Acumulado
Calcula atravs do perodo Inicial e o perodo final o valor acumulado.
Criar
Nome do Arquivo: Informe o nome do Arquivo.
Nome do ndice: Informe o nome do ndice.
Casas Decimais: Informe o nmero de casas decimais.
Tipo: Informe o tipo se valor ou percentual.
Freqncia: Informe a freqncia.
4. Atendimento
4.1 - Pedido Interno de Trabalho
Neste mdulo devero ser includos todos os trabalhos atravs do Pedido Interno de Trabalho (PIT). Ao
incluir o PIT o setor passa a ter um auxlio na organizao dos trabalhos para facilitar o dia-a-dia do
Atendimento.
Selecione a opo Atendimento a partir da Tela Principal do Publimanager, basta clicar diretamente no
cone
PIT ou acessar a janela pela opo Pedido Interno de Trabalho no menu Mdulos / Atendi-
mento e a tela a seguir ser apresentada.
72
w w w . p u b l i . c o m . br
Pits com a data inferior a data de Fechamento de PITs, no podero ser alterados.
Para alterar a Data de Fechamento de PITs no menu Arquivos necessrio permisso para utilizar o
recurso (Alterao da Data de Fechamento).
Para alterar o Cliente em Pits com pedidos, se o Pit j possuir pedido o cliente no poder ser alterado a
menos que o usurio possua o recurso (Altera Cliente e Rateios do PIT) .
Observao: A tecla + [marca o PIT] e a tecla - [desmarca o PIT].
Boto
Funo
Ligaes com Cadastros Relacionados
Relatrio para Visita
Situao Financeira
Situao dos Prazos
Rentabilidade
Estimativa de Custos
Marca/Desmarca
O mdulo de Atendimento tem a sua execuo planejada com suas opes em 2 etapas, uma que a
incluso e a outra aps a incluso.
Na incluso o PIT dividido em 3 fases:
1) Na primeira tela a opo PIT so informaes para auxiliar na execuo do trabalho para o setor
envolvido, ou seja, quanto mais informaes melhor para o outro setor envolvido, mas o no preenchimento
de algum campo no causar maiores transtornos para o objetivo do sistema, ficando a critrio do usurio
avaliar a importncia das informaes.
Como Incluir um PIT
(modelo n1)
Para ter acesso a tela de incluso de um PIT, basta que voc clique no cone
Inclui, selecione ento
o Briefing desejado, este briefing foi definido na Opo Atendimento, no menu Arquivos / Configuraes
do Sistema.
Selecionando a Opo Briefing em Branco - Na tela de Incluso a aba
Briefing estar vazia.
Selecionando as demais opes, a aba briefing conter os dados
cadastrados anteriormente nas configuraes do sistema/Atendimento
(Captulo Configuraes).
73
w w w . p u b l i . c o m . br
Aba PIT
Este campo utilizado no relatrio
de rentabilidade, portanto, aqui
deve ser informada a comisso da
equipe
No PIT, durante a alterao ou
incluso, possvel ver outro PIT
atravs do boto "PESQUISA".
Esta opo no incluir os prazos na pauta.
Cliente: Informe o nome fantasia do cliente ou clique no cone ABRIR e selecione o nome na listagem.
Campanha: Clique no cone ABRIR e selecione o nome da campanha, caso este no exista, o usurio
poder incluir e depois apenas confirmar a incluso deste.
Espcie: Clique no cone ABRIR e selecione a espcie. Para poder incluir novas espcies necessrio
ter o recurso INCLUI FORMATO/ESPECIES.
Ttulo: Informe o ttulo.
N: Este campo ser preenchido automaticamente de acordo com a seqncia de numerao dos PITs
deste cliente.
PET: Clique no cone ABRIR e selecione o Pedido Externo de Trabalho desejado. Este campo utilizado
somente pelas agncias que utilizam o sistema PubliWeb.
Produto: Clique no cone ABRIR e selecione o produto, caso este no exista no cadastro, o usurio
poder digitar o produto desejado e depois apenas confirmar a incluso deste.
Formato: Clique no cone ABRIR e selecione o formato da pea, caso o formato desejado no exista, o
usurio poder incluir.
Cores: Informe as cores da pea (se aplicado).
Verba Prod. Grfica: Digite o valor da verba para a produo grfica.
Eletrnica: Digite o valor da verba para a produo eletrnica.
Promoo: Digite o valor da verba para a promoo.
Mdia: Informe o valor da verba para a Mdia.
Meio/Veculo: Informe o Meio ou o Veculo onde deve ser veiculada a pea.
Perodo: Informe o perodo de veiculao da pea. Exemplo: Junho/98, 5/03/98 a 20/03/98
Mercado: Informe a praa ou mercado.
Local Entrega: Informe o local onde a pea deve ser entregue.
Autor: Selecione no menu suspenso o nome da pessoa responsvel por este PIT.
Observao: Utilize esta opo para colocar qualquer informao que desejar.
74
w w w . p u b l i . c o m . br
Aba Prazos
2) Na segunda opo PRAZOS voc poder definir os prazos tambm para aqueles departamentos que
foram criados para a prpria agncia.
Primeiramente, voc define a entrada, a apresentao e a data final, logo aps hora de determinar os
prazos para cada departamento.
Quando se define prazo para um determinado departamento, este j marcado para ser enviado para a
Pauta, caso no queira enviar para a pauta algum prazo, basta desmarcar esta opo. Se deseja apenas
enviar a pauta para um determinado departamento sem definir prazos basta marcar a opo enviar pauta.
IMPORTANTE:
O sistema Publimanager oferece dois modelos para incluso de um PIT. O modelo n. 1 que o modelo
padro do sistema e o modelo n. 3. Caso tenha algum interesse de migrar do modelo n. 1 para o modelo
n. 3 entre em contato com a PROGRESS INFORMTICA LTDA para obter maiores informaes sobre o
custo da modificao.
Se o tem Duplas de Criao na configurao do Atendimento estiver desmarcado, o sistema no cria a
linha para o prazo de IDIA na aba Prazos do PIT. Para alterar esta opo selecione a opo Configurar
Sistema no Menu de Arquivos na barra de menu, em seguida selecione as seguintes opes Sistemas/
Atendimento/Duplas de Criao.
Caso voc tenha na sua agncia o departamento Coordenao, este j vm com o nome do Responsvel
definido e com a opo enviar correio marcada. Se deseja enviar correio para outras pessoas, basta
preencher o campo responsvel com o nome do usurio e marcar a opo enviar correio. Se o responsvel
for uma equipe o correio ser enviado para todas as pessoas da equipe.
possvel Inserir linhas com outros departamentos e prazos e tambm Agendar compromisso
Voc dever informar a data de entrada e a
hora para a gravao dos dados. A data deve
ser maior ou igual a data do micro.
D um duplo clique neste campo para
ter acesso a opo Calendrio.
Se este campo tiver qualquer
seleo diferente de indefinida,
todas as pautas recebero esta
prioridade.
Informe a data e hora de inicio dos
trabalhos. Para utilizar estes
campos, dever ser marcado no
menu Arquivos/Configuraes do
Sistema/Atendimento a opo No
PIT, mostrar data de incio dos
prazos.
O sistema no permite incluir
prazos anterior a data de entrada
e nem posterior a data final.
D um duplo clique para
selecionar o responsvel ou a
equipe.
Opo para visualizar a lista de trabalhos que
esto agendados.
Observao: obrigatrio a indicao da prioridade para obter sucesso na incluso de um PIT se nos
recursos dos usurios estiver ativo o campo Obriga a digitao da Prioridade/Classificao.
75
w w w . p u b l i . c o m . br
Equipe
Ao clicar na coluna Responsveis da tela Prazos, ser aberto um menu para a escolha de uma equipe
cadastrada. Se for selecionada a opo <Editar>, pressione a tecla <Enter> e a tela a seguir ser
apresentada.
Remove os responsveis selecionados.
Usurios: Clique sobre o usurio para selecion-lo como responsvel.
Equipe: Clique duas vezes sobre a equipe, na caixa Responsveis Selecionados ser visualizado os
usurios que fazem parte da equipe.
Agendar
Clicando no boto AGENDAR, voc pode marcar compromissos para voc mesmo ou se preferir, para os
demais usurios de acordo com os departamentos e datas definidas na tela anterior de prazos.
Caso nas definies dos Pazos j esteja preenchida a hora, esta j vem determinada tambm para o
agendamento assim como os campos Departamentos e Prazos.
Para agendar os compromissos basta clicar em GRAVAR na agenda, esses compromissos sero automaticamente transferidos para a agenda do usurio selecionado, nos dias e horas marcadas.
Caso no queira agendar clique na opo RETORNA.
76
w w w . p u b l i . c o m . br
Aba Briefing
3) Na terceira opo BRIEFING devero ser colocadas as caractersticas do trabalho para os setores
envolvidos, esta informao para o sistema no importante mas para os setores envolvidos fundamental.
O Briefing pode ser definido anteriormente, no menu Arquivo / Configuraes do Sistema / Atendimento. Para obter as opes de cores e alinhamento de texto a opo Abrir opes de formatao no briefing
deve estar marcada.
OBS: Aps ter guardado as informaes do novo PIT, voc poder acessar o briefing, clicando duas vezes
sobre o browser. Se voc modificar o contedo descrito no briefing, aps ter guardado as informaes, ter
a opo RESTAURAR, isto , recupera o arquivo texto anterior.
Aba Histrico
Nesta aba ser armazenado automaticamente pelo sistema todas as alteraes realizadas no Briefing.
As alteraes feitas no briefing
estaro separadas por data/
hora e constar o nome do
usurio que realizou a
alterao.
77
w w w . p u b l i . c o m . br
Aba Situao
Nesta opo o usurio poder fazer o acompanhamento do trabalho marcando a opo em que situao o
trabalho se encontra. Atualizando esta informao o Atendimento ter um importante relatrio disposio
(Relatrio dos PITs), onde havero informaes de todos os trabalhos pendentes conforme a situao
desejada, como por exemplo: deseja saber todos os trabalho que esto com o cliente, para ter esta informao s deixar esta situao marcada e emitir o relatrio.
Caso selecione a opo
Rascunho, mesmo que marque
para enviar correio o sistema no
enviar.
Aba Arquivos
Endereo ou arquivo anexado.
Anexa arquivos.
Anexa um endereo da Internet.
Exclui o arquivo anexado.
Executa o arquivo anexado.
Guarda as Informaes.
78
Pesquisa de Pits.
w w w . p u b l i . c o m . br
Aba WEB
Este mdulo utilizado pelas agncias que possuem o Sistema PubliWeb.
Troca a posio dos
departamentos.
Inclui uma posio.
Inclui copiando uma
posio.
Exclui uma posio.
Guarda as Informaes.
Pesquisa de Pits.
Prazos para a Web: Marque esta opo para a definio dos prazos para a Web.
Situao: Informe a situao do Pit: Auto, A- Aprovado, E- Em execuo, N- No Aprovado, F- Faturado
e S- Suspenso.
Posio: Posio dos departamentos.
Depto: D um duplo clique sobre o depto. Escolha o depto: Criao, Redao, Lay-Out, Atendimento,
Estudo, Mdia, Produo Grfica, Produo Eletrnica, Planejamento e Pesquisa.
Servio: Informe o servio.
Prazo: Informe o prazo.
Hora: Informe a hora do prazo.
Sada: Informe a data da sada.
Hora: Informe a hora da sada.
Observaes: Informe uma observao se desejar.
Ligaes com Cadastros Relacionados
Esta opo tem como objetivo agilizar a abertura entre mdulos e registros relacionados, ou seja, o
sistema ir listar diversas possibilidades de acesso aos mdulos com seus respectivos registros de acordo
com o registro posicionado. Ex.: Estando o usurio no mdulo Atendimento, o mesmo poder navegar
automaticamente para as Pautas referente a esse PIT, Pedido de Insero, Pedido de Produo e outros
registros como mostra o menu abaixo.
possvel utilizar teclas de atalho
para acessar os respectivos
mdulos.
79
w w w . p u b l i . c o m . br
Como Imprimir um PIT
A partir da tela de Atendimento clique no cone
Impresso, e a tela a seguir ser apresentada.
Vias: Para impresso do
relatrio em mais de uma via,
possvel denominar as vias,
Exemplo: Mdia, Atendimento,
Criao.
Neste caso voc ter o relatrio
em trs vias, a 1 para o
departamento de Mdia, a 2
para o Atendimento e a 3 para
a Criao.
Modo de visualizao do relatrio antes da impresso.
80
w w w . p u b l i . c o m . br
Como Imprimir um Relatrio para Visita
Clique no cone
Relatrio para Visita na barra de velocidade do Atendimento<PIT>. Este relatrio
poder ser utilizado para fazer anotaes sobre a visita ao cliente, e estas anotaes tambm podero
abastecer o Cadastro de Visitas.
Modo de visualizao do relatrio antes da impresso.
81
w w w . p u b l i . c o m . br
Como Imprimir a Situao Financeira de um PIT
Este relatrio apresenta um resumo com valores de Mdia e Produo que esto: aguardando aprovao,
aprovados e total geral. Ao clicar no cone
Situao Financeira, ser apresentada a tela, onde o
usurio dever marcar o tipo de valor que dever ser impresso: Bruto (Valor do Cliente) ou Lquido (Valor do
Veculo).
Modo de visualizao do relatrio antes da impresso.
82
w w w . p u b l i . c o m . br
Como Imprimir a Situao dos Prazos
O Publimanager gera a Situao dos Prazos, conforme os dados cadastrados no sistema, basta clicar no
cone
Situao Prazos, e assim visualizar o relatrio antes da impresso.
Modo de visualizao do relatrio antes da impresso.
Como Imprimir a Rentabilidade
A partir da tela de Atendimento, clique no cone
Rentabilidade.
Em todos os relatrios sero discriminados os campos correspondentes e haver no final um resumo
com os valores totais.
Este relatrio busca os custos no Time Sheet.
O relatrio de Rentabilidade do Atendimento est disponvel apenas para os usurios que possurem os
recursos de Relatrios Gerenciais Financeiros.
83
w w w . p u b l i . c o m . br
Como Imprimir a Estimativa de Custo
A partir da tela de Atendimento clique no cone
Estimativa de Custo para que possa configurar as
opes para impresso do relatrio.
Voc poder consultar mais informaes sobre relatrios no manual especfico sobre relatrios do
Publimanager.
Marque esta opo para buscar
os
valores
dos
Pits
complementares.
Marque as opes que deseja visualizar na impresso.
Observaes: A Estimativa de Custo imprime a Pea (Espcie) e formato do Oramento quando esta
difere do PIT. Se houver desconto de capa no PI ele ser considerado.
Modo de visualizao do relatrio antes da impresso.
84
w w w . p u b l i . c o m . br
4.2 - Pautas
Neste mdulo esto todos os trabalhos da agncia includos pelo Atendimento por departamento com a
condio de poder consultar a origem do Pedido.
Na concluso do trabalho, o usurio deve informar a data de sada do trabalho, afim de atualizar a prpria
pauta e a informao para o Atendimento.
Selecione a opo Pautas a partir da Tela Principal do Publimanager, basta clicar diretamente no cone
Pautas e a tela a seguir ser apresentada.
Observao: Aps a incluso de uma pauta, sempre que ela for lida ser marcada automaticamente. Se o
PIT de uma pauta for alterado ela ser marcada como no lida. Pode-se usar as teclas + ou - para
marcar ou desmarcar o estado de lido ou no lido em uma pauta.
Organiza a listagem de acordo com o depertamento escolhido
Como Incluir uma Pauta
Para ter acesso a tela de incluso de uma pauta, basta clicar no cone
Incluir e preencher os dados
conforme a descrio dos campos apresentados a seguir. Informando o Pit os campos Trabalho, Data da
Entrada e Apresentao sero preenchidos automaticamente.
Ao receber o trabalho do Atendimento, o usurio tem uma opo importante a disposio que Origem,
ao clicar nesta opo o usurio poder visualizar o PIT e ter quatro botes de escolha Ver (mostrar a
origem e todos os seus dados), Alterar (permite alteraes no PIT original), Imprime (Imprime os PITs
selecionados) e Voltar (volta para a tela anterior).
Observao: s estar disponvel a opo Altera para aqueles usurios que possurem o recurso
Altera PIT de usurios de outros setores.
O responsvel pela Pauta do setor deve definir tambm duas informaes que sero bastante teis para o
gerenciamento dos trabalhos, que so:
Equipe: A qual equipe um trabalho est destinado;
Prioridade: Colocar qual a urgncia que deve ser entregue este trabalho conforme as cores das fichas.
85
w w w . p u b l i . c o m . br
Tela de Incluso
Informe a data/hora de
inicio do trabalho.
D um duplo clique neste campo para definir a equipe.
Ao utilizar esta opo, o
sistema excluir a pauta, e
enviar
um
correio
eletrnico para o autor do
Pit informando o motivo do
cancelamento.
Equipe
Utilize este boto para remover os usurios
selecionados.
Usurios: D um duplo clique sobre o usurio para selecion-lo como responsvel.
Equipe: D um duplo clique sobre a equipe, na caixa Responsveis Selecionados ser visualizado os
usurios que fazem parte da equipe.
86
w w w . p u b l i . c o m . br
Como Imprimir uma Pauta
A partir da tela de Pautas, clique no cone
Impresso para que possa configurar a ordem da listagem
e por qual grupo que deseja imprimir.
Voc poder consultar mais informaes sobre relatrios no manual especfico sobre relatrios do
Publimanager.
Aba Opes
Aba Mais
A listagem de pautas podem ser filtradas
por equipes.
Vias: Para impresso do
relatrio em mais de uma
via, possvel denominar
as vias, por exemplo:
Mdia,
Atendimento,
Criao.
Neste caso voc ter o
relatrio em trs vias a 1
para o departamento de
mdia, a 2 para o
Atendimento e a 3 para a
Criao .
87
w w w . p u b l i . c o m . br
4.3 - Cadastro de Visitas e Reunies
O Relatrio de visitas usado para cadastrar e uniformizar a apresentao das atividades realizadas.
Para acessar o mdulo Cadastro de Visitas clique no cone
Cadastro de Visitas e a tela a seguir
ser apresentada.
Observao: Tambm pode-se utilizar este mdulo para registrar acontecimentos relevantes.
Relatrio de reunio.
Como Incluir uma Visita
Aba Visita
Digite o nome do responsvel pelo
relatrio.
Texto livre para descrio do
relatrio.
PIT: Informe o n do PIT.
Data: Este campo preenchida automaticamente pela data que esta configurada no seu computador.
Hora: Este campo preenchido automaticamente pela hora que esta configurada no seu computador.
Tipo: Informe o tipo de visita, da reunio ou crie outro identificador para o registro do relatrio.
Cliente: Informe o nome do cliente ou clique no cone ABRIR e selecione o nome do cliente na listagem.
Visita: Data da visita, reunio ou do evento.
Assunto: Informe o assunto da visita, reunio ou evento.
Local: Informe o local da visita, reunio ou evento.
Entrega: Campo opcional.
88
w w w . p u b l i . c o m . br
Aba Arquivos
Nesta tela pode-se associar arquivos, ou sites da internet referente ao relatrio.
Associa um arquivo ao cadastro.
Uniform Resource Locator (URL).
Endereo internet de um site da
Web.
Executa o arquivo anexado.
Impresso da Listagem de Visitas
possvel ter uma relao de todas as visitas feitas atravs da listagem de visitas, clique no cone
Impresso e a seguinte tela ser apresentada.
89
w w w . p u b l i . c o m . br
Este relatrio emite as seguintes informaes: Cdigo, Nmero do Pit, Nome do Cliente, Assunto, Data e
Autor.
5. MDIA
Os mdulos de Plano de Mdia e de Pesquisa de Mdia so totalmente integrados. Os Planos de Mdia so
facilmente executados, podendo ser emitidos automaticamente, pois contam com o auxlio da Pesquisa de
Mdia, que fornece audincias de programas e de tabelas de preos dos veculos, alimentando os custos
dos programas automaticamente. Aps a aprovao dos planos, os pedidos de insero so gerados automaticamente e abastecem simultaneamente o Faturamento e o Fluxo de Caixa. Neste mdulo, os diversos
tipos de relatrios e de grficos do Publimanager permitem uma apresentao de qualidade, com clareza e
detalhamento da programao para o usurio.
5.1 - Plano de Mdia
A elaborao de Planilhas ser mais rpida se houverem tabelas de preos anteriormente cadastrada no
sistema.
Aps a aprovao do Plano de Mdia pelo cliente, o sistema gera automaticamente o Pedido de Insero
(PI) a ser enviado para o veculo.
Para selecionar a opo Plano de Mdia, clique diretamente no cone
Planos de Mdia ou acesse a
janela atravs do menu Mdulos / Mdia e a tela a seguir ser apresentada.
90
w w w. p u b l i . c o m . br
Tela dos Planos de Mdia
O campo CLIENTE serve para selecionar outro cliente na incluso, com
isto a numerao do plano ser alterada automaticamente, seguindo a
sequncia do novo cliente indicado.
Informaes sobre os botes (Alterar, Excluir, Consultar, Procurar, etc ) da janela de Planos de Mdia, veja
em Recursos da Barra de Velocidade.
Boto
Funo
Ligaes com Cadastros Relacionados
Exportao para Excel
Exportao para Rede Globo.
Exportao para Rede TV
Exportao para Rede SBT
Exportao para PlanView e A&F.
Permite a impresso de grficos dos resumos
Permite a impresso dos protocolos
Marcar/Desmarcar
91
w w w. p u b l i . c o m . br
Como Incluir um Plano de Mdia
Para ter acesso a tela de incluso de um Plano de Mdia, basta clicar no cone
Incluir e preencher os
dados conforme a descrio dos campos apresentada a seguir.
Aba Plano
Na aba Descrio o usurio poder digitar a justificativa
do plano (campo opcional).
Observao: O boto Gravar
e Avisar, grava o plano de mdia
e envia ao autor do PIT um aviso
sobre a gravao do plano.
Boto para visualizar a impresso
de Resumos das planilhas.
Pit N: Digite o nmero do Pedido Interno de Trabalho que foi gerado pelo setor de Atendimento, que deve
constar na Pauta da Mdia.
Ao preencher o campo n do PIT, os campos Cliente, Produto, Campanha, sero preenchidos automaticamente, conforme dados do PIT. Caso no exista o n. do PIT os demais campos devem ser preenchidos
manualmente. OBS.: O no preenchimento deste campo causar a perda da integrao com o setor de
Atendimento.
Cliente: Digite o nome ou o cdigo do cliente conforme o Cadastro de Clientes ou ainda clique no cone
ABRIR e selecione o nome do cliente na listagem.
Observao: Voc pode digitar apenas as primeiras letras do nome do cliente e o sistema busca no
Cadastro de Clientes o primeiro nome que encontrar com as iniciais que foram digitadas.
Plano N: Este campo preenchido automaticamente pelo sistema. A montagem do nmero do plano,
por ano corrente, isto , ser XX (corresponde as iniciais do nome) - 005/ 00 (Corresponde ao ano)
Produto: Digite o nome do produto do cliente ou clique no cone ABRIR e selecione o produto na listagem.
OBS.: importante padronizar o Cadastro de Produtos do cliente, quando o sistema informar que o
Produto no est cadastrado, verifique se este no existe, porque atravs deste campo ser possvel
emitir relatrios gerenciais importantes futuramente.
Campanha: Digite o nome da Campanha correspondente a este plano. OBS.: importante padronizar o
nome da campanha, principalmente quando existir mais de um plano referente a mesma campanha. O
nome da Campanha deve ser digitado exatamente igual ao nome da campanha nos outros planos porque
desta forma os relatrios gerenciais podero ser emitidos corretamente.Quando alterar a campanha todas
as campanhas das planilhas sero alteradas tambm exceto as que estiverem preenchidas.
Perodo Inicial: Digite a data inicial da mdia.
Perodo Final: Digite a data final da mdia.
Reviso: Digite o nmero de vezes que o plano foi revisado, ou seja, a quantidade de vezes que o plano
est sendo apresentado para o cliente. Este campo usado apenas nas alteraes.
Targets: O Target Domiclios fixo, mas o usurio tem a opo de selecionar mais trs targets, basta
clicar no cone ABRIR e selecionar os targets desejados.
Resumo: Este boto abre uma tela que mostra os resumos dos meios.
92
w w w. p u b l i . c o m . br
Aba Peas
Pea: O nmero de peas de 52 peas.
Descrio: Digite o nome ou ttulo da pea. Exemplo: Anncio - Dia das Mes.
Formato/Durao: Informe o formato da pea ou durao da pea, se o formato j estiver sido cadastrado
clique no boto ABRIR. Exemplo: 3 col x 4 cm, 30"
Tipo: Clique duas vezes neste campo para selecionar o tipo de pea. Utilizado especialmente para exportar para a rede SBT.
Aba Planilhas
7
11
Voc pode localizar uma Planilha pelo
Veculo, pela Praa ou por PI.
12
10
2
6
8
1 - Inclui mdia eletrnica
2 - Inclui mdia impressa
3 - Inclui mdia internet
4 - Para incluir copiando uma planilha como modelo, ou, para incluir copiando uma planilha, com outro
nmero de plano, determinada pelo usurio.
5 - Para alterar uma planilha (Alterao Simples / Alterao Documentada).
6 - Para substituir uma planilha.
93
w w w. p u b l i . c o m . br
7 - Para excluir uma planilha.
8 - Para desaprovar uma planilha.
9 - Para consultar uma planilha.
10 - Para trocar praas e veculos da Planilha.
11 - Explode Praas.
12 - Para atualizar a lista de planilhas.
A pesquisa e a organizao da lista de planilhas pode ser feita de forma ascendente ou descendente em
todos os campos. Para isto basta clicar no cabealho do campo desejado e a lista se reordenar automaticamente.
Boto Alterao:
Conforme a figura a seguir, pode-se escolher dois tipos de alterao da planilha:
- Alterao: abre a planilha para alterao e no completa automaticamente as revises de planilha.
- Alterao Documentada: alm de abrir a planilha para as devidas alteraes, ainda atualiza automaticamente o campo Reviso de planilha.
Como Incluir uma Planilha
Para incluir uma planilha clique no cone Incluir da janela Planilhas e logo aps informe os dados, conforme a descrio dos campos abaixo.
Aba Materiais: Utilizada para informar ao veculo sobre a entrega
do material das peas.
Aba Observaes: Este campo
est destinado a especificaes
referentes a esta planilha.
PIT: Informe o cdigo do Pedido Interno de Trabalho.
Contrato: Atravs do boto ABRIR, escolha o contrato, visualizando as seguintes informaes:
Nmero do contrato, veculo, CTR, Meio, Cliente e Colocao. Voc tambm ter acesso ao boto VER,
que lhe mostrar a tela dos Contratos de Veculos.
Veculo: Digite o nome do veculo ou cdigo ou ainda, clique no cone ABRIR e selecione o nome do
veculo na listagem.
DICA: Voc pode digitar apenas as primeiras letras do nome do veculo e o sistema busca no Cadastro de
Fornecedores o primeiro nome que encontrar com as iniciais que foram digitadas.
Meio: Este campo ser preenchido automaticamente ao selecionar o veculo, se este campo no for
preenchido porque o cadastro de veculos est incompleto.
DICA: importante que voc complete estes dados no Cadastro de Veculos, j que, uma vez realizado
esta tarefa voc ter sua tarefa agilizada para sempre.
94
w w w. p u b l i . c o m . br
Representante: Informe o nome do representante.
Praa: Este campo ser preenchido automaticamente ao selecionar o nome do veculo, se este campo
no for preenchido porque o cadastro de veculos est incompleto.
DICA: importante que voc complete estes dados no Cadastro de Fornecedores, j que, uma vez
realizado esta tarefa, voc ter sua tarefa agilizada para sempre.
Estado: Este campo ser preenchido automaticamente ao selecionar o nome do veculo, se este campo
no for preenchido porque o cadastro de veculos est incompleto.
DICA: importante que voc complete estes dados no Cadastro de Veculos, j que, uma vez realizado
esta tarefa voc ter sua tarefa agilizada para sempre.
Perodo: Neste campo consta a data inicial da veiculao de mdia desta planilha.
Este campo preenchido automaticamente pelo sistema.
Prazo Pagamento: Este campo ser preenchido automaticamente ao selecionar o nome do veculo, se
o campo no for preenchido porque o cadastro de veculos est incompleto.
DICA: importante que voc complete estes dados no Cadastro de Veculos, j que, uma vez realizado
esta tarefa voc ter sua tarefa agilizada.
Comisso Agncia: Este campo preenchido pelo sistema com os 20% de comisso normal da agncia
ou pelo percentual que foi definido no cadastro deste cliente.
Faturamento: Este campo preenchido pelo sistema conforme configurado no cadastro deste cliente,
porm, voc poder alterar esta opo para necessidade desta planilha.
Observao.: Esta condio sempre deve ser definida corretamente, caso contrrio os valores sero
informados errados para o Faturamento e para o Financeiro, podendo causar srios prejuzos para a
agncia.
Desconto: Digite o percentual do desconto negociado sobre toda a programao desta planilha.
Selecione o tipo de desconto: Desconto 1 - Repassa desconto para o cliente; Desconto 2 - Agncia
recebe o desconto; Desconto 3 -Agncia paga o desconto.
Observao: O prximo campo s poder ser definido se for informado o percentual no primeiro campo
Desconto.
Tabela Preos: Este campo preenchido pelo sistema com o ms e o ano em que a planilha est sendo
criada, mas voc pode alterar este dado se assim o quiser, basta clicar no cone ABRIR e selecionar o
perodo desejado.
Observao: Se no houver tabela deste veculo s ignorar a mensagem Tabela Inexistente
Pesquisa: Esta opo s est disponvel para o Publimanager. Caso possua pesquisa (cadastrada manualmente ou do IBOPE) selecione neste campo a pesquisa desejada. Dessa forma voc ter a audincia nos
Targets selecionados e tambm o clculo de GRP.
Reviso: Este campo indica quantas vezes uma planilha foi revisada.
Observao: Quando o campo Reviso for alterado automaticamente, as informaes de substituio
da planilha ou PI, sero acrescentadas nas observaes. Se for preenchido manualmente ser impresso
na planilha e no PI.
Autorizao do Cliente: Coloca-se o nmero do documento ou o cdigo da autorizao do cliente.
Valor Reaplicao: Informe o valor de reaplicao negociado na planilha.
95
w w w. p u b l i . c o m . br
Aba Programas
Utlilize esta opo para incluir copiando um programa
de uma linha para outra.
Esta opo permite ao usurio
carregar para a Planilha de
Mdia o Grupo de Descontos e
Acrscimos montado no
mdulo Planejamento.
Se desejar incluir uma insero,
posicione o cursor no campo e
d um duplo clique (ou digite o
n de 0 a 9 dentro das clulas
escolhidas). A insero ser
aumentada de 1 a 1 unidade
(com o duplo clique) e a atualizao do total de inseres ser
automaticamente.
Observao: Se houver divergncia nos resultados de Total de Inseres X Custo Unitrio o sistema
calcular automaticamente o novo percentual de desconto ou de acrscimo.
Boto
Funo
Permite que sejam adicionados vrios programas ao
mesmo tempo.
Calcula o GRP
Exporta para Excel
Recalcula os custos dos programas
Grupo de Descontos/Acrscimos
Programa: Digite o nome do Programa ou o cdigo ou as iniciais do nome do programa at a primeira
letra do segundo nome, ou ainda clique no cone Abrir e selecione o Programa. O preenchimento deste
campo obrigatrio.
Gnero: Digite o cdigo do gnero ou clique no cone ABRIR e selecione o gnero na listagem.
Pea: Digite o nome da pea conforme cadastrado na opo Peas ou clique no cone ABRIR para fazer
a seleo. Se a pea no for informada, na programao ser permitida a incluso de inseres e de peas
no mesmo programa.
Custo Unitrio: Digite o custo unitrio do programa, caso esteja utilizando a tabela de preos este valor
preenchido automaticamente.
Desconto: Digite o valor percentual concedido neste programa.
Acrscimo: Informe o acrscimo, se houver.
Total: Este campo preenchido automaticamente pelo sistema.
Horrio: Informe a hora do incio do programa e o trmino do programa.
Audincia: Informe a audincia.
Tipo: Normal, Crdito da Agncia, Crdito do Cliente, Cortesia, Compensao, Bonificao, Reaplicao,
Contrato de Cliente e Falha, sendo que os 6 ltimos tipos no somam no valor total da planinha.
Observao: Para os veculos que no tiverem com a tabela de preos cadastrada, o sistema apresentar a mensagem PROGRAMA NO CADASTRADO, se isto ocorrer com a tabela j cadastrada porque
a digitao do nome foi feita incorreta, neste caso melhor clicar no cone ABRIR para consultar as Tabelas
de Preos e fazer a devida procura para localizar o nome correto.
96
w w w. p u b l i . c o m . br
Tela para Adicionar Vrios Programas
Posicione o cursor no campo Programas e d um duplo clique, a tela a seguir ser apresentada.
Tela Grupo de Descontos e Acrscimos
Para selecionar a opo Grupo de Descontos e Acrscimos clique diretamente no cone
e a tela a
seguir ser apresentada.
Utilize este boto para buscar descontos j montados
pelo Planejamento ou pela Planilha.
Informe os percentuais de descontos e de acrscimos
na planilha, e defina o ttulo para um novo grupo de
descontos.
Aba Mdia Impressa (Jornal ou Revista)
Colocao: Digite o local da veiculao, determinando o caderno, capa ou contra-capa. Este campo
obrigatrio para que a planilha seja salva com sucesso.
Pea: Digite o nome da pea conforme cadastrado na opo Peas ou clique no cone ABRIR para fazer
a seleo.
Dias: Marcar quais os dias em que o anncio veicular.
97
w w w. p u b l i . c o m . br
Tabela de Preos: Informar a tabela (esta tabela determinada pelo veculo). Ex.: Tabela para Classificados, Tabela para Encartes, etc
Seo ou Retranca: Colocar qual a seo ou retranca em que a pea deve ser impressa. Ex.: Seo
de Classificados - Imveis.
Tipo do Anncio: Informe qual o tipo do anncio. Ex.: Encarte, publicidade legal, licitao, etc.
Circulao: Informe qual a regio de circulao da pea.
Utilize a Mdia Impressa para inseres com o mesmo valor unitrio. Caso tenham custos distintos utilize
a planilha da aba Programas.
Periodicidade: Informe a periodicidade do veculo. Ex.: Quinzenal, Mensal.
Observao: Esta informao ser impressa no relatrio Programao com Audincia Revista/Jornal.
Aba Mdia Internet
Na aba Capa, no campo Meio dever ser informado Internet (IN).
Canal: Informe a seo da pgina que ir veicular o anncio. Ex.: Esportes, Notcias, etc.
Pea: Clique no cone ABRIR e selecione a Pea.
Tipo de Compra: Selecione a frmula que ir determinar o clculo total.
Volume: Informe o nmero de vezes que a pea ser exibida.
Dias de Veiculao: Informe os dias que a pea ser veiculada.
Custo Unitrio: Informe o custo unitrio do programa.
Desconto: Informe o percentual de desconto concedido neste programa.
Acrscimo: Informe o percentual de acrscimo.
Descritivo do quadro de Compras
Tipo de Compra
Diria (por Insero)
Faixa Horria (por Insero)
Cota de Patrocnio (por Volume)
CPM (por Volume)
CPC (por Clique)
Link Patrocnio (apenas Valor)
Especial (apenas Valor)
E-mail MKT (Volume X Insero)
98
Forma de Clculo
Inseres X Custo Unitrio - Desconto + Acrscimo
Inseres X Custo Unitrio - Desconto + Acrscimo
Volume/1000 X Custo Unitrio - Desconto + Acrscimo
Volume/1000 X Custo Unitrio - Desconto + Acrscimo
Volume/1000 X Custo Unitrio - Desconto + Acrscimo
Custo Unitrio - Desconto + Acrscimo
Custo Unitrio - Desconto + Acrscimo
Volume/1000 X Inseres X Custo Unitrio - Desconto + Acrscimo
w w w. p u b l i . c o m . br
Aba Digitao Livre
Digite o nome da pea conforme cadastrado na opo Peas ou d
um duplo clique para fazer a seleo.
Informe o nmero de inseres.
Informe o percentual de
acrscimo. Faa o mesmo
para o campo Desconto.
Custo Unitrio: Digite o custo unitrio do programa, caso esteja utilizando a tabela de preos este valor
preenchido automaticamente.
Total: Este campo preenchido automaticamente pelo sistema.
Aba Parcelas
Caso o valor da planilha seja parcelado, especificar qual o percentual do parcelamento ou o valor, quais
so os prazos de pagamento, qual o cliente e ainda qual o veculo.
Ao alterar planilha com desdobramentos, onde algumas parcelas estiverem faturadas, a diferena do valor
ser distribudo automaticamente entre as parcelas no faturadas.
Informe
o
faturamento.
tipo
de
Pode-se informar o produto
por parcela, na primeira parcela o produto fixo pelo
produto indicado na capa do
plano.
99
w w w. p u b l i . c o m . br
Ao usar esta opo devem ser observados os seguintes itens:
O parcelamento pode ser feito digitando o percentual ou valor.
Ao creditar um parte do valor para outro cliente, esta planilha no pode ser alterada e gravada novamente aps esta alterao, para evitar que o sistema assuma novamente o nome de cliente do plano.
Ao creditar uma parte do valor para outro fornecedor, esta planilha pode ser alterada e gravada novamente sem problemas.
Ligaes com Cadastros Relacionados
Esta opo tem como objetivo agilizar a abertura entre mdulos e registros relacionados, ou seja, o
sistema ir listar diversas possibilidades de acesso aos mdulos com seus respectivos registros de acordo
com o registro posicionado. Ex.: Estando o usurio no mdulo Mdia/Planos de Mdia, o mesmo poder
navegar automaticamente para os PITs, Pedido de Insero, Pedido de Produo e outros registros como
mostra o menu abaixo.
possvel utilizar teclas de atalho para
acessar os respectivos mdulos.
Como Imprimir um Plano de Mdia
A partir da tela Plano de Mdia, clique no cone
Impresso para que possa selecionar na tela de
impresso as opes que deseja imprimir.
Poder consultar mais informaes sobre relatrios no manual especfico sobre relatrios do Publimanager.
Aba Imprimir
100
w w w. p u b l i . c o m . br
Autorizao de Publicao (Planilhas): Esta opo imprime o documento que normalmente vai para o
cliente para ser aprovado. Aps a aprovao desta planilha ser gerado o PI.
Programao com Audincia: Traz as informaes de GRP, Custo por Mil, etc.
Programao com Audincia (Modelo Rdio): Este modelo imprime total de Ouvintes por Targts e
Custo por Mil (CPM). Quando esta opo estiver selecionada a Programao com Audincias normal no
imprimir Rdio.
Programao com Audincia (Revista/Jornal): Este modelo imprime nmero de Leitores, Circulao,
Audincia dos Targts, Custo por Mil e Periodicidade. Quando esta opo estiver selecionada, a Programao com Audincias normal no imprimir Revista/Jornal.
Autorizao de Publicao Resumida: Imprime resumidamente as autorizaes de publicaes.
Protocolo de Impresso: Imprime protocolo de impresso dos planos.
Resumo: Quando for selecionada a opo Resumo sero ativados os campos de Opes de Resumo.
Aba Filtro
Selecione no menu suspenso a ordem
que deseja compor o relatrio.
Meio: Deve-se digitar o veculo (usar siglas de acordo com o que foi cadastrado no cadastro de veculos).
Exemplo: TV, RD, JN, OD, etc
Veculo: Informe o nome do veculo.
Planilhas: Este filtro abre a tela de planlhas, onde possvel escolher as planilhas que sero impressas.
Abrindo-se este cone tem-se a opo de:
- Marcar / Desmarcar planilhas;
- Marcar Todas / Desmarcar Todas;
- Marcar as alteradas hoje.
Rede: Informe o meio ( usar siglas de acordo com o que foi cadastrado no cadastro de veculos).
Praa: Quando houver veiculao em vrias praas, utilizar esta opo para imprimir o plano de mdia de
uma em especfico.
Observao: Maiores detalhes sobre as planilhas do plano de mdia, podem ser vistas no subcaptulo
Mdia\ Pedidos de Insero \ Planilhas do Plano.
101
w w w. p u b l i . c o m . br
Aba Opes
A partir das opes possvel emitir listagens com os parmetros desejados.
Exemplo: imprimir percentagem de descontos
Marque esta opo se desejar
visualizar na impresso os horrios dos programas na
planilha de mdia.
Imprimir % de Descontos: Selecionar esta opo para imprimir os descontos na listagem.
Resumo das Negociaes (Planilhas): Imprime os valores negociados.
Aba Mais
Para que possa ser impresso as opes desta aba, necessrio que seja selecionado o campo Programao com Audincias na Aba Imprimir.
Utilize este campo para
defirnir o nmero de vias
que deseja imprimir.
102
w w w. p u b l i . c o m . br
Modo de visualizao da Programao com Audincias.
Aba Resumos
Para que possa ser impresso as opes desta aba, necessrio que seja selecionado o campo Resumos
na Aba Imprimir.
Para copiar os resumos de investimento
por estado para a
rea de transferncia,
se faz necessrio
marcar a opo Estado.
103
w w w. p u b l i . c o m . br
Visualizao de uma das pginas de Resumo.
Exportao do Plano para Excel
Transforma a planilha em um arquivo do Excel.
104
w w w. p u b l i . c o m . br
Grficos de Resumos - Excel
Utilize esta opo para gerar comparativos de investimentos.
Selecione na caixa de
listagem a opo que deseja gerar o grfico comparativo.
Como Exportar o Mapa de Reserva para a Rede Globo, Rede TV e Rede SBT
Para acessar a Exportao clique no cone da rede que deseja exportar na tela principal do Plano de
Mdia e preencha os dados solicitados nas telas apresentadas a seguir. A exportao para a Rede Globo,
Rede TV e Rede SBT busca o cdigo da praa no cadastro de praas.
Aba Exportao
Observao: Esta tela padro para todas as redes.
Patrocnio: Marque esta opo para incluir o patrocnio.
Ponto de Venda: Informe o ponto de venda, ou seja, se a agncia est trabalhando para um cliente de
So Paulo e a compra de espao publicitrio feita com o escritrio de So Paulo ento SPP, se a
agncia trabalha com um cliente do Rio de Janeiro, conseqentemente compra no escritrio do RJ, ento
colocar ponto de venda RJP e assim por diante, a agncia vai determinar com qual ponto de venda ir
tratar.
Tipo de Operao: Selecione o tipo Net para mercado Nacional ou Local para mercado Local.
Diretrio para gravar os arquivos : Informe o caminho onde devero ser gravados os arquivos gerados para a exportao.
105
w w w. p u b l i . c o m . br
Aba Filtro
Aps o preenchimento dos campos
poder Visualizar ou Imprimir o
arquivo gerado que se encontra
conforme foi especificado o caminho no campo Diretrio.
Meio: Informe o meio.
Perodo: Informe o perodo.
Veculo: Informe o nome do veculo.
Praa: Informe o nome da Praa.
Planilhas: Clique no cone Abrir para selecionar os nmeros das planilhas que deseja inserir no arquivo
de exportao.
Filtro: Clique no cone Filtro para montar o filtro.
Observaes :
a) Para o Mapa de Reserva ser enviado deve se observar que cada Pea deve ser inserida em um novo
Programa mesmo que duas Peas tenham inseres no mesmo Programa, ou seja, a insero deve ser feita
individualmente para cada Pea.
b) Para que a exportao seja feita com sucesso o cadastro de praas e veculos deve estar completo.
Exportao para PlanView
Exporta o Plano de Mdia para o Sistema PlanView do Ibope ou para o A&F.
Informe o Tipo Planview ou A&F.
Clique neste boto para exportar o plano.
106
w w w. p u b l i . c o m . br
Perodo: Informe o perodo do plano, deve ser sempre um ms inteiro para Planview.
Perodo A&F: Informe o perodo da pesquisa, apenas para o tipo A&F.
Praa das Inseres: Informe a praa.
Cdigo do Pblico: Informe o cdigo do pblico, em relao a faixa etria e classe social.
Cod. Curva de Freqncia: Informe o cdigo.
Peas: Informe a Pea, Descrio, formato, da pea. O cdigo refere-se ao cdigo da pea.
Diretrio Destino: Informe o diretrio destino, onde ser armazenado o arquivo de exportao.
5.2 PEDIDO DE INSERO
Para selecionar o mdulo Pedido de Insero, clique no cone
Pedidos de Insero ou acesse a
janela pela opo Mdulos / Mdia e a tela a seguir ser apresentada.
Tela dos Pedidos de Insero
Boto
Funo
Ligaes com Cadastros Relacioandos
Clique neste boto para gerar um pedido de insero, antes
porm voc deve selecionar uma planilha.
Para cancelar um pedido. Primeiro selecione o pedido que
deseja cancelar depois clique no boto cancela PI.
Consulta Planilha
Para alterar a situao do PI.
Para registrar a chegada da nota fiscal. Primeiro localize o pedido
que deseja dar a chegada de nota e clique neste boto.
Gera Protocolo
Marque e clique no PI para fazer o Checking Eletrnico
Envia o Pedido em Html
Exporta para ADTracking
107
w w w. p u b l i . c o m . br
Como Gerar um Pedido de Insero
Para gerar um Pedido de Insero basta estar com o cursor posicionado em cima da planilha a qual
deseja gerar o PI e clicar no cone
Gera Pedido, ou digitar o nmero do Plano aps ter clicado no
cone.
Se clicar no cone ABRIR da tela Gera Pedidos, uma janela com uma lista de planilhas do plano ser
apresentada.
Se desejar selecionar somente alguma(s) planilha(s) para serem aprovadas e outras no, para marcar as
planilhas clique no cone mais adequado.
Tela Planilhas do Plano
Boto
Para marcar uma planilha na listagem.
Para selecionar todas as planilhas do plano.
Marca planilhas por grupos
Para desmarcar um planilha na listagem.
Para desmarcar todas as planilhas do plano.
Como Cancelar o Pedido de Insero
Para cancelar um pedido, o usurio deve localizar o pedido e clicar no cone
Cancela o Pedido e
confirmar o cancelamento deste.
Observao: Esta opo no deve ser usada quando o PI j tiver sido enviado para o veculo. Neste caso
deve-se usar a opo Cancela Substitui direto no plano, onde o sistema ir colocar uma mensagem no PI
novo Este PI cancela e substitui a de nmero XXXX
108
w w w. p u b l i . c o m . br
Situao do Pedido de Insero
Para atualizar a situao de um pedido, o usurio deve localizar o pedido em questo e clicar no cone
Situao.
Para mudar a situao para No aprovado
primeiro cancele a autorizao para mudar a
situao.
Chegada de Nota no Pedido de Insero
A execuo deste processo bastante importante para o usurio, que ao fazer esta execuo passa a ter
controles do veculo tais como: o envio correto dos valores e vencimento do Pedido com a Nota Fiscal, onde
o sistema automaticamente acusa alguma irregularidade, que, neste caso existe a opo inclusive para
emitir a carta de devoluo.
Para registrar a Chegada de Nota, o usurio deve selecionar os Pedidos ( possvel selecionar vrios PIs)
que deseja dar a Chegada de Nota e clicar no cone
Chegada de Nota e a tela a seguir ser apresen-
tada.
Observao: Se a nota estiver OK,
basta salvar, caso contrrio marcar em
Nota Devolvida, preencher o campo OBS
com a irregularidade da nota e emitir a
carta de devoluo.
Informe o valor dos impostos que dever
ser retido. O tipo de reteno dever ser
definido na chegada de notas no Contas a
Pagar.
NF/F: Informe o nmero da Nota Fiscal do Fornecedor.
Data: Este campo preenchido automaticamente com a data do dia. Se esta data no estiver de acordo
com a data do dia, porque a data do computador est errada.
Vencimento: Informe o vencimento da nota fiscal.
Valor: Informe o valor da nota fiscal.
Veculo: Informe o veculo. Este campo j vem preenchido automaticamente.
Observao: Este campo est reservado para observaes sobre a nota fiscal. Exemplo: Motivo da
devoluo da nota.
Situao: Marque o item mais adequado com relao a situao em que a nota se encontra. A opo
Nota est no C. Pagar estar marcada automaticamente quando a entrada da nota tiver sido dada pelo
Contas a Pagar.
109
w w w. p u b l i . c o m . br
Carta Devoluo
Visualizao da Carta de Devoluo
110
w w w. p u b l i . c o m . br
Importando o Checking Eletrnico
Selecione Checking Eletrnico IBOPE na opo Importao a partir do Menu Arquivo na barra de menus.
Informe o diretrio onde se encontra os arquivos de checking fornecidos pelo IBOPE.
Checking Eletrnico
Selecione o PI e clique no cone
Checking Eletrnico para verificar se a programao esta correta.
Na aba Inseres esto as informaes do PI.
Na aba Listagem esto as informaes do Checkin Eletrnico.
Tambm pode ser editado pela planilha dentro do Plano de Mdia na aba Observao, no
campo Observao para o Checking Eletrnico.
Este boto faz o checking da
seguinte forma:
1 Verifica a data;
2 Programa ou Mnemonico do
programa;
3 Cliente ou cdigo do IBOPE
do cliente;
4 Cdigo do IBOPE do produto do PI;
5 Cdigo do IBOPE da Pea.
Ao passar por estes filtros, o
checking realizado de forma
automtica.
111
w w w. p u b l i . c o m . br
Aba Detalhes
Nesta aba encontram-se informaes sobre cada linha
de programa verificado no
checking eletrnico.
Legenda dos cones da tela de Inseres
Botes
Funes
Falha
Parcial
OK
D um duplo clique sobre o PI na aba Inseres para informar o Cdigo do Produto e o Cdigo da Pea.
112
w w w. p u b l i . c o m . br
Tabela de Checking
Descrio das colunas da Tabela de Checking
Praa: Cdigo da praa.
Rede: Cdigo da rede (GLO - Globo, BAN - Bandeirantes, SBT - Sistema Brasileiro de Televiso, etc).
Veculo: Cdigo do veculo do cadastro de fornecedores.
Data: Data da veiculao do comercial.
Hora: Hora da veiculao do comercia.
Programa: Nome do programa em que veicular o comercial.
Quadro: Quadro em que veicular o comercial.
Mne: Mnemnico do programa.
Break: Break.
Pos: Posio do programa.
Durao: Durao do comercial.
Marca: Marca do anunciante.
Produto: Produto do anunciante.
Ttulo: Ttulo do comercial.
Agncia: Nome da agncia.
Anunciante: Nome do anunciante.
Setor: Setor de atividade do anunciante.
Categoria: Categoria da atividade do anunciante.
Qualidade: Qualidade da aferio.
Envia o Pedido em HTML
113
w w w. p u b l i . c o m . br
Envia correio
Envia o Pedido como um arquivo em anexo no formato .html
Salva em arquivo
Salva o pedido de insero no formato .html
Configura
Esta opo serve para configurar um PI em um HTML.
Selecione este item para que o valor
brupo do PI seja recalculado.
114
w w w. p u b l i . c o m . br
Ligaes com Cadastros Relacionados
Esta opo tem como objetivo agilizar a abertura entre mdulos e registros relacionados, ou seja, o
sistema ir listar diversas possibilidades de acesso aos mdulos com seus respectivos registros de acordo
com o registro posicionado. Ex.: Estando o usurio no mdulo Mdia/Pedido de Insero, o mesmo poder
navegar automaticamente para os PITs, Pautas, Pedido de Produo e outros registros como mostra o
menu abaixo.
possvel utilizar teclas de atalho
para acessar os respectivos mdulos.
Como imprimir um Pedido de Insero
A partir da tela de Pedido de Insero, clique no cone da impressora para que voc possa selecionar na
tela de impresso as opes que deseja imprimir.
Voc poder consultar maiores informaes sobre os relatrios no manual especfico sobre Relatrios do
Publimanager.
Marque as opes que deseja visualizar no relatrio.
Intervalo de PIs: Indica quais PIs sero impressos, o intervalo poder ser indicado pelo caracter a
ou -. Ex.: 220a230, 220-230.
Vias: Para a impresso do relatrio em mais de uma via especifique o nmero de vias no seguinte formato:
mdia, atendimento, criao. Neste caso voc ter o relatrio em trs vias. O primeiro ser para o departamento de mdia, o segundo para o atendimento e o terceiro para a criao.
Representante no lugar de Veculo: Quanto esta opo estiver marcada, os dados do representante
ser impresso no lugar do veculo;
Campo Assinatura: Neste campo pode-se digitar o nome do responsvel ou do departamento que assinar o pedido de insero.
115
w w w. p u b l i . c o m . br
Modo de Visualizao do Pedido de Insero (modelo planilha)
Ao selecionar a opo Modelo Jornal na tela de Impresso do Pedido de Insero, o relatrio ser
gerado com apenas 06 linhas no campo programas, ficando maior o espao para observaes.
116
w w w. p u b l i . c o m . br
Impresso dos Protocolos dos Pedidos de Insero
Selecione os pedidos de insero e clique no cone
Protocolos e a tela a seguir ser apresentada.
Visualizao do Protocolo de Pedidos de Insero
117
w w w. p u b l i . c o m . br
5.3 - Planejamento
O Mdulo Planejamento auxilia o usurio do Departamento de Mdia a selecionar uma melhor Programao.
Todos os Planejamentos criados geram uma numerao nica (Estudo) e tambm podem fazer parte de
um grupo. Este grupo tem uma outra numerao para distingu-los, que o Mestre. Assim ao imprimir ou
alterar algum estudo que faa parte de algum grupo, o usurio ter a possibilidade de faz-lo nos demais
estudos vinculados ao mesmo Mestre.
Abrir um Planejamento/Estudo j existente
Fechar um Planejamento/Estudo j existente
Assistente para gerar um novo Estudo
Novo Estudo
Inserir Copiando o Estudo, voc poder informar outra praa ou fazer
uma cpia idntica de planejamentos.
Altera um Planejamento/Estudo j existente
Gravar o Estudo (Se alterado)
Exclui um Planejamento/Estudo j existente
Apresenta Grfico Comparativo
Exporta para o Excel
Gerar Plano de Mdia
Gera um arquivo no formato PVI para ser exportado para o PlanView Ibope
Exporta para a Rede Globo
118
w w w. p u b l i . c o m . br
5.3.1 - Menus
Menu Arquivo
Este menu aparece quando no houver nenhum estudo aberto.
Assistente para criar um planejamento.
Novo Estudo (planejamento).
Abrir Estudo (planejamento).
Utilize esta opo para reorganizar o Banco de Dados.
Quando j houver algum estudo aberto, ser apresentado o seguinte menu:
Assistente para criar um novo estudo.
Novo Estudo (planejamento).
Abrir Estudo (planejamento).
Utilize esta opo para copiar um grupo de estudo criando um
outro grupo.
Menu Editar
Observao: Para copiar inseres necessrio selecionar as clulas desejadas. Para isto, o ponteiro do mouse
deve apontar para a direita, confome a figura:
Depois das clulas selecionadas copie-as com Ctrl + C e
cole-as no destino desejado com Ctrl + V.
Exclui programa somente do estudo aberto, no qual
o ponteiro do mouse est posicionado.
Inserir Programa: Utilize este recurso quando desejar incluir um ou mais programas do Ranking que
no foi selecionado anteriormente, sem abrir o editar detalhado. Esta opo permite que sejam inclusos
programas sem a perda de alteraes feitas manualmente. Tendo ainda a opo de inserir este(s) mesmo(s)
programa(s) para as outras praas (Estudos) vinculados pelo mestre, ou seja, do mesmo grupo.
Duplicar Programa: Utilize este recurso quando desejar inserir dentro do mesmo estudo, peas diferentes no mesmo programa.Tendo ainda a opo de duplicar este(s) mesmo(s) programa(s) para as outras
praas (Estudos) vinculados pelo mestre, ou seja, do mesmo grupo. O cursor deve estar posicionado
sobre o programa que deseja duplicar.
119
w w w. p u b l i . c o m . br
Menu Exibir
So avisos que o sistema fornece de algo que no est funcionando de forma totalmente correta. Se um programa no tem audincia o sistema calcula a audincia com base ma mdia das audincias dos programas da mesma faixa horria e gera uma advertncia sobre esta ao.
Permite criar comparativos de Programa, Evoluo de Pesquisa e
Evoluo de Tabela de Preo.
Abre as telas dos totais (Dias, Programas, Totais Gerais).
Reorganiza na tela os totais e os estudo abertos.
Marque esta opo para exibir os Totais no rodap.
Menu Relatrios
Este menu permite a visualizao e impresso dos relatrios. Mais informaes sobre estes relatrios
podero ser encontradas no Manual do Relatrio.
Menu Janela
Anterior: Mostra o estudo anterior, se houver mais que um e estudo aberto.
Prxima: Mostra o prximo estudo, se houver mais que um estudo aberto.
Cascata: Alinha as janelas de estudo em cascata.
Horizontal: Alinha as janelas de estudo na horizontal.
Vertical: Alinha as janelas de estudo na vertical.
120
w w w. p u b l i . c o m . br
Menu Ajuda
Informaes sobre o Sistema, Usurio e Mquina.
Observao: Ao entrar no mdulo de Planejamento, estaro ativos apenas os itens do menu Arquivos,
Janelas, Relatrios e Ajuda, os demais menus aparecero quando for criado um novo estudo ou
aberto um j criado.
Teclas de Atalho - Consulta Rpida
Abaixo seguem algumas teclas de atalho do mdulo de Planejamento. Isto o ajudar a manipular as telas
com maior rapidez.
F1 = Exibe janela com os Tipos de Inseres disponveis se o cursor estiver posicionado na coluna T da grid do
Planejamento.
F5 = Exibe grfico das praas.
F6 = Exibe grficos de comparativos.
F7 = Exibe/Oculta janela de Advertncia.
F8 = Exibe grficos de estudo.
F9 = Exibe/Oculta janela de Totais.
F10 = Exibe/Oculta janela de Totais do Programa.
F11 = Exibe/Oculta janela de Totais por dia.
F12 = Exibe/Oculta todas as janelas de totais.
Duplo Clique = Na grid do Planejamento aumenta as inseres.
Shift + Duplo Clique = Na grid do Planejamento diminui as inseres.
Del ou BackSpace = Dentro da grid do Planejamento, exclui inseres na grid de programao.
Ctrl + P = Copia todo o planejamento para a rea de transferncia.
Tab = Na grid do Planejamento pula para os dias que se pode fazer inseres naquele programa.
Ctrl + Del = Exclui todas as inseres selecionadas na grid de programao.
Ctrl + i = Exibe janela para informar a quantidade de dias que deseja deslocar, ao informar esta quantidade de
dias o sistema altera o perodo da veiculao.
5.3.2 - Assistente para Gerar Estudo
O Assistente de Estudos serve para ajudar o usurio a criar um novo estudo padro.
Informando apenas os campos abaixo, o assistente gera um estudo padro e voc posteriormente poder edit-lo.
impressindvel que informe o Cliente, Perodo, Praa, Pesquisa, Pea, Targets, Verba ou GRP.
121
w w w. p u b l i . c o m . br
Cliente: Informe a qual cliente destina-se o planejamento.
Perodo: Qual o perodo de abrangncia do estudo.
Meio: Qual o meio deseja fazer o estudo.
Praa: A qual praa se destina o estudo.
Pesquisa: Indique qual a pesquisa do Ibope que o estudo tomar como base.
Pea: Informe o ttulo da pea.
Target 1 e 2: Informe os pblicos alvo que deseja para este estudo.
Verba: a verba destinada campanha.
GRP: Somatrio de audincias.
Observao: Poder estipular apenas uma das metas, GRP ou Verba. Caso tenha informado os dois, as
compras dos programas encerraro assim que atingir um destes valores primeiro .
5.3.3 - Incluindo um Novo Estudo de Planejamento
Aba Principal
Este campo apresenta o nmero do ltimo
Plano de Mdia gerado.
As observaes contidas neste campo, sero impressas somente no relatrio
Planejamento por Praas.
122
w w w. p u b l i . c o m . br
PIT N: Preencher com o nmero do Pedido Interno de Trabalho (PIT) que foi gerado pelo setor de Atendimento. Quando selecionar o Pit, os campos cliente, produto e descrio sero preenchidos automaticamente pelo sistema.
Cliente: Digite o nome do cliente conforme est cadastrado ou clique no cone
para abrir o arquivo de
clientes e fazer a devida procura para localizar o cliente, caso no tenha preenchido o nmero do Pit.
Data: Colocar a data do Planejamento. Para facilitar o preenchimento deste campo o sistema traz a data
do dia.
e selecione o produto na
Produto: Digite o nome do produto desta campanha ou clique no cone
listagem.
importante padronizar o Cadastro de Produtos do cliente, quando o sistema informar que o Produto no
estiver cadastrado, deve-se confirmar se realmente este no existe, porque atravs deste campo possvel
emitir relatrios gerencias importantes no futuro.
Descrio: Colocar o ttulo do Planejamento desta Campanha.
Meio: O meio sempre ser Televiso.
Perodo: Definir o Perodo Inicial e Final do Planejamento. Intervalo mximo que pode ser usado 1 ano.
Ao alterar o perodo do estudo que ir aumentar a grid, voc s ir perder as inseres se regerar a programao.
Praa: Completar com a praa de veiculao. Observe que a tabela de preos dos veculos desta Praa
devem estar introduzidas no sistema.
Pesquisa: Selecione o arquivo da pesquisa com as audincias a serem usadas para este Planejamento.O
sistema para facilitar, sempre busca a ltima pesquisa da praa.
Verba: Caso j tenha uma verba definida para o estudo, completar este campo. Se este campo no for
preenchido necessrio preencher o campo GRP a seguir, ou seja, um destes campos devem ser informados para o sistema ter um parmetro para o limite de compra.
Mtodo de Compra: Indique qual o mtodo a ser usado na compra de inseres dos programas.
Observao: Com o cursor sobre o campo Mtodo de Compra tecle F1 e ter explicaes sobre os
mtodos de compra.
Ordem dos Programas: Neste campo define-se a ordem de compra dos programas. Este campo influenciar o ranking posteriormente (Indica-se nesse campo a base para a compra dos programas).
Mtodos de Compra
O Mtodo de Compra dever ser definido na Incluso ou poder ser alterado conforme a necessidade do
usurio. Existem 5 tipos de Metas, onde o usurio poder escolher a opo que melhor se enquadrar para
a necessidade do estudo. Em todos os mtodos os programas so ordenados de forma que os programas
de melhor custo tenham preferncia para a compra. O sistema utiliza a coluna Clas (classificao) para
ordenar os programas pelo melhor custo. O clculo desta coluna realizado na primeira fase da gerao
dos programas e pode ser modificado pelo usurio, a classificao gerada em incrementos de 10 para que
o usurio possa fazer alteraes mais precisas na classificao.
MTODO 1 - ATINGIR TODOS OS PROGRAMAS SELECIONADOS
Os programas so ordenados pela classificao; O sistema joga uma insero por programa na primeira
semana, depois volta no incio dos programas e passa para a segunda semana e assim sucessivamente
at atingir as metas.
Pontos Positivos:- Um maior nmero de programas recebem ao menos uma insero.
Pontos Negativos:- Se tiverem muitos programas selecionados com uma verba pequena, a distribuio
no perodo fica comprometida, pois as metas podem ser atingidas antes de completar o ciclo para todas as
semanas.
MTODO 2 - SEQNCIA POR MELHOR CUSTO AT ATINGIR AS METAS
Os programas so ordenados pela classificao; o sistema joga uma insero em todas as semanas por
programa, depois volta no incio dos programas e repete a operao, distribuindo as inseres em dias
diferentes da semana.
Pontos Positivos:- Acontece uma boa distribuio no perodo.
123
w w w. p u b l i . c o m . br
Pontos Negativos:- Para uma verba pequena, com um perodo prolongado, pode ser que nem todos os
programas selecionados recebam inseres.
MTODO 3 - PROPORCIONAL AO CUSTO
Os programas so ordenados pela classificao; o sistema calcula o nmero de inseres para o programa pelo CPM em relao aos demais programas, desta forma um programa que tenha a metade do CPM
dos demais, recebe o dobro de inseres.
Pontos Positivos:- As inseres so concentradas nos programas com melhor CPM.
Pontos Negativos:- Pode haver uma concentrao em poucos programas.
MTODO 4 - PREENCHER TODOS OS DIAS AT ATINGIR AS METAS
Os programas so ordenados pela classificao; o sistema joga uma insero em todos os dias por
programa, depois volta no incio dos programas e acrescenta mais uma insero e assim sucessivamente
at atingir as metas.
Pontos Negativos:- Para uma verba pequena com um perodo prolongado, e provvel que nem todos os
programas selecionados recebam inseres.- Pode haver uma concentrao em poucos programas.
MTODO 5 - NO GERAR INSERES
Este mtodo apenas gera os programas sem nenhuma insero para que o usurio preencha manualmente as inseres.
Aps ter definido o mtodo de compra e a ordem dos programas basta teclar no cone GRAVAR para o
sistema fazer as compras.
Algumas Informaes para facilitar a Interpretao do Estudo
Utilizando o planejamento voc obter o clculo do GRP, TRP, CPM e CPP automaticamente.
T. DOMICLIOS 001: O Target Domiclio fixo, o usurio no pode alter-lo.
CPM TARGET 1: Os programas so ordenados pela CPM do Target 1.
CPM TARGET 2: Os programas so ordenados pela CPM do Target 2.
CPM TARGET 3: Os programas so ordenados pela CPM do Target 3.
GRP - o somatrio de audincia dos comerciais que compem a programao.
GRP = AUDINCIA X FREQUNCIA
TRP = Refere-se ao GRP aplicado sobre os Targets.
FREQUNCIA: o nmero de vezes que uma pessoa ou famlia atingida por uma dada programao,
dentro de um determinado perodo de tempo. ( Nmero de inseres da programao)
AUDINCIA: o total de pessoas atingidas por um determinado programa. sempre expressa em porcentagem.
AUD DOM = AUDINCIA DOMICILIAR - Totais de domiclios com TV.
Dado fornecido pela pesquisa Ibope, corresponde ao Target 001.
AUD IND = AUDINCIA POPULACIONAL OU INDIVIDUAL - Total da populao de uma praa.
Dado fornecido pela pesquisa Ibope, corresponde ao Target 001.
PESSOAS - Nmero de pessoas atingidas por um determinado comercial.
124
w w w. p u b l i . c o m . br
PESSOAS = POPULAO X AUDINCIA POPULACIONAL
100
CPM = CUSTO POR MIL - Custo por mil pessoas atingidas.
CPM = CUSTO DO COMERCIAL X 1000
N DE PESSOAS ATINGIDAS
CPP = CUSTO POR PONTO
CPP = CUSTO DO COMERCIAL
AUDINCIA DO TARGET1
Aba Selees
Preencha este campo em caso de utilizar Tabela de Preos antigas
com a Programao atual.
Emissoras: Selecione as emissoras, elas variam de acordo com as informaes da pesquisa.
Tabela: Informe a tabela desejada, ou seja o ms/ano da tabela de preos da emissora.
Gneros: Informe o gnero desejado para a programao.
Dias: Informe os dias da semana desejados para a realizao da programao.
Mximo CPM: Valor mximo de Custo por mil.
Mximo CPP: Valor mximo de Custo por ponto.
Faixa Audincia: Variao (mnimo e mximo) de taxas de audincias que deseja que o sistema considere na seleo dos programas.
Faixa Horria: Informe em que faixa horria ser realizada a programao.
125
w w w. p u b l i . c o m . br
Aba Tabela de Preos
Ao utilizar o percentual de desconto o sistema faz a compra no planejamento j com o desconto.
Observao: O Sistema primeiro calcula o Acrscimo e depois o Desconto sobre o custo com acrscimo.
A coluna Acrscimo influncia Custo, Custo Unitrio,
Custo Base, Cpp, Cpm, etc.
Abas de Desconto.
Esta opo deve ser utilizada quando for alterado a vigncia da Tabela de Preos
ou a Praa do Estudo e com isto ir recalcular os custos da Tabela de Preos.
Recalcula a tabela de preos com os descontos e acrscimos.
Recupera um conjunto de descontos que foi gerado anteriormente e joga
estes descontos na tabela de preo.
Salva os descontos daqueles programas que esto na tabela de preo.
Grupo (Coluna): Identifica-se nesta coluna os grupos de desconto e acrscimos. Pode-se utilizar a aba
de grupos para indicar descontos diferenciados a grupos diferenciados. A coluna que no tiver nenhum
grupo determinado, no possuir descontos para grupo.
Grupo (Aba): Indica-se a porcentagem de descontos e acrscimos, por grupo.
Veculo (Aba): Indica-se a porcentagem de descontos e acrscimos, por veculo
Rede (Aba): Indica-se a porcentagem de descontos e acrscimos, por rede.
Gnero (Aba): Indica-se a porcentagem de descontos e acrscimos, para cada gnero.
Faixa Horria (Aba): Indica-se a porcentagem de descontos e acrscimos, por faixa de horrios;
Dia (Aba): Indica-se a porcentagem de descontos e acrscimos, para cada dia da semana.
No caso de descontos diferentes dados no mesmo programa, ser considerado o ltimo desconto inserido no sistema.
126
w w w. p u b l i . c o m . br
Aba Peas
Definir o ttulo das peas e o formato.
Observe que na coluna da PEA, a ordem deve ser definida com as letras do Alfabeto. possvel colocar
a letra da pea diretamente nas inseres, desde que as peas sejam do mesmo formato.
Posicione o mouse sobre os botes para visualizar suas funes.
Clique duas vezes sobre o Formato para escolher alguns formatos pr-definidos, ou informe o formato manualmente
clicando uma vez sobre o campo.
Observao: Pode se cadastrar peas de qualquer secundagem, porm na caixa de seleo aparece at
180. imprescindvel salvar as alteraes feitas.
Aba de Critrios
Serve para limitar as inseres de acordo com os critrios selecionados. Podero ser utilizada algumas
sugestes elaboradas pelo sistema ou voc poder fazer manualmente a elaborao do planejamento em
relao a distribuio da rede, dos gneros, da semana, do horrio, do dia ou da pea.
Se a sugesto dada pelo sistema no for satisfatria, possvel digitar manualmente os valores desejados, na coluna %.
127
w w w. p u b l i . c o m . br
Esta seleo indicar quais critrios de distribuio de verba sero considerados na
hora da compra.
Este boto permite que o sistema crie sugestes para o usurio.
Este boto transfere os valores das sugestes para a coluna de porcentagem (%),
podendo assim alter-los manualmente.
Observaes:
a) Mesmo que as sugestes tenham sido aceitas pelo usurio, ele pode alter-las manualmente.
b) Os campos de Distribuio (por Horrio, por Dia, por Semana, por Rede, por Gnero e por Pea) devem
ser marcados para indicar quais devem ter seus valores considerados.
c) Sugere-se marcar no mximo 2 critrios de distribuio para que o sistema consiga alcanar os
percentuais definidos.
Aba de Restries
A aba Restries contm a mesma finalidade da aba anterior Critrios, ou seja, limitar a compra de
programas. Voc informar algumas sugestes para o Planejamento, a diferena entre as duas que em
Restries voc poder especificar, dar mais detalhamento s suas sugestes.
Observaes:
a) Nos campos Peas, Emissoras, Gneros e Faixa Horria, ao dar um duplo clique sobre estes campos
ser visualizado valores j definidos pelo sistema.
b) O campo pea, um campo obrigatrio. S podero ser utilizadas peas j definidas na Aba Peas.
c) Se no for digitada nenhuma data inicial e final, o Planejamento tomar as datas j definidas no campo
perodo da Aba Principal.
128
w w w. p u b l i . c o m . br
Aba de Ranking
Se a ordem for Custo, Custo por Mil (CPM)
ou Custo por Ponto (CPP) a grid ser ordenada de forma ascendente.
A-
Seleo Automtica (sugerida pelo sistema), baseada na informaes da Aba Selees.
/
Seleo Manual, se a seleo for Automtica a seleo Manual vem marcada por padro,
Mpodendo ser alterada manualmente, ou seja se esta opo for desmarcada o sistema no ir incluir o
programa na compra. Se a opo manual estiver desmarcada e a seleo automtica tambm, voc
poder selecionar o programa, mas isto significa que este programa no est conforme as opes da
Aba Selees.
Dois modelos para impresso das informaes do Ranking.
Utilize esta opo para exportar para Excel o Ranking M02.
Voc dever recalcular o Ranking quando a pesquisa ou a praa forem alteradas no
sistema.
Seleo da forma de visualizao dos
programas.
Domiclio: Quantidade de domiclios com TV, estas informaes so do cadastro de praas.
Populao: Quantidade de pessoas na praa, estas informaes so do cadastro de praas..
Target: Informa os Targets escolhidos e a quantidade de pessoas sobre cada target.
Ordem: Voc poder ordenar os programas por at dois nveis.
129
w w w. p u b l i . c o m . br
Aba de Opes
Nesta opo, dever ser definida a quantidade mxima de inseres por Programa e o mtodo de distribuio das inseres na Pea.
Preencha com o mximo de
inseres por programa/dia.
Durao dos programas.
Custo Base: Escolha o formato padro para clculo do custo das peas. Este que ser usado para
calcular o CPM no Ranking.
Incluir Todos Os Programas (Inclusive os no selecionados) na programao: Marque esta opo
se desejar que apaream todos os programas na grid de programao do estudo.
Aba de Replicao
Na replicao possvel incluir um estudo para mais de uma praa utilizando as mesmas selees e
critrios. Selecione as Praas e Pesquisas que deseja gerar a cpia, a praa do estudo corrente e as
praas selecionadas iro formar um Grupo com o estudo Mestre.
Ao clicar com o boto direito do mouse na grid de programao e escolher Inserir ou Duplicar programas e o estudo que estiver selecionado pertencer a um grupo, ento poder Replicar os novos programas
em todos os estudos que estiverem marcados a praa e que pertencem ao grupo Mestre. Esta opo s
est disponvel na incluso de um novo estudo.
130
w w w. p u b l i . c o m . br
5.3.4 - Abrir Estudo
Ordenar: Ordenar por Pit, Cliente, Estudo e Mestre.
Procurar: Localiza a palavra, letra ou registro digitado. Mostrando atravs do ponteiro.
Praas: Mostra a soma das Praas do mesmo grupo e totaliza.
Estudo
Na tela do Estudo o usurio poder visualizar as informaes do estudo tais como:
Emi: emissora; Programa; Gen: gnero; Hora Inicial; Min: durao; P: pea; Custo; Acresc %: porcentagem de acrscimo; Des %: porcentagem de desconto; Unit: custo unitrio, CPM: Custo por Mil; Aud T1:
Audincia do target1; etc.
Os meses so apresentados com
cores diferentes no cabealho.
Ordem: Voc poder ordenar os programas em at dois nveis.
Localizar: Localiza a palavra digitada, informa qual a coluna que a palavra est localizada.
Apenas com Inseres: Marque esta opo para visualizar apenas os programas com Insero.
Copia o estudo para a rea de transferncia.
Visualiza as praas que pertencem ao mesmo grupo, tambm pode ser usado como
forma de atalho para abrir o estudo de uma das praas.
131
w w w. p u b l i . c o m . br
Praas: Opo para visualizar o valor de cada praa e os totais do grupo.
Calcular Totais: Esta opo calcula os totais de inseres feitos manualmente, ou seja, o usurio aps
informar o nmero de inseres na programao, deve marcar esta opo para que o sistema faa o clculo
com maior rapidez.
T : Esta coluna mostra o Tipo da Insero com relao a gerao de custos. Quando ela estiver preenchida com algum dos Tipos abaixo no gerar custos, ou seja, este programa no ter seu valor somado ao
valor total.
Tecla F1: atalho para a lista de Tipos, mas para isso o cursor dever estar posicionado na coluna T.
Os tipos podem ser:
A = Crdito da Agncia.
C = Crdito do Cliente.
O = Cortesia.
R = Reaplicao .
B = Bonificao.
L = Contrato Cliente.
P = Compensao.
N = No disponvel na praa.Se o programa no existir na praa fica
em cor laranja e no somado.
Observao: Quando a coluna T estiver em branco, ento esta linha de programa gerar algum custo.
Clicando com o boto direito do mouse sobre o estudo, ser apresentada a janela com as seguintes opes:
Inserir Programa: Utilize este recurso quando quiser incluir um ou mais programas do Ranking que no
foi selecionado anteriormente, sem abrir o editar detalhado. Esta opo permite que sejam inclusos programas sem a perda de alteraes feitas manualmente.
Duplicar Programa: Utilize este recurso quando desejar inserir, dentro do mesmo estudo peas diferentes no mesmo programa. O cursor deve estar posicionado sobre o programa que deseja duplicar.
Excluir Programa: Exclui o programa somente do estudo aberto, no qual o cursor estiver posicionado.
Replicar Programa: Esta opo replicar todos os itens (descontos, inseres...) para outros estudos
do mesmo grupo que sero selecionados.
Replicar Todos os Programas: Esta opo replicar todos os itens (descontos, inseres...) de todos
os programas para outros estudos do mesmo grupo.
Excluir de todas as praas: Exclui o programa das praas do mesmo grupo.
Duplicar grupo de estudos: Utilize este recurso para copiar um grupo de estudo usando um outro grupo.
Alterar perodo de todas as praas: Utilize este recurso para alterar o perodo de todo um grupo de
estudos .
Excluir programas com Tipo N: Exclui programas no disponveis nas praas do mesmo grupo.
132
w w w. p u b l i . c o m . br
Inclui Copiando
Esta opo permite copiar o estudo para vrias praas ao mesmo tempo utilizando diversas pesquisas,
mantendo a programao e avisando se o programa no existe na praa, basta clicar no cone
ea
seguinte tela ser apresentada.
D um duplo clique para alterar a
pesquisa.
Marque esta opo para alterar somente os custos e audincias, sendo assim as
inseres iro permanecer sem alteraes. Se esta opo no for selecionada, o
sistema ir sugerir novos programas e inseres, conforme os critrios j estipulados anteriormente.
Marque esta opo para gerar um estudo rfo, ou seja, ele no pertencer ao grupo.
Marque esta opo se desejar agrupar o estudo no grupo mestre.
Totais (F9)
Nesta tela podero ser visualizados os totais de acordo com as abas:
Geral: Mostra os totais gerais;
Emis: Mostra os totais por emissoras;
Prog: Mostra os totais por programas;
Peas: Mostra os totais por peas;
Gen: Mostra os totais por gnero;
FH: Mostra os totais de acordo com a Faixa de Horrios;
133
w w w. p u b l i . c o m . br
Ms: Mostra os totais por ms;
Tipo: Mostra os totais por tipo;
Praa: Nesta aba voc poder escolher qual total quer ver, o total mostrado a soma de todos os estudos
(Praas) abertos.
Observao: Deve-se sempre lembrar que o tipo refere-se ao tipo de insero, ou seja, se esta insero
gera valores para pagamento/recebimento ou no.
Totais por Programa (F10)
Mostra os totais por Programa. Voc dever selecionar (um clique), o programa no estudo para visualizar
os totais de Inseres, o total valor, GRP ou TRP (GRP por Target).
Totais por Dia (F11)
Informa os totais de inseres, valores GRP e TRPs por Dia.
Observao: Para visualizar e fechar todas as telas de totais pode-se utilizar a tecla de atalho F12
134
w w w. p u b l i . c o m . br
Grficos
Os grficos so representaes visuais de informaes contidas em uma planilha. Com o grfico de barra
e o grfico de pizza voc poder analisar e interpretar melhor os dados, oferecendo uma maneira eficaz e
dinmica de mostrar tendncias e comparar possibilidades.
Grfico das Praas
Este grfico permite fazer o somatrio de inseres, custo, Grp, Trp1, Trp2 e Trp3 de todos os estudos
selecionados.
Aps digitar o nmero dos estudos,
clique no boto Gerar o grfico, para
visualizar o grfico.
Utilize o boto Imprimir se desejar
obter um relatrio de Resumos de vrias praas.
Estilo: Selecione o estilo de grfico desejado.
Tipo: Selecione no menu suspenso o formato de colunas que deseja compor o grfico.
Totalizador por: Selecione no menu suspenso o totalizador que deseja compor o grfico.
Valores: Marque o valor que deseja visualizar.
Legenda: Marque o tipo de legenda desejado.
Grfico Comparativo
Este grfico permite criar comparativos de Programas, Evoluo de Pesquisa e Evoluo de Tabelas de
Preo.
Clique neste boto para gerar um novo grfico, e defina os novos
parmetros.
Copia o Grfico para a rea de Transferncia.
135
w w w. p u b l i . c o m . br
Para montar o grfico utilize o boto Programa, ser apresentada a tela com as seguintes opes de
comparativos: Comparao de Pesquisa, Comparao de Tabela de Preo e Avanado onde ser feito um
estudo mais detalhado.
Defina os parmetros.
Clique sobre os programas que deseja incluir.
Clique neste boto para gerar o grfico.
Grfico de Estudo
Ao clicar na opo Grfico de Estudo ser apresentado o grfico somente do estudo que est aberto.
Estilo: Selecione o estilo de grfico desejado.
Tipo: Selecione no menu suspenso o formato de colunas que deseja compor o grfico.
Totalizador por: Selecione no menu suspenso o totalizador que deseja compor o grfico.
Legenda: Marque o tipo de legenda desejado.
Valores: Marque o valor que deseja visualizar.
136
w w w. p u b l i . c o m . br
Excel
Gera o Estudo no Software Microsoft Excel.
Plano
Ulitizado para gerar o Plano de Mdia, ou inserir os programas em um plano j existente, possvel
escolher o perodo por ms, quinzena ou semana. Clicando no cone
ser apresentada a janela com
as praas, marque os Estudos (praas) que deseja gerar o plano de mdia, clique no boto OK e a seguinte
tela ser apresentada.
Este campo refere-se a comisso da agncia.
Ao gerar um novo plano com sucesso o sistema apresentar uma tela com o nmero do plano
gerado.
137
w w w. p u b l i . c o m . br
PlanView
Para os usurios que utilizam o PlanView, PlanView Light e A&F possvel atravs do Planejamento
exportar para qualquer um dos sistemas. Estes programas pertencem ao IBOPE.
Ao gerar um arquivo A&F as inseres so
deslocadas para o primeiro dia equivalente
da semana at o ltimo dia do ms. Isto porque o A&F analisa somente inseres de
um mesmo ms e no mximo 30 dias.
Perodo: Informe o perodo do plano, deve ser sempre um ms inteiro, para PlanView.
Perodo A&F: Informe o perodo da pesquisa, apenas para o tipo A&F.
Praa das Inseres: Informe a praa.
Cdigo do Pblico: Informe o cdigo do pblico, em relao a faixa etria e classe social.
Cod. Curva de Freqncia: Informe o cdigo.
Peas: Informe a Pea, Descrio, formato, da pea. O cdigo refere-se ao cdigo da pea.
Diretrio Destino: Informe o diretrio destino, onde ser armazenado o arquivo de exportao. Ao exportar o PlanView, PlanView Light ou A&F o sistema gera um arquivo com extenso PVI.
SisCom
Utilizado para exportar diretamente do Planejamento para a Rede Globo.
Tendo mais de um estudo vinculados a um
Mestre utilize esta opo para selecionar
os estudos que deseja fazer a exportao.
Informe o caminho onde devero
ser gravados os arquivos gerados
para a exportao.
Patrocnio: Marque esta opo para incluir o patrocnio.
Ponto de Venda: Informe o ponto de venda, ou seja, se a agncia est trabalhando para um cliente de
So Paulo e a compra de espao publicitrio feita com o escritrio de So Paulo, ento SPP, se a
agncia trabalha com um cliente do Rio de Janeiro, consegentemente compra no escritrio do RJ, ento
colocar ponto de venda RJP e assim sucessivamente, a agncia vai determinar com qual ponto de venda
ir tratar.
Tipo de Operao: Selecione o tipo Net para mercado Nacional ou Local para mercado Local.
138
w w w. p u b l i . c o m . br
Relatrio de Programao
Emite as Informaes do Estudo, imprime a planilha de Programao separada por ms, ou seja, um ms
em cada folha.
Aba Relatrios
Aba Opes
Marque o estudo que deseja visualizar na impresso.
139
w w w. p u b l i . c o m . br
Visualizao do Planejamento
Informaes sobre os outros tipos de relatrios podem ser encontrados no Manual de Relatrios.
5.3.5 - Importao da Tabela de Audincias para Rdio
Para criar um estudo de planejamento para rdio necessrio importar a tabela de audincias de rdio
fornecida pelo IBOPE. Para isto siga as instrues.
Arquivo ImpRadio.exe
Execute o arquivo ImpRadio.exe e a seguinte tela ser mostrada:
Pressione o boto abrir e indique o caminho onde encontra-se o arquivo RDRC.ini
Observao: Este arquivo fonecido pelo IBOPE e deve haver uma pasta RDRC no mesmo diretrio do
arquivo RDRC.ini
Aps dar OK no caminho do arquivo ser mostrada uma lista de praas. Selecione a praa desejada e
sero mostrados quais os perodos e quais as emissoras de rdio aos quais a tabela se refere. Escolha o
perodo e as rdios desejadas.
140
w w w. p u b l i . c o m . br
Clique em Calcular para que sejam calculadas as audincias baseada na praa, perodo e emissoras
j selecionados.
Aps o fim dos clculos sero exibidas as informaes processadas.
Importando a Tabela de Rdio
Clique no boto Importar para que as informaes sejam transferidas para o arquivo do Publimanager.
Observao: Se o veculo ainda no tiver sido cadastrado no Publi, deve-se ir em Cadastro\Fornecedores
e incluir o veculo. Deve-se tomar cuidado para que os dados do campo Praa e Codigo da Rede sejam
os mesmos que aparecem na listagem de Rdios e redes.
Visualizando as Redes
Aconselha-se a clicar no boto
para visualizar a listagem completa dos cdigos das
rdios e redes. Ao cadastrar os veculos fornecedores (no Publimanager), os cdigos das Redes devem
estar corretos para que o sistema possa localizar os veculos e as audincias corretamente.
141
w w w. p u b l i . c o m . br
Relatrio
Clique no cone de Relatrio para visualizar e imprimir um relatrio dos targets, audincias, redes e
programas importados.
142
w w w.p u b l i.c o m.br
5.4 - Contratos de Veculos
Apartir do mdulo de Mdia, clique no cone
Contratos de Veculos e a seguinte tela ser apresen-
tada.
Aqui os contratos encontram-se organizados pelo nmero, mas tambm poderiam ser
ordenados pelo veculo ou pelo nome do cliente.
Para ordenar a listagem de contratos de veculos basta selecionar uma das opes: [CONTRATO], [VECULO] ou [CLIENTE].
Para localizar um contrato deve-se informar a Palavra-Chave sempre observando qual a opo de
ordenao selecionada, ou seja, a palavra-chave deve estar de acordo com a opo escolhida.
Palavra-chave: pode ser um nmero de contrato, o nome de um veculo, o nome de um cliente ou apenas
as letras iniciais.
Incluir um Contrato
Para ter acesso a tela de incluso de contratos basta clicar no boto
Incluir na tela de Cadastro de
Contratos de Veculos e preencher os dados conforme a descrio dos campos apresentada a seguir:
Selecione na caixa de listagem a
situao em que o contrato se encontra: [Aberto], [Cancelado] ou [Encerrado].
143
w w w.p u b l i.c o m.br
Nmero do Contrato: Informe o nmero do contrato.
Meio: Informe a sigla do veculo.
Veculo: Digite o nome do veculo ou clique no cone Abrir para selecionar o nome do veculo na
listagem que ser apresentada.
Contrato do Veculo: Informe o nmero do contrato de veculo.
Cliente: Digite o nome do cliente ou clique no cone Abrir para selecionar o nome do cliente a partir da
listagem que ser apresentada.
Descrio: Informaes sobre a publicao, regras de contrato, etc.
Perodo de Veiculao: Informe a data inicial e a data final da veiculao.
Prazo: Informe o prazo para o pagamento.
Desconto: Informe o percentual de desconto.
Tipo Pgto: Selecione na caixa de listagem o tipo de pagamento negociado.
Tipo Desc: Selecione na caixa de listagem o tipo de desconto.
Forma Fat: Selecione a forma de faturamento.
Comisso: Informe o percentual da comisso.
Valor: Informe o valor.
Colocao: Onde estar localizado.
Espao: Espao de tempo [segundos] para a publicidade e tamanho [linhas e colunas] para classificados.
Dia da Semana: Informe os dias da semana que voc deseja.
P&B, Colorido ou ambos: Se identifica na opo classificados, isto , cor da publicao.
Publicidade ou Classificados: Informe qual ser o meio de comunicao. Ex.: Publicidade - TV; Classificados - Jornais e Revistas.
Aba Movimento
144
w w w.p u b l i.c o m.br
Aba Parcelas
Observao: Informe o
valor e o prazo de pagamento.
Como imprimir uma Autorizao de Contrato
Para imprimir uma Autorizao de Contrato clique no cone
Impresso da barra de velocidade no
Cadastro de Contratos de Veculos, e a seguinte tela ser apresentada.
145
w w w.p u b l i.c o m.br
Modo de visualizao da Autorizao do Contrato
Como imprimir um Contrato
Para imprimir um contrato clique no cone
Imprime Listagem na barra de velocidade no Cadastro de
Contratos de Veculos, e a seguinte tela ser apresentada.
146
w w w.p u b l i.c o m.br
Modo de visualizao do Contrato de Fornecedores de Mdia.
Chegada de Nota
Para registrar a Chegada de Nota, o usurio dever posicionar o mouse sobre o contrato que deseja dar a
Chegada de Nota e clicar no cone
Chegada de Notas e a seguinte tela ser apresentada.
Observao: Se a nota estiver
OK, basta salvar, caso contrrio
marcar em Nota Devolvida, preencher o campo OBS com a irregularidade da nota e emitir a Carta de Devoluo.
NF/F: Informe o nmero da Nota Fiscal do fornecedor.
Data: Este campo ser preenchido automaticamente pelo sistema com a data do dia.
Vencimento: Informe o vencimento da Nota Fiscal.
Valor: Informe o valor da Nota Fiscal.
Veculo: Este campo j vem preenchido automaticamente.
147
w w w.p u b l i.c o m.br
5.5 - Pedido de Material
Neste mdulo devem ser includos os Pedidos de Materiais que o setor da Mdia pede para o setor de
Produo Grfica ou Eletrnica, onde o sistema inclusive permite a incluso deste compromisso na
Pauta de Produo.
Mostra a situao: E - Entregue e D - Devolvido
Observao: Aps o envio do material para o veculo, o sistema permite ao usurio o contole de entrega
e devoluo deste material.
Como Incluir um Pedido de Material
A partir da tela de Pedido de Material, clique no cone
Inclui e a seguinte tela ser apresentada.
Data: Este campo preenchido automaticamente pelo sistema com a data do dia, mas pode ser alterada.
Pit: Informe o nmero do PIT gerado pelo atendimento. Ao preencher o campo PIT o sistema preencha
automaticamente os seguintes campos: Clientes, Produto, Material e Formato.
Cliente: Este campo j vem preenchido pelo sistema. Caso no tenha informado o PIT, informe manualmente.
Produto: Este campo j vem preenchido pelo sistema. Caso no tenha informado o PIT, informe manualmente.
148
w w w.p u b l i.c o m.br
Material: Este campo j vem preenchido pelo sistema. Caso no tenha informado o PIT, informe manualmente.
Formato: Este campo j vem preenchido pelo sistema. Caso no tenha informado o PIT, informe manualmente.
Claquete: Informe o cdigo da claquete.
Ttulo: Este campo j vem preenchido pelo sistema. Caso no tenha informado o PIT, informe manualmente.
N do PI: Caso exista um pedido de insero, informe o nmero deste pedido.
Data de Veiculao: Preencher com a data de veiculao do PI.
Prazo: Preencher com o prazo em que o material deve estar pronto.
Veculo: Informe o nome do veculo onde o material ser anunciado.
Quantidade: Preencher com a quantidade do material.
Local de Entrega: Informe o local que ser entregue o material.
Observaes: Se existir alguma observao, utilize este campo para registrar.
Data de Entrega: Informe a data de entrega do material.
Data de Devoluo: Informe a data em que o material deve ser devolvido.
Observaes:
Aps preencher todos estes dados basta clicar em Gravar para salvar todos as informaes. Na hora
de salvar o pedido de material o sistema pergunta se deseja incluir na pauta de Produo Grfica ou de
Produo Eletrnica. Nesta questo deve-se marcar o departamento que ir providenciar o material.
Quando o material for entregue, preencher a data de entrega, fazendo o mesmo para quando for devolvido.
Correio Eletrnico para Pedidos Novos
O pedido pode ser enviado atravs do correio eletrnico para qualquer usurio interno.
Ao gravar a incluso de um novo pedido ser apresentada a seguinte tela.
Os departamentos marcados tero seus pedidos de material
gravados nas pautas.
Departamento: Informa todos os departamentos.
Incluir: Envia o pedido por correio eletrnico.
No Incluir: Faz o pedido, mas no envia o pedido por correio eletrnico.
+: marca um departamento.
- : desmarca um departamento.
Responsvel: Informe o responsvel.
Correio: Selecionar o usurio que receber o pedido por correio.
Observao: Ao selecionar um nome no campo correio, ser marcado automaticamente para envio de
correio, mesmo que o usurio tenha esquecido de selecionar
na grid este campo.
149
w w w.p u b l i.c o m.br
Como Imprimir Pedidos de Material e Protocolos de Entrega de Material
Para imprimir Pedidos de Material ou Protocolos de Entrega destes materiais, basta selecionar uma das
opes no menu de Impresso, conforme mostra a figura abaixo.
Tela de Impresso de Pedidos de Material
Modo de visualizao do relatrio antes da impresso
150
w w w.p u b l i.c o m.br
Tela de Impresso de Protocolo de Entrega de Material
Modo de visualizao do relatrio antes da impresso
151
w w w.p u b l i.c o m.br
5.6 - Pesquisa de Mdia
No Publimanager possvel interagir com uma srie de dados, retirando ou acrescentando programas
para adequar ao resultado desejado, ou at mesmo informando metas a serem atingidas.
Exemplo: Verba, GRP, Distribuio Percentual das inseres, etc.
O Publimanager permite fazer qualquer combinao entre as restries, como exemplo: por rede, faixa
horria, dia da semana, pea, gnero, perodo, valor, GRP ou percentual. Pode-se ainda informar o nmero
mnimo e mximo de inseres para cada programa. Aps este processo, o sistema gera o Plano de Mdia
que poder ser alterado pelo mdulo de Plano de Mdia.
Este mdulo tambm utilizado em conjunto com o Planejamento de Mdia e com a assinatura do IBOPE.
As audincias que devem ser incorporadas ao Publimanager (atravs de importao) so fornecidas pelo
IBOPE.
Observao: Para aumentar a funcionalidade do mdulo foram efetuadas alteraes. Portanto para utilizar uma pesquisa antiga, no primeiro acesso o sistema solicita que a mesma seja importada para o novo
arquivo.
Tela de Pesquisa de Mdia
Mostra a tabela de Programao
fornecida pelo IBOPE.
Programao fornecida pelo IBOPE
Caso a agncia no possua assinatura do IBOPE, o cadastro deve ser efetuado manualmente, clique
no cone
Mostra tabela e a seguinte tela ser apresentada.
)
Observao: O nome do programa tem que ser digitado com a mesma nomenclatura utilizada pelas
tabelas de preos dos veculos.
152
w w w.p u b l i.c o m.br
Funcionalidade dos cones da Tabela de Programao do Ibope
A - A tabela poder ser ordenada por at 03 chaves distintas conforme necessidade do usurio.
Exemplo:Voc poder ordenar a programao pelo horrio e target sem necessariamente se preocupar
com os programas;
B - Para marcar os programas;
C - Para desmarcar os programas;
D - Mostrar ou no as audincias por faixa horria.
Incluir Pesquisa
Pesquisa: Preencher com o nmero da pesquisa correspondente;
Ano / Semana Final: Completar com o ano e a ltima semana da pesquisa;
Praa: Preencher com o cdigo da praa;
Nome: Completar com o nome da praa da pesquisa;
Populao: Completar com o total da populao da praa;
Domiclios: Preencher com o nmero de domiclios com TV ou Rdio, de acordo com o meio pesquisado;
Target: Preencher o percentual da populao correspondente a cada pblico alvo e o sistema colocar
o nmero de pessoas.
Observao: As pesquisas que so utilizadas no Windows devem ser importadas, alteradas e excludas
apenas dentro do Windows. Utilizar o DOS para estas aes gerar erro.
5.7 - Tabela de Preos
Para selecionar a opo Tabela de Preos clique no cone
Tabela de Preos de Mdia, selecione o
tipo de tabela que ser utilizada. Exemplo.: Televiso, Jornal, Revista ou Rdio.
153
w w w.p u b l i.c o m.br
Este mdulo fundamental ser usado para agilizar o servio pelo menos nos veculos mais usados da
agncia.
As tabelas podero ser includas de duas maneiras:
1 - Se o veculo fornecer a tabela em disquete a mesma poder ser importada pelo sistema automaticamente;
2 - Atravs da digitao.
Excluso de Tabelas de Preo de Mdia
Este recurso tambm usado no mdulo de Produo para excluso de Tabelas de Preo de Produo.
Importao da Tabela de Preos
Para realizar esta importao necessrio que os veculos forneam os arquivos com as tabelas de preo
em um formato compatvel com os sistema.
As tabelas de preos dos veculos podem ser importadas automaticamente pelo sistema.
Observao: Para que a importao seja feita com sucesso os campos Praa, Rede e Cdigo precisam
estar preenchidos corretamente no cadastro de veculos.
Para importar uma tabela siga os seguintes passos:
1 - Escolha a opo Arquivos;
2 - Escolha a opo Importao;
3 - Escolha o veculo correspondente;
Opes: Tabela de Preos Rede Globo, Tabela de Preos SBT e Tabela de preos JOVE (esta opo
suporta tabelas de rdio);
4 - Informe a unidade que encontram-se os arquivos.
Se alguma das opes acima no estiver disponvel, voc dever verificar os direitos do usurio com o
gerente do sistema da agncia.
154
w w w.p u b l i.c o m.br
Digitao da Tabela de Preos
Se no possuir a tabela em disquete compatvel com o Publimanager, ento esta tabela dever ser includa manualmente. Para isto clique no cone Incluir.
Incluindo um item na Tabela de Preos de TV
Veculo: Informe o nome do veculo ou clique no cone ABRIR e selecione o veculo.
Rede: IInforme o cdigo da rede.
Emissora: Informe o cdigo da emissora a que o veculo pertence.
Praa: Informe o nome da praa do veculo.
Programa: O primeiro espao para colocar o cdigo (mnemnico) do programa e o segundo para
preencher com o nome do programa. Este deve ser digitado igual aos nomes dos programas do IBOPE.
Gnero: Informe o gnero ao qual o programa pertence ou selecione atravs do cone ABRIR.
Hora Inicial: Informe a hora do incio do programa.
Hora Final: Informe a hora em que o programa termina.
Preo 30: Informe o valor do comercial de 30 segundos.
Moeda: Informe a moeda.
Vigncia: Informe o ms e o ano.
Prog. IBOPE: Informe o nome do programa IBOPE.
ndices de Converso: Base sobre a qual devem ser convertidos os programas de 10, 15, 45, 60. Para
TV no existe comerciais de 7.
Dias: Marcar os dias da semana nos quais existe esta programao.
Copiar ou Reajustar Tabelas
Informe a data da nova vigncia.
Informe o percentual de reajuste.
Informe a data da ltima vigncia.
A seleo deste item mantm a tabela atual.
155
w w w.p u b l i.c o m.br
5.8 - Praa
Para selecionar a opo praas, clique em Mdulos / Mdia no menu principal, e a tela a seguir ser
apresentada.
Como Incluir uma Praa
Para ter acesso a tela de incluso de uma nova praa, clique no cone
Incluir e preencha os dados
conforme a descrio dos campos apresentada a seguir.
Informe o cdigo da praa.
Utilize este boto para informar os cdigos das praas que compe uma regio.
Observao: Este recurso utilizado, principalmente por usurios que
importam Checking Eletrnico.
Praa: Informe a sigla que identifica a praa que deseja cadastrar.
Nome: Informe o nome da praa.
Populao Individual: Informe o total da populao individual da praa.
Leitores Revista: Informe o nmero de pessoas leitoras de revistas desta praa.
Domiclios com TV: Informe o nmero de domiclios com TV nesta praa.
Ouvintes de Rdio: Informe o nmero de ouvintes de rdio.
Leitores Jornal: Informe o nmero de pessoas que so leitores de jornais nesta praa.
Cdigo Praa: Informe o cdigo que a emissora utiliza para esta praa.
156
w w w.p u b l i.c o m.br
Aba Cdigo das Empresas
Informe o cdigo que as empresas
utilizam para esta praa. Ex.: IBO IBOPE; JOV - JOVE.
Estes cdigos sero usados na
importao de tabelas (Globo,
IBOPE, Jove).
Modo visualizao da listagem antes da impresso
157
w w w.p u b l i.c o m.br
5.9 - Gneros
Para selecionar a opo Cadastro de Gneros, clique em Mdulo / Mdia no menu principal e a tela a
seguir ser apresentada.
Incluindo um Gnero
Para ter acesso a tela de incluso de um novo gnero, clique no cone
Incluir e preencha os dados
conforme a descrio dos campos apresentada a seguir.
Gnero: Informe a sigla identificadora do gnero que voc deseja cadastrar;
Descrio: Informe a descrio do gnero;
Cdigo dos Veculos: Informe os cdigos do gnero que os veculos normalmente utilizam para este
gnero.
Observaes: Aps o preenchimento de todos os campos clique em GRAVAR para salvar o novo Gnero
ou em CANCELAR para desistir da incluso.
158
w w w.p u b l i.c o m.br
Modo de visualizao da listagem antes da impresso
5.10 - Targets
Para selecionar a opo Cadastro de Targets, clique em Mdulos / Mdia no menu principal e a tela a
seguir ser apresentada.
159
w w w.p u b l i.c o m.br
Incluindo um Target
Clicando no cone
Incluir ser apresentada a tela de incluso de target. Para criar novas frmulas deve
ser utilizada alguns dos 32 targets pr-existentes que vm do IBOPE do seguinte modo:
Frmula: Target(11) + Target (15)
Target: Informe o cdigo do target;
Descrio: Informe a descrio do target;
Frmula: Utilizado para montar novos targets a partir de um target existente.
Observao: Os targets 1 ao 32 - Vem pelo Ibope como TV; Do target 33 ao 50 - Vem pelo Ibope como Rdio;
Por isso, aconselhvel criar targets com cdigos a partir de 50.
Modo de visualizao da listagem antes da impresso
160
w w w . p u b l i . c o m . br
6. PRODUO
Produo Eletrnica, Produo Grfica e Promoo
Nestes mdulos devem ser includos os Oramentos da Produo Grfica, Produo Eletrnica e Promoo com suas respectivas opes dos custos de terceiros. O usurio tem a possibilidade de incluir at 9
opes de custos variveis num nico oramento, onde o valor total da opo com os custos fixos so
totalizados num nico valor, este recurso tem a finalidade de fazer uma apresentao resumida dos valores
mas ao mesmo tempo constar no oramento, ou seja, estes valores no so computados nos totais, esta
opo foi criada com a finalidade de deixar o mais transparente possvel a apresentao do oramento para
o cliente.
Observaes: Aps o cliente aprovar a opo no oramento, esta informao dever ser colocada no
sistema, ou seja, aprovar o oramento.
6.1 - Solicitao de Oramento
Esta opo foi criada para facilitar e documentar a Solicitao de Oramento para o Fornecedor, onde
todas as caractersticas do servio a ser realizado podem ser definidas neste documento.
Clique no cone
Situao para atualizar a situao da S.O. para [Aguardando Oramento] onde a
coluna situao permanece em branco, [Oramento Recebido] onde a coluna situao preenchido com a
letra R, [Oramento Aprovado] onde a coluna situao preenchido com a letra A e para [Oramento No
Aprovado] onde a coluna situao preenchido com a letra N.
161
w w w . p u b l i . c o m . br
Como Incluir uma Solicitao de Oramento
Aba Pedido
N do PIT: Informe o nmero do Pedido Interno de Trabalho (PIT) que foi gerado pelo setor de Atendimento,
que deve constar na Pauta de Produo.
OBS.: Ao preencher este campo com o N do PIT , os campos Cliente, Produto, Ttulo, Espcie e Formato
sero preenchidos automaticamente, conforme dados do PIT.
Na hiptese de no existir o nmero do PIT os demais campos devem ser preenchidos manualmente.
Emisso: Este campo preenchido automaticamente pelo sistema, mas se desejar alterar a data
possvel.
Cliente: Informe o nome do cliente ou clique no cone ABRIR e selecione o cliente desejado na listagem.
Produto: Clique no cone ABRIR e selecione o produto, caso este no exista no cadastro, voc pode
digitar o produto desejado e depois apenas confirmar a incluso deste.
Ttulo: Informe o nome do ttulo.
Espcie: Identifique a espcie do pedido.
Formato: Informe o formato.
Fornecedor: Digite o nome do fornecedor ou clique no cone ABRIR e selecione o nome do fornecedor na
listagem.
Prazo Min. Pagto: Informe o prazo mnimo de pagamento.
Servio: Informe o gnero servio.
Quantidade: Informe a quantidade.
Prazo Max. Entrega: Informe o prazo mximo de entrega.
Honorrios: Informe o valor percentual dos honorrios.
162
w w w . p u b l i . c o m . br
Aba Especificaes
Texto padro para a descrio da Solicitao de Oramento. Sempre que for incluso, o texto ser colocado na solicitao. O texto deve ser escrito em Configuraes do Sistema/Produo/Aba Solicitao de
Oramento.
Como Imprimir uma Solicitao de Oramento
Marque as opes que desejar incluir na Solicitao de
Oramento.
163
w w w . p u b l i . c o m . br
Modo de visualizao da Solicitao de Oramento antes da impresso.
6.2 - Oramento de Produo
Para selecionar esta opo, clique no cone
Oramento ou acesse a janela pela opo Oramento
de Produo no menu Mdulos e a tela a seguir ser apresentada.
Ao excluir um Oramento, ser apresentada uma tela informando o nmero do
pedido deste oramento e solicitando a confirmao do cancelamento.
164
w w w . p u b l i . c o m . br
Boto
Funo
Ligaes com Cadastros Relacionados
Para ver a situao do Oramento.
Gera o pedido de produo automaticamente.
Para enviar o oramento para o seu cliente.
Permite a impresso dos protocolos
Observao: Ao selecionar um oramento para ser enviado ao cliente por e-mail possvel que ele seja
impresso com as informaes necessrias, incluindo descontos.
Como enviar um oramento
Atravs desta opo possvel enviar o oramento via email.
Permite que o oramento seja salvo como um arquivo.
Mostra a visualizao do oramento, atravs do browser
(HTML).
Incluir Oramento
Observao: Deve-se ter ateno especial ao marcar a situao de um oramento como faturado,
pois esta situao s poder ser alterada atravs da incluso e posterior excluso (ou cancelamento) de
uma fatura.
Custo Fixo/ Varivel: Permite criar um conjunto de itens com custos que se repetem em at 10 possibilidades diferentes de oramento.
Estruturado: Permite vrios agrupamentos e totalizaes de itens.
165
w w w . p u b l i . c o m . br
Modelo Custo Fixo / Varivel
Aba Capa
Ao marcar esta opo o sistema ir ignorar o percentual informado no Cadastro de Clientes e levar em conta o
percentual informado manualmente.
PIT N: Digite o nmero do Pedido Interno de Trabalho que foi gerado pelo setor de Atendimento, que deve
constar na Pauta.
Se este campo no for preenchido com o mesmo nmero do PIT que foi gerado pelo Atendimento causar
a perda da integrao com o setor de Atendimento.
OBS.: Este campo preenchido automaticamente com o nmero do prximo Oramento, mas importante seguir a seqncia da numerao do Atendimento.
Cliente: Informe o nome do cliente ou clique no cone ABRIR e selecione o cliente desejado na listagem.
Emisso: Informe a data de emisso do oramento.
Faturamento: Informe a alternativa desejada.
Se o Faturamento que voc escolher for diferente do cadastro de clientes ser emitida uma mensagem de
aviso.
Bruto Contra o Cliente: A agncia emite uma fatura para o cliente com o valor total do Oramento. Neste
caso a agncia se responsabiliza a pagar o fornecedor.
Honorrios Contra o Cliente: A agncia emite uma fatura para o cliente cobrando apenas os honorrios
da agncia e custos internos quando existir.
Honorrios contra o veculo: A agncia emite a fatura para o fornecedor cobrando o valor de honorrios,
se existir custos Internos no oramento sero cobrados do cliente.
No recebe Honorrios: A agncia no recebe honorrios.
Campanha: Informe o nome da campanha.
Produto: Clique no cone ABRIR e selecione o produto, caso este no exista no cadastro, voc pode
digitar o produto desejado e depois apenas confirmar a incluso deste.
Espcie: Clique no cone ABRIR e selecione a espcie (pea).
Formato: Informe o formato da pea.
Ttulo: Informe o ttulo.
Cores: Digite as cores da pea (se aplicado).
Prazo Entrega: Informe o Prazo Entrega em que o trabalho ser entregue.
Validade: Informe o prazo de validade do oramento.
Tipo: Vem como padro Produo Grfica e Eletrnica, mas poder ser includo subtipos atravs do
Configuraes do Sistema - Faturamento. O Subtipo dever ter como tipo de receita 2.
N de Dias teis para o recebimento antes do pagamento: Quando no cadastro de clientes o tipo de
faturamento for igual a 1 ele traz automaticamente o nmero de dias informado do cliente.
Especificaes: Este campo est reservado para voc fazer as especificaes que desejar.
166
w w w . p u b l i . c o m . br
Aba Custos Fixos
Quando o servio for externo
ou consulta, permite selecionar o Oramento de Produo.
Fornecedor: Informe o nome do fornecedor ou o cdigo ou ainda clique no cone ABRIR e selecione o
nome do fornecedor na listagem. Quando o tipo de servios for terceiros ser obrigatrio informar o nome do
fornecedor para poder gerar pedidos depois.
Descrio: Clique no cone ABRIR para que o sistema disponibilize a tabela de preos e a lista de
servios de fornecedores cadastrados no sistema, possibilitando assim que voc selecione o item mais
indicado, o sistema solicita a quantidade e multiplica pelo valor unitrio do item, depois coloca as informaes na tela.
Observao: Na opo Consulta sero impressas as quantidade e os prazos.
Tabela de Preos
Clicando na letra inicial da espcie atravs
do teclado, voc visualizar a primeira espcie com a letra digitada.
Servio: Selecione se o servio de terceiros (seleciona a tabela de preos), interno, somente para
consulta, ou impostos. Observe que na gerao de PP possvel escolher entre opes de consulta.
Descrio: Preencha a descrio do servio.
Prazo Pagamento: Informe a condio de pagamento negociada com o fornecedor.
Exemplo: 30 DD (30 dias da data)
UDM (ltimo dia do ms)
10 DFQ (10 dias fora quinzena)
25 DFM (25 dias fora o ms)
15 DFB (15 dias fora o bimestre)
12 UFM (12 dias teis fora o ms)
10 DU (10 dias teis)
06 AUD (06 dias antes do ltimo dia do ms)
A VISTA (C/Apresentao)
UDUM (ltimo dia til do ms)
UDUFM (ltimo dia til fora o ms)
UDFM (ltimo dia fora o ms)
U2M (ltima Segunda do ms)
U3M (ltima Tera do ms)
U4M (ltima Quarta do ms)
U5M (ltima Quinta do ms)
U6M (ltima Sexta do ms)
167
w w w . p u b l i . c o m . br
Valor: Informe o valor do servio neste item.
Honorrios: Informe o percentual de Honorrios. Este percentual j vem preenchido conforme definido no
cadastro deste cliente, se o cliente tiver uma negociao com o percentual diferente deste, poder deixar
fixo o novo percentual fazendo a devida alterao no cadastro de clientes.
Aba Opes
Esta tela deve ser utilizada quando forem feitas cotaes diversas (ou vrios fornecedores ou vrias
quantidades). Para estes casos ser gerado um nmero de oramento com uma barra e o nmero da
opo.
Ex.: Se o oramento for 203 e houverem duas opes sero gerados os oramentos 203/1 e 203/2.
Neste campo colocase o nmero do oramento recebido do
fornecedor.
Descrio: Faa uma descrio rpida sobre o trabalho.
Exemplo: Impresso 2000 folhetos
Fornecedor: Informe o nome do fornecedor ou clique no cone ABRIR e selecione o fornecedor desejado
na listagem.
Prazo de Pagamento: Informe a condio de pagamento negociada com o fornecedor. Veja no exemplo
a seguir a descrio dos prazos.
Exemplo:
30 DD (30 dias da data)
10 DFQ (10 dias fora quinzena)
25 DFM (25 dias fora o ms)
15 DFB (15 dias fora o bimestre)
12 UFM (12 dias teis fora o ms)
10 DU (10 dias teis)
06 AUD (06 dias antes do ltimo dia do ms)
A VISTA (C/Apresentao)
UDUM (ltimo dia til do ms)
UDM (ltimo dia do ms)
UDUFM (ltimo dia til fora o ms)
UDFM (ltimo dia fora o ms)
U2M (ltima Segunda do ms)
U3M (ltima Tera do ms)
U4M (ltima Quarta do ms)
U5M (ltima Quinta do ms)
U6M (ltima Sexta do ms)
Valor: Informe o valor do servio neste item.
Honorrios: Informe os honorrios.
Observao: Aps o preenchimento de todos os campos, o usurio deve clicar no boto GRAVAR para
salvar o documento, ou no boto CANCELA para cancelar a operao e fechar a tela em que se encontra.
168
w w w . p u b l i . c o m . br
Aba Parcelas
Se o pagamento for parcelado (informe atravs de uma margem de porcentagem de cada parcela), ser
calculado sobre o total do valor a ser pago.
Alm disso, poder haver novas parcelas e excluir parcelas existentes. O boto de atualizao, serve para
atualizao de mudanas nas parcelas.
Utilize a Aba Histrico
para registrar observaes sobre o oramento.
Utilize a Aba Produtores
para informar os nomes
dos produtores.
O boto Gravar e Avisar, grava o oramento e
envia ao autor do PIT um e-mail informando sobre a gravao do oramento.
Ligaes com Cadastros Relacionados
Esta opo tem como objetivo agilizar a abertura entre mdulos e registros relacionados, ou seja, o
sistema ir listar diversas possibilidades de acesso aos mdulos com seus respectivos registros de acordo
com o registro posicionado. Ex.: Estando o usurio no mdulo Produo/Oramentos de Produo, o
mesmo poder navegar automaticamente para os PITs, Pautas, Pedidos de Produo do Oramento e
outros registros como mostra o menu abaixo.
possvel utilizar teclas de atalho
para acessar os respectivos mdulos.
169
w w w . p u b l i . c o m . br
Imprimir o Oramento de Custo Fixo
Para imprimir um Oramento clique no cone
Impresso na barra de velocidade, na janela Oramen-
tos de Produo.
Na aba Modelos escolha qual o modelo de oramento desejado.
Observaes: Se no cadastro de clientes houver algum desconto para Tabela de Preos dos Servios
Internos, ele ser impresso no oramento deste cliente.
Na aba Opes encontram-se para seleo as informaes que devem conter os oramentos.
Utilize esta opo para mudar o ttulo dos custos nos modelos 1,4 e 5.
Ao marcar esta opo, o sistema ir imprimir a Quantidade do Item multiplicado
pelo percentual do valor da
Parcela correspondente (somente para itens de custos
variveis). Esta opo estar
disponvel somente quando
estiverem marcados as opes Imprimir Quantidade e
Oramento por Parcela.
Informe a quantidade de casas decimais para o custo
unitrio.
Ao marcar esta opo, ser impresso a data de emisso do oramento.
Ao marcar esta opo, o sistema buscar a data que foi informada na aba
Ttulo, no campo Data Emisso.
170
w w w . p u b l i . c o m . br
Exemplo do Modelo n1 do Oramento
Exemplo do Modelo n2 do Oramento Estimativa de Custo
171
w w w . p u b l i . c o m . br
Exemplo do Modelo n3 do Oramento
Exemplo do Modelo n4 do Oramento
172
w w w . p u b l i . c o m . br
Exemplo do Modelo n 5 do Oramento com Encargos e Custos Fixos
Exemplo do Modelo n 6 do Oramento
173
w w w . p u b l i . c o m . br
Exemplo do Modelo n 7 do Oramento
Este modelo imprime dados da opo de oramento selecionada.
Exemplo do Modelo n 8 do Oramento
Neste modelo de oramento pode-se habilitar a opo de Imprimir texto com 10% de variao.
174
w w w . p u b l i . c o m . br
Exemplo do Modelo n 9 do Oramento
Este oramento imprime os custos internos, quando estes existirem
Exemplo do Modelo n 10 do Oramento
175
w w w . p u b l i . c o m . br
Exemplo do Modelo n 13 do Oramento (Apenas opo selecionada)
Modelo Estruturado
Aba Capa
Ao marcar esta opo o
sistema ir ignorar o
percentual informado no
Cadastro de Clientes e levar em conta o percentual
informado manualmente.
O boto Gravar e Avisar,
grava o oramento e envia um e-mail para o autor
do PIT avisando sobre a
gravao do oramento.
176
w w w . p u b l i . c o m . br
PIT N: Digite o nmero do Pedido Interno de Trabalho (PIT) que foi gerado pelo setor de Atendimento, que
deve constar na Pauta. Se este campo no for preenchido com o mesmo nmero do PIT que foi gerado pelo
Atendimento causar a perda da integrao com o setor de Atendimento.
Observao: Este campo preenchido automaticamente com o nmero do prximo Oramento, mas
importante seguir a seqncia da numerao do Atendimento.
Cliente: Informe o nome do cliente ou clique no cone ABRIR e selecione o cliente desejado na listagem.
Emisso: Informe a data de emisso do oramento.
Faturamento: Informe a opo desejada. Se o Faturamento que voc escolher for diferente do cadastro
de clientes ser emitida uma mensagem de aviso.
Bruto Contra o Cliente: A agncia emite uma fatura para o cliente com o valor total do Oramento. Neste
caso a agncia se responsabiliza a pagar o fornecedor.
Honorrios Contra o Cliente: A agncia emite uma fatura para o cliente cobrando apenas os honorrios
da agncia e custos internos quando existir.
Honorrios contra o veculo: A agncia emite a fatura para o fornecedor cobrando o valor de honorrios,
se existir custos Internos no oramento sero cobrados do cliente.
No recebe Honorrios: A agncia no recebe honorrios.
Campanha: Informe o nome da campanha.
Produto: Clique no cone ABRIR e selecione o produto, caso este no exista no cadastro, voc pode
digitar o produto desejado e depois apenas confirmar a incluso deste.
Espcie: Informe a espcie (pea).
Formato: Informe o formato da pea.
Ttulo: Informe o ttulo.
Cores: Digite as cores da pea (se aplicado).
Prazo Entrega: Informe o Prazo Entrega em que o trabalho ser entregue.
Validade: Informe o prazo de validade do oramento.
Especificaes: Este campo est reservado para voc fazer as especificaes que desejar.
Tipo: Vem como padro Produo Grfica e Eletrnica, mas poder ser includo subtipos atravs do menu
Arquivos - Configuraes do Sistema - Faturamento. O Subtipo dever ter como tipo de receita 2.
N de dias teis para o recebimento do pagamento: Quando no cadastro de clientes o tipo de
faturamento for igual a 1 ele traz automaticamente o nmero de dias informado do cliente.
Aba Itens
Criao de itens e grupos, sendo que, dentro de um grupo poder haver itens e subgrupos (grupos dentro
de grupos), atravs dos botes -1 nvel, +1 nvel.
Para modificar estas configuraes, selecione o item, e clique
no boto Alterar.
177
w w w . p u b l i . c o m . br
Novo Grupo: Insere um novo grupo.
Novo Item: Insere um novo item.
Altera: Altera as informaes do Item.
Exclui: Excluso do Item selecionado.
p/ cima: Muda a posio do item ou do grupo (obs: apenas para os grupos que no contm subitens)
para cima.
p/ baixo: Muda a posio do item ou do grupo (obs: apenas para os grupos que no contm subitens)
para baixo.
-1 Nvel: 1 Nvel a menos.
+1 Nvel: 1 Nvel a mais.
Exemplo:
Na tela acima, existe o grupo teste1 que contm dentro dele um item chamado
Fotocomposio, existe tambm um grupo chamado teste2 onde dentro deste grupo existe dois itens chamados Fotolito PeB e Fotolito a Cores. Observe tambm a existncia de itens
sem grupos Ex. Ilustrao.
Para identificar um grupo observe o seu desenho ou cone (lado esquerdo da Tela), alm da cor de
seu nome. Existe tambm outras representaes de cones, variam de terceiros, internos, consulta e ISS (opes encontradas na incluso ou alterao dos itens), veja a relao abaixo:
Interno
Externo
Consulta
ISS
178
w w w . p u b l i . c o m . br
Novo Item
Insere um novo Item, com suas vrias Informaes.
Quando o servio for Externo ou
Consulta, permite selecionar o
Oramento de Produo.
Atravs desta opo, pode-se
definir em cima de cada Item
como ser calculado os encargos.
Observao: Ao selecionar a
opo Calcula encargos (Padro cliente) o sistema ir
considerar o percentual informado no Cadastro de Clientes/
Aba Faturamento/Opes.
Servio: Escolha a opo desejada que varia entre Interno, Externo, Consulta e ISS.
Subtipo: Caso existam Subtipos poder definilos neste campo.
Descrio: Informe a descrio do item.
Fornecedor: Informe o fornecedor que ser efetuado o servio.
Prazo de Pagamento: Informe o prazo de pagamento do servio ao fornecedor.
Quantidade: Informe a quantidade da Unidade.
Quantidade: Informe a quantidade de itens em cada unidade.
Unidade: Informe a unidade. Ex. Caixa, Ms e Equipe.
Valor Unitrio: Informe o valor unitrio de cada item.
Desconto: Informe a percentagem de desconto recebido pelo fornecedor.
Honorrios: Informe a porcentagem de honorrios.
Encargos: Este campo preenchido automaticamente pelo sistema atravs do percentual informado no
Cadastro de Clientes.
Valor Total: Valor total ser calculado automaticamente pelo computador.
Valor Unitrio: Informe a valor unitrio de cada item que ser cobrado para o cliente.
Valor Total: Valor total ser calculado automaticamente pelo computador, refere-se ao valor que ser
cobrado para o cliente.
BV: Informe o valor da BV.
Situao: Informe a situao do servio.
Prazo de Entrega: Informe o prazo de entrega do fornecedor.
Margem em Valor: Margem de valor cobrado entre o pagamento para o fornecedor e o recebimento do
cliente.
Margem em Percentual: Margem de valor cobrado entre o pagamento para o fornecedor e o recebimento
do cliente em percentual.
179
w w w . p u b l i . c o m . br
Aba Especificao
Informe algumas especificaes do servio.
Aba Pedido
Esta opo uma outra forma de gerar um pedido de produo sem ser necessrio sair do Oramento
Estruturado.
Utilize a Aba Histrico para
registrar observaes sobre
o oramento. Campo opcional.
Utilize a Aba Produtores para
informar os nomes dos produtores.
180
w w w . p u b l i . c o m . br
Parcelas
Nesta tela poder definir as formas de pagamento do servio, isto , o parcelamento do pagamento para o
fornecedor. Voc dever informar apenas a porcentagem de cada parcelamento que dever totalizar em 100
%.
Insere uma nova parcela para o
pagamento.
Exclui uma parcela j existente.
Atualiza o clculo, se houver modificao no parcelamento.
Obs: Os valores das parcelas sero calculadas automaticamente.
Novo Grupo
Um grupo poder conter vrios itens e grupos. Em sua tela de incluso, voc poder definir a descrio de
um grupo, qual a tabela de preos que est vinculada a um determinado grupo.
Utilize esta opo para alterar a
situao do Grupo de Itens (seus
itens).
Utilize este campo para informar
as especificaes do grupo.
Aps o preenchimento correto dos itens, confirme a ao atravs do boto OK.
181
w w w . p u b l i . c o m . br
Impresso do Modelo Estruturado
A impresso do Modelo Estruturado emite os seguintes modelos de Impresso: Estimativa de Custo,
Estimativa de Custos/Margem, Autorizao de Produo, Ordens de Servios, Planilha de Autorizao e
Modelo pelo Script.
Esta opo utilizada especificamente para o modelo
Pedido de Faturamento.
Observao: Marque as opes que devem ser impressas no oramento. Exemplo: Se o prazo de pagamento deve ser impresso, marque Imprimir prazo de pagamento, proceda da mesma forma para as demais opes.
Estimativa de Custos
Emite informaes da estimativa de custos, dentre outros informa: dados do cliente, principais informaes sobre os dados do servio (Ex. Quantidade, Unidade, etc), informaes em relao a custos gerados.
182
w w w . p u b l i . c o m . br
Estimativa de Custos/Margem
Emite informaes da estimativa de custos e a Margem de lucro faturado para o cliente, dentre outros
informa: dados do cliente, principais informaes sobre os dados do servio (Ex. Quantidade, Unidade,
etc), Informaes em relao a custos gerados.
Autorizao de Produo
Autorizao do Pedido para o fornecedor realizar o servio desejado. Emite informaes da estimativa de
custos e a margem de lucro faturado para o cliente, dentre outros informa: dados do cliente, principais
informaes sobre os dados do servio (Ex. Quantidade, Unidade, etc), informaes em relao a custos
gerados. Voc tambm poder marcar as opes para Imprimir Margem, Especificaes, Custo Unitrio e
Fornecedor.
183
w w w . p u b l i . c o m . br
Ordens de Servios
Planilha de Autorizao
184
w w w . p u b l i . c o m . br
Situao do Oramento
Espcie: Qual a espcie do oramento. Exemplo: VT, SPOT, ANNCIO, etc.
Motivo: Colocar o motivo para determinada situao.
Esta opo est disponvel somente
para Oramento Estruturado.
Ao marcar no Oramento a situao Liberado para Faturamento os Pedidos de Produo que estiverem com a opo Aprovado ou Aguardando sero alterados para Liberado para Faturamento.
Opes com situaes de Cancelado no so impressas no oramento.
A opo Revisado refere-se ao oramento que foi revisado pelo cliente antes da aprovao.
Impresso do Protocolo de Entrega de OCs
185
w w w . p u b l i . c o m . br
Modo de visualizao do Protocolo de Entrega de OCs antes da impresso
6.3 - Pedidos de Produo
Aps a aprovao da opo no oramento, todos os custos referente aos servios de terceiros devero
receber o seu pedido de produo individualizados por custo e fornecedor, outra execuo importante dar
a chegada da Nota Fiscal do Fornecedor informando esta ocorrncia no sistema.
A execuo da incluso bastante prtica para o usurio, onde ao informar o nmero do Oramento + a
opo aprovada e ao teclar ENTER sobre o custo, o sistema ir trazer todas a informaes preenchendo o
pedido automaticamente, onde ser necessrio apenas fazer os ajustes nos textos para o pedido ficar
pronto.
Para selecionar o mdulo Pedidos de Produo voc pode clicar diretamente no cone dos Pedidos ou
acessar a janela pela opo Pedidos de Produo no menu Mdulos e a tela a seguir ser apresentada.
Boto
Funo
Ligaes com Cadastros Relacionados
Para ver a situao do Oramento.
Para registrar a chegada da nota fiscal. Primeiro localize o pedido que
deseja dar a chegada de nota e clique neste boto.
Permite enviar o pedido via e-mail, salv-lo como arquivo e tambm
visualis-lo no formato HTML.
Permite a impresso dos protocolos.
186
w w w . p u b l i . c o m . br
Como incluir um Pedido de Produo
Selecione na caixa de
listagem o tipo de Pedido de
Produo:
G - Produo Grfica
E - Produo Eletrnica
M - Mercadorias
D - Distribuio
O - Promoo
T - Transporte
Observao: Ao informar o cliente, o tipo de
faturamento ser automaticamente preenchido
pelo tipo de faturamento
informado no Cadastro de
Cliente.
Observao: O boto Gravar e Avisar grava o pedido de produo e envia para o autor do PIT um aviso
sobre a gravao do pedido.
Oramento: Informe o nmero do oramento aprovado. Aps preencher este campo, os demais como
Cliente, PIT, Produto, Ttulo, Espcie, Formato , Fornecedor, Servio e Valor sero preenchidos automaticamente de acordo com os dados do oramento, caso voc esteja incluindo um Pedido de Produo sem
oramento, deixe este campo em branco e siga as instrues.
Emisso: Este campo preenchido automaticamente pelo sistema com a data do dia.
PIT: Digite o nmero do Pedido Interno de Trabalho que foi gerado pelo setor de Atendimento, que deve
constar na Pauta.
Se este campo no for preenchido com o mesmo nmero do PIT que foi gerado pelo Atendimento, causar
a perda da integrao com o setor de Atendimento.
SO: Digite o nmero da solicitao do oramento feita ao fornecedor. Caso no oramento exista o nmero
da SO o sistema j informa automaticamente no Pedido de Produo.
Orc. Fornec: Digite o nmero do oramento informado pelo fornecedor.
Cliente: Informe o nome do cliente ou cdigo ou ainda clique no cone ABRIR e selecione o cliente
desejado na listagem.
Produto: Clique no cone ABRIR e selecione o produto, caso este no exista no cadastro, voc pode
digitar o produto desejado e depois apenas confirmar a incluso deste.
Ttulo: Informe o ttulo do trabalho.
Fornecedor: Informe o nome, ou cdigo do fornecedor ou ainda clique no cone ABRIR e selecione o
fornecedor desejado na listagem.
Prazo Pagto.: Informe a condio de pagamento negociada com o fornecedor. Veja no exemplo a seguir
a descrio dos prazos de pagamento.
Descrio dos Prazos de Pagamentos:
30 DD (30 dias da data)
10 DFQ (10 dias fora quinzena)
25 DFM (25 dias fora o ms)
15 DFB (15 dias fora o bimestre)
12 UFM (12 dias teis fora o ms)
10 DU (10 dias teis)
06 AUD (06 dias antes do ltimo dia do ms)
187
w w w . p u b l i . c o m . br
A VISTA (C/Apresentao)
UDUM (ltimo dia til do ms)
UDM (ltimo dia do ms)
UDUFM (ltimo dia til fora o ms)
UDFM (ltimo dia fora o ms)
U2M (ltima Segunda do ms)
U3M (ltima Tera do ms)
U4M (ltima Quarta do ms)
U5M (ltima Quinta do ms)
U6M (ltima Sexta do ms)
Valor Unit.: Informe o valor unitrio.
Servio: Especifique o tipo de servio.
Quantidade: Defina quantidade correspondente ao servio.
Local de Entrega: Informe o local que ser entregue o trabalho.
Prazo Entrega Informe o prazo de entrega do trabalho.
Valor Total: Informe o valor do servio que ser cobrado pelo fornecedor. Se a opo de Faturamento for
1- BRUTO CONTRA O CLIENTE, e a NF/F j estiver sido preenchida, o valor total ser o valor da NF/F.
Se este campo no for preenchido o pedido no ser gravado.
Honorrios: Informe o percentual de honorrios.
Faturamento: Selecione a forma de faturamento que voc deseja.
Bruto contra o cliente
Honorrios contra o cliente
Honorrios contra o fornecedor ( na impresso do pedido com este tipo de faturamento, ser impresso o
valor bruto (Valor do Pedido + Honorrios). No recebe comisso. Se o Faturamento que voc escolher for
diferente do cadastro de clientes ser emitida uma mensagem de aviso.
BV: Especificar a BV em valor ou em percentual. Caso este percentual j esteja definido no cadastro do
fornecedor este campo ser preenchido automaticamente.
Configura na Chegada de Nota: Ao efetuar a Chegada de Nota do Pedido de Produo no Contas a
Pagar, o sistema apresenta a tela de confirmao para descontar a BV.
Desconta no Pedido: Marque esta opo para que o valor da BV no Pedido de Produo possa ser
abatido do valor do pedido. Na Chegada de Nota, no Contas a Pagar, o sistema diminui o valor de BV do
valor do pedido.
Desconta no Pagamento (s/perguntar): Ao efetuar a Chegada de Nota do Pedido de Produo no
Contas a Pagar, o sistema leva automaticamente o percentual de BV, e ao efetuar a baixa desconta o valor
de BV, onde poder optar se deseja gerar uma Fatura ou Recibo deste valor.
Gera Fatura / Recibo(s/desconto): Ao esfetuar a Chegada de Nota do Pedido de Produo no Contas a
Pagar, o sistema leva automaticamente o percentual de BV. No momento de efetuar a baixa, o sistema
baixa o valor integral do Pedido de Produo e da como opo Gerar NF ou Gerar Recibo.
Observao: Estes documentos entram no Contas a Receber em Aberto, s sero baixados no momento que o Fornecedor pagar o valor de BV para a Agncia.
N de Dias teis para o recebimento antes do pagamento: Quando no cadastro de clientes o tipo de
faturamento for igual a 1 ele traz automticamente o nmero de dias informado do cliente.
188
w w w . p u b l i . c o m . br
Aba Especificaes
Utilize esta opo para definir as instrues com relao ao trabalho. Caso exista alguma informao na
aba Especificaes do Oramento, ento estas informaes tambm aparecero aqui.
Espcie: Informe a espcie do trabalho (pea). Exemplo: Folheto, VT, Jingle
Formato: Escolha o formato da pea, caso o formato desejado no exista, escolha a opo NOVO.
Cores: Informe as cores da pea (se aplicado)
Validade da Imagem: Este campo serve para controlar o vencimento de contratos de imagem, ou a
validade de direitos autorais envolvidos no pedido ao fornecedor.
Aba Parcelas
O valor do Pedido de Produo pode ser parcelado, para isto necessrio definir o percentual ou o valor
de cada parcela e preencher os demais dados como: Prazo, Cliente, Fornecedor. Com a utilizao desta
rotina, os Pedidos tero o mesmo nmero com o complemento de uma letra para diferenciar uma parcela da
outra.
189
w w w . p u b l i . c o m . br
Aba Histrico
Utilize este campo para informar o histrico do cliente.
Observao: Aps o preenchimento de todos os campos voc deve clicar no boto GRAVAR para salvar
o documento ou no boto CANCELA para cancelar a operao e fechar a tela em que se encontra.
Situao do Pedido de Produo
190
w w w . p u b l i . c o m . br
Como Preencher a Chegada de Nota do Pedido de Produo
A execuo deste processo bastante importante para o usurio, que ao fazer esta execuo passa a ter
controles do fornecedor, tais como: o envio correto dos valores e vencimento do Pedido com a Nota Fiscal,
onde o sistema automaticamente acusa alguma irregularidade, que, neste caso existe a opo inclusive
para emitir a carta de devoluo. possvel selecionar vrios PPs, e assim dar a Chegada de Nota de uma
s vez, para isso, posicione o cursor em cima dos pedidos que deseja dar a chegada de nota e clique no
sinal de +.
Nesta aba esto todas as informaes dos PPs que deseja
dar a chegada de notas.
Marque quem dever reter os impostos Agncia ou Cliente.
Observao: Se a nota estiver
OK, basta salvar, caso contrrio
marcar em Nota Devolvida,
preencher o campo OBS com a
irregularidade da nota e emitir a
Carta de Devoluo.
Selecione na caixa de listagem o tipo de documento que deseja dar a
chegada de nota e informe o nmero do mesmo.
Observao: Para usurios com o recurso Checking / Chegada de Notas Fiscais e Integrao com
Contas a Pagar ao dar chegada nos pedidos ser gravado no contas a pagar um documento.
Data Chegada: Este campo preenchido automaticamente com a data do dia.
Data Emisso: a data de emisso da nota fiscal.
Vencimento: Preencher com o vencimento da nota.
N Srie: Informe o nmero de srie da nota.
Valor: Traz automaticamente o valor do Pedido de Produo.
IR, ISS, COFINS, PIS, CSLL, INSS: Preencher com o valor de imposto retido, caso exista.
Situao: Marque a opo desejada, Nota est OK ou Nota Devolvida. Se a entrada da nota foi dada
atravs do Contas a Pagar, a opo Nota est no C. Pagar ser preenchida automaticamente.
Observaes: Este campo est reservado para observaes.
191
w w w . p u b l i . c o m . br
Carta Devoluo
Exemplo de um Modelo de Carta de Devoluo
192
w w w . p u b l i . c o m . br
Ligaes com Cadastros Relacionados
Esta opo tem como objetivo agilizar a abertura entre mdulos e registros relacionados, ou seja, o
sistema ir listar diversas possibilidades de acesso aos mdulos com seus respectivos registros de acordo
com o registro posicionado. Ex.: Estando o usurio no mdulo Produo/Pedidos de Produo, o mesmo
poder navegar automaticamente para os PITs, Faturas, Pedidos de Insero e outros registros como
mostra o menu abaixo.
Como Imprimir um Pedido de Produo
Para imprimir um pedido de produo clique no cone
Impresso na barra de velocidade da janela
Pedidos de Produo.
Selecione o modelo que deseja imprimir.
Marque as opes que
deseja visualizar na impresso e salve o modelo
do relatrio na aba Relatrios.
Ao marcar esta opo, o
sistema buscar a data
que foi informada na aba
Ttulo no campo Data
Emisso.
Utilize o campo Nome para configurar o nome do formulrio.
Utilize o campo Sigla para configurar a sigla e o nmero do formulrio.
Ex.: PP #num#
193
w w w . p u b l i . c o m . br
Modelo Padro
Modelo Autorizao do Fornecedor
194
w w w . p u b l i . c o m . br
Configurando o Pedido de Produo
Para configurar o campo Notas Importantes que ser impresso no Pedido de Produo, siga os seguintes
passos:
Selecione a opo Configuraes do Sistema no menu Arquivos da barra de menus da janela principal,
aps selecione a opo Produo.
Faa as alteraes desejadas e tecle F2 para salvar ou ESC para sair.
Aba Principal
Opo para exigir senha para
alterao de percentual no Oramento.
Opo para exigir senha para
alterao de Oramento com situao de Fechado.
Observao: Estes campos
so opcionais.
Este boto abre uma tela com os itens padres
dos pedidos de produo.
195
w w w . p u b l i . c o m . br
Aba Observaes
Utilize esta opo para escrever a nota referente ao tipo de faturamento escolhido na hora da incluso do
Pedido de Produo.
As normas determinadas nestas telas valero para todos os pedidos de produo gerados.
Observaes: As condies preenchidas no Cadastro do Cliente tm prioridade sobre as Condies
Gerais, portanto se no cadastro do cliente estiver preenchido uma determinada condio, ento o texto da
configurao geral no ser impresso.
Aba Opes
Marcando esta opo, o sistema no permitir que o usurio altere a situao do oramento se o campo Produtores
no estiver preenchido.
196
w w w . p u b l i . c o m . br
6.4 - Tabela de Preos da Produo
Voc poder visualizar a tabela de preos por fornecedores , por produo grfica, por produo eletrnica
e por promoo. Basta selecionar uma das opes no menu suspenso.
Botes
Funo
Copia e reajusta a tabela de preos.
Para eliminar uma tabela ou um grupo.
Para procurar um registro.
Como incluir um Registro
Preencha os dados solicitados na tela de incluso conforme o tipo de tabela [Fornecedor], [Produo
Grfica], [Produo Eletrnica] e/ou [Promoo], que foi selecionado anteriormente.
Se esta opo estiver marcada refletir no Oramento. Quando buscar algum item da tabela de preos pelo campo Descrio na aba
Custos Fixos no Oramento, o sistema solicita a quantidade e multiplica pelo valor unitrio do item,
depois coloca as informaes na
tela.
197
w w w.p u b l i.c o m.br
7. FINANCEIRO
Com uma total integrao, o Publimanager emite uma fatura de forma imediata, abastecendo os mdulos
de Contas a Receber, Contabilidade e demais departamentos simultaneamente. No Faturamento esto
disponveis todos os relatrios necessrios para uma boa anlise das receitas e apurao dos impostos,
tais como folha do ISSQN, apurao do IR, emisso das Darfs, entre outros.
7.1- Faturamento
Para selecionar a opo de Faturamento clique diretamente no cone Faturamento ou acesse esta
opo no menu Mdulos e a tela a seguir ser apresentada.
A coluna Total apresenta o valor total
da fatura
Botes
Funes
Ligaes com Cadastros Relacionados
Para cancelar uma fatura
Consulta Contabilizao - Apropriao
198
w w w.p u b l i.c o m.br
Como Incluir uma Fatura
Para ter acesso a tela de incluso de uma fatura basta clicar no cone
Incluir da Tela do Faturamento
e preencher os dados conforme a descrio dos campos apresentada a seguir.
Observao: O Faturamento no permite faturar PI em situao de: Suspenso ou No Faturar.
Aba Capa
Para faturar pedidos de insero na
coluna referncia digite I + n do
pedido e o sistema montar toda a
fatura automaticamente.
Para faturar Oramento digite O +
n do Oramento / Opo Aprovada.
Para faturar Pedido de Produo
digite P + n do pedido.
Para faturar BV de Produo digite
PB + n do pedido de produo.
Informando o sacado, o cliente ou fornecedor
preenchido automaticamente.
Coluna Referncia:
Para pesquisar os PIs, PP ou OC de um duplo clique em cima do campo referncia, onde aparecer um
boto com uma seta para baixo. Clique neste boto que lhe ser apresentada uma lista para voc selecionar o item desejado. Para desativar o campo referncia clique na tecla ENTER do seu teclado.
Observao: Para consultar pode-se, na coluna de referncia, digitar apenas:
I - Trar a lista dos Pedidos de Insero;
P - Trar a lista dos Pedidos de Produo;
O - Trar a lista dos Oramentos;
PB - Trar a lista dos BVs.
A forma como ser feita a pesquisa (de forma parcial aps cada caracter digitado, ou, de forma total aps
pressionar localizar) pode ser escolhida nas Configuraes do Faturamento. Maiores informaes ver
captulo Configuraes do Sistema / Faturamento.
Poder incluir no campo referncia Pedidos de Produo com BV, para isso digite o valor PB no campo
referncia, logo aps clique na seta que aparecer ao lado.
199
w w w.p u b l i.c o m.br
Na Tela visualizada acima, escolha o pedido com BV. Se o pedido que voc escolheu conter um produto,
automaticamente o campo produto na aba Opes ser preenchido.
Se na coluna referncia for escolhido um Oramento (que poder ser do tipo estrutural), ser mostrada a
tela a seguir:
Indicador do tipo do oramento (normal ou estruturado).
Quando selecionado o oramento, clicando-se OK aparecer a tela com a descrio do oramento.
Se estiver no oramento estrutural pode-se marcar mais de um item por vez.
Marcar item selecionado.
Observao: Para selecionar um item ou mais, marque-o utilizando a tecla +, ser marcado o item atual
e o cursor ir para a prxima linha de item.
200
w w w.p u b l i.c o m.br
Coluna Tipo:
Na coluna Tipo d um duplo clique para que possa alterar o tipo de servio (o meio) do lanamento.
Observe porm que a fatura no tem tipos de lanamentos distintos. Para ir para o prximo campo tecle
ENTER.
No menu Arquivos, na opo Configuraes do Sistema / Faturamento existe uma opo que permite
mais de um sub-tipo na fatura, porm se a empresa utilizar o mdulo Contabilidade integrado com o Publi
esta opo no deve ser utilizada, assim como os relatrios de Mapa do Faturamento no apresentaro
os tipos de servio da Fatura.
Esta opo faz com que o sistema aceite uma fatura com mais
de um meio. Ex: Mdia e Produo. Ao marcar esta opo o sistema avisa que a contabilidade
no funcionar corretamente.
201
w w w.p u b l i.c o m.br
Coluna Discriminao de Servios
Para preencher o campo Discriminao dos Servios basta clicar no respectivo campo e digitar o texto,
porm se desejar utilizar um histrico j existente de um duplo clique em cima do campo, onde aparecer
um boto com uma seta para baixo. Clique neste boto e ter acesso a uma lista com os histricos
cadastrados, basta selecionar o histrico desejado e clicar no boto OK.
Coluna Total:
Ao dar um duplo clique na coluna Total ela lhe apresentar uma caixa com quatro campos: Servio
Terceiros, Comisses / Honorrios, Servio Interno e Desconto para que voc faa o preenchimento.
Discriminao do total.
Servio Terceiros: Informe o valor que ser pago para o fornecedor ou o veculo. Na mdia e na produo
este valor chamado de valor lquido.
Observao: Os impostos (ISSQN e IR) no incidem sobre este valor.
Comisso/Honorrios: Informe o valor da comisso no caso de mdia, ou honorrios no caso de produo.
Servio Interno: Informe os valores do custo interno do Oramento de Produo Grfica e Eletrnica.
Desconto: Informe o valor que ser subtrado da receita (comisso/honorrios ou servio interno).
Fat. N: Este campo preenchido automaticamente pelo sistema.
Emisso: Este campo preenchido automaticamente pelo sistema. A data de emisso no pode ser
inferior data da ltima fatura emitida.
Vencimento: Informe o vencimento da fatura. Para vencimento C/Apresentao deixe a data em branco.
Sacado: Selecione o cadastro de clientes ou de fornecedores/veculos para o sacado.
Cliente: Informe o nome do cliente ou clique no cone ABRIR e selecione o cliente desejado na listagem.
202
w w w.p u b l i.c o m.br
Aba Opes
Referncia: Informe a referncia.
Observao: Se o campo referncia estiver em branco, as referncias sero trazidas dos itens da fatura.
Produto: Informa o nome do produto a ser faturado.
PIT: Digite o nmero do Pedido Interno de Trabalho que foi gerado pelo setor de Atendimento, que deve
constar na Pauta. Caso no exista o n. do PIT os demais campos devem ser preenchidos manualmente.
Observao: O no preenchimento deste campo causar a perda da integrao com o setor de Atendimento.
Controle: Informe o controle.
Valor do DARF: Este valor informado a partir do momento que emitido a DARF.
Campanha: Utilize o menu suspenso para informar a campanha ao qual se refere a fatura.
Observaes: Utilize este campo para fazer observaes sobre a fatura.
Aba Duplicatas
Informe o valor da duplicata.
Informe a data do vencimento da
duplicata.
Informe as condies especiais.
Observao: A soma das duplicatas deve ser igual ao total
da fatura. Toda a vez que o valor da fatura for alterado o valor da primeira duplicata automaticamente ajustado.
203
w w w.p u b l i.c o m.br
Aba Impostos
Marque esta opo se desejar informar manualmente o imposto.
ISSQN: Informe o valor do ISSQN. Este campo calculado automaticamente.
IR: Informe o valor do IR. Este campo calculado automaticamente.
COFINS: Informe o valor do COFINS. Este campo calculado automaticamente.
PIS: Informe o valor do PIS. Este campo calculado automaticamente.
CSLL: Informe o valor do CSLL. Este campo calculado automaticamente.
Retido na Fonte: Marque este item se o imposto deve ser retido na fonte.
Adiciona: Marque este item se o imposto deve ser adicionado ao valor da fatura.
Cancelamento de Fatura
Para efetuar o cancelamento de uma fatura basta selecionar a fatura a ser cancelada e clicar no cone
Cancela e a seguinte tela ser apresentada.
Confirme o cancelamento da fatura.
Informe o motivo do cancelamento da fatura.
204
w w w.p u b l i.c o m.br
Confirme a data do cancelamento. Se a data do cancelamento no for informada corretamente, no
possvel cancelar a fatura.
Como Incluir um Recibo
Para incluir uma fatura como recibo utilize as mesmas especificaes descritas no item Como Incluir
uma Fatura. Faa o mesmo para incluir uma Carta de Crdito.
Consulta de Contabilizao - Apropriao
Para acessar a tela de Consulta de Contabilizao - Apropriao, clique no cone
com esta opo
voc poder visualizar, excluir, incluir, copiar e alterar uma contabilizao de uma determinada fatura.
205
w w w.p u b l i.c o m.br
Ligaes com Cadastros Relacionados
Esta opo tem como objetivo agilizar a abertura entre mdulos e registros relacionados, ou seja, o
sistema ir listar diversas possibilidades de acesso aos mdulos com seus respectivos registros de acordo
com o registro posicionado. Ex.: Estando o usurio no mdulo Financeiro/Faturamento o mesmo poder
navegar automaticamente para os PITs, Plano de Mdia, Oramentos de Produo, Lanamentos Contbeis
e outros registros como mostra o menu abaixo.
possvel utilizar teclas de atalho para acessar os respectivos
mdulos.
Como Imprimir uma Fatura
Para imprimir uma fatura, clique no cone de Impresso, ser apresentado o menu suspenso com as
seguintes opes: Fatura, Recibo, Carta de Crdito, Duplicata, Bloqueto, Protocolo, Carta de Correo e
Darf.
Informe o nmero inicial e o nmero final do intervalo das faturas que
deseja imprimir.
Nmero de controle do formulrio. Na impresso da
fatura s grava o campo
controle se ele ainda no foi
gravado.
Lay-Out um arquivo texto
que contm as definies
para impresso no formulrio personalizado de sua
empresa. Este arquivo fornecido pela Progress no
momento da implantao
do sistema.
Observao: Para a impresso de um bloqueto necessrio que o usurio cadastrado tenha habilitado o
recurso de contas a receber. Ver tambm Recursos do Usurio.
Para consultar informaes sobre as abas LAYOUT, TTULO e RELATRIO veja em Como Imprimir um
Registro - Captulo 1.
206
w w w.p u b l i.c o m.br
LayOut da Fatura
Este um arquivo modelo fornecido pela Progress Informtica, que contm as definies para impresso
da fatura utilizada pela Empresa X, sendo que cada empresa ter o seu prprio lay-out de fatura, de recibo
e de duplicata de acordo com o formulrio utilizado pela empresa.
Modelo de um arquivo texto de uma fatura escrito na linguagem Publiscript.
As variveis devem ser precedidas de ->, para sejam devidamente utilizadas.
Seno sero impressas como texto comum, perdendo assim a sua principal funo de variar dados na
impresso de documentos.
Para Criar um LayOut
Voc pode criar novos modelos para a Fatura utilizando um editor de texto simples como o Bloco de Notas
do Windows.
Execute os seguintes passos:
1) Digite o texto e as variveis que voc ir utilizar para montar o modelo. Consulte tabela de variveis da
fatura.
2) Salve o arquivo como modo texto. (.txt)
3) No campo LAY-OUT da tela de impresso da Fatura informe o caminho onde se encontra o arquivo que
voc criou como modelo.
207
w w w.p u b l i.c o m.br
Tabela de Variveis da Fatura
Poder utilizar as variveis da tabela a baixo para criar novos modelos de fatura ou duplicata.
VARIVEIS
FAT->VALOR
FAT->RECEITA1
FAT->RECEITA2
FAT->EMISSAO
FAT->VENCIMENTO
FAT->PRODUTO
FAT->TIPO_REC
FAT->SUBTIPO
FAT->ISS
FAT->ISS_RF
FAT-> IR
FAT-> IRRF
FAT->SITUACAO
FAT->CAD_SACADO
FAT->SACADO
FAT->COD_SACADO
FAT->COD_CLIENT
FAT->CLIENTE
nIRRF
nIR_ADICIONADO
nISS_ADICIONADO
TOT_FATURA
TOT_RECEITA
TOT_LIQUIDO
VALPARAM(I_FAT_PARAM,@ISS)
VALPARAM(I_FAT_PARAM,@IR)
REFERENCIA
[n]
DISCRIMINACAO [n]
LIQUIDO [n]
RECEITA [n]
TOTAL [n]
INDICADOR [n]
DESCONTO [n]
PLANO_ORCAMENTO [n]
NFF [n]
DUP_NUMERO [n]
DUP_VALOR [n]
DUP_VENCIMENTO
[n]
DUP_CONDICOES [n]
iL
iD
iX
NOME_SACADO
ENDER_SACADO
MUNICI_SACADO
ESTADO_SACADO
CEP_SACADO
MUNICI_COB
CGC_SACADO
IE_SACADO
ENDER_COB
CEP_COB
ESTADO_COB
208
DESCRIO
Valor bruto da fatura
Valor da Receita (Comisso/Honorrios)
Valor da Receita (Servios Internos)
Data de Emisso
Data de Vencimento
Produto do Cliente
Cdigo do Tipo de Fatura (1=Midia, ...)
Subtipo de Fatura (TV,RD,JN,PG,PE, etc)
Valor do ISSQN
S se o ISSQN retido na fonte
Valor do Imposto de Renda
S se o IR retido na fonte
C se a fatura est Cancelada
C se o Sacado do cadastro de Clientes
F o cadastro de Fornecedores
Nome do Sacado
Cdigo do Sacado
Cdigo do Cliente
Nome do Cliente
Valor IR RETIDO NA FONTE
Valor do IR acrescido na fat. (cobrar cliente)
Valor do ISS acrescido na fat. (cobrar cliente)
Valor total da Fatura
Valor total de Receita
Valor total Lquido (Terceiros)
Percentual de ISSQN
Percentual de IR
Referncia do lanamento n
Discriminao do lanamento n
Valor lquido (terceiros) do lanamento n
Valor da receita
Valor total
Indicador do tipo receita
Valor do desconto
N do plano (mdia) ou oramento (produo)
N da NF do veculo/fornecedor
N da duplicata
Valor da duplicata
Vencimento da duplicata
Condies da duplicata
Nmero de lanamentos da fatura
Nmero de Duplicatas
Varivel para um ndice dos lanamentos
Razo Social do Sacado
Endereo do Sacado
Municpio do Sacado
Estado do Sacado
CEP do Sacado
Municpio de Cobrana
CGC do Sacado
Inscrio Estadual do Sacado
Endereo de Cobrana
CEP de Cobrana
Estado de Cobrana
w w w.p u b l i.c o m.br
Como Imprimir um Recibo
Para imprimir uma fatura como recibo utilize as mesmas especificaes descritas no item anterior Como
Imprimir uma Fatura.
Como Imprimir uma Carta de Crdito
Para imprimir uma carta de crdito utilize as mesmas especificaes descritas no item Como Imprimir
Fatura.
Como Imprimir uma Duplicata
Para imprimir uma duplicata utilize as mesmas especificaes descritas no item Como Imprimir Fatura.
Se necessrio informe o complemento da
duplicata a ser impressa.
209
w w w.p u b l i.c o m.br
Como Imprimir um Protocolo
Para imprimir um protocolo utilize as mesmas especificaes descritas no tem Como Imprimir Fatura.
Voc pode imprimir faturas especficas,
para isto digite as faturas separadas por
vrgulas.
Observao: Para imprimir o logotipo
no protocolo, v at a aba Layout e
escolha o arquivo onde est o logo e
depois marque a opo Imprimir
Logotipo.
Opo para listar as NF/F dos fornecedores mesmo quando o
cliente paga as notas diretamente ao fornecedor.
LayOut do Protocolo
A Progress Informtica fornece juntamente com o Publimanager um arquivo texto padro para o Lay-Out
do Protocolo que contm definies para impresso da carta, porm se desejar fazer alteraes ou at
mesmo criar outros modelos de protocolos. Consulte a tabela de variveis do protocolo.
Modelo de um arquivo texto do Protocolo.
As variveis devem ser utilizadas entre #, pois se no
estiverem sendo devidamente utilizadas elas sero
impressas como texto comum, perdendo assim a
sua principal funo de variar dados na impresso de
documentos com textos
padres.
210
w w w.p u b l i.c o m.br
Para criar um LayOut
Voc pode criar novos modelos para o Protocolo utilizando um editor de texto simples como o Bloco de
Notas do Windows.
Execute os seguintes passos:
1) Digite o texto e as variveis que voc ir utilizar para montar o modelo. Consulte as variveis para o
Protocolo.
2) Salve o arquivo como modo texto.
3) No campo LAY-OUT da tela de impresso do Protocolo informe o caminho onde se encontra o arquivo
que voc criou como modelo.
Tabela de Variveis do Protocolo
Utilize as variveis da tabela a baixo para criar novos modelos de protocolo.
Variveis
R_PROTOCOLO
NOTAS_AGENCIA
NOTAS_BRUTO_AGENCIA
NOTAS_FORNECEDORES
NOTAS_PEDIDOS
LISTA_NOTAS
NOME_EMPRESA
DATE( )
CDATA(DATE( ))
NOME_SACADO
ENDER_SACADO
BAIRRO_SACADO
ESTADO_SACADO
MUNICI_SACADO
CEP_SACADO
IE_SACADO
CGC_SACADO
ENDER_COB
MUNICI_COB
ESTADO_COB
CEP_COB
Descrio
Nmero do protocolo. auto-incrementvel.
Relao das faturas da agncia
Relao das faturas da agncia com totais bruto
Relao das N/F dos veculos ou fornecedores envolvidos na fatura da
agncia.
Lista as NF/F dos veculos, j com o nmero de PI e Campanha.
Relao das faturas da agncia e das N/F dos veculos e fornecedores
Nome da agncia
Data atual no formato DD/MM/AA
Data atual no formato DIA de MS de ANO
Razo social do sacado da fatura.
Endereo do sacado da fatura. ( Rua, Av.)
Bairro do sacado da fatura.
Estado (UF) do sacado da fatura.
Municpio do sacado da fatura.
CEP do sacado da fatura.
Inscrio estadual do sacado da fatura.
CGC do sacado da fatura.
Endereo de cobrana.
Municpio de cobrana.
Estado do endereo da cobrana.
CEP do endereo da cobrana.
Observaes: As variveis devem ser utilizadas adequadamente, por isto no esquea de us-las entre #.
211
w w w.p u b l i.c o m.br
Como Imprimir Carta de Correo
Para imprimir uma carta de correo utilize as mesmas especificaes descritas no item anterior Como
Imprimir Fatura.
Sacado: Informe o nome do sacado.
Intervalo de Faturas: Informe a numerao inicial e final do intervalo de faturas.
Lay-Out: Informe o caminho onde se localiza o arquivo da carta de correo.
Protocolo: Informe o nmero do protocolo.
LayOut da Carta de Correo
Aqui pode-se alterar o tamanho da fonte.
A Progress Informtica fornece juntamente com o Publimanager um arquivo texto padro para o Lay-Out
da Carta de Correo que contm definies para impresso da carta, porm se desejar fazer alteraes ou
at mesmo criar outros modelos de carta correo isto ser possvel desde que conhea as variveis
utilizveis.
Observao:
As variveis devem ser utilizadas entre #, pois se no estiverem sendo devidamente utilizadas elas sero
impressas como texto comum, perdendo assim a sua principal funo de variar dados na impresso de
documentos com textos padres.
O tamanho da fonte pode ser alterado no campo Fonte Principal, porm o tipo da fonte no permite
alteraes.
Para aparecer o logotipo da empresa na carta de correo deve-se escolher o arquivo no campo Logotipo
Metafile e marcar a opo Imprimir Logotipo.
212
w w w.p u b l i.c o m.br
C A R T A
D E
C O R R E O
= = = = =
= =
= = = = = = = =
+-Carimbo Padronizado do CGC+
|
|
|
|
|
|
|
|
|
|
|
|
|
|
++
Porto Alegre, #DTOC(DATE())#.
A(o)
#NOME_SACADO#
#ENDER_SACADO#
#MUNICI_SACADO#/#ESTADO_SACADO#
Prezados Senhores:
Ref. N/Nota Fiscal Fatura n #FATURA#
Em face do que determina a legislao fiscal vigente, vimos
pela presente comunicar-lhes que a Nota Fiscal Fatura em referncia
contm a irregularidade que abaixo apontamos, cujo correo solicitamos seja providenciada.
1) VALOR CORRETO DA ALIQUOTA DO IMPOSTO DE RENDA: 20%.
2) VALOR CORRETO DA ALIQUOTA DO ISSQN DE 5,00%.
Solicitamos acusarem o recebimento desta na cpia que acompanha,
devendo a via de V.Sas ficar arquivada juntamente com a Nota Fiscal
Fatura em questo.
Sendo o que tnhamos para o momento, subscrevemo-nos.
Atenciosamente,
____________________
#NOME_EMPRESA#
Para criar um LayOut
Voc pode criar novos modelos para a Carta de Correo utilizando um editor de texto simples como o
Bloco de Notas do Windows.
Execute os seguintes passos:
1) Digite o texto e as variveis que voc ir utilizar para montar o modelo. Consulte a tabela de variveis
da carta de correo.
2) Salve o arquivo como modo texto.
3) No campo LAY-OUT da tela de impresso da Carta de Correo informe o caminho onde se encontra
o arquivo que voc criou como modelo.
213
w w w.p u b l i.c o m.br
Como Imprimir a Guia de DARF
Preencha os campos com os dados que devem constar na guia de DARF.
Informe o perodo de apurao desejado.
Observaes: Se o campo Razo Social estiver em branco, favor considerar a razo social da empresa.
Para consultar informaes sobre as abas LAYOUT, TTULO e RELATRIO veja em Como Imprimir um
Registro.
No campo Guia se for selecionado Sacado ir imprimir o nome do sacado no DARF. Se for selecionado
Fatura ser impresso o nome do sacado e a fatura.
7.2 - Contas a Receber
Para selecionar a opo de Contas a Receber voc pode clicar diretamente no cone do Contas a Receber
ou acessar a janela pela opo Contas a Receber no menu Mdulos, e a tela a seguir ser apresentada
Observao: Aps a contabilizao estar fechada, no ser permitido excluir, cancelar ou estornar ttulos.
Corresponde ao cliente.
Mais informaes sobre outros botes (Alterar, Excluir, Consultar, Procurar, etc ) da janela do Contas a
Receber, veja em Recursos da Barra de Velocidade.
214
w w w.p u b l i.c o m.br
Botes
Funes
Ligaes com Cadastros Relacionados
Gera Grfico Mensal por Cliente
Imprimir Cobrana
Gera arquivo de envio
L arquivo de retorno
Desdobramento
Baixa
Cancela a Baixa
Situao
Marca/Desmarcar
Mostrar Marcados
Muda vencimento de ttulos selecionados
Como Incluir um Ttulo
Para ter acesso a tela de incluso de Contas a Receber, clique no cone Incluir e preencha os dados
conforme a descrio dos campos apresentada a seguir.
Utilize a aba Histrico para registrar informaes relacionadas
ao ttulo. Estas informaes no aparecem em nenhum relatrio.
215
w w w.p u b l i.c o m.br
Documento: Informe o nmero do documento.
Seleciona Busca: Selecione o Cadastro de Clientes ou de Fornecedores/Veculos.
Busca: Clique no cone ABRIR e selecione o Cliente ou Fornecedor/Veculo conforme sua opo no campo
anterior.
Valor: Informe o valor do documento.
Receita: Informe o valor da receita.
Valor Terceiros: Neste campo voc visualizar a diferena entre o valor e a receita, isto , mostra valor de
terceiros.
Taxa Bancria: Informe o valor da taxa bancria cobrada pelo banco. Esta taxa pode ser informada
tambm na aba Cobrana no cadastro da Conta Corrente. Este valor ir gerar um lanamento na
contabilizao deste documento na hora da baixa deste recebimneto.
Reteno da Agncia: Informe o valor de reteno da agncia. Este valor ir gerar um lanamento na
contabilizao deste documento na hora da baixa deste recebimento. Caso j exista reteno na fatura
este valor levado automaticamente para a contabilizao do lanamento na hora do recebimento.
Ret. Terceiros: Informe o valor de reteno do fornecedor. Este valor ir gerar um lanamento na
contabilizao deste documento na hora da baixa deste recebimento.
Emisso: Informe a data da emisso do documento.
Vencimento: Informe o vencimento do documento.
Vencimento Original: Caso vencimento tenha tido uma negociao, registrar qual era o vencimento
original neste campo.
Situao: Selecione qual o tipo de situao do documento: Carteira, Descontada, Cauo, Bloqueto,
Protestado, Cartrio, Incobrvel, Enviado Banco, Recebido Banco.
C/C: Selecione o cdigo do Banco se o ttulo foi negociado com o Banco.
Data: Informe a data em que o ttulo foi negociado.
Data Entrega: Este campo gravado automaticamente pela emisso do protocolo, esta data pode ser
impressa pelos relatrios de Contas a Receber.
Valor: Informe o valor negociado do ttulo.
Descrio: Informe a que se refere o documento.
Pit: Digite o nmero do Pedido Interno de Trabalho que foi gerado pelo setor de Atendimento, que deve
constar na Pauta. Se este campo no for preenchido com o mesmo nmero do PIT que foi gerado pelo
Atendimento causar a perda da integrao com o setor de Atendimento.
Observaes: Utilize este campo para fazer alguma observao sobre o documento. Quando neste campo estiver escrito Carta de Crdito, estes crditos no sero somados no sistema de BVs.
Nosso Nmero: Este campo ser preenchido automaticamente pelo sistema, quando for impresso o
bloqueto bancrio.
Cta. Depsito: Este campo ser preenchido automaticamente pelo sistema, quando o documento for
baixado (recebido).
Documento: Este campo ser preenchido automaticamente pelo sistema, quando o documento for
baixado (recebido).
Data: Data de recebimento do ttulo.
Este campo ser preenchido automaticamente pelo sistema, quando o documento for baixado (recebido).
Valor Recebido: Valor recebido do cliente.
Este campo ser preenchido automaticamente pelo sistema, quando o documento for baixado (recebido).
Observaes:
a) Aps o preenchimento de todos os campos voc deve clicar no boto GRAVAR para salvar o documento ou no boto CANCELA para cancelar a operao e fechar a tela em que se encontra.
216
w w w.p u b l i.c o m.br
Ligaes com Cadastros Relacionados
Esta opo tem como objetivo agilizar a abertura entre mdulos e registros relacionados, ou seja, o
sistema ir listar diversas possibilidades de acesso aos mdulos com seus respectivos registros de acordo
com o registro posicionado. Ex.: Estando o usurio no mdulo Financeiro/Contas a Receber o mesmo
poder navegar automaticamente para o Cadastro de Cliente, Fatura, Oramentos de Produo e outros
registros como mostra o menu abaixo.
possvel utilizar teclas de atalho para acessar os respectivos
mdulos.
Gerar Grfico Mensal
Selecione o Cadastro de Clientes
ou de Fornecedores/Veculos.
Informe em qual ano o sistema
deve consultar.
Informe o nome do Cliente ou clique no cone
ABRIR e selecione o Cliente ou Fornecedor/Veculo conforme sua opo no campo anterior.
Selecione no menu suspenso em
quais os dados o sistema deve se basear para a construo do grfico.
217
w w w.p u b l i.c o m.br
Imprimir Cobrana
Antes de configurar o bloqueto para impresso necessrio que (marque os registros teclando na tecla
+), na planilha do Contas a Receber os documentos para os quais deseja gerar o bloqueto. Se o endereo
de cobrana estiver completo no cadastro de clientes, o bloqueto emitir este endereo.
Aba Opo
Selecione o modelo do banco para o qual deseja imprimir o bloqueto.
Informe o percentual de juros
ao dia ou ao ms. Informe o
percentual de desconto e a
data final.
Pode-se imprimir tlulos para
impresso de cobrana por
Seleo ou por Data de Emisso.
Aba Texto
Esta opo permite inserir texto na parte superior dos
bloquetos.
Aceita as seguintes variveis:
#REC->DOCUMENTO#
#CLI->NOME#
#LANCAMENTOS_FATURA#
#M_ENDERECO#
#M_BAIRRO#
#M_SACADO#
#M_CNPJ#
#M_CIDADE#
#M_CEP#
218
w w w.p u b l i.c o m.br
Aba Layout
Impresso de bloqueto:
1) Se possuir arquivo.wmf e a
opo Imprimir Logotipo estiver marcada, imprime o wmf
e no imprime nome do banco.
2) Se possuir arquivo.wmf e a
opo Imprimir Logotipo estiver desmarcado, imprime o
wmf e imprime nome do banco.
3) Se no possuir arquivo.wmf,
s imprime nome do banco.
Modelo de um bloqueto
219
w w w.p u b l i.c o m.br
Gerar Arquivo de Envio
Para gerar o arquivo que ser enviado instituio financeira importante que se identifique o nmero
inicial e final referente as notas fiscais que sero enviadas nesta remessa.
Selecione para qual banco o bloqueto dever
ser gerado.
Selecione no menu suspenso o tipo de operao :
[01- Remessa],
[02 - Pedido de baixa] e/ou
[06 - Alterao de Vencimento]
Ler Arquivo de Retorno
Informe o caminho onde se encontra o arquivo que foi enviado pelo banco para que seja gerado um
arquivo com estes dados.
Desdobramento
O desdobramento utilizado quando o cliente for pagar um ttulo parcialmente, neste caso antes de dar a
BAIXA no ttulo faa o desdobramento.
220
w w w.p u b l i.c o m.br
Baixa
Para fazer a BAIXA dos ttulos necessrio que voc marque os ttulos primeiro. O documento com
data de pagamento superior a Data de Emisso.
Deixe este item marcado para o sistema atualizar as contas correntes.
Observao: Caso seja necessrio o fornecimento de recibo ao cliente, voc poder
gerar recibo de documentos j baixados, utilize o boto Emite Recibo.
Contabilizao da Baixa.
Cta. Corrente: Digite o cdigo da conta corrente ou clique no cone ABRIR para escolher a conta.
Valor Recebido: Preencha o valor total recebido. O sistema calcula a soma do valor nominal dos ttulos
marcados, se o valor recebido for maior que o valor nominal. O sistema lana a diferena no campo juros
e no campo Descontos se o valor recebido for menor.
Documento: Este campo opcional.
Descontos: Valor referente a desconto, se houver.
Juros: Valor referente aos juros se houver.
Data : Este campo j vem preenchido com a data atual, mas voc poder preencher com a data em que
foram pagos os ttulos.
Histrico: Digite o histrico do crdito referente aos ttulos que esto sendo pagos. Este campo j vem
preenchido com o cliente.
Observaes: Digite o complemento do histrico com o nmero dos ttulos que esto sendo pagos. Este
campo j vem preenchido com o nmero dos ttulos marcados.
Observao: Para que um usurio possa fazer qualquer baixa em Contas a Receber necessrio que
ele tenha acesso ao recurso de Atualiza Conta Corrente.
Ver Recursos dos usurios.
Contabilizao da Baixa
O sistema gera um lanamento a dbito no valor total recebido, na conta deposito, um lanamento a
crdito referente a cada ttulo com a conta do cliente, um lanamento a dbito referente ao desconto e um
lanamento a crdito correspondente aos juros.
Observao: O nmero do lote da
conta desconto e da conta juros so
informados em configuraes, sistemas e contas a receber.
Clicando-se sobre o campo de contas abrir uma tela de pesquisa para
que se localize ou inclua novas contas correntes, sem a necessidade de
sair deste mdulo.
221
w w w.p u b l i.c o m.br
Situao
Utilize esta opo para alterar a situao dos ttulos marcados quando estes so negociados com o
banco. As opes disponveis so: Carteira, Descontada, Cauo, Bloqueto, Protestado, Cartrio, Incobrvel,
Enviado Banco e Recebido Banco.
7.3 - Contas a Pagar
Para selecionar esta opo clique diretamente no cone do Contas a Pagar ou acesse a janela pela opo
Contas a Pagar no menu Mdulos / Financeiro e a tela a seguir ser apresentada. No permitido
cancelar ttulos com lanamentos fechados. No permitido baixar contas j baixadas.
Utilize esta opo para
liberar vrios ttulos.
Veja a seguir a descrio das colunas da Tela do Contas a Pagar
Documento: Cdigo do documento.
Empresa: Cdigo da Empresa.
Fornecedor: Nome do fornecedor.
Valor: Valor do documento.
Vencimento: Data do vencimento do documento.
Pagamento: Data do pagamento do documento.
Valor Pago: Valor que ser pago com ou sem encargos.
Origem: Referente ao departamento que deu incio ao documento.
Portador: Cdigo do banco
222
w w w.p u b l i.c o m.br
Botes da Tela do Contas a Pagar
Botes
Funes
Ligaes com Cadastros Relacionados
Pesquisar por pedido
Baixa
Cancela Baixa
Pagamento Eletrnico
Emite Cheque
L arquivo retorno
Marcar/Desmarcar
Mostra Marcados
Desdobramento
Muda vencimento de ttulos selecionados
Como Incluir um Ttulo
Para ter acesso a tela de incluso de Contas a Pagar, clique no cone Incluir e preencha os dados
conforme a descrio dos campos apresentada a seguir.
Utilize a aba Histrico para registrar informaes relacionadas
ao ttulo. Estas informaes no aparecem em nenhum relatrio.
Tipo de Documento: Selecione o tipo de documento que est sendo includo: Fatura, N.F Fatura, Nota
Fiscal, Duplicata, DOC, Promissria, Letra de Cmbio, Diversos, Recibo, DARF, PI, PP, Carta de Crdito,
Guia, GPS, DAM, Cupom Fiscal, Encargos, Previso, Nota Fiscal Simplificada de Prestao de Servios,
Nota Fiscal Conjugado com o Estado, Nota Fiscal Fatura Conjugada com o Estado, Holerite e Boleto.
223
w w w.p u b l i.c o m.br
Emisso: Informe a data de emisso que consta na nota do fornecedor. Este campo obrigatrio.
Observao: Se a data de Emisso, conter uma data inferior a 90 dias, ser requisitado atravs de uma
mensagem a confirmao da gravao.
Chegada: Este campo ser preenchido automaticamente pelo sistema com a data do dia.
Juros: Informe o percentual do juros.
N Documento: Informe o nmero do documento.
1 Vencimento: Informe o vencimento do documento.
Multa: Informe o percentual da multa.
Gerar vrios documentos: Este boto serve para gerar vrias cobranas, a partir da data do vencimento
inicial.
Banco: Informe o Banco.
Valor: Informe o valor.
Venc. Original: Informe o vencimento original do documento. Se a data de emisso do documento for
maior do que a data de vencimento, no momento da gravao do arquivo, o usurio ser comunicado.
Linha Digitvel: Se o pagamento for efetuado por ttulo, deve-se digitar o cdigo de barra no campos, ou
usar mquina leitora (caso exista). Esta informao ser utilizada no momento da gerao do arquivo de
envio ao banco. Se ela estiver em branco, o sistema buscar as informaes contidas no cadastro de
fornecedores.
Origem: Selecione se a origem do documento Mdia, Produo, Despesa, Direto Mda, Direto Produo, Despesa sobre Apropriao, Devoluo ou Remessa.
Observao: Se a origem for PI ou PP pode-se ir em pedidos e digitar o nmero do pedido. Ao retornar,
sero preenchidos todos os dados conforme a origem.
Cliente: Digite o nome fantasia do cliente ou clique no cone ABRIR e selecione o nome na listagem.
Fatura: Informe o nmero da fatura. O nmero deve conter no mximo 5 dgitos.
Fornecedor: Digite o nome fantasia do fornecedor ou clique no cone ABRIR e selecione o nome do
fornecedor na listagem.
Descrio: Informe a que se refere o documento, ou atravs do boto abrir, selecione um histrico.
Contabilizao: Este boto abre a tela de contabilizao, onde so informados: conta corrente, centro
de custo, valores, data, etc. Quando, devidamente configurado na apropriao (Configurao do Sistema /
Contas a Pagar), deve-se informar o C. Custos.
Aba Pagamento
As informaes contidas nesta tela, so informadas no momento da baixa de um documento especifico.
Utilize esta opo para consultar as informaes do pagamento.
Se o documento for pago com cheque, ser apresentado neste campo
a data de compensao do contas
correntes.
224
w w w.p u b l i.c o m.br
Aba Impostos e BV
Selecione na caixa de listagem, o cdigo de recolhimento, conforme o tipo de
documento cadastrado.
Marque a opo que dever reter os
impostos: Agncia ou Cliente.
INSS Empresa: Informe o valor do INSS da Empresa.
Impostos Retidos: Imposto retido na fonte, IR, ISSRF,COFINS,PIS, CSLL, INSS. Estes campos retm o
imposto sobre o valor base. Se estiver marcado no Cadastro de Fornecedores as opes Reter e Calcular
nas configuraes do Contas a Pagar, o sistema far o clculo ao selecionar o fornecedor, alterando assim
o valor a pagar.
BV: Informe o percentual de BV. Se preencher este campo com um percentual, no momento da baixa j
vem descontado este percentual e o sistema pergunta se deseja gerar Nota Fiscal, Recibo ou No
Gerar, se escolher Gerar Nota Fiscal ou Recibo dever criar um cliente com o nome de BV.
Configura na Chegada de Nota: Ao efetuar a Chegada de Nota do Pedido de Produo no Contas a
Pagar, o sistema apresenta a tela de confirmao para descontar a BV.
Desconta no Pedido: Marque esta opo para que o valor da BV no Pedido de Produo possa ser
abatido do valor do pedido. Na Chegada de Nota, no Contas a Pagar, o sistema diminui o valor de BV do
valor do pedido.
Desconta no Pagamento (s/perguntar): Ao efetuar a Chegada de Nota do Pedido de Produo no
Contas a Pagar, o sistema leva automaticamente o percentual de BV, e ao efetuar a baixa desconta o valor
de BV, onde poder optar se deseja gerar uma Fatura ou Recibo deste valor.
Gera Fatura / Recibo (s/desconto): Ao esfetuar a Chegada de Nota do Pedido de Produo no Contas a
Pagar, o sistema leva automaticamente o percentual de BV. No momento de efetuar a baixa, o sistema
baixa o valor integral do Pedido de Produo e da como opo Gerar NF ou Gerar Recibo.
Observaes:
Aps o preenchimento de todos os campos voc deve clicar no boto GRAVAR para salvar o documento
ou no boto CANCELA para cancelar a operao e fechar a tela em que se encontra. Se o valor for diferente
do valor pago, aparecer uma mensagem de alerta para a edio ou continuao do procedimento. Quando
na baixa a data for menor do que a emisso de qualquer documento o programa questiona o usurio se ele
deseja continuar.
225
w w w.p u b l i.c o m.br
Emisso de Cheques
Utiliza-se este cone para imprimir cheques.
Observao: Para emitir uma seqncia de cheques deve-se informar a data de Gerao e o banco.
Pagamento Eletrnico
O pagamento poder ser feito tambm por meio de ttulos, atravs do cdigo de barras.
Pressione o boto F11-Altera
Preencha os campos, com o cdigo ou utilize a leitora (caso exista)
Confirme a operao, atravs do boto OK. Automaticamente, ser preenchido o valor a pagar do ttulo e
o cdigo do banco.
O pagamento Eletrnico poder ser realizado atravs da conta bancria do fornecedor, para isso todos os
campos do cadastro de fornecedor devero estar preenchidos corretamente, inclusive os campos banco,
agncia e conta corrente localizados na aba Opes. A conta deve estar com a opo Este banco possui
pagamento automtico configurada, para configur-la siga os seguintes passos:
Apartir da Tela Contas Correntes clique no cone Opes de Contas / Altera Conta, aps clique no boto
Pagamento, ser apresentada a tela Pagamento Automtico onde dever ser feita a configurao.
Observao: Os campos da linha digitvel sero utilizados sempre que no existir um bloqueto emitido.
L Arquivo de Retorno
Clique no boto
, para visualizar o arquivo que voc teve de retorno do banco, por ter efetuado uma
transao pela opo Pagamento Eletrnico. Poder ser realizada a impresso ou visualizao das
informaes.
226
w w w.p u b l i.c o m.br
Baixa Automtica
Abrir esta tela para informar o C. Custo antes
da baixa.
Cta. Depsito: Selecione uma das opes de banco.
Data: O sistema preenche o campo data com a data atual do sistema.
Valor do pagamento: Valor que ser pago.
Juros: O valor dos juros, se houver.
Descontos: O valor de descontos, se houver.
BV: Valor da bonificao, se houver.
Histrico: Selecione atravs do boto o histrico.
Forma: A forma de pagamento CH - para cheque, AD - Para Autorizao de dbito ou outros - para outros
recursos no descritos.
Valor Nominal: Este campo ser preenchido pelo sistema.
Observaes: Informe observaes, se houver. Ex. PAGTO PP 100258 (nmero do documento)
Imprime: Permite a impresso do documento definido no campo Forma.
- Autorizao de dbito: Permite que os dados bancrios do fornecedor sejam impressos na autorizao
- Cheque: Ao imprimir o cheque, a baixa ocorrer automaticamente.
Impresso da Autorizao de Dbito
Autorizao de dbito: Imprime o nmero da autorizao;
Dados bancrios dos fornecedores: Quando estiver marcado imprime estes dados.
Imprimir histrico: Imprimir um histrico;
Texto: possvel digitar um texto de at duas linhas.
227
w w w.p u b l i.c o m.br
Observao: Se a baixa contm descontos de BV voc poder:
a) Gerar NF (Nota Fiscal), onde poder ser localizada no Faturamento e Contas a Receber;
b) Gerar Recibo, onde poder ser localizado no Faturamento e Contas a Receber.
Ligaes com Cadastros Relacionados
Esta opo tem como objetivo agilizar a abertura entre mdulos e registros relacionados, ou seja, o
sistema ir listar diversas possibilidades de acesso aos mdulos com seus respectivos registros de acord
o com o registro posicionado. Ex.: Estando o usurio no mdulo Financeiro/Contas a Pagar, o mesmo
poder navegar automaticamente para o Cadastro de Fornecedor, Faturas, Oramentos de Produo e
outros registros como mostra o menu abaixo.
possvel utilizar teclas de atalho para
acessar os respectivos mdulos.
Pesquisa por Pedido
Clique no cone
e a tela a seguir ser apresentada para a pesquisa.
Selecione na caixa de listagem o tipo do documento que deseja localizar entre as opes abaixo: 1 - Mdia, 2 - Produo, 3 Despesas, 4 - Direto - Mdia , 5 - Direto - Produo.
Informe o nmero do pedido.
228
w w w.p u b l i.c o m.br
Impresses
Ao clicar no cone
Impresso ser apresentada a caixa de listagem com as seguintes opes para
impresso.
Relatrio
Selecione para imprimir o valor efetivamente pago ou o valor do documento.
Traz os pagamentos de acordo com a data de recebimento solicitada.
Marque qual o valor que deve
ser faturado (Se valor lquido
ou valor bruto)
Opes: Marque as opes desejada:
- Imprimir Resumos: Para que sejam impressos no relatrio o resumo das operaes;
- Imprimir Descrio: Marque este item se desejar imprimir os valores totais do relatrio de contas a pagar;
- Criar Planilha para Excel: Gera o relatrio numa planilha do excel;
- Imprimir Valor Bruto: Acrescenta o valor bruto nos resumos e no excel;
- Imprimir a Razo Social no lugar do nome do fornecedor: Ao marcar esta opo, ser impressa a Razo
Social do Fornecedor na impresso do relatrio.
229
w w w.p u b l i.c o m.br
Recibo
DARF
Aps preenchida a guia DARF com os dados necessrios, clique no boto Visualizar para conferir os
dados antes da impresso.
230
w w w.p u b l i.c o m.br
Protocolo Entrega
Marque esta opo para imprimir
as previses do centro de Custos
Protocolo de Pagamento das Faturas
Protocolo de Pagamento das Faturas - Variveis
231
w w w.p u b l i.c o m.br
Protocolo de Liberao das Faturas
Este protocolo apresenta uma relao de documentos liberados para pagamento.
Compromisso de Pagamentos
Imprimir previses de C. Custo: Marcar esta opo quando deve vir detalhado na impresso do compromisso maiores informaes sobre o centro de custo.
Imprimir dados bancrios do fornecedor: Utilizado quando deve aparecer, na impresso do compromisso, os dados bancrios do fornecedor.
Imprimir borda: Marcar esta opo quando a borda do compromisso deve ser impressa.
Imprimir um por pgina: Marcar esta opo se desejar imprimir cada compromisso em pginas separadas.
Imprimir compromissos de despesas: Marcar esta opo se desejar imprimir os compromissos de
pagamento da agncia.
232
w w w.p u b l i.c o m.br
Carta de Crdito
Na opo Perodo se for selecionada Data deve-se informar qual o
perodo.
Selecionar um cliente. Deixar o campo em branco
para clientes diversos.
Digitar as informaes que
devem constar na carta de
crdito.
Observao: Para salvar as informaes inseridas como padro, basta ir at a aba Relatrios e salvar.
Visualizao de modelo de Carta de Crdito
233
w w w.p u b l i.c o m.br
Declarao de INSS Retido
Utilize este campo para adicionar informaes que sejam necessrias ser impressas na declarao.
Desdobramento
Acesse a opo Desdobramento atravs deste cone
na barra de velocidade da tela Contas a Pagar.
O desdobramento no mdulo Contas a Pagar utilizado para pagar um ttulo parcialmente.
234
w w w.p u b l i.c o m.br
7.4 - Contas Corrente
Para selecionar est opo, clique diretamente no cone Contas Corrente ou acesse a janela pela opo
Contas Corrente no menu Modulos / Financeiro e a tela a seguir ser apresentada.
O boto Opes de Contas lhe permite modificar dados referentes a conta corrente, mas no lhe d
acesso ao movimento da conta, para isto deve utilizar o boto Altera.
Quando clicar no cone Compensado o
campo Compensao ser preenchido
com a data do dia anterior (til).
Para ter acesso ao movimento da conta, d um clique em cima de qualquer registro contido na
lista. Estaro disponveis os seguintes recursos: incluso, alterao, consulta, excluso, cancelamento, emisso de cheque, transferncia de valores, recalculo dos saldos, apurao dos saldos
compensados.
Tabela de Botes do Movimento de Conta
Botes
Funes
Para incluir um lanamento direto na conta do banco selecionado.
Para incluir um novo lanamento de conta copiando os dados de um documento existente.
Para alterar lanamentos.
Para Incluir / Copiar / Alterar e Excluir conta.
Para o cancelar o lanamento e o estorno dos ttulos.
Para emisso de cheques.
Para a transferncia de valores de uma conta para outra.
Para recalcular saldos.
Para apurao de saldos compensados.
Para compensar o lanamento.
Para desmarcar compensao.
Para alterar a data de compensao.
Conciliao com extratos do banco.
235
w w w.p u b l i.c o m.br
Como Incluir uma Conta Corrente
Para ter acesso a tela de incluso de Contas Corrente, clique no cone
Opes de Contas e preencha
os dados conforme a descrio dos campos apresentada a seguir.
Cdigo: O nmero referente ao registro banco no Publimanager. Este campo preenchido automaticamente pelo sistema.
Descrio: Informe o nome do banco.
Tipo: Selecione no menu suspenso o tipo mais adequado: CAIXA - Quando for o controle de pequenas
despesas.
C/C de Banco - Conta Corrente Bancria, Aplicao ou Indisponvel
Banco: Informe o cdigo (nmero) e a razo social do Banco ou clique no menu suspenso e selecione na
lista.
Agncia: Informe o cdigo (nmero) e o nome da Agncia do Banco.
Situao: Informe se a situao Ativado ou Desativado.
N C/C: Informe o nmero da conta corrente.
Conta Contbil: Atravs do boto Abrir, escolha a conta.
Saldo: Informe o saldo inicial desta conta no banco.
Data: Informe a data da incluso da conta no banco.
Cheque: Informe o nmero do prximo cheque.
Como Incluir um Novo Movimento de Conta
Para incluir um novo Movimento de Conta, clique no cone
seguir ser apresentada.
236
Inclui na janela Contas Corrente e a tela a
w w w.p u b l i.c o m.br
Data: Informe a data do movimento.
Documento: Informe o nmero do movimento.
Histrico: Clique no cone ABRIR e selecione o histrico adequado.
Valor: Informe o valor do movimento. Aps gravar as informaes, o valor no poder sofrer alteraes.
Pit: Clique no cone ABRIR e selecione o Pit.
Operao: Informe a operao de dbito ou crdito.
Observaes: Este campo est reservado para voc fazer alguma observao referente ao oramento.
Cobrana
Estes dados implicam diretamente no contas a receber, opo Impresso de Cobrana.
Aba Opes
Este nmero gerado com base no documento de origem.
Este banco Imprime Cobrana: Marque esta opo se o banco imprime cobrana.
Layout: Escolha o layout do banco, pode existir mais de um Layout.
Instrues (1 e 2): informe as instrues sobre a cobrana para o banco. Estas informaes sero
impressas em todos os bloquetos. Ex.: Informaes sobre os juros a serem cobrados, no atraso.
Local Pgto: Informe qual dever ser o local do pagamento, este campo varia de acordo com as regras
de cada banco.
Espcie Doc: Informe a espcie do documento. Ex.: Fatura, Nota Fiscal, Documento.
Carteira: Esta opo ser informada pelo Banco.
Espcie: Informe a espcie, normalmente a moeda. Ex.: R$.
Cobrana Registrada: Informe se as cobranas emitidas sero registradas pelo banco.
Cod. Cedente: opcional e pode, ou no, ser informado pelo banco.
Dias para protesto: Informe o nmero de dias para o protesto.
Tipo de cobrana:
No Imprimir o nome do banco no bloqueto: Marque esta opo se voc deseja que o nome do Banco
no seja impresso, ou seja, na impresso da cobrana ser visualizado o logotipo do banco.
237
w w w.p u b l i.c o m.br
Aba Remessa
Pasta para gravar os arquivos: Informe a pasta onde sero gravados os arquivos de envio
Nome do arquivo de envio: Se a cobrana for registrada, informe o nome do arquivo de envio.
Prefixo: Informe o Prefixo.
Nmero de Remessa: Informe o nmero da remessa.
Juros: Informe a taxa de juros que ser cobrada, para pagamentos em atraso.
Contrato: Informe o nmero do contrato (opcional).
Gerar nosso nmero quando este no existir: Gera o Nosso Nmero nos documentos enviados ao
banco, se este nmero no existir.
Observao:
a) As agncias que utilizarem cobranas registradas devero assinalar o campo Cobrana Registrada,
nestes casos os bloquetos bancrios continuaro sendo impressos pela agncia, porm ser gerado um
arquivo que enviado ao banco para posterior conferncia (o arquivo ser gravado no caminho indicado no
campo Pasta para gravar os arquivos).
b) Caso deseje que a impresso seja feita diretamente pelo banco, contate a sua agncia bancria.
Pagamento
Esta tela implica no contas a Pagar.
Informe se o Banco possui pagamento automtico,
o nmero do seu compromisso e seu seqencial.
Informe a pasta para gravar os
arquivos de retorno.
238
w w w.p u b l i.c o m.br
Emisso do Cheque
Os campos para emisso do cheque devem ser preenchidos de acordo com as informaes que voc quer
que sejam impressas no cheque. Aps o preenchimento da tela de emisso, clique no boto Emite Cheque para configurar a impresso.
Clique no boto Contabilizao
para fazer a contabilizao do lanamento
Clique no boto Emitir Cheque para configurar
a impresso
Como Configurar a Emisso de Cheque
Aba Opes
Imprime mais de uma cpia por folha.
Selecione o tipo de papel que ser
utilizado.
Para que o cheque seja impresso
cruzado.
Voc poder obter mais informaes referente as abas Layout, Ttulo e Relatrios , veja em Como Imprimir um Registro no captulo Recursos da Barra de Velocidade.
239
w w w.p u b l i.c o m.br
Configuraes
Posio
Preencha a primeira e a segunda coluna dos campos de 1 a 5 para posicionar o texto que ser impresso
no cheque. A primeira coluna refere-se a altura do cheque, na segunda coluna refere-se a largura do
cheque. Os valores devem ser informados em milmetros.
DICA: Para transformar de cm para mm, basta multiplicar por 10.
1
2
3
4
5
Programa prprio para...
Estes campos devem ser configurados para mquinas de impresso de cheque automtica.
Consulte a Progress Informtica
para implementao do Programa em sua mquina.
Valor
Neste campo voc deve informar qual o caracter que dever ser impresso antes do valor numrico no
cheque. Caso voc informe o caracter * (asterisco) no campo valor o asterisco ser impresso na frente do
valor numrico. Exemplo **100,00.
Extenso
Informe qual o caracter que dever ser impresso aps o valor por extenso no cheque. Caso voc tenha
informado os caracteres .X no campo extenso . Exemplo : Cem reais .X.X.X.X.X.X.X.X
Nominal
Idem ao campo Extenso.
3
4
nominal
240
2
2 linha de
extenso
1 linha de
extenso
local
valor
w w w.p u b l i.c o m.br
Conciliao com Extratos do Banco
Verifica o lanamento do banco podendo adicionar este movimentao da conta corrente.
Importa o arquivo do banco, e o Sistema faz uma
comparao com os arquivos da conta corrente.
Impresso do Movimento de Conta Corrente
Para imprimir um Slip, basta entrar no movimento de uma conta e clicar sobre o cone da impressora.
241
w w w.p u b l i.c o m.br
Modelo de um slip do Movimento do Conta corrente
7.5 - Boletim de Caixa
As receitas e despesas que no so registradas via banco, podero ser facilmente controladas no Movimento de Caixa. Os movimentos de caixa podero ser includos conforme a necessidade do usurio, e os
saldos sero transportados automaticamente para o caixa subseqente.
Maiores informaes sobre botes (Alterar, Excluir, Consultar, Procurar, etc ), da tela Boletim de Caixa,
veja no captulo Recursos da Barra de Velocidade.
242
w w w.p u b l i.c o m.br
Boto
Funo
Escolha a conta caixa com a qual voc deseja trabalhar. Para incluir uma conta caixa nova voc deve entrar no mdulo de Contas
Correntes.
Abre o movimento do Boletim de caixa.
Controle de Cheques Pr-Datados
Controle de Vales
Diversos
Recalcular os saldos.
Incluso de Caixa
O n do caixa fornecido automaticamente pelo sistema.
Informe o perodo do caixa.
Movimento
Nmero do Lanamento, Data, Histrico, Entradas e Sadas
Insere um novo lanamento.
Altera o lanamento.
Exclui o lanamento.
Consulta.
Contabilizao do boletim de caixa.
Regerar contabilizao.
Transferncia de Valores.
Cheques
Vales
243
w w w.p u b l i.c o m.br
A data do lanamento deve estar no perodo do boletim.
Digite o histrico ou utilize o histrico padro clicando no
boto ABRIR.
Conta contbil, este campo opcional. Caso sua empresa utilize o mdulo de Contabilidade.
Este campo serve para relacionar um lanamento a um
PIT.
D um duplo clique neste campo para selecionar o cliente.
Cheques, Vales ou Diversos
O sistema permite controlar o saldo do caixa atravs do cadastro dos Vales, Cheques e Diversos.
Incluir um Cheque, um Vale ou Diversos
244
w w w.p u b l i.c o m.br
Data: Informe a data da retirada.
Nome: Informe o nome do beneficirio.
Valor: Informe o valor.
Vencimento: Informe a data prevista de devoluo do valor.
Data Baixa: Data de quando o valor foi devolvido. Na incluso deixe este campo em branco.
Documento: Para cheques informe o n do cheque. No caso de vales este campo no precisa ser preenchido.
Departamento: Informe o nome do departamento.
Liberado Por: Digite o nome da pessoa que autorizou o vale/cheque.
Motivo: Informe o motivo.
Fechamento
O fechamento importante para evitar alteraes indevidas nos movimentos que j foram conferidos. Para
ter acesso a tela de fechamento, selecione no menu Arquivos / Fechamentos e Perodos / Fechamentos do Caixa e a seguinte tela ser apresentada.
Recalcular
Esta opo s usada em casos excepcionais, pois o sistema recalcula o saldo automaticamente a
cada gravao do Boletim de Caixa. Assim esta opo poder ser usada em uma eventual alterao da
movimentao alheia ao sistema.
245
w w w.p u b l i.c o m.br
Impresso da Listagem
A partir da tela de Boletim de Caixa, clique no cone
Impressora para que voc possa selecionar na
tela de impresso as opes que deseja imprimir.
Voc poder consultar mais informaes sobre relatrios no manual especfico sobre relatrios do
Publimanager.
Modo de visualizao do Boletim de Caixa antes da impresso
246
w w w.p u b l i.c o m.br
7.6 - Fluxo de Caixa
Por estar integrado com os mdulos Contas a Pagar e Contas a Receber e importar pedidos de produo
e mdia ainda no faturados, possibilita uma fcil programao financeira. O sistema trabalha com nveis de
contas, permitindo uma melhor visualizao do fluxo.
Nota: A mscara da estrutura do plano deve ser definida na implantao ( no item Configurar Sistema Financeiro - Fluxo de Caixa).
Como Incluir um Lanamento
Veja, abaixo a descrio dos campos da tela de cadastro.
Selecione o tipo da
conta.
Informe as previses e os realizados.
Este nmero informado automaticamente.
Informe o nome da conta.
Selecione uma das opes como forma
de Clculo.
Informando o perodo testa o valor, com
base no clculo escolhido e no filtro, se
houver.
Este campo um filtro, voc deve montar expresses lgicas ou informar palavras chaves para obter o valor realizado nos relatrios.
Selecione uma das opes como forma de Clculo
1 - Frmula (Macro): Qualquer expresso que resulte em um nmero ou valor. Exemplo: 2*3/4
2 - Ctas. Receber Valor Recebido: Calcula o valor recebido das duplicatas dos clientes especificados.
Exemplo: Lojas Barateiras, CIA ABC, etc.
247
w w w.p u b l i.c o m.br
3 - C.Custo: Somar o valor dos lanamentos contbeis a dbito e diminui os lanamentos a crdito dos
C.Custos especificados. Lanamentos de transferncias (ORIGEM = TR) so desconsiderados e caso a
opao Controle das despesas por Competncia e Pagamento nas configuraes estiver marcada, os
lanamentos com ORIGEM = PP tambm so desconsiderados.
Data: Data do lanamento Contbil, campo DATA da tabela MOV
Valor: Valor do lanamento Contbil, campo VALOR da tabela MOV, se o campo DEBCRE =D soma,
DEBCRE = C diminui.
4 - Ctas.Receber Valor Nominal: Soma o valor das duplicatas dos clientes especificados.
Data: Data de Pagamento, campo DATAPAGTO da tabela REC.
Valor: Valor nominal, campo VALOR da tabela REC.
5 - Ctas. Receber Juros/Descontos: Soma os juros e diminui os descontos das duplicatas dos clientes
especificados para data de pagamento.
Data: Data de pagamento, campo DATAPAGTO da tabela REC
Valor: Diferena entre o valor recebido do valor nominal, campo VALORPAGTO - VALOR da tabela REC
6 - Ctas. Receber Juros: Soma o valor dos juros das duplicatas dos clientes especificados pela data de
pagamento.
Data: Data de pagamento, campo DATAPAGTO da tabela REC.
Valor: Juros recebidos, campo VALORPAGTO - VALOR da tabela REC
7 - Ctas. Receber Descontos: Soma o valor dos descontos concedidos das duplicatas dos clientes
especificados pela data de pagamento.
Data: Data de pagamento, campo DATAPAGTO da tabela REC.
Valor: Valor do desconto concedido, campo VALOR - VALORPAGTO da tabela REC.
8 - Faturado Bruto (Sacado): Soma o valor das duplicatas dos sacados especificados pela data de
emisso das faturas.
Data: Data de emisso da fatura, campo EMISSAO da tabela REC.
Valor: Valor nominal, campo VALOR da tabela REC.
9 - Faturado Receita (Sacado) : Soma o valor de receita das duplicatas dos sacados especificados pela
data de emisso das faturas.
Data: Data de emisso da fatura, campo EMISSAO da tabela REC.
Valor: Receita, campo RECEITA da tabela REC.
10 - Faturado Liquido (Sacado) : Soma o valor liquido (valor-receita) das duplicatas dos sacados especificados pela data de emisso das faturas.
Data: Data de emisso da fatura, campo EMISSAO da tabela REC.
Valor: Valor de terceiros, campo VALOR - RECEITA da tabela REC.
11 - Conta: Soma o valor dos lanamentos contbeis a dbito e diminui os lanamentos a crdito das
contas especficas. Exemplo: 12-3, 1428-1, 332-5. A conta pode ser sinttica.
Data: Data do lanamento, campo DATA da tabela MOV .
Valor: Valor do lanamento, campo VALOR da tabela MOV, se DEBCRE = D ento soma, caso
contrrio, diminui.
12 - Faturado Bruto (Cliente/Emisso) : Soma o valor das duplicatas dos clientes especificados pela
data de emisso das faturas.
Data: Data de emisso da fatura, campo EMISSAO da tabela FAT.
Valor: Valor da fatura, campo VALOR da tabela FAT.
13 - Faturado Receita (Cliente/Emisso) : Soma o valor de receita das duplicatas dos clientes especificados pela data de emisso das faturas.
Data: Data de emissao da fatura, campo EMISSAO da tabela FAT.
Valor: Valor de receita, campos RECEITA 1 + RECEITA 2 da tabela FAT.
14 - Faturado Liquido (Cliente/Emisso) : Soma o valor lquido (valor-receita) das duplicatas dos clientes especificados pela data de Emisso das Faturas.
Data: Data de emisso da fatura, campo EMISSAO da tabela FAT
Valor: Valor de terceiros da tatura, campo VALOR - RECEITA 1 - RECEITA 2 da tabela FAT.
15 - Valor Recebido (Cliente) : Soma o valor recebido no contas a receber dos clientes especificados
pela data de recebimento.
Data: Data de recebimento da duplicata, campo DATAPAGTO da tabela REC.
Valor: Valor recebido, campo VALORPAGTO da tabela REC.
248
w w w.p u b l i.c o m.br
16 - Receita A Receber+A Faturar (Cliente) : Soma o valor de receita das duplicatas em ABERTO (no
recebidas), mais os valores de comisso/honorrios a faturar dos clientes especificados pela data de vencimento.
Valores lanados no Contas a Receber faturados contra veculos/fornecedores no so computados.
Valores Faturados a Receber:
Data: Vencimento da duplicata, campo VENCIMENTO da tabela REC. O campo DATAPAGTO no
pode estar preenchido (recebido).
Valor: Valor de receita, campo RECEITA da tabela REC.
Valores a Faturar (PIs):
Data: Vencimento do PI, campo VENCIMENTO da tabela PI . Se o campo Vencimento ainda no foi
preenchido, ento calcula o vencimento pelo prazo de pagamento, campos PERIODO e PRAZOPAGTO
da tabela PI.
Valor: Valor da comisso, campo VALOR_BRUT - VALOR da tabela PI.
Valores a Faturar (Oramentos):
Data: Prazo de pagamento do Oramento, campos DATA_APROV e PRAZOPAGTO da tabela ORC
Valor: Valor de Honorrios + Servios Internos, campos HONORARIOS + CUSTOS_INT da tabela
ORC.
17 - Receita Faturado+A Faturar (Cliente) : Soma o valor de receita das duplicatas recebidas, mais os
valores de comisso/honorrios a faturar dos clientes especificados pela data de vencimento. Valores lanados no Contas a Receber faturados contra veculos/fornecedores no so computados.
Valores Faturados:
Data: Vencimento da duplicata, campo VENCIMENTO da tabela REC.
Valor: Valor de receita, campo RECEITA da tabela REC.
Valores a Faturar (PIs):
Data: Vencimento do PI, campo VENCIMENTO da tabela PI. Se o campo Vencimento ainda no foi
preenchido, ento calcula o vencimento pelo prazo de pagamento, campos PERIODO e PRAZOPAGTO
da tabela PI.
Valor: Valor da comisso, campo VALOR_BRUT - VALOR da tabela PI.
Valores a Faturar (Oramentos):
Data: Prazo de pagamento do Oramento, campos DATA_APROV e PRAZOPAGTO da tabela ORC.
Valor: Valor de Honorrios + Servios Internos, campos HONORARIOS + CUSTOS_INT da tabela
ORC.
18 - BV A Faturar (Grupo de BV) : Soma os valores de BV de mdia (calculados no relatrio de BV) dos
grupos de BV informados.
19 - BV A Faturar (Cliente) : Soma os valores de BV de mdia (calculados no relatrio de BV) dos clientes
informados.
20 - C.Custos (Data Converso): Soma os valores dos lanamentos contbeis a dbito e diminui os
lanamentos a crdito dos centros de custos especificados pela DATA DE CONVERSO.
21 - C.Custos (Sem Apropriaes): No soma os lanamentos contbeis a dbto lanados na incluso
de um documento de um contas a pagar.
22 - Receita Recebida (Cliente): Calcula o valor recebido das receitas das duplicatas dos clientes
especificados.
23 - Receita Recebida (Sacado): Calcula o valor recebido das receitas dos sacados especificados.
24 - FEE: Soma o valor das duplicatas dos clientes especificados pelo tipo de receita FEE.
25 - Investimentos Mdia: Retorna o valor bruto de mdia dos PIS e cliente especificado, tambm acrescendo o valor de ISSQN conforme o cadastro do cliente. A data base o perodo (mes/ano) da veiculao
do PI.
26 - Investimentos Produo: Soma os valores dos Oramentos aprovados dos clientes especificados.
Data: Data de Aprovao (Campo DATA_APROV da tabela ORC), opcionalmente pode-se definir a data
pelo VENCIMENTO, para isso necessrio escrever DATA:VENCIMENTO na linha de filtro.
27 - Receita Mdia: Soma os valores de Comisso dos Pedidos de Insero dos clientes especificados.
Data: Perodo de Veiculao (Campo PERIODO da tabela de PI)
28 - Receita Produo: Soma os valores de Honorrios e Servios Internos dos Oramentos aprovados
dos clientes especificados.
249
w w w.p u b l i.c o m.br
Data: Data da Aprovao (Campo DATA_APROV da tabela ORC), opcionalmente pode-se definir a data
pelo VENCIMENTO, para isso necessrio escrever DATA:VENCIMENTO na linha de filtro.
29 - BV Mdia: Soma os valores de BV de Mdia que foram faturados dos sacados das faturas.
30 - BV Produo: Soma os valores de BV de Produo que foram faturados dos sacados das faturas.
31 - IRRF Fatura Recebida (Sacado): Soma os valores de IRRF Retido das duplicatas recebidas dos
sacados.
32 - ISS Retido na Fonte Fatura Recebida (Sacado): Soma os valores de ISS Retido das duplicatas
recebidas dos sacados.
33 - Honorrios Produo (Oramento): Soma os valores dos Honorrios de terceiros que constam nos
oramentos aprovados dos clientes especificados.
34 - Servios Internos (Oramentos): Soma os valores dos servios internos que constam nos oramentos aprovados dos clientes especificados.
Data: Data de Aprovao (Campo DATA_APROV da tabela ORC), opcionalmente pode-se definir a data
pelo VENCIMENTO, para isso necessrio escrever DATA:VENCIMENTO na linha de filtro.
35 - Comisses Mdia c/ Cliente Faturado + A Faturar: Soma os valores de comisses dos PIs aprovados e faturados. Faturamento tipo 1 e 2.
Valores Faturados:
Data: Vencimento da Fatura, campo VENCIMENTO da tabela FAT.
Valor: Valor de Receita de comisso/honorrios, campo RECEITA 1 da tabela FAT.
Valores a Faturar (PIs):
Data: Vencimento do PI, campo VENCIMENTO da tabela PI. Se o campo Vencimento ainda no foi
preenchido, ento calcula o vencimento pelo prazo de pagamento, campos PERIODO e PRAZOPAGTO
da tabela PI.
Valor: Valor da Comisso, campo VALOR_BRUT - VALOR tabela PI.
Valores a Faturar (Oramentos):
Data: Prazo de Pagamento do Oramento, campos DATA_APROV e PRAZOPAGTO da tabela ORC.
Valor: Valor de Honorrios + Servios Internos, campos HONORARIOS + CUSTOS_INT da tabela
ORC.
36 - Comisses Mdia c/ Veculos Faturados + A Faturar: Soma os valores de comisses dos PIs
aprovados e faturados. Faturamento tipo 3.
Valores Faturados:
Data: Vencimento da Fatura, campo VENCIMENTO da tabela FAT.
Valor: Valor de Receita de comisso/honorrios, campo RECEITA 1 da tabela FAT.
Valores a Faturar (PIs):
Data: Vencimento do PI, campo VENCIMENTO da tabela PI. Se o campo Vencimento ainda no foi
preenchido, ento calcula o vencimento pelo prazo de pagamento, campos PERIODO e PRAZOPAGTO
da tabela PI.
Valor: Valor da Comisso, campo VALOR_BRUT - VALOR da tabela PI.
Valores a Faturar (Oramentos):
Data: Prazo de Pagamento do Oramento, campos DATA_APROV e PRAZOPAGTO da tabela ORC
Valor: Valor de Honorrios + Servios Internos, campos HONORARIOS + CUSTOS_INT da tabela
ORC.
37 - Honorrios Produo c/ Cliente Faturado + A Faturar: Soma os valores de honorrios dos PPs
aprovados e faturados. Faturamento tipo 1 e 2.
Valores Faturados:
Data: Vencimento da Fatura, campo VENCIMENTO da tabela FAT.
Valor: Valor de Receita de comisso/honorrios, campo RECEITA 1 da tabela Fat
Valores a Faturar (PIs):
Data: Vencimento do PI, campo VENCIMENTO da tabela PI. Se o campo Vencimento ainda no foi
preenchido, ento calcula o vencimento pelo prazo de pagamento, campos PERIODO e PRAZOPAGTO
da tabela PI.
Valor: Valor da Comisso, campo VALOR_BRUT - VALOR da tabela PI.
Valores a Faturar (Oramentos):
Data: Prazo de Pagamento do Oramento, campos DATA_APROV e PRAZOPAGTO da tabela ORC.
250
w w w.p u b l i.c o m.br
Valor: Valor de Honorrios + Servios Internos, campos HONORARIOS + CUSTOS_INT da tabela
ORC.
38 - Honorrios Produo c/ Fornecedores Faturado + A Faturar: Soma os valores de honorrios dos
PPs aprovados e faturados. Faturamento tipo 3.
Valores Faturados:
Data: Vencimento da Fatura, campo VENCIMENTO da tabela FAT.
Valor: Valor de Receita de comisso/honorrios, campo RECEITA 1 da tabela FAT.
Valores a Faturar (PIs):
Data: Vencimento do PI, campo VENCIMENTO da tabela PI. Se o campo Vencimento ainda no foi
preenchido, ento calcula o vencimento pelo prazo de pagamento, campos PERIODO e PRAZOPAGTO
da tabela PI.
Valor: Valor da Comisso, campo VALOR_BRUT - VALOR da tabela PI.
Valores a Faturar (Oramentos):
Data: Prazo de Pagamento do Oramento, campos DATA_APROV e PRAZOPAGTO da tabela ORC.
Valor: Valor de Honorrios + Servios Internos, campos HONORARIOS + CUSTOS_INT da tabela
ORC.
39 - Bruto Mdia c/ Cliente Faturado + A Faturar: Soma os valores totais dos PIs aprovados e faturados.
Faturamento tipo 1 e 2.
Valores Faturados:
Data: Vencimento da Fatura, campo VENCIMENTO da tabela FAT.
Valor: Valor de Receita de comisso/honorrios, campo RECEITA 1 da tabela FAT.
Valores a Faturar (PIs):
Data: Vencimento do PI, campo VENCIMENTO da tabela PI. Se o campo Vencimento ainda no foi
preenchido, ento calcula o vencimento pelo prazo de pagamento, campos PERIODOS e PRAZOPAGTO
da tabela PI.
Valor: Valor da Comisso, campo VALOR_BRUT - VALOR da tabela PI.
Valores a Faturar (Oramentos):
Data: Prazo de Pagamento do Oramento, campos DATA_APROV e PRAZOPAGTO da tabela ORC.
Valor: Valor de Honorrios + Servios Internos, campos HONORARIOS + CUSTOS_INT da tabela
ORC.
40 - Bruto Mdia c/ Veculos Faturado + A Faturar: Soma os valores totais dos PIs aprovados e faturados.
Faturamento tipo 3.
Valores Faturados:
Data: Vencimento da Fatura, campo VENCIMENTO da tabela FAT.
Valor: Valor de Receita de comisso/honorrios, campo RECEITA 1 da tabela FAT.
Valores a Faturar (PIs):
Data: Vencimento do PI, campo VENCIMENTO da tabela PI. Se o campo Vencimento ainda no foi
preenchido, ento calcula o vencimento pelo prazo de pagamento, campos PERIODO e PRAZOPAGTO
da tabela PI.
Valor: Valor de Comisso, campo VALOR_BRUT - VALOR da tabela PI.
Valores a Faturar (Oramentos):
Data: Prazo de Pagamento do Oramento, campos DATA_APROV e PRAZOPAGTO da tabela ORC.
Valor: Valor de Honorrios + Servios Internos, campos HONORARIOS + CUSTOS_INT da tabela
ORC.
41 - Terceiros + Honorrios Produo c/ Cliente Faturado + A Faturar: Soma os valores totais dos
oramentos que constam servios de terceiros. Faturamento tipo 1 e 2.
Valores Faturados:
Data: Vencimento da Fatura, campo VENCIMENTO da tabela FAT.
Valor: Valor de Receita de comisso/honorrios, campo RECEITA 1 da tabela FAT.
Valores a Faturar (PIs):
Data: Vencimento do PI, campo VENCIMENTO da tabela PI. Se o campo Vencimento ainda no foi
preenchido, ento calcula o vencimento pelo prazo de pagamento, campos PERIODO e PRAZOPAGTO
da tabela PI
Valor: Valor da Comisso, campo VALOR_BRUT - VALOR da tabela PI.
251
w w w.p u b l i.c o m.br
Valores a Faturar (Oramentos):
Data: Prazo de Pagamento do Oramento, campos DATA_APROV e PRAZOPAGTO da tabela ORC.
Valor: Valor de Honorrios + Servios Internos, campos HONORARIOS + CUSTOS_INT da tabela
ORC.
42 - Terceiros + Honorrios c/ Fornecedores + A Faturar: Soma os valores totais dos oramentos que
constam servios de terceiros e honorrios. Faturamento tipo 3.
Valores Faturados:
Data: Vencimento da Fatura, campo VENCIMENTO da tabela FAT.
Valor: Valor de Receita de comisso/honorrios, campo RECEITA 1 da tabela FAT.
Valores a Faturar (PIs):
Data: Vencimento do PI, campo VENCIMENTO da tabela PI. Se o campo Vencimento ainda no foi
preenchido, ento calcula o vencimento pelo prazo de pagamento, campos PERIODO e PRAZOPAGTO
da tabela PI.
Valor: Valor da Comisso, campo VALOR_BRUT - VALOR da tabela PI.
Valores a Faturar (Oramentos):
Data: Prazo de Pagamento do Oramento, campos DATA_APROV e PRAZOPAGTO da tabela ORC.
Valor: Valor de Honorrios + Servios Internos, campos HONORARIOS + CUSTOS_INT da tabela
ORC.
43 - Faturado Bruto (Cliente/Vencimento)
Data: Vencimento da Fatura, campo VENCIMENTO da tabela FAT.
Filtro: Cliente da Fatura.
Valor: Valor da Fatura, campo VALOR da tabela FAT.
44 - Faturado Receita (Cliente/Vencimento)
Data: Vencimento da Fatura, campo VENCIMENTO da tabela FAT.
Filtro: Cliente da Fatura.
Valor: Valor da Fatura, campos RECEITA1 + RECEITA2 da tabela FAT.
45 - Faturado Lquido (Cliente/Vencimento)
Data: Vencimento da Fatura, campo VENCIMENTO da tabela FAT.
Filtro: Cliente da Fatura.
Valor: Valor dos Custos de Terceiros da Fatura, campos VALOR - (RECEITA1 + RECEITA2) da tabela
FAT.
46 - PIS Retido na Fonte Fatura Recebida (Sacado): Soma os valores de PIS Retido das duplicatas
recebidas dos sacados.
Data: Data de Pagamento da Fatura, campo DATAPAGTO da tabela REC.
Filtro: Cliente da Fatura.
Valor: Valor do PIS retido da Fatura, campo PIS caso o campo IPIS contiver T ou R da tabela FAT.
47 - COFINS Retido na Fonte Fatura Recebida (Sacado): Soma os valores de COFINS Retido das
duplicatas recebidas dos sacados.
Data: Data de Pagamento da Fatura, campo DATAPAGTO da tabela REC.
Filtro: Cliente da Fatura.
Valor: Valor do COFINS retido da Fatura, campo COFINS caso o campo ICOFINS contiver T ou R da
tabela FAT.
48 - CSLL Retido na Fonte Fatura Recebida (Sacado): Soma os valores de CSLL Retido das duplicatas recebidas dos sacados.
Data: Data de Pagamento da Fatura, campo DATAPAGTO da tabela REC.
Filtro: Cliente da Fatura.
Valor: Valor do Contribuio Sobre Lucro Lquido retido da Fatura, campo CSLL caso o campo ICSLL
contiver T ou R da tabela FAT.
252
w w w.p u b l i.c o m.br
Tabela das palavras chaves que podem ser utilizadas no campo filtro.
Campo
DOCUMENTO
NMERO
COD_CLIENT
CLIENTE
DESCRIO
PIT
EMISSO
VALOR
RECEITA
TIPO_REC
VENCIMENTO
DATAPAGTO
VALORPAGTO
CONTAPAGTO
SUBTIPO
CAD_SACADO
SITUACAO
Tipo
C
C
N
C
C
C
D
N
N
N
D
D
N
N
C
C
C
Descrio
Nmero da fatura ou duplicata.
Nosso nmero do bloqueto bancrio.
Cdigo do cliente ou fornecedor/veculo.
Nome do cliente ou fornecedor/veculo.
Descrio da duplicata
N do PIT (Pedido Interno de Trabalho)
Data da emisso do documento
Valor do documento
Valor da receita
Tipo da Receita
Vencimento do Documento
Data do pagamento/recebimento
Valor recebido
Cdigo da conta de recebimento
Subtipo da receita
C=Cad.Cliente; V=Cad.Veculo
C=Carteira;
D=Descontada;
U=Cauo;
B=Bloqueto
Aba Previses
Nesta aba deve ser informado os valores para previses de uma despesa.
Aba Realizados: Os valores informados nesta tela, sero somados com os
valores da Contabilidade (despesa ou
faturamento) ou Contas a Receber (receita)
Data: Informe a data a qual se refere a previso. Pode-se informar uma previso para vrias datas.
Valor: Informe o valor da previso.
Vencimento: Informe o vencimento.
Moeda: Indique a moeda referente.
Observaes: Digite qualquer informao pertinente previso.
253
w w w.p u b l i.c o m.br
Copiar / Apagar valores orados
Este recurso serve para copiar previses j feitas, ou apag-las.
Observao: Para utilizar este recurso necessrio haver previses ou realizados j cadastrados
Contas: Indicar de qual conta devem ser copiados os valores;
Perodo: Indicar qual o perodo dos valores;
Ms/Ano destino: Indicar qual o ms e ano para o qual os valores sero copiados.
Como Imprimir o Plano de Contas do Fluxo
A partir da tela de Fluxo de Caixa, clique no cone
Impresso para que voc possa selecionar na
tela de impresso as opes que deseja imprimir.
Voc poder consultar mais informaes sobre relatrios no manual especfico sobre relatrios do
Publimanager.
254
w w w.p u b l i.c o m.br
7.7 - Controle de BV
BV uma bonificao por volume de veiculao que agncia recebe.
Boto
Funo
Cartas de BV
Cadastra / Altera Cartas de BV
Reprocessar cartas de BV
Relatrios
Relatrios de Controle BV
Este cone imprime um relatrio de Controle de BV que contm o veculo a mdia e a produo.
255
w w w.p u b l i.c o m.br
Cartas de BV
So os controles dos volumes a serem bonificados.
Ao clicar no cone Cartas de BV, feita uma atualizao de todas as transaes realizadas com o grupo
do veculo selecionado.
Aps a atualizao apresentada a tela abaixo com algumas informaes sobre os BVs.
Valor sobre o qual
ser calculada a
bonificao
Valor do servio.
Botes
Funes
Grava Clculo
Ver Resultados
Gerar Faturas
Importa PI / PP
Exportar
Altera Percentual / Valor Bonificvel
Consulta Fatura / Pedido / NF
Marcar / Desmarcar
256
w w w.p u b l i.c o m.br
Marcar a Faturar
Desmarcar Tudo
Recalcular
Grava Clculo
Grava os clculos realizados e fecha as planilhas.
Ver Resultado
Traz informaes sobre o veculo, os grupos, os valores bonificveis e outros, num formato .txt.
Gerar Faturas
Aps selecionar os pedidos clique em Gerar Faturas.
Observaes:
a) Ao abrir a tela de gerao de faturas, o campo N de Faturas aparece zerado. Basta utilizar a tecla tab
e ele buscar o nmero da prxima fatura automaticamente, indicando ao lado o nmero da ltima fatura
gerada.
b) Se for gerada a fatura referente a um PI que j possua uma fatura anterior, ser verificado se houve
alterao no percentual sobre BV e a nova fatura gerada trar apenas o valor referente a diferena. Se no
houve alterao no percentual ser exibida a mensagem de Sem Valor a Faturar.
257
w w w.p u b l i.c o m.br
Importar PI ou PP
Atravs deste cone
pode-se fazer a importao de um Pedido de Insero ou de um Pedido de
Produo que no conste no clculo.
Altera Percentual ou Valor
Permite que se altere o percentual bonificvel ou o valor sobre o qual sero realizados os clculos de
bonificao.
Recalcular
Pode marcar a opo para que os clculos sejam feitos automaticamente, ou o usurio pode fazer diretamente quando achar necessrio.
Cadastrar / Alterar
Este item permite que sejam cadastradas as informaes necessrias para o clculo dos BVs.
Aba BV
Grupo: Clique no boto e escolha o grupo ao qual o veculo pertence.
Percentual: Digite o percentual pelo qual sero calculados os valores de BV.
Perodo: Informe o intervalo de datas para a apurao do BV.
Data de Apurao: Escolha uma das opes: Emisso da NF, Data do Pedido, Vencimento da NF e
Pagamento da NF. O perodo estar baseado nas datas desta opo.
Escala de Concesso: Informa as faixas de valores sobre as quais uma porcentagem est vinculada.
258
w w w.p u b l i.c o m.br
Observaes:
a) Os grupos devem ter sido includos primeiramente no Cadastro de Fornecedores/campo Tipo.
b) Cada veculo pertencente ao grupo de BV precisa ser identificado na aba Opes/campo Grupo de BV
no mdulo Cadastro de Fornecedores.
Selecione na caixa de listagem o nome do grupo de BV.
Aba Opes
Dias de tolerncia no Pagamento: Digite os dias de atraso com que podem ser pagas as NF dos
veculos para o valor entrar no valor bonificvel.
Prazo de Fatura: Informe o prazo para o faturamento dos BV. Este campo utilizado para projeo de
receitas nos relatrios de fluxo de caixa.
Regerar Arquivo: Desmarque esta opo caso queira utilizar o mesmo clculo da ltima apurao.
Incluir Pedidos sem Valor: Traz todos os pedidos mesmo que eles no tenham valores.
Ajustar para Dia til: Marque esta opo caso queira que a data da fatura seja sempre em um dia til.
Quando o usurio clicar em OK todas as transaes realizadas com o veculo escolhido sero atualizadas.
Esta atualizao ser baseada nos nmeros de PI e PP e a busca feita no contas a receber.
259
w w w.p u b l i.c o m.br
Aps a atualizao ser apresentada a tela com todas as informaes relativas ao BV.
Data: Traz a data da origem ( PI ou PP).
Origem: Se os valores foram originados de um pedido de insero ou de um pedido de produo.
Veculo: Nome do veculo pertencente ao grupo.
Valor: Valor Faturado.
Vlr. Bonif: Valor sobre o qual inside bonificao;
Bonif. Acum.: Bonificao acumulada (para controlar as faixas de bonificao com variao de percentual).
% de BV: Percentual de BV.
Dbito: Valor de BV que ainda no foi faturado (este o valor que o veculo deve pagar para a agncia).
Crdito: Valor que j foi faturado.
Saldo: So os crditos subtrados dos dbitos do BV.
Cliente: Nome do Cliente.
Pedido: Nmero do pedido, seja PI ou PP.
NF/F: Nmero da nota fiscal do fornecedor.
Vencto: Vencimento do fornecedor.
N/FAT: Nmero da fatura gerada.
% Fat: Porcentagem faturada.
Val. Fat.: Valor faturado.
Val. a Fat: Valor a faturar.
Faturas: Nmeros das faturas geradas.
Reprocessar Cartas de BV
Ao reprocessar Carta de BV, todos os valores/percentuais da carta de todo o perodo, sero recalculados
de acordo com o novo percentual.
260
w w w.p u b l i.c o m.br
Impresso de BV
Relatrio de BV
Emite as seguintes informaes: Grupo, Ordem, Perodo, Data, Veculo, Cliente, NF/F Veculo, Vencimento, Nossa FAT, Valor Bonificvel, % BV, Dbito, Crdito e Saldo Acumulado.
Informe qual a totalizao desejada.
Informe a ordem desejada.
Relatrio de BV a Faturar
261
w w w.p u b l i.c o m.br
Total Mensal por Veculo
So emitidas as seguintes informaes: Grupo, Ordem, Perodo, Ms, Valor R$, Bonificvel, %, BV,
Dbitos, Crditos e Saldo.
Informe o Veculo.
Mensal Geral
Emite as mesmas informaes que a opo Total Mensal por Veculo, o que os diferencia que nesta
opo de impresso as informaes sero gerais, enquanto na opo acima citada ser por veculo.
262
w w w.p u b l i.c o m.br
Cooperativado
A tela de cooperativado pode ser acessada atravs do menu principal Mdulo / Financeiro / Cooperativado
Gera correspondncia e nota de dbito para os cooperativados dos clientes.
Incluso de Controle
Aba AP/OC
Nesta Janela escolha onde encontra-se as informaes do Pedido do Cliente, onde poder variar de
Pedido de Insero e Oramento.
Voc poder visualizar o valor do AP ou do OC
Adicionar, Excluir ou Atualizar
as informaes.
Guarda as informaes.
263
w w w.p u b l i.c o m.br
Aba Cooperativados
Nesta Tela digite o nome dos cooperativados e seus produtos.
Defina a porcentagem dos cooperativados sobre o valor total.
Com isto voc visualizar o valor pago por todos os
cooperativados, o valor para cada cooperativado e a quantidade
dos produtos.
Aba Cooperativados Valor
Mostra o o cooperativado com a sua quantidade de cota, o valor da cota e o valor fixado.
264
w w w.p u b l i.c o m.br
Aba Carta
Nesta carta esto contidas as informaes gerais e necessrias para cada cooperativado, atravs do
boto Imprime voc poder emitir a impresso dos dados.
Visualizao da Carta para Cooperativados
265
w w w.p u b l i.c o m.br
Aba Fatura
Gera notas de dbito que sero enviados para o cliente e posteriormente para os coopeerativados.
Nmero das notas de dbito, podero ser visualizadas no mdulo
Faturamento.
Vriveis que podem ser utilizadas:
#cooperativado#
#coop_qtd_produtos#
#campanha#
#produto#
#veiculacao#
#fornecedores#
#titulo#
#valor_midia#
#valor_producao#
#valor_total#
266
#perc_cliente#
#percentual#
#valor_coop#
#valor_cliente#
#coop_produtos#
#coop_vlr_midia#
#coop_vlr_producao#
#coop_vlr_total#
#cliente#
#qtd_produto#
w w w.p u b l i.c o m.br
7.8 - Contratos de Clientes
Este mdulo utilizado pelas agncias, para controlar os contratos de FEE mensal e outros servios de
seus clientes. Com esta ferramenta possvel gerar as faturas automaticamente.
Ao clicar no cone
Contratos de Clientes ser apresentada a seguinte tela.
Como Incluir um Contrato
Para ter acesso a tela de incluso de um contrato, clique no cone
Incluir na tela de Cadastro de
Contratos de Clientes, e preencha os dados conforme a descrio dos campos apresentada a seguir.
Aba Contrato
Cliente: O usurio poder preencher este campo da seguinte forma: usando o cdigo do cliente, informando o nome do cliente ou selecionando na janela o cliente desejado.
Data: Esta data refere-se a data do contrato e ser preenchida automaticamente pelo sistema.
Situao: Selecione na caixa de listagem a situao que se encontra o contrato.
Tipo de Servio: Selecione na caixa de listagem o tipo de servio.
267
w w w.p u b l i.c o m.br
SubTipo: Selecione na caixa de listagem o subtipo.
Valor do Contrato: Informe o valor do contrato
N de Parcelas: Informe o nmero de parcelas.
Valor da Parcela: Ao informar o nmero de parcelas, o sistema ir informar o valor das parcelas automaticamente.
Valor do Desconto: Informe o valor do desconto.
Vencimento: Informe o vencimento da parcela.
Faturamento: Selecione na caixa de listagem a periodicidade do faturamento.
Dt. Incio Contrato: Informe a vigncia inicial do contrato.
Dt. Final Contrato: Informe a vigncia final do contrato.
Dt. Incio Trabalho: Informe a vigncia inicial do trabalho.
Dt. Final Trabalho: Informe a vigncia final do trabalho.
Dias/Homem: Informe o nmero mximo de dias que o profissional vai estar envolvido com este contrato.
Horas/Ano Total: Este campo ser preenchido automaticamente pelo sistema, aps o preenchimento do
campo Dias/Homem.
N da Proposta: Informe o nmero da proposta.
Visita: Selecione no menu suspenso a periodicidade que sero realizadas as visitas.
Aba Opes
Sacado: Aps o preenchimento do campo cliente na aba Contrato, este campo ser preenchido automaticamente pelo sistema.
Banco para Cobrana: Este campo ser preenchido automaticamente pelo sistema.
Banco: Este campo ser preenchido automaticamente pelo sistema, para isto, o usurio dever usar a
tecla TAB.
Agncia: Este campo ser preenchido automaticamente pelo sistema, para isto, o usurio dever usar a
tecla TAB.
ltimo Reajuste: Informe a data do ltimo reajuste.
ltima Parcela: Este campo ser preenchido automaticamente pelo sistema, conforme o faturamento de
cada parcela.
PIT: Informe o nmero do Pedido Interno de Trabalho.
Descrio: Utilize este campo para acrescentar observaes relacionadas ao contrato.
Empresa: Selecione no menu suspenso a empresa que ser gerada a fatura.
268
w w w.p u b l i.c o m.br
Aba Parcelas
Aba Faturas
Ao gerar faturamento, esta aba ser preenchida automaticamente pelo sistema.
269
w w w.p u b l i.c o m.br
Ligaes com Cadastros Relacionados
Esta opo tem como objetivo agilizar a abertura entre mdulos e registros relacionados, ou seja, o
sistema ir listar diversas possibilidades de acesso aos mdulos com seus respectivos registros de acordo
com o registro posicionado. Ex.: Estando o usurio no mdulo Financeiro/Contratos de Clientes, o mesmo
poder navegar automaticamente para o Cadastro de Cliente e para a Lista de Telefones como mostra o
menu abaixo.
possvel utilizar teclas de atalho
para acessar os respectivos mdulos.
Gerao do Faturamento
Esta opo utilizada para gerar faturas de acordo com os contratos vigentes.
Perodo: Informe o ms que deseja gerar a fatura.
Data de Emisso: Informe a data de emisso da fatura, esta data dever obedecer a seguncia lgica.
N Contrato: Informe o nmero do contrato. Preencha este campo somente se desejar gerar a fatura de
um contrato especifico.
Cliente: Informe o nome do cliente. Preencha este campo somente se desejar gerar a fatura de um cliente
especifico.
C.Custo: Informe o centro de custo. Preencha este campo somente se desejar gerar a fatura de um Centro
de Custo especifico.
Servio: Informe o nmero do servio. Ex.: Caso deseje gerar a fatura do servio tipo FEE, informe o
nmero 4. Preencha este campo somente se desejar gerar a fatura de um tipo de servio especifico.
Observao: No preenchendo os campos Selees (Opcional) o sistema ir gerar faturas para todos
os contratos vigentes no perodo informado.
270
w w w.p u b l i.c o m.br
Ao clicar no boto OK, da tela de Gerao do Faturamento, ser apresentada a tela de contratos a
serem geradas as faturas, onde ser possvel visualizar todos os contratos vigentes de acordo com o
perodo informado. Para concluir este processo, o usurio dever marcar os contratos que deseja gerar as
faturas e clicar no boto Gerar Faturas.
Observao: O sistema somente ir gerar faturas dos contratos que estiverem marcados na tela abaixo.
Utilize estes cones para marcar e desmarcar os
contratos que deseja gerar as faturas.
8. CONTABILIDADE
8.1 - PLANO DE CONTAS
Para selecionar a opo Plano de Contas a partir da Tela Principal de Contabilidade clique diretamente no
cone
Plano de Contas ou acesse a janela pela opo Plano de Contas no menu Mdulos / Conta-
bilidade e a tela a seguir ser apresentada.
Opo para obter Viso Analtica/Sinttica.
271
w w w . p u b l i . c o m . br
Aba Conta
Para ter acesso a tela de incluso de uma nova conta, clique no cone
apresentada.
Aba Rateios
Utilize esta aba para definir a conta, o centro de custos e a porcentagem.
272
Incluir e a tela a seguir ser
w w w . p u b l i . c o m . br
Aba Previso
Informe os dados necessrios para preencher a previso. A tecla Insert [INS] = insere, a tecla Delete
[DEL] = exclui e a tecla Insert [INS] + Shift = insere incrementando o ms.
Para selecionar o nmero da conta, d um duplo clique em
cima do campo, ento uma lista de contas ser apresentada.
8.2 - Cadastro do Centro de Custos
O mdulo Centro de Custos ser utilizado pelo setor financeiro na contabilizao das despesas, com a
finalidade de levantar as despesas nas contas definidas na estrutura desse cadastro.
A estrutura deste cadastro pode ser alterada conforme necessidade do cliente.
Selecione esta opo a partir da Tela Principal de Contabilidade, clique no cone
Centro de Custos
e a tela a seguir ser apresentada.
Tela do Centro de Custos
Pesquisa por Centro de Custo, informe o Centro de Custo.
273
w w w . p u b l i . c o m . br
Como Incluir o Centro de Custos
Para ter acesso a tela de incluso de Centro de Custos clique no cone
apresentada.
C. Custo: Este campo preenchido automaticamente pelo sistema.
Descrio: Preencher com a descrio do Centro de Custo.
Endereo: Informe o endereo.
Bairro: Informe o bairro.
Municpio: Informe o municpio.
Telefone: Informe o telefone.
Cep: Informe o Cep.
UF: Informe o Estado.
Fax: Informe o nmero de Fax.
I.Est: Informe a Incrio Estadual.
Fechado at: Informe a data de fechamento.
CNPJ: Informe o nmero do CNPJ.
Conta: Informe o nmero da conta.
Aba Rateios
Utilize esta aba para definir a conta, o centro de custos e a porcentagem.
274
Incluir, e a seguinte tela ser
w w w . p u b l i . c o m . br
Aba Previso
Informe os dados necessrios para preencher a previso. A tecla Insert [INS] = insere, a tecla Delete [DEL]
= exclui e a tecla Insert [INS] + Shift = insere incrementando o ms.
Para selecionar o nmero da conta d um duplo clique em cima do
campo, ento uma lista de contas ser apresentada.
Como Imprimir Lista Centro de Custos
O Publimanager gera uma lista com o cdigo e a descrio do C.Custos cadastrados no sistema, basta
clicar no cone
Impressora, e a seguinte tela ser apresentada.
275
w w w . p u b l i . c o m . br
Modo de visualizao do relatrio antes da impresso.
8.3 Movimento de Contabilidade
Imprime, as informaes do Browser, ou seja, Conta, C.Custo, Data,
Lote, Operao, Valor, Descrio, Chave e Origem.
Veja a descrio das colunas na listagem de lanamentos que aparecem na tela do Movimento da Contabilidade:
L: Liberado (quando aparecer um visto nesta coluna indica que o lanamento j foi liberado).
Conta: Cdigo reduzido da conta.
C.CUStOS:Cdigo do centro de custos.
276
w w w . p u b l i . c o m . br
Data: Data do lanamento
Lote: Nmero do lote
O: Operao (informa se o lanamento dbito ou crdito)
Valor: Valor do lanamento
Descrio: Informa o histrico do lanamento
Chave: Nmero gerado automaticamente pelo sistema, que ir auxiliar na localizao de um determinado
lanamento.
O: Origem (informa a origem do lanamento). Veja a seguir o cdigo e a descrio dos tipos de origens:
PA - Apropriao do Contas a Pagar
PB - Pagamentos do Contas a Pagar
CC - Contas Correntes
CX - Apropriao do Caixinha
RB - Recebimento do Contas a Receber
AT - Ativo (Controle Patrimonial)
FA - Apropriao de Fatura
TR - Transferncia entre Contas
FP - Folha de Pagamento
Lanamentos Avulsos
Com um duplo clique, em um dos registros, ou pressionando a tecla espao ou clicando duas vezes no
boto de consulta aparecer a seguinte tela:
Voc poder consultar a conta e visualizar
o lanamento atravs do boto Lanamentos.
Ligaes com Cadastros Relacionados
Esta opo tem como objetivo, agilizar a abertura entre mdulos e registros relacionados, ou seja, o
sistema ir listar diversas possibilidades de acesso aos mdulos com seus respectivos registros de acordo
com o registro posicionado. Ex.: Estando o usurio no mdulo Contabilidade/Movimento de Contabilidade o
mesmo poder navegar automaticamente para o Cadastro do Cliente.
277
w w w . p u b l i . c o m . br
Como Incluir um Registro
Pode ser acessado pela tecla Insert [INS]
No campo crdito/dbito: pode-se digitar 1 e o resultado ser
crdito, 2 e o resultado ser dbito.
Utilize esta opo para marcar a liberao de lanamentos.
D um duplo cliques sobre o campo CONTA e o seguinte boto ser apresentado:
D um duplo clique sobre o boto e aparecer a tela selecionar conta.
Permite a incluso de uma nova
conta corrente.
Observao: Voc poder escolher apenas contas Analticas, no permite contas sintticas.
D um duplo clique em cima do campo CENTRO DE CUSTOS e a tela a seguir ser apresentada:
Selecione o Centro de Custo e tecle OK
278
w w w . p u b l i . c o m . br
Liberao
Voc dever conferir se os dados do lanamento esto corretos, para efetuar a liberao para a movimentao.
Liberao de Grupo de Lanamentos
A liberao poder ser efetuada, tambm atravs de grupos de lanamentos, aps a checagem dos dados
dos lanamentos desejados, defina quais as origens dos lanamentos para liberao e para informar quais
lanamentos sero liberados utilize as opes Perodo, ou seja, em qual intervalo de tempo encontram-se
os lanamentos, ou intervalo de lotes e chaves.
Excluso de Grupos de Lanamentos
A excluso de grupos consiste em excluir os lanamentos da liberao, ou seja, da contabilidade, mas
no os exclui de sua origem.
Gera Lanamentos de Transferncia
Perodo: Informe o perodo.
Data dos Lanamentos: Informe a Data dos Lanamentos.
Conta de Resultado: Escolha a conta de resultado, atravs do boto ABRIR.
Nmero do Lote: Informe o nmero do Lote.
Filtro: Informe o filtro se necessrio.
279
w w w . p u b l i . c o m . br
Voc visualizar a quantidade de lanamentos gerados.
Clique no boto OK.
Importao do Faturamento
Para acessar esta opo, selecione o menu Arquivos / Importao / Importao da Contabilidade, e
a seguinte tela ser apresentada.
Perodo de Emisso: Defina o perodo de importao do faturamento.
Data de Lanamento: Voc pode definir uma determinada data para todos os lanamentos importados.
Caso voc no preencha este campo o sistema importar os lanamentos com a data de emisso da
fatura.
Nmero do Lote: O sistema trar o nmero do lote automaticamente, sendo que o nmero do lote
composto pela numerao definida nas configuraes do sistema mais a data do lanamento.
Crtica (No gera lanamento): Marque este item para emitir uma crtica na importao do faturamento,
ou seja, um relatrio que tem como objetivo principal verificar possveis erros no cadastro das contas de
fornecedores e clientes, permitindo assim acertar o cadastro de contas antes da importao.
Importa (Gera os lanamentos): Marque este item para gerar a importao dos lanamentos no perodo
desejado. aconselhvel emitir a crtica antes da importao, veja no item anterior.
Regravar Lanamentos J importados: importante que este item seja marcado por medida de segurana. Ele ir regravar os lanamentos j importados.
ltimas Importaes : O sistema ir manter uma lista com a data de emisso , o perodo dos lanamentos e o nmero de lanamentos.
Observao: Na primeira importao necessrio configurar a forma de contabilizao e os cdigos das
contas das receitas.
Configurando a forma de contabilizao
Para configurar a forma de contabilizao voc dever acessar primeiramente a tela principal do
Publimanager, e seguir os seguintes passos:
1. Escolha a opo [Arquivos]
2. Escolha a opo [Configurao do Sistema]
3. Escolha a opo [Faturamento]
4. Na tela de Faturamento escolha a aba [Contabilidade]
Observao: Para um maior detalhamento consulte o captulo Configuraes do Sistema.
280
w w w . p u b l i . c o m . br
Aba Contabilidade
Forma de Contabilizao - Fornecedores
Vamos colocar como exemplo o Faturamento de um Oramento com os seguintes valores:
Servios Internos R$ 500,00
Servios Terceiros R$ 600,00
Honorrios
R$
90,00
TOTAL
R$ 1.190,00
APROPRIAO
No Faturamento os valores sero apropriados da seguinte maneira:
DBITO
R$ 1.190,00 na conta de Clientes (Ativo)
CRDITO
R$ 600,00 na conta de Fornecedores (Passivo)
CRDITO
R$ 90,00 na conta de Honorrios (Resultado)
CRDITO
R$ 500,00 na conta de Servios Internos (Resultado)
BAIXA NO CONTAS A RECEBER
Na hora de receber a duplicata sero realizados os seguintes lanamentos:
CRDITO
R$ 1.190,00 na conta de Clientes (Ativo)
DBITO
R$ 1.190,00 na conta de Banco (Ativo)
BAIXA NO CONTAS A PAGAR
Na hora de pagar a duplicata sero realizados os seguintes lanamentos:
DBITO
R$ 600,00 na conta de Fornecedor (Passivo)
CRDITO
R$ 600,00 na conta de Banco (Ativo)
Forma de Contabilizao - Recuperao de Custos
Vamos colocar como exemplo o Faturamento de um Pedido de Insero com os seguinte valores:
Custo do veculo
R$ 80,00
Comisso
R$ 20,00
TOTAL
R$ 100,00
APROPRIAO
No Faturamento os valores sero apropriados da seguinte maneira:
DBITO
R$
20,00 na conta de Clientes (Ativo)
CRDITO
R$ 20,00 na conta de Honorrios (Resultado)
DBITO
R$ 80,00 na conta de Custos a Recuperar (Passivo)
CRDITO
R$ 80,00 na conta de Recuperao Produo (Passivo)
281
w w w . p u b l i . c o m . br
CHEGADA DA NOTA FISCAL NO CONTAS A PAGAR
Na hora da chegada da Nota Fiscal sero realizados os seguintes lanamentos:
CRDITO
R$ 80,00 na conta de Veculos (Passivo)
DBITO
R$ 80,00 na conta de Custos a Recuperar (Passivo)
BAIXA NO CONTAS A RECEBER
Na hora de receber a duplicata do cliente sero realizados os seguintes lanamentos:
DBITO
R$ 100,00 na conta de Bancos (Ativo)
CRDITO
R$
20,00 na conta de Clientes (Ativo)
CRDITO
R$ 80,00 na conta de Recuperao Veculao (Passivo)
BAIXA NO CONTAS A PAGAR
Na hora de pagar a NF/F do veculo sero realizados os seguintes lanamentos:
DBITO
R$ 80,00 na conta de Fornecedor (Passivo)
CRDITO
R$ 80,00 na conta de Banco (Ativo)
Forma de Contabilizao - Fornecedores/Custos a Recuperar I
Vamos colocar como exemplo o Faturamento de um Pedido de Insero com os seguintes valores:
Custo do Veculo
R$ 80,00
Comisso da Agncia R$ 20,00
TOTAL
R$ 100,00
APROPRIAO
No Faturamento os valores sero apropriados da seguinte maneira:
DBITO
R$ 100,00 na conta de Clientes (Ativo)
CRDITO
R$ 100,00 na conta de Comisso (Resultado)
DBITO
R$ 80,00 na conta de Servios Externos (Resultado)
CRDITO
R$ 80,00 na conta de Fornecedores (Passivo)
BAIXA NO CONTAS A RECEBER
Na hora de receber a duplicata sero realizados os seguintes lanamentos:
CRDITO
R$ 100,00 na conta de Clientes (Ativo)
DBITO
R$ 100,00 na conta de Banco (Ativo)
BAIXA NO CONTAS A PAGAR
Na hora de pagar a NF/F sero realizados os seguintes lanamentos:
DBITO
R$ 80,00 na conta de Fornecedor (Passivo)
CRDITO
R$ 80,00 na conta de Banco (Ativo)
Forma de Contabilizao - Fornecedores/Custos a Recuperar II
Vamos colocar como exemplo o Faturamento de um Oramento com os seguintes valores:
Servios Internos R$ 500,00
Servios Terceiros R$ 600,00
Honorrios
R$
90,00
TOTAL
R$ 1.190,00
APROPRIAO
No Faturamento os valores sero apropriados da seguinte maneira:
DBITO
R$ 1.190,00 na conta de Clientes (Ativo)
CRDITO
R$ 1.190,00 na conta de Honorrios (Resultado)
282
w w w . p u b l i . c o m . br
BAIXA NO CONTAS A RECEBER
Na hora de receber a duplicata sero realizados os seguintes lanamentos:
CRDITO
R$ 1.190,00 na conta de Clientes (Ativo)
DBITO
R$ 1.190,00 na conta de Banco (Ativo)
BAIXA NO CONTAS A PAGAR
Na hora de pagar a NF/F sero realizados os seguintes lanamentos:
DBITO
R$ 600,00 na conta de Fornecedor (Passivo)
CRDITO
R$ 600,00 na conta de Banco (Ativo)
Contabilizao de Descontos Concedidos Imposto de Renda Retido na Fonte
(IRRF) e ISSQN Retido na Fonte
Independentemente da Forma de Contabilizao, o sistema gera um lanamento a Dbito no valor correspondente e na conta informada em Configuraes, Sistemas, Faturamento, Contabilidade.
Estorno da Contabilizao de Faturas Canceladas
Se uma fatura foi CANCELADA (1) no perodo selecionado e a emisso da fatura no for deste perodo, o
sistema reverte os lanamentos contbeis, isto , para cada lanamento contbil original a crdito,
gerado um lanamento a dbito, e para o lanamento a dbito gerado um lanamento a crdito.
Observao: Para as faturas que foram canceladas no perodo selecionado no ser necessrio estornar
a contabilizao, pois no houve contabilizao.
Faturas EXCLUDAS no so computadas.
Alm da forma de contabilizao e das contas das receitas, o sistema tambm utiliza as contas informadas nos Cadastros de Clientes e Fornecedores/Veculos para gerar os lanamentos contbeis.
Para configurar as contas do Cliente na tela Dados para Faturamento , voc dever acessar primeiramente a tela Principal do Publimanager e seguir os seguintes passos:
1. Escolha a opo [Cadastro]
2. Escolha a opo [Cliente]
3. Localize o Cliente e abra a tela do seu respectivo cadastro;
4. Na tela de cadastro do cliente escolha a opo [Faturamento];
5. Escolha a aba [Contabil].
Tela Dados para Faturamento no Cadastro de Clientes
283
w w w . p u b l i . c o m . br
1 - Grupo do ativo, subgrupo duplicatas a receber, a conta deve ser informada para todas as Formas de
Contabilizao.
2 - Grupo do Passivo, uma conta onde sero variados os custos de veculos temporariamente (a conta
ser zerada na baixa do Contas a Receber) somente para Forma de Contabilizao Recuperao de
Custos.
3 - Grupo do Passivo, a conta onde sero variados os custos de fornecedores temporariamente (esta
conta ser zerada na baixa do Contas a Receber) somente para a forma de contabilizao Recuperao de
Custos
4 - Grupo do Passivo, a conta onde sero lanados os custos de veculos e fornecedores, fazendo a
contra-partida das contas de recuperao. (campo opcional);
Para configurar as contas do Fornecedor/Veculo na tela Dados para Faturamento, voc dever acessar
primeiramente a tela Principal do Publimanager e seguir os seguintes o passos:
1. Escolha a opo [Cadastro]
2. Escolha a opo [Fornecedor/Veculo]
3. Localize o Fornecedor/ Veculo e abra a tela do seu respectivo cadastro selecione a opo [Altera]
4. Na tela de cadastro do fornecedor/veculo escolha a aba [Opes]
Tela Dados para Faturamento no Cadastro de Fornecedores/Veculos
1 - Cdigo da conta do Fornecedor/Veculo
2 - Cdigo da conta do Fornecedor/Veculo no grupo do ativo. Este cdigo s
necessrio caso a agncia emita uma
fatura contra o fornecedor.
3 - Cdigo da conta do fornecedor para
contabilizao de despesas da agncia no Contas a Pagar.
Importao do Ativo
Para selecionar esta opo o usurio dever acessar o menu Arquivo / Importao / Importao Contabilidade e a tela a seguir ser apresentada.
Perodo do Ativo: perodo em que foi calculado o ativo.
Data dos lanamentos: Defina em que data sero gerados os lanamentos.
Crtica (No gera lanamento): Marque este item para emitir uma crtica na importao do ativo, ou
seja, um relatrio que tem como objetivo principal verificar possveis erros na importao do ativo.
284
w w w . p u b l i . c o m . br
Importa (Gera os lanamentos): Marque este item para gerar a importao dos lanamentos no perodo desejado. aconselhvel emitir a crtica antes da importao, veja no item anterior.
ltimas importaes : O sistema ir manter uma lista com a data de emisso , o perodo dos lanamentos e o nmero de lanamentos.
Importao de Lanamentos
Os arquivos fornecidos para importao podem estar no formato DBF ou texto delimitado por vrgula. A
identificao do tipo feita pelo sistema baseado na extenso do arquivo informado.
O layout do arquivo deve obedecer a seguinte estrutura:
Nome do Campo Tipo
CONTA
CCUSTO
DATA
DATA_CONVE
LOTE
DEBCRE
VALOR
HP
DESCRIO
ORIGEM
ORIGEM_CHA
Caracter
Caracter
Data
Data
Numrico
Caracter
Numrico
Numrico
Caracter
Caracter
Caracter
Tamanho
6
4
8
8
4
1
14
3
60
2
18
Dec
Descrio
Cdigo reduzido da Conta
Cdigo do C.Custo
Data do Lanamento
Data p/Converso ou vencimento
Num. do Lote
Dbito ("D") ou Crdito ("C")
Valor do Lanamento
Cd.do Histrico Padro
Descrio do Lanamento
Origem ("FP"->p/Folha)
Cdigo da Origem
Exemplo
" 12-3"
"1001"
(opcional)
20051231
20051230
(opcional)
4000
(opcional)
"D"
1245.25
240
(opcional)
"CFE. Folha de DEZ/98"
"FP"
(opcional)
"00001"
(opcional)
Exemplo de alguns registros (Formato texto delimitado por vrgula):
"931-0","101",19990107,19990107,6007,"C",100.10,0,"DLFKJASDKF, CXA N 2/001","FP","052204"
"1414-6","101",19990107,19990107,6007,"D",10.20,0,"AFDSF, CXA N 2/002","FP","052204"
"179-1","101",19990107,19990107,6007,"C",50.25,0,"RECEBIMENTO NAO SEI DO QUE, CXA N 2/003","FP","052204"
"1421-6","101",19990107,19990107,6007,"D",30.00,0,"PAGAMENTO NF. TAXI, CXA N 2/004","CX","052204"
"6-3","101",19990110,19990107,6007,"C",40.00,0,"REF. CAIXA N 2","CX","052204"
"6-3","101",19990110,19990107,6007,"D",150.00,0,"REF. CAIXA N 2","CX","052204"
Observaes:
Espaos ou zeros a esquerda de campos numricos sero ignorados;
Somente os registros que no tiverem inconsistncias sero importados;
Valores com centavos devem usar ponto para indicar decimais;
O nome do arquivo pode ser fornecido pelo usurio.
285
w w w . p u b l i . c o m . br
8.4 - Anlise de Centro de Custos
Consulta Balancete
Para acessar a opo Consulta Balancete clique no cone
Anlise do Centro de Custo na barra
de ferramentas da Contabilidade.
A consulta ao Balancete ir permitir visualizar todas as informaes do balancete na tela e imprimir se
assim desejar. Informando o cdigo reduzido da conta, o nmero da conta, o nome da conta, o saldo da
conta, total do dbito, total do crdito, saldo anterior.
O Balancete sempre apresentado no perodo conforme definido na opo Fechamentos e Perodos/
Perodos Contbeis, localizado na barra de menus Arquivos. Para alterar a opo Perodo Contbil,
necessrio possuir acesso ao recurso (Consulta Balancete), veja mais informaes no item Recursos dos
Usurios.
Marque esta opo se desejar
visualizar somente as contas
com movimentao.
286
Selecione a opo que deseja ordenar o
balancete: Conta Sinttica ou Conta Analtica.
Informe tambm o grau da conta.
w w w . p u b l i . c o m . br
Consulta Contas
Esta opo permite consultar a movimentao de uma conta, basta definir qual o perodo da pesquisa e
ainda poder restringir a pesquisa informando um centro de custo.
Para visualizar o extrato da conta tecle no boto EXTRATO.
Clique no cone ABRIR e selecione a conta .
Clique no cone ABRIR e selecione o Centro de
Custo.
D um duplo clique no campo Perodo e defina a
data inicial e a data final.
Informe a moeda. Ex. R$ ou U$.
Clique no boto para consultar.
287
w w w . p u b l i . c o m . br
Consulta Centro de Custos
Esta opo permite consultar os lanamentos de um centro de custos ms a ms,
onde voc poder definir o perodo da consulta. Para visualizar o extrato do centro
de custos tecle no boto EXTRATO.
Extrato
Ao utilizar esta opo e possvel visualizar um extrato (conforme a tela abaixo), imprimir as informaes,
ver os itens: liberao, data, ms, conta. saldo anterior, dbito, crdito e saldo atual.
Opo para visualizar informaes
que originaram o lanamento.
Libera lanamento
Imprimir extrato
Importar para o Excel.
288
w w w . p u b l i . c o m . br
Veja a tela a seguir, ORIGEM para visualizar as informaes que deram origem ao lanamento que foi
selecionado no extrato.
Esta opo permite alterar a contabilizao.
Contabilizao
289
w w w . p u b l i . c o m . br
Previsto Realizado X Centro de Custo
Nesta opo voc poder confrontar valores que foram previstos com valores que foram realizado no
centro de custo.
Previsto Realizado X Conta
Nesta opo voc poder confrontar valores que foram previsto com valores que foram realizado na conta.
290
w w w.p u b l i.c o m.br
9. UTILITRIOS
O Publimanager oferece vrios tipos de utilitrios teis ao dia a dia. Entre eles esto o Correio Eletrnico,
que permite a comunicao entre usurios da rede (interna e Internet), Agenda, para ajudar a organizao
dos compromissos, Calculadora, Calendrio, entre outros.
Teclas de atalho
Existem algumas teclas de atalho que facilitam o acesso a estas ferramentas, conforme a listagem
abaixo:
F5 = Calculadora
F6 = Calendrio
F7 = Lista de Telefones
F8 = Agenda
F9 = Correio Eletrnico
9.1 - Lista de Telefones
Utilize esta lista telefnica para cadastrar seus clientes, fornecedores, veculos, etc. Vale lembrar que
esta lista compartilhada por todos os usurios.
Informaes cadastrais, detalhadas.
Como Incluir um Novo Registro
Preencha os dados na tela de incluso e clique no boto OK para salvar.
Aba Empresa
Nesta tela digitam-se as informaes relativas a empresa.
291
w w w.p u b l i.c o m.br
Aba Dados da Empresa
Pode ser inserida nesta tela informaes adicionais sobre a empresa. Para acessar o texto padro deve se clicar no boto L Padro. Ver captulo PubliCFG - Telefones;
Ex.: Local para entrega, Horrio de funcionamento, etc.
Aba Contatos
Nesta tela so inseridas as informaes relativas aos contatos da empresa.
Este campo permite que um
contato seja ligado a outro.
Aba Dados dos Contatos
Nesta tela inserem-se informaes adicionais dos contatos. Pode-se completar com o texto definido
como padro, clicando no boto L padro. Ver maiores informaes no captulo PubliCfg - Telefones.
Aba Outros Contatos
Nesta tela pode-se incluir vrios contatos para uma mesma empresa cadastrada.
Observao: Para cada contato novo includo, pode-se voltar at a aba de Contatos e ali cadastrar todas
as informaes sobre ele. Desta forma possvel manter, para cada empresa, um cadastro completo de
todos os seus contatos organizados da forma desejada.
Clique neste boto para adicionar mais um contato.
292
w w w.p u b l i.c o m.br
Pesquisa na Lista de Telefones
Para localizar um nome na lista de telefones basta clicar sobre o cone Localizar do menu, e a seguinte
tela ser apresentada.
Ao clicar no boto de Pesquisa Avanada ser apresentada a tela para pesquisas mais detalhadas.
atravs dela que voc poder consultar nomes inclusive por similaridade.
Pesquisa avanada na Lista de Telefones
Impresso da Lista de Telefones
Clicando-se no cone da impressora possvel imprimir uma lista de todos os telefones cadastrados no
Publimanager.
Marcar este item para imprimir na listagem os contatos.
293
w w w.p u b l i.c o m.br
9.2 - Agenda
Este mdulo lhe oferece uma agenda, para que voc possa organizar seus compromissos particulares ou
da empresa, tendo a possibilidade de program-la para que ela lhe avise dos seus compromissos com
antecedncia. Agenda apresentam um beep junto ao aviso de compromisso ou mensagem.
Selecione no menu suspenso a opo que deseja
visualizar a agenda: [Dirio, Semanal, Mensal, Abertos e Consolidar] .
A seguir apresentaremos uma tabela com os principais botes da janela Agenda, mas se voc desejar
mais informaes sobre os outros botes veja, em Recursos da Barra de Velocidade.
Barra de cones da Agenda
Botes
Funo
Para marcar um compromisso particular.
Para soar o alarme marque este cone. Voc tambm pode definir, quando
o alarme dever comear a avisar.
Para marcar um compromisso concludo.
Ir para o ms anterior.
Ir para o dia anterior.
Para ficar no dia de hoje.
Ir para o prximo dia.
Avanar para o prximo ms.
possvel tambm abrir a agenda de outro usurio para marcar compromissos ou alterar.
Para acionar o calendrio.
Para configurar a sua agenda.
294
w w w.p u b l i.c o m.br
Como Incluir um Compromisso na Agenda
D um duplo clique neste campo para abrir o calendrio.
Informe sobre o que se trata o
compromisso.
Utilize esta opo para definir alguns pontos sobre o compromisso.
Observao: No sero
aceitos compromissos no
mesmo dia e hora.
Defina com quanto tempo de antecedncia voc
deseja ser avisado.
Atravs do campo Data apresentada a opo Calendrio sendo possvel atravs dele, selecionar a data
do seu compromisso podendo escolher ms atual e anterior, ano atual e anterior.
Configurar a Agenda
Informe o intervalo de horas que deseja visualizar
na sua agenda diria. Selecione o n de dias.
Selecione o nmero de dias
para visualizar a agenda.
Digite o nmero de dias para
pesquisar por compromissos.
Clique no cone ABRIR para selecionar o nome do
usurio.
295
w w w.p u b l i.c o m.br
9.3 - Correio Eletrnico
O correio eletrnico uma importante ferramenta que visa facilitar a troca de informaes entre os usurios do Publimanager.
Quando o correio for emitido por Pit
ou Pedido de Produo.
Depois que o usurio entrar na mensagem, ficar registrada a data e a hora de recebimento.
Para saber se as mensagens enviadas j foram lidas, basta entrar na opo mensagens recebidas.
Botes
Funes
Fecha esta janela
Menu de Propriedades
Para visualizar mensagens recebidas/enviadas
Para enviar uma nova mensagem
Para responder a uma mensagem recebida
Responder a todos
Para encaminhar uma mensagem recebida com seus anexos
Para consultar
Para localizar uma mensagem
Para imprimir
Para excluir a mensagem selecionada
Para excluir todas as mensagens at uma determinada data, esta
data deve ser informada pelo usurio.
Informe o nmero de dias para determinar a auto excluso das
mensagens.
Para marcar respondido/No respondido
Para marcar lido/no lido
296
w w w.p u b l i.c o m.br
Como Enviar uma Mensagem
Para enviar mensagens, clique no cone
Nova e a seguinte tela ser apresentada.
Para: Digite o nome do(s) usurio(s) que devem receber a mensagem ou clique no cone ABRIR e selecione o nome da pessoa na listagem do cadastro de usurios. Os nomes devem ser separados por ponto-evrgula.
Assunto: Digite o assunto do correio.
Urgente: Se esta opo for marcada o destinatrio receber um aviso quando a mensagem chegar.
Favor Responder: Caso deseje que a mensagem seja respondida, marque esta opo.
Mensagem: Escreva a mensagem e clique no boto enviar.
Manter esta mensagem por: Digite quantos dias esta mensagem vai ficar armazenada.
Selecione o nome do usurio que deseja enviar a
mensagem e clique no boto OK.
297
w w w.p u b l i.c o m.br
9.4 - Calculadora
A calculadora inclui uma calculadora padro e uma cientfica. Voc pode usar a calculadora padro para
realizar clculos simples e, em seguida, armazen-los na memria. Utilize a calculadora cientfica para
realizar clculos estatsticos e cientficos avanados.
Quando voc inicia pela primeira vez a calculadora, aparece a calculadora padro.
Use estes botes para editar os nmeros no visor.
Estes so os operadores matemticos bsicos.
Use estes botes para utilizar os
recursos da memria.
9.5 - Calendrio
Um calendrio para voc consultar o ano e o ms que desejar. Ainda poder incluir, alterar, excluir, consultar, localizar feriados e datas especiais, basta configurar o sistema.
Escolha o boto < da esquerda para ir para o ms anterior
e o boto > da direita para ir para o prximo ms.
Caso esteja consultando um
outro ms, voc poder utilizar o boto Hoje
para
retornar ao calendrio do ms
corrente.
9.6 - Notas
Pequenas notas (lembretes) que voc pode deixar visvel na tela de trabalho ou ocultar.
298
w w w.p u b l i.c o m.br
10. ESTOQUE
Para acessar o Estoque selecione a aba Utilitrios e clique no cone
Estoque na barra de cones dos
mdulos.
Imprime as informaes do Browser, ou seja, Pedido,
Produto, Quantidade, Data, Usurio, Departamento e
Situao.
Botes
Funes
Atender
Recusar/Cancelar
Produtos (cadastro de produtos)
Como Inserir um Pedido de Estoque
Para incluir um Pedido de Estoque clique no cone
Inclui da Barra de Velocidade do Estoque.
Preencha a tela de incluso com as informaes solicitadas e clique no boto GRAVAR para salvar o
pedido.
Clique no boto ABRIR , selecione o produto na lista. Caso o produto desejado
no exista na lista ainda, ento o produto
dever ser cadastrado primeiro no
Almoxarifado.
Ao recusar um pedido ser enviado a pessoa que solicitou o pedido um e-mail com
o Motivo, o nmero do Pedido.
Informe a data do pedido, a quantidade
do produto e selecione o nome da pessoa
que autorizou o pedido de estoque.
299
w w w.p u b l i.c o m.br
10.1 - Almoxarifado
Para acessar o Almoxarifado selecione a aba Utilitrios e clique no cone
Produto na barra de veloci-
dade da tela Pedidos de Estoque.
Referncia
Mais informaes sobre botes (Alterar, Excluir, Consultar, Procurar, etc ), da janela do Almoxarifado, veja
no captulo Recursos da Barra de Velocidade.
Veja a descrio de cada coluna da Listagem dos Produtos apresentada na tela do Almoxarifado:
Cdigo: Composto em 2 partes. A primeira parte indica o cdigo da referncia e a segunda, o cdigo do
produto.
Descrio: Especificao do produto.
Unidade: Unidade de medida do produto.
Estoque: Quantidade do produto disponvel no estoque.
Valor: Custo mdio atual do produto.
Botes da Tela do Almoxarifado
Botes
Funes
Imprimir Listagem de Produtos
Recalcular
Referncias
300
w w w.p u b l i.c o m.br
Como Incluir um Produto
Para acessar a tela de incluso do Almoxarifado, basta clicar no cone
Inclui e preencher os dados
solicitados apresentados a seguir.
Aba Cadastro
Unidade: Informar a unidade de
medida do produto.
Sub: Informar a sub-unidade do
produto.
Exemplo: Kg
Apresentao: Informar como o
produto se apresenta. Exemplo:
CAIXA
Localizao: Especificar o local em
que ser armazenado o produto.
Exemplo: PRAT.2-A
Aba Movimentao
Para incluir, alterar, excluir, deletar
e consultar um lanamento na Movimentao.
301
w w w.p u b l i.c o m.br
Para incluir um lanamento na Movimentao
Apartir da tela de Movimentao, clique no cone Inclui e a seguinte tela ser apresentada.
Tipo de Registro: Selecione a operao [Entrada] ou [Sada]
Estes campos s estaro disponveis
quando a operao selecionada for
[Sada]
Impresso da Listagem
Para visualizar a impresso da listagem dos produtos clique no cone
Impresso na barra de
velocidade Almoxarifado.
Recalcular
Recalcular o custo mdio do produto. Esta operao necessria apenas em uma eventual reorganizao
do Banco de Dados, pois o clculo do custo mdio realizado automaticamente na movimentao dos
produtos.
302
w w w.p u b l i.c o m.br
Referncias
Para organizao do cadastro de produtos em grupos.
Cdigo da referncia.
Descrio da referncia.
Como Incluir uma Referncia
Para incluir uma Referncia clique no cone
Inclui da Barra de Velocidade do Almoxarifado.
Preencha a tela de incluso com as informaes solicitadas e clique no boto OK para salvar o pedido.
Digite o cdigo da referncia.
Digite a descrio da referncia.
303
w w w.p u b l i.c o m.br
10.2 - Slogans
Informe o campo que ser
pesquisado: Anunciante,
Campanha, Ramo ou
Slogan aps digite a palavra que ser visualizada.
Para filtrar, voc deve informar qual o
campo ser filtrado: Anunciante, Campanha, Ramo ou Slogan. Logo aps informe a palavra.
Pressionando a tecla
ENTER, ser apontado
onde localiza-se a
palavra.
Clique aqui para filtrar. Clicando novamente neste boto, a tela mostrar todos
os slogans, sem filtros
Visualizao dos
dados do Slogan
selecionado.
Barra de cones
Alterar um Slogan.
Incluir um Slogan.
Tipos de Slogans. Imprime o relatrio de Slogans.
Excluir um Slogan. Localizar um logan.
Sair do Programa.
Menu Arquivo
Cria um filtro para seleo de um Slogan.
Localiza Slogans.
Mostra o tipo ao qual o slogan pertence.
Sair do Programa.
304
w w w.p u b l i.c o m.br
Menu Editar
Alterar um Slogan.
Incluir um Slogan.
Excluir um Slogan.
Menu Imprimir
Emite relatrio de Slogans.
Menu Reindexar
Permite que os arquivos sejam reindexados.
Menu Ajuda
Informaes sobre o programa Slogans.
Incluir
Nesta opo voc poder incluir um novo Slogan.
Clique neste boto
para efetuar a incluso.
Clique neste boto para efetuar o
cancelamento da incluso.
Slogan: Informe o Slogan.
Tipo: Informe o tipo de Slogan.
Ramo: Informe o ramo do Slogan. Ex. Cervejaria.
Data: Data Inicial do Slogan.
Data Final: Data Final do Slogan.
Campanha: Informe a Campanha.
Significado: Informe o significado do Slogan.
Produto: Informe o nome do Produto.
Palavra Chave: Informe uma palavra chave do slogan
Anunciante: Informe o nome do anunciante.
305
w w w.p u b l i.c o m.br
Alterar
Voc poder, alterar as informaes de um Slogan, que j foi includo.
Excluso
Selecione o slogan e logo aps, clique no boto Excluir.
Informe o motivo da excluso do slogan,
e confirme clicando no boto OK.
Tipo
Para incluir um tipo clique na opo Incluir Registro, aps digitar o nome do tipo, clique no boto Gravar
Registro.
Nome do Tipo.
Ir para o primeiro registro.
Ir para o ltimo registro.
Incluir um tipo.
Excluir um tipo.
Cancelar um novo tipo.
Salvar um novo tipo.
Sair da janela atual.
306
w w w.p u b l i.c o m.br
Localizar
Texto: Informe o texto, que voc deseja localizar.
Localizar: Localizar o texto.
Localizar prxima: Localizar palavra prxima, a que voc digitou.
Parar: Parar a procura.
Sair: Sair da janela.
Imprimir Relatrio de Slogans
Novo: Inserir um novo relatrio.
Alterar: Alterar as configuraes do relatrio.
Salvar: Salvar um novo relatrio.
Padro: Definir relatrio padro.
Excluir: Excluir um relatrio.
307
w w w.p u b l i.c o m.br
Ordem: Informe a ordem desejada: anunciante, campanha, ramo
e slogan.
Clique aqui para criar filtros.
Observao: Existe a possibilidade de criar filtros tanto no relatrio (como mostra a figura a cima) quanto
no Grid da tela principal do Slogan, porm se for feito algum filtro na grid este ter maior prioridade do que
o filtro salvo no relatrio. Portanto a ordem de obedincia dos filtros :
1 - filtro da Grid
2 - filtro do Relatrio
3 - se no existirem os filtros acima trar todos os registros.
Relatrio de Slogans
308
w w w . p u b l i . c o m . br
11. INICIANDO O MDULO RELA ES PBLICAS
Para iniciar o mdulo Relaes Pblicas o usurio dever informar os dados solicitados na tela a baixo.
Informe o nome que foi cadastrado para a pessoa acessar
o sistema.
Informe a senha da pessoa que ir acessar o sistema. Se
depois de trs tentativas a senha no for informada corretamente o sistema ser fechado automaticamente.
Selecione o nome da empresa que
voc deseja acessar.
Ao entrar no mdulo Relaes Publicas o sistema apresenta a tela FILTRO, que utilizada pelo o usurio
para definir os perodos dos registros desejados.
Tela Principal do Mdulo Relaes Publicas
309
w w w . p u b l i . c o m . br
11.1 - Botes da Tela Principal
A partir da tela principal voc ter acesso a todos os recursos que o mdulo Relaes Pblicas pode lhe
oferecer, como por exemplo, permitir que voc cadastre uma empresa, uma pessoa, um grupo ou um
indicador. Voc ainda pode alterar, excluir, consultar as informaes de cadastro, emitir relatrios e etiquetas, por isso importante que voc saiba como utilizar estes recursos.
Apresentaremos uma tabela a seguir com a descrio dos botes da janela principal.
Boto
Funo
Abre a janela Filtro que utilizada para definir os perodos
dos registros desejados.
Mostra uma grade de todas as empresas cadastradas.
Mostra uma grade de todos os nomes de pessoas cadastradas.
Mostra uma grade de todos os grupos cadastrados.
Mostra uma grade de todos os indicadores cadastrados.
Mostra uma grade com os qualificadores.
Correio Eletrnico do RP.
Para sair do sistema basta voc clicar no cone Sair e confirmar a sada.
Para ir para o primeiro registro.
Para ir para o ltimo registro.
Abre uma janela para incluso de um novo registro de acordo com o arquivo que voc estiver trabalhando.
Para alterar um registro.
Redigir Cartas.
Envia Email.
Excluir registro
Diferentes modos de exibio dos contatos nas empresas
ou uma lista de aniversariantes cadastros.
Para ordenar o arquivo por Nome, por Grupo ou por Empresa.
Para localizar um registro pelo grupo ou pela empresa.
310
w w w . p u b l i . c o m . br
11.2 - Barra de Menu da Tela Principal
Menu Arquivos
Utilize este menu para acessar o Cadastro de Empresas, Cadastro de Nomes, Cadastros de Grupos,
Cadastros de Indicadores e Reindexar os Arquivos.
Empresas: Mostra uma grade com todas as empresas cadastradas
Nomes: Mostra uma grade com todos os nomes das pessoas cadastradas.
Grupos: Mostra uma grade com todos os grupos cadastrados.
Indicadores: Mostra uma grade com todos os indicadores cadastrados
Reindexar: Para gerar os ndices dos arquivos. Antes de reindexar os arquivos ser necessrio fechar os
arquivos.
Sair: Para sair do sistema basta confirmar a sada.
Menu Editar
Utilize este menu para incluir, alterar, excluir, marcar, desmarcar e visualizar as informaes marcadas.
Poder tambm importar o Cadastro de Clientes, Fornecedores e Telefones.
311
w w w . p u b l i . c o m . br
Incluir: Abre uma janela para voc cadastrar uma pessoa ou uma empresa dependendo em que arquivo
voc estiver trabalhando.
Alterar: Abre uma janela para voc alterar os dados cadastrados. Voc tambm pode alterar um registro
dando dois cliques em cima do registro selecionado.
Excluir: Para voc excluir um registro selecionado.
Marcar: Para marcar um registro na lista de cadastro basta clicar na opo do menu e para passar para
outro registro utilize as setas [para baixo] e [para cima ]. Voc tambm pode marcar um registro utilizando
a tecla + do teclado reduzido.
Marcar por Empresa: Seleciona as empresas onde voc poder realizar aes sobre os itens selecionados.
Marcar por Grupo: Seleciona os grupos onde voc poder realizar aes sobre os itens selecionados.
Marcar pelas Notas: Seleciona o texto descrito nas notas.
Marcar pelos Qualificadores: Seleciona os qualificadores onde voc poder realizar aes sobre os
itens selecionados
Marcar com filtro Avanado: Esta opo permite ao usurio montar um filtro mais detalhado, ou seja,
poder informar grupo, indicadores, qualificadores e ainda especificar a cidade, bairro, cep, etc.
Desmarcar: Para desmarcar um registro na lista de cadastro basta clicar na opo do menu e para
passar para outro registro utilize as setas [para baixo] e [para cima ]. Voc tambm pode desmarcar um
registro utilizando a tecla - do teclado reduzido.
Desmarcar todos : Esta opo desmarca todos os registro que estiverem marcados.
Criar uma ao para os marcados:
Ver registros marcados : Abre uma janela com os registros atualmente selecionados.
Ver todos registros: Mostra todos os registros.
Notas: Abre um campo para voc digitar as informaes padres para o cadastro de empresas e para o
cadastro de nomes.
Importar Cadastro de Clientes: Para voc importar os dados de um cliente j cadastrado no mdulo
Cadastros de Clientes do PUBLIMANAGER.
Importar Cadastro de Fornecedores: Para voc importar os dados de um fornecedor j cadastrado no
mdulo Cadastros de Fornecedores do PUBLIMANAGER.
Importar Cadastro de Telefones: Para voc importar os dados de telefones j cadastrados no mdulo
Utilitrios do PUBLIMANAGER.
Filtrar: Para voc montar um relatrio com os registros pr-determinados no filtro.
Ver aniversariantes no Rodap: Marcando esta opo no menu lhe aparecer uma mensagem informando o nmero de aniversariantes no rodap, caso contrrio, a mensagem desaparecer.
Aviso de Aniversariantes: Para configurar o nmero de dias de antecedncia que o sistema deve apresentar os aniversariantes.
Ver total de empresas e nomes no rodap : Marcando esta opo no menu lhe aparecer uma mensagem informando o nmero total de empresas e nomes no rodap (barra de status).
Menu Carta
Com esta opo voc poder elaborar cartas personalizadas.
Menu Email
Emite a tela de nova mensagem de email.
Abre a tela de email.
Configurar as opes de email.
312
w w w . p u b l i . c o m . br
Configurar
Servidor SMTP: Neste campo se a mquina que esta utilizando o RP, conter uma conexo de Internet por
Proxy voc dever informar o nmero da mquina que o proxy (Ex.: 192.168.0.1), seno se a conexo no
for atravs de Proxy voc dever informar o SMTP do seu provedor. Ex.: SMTP.progress.com.br
Porta: Informe o nmero da porta de servio de seu SMTP, normalmente 25.
Tipo de Autenticao: Se o tipo de autenticao for Login Simples, isto quer dizer que seu provedor
exige que os campos Conta e Senha sejam informados, seno se o seu provedor no exige Conta e senha
utilize a opo sem autenticao.
Conta: Preencha conforme a explicao da linha acima.
Senha: Preencha conforme a explicao da opo tipo de autenticao.
E-mail para retorno: Informe o email de retorno caso a mensagem enviada receba retorno.
Nome/Empresa: Nome da Empresa que consta no email.
Menu Relatrios
Os comandos do menu Relatrios permitem a impresso de fichas, etiquetas e listagens.
Empresa: Nesta opo voc encontrar o Relatrio do Cadastro, a Listagem do Cadastro, a Ficha Individual da Empresa e a Emisso de Etiquetas.
Nomes: Utilize esta opo para imprimir a Listagem do Cadastro de Nomes, a Listagem dos Aniversariantes e a Emisso de Etiquetas.
Menu Ajuda
Utilize este menu para chamar o help.
313
w w w . p u b l i . c o m . br
11.3 - Cadastro de Empresas
Para acessar a opo Cadastro de Empresas, clique diretamente no cone
Empresas ou utilize a
opo Empresas no menu Arquivos e a tela a seguir ser apresentada.
Incluindo uma Empresa
Para acessar a tela de incluso de uma nova empresa basta clicar no boto Incluir e preencher os dados
conforme a descrio dos campos apresentada a seguir.
Clique na aba desejada para informar os Qualificadores e Aes deste cliente.
Observao: Ao consultar uma empresa ja cadastrada, o usurio poder visualizar no rodap a data da
ltima alterao e o nome da pessoa que alterou.
Empresa: Informe o nome da empresa que voc deseja cadastrar. O sistema no permiti a incluso do
nome de uma empresa que j existe.
Grupo: Selecione no menu suspenso o grupo ao qual a empresa pertence.
Fundao: Informe data em que a empresa foi fundada.
Razo Social: Informe a razo social da empresa.
CNPJ : Informe o nmero do CNPJ.
Inscrio Estadual: Informe o nmero da Inscrio Estadual.
Endereo: Informe o endereo onde se localiza a empresa.
314
w w w . p u b l i . c o m . br
Bairro: Informe o bairro onde se localiza a empresa.
Cidade: Informe a cidade onde se localiza a empresa.
Pas: Informe em que pas a empresa se localiza.
Estado: Selecione no menu suspenso o estado onde se localiza a empresa.
CEP: Informe o Cep da rua ou avenida onde se localiza a empresa.
Fone: Informe o nmero do telefone da empresa.
FAX: Informe o nmero do fax.
Home Page: Informe o endereo da empresa na internet.
E-mail: Informe o endereo eletrnico da empresa.
Indicadores: Marque os indicadores que deseja associar a esta empresa.
Indicado por: Informe o nome da pessoa que indicou a empresa.
Notas: Este campo est reservado para voc fazer as observaes que desejar sobre a empresa.
Alterando uma Empresa
Para alterar um registro, selecione no Cadastro de Empresas a empresa que deseja alterar, clique no
cone Alterar para modificar os dados e no esquea que antes de sair voc deve salvar as informaes
alteradas.
Excluindo uma Empresa
Para excluir um registro, selecione no Cadastro de Empresas a empresa que deseja excluir, clique no
cone Excluir para apagar os dados.
11.4 - Cadastro de Nomes
Para acessar a opo Cadastro de Nomes, clique diretamente no cone Nomes ou utilize a opo Nomes
no menu Arquivos e a tela a seguir ser apresentada.
315
w w w . p u b l i . c o m . br
Incluindo um Nome
Para acessar a tela de Cadastro de Nomes basta clicar no boto Incluir e preencher os dados conforme
a descrio dos campos apresentada a seguir.
Clique na aba desejada para informar os Qualificadores e Aes deste
cliente. Veja o exemplo na tela a seguir.
Marque os indicadores que deseja associar a este nome.
Este campo est reservado para voc
fazer as observaes que desejar.
Nome: Informe o nome da pessoa que deseja cadastrar.
Empresa: Informe o nome da empresa que a pessoa trabalha.
Grupo: Selecione no menu suspenso o grupo ao qual a empresa pertence.
Cargo: Informe o cargo que a pessoa ocupa na empresa.
Endereo: Informe o endereo da pessoa que esta sendo cadastrada.
Bairro: Informe o bairro correspondente ao endereo.
Cidade: Informe a cidade correspondente ao endereo.
Estado: Selecione no menu suspenso o estado correspondente ao endereo.
Pas: Informe qual o pas da pessoa que esta sendo cadastrada.
CEP: Informe o cep da rua ou avenida onde se localiza o endereo.
Fone: Informe o nmero do telefone da pessoa.
E-mail: Informe o endereo eletrnica da pessoa.
Indicado por: Informe o nome da pessoa que indicou a pessoa que esta sendo cadastrada.
Aba Qualificadores
Selecione na caixa de listagem a opo
desejada e clique no cone Incluir. Caso
deseje informar um outro tipo de
parmetro, selecione no menu Arquivo a opo Qualificadores e crie o
parmetro desejado.
316
w w w . p u b l i . c o m . br
Aba Aes
Selecione na caixa de listagem a Ao
desejada e clique no cone Incluir. Caso
deseje criar um outro tipo de ao,
deve-se marcar o nome ou a empresa
que deseja criar esta nova ao e selecionar no menu Editar a opo Criar uma ao para os marcados.
Alterando um Nome
Para alterar um registro, selecione no Cadastro de Nomes o nome da pessoa que deseja alterar, depois
clique no cone Alterar para modificar os dados e no esquea que ao sair deve salvar as informaes
alteradas.
Excluindo um Nome
Para excluir um registro, selecione no Cadastro de Nomes o nome da pessoa que deseja excluir, depois
clique no cone Excluir para apagar os dados.
11.5 - Cadastro dos Grupos
Para acessar a opo Cadastro de Grupos, clique diretamente no cone Grupos ou utilize a opo Grupos
no menu Arquivos e a tela a seguir ser apresentada.
Coluna Grupo: Informe o nome do grupo.
Coluna Descrio: Informaes sobre o grupo.
Coluna Responsvel: Informe o nome do responsvel pelo grupo.
Coluna E-mail: e-mail do resposvel pelo grupo. Para inserir mais de um e-mail, basta separar os endereos por ponto-e-vrgula ;.
Observao: Este responsvel ser avisado sobre os aniversariantes do perodo.
317
w w w . p u b l i . c o m . br
Incluir: Para fazer a incluso de um grupo basta clicar no cone Incluir e o sistema incrementar uma linha
para voc digitar a sigla do grupo e sua descrio.
Alterar: Para fazer a alterao de um grupo selecione com o mouse o registro que deseja alterar e digite
a nova informao. Utilize a tecla [TAB] para ir para o prximo campo a ser alterado.
Excluir: Para fazer a excluso de um grupo selecione o registro na listagem e clique no cone Excluir.
11.6 - Aniversariantes do perodo
possvel que os responsveis pelos grupos queiram ser avisados sobre os aniversariantes de um perodo. Para isto pode-se utilizar a funo Verificar_Aniver.
Aps a habilitao desta funo, ser enviado por e-mail, para todos os responsveis dos grupos, listagens
dos aniversariantes, dentro do perodo determinado no menu Editar\Aviso de Aniversariantes.
Para habilitar esta funo necessrio rodar o Relaes Pblicas com os seguintes parmetros:
/1 : parmetro que indica o cdigo da empresa;
/VERIFICAR_ANIVER :parmetro que indica a funo a ser executada;
/R: parmetro de repetio. Este parmetro opcional.
Execuo:
No prompt do DOS, dentro do diretrio do RP deve-se rodar: publirp.exe /1 /verificar_aniver
Exemplo:
a) C:\Publiw\Ads\Publirp.exe /1 /verificar_aniver
ou
b) C:\Publiw\Ads\Publirp.exe /1 /verificar_aniver /R
Observaes:
a) Ao ser rodado pela primeira vez, a lista conter todos os nomes inseridos no perodo determinado.
Aps, a lista conter apenas os aniversariantes do dia em questo.
b) Para que a funo emita sempre a listagem geral (com todos os aniversariantes do perodo), utiliza-se
o parmetro /R, conforme especificado anteriormente pelo exemplo (b).
Executando a partir do Windows
Para que esta funo rode permanentemente sem a necessidade diria de rod-la no prompt do DOS,
pode-se configur-la no menu Iniciar do Windows, da seguinte forma:
Barra do Menu Iniciar\Configuraes\Barra de tarefas e menu iniciar\Programas
do menu iniciar.
Nesta tela deve-se clicar no boto Avanado, a tela do Explorer - Menu Inicial ser mostrada, com o
boto direito do mouse crie um novo atalho para:
C:\Publiw\Ads\Publirp.exe /1 /verificar_aniver
Assim, cada vez que o sistema operacional for inicializado, a funo VERIFICAR_ANIVER ser rodada,
com os parmetros escolhidos.
318
w w w . p u b l i . c o m . br
11.7 - Cadastro dos Indicadores
Os indicadores servem para lembrar os eventos e situaes ligadas aos nomes e as empresas.
Exemplo: Criando um indicador de Carto de Natal, voc poder enviar para determinadas empresas ou
nomes cartes de natal, ou ainda, emitir relatrios filtrando as empresas e nomes que possuam esta
opo marcada.
Tela de Incluso dos Indicadores
Se deseja incluir um Indicador no cadastro de empresas ou no
cadastro de nomes, basta digitar o novo indicador na janela
Indicadores que o sistema criar um campo automaticamente
do cadastro de empresas e nomes.
11.8 - Cadastro dos Qualificadores
Os qualificadores servem para criar um perfil de clientes, eventos e aes ligadas aos nomes e as empresas.
Ao marcar esta opo o sistema permitir informar mais de uma possibilidade para o mesmo qualificador.
Qualificador: Cadastre um qualificador, ou ao
Possibilidades: Defina as variveis do qualificador.
319
w w w . p u b l i . c o m . br
11.9 - E-mails
Compor uma nova mensagem
Envia Mensagem
Caso selecione a opo Para ou Assunto no campo Ordenar voc estar
condicionado a fazer a procura de um
registro informando um texto apenas
para estas duas opes.
Visualizao dos dados das mensagens da caixa de sada ou os dados dos
itens enviados.
Visualizao das mensagens enviadas
e as mensagens da caixa de sada.
Arquivos Anexados.
Visualizao da Caixa de Sada, ou seja, mensagens que foram geradas
mas no foram enviadas e Itens Enviados, ou seja, mensagens enviadas.
Ordena por Para, Assunto, Enviado em, Data e Marcados.
Arquivo
Visualizao dos itens da caixa de sada que ainda no foram enviados.
Visualizao dos itens enviados.
Nova Mensagem
Encaminhar os e-mails para empresas marcadas pelo filtro.
Imprimir e-mails
Enviar e-mail
Sair dos e-mails
Editar
Exclui mensagens da caixa de sada.
Localizar mensagens.
320
w w w . p u b l i . c o m . br
Nova Mensagem
Enviar para: Voc poder enviar o email para o cadastro selecionado no browser, podendo ser pelo filtro,
por grupo ou por indicadores, e ainda pelos cadastros marcados.
De: Voc visualizar o email configurado na opo Configurar no menu email (Endereo de Retorno), voc
poder alterar o endereo de email que ser enviado.
Assunto: Informe o assunto do email.
Prioridade: Indica a prioridade do email que ser enviado.
Formato: Na opo Text/Plain voc poder redigir seu email sem formatao apenas com incluso de
campos, na opo Text/Html voc poder formatar seu texto e a mensagem gerada ser enviada para seu
destinatrio no formato Html.
Incluir Campo: Voc poder incluir campos dos cadastros nos emails esta opo serve para destinatrios marcados e filtros.
Filtro
Na tela de filtro o destinatrio poder ser informado por grupo, indicadores ou pelas opes de Filtro. Voc
poder marcar opes do filtro que so: Coincidir Maisculas/Minusculas ou opo Palavra Inteira.
Gerar o email, ou seja, manda a mensagem para a caixa de sada. A mensagem ser enviada
apenas quando o boto ENVIAR for pressionado na caixa de sada.
Nesta opo voc poder Anexar arquivos a mensagem.
Emite a impresso da mensagem.
Cancela a mensagem.
321
w w w . p u b l i . c o m . br
Localizar
Localiza textos em todos os campos das mensagens.
11.10 - Carta Personalizada
Atravs desta opo voc poder elaborar cartas personalizadas, tendo como ferramentas a incluso de
campos para o Mdulo Empresas ou para o Mdulos nomes, ou seja, os campos mudam conforme o
Mdulo. Voc dever selecionar os cadastros desejados antes da elaborao de uma carta personalizada.
Impresso da Carta Personalizada
Observao: Se a opo
listar estiver marcada como
Apenas os marcados, ser
emitida a carta apenas para os
Marcados, mas se a opo
Definir Filtro estiver marcada,
a carta poder ser emitida por
grupo e/ou Indicador e/ou Filtro.
Ordenar por: Voc poder ordenar por Grupo e Empresa, Empresa e Nome ou apenas por nome.
Aniversariantes: Emite a carta buscando os cadastros pelo perodo de aniversriantes
Listar: Voc poder listar pelos marcados ou pelo filtro, por grupo ou pelo Indicador.
Filtro: Voc poder emitir a carta por um filtro pr - definido.
Grupos: Voc poder emitir a carta por grupo.
Opes de Filtro: Marque esta opes se desejar.
Indicadores: Voc poder emitir a carta por indicadores.
322
w w w . p u b l i . c o m . br
11.11 - Importando Dados
A importao de dados do RP oferece trs possibilidades para voc importar dados: do Cadastro de
Clientes, do Cadastro de Fornecedores e do Cadastro de Telefones. Para ter acesso a importao de
dados selecione uma das trs opes no menu Editar.
As telas para importao de dados so padres para qualquer uma das opes escolhidas, veja a seguir
como preenche-las.
Informe a sigla do grupo para o qual voc
deseja importar os dados.
Se voc deixar marcada esta opo a cada
nome encontrado,que satisfaa a condio
do FILTRO, pedir confirmao de incluso.
Se voc deixar marcada esta opo a cada
nome encontrado,que j esteja cadastrado no
RP, pedir confirmao para copiar novamente o nome .
Clicando no boto FILTRO ser apresentada a tela Condio do Filtro
Clique em cima da opo desejada para formar a expresso lgica.
Condio: Nesta opo deve ser informada uma expresso lgica. Uma expresso lgica composta
por campos e operadores, e serve para determinar um grupo ou um intervalo de clientes, fornecedores ou
cadastros de telefones da agenda.
Na expresso exemplo MUNICIPIO_COB = SAO PAULO , esta sendo determinado que sejam importados os dados de todos os clientes do Cadastro , cujo o Municipio de Cobrana seja igual a So Paulo, pois
clientes que possurem municipios de cobrana diferentes de So Paulo sero ignorados.
Observao: Veja mais informaes sobre Como Montar Filtros no Captulo de Relatrios.
Tela de confirmao da importao de um dado.
323
w w w . p u b l i . c o m . br
11.12 - Relatrios
As telas de emisso dos Relatrios so compostas basicamente por 3 partes. Na primeira aba OPES
so itens especficos do relatrio em questo. J nas demais abas da janela, LAYOUT, e RELATRIOS a
configurao comum todos os relatrios, por isto apresentaremos agora as telas padres.
Tela Padro do Relatrio
Para voc selecionar na lista a
configurao de um relatrio.
Especifique o nmero de cpias
que voc deseja do documento.
Lista as impressoras instaladas no seu computador.
Aba de Layout
Selecione o formato do papel que voc deseja para imprimir um
documento.
Selecione o formato do papel
que voc deseja para imprimir
um documento.
Especifique as margens exatas
do documento.
Especifica se o documento deve
ser impresso com sua parte superior ao longo da menor margem do papel (retrato) ou ao longo da margem maior do papel
(paisagem).
Para mover a imagem da esquerda para a direita ou viceversa no sentido horizontal
e vertical.
324
Para inserir um logotipo no documento basta digitar
o nome da figura ou clicar no cone ABRIR e selecionar a imagem.
w w w . p u b l i . c o m . br
Botes Padres da Tela de Relatrios
Boto
Funo
Para criar um novo relatrio.
Para alterar o nome do relatrio selecionado.
Para salvar o relatrio que voc acabou de configurar.
Para definir como padro o relatrio selecionado.
Marque este cone para disponibilizar o relatrio somente
para o usurio corrente ou desmarque para dar permisso
para todos os usurios.
Para excluir o relatrio selecionado.
Para imprimir o relatrio selecionado.
Para visualizar o relatrio que voc pretende imprimir.
Para salvar o relatrio no formato .html
Para sair da janela de relatrios.
Gera um arquivo txt.
Abre opo para configuraes da impressora
Aba de Opes
Nesta tela seleciona-se os dados que devem constar no relatrio.
Marque somente os grupos que deseja visualizar no relatrio. Se voc
no marcar nenhum, o relatrio ser gerado com todos os grupos.
Os indicadores, quanto a
gerao de relatrios, servem como filtros. Marque
o(s) indicador (es) referente a empresa ou ao nome
que deseja filtrar. Se no
marcar nenhum, o relatrio ser gerado com todos
os indicadores.
Clique neste boto para
montar a condio dos
qualificadores.
Informe a condio de filtro ou clique no cone
Filtro para montar a condio.
325
w w w . p u b l i . c o m . br
Como Montar Filtros (expresses)
O Filtro uma forma de obter um relatrio ou uma listagem com apenas os registros desejados. Por
exemplo: voc quer uma listagem apenas com os clientes da cidade de Porto Alegre ou um relatrio de
contas a pagar do dia 5 de maio de 1998. Os filtros so criados a partir de expresses lgicas.
Vejamos alguns exemplos:
cliente deve ser igual a Jos ou,
valor deve ser maior que zero ou,
a situao deve ser diferente de cancelado.
As palavras chaves cliente, valor e situao so chamados de campos e esses campos devem fazer parte
do arquivo de dados.
J o sinal de igual, o sinal maior que e o sinal diferente so operadores lgicos que podem ser
representados respectivamente por =, > , <>. As palavras Jos, zero e cancelado so os dados que
queremos comparar.
Neste caso as expresses lgicas ficariam assim:
cliente = Jose
valor > 0
situacao <> C
Observao: Os campos no possuem acentos.
Notem que os dados Jos e C vem entre apstrofe e o zero no. Isto porque existem diferentes tipos de
campos.
Campos de (C) caracteres, (M) memos e de (D) datas os dados para comparao vem entre apstrofes.
Exemplo: B ou Jos ou 10/05/98
Nos campos (N) numricos o valor sem aspas e o separador decimal o ponto ao invs da vrgula.
Exemplo: 1500.53
Nos campos (L) lgicos, esses campos possuem apenas dois valores verdadeiro ou falso, ento usamos
as palavras True para verdadeiro e False para falso.
Ex.: Cancelado = True
Apresentaremos a seguir uma tabela com os smbolos para representarmos os operadores lgicos:
Operadores Lgicos
Igual
=
Diferente
<>
Maior que
>
Menor que
<
Maior ou Igual que >=
Menor ou Igual que <=
Contido em
$
Exemplo:
Nome igual a Adriano:
Nome maior que Adriano :
Nomes comeando com A:
Nomes menores ou iguais a B:
nome = ADRIANO
nome > ADRIANO
nome = A*
nome <=B
Tambm podemos negar uma expresso com o operador NO
Exemplo:
Nome no igual a Marcelo : not (nome = MARCELO)
Valor no igual a zero:
not (valor = 0)
Claro que esta expresso poderia ser escrita com o operador de diferente. Por exemplo valor <> 0.
- possvel tambm fazer expresses compostas. Para isso usamos dois operadores o AND e o OR.
326
w w w . p u b l i . c o m . br
Usamos o operador AND quando queremos que ambas as expresses sejam verdadeiras e o operador
OR quando apenas uma necessrio que seja verdadeira.
- Todos os clientes com nome igual a PROGRESS e ativos
((nome =PROGRESS) AND (ativos=true))
- Todos os clientes com renda maior que 10.000 e da cidade de Porto Alegre
((renda > 10.000) AND (cidade = Porto Alegre))
- Se eu quero o cliente Progress e o PUBLI, neste caso devo usar o operador OR porque nunca o
campo cliente vai ser Progress e Publi ao mesmo tempo.
((Cliente = Progress) OR (cliente =PUBLI))
Exemplo:
Contido Em $
PROGRESS $ EMPRESA - Este filtro seleciona todos os registros que contenham a palavra empresa
no campo EMPRESA.
Observao: No subitem de menu Listagem de Cadastro, dentro de Relatrios - Empresa, a tela de
Opes utilizada da mesma forma que a tela Opes do Relatrio.
Para Visualizar o Relatrio
Barra de Velocidade do Preview
Ajusta o relatrio para voc visualizar a pgina inteira.
Para visualizar 100% da pgina.
Para visualizar na largura do vdeo.
Para voc visualizar a primeira pgina do Relatrio.
Para voc visualizar a pgina anterior do Relatrio.
Para voc visualizar prxima pgina do Relatrio.
Para selecionar a impressora que voc deseja imprimir o relatrio.
Para voc imprimir o Relatrio.
Para salvar o Relatrio.
Para abrir o Relatrio.
Para fechar a janela do Preview.
327
w w w . p u b l i . c o m . br
Visualizao do Relatrio do Cadastro de Empresas
Visualizao da Listagem do Cadastro de Empresas
328
w w w . p u b l i . c o m . br
Impresso da Ficha da Empresa
Aba Relatrios
Aba Opes
A aba Relatrios padro para todos os relatrios.
Marque este item se voc deseja listar o
nome das pessoas de contatos da empresa. Caso contrario a ficha ser impressa somente com os dados
cadastrais da empresa.
Visualizao da Ficha da Empresa
329
w w w . p u b l i . c o m . br
Emisso de Etiquetas
Aba Relatrios
Nesta tela pode-se inserir novos modelos
de etiquetas que sero posteriormente
configurados na aba Etiqueta, para isto
clique em Novos e insira o nome do novo
modelo.
Aba Etiquetas
Nesta tela pode-se configurar o tipo de etiqueta a ser utilizado. Para facilidade do usurio, existem alguns
modelos pr-definidos.
Para inserir novos modelos deve-se criar um novo modelo atravs do boto Novos na aba de Relatrios,
depois retornar a aba etiquetas e ento escolher o modelo Adaptado e inserir as novas configuraes de
tamanho, n de etiquetas, espaamento e tamanho total. Depois das configuraes definidas deve-se voltar
a aba Relatrios e salvar o novo modelo.
Defina o nmero de etiquetas na horizontal e na vertical.
Para alterar o tamanho da cpia impressa inserindo a medida exata da
etiqueta na caixa Altura e Largura.
Defina o espao entre as etiquetas
na horizontal e vertical.
Os campos do Tamanho Total so
preenchidos automaticamente pelo
sistema.
Quando voc utilizar a opo "cpias" para impresso
de etiquetas, esta opo diz quantas etiquetas iguais
voc quer (02 vai imprimir duas etiquetas iguais de
cada registro selecionado)..
330
w w w . p u b l i . c o m . br
Modelos
Adaptado
Pimaco - Carta - 6080
Pimaco - Carta - 6081
Pimaco - Carta - 6082
Pimaco - Carta - 6083
Pimaco - Carta - 6084
Pimaco - A4 - A4250
Pimaco - A4 - A4255
Pimaco - A4 - A4256
Pimaco - A4 - A4260
Pimaco - A4 - A4261
Pimaco - A4 - A4262
Pimaco - A4 - A4263
Pimaco - A4 - A4264
Aba de Contedo
Nesta tela pode-se inserir o contedo e os campos que aparecero nas etiquetas.
Para voc configurar a fonte, o estilo da fonte, o tamanho, a cor e
o efeito.
Os campos que
voc adicionar sero
exibidos aqui.
Selecione os campos que deseja para compor o texto das etiquetas e
clique no boto Adicionar ao Texto.
Alm dos campos disponveis para compor o texto das etiquetas, voc ainda poder imprimir as etiquetas
dos nomes utilizando os dados da empresa que a pessoa esta vinculada. Por exemplo, se uma pessoa
trabalha em uma empresa X e no cadastro de nomes o endereo cadastrado foi o residencial, mas voc
deseja enviar a correspondncia para o seu local de trabalho, ento digite na caixa de texto da tela Contedo a seguinte sintaxe: [EMPRESA.<CAMPO>]
Ex.: [EMPRESA.ENDERECO]
Onde campo pode ser: GRUPO, ENDERECO, BAIRRO, CIDADE, UF, CEP, DDD, FONE1, FONE2, FAX,
HOMEPAGE, E-MAIL e FUNDACAO.
331
w w w . p u b l i . c o m . br
Aba Opes
Informe a condio de filtro ou clique no cone
Filtro para montar a condio de filtro.
Marque este item se voc deseja gerar o relatrio com as palavras conforme o que voc
configurou na condio de filtro.
Marque este item se voc deseja gerar o relatrio com a palavra inteira, conforme o que
voc configurou na condio de
filtro.
Marque somente os grupos que voc deseja
viusalizar no relatrio. Se voc no marcar
nenhum, o relatrio ser gerado com todos
os grupos.
Os indicadores, quanto a gerao de relatrios,
servem como filtros. Marque o(s) indicador (es)
referente a empresa ou ao nome que voc deseja
filtrar. Se voc no marcar nenhum, o relatrio
ser gerado com todos os indicadores.
Ordenar por: Marque este item se deseja listar os registros por ordem de empresa ou por grupos.
Listar: Voc pode listar apenas os registros selecionados ou definir a condio de filtro que desejar.
Visualizao da Listagem de Etiquetas
332
w w w . p u b l i . c o m . br
Impresso do Cadastro de Nomes
Listagem do Cadastro de Nomes
333
w w w . p u b l i . c o m . br
Tela da Listagem dos Aniversariantes
Informe a condio de filtro ou clique no cone
FILTRO para montar a condio de filtro.
Marque este item se voc deseja gerar o relatrio com as
palavras conforme o que voc
configurou na condio de filtro.
Marque este item se voc deseja gerar o relatrio com a palavra inteira, conforme o que
voc configurou na condio de
filtro.
Marque somente os grupos que voc
deseja visualizar no relatrio. Se voc
no marcar nenhum, o relatrio ser
gerado com todos os grupos.
Os indicadores, quanto a gerao de relatrios, servem como
filtros. Marque o(s) indicador (es) referente a empresa ou ao nome
que voc deseja filtrar. Se voc no marcar nenhum, o relatrio
ser gerado com todos os indicadores.
Ordenar por: Marque este item se voc deseja listar os registros por ordem de empresa ou por grupos.
Listar: Voc pode listar apenas os registros selecionados ou definir a condio de filtro que desejar.
Listagem dos Aniversariantes
334
w w w . p u b l i . c o m . br
12. INICIANDO O MDULO TIME SHEET
O Time Sheet tem como objetivo controlar a quantidade e o custo das horas empregadas por trabalho,
clientes ou por usurio (funcionrio). As horas podem ser informadas de forma integrada pelo nmero do PIT
(Pedido Interno de Trabalho) do Publimanager ou por trabalhos avulsos.
As interfaces do Time-Sheet permitem o preenchimento, alterao, consulta e excluso por usurio.
12.1 - Tela Principal do Time Sheet
Barra de cones
Mostra o total de horas
Incluindo um Registro
Para incluir um novo dado, basta clicar sobre o cone de incluso. Ser apresentada a tela abaixo, que
dever ser preenchida com o maior nmero de informaes possveis.
Informe o nmero do PIT.
Informe o nome do cliente.
Informe a descrio do trabalho.
Informe o nome da campanha.
Informe o horrio de incio do servio
e o horrio de trmino do servio.
Total de horas trabalhadas por dia neste PIT.
335
w w w . p u b l i . c o m . br
Incluir Dispensas e Feriados
Perodo: Informe o perodo da dispensa, Data Incio e Data Final.
Tipo: Escolha o tipo, ou seja, o motivo da dispensa que varia entre: Compensao de Horas, Dispensa,
Falta, Frias, Feriado, Folga, Licena Maternidade, Licena Mdica, Licena a Paternidade ou Luto.
13 - CONTROLE PATRIMONIAL
O mdulo de Controle Patrimonial objetiva oferecer um controle completo e organizado de todo o patrimnio
da empresa, atuando de forma eficaz tanto no controle contbil quanto no controle dos bens.
Alm da listagem de todos os bens e objetos da empresa, o Controle Patrimonial possibilita a verificao
e a manuteno atualizada desta relao. Informa ainda, as localizaes e os estados dos bens, considerando fatores como a depreciao.
13.1 - Tela Principal do Controle Patrimonial
Este menu principal, encontra-se presente na maioria das telas do
mdulo e refere-se, sempre, aos bens.
336
w w w . p u b l i . c o m . br
Boto
Funo
Incluir um bem
Alterar um bem j cadastrado
Copiar os dados de um bem para poder ser utilizado por outro software. Ex.: Bloco de notas
Excluir um bem
Permite a localizao de um bem
Permite a listagem de bens
Altera a forma de exibio dos arquivos e subpastas
Quando existe alguma pasta selecionada na rvore de diretrios, a barra do menu principal pode assumir
os seguintes estados:
rvore de Diretrios ou rvore Estrutural.
Pode-se escolher incluir bem ou incluir uma
nova conta.
Pode-se alterar um bem ou alterar uma conta.
337
w w w . p u b l i . c o m . br
Pode-se excluir um bem ou excluir um centro
de custo.
Cadastro de Bens
Todas as propriedades da empresa (sejam mveis, utenslios, equipamentos ou imveis) so seus bens,
portanto devem ser cadastrados neste Controle Patrimonial. Escolha a opo Incluir Bem e a tela a seguir
ser apresentada.
Aba Foto: Utilize esta opo para incluir a foto do
bem que est sendo cadastrado.
Campo obrigatrio.
Campo obrigatrio.
Fator de atualizao patrimonial.
Campo obrigatrio.
Cdigo: o cdigo do bem a ser cadastrado.
Descrio: a descrio do bem.
Cdigo Etiqueta: um nmero de cdigo alternativo (Exemplo: utilizao de leitora ptica).
Usurio: Refere-se ao usurio que est usando o bem.
Conta: a conta a qual o bem pertence.
Centro de Custos: o centro de custos onde o bem est locado.
Data de Aquisio: a data em que o bem foi comprado.
Valor Original: Valor pago pelo bem.
Em FAP: Fator de atualizao patrimonial. O FAP representa o valor do bem dividido pelo ndice.
Depreciao: a taxa de depreciao do bem.
Fornecedor: Nome do fornecedor.
Nota Fiscal: o nmero da nota fiscal referente ao bem adquirido.
Localizao: a cidade, filial ou departamento onde o bem est.
Espcie: o tipo do bem, exemplo: mesa, equipamentos eletrnicos, etc.
Planta Seguro: o seguro do bem (se houver).
cone: Permite associar um cone ao bem cadastrado.
338
w w w . p u b l i . c o m . br
Recurso da Macro-Incluso de Bens
Quando o item de Macro Incluso estiver marcado na tela de incluso, ser possvel cadastrar um lote de
bens do mesmo tipo. Para isto informa-se o Cdigo e o Cdigo Secundrio do primeiro item, os outros sero
inclusos automaticamente com cdigos subseqentes.
Alterando o cadastro de um bem
Nesta tela de alterao, possvel acessar a aba de Emprstimo e de Movimentao Contbil.
Aba Movimentao Contbil
339
w w w . p u b l i . c o m . br
13.2 - MENUS E OPES
Ao iniciar o controle patrimonial voc ter acesso a quatro tipos de menus para realizar suas tarefas:
- Arquivo;
- Ferramentas;
- Relatrios;
- Ajuda.
13.2.1 - Menu Arquivo
a empresa a qual o bem pertence
Cadastro dos usurios e suas permisses de acesso
So perodos especficos para a gerao de clculos
o movimento dos lanamentos contbeis dos bens
a unidade de valor monetrio associada ao preo ou custo de um bem
o cadastro de onde um bem ser contabilizado
Sero cadastrados de acordo com as necessidades da empresa
Local, filial ou departamento ao qual um bem est vinculado
o cadastro das empresas seguradoras
So os tipos de objetos ou bens existentes
Centro de Custos
Para incluir um Centro de Custo no sistema preciso preencher os campos abaixo.
Os campos Centro de Custo e Descrio so
campos obrigatrios.
340
w w w . p u b l i . c o m . br
Radical: o local (rea ou departamento) a que ele pertence.
Grau de Localizao: o nvel em que o centro de custos a incluir se encontra, dentro do Centro de
Custos geral.
Centro de Custos: o cdigo do centro de custos a ser inserido. Este campo aceita tanto nmeros,
quanto caracteres, e deve ser preenchido manualmente.
Observao: Os Centros de Custo podem existir de forma encadeada, ou seja, um centro de custo pode
conter outros centros dentro de si, e isto pode ser visualizado como uma rvore, conforme o exemplo
abaixo.
Para fazer incluses na rvore, pode-se utilizar o menu do boto direito
do mouse, porm alteraes de subnveis devem ser efetuadas no
nvel superior.
Ex.: qualquer alterao no Recursos Humanos deve ser feita no nodo
Administrativo.
Se no houver nenhum item selecionado direita da rvore, e forem
escolhidas as opes alterar ou excluir na barra principal, as aes
sero executadas sobre o item selecionado na rvore.
Descrio: a descrio (nome) do centro de custos.
CNPJ: Digite o CNPJ correspondente ao centro de custos em questo.
Insc. Estadual: Digite a inscrio estadual correspondente.
Insc. Municipal: Digite a inscrio municipal do centro de custos, se houver.
Telefone/Fax: Entre com os nmeros de telefone e fax.
E-mail: Digite o correio eletrnico do centro de custos em questo.
Endereo: Digite o logradouro (avenida, rua e travessa) e o nmero.
Bairro: Coloque o bairro correspondente.
Municpio: Digite o municpio onde o centro de custos est localizado.
Estado: Selecione a sigla do estado correspondente.
Cep: Digite o cdigo de endereamento postal.
Ateno: ao terminar de preencher os campos, no esquea de Gravar
Contas
Para cadastrar uma nova conta no Controle Patrimonial, basta escolher a opo Contas no menu Arquivo
e quando a tela de contas aparecer, selecionar Incluir .
Nmero da Conta. Contas que pertencem a um mesmo grupo
tero o mesmo cdigo inicial.
Taxa de Depreciao do bem.
Nome da Conta.
Nvel onde a conta se encontra.
Exemplo.: a conta Imobilizado que possui um grau 3
encontra-se dentro da conta Permanente que possui grau
2, que por sua vez pertence ao Ativo.
341
w w w . p u b l i . c o m . br
Cdigo da Conta Contbil de Correo
Monetria.
Cdigo da Conta de Depreciao.
Cdigo da Conta Contbil de Correo.
Monetria da Depreciao.
Traz uma lista de cones que podem ser
selecionados para representar um bem.
Observao: Uma conta pode ser includa selecionando-se Contas na tela principal e quando aparecer
as contas j cadastradas nesta pasta, utilizar o boto direito do mouse e selecionar incluir contas
Espcies
So todos os tipos de bens pertencentes a empresa.
Cdigo de um bem pode ser alfanumrico.
342
w w w . p u b l i . c o m . br
Para incluir um item novo, deve-se informar o cdigo do bem e sua descrio, sendo opcional vincular um
cone a ele.
ndices
Estes ndices representam a unidade monetria na qual um bem pode ser comprado, vendido ou depreciado.
Incluir um novo ndice.
Gera ndices num perodo pr-determinado
343
w w w . p u b l i . c o m . br
Gerao de Valores
Nome do ndice para o qual sero gerados os
valores.
Perodo de gerao.
Ex.: Se o ndice escolhido for de atualizao diria, e no perodo for colocado 5 dias,
sero gerados 5 ndices baseados no valor
base e atualizados pelo valor percentual
(quando existir).
Localizao
Para uma empresa que tenha filiais ou muitos departamentos, possvel cadastrar a localizao exata de
cada bem, por exemplo, em qual filial ele est e qual o departamento que o est utilizando.
Veja a seguir a tela de Cadastro de Localizao.
344
w w w . p u b l i . c o m . br
Os campos Localizao e Descrio so campos
obrigatrios no cadastramento de uma nova
localizao.
Ateno: Aps o preenchimento correto do cadastro, no esquecer de gravar.
Planta Seguro
Neste subitem do menu Arquivo, possvel cadastrar todos os dados da empresa seguradora dos bens,
alm de controlar a data de vencimento das aplices.
Os campos Cdigo e Descrio so campos
obrigatrios para o cadastro de um novo seguro.
o cdigo da aplice.
Nome da Seguradora.
Perodo de validade do Seguro.
Observao: Na hora de incluir um novo bem, possvel abrir o cadastro das seguradoras e assim
vincular um seguro a um determinado bem.
345
w w w . p u b l i . c o m . br
Movimento
Todos os lanamentos contbeis relativos aos bens, so realizveis atravs do movimento.
Observaes: Para fazer a movimentao de um bem especfico, basta selecion-lo na tela de bens , ir at
a aba Movimentao Contbil e Calcular.
Se for utilizado o caminho do menu principal Arquivo/Movimento ser calculado os movimentos contbeis
para todos os bens cadastrados.
Data: a data do movimento.
Tr: o cdigo do tipo de lanamento, depreciao ou correo, por exemplo.
Descrio: a descrio do tipo de lanamento.
Valor: o valor do movimento na moeda corrente.
Em FAP: o valor do movimento convertido em FAP.
Observao: quando um bem cadastrado, calculado o seu nmero total de cotas baseado na porcentagem de depreciao informada no momento da incluso do bem.
Perodo
Pode-se cadastrar perodos que so utilizados para gerar clculos num espao de tempo pr-definido.
Para selecionar um perodo clica-se nele e depois aciona-se o boto Corrente.
O perodo selecionado estar indicado pelo smbolo
Existem trs formas de se calcular a correo ou a depreciao de um bem em um perodo:
1) Acessando o Menu Arquivos/ Perodos e clicando no cone Calcular;
2) Acessando o Menu Arquivos / Movimento e clicando no cone Calcular;
3) Escolhendo um bem, clicando sobre ele e indo at a aba Movimentao Contbil, nesta aba clicar
sobre o cone Calcular.
346
w w w . p u b l i . c o m . br
Empresas
a empresa a qual o bem pertence.
Observao: O arquivo com as empresas cadastradas ser enviado pela Progress junto com o mdulo de
Controle Patrimonial.
Usurios
Este subitem utilizado para cadastrar um usurio e configurar suas permisses de acesso ao sistema.
Para alterar as permisses de um usurio
especfico, d um duplo clique sobre o mesmo,
ser apresentada a tela com os recursos onde
podero ser feitas as alteraes desejadas.
347
w w w . p u b l i . c o m . br
Como Incluir um Usurio
Para incluir um novo usurio, clique no boto INCLUIR e preencha os dados conforme a descrio dos
campos apresentada a seguir.
So as permisses dada a cada
usurio.
Legenda:
- Recurso indisponvel.
- Recurso Permitido.
Utilize uma das opes para liberar
os acessos devidos ao usurio em
questo.
Usurio: Nome que o usurio utilizar como Login.
Nome: Nome completo do usurio.
Local: a cidade, filial ou departamento ao qual o funcionrio pertence.
Empresa: a lista de empresas que este usurio tem acesso. Para isto, basta selecion-las.
Observao: Se o usurio tem acesso a todas as empresas, ento basta deixar todas em branco.
13.2.2 - Menu Ferramentas
348
w w w . p u b l i . c o m . br
Emprestar lote de bens
possvel fazer o emprstimo de lotes de bens, ou seja, fazer emprstimo de um grupo de bens. Para isto
basta escolher o subitem Emprestar Lote de Bens no menu Ferramentas.
Nmero de identificao do lote a ser
emprestado.
Nome do solicitante do emprstimo.
Motivo do emprstimo.
Data Prevista para Devoluo.
Excluir um bem no lote de emprstimo.
Incluir um bem no lote de emprstimo.
Ao selecionar o boto Incluir Bem ser aberta uma janela para auxiliar na localizao do bem a ser
emprestado, conforme mostra a prxima figura.
Pode-se incluir vrios bens de uma nica vez,
selecionando-os no localizar e clicando no boto OK.
Observao: Sempre que um bem estiver emprestado, aparecer um informativo, ao consultarmos seu
cadastro a respeito de sua situao,
349
w w w . p u b l i . c o m . br
Para fazer a devoluo de um bem emprestado basta, no menu Ferramentas escolher a opo Devolver
Lote de Bens, citar o bem a ser devolvido e preencher os dados da devoluo.
Dados retirados do cadastro de emprstimos
Relao dos bens emprestados.
Se um lote nao for devolvido por inteiro,
basta selecionar o item que est faltando e
excluir, salvando depois, assim o lote ficar
com o item excludo como emprestado,
sendo dado baixa dos demais bens.
13.2.3 - Menu Relatrios
Neste menu encontram-se relatrios diversos que podem ser impressos, visualizados ou salvos como
arquivo.
Principais botes das telas de Relatrios
Para criar um novo estilo de relatrio
Para alterar um relatrio existente
Para salvar relatrios novos ou alteraes
Para definir um relatrio como padro
Disponibiliza o relatrio apenas para o usurio que est logado
350
w w w . p u b l i . c o m . br
Exclui um relatrio
Gera um arquivo .html com os dados do relatrio
Gera um arquivo .txt com os dados do relatrio
Relatrio de Emprstimos
Atravs deste relatrio pode-se observar todos os emprstimos feitos e suas caractersticas.
Aba Relatrios
Estilos personalizados de
relatrio.
Aba Layout
Aqui pode-se definir a estrutura do relatrio.
Tamanho do papel.
Arquivo com o logotipo da empresa.
Posio do Logo na pgina.
351
w w w . p u b l i . c o m . br
Aba Opes
Perodo de abrangncia do relatrio.
Forma de ordenao do relatrio.
Relatrios de Bens
Este relatrio permite a impresso de todos os bens cadastrados, ou ainda, subdivididos por conta, centro
de custo, espcie e localizao.
As telas de Relatrio e Layout seguem o mesmo padro anterior, pode-se utilizar as opes abaixo para
restringir a impresso conforme o desejado.
Observao: Tambm possvel imprimir uma listagem de bens que pode ser orientada por conta ou por
grupo.
352
w w w . p u b l i . c o m . br
14. MENUS
Nos menus que sero apresentados a seguir esto todas as rotinas de configurao, importao entre
outras.
14.1 - Menu Arquivos
Empresas: Cadastro, Alterao, Visualizao e Excluso de Empresas.
Usurios: Cadastro, Alterao, Visualizao e Excluso de Usurios e seus recursos.
Recursos: Esta opo permite acessar os recursos dos usurios.
Tabelas Auxiliares
Feriados e Datas Comemorativas: Configuraes dos Feriados e das Datas Comemorativas.
Departamentos: Configuraes de departamentos.
Formatos: Cadastro, Alterao, Visualizao e Excluso de Formatos.
Prioridades: Permite o cadastro de prioridades.
Cidades: Permite o cadastro de cidades.
Espcies: Permite que sejam includas novas espcies.
Bancos: Permite o cadastro de bancos.
Grupos de Clientes: Permite criar grupos de anlise para posteriormente utilizar no cadastro de clientes.
Indices: Permite o cadastro de Indices de converso para outras moedas.
Praas: Permite o cadastro e alterao de Praas.
Gneros: Permite o cadastro e alterao de Gneros.
Targets: Permite criar novos Targets.
Redes: Permite o cadastro de Redes.
Tipos de Peas: Permite o cadastro e alterao de Peas.
Auditoria: Registra as aes realizadas pelos usurios.
353
w w w.p u b l i.c o m.br
Menu Importao
Importao da Contabilidade: Importao do Faturamento, Importao do Ativo e Importao de Lanamento.
Importao de Arquivos: Tabela de Preos Rede Globo, Tabela de Preos SBT, Tabela de Preos Jove,
Audincia IBOPE, Audincia IBOPE DMI, Audincia Tendncia, Checking Eletrnico Ibope, Checking Eletrnico Meta Mdia, Arquivo de Praas do PlanView e Arquivo de Targets do PlanView.
Menu Geral
Opes para definir ttulos dos protocolos da
Mdia e Produo.
Menu Manuteno
Limpar Diretrios do Publi: Exclui arquivos CDX.
Excluir Arquivos Temporrio: Exclui arquivos temporrios.
Executar Programas: Executa programas PGR.
Mudar Senha: Permite alterar senha do Usurio logado no Pubi.
Trocar de Usurio ou Empresa: Pemite acessar outra Empresa ou outro Usurio.
Trocar de Empresa: Pemite a troca de Empresa.
354
w w w.p u b l i.c o m.br
14.2 - Empresas
Permite cadastrar empresas e Imprimir suas Informaes
Clique aqui para incluir uma empresa.
Incluir Empresa
Para incluir uma empresa, clique no cone
Incluir e a seguinte tela ser apresentada.
Aba Empresa
Observao: Dados como Razo Social
e CNPJ somente podero ser alterados
mediante consulta ao suporte da Progress
Informtica.
Nome : Digite o nome fantasia da empresa.
Razo Social : Digite a razo social da empresa.
CNPJ: Digite o nmero do CNPJ para pessoa jurdica
Inscrio Estadual: Informe a Inscrio Estadual.
Inscrio Municipal: Informe a Inscrio Municipal.
Situao: Informe a situao.
Endereo : Digite o endereo da empresa. Exemplos: Rua Cip , 1243 conj. 102.
Bairro : Digite o bairro onde se localiza o endereo da empresa.
Municpio : Digite o municpio onde se localiza o endereo da empresa.
CEP : Digite o CEP da rua ou avenida onde se localiza o endereo da empresa.
UF : Digite a sigla do estado onde se localiza o endereo da empresa.
Telefone: Informe o telefone.
Fax: Informe o nmero do Fax.
Cobrana : Digite o endereo de cobrana.
Praa de Pgto: Informe a Cidade para a qual ser enviada a cobrana.
Entrega da NF/F: Informe o endereo de entrega da NF/F que impresso no Pedidos de Insero e
Pedidos de Produo, se este campo estiver em branco o sistema assume o endereo da empresa
e-mail: Informe o correio eletrnico.
Home Page: Informe a Home Page.
Senha: Senha da empresa.
355
w w w.p u b l i.c o m.br
Aba Sistema
As opes marcadas informam
em que mdulos, a empresa estar ativa, esta configurao no
deve ser alterada sem consulta
prvia ao suporte da Progress
Informtica.
Sistema: Sistema que utilizar a empresa. Esta configurao no deve ser alterada sem consulta prvia
ao suporte da Progress Informtica.
Data Limite: Data Limite do Sistema. Esta configurao no deve ser alterada sem consulta prvia ao
suporte da Progress Informtica.
N de Usurios: Nmero de Usurios. Esta configurao no deve ser alterada sem consulta prvia ao
suporte da Progress Informtica.
C.Custo: Informe o Centro de Custo que deve ser assumido como sugesto na gerao dos lanamentos
contbeis.
Envio de Correio para Suporte
Na configurao do sistema, o menu Ajuda contm a janela Sobre, nela encontra-se a opo Envio
Suporte que est exemplificada na tela abaixo. Esta opo permite o envio de correio eletrnico para o
suporte, mas para isto necessrio que esteja configurada na pasta internet no cadastro do usurio.
356
w w w.p u b l i.c o m.br
Como Imprimir Empresa
Apartir da tela Cadastro de Empresas, clique no cone Impresso e a seguinte tela ser apresentada.
Utilize este boto para visualizar o
relatrio.
14.3 - Usurios
Tela Principal do Cadastro de Usurios
Impresso da lista de usurios.
Incluir
Desconecta o usurio.
Mostra os recursos dos usurios.
Bloqueia e Desbloqueia todos os usurios.
Bloqueia e Desbloqueia usurios.
Observao: A opo Bloqueia e Desbloqueia todos os usurios no libera o acesso ao sistema a
usurios Inativos
357
w w w.p u b l i.c o m.br
Como incluir um Usurio
Para incluir um usurio basta clicar no cone
Incluir e a seguinte tela ser apresentada.
Aba Usurio
Ao marcar esta opo, o usurio em
questo no ter mais permisso para
acessar o sistema.
Informe a senha com a qual o usurio
acessar o sistema. Este campo possui um limite de 06 dgitos alfa-numricos.
Usurio: Informe o nome que o usurio usar para acessar o sistema. Note que no deve existir nomes
repetidos.
Nome do Usurio: Nome completo do usurio.
Departamento: Selecione na caixa de listagem o departamento do usurio.
Local: Informe o local da agncia ou empresa. Este campo utilizado quando existe mais de uma
empresa (campo opcional).
Aba Recursos
Marca e desmarca o recurso selecionado
Marca SIM para todos os recursos.
Clique no boto Gravar para salvar a incluso do usurio.
No login, quando o usurio j estiver logado no sistema em outro computador, contado como mais um
usurio, desta forma influenciando no limite de usurios.
358
w w w.p u b l i.c o m.br
14.4 - Recursos
Acesse a opo Recursos a partir do menu Arquivos na barra de menus. Se esta opo estiver desabilitada
porque voc no tem permisso para alterar os recursos dos usurios, ento procure o seu administrador.
Para mudar os recursos de um usurio d um duplo clique em cima do recurso que deseja alterar e a tela
a seguir ser apresentada.
Habilita o recurso para o usurio selecionado.
Desabilita o recurso para o usurio selecionado.
Habilita o recurso para todos os usurios.
Desabilita o recurso para todos os usurios.
359
w w w.p u b l i.c o m.br
LISTAGEM DOS RECURSOS DO USURIO
- Cadastros
Acesso Cadastro de Clientes
Incluso/Alterao de Clientes
Incluso de Cliente Sem CGC
Alterao do nome
Excluso de Clientes
Listagem
Incluir Produto do Cliente
Incluir Campanha do Cliente
Incluir Formatos/Especies
Acesso Cadastro de Fornecedores
Alterao Cadastro de Fornecedores
Alterao do nome
Alterao da Situao
Alterao Dados para Pagamento Eletrnico
Incluso de Fornecedor com CNPJ Invalido
Listagem
Acesso Arquivos de ndices
Alterao Arquivos de ndices
Acesso Cadastro de Equipes
Alterao Cadastro de Equipes
Acesso Cadastro dos C.Custos e Contas
Alterao dos C.Custos
Alterao do Plano de Contas
Acesso aos Histricos Padres
Alterao de Histricos
Acesso Cadastros de Praas, Gneros, Targts e Redes
Incluso
Alterao
Excluso
- Atendimento
Pedidos Internos de Trabalho - PIT's
Inclui PIT
Altera PIT com Pauta
Altera PIT sem Pauta
Exclui PIT
Altera PITs de Usurios do mesmo Setor
Altera PITs de Usurios dos Outros Setores
Consulta PITs dos Outros Usurios
Consulta PITs de Outros Setores
Inclui PITs SEM Verba
Altera Prazos do PIT (Windows)
Altera Cliente/Rateios do PIT com Pedidos (Windows)
Obriga a digitao da Prioridade/Classificao
Alterao da Data de Fechamento
Emisso de Relatrios
Incluso/Alterao de Reunies
Incluso/Alterao de Relatrios
- Portflio
Incluso/Alterao
Relatrios
- Cadastro de Fitas
Incluso/Alterao/Excluso
- Time-Sheet
Verifica preenchimento ltimos dias teis
Time-Sheet de Todos os Usurios
- Pautas
Alterao Pauta Depto Atendimento
Alterao Pauta Depto Criao
Alterao Pauta Depto Estdio
Alterao Pauta Depto Mdia
Alterao Pauta Depto Pesquisa
Alterao Pauta Depto Planejamento
Alterao Pauta Depto Produo Grfica
Alterao Pauta Depto Produo Eletrnica
Alterao Pauta do Seu Departamento
Alterao Pautas Depto Diversos
Sada nas Pautas
Relatrios das Pautas
- Planejamento
360
w w w.p u b l i.c o m.br
Altera Planejamento com Plano de Mdia
Mdia
Pesquisa de Mdia
Acesso aos Planos de Mdia
Inclui Plano Sem PIT
Alterao Planos de Mdia
Altera Situao Planos de Mdia
Excluso Planos de Mdia
Acesso aos Pedidos de Insero (PI's)
Incluso Pedidos de Insero
Alterao Pedidos de Insero No Faturados
Alterao Pedidos de Insero Faturados
Alterao Parcelas Faturadas
Alterao Pedidos de Insero c/ Chegada NFF
Excluso Pedidos de Insero No Faturados
Excluso Pedidos de Insero Faturados
Data de Fechamento dos PIs
Chegada de NF
Integrao com o Contas a Pagar
Altera campo Comisso e Desconto das Planilhas
Relatrios Gerencias da Mdia
Pedidos de Material (Mdia)
Inclui/Altera/Exclui Pedidos Material
Checking Mdia
Produo
Produo Grafica
Produo Eletronica
Produo Promoo
Altera campo Honorrio e Desconto dos PPs/OCs
Acesso aos Oramentos
Incluso de Oramento
Inclui Oramento Sem PIT
Alterao de Oramentos
Altera Valor A Faturar (3)
Excluso de Oramentos
Altera Situao Estimativas
Altera Situao Manualmente p/ Faturado
Aprova Oramentos
Libera para Faturamento Oramentos Aprovados
Altera Oramentos Faturados
Altera Historico de Oramentos Existentes
Gera Pedidos Oramentos Faturados
Imprime Oramentos (3)
Pedidos de Produo
Incluso Pedidos de Produo
Alterao Pedidos de Produo
Alterao Pedidos de Produo No Faturados
Alterao Pedidos de Produo Faturados
Alterao Pedidos de Produo c/ Chegada NFF
Excluso Pedidos de Produo No Faturados
Excluso Pedidos de Produo Faturados
Chegada de NF
Integrao com Contas A Pagar
Alterao do valor de BV
Altera Historicos de Pedidos Existentes
Relatrio de BV
Relatrios Gerencias da Produo
Faturamento
Incluso de Faturas
Alterao de Faturas
Alterao da Data de Fechamento
Cancelamento e Excluso de Faturas
Impresso de Faturas
Emisso de Relatrios
Contratos
Incluso/Alterao/Excluso de Contratos
Gerao de Faturamento
Financeiro
Contas a Receber
Alterao Documentos Ctas Receber
Baixa Documentos Ctas Receber
Acesso a Opo Atualizar C/C
361
w w w.p u b l i.c o m.br
Alterao Documentos Baixados
Contas a Pagar
Incluso Documentos Ctas Pagar
Alterao Documentos Ctas Pagar
Baixa de ttulos sem liberao
Baixa de ttulos com liberao
Extorno de ttulos baixados
Libera ttulos de refaturamento para pagamento
Libera ttulos de despesas para pagamento
Alterao Documentos Baixados
Desdobramento de Pedidos
Fluxo de Caixa
Altera Fluxo de Caixa
Relatrios do Fluxo de Caixa
Contas Corrente
Incluso de Lanamentos
Alterao de Lanamentos
Excluso de Lanamentos
Fechamento
Relatrios Gerenciais
Controle de BV
Boletim de Caixa
Fechamento
Relatrios Gerencias do Financeiro
Controle de Estoque (Almoxarifado)
Incluso/Alterao/Excluso de Produtos
Movimentao
Contabilidade
Consultas Balancete
Consultas por Conta
Altera Filtro das Consultas
Salva o Filtro
Consultas por C.Custos
Consulta C.Custos de Outros Deptos
Alterao Contabilizaes
Alterao da Coluna da Conta
Importao
Regerao de Lanamentos
Alterao da Coluna do C.Custo
Fechamento
Alterao Lanamentos Liberados
Permite gravar documentos com diferena no lote contbil
Relatrios Contabilizaes
Sistema de Contabilidade (CTB.EXE)
Controle Patrimonial
Folha de Pagamento
Relaes Pblicas
Alterao Nomes e Empresas
Cadastro das Pesquisas de Mercado
Alterao do Cadastro das Pesquisas
Utilitrios
Configuraes
Acesso Cadastro de Empresas
Acesso ao Cadastro de Usurios
Alterao Cadastro de Usurios
Configuraes Diversas
Programas/Scripts
Acesso Cadastro de Programas/Scripts
Inclui Programas/Scripts
Altera/Exclui Programas/Scripts
Acesso aos Bancos de Dados (Slogans/Contratos)
Alterao/Incluso nos Bancos de Dados
Excluso nos Bancos de Dados
Relatrios dos Bancos de Dados
Lista Telefones
Alterao Lista de Telefones
Gerador de Relatrios
Criao/Alterao de Relatrios
Arquivos
Reindexar Arquivos
Backup
Restaura Backup
362
w w w.p u b l i.c o m.br
Compactar Arquivos
Eliminar Registros dos Arquivos
Importao de Tabelas de Preos e Audincias
DBU
Apaga Diretrio Temporrio Auto (+100 Arquivos)
Abre a Pauta quando entra no PubliNet
Alterao no arquivo de Ajuda (Help)
Escolher Empresa na Entrada do Sistema
Mostrar Mdulos Desabilitados
Dicas para a liberao e utilizao adequada de alguns recursos
- Os recursos de configurao, acessos ou alteraes de cadastros de usurios, devem estar habilitados
apenas para o usurio responsvel pela administrao do Publimanager.
- Os recursos de Mdia para alterao e excluso de pedidos faturados, devem estar bloqueados para
usurios comuns. Somente o gerente financeiro deve ter acesso a eles.
- O mesmo vale para o recurso de Produo sobre alterar ou excluir oramentos e pedidos j faturados.
Aba Internet
Informe o e-mail do usurio.
Informe o servidor POP do usurio.
Observao: Somente preencha as informaes do servidor POP caso deseje receber os e-mails atravs do sistema
PubliManager.
Informe o nome do usurio cadastrado no
provedor.
Informe o servidor SMTP do usurio.
Informe a porta do servidor. Por padro os
provedores usam a porta 25, mas verifique
essa informao com seu provedor.
Esta opo s dever ser marcada caso seu provedor exija autenticao para envio de mensagens, neste caso, informe o nome
do usurio cadastrado no provedor e a senha. Poder ser usado
o usurio padro de administrao da conta do provedor, tambm poder ser configurado nas Configuraes Gerais do Sistema no menu Arquivo.
363
w w w.p u b l i.c o m.br
Aba Clientes
Esta opo deve ser utilizada no caso de haver necessidade de restringir o acesso de um usurio a um
cliente especfico ou a um grupo.
Marque uma das opes Cliente ou Grupo para fazer a restrio. O Grupo referese ao Grupo de Anlise cadastrado no
mdulo Cadastro de Clientes.
Marque os privligios que o usurio dever
ter acesso.
Selecione no menu suspenso a rea que
deseja restringir.
Aba Assinatura
Utilize esta opo para inserir assinatura digitalizada.
Cique neste boto para informar o
diretrio e o arquivo da assinatura.
364
w w w.p u b l i.c o m.br
14.5 - Tabelas Auxiliares
Feriados e Datas Comemorativas
Inclui, Altera, Exclui e Visualiza dados de feriados e datas comemorativas.
Departamentos
Inclui, Altera, Exclui, Visualiza e Imprime os dados dos departamentos.
Formatos
Para alterar o nome do formato clique duas vezes sobre o mesmo.
Insere um novo Formato.
Exclui um Formato existente.
Grava as modificaes efetuadas no cadastro
de Formatos
Fecha a janela visualizada.
365
w w w.p u b l i.c o m.br
Prioridades
Com esta opo possvel configurar prioridades para as pautas.
P: Nmero da prioridade;
Descrio: Descrio (nome) da prioridade;
BitMap: Figura da prioridade;
Tipo: Estado da prioridade.
Observaes: Uma prioridade pode ser de
quatro tipos: Separador; Prioridade; Campanha; Desativada. Clicando sobre estes campos
abrir um menu para que sejam efetuadas as
alteraes.
Cidades
Aqui pode-se configurar (cadastrar) novas cidades.
Este cadastro ser utilizado pela lista de telefones que inserir automaticamente o DDD das cidades
cadastradas.
Espcies
Aqui cadastram-se as espcies de peas.
As espcies que forem cadastradas aqui aparecero na lista de espcies do portiflio.
Tipo de Produo : PG - Prod. Grfica; PE - Prod. Eletrnica.
366
w w w.p u b l i.c o m.br
Bancos
um cadastro com todos os bancos que j foram inseridos no sistema.
Indices
Permite o cadastro de Indices de converso para outras moedas.
Esta opo permite ao usurio criar Indice.
Esta opo permite modificar o Indice.
Esta opo permite a importao de Indice do modelo
antigo.
Praa
Permite o cadastro de Praas.
367
w w w.p u b l i.c o m.br
Gneros
Permite o cadastro de Gneros.
Targets
Permite o cadastro de Targets.
Redes
Permite o cadastro de Redes.
368
w w w.p u b l i.c o m.br
Tipo de Peas
Permite o cadastro de Tipos de Peas.
14.6 Auditoria
Registra as aes realizadas pelo usurio no Sistema.
14.7 - Fechamentos e Perodos
Perodos Contbeis
Ao selecionar a opo perodos contbeis, o usurio poder alterar o perodo apenas na sesso em que se
encontra ou alterar permanentemente.
369
w w w.p u b l i.c o m.br
Tela para alterao do perodo permanente
Fechamento Caixa
Fechamento CC Movimentao
370
w w w.p u b l i.c o m.br
Fechamento CC Saldo Compensado
Fechamento dos PITs
Fechamento dos PIs
371
w w w.p u b l i.c o m.br
14.8 - CONFIGURAES DO SISTEMA
Configuraes da Implantao do Sistema. Estas configuraes no devem ser alteradas sem consulta
prvia ao suporte da Progress Informtica.
Geral
Cadastro
Aba Principal: Marcando a opo Campo Email obrigatrio o
sistema no permitir ao usurio gravar o Fornecedor sem email
ou com email invlido. Campo opcional.
Observao dos Clientes
372
w w w.p u b l i.c o m.br
Atendimento
Aba PIT
Configurao padro para incluso de PIT.
Este campo pode ser utilizado como sugesto de Briefing que
poder ser vizualizado no cabealho da aba Briefing no mdulo
Atendimento/PIT.
Aba Briefing
Nesta aba pode-se inserir novos modelos de briefing, isto facilita a insero de texto na incluso dos
PITs.
Utilize este boto para Inserir
um novo Briefing.
Utilize este boto para Editar
um briefing j existente.
Utilize este boto para Deletar
um modelo de briefing existente.
373
w w w.p u b l i.c o m.br
Tela de Insero de Briefing
Pode-se criar vrios modelos de briefing.
Exemplo: Briefing por departamentos.
Mdia
Configurao padro para mdia (AP, Planilhas e PIs).
Informe as condies que devem constar nos PIs.
Observao: As condies informadas no Cadastro de Clientes/aba Condies tem prioridade sobre
as condies informadas
neste campo.
As observaes acrescentadas neste campo sero impressas em todos os PIs.
374
w w w.p u b l i.c o m.br
Produo
Configurao padro para produo (OC, PP).
Aba Principal
Opo para exigir senha para alterao de percentual no Oramento.
Opo para exigir senha para alterao de Oramento com situao
de Fechado.
Observao: Estes campos so
opcionais.
Esta opo s pode ser utilizada nos
Oramentos Estruturados que possuem BV.
Aba Observaes
Observao padro para tipos de faturamento.
375
w w w.p u b l i.c o m.br
Aba Solicitao de Oramento
Aba Opes
Marcando esta opo, o sistema no
permitir que o usurio altere a situao do oramento se o campo
Produtores no estiver preenchido.
376
w w w.p u b l i.c o m.br
Faturamento
Configuraes padro para incluso de faturas.
Aba Geral
Ao marcar esta opo, o sistema
ir exibir no mdulo Faturamento
uma coluna com esta informao.
Observao: Esta opo utilizada para cidades onde a Prefeitura j esteja trabalhando com o
sistema de Nota Fiscal Eletrnica.
Aba Impostos
Informe o percentual de cada imposto.
Marque esta opo se desejar demonstrar o clculo do ISS sem
arredondamento.
Retido: Marque a opo Sim para reteno dos impostos, caso no seja necessrio reter no faturamento
marque a opo No
Valor Mnimo: Este campo deve ser utilizado no caso de existir um valor mnimo para calcular os impostos.
Observao: Caso tenha diferena nas retenes para Clientes especficos, a alterao pode ser feita no
Cadastro de Clientes.
377
w w w.p u b l i.c o m.br
Aba Lanamentos
Aba Contabilidade
Esta opo serve para configurar a forma de contabilizao e os cdigos das contas das receitas, principalmente quando for realizada a Importao de Faturamento pela primeira vez.
Marque a forma de contabilizao desejada.
378
w w w.p u b l i.c o m.br
Aba Receitas
Aba Contas Contbeis
379
w w w.p u b l i.c o m.br
Contabilidade
Esta opo permite que sejam utilizados os centros de custos.
No momento da incluso de
um novo cliente ou fornecedor e ao selecionar a conta
sinttica o sistema ja adiciona um novo item no plano de
contas da contabilidade.
Informe a data mnima para lanamentos contbeis.
Ativo
Financeiro
Contas a Receber
Esta opo s deve ser marcada para as
agncias que utilizam Carta de Crdito.
380
w w w.p u b l i.c o m.br
Cobrana
Contas a Pagar
Ao marcar Apropriao, o sistema exigir que o C. Custos seja
digitado na incluso do documento.
Exige o C. Custo no momento da
baixa.
Escolha a opo de leitura do cdigo de barras:
01- Padro
02 - Linha digitvel em cinco
campos.
03 - Cdigo de Barras
04 - Linha digitvel em apenas
um campo.
Opo para exigir senha na alterao de chegada de notas com
valores diferentes dos pedidos.
Aba Contas Contbeis
381
w w w.p u b l i.c o m.br
Aba Opes
Esta opo s deve ser
marcada para as agncias
que utilizam Carta de Crdito.
Contas Corrente
Caixa
382
w w w.p u b l i.c o m.br
Fluxo de Caixa
Telefone
Texto padro para dados da empresa
Pode-se formatar um texto padro que ser utilizado posteriormente na lista de telefones.
Texto padro para dados de contato
O texto padro formatado aqui, ser utilizado posteriormente na aba de dados do contato da lista de
telefones.
383
w w w.p u b l i.c o m.br
Correio Eletrnico
Esta opo na configurao permite o
envio de correio externo direto no publi,
sem passar pelo publibox.
Estoque
Nomes dos Arquivos
384
w w w.p u b l i.c o m.br
Impresso do nome dos arquivos:
Driver do Banco de Dados
385
w w w.p u b l i.c o m.br
15. Manuteno
Backup
O Backup de suma importncia para o Sistema pois a danificao do disco Rgido do Servidor de dados
implica diretamente na perda dos dados do Sistema. Nesta opo voc poder fazer uma cpias dos dados
do Sistema. As unidades seguras que voc poder fazer o backup so: a unidade de disquete (A:), a
unidade Zip Disk, Unidade de Cd, voc poder fazer as cpias pela Unidade do Winchester, no se aconselha este tipo de backup pois a danificao deste implica na perda do Backup. Acesse no menu Arquivos a
opo Backup, ser apresentada a tela com as informaes da ltima cpia.
Utilize este boto para avanar.
Informe a unidade de
armazenamento desejada.
Clique neste boto para
avanar.
386
w w w.p u b l i.c o m.br
Marque as tabelas que deseja fazer o Backup. Para marcar as tabelas utilize os botes Marcar/Desmarcar/
Marcar Todas/Desmarcar Todas, poder ainda usar as teclas + e - do seu para marcar e desmarcar as
tabelas.
Clique neste boto para
avanar.
Aps clicar no boto Avanar, ser apresentada a tela informando a pasta de destino e o nmero de
tabelas selecionadas para o backup, clique no boto Executar Backup e a seguinte tela ser apresentada.
Clique neste boto para dar inicio
ao backup.
387
w w w.p u b l i.c o m.br
Ser apresentada a tela de concluso do backup. Utilize o boto Concluir para finalizar a cpia dos
dados.
Limpar diretrio
Deve ser utilizado para a limpeza do diretrio do Publimanager, pois excluir todos os arquivos que no
so utilizados pelo publi e que esto dentro deste diretrio ou do temporrio.
Consolidao de Empresas
Consiste em agrupar os dados de algumas ou todas as empresas cadastradas no sistema. A opo
Consolidao de Empresas deve ser habilitada, ou seja, escolha a opo no menu Arquivo Trocar Usurio
ou Empresa. Voc dever escolher a empresa Consolidada
Efetue seu Logoff, ou seja, informe seu nome de usurio e
sua senha.
Selecione no menu suspenso a empresa Consolidada.
Com isto voc ter acesso aos dados da empresa Consolidada. Clique na opo Consolidao de Empresas no menu arquivo que j estar habilitada.
Observao: Para habiltar a opo Consolidao de Empresas voc dever estar na empresa Consolidada.
Clique na opo Consolidao de Empresas, escolha as empresas das quais voc deseja o agrupamento
dos dados, logo aps escolha quais os mdulos do Sistema devero ser consolidados. Com isto voc
poder gerar relatrios gerenciais.
388
w w w.p u b l i.c o m.br
APNDICE A - MENSAGENS DE ERROS
Tipo
Cdigo
Descrio
DOS
Nmero de funo invlido.
DOS
Arquivo no encontrado.
DOS
Diretrio no encontrado.
DOS
Muitos arquivos abertos.
Aumente o nmero de arquivos abertos, colocando o comando FILES=60
no arquivo CONFIG.SYS. Utilize um editor de textos para alterar este arqui
vo (por exemplo o EDIT que vem acompanhado do MS-DOS, digite EDIT
\CONFIG.SYS).
O arquivo CONFIG.SYS um arquivo de configuraes para o computador
que fica no diretrio principal da unidade pela qual dada a partida (normal
mente C:\ ou A:\). Se o seu computador estiver ligado em Rede e no tiver
Unidades de Disquete ("A:") nem winchester ("C:") ento voc precisa re
correr ao pessoal que implantou a Rede Local para fazer as alteraes
necessrias.
DOS
Acesso negado.
DOS
Handle invlido.
DOS
Blocos de controle de memria destrudos.
DOS
Memria insuficiente.
DOS
Endereo invlido de bloco de memria.
DOS
10
Ambiente invlido.
DOS
11
Formato invlido.
DOS
12
Cdigo de acesso invlido.
DOS
13
Dados invlidos.
DOS
14
Reservado.
DOS
15
Especificado drive invlido.
DOS
16
Tentativa de remover diretrio corrente
DOS
17
Dispositivo diferente.
DOS
18
Esgotaram-se os arquivos.
DOS
19
Disco protegido contra gravao.
DOS
20
Unidade desconhecida.
389
w w w.p u b l i.c o m.br
390
Tipo
Cdigo
Descrio
DOS
21
Drive no pronto.
DOS
22
Comando desconhecido.
DOS
23
Erro CRC.
DOS
24
Tamanho inadequado de estrutura.
DOS
25
Erro de seek.
DOS
26
Meio desconhecido.
DOS
27
Setor no encontrado.
DOS
28
Falta papel na impressora.
DOS
29
Erro de gravao.
DOS
30
Erro de leitura.
DOS
31
Falha geral.
DOS
32
Existem outros usurios utilizando o arquivo.
DOS
33
Violado travamento.
DOS
34
Mudana invlida de disco.
DOS
35
FCB no disponvel.
DOS
36
Estouro do buffer de compartilhamento.
DOS
50
Pedido no suportado pela rede.
DOS
51
Computador remoto no recebe. Problema na conexo da Rede.
DOS
52
Nome em duplicidade na rede.
DOS
53
Nome de rede no encontrado.
DOS
54
Rede ocupada.
DOS
55
Dispositivo de rede no mais existe. Problema na Rede.
DOS
56
Excedido limite de comandos do BIOS de rede.
DOS
57
Erro de hardware no adaptador da rede.
DOS
58
Rede respondeu de forma incorreta.
DOS
59
Erro inesperado na rede.
w w w.p u b l i.c o m.br
Tipo
Cdigo
Descrio
DOS
60
Adapatador remoto incompatvel.
DOS
61
Fila de impresso lotada.
DOS
62
Espao insuficiente para fila de impresso.
DOS
63
Fila de impresso eliminada (sem espao).
DOS
64
Eliminado no de rede.
DOS
65
Acesso negado.
DOS
66
Tipo incorreto de dispositivo de rede.
DOS
67
Tipo incorreto de dispositivo de rede.
DOS
68
Excedido limite de nome de rede.
DOS
69
Excedido limite de sees da BIOS na rede.
DOS
70
Interrupo temporria.
DOS
71
Pedido de rede no aceito.
DOS
72
Pausa no redirecionamento de disco/impressora.
DOS
80
Arquivo j existe.
DOS
82
Impossvel criar entrada no diretrio.
DOS
83
Falha em INT 24H.
DOS
84
Excesso de redirecionamentos.
DOS
86
Senha invlida.
DOS
87
Parmetro invlido.
DOS
88
Falha em dispositivo da rede.
TERM
25
O computador no consegue enviar as informaes para a impressora.
Verifique as seguintes situaes:
1) Se a impressora est com papel
2) Se a impressora est ligada e "on-line"
3) Se a impressora est conectada ao micro
4) Se for uma impressora remota chame o responsvel pela rede.
BASE
1003
Campo ou Varivel no existe.
Provavelmente o sistema no foi atualizado adequadamente para a verso
nova.
Entre em contato com a Progress Informtica.
DBFCDX
1002
O arquivo de dados (.FPT) no pode ser aberto. O arquivo (.DBF) de mesmo
nome.
391
w w w.p u b l i.c o m.br
392
Tipo
Cdigo
Descrio
DBFCDX
1003
O arquivo especificado no pode ser aberto.
DBFCDX
1004
O arquivo de dados (.DBF) especificado no pode ser criado. Ao: Verifique-se se h disponibilidade de espao no disco. Se o arquivo existe
certifique-se de que no est marcado somente para LEITURA. Confira se o
diretrio tem as opes necessrias para criar o arquivo.
DBFCDX
1005
O arquivo de dados (.FPT) no pode ser criado.
Ao: Verifique se h disponibilidade de espao no disco. Se o arquivo
existe certifique-se e no est marcado somente para LEITURA. Confira se
o diretrio tem as opes necessrias para criar o arquivo.
DBFCDX
1006
O arquivo de dados ndice (.CDX) no pode ser criado.
Ao: Verifique se h disponibilidade de espao no disco. Se o arquivo
existe certifique-se de que no est marcado somente para LEITURA.
Confira se o diretrio tem as opes necessrias para criar o arquivo.
DBFCDX
1010
Ocorreu um erro de LEITURA no arquivo especificado.
Ao: Se o arquivo esta em disquete, verifique se o disquete est bem
ajustado no drive. Caso voc seja usurio de rede, verifique se conexo da
rede ainda tem validade. Verifique se h problemas no SERVIDOR DE REDE.
DBFCDX
1011
Ocorreu um erro de ESCRITA no arquivo especificado.
Ao: Certifique-se de que h espao disponvel no disco. Verifique se o
arquivo no esta marcado somente para LEITURA. Caso voc seja usurio
de rede, verifique se o diretrio possui as opes necessrias para escrever
o arquivo e espao em disco.
DBFCDX
1012
Arquivo especificado encontra-se danificado.
DBFCDX
1020
H uma danificao no arquivo de dados.
Restaure o backup e reindexe os arquivos. Caso o erro continue contate o
Suporte Tcnico da PROGRESS (051) 3027-7754.
DBFCDX
1021
Campo pequeno para gravao de valor numrico.
Ao: Mude o valor ou a estrutura do arquivo de base de dados atribuindo
um tamanho maior para o campo.
DBFCDX
1022
Feita tentativa para atualizar um registro de arquivo de base de dados sem
antes obter uma chave.
Ao: Reindexe os arquivos.
DBFCDX
1023
DBFCDX
1024
A operao requer uso exclusivo do arquivo da base de dados , verifique
se o arquivo esta sendo usado por outro usurio no servidor.
Verifique problemas na conexo de rede ou no servidor e reindexe os arquivos.
DBFCDX
1025
Uma tentativa foi feita para atualizar um arquivo numa rea de trabalho a
qual foi aberta somente para acesso de leitura. Comunique Progress
Informtica.
DBFCDX
1026
Erro de amplitude de dados.
Comunique Progress Informtica.
DBFCDX
1027
Falha: Limite ultrapassado.
Comunique Progress Informtica.
w w w.p u b l i.c o m.br
APNDICE B - FUNES PARA LINGUAGEM PUBLISCRIPT
======================================================================================
IMPRIME (nLinha, nColuna, Texto, Fonte, nLargura, cAlinhamento)
Comando para Imprimir escolhendo linha e coluna
Ex: IMPRIME(10,10,"QTD:","ARIAL, 10")
IMPRIME( ,15,PI->QTD,"ARIAL, 10, N", 20, "D")
nLinha
nColuna
Texto
Fonte
nLargura
cAlinhamento
= Linha da Impresso em milmetros (Default = ltima linha impressa)
= Coluna da Impresso em milmetros (Default = 0 )
= Texto para ser impresso
= Tipo e Tamanho de Letra (Default = ltima fonte impressa ou "MS SANS SERIF")
pode ser definido por um texto. ex: "ARIAL, 10, N"ou um objeto ex: PCriaFonte("ARIAL,
10, N")
= Largura mxima em milmetros (Default = tamanho da pgina)
= Tres opcao "E" = Esquerda (Default = "E") "C" = Centro (precisa de largura)
"D" = Direita (precisa de largura)
======================================================================================
LIMPRIME(nColuna, Texto, Fonte, nLargura, cAlinhamento)
Comando para Imprimir na prxima linha
Ex: LIMPRIME(10,"QTD:","ARIAL, 10")
nColuna
Texto
Fonte
nLargura
cAlinhamento
= Coluna da Impresso em milmetros (Default = 0 )
= Texto para ser impresso
= Tipo e Tamanho de Letra (Default = ltima fonte impressa ou "MS SANS SERIF") pode
ser definido por um texto. ex: "ARIAL, 10, N" ou um objeto
ex: PCriaFonte("ARIAL,
10, N")
= Largura mxima em milmetros (Default = tamanho da pgina)
= Tres opcao "E" = Esquerda (Default = "E") "C" = Centro (precisa de largura)
"D" = Direita (precisa de largura)
======================================================================================
LIMPRIME(nQtd)
Comando para mover o ponteiro de impresso linhas abaixo
Ex: LIMPRIME(1.2)
nQtd
= Quantidade de Linhas (Default = 1), pode ser usado dcimos ex: 0.25 ou 1/4
======================================================================================
TIMPRIME(nLinIni, nColIni, nLinFin, nColFin, Texto, Fonte, lImprimir)
Comando para Imprimir Textos
Ex: IMPRIME(10,10,20,40,PI->OBSERVACAO,"ARIAL, 10")
IMPRIME(10,10,,40,PI->OBSERVACAO,"ARIAL, 10")
nLinIni
nColIni
nLinFim
nColFim
Texto
Fonte
= Linha inicial do texto em milmetros
= Coluna inicial do texto em milmetros
= Linha final do texto em milmetros (Default = Altura da pgina)
= Coluna final do texto em milmetros (Default = Largura da pgina)
= Texto para ser impresso
= Tipo e Tamanho de Letra (Default = ltima fonte impressa ou "MS SANS SERIF")
393
w w w.p u b l i.c o m.br
pode ser definido por um texto. ex: "ARIAL, 10, N" ou um objeto ex: PCriaFonte("ARIAL,
10, N")
======================================================================================
PCRIAFONTE(cFonte, nPontos, cAtributos, nCor, nGrau)
Comando que retorna uma fonte
EX: M1 := PCRIAFONTE("ARIAL",10)
M2 := PCRIAFONTE("ARIAL",10,"N",CorRGB(255,0,0))
cFonte
nPontos
cAtributos
nCor
nGrau
= Nome de uma fonte ex: "ARIAL" , "ARIAL, 10, N"
= Tamanho da fonte em pontos
= Atributos para fonte, "N" = Negrito, "I" = Itlico, "S" = Sublinhado
= Cor da fonte definido por uma funo = CorRGB(VERMELHO, VERDE, AZUL)
VERMELHO, VERDE, AZUL so quantidade da cor de 0 at 255
ex: CorRGB(255,0,0) => Vai sair vermelho
CorRGB(0,255,0) => Vai sair verde
(Default = CorRGB(0,0,0) => PRETO)
= Serve para girar a fonte em graus (0 a 360)
======================================================================================
TRACO(LinIni, ColIni, nLinFin, nColFin, Espeura)
Comando para desenhar um trao
Ex: TRACO(10,10,20,10)
TRACO(10,10,20)
TRACO(10,{10,11,12},20)
LinIni
ColIni
LinFim
nColFim
Espeura
= Linha inicial do trao em milmetros Ex: 10 pode ser definido uma lista de Linhas
Ex: {10,12,13,14} neste caso repetira o trao nestas linhas
= Coluna inicial do trao em milmetros pode ser definido uma lista de Colunas
Ex: {10,12,13,14} neste caso repetira o trao nestas Colunas
= Linha final do trao em milmetros (Default = LinIni)
= Coluna final do trao em milmetros (Default = LinFim)
= Espeura do Trao em pontos (Default = 1) aceita o objeto.
======================================================================================
CAIXA (nLinIni, nColIni, nLinFin, nColFin, Espeura)
Comando para desenhar uma Caixa
Ex: CAIXA(10,10,20,20)
CAIXA(10,10,20,20,2)
nLinIni
nColIni
nLinFim
nColFim
Espeura
= Linha inicial da caixa em milmetros
= Coluna inicial da caixa em milmetros
= Linha final da caixa em milmetros (Default = nLinIni)
= Coluna final da caixa em milmetros (Default = nLinFim)
= Espeura da caixa em pontos (Default = 1) aceita o objeto.
======================================================================================
SOMBRA (nLinIni, nColIni, nLinFin, nColFin, nCor)
Comando para desenhar uma Caixa
Ex: SOMBRA (10,10,20,20,CorRGB(0,255,0))
nLinIni
= Linha inicial da sombra em milmetros
nColIni = Coluna inicial da sombra em milmetros
nLinFim = Linha final da sombra em milmetros (Default = nLinIni)
nColFim = Coluna final da sombra em milmetros (Default = nLinFim)
394
w w w.p u b l i.c o m.br
nCor
= Cor da Sombra definido por uma funo = CorRGB(VERMELHO, VERDE, AZUL)
VERMELHO, VERDE, AZUL so quantidade da cor de 0 at 255
ex: CorRGB(255,0,0) => Vai sair vermelho
CorRGB(0,255,0) => Vai sair verde
(Default = CorRGB(0,0,0) => PRETO)
======================================================================================
NOVA PAGINA()
Comando para Iniciar uma nova pgina
======================================================================================
TRANSFVALOR(nValor)
Comando que retorna o valor em formato monetrio
TransfValor(120121,52) => Retorna 120.121,52
Ex: IMPRIME(10,10,TransfValor(PI->VALOR), "ARIAL, 10, N", 20, "D")
======================================================================================
FONTEPADRAO(xFonte)
Comando para indicar qual a fonte padro da impresso, desta forma
torna-se dispens vel informar em todos os comandos a fonte
Ex: FONTEPADRAO("ARIAL, 10")
======================================================================================
OPRINTER()
Retorna o objeto da impressora
======================================================================================
CORRGB(Vermelho,Verde,Azul)
Retorna uma cor para o comando
as cores sao de 0 a 255
Exemplo:
Preto = 0,0,0
Azul = 0,0,255
Verde = 0,255,0
Cinza = 128,128,128
======================================================================================
395
w w w.p u b l i.c o m.br
APNDICE C - DESCRIO DOS CAMPOS
Descrio
Campo
Tipo
Cadastro de Clientes
Cdigo
Fantasia
Situao
Grupo
Razo Social
Endereo
Municpio
Bairro
Estado
Praa
Cep
Cgc
Inscrio Estadual
Contato
Telefone
Fax
Cta Contbil
Cta Rec. Produo
Cta Rec. Veicul.
Cta Custos Recup.
Tipo Fat. Mdia
Tipo Fat. Produo
Endereo de Cobrana
Municpio de Cobrana
Estado de Cobrana
Cep de Cobrana
Comisso
CLI
CODIGO
NOME
SITUACAO
GRUPO
RAZAO_SOC
ENDERECO
MUNICIPIO
BAIRRO
ESTADO
PRACA
CEP
CGC
INSCRICAO
CONTATO
TELEFONE
FAX
CTB_CLIENT
CTB_PRODUC
CTB_VEICUL
CTB_CUSREC
TIPOFAT_MI
TIPOFAT_PR
ENDER_COB
MUNICI_COB
ESTADO_COB
CEP_COB
ROUND(VALPARAM(CLI->INDICADOR,/C,100) , 4)
N
C
C
C
C
C
C
C
C
C
C
C
C
C
C
C
C
C
C
C
C
C
C
C
C
C
N
Cadastro Fornecedores
Cdigo
Nome
Razo Social
CGC/CNPJ
Inscrio Estadual
Endereo
Municpio
Bairro
Estado
Cep
Telefone
Telex
Fax
Grupo de Bv
Tipo de Fornecedor
FOR
CODIGO
NOME
RAZAO_SOC
CGC
INSCRICAO
ENDERECO
MUNICIPIO
BAIRRO
ESTADO
CEP
TELEFONE
TELEX
FAX
GRUPO
TIPO
N
C
C
C
C
C
C
C
C
C
C
C
C
C
C
Cadastro de Praas
Cdigo
Nome
PRACA
PRACA
NOME
396
C
C
w w w.p u b l i.c o m.br
Descrio
Campo
Tipo
Produtos Dos Clientes
Produto
Cliente
Cdigo do Cliente
PRD
PRODUTO
CLIENTE
COD_CLIENT
C
C
N
Lista Telefonica
Empresa
Contato
Endereo
Cidade
Uf
Ddd
Telefone
Telefone 2
Telefone 3
Fax
Cep
Observao
Secretria
Internet
TEL
EMPRESA
CONTATO
ENDERECO
CIDADE
ESTADO
DDD
FONE1
FONE2
FONE3
FAX
CEP
OBS
SECRETARIA
INTERNET
C
C
C
C
C
C
C
C
C
C
C
C
C
C
Contas A Pagar
Documento
Duplicata
Cd Fornecedor
Cd Cliente
Fornecedor
Emisso
Entrada
Valor
Moeda
Vencimento
Banco
Data Pagto
Valor Pagto
Cta Pagto
Fatura
Vencimento Original
Tipo Doc
Pago (Baixado)
Apropriado
Ctb Apropriao
PAG
DOCUMENTO
DUPLICATA
COD_FORNEC
COD_CLIENTE
FORNECEDOR
EMISSAO
ENTRADA
VALOR
MOEDA
VENCIMENTO
BANCO
DATAPAGTO
VALORPAGTO
CONTAPAGTO
FATURA
VENCTO_ORG
TIPO_DOC
!EMPTY(PAG->DATAPAGTO)
IF(FAT->CONF_APROP,S,N)
CTB_APROPR
C
C
N
N
C
D
D
N
C
D
C
D
N
C
C
D
C
L
C
C
Centro de Custo
Grau
Descrio
Centro de Custo
CUS
GRAU
DESCRICAO
CCUSTO
N
M
C
Planilhas e PIs
PLANILHA
N PI
Nome do Cliente
Nome do Veculo
PI
PLANILHA
PEDIDO
CLIENTE
VEICULO
N
N
C
C
397
w w w.p u b l i.c o m.br
Descrio
Campo
Tipo
Cdigo do Cliente
Cdigo do Veculo
Praa de Veiculao
Estado Praa de Veiculao
Meio
Produto do Cliente
Perodo da Veiculuao
Data da Emisso do PI
Valor Lquido
Valor Bruto
Valor da Comisso
Percentual da Comisso
Percentual de Desconto
Tipo de Desconto
N do Plano
Plano
PIT
N do PIT
Prazo de Pagamento
Substitui o PI N
N da Fatura
N de impresses do PI
Chegada de NF do Veculo
NF do Veculo
Veculo da NF
Valor da NF
Data da Chegada da NF
Situao da NF
Observao da NF
Situao
ltima Alterao
Usurio
Data da Alterao
Forma de Faturamento
Vencimento da NF
Pesquisa de Mdia
Total de GRP da Planilha
Total de TRP 1 da Planilha
Total de TRP 2 da Planilha
Total de Inseres
Tabela de Preos
Campanha
Parcela
PI
PLANILHA
COD_CLIENT
COD_VEICUL
PRACA
PRACA_UF
MEIO
PRODUTO
PERIODO
EMISSAO
VALOR
VALOR_BRUT
VALOR_BRUT-VALOR
PERC_COMIS
DESCONTO
TIPODESCON
PICTPIT(PLANO)
PLANO
PIT
PICTPIT(PIT)
PRAZOPAGTO
ORIGEM
FATURA
QUANT_IMPR
NF_FORNECE
SUBS(NF_FORNECE,5,12)
VAL(SUBS(NF_FORNECE,1,4))
VAL(SUBS(NF_FORNECE,17,12))
CPD(SUBS(NF_FORNECE,29,6))
SUBS(NF_FORNECE,35,1)
SUBS(NF_FORNECE,36)
SITUACAO
OPMANU
USMANU
CPD(DTMANU)
TIPOFATURA
VENCIMENTO
PESQUISA
GRP
GRP_PA1
GRP_PA2
VEZES
TAB_PRECOS
CAMPANHA
COMPLEMENT
STR(PEDIDO,5)+COMPLEMENT
STR(PLANILHA,5)+COMPLEMENT
N
N
C
C
C
C
D
D
N
N
N
N
N
C
C
C
C
C
C
N
C
N
C
C
C
N
D
C
C
C
C
C
D
C
D
C
N
N
N
N
C
C
C
C
C
Plano de Mdia
N do Plano
N do PIT
Nome do Cliente
Mercado
Meios
PLA
PICTPIT(PLANO)
PICTPIT(PIT)
CLIENTE
MERCADO
MEIOS
C
C
C
C
C
398
w w w.p u b l i.c o m.br
Descrio
Campo
Tipo
Perodo Inicial
Perodo Final
Emisso
Descrio
Valor Total
Situao
Quantidade de PIs
Quantidade de Planilhas
Planilhas No Aprovadas
Target Principal
Target Secundrio
Target Secundrio 2
Campanha
Produto
Reviso
Cdigo do Cliente
PERIODOI
PERIODOF
EMISSAO
DESCRICAO
VALOR
SITUACAO
PEDIDOS
PLANILHAS
NAOAPROVAD
TARGET_0
TARGET_1
TARGET_2
CAMPANHA
PRODUTO
REVISAO
COD_CLIENT
D
D
D
M
N
C
N
N
N
C
C
C
C
C
C
N
Faturas
N da Fatura
Situao
Nome do Sacado
Nome do Cliente
Cdigo do Sacado
Cdigo do Cliente
Cadastro do Sacado
Sacado Cliente
Sacado Fornecedor
N do PIT
Produto do Cliente
Data de Emisso
Vencimento
Vencimento (Formatado)
Valor Total da Fatura
Valor do Desconto
Valor da Comisso / Honorrios
Valor dos Servios Internos
Valor da Receita
Tipo de Receita
Valor do ISS
Valor do IR
ISS Retido
ISS Adicionado
IR Retido na Fonte
IR Adicionado
Indicador
Dados do DARF
Perodo do DARF
Vencimento do DARF
Valor do DARF
Percentual de Juros do DARF
Percentual de Multa do DARF
FAT
FATURA
SITUACAO
SACADO
CLIENTE
COD_SACADO
COD_CLIENT
CAD_SACADO
(CAD_SACADO=C)
(CAD_SACADO#C)
PICTPIT(PIT)
PRODUTO
EMISSAO
VENCIMENTO
CVENCIMENTO(VENCIMENTO)
VALOR
DESCONTO
RECEITA1
RECEITA2
TIPO_REC
ISS
IR
(ISS_RF$S-)
(ISS_RF$+)
(IRRF$S-)
(IRRF$+)
INDICADOR
DARF
SUBS(DARF,1,18)
CTOD(SUBS(DARF,19,8))
VAL(SUBS(DARF,28,13))
VAL(SUBS(DARF,41,5))
VAL(SUBS(DARF,47,5))
C
C
C
C
N
N
C
L
L
C
C
D
D
C
N
N
N
N
N
N
N
N
L
L
L
L
C
C
C
D
N
N
N
399
w w w.p u b l i.c o m.br
Descrio
Campo
Tipo
Pedido Interno de Trabalho
Nome do CLiente
Situao
Cdigo do Cliente
Data
Contato
Produto
Ttulo
Verba Prod. Graf.
Verba de Mdia
Espcie
Formato
Cores
Veculo
Dupla
Campanha
Data de Veiculao
Prazo Idia
Data Final
Perodo
Mercado
Prazo Apresentao
Meio
Data Competncia
Situao
Observao
Local de Entrega
Briefing
Histrico
Verba
Trabalho
Verba Prod. Eletr.
PIT
CLIENTE
SITUACAO
COD_CLIENT
DATA
CONTATO
PRODUTO
TITULO
VERBA_PROD
VERBA_MIDI
ESPECIE
FORMATO
CORES
VEICULO
DUPLA
CAMPANHA
DATA_VEIC
dtoc(PZ_IDEI)+ s +PZ_IDEI_H
DTOC(DATA_FINAL)+ s +FINAL_H
PERIODO
MERCADO
DTOC(PZ_APRE)+ s +PZ_APRE_H
MEIO
COMPETENCIA
SIT_OBS
OBSERVACAO
LOCAL_ENTR
BRIEFING
HITORICO
VERBA
TRABALHO
VERBA_PELE
C
C
N
D
C
C
C
C
C
C
C
C
C
C
C
D
C
C
C
C
C
C
D
C
C
C
M
M
N
C
C
Contas A Receber
N da Duplicata
Nosso Numero no Bloqueto
Cdigo do Cliente
Nome do Cliente
Descrio da Duplicata
N do PIT
Data de Emisso da Duplicata
Valor da Duplicata
Valor de Receita da Duplicata
Tipo da Receita
Vencimento da Duplicata
Venc. Original da Duplicata
Cdigo da Conta de Cobrana
Observao
Data do Receb. da Duplicata
Valor Recebido
Cd. da Conta de Recebimento
N do Cheque de Recebimento
Chave de Lig C/C da Baixa
REC
DOCUMENTO
NNUMERO
COD_CLIENT
CLIENTE
DESCRICAO
PIT
EMISSAO
VALOR
RECEITA
TIPO_REC
VENCIMENTO
VENCTOORG
CONTACOBRA
OBSERVACAO
DATAPAGTO
VALORPAGTO
CONTAPAGTO
CHEQUEPAGT
CCM_BAIXA
C
C
N
C
C
C
D
N
N
N
D
D
N
C
D
N
N
C
C
400
w w w.p u b l i.c o m.br
Situao de Cobrana
Conta de Negociao
Data da Situao
Valor da Negociao (Situao)
Cadastro do Sacado
Subtipo da Receita
Chave Contbil da Apropriao
Pago (Baixado)
SITUACAO
SIT_CC
SIT_DATA
SIT_VALOR
CAD_SACADO
SUBTIPO
CTB_APROPR
!EMPTY(REC->DATAPAGTO)
C
N
D
N
C
C
C
L
APNDICE D TIPOS DE FORNECEDORES E MEIOS FIXOS DO SISTEMA
Tipo
TV
TA
RD
RA
RF
JN
RE
OD
CN
MA
FT
FO
GS
GO
IL
PA
PC
PV
TR
PE
PG
ND
PQ
RP
BV
OU
DE
Descrio
Televiso
TV Assinatura
Rdio
Rdio AM
Rdio FM
Jornal
Revista
Out-Door
Cinema
Mdia Alternativa
Fotolito
Fotografo
Grfica Serigrafia
Grfica Off-Set
Ilustrador
Prod. Audio
Prod. Computao
Prod. VT/Filme
Tradutor
Produo Eletrnica
Produo Grfica
No Disponvel
Pesquisa
Representante
Grupo de BV
Outros
Despesa
401
w w w.p u b l i.c o m.br
INFORMAESTCNICAS
Abaixo encontram-se descritas as configuraes bsicas para o bom
funcionamento do Sistema Publimanager tanto nas estaes de trabalho quanto nas mquinas servidoras.
Estaes:
Equipamento:
- Microcomputador Pentium III: com 64 Mb de memria, HD de 01 Gb.
- Impressora matricial para a impresso de faturas.
Sistema Operacional:
- MS Windows 95 / 98 / 2000 / XP
Servidor:
Equipamento:
- Pentium III ou AMD 400 com 64 Mb de memria, HD de 4,3 Gb.
Sistema Operacional:
- Novell
- Windows NT ou
- Linus Samba
Banco de Dados Cliente/Servidor:
- Advantage Database Server;
Banco de Dados Local:
- CA-Clipper
- FoxPro
- Comix
Agenda e correio eletrnico prprio do Publimanager.
Senha de acesso individual para cada usurio, restrito aos mdulos
liberados pelo Gerente do Sistema.
Registro de todas as operaes efetuadas pelos usurios no sistema
para posterior auditoria.
402
Вам также может понравиться
- Desenvolvendo Programas Com C Sharp Para Windows Phone E SkydriveОт EverandDesenvolvendo Programas Com C Sharp Para Windows Phone E SkydriveОценок пока нет
- PROFIBUS Monitor Guia UsuarioДокумент52 страницыPROFIBUS Monitor Guia UsuarioRodrigoОценок пока нет
- BiblioNet InstallДокумент33 страницыBiblioNet InstallPaulo BrasОценок пока нет
- Comunicação Unificada Para Smb Com Microsoft Lync 2013От EverandComunicação Unificada Para Smb Com Microsoft Lync 2013Оценок пока нет
- Manual Do Ashtech Solution PTДокумент157 страницManual Do Ashtech Solution PTÉrico MagnoОценок пока нет
- Manual Flex Tereos Torno LS 1505 Rev 02Документ87 страницManual Flex Tereos Torno LS 1505 Rev 02Paulo Henrique OliveiraОценок пока нет
- Cypevac III - Manual Do UtilizadorДокумент90 страницCypevac III - Manual Do UtilizadornunoapОценок пока нет
- Programando O Smartphone Para Usar O Gps Programado No App InventorОт EverandProgramando O Smartphone Para Usar O Gps Programado No App InventorОценок пока нет
- Manual VS3200Документ28 страницManual VS3200marcos salesОценок пока нет
- Programando O Smartphone Para Gravar Vídeo Usando O App InventorОт EverandProgramando O Smartphone Para Gravar Vídeo Usando O App InventorОценок пока нет
- ArchiStation - Guia Do UsuárioДокумент186 страницArchiStation - Guia Do UsuárioLeila C. KlimaОценок пока нет
- Manual GG5 CompletoДокумент273 страницыManual GG5 CompletoSpynellyОценок пока нет
- License PT-PTДокумент3 страницыLicense PT-PTAryan KukretiОценок пока нет
- DATACOM DmOS - Guia - de - Aplicacao - Interoperabilidade - L3VPN - BGP - IPv4 - e - IPv6Документ33 страницыDATACOM DmOS - Guia - de - Aplicacao - Interoperabilidade - L3VPN - BGP - IPv4 - e - IPv6Thais MonteiroОценок пока нет
- Proposta - Autodoc - ProjetosДокумент6 страницProposta - Autodoc - ProjetosJulia RibeiroОценок пока нет
- 204.0309.05 - DmOS - Guia de Configuração Rápida PDFДокумент110 страниц204.0309.05 - DmOS - Guia de Configuração Rápida PDFElvisBrunoОценок пока нет
- Rêmora 5 - Manual Do UsuárioДокумент112 страницRêmora 5 - Manual Do UsuárioJuntoosОценок пока нет
- DMOs GuideДокумент136 страницDMOs Guidefedps27Оценок пока нет
- PimДокумент34 страницыPimalisonОценок пока нет
- WMSДокумент61 страницаWMSRicardo Garcia Perez100% (1)
- Manual g5Документ280 страницManual g5Audervan CostaОценок пока нет
- Proposta Comercial Mais DownloadДокумент15 страницProposta Comercial Mais DownloadAnderson De Carvalho81% (21)
- Tecnicas Basicas Venda Ap008g 4eДокумент72 страницыTecnicas Basicas Venda Ap008g 4eRosana PlateroОценок пока нет
- Termos de Uso SdoceДокумент5 страницTermos de Uso SdoceLucilene AraújoОценок пока нет
- Termo & Licença e Política de ProteçãoДокумент15 страницTermo & Licença e Política de ProteçãoTales SousaОценок пока нет
- Artigo Plano de NegocioДокумент25 страницArtigo Plano de NegocioMiroslavrussoОценок пока нет
- Manual Passo-A-passo (Biometria) v1.2Документ11 страницManual Passo-A-passo (Biometria) v1.2anon_244851982Оценок пока нет
- Manual TecPlanДокумент30 страницManual TecPlaneric.sapinhoОценок пока нет
- Father Enterprise 3.0 Upg 1.476,00 10x CB - Camp Jun 15Документ8 страницFather Enterprise 3.0 Upg 1.476,00 10x CB - Camp Jun 15Nathan Jinkins RodriguesОценок пока нет
- Arquimedes e Controle de Obra Manual Do UtilizadorДокумент157 страницArquimedes e Controle de Obra Manual Do UtilizadorboneproОценок пока нет
- Requisitos para Instalar o - PrimaveraДокумент3 страницыRequisitos para Instalar o - PrimaveraNetoОценок пока нет
- Modelo de PropostaДокумент8 страницModelo de PropostaslaeemersonОценок пока нет
- Apreciação de Riscos Requerida Conforme Abnt NBR Iso 12100 Considerando Os Requisitos Da NR 12Документ73 страницыApreciação de Riscos Requerida Conforme Abnt NBR Iso 12100 Considerando Os Requisitos Da NR 12Paulo Henrique OliveiraОценок пока нет
- Analise Projeto Cinema 2012-11-30 Celmo, Hugo, IagoДокумент67 страницAnalise Projeto Cinema 2012-11-30 Celmo, Hugo, Iagohugocesarlelesfaria100% (2)
- Apostila de Torneamento Completa - Rev.01Документ118 страницApostila de Torneamento Completa - Rev.01Wesley FernandesОценок пока нет
- Pim IiiДокумент29 страницPim IiilaryssadockhornОценок пока нет
- Sigse Ao Ppa 318 V1 Eco Atis Nebest BPMДокумент23 страницыSigse Ao Ppa 318 V1 Eco Atis Nebest BPMhiraldino.albertoОценок пока нет
- Apostila QNC8112812041000Документ41 страницаApostila QNC8112812041000Ronaldo MarinsОценок пока нет
- Guia Rapido - QW2100Документ24 страницыGuia Rapido - QW2100Elizeu PereiraОценок пока нет
- Manual Digisat Gerencial G4 2012Документ107 страницManual Digisat Gerencial G4 2012Anderson AlvesОценок пока нет
- Guiadosuportev 06Документ15 страницGuiadosuportev 06silgueferОценок пока нет
- Contrato PublicoДокумент7 страницContrato PublicoMateus LimaОценок пока нет
- Gerador de Porticos Memoria de CalculoДокумент7 страницGerador de Porticos Memoria de CalculoRafael GregórioОценок пока нет
- Annex 37 - Coseba Security PolicyДокумент10 страницAnnex 37 - Coseba Security PolicyRafael AntonioОценок пока нет
- DOS010 - UNIMED - ERP-0528 - Integração SOC X Protheus - v5Документ12 страницDOS010 - UNIMED - ERP-0528 - Integração SOC X Protheus - v5luisclauОценок пока нет
- Nistagmus SoftwareДокумент42 страницыNistagmus SoftwareLetícia Maria Martins Vasconcelos ParreiraОценок пока нет
- Pim V - Projeto de Um Sistema de Reserva de Equipamentos AudiovisuaisДокумент23 страницыPim V - Projeto de Um Sistema de Reserva de Equipamentos AudiovisuaisLenir SilvaОценок пока нет
- Pim I BrunoДокумент16 страницPim I BrunoBruno Alves100% (2)
- Sistema Web para A Farmácia FARMATADSДокумент38 страницSistema Web para A Farmácia FARMATADSSezar KostaОценок пока нет
- PeopleBook Do Enterprise PeopleTools 8.48 - Utilizando Os Aplicativos PeopleSoftДокумент152 страницыPeopleBook Do Enterprise PeopleTools 8.48 - Utilizando Os Aplicativos PeopleSoftalexsbs2Оценок пока нет
- Manual Do Programa GCondominioДокумент76 страницManual Do Programa GCondominioniceajpaОценок пока нет
- Pim VДокумент16 страницPim VMinoru SanОценок пока нет
- Licença Sistema ERGOPCДокумент2 страницыLicença Sistema ERGOPCMedfield Soluções em TecnologiaОценок пока нет
- Manual TRP - BrsoftДокумент423 страницыManual TRP - BrsoftCarlos Alberto RissatoОценок пока нет
- Tgi RedesДокумент18 страницTgi RedesjjmniceОценок пока нет
- AGFCC - OracleДокумент838 страницAGFCC - OracleWaterloo Ferreira da SilvaОценок пока нет
- Montador e Reparador de ComputadoresДокумент132 страницыMontador e Reparador de ComputadoresrmscavalcanteОценок пока нет
- Orientações para Acelerar A CicatrizaçãoДокумент3 страницыOrientações para Acelerar A CicatrizaçãofagnercruzОценок пока нет
- Manual Do Usuario MVD 3204 W MVD 3204 GWДокумент49 страницManual Do Usuario MVD 3204 W MVD 3204 GWRobson LisboaОценок пока нет
- Manual de Boas Praticas 2021 (15096)Документ51 страницаManual de Boas Praticas 2021 (15096)mariana machadoОценок пока нет
- Ata C&D 26.01.21Документ5 страницAta C&D 26.01.21Giullia RezendeОценок пока нет
- Rev Marcela Tese Gisele P S Defesa 1Документ272 страницыRev Marcela Tese Gisele P S Defesa 1DarioeОценок пока нет
- Orçamento Peças Pá Carregadeira LW300KVДокумент1 страницаOrçamento Peças Pá Carregadeira LW300KVJoelОценок пока нет
- Manual de Técnicas de Expressão e Comunicação IIДокумент112 страницManual de Técnicas de Expressão e Comunicação IIaluisiojrОценок пока нет
- Matemática 6anoДокумент16 страницMatemática 6anoecelyn2628Оценок пока нет
- Apostila Matrizesmatrizes 2011Документ15 страницApostila Matrizesmatrizes 2011Zeu SilvaОценок пока нет
- Apostilas de Cienciasl CRVPДокумент294 страницыApostilas de Cienciasl CRVPemgvqОценок пока нет
- Ves Tibul Ar Ves Tibul Ar: Medicina MedicinaДокумент12 страницVes Tibul Ar Ves Tibul Ar: Medicina Medicinasonia lemosОценок пока нет
- SubstantivoДокумент20 страницSubstantivoSemen de Gargalo96% (27)
- A Era CristãДокумент3 страницыA Era CristãMaria SousaОценок пока нет
- Contrato de Locação Residencial Com FiadorДокумент7 страницContrato de Locação Residencial Com FiadorDouglas Fabiano De MeloОценок пока нет
- Manual de Leiautes RTM - Integração R2C3 - V2.2.0Документ67 страницManual de Leiautes RTM - Integração R2C3 - V2.2.0Wesley CamposОценок пока нет
- Fatur A 23191059418082022Документ1 страницаFatur A 23191059418082022Pedro HenriqueОценок пока нет
- Conteúdo 5 - Eliminações IntestinaisДокумент41 страницаConteúdo 5 - Eliminações IntestinaisesterrosafurОценок пока нет
- OMP 2023 - 1 Fase - Nível III (1 e 2 Série) - ProvaДокумент12 страницOMP 2023 - 1 Fase - Nível III (1 e 2 Série) - Provaleandro costa100% (1)
- Escrevendo FrasesДокумент309 страницEscrevendo FrasesDebora Piazarollo Moreno100% (1)
- Teste 4 3Документ3 страницыTeste 4 3Sérgio CastroОценок пока нет
- 200 Ilustrações - Spurgeon0001Документ48 страниц200 Ilustrações - Spurgeon0001Josué MatosОценок пока нет
- Cuidados Da Pele RN - ResumoДокумент5 страницCuidados Da Pele RN - ResumoGuilherme Bigolin BuchnerОценок пока нет
- A5 - Regulamentação Da Higiene, Saude e Seguranca No Trabalho em MOZДокумент21 страницаA5 - Regulamentação Da Higiene, Saude e Seguranca No Trabalho em MOZvascocumbeОценок пока нет
- 0 Que São Metais de TransiçãoДокумент3 страницы0 Que São Metais de TransiçãoJosiane Liz100% (3)
- Modelo de Documento - Site ContábilДокумент3 страницыModelo de Documento - Site ContábilJhonatha JsОценок пока нет
- Folha de Croqui - QuadriculadoДокумент2 страницыFolha de Croqui - QuadriculadoMarcus DieckmannОценок пока нет
- Teste 2 - 2015Документ6 страницTeste 2 - 2015anaОценок пока нет
- Marin Gabriel SchmidtДокумент23 страницыMarin Gabriel SchmidtkarloОценок пока нет
- Transformarfraodecimalemnmerodecimal 110817215651 Phpapp02Документ5 страницTransformarfraodecimalemnmerodecimal 110817215651 Phpapp02pedrocasquilho6149Оценок пока нет