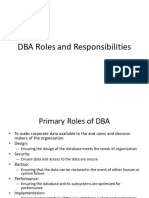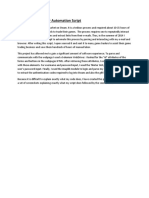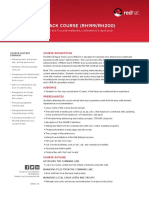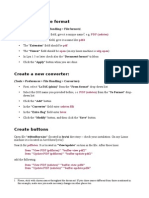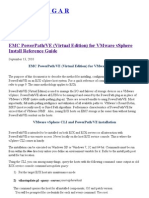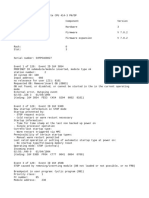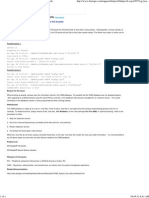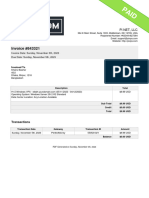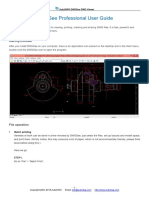Академический Документы
Профессиональный Документы
Культура Документы
Setting Up The Swann HD IP Cameras
Загружено:
Rafael HernandezОригинальное название
Авторское право
Доступные форматы
Поделиться этим документом
Поделиться или встроить документ
Этот документ был вам полезен?
Это неприемлемый материал?
Пожаловаться на этот документАвторское право:
Доступные форматы
Setting Up The Swann HD IP Cameras
Загружено:
Rafael HernandezАвторское право:
Доступные форматы
Swann Communications 2013
Setting up the Swann HD IP cameras
Connecting the cameras to the network
The Swann IP cameras are connected to the network with Category 5/5E/6 cables. The cameras
feature Power over Ethernet for ease of connection and preferably are connected to a PoE enabled
switch or router. If that is not available, the camera can also be powered by a PoE injector situated
between the router and the camera, or by connecting a 12V DC switch mode power supply (min
0.5A) to the 12V pigtail on the camera.
NB: You should only use the PoE system *OR* the 12V power supply, not both. Using both could
cause damage to the camera.
Installing the software
To find the cameras after you have them connected, you will need to install the software. At the
time of this document being produced, the software is Swannview Plus. This software is
downloadable from our public FTP at www.swann.com/downloads and may also come on a disc with
your camera. If you cannot locate it, please contact us for directions.
Installing the software follows common Windows conventions for software installation.
Only the Client is required to configure the cameras, but the other selected options could be useful
depending on your intended setup. For this document, will will be concentrating entirely on the
Client software.
Page 1
Swann Communications 2013
As this states, the Client requires WinpCap (a 3rd party program) to locate the cameras on the
network. You may already have this installed, in which case it is fine to skip installing it.
The software has completed installing.
Page 2
Swann Communications 2013
Locating the cameras on the network
Upon starting Swannview Plus, you will get a prompt to create a password for the software. This is
not necessary, but you may wish to have that additional protection on the software.
Here I have entered a simple password and used the auto-login function so that entering the
password is not required on program start.
The application will then start the Wizard. We are not concerned with the wizard for the purposes
of these instructions, so cancel out of the wizard and you will be presented with the main screen. To
locate the cameras, we need to go to Device Management.
Page 3
Swann Communications 2013
Once in Device Management, select Show Online Devices to see a list of detected devices on the
network. You will see our standalone camera there at the bottom of the list.
Note that the standalone camera does not have the right subnet address and therefore is not
currently accessible from the software or browser. To correct this, we can use the software to give
the camera a new IP address with the right subnet.
Page 4
Swann Communications 2013
To do this, we select the camera from the list. The Network Information area will activate and
populate the fields there. Next, I assign an IP address with the correct subnet of 192.168.99.*, and
fill in the admin password for the camera (default 12345). Finally, we hit Modify to push the
settings to the camera.
Now that we have the camera on the same subnet as our PC and other devices, we can login to it.
Click on Select Device. Click Yes on the dialog that appears.
Page 5
Swann Communications 2013
The Add Device dialog appears. You will need to fill in a name and the user/password (default:
admin/12345). Then click on Add.
Now that the camera is entered on the software, we can change the settings. Click on Remote
Configuration.
Page 6
Swann Communications 2013
In here you will see various options for configuring the cameras. Probably the most important one
here is the Network menu.
Here I am changing the IP addressing to DHCP (Auto-obtain). Note that the camera will not request
an IP address until it is rebooted. Other options are located here as well, including the ports that the
camera uses.
Page 7
Swann Communications 2013
Camera Configuration
Now that the camera is located on the network, we need access to the camera options. The first
requirement here is to have the camera entered into a control group. If you left the Export to
Group option ticked in the Add Device dialog earlier then the camera will already be in a default
group. However, you might want to add multiple cameras to the same group etc. so we will briefly
cover this component.
From the Control Panel, select Import Camera.
On the left are all the devices youve added to Device Management. On the right you can create
groups and arrange the outputs of various devices into groups.
Page 8
Swann Communications 2013
Here I have added some additional devices to demonstrate. Note that you can have feeds from
different devices in the same group. Now that the camera is in a group, we can adjust its other
settings.
Go to the Control Panel and select Camera Settings.
You can see in the selection box that only cameras that were added to a group are included in the
Camera Settings screen.
Page 9
Swann Communications 2013
Hmmm, the camera is showing the wrong time. Internet (time) to the rescue! Click on Device
Settings.
This opens the Device Parameters screen as seen earlier. Click on Network, then the Advanced
Settings tab, and finally NTP.
Page 10
Swann Communications 2013
Youll have to turn on NTP, and then enter in some NTP server settings. Here are some that will
work here. DO NOT call us to ask what time zone youre in, thats what Google is for.
Now the correct time! Other important settings here are the video quality and the picture settings.
Page 11
Swann Communications 2013
This camera depicted is the HD800. As such, it only does HD rather than full HD 1080P. The sub
stream is the small stream used on remote (typically mobile) connections.
The picture settings have the basic sliders for image adjustments. Also here is the Advanced Settings
button for more in-depth configuration of the camera output.
Page 12
Swann Communications 2013
The Advanced Settings open up a range of further customisations. We will not be examining the
individual options in this guide, but this is a useful reference for the options that can be adjusted.
Page 13
Вам также может понравиться
- The Sympathizer: A Novel (Pulitzer Prize for Fiction)От EverandThe Sympathizer: A Novel (Pulitzer Prize for Fiction)Рейтинг: 4.5 из 5 звезд4.5/5 (121)
- A Heartbreaking Work Of Staggering Genius: A Memoir Based on a True StoryОт EverandA Heartbreaking Work Of Staggering Genius: A Memoir Based on a True StoryРейтинг: 3.5 из 5 звезд3.5/5 (231)
- Devil in the Grove: Thurgood Marshall, the Groveland Boys, and the Dawn of a New AmericaОт EverandDevil in the Grove: Thurgood Marshall, the Groveland Boys, and the Dawn of a New AmericaРейтинг: 4.5 из 5 звезд4.5/5 (266)
- Never Split the Difference: Negotiating As If Your Life Depended On ItОт EverandNever Split the Difference: Negotiating As If Your Life Depended On ItРейтинг: 4.5 из 5 звезд4.5/5 (838)
- The Emperor of All Maladies: A Biography of CancerОт EverandThe Emperor of All Maladies: A Biography of CancerРейтинг: 4.5 из 5 звезд4.5/5 (271)
- The Little Book of Hygge: Danish Secrets to Happy LivingОт EverandThe Little Book of Hygge: Danish Secrets to Happy LivingРейтинг: 3.5 из 5 звезд3.5/5 (400)
- The Subtle Art of Not Giving a F*ck: A Counterintuitive Approach to Living a Good LifeОт EverandThe Subtle Art of Not Giving a F*ck: A Counterintuitive Approach to Living a Good LifeРейтинг: 4 из 5 звезд4/5 (5794)
- The World Is Flat 3.0: A Brief History of the Twenty-first CenturyОт EverandThe World Is Flat 3.0: A Brief History of the Twenty-first CenturyРейтинг: 3.5 из 5 звезд3.5/5 (2259)
- The Gifts of Imperfection: Let Go of Who You Think You're Supposed to Be and Embrace Who You AreОт EverandThe Gifts of Imperfection: Let Go of Who You Think You're Supposed to Be and Embrace Who You AreРейтинг: 4 из 5 звезд4/5 (1090)
- The Hard Thing About Hard Things: Building a Business When There Are No Easy AnswersОт EverandThe Hard Thing About Hard Things: Building a Business When There Are No Easy AnswersРейтинг: 4.5 из 5 звезд4.5/5 (345)
- Team of Rivals: The Political Genius of Abraham LincolnОт EverandTeam of Rivals: The Political Genius of Abraham LincolnРейтинг: 4.5 из 5 звезд4.5/5 (234)
- Hidden Figures: The American Dream and the Untold Story of the Black Women Mathematicians Who Helped Win the Space RaceОт EverandHidden Figures: The American Dream and the Untold Story of the Black Women Mathematicians Who Helped Win the Space RaceРейтинг: 4 из 5 звезд4/5 (895)
- The Unwinding: An Inner History of the New AmericaОт EverandThe Unwinding: An Inner History of the New AmericaРейтинг: 4 из 5 звезд4/5 (45)
- Elon Musk: Tesla, SpaceX, and the Quest for a Fantastic FutureОт EverandElon Musk: Tesla, SpaceX, and the Quest for a Fantastic FutureРейтинг: 4.5 из 5 звезд4.5/5 (474)
- AN11 Power Systems For AIX I LPAR Configuration and Planning Instructor Guide 2009 PDFДокумент864 страницыAN11 Power Systems For AIX I LPAR Configuration and Planning Instructor Guide 2009 PDFArsenij KroptyaОценок пока нет
- The Yellow House: A Memoir (2019 National Book Award Winner)От EverandThe Yellow House: A Memoir (2019 National Book Award Winner)Рейтинг: 4 из 5 звезд4/5 (98)
- 50 Most Frequently Used UNIX / Linux Commands (With Examples) PDFДокумент22 страницы50 Most Frequently Used UNIX / Linux Commands (With Examples) PDFCholavendhan100% (1)
- Generating T24 Web Services Using TWSДокумент5 страницGenerating T24 Web Services Using TWSViệt Nguyễn100% (3)
- Personify360 7.7.0 Architecture MatrixДокумент7 страницPersonify360 7.7.0 Architecture MatrixANIEFIOK UMOH0% (1)
- DBA Roles and ResponsibilitiesДокумент9 страницDBA Roles and ResponsibilitiesRaju MaharjanОценок пока нет
- Microsoft Dynamics AX 2012 Architecture Overview: Phamthanhnhan14Документ12 страницMicrosoft Dynamics AX 2012 Architecture Overview: Phamthanhnhan14MichelleОценок пока нет
- Kumpulan Serial Number Windows XPДокумент2 страницыKumpulan Serial Number Windows XPTaufik Nurman AlrasyidОценок пока нет
- Lab Exercise 2 - Welcome MessageДокумент7 страницLab Exercise 2 - Welcome MessageMarcos JeremyОценок пока нет
- Sony Led TV Service Mode Fix2Документ2 страницыSony Led TV Service Mode Fix2Jorge Tom Simpson Cruz100% (1)
- Steam Automation ScriptДокумент11 страницSteam Automation Scriptvahid barahoueiОценок пока нет
- Troubleshooting Cases: Espace CC V200R001Документ120 страницTroubleshooting Cases: Espace CC V200R001sandmanpayneОценок пока нет
- Afaria 7 SP4: SAP Afaria Installation GuideДокумент158 страницAfaria 7 SP4: SAP Afaria Installation GuideEzequiel BenoniОценок пока нет
- HCIP-Routing & Switching-IEEP V2.5 Mock ExamДокумент5 страницHCIP-Routing & Switching-IEEP V2.5 Mock Examlisa kristianaОценок пока нет
- Maxsea v10.3 ManualДокумент338 страницMaxsea v10.3 Manualkaltne23Оценок пока нет
- 3.1.2.7 Packet Tracer - Investigating A VLAN Implementation PDFДокумент4 страницы3.1.2.7 Packet Tracer - Investigating A VLAN Implementation PDFEDGAR ADRIAN VILLEGAS LOERAОценок пока нет
- VB Scripts For Login To SAPДокумент3 страницыVB Scripts For Login To SAPalОценок пока нет
- BIOS Rootkit MebromiДокумент6 страницBIOS Rootkit Mebromiswinki3Оценок пока нет
- Adding New Drives To Unixware 7 SystemДокумент7 страницAdding New Drives To Unixware 7 SystemCalwyn BaldwinОценок пока нет
- En RHTR rh200 Rhel 7 Datasheet 12222477Документ2 страницыEn RHTR rh200 Rhel 7 Datasheet 12222477JeffОценок пока нет
- LyX and XeLaTeXДокумент2 страницыLyX and XeLaTeXHmida KilaniОценок пока нет
- Emc Powerpath Ve For Vmware Sphere Install ReferenceДокумент9 страницEmc Powerpath Ve For Vmware Sphere Install Referencematiws2008Оценок пока нет
- DiagnoseДокумент25 страницDiagnosesambathnatarajanОценок пока нет
- CG Boards Fail To Boot After Upgrade From AG BoardsДокумент1 страницаCG Boards Fail To Boot After Upgrade From AG BoardsgaborkОценок пока нет
- eBox-3310A Windows Embedded CE 6.00 Jump Start GuideДокумент128 страницeBox-3310A Windows Embedded CE 6.00 Jump Start Guidesamx86Оценок пока нет
- OVM Command Line Interface User GuideДокумент166 страницOVM Command Line Interface User GuideJulio Cesar Flores NavarroОценок пока нет
- Invoice 843321Документ1 страницаInvoice 843321Khairul BasharОценок пока нет
- Administering Iserver SystemДокумент814 страницAdministering Iserver SystemrampandeykОценок пока нет
- New in TestLinkДокумент3 страницыNew in TestLinkRunceanu AndreОценок пока нет
- Tac CMДокумент3 страницыTac CMPEDRERA2011Оценок пока нет
- Dwgsee Dwgsee Professional User Guide User GuideДокумент24 страницыDwgsee Dwgsee Professional User Guide User GuideDomagoj KušanićОценок пока нет