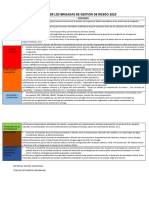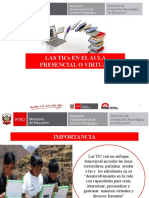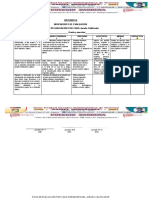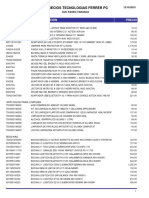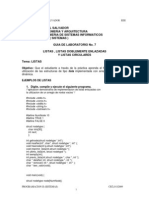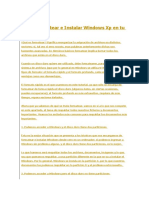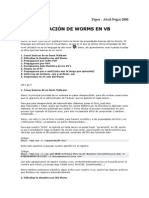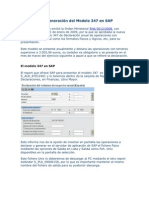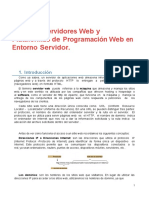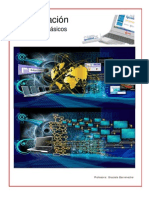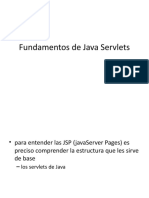Академический Документы
Профессиональный Документы
Культура Документы
Guia PDF
Загружено:
Edward Dick Pichiule FernandezОригинальное название
Авторское право
Доступные форматы
Поделиться этим документом
Поделиться или встроить документ
Этот документ был вам полезен?
Это неприемлемый материал?
Пожаловаться на этот документАвторское право:
Доступные форматы
Guia PDF
Загружено:
Edward Dick Pichiule FernandezАвторское право:
Доступные форматы
Laptop Educativa secundaria (x0)
Laptop Educativa
Secundaria (XO)
Especificaciones Generales
El Hardware
Las laptops educativas modelo 1.5 utilizadas en los Centros de Recursos Tecnolgicos (CRT) en el nivel de educacin secundaria, tienen los siguientes componentes:
w Procesador
El microprocesador es el circuito integrado central. Se le puede considerar
como el cerebro de la laptop.
La laptop educativa 1.5 contiene un procesador Marca VIA, modelo C7-M ULV
0.4 -1.0 GHz.
w Almacenamiento
Es una memoria MicroSD, se encuentra en una ranura en la placa principal de
la laptop educativa, puede soportar memorias SD hasta 8GB.
w Memoria RAM
La laptop educativa modelo 1.5, cuenta con una memoria RAM DDR2 SDRAM
de 512 MB.
w Teclado
Tiene 77 teclas (entre numricas y alfanumricas) y est configurado en espaol.
24
w Conexin Inalmbrica
La conexin inalmbrica se realiza
a travs de dos antenas coaxiales y
giratorias que son, al mismo tiempo,
los seguros de la tapa cuando la laptop est cerrada.
w Batera
La batera OLPC CL1, de in y litio,
es recargable, trabaja con un rango
amplio de temperaturas y es de larga duracin. El tipo de empaque es
una configuracin de 04 celdas con
7.5 V y 20.5 Wh. Contiene un sensor
trmico y de sobrecarga, adems de
un switch de corte para la proteccin de la batera.
w Cargador
Tiene las siguientes caractersticas:
Bestec 92-3
AC Adapter
Model: NA 024/WAA
Input: 100-240 V -1 A 50/60 Hz
Output: 12 V-2 a LPS
25
Laptop Educativa secundaria (x0)
w Placa madre de la laptop educativa
Modelo 1.5
Companion
Chip
Via vx855
w Cmo testear la XO?
Pila
1. Pulse las teclas de la posicin A
(puntero <) y la tecla de la posicin
B (botn de encendido). En la parte
superior de la pantalla, aparecer
un grupo de asteriscos.
WLAN
Marvell 8686
SDIO connect
HD Audio Codec
Conexant CX20582
RAM
DDR2 SDRAM
128 MB
Internal
microSD Slot
4 GB Flash
2. Suelte las teclas. El equipo comenzar
a testear el estado de la laptop educativa.
Entrada SD/MMC
Procesador
Via C7-M ULV
0.4 -1.0 GHz
3. En la siguiente pantalla, pulse
la tecla Esc cuatro veces o la barra
espaciadora, y podr observar
el proceso de verificacin de los
componentes del hardware.
El Software
w Open Firmware
Es un software que se carga en el sistema operativo que ejecutan las laptop
educativas modelo 1.0 y 1.5 en el procesador principal, cuando el botn de encendido es pulsado. El Open Firmware es responsable de la preparacin del
hardware.
w Software para testear el hardware
Este procedimiento le ayudar a verificar el estado de funcionamiento de los
componentes del hardware de la laptop educativa.
4. Seguidamente, pulse la barra
espaciadora para ver el procedimiento de
verificacin de cada tecla.
5. Para salir, pulse la tecla Esc.
26
27
Laptop Educativa secundaria (x0)
El Sistema Operativo
El sistema es el Fedora 11, interfaz Gnome, un sistema operativo basado en Linux
que incluye lo ltimo en software libre y de cdigo abierto. Fedora es de uso gratuito y cualquier persona con los conocimientos adecuados puede modificarlo y
distribuirlo.
El Kernel 2.6.31 es el ncleo del sistema operativo; es decir, el bloque de cdigo
con la parte central del funcionamiento y arranque del sistema. En informtica,
un ncleo o Kernel (palabra de raz germnica, kern) es un software que sirve
de sistema operativo. Es el principal responsable de facilitar un acceso seguro de
los distintos programas al hardware de la computadora o, en forma ms bsica, es
el encargado de gestionar recursos, a travs de servicios de llamada al sistema.
Como hay muchos programas y el acceso al hardware es limitado, el kernel
tambin se encarga de decidir qu programa podr hacer uso de un dispositivo
de hardware y durante cunto tiempo. Es lo que se conoce como multiplexado.
2. Luego, seleccione
la carpeta secundaria
haciendo clic sobre ella.
3. Seleccione la carpeta
XO-1.5.
4. Encontrar los tres
archivos de la imagen XO-1.5
para secundaria que deber
descargar.
w Entorno Grfico Gnome
Gnome es un entorno grfico (escritorio de trabajo) amigable que permite a los
usuarios usar y configurar sus ordenadores de forma sencilla.
Instalacin del Sistema
w Descarga de Instaladores
Para descargar los instaladores de la educativa modelo 1.5 siga estos pasos:
1. Ingrese desde un navegador web al
enlace: ftp://ftp.perueduca.edu.pe
Se cargar una pantalla en la cual debe
buscar la carpeta XO-OLPC, haga clic
sobre ella.
28
5. Haga clic en el archivo
fs.zip.
Seleccione una ubicacin y
luego haga clic en Guardar.
6. Haga clic derecho sobre
el archivo os65-2g.zd para
descargarlo. Elija la opcin
Guardar destino como
29
Laptop Educativa secundaria (x0)
7. Ubique el destino en el que
guard el archivo anterior y
haga clic en Guardar.
8. Debe tener
estos tres archivos
en una misma
ubicacin.
w Preparar el USB con la Imagen de Instalacin
Una vez descargados los archivos de la imagen cpielos a la raz de su memoria
USB.
w Instalar el Sistema Operativo y sus aplicaciones
Para realizar la reinstalacin del sistema operativo, es importante tener cargada la batera y conectar la laptop a la corriente elctrica mediante el cargador.
1. Apague la laptop
e inserte la memoria
USB que contiene
los archivos de
actualizacin del
sistema operativo.
30
2. Presione al mismo
tiempo los cuatro botones
de juego que se encuentran
al lado derecho de la
pantalla y, sin soltarlos,
encienda la laptop, como
muestra la imagen.
3. Cuando se encienda
el equipo, la pantalla se
pondr blanca con cuatro
asteriscos en forma de
rombo. Una vez que
aparezca esa imagen, suelte
los cuatro botones.
4. La pantalla se llenar de
pequeos cuadros de color
verde de acuerdo al avance del
formateo. Al terminar el equipo
se reiniciar automticamente.
31
Laptop Educativa secundaria (x0)
5. Luego de unos segundos, la
imagen de la laptop educativa
que se encuentra en el centro de
la pantalla, girar en direccin
horaria.
2. Seleccione la conexin que
corresponde al nombre de la red
inalmbrica de la Institucin Educativa.
Por ejemplo, en la grfica se seleccion la
red inalmbrica que tiene el nombre de
Servidor de Escuela.
3. Una vez seleccionada la conexin
inalmbrica, el sistema se conectar
automticamente. En algunos casos, hay
conexiones que le pedirn contrasea; si
fuera as, esta contrasea ser entregada por
la DIGETE. Una vez establecida la conexin,
el cono cambiar a esta forma:
6. Una vez cargada la imagen,
esta ser la pantalla inicial:
Personalizar el Entorno de Trabajo
4. Una vez confirmada la
conexin, puede navegar por
Internet.
w Configurar la conexin inalmbrica
1. En la barra de herramientas
superior, haga clic en el icono de red
y ver una lista de todas las posibles
conexiones a Internet detectadas por
el equipo.
32
Nota: Tambin puede desactivar la conexin de la red inalmbrica. Haga clic derecho en el cono de red y qutele el check a
la opcin Activar Inalmbrico.
33
Laptop Educativa secundaria (x0)
w Configurar hora y fecha
Configurar Terminal
En Herramientas de
Sistemas, seleccione la
opcin Terminal.
1. Haga clic sobre la hora y fecha, tal
como se muestra en la imagen:
Luego, expanda la opcin Ubicaciones,
inmediatamente haga clic en Editar.
Esta actividad es para
trabajar directamente con el
Sistema Operativo Linux.
2. Actualice la fecha y la hora.
Luego, haga clic en Ajustes de la hora,
actualice la fecha y hora. Haga clic en
Establecer la hora del sistema.
w Conectarse al Servidor
1. Ingrese al navegador web (Firefox), digite en la barra de direcciones lo siguiente:
ftp://docente@servidor y pulse la tecla Enter del teclado de la laptop.
2. En la siguiente ventana
y escriba la siguiente
contrasea: CRT
3. Una vez concluida la actualizacin de
la hora y la fecha, en la pantalla principal
se vern los cambios realizados.
3. Emerger la siguiente
ventana con el directorio
del servidor escuela
34
35
Laptop Educativa secundaria (x0)
w Ingresar al directorio del Servidor de Escuela
Usted podr almacenar archivos en el Servidor de escuela para no utilizar el
espacio de almacenamiento de la laptop.
4. Luego, complete las siguientes ventanas:
Tipo de servicio: FTP (con login)
Servidor: servidor, en minsculas
Nombre de usuario: docente, en minsculas
1. En el men Lugares
seleccione Conectar con el
servidor...
Luego, haga clic en Conectar.
Nota: FTP significa Files Transfer Protocol
(Protocolo de transferencia de archivos).
5. Emerger la siguiente
pantalla en la que escribir
la contrasea: CRT.
2. Emerger la siguiente
ventana dnde seleccionar
el Tipo de servicio con el que
trabajar: FTP pblico.
6. Observar en el
Navegador de archivos la
carpeta Docente en el ftp
de servidor.
w Copiar y abrir archivos de la carpeta docente en el ftp del servidor
3. Haga clic en el tipo de
servicio y elija la opcin
FTP (con login).
36
1. Ubique el archivo que
desea copiar. En el ejemplo, se
copiar el archivo presentacin
2.pdf, ubicado en la carpeta
Documentos.
37
Laptop Educativa secundaria (x0)
5. Haga clic derecho en
el espacio en el que se
encuentra el contenido de
la carpeta archivos y elija
2. Para copiar los archivos,
haga clic en el men Editar y
seleccione la opcin Copiar.
Pegar.
3. En el men
Lugares ubique la
carpeta docente en
el ftp de servidor y
haga doble clic.
6. Cierre la ventana del navegador de archivos.
7. Para ver los archivos del servidor escuela ingrese al navegador Firefox y digita en la
barra de direcciones http://escuela, y pulse la tecla Enter.
8. Observar la siguiente ventana:
4. Haga doble clic en la
carpeta archivos (es la nica
carpeta en la que puede
guardar archivos).
38
39
Laptop Educativa secundaria (x0)
2. La siguiente ventana muestra el contenido del Terminal que contiene la laptop.
9. Al hacer clic en
Carpeta Compartida,
ver los contenidos de los
archivos comprimidos y la
presentacin que guard.
w Trabajar con el TightVNC Viewer
PC
Laptop
TightVNC Viewer
es un software de
control
remoto
que permite controlar la laptop
educativa a travs
de una conexin
inalmbrica con
otra computadora
(una como servidor y otra como estacin de trabajo). En el siguiente ejemplo
utilizaremos el Servidor de Secundaria.
Para configurar la red inalmbrica, tanto la laptop educativa como la PC convencional necesitan conectarse a un Access Point (AP).
3. Digite el siguiente texto: x11vnc; luego, pulse la tecla Enter y emerger la siguiente
ventana:
Para configurar el VNC de su laptop educativa siga las siguientes indicaciones:
1. Haga clic en el
men Aplicaciones,
seleccione la opcin
Herramientas del
sistema y luego
Terminal.
40
4. Haga clic derecho
en el cono de conexin
inalmbrica de la laptop
educativa y seleccione la
opcin Informacin de la
conexin.
41
Laptop Educativa secundaria (x0)
5. En la ventana de informacin de
la conexin, ver la red inalmbrica
activa y el IP de la laptop educativa
que, en este caso, es 172.18.124.102.
El VNC le permitir trabajar, desde una computadora convencional, con las
aplicaciones de la laptop educativa secundaria. Tambin podr proyectar lo que
haga a travs de un equipo multimedia.
2
6. Para configurar el VNC en una laptop convencional, haga clic en Men Inicio y ejecute
el programa TightVNC Viewer (debe estar previamente instalado).
Entorno de la laptop educativa de secundaria, presentado en la
pantalla de una computadora convencional.
7. En la ventana de New TightVNC Connection, escriba el IP de la laptop educativa que
es el siguiente: 172.18.124.102. Luego, haga clic en Connect.
42
43
Laptop Educativa secundaria (x0)
Apuntes
44
45
Вам также может понравиться
- Plan de Trabajo Pedagógico Domiciliario Del Docente Por Horas o de Aula-Abril DHДокумент12 страницPlan de Trabajo Pedagógico Domiciliario Del Docente Por Horas o de Aula-Abril DHEdward Dick Pichiule FernandezОценок пока нет
- Pei 2021-FebreroДокумент32 страницыPei 2021-FebreroEdward Dick Pichiule FernandezОценок пока нет
- Funciones de Los Brigadas de Gestion de Riesgo 2023Документ2 страницыFunciones de Los Brigadas de Gestion de Riesgo 2023Edward Dick Pichiule FernandezОценок пока нет
- Experiencias de Aprendizaje Agosto 2020 SecundariaДокумент59 страницExperiencias de Aprendizaje Agosto 2020 SecundariaEdward Dick Pichiule FernandezОценок пока нет
- Orientacion Matriz Socioemocional para La Vida AutoconocimientoДокумент20 страницOrientacion Matriz Socioemocional para La Vida AutoconocimientoEdward Dick Pichiule FernandezОценок пока нет
- Las Tics en El Aula Presencial O VirtualДокумент19 страницLas Tics en El Aula Presencial O VirtualEdward Dick Pichiule FernandezОценок пока нет
- Instrumento de Monitoreo - DANIEL HERNANDEZДокумент4 страницыInstrumento de Monitoreo - DANIEL HERNANDEZEdward Dick Pichiule FernandezОценок пока нет
- PROGRAMA VIERNES POR EL BUEN REINICIO DEL AÑO ESCOLAR 2021 (Autoguardado)Документ1 страницаPROGRAMA VIERNES POR EL BUEN REINICIO DEL AÑO ESCOLAR 2021 (Autoguardado)Edward Dick Pichiule FernandezОценок пока нет
- Matriz de Las Actividades Del PatДокумент4 страницыMatriz de Las Actividades Del PatEdward Dick Pichiule FernandezОценок пока нет
- Plan Específico de Monitoreo y Acompañamiento Pedagógico Del Área de Tutoría 18Документ9 страницPlan Específico de Monitoreo y Acompañamiento Pedagógico Del Área de Tutoría 18Edward Dick Pichiule FernandezОценок пока нет
- PD76MAYO2019Документ2 страницыPD76MAYO2019Edward Dick Pichiule FernandezОценок пока нет
- Desarrollo Integral de Las y Los EstudiantesДокумент1 страницаDesarrollo Integral de Las y Los EstudiantesEdward Dick Pichiule FernandezОценок пока нет
- Tutoria GrupalДокумент26 страницTutoria GrupalEdward Dick Pichiule FernandezОценок пока нет
- Zona de DesinfecciónДокумент1 страницаZona de DesinfecciónEdward Dick Pichiule FernandezОценок пока нет
- Criterios de Evaluación Jurado 1Документ7 страницCriterios de Evaluación Jurado 1Edward Dick Pichiule FernandezОценок пока нет
- Directiva001 2020Документ12 страницDirectiva001 2020Edward Dick Pichiule FernandezОценок пока нет
- Ruta Metodologica RTCДокумент7 страницRuta Metodologica RTCEdward Dick Pichiule FernandezОценок пока нет
- Diagnóstico Del Entorno Con Relación A Las Condiciones para El Funcionamiento de La IE OKДокумент2 страницыDiagnóstico Del Entorno Con Relación A Las Condiciones para El Funcionamiento de La IE OKEdward Dick Pichiule FernandezОценок пока нет
- Exp5 Planificamos EBA IntermedioДокумент25 страницExp5 Planificamos EBA IntermedioEdward Dick Pichiule FernandezОценок пока нет
- Esquema Del PIE 2020 PSEPUNH OkДокумент5 страницEsquema Del PIE 2020 PSEPUNH OkEdward Dick Pichiule FernandezОценок пока нет
- Math CadДокумент15 страницMath CadFrancisco Daniel ColimbaОценок пока нет
- Ccna 1 Tema 10Документ7 страницCcna 1 Tema 10Juan Garcia LopezОценок пока нет
- Documento Informativo VidouejosДокумент2 страницыDocumento Informativo VidouejosJosé Emilio Campoverde SánchezОценок пока нет
- Lista de Precios de ComputadorasДокумент21 страницаLista de Precios de ComputadorasDocente ManasesОценок пока нет
- GFPI-F-019 - Formato - Guia - de - Aprendizaje Ensamblar y DesensamblarДокумент8 страницGFPI-F-019 - Formato - Guia - de - Aprendizaje Ensamblar y DesensamblarNestor Guillermo MontañoОценок пока нет
- Tema 1 - Implantacion de SO-Editorial - SintesisДокумент23 страницыTema 1 - Implantacion de SO-Editorial - SintesisroayanaОценок пока нет
- Az900 2Документ6 страницAz900 2Yoimir Yamit Castrillon DuqueОценок пока нет
- Actividad Entregable 01 Informática BásicaДокумент4 страницыActividad Entregable 01 Informática BásicaEdson Osmar CangoОценок пока нет
- TRABAJO DE INFORMATICA 2° SEMANA (1) ToniДокумент28 страницTRABAJO DE INFORMATICA 2° SEMANA (1) ToniMarco Antonio Salazar PalaciosОценок пока нет
- Gui A Lab List AsДокумент23 страницыGui A Lab List AsAlexandre Ortiz CortezОценок пока нет
- Introducción Al Curso de Fundamentos de Ingeniería Mecánico EléctricaДокумент14 страницIntroducción Al Curso de Fundamentos de Ingeniería Mecánico EléctricaMattias AlbujarОценок пока нет
- Como Formatear e Instalar Windows XP en Tu PCДокумент17 страницComo Formatear e Instalar Windows XP en Tu PCJMОценок пока нет
- Creacion de Worms VB by HendrixДокумент23 страницыCreacion de Worms VB by Hendrixelabir100% (1)
- Tarea UapaДокумент51 страницаTarea UapaJ Manuel BuenoОценок пока нет
- Examen Parcial - Semana 4 ANALISIS Y VERIFICACION DE ALGORITMOSДокумент6 страницExamen Parcial - Semana 4 ANALISIS Y VERIFICACION DE ALGORITMOSfelipeОценок пока нет
- Resolución Guía LAN WAN InternetДокумент33 страницыResolución Guía LAN WAN InternetJuan PeraltaОценок пока нет
- Crear Varias Tablas de Contenido o Índices en WordДокумент10 страницCrear Varias Tablas de Contenido o Índices en WordRoberto PabloОценок пока нет
- Model 347Документ3 страницыModel 347NanusterribilisОценок пока нет
- A215 SP6808Документ4 страницыA215 SP6808Luis Mendoza PintoОценок пока нет
- Historia de AppleДокумент7 страницHistoria de AppleMatias OrtizОценок пока нет
- Documento Del CD RomДокумент22 страницыDocumento Del CD Romelrock34Оценок пока нет
- Practica 6 ExcelДокумент3 страницыPractica 6 ExcelGab SalitoОценок пока нет
- Tema1 Introduccin 140115040328 Phpapp01Документ113 страницTema1 Introduccin 140115040328 Phpapp01Ruben Campillos MartínezОценок пока нет
- Plan Bimestral DT PL 02 02 PrimariaДокумент21 страницаPlan Bimestral DT PL 02 02 PrimariaEddyVelasquezОценок пока нет
- Prueba de Tecnológica Partes Del Computador Nombre y ApellidoДокумент2 страницыPrueba de Tecnológica Partes Del Computador Nombre y Apellidodaniela100% (1)
- Tema 2. Servidores Web y PlataformasДокумент30 страницTema 2. Servidores Web y Plataformassenta2Оценок пока нет
- Computación Programas BásicosДокумент58 страницComputación Programas BásicosGraciela Barreneche75% (4)
- Gama Media Gamer Lab-1Документ6 страницGama Media Gamer Lab-1Marco SanabriaОценок пока нет
- Informe de Cadenas de CaracteresДокумент14 страницInforme de Cadenas de CaracteresJocsan ChunqueОценок пока нет
- Fundamentos de Java ServletsДокумент43 страницыFundamentos de Java ServletsCarmeloОценок пока нет