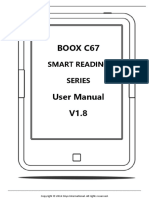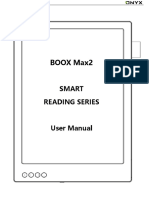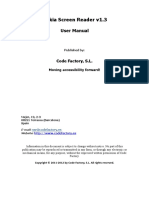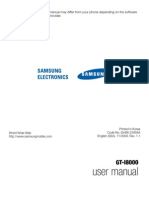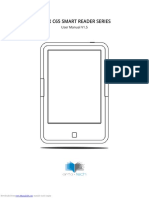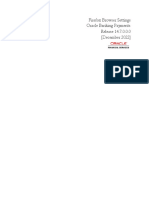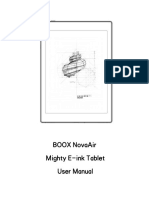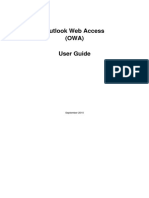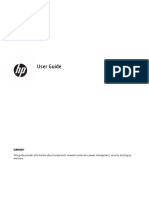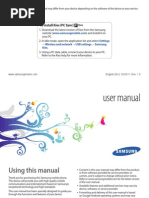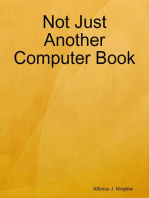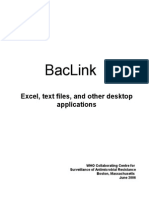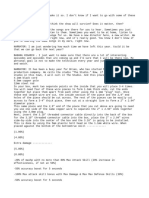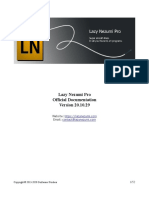Академический Документы
Профессиональный Документы
Культура Документы
BOOX T68 Users Manual V1.6 - English Version
Загружено:
Luis AravenaОригинальное название
Авторское право
Доступные форматы
Поделиться этим документом
Поделиться или встроить документ
Этот документ был вам полезен?
Это неприемлемый материал?
Пожаловаться на этот документАвторское право:
Доступные форматы
BOOX T68 Users Manual V1.6 - English Version
Загружено:
Luis AravenaАвторское право:
Доступные форматы
BOOX T68 SMART READING SERIES
User Manual V1.6
Copyright 2014 Onyx International. All rights reserved.
www.onyx-international.com
Table of Contents
1. About ONYX ........................................................................ 3
2. Standard Accessories .......................................................... 5
3. Safety Guide ........................................................................ 6
4. Product Views ..................................................................... 8
5. Interface Introduction ....................................................... 11
6. FAQs .................................................................................. 47
7. Warranty ........................................................................... 50
8. Specifications .................................................................... 54
9. Declaration........................................................................ 56
Copyright 2014 Onyx International. All rights reserved.
2 / 56
www.onyx-international.com
1. About ONYX
BOOX is presented by Onyx International, which has a group of
professionals
who
dedicate
themselves
in
designing
state-of-the-art reading terminal. The beauty of the BOOX is
embodied in both its simplicity and its power. As we are going to
show you, BOOX is an open and flexible platform for both
consumers and content providers.
BOOX is powered by a 16-level grayscale e-ink screen that
looks and feels like paper. Passive lighting and diffuse surface relax
your eyes and reduce eye strain. By the hand-writing system, you
can take notes while reading and sketch up ideas that happen to
emerge. BOOX takes full advantage of new-generation e-ink
screens: extremely low power consumption without reflection and
backlight. Each full charge can sustain a few weeks' reading. By
reducing paper consumption while providing a realistic paper-like
reading
experience,
digital
content
helps
to
protect
the
environment without sacrificing convenience or life style.
For content partners, we also provide support for custom
formats and digital rights management solutions. All of our viewers
have
standard features such as layout management,
Copyright 2014 Onyx International. All rights reserved.
font
3 / 56
www.onyx-international.com
adjustment, full text search, zooming, and page flow.
For a next-generation information device, connectivity is
essential. The user can connect to the Internet by build-in Wi-Fi, 3G
module or other add-on modules to download new content or surf
the web. Customized for the e-ink screen, WebKit, the same
software engine as some powerful desktop browsers such as Safari
and Chrome, is the web browser of BOOX.
BOOX gives you a new reading experience.
Copyright 2014 Onyx International. All rights reserved.
4 / 56
www.onyx-international.com
2. Standard Accessories
Included in the Box
1. BOOX T68 Reader
x1
2. USB Cable
x1
3. Quick Start Guide
x1
4. Warranty Sheet
x1
Optional AccessoriesPurchased separately
1. Adapter
2. Stereo headphone
3. Protective Cover
Copyright 2014 Onyx International. All rights reserved.
5 / 56
www.onyx-international.com
3. Safety Guide
Please read the Safety Guide carefully before you start to use the device.
Contact your BOOX retailer if you have any technical problem; or you
can dial our official service line at 4008-869-830 .
Screen protection
The device is equipped with Eink screen, which is very fragile. Please
have no shocking, squeezing, pressing against the screen, or dropping the device
from higher place. If the screen is already broken, stop using it and contact the
professional or other qualified staff to replace the screen for you. Please dont
dismantle the device without our permission;
Standard accessories
Only the battery, adapter, and other accessories meeting our standard
safety rules can be used for the device. For details, please refer to Product
Specification. We will not be responsible for any damage caused by incompatible
accessories;
Stay away from liquids
The device is not waterproof. Dont expose the device to humid
environment or use it in the rain. Please keep it away from any corrosive liquids;
Copyright 2014 Onyx International. All rights reserved.
6 / 56
www.onyx-international.com
Dont dismantle the device
Please dont dismantle the device in case of any damage ;
Using environment
The using environment of the device is 0C-50C ;
Copyright 2014 Onyx International. All rights reserved.
7 / 56
www.onyx-international.com
4. Product Views
Front View
Menu
Prev
Back
Next
Indicator
Light
OK button
Copyright 2014 Onyx International. All rights reserved.
Navigation
8 / 56
www.onyx-international.com
Back View
Model
Number
Bottom View
3.5mm
Audio
Jack
Micro SD
Slot
Micro
USB Slot
Copyright 2014 Onyx International. All rights reserved.
Sleep\
Power
9 / 56
www.onyx-international.com
Button Function
Power/
Standby
Button
Long press the power button for 3 seconds to
turn on/off the device;
Press the power button and release quickly to let
the device go standby or wake up;
Press the power button for 8-10 seconds to reset
your device , then press it quickly to restart .
Menu
Button
Back
Button
Pop up the system to read the menu catalog;
Exit the current apps;
Exit the current view or dialog;
Go back to previous directory;
Next
Button
Turn to next page when reading or viewing files;
Prev
Button
Turn to previous page when reading or viewing
OK Button
Press the OK button to confirm current operation
file;
Long press the OK button for 2 to 3 seconds to
turn on/off the front light;
Joystick
Upwardmove upward;
Downwardmove downward;
Leftwardmove leftwardpage up;
Rightwardmove rightward; page down;
Copyright 2014 Onyx International. All rights reserved.
10 / 56
www.onyx-international.com
Copyright 2014 Onyx International. All rights reserved.
11 / 56
www.onyx-international.com
Status Bar
This section displays the current state of the device, including:
home icon, battery usage, notification, time, A2 mode on/off,
Setting etc
A2 mode refreshment
Two-grey level refreshment mode is good for fast
refreshment of text page. It enables fast pageturn, no
screen flashing and less ghost background. When A2
mode is on, reading articles with images, graphics, texts
mixed are not suggested because of blur image would
occur.
When A2 is on
When A2 is off
Copyright 2014 Onyx International. All rights reserved.
12 / 56
www.onyx-international.com
Now Reading
The information of recently read books is displayed in this
section, including book cover, book title, author, page number, last
read time, reading progress etc
Tap book cover or book title can open the books and enter the
page read recently.
Only those read books can display book covers while those
unread books shall display BOOX cover by default
Copyright 2014 Onyx International. All rights reserved.
13 / 56
www.onyx-international.com
Recently Added
The newly added books will be listed here chronologically.
Slide to left/right is for turning pages.
Users
can
switch
into
Recently
Addedthrough
systemuser preferenceshomepage options, then it will
display the book list added recently.
Copyright 2014 Onyx International. All rights reserved.
14 / 56
www.onyx-international.com
Function Area
This section displays some frequently used function icons,
including Library, Storage, Apps, Setting, Browser. Users can page
forward or backward by pressing the button on two sides or by
tapping the arrowhead icon.
Library
All books copied/downloaded to the device will be displayed
here, including books from local storage and MicroSD card.
Users can choose Scanningthrough Setting-System-User
Preference to display all books supported by the device in
directory Booksincluding books from local storage and
Micro SD card.
Storage
It displays all files both from local storage and MicroSD card.
Users can manage all files by customized folders to manage
books, apps and other files.
Copyright 2014 Onyx International. All rights reserved.
15 / 56
www.onyx-international.com
Apps
Going to Apps lists page, users can manage or uninstall the
apps
Firefly light
Turn on/off the front light and adjust the brightness.
Setting
Going to Setting page, users can select their preferred
setting for the whole system
Browser
When WiFi is on, users can browse webs or download files
from internet via Browser.
Copyright 2014 Onyx International. All rights reserved.
16 / 56
www.onyx-international.com
5.2 Notification Interface
Tap battery usage site on the right of the Status Bar to pop up
Notification board; Press Back button or tap Home icon can exit
Notification board;
Notification page contains: WiFi setting, date, volume control,
setting, and other new msg notice etc;
Copyright 2014 Onyx International. All rights reserved.
17 / 56
www.onyx-international.com
5.3 Reading Interface
Select any book to go to reading page, which only displays book
content, page number, prev./next. page and current time;
Tap the middle area of the screen or menu button to pop up
reading menu and status bar;
Reading menu contains: fonts, zoom, directory, rotation, TTS,
dictionary, search, refreshment, pagination view, setting etc ;
Copyright 2014 Onyx International. All rights reserved.
18 / 56
www.onyx-international.com
Font
Fonts can be adjustable (reflow mode is supported): font size,
bold
type,
font
change(only
some
spacing(only some formats supported)
formats
supported),
etc;
Zoom
User can zoom in/out the page freely; Other zoom shortcuts
are available: To width, To page, Crop, Selection to zoom;
Direcctory
TOC, Bookmark, Annotation can be checked here;
Rotation
Users can select the direction of the screen display;
TTS
Users can listen to the books(only some formats are
supported) by TTS, powered by well-known voice company IVONA,
which is close to human reading;
Copyright 2014 Onyx International. All rights reserved.
19 / 56
www.onyx-international.com
Dictionary
Long press the content can pitch up words to pop up the
dictionary. Stardict can be supported. Users can download
Stardict dictionary and put it into folderdictionary on MicroSD
card, then the dictionary can be used when reading;
Search
User can search the targeting texts;
Long press the input box can change input method;
Refreshment
Users can select screen refreshment rate by their preference,
including full refreshment, 3/5/7/9 pages refreshment and never
full refreshment. Every 7 pages to refresh is system default;
Pagination
There are two modes for pagination: single page and scroll
page;
Setting
Page margin, footer, time, navigation and dictionary for
current content can be set.
Copyright 2014 Onyx International. All rights reserved.
20 / 56
www.onyx-international.com
5.4 Browser Interface
When WiFi is on, please tap Browser icon or choose in the apps
management to start browsing online;
At browsing page, tap text box can pop up virtue keyboards;
Press the space key to switch English and Chinese mode. More
input methods can be installed by users and switched through the
input method options on the keyboard;
Copyright 2014 Onyx International. All rights reserved.
21 / 56
www.onyx-international.com
5.5 Library
The library can only display supported-format books; The books
will be displayed by thumbnail view chronologically;
Users can change the display mode through the icon on top
right corner( including breviary, listing mode, particular list) and
users also can search books;
Copyright 2014 Onyx International. All rights reserved.
22 / 56
www.onyx-international.com
Tap the menu key on the top right to pop up library menu,
including open pattern, sequencing, attribute, filter, skipping,
rename, delete, history, note etc;
Copyright 2014 Onyx International. All rights reserved.
23 / 56
www.onyx-international.com
Sort by
Users can sequence the book by names, types, sizes, created
time;
Copyright 2014 Onyx International. All rights reserved.
24 / 56
www.onyx-international.com
Filter
The books in the library can be filtered in reading mode,
including all, unreadnow reading, readlabel etc;
Copyright 2014 Onyx International. All rights reserved.
25 / 56
www.onyx-international.com
History
Users can find all reading history record of books that have
been read, including reading progress, time, open times, total
reading time etc;
Copyright 2014 Onyx International. All rights reserved.
26 / 56
www.onyx-international.com
All Notes
Users can extract all the notes, highlights, annotations and
other books record list, which can be referred directly without open
the books;
Copyright 2014 Onyx International. All rights reserved.
27 / 56
www.onyx-international.com
5.6 Storage
Storage displays all files from both local storage and MicroSD
cards and manage in file mode. Files will be displayed in
alphabetical order by default. Users can change the listing mode by
themselves;
Copyright 2014 Onyx International. All rights reserved.
28 / 56
www.onyx-international.com
5.7 Apps
Here it will display all installed apps in alphabetical order. Users
can change the listing mode by themselves;
Long press on each app can popup menu to manage or delete
the Apps setting. Applications that come with the system can not
be deleted by users;
Copyright 2014 Onyx International. All rights reserved.
29 / 56
www.onyx-international.com
5.8 Light
Users can turn on/off the front light and adjust the brightness;
Users also can long press the OK button to turn on/off the front
light quickly;
Copyright 2014 Onyx International. All rights reserved.
30 / 56
www.onyx-international.com
5.9 Setttings
Users can set up general settings for the device, including
System, Language, Extension, Networks and About;
Copyright 2014 Onyx International. All rights reserved.
31 / 56
www.onyx-international.com
Users can tap the top right corner of the status bar to popup
notification bar and choose settingsto enter settings interface;
Copyright 2014 Onyx International. All rights reserved.
32 / 56
www.onyx-international.com
5.9.1 System
Users can set date, display option, storage, privacy, startup
options of the device;
Date
Users can set date, time, time zone manually;
Or users can select Auto setting to update date, time, time
zone automatically when the device is connected with wireless
internet;
Users can select preferred ways for date and time display;
Users can set 12-hour time or 24-hour time and date display
on their preferred way;
Copyright 2014 Onyx International. All rights reserved.
33 / 56
www.onyx-international.com
Display
Users can set standby time here. It is 3 minutes by default;
Copyright 2014 Onyx International. All rights reserved.
34 / 56
www.onyx-international.com
Storage
Here it displays the total storage of device, including the usage
of local storage, MicroSD card, built-in FLASH storage etc;
Copyright 2014 Onyx International. All rights reserved.
35 / 56
www.onyx-international.com
Privacy
This contains settings of data backup, data recovery and
factory resetting etc;
Factory resetting will erase all user data. Please back up all user
data before performing factory resetting;
Copyright 2014 Onyx International. All rights reserved.
36 / 56
www.onyx-international.com
User preference
Users can choose whether to open the last read book when
starting the device; It will go directly to the main interface by
default;
Users can choose whether to scan the book cover or not;
Users can select the path to scan books automatically;
Users can choose to display recently read books or recently
added books at the main interface;
It will be recently
added books by default;
Copyright 2014 Onyx International. All rights reserved.
37 / 56
www.onyx-international.com
5.9.2 Language
Users can set system language, default fonts, TTS reading,
dictionary on this page;
Copyright 2014 Onyx International. All rights reserved.
38 / 56
www.onyx-international.com
Language Setting
Users can set languages of the system and virtue keyboard.
The system has Android keyboard by default. Users can install
third-party apps for more input methods and select in
keyboard setting;
Copyright 2014 Onyx International. All rights reserved.
39 / 56
www.onyx-international.com
Default front
Users can set the system fonts on this page, but reading fonts
can be only set on reading page;
Copyright 2014 Onyx International. All rights reserved.
40 / 56
www.onyx-international.com
TTS Setting
Users can set reading voice, speed and language by TTS
(text-to-speech) setting;
Copyright 2014 Onyx International. All rights reserved.
41 / 56
www.onyx-international.com
Dictionary
User can select the installed dictionary apps here;
5.9.3 Extension
This contains Apps setting and DRM setting;
Copyright 2014 Onyx International. All rights reserved.
42 / 56
www.onyx-international.com
Apps setting
Users can select whether to allow installing unknown source
Apps and debugging, manage and delete Apps, check the
running apps and storage usage, battery usage, and preferred
Apps;
Copyright 2014 Onyx International. All rights reserved.
43 / 56
www.onyx-international.com
5.9.4 Networks
This is for WiFi setting. When WiFi is connected, users can
browse webs and download books via internet on the device;
Whenturn WiFi onis selected, the device will search WiFi
hotspot. When all available WLAN are listed, users can choose a
network, input password to connect with internet. WiFi signal will
Copyright 2014 Onyx International. All rights reserved.
44 / 56
www.onyx-international.com
be displayed at Status bar when WiFi is connected;
After WiFi is connected successfully at the first time, the device will
save WiFi information automatically. Users only need to turn WiFi
on and off if using same WiFi next time. Users can turn WiFi on and
off by shortcuts on Notification board;
Copyright 2014 Onyx International. All rights reserved.
45 / 56
www.onyx-international.com
5.9.5 About
More information about the devices are listed here, including
system update, notification, battery usage, legal info, model,
firmware version etc;
Copyright 2014 Onyx International. All rights reserved.
46 / 56
www.onyx-international.com
6. FAQs
6.1 How to turn the device on/off
When the device is off, press power button for 2-3 seconds to
turn the device on;
When the device is on, press power button for 3-5 seconds to
turn the device off;
When the device is on, pop up menu bar to select Shutdown;
6.2 How to charge
Recharge the device by connecting it with PC by USB cable;
Recharge the device by connecting with power adapter(5V=1A,
optional accessories);
Orange light is on when the device is charging. The light will be
off after battery is fully charged;
Full single charge will take around 3 hours;
6.3 How to transfer data
Transfer data by connecting the device with PC via USB cable
Transfer data by third-party sync apps between PC and the
device via WiFi;
Download data or read online by browsing via WiFi;
Copyright 2014 Onyx International. All rights reserved.
47 / 56
www.onyx-international.com
Download data or read online by log-in of reading apps from
third party via WiFi;
6.4 How to install dictionary
The device supports stardict dictionary;
Users can download the language package of stardict, copy it to
folder dictionaryon MicroSD card. Dictionary is available to use
after that when users are reading;
6.5 How to add fonts
Users can download fonts online, then copy the fonts to the
folder /adobe/resources/fontson MicroSD card;
Users can select the installed fonts when reading, but the fonts
are only available for some book formats;
6.6 How to update
Download firmware update.zip and insert MicroSD card into
the device. Find the update.zip through"Setting-About-other
system update"to update locally;
Users
can
update
the
firmware
online
via
OTA
(SettingAboutSystem update);
Please connect WiFi when updating the device by OTA;
Copyright 2014 Onyx International. All rights reserved.
48 / 56
www.onyx-international.com
6.7 How to protect the device
To use protective covers for the device and avoid
crashing, shocking, pressing against the screen;
Put the screen side downwards when the device is not
in use;
Dont put rigid stuff in-between of the screen and
other flat surface;
Dont pile up or store heavy stuff above the device;
Keep the device away from all types of liquids.
Copyright 2014 Onyx International. All rights reserved.
49 / 56
www.onyx-international.com
7. Warranty
7.1 Scope of Warranty
7.1.1 The deviceOne-year warranty
7.1.2 If in 15 days from the date of purchase, any faults caused by
quality problem of the product itself under normal operation and
without overhaul, you can replace the same type of product or
enjoy maintenance services for free
7.1.3 If in one year from the date of purchase, any faults caused by
quality problem of the product itself under normal operation and
without overhaul, you can enjoy maintenance services for free
7.1.4 If in three-years from the date of purchase, the product has any
faults, you can get maintenance services with a fee
7.1.5 Above warranty or maintenance are limited to the fault of
electrical components, including the hardware mainboard and
display, not including housing, brochures, package, headphones
and other consumables and accessories.
Copyright 2014 Onyx International. All rights reserved.
50 / 56
www.onyx-international.com
7.2 Beyond the scope of warranty
The following conditions are not covered by the warranty, even if in the
applicable time period, the warranty will no longer works for it, but still
can enjoy the fee-based services.
7.2.1 Faulted device without ONYX BOOX brand
7.2.2 Faulted device caused by dismantling and repairing without
permission.
7.2.3 The serial number of the faulted device has been changed or lost.
7.2.4 The device is damaged due to personal factors or not being used
under specific environment. For example, use the device in the
environment where too wet or too dry, in high temperature or with
instable voltage or current, etc.
7.2.5 The device is damaged by accident or improper use, including
devices filled with warter,
rupture collision, unnormal pluging, pests,
ect.
7.2.6 Due to natural consumption, including natural consumption, wear
and aging of housing and accessories.
7.2.7 Damage caused by force majeure, such as fires , floods ,
earthquakes and other natural disasters
7.2.8 The device is faulted by operating the software beyond the range
Copyright 2014 Onyx International. All rights reserved.
51 / 56
www.onyx-international.com
that SDK permitted.
7.2.9 The device has been identified that it is not produced by ONYX.
7.3 Precautions for repair
7.3.1 Users need to contact our after-sales department to confirm
whether it is in the scope of warranty, whether it is fault and the fault
cause.
7.3.2 Users need to provide proof of purchase (invoice or receipt) ,
warranty card consistent with the original barcode. Fill out the repair
request form (download from official website) and then send to our
maintaining department together with the device.
7.3.3 Due to the special properties of the product screen, for nonscreen maintenance equipments, please ensure that the screen is intact
and reinforce the packing before send it to us. Please avoid damage in
transportation. We do not receive a damaged screen products for free
maintenance.
7.3.4 Please only send the device and the materials required above to
us. Do not send the headphones, adapters and other accessories. If lost,
our company is not liable for damages;
7.3.5 Please backup data before send it to repair. We are not liable for
the data loss due to maintenance.
Copyright 2014 Onyx International. All rights reserved.
52 / 56
www.onyx-international.com
This provision only applies to mainland China. It is protected by the
Chinese consumer protection law; If the same model is purchased in
other regions, it cannot enjoy the above terms. Please consult related
consumer protection law and dealers of the country where you purchase
the device.
ONYX International Inc. reserves the right of final interpretation of
this warranty.
Copyright 2014 Onyx International. All rights reserved.
53 / 56
www.onyx-international.com
8. Specifications
Processor
1G Hz
RAM
512MB LPDDR
OS
Android 4.0
Storage
4G
Screen
E-ink display
Screen Size
6.8 inch
Resolution
1440x1024(Ultra-HD)
Touch
Capacitive touch
Front light
Can be adjusted and turned off
Wireless
WIFI
Battery
1800mAh
USB
MicroUSB2.0
Audio Jack
3.5mm
ExtCard
MicroSD card(up to 32G)
Size
194.2x132x8.8mm
Weight
250g(including battery)
Operating
0C- 50C
temperature
Copyright 2014 Onyx International. All rights reserved.
54 / 56
www.onyx-international.com
Supported
book formats
PDF, EPUB , TXT, DJVU, HTML,
RMICROSD,
FB2,
DOC,
MOBI,
CHM, PDB etc
Supported
PNG, JPG, GIF ,BMP
image formats
Supported
WAV , MP3
audio formats
Apps
Third-parties APKS installation is
supported
Browser
Support
Language
Multi-language supported
File
Support
directory
Dictionary
Support
TTS
Support
Refreshment
A2 quickly refresh, partly refresh
mode
and fully refresh.
DRM
Support
Firmware
Locally update and OTA update are
update
Certification
available
CERohs
Copyright 2014 Onyx International. All rights reserved.
55 / 56
www.onyx-international.com
9. Declaration
Onyx International Inc. reserves the right to modify the
content of the Quick Start Guide and User Manual without
further notice.
For more information, please visit our website at
www.onyx-international.com
Copyright 2014 Onyx International. All rights reserved.
56 / 56
Вам также может понравиться
- Boox M96 Smart Reading Series User Manual V1.6: Downloaded From Manuals Search EngineДокумент52 страницыBoox M96 Smart Reading Series User Manual V1.6: Downloaded From Manuals Search EngineLucíaОценок пока нет
- BOOX C67 User Manual V1.8 PDFДокумент77 страницBOOX C67 User Manual V1.8 PDFAnarKo RamoneОценок пока нет
- Boox Max2 User ManualДокумент92 страницыBoox Max2 User ManualmitroisergiuОценок пока нет
- BOOX Note3 User ManualДокумент152 страницыBOOX Note3 User ManualDamien GarnowОценок пока нет
- NoteAir User Manual: E-ink Tablet GuideДокумент150 страницNoteAir User Manual: E-ink Tablet GuideGabriela GodoyОценок пока нет
- Ainol Novo 7 Advanced English User ManualДокумент33 страницыAinol Novo 7 Advanced English User ManualVhincent SjОценок пока нет
- ONYX BOOX M92 MANUAL For Boox PDFДокумент37 страницONYX BOOX M92 MANUAL For Boox PDFSara Garcia PinedaОценок пока нет
- Ainol Novo English Manual DownloadДокумент13 страницAinol Novo English Manual DownloadscribgerovОценок пока нет
- Nokia Screen Reader Manual EnglishДокумент13 страницNokia Screen Reader Manual EnglishHM DaliaОценок пока нет
- GT-I8000 UM SEA Eng Rev.1.1 091112Документ166 страницGT-I8000 UM SEA Eng Rev.1.1 091112Mani KumarОценок пока нет
- Onyx Boox i62ML ManualДокумент36 страницOnyx Boox i62ML Manual23489Оценок пока нет
- ARCHOS 70 Internet TabletДокумент26 страницARCHOS 70 Internet TabletBobapatatasОценок пока нет
- 94958I Manual Software StandaloneДокумент25 страниц94958I Manual Software StandaloneSistemas PsagОценок пока нет
- Ikbx Pd3v102 EnglishДокумент39 страницIkbx Pd3v102 EnglishCristian LopezОценок пока нет
- Onyx Boox Max LumiДокумент155 страницOnyx Boox Max LumisaccermoredaОценок пока нет
- Mighty E-Ink Tablet User Manual: BOOX Nova3Документ170 страницMighty E-Ink Tablet User Manual: BOOX Nova3Valentin NichiforОценок пока нет
- Bush MyTablet2 - User Guide PDFДокумент18 страницBush MyTablet2 - User Guide PDFmanimanelОценок пока нет
- Primer SX EB700Документ19 страницPrimer SX EB700Faker bey ShermanОценок пока нет
- Lenovo YOGA Tab 3 8 Inch ManualДокумент36 страницLenovo YOGA Tab 3 8 Inch ManualcatcarilОценок пока нет
- Boox c65 PDFДокумент42 страницыBoox c65 PDFNorbert Béla BaloghОценок пока нет
- Mozilla Browser SettingsДокумент6 страницMozilla Browser SettingsPratik KaduОценок пока нет
- Huawei Matebook 13 Quick Start Guide - (Wrtb-wfe9&Wah9l, 01, En-Us) 2Документ100 страницHuawei Matebook 13 Quick Start Guide - (Wrtb-wfe9&Wah9l, 01, En-Us) 2HALIMATON SAADIAH HAKIMIОценок пока нет
- Ingest Funnel Operator ManualДокумент88 страницIngest Funnel Operator ManualLaurentiu IacobОценок пока нет
- Onyx Boox Nova 3 Color ManualДокумент167 страницOnyx Boox Nova 3 Color ManualThang Nguyen TienОценок пока нет
- Monark Manual EnglishДокумент49 страницMonark Manual EnglishEzra Savadious100% (1)
- Quick Start Guide: View The Electronic Version of The User ManualДокумент30 страницQuick Start Guide: View The Electronic Version of The User ManualManish Kumar DasОценок пока нет
- Boox Max3 User Manual (20200407)Документ119 страницBoox Max3 User Manual (20200407)andreaОценок пока нет
- BOOX TabUltraC (20230508)Документ128 страницBOOX TabUltraC (20230508)Dumitru-Alin Simoiu100% (1)
- Onyx Boox m92 ManualДокумент38 страницOnyx Boox m92 ManualAntonio RobОценок пока нет
- Nokia E52 User Guide: Issue 6.0Документ201 страницаNokia E52 User Guide: Issue 6.0ajora_1Оценок пока нет
- UserGuide Arnova 7cG2 PN109940 BookДокумент57 страницUserGuide Arnova 7cG2 PN109940 BookGesempОценок пока нет
- VSX 1021 K OperatingInstructions020711Документ184 страницыVSX 1021 K OperatingInstructions020711Ima RicahardsОценок пока нет
- C TutorialДокумент394 страницыC TutorialChristophe DerenneОценок пока нет
- C TutorialДокумент142 страницыC Tutorialsongpengyuan123Оценок пока нет
- BOOX NovaAir User Manual (2021126)Документ181 страницаBOOX NovaAir User Manual (2021126)Bek Zhe Hao Lucas (Nhps)Оценок пока нет
- Nokia E52 Navigation White Handleiding EngelsДокумент199 страницNokia E52 Navigation White Handleiding EngelsmackerelfishОценок пока нет
- Perfect Effects: User ManualДокумент85 страницPerfect Effects: User ManualEric WhitfieldОценок пока нет
- GT-I9001 UM Open HongKong Gingerbread Eng Rev.1.0 110607Документ147 страницGT-I9001 UM Open HongKong Gingerbread Eng Rev.1.0 110607basumitra223Оценок пока нет
- 9e6ec24c4ba5c124047ef94fb8dc189af495dd522a1ec0571c3da7991d24f876Документ76 страниц9e6ec24c4ba5c124047ef94fb8dc189af495dd522a1ec0571c3da7991d24f876cory.mccooeyeОценок пока нет
- Python TutorialДокумент333 страницыPython TutorialLuciano RabassaОценок пока нет
- BOOX NoteAir2 User Manual (20211018)Документ181 страницаBOOX NoteAir2 User Manual (20211018)Zeine DaoudiОценок пока нет
- Perfect Effects 8 FREEДокумент57 страницPerfect Effects 8 FREEapo125Оценок пока нет
- Guide to Using Outlook Web Access (OWAДокумент41 страницаGuide to Using Outlook Web Access (OWAa_steri_x2000Оценок пока нет
- Laptop HP ENVY 360 ManualДокумент79 страницLaptop HP ENVY 360 ManualPОценок пока нет
- HUAWEI MateBook 14 Guida Di Avvio Rapido - (KelvinC, 01, Multi, WEU, KLVC, SI, L)Документ116 страницHUAWEI MateBook 14 Guida Di Avvio Rapido - (KelvinC, 01, Multi, WEU, KLVC, SI, L)Bob ZiobobОценок пока нет
- Fortknox Personal Firewall: User ManualДокумент31 страницаFortknox Personal Firewall: User ManualfanomyОценок пока нет
- HP HDD Manual - EnglishДокумент18 страницHP HDD Manual - Englishvinod 1990Оценок пока нет
- Likebook p78 ManualДокумент49 страницLikebook p78 ManualTomy SatyagrahaОценок пока нет
- Samsung Galaxy S SCL GT I9003 User Manual (GT-I9003 - UM - EU - Eng - Rev.1.0)Документ140 страницSamsung Galaxy S SCL GT I9003 User Manual (GT-I9003 - UM - EU - Eng - Rev.1.0)hassan329Оценок пока нет
- Manual Wi10npro PDFДокумент58 страницManual Wi10npro PDFRodney GallagherОценок пока нет
- Archos Arnova 8 g2 - EspanolДокумент48 страницArchos Arnova 8 g2 - EspanolEsperanza Macarena GuzmánОценок пока нет
- GT-M8910 UM EU Eng Rev.1.2 090820 CmsДокумент96 страницGT-M8910 UM EU Eng Rev.1.2 090820 CmsMonde PetrovskiОценок пока нет
- Pcvrx860 QsДокумент80 страницPcvrx860 Qslalo7707Оценок пока нет
- User GuideДокумент86 страницUser GuideMalik AОценок пока нет
- Python Made Easy: A First Course in Computer Programming using PythonОт EverandPython Made Easy: A First Course in Computer Programming using PythonОценок пока нет
- Essential Android Tablets: The Illustrated Guide to Using AndroidОт EverandEssential Android Tablets: The Illustrated Guide to Using AndroidОценок пока нет
- AMI Debug RX Users GuideДокумент39 страницAMI Debug RX Users GuideJamgОценок пока нет
- Basic Commands Termux - LearnTermux - TechДокумент6 страницBasic Commands Termux - LearnTermux - TechFäkë Ŝmïlê100% (1)
- Readme MAG3DДокумент3 страницыReadme MAG3DAlОценок пока нет
- UCCX - 11 - Unified CCX Administration GuideДокумент428 страницUCCX - 11 - Unified CCX Administration GuideyuriОценок пока нет
- User Manual For PileAXL 2014 - A Program For Single Piles Under Axial LoadingДокумент107 страницUser Manual For PileAXL 2014 - A Program For Single Piles Under Axial Loadingmyplaxis100% (2)
- 8-SICAM S8000 My First Project - PresentationДокумент96 страниц8-SICAM S8000 My First Project - PresentationAnh Tuấn NguyễnОценок пока нет
- Evodroid Manuale UtenteДокумент25 страницEvodroid Manuale UtenteOvertimevoyager VoyagerОценок пока нет
- LAB ManualДокумент62 страницыLAB ManualAnonymous BVC3pGZОценок пока нет
- 80168D MSW GF Express 06-2012 ENGДокумент44 страницы80168D MSW GF Express 06-2012 ENGkizonimeisterОценок пока нет
- Cas Install GuideДокумент30 страницCas Install GuideManikks ThiruОценок пока нет
- BacLink 2.excel, Text Files, Other ApplicationsДокумент35 страницBacLink 2.excel, Text Files, Other Applicationsvn_ny84bio021666Оценок пока нет
- Upgrade ESET Remote Administrator 6.x To The Latest 6.x VersionДокумент8 страницUpgrade ESET Remote Administrator 6.x To The Latest 6.x VersionJody JiangОценок пока нет
- Incremental Backup Script: Jason Healy, Director of Networks and SystemsДокумент13 страницIncremental Backup Script: Jason Healy, Director of Networks and Systemsसुरेश रेड्डीОценок пока нет
- ZEN 3.2 (Blue Edition) - Installation Guide PDFДокумент36 страницZEN 3.2 (Blue Edition) - Installation Guide PDFNacho Delgado FerreiroОценок пока нет
- TVL - Computer Systems Servicing - 12: Tle - Iacss9-12Sucs-Iiia-E37Документ5 страницTVL - Computer Systems Servicing - 12: Tle - Iacss9-12Sucs-Iiia-E37Wilma Montis-AbendanОценок пока нет
- DriveworksXpress TutorialДокумент21 страницаDriveworksXpress TutorialErcan AkkayaОценок пока нет
- KLÑKLДокумент4 страницыKLÑKLucuchaОценок пока нет
- FIN240 Answer 1Документ6 страницFIN240 Answer 1Robin HexОценок пока нет
- List of SP Flash Tool Errors & Their Solutions: Phone Is Totally DeadДокумент38 страницList of SP Flash Tool Errors & Their Solutions: Phone Is Totally DeadkepengОценок пока нет
- BHP - EHC Avamar DataDomain Integration Design v1.2Документ81 страницаBHP - EHC Avamar DataDomain Integration Design v1.2Jose L. RodriguezОценок пока нет
- AS400 CommandsДокумент17 страницAS400 Commandssantiago_borja_950% (2)
- 0manual Operacion AIA 1800 PDFДокумент210 страниц0manual Operacion AIA 1800 PDFLeonardo Andres Contreras BolañosОценок пока нет
- Brainvision Recorder: Software Version) & +& ( ( (+Документ242 страницыBrainvision Recorder: Software Version) & +& ( ( (+刘嘉琦Оценок пока нет
- Mitsubishi CNC C70 / C64 Series Remote Monitor Tool Operating ManualДокумент35 страницMitsubishi CNC C70 / C64 Series Remote Monitor Tool Operating ManualjulianolibeОценок пока нет
- Chapter 6 From Building Windows 8 Applications With C# and XAML by Jeremy LiknessДокумент53 страницыChapter 6 From Building Windows 8 Applications With C# and XAML by Jeremy LiknessnvorugantiОценок пока нет
- MOHID Studio - Quick-Start Guide For MOHID Water Implementation - V.2Документ25 страницMOHID Studio - Quick-Start Guide For MOHID Water Implementation - V.2Jorge TrujilloОценок пока нет
- GTN Setup and Users GuideДокумент19 страницGTN Setup and Users GuideDiego Gomes100% (2)
- Walkthrough To Install and Operate The Hydrologic Evaluation of Landfill Performance (HELP) Model v3.07Документ13 страницWalkthrough To Install and Operate The Hydrologic Evaluation of Landfill Performance (HELP) Model v3.07Jorge_J_JОценок пока нет
- "Computer Application in Economic Analysis" C 1306Документ4 страницы"Computer Application in Economic Analysis" C 1306Chanchal GuptaОценок пока нет
- Lazy Nezumi Pro Official Documentation: Website: EmailДокумент52 страницыLazy Nezumi Pro Official Documentation: Website: EmailAsep MilleniumОценок пока нет