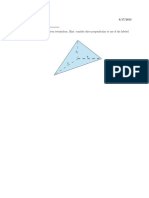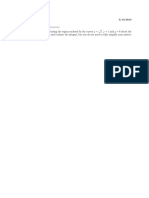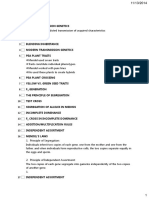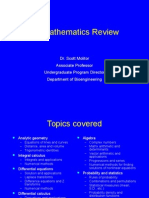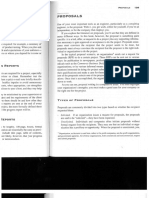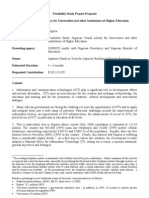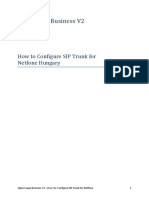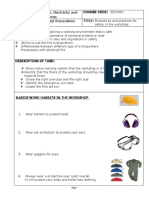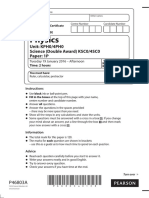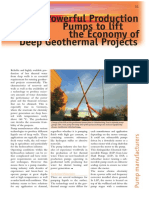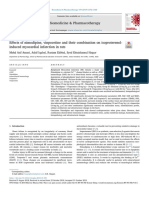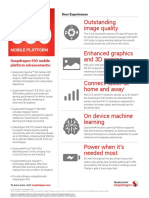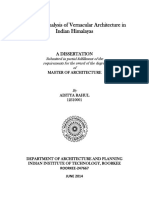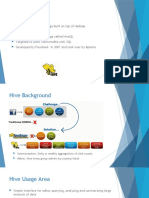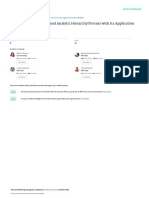Академический Документы
Профессиональный Документы
Культура Документы
4-7.+MS 3DSolids+Modeling+Tutorial
Загружено:
TomОригинальное название
Авторское право
Доступные форматы
Поделиться этим документом
Поделиться или встроить документ
Этот документ был вам полезен?
Это неприемлемый материал?
Пожаловаться на этот документАвторское право:
Доступные форматы
4-7.+MS 3DSolids+Modeling+Tutorial
Загружено:
TomАвторское право:
Доступные форматы
CE102MicroStationTutorial
__ ____ ______________ MicroStation 3-D Modeling _______
I.
_______________
CREATING AND PREPARING A 3D DESIGN FILE
To begin, open MicroStation and create a new file. Before clicking save, make sure you are
using seed3d.dgn or ModelSeed.dgn. This should appear at the end of the seed source location as
shown in Figure 1. To select an alternative seed, click browse and select the desired template.
Figure1
Next, enter your file name (e.g., Kang_3D Model-1), save, and open. By default, MicroStation 3D seed
will open 4 views (top, front, right, and isometric). We can select additional views by clicking the buttons
labeled 1-8 at the bottom of the window (Figure 2).
Figure2
CE102MicroStationTutorial
II.
SOLIDS MODELING TOOL KIT
So what are the differences between 2D dgn and 3D dgn?
In 3D modeling we have 3 axis: X, Y, and Z. Referring to the task pane in Figure 3, we can see that
there are many tools that you dont have in 2D design. This may seem overwhelming at first, but as we
explore things further you will find that its quite simple. Let us begin by creating a 3d solid. There are
generally two ways to accomplish this.
The Primitive Solid tools (
) create basic solids with given parameters. The Solid
by Extrusion tool (
) is a bit more complex and will be discussed in detail later.
Find the Solids Modeling menu
in the task pane (see Figure
3). Click the down arrow to
expand it. Now you will see
several tool groups that you can
use to create 3D solids (see
Figure 4).
Figure3
III.
The Primitive Solid tools are
located in the E sub-group.
Referring to Figure 4, we see
these simple solids include the
sphere,
torus,
cylinder,
polyhedron, etc. For each, we
can assign values with respect
to parameters such as length,
width, height, radii, angle, and
number of sides.
USING PRIMITIVE SOLIDS (
Figure4
After assigning the desired parameter values, you can simply place primitive solids from MicroStation
task. However, these solid forms are limited. You need to use other tools to create more complex forms.
Remember; if you are unsure of how to use a tool, in the lower left corner of the screen MicroStation
will prompt you, step by step, to perform what is required for the given task. Now lets take a look at a
specific example.
Using the Sphere and Cylinder Solid Tool
Let us try with Sphere Solid (Figure 5). Activate the tool. The sphere solid tool settings are now showing
options related to creating the sphere (Figure 6). You can choose to fill in the radius or diameter here,
or use AccuDraw to place and drag the edge to a specific point. The Method option allows you to
choose how to place the solid. You can select from center, edge, or diameter.
The Axis option lets you define and lock the poles of the sphere in a specific direction.
CE102MicroStationTutorial
Figure5Figure6
To place a sphere, once you have selected your
method and other relevant options, simply left click on
the point at which you would like to set your solid and
left click again to confirm the end point. Notice, in Figure
7, one sphere was placed by its center and the other by
its diameter.
Diameter
Center
Figure 7
An interesting thing about working with MicroStation in 3D is each view has its own axis. When you
move your pointer inside a view, the axis color will turn to green and red (Figures 8). It means,
MicroStation will use that axis. This isnt very relevant when working with spheres since the dimensions
are the same in each direction.
Lets take a quick look at the Cylinder Solid before moving on. This time we will draw from the isometric
perspective.
Figure 8
Figure 9
Figure 10
After selecting the cylinder tool, left click just once in the isometric view window. You will notice that by
default the axis is set according to the view you are drawing from (Figure 8). Now suppose you are
working from the isometric view but you want your cylinder to be parallel to the side view axis.
By pressing the S key the cursor will align with the side view axis (Figure 9). This can be very
helpful when creating a 3d design since elements in many designs run parallel to each other.
Now press the T key (Figure 10). The axis is now aligned with the top view.
The F key aligns with the front view axis and
The V key aligns with the view that you are working from.
This feature is available for all tools and helps to increase productivity.
CE102MicroStationTutorial
To finish placing a cylinder, either enter the value for the radius or drag the cursor to the place you
would like to set it. Now left click to accept. Next we enter the length or drag the cursor to a point and
left click once more to finish placing the solid. Notice, if we were working from the top view we would
need to move to another view window after accepting the radius in order to drag down for the length of
the cylinder. Let us now explore methods for creating more complex solids.
Figure11
CE102MicroStationTutorial
IV.
CREATING A 3D SOLID FROM A CLOSED PROFILE.
There are several tools in MicroStation that allow you to create a
solid object from a closed profile.
The common tools are Solid by Extrusion, Solid by Revolution, and
Solid by Extrusion along Path. These can be found in the R subgroup of the solids modeling task menu (Figures 12 and 13). We will
discuss how to use these as we progress.
Creating solids from a profile is not really a challenge in creating 3d
models. Being familiar with the common tools will help you to create
your model efficiently as there are multiple ways to create the same
solid. We want to minimize the number of operations to achieve the
desired result.
Figure 12
Figure 13
Creating a Closed Profile
In MicroStation, we can create a closed profile using many tools. The Polygons and Circle tools are
the easiest way to create a simple closed profile. These can be found in the W sub-group (Figures 13
and 14) of the solids modeling menu.
Figure 14
You can also use the place SmartLine tool to create a closed profile. This
is especially helpful when the profile is a complex shape. If you use the
SmartLine tool to create your profile, remember to select Join Elements
in the SmartLine tool options (Figure 15).
Figure 15
By selecting Join Elements, MicroStation will automatically recognize the
drawing as a shape instead of a line string. This is essential for
manipulating a profile to create a solid. If you forget to select this option or
have previously drawn a shape without it, MicroStation has a tool called
Create Complex Shape ( ) which will convert an open profile to a closed
one. This can be found by selecting tools from the main tool bar at the top
of the window, then selecting groups and create complex shape.
It is strongly recommended to use Create Complex Shape (
profile before proceeding to the next step.
) to make sure your profile is a closed
CE102MicroStationTutorial
Solid by Extrusion- Creating a Step Block
Lets begin by selecting the SmartLine tool. Remember to check the Join Elements option.
Step 1: In the Right View window, draw the profile of
the step block as shown in figure 16. Dimensions
arent necessary.
Step 2: Make sure your profile is a closed profile. If
not, use Create Complex Shape ( ) to confirm.
Step 3: In the solids modeling task menu, select Solid
by Extrusion tool (
). We will use it to extrude the
profile into a solid.
Figure 16
Step 4: Next, we will left click on any point of the
profile. (Dont forget, if you arent sure what to do,
refer to the bottom left corner of the screen to see
what MicroStation has to say)
Step 5: After left clicking on a point of the profile, move the cursor to another view and extrude the
profile into a solid. You can choose to enter the distance of extrusion in the
/
, or to drag the
to a specific point (see Figure 17).
Step 6: Left click to accept the extrusion. Now we have a 3D solid step block. Lets take this further to
gain some insight into a few other features of solids modeling (see Figure 17).
Figure 17
CE102MicroStationTutorial
V.
DISPLAY STYLES AND VIEW ATTRIBUTES FOR SOLIDS
The default wireframe view in MicroStation is useful for design; however, to add some flare and get a
better idea of how an actual design will look, lets checkout another feature of 3d modeling.
Figure 18
Step 1: In the isometric view, click on the first icon at the top left corner of the window. This will open
the view attributes (Figure 18). Here you can alter many aspects of the current view. (grid, text,
demensions, patterns, line weights, etc. )
Step 2: Click the arrow on the drop down menu to expand the Display Style options. Shown in Figure
18 is the Illustration: Shadows option. Play around with the other options to see what else you can do
with your design.
Solid by Extrusion Along Path
The Solid by Extrusion Along tool ( ) allows you to draw a line and have a profile extruded along the
line to create a solid. This is a really cool tool that can be very useful for many different aspects of
design. Lets try it with a simple exercise. Before we begin, reselect the wireframe view in the Display
Style options.
Step 1: Begin by drawing a line string shown in Figure 19 in the Right Side view window, using Place
SmartLine tool. Once again, the deminsions are not necessary. This will serve as our path for extrusion.
Step 2: Next, we must create a closed profile at an
end point. To do this, lets use the Place Circle tool
draw a circle. Lets say we are designing a piping
system. A circle will be the profile that we use.
From the Isometric View window, left click on one of
the end points and draw a circle with radius . Here
it will be necessary to use the F key to rotate the axis
to the front view before completing your profile
(Figure 20).
Figure 19
CE102MicroStationTutorial
Step 3: Now that we have our path and profile.
We are ready to extrude. In the Solids Modeling
task menu select Solid by Extrusion Along tool.
Step 4: Left click on the line string to identify it
as the path.
Step 5: Next, we will left click on the profile. Now
your profile should be extruded along the path
(Figure 21). Left click once more to accept the
extrusion. Figure 22 shows the extruded solid
with the Smooth Modeling display style option.
I encourage you to experiment with this on your
own. Hopefully you are beginning to see how
simple and fun 3D modeling can be.
Figure 21
Figure 20
Figure 22
CE102MicroStationTutorial
VI.
USING THE SOLID BY REVOLUTION TOOL
The Solid by Revolution tool (
) allows you to rotate a profile about a point or line to create a solid.
The axis of rotation can be on the profile or outside of it. Lets draw an example to see how it works.
Step 1: Again, we will begin by creating a closed profile. Use the SmartLine tool to draw an image
shown in Figure 24 in the Right Side view window. If you have troubles drawing an image with one line
string, you can use Create Complex Shape ( ) to convert it to a closed profile (see Figure 23).
Create Complex Shape
Figure 23
Step 2: Next, select the Solid by Revolution tool (
solids modeling task menu.
) in the
Step 3: Referring to Figure 25, notice that you may define the
angle of revolution as well as an axis. With the Points
(AccuDraw) option, you can simply select a point on the axis
with the cursor and drag the cursor along the direction of the
axis about which you would like to rotate. We will use this option.
Change the angle to 360 then left click on an edge of the profile.
Figure 25
Figure 24
Step 4: Now we need to select a point on the axis of rotation. We will first rotate about the edge of the
profile. Left click on the right edge of the profile and drag the cursor straight up. Left click again to
accept the revolution. Your solid should now look like the one shown in Figure 26. You can now change
the Display Style options to see how your solid will look with hidden edges, fill, and lighting (Figure 27).
Figure 26
Figure 27 (Isometric view)
CE102MicroStationTutorial
If we take the same profile and rotate about the top edge, we obtain the solid shown in Figure 28. The
display option selected here is the Thematic: Height option. This option illustrates a gradient of height
with a spectrum representing the various levels.
Figure 28
Lets try another solid of revolution. This time we will rotate about an axis outside of the object. Before
we begin, press ctrl+Z or Undo until the profile is all that remains.
Step 1: Using the Solid by Revolution tool, we will now rotate 180 about an axis that is 3 units from
the right side of the profile. Begin by changing the angle in the tool options. In the right view window,
click on the right edge of the profile. Clicking the right edge will be necessary as we will use it to define
the distance to our axis of rotation.
Step 2: Next, we will drag the cursor perpendicularly away from the edge (Figure 29). Now press 3 (or
enter 3 in the X-coordinate box) to set the distance to the first point on the axis. Left click to accept.
Step 3: Now we can drag the cursor straight up to define the
direction of our axis. Your solid should now be showing as you
move the cursor on the screen. Find a position that puts the axis
parallel to the right side of the profile. Left click once to accept.
Step 4: You may notice that MicroStation is now showing a 360
rotation. If you wanted to continue rotating the object you would
left click until reaching your desired angle. For the purpose of
this tutorial, we will only rotate 180 . To exit the Solid by
Revolution tool and accept the rotation, simply right click in the
window.
Figure 29
10
CE102MicroStationTutorial
Figure 30
VII.
Modify Solids Tool Kit
We will now discuss a few ways to manipulate solids to create even more complex models. In the T
sub-group of the Solids Modeling task menu (Figure 32), the Modify Solids tools feature many simple
methods of altering solids. Lets talk about how a few of these work.
Figure 31
Unite, Intersect, and Subtract Solids
We will begin with these 3 basic tools. The icons really say
it all. I will only briefly discuss their functions; however, I
encourage you to familiarize yourself with them. Once you
are able to create solids using the various methods
discussed in this tutorial, many of the other modeling tools
are simple to understand and use. I cant stress it enough. If
you find yourself wondering what to do next, refer to the
bottom left of the screen to see what MicroStation is
prompting you to do.
Figure 32
11
CE102MicroStationTutorial
Unite Solids: The Unite Solids tool allows you to join separate solid entities. This works by moving
them to a point of intersection or setting them side by side, then simply selecting the objects to be joined
together.
Intersect Solids: The Intersect Solids tool is similar to the unite solids tool. The difference is that the
portions of the intersected solids that are not common to both will be removed. That is, the only portion
that will remain is where the two intersect. Dont confuse this feature with the Trim to Intersection tool.
This tool will trim any excess of two solids past a plane of intersection.
Subtract Solids: The Subtract Solids tool uses one solid to serve as a 3D cutting profile and the other
as the solid to be cut. To use this feature, place the solid you wish to remove inside of the other solid.
Next, select the solid to be cut. Then select the solid to be removed and accept.
Trim, Cut by Curves, Fillet, and Chamfer Tools
You may be familiar with the 2D analogues of these features. The only difference with the 3D versions
is the extra dimension (of course), which you may be beginning to become comfortable with. Many of
the tools ask for similar parameters for manipulation. Once you have a firm understanding of them, you
can use most all of the 3D tool kit.
Trim Solids: The Trim Solids tool lets you specify the portion of an intersection which you would like
to keep, and MicroStation discards the rest.
Cut Solids by Curves: The Cut Solids by Curves tool allows you to draw a 2D cutting profile, place
it on or in a solid, and then define a depth and direction to cut the solid using the profile.
Fillet and Chamfer Edges: The Fillet Edges and Chamfer Edges tools are used to trim the edge of
a solid. With these, you simple define the parameter values (such as cutting radius) and select the
edges that you want to trim.
So these are the basics on how we create 3D models using MicroStation. Like drawing in 2D, there are
many possibilities of a means to complete a project. But the workflow is generally the same. You
repetitively use tools to create basic solids, then modify them to create more complex objects. In the
next tutorial, we will discuss how to set up and use referencing in a ModelSeed.dgn file. The Model
Seed incorporates 2D, 3D, and sheet models in one project. I hope you have enjoyed this learning
opportunity.
12
Вам также может понравиться
- Engineering Paper TemplateДокумент1 страницаEngineering Paper TemplateTomОценок пока нет
- CE 352 Test1 Sol Fall-2015Документ3 страницыCE 352 Test1 Sol Fall-2015TomОценок пока нет
- Evaluation Matrix TemplateДокумент4 страницыEvaluation Matrix TemplateTomОценок пока нет
- Ma126 Quiz4 Solutions PDFДокумент2 страницыMa126 Quiz4 Solutions PDFTomОценок пока нет
- Soil Mechanics Lecture NotesДокумент23 страницыSoil Mechanics Lecture NotesTomОценок пока нет
- Alaska Site Selection HandbookДокумент31 страницаAlaska Site Selection HandbookNi Ño75% (8)
- DR Next Closest Prime Δncp Prime Number GenerationДокумент2 страницыDR Next Closest Prime Δncp Prime Number GenerationTomОценок пока нет
- Ma126 Quiz3 SolutionsДокумент1 страницаMa126 Quiz3 SolutionsTomОценок пока нет
- Ma126 Quiz1 SolutionДокумент1 страницаMa126 Quiz1 SolutionTomОценок пока нет
- Ma126 Quiz2 SolutionДокумент1 страницаMa126 Quiz2 SolutionTomОценок пока нет
- MA 126 Quiz 4 Makeup Study GuideДокумент1 страницаMA 126 Quiz 4 Makeup Study GuideTomОценок пока нет
- MA 126 Quiz 5 6/10/2013Документ1 страницаMA 126 Quiz 5 6/10/2013TomОценок пока нет
- Chapter16 Mendelian InheritanceДокумент2 страницыChapter16 Mendelian InheritanceTomОценок пока нет
- FE Mathematics Review: Dr. Scott Molitor Associate Professor Undergraduate Program Director Department of BioengineeringДокумент44 страницыFE Mathematics Review: Dr. Scott Molitor Associate Professor Undergraduate Program Director Department of Bioengineeringmanthan212Оценок пока нет
- Soil Mechanics Lecture NotesДокумент23 страницыSoil Mechanics Lecture NotesTomОценок пока нет
- GLUMB Water StandardsДокумент166 страницGLUMB Water StandardsTomОценок пока нет
- Soil Mechanics Lecture Notes PDFДокумент177 страницSoil Mechanics Lecture Notes PDFTom100% (1)
- How To Write ProposalsДокумент5 страницHow To Write ProposalsTomОценок пока нет
- Feasibility Study Project Proposal Nigerian Virtual Library For Universities and Other Institutions of Higher EducationДокумент6 страницFeasibility Study Project Proposal Nigerian Virtual Library For Universities and Other Institutions of Higher EducationsoftwaremasterОценок пока нет
- Peace ProposalДокумент13 страницPeace ProposalBingDelaCruzОценок пока нет
- Hydrologic Terms and DefininitionsДокумент4 страницыHydrologic Terms and DefininitionsTomОценок пока нет
- !!!guide To Selecting Freight FacilitiesДокумент80 страниц!!!guide To Selecting Freight FacilitiesTomОценок пока нет
- Proposals and Feas StudiesДокумент12 страницProposals and Feas StudiesTomОценок пока нет
- !!!guide To Selecting Freight FacilitiesДокумент80 страниц!!!guide To Selecting Freight FacilitiesTomОценок пока нет
- Alaska Site Selection HandbookДокумент31 страницаAlaska Site Selection HandbookNi Ño75% (8)
- Specific Gravity and Gradation AnalysisДокумент41 страницаSpecific Gravity and Gradation AnalysisTomОценок пока нет
- Tips Responding Rfps PDFДокумент14 страницTips Responding Rfps PDFTomОценок пока нет
- Concrete Mix Design and PropertiesДокумент8 страницConcrete Mix Design and PropertiesTomОценок пока нет
- CE315-Group 8-Lab Report 5 - Mix Design and Trial Batching (10!19!2015)Документ3 страницыCE315-Group 8-Lab Report 5 - Mix Design and Trial Batching (10!19!2015)TomОценок пока нет
- The Subtle Art of Not Giving a F*ck: A Counterintuitive Approach to Living a Good LifeОт EverandThe Subtle Art of Not Giving a F*ck: A Counterintuitive Approach to Living a Good LifeРейтинг: 4 из 5 звезд4/5 (5783)
- The Yellow House: A Memoir (2019 National Book Award Winner)От EverandThe Yellow House: A Memoir (2019 National Book Award Winner)Рейтинг: 4 из 5 звезд4/5 (98)
- Never Split the Difference: Negotiating As If Your Life Depended On ItОт EverandNever Split the Difference: Negotiating As If Your Life Depended On ItРейтинг: 4.5 из 5 звезд4.5/5 (838)
- The Emperor of All Maladies: A Biography of CancerОт EverandThe Emperor of All Maladies: A Biography of CancerРейтинг: 4.5 из 5 звезд4.5/5 (271)
- Hidden Figures: The American Dream and the Untold Story of the Black Women Mathematicians Who Helped Win the Space RaceОт EverandHidden Figures: The American Dream and the Untold Story of the Black Women Mathematicians Who Helped Win the Space RaceРейтинг: 4 из 5 звезд4/5 (890)
- The Little Book of Hygge: Danish Secrets to Happy LivingОт EverandThe Little Book of Hygge: Danish Secrets to Happy LivingРейтинг: 3.5 из 5 звезд3.5/5 (399)
- Team of Rivals: The Political Genius of Abraham LincolnОт EverandTeam of Rivals: The Political Genius of Abraham LincolnРейтинг: 4.5 из 5 звезд4.5/5 (234)
- Devil in the Grove: Thurgood Marshall, the Groveland Boys, and the Dawn of a New AmericaОт EverandDevil in the Grove: Thurgood Marshall, the Groveland Boys, and the Dawn of a New AmericaРейтинг: 4.5 из 5 звезд4.5/5 (265)
- A Heartbreaking Work Of Staggering Genius: A Memoir Based on a True StoryОт EverandA Heartbreaking Work Of Staggering Genius: A Memoir Based on a True StoryРейтинг: 3.5 из 5 звезд3.5/5 (231)
- Elon Musk: Tesla, SpaceX, and the Quest for a Fantastic FutureОт EverandElon Musk: Tesla, SpaceX, and the Quest for a Fantastic FutureРейтинг: 4.5 из 5 звезд4.5/5 (474)
- The Hard Thing About Hard Things: Building a Business When There Are No Easy AnswersОт EverandThe Hard Thing About Hard Things: Building a Business When There Are No Easy AnswersРейтинг: 4.5 из 5 звезд4.5/5 (344)
- The Unwinding: An Inner History of the New AmericaОт EverandThe Unwinding: An Inner History of the New AmericaРейтинг: 4 из 5 звезд4/5 (45)
- The World Is Flat 3.0: A Brief History of the Twenty-first CenturyОт EverandThe World Is Flat 3.0: A Brief History of the Twenty-first CenturyРейтинг: 3.5 из 5 звезд3.5/5 (2219)
- The Gifts of Imperfection: Let Go of Who You Think You're Supposed to Be and Embrace Who You AreОт EverandThe Gifts of Imperfection: Let Go of Who You Think You're Supposed to Be and Embrace Who You AreРейтинг: 4 из 5 звезд4/5 (1090)
- The Sympathizer: A Novel (Pulitzer Prize for Fiction)От EverandThe Sympathizer: A Novel (Pulitzer Prize for Fiction)Рейтинг: 4.5 из 5 звезд4.5/5 (119)
- Openscape Business V2: How To Configure Sip Trunk For Netfone HungaryДокумент14 страницOpenscape Business V2: How To Configure Sip Trunk For Netfone HungaryBelahreche MohamedОценок пока нет
- Sky Telescope 201304Документ90 страницSky Telescope 201304Haydn BassarathОценок пока нет
- GGGДокумент23 страницыGGGWarNaWarNiОценок пока нет
- Model SRX-101A: Operation ManualДокумент31 страницаModel SRX-101A: Operation ManualSebastian SamolewskiОценок пока нет
- EECIM01 Course MaterialДокумент90 страницEECIM01 Course Materialsmahesh_1980Оценок пока нет
- Quasi VarianceДокумент2 страницыQuasi Varianceharrison9Оценок пока нет
- 4PH0 1P Que 20160119 PDFДокумент28 страниц4PH0 1P Que 20160119 PDFschlemielzОценок пока нет
- Mapping Abap XML PDFДокумент88 страницMapping Abap XML PDFassane2mcsОценок пока нет
- Web Intelligence XI 3.0 Parameter GuideДокумент10 страницWeb Intelligence XI 3.0 Parameter GuideJaime Andrés Triviño Sánchez0% (1)
- Powerful Production Pumps for Deep Geothermal ProjectsДокумент4 страницыPowerful Production Pumps for Deep Geothermal ProjectsAchraf AkidОценок пока нет
- Effects of Nimodipine, Vinpocetine and Their Combination On Isoproterenol-Induced Myocardial Infarction in RatsДокумент9 страницEffects of Nimodipine, Vinpocetine and Their Combination On Isoproterenol-Induced Myocardial Infarction in RatsBilal AbbasОценок пока нет
- Lesson Statement Sheet.Документ2 страницыLesson Statement Sheet.Anya AshuОценок пока нет
- 100 kWp Rooftop Solar PV Plant Project Report for Ghaziabad FactoryДокумент25 страниц100 kWp Rooftop Solar PV Plant Project Report for Ghaziabad FactoryvikashОценок пока нет
- Short Term Load Forecast Using Fuzzy LogicДокумент9 страницShort Term Load Forecast Using Fuzzy LogicRakesh KumarОценок пока нет
- Qualcomm Snapdragon 660 Mobile Platform Product BriefДокумент2 страницыQualcomm Snapdragon 660 Mobile Platform Product BriefTuxInfoОценок пока нет
- Step 1: State The Null and Alternative HypothesisДокумент3 страницыStep 1: State The Null and Alternative HypothesisChristine Joyce BascoОценок пока нет
- Aditya Rahul Final Report PDFДокумент110 страницAditya Rahul Final Report PDFarchitectfemil6663Оценок пока нет
- Dokumen - Tips - Simple Stresses From MathalinoДокумент58 страницDokumen - Tips - Simple Stresses From MathalinoMidas Troy VictorОценок пока нет
- Hadoop HiveДокумент61 страницаHadoop HivemustaqОценок пока нет
- Chemistry Investigatory File Handmade NewДокумент17 страницChemistry Investigatory File Handmade NewMadhusudan PeriwalОценок пока нет
- Useful XFOIL Command ListДокумент6 страницUseful XFOIL Command ListHariharan RamanathanОценок пока нет
- A Review On Promethee and Analytic Hierarchy Process With Its ApplicationДокумент7 страницA Review On Promethee and Analytic Hierarchy Process With Its Applicationkherrouf YOUNESОценок пока нет
- Recent Developments in Ultrasonic NDT Modelling in CIVAДокумент7 страницRecent Developments in Ultrasonic NDT Modelling in CIVAcal2_uniОценок пока нет
- 2023 Key Stage 2 Mathematics Braille Transcript Paper 1 ArithmeticДокумент8 страниц2023 Key Stage 2 Mathematics Braille Transcript Paper 1 ArithmeticMini WorldОценок пока нет
- EE6010-High Voltage Direct Current TransmissionДокумент12 страницEE6010-High Voltage Direct Current Transmissionabish abish0% (1)
- FY&ZM JofHY (ASCE) 1943-7900Документ12 страницFY&ZM JofHY (ASCE) 1943-7900DM1988MM1Оценок пока нет
- Manual 2012-08 EДокумент59 страницManual 2012-08 EfiorelaОценок пока нет
- Experiment 1 - Friction Losses in PipesДокумент34 страницыExperiment 1 - Friction Losses in PipesKhairil Ikram33% (3)
- Hi 3110 - V Rev KДокумент54 страницыHi 3110 - V Rev KÁlvaro Eduardo López LimaОценок пока нет
- Class XI Chemistry Question BankДокумент71 страницаClass XI Chemistry Question BankNirmalaОценок пока нет