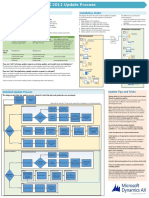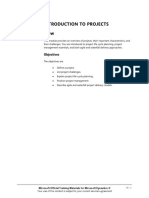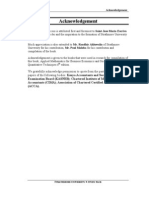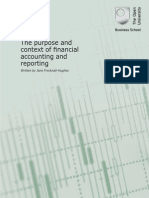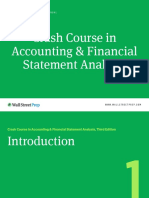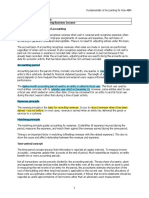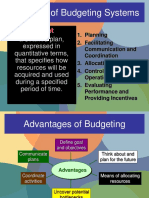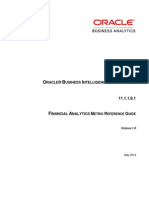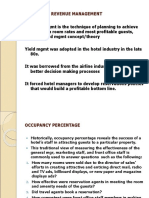Академический Документы
Профессиональный Документы
Культура Документы
80302A - Fixed Assets Appendix For Microsoft Dynamics AX 2012 R2
Загружено:
Mark Ng'etich Ng'otwaОригинальное название
Авторское право
Доступные форматы
Поделиться этим документом
Поделиться или встроить документ
Этот документ был вам полезен?
Это неприемлемый материал?
Пожаловаться на этот документАвторское право:
Доступные форматы
80302A - Fixed Assets Appendix For Microsoft Dynamics AX 2012 R2
Загружено:
Mark Ng'etich Ng'otwaАвторское право:
Доступные форматы
80302A- Fixed Assets
Appendix for Microsoft
Dynamics AX 2012 R2
Updated Procedures & Labs
Microsoft Corporation
Soheil Aghazadeh
1/1/2013
80302A- Fixed Assets Appendix for Microsoft Dynamics AX 2012 R2
Last Revision: January 28th 2013
This content is provided as-is. Information and views expressed in this workshop, including URL and other Internet
Web site references, may change without notice.
Unless otherwise noted, the examples depicted herein are provided for illustration only and are fictitious. No real
association or connection is intended or should be inferred.
This content does not provide you with any legal rights to any intellectual property in any Microsoft Corporation
product.
Complying with all applicable copyright laws is the responsibility of the user. Without limiting the rights under
copyright, no part of this workshop may be reproduced, stored in or introduced into a retrieval system, or transmitted
in any form or by any means or for any purpose, without the express written permission of Microsoft Corporation.
Copyright 2013 Microsoft Corporation. All rights reserved.
Microsoft, Microsoft Dynamics, Microsoft PowerPoint, Microsoft SQL Server data management software and
Microsoft Dynamics AX are trademarks of the Microsoft group of companies. All other trademarks are property of
their respective owners.
This content is designed for Microsoft Dynamics AX 2012 R2
2013 Microsoft Corporation.
80302A- Fixed Assets Appendix for Microsoft Dynamics AX 2012 R2
MODULE 1: INTRODUCTION
No procedure or Labs!
MODULE 2: SETUP PROCEDURES
Procedures: Set Up Journal Names in General Ledger
To record fixed asset transactions using journals, you must create at least one journal name using the journal type
Post fixed assets in the setup of the General ledger module. If budgets for fixed assets are required, you must also
create a journal name that uses the journal type Fixed asset budget.
To set up journal names, follow these steps:
1. On the Navigation Pane click General ledger, click Setup, click Journals, and then click Journal names.
2. Click the New button.
3. In the Name field, enter a unique journal name code.
4. In the Description field, enter a description for the journal name.
5. In the Journal type field, select the relevant journal type, either Post fixed assets or Fixed asset budget.
6. In the Voucher series field, select the Number sequence code to use for the journal's vouchers.
7. In the Account type field, select the account type for the default offset account if it is needed.
8. Close the form.
If the company must post book and tax transactions, the company must set up an additional journal name that uses
the journal type Post Fixed assets. This is necessary because each journal name can only be set up to post into one
posting layer at a time.
2013 Microsoft Corporation.
80302A- Fixed Assets Appendix for Microsoft Dynamics AX 2012 R2
Procedure: Journal Names in Inventory Management
Setting up journal names in the Inventory management module is necessary if fixed assets are assembled by using
inventory items. If a company needs this functionality, the company must set up at least one journal name in
inventory management with a journal type of Fixed assets.
To add an Inventory management journal name from the main menu, follow these steps:
1. On the Navigation Pane, click Inventory and warehouse management, click Setup, click Journals, and then
click Journal names, inventory.
2. Click the New button to insert a new line.
3. In the Name field, enter a unique journal name.
4. In the Description field, enter a description for the journal.
5. In the Journal type field, select the relevant journal type, which is Fixed assets.
6. In the Voucher series field, select the Number sequence code to use for the journal's vouchers.
7. Close the form.
Procedure: Main Accounts
Full integration of Fixed assets with the General ledger requires the following:
Setup of accounts in the Chart of Accounts specifically for use with Fixed assets
Assigning these accounts in the Fixed asset posting profiles for Fixed asset transaction types
To set up General ledger accounts from the Navigation Pane, click General ledger, click Common, and then
click Main accounts.
2013 Microsoft Corporation.
80302A- Fixed Assets Appendix for Microsoft Dynamics AX 2012 R2
Procedure: Number Sequences
The following three options are available for assigning numbers to Fixed assets:
Manually assign numbers:
Appropriate for companies with some Fixed assets
Requires no set up
Generate numbers automatically from a single number sequence:
Requires creating at least one number sequence
Requires the selection of a default number sequence in the Fixed assets parameters form
Number Fixed assets automatically based on Fixed asset groups:
Is appropriate when a company has a large and complex number of Fixed assets
Could create multiple number sequences for Fixed assets
Could assign a number sequence to each defined Fixed asset group
Could also assign a default number sequence in Fixed assets parameters form When you set up Fixed asset
groups, a default number sequence for bar codes can be selected. When a Fixed asset is set up that is a member
of a Fixed asset group, the bar code number can automatically be assigned, depending on the system setup.
To set up number sequences from the Navigation Pane, click Organization administration, click Common, click
Number sequences, and then click Number sequences.
Procedure: Set Up a Default Description
System-created transactions can have default descriptions set up that are assigned by Microsoft Dynamics
AX 2012 upon posting. One example of a system-created transaction is a depreciation entry created based
on a depreciation proposal. You do not have to set up default descriptions.
To create default descriptions, follow these steps.
1.
From the Navigation Pane, click Organization administration, click
Setup, and then click Default descriptions.
2. Click the New button to create a new default description.
2013 Microsoft Corporation.
80302A- Fixed Assets Appendix for Microsoft Dynamics AX 2012 R2
3.
In the Description field, select the transaction type for which this text is used. Microsoft Dynamics AX 2012
offers two options for Fixed assets:
4.
Fixed asset - posting, ledger: This is the default for Fixed asset transactions that are created in a journal
by using a system proposal.
Fixed asset - reversal of reserve: This is for the special functionality of provisions for profit on
sold assets.
In the Text field, free form text can be entered or variable codes can be used to assign system text. The
following table displays a list of variables to use.
Variable code
%1
%3
%4
%5
5. Close the form.
2013 Microsoft Corporation.
System text for Fixed
assets posting, ledger
Transaction date
Voucher
Asset
Fixed asset group
System text for Fixed assets
reversal of reserve
Transaction date
Voucher
Asset of the reserve
Value model of the reserve
80302A- Fixed Assets Appendix for Microsoft Dynamics AX 2012 R2
Lab 2.1 - Set Up Main Accounts
Scenario
Ken is the Controller for Contoso. Ken has to set up ledger accounts to use for transactions that relate to the
company vehicles that Contoso is purchasing.
Use the information in the following table when you create or change the accounts.
Account Name
Ledger
account
180110
Acquisition, vehicles - current
180115
Acquisition, vehicles - prior
180280
Accumulated depreciation, vehicles current
180285
Accumulated depreciation, vehicles prior
180310
Disposal, vehicles - current
180320
Disposal, vehicles - prior
607300
Depreciation expense - vehicles
Account
type
Balance
sheet
Balance
sheet
Balance
sheet
Balance
sheet
Balance
sheet
Balance
sheet
Profit and
loss
Ledger account
category
PPE
PPE
ACCUDEP
ACCUDEP
PPE
PPE
DEPREXP
Step by Step
1. On the Navigation Pane, click General ledger, click Common, and then click Main accounts.
2. Click the Main account button to add a line.
3. In the Main account field, type 180110.
4. In the Name field, type Acquisition, vehicles - current.
5. In the Main account type field, select Balance sheet.
6. In the Main account category field, select PPE.
7. Click the New button to add a line.
8. In the Main account field, type 180115.
9. In the Name field, type Acquisition, vehicles - prior.
10. In the Main account type field, select Balance sheet.
11. In the Main account category field, select PPE.
12. Click the New button to add a line.
13. In the Main account field, type 180285.
14. In the Name field, type Accumulated depreciation, vehicles - prior.
15. In the Main account type field, select Balance sheet.
16. In the Main account category field, select ACCUDEP.
17. Click the New button to add a line.
18. In the Main account field, type 180310.
19. In the Name field, type Disposal, vehicles - current.
20. In the Main account type field, select Balance sheet.
2013 Microsoft Corporation.
80302A- Fixed Assets Appendix for Microsoft Dynamics AX 2012 R2
21. In the Main account category field, select PPE.
22. Click the New button to add a line.
23. In the Main account field, type 180320.
24. In the Name field, type Disposal, vehicles - prior.
25. In the Main account type field, select Balance sheet.
26. In the Main account category field, select PPE.
27. Click the New button to add a line.
28. In the Main account field, type 607300.
29. In the Name field, type Depreciation expense - vehicles.
30. In the Main account type field, select Profit and loss.
31. In the Main account category field, select DEPREXP.
32. Click close.
33. Enter 180280 in the filter field, and then click the arrow to find the account. Double-click account 180280 to
open the Main accounts form.
34. Click the Edit button.
35. In the Name field, enter Accumulated Depreciation, vehicles current.
36. Click Close.
2013 Microsoft Corporation.
80302A- Fixed Assets Appendix for Microsoft Dynamics AX 2012 R2
Lab 2.2 - Set Up a Number Sequence
Scenario
Ken is the Controller for Contoso. Ken wants to set up a unique number sequence to use for numbering the company
vehicles that Contoso is purchasing.
Set up a number series that can be used for the vehicles. Use the information in the table to create the number
sequence.
Field
Number sequence code
Name
Smallest
Largest
Next
Format
Continuous
Value
CARS
Company vehicles
1
999999
1
CAR-#########
Selected
Step by Step
1. On the Navigation Pane, click Organization administration, click Common, click Number sequences, and then
click Number sequences.
2. Click the Number sequence button to add a line.
3. In the Number sequence code field, enter CARS.
4. In the Name field, enter Company vehicles.
5. Click the General FastTab.
6. In the Smallest field, verify that the value is 1.
7. In the Largest field, verify that the value is 999999999.
8. In the Next field, verify that the value is 1.
9. Click the Segments FastTab.
10. Click the Add button.
11. In the Segment field, select Constant.
12. In the Value field, type CAR-. The Length field will automatically display 4.
14. In the Segment field, select Alphanumeric. This segment was automatically added.
15. In the Value field, type #########. The Length field will automatically display 9.
16. Click the Move down button. The Format field should display CAR-##########.
17. Click the General FastTab.
18. In the Continuous field, select the check box.
19. Close the form.
2013 Microsoft Corporation.
10
80302A- Fixed Assets Appendix for Microsoft Dynamics AX 2012 R2
Procedure: Set Up Depreciation Profiles
To set up a depreciation profile, follow these steps.
2.
From the Navigation Pane, click Fixed assets, click Setup, click Depreciation, and then click
Depreciation profiles.
Click the New button to create a new depreciation profile.
3.
4.
In the Depreciation profile field, enter text to uniquely identify the profile.
In the Name field, enter a name that describes the profile.
1.
5. In the Method field, select a depreciation method. The available methods are listed in the table in the next
section, and are described in the Depreciation methods content in this course.
The remaining fields displayed depend on the depreciation method selected.
Procedure: Set Up Depreciation Books
To set up a Depreciation book, follow these steps.
1. On the Navigation Pane, click Fixed assets, click Setup, click Depreciation, and then click Depreciation books.
2. Click the New button to create a new depreciation book.
3.
In the Depreciation book field, enter a code to identify the depreciation book.
2013 Microsoft Corporation.
10
11
80302A- Fixed Assets Appendix for Microsoft Dynamics AX 2012 R2
4.
5.
In the Description field, enter text that describes the depreciation book.
In the Depreciation field, select the check box to calculate depreciation.
6.
In the Depreciation profile field, select the depreciation profile for this depreciation book. This depreciation
profile is used when you set up a Fixed asset group.
7.
In the Alternative depreciation profile field, select a depreciation profile, if it is necessary. The alternative
depreciation profile is used when two depreciation methods are combined (through statutory regulations) and
a company can post the highest depreciation.
8.
In the Extraordinary depreciation profile field, select the depreciation profile to use as an extraordinary
profile for the asset.
9.
In the Round off depreciation field, enter the level of rounding to use for the depreciation book.
10. In the Leave net book value at field, enter an amount that reduces the last depreciation by this amount and
keeps the net book value at this amount until disposal.
11. Select the Create depreciation adjustments with basis adjustments check box to automatically generate
depreciation adjustments when the basis of the asset is adjusted with another adjustment type entry.
12. In the Calendar field, select the calendar for this depreciation book.
The following advantages are gained by linking the Depreciation book to its own calendar:
Until the periods are closed for a specific Depreciation book, the depreciation can be rerun as
many times as necessary. This is useful if the wrong Depreciation convention is applied to the
assets.
The existing depreciation amounts for the period being rerun are deleted.
13. Select the Allow net book value higher than the acquisition costs check box so that the net book value for an
asset can exceed the acquisition costs for the asset.
14. Select the Allow negative net book value check box so that the net book value amount for an asset can be
negative.
Procedure: Set Up a Value Model
To set up a value model, follow these steps.
1. From the Navigation Pane, click Fixed assets, click Setup, and then click Value models.
2. Click the New button to add a new line.
3. In the Value model field, enter a name to identify the value model.
4. In the Description field, enter text that gives more information about the value model.
5. Select the Depreciation check box if assets with this value model are depreciable.
6. In the Depreciation profile field, select a Depreciation profile for the value model.
7. In the Alternative depreciation profile field, select an Alternative depreciation profile for the value model. The
alternative depreciation profile is used when two depreciation methods are combined (through statutory
2013 Microsoft Corporation.
11
12
80302A- Fixed Assets Appendix for Microsoft Dynamics AX 2012 R2
regulations) and a company can post the highest depreciation.
8. In the Extraordinary depreciation field, select a depreciation profile for ordinary depreciation in addition to the
regular depreciation.
9. In the Round off depreciation field, specify the level of rounding for the value model. This rounding is used in the
inquiry on the asset. This shows the future depreciation and value for the asset, in
addition to the depreciation proposal.
10. In the Leave net book value at field, enter a currency amount to use as the default value below which assets
with this value model are not depreciated.
11. In the Posting layer field, click the arrow to select the posting level for Fixed asset transactions. The options are
Current, Operations, and Tax. The default is Current.
Note: Fixed asset transactions can be recorded in journals only for value models that use the same posting layer as
defined for the journal name. For example, if the journal name is for the Tax posting layer, value models for the
Current or Operations posting layers are not visible for the journal because they cannot be posted in the journal.
12. Click the Derived value models FastTab.
13. In the Value model field, select a value model to copy asset transactions from one value model to a different
value model. This is useful when an asset is set up with one value model for accounting and a different one for
tax purposes.
14. In the Transaction type field, select a Transaction type for the derived value model.
15. Click the Derived depreciation books FastTab.
16. In the Depreciation book field, select a Depreciation book to copy asset transactions from one depreciation
book to another depreciation book. This is useful when an asset is set up with one depreciation book for
accounting and a different one for tax purposes.
17. In the Transaction type field, click the arrow to select a Transaction type for the depreciation book.
18. Close the form.
2013 Microsoft Corporation.
12
13
80302A- Fixed Assets Appendix for Microsoft Dynamics AX 2012 R2
Procedure: Set Up Major Types
Several fields are available on the General FastTab of the Fixed asset groups form that can be used to better classify
the asset, especially for reporting.
The Major type field requires some setup. To create a Major type, follow these steps.
1.
2.
3.
4.
Click Fixed assets, click Setup, and then click Major types.
Click the New button to create a new record.
Enter a unique identifier in the Major type field.
In the Description field, enter a short description for the Major type.
Procedure: Set Up a Fixed Asset Group
To set up a Fixed asset group, follow these steps.
1.
On the Navigation Pane, click Fixed assets, click Setup, and then click Fixed asset groups.
2.
Click the New button to add a line.
3. In the Fixed asset group field, enter a code to identify the Fixed asset group.
4. In the Name field, enter a name for the Fixed asset group.
5. In the Type field, click the arrow to select a type to assign to the Fixed asset group. The following choices are
available:
Tangible
Intangible
Financial
Land and buildings
Goodwill
Other
6.
7.
In the Major type field, select a top-level asset classification for reporting only.
In the Autonumber Fixed assets field, select the check box to indicate that Microsoft Dynamics AX 2012
creates the numbers for the items.
8.
In the Number sequence code field, select the Number sequence code to use when assets are
autonumbered.
9. In the Autonumber bar codes and Bar code number sequence fields, make selections for bar codes the same way
as for numbers.
2013 Microsoft Corporation.
13
14
80302A- Fixed Assets Appendix for Microsoft Dynamics AX 2012 R2
10. In the Property type field, select the type for fixed assets with the group:
Fixed asset Regular assets, to be processed usually.
Continuing property Property that exists for inventory purposes only. For example, telephones, radios, or
mobile devices which fall below the capitalization threshold. Typically, enter a service life of zero (0) for
continuing property assets from the valuation report that reconciles with the general ledger.
Other Intangible assets that must display separately on the balance sheet.
11. In the Location field (this field is only for reporting purposes) , select a location for fixed assets within the group.
The available locations are set up in the Fixed asset location form at Fixed assets > Setup > Fixed assets
locations.
12. In the GIS layer ID field, identify the default Geographic Information System (GIS) layer for fixed assets within
the group. A layer represents the type of data being viewed, such as street or water. A GIS database is a thirdparty application.
13. In the Replacement cost factor field, enter the percentage to increase or decrease the replacement cost of the
fixed asset. For example, if it costs 3.5 percent more this year to replace assets in this group, enter 3.5. The
factor entered is only used if the replacement cost of a fixed asset is updated by using the Update replacement
costs and insured values form.
14. In the Insured value factor field, enter the percentage to increase or decrease the insured value of the fixed
asset. For example, enter 1.5 for 1.5 percent. The factor entered is only used if the insured value of a fixed asset
is updated by using the Update replacement costs and insured values form.
2013 Microsoft Corporation.
14
15
80302A- Fixed Assets Appendix for Microsoft Dynamics AX 2012 R2
Procedure: Set Up a Fixed Asset Group - Value Models Button
The most important part of the Fixed assets group setup, is the allocation of value models to each particular Fixed
asset group. This setup suggests the number of financial life cycles for the asset and set up depreciation for the
asset.
To allocate value models to the Fixed asset group, follow these steps.
1. From the Fixed assets group form, click the Value models button.
2. Click the New button to add a line.
3.
4.
5.
In the Value model field, select a Value model. This selection populates most fields on the form.
Select the Depreciation check box to indicate depreciation is calculated.
In the Depreciation convention field, click the arrow to make a selection.
Note: A depreciation convention can only be assigned if the Depreciation profile's method is Straight line service
life, Reducing balance, Straight line life remaining, 200% Reducing balance, 175% Reducing balance, 150%
Reducing balance or 125% Reducing balance.
Procedure: Set Up a Posting Profile
To set up Posting profiles, follow these steps. At least one posting profile must be set up.
1. On the Navigation Pane, click Fixed assets, click Setup, and then click Fixed asset posting profiles.
2. Click the New button to add a line.
3.
In the Posting profile field, enter a brief code to identify the Posting profile.
4. In the Description field, enter text to better identify the Posting profile.
5. The entries made on the right side of this form work together with
the option button selected on the left side of the form for the type of transaction. Therefore, first select each
option button and then click the Add button to make entries on the Value model line.
6.
7.
In the Value model field, click the arrow to select the value model.
In the Groupings field, click the arrow to select from the following options:
Table to indicate the setup is specific to a particular asset.
2013 Microsoft Corporation.
15
16
80302A- Fixed Assets Appendix for Microsoft Dynamics AX 2012 R2
8.
In the Fixed asset number field, select the number to assign to the line. The lookup in this column depends on
the selection made in the Groupings field as follows:
9.
Group to indicate the setup is used for a Fixed asset group.
All to indicate the setup is used for all assets, unless defined in another line.
If Table is selected in the Grouping field, the lookup displays all Fixed assets, so that posting accounts can
be assigned for individual assets.
If Group is selected in the Grouping field, the lookup shows all Fixed asset groups so that accounts can be
assigned for Fixed asset groups.
If All is selected in the Grouping field, there is no lookup option because the accounts are automatically
related to all assets with this value model.
In the Main account field, click the arrow to select the account from the chart of accounts to use for entries. The
Main account is typically an account in the balance sheet.
10. In the Offset account field, select the account to use as the offset. Typically, the Offset account is a profit or
loss account because the second part of the transaction being posted is income or expense. However, there can
be exceptions.
Procedure: Set Up a Disposal
The setup is the same whether creating a setup for Sale or Scrap. To set up the requirements for disposal, follow
these steps.
1.
On the Navigation Pane, click Fixed assets, click Setup, click Fixed asset Posting profiles, click the Disposal
button, and then click Sale or scrap.
2.
Click the New button to add a line.
3.
In the Value model field, select the value model for this line.
4.
In the Valid for field, click the arrow to select from the following options:
5.
Table to indicate the setup is specific to a particular asset.
Group to indicate the setup is used for a Fixed asset group.
All to indicate the setup is used for all assets, unless defined in another line.
In the Fixed asset relation field, select the asset to assign to the line.
The lookup in this column depends on the selection made in the Valid for field as follows:
If Table is selected in the Valid for field, the lookup displays all Fixed assets so that posting accounts can
be assigned for individual assets.
If Group is selected in the Valid for field, the lookup shows all Fixed asset groups so that accounts can be
assigned for Fixed asset groups.
If All is selected in the Valid for field, there is no lookup option because the accounts are automatically
related to all assets with this value model.
2013 Microsoft Corporation.
16
17
80302A- Fixed Assets Appendix for Microsoft Dynamics AX 2012 R2
6.
In the Post value field, select the type of entry being reversed.
7.
In the Main account field, select the account from the chart of accounts to use for entries. The Ledger
account is typically an account in the balance sheet.
8. In the Offset account field, select the account to use as the offset.
Typically, the Offset account is a profit or loss account because the second part of the transaction being posted
is either income or expense. However, there can be exceptions.
9. Repeat these steps to define the possible reversals for the same Value model, Valid for, and Fixed asset relation
combination, then select a different Post value and enter the appropriate Ledger account and Offset account.
10. Close the form.
Note: The default value of the Sales value type column is All because the same ledger accounts are frequently used
for the disposal, whether the fixed asset was disposed of with a profit or loss. However, to set up ledger accounts
for the same value model and the same fixed asset differently for disposals with profit versus disposals with loss,
select Gain and Loss in the Sales value type field.
Note: To post asset disposals, the following setup is required:
For each Value model that is used in disposal of assets, define a Main account and Offset account to use
with the Net book value transaction type in the Post value field.
For each Value model that is used in disposal of assets, define the Main account and Offset account to
use for Disposal - sale or Disposal - scrap (or both) in the Fixed asset Posting profiles form.
2013 Microsoft Corporation.
17
18
80302A- Fixed Assets Appendix for Microsoft Dynamics AX 2012 R2
Procedure: Create a Reason Code
Use the Financial reasons form in the Organization administration module to create reason codes for many financial
modules, or alternatively open the Asset reasons form from the Fixed asset module to set up reason codes for only
that module. The difference between the two is that the Financial reasons form in the Organization administration
module provides additional fields to assign the reason code to any of five account types, but in the Fixed asset
module, reason codes are only assigned to the account type that is related to that module. For example, if the Asset
reasons form opens from Fixed assets, the account type is automatically set to Asset, and the reason codes created
can only be used with asset transactions.
To create an asset reason code, follow these steps.
1. Click Fixed Assets, click Setup, and then click Asset reasons.
2. Click the New button to create a new reason.
3. Enter a unique Reason Code as identification.
4. Enter a Default Comment for the reason code. The comment entered is displayed as the default comment
when you select this reason in transactions or for fixed asset changes.
5. Select the Asset check box to use this reason code for fixed asset transactions.
2013 Microsoft Corporation.
18
19
80302A- Fixed Assets Appendix for Microsoft Dynamics AX 2012 R2
Lab 2.3 - Set Up a Depreciation Profile
Scenario
Ken is the Controller for Contoso. Ken performs analysis on the kind of cars
Contoso is acquiring, and he also researches the tax laws. Ken makes the following
decisions:
To use the Reducing balance method of depreciation for the vehicles
To use a value of 30 percent for the Percent field
Step by Step
1.
2.
3.
4.
5.
6.
7.
8.
9.
On the Navigation Pane, click Fixed assets, click Setup, click Depreciation, and then click
Depreciation profiles.
Click the New button to add a line.
In the Depreciation profile field, enter CARS.
In the Name field, enter Cars, reducing balance.
In the Method field, click the arrow to select Reducing balance.
In the Percentage field, enter 30.
In the Depreciation year field, verify the selection is Calendar.
In the Period frequency field, verify the selection is Yearly.
Close the form.
2013 Microsoft Corporation.
19
20
80302A- Fixed Assets Appendix for Microsoft Dynamics AX 2012 R2
Lab 2.4 - Set Up Value Models
Scenario
Ken is the Controller for Contoso. Ken determines that Contoso plans to dispose of the vehicles when the
depreciated value is less than 5,000 USD. Ken sets up two value models to use with the Depreciation profile for the
cars Contoso is purchasing. Use the information in the following table to create the Value models.
Name
CARS
CARS-TAX
Description
Cars
Cars, tax
Posting layer
Current
Tax
Rounding
1.00
1.00
Link the two Value models by using derived value models with a Transaction type of depreciation. Set the Leave net
book value at field to 5,000.
Step by Step
1.
2.
3.
4.
5.
6.
7.
8.
9.
10.
11.
12.
13.
14.
15.
16.
17.
18.
19.
20.
21.
22.
On the Navigation Pane click Fixed assets, click Setup, and then click Value models.
Click the New button to add a line.
In the Value model field, enter CARS.
In the Description field, enter Cars Value Model.
Select the Depreciation check box.
In the Depreciation profile field, select CARS.
In the Round off depreciation field, enter 1.00.
In the Leave net book value at field, enter 5,000.
In the Posting layer field, select Current.
Click the New button to add a line.
In the Value model field, enter CARS-TAX.
In the Description field, enter Cars, Value Model- Tax.
Select the Depreciation check box.
In the Depreciation profile field, select CARS.
In the Round off depreciation field, enter 1.00.
In the Leave net book value at field, enter 5,000.
In the Posting layer field, select Tax.
In the left side of the Value models form, locate and then click the CARS value model.
In the Derived value models area, click the Add button.
In the Value model field, select CARS-TAX.
In the Transaction type field, click the arrow to select Depreciation.
Click the Close button to close the form.
2013 Microsoft Corporation.
20
21
80302A- Fixed Assets Appendix for Microsoft Dynamics AX 2012 R2
Lab 2.5 - Set Up a Fixed Asset Group
Scenario
Ken is the Controller for Contoso. Ken learns that the service life for the vehicles Contoso is purchasing is five years.
Ken plans to set up a Fixed asset group, CARS, to simplify the entry required for the vehicles Contoso is purchasing.
Step by Step
To create the Fixed asset group, follow these steps.
1.
2.
3.
4.
5.
6.
7.
8.
9.
On the Navigation Pane, click Fixed assets, click Setup, and then click Fixed asset groups.
Click the New button to add a line.
In the Fixed asset group field, enter CARS.
In the Name field, enter Cars Fixed Asset Group.
Select the Autonumber fixed assets check box.
In the Number sequence code field, select CARS.
Click the Value models button.
In the Value model field, click the arrow to select CARS.
In the Service life field, enter 5 and Save the record. Note the Depreciation Period field automatically populates
with a value depending on the setup of the value model periods.
To assign the tax Value model to the Fixed asset group, follow these steps.
10. Click the New button to add a line.
11. In the Value model field, select CARS-TAX.
12. In the Service life field, enter 5 and Save the record. Note the Depreciation Period field automatically populates
with a value depending on the setup of the value model periods.
13. Click the Close button to close the Fixed asset group/value model form.
14. Click the Close button to close the Fixed asset groups form.
2013 Microsoft Corporation.
21
22
80302A- Fixed Assets Appendix for Microsoft Dynamics AX 2012 R2
Lab 2.6 - Set Up a Posting Profile
Scenario
Ken is the Controller for Contoso. Ken plans to set up a posting profile, CARS, to integrate Fixed assets to the
General ledger. To complete the setup, Ken has to complete the following table by filling in the main and offset
accounts to use for the Value model and Transaction type.
Use the main accounts that were created in the earlier lab. Remember, a main account in the posting profile is
usually a balance account, and an offset account is usually a profit and loss account, but there can be exceptions.
Use the information provided in the following table.
Value
Model
CARS
CARS-TAX
Transaction Type
Acquisition
Acquisition
adjustment
Depreciation
Depreciation
adjustment
Disposal - sale
Acquisition
Acquisition
adjustment
Depreciation
Depreciation
adjustment
Disposal - sale
Grouping
All
All
Ledger
Account
180110
180110
Offset
Account
110110
110110
All
All
180280
180280
607300
607300
All
All
All
801100
180110
180110
110110
110110
110110
All
All
180280
180280
607300
607300
All
801100
110110
Step by Step
1.
2.
3.
4.
5.
6.
7.
8.
9.
10.
11.
12.
13.
14.
15.
16.
17.
18.
19.
20.
21.
22.
23.
On the Navigation Pane, click Fixed assets, click Setup, and then click Fixed asset posting profiles.
Click the New button to add a posting profile.
In the Posting profile field, enter CARS.
In the Description field, enter Vehicles profile.
In the left section of the pane, select Acquisition for the transaction type.
Click the Add button to add a new line.
In the Value model field, click the arrow to select CARS.
In the Main account field, enter 180110.
In the Offset account field, enter 110110.
Click the Add button to add a new line.
In the Value model field, click the arrow to select CARS-TAX.
In the Main account field, enter 180110.
In the Offset account field, enter 110110.
In the left section of the pane, select Acquisition adjustment for the transaction type.
Click the Add button to add a new line.
In the Value model field, click the arrow to select CARS.
In the Main account field, enter 180110.
In the Offset account field, enter 110110.
Click the Add button to add a new line.
In the Value model field, click the arrow to select CARS-TAX.
In the Main account field, enter 180110.
In the Offset account field, enter 110110.
In the left section of the pane, select Depreciation for the transaction type.
2013 Microsoft Corporation.
22
23
80302A- Fixed Assets Appendix for Microsoft Dynamics AX 2012 R2
24.
25.
26.
27.
28.
29.
30.
31.
32.
33.
34.
35.
36.
37.
38.
39.
40.
41.
42.
43.
44.
45.
46.
47.
48.
49.
50.
51.
52.
Click the Add button to add a new line.
In the Value model field, click the arrow to select CARS.
In the Main account field, enter 180280.
In the Offset account field, enter 607300.
Click the Add button to add a new line.
In the Value model field, click the arrow to select CARS-TAX.
In the Main account field, enter 180280.
In the Offset account field, enter 607300.
In the left section of the pane, select Depreciation adjustment for the transaction type.
Click the Add button to add a new line.
In the Value model field, click the arrow to select CARS.
In the Main account field, enter 180280.
In the Offset account field, enter 607300.
Click the Add button to add a new line.
In the Value model field, click the arrow to select CARS-TAX.
In the Main account field, enter 180280.
In the Offset account field, enter 607300.
Click the Disposal button, and then click Sale.
In the Value model field, select CARS.
In the Post value field, select Net book value.
In the Main account field, enter 801100.
In the Offset account field, enter 110110.
Click the New button to add a new line.
In the Value model field, select CARS-TAX.
In the Post value field, click the arrow and select Net book value.
In the Ledger account field, enter 801100.
In the Offset account field, enter 110110.
Click the Close button to close the Disposal parameters Sold form.
Click the Close button to close the Fixed asset posting profiles form.
2013 Microsoft Corporation.
23
80302A- Fixed Assets Appendix for Microsoft Dynamics AX 2012 R2
24
Procedures: Set Up Parameters
To define fixed asset parameters, follow these steps.
1.
On the Navigation Pane, click Fixed assets, click Setup, and then click Fixed assets Parameters.
2.
In the Minimum depreciation amount field, enter the smallest amount of depreciation enabled by the
Reducing balance method. Remember that detailed rules for depreciation rounding can be set up separately
for each depreciation profile.
Select the Allow multiple acquisitions check box so you can have an unlimited number of acquisition
transactions for each asset and for each value model. You must select this field to enable multiple
acquisitions.
3.
4.
If the parameter is not selected, Microsoft Dynamics AX 2012 posts only one acquisition transaction for each asset and
for each value model. In this case, the transaction type Acquisition adjustment must be selected for updates to the
acquisition price of the asset.
5.
Click the Consider capitalization threshold check box to consider the capitalization threshold amount when
you create fixed assets.
In the Capitalization threshold field, enter the Capitalization threshold value.
In the Account for revenue recognition of untransferred reserves field, enter the account to use when the
deferred profits from the sale of an asset originally posted to the balance sheet as a liability are transferred to
the income statement. Microsoft Dynamics AX 2012 uses the default value model when new lines are created in
the Posting profile, when a Value model is added to a new asset, or when an asset transaction is entered on a
journal line, purchase order, or a free text invoice.
6.
7.
Reserves for deferred profits on assets cannot stay in the balance sheet forever. They must be reclassified as a reduction of
the acquisition price of an asset or as revenue recognition. The account in this field is used for revenue recognition. This field
satisfies country or region-specific requirements.
8.
9.
Click the Accounting rules FastTab.
In the Posting profile field, select the default posting profile to use when you post transactions. This is a
mandatory field.
Wherever transactions with Fixed assets are posted, an asset transaction type must be entered. This connects the
transaction with the posting profile, in addition to the ledger accounts set up for ledger integration. Without a posting
profile in the parameters, no asset transaction posts.
10. In the Inventory journal field, select the inventory journal to use as a default.
2013 Microsoft Corporation.
24
25
80302A- Fixed Assets Appendix for Microsoft Dynamics AX 2012 R2
This journal is suggested when you add a new line, by clicking Fixed assets, clicking Journals, and then clicking
Inventory to fixed assets. All other journals set up in the Inventory Management module are available. However this
is the default.
11. In the Default value model field, select the value model to use as a default. This is a mandatory field.
12. Select the Default cash discount? check box to have Microsoft Dynamics AX 2012 adjust the acquisition price of
an asset for cash payment discounts received. This causes adjustments being made to the acquisition price and
depreciation basis of an asset when a discount is taken at the time of payment. The discount is posted to the
asset and not to the cash discount account set up in the system. This check box satisfies country or regionspecific requirements.
13. Click the Barcode FastTab.
14. Select the Autonumber fixed assets check box to have Microsoft Dynamics AX 2012 assign numbers to new
assets by using the number sequence assigned on the Fixed asset group, or on the Number sequences tab in
Fixed assets parameters. This check box must be selected for autonumbering. If cleared, fixed asset numbers
are assigned manually.
15. Select the Bar code equals fixed asset number check box to make the bar code and Fixed asset numbers the
same. This option works with both manual and autonumbering. Bar codes can also be assigned on the Fixed
asset group level.
16. Click the Purchase orders FastTab.
17. Select the Allow asset acquisition from Purchasing check box to allow posting of an asset acquisition
2013 Microsoft Corporation.
25
26
80302A- Fixed Assets Appendix for Microsoft Dynamics AX 2012 R2
transaction from Purchasing, when a vendor invoice that includes a new or existing fixed asset is posted. If this
parameter is cleared, the acquisition transaction for an asset can only be posted by using the Fixed assets
module, in a fixed asset journal or an acquisition proposal.
18. In the Restrict asset acquisition posting to user group field, select a user group so that only members of this
group can post asset acquisition transactions directly from Purchasing, when you post a vendor invoice that
includes a new or existing fixed asset. This parameter is available only if the Allow asset acquisition from
accounts payable parameter is selected.
If a user posting an invoice is not a member of this user group, then the asset acquisition will not be created, and the
asset acquisition transaction must be created in the Fixed asset module.
19. Select the Create asset during product receipt or invoice posting check box so that users can create a new fixed
asset when a product receipt is posted, or when a vendor invoice is posted, if the fixed asset is not created
when the product receipt is posted.
With the Create asset during product receipt or invoice posting check box selected, the new fixed asset is created if the
New fixed asset?
check box is selected on the lines of a product receipt or vendor invoice before it is posted.
Note: If the Create asset during product receipt or invoice posting field is cleared, a fixed asset must exist in the
Fixed assets form before the asset number can be referenced on the lines of a purchase order, product receipt, or
vendor invoice.
20. Select the Check for fixed assets creation during line entry check box to check for assets eligibility based on
assets rules, and sets Asset Group on the line during line creation or update.
21. Click the Reason codes FastTab.
22. Select the Require reasons for asset changes check box to mandate reason codes for changes of certain asset
values.
23. To require reason codes for asset transactions, select the transaction types from the Reason code requirements
for transactions list within the Fixed assets parameters form. Move the transaction types that will require
reason codes from the Not required to the Required fields, by using the arrow buttons. Reverse the procedure
for those reason codes no longer required.
24. In Fixed assets, reason codes can be required when specific asset transaction types are entered in journals or reason
2013 Microsoft Corporation.
26
27
80302A- Fixed Assets Appendix for Microsoft Dynamics AX 2012 R2
codes can be required when the Sales value, Service life, Depreciation periods, or Expected scrap value fields are
changed in the Value models or Depreciation books forms. If a reason is required when one of the field values
25. changes, a Reason form is received when you save a record, and a
26. reason must be entered before closing the Value models or Depreciation books form.
27. Click Number sequences.
28. Click the line with the Reference field entry Fixed asset number.
29. In the Number sequence code field, select the number sequence to use when you add assets. The number
sequence selected is used in combination with the Autonumber Fixed assets field.
The Number sequence field is optional; numbers can be assigned to assets manually, or by setting up number
sequences on a Fixed assets group.
Procedure: Set Up a Consumption Factor
To set up a Consumption factor, follow these steps.
1.
2.
3.
4.
5.
On the Navigation Pane, click Fixed assets, click Setup, click Consumption, and then click Consumption factors.
Click the New button to add a line.
In the Consumption factor field, enter a code to identify the consumption factor.
In the Description field, enter a description that more clearly identifies the consumption factor.
In the End date field, enter the date to identify the end of the period for which depreciation is calculated.
A Consumption factor can be set up as either a percentage or quantity.
6.
7.
In the Percentage field, enter the percent that will be used for depreciation for the period defined.
In the Quantity field, enter the number of units to use in calculating depreciation for the period.
Consumption factors are used for the setup of assets in the Fixed assets table. When you create a depreciation
proposal for consumption depreciation, Microsoft Dynamics AX 2012 first looks for the appropriate End date according
to the consumption factor on the asset.
For assets with a consumption factor of the type quantity, the quantity set up for this factor by the selected end date
is suggested as the depreciation quantity for the period.
For assets set up with a consumption factor of the type percentage, the percentage entered relates to the Estimated
consumption field on the asset.
2013 Microsoft Corporation.
27
28
80302A- Fixed Assets Appendix for Microsoft Dynamics AX 2012 R2
Procedure: Set Up Consumption Units
To set up the consumption units, follow these steps.
1.
2.
3.
4.
On the Navigation Pane, click Fixed assets, click Setup, click Consumption, and then click Consumption units.
Click the New button to add a line.
In the Unit field, enter a name for the consumption unit.
In the Description field, enter a description that better describes the name.
Consumption units use the asset as reference for unit price entry. They are also used for calculating the
consumption depreciation in the Consumption depreciation proposal. A unit can be km, kg, hour, and more.
On the asset itself, the value model that is used for consumption depreciation must be set up with a depreciation
profile based on the consumption method.
2013 Microsoft Corporation.
28
29
80302A- Fixed Assets Appendix for Microsoft Dynamics AX 2012 R2
Procedure: Set Up an Asset to Use Consumption Depreciation
To perform the setup on the asset, follow these steps.
On the Navigation Pane, click Fixed assets, click Common, click Fixed assets, and then click Fixed assets.
Click the asset that you want.
Click the Value models button.
Click the Depreciation tab.
Locate the Consumption depreciation field group.
In the Consumption factor field, select the consumption factor for this asset.
In the Unit field, click the arrow to select the appropriate unit for this asset.
In the Unit depreciation field, enter the number to use as the unit amount for the depreciation. The
suggested depreciation is then calculated by multiplying the Unit depreciation by the Quantity defined for
the period in the Consumption factor form.
9. In the Estimated consumption field, enter the quantity estimated for the Fixed asset. The suggested
depreciation is then calculated by multiplying the Estimated consumption by the Percentage for the period in
the Consumption factor form. In the Posted consumption field, the consumption previously posted is
displayed.
10. Close all forms.
1.
2.
3.
4.
5.
6.
7.
8.
Procedure: Create a Fixed Asset Group for a Depreciation Book and Set Up a
Depreciation Convention
To create a Fixed asset group for a Depreciation book, follow these steps.
1.
2.
3.
4.
5.
From the Navigation Pane, click Fixed assets, then click Setup, click Depreciation, and then
click Depreciation books.
Click the Fixed assets groups button to open the Fixed asset group
/ depreciation book form.
Click the New button to add a new line.
In the Fixed asset group field, select a group to associate with the Depreciation book.
In the Depreciation convention field, select the Depreciation convention for the Depreciation book Fixed asset group combination.
Note: A depreciation convention can only be applied if the Depreciation profile's method is equal to Straight line service
life, Reducing balance, Straight line life remaining, 200% Reducing balance, 175% Reducing balance, 150% Reducing
balance or 125% Reducing balance.
6.
7.
8.
In the Depreciation periods field, enter the number of periods the Fixed asset group is in service.
In the Service life field, enter the number of years the Fixed asset group is in service.
Close the form.
2013 Microsoft Corporation.
29
30
80302A- Fixed Assets Appendix for Microsoft Dynamics AX 2012 R2
Procedure: Attach a Depreciation Book to a Fixed Asset
After you create a Depreciation book, you can associate the book with an asset. To assign the depreciation
book to a Fixed asset, follow these steps.
1.
2.
3.
4.
On the Navigation Pane, click Fixed assets, click Common, click Fixed assets, and then click Fixed assets.
Select an asset, and then click the Depreciation books button.
Click the New button to add a line.
In the Depreciation book field, select the Depreciation book to link to the asset.
Note: The depreciation profiles can be changed at the individual asset and depreciation book combination. Select
the Depreciation tab to change depreciation profile information. The service life information and convention must
also be entered for the asset and depreciation book combination.
Procedure: Create a Depreciation Book Journal
The Depreciation book journal is used to post Fixed asset transactions without affecting the General ledger.
To create a new Depreciation book journal, follow these steps:
1.
2.
3.
4.
5.
6.
On the Navigation pane, click Fixed assets, click Journals, and then click Depreciation book journal.
Click the New button to add a line.
In the Name field, select a Journal name.
Click the Lines button.
In the Transaction type field, select a transaction type other than the default type associated with the journal.
In the Fixed asset number field, select the asset for the journal entry.
2013 Microsoft Corporation.
30
31
80302A- Fixed Assets Appendix for Microsoft Dynamics AX 2012 R2
7.
8.
9.
In the Depreciation book field, select the depreciation book desired, if other than the default associated with the
asset.
In the Debit or Credit field, enter the amount for the transaction.
Click the Post button, and then click Post to post the journal.
Microsoft Dynamics AX 2012 offers the functionality to generate different proposals for the depreciation book. The
proposals available are the same as for value models, except depreciation books has one more - the Bonus
depreciation proposal.
Procedure: Set Up Provision Types
To set up Provision types, follow these steps.
1.
2.
3.
4.
5.
6.
Click Fixed assets, click Setup, and then click Fixed assets provision types.
Click the New button to add a line.
In the Type field, enter a code for the provision type.
In the Description field, enter text to describe the provision type.
In the Length of ownership field, enter the length of time that a company is required to own an asset before the
disposition is eligible to be handled by using provisions.
In the Months field, enter the number of months that can elapse before a company is required to expense the
reserve posted for an asset disposition.
2013 Microsoft Corporation.
31
32
80302A- Fixed Assets Appendix for Microsoft Dynamics AX 2012 R2
Procedure: Set Up Special Depreciation Allowance
To set up special depreciation allowance, follow these steps.
1.
2.
3.
4.
5.
6.
On the Navigation Pane, click Fixed assets, click Setup, click Depreciation, and then click Special depreciation
allowance.
Click the New button to add a line.
In the Special depreciation allowance field, enter a code.
In the Description field, enter a description.
In the Percentage or the Amount field, enter the percentage or amount of depreciation for the special
depreciation.
Close the form.
Procedure: Set Up Special Depreciation - Fixed Asset Group
You can use the Fixed asset group/depreciation book special depreciation allowance form to set up default
special depreciation information for a Fixed asset group.
To activate default special depreciation, follow these steps.
1.
On the Navigation Pane, click Fixed assets, click Setup, click Fixed asset groups, click the Depreciation books
button, and then click the Special depreciation allowance button.
2.
In the Special depreciation allowance field, select the special depreciation.
3.
In the Priority field, set the priority of the special depreciation. For each special depreciation you must have a
unique priority. This unique priority notifies the system of the order in which to take the special amounts
during the depreciation proposal process, when there is more than one special allowance record associated
with the asset/depreciation book.
Note: Adding a special depreciation record to the Fixed asset group or the asset does not post special depreciation. If
there is one or more special depreciation records associated with the asset/depreciation book, run the special
depreciation proposal process in the depreciation book journal lines to create the special depreciation records, or,
manually enter a special depreciation transaction without having to create special depreciation records.
2013 Microsoft Corporation.
32
33
80302A- Fixed Assets Appendix for Microsoft Dynamics AX 2012 R2
Procedure: Process a Mass Update of Depreciation Conventions for a
Depreciation Book
To process a Mass update, follow these steps:
1.
2.
3.
4.
5.
On the Navigation Pane, click Fixed assets, click Periodic, and then click Mass update.
In the Mass update form, select the Depreciation book that will be mass updated.
Enter the Placed in service start and Placed in service end periods.
Select the Current depreciation convention that will be changed and select the New depreciation
convention.
Click the OK button.
The mass update functionality gives a quick and easy way to update multiple depreciation conventions in a
depreciation book.
2013 Microsoft Corporation.
33
34
80302A- Fixed Assets Appendix for Microsoft Dynamics AX 2012 R2
Additional Notes:
2013 Microsoft Corporation.
34
35
80302A- Fixed Assets Appendix for Microsoft Dynamics AX 2012 R2
MODULE 3: SETUP OF ASSETS
Procedure: Set up a Fixed Asset
To set up a fixed asset, follow these steps.
1.
2.
On the navigation pane, click Fixed assets, Common, Fixed assets, and then click Fixed assets.
Click the Fixed asset button to create a new fixed asset.
3.
In the Fixed asset group field, select the Fixed asset group to which the asset belongs. Depending on the setups
completed in a company, various information can auto-populate. Some of this information is listed in the
following table.
Note: Making a selection of a Fixed asset group will streamline setting up many of the fields in the asset record.
However, most of the information can still be entered or maintained manually.
Fixed asset
form location
General
FastTab
General
FastTab
General
FastTab
General
FastTab
Value models
button
Depreciation
books button
2013 Microsoft Corporation.
Data copied
Auto populate dependent on
Fixed asset
number
Auto numbering is activated from either the
Fixed asset group or Parameters in Fixed assets.
The number sequence used is set up on the Number
sequences tab of the Fixed assets parameters form.
However, number
allocation can be set up with separate number
sequences for each Fixed asset group, by specifying a
number sequence on the asset group. If no specific
numbering exists for the group, the sequence in the Fixed
assets parameters form is used.
Type
Set up on the Fixed asset group.
Major type
Set up on the Fixed asset group.
Property type
Set up on the Fixed asset group.
Value model
Set up on the Fixed asset group.
Depreciation
books
Set up on the Fixed asset group.
35
36
80302A- Fixed Assets Appendix for Microsoft Dynamics AX 2012 R2
To complete the Fixed assets form, follow these steps:
1.
2.
3.
4.
In the Fixed asset number field, edit the number, if it is necessary.
In the Name field, enter a name for the asset.
In the Search name field, enter an alternative name that can be used.
Enter any additional non-financial information for the asset. Refer to the content of this course for information
about the non-financial fields on the Fixed Assets form.
Procedure: Set Up a Fixed Asset's Value Model
All financial setup for an asset is completed by using the Value models button from the Fixed assets form.
Because most of the setup for the value model
is completed when the fixed asset group is set up, the remaining financial setup of the asset can be done quickly.
To enter data on the asset's Value models form, follow these steps.
1.
From the Fixed assets form, click the Value models button.
2.
Click the General tab.
Note: The layout of the General and Depreciation tab pages can differ, depending on the setup of the value
model.
2013 Microsoft Corporation.
36
37
80302A- Fixed Assets Appendix for Microsoft Dynamics AX 2012 R2
3.
In the Acquisition date field, specify a date that will be used for the Acquisition proposal in the Fixed asset
journal and General journal. The default date will be the date when the fixed asset record is entered in the Fixed
assets form. Change the date, if it is necessary. When an acquisition is posted, the acquisition date is updated
with the date of the actual acquisition.
4.
In the Acquisition price field, specify an amount that will be used for Acquisition proposal in the Fixed asset
journal and General journal. Only fixed assets that are set up with an acquisition price are
available in the acquisition proposal. The acquisition price is updated every time that an acquisition or an
acquisition adjustment is posted for the fixed asset/value model.
In the Acquisition method field, select how the fixed asset is acquired. Acquisition methods define the ways
assets are obtained, such as through purchases or donations, and can be entered into the Fixed asset value
models form or the Asset depreciation book
form. The list contains the methods created in the Acquisition methods form, found at Fixed assets > Setup >
Acquisition methods. Acquisition methods that do not exist on fixed asset value models or depreciation books
can be deleted.
5.
6.
7.
8.
In the Issue field group, the following applies:
1. The Disposal date field shows the date when the fixed asset is sold or scrapped.
2. The Sales value field shows the selling price of the fixed asset. The field is updated when the fixed asset is
sold.
3. In the Replacement date field, enter the date planned to replace the fixed asset. The default date is the
acquisition date plus the service life.
9. In the Revaluation group field, click the arrow to make a selection.
10. Revaluation option is a country-specific feature (Spain).
2013 Microsoft Corporation.
37
38
80302A- Fixed Assets Appendix for Microsoft Dynamics AX 2012 R2
11. In the Provisions field group, in the Type field, click the arrow to make a selection. This setup starts the
functionality of reserves for profit on assets.
12. Click the Depreciation tab.
13. In the Depreciation field, the check box is selected based on the Value model setup. The check box can be
cleared or selected manually. Clearing the check box is useful if the asset has not yet been put in service and
a company wants to guarantee that depreciation is not calculated.
Note: The Fixed assets parameter Consider capitalization threshold can also affect whether the Depreciation field is
enabled or disabled upon asset creation from a product receipt or vendor invoice. Refer to the "Setup Procedures"
course for more information.
13. In the Service life field, the remaining life of the asset is displayed. The first time this value is equal to the Service
life of the asset in years. If the asset is partly depreciated, this field can be manually edited.
14. In the Expected scrap value field, enter the currency amount under which the asset should not be depreciated.
2013 Microsoft Corporation.
38
39
80302A- Fixed Assets Appendix for Microsoft Dynamics AX 2012 R2
15. Click the Purchase/Sale tab. This tab displays information about the purchase or sale of the asset. The fields
here are system populated.
Field group
Purchase
account
Field
Vendor
account
Purchase
account
Purchase
account
Sales account
Purchase
order
Invoice
Sales account
Invoice
Customer
account
Description
The vendor account number is updated
automatically when a fixed asset is acquired by
using Vendor invoices.
The identification of the purchase order.
The identification of the vendor invoice.
The customer account is updated automatically
when a fixed asset is disposed of externally by
using a free text invoice.
Identification of the free text invoice.
16. Click the Financial dimensions tab.
17. Click the arrow to assign financial dimensions to the value model, as needed.
18. Click the Close button to close the Value models form.
2013 Microsoft Corporation.
39
40
80302A- Fixed Assets Appendix for Microsoft Dynamics AX 2012 R2
Procedure: Record Lending Transactions
To record lending transactions, follow these steps:
1.
2.
3.
4.
5.
6.
7.
8.
9.
10.
From the Fixed assets form, select the asset, and then click the Lend button.
In the Lending date field, enter the date the asset is loaned.
In the Expected return date field, enter the date the asset is expected to be returned.
In the Actual return date field, enter the date the asset is actually returned.
In the Loaned to field, click the arrow to select the worker to whom the asset is loaned.
Click the General tab.
In the Location field, click the arrow to select the location where the asset is loaned.
Click the Financial Dimensions tab.
Click the arrows to select the financial dimensions to assign, as needed.
Click the Close button.
Procedure: Assign Bar Codes to Assets
You can assign bar codes to fixed assets in three ways.
To assign bar codes when fixed assets are created, follow these steps.
1.
2.
Click Fixed assets, click Setup, and then click Fixed assets parameters.
On the Barcode FastTab, select the Bar code equals fixed asset number check box, if each new asset entered
into Fixed assets is to immediately receive a bar code number that corresponds to the number of the asset.
The number of the asset is assigned from:
4.
5.
The Number sequence assigned to the Fixed asset group.
The Number sequence assigned to the Fixed asset number Reference on the Number sequences tab
of the Fixed assets parameters form, if the selected Fixed asset group does not contain a Number
sequence for group specific numbering.
2013 Microsoft Corporation.
40
41
80302A- Fixed Assets Appendix for Microsoft Dynamics AX 2012 R2
To assign bar codes to current fixed assets, follow these steps.
1.
2.
3.
Select the Bar code equals fixed asset number check box in the Fixed assets parameters form.
Click Fixed assets, click Periodic, and then click Assign fixed asset number to bar code.
Process the batch job. This assigns bar codes to all existing assets.
Instead of using the fixed asset number codes as bar codes, you can assign fixed asset bar code number sequences
to specific fixed asset groups.
To assign bar codes to fixed asset groups, follow these steps.
1.
2.
3.
4.
Click Fixed assets, click Setup, and then click Fixed asset groups.
Select the fixed asset group to assign group-specific bar codes for each fixed asset.
Select the Autonumber bar codes check box.
Select the appropriate number sequence for the fixed asset group in the Bar code number sequence field.
Note: To print bar codes for fixed assets, click Fixed assets, click Reports, click Base data, and then click Fixed asset
bar codes.
Procedure: Create a Fixed Asset Budget Journal Entry
To create an entry in the Fixed asset budget journal, follow these steps.
1.
2.
3.
4.
On the navigation pane, click Fixed assets, click Journals, and then click Fixed asset budget.
Click the New button to create a new record.
In the Name field, click the arrow to select the journal name to use for the entry.
Click the Lines button.
5.
6.
In the Budget model field, click the arrow to select the budget model to use for this entry.
In the Transaction type field, click the arrow to select the type of transaction. This auto populates the
values in many of the remaining fields based on the related Posting profile.
In the Date field, enter the date for the budget entry.
In the Account field, click the arrow to select the fixed asset. This could update the Value model and
related fields, depending on the fixed asset setup.
In the Debit or Credit field, enter a currency amount.
7.
8.
9.
2013 Microsoft Corporation.
41
42
80302A- Fixed Assets Appendix for Microsoft Dynamics AX 2012 R2
10. Click the Post button, and then select one of the following options:
Transfer to fixed asset budget
Transfer to fixed asset and ledger budget
11. In the dialog box, select the Delete existing entries check box to delete existing fixed asset budget
register entries.
12. Click OK.
13. An Infolog window displays providing information about the posted entry.
14. Click Close.
15. Close all forms.
In addition to creating manual entries, the budget journal has the same functionality as the fixed assets journal.
This means that the different types of proposals are available for budgeting.
The main difference between the Budget journal and other journals is the Post functionality. When you post a
Budget journal the user can decide whether to update the budget accounts only on the Fixed asset budget, or
whether to also update the Ledger budget accounts.
Procedure: Associate a Fixed Asset with a Project
To associate a fixed asset record with a project, follow these steps.
1.
2.
3.
4.
Click Project management and accounting, click Common, click Projects, and then click All Projects.
Select the project or subproject you want.
Click the Edit button.
Click the Setup FastTab.
2013 Microsoft Corporation.
42
43
80302A- Fixed Assets Appendix for Microsoft Dynamics AX 2012 R2
5.
Select a fixed asset from the drop-down list of assets in the Fixed asset number field.
Note: The Fixed asset number field is available for input only when the following are true:
The Project type field is Internal, or Cost.
The Project status is not Finished.
The project is not associated with an estimate project.
The Estimate project field is blank.
6.
If you are working in a parent project record and subprojects exist for the parent project, a Change of
General Project Information form will open, asking which of the projects in the hierarchy you want to
change. Select one of the following values:
Only current project
Edit only subprojects with the same value
Edit all subprojects
7.
Save the record. The asset is now associated with the project and its subprojects.
Note: The Change of General Project Information form will also open upon successive changes to the fixed asset
associated with a parent project. Depending on your selection in the Change of General Project Information form,
you can associate different assets with a subproject and its parent project.
2013 Microsoft Corporation.
43
44
80302A- Fixed Assets Appendix for Microsoft Dynamics AX 2012 R2
Procedure: Review Projects Associated with a Fixed Asset
To review the projects associated with an asset, follow these steps.
1.
2.
3.
From the Fixed assets form, select the fixed asset you want.
Expand the Associated Projects Fact Box.
Click a project within the list to open the Projects form, and then the projects associated with the fixed asset
display.
The details of the fixed assets associated with a project can also be viewed directly from the Projects form.
1.
2.
From the Projects form, click the Setup FastTab.
Right-click the Fixed asset number field, and then click View details. The Fixed assets form opens. This
form shows the details of the asset associated with the project.
2013 Microsoft Corporation.
44
45
80302A- Fixed Assets Appendix for Microsoft Dynamics AX 2012 R2
Lab 3.1 - Set Up a Fixed Asset
Scenario
Ken is the Controller for USMF. Ken has approved a purchase order for a laptop for use by the Finance group. Ken
elects to depreciate the laptop for only thirty six months. Ken forwards the specifications of the purchase order,
together with his depreciation recommendations, to the Accounting Department. The information is summarized as
follows:
Field
Name
Search Name
Fixed asset group
Fixed asset number
Responsible employee
Location
Service life (tax and accounting)
Depreciation periods
Acquisition price
Value
Laptop, Finance
FI Laptop
Computer equipment
System assigned
Phyllis Harris
100
Three years
Thirty-six months
2,000.00 USD
Cassie, the Accountant at USMF, must create the fixed asset and review the assigned depreciation books.
Step by Step
1.
2.
3.
4.
5.
6.
7.
8.
9.
10.
11.
12.
13.
14.
15.
16.
17.
18.
19.
20.
21.
Click Fixed assets, click Common, click Fixed assets, and then click Fixed assets.
Click the Fixed asset button to set up a new asset.
In the Fixed asset group field, click the arrow to select COMP.
In the Name field, enter Laptop, Finance.
In the Search name field, enter FI laptop.
Click the Location FastTab.
In the Responsible field, click the arrow to select Phyllis Harris.
In the Location field, click the arrow to select HQ.
Click the Value models button.
On the Overview tab, click the line where the Value model field is SLSL.
In the Service life field, enter 3.
In the Depreciation periods field, verify that 36 periods are calculated on each line. Use the TAB key, if it is
necessary, to move to the field. Note the value of Status field is set to Not yet acquired.
Click the General tab.
In the Acquisition price field, enter 2,000.
In the Posting profile field, click the arrow, if it is necessary, to select ALL.
Repeat steps 12 through 14, for the Value model T_150_SLLR.
Close the form.
Click the Depreciation books button.
Review the data in the form for accuracy.
Close the form.
Close the Fixed asset form.
2013 Microsoft Corporation.
45
46
80302A- Fixed Assets Appendix for Microsoft Dynamics AX 2012 R2
Additional Notes:
2013 Microsoft Corporation.
46
47
80302A- Fixed Assets Appendix for Microsoft Dynamics AX 2012 R2
MODULE 4: ASSET TRANSACTIONS
Procedure: Record Acquisitions Using the General Journal
Before the acquisition is recorded using the General journal, the fixed asset should be created.
To record an asset acquisition using the General journal, follow these steps.
1.
2.
3.
4.
From the Navigation Pane, click General ledger, click Journals, and then click General journal.
Click the New button to create a new journal.
In the Name field, select the journal name.
Optionally, change the Description to something easy to reference.
To create the journal lines in the General journal, follow these steps.
5.
6.
7.
8.
9.
10.
11.
12.
13.
14.
15.
16.
Click the Lines button.
Accept the default date in the Date field, or change the date if it is necessary. The number in the Voucher
field will auto-populate.
In the Account type field, select Fixed assets.
In the Account field, select the fixed asset. The Value model on the Fixed assets tab will default based on the
setup of the asset selected in the Account field.
In the Description field, select text, such as acquisition.
Enter the acquisition value in the Debit field.
The Offset account type and Offset account will default based on the Posting profile (determined by the
Transaction type and Value model on the Fixed assets tab).
Click the Fixed assets tab to review the values in the Transaction type and Value model fields.
Reason codes for asset transactions are currently not required in the parameter setup. If a reason code is
required, click the General tab, and select the reason code in the Reason code field.
Click the Post button, and then click Post the general journal.
Click Close to close the Infolog.
Close all the forms.
2013 Microsoft Corporation.
47
48
80302A- Fixed Assets Appendix for Microsoft Dynamics AX 2012 R2
Procedure: Record Acquisitions Using the Fixed Asset Journal
You can also use the Fixed assets journal to post acquisitions. This journal will include tabs that display the Value
models and Depreciation books that are associated with the selected asset(s).
To record an asset acquisition using the Fixed assets journal, follow these steps.
1.
2.
3.
4.
5.
From the Navigation Pane, click Fixed assets, click Journals, and then click Fixed assets.
Click the New button to create a new journal.
In the Name field, click the arrow to select the journal used for posting fixed asset acquisitions.
Enter the description for the journal in the Description field.
Click the Lines button.
6.
7.
8.
9.
10.
11.
12.
In the Date field, accept the date, or change it if it is required.
In the Transaction type field, select Acquisition.
In the Account field, click the arrow to select the asset that will be recorded.
The Value model will default based on the setup of the asset selected in the Account field.
In the Description field, enter text that describes the transaction.
Because this is an acquisition, enter the acquisition value in the Debit field.
The Offset account type and Offset account will default based on the Posting profile, which is determined by
the Transaction type and Value model selected.
On the Value models and Depreciation books tabs, make any needed modifications. These will be populated
based on the selected asset.
Click the Post button, and then click Post the asset journal.
Click Close to close the Infolog form.
Close all the forms.
13.
14.
15.
16.
2013 Microsoft Corporation.
48
49
80302A- Fixed Assets Appendix for Microsoft Dynamics AX 2012 R2
Procedure: Record Acquisitions Using the Inventory to Fixed Assets Journal
To record the acquisition of assets created by the assembly of other items, follow these steps.
1.
2.
3.
4.
5.
6.
7.
8.
9.
10.
11.
12.
13.
14.
From the Navigation Pane, click Fixed assets, click Journals, and then click Inventory to fixed assets.
Click the New button to create a new journal.
In the Name field, select the journal name.
Click the Lines button.
Click the Fixed asset number arrow, and then click the asset that will be recorded. The Value model will default
based on the setup of the asset.
Click the Transaction type arrow, and then click Acquisition.
Click the Item number arrow, and then click the Item number to be assigned to this newly assembled item.
In the Site and Warehouse fields, enter the location of the item.
Click the Post button.
If it is necessary, click the OK button in the Autoreservation form. (depends on the item associated with this fixed
asset this form might appear)
In the Posting dialog box, select the Transfer all posting errors to a new journal check box.
Click OK.
Click Close to close the Infolog form.
Close all the forms.
Note: Batch number, Serial number, and Quantity can be changed based on the type and number of items assembled
and being recorded as assets.
2013 Microsoft Corporation.
49
50
80302A- Fixed Assets Appendix for Microsoft Dynamics AX 2012 R2
Record Acquisitions in the Accounts Payable Module
In the Accounts Payable module, you can record asset acquisitions by doing the following:
Click Accounts payable, click Journals, click Invoices, and then click Invoice journal
Click Accounts payable, click Common, click Purchase orders, and then click All purchase orders
Click Accounts payable, click Common, click Vendor invoices, and then click Open vendor invoices
Procedure: Record Acquisitions Using the Invoice Journal
Before recording the acquisition, the fixed asset should be created. To record an asset acquisition by using the
Invoice journal, follow these steps.
1.
2.
3.
4.
5.
6.
7.
8.
9.
10.
11.
12.
13.
14.
15.
16.
From the Navigation Pane, click Accounts payable, click Journals, click Invoices, and then click Invoice
journal.
Click the New button to create a new journal.
In the Name field, select the journal name.
In the Description field, enter a description of the journal.
Click the Lines button.
In the Account type field, select Fixed assets.
In the Account field, select the asset created previously.
In the Invoice field, enter the invoice number.
In the Description field, enter text to describe the transaction.
Because Fixed asset is selected in the Account type field, enter the acquisition value in the Debit field.
In the Offset account type field, select Vendor.
In the Offset account field, enter the vendor account number the asset is purchased from.
Select an employee for the Approved by: field in the invoice tab.
Click the Post button, and then click Post the vendor invoice journal.
Click Close to close the Infolog form.
Close all the forms.
2013 Microsoft Corporation.
50
51
80302A- Fixed Assets Appendix for Microsoft Dynamics AX 2012 R2
Procedure: Use Proposals to Adjust Acquisition Assets in the Fixed Asset Journal
Before recording the acquisition adjustment, the fixed asset should be created, and be acquired. To use Proposals to
record the acquisition adjustment of assets, follow these steps.
1.
2.
3.
4.
5.
6.
7.
8.
9.
10.
11.
12.
13.
14.
15.
From the Navigation Pane, click Fixed assets, click Journals, and then click Fixed assets.
Click the New button to create a new journal.
In the Name field, click the arrow to select the journal.
Enter the description for the journal in the Description field.
Click the Lines button.
Click the Proposals button, and then click Acquisition Adjustment proposal.
Click the Select button.
In the Criteria column, for the Fixed asset number, select the new asset.
Click OK.
Click OK again.
Note the line suggested with the item and the price.
Set the offset account type and offset account.
Click the Post button, and then click Post the asset journal.
Click Close to close the Infolog form.
Close all the forms.
2013 Microsoft Corporation.
51
52
80302A- Fixed Assets Appendix for Microsoft Dynamics AX 2012 R2
Lab 4.1 - Acquiring an Asset Using the Fixed Assets Journal
Scenario
April is the Accounts Payable Coordinator at the USMF Company. The company has just purchased a new gas boiler
for 10,000 United States dollar (USD). April's task is to register the acquisition by using the Fixed assets journal.
Create an acquisition entry in the Fixed assets journal. Use the following information:
Field
Fixed asset group
Fixed asset number
Name
Search name
Acquisition price
Value
MACH
System assigned
Gas boiler #2
Boiler 2
10,000.00
Step by Step
To create the new fixed asset, follow these steps.
1. From the Navigation Pane, click Fixed assets, click Common, click Fixed assets, and then click Fixed assets.
2. Click the Fixed asset button to create a new asset.
3. In the Fixed asset group field, select MACH.
4. In the Fixed asset number field, the system defaults this number. Note this number for the journal entry.
5. In the Name field, enter Gas boiler #2.
6. In the Search name field, enter Boiler 2.
7. Click the Value models button. Be aware that a Value model is associated with the asset and that the Status
is Not yet acquired.
8. Close all forms.
To record the acquisition, follow these steps.
1. From the Navigation Pane, click Fixed assets, click Journals, and then click Fixed assets.
2. Click the New button to create a journal
3. In the Name field, select FACur (FA Acquisition Journal).
4. Click the Lines button.
5. In the Transaction type field, select Acquisition.
6. In the Account field, select the asset previously created. The Value model will default based on the set up of
the asset selected in the Account field.
7. In the Description field, select acquisition.
8. In the Debit field, enter 10,000.00. The Offset account type and Offset account will default based on the
Posting profile for the Value model.
9. Depending on your account structure you might need to include the values of other segments. For the
offset account use the segmented entry control on the journal line. For the Fixed asset account use the
Financial dimension menu and choose Account.
10. Click the Post button, and then click Post.
11. Click Close to close the Infolog form.
12. Close all the forms.
2013 Microsoft Corporation.
52
53
80302A- Fixed Assets Appendix for Microsoft Dynamics AX 2012 R2
Lab 4.2 - Acquiring an Asset Using the Inventory to Fixed Assets Journal
Scenario
April is the Accounts Payable Coordinator at the USMF Company. The company has just completed assembly and
installation of a projector, which they will use inside the offices. This item is made with parts from the raw materials
inventory (items number T0002 and T0003), and now the completed asset must be registered. April's task is to
register the new fixed asset by using the Inventory to Fixed assets journal. Use the following information to create
the asset:
Field
Fixed asset group
Fixed asset number
Name
Search Name
Value
OFFI
System assigned
Office Projector
Off Proj
Step by Step
To create the new fixed asset, follow these steps.
1.
2.
3.
4.
5.
6.
7.
8.
9.
From the Navigation Pane, click Fixed assets, click Common, click Fixed assets, and then click Fixed assets.
Click the Fixed asset button to create a new asset.
In the Fixed asset group field, select OFFICE.
In the Fixed asset number field, the system defaults the number. Note this number for the journal entry.
In the Name field, enter Office Projector.
In the Search name field, enter Off Proj.
Click the Value models button.
Be aware that two Value models are associated with the asset and that the Status of each is Not yet acquired.
Close all forms.
To create and post the entry, follow these steps.
1. From the Navigation Pane, click Fixed assets, click Journals, and then click Inventory to fixed assets.
2. Click the New button to create a journal
3. In the Name field, select IFA.
4. Click the Lines button.
5. In the Fixed asset number field, select the asset previously created. The Value model will default based
on the set up of the asset.
6. In the Transaction type field, select Acquisition.
7. In the Item number field, select T0002.
8. Enter 1 in the Quantity field.
9. Click the New button to add a line.
10. In the Fixed asset number field, select the asset previously created. The Value model will default based on the set
up of the asset.
11. In the Transaction type field, select Acquisition.
12. In the Item number field, select T0003.
13. In the Site field, select 2.
14. In the Warehouse field, select 21.
15. Enter 1 in the Quantity field.
16. Click the Post button.
17. If it is necessary, click the OK button in the Autoreservation form.
18. If it is not already selected, in the Posting dialog box, select the Transfer all posting errors to a new journal check
box.
19. Click OK.
20. Click Close to close the Infolog form.
21. Close all the forms.
2013 Microsoft Corporation.
53
54
80302A- Fixed Assets Appendix for Microsoft Dynamics AX 2012 R2
Fixed Assets Parameters
The following parameters control the options for posting fixed assets in vendor invoices and purchase orders.
To change the parameter settings, follow these steps.
1.
2.
3.
4.
Click Fixed assets, click Setup, and then click Fixed asset parameters.
Click the Purchase orders FastTab.
Select the Allow asset acquisition from Purchasing check box if an asset acquisition should post when an
authorized user posts a vendor invoice, if the fixed assets fields are defined. If this field is cleared, the
acquisition transaction for an asset can only be posted through the Fixed Assets module, either in a fixed asset
journal or an acquisition proposal. By default, this parameter is selected in Microsoft Dynamics AX 2012.
In the Restrict asset acquisition posting to user group field select a user group so that only members of this
group can post to asset acquisition transactions directly from purchasing, when they are posting a vendor
invoice that includes a new or an existing fixed asset. This field is available only if the Allow asset acquisition
from Purchasing field is selected.
When a user group is specified, only users who are members of this group can create fixed asset acquisitions directly
from purchasing, when posting the vendor invoice. If a user posting a vendor invoice is not a member of this user
group, then the asset acquisition will not be created, and the asset acquisition transaction will have to be created in
the Fixed asset module.
Select the Create asset during product receipt or invoice posting field to enable users to create a new fixed
asset when a product receipt is posted or when a vendor invoice is posted, if the fixed asset is not created
when the product receipt is posted.
With the Create asset during product receipt or invoice posting parameter selected, the new fixed asset is created
if the New fixed asset? check box is selected on the lines of a product receipt or invoice before it is posted.
Note: If the Create asset during product receipt or invoice posting field is cleared, a fixed asset must exist in the
Fixed assets form before the asset number can be referenced on the lines of a purchase order, product receipt, or
vendor r invoice.
Select the Check for fixed assets creation during line entry field to verify that a fixed asset is eligible based on
existing fixed asset rules.
If this option is selected, the fixed asset group is set on the purchase order line, according to the defined fixed asset
rules, when the purchase order line is created.
5.
2013 Microsoft Corporation.
54
55
80302A- Fixed Assets Appendix for Microsoft Dynamics AX 2012 R2
Procedure: Record Depreciation Using the Fixed Assets Journal
In the Fixed asset journal, entries are typically recorded that affect general ledger accounts.
To record depreciation by using the Fixed assets journal, follow these steps.
From the Navigation Pane, click Fixed assets, click Journals, and then click Fixed assets.
Click the New button to create a new line.
In the Name field, click the arrow to select the journal name.
Click the Lines button.
In the Date field, enter the posting date.
Click the Transaction type arrow, and then click Depreciation.
Click the Account arrow, and then click the asset to be depreciated. The Value model will default based on the
setup of the asset selected in the Account field.
8. In the Description field, enter text that describes the transaction.
9. Because this is a depreciation entry, type the amount in the Credit field. The Offset account type and Offset
account will default based on the setup in the Posting profile for the Value model linked to the Fixed asset.
10. Click the Post button, and then click Post.
11. Click Close to close the Infolog form.
12. Close all the forms.
1.
2.
3.
4.
5.
6.
7.
Procedure: Record Depreciation Using the Depreciation Book Journal
You can record depreciation by using the Depreciation book journal. The depreciation entries that are made in the
Depreciation book journal post to the depreciation book for the asset and not to the value model. Because of this,
the entries posted through this journal do not affect the ledger account balances.
To record asset depreciation by using the Depreciation book journal, follow these steps.
1. From the Navigation Pane, click Fixed assets, click Journals, and then click Depreciation book journal.
2. Click the New button to create a new journal.
3. In the Name field, click the arrow to select the journal name.
4. Click the Lines button.
5. Click the Transaction type arrow, and then click Depreciation.
6. In the Fixed asset number field, select the asset to be depreciated.
7. In the Depreciation book field, select the depreciation book to which the transaction should be posted.
8. In the Description field, enter or select text that describes the transaction.
9. Because this is depreciation, type the amount in the Credit field.
10. Click the Post button, and then click Post.
11. Click Close to close the Infolog form.
12. Close all the forms.
Procedure: Use Proposals in the Fixed Assets Journal to Record Depreciation
To use Proposals in the Fixed assets journal to record the depreciation of assets, follow these steps.
1. From the Navigation Pane, click Fixed assets, click Journals, and then click Fixed assets.
2. Click the New button to create a new journal.
3. In the Name field, click the arrow to select the journal name.
4. Click the Lines button.
5. Click the Proposals button, and then click Depreciation proposal.
6. In the To date field, enter the ending date of the period for which you want to create depreciation proposal
lines.
7. Click the Select button.
8. Enter the criteria for the proposal.
9. Click OK in the AssetProposal and Depreciation proposal forms.
10. Review the suggested entry.
11. Click the Post button, and then click Post.
12. Click Close to close the Infolog form.
13. Close all the forms.
2013 Microsoft Corporation.
55
56
80302A- Fixed Assets Appendix for Microsoft Dynamics AX 2012 R2
Note: Click the Summarize depreciation check box in the Depreciation proposal form to summarize monthly
depreciations into one journal line. For example, if the To date is December 31, 2012, and there is no depreciation
posted since July 1, 2012, the amounts for all depreciation from July through December are summarized on one
journal line, and the Date field on the proposed journal lines is then set to December 31, 2012.
Procedure: Use Proposals in the Depreciation Book Journal to Record
Depreciation
To use proposals in the Depreciation books journal to record the depreciation of assets, follow these steps.
1.
2.
3.
4.
5.
6.
7.
8.
9.
10.
11.
12.
13.
From the Navigation Pane, click Fixed assets, click Journals, and then click Depreciation book journal.
Click the New button to create a new journal.
In the Name field, click the arrow to select the journal name.
Click the Lines button.
Click the Proposals button, and then click Depreciation proposal.
In the To date field, enter the ending date of the period for which you want to create depreciation proposal
lines.
Click the Select button.
Enter the criteria for the proposal.
Click OK in the AssetDepBookProposal and Depreciation proposal forms.
Review the suggested entry. All Depreciation books associated with the assets that have eligible depreciation
will display.
Click the Post button, and then click Post.
Click Close to close the Infolog form.
Close all the forms.
Note: Click the Summarize depreciation check box in the DepreciationProposal form to summarize monthly
depreciations into one journal line.
2013 Microsoft Corporation.
56
57
80302A- Fixed Assets Appendix for Microsoft Dynamics AX 2012 R2
Lab 4.3 - Depreciating an Asset Using a Proposal
Scenario
Cassie is the Accountant at the USMF Company. It is the end of the month, and Cassie must create a proposal to
depreciate all the assets in the Fixed asset group FURN_FIX. After she creates the proposal, Cassie's manager reviews
it, and then Cassie posts the proposal.
Step by Step
1.
2.
3.
4.
5.
6.
7.
8.
9.
10.
11.
12.
13.
14.
15.
From the Navigation Pane, click Fixed assets, click Journals, and then click Fixed assets.
Click the New button to create a new journal.
Click the Name arrow, and then click FACur.
Click the Lines button.
Click the Proposals button, and then click Depreciation proposal.
In the To date field, enter 07/31/2013.
Click the Select button.
If it is necessary, click the Reset button to clear prior criteria.
In the Criteria field for the Fixed asset group, click the arrow to select FURN_FIX.
Click OK to close the AssetProposalDepreciation form.
Click OK to close the Depreciation proposal form.
Review the lines suggested in the journal.
Click the Post button, and then click Post.
Click Close to close the Infolog form.
Close all the forms.
2013 Microsoft Corporation.
57
58
80302A- Fixed Assets Appendix for Microsoft Dynamics AX 2012 R2
Procedure: Register Disposal Sales Using Free Text Invoices
To register the disposal of assets by sales using the free text invoice, follow these steps.
2.
From the Navigation Pane, click Accounts receivable, click Common, click Free text invoices, and then
click All Free text invoices.
Click the Free text invoice button to create a new invoice.
3.
4.
In the Customer account field, select the customer to whom this asset is being sold.
Click the Invoice Lines FastTab.
5.
6.
7.
8.
9.
In the Description field, enter a description for the asset or the disposal.
The Main Account field is auto populated when choosing a fixed asset from line details.
In the Amount field, type the amount for which the asset is being sold.
Click the Line Details FastTab.
In the Fixed asset number field, select the asset to be sold. The Value model field defaults from the fixed
asset selected.
Click the Post button.
Click OK.
Click Close to close the Infolog form.
Close all the forms.
1.
10.
11.
12.
13.
Note: When recording a disposal, it is not required to indicate the ledger account number when the setup for
disposal is completed in the Posting profile.
To review the results of the disposal posting, follow these steps.
1.
2.
3.
4.
5.
6.
7.
8.
9.
From the Navigation Pane, click Fixed assets, click Common, click Fixed assets, and then click Fixed assets.
Select the asset record that was disposed of.
Click the Value models button.
In the Status field, note the status is Sold.
Select the line with the value model that was entered on the disposal transaction.
Click the Transactions button.
Press CTRL+END, or scroll to the last record in the form.
Note the entries created for the disposal.
Close all forms.
2013 Microsoft Corporation.
58
59
80302A- Fixed Assets Appendix for Microsoft Dynamics AX 2012 R2
Procedure: Transfer from Reserve
Transfer from reserve is an asset transaction. This can be created by using the Proposals functionality. This
process is identical to the process described for using proposals for acquisitions, except that the proposal type is
Revenue recognition of reserves.
This transaction reverses the Provision for reserve transaction. Depending on the age of the reserve, the Account
field might have to be filled in manually. This is the case if the reserve can still be used against an acquisition of a
new asset. If the reserve is too old, according to the setup of the Provision type, the account for revenue
recognition of reserves that are not transferred will be suggested by the system.
To create these proposals, follow these steps.
1.
2.
3.
4.
5.
6.
7.
8.
9.
10.
11.
12.
Click Fixed assets, click Journals, and then click Fixed assets.
Click the New button to create a new journal.
In the Name field, click the arrow to select the journal name.
Click the Lines button.
Click the Proposals button, and then click Revenue recognition of reserves.
In the Posting date field, enter the transaction date.
Click the Select button.
Enter the criteria for the proposal.
Click OK. Review the suggested entry in the Journal voucher form.
Click the Post button, and then click Post.
Click Close to close the Infolog form.
Close all the forms.
Or, to create the transfers from the General Journal, follow these steps.
1.
2.
3.
4.
5.
6.
7.
8.
9.
10.
11.
12.
13.
Click General ledger, click Journals, and then click General journal.
Click the New button to create a new journal.
In the Name field, click the arrow to select the journal name.
Click the Lines button.
Click Fixed assets, and then click Revenue recognition of reserves.
In the Posting date field, enter the transaction date.
Click the Select button.
Enter the criteria for the proposal.
Click OK in the AssetProposalTransferCapital and Revenue recognition of reserves forms.
Review the suggested entry.
Click the Post button, and then click Post.
Click Close to close the Infolog form.
Close all the forms.
2013 Microsoft Corporation.
59
60
80302A- Fixed Assets Appendix for Microsoft Dynamics AX 2012 R2
Lab 4.4 - Dispose of an Asset Using the Fixed Assets Journal
Scenario
Cassie is the Accountant at the Contoso Company. The Contoso Company is paying 500.00 USD to have the
Hydraulic press (MACH-003) removed from the plant. Cassie records the disposal of the asset in the Fixed asset
journal.
Step by Step
From the Navigation Pane, click Fixed assets, click Journals, and then click Fixed assets.
Click the New button to create a new journal.
Click the Name arrow, and then click FACur.
Click the Lines button.
In the Transaction type field, click the arrow to select Disposal- scrap.
In the Account field, select MACH-000003.
In the Debit field, enter 500.
Click the Value models FastTab, and note the entry for the T_CONSUM value model.
Depending on the posting profile setting you might need to fill in the offset account, if not pre populated, for
this step use 801100-002. Also you need to add a line for the value model CONSUM and T_CONSUM valid for
ALL with a Post value of Net book value Main Account 801100 and offset account 607201 in the Disposal
Scrap from by accessing it from Disposal menu Scrap menu item of the fixed asset posting profile form.
10. Click the Post button, and then click Post.
11. Click Close to close the Infolog form.
12. Close all the forms.
1.
2.
3.
4.
5.
6.
7.
8.
9.
Procedure: Update Replacement Costs and Insured Values
Use the Update Replacement Costs and Insured Values form to update the replacement cost and insured value
for fixed assets, according to the values specified for the fixed asset groups.
To recalculate replacement costs and insured values for fixed assets, the percentage by which to change the existing
replacement costs and insured values must first be specified. Afterward, the periodic update to actually recalculate
the values can be performed.
Note: The Insured value and Replacement cost fields in the Fixed assets form can be manually edited at
any time to update these values for individual fixed assets.
To update the replacement costs and insured values, follow these steps.
1.
2.
3.
4.
Click Fixed assets, click Periodic, and then click Update replacement costs and insured values.
Optionally, click the Select button to enter selection criteria for a specific asset, specific asset group, or the
last periodic value/cost update date fields.
Optionally, click the Batch tab to set up batch processing.
Click OK to run the update.
Note: The book value and net book value of fixed assets are not affected by the periodic update. If no selections
are made for specific assets or asset groups, all assets are updated.
2013 Microsoft Corporation.
60
61
80302A- Fixed Assets Appendix for Microsoft Dynamics AX 2012 R2
Procedure: Copy Fixed Assets
Copying an asset creates a new line that contains much of the same information as the line for the original fixed
asset, although some information might need to be changed on the new line. The new fixed asset has zero balances
and no transactions.
To copy a fixed asset, follow these steps.
1. Click Fixed assets, click Common, click Fixed assets, and then click Fixed assets.
2. Select the asset to copy.
3. Click the Copy fixed asset button.
Fixed asset lines are created automatically with new fixed asset numbers, and the Copy fixed asset dialog box does
not appear if you selected one of the following:
The Autonumber fixed assets check box in the Fixed assets parameters form.
The Autonumber fixed assets check box in the Fixed asset groups
form, for the fixed asset group to which the asset belongs.
If both check boxes are selected, then the Copy fixed asset dialog box will open. Enter the new fixed asset number
manually in the New fixed asset number field, or alternatively select one of the existing asset numbers.
Procedure: Change Fixed Asset Groups
The Change fixed asset group functions are used to transfer the selected fixed asset to a different fixed asset
group, or to give it a new fixed asset number.
To change the fixed asset group, follow these steps.
1.
2.
3.
Click Fixed assets, click Common, click Fixed assets, and then click Fixed assets.
Select the asset.
Click Change fixed asset group.
4.
5.
In the New group field, select the fixed asset group that the asset will be changed to.
Together with the fixed asset group, or independently of it, the fixed asset number can be changed. To change
the fixed asset number select the New fixed asset number check box. A fixed asset number is automatically
assigned to the fixed asset in the Fixed assets number field, if automatic numbering is set up for fixed assets.
The number can be changed, if this is necessary. If manual numbering is set up, the field is blank, and the new
fixed asset number must be entered.
Click the OK button.
Close the forms.
6.
7.
2013 Microsoft Corporation.
61
62
80302A- Fixed Assets Appendix for Microsoft Dynamics AX 2012 R2
Procedure: Enter a Fixed Asset Addition
To enter an addition for a fixed asset, follow these steps.
1.
2.
3.
Click Fixed assets, click Common, click Fixed assets, and then click Fixed assets.
Select the asset.
Click the Fixed asset additions button. The Fixed asset additions form opens.
4.
5.
Click the New button to create a new record.
Enter the unique identifier for the asset addition in the Addition number field. A default number is automatically
proposed, but it can be changed. The addition number can contain numbers, letters, or other characters. It is
required, and it must be unique.
In the Name field, enter a description for the asset addition
In the Acquisition date field, enter the date that the addition is acquired.
In the Unit cost field, enter the cost for each unit.
In the Quantity field, enter the quantity.
6.
7.
8.
9.
a.
Some additions might be difficult to quantify, such as a paint job for a vehicle. Enter a quantity that
fits best. For example, if an asset received one paint job, type 1.
b.
The Total cost field will calculate based on the Unit cost and Quantity fields.
10. Click the General tab.
11. Optionally, select the Increases service life check box, and populate any attribute fields in the Model field
group, or purchase related fields in the Purchase field group.
12. Close the forms.
Note: The fields in this form are informational and do not correspond to other areas of Microsoft Dynamics AX 2012.
For example, the Purchase fields do not necessarily correspond to purchase order documents. Therefore, they are not
auto- populated based on those documents, and must be manually populated.
Note: If an addition increases the service life of a fixed asset, you must modify the Service life field value in the Value
models form. Similarly, the creation of an asset addition does not adjust the asset book value or future depreciation,
so an asset transaction (write up, for example) must be created if you want the asset book value to change.
2013 Microsoft Corporation.
62
63
80302A- Fixed Assets Appendix for Microsoft Dynamics AX 2012 R2
Additional Notes:
2013 Microsoft Corporation.
63
64
80302A- Fixed Assets Appendix for Microsoft Dynamics AX 2012 R2
MODULE 5: INQUIRIES AND REPORTS
Procedure: Run Fixed Asset Reports
To run the fixed asset reports, follow these generic steps.
1.
2.
3.
4.
5.
6.
7.
Select the report from the Navigation Pane. Microsoft Dynamics AX 2012 displays a form or dialog box specific to
the report. In some cases, specific selections can be or must be made within these forms. Examples include
required dates or depreciation books.
To select additional criteria, click the Select button.
In the Criteria field on the Range tab, click the arrow to select criteria for the report.
Click the Sorting tab to define sorting options.
Click OK to accept the criteria and other selections made.
Click the Destinations button to select the output and printing options for the report. Click OK to close the
form.
Click the OK button to generate the report.
Additional Reading: The reports available for Fixed assets, the path used to access the report, and a brief
description of each report can be found in the appendix.
2013 Microsoft Corporation.
64
65
80302A- Fixed Assets Appendix for Microsoft Dynamics AX 2012 R2
2012 Microsoft Corporation. All rights reserved. Microsoft, Microsoft Dynamics, and the Microsoft Dynamics logo are trademarks of the Microsoft group of companies.
The information herein is for informational purposes only and represents the current view of Microsoft Corporation as of the date of this presentation.
Because Microsoft must respond to changing market conditions, it should not be interpreted to be a commitment on the part of Microsoft, and Microsoft cannot
guarantee
the accuracy of any information provided after the date of this presentation.
MICROSOFT MAKES NO WARRANTIES, EXPRESS, IMPLIED OR STATUTORY, AS TO THE INFORMATION IN THIS PRESENTATION
2013 Microsoft Corporation.
65
Вам также может понравиться
- The Subtle Art of Not Giving a F*ck: A Counterintuitive Approach to Living a Good LifeОт EverandThe Subtle Art of Not Giving a F*ck: A Counterintuitive Approach to Living a Good LifeРейтинг: 4 из 5 звезд4/5 (5794)
- The Little Book of Hygge: Danish Secrets to Happy LivingОт EverandThe Little Book of Hygge: Danish Secrets to Happy LivingРейтинг: 3.5 из 5 звезд3.5/5 (399)
- Update ProcessДокумент1 страницаUpdate ProcessMark Ng'etich Ng'otwaОценок пока нет
- SS2012 Enus Surestep 01Документ24 страницыSS2012 Enus Surestep 01Mark Ng'etich Ng'otwaОценок пока нет
- Mri Clinical IndicationsДокумент2 страницыMri Clinical IndicationsMark Ng'etich Ng'otwaОценок пока нет
- 2009 F-1 LectureДокумент74 страницы2009 F-1 LectureMark Ng'etich Ng'otwaОценок пока нет
- 2 BДокумент1 страница2 BMark Ng'etich Ng'otwaОценок пока нет
- QT Study Pack 2006 WipДокумент366 страницQT Study Pack 2006 WipMark Ng'etich Ng'otwa100% (2)
- A Heartbreaking Work Of Staggering Genius: A Memoir Based on a True StoryОт EverandA Heartbreaking Work Of Staggering Genius: A Memoir Based on a True StoryРейтинг: 3.5 из 5 звезд3.5/5 (231)
- Hidden Figures: The American Dream and the Untold Story of the Black Women Mathematicians Who Helped Win the Space RaceОт EverandHidden Figures: The American Dream and the Untold Story of the Black Women Mathematicians Who Helped Win the Space RaceРейтинг: 4 из 5 звезд4/5 (894)
- The Yellow House: A Memoir (2019 National Book Award Winner)От EverandThe Yellow House: A Memoir (2019 National Book Award Winner)Рейтинг: 4 из 5 звезд4/5 (98)
- Elon Musk: Tesla, SpaceX, and the Quest for a Fantastic FutureОт EverandElon Musk: Tesla, SpaceX, and the Quest for a Fantastic FutureРейтинг: 4.5 из 5 звезд4.5/5 (474)
- Never Split the Difference: Negotiating As If Your Life Depended On ItОт EverandNever Split the Difference: Negotiating As If Your Life Depended On ItРейтинг: 4.5 из 5 звезд4.5/5 (838)
- Devil in the Grove: Thurgood Marshall, the Groveland Boys, and the Dawn of a New AmericaОт EverandDevil in the Grove: Thurgood Marshall, the Groveland Boys, and the Dawn of a New AmericaРейтинг: 4.5 из 5 звезд4.5/5 (265)
- The Emperor of All Maladies: A Biography of CancerОт EverandThe Emperor of All Maladies: A Biography of CancerРейтинг: 4.5 из 5 звезд4.5/5 (271)
- The Hard Thing About Hard Things: Building a Business When There Are No Easy AnswersОт EverandThe Hard Thing About Hard Things: Building a Business When There Are No Easy AnswersРейтинг: 4.5 из 5 звезд4.5/5 (344)
- Team of Rivals: The Political Genius of Abraham LincolnОт EverandTeam of Rivals: The Political Genius of Abraham LincolnРейтинг: 4.5 из 5 звезд4.5/5 (234)
- The Unwinding: An Inner History of the New AmericaОт EverandThe Unwinding: An Inner History of the New AmericaРейтинг: 4 из 5 звезд4/5 (45)
- The World Is Flat 3.0: A Brief History of the Twenty-first CenturyОт EverandThe World Is Flat 3.0: A Brief History of the Twenty-first CenturyРейтинг: 3.5 из 5 звезд3.5/5 (2219)
- The Gifts of Imperfection: Let Go of Who You Think You're Supposed to Be and Embrace Who You AreОт EverandThe Gifts of Imperfection: Let Go of Who You Think You're Supposed to Be and Embrace Who You AreРейтинг: 4 из 5 звезд4/5 (1090)
- The Sympathizer: A Novel (Pulitzer Prize for Fiction)От EverandThe Sympathizer: A Novel (Pulitzer Prize for Fiction)Рейтинг: 4.5 из 5 звезд4.5/5 (119)
- Ch18.Outline ShareДокумент9 страницCh18.Outline ShareCahyo PriyatnoОценок пока нет
- CfasДокумент3 страницыCfaskathie alegarmeОценок пока нет
- MSN Laboratories PVT Limited, Hyderabad: "A Study On Financial Performance"Документ65 страницMSN Laboratories PVT Limited, Hyderabad: "A Study On Financial Performance"Harish Kumar DaivamОценок пока нет
- PT. Cahaya_Adam Al Mukafi Income Statement 2014Документ1 страницаPT. Cahaya_Adam Al Mukafi Income Statement 2014Adam Al MukhaffiОценок пока нет
- Economic Transition and Accounting System Reform in VietnamДокумент33 страницыEconomic Transition and Accounting System Reform in VietnamHientnОценок пока нет
- Unit 1: The Purpose and Context of Financial Accounting and ReportingДокумент96 страницUnit 1: The Purpose and Context of Financial Accounting and Reportingdavgibr100% (4)
- CC Accounting Course Manual 63d677ce4ced2Документ238 страницCC Accounting Course Manual 63d677ce4ced2Joachim HagegeОценок пока нет
- 100 006 Measuring Business IncomeДокумент4 страницы100 006 Measuring Business IncomeaymieОценок пока нет
- Calculate income tax for partnershipsДокумент4 страницыCalculate income tax for partnershipsPrince Carl Lepiten SilvaОценок пока нет
- Ambrosia Income Statment Cash Flow Statement XLSX - Income STДокумент2 страницыAmbrosia Income Statment Cash Flow Statement XLSX - Income STapi-306051411Оценок пока нет
- Saint Columban College ACCTG 202 - Strategic Cost Management Make or Buy DecisionsДокумент14 страницSaint Columban College ACCTG 202 - Strategic Cost Management Make or Buy DecisionsChristian Clyde Zacal ChingОценок пока нет
- Report On Salem Telephone CompanyДокумент11 страницReport On Salem Telephone Companyasheesh100% (1)
- Chapter 3: Preparation Financial StatementДокумент20 страницChapter 3: Preparation Financial StatementIan BucoyaОценок пока нет
- Oyo Rooms Another Unicorn in The Making Harvard Case Study SolutionДокумент22 страницыOyo Rooms Another Unicorn in The Making Harvard Case Study SolutionSonalika SharmaОценок пока нет
- TREN CorporationДокумент2 страницыTREN CorporationAngellie Laborte100% (1)
- Purposes of Budgeting Systems: BudgetДокумент42 страницыPurposes of Budgeting Systems: BudgetJohn Joseph CambaОценок пока нет
- Strategic Performance Management For SoccerДокумент17 страницStrategic Performance Management For SoccerBruno ToniniОценок пока нет
- China Biscuit Market ReportДокумент10 страницChina Biscuit Market ReportAllChinaReports.comОценок пока нет
- PFM Report FinalДокумент20 страницPFM Report FinalSHARSINIGA A/P ANASELVENОценок пока нет
- TAX-402 (Other Percentage Taxes - Part 2)Документ6 страницTAX-402 (Other Percentage Taxes - Part 2)VKVCPlaysОценок пока нет
- Hockey SticksДокумент5 страницHockey Stickspradip_kumarОценок пока нет
- Fruit Juice Vending MachineДокумент47 страницFruit Juice Vending MachineSarangi Uthaman100% (2)
- Emanuel Swedenborg Menny Es PokolДокумент7 страницEmanuel Swedenborg Menny Es PokolImre VíghОценок пока нет
- Automatic Account DeterminationДокумент13 страницAutomatic Account DeterminationmayurОценок пока нет
- OBIA Financial Analytics 11.1.1.8.1Документ87 страницOBIA Financial Analytics 11.1.1.8.1brijmacОценок пока нет
- Chapter 6: Revenue ManagementДокумент13 страницChapter 6: Revenue ManagementechxОценок пока нет
- Working Cap MGMT Questions SolutionДокумент13 страницWorking Cap MGMT Questions SolutionElin SaldañaОценок пока нет
- Managerial Economics Lecture 1 - Evaluating Business Decisions Using Value MaximizationДокумент4 страницыManagerial Economics Lecture 1 - Evaluating Business Decisions Using Value MaximizationCymah Nwar RAo100% (2)
- Butwal Power Company Mature Stable BusinessДокумент3 страницыButwal Power Company Mature Stable BusinessJenishОценок пока нет
- Phil Ocampo ResumeДокумент3 страницыPhil Ocampo ResumeWikiDocsОценок пока нет