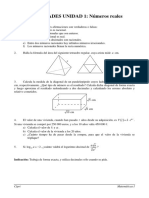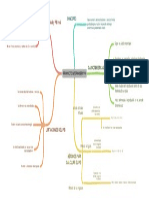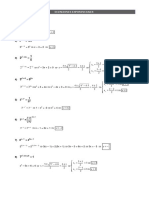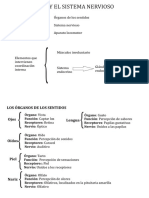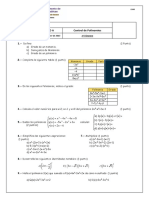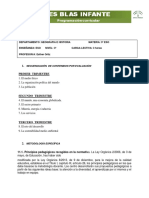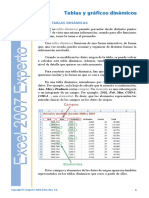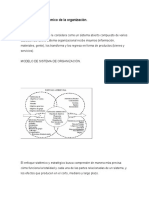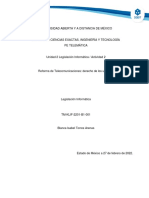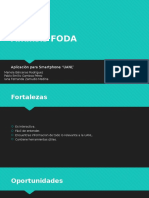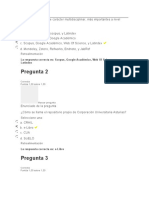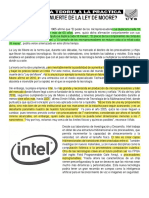Академический Документы
Профессиональный Документы
Культура Документы
Trabajo Con Fórmulas
Загружено:
Inés CardeñasАвторское право
Доступные форматы
Поделиться этим документом
Поделиться или встроить документ
Этот документ был вам полезен?
Это неприемлемый материал?
Пожаловаться на этот документАвторское право:
Доступные форматы
Trabajo Con Fórmulas
Загружено:
Inés CardeñasАвторское право:
Доступные форматы
Trabajo con frmulas
1. ERRORES EN LAS FRMULAS
n esta leccin vamos a trabajar con frmulas y funciones
de Excel, viendo algunas herramientas que tiene Excel para
ayudarnos en este aspecto.
Ya sabes que Excel te puede avisar cuando cree que has cometido
algn error al introducir valores en las celdas, dndote informacin de
dicho error para que lo puedas solucionar. Por ejemplo, si introduces un
nmero como texto en una celda (poniendo un apstrofo ( ' ) delante),
Excel te avisar, por si se trata de un error.
En el caso de las frmulas, Excel te indica si no ha podido obtener
el resultado de la frmula, sealndote el posible error.
Recuerda los valores de error que puede mostrar Excel
al introducir frmulas:
#DIV/0!: error de divisin por cero, en la frmula se ha
puesto una divisin que divide un nmero por cero.
#N/A: se produce cuando un valor no est disponible para
una frmula.
#NOMBRE?: se ha utilizado un nombre que Excel no
reconoce.
#NULO!: se ha indicado una interseccin no vlida de dos
reas.
#NUM!: nmero usado de forma incorrecta o no vlida.
#REF!: referencia a una celda no vlida.
#VALOR!: operando o argumento equivocado. Aparece si
los valores que acompaan a los operadores de una frmula
no se pueden convertir al tipo correcto.
######: es un marcador de columna, que indica que
el tamao de la columna es demasiado pequeo para que
quepan los datos que hay. Tambin aparece cuando se utiliza
una fecha o una hora negativas.
Adems de estos errores, Excel tambin te avisar en otros casos,
en los que, aunque no hay ningn error en la frmula y se puede
calcular el resultado, Excel observa algo extrao y cree que puede ser
una equivocacin.
Por ejemplo, puedes tener una serie de celdas que tengan frmulas
semejantes. Si Excel detecta que alguna de las frmulas no sigue el
modelo de las otras frmulas, te avisar de esto.
En la hoja de la siguiente imagen, las frmulas de la columna D
multiplican el valor de la celda correspondiente de la columna B por el
de la columna C.
Copyright Computer Aided Education, S.A.
Trabajo con frmulas
Sin embargo, la frmula de la celda D7 es distinta, por lo que
Excel nos lo indica con un pequeo tringulo verde en la esquina
superior izquierda de la celda
.
Adems, si nos ponemos en esa celda, aparece un icono de
advertencia
al lado de la celda. Al pulsar en este icono de advertencia
aparece un men, en el que se indica, en su parte superior, el tipo de
error que ha detectado Excel (en este caso, indique que la frmula es
incoherente, es decir, que no sigue la misma relacin de frmulas de
las celdas que estn junto a ella)
Con las opciones de este men puedes obtener ayuda sobre este
tipo de error, corregir el posible error (copiando la frmula de la celda
de arriba), omitir el error (indicando que la frmula es correcta) o
modificar la frmula directamente en la barra de frmulas.
Por otro lado, Excel permite ver ms claramente las celdas que
intervienen en una frmula. Para esto, ponte en una celda que tenga
una frmula y pulsa la tecla
.
2
Trabajo con frmulas
Tambin
podras incluir
ms o menos
celdas en una
referencia que
fuera un rango
de celdas
pulsando y
arrastrando
en una de las
esquinas del
recuadro de
color que aparece rodeando
al rango al
editar la celda
con la frmula.
De esta forma, las celdas o los rangos de celdas que intervienen en
la frmula se vern sealados con un rectngulo de color; el color del
rectngulo de cada celda o rango de celdas ser del mismo color con el
que se ve la referencia de la celda o celdas en la frmula.
Esto te puede ayudar a saber qu es lo que hace la frmula, al
identificar ms claramente las celdas que intervienen en ella.
Si quieres cambiar alguna de las referencias de la frmula, puedes
hacerlo moviendo el recuadro de color de la celda que quieras cambiar
hasta la nueva celda. Por supuesto, tambin puedes cambiar la celda
escribiendo directamente en la frmula la nueva referencia.
Vamos a ver ahora una herramienta de Excel que te puede ayudar
para corregir errores o para entender cmo funciona una funcin
anidada (recuerda que una funcin anidada es una funcin que se
encuentra en el interior de otra funcin, y cuyo resultado sirve como
argumento a la otra funcin): la ventana de Evaluar frmula.
La ventana de Evaluar frmula te ser til sobre todo cuando
una funcin anidada d como resultado un valor errneo o inesperado,
ya que podrs utilizarla para poder seguir el clculo paso a paso y ver
dnde puede estar el fallo.
En la ficha Frmulas de la Cinta de opciones se encuentra el
grupo de comandos Auditora de frmulas, en el que existen varios
comandos y opciones para trabajar con frmulas, que te pueden ayudar
a encontrar y solucionar los posibles errores que puedan existir.
Copyright Computer Aided Education, S.A.
Trabajo con frmulas
Pues bien, para mostrar la ventana de Evaluar frmula debes
pulsar el botn Evaluar frmula
.
Por ejemplo, imagina que
tenemos la siguiente hoja, en la
que hemos introducido la frmula
=SI(A3+A4+A5>=15;"Hay 15
puntos o ms";"Hay menos de
15 puntos") en la celda A7.
Si nos situamos en esta celda A7 y pulsamos el botn Evaluar
frmula
aparecer esta ventana, que muestra las distintas partes de
la frmula, permitindote comprobar cmo se va calculando la frmula
con los distintos valores de las celdas.
Si la parte
subrayada es
una referencia
a otra frmula, el botn
Paso a paso
para entrar te
permite ver el
contenido de
la otra frmula
en esta ventana, para ver
qu es lo que
hace. Esta otra
frmula tambin podrs
examinarla,
viendo cmo
se calcula paso
a paso, con el
botn Evaluar.
En el cuadro de Evaluacin puedes ver la primera referencia
subrayada. Si pulsas el botn Evaluar, Excel cambiar la referencia
subrayada por el valor que tenga.
Pulsando sucesivas veces Evaluar, se ir calculando cada vez la
parte subrayada, hasta obtener finalmente el resultado de la frmula.
Trabajo con frmulas
Para acabar el captulo, describiremos la funcin SI. Esta funcin
sirve para mostrar una cosa u otra, segn se cumpla una condicin o
no, y se encuentra en la categora de funciones Lgicas:
SI(condicin;valor_si_se_cumple;valor_si_no_se_cumple)
En esta funcin se analiza primero la condicin; si la condicin
se cumple, la funcin devuelve como resultado lo que haya
en su segundo argumento, mientras que, si no se cumple, la
funcin devuelve lo que tenga en el tercer argumento.
Por ejemplo, en este caso, el primer argumento (es decir, la
condicin que va a evaluar la funcin SI) es comprobar si la
suma de las celdas A3, A4 y A5 es mayor o igual (>=) que 15.
Si se cumple la condicin, la funcin devolver lo que hay en el
segundo argumento (es decir, el texto "Hay 15 puntos o ms"),
mientras que si no se cumple la condicin, devolver el tercer
argumento (es decir, el texto "Hay menos de 15 puntos").
2. AUDITORA DE FRMULAS
celdas.
tra posibilidad de Excel es ver de una manera grfica las
relaciones que establecen las frmulas entre las distintas
del grupo de comandos Auditora
El botn
de frmulas permite encontrar las celdas precedentes de la celda
actual, mostrando flechas que van desde estas celdas precedentes a la
celda actual.
Copyright Computer Aided Education, S.A.
Trabajo con frmulas
Las celdas precedentes son las celdas que proporcionan datos a
la frmula de otra celda. En una frmula, las celdas a las que se hace
referencia son las celdas precedentes de esa celda. Por ejemplo, si la
celda C2 tiene la frmula =A2+A3+A4, las celdas A2, A3 y A4 son
celdas precedentes de la celda C2.
seala las celdas dependientes de
El botn
la actual, para ver qu celda o celdas hacen referencia a la celda actual.
Las celdas dependientes son las celdas que dependen del valor de
otra celda. Las celdas que tienen frmulas que hacen referencia a una
celda son las celdas dependientes de sta. Por ejemplo, si la celda C2
tiene la frmula =A2+A3+A4, la celda C2 es celda dependiente de la
celda A4 (ya que depende del valor que tenga la celda A4); la celda C2
tambin sera celda dependiente de la celda A2 y de la celda A3.
Si pulsas
directamente
el botn
,
desaparecern
todas las flechas de rastreo
que se ven en
la hoja de clculo, mientras
que, si despliegas el men
de este botn
(pulsando en
la flecha de su
derecha ),
podrs elegir
si quieres quitar las flechas
precedentes o
de dependientes de la celda
actual.
Las flechas que aparecen en la hoja de clculo al rastrear las
celdas precedentes o dependientes se llaman flechas de rastreo, y
muestran grficamente la relacin entre la celda activa y las celdas
relacionadas.
Para quitar las distintas
flechas de rastreo que se muestran
en una celda, utiliza el botn
.
El botn
de este grupo de comandos Auditora de frmulas
abre una ventana desde la que puedes ver las celdas y sus frmulas,
aunque las celdas estn en otro lugar del libro.
Trabajo con frmulas
Si aades en
la Ventana
Inspeccin
celdas que
tienen vnculos
a otros libros,
slo podrs
ver toda la
informacin
en la Ventana
Inspeccin
si el libro al
que hacen
referencia est
abierto.
En esta ventana tendrs que indicar las celdas que quieres
inspeccionar a travs del botn
. Entonces
podrs ver el valor de estas celdas en la Ventana Inspeccin, aunque
te encuentres en otra hoja del libro.
Incluso, si hemos asignado un nombre a estas celdas, este nombre
tambin aparecera en la Ventana Inspeccin. De esta forma podramos
identificar ms claramente las celdas.
Si haces doble clic en una celda de la Ventana Inspeccin, te
desplazars automticamente a dicha celda, mientras que, si quieres
quitar una celda de esta ventana, selecciona dicha celda y pulsa el
botn
.
3. INSERTAR COMENTARIOS
tra caracterstica que te puede resultar de ayuda en ocasiones
es la posibilidad de insertar comentarios en las celdas.
Un comentario es un texto o una nota que puedes poner asociada
a una celda, de forma independiente de lo que tenga la celda. Puedes
utilizar los comentarios para anotaciones propias o para informar de
ciertos aspectos a otros usuarios del libro; por ejemplo, puedes poner
indicaciones de qu significa el valor de una celda, de cmo funciona
una determinada frmula...
Para crear y trabajar con los comentarios se utilizan los botones
del grupo de comandos Comentarios, en la ficha Revisar de la Cinta
de opciones.
Desde el botn
puedes introducir un comentario en la
celda actual.
Copyright Computer Aided Education, S.A.
Trabajo con frmulas
Puedes dar
formato al texto del comentario (tipo de
letra, tamao,
estilo negrita o
cursiva...) desde los controles del grupo
de comandos
Fuente, en la
ficha Inicio de
la Cinta de
opciones.
En la parte de arriba del comentario que introduzcas en una celda
aparecer tu nombre, para que, junto con el comentario, tambin est
el nombre de la persona que lo ha escrito. De todas formas, puedes
cambiar o eliminar el nombre en un comentario, modificndolo o
borrndolo directamente en dicho comentario.
Para aceptar la introduccin del comentario, pulsa fuera del cuadro
del mismo.
Las celdas que tienen comentarios se muestran marcadas con un
pequeo tringulo rojo en su esquina superior derecha
.
Para mostrar el comentario de una celda, sita el puntero del ratn
sobre una celda que tenga uno.
Si te pones en una celda con un comentario, el botn
hace que este comentario permanezca
visible de manera continua. El botn
hace visibles todos los comentarios de todas las celdas de la hoja
Si seleccionas una celda con un comentario, el botn
transformar en
se
, el cual te permitir modificar el comentario
existente.
Para eliminar un comentario de una celda, selecciona el
comando
o utiliza el men contextual de la celda.
Desde el men contextual de las celdas tambin puedes
insertar comentarios en ellas, modificar los comentarios existentes o
eliminarlos.
Trabajo con frmulas
Tambin puedes cambiar el tamao o la posicin de un comentario,
pulsando el botn
y, a continuacin, arrastrando alguno
de los controladores de tamao del comentario o arrastrando el
borde del cuadro del comentario, respectivamente.
Otra posibilidad es hacer clic con el botn derecho del ratn en
el borde del comentario y seleccionar la opcin Formato de
comentario, con lo que se abrir un cuadro de dilogo desde
el que podrs cambiar la fuente de texto de todo el comentario,
la alineacin, el color de texto o de fondo y otras propiedades
del cuadro del comentario.
4. CONTROL DEL CLCULO
l aceptar las frmulas que introduces en las celdas, se
presenta en las celdas el resultado de computar la frmula; a
este proceso se le denomina clculo.
Excel actualiza solamente aquellas celdas afectadas por la
introduccin de nuevos valores o si cambias algn valor, evitando
clculos innecesarios. Tambin se actualizan las celdas al abrir el libro.
Por defecto, cada vez que introduces una nueva frmula, modificas
alguna frmula existente o alguna de las celdas de las que depende la
frmula, se vuelven a calcular automticamente la frmula.
En la ficha Frmulas de la Cinta de opciones, el grupo de
comandos Clculo tiene varias opciones que sirven para configurar
cundo se realiza el clculo en los libros de Excel.
Tambin puedes establecer
estas opciones
a travs del
cuadro de las
Opciones de
Excel, desde
la categora
Frmulas.
Si eliges la opcin Manual
en el men que aparece al pulsar
el botn
, entonces
sers t mismo quien decida
cundo quieres que se recalculen
las frmulas de la hoja.
Esto puede ser adecuado en grandes libros con muchas frmulas
o muy complejas, para que no se pierda demasiado tiempo por simples
cambios en algunas de las celdas.
Copyright Computer Aided Education, S.A.
Trabajo con frmulas
Mientras Excel est calculando, se pueden introducir datos y elegir
comandos. Para ello, Excel interrumpe momentneamente el clculo y
luego lo reanuda de nuevo.
Si decides establecer el clculo manual, entonces debers ejecutar el
comando Calcular ahora
de este mismo grupo de comandos o pulsar
la tecla
cuando quieras que se vuelvan a calcular las frmulas.
El comando Calcular ahora
o la tecla
vuelven a
calcular las frmulas de todos los libros abiertos, mientras que
con Calcular hoja
o con
+
slo se calcularn las
frmulas de la hoja actual. Estas dos opciones slo calculan las
frmulas que han cambiado desde el ltimo clculo; si quieres
calcular todas las frmulas de todos los libros abiertos, hayan
+
+
.
cambiado o no, pulsa
Por otra parte, ya sabes que los clculos que Excel realiza estn
basados en los valores internos almacenados en cada celda. Recuerda
que los valores se almacenan con una precisin de 15 dgitos y, sin
embargo, se presentan segn el formato de la celda en la que estn.
Si el formato de presentacin de la celda tiene menor precisin
que el valor utilizado para los clculos, se redondearn los nmeros al
mostrarlos en la celda.
En ocasiones, puedes querer hacer los clculos utilizando los
valores que se ven en las celdas, en lugar de usar los valores realmente
almacenados en la hoja de clculo. Por ejemplo, si decides que no
se muestre ninguna posicin decimal en los nmeros, entonces los
resultados de las frmulas pueden ser errneos.
En el siguiente ejemplo, hemos introducido las frmulas que
te indico en las celdas de la hoja, y hemos asignado a las celdas de
la columna A el formato General y a las celdas de la columna B el
formato de Nmero sin decimales.
Observa que la suma de B3 no es correcta, ya que se han utilizado
los valores internos y se ha redondeado el resultado, al indicar que no
se utilicen decimales.
10
Trabajo con frmulas
Para utilizar la precisin
de pantalla, activa la casilla Establecer Precisin de
pantalla, que est en la categora Avanzadas del cuadro
de las Opciones de Excel (al
que puedes acceder a travs
Debes tener
cuidado con
esta caracterstica, ya que,
una vez seleccionas la opcin Establecer Precisin
de pantalla,
los valores
constantes almacenados del
libro cambian
a los valores
presentados y
no se podrn
recuperar los
valores originales.
del Botn de Office
).
Ten en cuenta que el calcular con precisin de pantalla afecta a los
clculos de todo el libro, siempre que las celdas no estn en el formato
General.
Al trabajar con frmulas, tambin tenemos la opcin de reemplazar
la frmula por su resultado.
Para ello, copia la celda que tiene la frmula y utiliza la opcin
Pegar valores del men del botn
(o la opcin Valores del
cuadro Pegado especial, accesible desde este mismo men). De esta
forma, la frmula desaparece y se reemplaza por su valor.
Este proceso tambin sirve para eliminar vnculos a otros libros,
sustituyndolos por el valor que tienen en ese momento.
Copyright Computer Aided Education, S.A.
11
Trabajo con frmulas
Otra de las opciones que tiene Excel es la de reemplazar parte de
una frmula por su resultado. En este caso, debers seleccionar la parte
de la frmula a calcular en la barra de frmulas y pulsar la tecla
(observa que es la misma que se utiliza con el clculo manual; en
realidad, lo que se hace es calcular la frmula que se tiene seleccionada
en ese momento).
Otro aspecto relacionado con los clculos es la utilizacin
de referencias circulares en las frmulas. Estas referencias
ocurren cuando dos frmulas dependen entre s para obtener
sus resultados; dicho de otra forma, que una frmula hace
referencia a su propia celda, directa o indirectamente. Cuando
Excel detecta una referencia de este tipo, presenta un mensaje
de aviso.
Para las frmulas que requieran este tipo de referencia, accede
al cuadro de las Opciones de Excel y, en la cha Frmulas,
activa la casilla Habilitar clculo iterativo. De manera
predeterminada, Excel detiene los clculos cuando se sobrepasan
las 100 iteraciones (una iteracin es el clculo repetido de una
hoja de clculo hasta que se cumple una determinada condicin
numrica), o bien cuando la diferencia entre una iteracin y la
siguiente sea menor que 0,001; si lo necesitas, puedes modicar
estos valores desde este cuadro de Opciones de Excel.
12
Trabajo con frmulas
5. FUNCIONES DE BSQUEDA
ara acabar la leccin, veremos algunas funciones que te
pueden ser tiles. Las funciones de bsqueda proporcionan
informacin a partir de los valores que se les pasan como parmetros.
De esta forma, puedes utilizar una frmula de la hoja de clculo
para buscar en las celdas valores que estn asociados con otros dentro
de la misma lista.
Una de las funciones de bsqueda ms utilizadas es la funcin
BUSCARV, que realiza una bsqueda de un elemento en la primera
columna de una lista y, si lo encuentra, devuelve el valor que tenga
dicho elemento en otra columna de la lista.
Cuando el elemento buscado no aparece en la lista, se produce un
valor de error (#N/A).
Por ejemplo, en la celda G6 tenemos la frmula
=BUSCARV(G5;A3:C10;2;FALSO). Esta frmula busca el elemento
que est situado en G5 (en este caso, el valor F-210) en el rango de
celdas A3:C10 y, si lo encuentra, devuelve el valor que hay en la
columna 2 de esa lista (en este caso, la descripcin del artculo).
El ltimo parmetro de la funcin se utiliza para indicar si la
lista est ordenada o no, ya que, si la lista est ordenada y el valor a
buscar no existe, Excel puede proporcionar como resultado el valor
ms aproximado. Para indicar que est ordenada y buscar un valor
aproximado, introduce el valor VERDADERO.
Otras funciones de bsqueda que se encuentran en la categora
de Bsqueda y referencia, al igual que la funcin BUSCARV, y que
tambin puedes utilizar para buscar valores en listas, son COINCIDIR
e INDICE. Consulta la ayuda de Excel si necesitas ms informacin
sobre estas u otras funciones.
Copyright Computer Aided Education, S.A.
13
Trabajo con frmulas
COINCIDIR(Valor_buscado;Matriz_buscar_en;Tipo_
de_coincidencia)
COINCIDIR compara el valor de bsqueda (primer
argumento) con el rango de celdas que le pasamos como
segundo argumento, y devuelve el ndice del registro en
la lista (es decir, la posicin que ocupa en esta lista de
celdas).
Por ejemplo, si escribimos la funcin =COINCIDIR("F-210";
A4:A10;0), devolver el valor 3, porque el valor F-210 es
el tercero en el rango de celdas A4:A10.
INDICE(Matriz;Nmero_de_la;Nmero_de_columna)
Devuelve el valor de la celda, a partir del rango de celdas
que le pasamos como primer argumento y segn el nmero
de la y de columna que indiquemos.
Por ejemplo, la funcin =INDICE(A3:C10;4;2) devolvera
Ferrari-V.40, porque este es el texto que est en la la 4 y
en la columna nmero 2 del rango de celdas A3:C10.
Si introdujramos =INDICE(A4:A10;6), en este caso
devolvera V-110, porque este es el valor de la celda que
est en el sexto lugar (el argumento nmero de la es 6) en
el rango A4:A10.
Estas tres funciones que hemos visto suelen ser las ms
utilizadas, pero en la categora de Bsqueda y referencia
hay ms funciones de bsqueda que te pueden ser tiles en
determinados casos.
14
Вам также может понравиться
- Perdonar (Robin CasarjianДокумент94 страницыPerdonar (Robin CasarjianPatricia Perez Melo100% (3)
- CNDH - Alienacion ParentalДокумент317 страницCNDH - Alienacion ParentalCarlos Dominguez100% (4)
- PE-PRE-STS-VAL-001 Proce de Trabajo en Altura Rev 0 - FirmadoДокумент38 страницPE-PRE-STS-VAL-001 Proce de Trabajo en Altura Rev 0 - FirmadoafidelgeОценок пока нет
- Guia-Finis-Mundi Resumen TotalДокумент15 страницGuia-Finis-Mundi Resumen TotalInés CardeñasОценок пока нет
- A7 RiacДокумент7 страницA7 RiacYareni RosasОценок пока нет
- ACTIVIDADES UNIDAD 1: Números Reales: Indicación: Trabaja de Forma Exacta, y Utiliza Decimales Sólo Cuando Se PidaДокумент4 страницыACTIVIDADES UNIDAD 1: Números Reales: Indicación: Trabaja de Forma Exacta, y Utiliza Decimales Sólo Cuando Se PidaInés CardeñasОценок пока нет
- TEMA 7 - Mapa ConceptualДокумент1 страницаTEMA 7 - Mapa ConceptualInés CardeñasОценок пока нет
- Se Llama Fracción Algebraica Al Cociente de Dos Polinomios:) X (Q) X (PДокумент4 страницыSe Llama Fracción Algebraica Al Cociente de Dos Polinomios:) X (Q) X (PInés CardeñasОценок пока нет
- 3 1 X 2 X 2 3 3 4 2 3 1 2 X 3 1 2 2 X 1 X 1 2: Ecuaciones ExponencialesДокумент6 страниц3 1 X 2 X 2 3 3 4 2 3 1 2 X 3 1 2 2 X 1 X 1 2: Ecuaciones ExponencialesInés CardeñasОценок пока нет
- Conomía º Achillerato: Emario Y EvaluaciónДокумент3 страницыConomía º Achillerato: Emario Y EvaluaciónInés CardeñasОценок пока нет
- U09 DBT 001Документ2 страницыU09 DBT 001Inés CardeñasОценок пока нет
- 03968Документ11 страниц03968Inés CardeñasОценок пока нет
- Conomía º Achillerato: Emario Y EvaluaciónДокумент3 страницыConomía º Achillerato: Emario Y EvaluaciónInés CardeñasОценок пока нет
- Mates GeomeДокумент3 страницыMates GeomeInés CardeñasОценок пока нет
- Anthony de Mello Una Llamada Al AmorДокумент55 страницAnthony de Mello Una Llamada Al AmorMarta Moenen BarahonaОценок пока нет
- Radicales 1Документ3 страницыRadicales 1terratremolsОценок пока нет
- Global Geometría 2Документ3 страницыGlobal Geometría 2LAFUCAОценок пока нет
- Esquema Sentidos Sistema Nervioso-1Документ3 страницыEsquema Sentidos Sistema Nervioso-1ROSTROMONDROLLO100% (1)
- Relieve de EspanaДокумент18 страницRelieve de EspanaRaquel Marcos-alberca CalongeОценок пока нет
- Control AlgebraДокумент4 страницыControl AlgebraInés CardeñasОценок пока нет
- Ciencias Sociales 3esoДокумент8 страницCiencias Sociales 3esoInés CardeñasОценок пока нет
- Numeros Romanos1Документ5 страницNumeros Romanos1Isabel María González RubioОценок пока нет
- ListasДокумент12 страницListasInés CardeñasОценок пока нет
- Apuntes Analisis SintacticosДокумент7 страницApuntes Analisis SintacticosAna Maria Alcantara VidalОценок пока нет
- TEMA 2 Funcion Legislativa y JudicialДокумент6 страницTEMA 2 Funcion Legislativa y JudicialInés CardeñasОценок пока нет
- Trabajo Con Fórmulas PDFДокумент14 страницTrabajo Con Fórmulas PDFInés CardeñasОценок пока нет
- Plantillas y Vistas PDFДокумент12 страницPlantillas y Vistas PDFInés CardeñasОценок пока нет
- Tema I La ConstitucionДокумент44 страницыTema I La ConstitucionInés CardeñasОценок пока нет
- Colaborar Con Otros Usuarios PDFДокумент12 страницColaborar Con Otros Usuarios PDFInés CardeñasОценок пока нет
- Tablas y Gráficos DinámicosДокумент14 страницTablas y Gráficos DinámicosInés CardeñasОценок пока нет
- Matrices y Referencias Externas PDFДокумент11 страницMatrices y Referencias Externas PDFInés CardeñasОценок пока нет
- ListasДокумент12 страницListasInés CardeñasОценок пока нет
- Word AvanzadoДокумент5 страницWord AvanzadoFrancisco LorcaОценок пока нет
- MyGica ISDB-T TV Hybrid USB User ManualДокумент10 страницMyGica ISDB-T TV Hybrid USB User ManualLarryОценок пока нет
- Como Hacer Papel MembretadoДокумент20 страницComo Hacer Papel MembretadoAriel VergaraОценок пока нет
- Catalogo de ServiciosДокумент3 страницыCatalogo de ServiciosMayra Cordero BeltranОценок пока нет
- Clase 2. Procesadores de TextoДокумент33 страницыClase 2. Procesadores de TextoTadeo ArenasОценок пока нет
- 1-D006 Alineador Luces GammarДокумент18 страниц1-D006 Alineador Luces GammarleonbravoОценок пока нет
- 1.2 El Enfoque Sistémico de La OrganizaciónДокумент4 страницы1.2 El Enfoque Sistémico de La OrganizaciónmiguelОценок пока нет
- b13. Base de ConocimientoДокумент83 страницыb13. Base de ConocimientoDonato Luis Chagua MatoОценок пока нет
- Klif U2 A2 JomgДокумент8 страницKlif U2 A2 JomgJorge MarcosОценок пока нет
- Análisis FODAДокумент6 страницAnálisis FODAPablo Gamboa100% (1)
- Gsi PC 05Документ5 страницGsi PC 05CarolinaОценок пока нет
- Sistema Operativo SolarisДокумент9 страницSistema Operativo SolarisgerardobravoОценок пока нет
- Gfpi-F-019 - Guia - Realizar Mantenimiento Físico Yo Lógico A Los Equipos deДокумент10 страницGfpi-F-019 - Guia - Realizar Mantenimiento Físico Yo Lógico A Los Equipos deMauricio GonzalezОценок пока нет
- Exposición-Ingeniería de SistemasДокумент6 страницExposición-Ingeniería de SistemasEduardo SánchezОценок пока нет
- 1.2.2.1 Lab - My Local NetworkДокумент3 страницы1.2.2.1 Lab - My Local NetworkAstrid LemusОценок пока нет
- Portal de Kiosko - Steeringmex 2023Документ15 страницPortal de Kiosko - Steeringmex 2023Sal MendezОценок пока нет
- Eje 3 Base Datos 2 - Luis GutierrezДокумент9 страницEje 3 Base Datos 2 - Luis GutierrezLuis Eduardo Gutierrez MorenoОценок пока нет
- Reporte Planes de Mejora ARL AlisstaДокумент15 страницReporte Planes de Mejora ARL AlisstaLeo BravoОценок пока нет
- Evaluacion 3 Fundamentos de InvestigacionДокумент6 страницEvaluacion 3 Fundamentos de InvestigacionGuataОценок пока нет
- AA3nEV02nTALLERnAPLICADO 665f7f966828689Документ4 страницыAA3nEV02nTALLERnAPLICADO 665f7f966828689Viviana Gonzalez100% (1)
- Huawei G Elite Plus - Buscar Con Google PDFДокумент1 страницаHuawei G Elite Plus - Buscar Con Google PDFMiguel LeyvaОценок пока нет
- Organizador Gráfico TICSДокумент4 страницыOrganizador Gráfico TICSMaria LaraОценок пока нет
- Tema 2. Estudio de Caso - La Muerte de La Ley de MooreДокумент1 страницаTema 2. Estudio de Caso - La Muerte de La Ley de MooreWilmer VillcaОценок пока нет
- Cinta de OpcionesДокумент2 страницыCinta de OpcionesSteven MorochoОценок пока нет
- Ensayo Catedral y Bazar (Carlos Felipe Torres)Документ1 страницаEnsayo Catedral y Bazar (Carlos Felipe Torres)Càrlös TorresОценок пока нет
- InterrupcionesДокумент28 страницInterrupcionesMatheusОценок пока нет
- ACTIVIDAD 4 para Entregar ANALISIS COMPARATIVO ENTRE APPLE E IBMДокумент9 страницACTIVIDAD 4 para Entregar ANALISIS COMPARATIVO ENTRE APPLE E IBMcamila alzaОценок пока нет
- Caso Practico N1 III ParcialДокумент2 страницыCaso Practico N1 III ParcialDaniel Reconco EscobarОценок пока нет