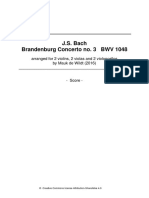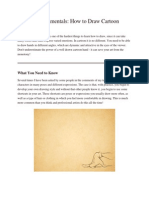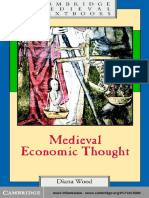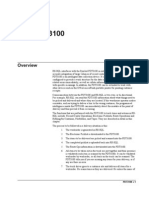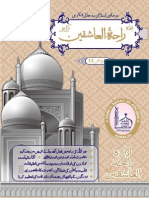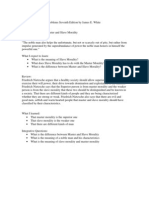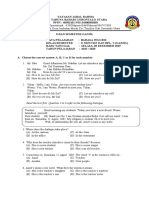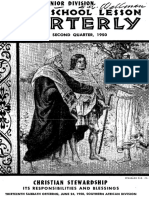Академический Документы
Профессиональный Документы
Культура Документы
How To Use
Загружено:
Yanuar MuriОригинальное название
Авторское право
Доступные форматы
Поделиться этим документом
Поделиться или встроить документ
Этот документ был вам полезен?
Это неприемлемый материал?
Пожаловаться на этот документАвторское право:
Доступные форматы
How To Use
Загружено:
Yanuar MuriАвторское право:
Доступные форматы
lssue #
TITLE SUBTITLE
How to Use This Temptate
uv
[Article Author]
that
This newsletter is created primarily by using
The reason these placeholders remain is
text columns, so that text automatically
wraps from one column to the next. Find the
Columns feature on the Page Layout tab, in
the Page Setup group. Get tips for setting up
and using text columns later in this template
they are linked to other placeholden that use
the same text. Sq when you replace the title
or subtitle placeholdertext with your own, it
automatically populates the corresponding
placeholders in the headers and on the back
page mailer.
Adding your own content
The placeholdertext for several articles in
this template provides tips on how to
customize this newsletter for your needs.
To replace any placeholdertext with your
own, just select it and start typing. Note that
if the placeholdertext you replace is long,
such as forthis article, it might look like the
page layout is skewed when you do this but it
is not. The content that sits lower on the
page only moves up because less content is
present when you begin to replace your own
text. As you type to add yourtext, content
will move back into position automatically.
Articte Titte
A column break is inserted before and after each column
that acts as a sidebar. To insert a column break, press
Reptacing pictures
To replace a picture in this template with
your own, select it and then, on the Picture
Tools Format tab, in the Adjust group, click
Change Picture. (Or right-click a photo to
access the Change Picture command.)
Ctrl+Shift+Enter. Or, on the Page t-ayouttab, in the
PagG SGtup group, click Brteks, and then click Column.
Page #
The pictures that you see in sidebars, such as
ln This lssue at right, are formatted as ln Line
With Text so that they sit right in a paragraph
mark and can be formatted as easily as text.
The custom paragraph style named Sidebar
photo applies indent formatting that helps
align the photos perfectly with the other
sidebar content.
Ptaceholders that remain when
you add text
The
title and subtitle placeholders don't
disappear when you add your own text. They
will look like regulartext when printed bW
you can see the blue outline and title of the
placeholder when you click in it.
Pictures that wrap around some
text in
articles throughout the newsletter use text
settings and positioning. Get help for
working with text wrap around pictures later
in this template.
Articte Titte
To view column breaks, section breaks, and other
formatting marks, on the Home tab, in the Paregraph
group, clickthe pargraph mark icon.
Page #
TITLE SUBTITLE llssue #
Using Styles
uy
Name Style
The body text throughout the articles in this
ternplate usesthe Normal paragraph style.
Following are some other styles applied
throughout the template:
:
:l
Large article titles, such as on the first
page, use Heading r style.
Orange headings in the sidebars and
within articles use Sidebar Heading
style.
Orange section titles in articles use the
Heading z style.
Small article titles use Heading 3 style.
This style is List Bullet z.
This style is List Continue.
Text in sidebars uses the Sidebar Text
style.
White headings on orange text in tables
uses the Heading 4 sryle.
The heading inside contact information
tables uses Heading 5 style.
Coftact lnfo is the name of the gray
text style inside the small contact
tables.
picture coption uses the Caption z
paragraph style and is inside a text box
Access all styles used in this template on
Hometab, in the Styles group.
the
name and then click Update [style] to Match
Selection.
Using styles helps save you time and keep
your document consistent. To modifo a style,
on the Hometab, in the Styles group, rightclick the name of the style you want to edit
and then click Modify. All content where the
style is applied will update automatically.
prwided in some of the
articles to call out quick reference
information related tothe article, such as
contact information orarent dates.
Another way to modify a style
HEADING 5
is
to simply
customize an instance of the style where it's
applied in the document. Then, on the Home
tab, in the Styles group, right-click the style
Use the smalltables
Contact lnfo
Working with Cotumns
uv
[Article Author]
To setup a document for muhiple column
text, on the Page Layouttab, in the Page
Setup group, click Columns and then click
the number ofcolumns you need. You can
also click More Columnsto specify column
widths, the space between columns, orto
automatically add a vertical line between
columns.
To change the number of columns forjust
part of the document (or if you want text to
wrap tojust the top part ofthe page and a
new afticle to start below - as shown on this
page), insert a section break before the
position where you want to start the new
column layout. To do this, on the Page
Layouttab, in the Page Setup group, click
Breaks and then click the type of section
break you need.
Setect a section break
When changing manytypes of page layout
formatting for just part of the documentsuch as paper size, margins, or orientation,
the best section break type to use is a Next
Page section break because it automatically
starts the new section on a new page.
However, when changing the number of
columns as you might in this newsletter, you
may preferto select a Continuous break. The
continuous section break (used a few times
throughout this template) starts a new
section immediately afterthe preceding one.
5q for example, you can have a threecolumn article followed by a four-column
article, on the same page.
TITLE SUBTITLE I lssue #
This placeholder article provides the
following
)
Cras ut blandit diam. Suspendis quis uma semper
aliquam.
l;
:.
;
tips:
Caption 2 style is used to add
picture captions. Captions are in
Creating \hcrtrbmcfrdlgfiffculiag
tables, as sholfiiatbftages.
Setting up muhipage articles.
Wrapping text around images
Adding article titles and bylines
Abico eum, ille et, conventio obruo duis
ullamcorper ut, neo demoveo. Vel reprobo:
Creating the sidebar
thermometer charts
HEADING5
When you work in Word zoro (or PowerPoint
zoro), you have the full power of Excel zoro
Contact lnfo
Formatting Tips
uv
lArticle Author]
charts (provided that Excel is installed on
your computer). lnsert a chart in Word from
the lnserttab, in the lllustrations group.
Charts are easy to create and use and
automatically coordinate with your active
documenttheme.
However, notice in the sidebar at left that the
Sidebar Setup
The sidebars in this template use simple, single-row
tables for the gray-shaded headings and thermometer
charts shown below for easy alignment.
\hermometer charts" were created using
single-row Word tables. This is because they
automatically fit the tight space without
having to remove any chart elements. And
you might be surprised to leam that it's easy
to make them essentially mathematically
accurate.
To use a table as a thermometer chart, do
the following:
On the
lnserttab, in the
Tables group, clickTablc
and then drag acrossthe
grid to select the first
two cells in the
first row. Click to
insert a two-cell,
one-rowtable.
Click in the table and
then, on the Table
Tools layout
tab, in the
Add Sidebar Content
Adding content into a column to create a sidebar is no
different from adding text. As noted earlier in this
template, applythe ny'es provided for headingg
sidebar text, and even pictures to align them quickly and
easily.
3.
Table group,
click Properties.
On the Columnstab of
the Table Properties dialog bo4 change
the Measure ln setting to Perrentage.
You can then set the percentage to up
to one decimal point in accuracy.
Setting up muttipage articles
Leam about these \hermometer charts" in the article at
right.
Word is designed to allow text to
automatically flow from one page to the
TITLE SUBTITLE llssue #
next. So, when you want an article to
continue on the nert page, just keep typing.
ln the case of this placeholder article, it is
separated into two placeholder content
controls (one on this page and anotherthat
starts at the top ofthe following page)just so
that you can still see the layout ofthe
following page while you begin adding your
own text on this page. As mentioned on the
first page of thistemplate, rememberthat it
might look likethe layout is skewed when
you replace a long piece of placeholder text
by starting to type your own, but it is not. As
you add your content, the layout that follows
will move down automatically and back into
poskion.
To remove the second placeholder control
that starts immediately following this one,
just select it and then press any key. You can
then continue typing from this page and your
text will automatically flow onto the next.
Wrap text around images
iri'.:il; :',i:,ii".:
"l,.
.:ir
tit;HiiT:,Fiiltr$,;.f
On the Picture Tools Formattab, in the
Arrange group, click Wrap Text and then
select either Square, Tight, or Top and
Bottom--depending on how you want
the text to wrap.
You might be happy with the default
behavior as soon as you do this.
Othenrise, continue to step two for
customization options.
To set a specific position or control
behavior (such as whether or not the
image moves with text), on the Picture
Tools Formattab, in the Arrange
group, click Position and then click
More Layout Options.
On the Text Wrapping tab of the
Layout dialog box, you can set a specific
distance from the image forte)d to wrap
and control whethertext can wrap on
both sides, one side only, orjust above
and belowthe image.
On the Position tab of that dialog box,
you can set a specific position for the
text can wrap around a text boxjust
like it can around a picture. Similarly, the
orange divider bars that you see on pages
containing more than one article are shapes
set to wrap text, 5q these text boxes and
shapes can easily span multiple columns
without having to insert a section break or
change the number of columns for just that
portion ofthe page.
because
When you select a text box or a shape, on the
Drawing Tools Formattab, in the Arrange
group, you have the same settings fortext
wrapping and positioning that are described
above for wrapping text around pictures.
Note that, because text is set to wrap around
the orange divider bars, your article might
appearto slip below or above a bar,
depending upon length. To adjust the
position of a divider bar shape to
accommodate the length of your articles,
just select the shape and then use the up and
down arrow keys on your keyboard to nudge
it to the proper position.
The photos in this article that are angled with
white borders are "floating" images. That is,
they are setup fortext to wrap around
them-which is why they can span multiple
columns in a three-column section.
Additionally, as mentioned earlier, the photo
of the young woman in the body of this
article is set to wrap text so that text will flow
around the image as you add your own text.
To select text wrap settings, start by
selecting the image and then do the
following:
Notice the image of the young woman that's
within a text column on the preceding page.
The background has been removed from that
imageto allowtextto wrap directly around
the subject.
Office zoro introduced several new and
improved picture formatting tools in Word,
PowerPoint, and Excel. Among those is the
image on the page
and select or clear
the option to
allowthe picture
to move with text.
Adding article
titles, bylines,
and dividers
The article titles and
bylines
forthis
newsletter are created
in text boxes. This is
Remove Background
tool that you can use to
remove backgrounds
from your own images,
similarto the sample
image on the
preceding page.
To dothis in Word, first insert your image
into the document (on the lnsert tab, click
Picture), and then select it. Then, on the
Picture Tools Formattab, in the Adjust
group, click Remove Background.
The Remove Background feature
automatically displays what it believes to be
the central subject ofthe image. However,
it's easy to adjust this if the immediate result
is not what you need.
On the Background Removaltab, click Mark
Areas to Keep or Mark Areas to Remove
and then drag your mouse pointer in a line
across the portion of the image you want to
add or remove, When you are finished
making adjustments, click Keep Changes.
Abico eum, ille e! conventio obruo duis
ullamcorper u! neo demoveo. Vel reprobo:
HEADING s
Contact lnfo
TITLE SUBTITLE llssue #
Remove lmage
Backgrounds
uv
[Article Author]
TITLE SUBTITLE I lssue #
Titte Lorem lpsum Dolor
uy
[Article Author]
Lorem ipsum dolor sit amet, consectetur
adipiscing elit. Nullam sed luctus tellus.
Pellentesque in dolor sapien, vitae dictum
massa. Donec nunc velit, pretium eu
pellentesque eget, mollis vel arcu.
Etiam et mauris ac augue porttitor pretium.
Suspendisse vel purus nec erat pellentesque
commodo. Aliquam tempus aliquam mauris
vel dapibus. Nullam at metus erat, in
convallis massa. Aliquam erat volutpat.
Praesent ultrices odio in elit fringilla id
rutrum mi mattis.
Phasellus sagittis tempus massa, a tempor
libero condimentum eu. Morbi ut nisi ante.
Duis purus eros, aliquam eu cursus tincidunt,
feugiat vitae magna. Etiam sodales
conseguat nibh, eget rhoncus metus
convallis et. Morbi rutrum mollis facilisis.
Aenean faucibus sapien erat, eu pharetra
arcu.
Phasellus sagittis tempus massa, a tempor
libero condimentum eu. Morbi ut nisi ante.
Duis purus eros, aliquam eu cursus tincidunt,
feugiat vitae magna. Nullam pellentesque,
est at consectetur interdum, arcu dolor
interdum. Nullam at metus erat, in convallis
massa.
Lorem ipsum dolor sit amet, consectetur
adipiscing elit. Nullam sed luctus tellus.
Pellentesque in dolor sapien, vitae dictum
massa. Donec nunc velit, pretium eu
pellentesque eget, mollis vel arcu.
Etiam et mauris ac augue porttitor pretium.
Suspendisse vel purus nec erat pellentesque
commodo. Aliquam tempus aliquam mauris
vel dapibus. Nullam at metus erat in
convallis massa. Aliquam erat volutpat.
Praesent ultrices odio in elit fringilla id
rutrum mi mattis.
Aenean vitae lorem dui. Morbitempus lacinia
nisi, vel scelerisque nibh facilisis id. lnteger
uma tortor, ullamcorper aliquet viverra non,
mollis sed dolor.
Phasellus sagittis tempus massa, a tempor
libero condimentum eu. Morbi ut nisi ante.
Duis purus eros, aliquam eu cursus tincidunt,
feugiat vitae magna. Etiam sodales
consequat nibh, eget rhoncus metus
convallis et. Morbi rutrum mollis facilisis.
Aenean faucibus sapien erat, eu pharetra
arcu.
Phasellus sagittis tempus massa,
tempor
libero condimentum eu. Morbi ut nisi ante.
Duis purus eros, aliquam eu cursus tincidun!
feugiat vitae magna. Nullam pellentesque,
est at consectetur interdum, arcu dolor
interdum. Nullam at metus erat, in convallis
ma55a.
Nullam at metus erat, in convallis massa.
Aliquam erat volutpat. Praesent ultrices odio
in elit fringilla id rutrum mi mattis.
Lorem lpsum
Nulla semper orci id leo adipiscing at pulvinar ante
porta. ln quis orci orci, sed pellentesque dui. Aliquam
nec cursus augue. Sed est massa, ullamcorper vitae
gravida ut. Curabitur pretium eleifend lectus, at faucibus
lectus
Lorem ipsum dolor sh amet, consectetur
adipiscing elit. Nullam sed luctus tellus.
Pellentesque in dolor sapien, vitae dictum
massa. Donec nunc velit, pretium eu
pellentesque eget, mollis vel arcu.
Etiam et mauris ac augue porttitor pretium.
Suspendisse vel purus nec erat pellentesque
commodo. Aliquam tempus aliguam mauris
vel dapibus. Nullam at metus erat, in
convallis massa. Aliquam erat volutpat.
Praesent uttrices odio in elit fringilla id
rutrum mi mattis.
Dotor Sit Amet
Aenean vitae lorem dui. Morbi tempus lacinia
nisi, vel scelerisque nibh facilisis id. lnteger
uma tortor, ullamcorper aliquet viverra non,
mollis sed dolor.
Nulla semper orci id leo adipiscing at pulvinar ante
porta. ln quis orci orci, sed pellentesque dui. Aliquam
nec cursus augue. Sed est massa, ullamcorper vitae
gravida ut. Curabitur pretium eleifend lectus, at faucibus
lectus
Phasellus sagittis tempus massa,
tempor
libero condimentum eu. Morbi ut nisi ante.
Duis purus eros, aliquam eu cursus tincidunt,
feugiat vitae magna. Etiam sodales
consequat nibh, eget rhoncus metus
convallis et. Morbi rutrum mollis facilisis.
Aenean faucibus sapien erat, eu pharetra
arcu.
Etiam et mauris ac augue porttitor pretium.
Suspendisse vel purus nec erat pellentesque
commodo. Aliquam tempus aliquam mauris
vel dapibus. Nullam at metus erat, in
convallis massa. Aliquam erat volutpat.
Praesent uhrices odio in elit fringilla id
rutrum mi mattis.
Nullam at metus erat, in convallis massa.
Aliquam erat volutpat. Praesent uhrices odio
in elit fringilla id rutrum mi mattis. Aliquam
tempus aliquam mauris vel dapibus.
,l
it
r*
:
a(;
Lorem lpsum
Nulla semper orci id leo adipiscing at pulvinar ante
porta. ln quis orci orci, sed pellentesque dui. Aliquam
nec cursus augue. Sed est massa, ullamcorpervitae
gravida ut. Curabitur pretium eleifend lectus, at faucibus
lectus
TITLE SUBTITLE llssue #
Titte Lorem lpsum
Lorem ipsum dolor sit ameq consectetur
adipiscing elit. Nullam sed luctustellus.
Pellentesque in dolor sapien, vitae dictum
massa. Aenean vitae lorem dui. Morbi
tempus lacinia nisi, vel scelerisque nibh
facilisis id. lnteger uma tortor, ullamcorper
aliquet viverra non, mollis sed dolor.
Morbitempus lacinia nisi, vel scelerisque
nibh facilisis id. lnteger uma tortor,
ullamcorper aliquet viverra non, mollis sed
dolor. Etiam sodales consequat nibh, eget
rhoncus metus convallis et.
","'%
"*ii {
e,=#se-
#F'
H"
Phasellus dignissim nulla at diam fermentum
in sollicitudin sem condimentum.
Donec nunc velit, pretium eu pellentesque
eget, mollis vel arcu.
Suspendisse vel purus nec erat pellentesque
commodo. Aliquam tempus aliquam mauris
vel dapibus. Nullam at metus erat, in
convallis massa. Aliquam erat volutpat.
Praesent uhrices odio in elit fringilla id
Mrum mi mattis.
Duis purus eros, aliquam eu cursus tincidunt
feugiat vitae magna. Etiam sodales
consequat nibh, eget rhoncus metus
convallis et. Morbi rutrum mollis facilisis.
Aenean faucibus
Pellentesque condimentum diam et sem
rhoncus semper sed at libero. Aenean
condimentum, lorem vel faucibus
pellentesque, quam nunc lacinia augue, vel
sagittis dolor ipsum vitae velit. Ut feugiat
odio ac dolor iaculis consequat. Praesent sed
lacus ante. Nullam pretium commodo libero,
at congue sapien dignissim a. Cum sociis
natoque penatibus et magnis dis parturient
montes, nascetur ridiculus mus. ln hac
habitasse platea dictumst. Vestibulum ante
ipsum primis in faucibus orci luctus et uttrices
posuere cubilia Curae; Ut fermentum sem
non metus faucibus blandit. Sed placerat
bibendum fermentum.
IAddressee]
lStreet Addressl
[City,5T ZIP Code]
F&
Вам также может понравиться
- A Heartbreaking Work Of Staggering Genius: A Memoir Based on a True StoryОт EverandA Heartbreaking Work Of Staggering Genius: A Memoir Based on a True StoryРейтинг: 3.5 из 5 звезд3.5/5 (231)
- The Sympathizer: A Novel (Pulitzer Prize for Fiction)От EverandThe Sympathizer: A Novel (Pulitzer Prize for Fiction)Рейтинг: 4.5 из 5 звезд4.5/5 (119)
- Never Split the Difference: Negotiating As If Your Life Depended On ItОт EverandNever Split the Difference: Negotiating As If Your Life Depended On ItРейтинг: 4.5 из 5 звезд4.5/5 (838)
- Devil in the Grove: Thurgood Marshall, the Groveland Boys, and the Dawn of a New AmericaОт EverandDevil in the Grove: Thurgood Marshall, the Groveland Boys, and the Dawn of a New AmericaРейтинг: 4.5 из 5 звезд4.5/5 (265)
- The Little Book of Hygge: Danish Secrets to Happy LivingОт EverandThe Little Book of Hygge: Danish Secrets to Happy LivingРейтинг: 3.5 из 5 звезд3.5/5 (399)
- The World Is Flat 3.0: A Brief History of the Twenty-first CenturyОт EverandThe World Is Flat 3.0: A Brief History of the Twenty-first CenturyРейтинг: 3.5 из 5 звезд3.5/5 (2219)
- The Subtle Art of Not Giving a F*ck: A Counterintuitive Approach to Living a Good LifeОт EverandThe Subtle Art of Not Giving a F*ck: A Counterintuitive Approach to Living a Good LifeРейтинг: 4 из 5 звезд4/5 (5794)
- Team of Rivals: The Political Genius of Abraham LincolnОт EverandTeam of Rivals: The Political Genius of Abraham LincolnРейтинг: 4.5 из 5 звезд4.5/5 (234)
- The Emperor of All Maladies: A Biography of CancerОт EverandThe Emperor of All Maladies: A Biography of CancerРейтинг: 4.5 из 5 звезд4.5/5 (271)
- The Gifts of Imperfection: Let Go of Who You Think You're Supposed to Be and Embrace Who You AreОт EverandThe Gifts of Imperfection: Let Go of Who You Think You're Supposed to Be and Embrace Who You AreРейтинг: 4 из 5 звезд4/5 (1090)
- METZGER, Bruce M. & COOGAN, Michael D., Eds. (2001), The Oxford Guide To People & Places of The Bible. Oxford University PressДокумент958 страницMETZGER, Bruce M. & COOGAN, Michael D., Eds. (2001), The Oxford Guide To People & Places of The Bible. Oxford University PressAsael Illu100% (7)
- The Hard Thing About Hard Things: Building a Business When There Are No Easy AnswersОт EverandThe Hard Thing About Hard Things: Building a Business When There Are No Easy AnswersРейтинг: 4.5 из 5 звезд4.5/5 (344)
- Hidden Figures: The American Dream and the Untold Story of the Black Women Mathematicians Who Helped Win the Space RaceОт EverandHidden Figures: The American Dream and the Untold Story of the Black Women Mathematicians Who Helped Win the Space RaceРейтинг: 4 из 5 звезд4/5 (890)
- Elon Musk: Tesla, SpaceX, and the Quest for a Fantastic FutureОт EverandElon Musk: Tesla, SpaceX, and the Quest for a Fantastic FutureРейтинг: 4.5 из 5 звезд4.5/5 (474)
- The Unwinding: An Inner History of the New AmericaОт EverandThe Unwinding: An Inner History of the New AmericaРейтинг: 4 из 5 звезд4/5 (45)
- The Yellow House: A Memoir (2019 National Book Award Winner)От EverandThe Yellow House: A Memoir (2019 National Book Award Winner)Рейтинг: 4 из 5 звезд4/5 (98)
- Building Great Sentences - Exploring The Writer's Craft by Brooks Landon - ReviewДокумент5 страницBuilding Great Sentences - Exploring The Writer's Craft by Brooks Landon - Reviewi KordiОценок пока нет
- Gerund and Infinitive After Verbs - Different MeaningДокумент3 страницыGerund and Infinitive After Verbs - Different MeaningDard TongОценок пока нет
- Bach Brandenburg Concerto No3 For6 ScoreДокумент45 страницBach Brandenburg Concerto No3 For6 Scoreestefanny100% (2)
- TwistAPlot 01 - The Time Raider - R L Stine (siPDF)Документ100 страницTwistAPlot 01 - The Time Raider - R L Stine (siPDF)Zorrro0% (1)
- Coating Equivalent List KCCДокумент3 страницыCoating Equivalent List KCCchrismas_g100% (2)
- Ten Scenes For Two FlutesДокумент37 страницTen Scenes For Two FlutesSamuel Dickenson67% (3)
- Learn English With Ted TalksДокумент2 страницыLearn English With Ted TalksHassan J. QawasОценок пока нет
- How To Draw Cartoon HandsДокумент29 страницHow To Draw Cartoon HandsMichelle Echeverria100% (1)
- Medieval Economic Thought-Diana Wood-Cambridge University Press (2002) PDFДокумент272 страницыMedieval Economic Thought-Diana Wood-Cambridge University Press (2002) PDFrafrodvic100% (2)
- Short StoriesДокумент4 страницыShort StoriesJoana CalvoОценок пока нет
- Sri+Bhakti-Ratnakara+ 28not+complete 29 PDFДокумент316 страницSri+Bhakti-Ratnakara+ 28not+complete 29 PDFJuan ChavezОценок пока нет
- Training Schedule Inixindo JKT S1 2015 R1 PDFДокумент8 страницTraining Schedule Inixindo JKT S1 2015 R1 PDFYanuar MuriОценок пока нет
- PDT 3100Документ41 страницаPDT 3100Yanuar MuriОценок пока нет
- Broch dc336286236Документ4 страницыBroch dc336286236Yanuar MuriОценок пока нет
- Broch dc336286236Документ4 страницыBroch dc336286236Yanuar MuriОценок пока нет
- Rahat Ul Ashiqeen Ver 12Документ20 страницRahat Ul Ashiqeen Ver 12Idara Rahat Ul AshiqeenОценок пока нет
- Math Practice Problems for Sixth Grade StudentsДокумент6 страницMath Practice Problems for Sixth Grade StudentsbungpheОценок пока нет
- SMITE: A Guide to the Third-Person MOBAДокумент2 страницыSMITE: A Guide to the Third-Person MOBAEduОценок пока нет
- Movement Versus Activity Heidegger S 1922 23 Seminar On Aristotle S Ontology of Life PDFДокумент21 страницаMovement Versus Activity Heidegger S 1922 23 Seminar On Aristotle S Ontology of Life PDFRolando Gonzalez PadillaОценок пока нет
- Ica FestividadesДокумент4 страницыIca Festividadesjavier valdiviaОценок пока нет
- Friedrich Nietzsche Master and Slave MoralityДокумент3 страницыFriedrich Nietzsche Master and Slave MoralitymartinОценок пока нет
- Understanding English TextsДокумент7 страницUnderstanding English TextsQiirunОценок пока нет
- Full ProjectДокумент43 страницыFull ProjectramОценок пока нет
- Preservation of The Quran.Документ6 страницPreservation of The Quran.Mikel AlonsoОценок пока нет
- Stewardship 1950Документ40 страницStewardship 1950IRASDОценок пока нет
- Analysis Essay StructureДокумент1 страницаAnalysis Essay Structureapi-241317480Оценок пока нет
- Chapter 2 Digital Image FundamantelsДокумент58 страницChapter 2 Digital Image FundamantelsVimal KumarОценок пока нет
- Introduction To Woman Studies "Image of Woman": Merlin Maya Maukar, M.PDДокумент3 страницыIntroduction To Woman Studies "Image of Woman": Merlin Maya Maukar, M.PDBenedict MarcelОценок пока нет
- Making a Difference - Malala Yousafzai's StoryTITLE Wildlife Conservation in Africa - The Work of Dereck and Beverly JoubertДокумент27 страницMaking a Difference - Malala Yousafzai's StoryTITLE Wildlife Conservation in Africa - The Work of Dereck and Beverly JoubertMohammedОценок пока нет
- BARKER, Jason - Missed Encounter Althusser-Mao-SpinozaДокумент18 страницBARKER, Jason - Missed Encounter Althusser-Mao-SpinozaPaulo Henrique FloresОценок пока нет
- Aladdin's Magical Lamp and GenieДокумент5 страницAladdin's Magical Lamp and GenieLeachez Bbdear BarbaОценок пока нет
- SevanavankДокумент4 страницыSevanavankBoris ČelebićОценок пока нет
- Per 101808Документ388 страницPer 101808ankitch123Оценок пока нет