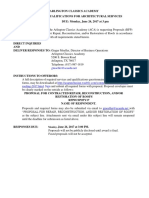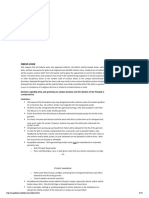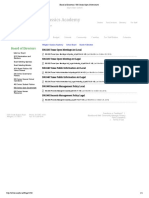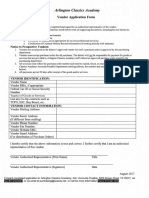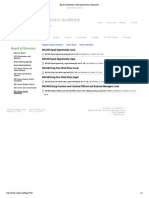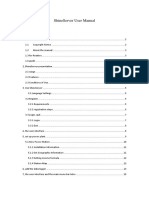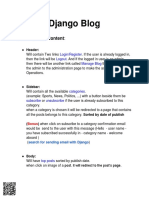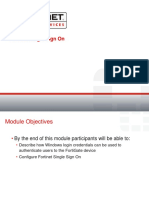Академический Документы
Профессиональный Документы
Культура Документы
Txeisgradebookguide
Загружено:
api-267803318Оригинальное название
Авторское право
Доступные форматы
Поделиться этим документом
Поделиться или встроить документ
Этот документ был вам полезен?
Это неприемлемый материал?
Пожаловаться на этот документАвторское право:
Доступные форматы
Txeisgradebookguide
Загружено:
api-267803318Авторское право:
Доступные форматы
tx
Grade Book
txGradebook
July 2012
Training Guide (application version 2.6.0, TXEIS version 1.1.0005 July 2012
Copyright 2012 Region 7 Education Service Center. All rights reserved.
tx
Gradebook
July 2012
Copyright 2012 Region 7 Education Service Center. All rights reserved.
tx
Gradebook
AGENDA
Initial Login Self Registration
Menu Overview
Grade Book User Types
Settings Update Profile
Settings Arrange Student Order
Settings Administer Courses
Settings - Student Groups
Student Profile
Attendance
Grades Process Summarized Steps
Grades - Administer Categories
Administer Assignments
Assignment Grades
Elementary Skills-Based Grading
Interim Progress Reports (IPR)
Cycle and Semester Averages
Discipline Referrals
Reports
Seating Chart
Appendix A
July 2011
Copyright 2011 REGION 7 EDUCATION SERVICE CENTER. ALL RIGHTS RESERVED
tx
Gradebook
July 2012
Copyright 2012 Region 7 Education Service Center. All rights reserved.
tx
Gradebook
Initial Log In - Self Registration
tx
Gradebook Login Page
The page below is the entry portal to the Grade Book application for both new users and for those who have not yet
registered on the system. Previously registered users simply type in their User ID and Password and click the Login
button.
When a new user that has not previously signed into the Grade Book application wishes to access the system, they must
start on this page also, but since they do not have a User ID or Password, they are required to click the link below the
New User? on the right of the page to begin the registration process.
It is important to note that once established, a User ID cannot be changed or deleted.
Once they have clicked the New User? link, the Registration Step 1 page will be displayed as shown on the next
page.
New User Registration Step 1
The Registration Step 1 page is the beginning of the process to authenticate a new user. First the new user will enter
their Staff ID as assigned by the district, then their last name in the Last name field and finally the first initial of their first
name in the First initial field.
Once this data has been entered, click the next button and the Registration Step 2 page will be displayed as shown on
the next page.
July 2011
Copyright 2011 REGION 7 EDUCATION SERVICE CENTER. ALL RIGHTS RESERVED
tx
Gradebook
New User Registration Step 2
The Registration Step 2 page requires that the user enter their User ID (Check with District administrator to determine
if special formatting is required), password and PIN. The following describes the system requirements for User ID,
Password and PIN formatting:
User ID Should be between 6 and 8 alphanumeric characters unique within the district. The User ID is not case
sensitive. If you type an ID that is already used, the system will suggest an available alternative you may use. Once a User
ID has been set, it cannot be edited or deleted.
o Password Will be between 6 and 9 alphanumeric characters and must contain at least three of the following
character types; uppercase, lowercase, numeric or punctuation. Your password is case-sensitive.
o PIN The PIN must be four numeric characters. It is recommended that you do not choose 1234 or 4321, as these
are common and easily guessed.
After all fields have been completed, click the next button. If one or more of the fields does not meet the system
requirements, the system will display a red asterisk to the right of each field that has incorrect data. If the data in all fields
are acceptable, the Registration Step 3 page will be displayed as shown on the next page.
New User Registration Step 3
On the Registration Step 3 page, the user will be asked to answer a set of three hint questions. These will be used to
authenticate a user who has forgotten their password. There are drop-down menus for the three questions. The district
determines questions that users may select. It is imperative to remember the answers that you select, as they are a very
important part of the information required to get your password reset if you ever forget it.
July 2012
Copyright 2012 Region 7 Education Service Center. All rights reserved.
tx
Gradebook
Once you have selected and answered the hint questions, click the next button. If one or more of the fields does not meet
the system requirements, the system will display a red asterisk to the right of each field that has incorrect data. If all
system sign-on requirements have been met, the Success page will be displayed as shown on the next page.
NOTE: Answers to hint questions are case sensitive.
New User Registration Success Page
Once you have entered all of the required information on the previous three registration pages, the Success page will be
displayed. If you click finish, you will be taken to the appropriate landing page for the level of access that you have been
assigned by the district administrator.
New Administrative Users
If your account is set to Reset because you are a new administrative user, then when you register for the Grade Book
application, click the link under New User to go to the Registration page. Proceed through the registration process using
your administrative user ID from TXEIS Grade Reporting on the Gradebook Options District or Campus Administrative
Users tab in the User ID field.
July 2011
Copyright 2011 REGION 7 EDUCATION SERVICE CENTER. ALL RIGHTS RESERVED
tx
Gradebook
Teacher Password Reset
Your account may be set to R (reset) under the following circumstances:
Your account must be reset if you have forgotten your password and user ID. You will not be allowed to register
for another account, because you can have only one user ID associated with your employee ID.
o If you have forgotten your password and user ID, contact your campus administrator to have your
account reset. The administrator will provide you with your user ID, and your account status will be
changed to Reset to indicate that your account was reset.
o The next time you attempt to access the Grade Book application, click the link under Forget your
password to go to the Reset Password page. Proceed through the process for resetting your password
using your original user ID in the User ID field. Once you have logged on to Grade Book, you may
use the Update Profile page to change your PIN and hint questions if necessary.
If your account is locked due to multiple login attempts using invalid data (user ID/password), then you must
contact your campus administrator to have your account reset.
o The next time you attempt to access the Grade Book application, click the link under Forget your
password to go to the Reset Password page. Proceed through the process for resetting your password
using your original user ID in the User ID field.
To reset your account:
If you forget your password, you may reset as described below.
Forget your
Password?
On the right of the screen under Forget Your Password, it states, If you have created an account but forgot your password,
to reset your password click here. Click on the here and the following screen is displayed:
July 2012
Copyright 2012 Region 7 Education Service Center. All rights reserved.
tx
Gradebook
Reset Password Step 1
Enter your Staff ID and your User ID and click Next.
NOTE: If you did not enter either field correctly, the following message is displayed: One or more of the following fields
failed to match a user record or the user record is not active. Re-enter correct information and click Next.
Once you have successfully completed Reset Password Step 1, the following screen will be displayed:
Reset Password Step 2
One of the three hint questions will be randomly displayed. Enter the hint question answer and click Next.
Once you have successfully completed Reset Password Step 2, the following screen is displayed:
NOTE: Answers to hint questions are case sensitive.
If you also cannot remember the hint question answers, see the next section for the appropriate steps.
July 2011
Copyright 2011 REGION 7 EDUCATION SERVICE CENTER. ALL RIGHTS RESERVED
tx
Gradebook
Reset Password Step 3
Enter your new password. It must be between 6 and 9 alpha-numeric characters; 3 out of every 4 characters must be one
of the following: uppercase, lowercase, numeric, or punctuation.
Enter your new password again in Confirm Password. It must match Password exactly.
Once you have successfully reset your password, the follow screen is displayed.
The Announcements page displays information posted by the district and campus for the teachers.
Teacher Forgotten Hint Questions
If you forget both your password and your hint questions, you will need to have the office reset your user ID then you can
select the New User link from the txGradebook log in page.
At Registration Step 1, enter the Staff ID as assigned by the district, then your last name in the Last name field and
finally the first initial of their first name in the First initial field. At Registration Step 2, enter your same user ID then
enter a new password. Complete Registration Step 3 to enter new hint question answers.
July 2012
Copyright 2012 Region 7 Education Service Center. All rights reserved.
10
tx
Gradebook
Menu Overview
Once you successfully log on to txGradebook, the Announcements page is displayed.
The following navigation tools are displayed at the top of every page in txGradebook.
Your district name and campus name are displayed in the upper-right corner. If you currently teach courses at more than
one campus, you can select which campus to view.
The main menu provides access to all areas of txGradebook.
Your ID and name are displayed on the right side of the main menu. If you teach at multiple campuses and your name
happens to be entered differently at each campus (e.g., if your first name is entered as James at one campus and Jim at
another campus), your name is displayed as it is entered at the campus you are currently viewing. In most cases, your
name should be entered the same at all campuses.
The submenu is displayed below the main menu when you mouse over a main menu item. The submenu provides links
to the pages and functions within the main menu areas.
District and campus announcements are displayed below the submenu. The announcements, which may contain
important deadlines and information, are entered by your district and campus. Always check the announcements for new
information.
To return to this page after you log on, select Announcements from the Home menu.
To return to the previous page:
You cannot return to a page by clicking your browser's Back button. To return to a page, you must re-select it from the
menu.
To access help:
On the right side of the submenu, click . The Help window opens. In the Help window, the help topic is displayed on
the right. The help topic is specific to the page you are viewing. The navigation pane is displayed on the left, which allows
you to browse other Help topics from this Help window.
To keep your session active:
If your session is idle for a specified amount of time (i.e., you are logged on but you have not made any changes that have
hit the server), your session becomes inactive. This is a security measure designed to limit access to the system if you are
unexpectedly called away from your computer. The time limit for idle sessions is set by the district.
Prior to becoming inactive, a warning window is displayed to let you know that your session will end soon.
To keep the session active, click Reset Timeout. The session timeout counter starts over, and you will not lose data on
the page.
July 2011
Copyright 2011 REGION 7 EDUCATION SERVICE CENTER. ALL RIGHTS RESERVED
11
tx
Gradebook
To allow the session to expire, do not type or click on the page. A short time later, a message is displayed to inform you
that your session timed out. The page is automatically redirected to the Login page.
Warning: Any data that was not saved when the session expired is lost.
To log out:
The logout link is displayed to the right of your user ID. When you click the logout link, you are logged out of
txGradebook and redirected to the Login page. You can also click to log out.
Any data that was not saved is lost when you log out.
After you log out, you cannot use the browser's Back button to return to the last page you visited. You must log on to
txGradebook again to view the page.
After clicking the logout, click the X in the upper right side of the screen to close the grade book log-in screen.
July 2012
Copyright 2012 Region 7 Education Service Center. All rights reserved.
12
tx
Gradebook
tx
Gradebook User Types
Administrators
There are four levels of security assigned to Grade Book administrators. When an administrator signs on, there is a
message that describes what privileges that user is assigned. They may either be Maintenance or Inquiry, and may be
assigned access to a single campus or all campuses.
UIL Teachers
Teachers who teach courses for which students must meet UIL eligibility requirements (e.g., band or athletics) can be
granted access to the UIL report in the Reports menu. The UIL report allows a teacher to view his students' working cycle
averages for all of their courses to determine UIL eligibility and locate students who may be at risk of losing eligibility.
Teachers
When a teacher, who has no administrative access, logs in they will be taken to the Announcements page for the
campus that they are assigned.
Settings Update Profile
Update Teacher Profile
Update Profile allows you to change your password, PIN, or your hint questions at any time. To access update profile,
click Settings on the top menu bar. The Settings page will be displayed.
Click Update Profile and the Update Profile page will be displayed.
July 2011
Copyright 2011 REGION 7 EDUCATION SERVICE CENTER. ALL RIGHTS RESERVED
13
tx
Gradebook
Current Password You must type your current password correctly in order to update any data in your profile.
New Password - To change your password, enter the New Password, it must be between 6 and 9 alphanumeric
characters and must contain at least three of the following character types; uppercase, lowercase, numeric or
punctuation. Your password is case-sensitive.
Enter your password again in Confirm Password. It must match Password exactly.
PIN You are required to be signed on to the system to change your PIN. Therefore, the Update Profile page
does not require you to enter your old PIN again prior to changing your PIN. To change your PIN, simply enter a
new 4-digit number that you wish to replace your old PIN. (Example: 1234), and click Next.
Phone Number -- If you wish to provide your telephone number to parents in the parent access Web site,
txConnect, enter the number in this field in the AAA-NNNNNNN format. If you leave this field blank, your
phone number will not be provided in txConnect.
E-Mail Address -- If you want to provide your e-mail address to parents in txConnect, type the address in the Email Address field (e.g., someone@example.net). If you leave the field blank, your e-mail address will not be
provided in txConnect.
July 2012
Copyright 2012 Region 7 Education Service Center. All rights reserved.
14
tx
Gradebook
Notes -- If you wish to provide additional notes to parents, such as conference period availability, enter the notes
in the Notes field. If entered, these comments will be viewable by parents in txConnect.
Combine courses in attendance This field was added so a PK teacher that teaches a morning class of PK and
an afternoon class of PK where both the morning and afternoon classes are set to meet the ADA period, for
example, second period. The PK teacher may uncheck this field and then the classes are listed separately in their
attendance drop down and they can post the morning class separately from the afternoon class even though they
meet the same period. This is also true for KG teachers that have a morning and an afternoon class.
Hint Questions - If you only wish to update only your Hint Questions, click the checkbox at the bottom of the
page, and then click Next. The Update Profile Step 3 page will be displayed as shown on the next page.
You may change your hint questions and/or answers and when done, click Next. To change the question, click the
down arrow on the drop-down menu for the one that you wish to change and select the new question. After
changing the question, type the new answer then click Next.
Student Order indicate where you want new students to be listed on the following pages and reports:
Assignment Grades, Cycle Grades, IPR Comments, Print IPR, Assignment Grades Report, and Class Roster
Report. This field works in conjunction with the Arrange Student Order page and is only available to users who
are logged on as teachers
Use Independent Scroll Bars
If this field is selected, the assignment grades page will have vertical and horizontal scroll bars that are
independent of the page scroll bars. Otherwise, the page will not have independent scroll bars, and you must use
the page scroll bars to view the additional data if the data exceeds one screen. (2.3.0.0)
NOTE: To view more students on the Assignment Grades page leave this field unchecked.
In the Default Assignment Due Date field, click to indicate if you want a default date to be displayed in the
Date Due field on the Administer Assignments page. You can select no default date, the current date, or up to five
days in the future. For example, if you selected Current Date +2, and the current date is May 20, the Date Due
field on the Administer Assignments page will display May 22 by default. If May 22 occurs on the weekend, the
Date Due field will display the date of the following Monday.
If the data meets the system parameters, the Success page shown below will be displayed. You can then click the Finish
button to return to the Settings page.
July 2011
Copyright 2011 REGION 7 EDUCATION SERVICE CENTER. ALL RIGHTS RESERVED
15
tx
Gradebook
Settings Arrange Student Order
The Arrange Student Order page allows you to determine the order in which students are listed on the following pages:
Grades, Assignment Grades
Grades, Cycle Grades
Grades, IPR Comments
Grades, Print IPR
Reports, Assignment Grades (listed as a sorting option)
Reports, Class Roster
You must be logged on as a teacher to use this page. The page is not displayed for administrative users.
Note: Before using this page, you must set a preference for new students in the Student Order field on the Update
Profile page. The field must be set to add students to the top of the list or bottom of the list. Otherwise, the order
established on this page is not utilized on the other pages throughout txGradebook.
July 2012
Copyright 2012 Region 7 Education Service Center. All rights reserved.
16
tx
Gradebook
(Update Profile Page selecting a student order)
To arrange the students:
1. From the Settings menu, select Arrange Student Order.
The Arrange Student Order page is displayed allowing you to sort the students.
2. In the Semester field, click
to select the semester of the course section for which you want to arrange students.
3. In the Course Section field, click
to select the course section for which you want to arrange students.
4. Click Retrieve Data. All students in the selected course section are listed.
If you have not previously arranged students in this course section, the students are listed in alphabetical order.
If you have previously arranged the students, the students are listed in the last saved order.
Withdrawn and dropped students are included in the list.
To the right of the student list, a message indicates your current setting on the Update Profile page regarding
the placement of new students. A link to the page is provided, allowing you to easily change your setting.
5. You can rearrange students using drag-and-drop. Click and hold the student ID or name, and drag the student to
the new position.
6. You can click the student ID to view the student's profile.
7. To save the student order, in the PIN field, type your four-digit PIN.
8. Click Save Arrangement.
If your changes were saved successfully, the page reloads, and a message is displayed indicating that the student
list order was saved.
If you typed your PIN incorrectly, the system notifies you that you provided an invalid PIN. You must provide the
correct PIN to continue.
If you change any data on the page and then attempt to leave this page without saving the changes, a warning
message is displayed.
Click Continue to leave this page without saving your changes.
Click Cancel to return to the page and save your changes.
July 2011
Copyright 2011 REGION 7 EDUCATION SERVICE CENTER. ALL RIGHTS RESERVED
17
tx
Gradebook
Settings - Administer Courses
The Course Notes page allows you to add, update, or delete optional comments and notes about your course, such as
reminders, announcements, or other course-related information. If entered, these comments will be viewable in the parent
access Web site, txConnect.
To access the course notes page, select Administer Courses from the Settings menu. The Course Note page will be
displayed.
To add or update course notes:
In the Course Section field, select the course section for which you wish to add, update, or delete notes. If any notes
have previously been entered for this course, they will appear in the Course Note text box.
In the Course Note text box, add, update, or delete course notes as necessary.
In the PIN field, type your four-digit PIN.
Click Save.
If your notes were saved successfully, the page will reload, and a message will appear indicating that the data
was saved successfully.
If you typed your PIN incorrectly, the system will notify you that you provided an invalid PIN. You must
provide the correct PIN before you can continue.
If you have changed any data on the page and then attempt to leave the page without saving the changes, a
warning message will appear. This includes attempting to change the Course Section field before you save
changes.
Click Continue to leave this page without saving your changes, or click Cancel to return to the page and save your
changes.
July 2012
Copyright 2012 Region 7 Education Service Center. All rights reserved.
18
tx
Gradebook
Settings Course Grouping
The Course Grouping page allows you to group courses by semester. This allows you to enter grades, administer
categories and assignments, and copy categories and assignments for multiple sections at the same time, without
having to switch from section to section. You must group your courses at the beginning of the semester before any
categories are added.
Once you have grouped the courses, all categories and assignments for the course will match. The course will be
displayed as grouped on the following pages:
Administer Assignments
Administer Categories
Assignment Grades
Copy Assignments
Copy Categories
The following courses cannot be added to a group:
Skills-referenced and skill-based courses. Only category-based courses can be grouped.
A course that does not exist in the selected semester.
A course that has already been added to another group.
A course that has any categories already set up.
A course that has any students who are in another course added to the group.
A course that is self paced.
The following restrictions also apply:
A course cannot be added to a group if the group has any categories that are already set up.
You must be the class role 01 teacher for the course in order to add the course to your group. Class role 02
and 03 teachers for the course cannot add the course to a group.
Note: If the class role 01 teacher becomes unavailable (e.g., long-term leave), and a class role 02 or 03
teacher becomes responsible for the class, the courses must be ungrouped (i.e., the course must be deleted
from the group). Otherwise, the class role 02 or 03 teacher will not be able to add any additional assignments
for the class. If the class role 01 teacher is unable to ungroup her courses before leaving, an administrator can
ungroup the courses. NOTE: If you delete a course from a group and the course group has work, you cannot
re-add the course back to a group.
July 2011
Copyright 2011 REGION 7 EDUCATION SERVICE CENTER. ALL RIGHTS RESERVED
19
tx
Gradebook
To group courses together:
From the Settings menu select Course Grouping, then do the following steps:
1. In the Semester field, select the semester for which you want to group courses.
2. To add a new group, do the following:
Under Available Course Group in the Name field, type a group name.
Click Add Group. Under Course Group Detail in the Group field, the new group name is
displayed.
A new row is displayed in the Associated Courses grid.
In the Course Name field, select the course you want to add to the group. Only valid courses are
listed
Note: Under Ineligible Course, any courses that cannot be added to the group are listed. An
explanation of the courses ineligibility is displayed next to the course.
To delete a course from the group, click
under Del. The course is deleted. Once a course has
work and it is deleted from the grouped course it cannot be re-added to course groups.
Click Add to add another course.
Click Save to save the list of courses.
3. Under Available Course Groups, your existing groups are displayed. The number of courses
currently added to the group is displayed under Course Count.
To add or delete courses in an existing group, click under Edit. The details for the group are
displayed under Course Group Detail.
To delete a group, click . A group can only be deleted if the Course Count is 0.
Under Course Group Detail, you can add or delete courses for the group you selected to edit.
Under Associated Courses, any courses already added to the group are listed.
To add a course to the group, click Add next to Associated Courses.
In the Course Name field, select the course you want to add to the group. Only valid courses
are listed.
Note: Under Ineligible Courses, any courses that cannot be added to the group are listed.
An explanation of the courses ineligibility is displayed next to the course.
To delete a course from the group, click
Click Save to save the list of courses.
under Del. The course is deleted.
4. To delete a group, click
under Edit for the group you want to delete. A message is displayed
prompting you to confirm that you want to delete the group. Click OK to continue.
Notes about Grouped Courses:
When administering categories for courses that have been grouped, you will choose one of the course sections from
the drop down menu. You will receive a message that the course is part of a group, the message indicates the group
name the course is a part of, and that all maintenance will also be applied to the other courses in the group.
July 2012
Copyright 2012 Region 7 Education Service Center. All rights reserved.
20
tx
Gradebook
The same message is also displayed during the Administer Assignments set up.
Grouped Courses Grade Entry
Entering grades for grouped courses can be accomplished by choosing the grouped courses name from the drop down
menu on the Assignment Grades page or by individually selecting a course section from the drop down menu. After
selecting the option of how you want the page to display grade entry will be as described in the Assignment Grades
section of this document.
Selecting the GROUP option then clicking Retrieve Data will display the assignment grades page with all students from
the course sections within the group. Also displayed are the course sections associated with the group.
July 2011
Copyright 2011 REGION 7 EDUCATION SERVICE CENTER. ALL RIGHTS RESERVED
21
tx
Gradebook
July 2012
Copyright 2012 Region 7 Education Service Center. All rights reserved.
22
tx
Gradebook
To enter assignment grades for only one of the course sections in a group, select the course section from the drop down
menu on the Assignment Grades page. This option will display only the student assigned to that course section.
July 2011
Copyright 2011 REGION 7 EDUCATION SERVICE CENTER. ALL RIGHTS RESERVED
23
tx
Gradebook
Settings Student Groups
The Student Group Manager page allows teachers to create and maintain groups of students for reporting purposes. The
student groups can be campus-wide and are not limited to a particular course section. Special group reports are available
to provide data for the student groups. Teachers can be given access in the Student system to create student groups as
follows:
No access (you cannot create student groups). If you do not have access, the Student Group Manager page is not listed in
the menu.
Course-wide access (you can create student groups that include only students enrolled in your courses).
Campus-wide access (you can create student groups that include any students at the campus). If you do not have this
access, an administrative user (impersonating the teacher) can create groups for you. Groups can only be created for
teachers who have a txGradebook account.
Users can run group reports for their own groups, regardless of who created the group.
The student group reports are described in the Reports section of this guide.
From the Settings menu, select Student Group Manager. The Student Group Manager page is displayed allowing you
create and maintain groups of students.
To set up groups:
To add a new group, type the group name in the text box under the Group Manager list, and then click Add Group. The
group is listed in the Group Manager list with a student count of 0. You cannot add a group name that already exists in
the list.
To add or delete students in the group, click
. The Manage My GroupName Group page is displayed, where
GroupName is the name given to the group. The page is described in the next section.
July 2012
Copyright 2012 Region 7 Education Service Center. All rights reserved.
24
tx
Gradebook
From the Student Group Manager page, click spyglass
GroupName is the name given to the group.
. The Manage My GroupName Group page is displayed, where
Pages of students. Select students on the page and add to group before
clicking on the next page for more student selections.
To add/delete students in a group:
Students who have already been added to the group are listed in the right grid under GroupName Group. The current
number of students in the group is displayed in parentheses.
1. To search for a student to add to the group, make the following selections under Search Options:
Select Last Name or First Name to search for the student by last name or first name.
Select Student ID to search for the student by student ID.
In the Within Grade Level field, select a grade level if you want to narrow the search to one grade level. Otherwise,
select All.
Type all or part of the students first name, last name, or student ID, and then click Search. The students who meet
the criteria are listed under Students Found. The number of students retrieved is displayed in parentheses.
For teachers and administrative users who have access to create campus-wide groups, the search retrieves students
from across the campus. For all other users, the search retrieves only students in any of their classes. Click the page
numbers at the bottom of the grid to view additional students.
2. Under Students Found, select the student(s) to add to your group.
You can select Select All to select all visible students on the page. Clear Select All to unselect all selected students.
You can select Add to select individual students. Clear Add to unselect individual students.
Click Add>> to add the selected students to your group. The students are displayed in the right grid under
GroupName Group.
3. Under GroupName Group, select any students to remove from your group.
July 2011
Copyright 2011 REGION 7 EDUCATION SERVICE CENTER. ALL RIGHTS RESERVED
25
tx
Gradebook
You can select Select All to select all students in the group. Clear Select All to unselect all selected students.
You can select Delete to select individual students. Clear Delete to unselect individual students.
Click <<Del to remove the selected students from your group. The students are displayed in the grid under Students
Found.
4. When the correct students are listed under GroupName Group, click Save to save the information. Otherwise, click
Cancel to discard your unsaved changes and revert to the original group list.
5. Click Back to the Student Group Manager to return to the Student Group Manager page.
Student Group Reports
The student group reports are described in the Reports section of this guide.
Special group reports are available from the reports menu. Under Group Reports, click a report title to run the report for
a student group:
The Group Admin Student Grades page allows you to run the Admin Student Grades report for a student group.
The Attendance Summary report generates a summary report of student attendance for a specified student group.
The Group UIL report provides a list of students working cycle averages for all of their courses, which allows you
to determine UIL eligibility and locate students who may be at risk of losing eligibility. The report is similar to the
UIL report; however, you can produce the report for a specified student group.
July 2012
Copyright 2012 Region 7 Education Service Center. All rights reserved.
26
tx
Gradebook
Student Profile
Another function of the Grade Book application is that it allows you access to vital student information. There are several
pages that can be accessed to view the information including the Attendance, Assignment Grades, Cycle Grades, or IPR
Selection pages.
When the user clicks on a Student ID number, which is a hyperlink, from a Grade Book application, the Student Profile
page is displayed. This page is split horizontally with the top portion of the page continuously displaying the student
information. The bottom of the page displays whichever data the user selects from the list of links on the left of the page.
The following information at the top of the page:
Student ID
Grade level
Name
Campus ID
Sex
Entry and withdrawal dates
Age
Special Programs
Date of birth
Control number
Generic Programs
Medical Alerts (only displayed if the Consent to Display Alert
field is selected in the TxEIS Health application)
The Student Profile page defaults to show the Contact information for the student on the bottom half of the page. This
information is pulled from the Demographic data in Registration.
This basic student
information will be
displayed at the top
of each screen.
These links, when clicked will display pertinent
information related to the student who is identified
above in the student information section.
July 2011
Copyright 2011 REGION 7 EDUCATION SERVICE CENTER. ALL RIGHTS RESERVED
27
tx
Gradebook
Emails to Contacts
You can click the contact's name to send an e-mail message to the contact.
If an e-mail address exists for the contact, you can click the contact's name to send an e-mail message to the
contact. When you click the address, your default e-mail client (as specified in your Internet Options settings)
opens with the contact's address in the To field.
If you use Web-based e-mail (e.g., Gmail or Yahoo! Mail), you can copy the e-mail address from the default email client to a Web-based e-mail message.
----------------------------------------------------------------------------------------------------------------------------------------The pages that are available for users to select are:
Contact
Attendance
Schedule
Photo
TAKS
EOC (End-of-Course Test)
STAAR 3-8
You may also print any of the information that is displayed by clicking the Print button in the lower left of the page.
Student Profile Attendance
The student attendance link, when selected, will display any days/periods that the student was absent, tardy or unexcused.
When you select the student profile to view from a Grade Book Attendance or Grades page, the system will default to the
student enrollment date. If you wish to view other date ranges, either key the date in the proper format (MM/DD/YYYY)
in the Attendance from date box or click the calendar icon and select the date from the calendar.
Absences not entered via txGradebook are in gray. Any absences entered via txGradebook are highlighted in pink. Tardies
are always highlighted in yellow
When you select the appropriate dates, if there are attendance issues, they will be displayed in a grid format. The date will
be down the left hand column, appropriate periods are displayed across the top of the grid.
July 2012
Copyright 2012 Region 7 Education Service Center. All rights reserved.
28
tx
Gradebook
Student Profile Schedule
The student schedule link, when selected, will display the current schedule for the student. The Student Schedule page
displays the student's schedule for the entire school year. Two semesters are displayed at one time. The data displayed for
each semester includes the course, period, course title, teacher, room, and days met. The page also indicates if the student
has withdrawn from a course/period.
If Show Withdrawn Courses is selected, the program uses the system date to determine if the student has withdrawn
from the class at the time the student schedule is accessed. The default is to not show the withdrawn courses .
If your campus has more than two semesters in a school year, click Previous or Next to view the student's schedule for
the other semesters.
As with the other pages in the Student Profile, you may click the Print button to print the current page.
July 2011
Copyright 2011 REGION 7 EDUCATION SERVICE CENTER. ALL RIGHTS RESERVED
29
tx
Gradebook
Student Profile Photo
The Student Photo page displays the student's most recent photo, if available. If a photo is not available, an image will
appear in place of the photo indicating that there is no photo on file for the student.
This option requires setup at the District level, in order to ensure a secure location for storage of student photos.
Student Photo Page:
The Student Photo page displays the students most recent photo, if available.
The URL address for student photos is set up on the district grade book options tab, directing
the grade book to the folder holding the student photos. Student photos are named with their
student id#s followed by .jpg
July 2012
Copyright 2012 Region 7 Education Service Center. All rights reserved.
30
tx
Gradebook
Student Profile - TAKS
This page of the student profile allows the teachers to see their students TAKS scores. The following displays the TAKS
page:
The students TAKS scores from TXEIS are displayed here for the teachers. To display TAKS scores for different
administration dates, use the drop down menu under the test date field to select a prior administration date. The most
current administration date is the default for retrieving the TAKS data.
The students TAKS Test Scores page will include the Test Version of the TAKS test, if you are displaying a TAKS test
administered in the 2007-2008 school year and beyond. If you are displaying a test version from a prior school year the
Test Version will display blank.
NOTE: TAKS data will only be available if the district has loaded or entered TAKS information into the TAKS
application in TXEIS.
Student Profile EOC
The EOC Results page displays the results of the student's latest end-of-course (EOC) tests.
Under Details, click to view the details of the EOC test results for a particular test. The EOC Detailed Test Results
dialog box is displayed.
July 2011
Copyright 2011 REGION 7 EDUCATION SERVICE CENTER. ALL RIGHTS RESERVED
31
tx
Gradebook
Student Profile STAAR 3-8
The STAAR 3-8 Results page displays the results of the student's latest State of Texas Assessments of Academic
Readiness (STAAR) tests.
Under Details, click to view the details of the STAAR test results for a particular test. The STAAR 3-8 Detailed Test
Results dialog box is displayed.
Student Profile Printing
The print button on the Student Information page allows you to print the information that you are viewing. When the print
button is clicked, the printer interface page will be displayed to allow you to select the appropriate printer and any other
formatting that you desire.
July 2012
Copyright 2012 Region 7 Education Service Center. All rights reserved.
32
tx
Gradebook
Attendance
Teacher Attendance Posting
To access Attendance, click Attendance on the top menu bar. The Post/View Attendance page is displayed as shown
below. The system will check for valid periods on the current date when the page is accessed. If there are no valid periods
for that date, the message No attendance to post will be displayed.
Select Posting Date
The system displays the current date for attendance posting. If you need to post attendance for a date other than the
current date, please see, Posting Attendance for Other Than the Current Date, on the following page. You may only
post attendance for prior days if the District Administrator has selected the appropriate option to allow use of this feature.
July 2011
Copyright 2011 REGION 7 EDUCATION SERVICE CENTER. ALL RIGHTS RESERVED
33
tx
Gradebook
The page below shows the view that is displayed when the calendar icon is clicked.
If there are valid periods for posting on the date selected, the first valid period in that day will be displayed.
For multi-track campuses, the tracks are listed below the date and are highlighted with color coding, when applicable.
The message "Not a membership day indicates a date where the particular students calendar track does not include this
date as an instructional day.
Select a Posting Period
All valid periods for attendance posting will be displayed in a drop-down menu. You will notice in the page below, the 02
period is grayed out. This indicates that the teacher has already posted attendance for period 02. Since the attendance for
period 02 is posted, the system automatically displays the next period available for posting. You are still able to view the
attendance that was posted for period 02, but it will be view only.
Note: If you marked the course as ready to post on the Cycle Grades page, then the message [READY] will be displayed
in the Course Section column.
Courses will not be listed in the Period drop down if the course is set to max seats equal zero in the office.
(2.2.2.0)
NOTE FOR ELEMENTARY: Teachers at elementary campuses where attendance is posted once per day should be
careful to select the correct period. Your campus will notify you of the proper period for your attendance posting.
July 2012
Copyright 2012 Region 7 Education Service Center. All rights reserved.
34
tx
Gradebook
New Students
If a new student is enrolled in a class, there will be a New designation in the Last Name column as shown below. A new
student may not be counted absent during the ADA period of their first day of school at the campus.
Pre-posting by Campus Administrative Staff
If a students attendance has been pre-posted by the campus office staff, the posting reason will be displayed, as entered
by the office staff, and the attendance selections will not be present. The teacher may not select that student for attendance
posting. The page below shows two students who were posted.
Campus administrative staff can also post comments that can be viewed in the Gradebook.
Once all attendance for the class has been selected, enter your four digit PIN number either at the top or bottom of the
page and click the Post Attendance button.
A message stating Attendance successfully posted will be displayed.
July 2011
Copyright 2011 REGION 7 EDUCATION SERVICE CENTER. ALL RIGHTS RESERVED
35
tx
Gradebook
Printing Attendance
Before or after the attendance has been successfully posted, the teacher may print the attendance roster by clicking on the
print button in the upper right hand corner of the page or by selecting the attendance roster menu item.
Select All Classes to print rosters for all periods.
Note that the teacher ID and name are printed at the bottom of the page along with a signature line for verification
purposes.
Also see the report section Attendance verification report.
To record attendance on the first day of school:
On the first day of school, teachers may not use txGradebook to record or post attendance for the official attendance hour.
You may only view and print data, and you must record attendance manually on printed roster sheets. Your campus will
decide if the sheets will be printed in the office and distributed to teachers, or whether teachers will print their own rosters.
July 2012
Copyright 2012 Region 7 Education Service Center. All rights reserved.
36
tx
Gradebook
Grades Process- Summarized Steps
One time set up:
1. Create/Add/Copy Categories (assignment groups)
[Select--Settings>Administer Categories]
Assign weights to assignment categories for each semester
As needed, before entering grades:
2. Create/Add/Copy Assignments
[Select--Settings>Administer Assignments]
Copy assignments to different classes, set due dates
Daily/Weekly, as needed:
3. Grade Assignments
[Select-- Grades> Assignment Grades]
End of three week progress grading period:
4. Complete assignment grading for interim progress
5. Print IPRs
[Select--Grades> Print IPR]
End of grading cycle due date set by campus office:
6. Complete assignment grading for report cards
7. Check for missing, blank, incomplete grades and exam grades (exam grades when
appropriate)
[Select --Reports>Blank/Missing Grades]
[Select --Reports>Missing Exam Grades]
8. Verify cycle average, add citizenship grade, comments, then mark ready to post.
[Select--Grades>Cycle Grades]
9. After grades are posted by the office, communicate further cycle or semester grade changes
to the campus office.
July 2011
Copyright 2011 REGION 7 EDUCATION SERVICE CENTER. ALL RIGHTS RESERVED
37
tx
Gradebook
Categories
MULTIPLE CATEGORIES
Chapter 1 Questions
Section 1 Worksheet
Book Report
Vocabulary Sheet 1
Matching Puzzle 2
Chapter 2 Questions
July 2012
Ch 1 Pop Quiz
Section 1 Quiz
Ch 2 Pop Quiz
Class Participation
Copyright 2012 Region 7 Education Service Center. All rights reserved.
38
tx
Gradebook
Chapter 1 questions
Section 1 Worksheet
Book Report
Vocabulary sheet 1
Matching Puzzle 2
Chapter 2 questions
Ch 1 Pop Quiz
Section 1 Quiz
Ch 2 Pop Quiz
Class Participation
75
82
70
80
90
75
472/6=79
90
88
80
258/3=86
95
79 * 40%= 3160
86 * 40% = 3440
95 * 20% = 1900
-----------------------8500/100 =85
July 2011
Copyright 2011 REGION 7 EDUCATION SERVICE CENTER. ALL RIGHTS RESERVED
39
tx
Gradebook
SINGLE CATEGORY
Chapter 1 Questions
Section 1 Worksheet
Book Report
Vocabulary Sheet 1
Matching Puzzle 2
Quiz 1
Chapter 1 Questions
Section 1 Worksheet
Book Report
Vocabulary Sheet 1
Matching Puzzle 2
Quiz 1
July 2012
75
82
70
80
90
75
472/6 = 79
Copyright 2012 Region 7 Education Service Center. All rights reserved.
40
tx
Gradebook
Grades - Administer Categories
Teachers must add categories before they will be allowed to add assignments and grades. Categories may be added by
district staff and/or by the teachers. If cycle grades will be posted, then at least one category and assignment grade must be
entered.
To access the Administer Categories section, select Settings on the top line menu and then select the Administer
Categories link. The Administer Categories page will be displayed as shown below. The Administer Categories page
allows you to establish categories that describe the types of assignments you will use in the selected course/cycle of the
section. An initial set of categories, defined by the campus, will be set at the beginning of the year. If you have an
assignment that falls under a category that is not included in the list, you may create a new category, if your district
allows. The category you create will be added to the master list and will be available for all teachers to use. The list of
categories will continue to grow as you and the other teachers add categories. You must also specify the type of weighting
to use for calculating averages (e.g., percent-based, point-based, or multiplier-based). Color coding can also be added if
desired. Once a category has been selected for use by a teacher, it can no longer be deleted from the list.
Under Weighting Type, click to select the weighting type you want to use for the categories. You must use the
same weighting type for all cycles in a semester.
Percentage - If you select percent-based weighting, you will assign percentages to each category. The
percentages must total 100%.
Point - If you select point-based weighting, you will provide point values for each category. The point values
must equal the total number of points for the cycle. When using point-based weighting, the categories are only
used for grouping similar assignments. The calculation is based on the total points, not weighting.
July 2011
Multiplier - If you select multiplier-based weighting, you will provide a multiplier number (between 1-9) for
each category. For multipliers greater than one, the individual assignment grades are counted multiple times.
Multiplier-based weighting is often used in elementary schools.
See Appendix A - Calculate Averages page for an explanation of calculating averages for each weighting type.
Copyright 2011 REGION 7 EDUCATION SERVICE CENTER. ALL RIGHTS RESERVED
41
tx
Gradebook
Notes:
You cannot change the weighting type if you have entered assignment grades for any category.
You cannot change the weighting type for the second semester of a two-semester course. The weighting
type must be the same for all semesters of a course.
If you post an override cycle grade for a student even if there are no categories for the course, the weighting
type is automatically set to percentage.
Each weighting type is only displayed if the campus allows the weighting type (or if the teacher has already
started using the weighting type before the restriction was put in place). Any weighting types not allowed
by the campus are not displayed.
If you are using a weighting type that the campus decides to disallow partway through the current year, the
following applies:
You can continue to use the weighting type until the end of the current year. After the current
year, that weighting type will no longer be available.
If you select another weighting type during the current year, you will not be able to reselect the
disallowed weighting type.
Drop Grades
txGradebook has a feature to automatically drop the lowest grade in a category within a six weeks. This will apply if
the course is set up with more than one category, the system will not look at assignments outside that category in
considering what to drop. The grade that will be ignored is automatically determined once a new assignment is graded and
that grade is the lowest.. It is coded on each cycle of each section for each teacher.
You can change the number drop field on the administer categories page after assignments have been graded. The
working cycle average will change accordingly
July 2012
Copyright 2012 Region 7 Education Service Center. All rights reserved.
42
tx
Gradebook
Copy Category From one Cycle to Another
After entering the category weights (% weight, points, or multiplier) and # drops for the first cycle, you may manually
enter the weights and # drops for the subsequent categories. If the weights and # drops will be the same for the remaining
cycles, click the
to copy this information to the remaining categories.
If you are using the percentage weighting type, the total weight for each cycle must equal 100% or you will not be
allowed to save the category.
When you are finished, enter your PIN and click the Save button. If all of the data was correct, you will receive a message
stating Categories saved successfully.
Copy Categories from One Class to Another
In addition to being able to create new categories on this page, you may also copy categories to other course sections as
well. There is a link located below the box where your PIN is entered, that is named Copy categories to other course
sections, when you click this link, the following page will be displayed:
The From Course Section displayed at the top of the page contains the categories that you want to copy to other courses.
Under the heading Semester 1 and Semester 2 check the course/sections that you want this courses categories copied to.
At the bottom of the list of courses, enter your PIN number and click Copy to copy the Categories to the selected courses.
When you have selected the categories to copy, entered your PIN and clicked copy, if all data is correct, the system will
display a page showing the categories that were successfully copied.
You may now click the Back to Categories link to go back to the Administer Categories page or make another selection
from the menu.
Note: You may not add new categories or change the weighting type if the cycle is closed.
Note: If a campus does not have Campus Category requirements for the teachers, then you may select only one category if
so desired.
July 2011
Copyright 2011 REGION 7 EDUCATION SERVICE CENTER. ALL RIGHTS RESERVED
43
tx
Gradebook
Administer Assignments
Creating Assignments
After selecting categories for a class, assignments must be added before students grades can be entered.
You will not be able to mange assignments if categories are not set up.
To access Administer Assignments, click Settings on the top menu bar and select Administer Assignments on the
submenu. The page below with no assignments is displayed.
Note: Assigned and Due dates are optional.
Enter the following information:
Assignment Name Enter the name of the assignment. The field can be up to 50 characters.
Notes:
It is helpful to keep the assignment name as brief as possible; however the name should be
descriptive enough to distinguish it from other assignments. Longer assignment names will require
more space on the Assignment Grades page, which may result in a more cumbersome page.
Assignment names can be changed at any time, as needed.
You cannot add duplicate assignment names within a category. If you attempt to enter an
assignment name that already exists for the category, a message is displayed indicating that there is an
assignment with the same name.
Category
Date Assigned
July 2012
Select a category from the drop-down list of categories previously assigned.
Enter the date the assignment was made. If the date is not entered, the date field is left blank.
Copyright 2012 Region 7 Education Service Center. All rights reserved.
44
tx
Gradebook
Date Due
Enter the date the assignment is due. If the date is not entered, the date field is left blank.
A student that transfers into a course section will be automatically exempted from any assignments
that were due before the student transferred into the course section if Date Due was entered on
assignments
You can set a default date for this field on the Update Profile page in the Default Assignment Due
Date field. Valid options are no default date, the current date, or up to five days in the future. You can
override the default date as needed.
Total Points
Enter the total number of points for this assignment if different than the default value of 100.
Note: this field should probably always be 100 when using the percentage weighting type. Total
points other than 100 may lead to undesirable averages. When the weighting type being used is
'percentage' the total points field on all assignments should be 100. If an assignment has bonus
questions, the assignment grade can be entered greater than 100 (ie.105) .
Click Extra Credit if this is an extra credit assignment. Extra credit assignments will be included in
the category average if a grade is entered. If no grade is entered, it will be excluded.
Extra Credit
How Extra Credit Assignments affect the calculated cycle average
The sample below has one category, Daily Grades which is set with a weight of 100%.
The assignment shapes worksheet 1 is an extra credit assignment.
The second student completed the extra credit assignment.
Extra points are added to the total points of all the grades in the category.
This assignment is marked
for extra credit
100+90+80=270/3=90
100+90+80=270+10=280/3=93
Notes
In the Notes field, click to add optional notes for the assignment. If entered, these notes will be
viewable in the parent access Web site, txConnect. Add the note in the Note window, and then click
Ok. The note window will close, and the note icon will be yellow to indicate that a note was
entered.
TEST WILL COVER
SIMPLE ADDITION
WITH WORK SHOWN
July 2011
Copyright 2011 REGION 7 EDUCATION SERVICE CENTER. ALL RIGHTS RESERVED
45
tx
Gradebook
Copying Assignments
After entering assignments in one course and section, you may copy those assignments to any other course and section. If
you select the Copy assignments to another course section/cycle..., you can copy those assignments using the interface
shown in the page below. You can choose to copy all assignments, or only select assignments by clicking the check boxes
in the Assignments to copy column. You must then select the Course Sections to which to copy, those assignments that
you have selected.
After your selections are made, enter your PIN and click the Copy button.
When copying assignments to the same semester, the date assigned and date due will be copied if they have been entered.
When copying to a different semester, date assigned and date due will not be copied.
Assignments do not copy from year to year.
July 2012
Copyright 2012 Region 7 Education Service Center. All rights reserved.
46
tx
Gradebook
Assignment Grades
When you are ready to enter assignment grades for students, click Grades on the top menu bar and select Assignment
Grades on the submenu. The Assignment Grades page will be displayed. For Elementary skills-based courses, see the
Elementary Skills-Based Courses section.
Note: If you marked the course as ready to post on the Cycle Grades page, then the message [READY] will be displayed
in the Course Section drop-down list next to the course.
Courses will not be listed in the in the Course Section drop down if the course is set to max seats equal zero in the office.
Courses listed
in period order.
Withdrawn Students
If you click the Show withdrawn students checkbox at the top of the Assignment Grades page, the withdrawn students in
this course section are displayed. The following page shows two withdrawn students.
Note: The Show Withdrawn field is disabled if you are view data for a course group.
The Star of Life icon
is displayed for any student who has medical circumstances you should be aware of. To view
details, click
or the student ID. The Student Information page opens and displays relevant data in the Medical Alerts
section. This icon will only display if the Consent to Display Alert field is selected in the TxEIS Health application.
July 2011
Copyright 2011 REGION 7 EDUCATION SERVICE CENTER. ALL RIGHTS RESERVED
47
tx
Gradebook
Transfer Walk-In Average
Beside each students name is the transfer icon (light gray T), indicating that he is not a transfer student. If a student is
new to the class during a cycle, click the red transfer icon,
and the following page will be displayed:
The Date field displays the students transfer date by default. To enter a different date, type over the date in the
MMDDYYYY format, or click
to select a valid date from the calendar. If there is only one track for the campus
displayed, the calendar is color-coded according to the track, and a legend is provided for the colors. If this is a multitrack campus, the calendar is color-coded for multiple tracks.
In the From fields, the teacher name, course number, and section are displayed for the course from which the student
transferred. This data is only displayed if the student transferred from a different section of the same course and has a
transfer average.
In the Average field, the students transfer average is displayed if available. Otherwise, you can type the students walk-in
average. This is the students average in the class from which he transferred. You can enter a numeric grade or an
alphabetical (ABCD or ESNU) grade.
If a student transferred from a course that posts letter grades to a course that posts numeric grades, and a letter grade is
entered for his transfer average, the student's working cycle average is displayed as a numeric grade.
The Weight field displays a 0 for a transfer student who has not yet been accepted into the class. To accept the student
into your class, type the weight you want to apply to the students transfer average. For example, if a student transferred
three weeks into a six-week cycle, you may want to enter a weight of 50%. The maximum weight you can enter is 99.
Notes:
The students transfer icon remains red
until a weight is entered and saved.
Once you have entered and saved a weight, the students transfer icon turns blue . The blue icon remains until the end of
the semester.
Any course assignments that were due prior to the students transfer date are excluded for the student, and the icon is
displayed for the assignments. You can override the exclusion if you want to have the transfer student complete an
assignment that was due prior to his transfer date. To override the exclusion, click , deselect Exclude, and then click
Ok.
Click Ok to save the students transfer data.
If you entered and saved the transfer average data for the student, his walk-in average is calculated in his working cycle
average.
See the Transfer Students section of Appendix A - Calculating Averages page for an explanation of calculating averages
for transfer students.
July 2012
Copyright 2012 Region 7 Education Service Center. All rights reserved.
48
tx
Gradebook
Student Notes and Student Note Report
You can click to add a course note about the student. The note icon is yellow if a course note already exists for the
student. The Student Course Note dialog box opens allowing you to enter or update comments.
The student's name is displayed. Verify that you are adding/updating the note for the correct student.
Under Saved Notes, any notes that already exist for the student are listed. You can view all notes for courses to which you
have access. The note category, author, and date last updated are displayed under Cat, Author, and Last Updated.
Note category codes
AT - Attendance
GN - General
DS - Discipline
HL Health
SP - Supplies
Under Note, you can update an existing note. The note can have up to 3269 characters. You can only update a note if you
created it.
To delete an existing note, select Del? for the note. When you click Ok and then save your changes, the note is deleted.
You can only delete a course if you created it, or if you are the teacher of record for the course. For example, the teacher
of record can delete a note entered by an assistant teacher for the course.
Under New Note, click to select the category code indicating what the new note is related to, such as AT for
attendance.
In the text box, type the new note. You can type up to 3269 characters per note.
Click Ok to close the dialog box with the changes. Otherwise, click Cancel to close the dialog box without making the
changes.
Note: Your changes are not actually saved until you type your PIN and click Save to save all data on the Assignment
Grades page. When you click Ok, it only saves your notes until you save all data on the Assignment Grades page.
A report exists for these student notes in the Reports drop down menu. This report can be filtered in many different ways:
by course, student, category and person who created the note.
July 2011
Copyright 2011 REGION 7 EDUCATION SERVICE CENTER. ALL RIGHTS RESERVED
49
tx
Gradebook
Working Cycle Average
working cycle
average
The Cycle average field displays the student's working cycle average. The average will be updated every time you access
the page, click Calculate Averages, and/or save grades. If the student does not yet have a working cycle average, the field
will be blank.
The working cycle average is calculated according to the weighting selected on the Administer Categories page. The
working cycle average is rounded to a whole number. If the decimal value is .5 or greater, the grade is rounded up.
If you use percentage-based categories, and if you have a category that does not yet have grades (e.g., if it is early in the
cycle and you have not administered any tests), the student's working cycle average will be calculated based on the
percentages for the categories that have grades.
Enter Assignment Grades
Enter the students grades for the assignments that have been graded. The following page shows the grades entered for
assignments.
July 2012
Copyright 2012 Region 7 Education Service Center. All rights reserved.
50
tx
Gradebook
To enter grades down an assignment column, after entering the grade press the enter key. To enter grades across
assignment columns for a student, after entering the grade press the tab key.
You may keep track of the grades that have been entered but not saved by the gray shaded areas. Once you have entered
all required grades for a class, enter your PIN and click the Save button.
Notes about entering assignment grades:
You will not be allowed to make changes to assignment grades for previous semesters/cycles if the campus has
disabled posting of grades for prior cycles. The Save Grades button is disabled. The campus can change this
setting on the campus txGradebook options maintenance pages in the Student system
If the course is set up for alphabetical or ESNU grade posting, you may enter letter grades or numeric grades. If
you enter a letter grade, it will automatically be converted to a numeric grade for calculating the working cycle
average, according to the conversion values set by your campus. To view averages as letter grades, select Show
averages as alpha.
If you enter an invalid grade, such as a letter grade that does not have a conversion value, the cell will be shaded
red. You must correct the entry before you can save the grades.
Only whole numbers may be entered for numeric grades.
Other codes that may be entered in place of a grade are:
M Missing average in as a grade of zero for the working cycle average. Missing grades can be
dropped if applicable.
I Incomplete for any assignment grade of I, working cycle average will be 'I' until a grade is
entered.
X - Excluded (The X functions the same way as clicking the note icon and selecting Exclude from
the Grade Properties dialog box
Blank blank grades do not have an effect on the working cycle average
Once you have entered your PIN number and clicked Save then you should receive the message Assignment grades
saved.
July 2011
Copyright 2011 REGION 7 EDUCATION SERVICE CENTER. ALL RIGHTS RESERVED
51
tx
Gradebook
Excluding (Exempting) Assignments
Teachers can choose to exempt students from assignments. Excluding students from assignments can be done manually as
shown in the following screen shot, by clicking the note icon next to the assignment grade box. When the icon is clicked
there will be a pop-up box displayed on the page for the teacher to choose the exclude box as shown below.
This is the note icon
that teachers can use to
exclude assignments
from the students
working cycle average
This is the
exclude
assignment popup page that will
be displayed
when the note
icon is clicked.
Click on the Exclude All button at the bottom of the column for an assignment button to mass exclude an assignment for
the whole class. This will make all the note icons next to the assignment grade turn red. Make any necessary changes
manually by clicking on the note icon and unchecking the Exclude box.
Once the exemption is selected, and you click OK the following page will show that the assignment is exempted for the
student or students which will be acknowledged by the red note icon.
This red note icon shows that
this assignment is excluded
from the students working
cycle average.
Entering an X in the grade
field will also exclude an
assignment
Note: Entering an E will not exempt an assignment from a student on the Assignment Grades Page in txGradebook.
The E will be calculated into the working cycle average using the information on the Ranges and Conversions table in
TxEIS Grade Reporting. If you want to exclude an assignment from students enter an X or use the note icon to select
Exclude.
July 2012
Copyright 2012 Region 7 Education Service Center. All rights reserved.
52
tx
Gradebook
Excluding Assignments for Transfer Students
A student that transfers into a course section will be automatically excluded from any assignments that were due before
the student transferred into the course section if Date Due was entered on assignments. If due dates were not entered on
the assignments, you can manually exclude an assignment by clicking the note icon next to the assignment, and clicking
the appropriate checkbox.
Entering Assignment Comments, Marking the Late and Redo Flag
If you click the note icon, which is located beside each grade field, a pop-up window will be
displayed. Any notes that the teacher feels should be included about this assignment can be
typed in the free form text field. If you would like your comments to print on the students
IPR, you must click the Print Comments checkbox. If comments are entered the note icon
will turn yellow.
The Redo and Late check boxes are flags that will show on reports and in parent portal.
The Redo and Late flags do not affect the grade. If there is no grade entered for the
assignment, then the Redo and Late checkboxes are disabled. If Redo or Late is selected the
note icon will be orange as long as Exclude is not selected.
Once your comments or selections are complete, click the Ok button, and the box will
disappear.
Dropped Grades
txGradebook has a feature to automatically drop the lowest grade in a category within a cycle (six weeks). The number
of grades to drop is indicated on the administer categories page.
Warning: If all assignments in the category do not have the same total points value (as entered on the Administer
Assignments page), the calculations for dropping a specified number of assignments for the category may result in
an average that is different than expected. If the total points value varies, the grade with the lowest number of
points may not necessarily be the lowest grade.
Only nonexcluded grades are dropped. If you exclude an assignment for a student on the Assignment Grades
page, the assignment is not counted as one of the grades that will be dropped.
If you do not want to drop any grades from the category, type 0.
Teachers will be able to tell which assignment grades have been dropped. The dropped grades are gray and italicized. The
following Assignment Grades page displays dropped grades in the DAILY WORK category:
July 2011
Copyright 2011 REGION 7 EDUCATION SERVICE CENTER. ALL RIGHTS RESERVED
53
tx
Gradebook
Assignment Average
This is the overall
averages row. For
each column that has
grades, an overall class
average will be
displayed
The fill option allows
teachers to fill in blank
grades with a single click.
Importing Assignment Grades
Teachers can import assignment grades from external assessment tools which support exporting data into a commaseparated values file using txgradebook's four-column format. This four-column format is simply Student ID, Grade,
Student First Name, and Student Last Name. Column headers are not used. This feature is not available when
choosing the GROUP from the drop down on the Assignment Grades page, the individual course sections will need to
be selected to use the Import Assignment Grades feature.
The teacher will click on the import icon found on the Assignments Grades screen.
1. Click
to import grades for the assignment. The Import
Assignment Grades dialog box opens allowing you to upload
the data file, review the data, and import the file.
July 2012
Copyright 2012 Region 7 Education Service Center. All rights reserved.
54
tx
Gradebook
2. Under Step 1, click Browse to select the data file. The Choose File to Upload dialog box is displayed allowing
you to select the file. Locate the file, and then click Open. The file name is displayed. Note: Only .csv and .txt
files can be imported.
3. Click Upload File. When the upload is complete, the Success message is displayed indicating the name of the
uploaded file.
4. Under Step 2, you can review the default file format and adjust the columns of your data, if necessary.
Under Our Column, the default file format is listed. The format is determined according to the type of data found
in the uploaded file. For example, a six-digit string of numbers is assumed to be the student ID, and a string of up
to three characters is assumed to be an assignment grade.
There are four columns:
Student ID
Assign Grade
First Name
Last Name
Under Your Column, you can make adjustments as needed. For example, if the default file format has the first
name before the last name, and you want the last name before the first name, you can change the columns under
Your Column accordingly (i.e., change column 3 to 4, and change column 4 to 3).
Note: The order of the first and last names is not important when uploading this file.
If you assign the same column number to more than one column, the message duplicate is displayed by the
duplicated column. You must correct this before proceeding.
5. As you make any changes under Step 2, the data displayed under Step 3 changes accordingly. Review the data
under Step 3 before importing the file.
When the data under Step 3 is being refreshed, the message validating is displayed. Wait until the message goes
away.
If errors are encountered, the records with errors are displayed in red with a strikethrough. The number of errors
found is listed below the grid. Errors may include mismatched or invalid data.
The file can be imported even if errors exist (unless no valid records exist). The valid records are imported, and
the invalid records are not imported.
6. When you are satisfied with the data under Step 3, click Import Now under Step 4. The data is imported, and the
assignment grade fields on the Assignment Grades page are populated with data from the import file.
The Import File button is disabled if there are no valid records to import.
7. You can click Cancel at any time to close the dialog box without importing the data.
July 2011
Copyright 2011 REGION 7 EDUCATION SERVICE CENTER. ALL RIGHTS RESERVED
55
tx
Gradebook
To navigate the assignment grades page:
To temporarily hide the menu and selection options in order to see more students on the page, click Hide Menu. The
logo, menu, and selection options disappear from the page. To make the information visible again, click Show Menu.
By default, the page displays only the first five assignments. Click
in the Assignments per Page field to change the
number of assignments displayed. If you have a large number of assignments for the current cycle, it is recommended
that you avoid selecting All in the Assignments per Page field, as this can cause the page to load slowly.
If there are more assignments than can be displayed on the page, click Previous and Next to view the other assignments.
By default, the assignment grades table has its own scroll bars that work independently of the page. As data is added to
the table, you may need to use the scroll bars to view the entire table. The independent scroll bars are displayed or not
displayed according to your setting for the Use Independent Scroll Bars on Assignment Grades field on the Update
Profile page. If the field is selected, the table will have vertical and horizontal scroll bars that are independent of the page
scroll bars. Otherwise, the table will not have independent scroll bars, and you must use the page scroll bars if the data
exceeds one screen. The independent scroll bars are not available on Apple mobile devices.
You can use the following keys to navigate the fields:
Press ENTER after you enter each grade to move down the list to the next student. Press SHIFT+ENTER to move up
the list. You can also press the up and down arrow keys to move up and down the list.
Press TAB to move across the list to the next field. Press SHIFT+TAB to move back to the left.
Assignments are displayed left to right in ascending order by the due date. (If there is no due date, they are displayed by
the date assigned. Otherwise, the date entered is used.) To change the assignment display order to descending, change the
Sort Assignments by Date Due in ( Ascending Descending) order field to Descending.
To sort columns:
The columns can be sorted according to your preferences. An arrow
indicates the column and order by which the table
is currently sorted. If a column can be sorted, a sort box
is displayed in the column heading. To resort the list by
another column heading, click
in the column heading. The column is sorted in ascending order, as indicated by
in
the column heading. To sort the column in descending order, click
again. The sort arrow changes direction.
July 2012
Copyright 2012 Region 7 Education Service Center. All rights reserved.
56
tx
Gradebook
Elementary Skills-Based Course Grading
Assignment Grades (Skills-Based)
The skills-based Assignment Grades page is displayed if you select a course section that is using elementary skills-based
grading and report cards. The page is automatically displayed instead of the regular Assignment Grades page. The page
allows you to view and enter skills-based grades for elementary students by semester, cycle, and course section. You enter
grade values based on the settings for the report card associated with the course. Instead of assignments, you have skills
associated with skill sets.
Access Grades>Assignment Grades, the following page is displayed.
To enter scores:
1. Select the semester, cycle, and course section.
Note: If you marked the course as ready to post on the Cycle Grades page, the message [Ready] is displayed in the
Course Section drop-down list next to the course.
2. In the Skill Set field, select All Skill Sets to view all skill sets associated with the course. Or, select a skill set to view
data for only one skill set.
3. In the Skill field, select All Skills to view all skills associated with the selected skill set. Or, select a skill to view data
for only one skill.
If you filter by a skill, the following applies:
If a skill set has multiple associated skills, only the selected skill is displayed under the skill set heading.
If a skill set is not associated with the selected skill, the skill set is not displayed in the table.
4. In the Student field, select the student for whom you want to enter grades. You can select one student or all students.
5. Click Retrieve Data. The students are displayed according to your selections.
If you change between a skills-based course section and a nonskills-based course section, the appropriate page loads.
Students are sorted by last name, unless you have specified a custom sort order on the Arrange Student Order page.
6. The grades table displays all students currently enrolled in the course section and the skill sets and skills, according to
your selections. Enter the grades in the fields provided.
July 2011
Copyright 2011 REGION 7 EDUCATION SERVICE CENTER. ALL RIGHTS RESERVED
57
tx
Gradebook
To temporarily hide the menu and selection options in order to see more students on the page, click Hide Menu. The
logo, menu, and selection options disappear from the page. To make the information visible again, click Show
Menu.
If you move the cursor over a skill in the grade table heading, the skill description and any notes entered by an
administrator are displayed.
The Grade Types field indicates the grading type set up for the report card that has been associated with the course. If
you move the cursor over the field, a description of the grading type is displayed if it has been set up by an
administrator.
By default, the page displays only the first two skill sets. In the Skill Sets per Page field, you can change the number
of skill sets displayed.
If there are more skills than can be displayed on the page, click << Previous and Next >> to view the other skills.
By default, the grade table has its own scroll bars that work independently of the page. As data is added to the table,
you may need to use the scroll bars to view the entire table. The independent scroll bars are displayed or not
displayed according to your setting for the Use Independent Scroll Bars on Assignment Grades field on the
Update Profile page. If the field is selected, the table will have vertical and horizontal scroll bars that are
independent of the page scroll bars. Otherwise, the table will not have independent scroll bars, and you must use
the page scroll bars if the data exceeds one screen.
Note: The independent scroll bars are not available on mobile devices.
You can use the following keys to navigate the fields:
Press ENTER after you enter each grade to move down the list to the next student. You can press
SHIFT+ENTER to move up the list. You can also press the up and down arrow keys to move up and down
the list.
Press TAB to move across the list to the next skill. You can press SHIFT+TAB to move back to the left.
The Student ID field displays the students ID. You can click the student ID to view the students profile.
The Student Name field displays the students name.
Withdrawn students are not automatically displayed. To see withdrawn students in the list, select Show
withdrawn. Withdrawn students are displayed in a blue row, and the message Withdrawn and the
withdrawal date are displayed by the students name. The withdrawal date may be the students withdrawal
date from school or his withdrawal date from the class.
To hide withdrawn students, unselect Show withdrawn.
No Show students are not displayed.
Dropped grades are italicized.
To mass enter a skill grade for all students, use the Fill button at the bottom of each skill column.
To mass replace blank grades with a value, type the grade in the field, and then click Fill. All blank grades for
the skill are changed to the entered grade.
To change all grades to blanks, delete any data from the field, and then click Fill. All grades for the skill are
changed to blank.
7. Before you leave the page, you must save the data.
Note: Be aware that you may have changed data that is not currently displayed on the page. All changes are saved,
including those that are not visible on the page. For example, if you are currently viewing grades for one student, but
you previously entered grades for other students, the grades for all students are saved, regardless of what is displayed
on the page at the time you save the data.
In the PIN field, type your four-digit PIN. The field is disabled for inquiry-only users.
July 2012
Copyright 2012 Region 7 Education Service Center. All rights reserved.
58
tx
Gradebook
Click Save Grades.
If your changes were saved successfully, the page reloads, and a message is displayed indicating that the
grades were saved successfully.
If you typed your PIN incorrectly, the system notifies you that you provided an invalid PIN. You must
provide the correct PIN to continue.
If you change any data on the page and then attempt to leave this page without saving the changes, a warning message
is displayed. This includes attempting to change the Semester, Cycle, or Course Section fields before you save
changes.
Click Continue to leave this page without saving your changes.
Click Cancel to return to the page and save your changes.
Elementary Letter Skills
The Elementary Letter Skills page allows you to assess whether the student has achieved certain skills related to alphabet
letters. This page is only available if the letter skills grid has been selected for inclusion on the report card on the Admin
Skills-Based Report Card Setup - Step 1 page.
Access Grades > Elementary Report Cards > Elementary Letter Skills the following page is displayed
To assess a students letter skills:
1. In the Course Section field, select the course section for which you want to assess a student.
2. In the Student field, select a student in the selected course.
The students name is displayed.
3. Under each letter, select the skill (such as Lowercase) if the selected student has achieved this skill for the letter. You
can select Select All if the student has achieved the skill for all letters.
Note: Administrative users can add additional skills by editing the Letters skill set on the Admin > Elementary
Skills-Based Setup page.
4. Before you leave the page, you must save the data.
In the PIN field, type your four-digit PIN.
Click Save.
July 2011
Copyright 2011 REGION 7 EDUCATION SERVICE CENTER. ALL RIGHTS RESERVED
59
tx
Gradebook
If your changes were saved successfully, a message is displayed indicating that the skills were saved
successfully.
If you typed your PIN incorrectly, the system notifies you that you provided an invalid PIN. You must
provide the correct PIN before you can continue.
Elementary Number Skills
The Elementary Number Skills page allows you to assess whether the student has achieved certain skills related to
numbers. This page is only available if the number skills grid has been selected for inclusion on the report card on the
Admin Skills-Based Report Card Setup - Step 1 page.
Note: Number skills are a cumulative assessment; they are not stored by semester/cycle.
Access Grades > Elementary Report Cards > Elementary Number Skills the following page is displayed.
To assess a students number skills:
1. In the Course Section field, select the course section for which you want to assess a student.
2. In the Student field, select a student in the selected course.
The students name is displayed.
3. Under each number, select the skill (such as Counts to) if the selected student has achieved this skill for the number.
You can select Select All if the student has achieved the skill for all displayed numbers.
Note: Administrative users can add additional skills by editing the Numbers skill set on the Admin > Elementary
Skills-Based Setup page.
4. Before you leave the page, you must save the data.
In the PIN field, type your four-digit PIN.
Click Save.
July 2012
If your changes were saved successfully, a message is displayed indicating that the skills were saved
successfully.
If you typed your PIN incorrectly, the system notifies you that you provided an invalid PIN. You must
provide the correct PIN before you can continue.
Copyright 2012 Region 7 Education Service Center. All rights reserved.
60
tx
Gradebook
Elementary Skills-Based Report Cards
Elementary Report Card Student Notes
The Elementary Report Card Student Notes page allows you to set up notes for individual students that will be printed on
the elementary skills-based report cards.
Grades > Elementary Report Cards > Elementary Report Card Student Notes
To enter notes:
5. Select the semester, cycle, and course section for which you want to enter notes.
The students in the course are listed according to the criteria you entered. The student ID is also displayed.
6. In the Notes field for each student, type any notes that you want printed on the students report card. You can type up
to 500 characters.
When you click in the field, the space expands to allow you to view more of the message you are typing. When you
click out of the field, the space reverts to displaying only one row of the notes.
7. Before you leave the page or select another semester, cycle, or course section, you must save the data.
In the PIN field, type your four-digit PIN.
Click Save.
If your changes were saved successfully, a message is displayed indicating that the student report card notes
were saved.
If you typed your PIN incorrectly, the system notifies you that you provided an invalid PIN. You must
provide the correct PIN before you can continue.
Print Elementary Report Cards
The Print Elementary Report Cards page allows you to select the elementary students for whom you want to print report
cards. The report cards display data as set up on the Admin Skills-Based Report Card Setup pages. The following
components may be included:
Letter Recognition skills grid
July 2011
Copyright 2011 REGION 7 EDUCATION SERVICE CENTER. ALL RIGHTS RESERVED
61
tx
Gradebook
Number Recognition skills grid
Parent/guardian signature line
Attendance data, including excused absences, unexcused absences, and tardies by semester/cycle
The description of the grading type as entered on the Admin Skills-Based Report Card Setup - Page 1 page under
Grading Type Description
The following may also be included:
A description of a specific skill is displayed in italic font below the skill name as entered by an administrator on the
Admin > Elementary Skills-Based Setup page. This description is unique to the skill.
A skill note may be displayed below the skill name with a bullet if it was entered by an administrator on the Admin >
Skills-Based Report Card Setup page. The skill note is unique to the skill and the report card.
Under Teacher Notes, the notes entered on the Elementary Report Card Student Notes page by semester/cycle are
displayed.
Important Note: Before printing report cards, it is recommended that you change the Page Setup options to disable
printing of headers and footers when printing report cards. Otherwise, page numbers for the entire group of report cards
and other unnecessary data will print in the header and footer of each report card.
In the browser from the File menu, select Page Setup. The Page Setup dialog box opens allowing you to change the
settings.
Under Headers and Footers, delete all data in the Headers and Footers fields.
Note: Make note of the data that you are deleting, in case you want to reset the headers and footers after you have
printed IPRs.
Click OK to save the settings and close the Page Setup dialog box.
Report cards are designed to print with the parent/guardian address positioned so that it appears in the window of a
standard envelope if the paper is folded into thirds.
Access Grades > Elementary Report Cards > Print Elementary Report Cards, the following page is displayed.
July 2012
Copyright 2012 Region 7 Education Service Center. All rights reserved.
62
tx
Gradebook
To select students:
8. To select students, select the semester, cycle, and course section.
All students currently enrolled in the course section are displayed.
Students are sorted by last name, unless you have specified a custom sort order on the Arrange Student Order page.
If you marked the course as ready to post on the Cycle Grades page, the message [Ready] is displayed in the Course Section
drop-down list next to the course.
9. The Student ID field displays the students ID. Click the student ID to view the students profile.
10. The Name field displays the name of the student in the course.
11. By default, withdrawn students are not displayed. To display withdrawn students, select Show withdrawn. To hide
withdrawn students, unselect Show withdrawn. A withdrawn student has the message withdrawn and the
withdrawal date displayed by his name. The withdrawal date may be the students withdrawal date from school or his
withdrawal date from the class.
12. Select This Class if you want to print a report card for the student for the selected course section. To select this option
for all students in the selected course section, select Check all.
13. In the optional Report Card Note field, you can enter a note that will be displayed on all report cards selected for
printing. The field is optional. If entered, it will appear on the report card above the Teacher Notes section
14. Select Force Page Break After Skills Grid to insert a page break after the main skills grid.
15. Click Print selected student report cards.
July 2011
Copyright 2011 REGION 7 EDUCATION SERVICE CENTER. ALL RIGHTS RESERVED
63
tx
Gradebook
16. To print the report cards displayed on the page, click Print. The Print dialog box opens allowing you to select your
printer and settings. Click Print to continue, or click Cancel to cancel printing.
Although the report cards are displayed on the screen without page breaks, each report card prints individually with
page breaks between each report card.
17. To return to the Print Elementary Report Cards page, click Back to Elementary Report Card selection page.
July 2012
Copyright 2012 Region 7 Education Service Center. All rights reserved.
64
tx
Gradebook
Elementary Skills-Based Grading - Checklist
The elementary skills-based grading pages allow you to produce elementary skills-based report cards.
Step
Task
Page
1.
Enter skills-based grades for the
students by semester, cycle, and
course section.
Grades > Assignment Grades (skillsbased)
Retrieve the semester, cycle,
and course section for which
you want to enter data.
Select the skill set(s), skill(s),
and/or student for which you
want to view data.
Enter grades in the grade fields
as needed.
2.
Assess whether the student has
achieved certain skills related to
alphabet letters, if applicable.
Grades > Elementary Letter Skills
Select the course section and
student for which you want to
update data.
For each letter, indicate if the
student has achieved the skill.
3.
Assess whether the student has
achieved certain skills related to
numbers, if applicable.
Grades > Elementary Number Skills
Select the course section and
student for which you want to
update data.
For each number, indicate if the
student has achieved the skill.
4.
Set up notes for individual students
that will be printed on the elementary
skills-based report cards.
Settings > Elementary Report Card
Student Notes
Retrieve the semester, cycle,
and course section for which
you want to enter data.
For each student, type notes
that are specific to the student
as needed.
July 2011
Copyright 2011 REGION 7 EDUCATION SERVICE CENTER. ALL RIGHTS RESERVED
65
tx
Gradebook
5.
Select the elementary students for
whom you want to print report cards,
and print the report cards.
Grades > Print Elementary Report Cards
Retrieve the semester, cycle,
and course section for which
you want to print report cards.
Select the students for whom
you want to print report cards.
Add a note that will be printed
on all report cards in the class,
as needed.
Click Print selected student
report cards to view the report
cards in another window.
From the new window, click
Print to send the report cards to
a networked printer.
July 2012
Copyright 2012 Region 7 Education Service Center. All rights reserved.
66
tx
Gradebook
Interim Progress Reports (IPR)
The Interim Progress Report (IPR) is run for a specific period in time during the current semester/cycle to provide a report
of a student's grades up to that point. You may print IPRs for selected students or all students. IPRs may be run anytime
throughout the semester, including occasions when you may be meeting with a student's parents and wish to show them a
detailed report of the student's grades. The IPR does not apply to courses that are marked as Elementary Skills-Based.
Types of IPRs
Campus level IPRs will list all courses for a student with the current cycle average and comments. These are
processed by campus administrative staff. Campus level IPRs may be printed from TXEIS for all students or
only students with failing grades.
Teacher level IPRs may be printed for a single class or selected students. The teacher IPR lists the current
cycle average including detailed assignment grades, comments, and notes for a particular class.
INTERIM PROGRESS REPORT
FROM THE GRADEBOOK
(teacher)
(one page per subject)
INTERIM PROGRESS
REPORT FROM
FROM THE TXEIS
(campus office)
(all subjects on one
page)
NOTE: Progress grades are not saved in the system. To retain the progress grades, keep a printed
copy of the IPR report.
July 2011
Copyright 2011 REGION 7 EDUCATION SERVICE CENTER. ALL RIGHTS RESERVED
67
tx
Gradebook
IPR Comments
To access the IPR comments page, click Grades on the top menu bar and select IPR comments on the submenu.
When the IPR page is displayed as shown below, the IPR Comments Legend is collapsed so that it is not visible. In order
to view the legend, click on the Show Comments Legend tab.
The IPR page with the Comments Legend displayed is shown below.
You may select up to five codes to be displayed on the students IPR. If you know the codes that you wish to use, enter
the corresponding letter for the code in the IPR Comments column. If you need to view all of the codes, click the
Display Comments Legend as described above.
IPR Note
Notes may be added for students which will be included on the IPR form. Click the Note icon
add a comment.
on the student row to
A pop-up window for notes will be displayed as shown here.
After all comments have been entered for each student, enter your PIN and click the Save button. A message will inform
you that the data was saved successfully. You may then click the Print selected IPRs link to start the IPR printing
process which is described below.
July 2012
Copyright 2012 Region 7 Education Service Center. All rights reserved.
68
tx
Gradebook
Print IPR
The Print IPR page allows you to select the students for whom you wish to print IPRs. For each student, you may select
the courses for which you wish to print IPRs and the level of detail you wish to include on the report.
IPRs may be run anytime throughout the semester, including occasions when you may be meeting with a student's parents
and wish to show them a detailed report of the student's grades.
1. Select the semester, cycle, and course section for which to print IPRs. Students are displayed in order by last
name, unless you have specified a custom sort order on the Arrange Student Order page.
Notes:
If you marked the course as ready to post on the Cycle Grades page, the message [Ready] is displayed
in the Course Section drop-down list next to the course.
If you select an elementary skills-based course, the following message is displayed: This is a Skills-Based
course. Categories do not apply. You cannot produce IPRs for elementary skills-based courses.
If you have created course groups on the Course Grouping page, the groups are listed in the drop down as
well as the individual courses.
2. To print IPRs only for students with an average below a specific average for the course section, type the average
in the Select students with averages below field, and then click Select. Those students will be selected for
printing.
By default, withdrawn students are not displayed. To display withdrawn students, select Show withdrawn. To
hide withdrawn students, unselect Show withdrawn.
3. Select This Class if you want to print an IPR for the student for only the selected course section. To select this
option for all students in the selected course section, select Check all. If you select this option for any students,
you cannot select the All My Classes option for the students.
4. Select All My Classes if you want to print IPRs for the student for all classes you teach in which the student is
enrolled. To select this option for all students in the selected course section, select Check all. If you select this
option for any students, you cannot select the This Class option for the students.
5. Select Detailed View if you want to print the detailed IPR, which includes all assignment grades for each selected
course section. To select this option for all students in the selected course section, select Check all. Otherwise,
the IPRs will include all information except the assignment grades.
July 2011
Copyright 2011 REGION 7 EDUCATION SERVICE CENTER. ALL RIGHTS RESERVED
69
tx
Gradebook
6. In the optional IPR Wide Note field, you can enter a note that will appear on all IPRs that are selected for
printing. The wide note is added to the end of any notes entered in the Note field on the IPR Comments page.
(Notes entered on the IPR Comments page are student-specific.)
7. Select Print Parent Signature Line if you want a parent signature line to print at the bottom of the IPR.
8. To print the IPRs, click Print selected IPRs. The selected IPRs are displayed in a separate window. If you
entered comments or notes for the IPRs, the comments and/or notes are displayed on the IPRs.
9. On the printed IPR assignments will be sorted by due date within each category. If a due date is not entered the
assignments will be sorted alphabetically by assignment name. If you entered comments or notes for the IPRs,
the comments and/or notes are displayed on the IPRs.
Missing and Incomplete Grades
If a student has an assignment grade of M (Missing) or an assignment grade of I (Incomplete) the grade of M and I are
printed on the IPR. If the working cycle average is I, then Incomplete is displayed for the average. The following displays
the Missing and Incomplete on the IPR:
Cycle Averages
NOTE: Working cycle averages printed on the IPR are not saved. The working cycle average represents the grade at that
point in time. This average will change with each subsequent assignment grade entry. In order to have a record of the
IPR grade, you must retain a copy of the report before distributing to parents.
The working cycle average is displayed for the cycle for which the IPR is printed. It is listed as Calculated Average.
The posted cycle averages for previous cycles are printed at the bottom of the IPR (above Comments).
If a posted or override average exists for the current cycle, it is displayed at the top of the IPR (below Subject).
Even if a posted or override average exists for the current cycle, the calculated average is printed in the center of the
IPR.
July 2012
Copyright 2012 Region 7 Education Service Center. All rights reserved.
70
tx
Gradebook
Print IPR by Average
The following displays the Print IPR by Average page:
This page functions very similar to the field on the Print IPR page to select students with average below. On this page the
teacher will enter an average and any students from the All My Classes column on the Print IPR page will be
automatically selected to have an IPR printed.
IPR Detailed View
If Late or Redo had been
selected on the Grade
Properties Box next to an
assignment; here is where it
would be noted.
Message Created in Grade
Properties Box,
Note Icon
Grade on Assignment Gr
Page
These Comments were created on the IPR
Comments Page. The first comment line shown
here are from the Comment Legend. The second
comment line shown is a comment created on the
IPR Note field found on the IPR Comments page.
A third comment line is displayed for the IPR wide
note.
July 2011
Copyright 2011 REGION 7 EDUCATION SERVICE CENTER. ALL RIGHTS RESERVED
71
tx
Gradebook
All My Classes-Non-detailed view
If the IPRs displayed are correct, click the Print button in the upper left-hand corner of the page. The printer options box
is displayed. Set up the print job to the appropriate printer with the parameters that you desire and click the print button.
Important Note: Before printing IPRs, it is recommended that you change the Page Setup options to disable
printing of headers and footers when printing IPRs. Otherwise, page numbers for the entire group of IPRs and
other unnecessary data will print in the header and footer of each IPR.
In the browser from the File menu, select Page Setup, The Page Setup dialog box will open allowing you to
change the settings.
Under Header and Footers, delete all data in the Headers and Footers fields. Make note of the data that you are
deleting, in case you wish to reset the headers and footers after you have printed IPRs.
Click OK to save the settings and close the Page Setup dialog box.
Once you click the Print button, the IPRs will be sent to the printer that you selected. Each will be printed on a separate
page of paper.
July 2012
Copyright 2012 Region 7 Education Service Center. All rights reserved.
72
tx
Gradebook
The IPR is addressed to the parents of the student. Any comments that were selected will be displayed at the bottom of the
IPR in the Comments section. You can select for a signature line and date space to print for the parent to sign and return
to the school if necessary.
A gray solid line will exist between assignments when printing the IPR. This makes reading the individual assignment
detail much easier.
July 2011
Copyright 2011 REGION 7 EDUCATION SERVICE CENTER. ALL RIGHTS RESERVED
73
tx
Gradebook
PAGE INTENTIONALLY LEFT BLANK
July 2012
Copyright 2012 Region 7 Education Service Center. All rights reserved.
74
tx
Gradebook
Cycle and Semester Averages
The Cycle Grades page allows you to review and enter end-of-cycle and end-of-semester grade data, including cycle and
semester averages, override grades, exams, citizenship grades, and comments. When all data has been entered correctly
and is ready to post, you must submit the cycle and/or semester grades to Administration.
For students that transfer into your class after a cycle has ended, the prior cycle grades are entered at the campus level but
can be viewed in the grade book.
Courses will not be listed in the Course Section drop down if the course is set to max seats equal zero in the office.
(2.2.2.0)
The Cycle Grades page has a retrieve data button to facilitate ease of changing to a different course/section.
The columns may be sorted according to your preferences. An arrow
is currently sorted.
indicates the column and order by which the table
If a column can be sorted, a sort box appears in the column heading.
To resort the list by another column heading, click in the column heading. The column will be sorted in ascending
order, as indicated by in the column heading.
To sort the column in descending order, click again. The sort arrow will change direction.
If the course is set up to post alphabetical grades, the Show semester averages as alpha check box is displayed. To
display averages as alphabetical grades, select Show semester averages as alpha. To display the averages as numbers,
deselect Show semester averages as alpha.
A cookie will be set to remember the setting, and the page will always default to display averages according to the setting.
July 2011
Copyright 2011 REGION 7 EDUCATION SERVICE CENTER. ALL RIGHTS RESERVED
75
tx
Gradebook
Previous Semester
The Cycle Grades page will display the previous semester average when the subsequent semester is selected.
Two semester
A two-semester course with an exam semester pattern of 1, will display the previous semester average. The following
Cycle Grades page displays the previous semester average when semester 2 is selected:
The Cycle grades page can be expanded to show previous semesters information side by side with current semester
information. Simply click the expand button for this extra information.
(cycle grades screen expanded button selected)
July 2012
Copyright 2012 Region 7 Education Service Center. All rights reserved.
76
tx
Gradebook
Posted Grades
For cycles that are closed, the following applies:
1. Posted cycle grades appear under the Posted Cycles heading below the cycle numbers. If you are currently in the
first cycle of a semester, the Posted Cycle heading and cycle numbers are not displayed.
2. If a cycle is closed, the cycle average is pulled from the grade course record and is display-only.
3. For data on a posted cycle, click the cycle average. A pop-up window will open to display the posted cycle
average, citizenship grade, calculated cycle average, and report card comments for that cycle. Click Close to close
the window.
4. If an override grade was entered for the cycle grade, the override grade is displayed.
Cycle Average
For the current cycle, the following applies:
Current cycle information appears under the Current Cycle: N heading, where N is the cycle number.
Current cycle information includes the following:
The Average/(Auto Grade) field displays the student's working cycle average, which is based on the data entered
up to this point on the Assignment Grades page. This value will be recalculated as assignment grade data is
entered or changed for the student. This average will become the student's cycle average, unless the cycle grade is
pre-posted or an override grade is entered in the Override field (either by the teacher or an administrator).
If the grade in this field is an auto grade, the grade is displayed in parentheses and in a lighter shade than a
working cycle average. The auto grade is not displayed if there is a working cycle average for the student.
For more information on calculating averages, view the Help for Weighting Type on the Administer Categories
page.
Override grade (current cycle)
The Override field allows you to override a student's working cycle average with a different grade (e.g., if the student's
working cycle average is 69, you may give the student a cycle grade of 70).
If the student's cycle grade is pre-posted, the pre-posted grade will be displayed in this field. You may not override a preposted cycle grade.
If you post an override grade for a student even if there are no categories for the course, the weighting type will
automatically be set to percentage.
Citizenship grade
The Citizenship field allows you to enter the student's citizenship grade for the current cycle.
Your campus may have the citizenship grade set to automatically give all students a default grade. If so, you will only
need to enter a grade for those students who you wish to give a citizenship grade that is different than the default.
Citizenship grades must be either E, S, N or U or A,B,C,D, or F.
Report Card Comments
The Report Card Comments field allows you to enter up to five one-character comment codes to specify the comments
you wish to print on the report card (e.g., Excessive Talking or Finishes Work On Time).
For a list of valid report card comment codes and descriptions, click Show Comment Legend. The comment legend will
be displayed on the right side of the page allowing you to view valid codes. To hide the comment legend, click Hide
Comment Legend.
July 2011
Copyright 2011 REGION 7 EDUCATION SERVICE CENTER. ALL RIGHTS RESERVED
77
tx
Gradebook
Exams
If your campus administers exams, the Exam field allows you to enter the student's semester exam grade. If the student is
exempt from the exam, you must enter the grade as E. On a campus where options have been set to expect exams, the
exam grade cannot be left blank unless it is a student with a grade level that is set on the elementary table to not include
exam.
A condition exists on to the Cycle Grades screen which will warn the user before completing Mark grades as Ready to
Post if any of the Semester Exam grades are missing when the school has required exam grades. The campus office can
require exams by checking the option in the computation tab that requires exam grades be included in the Semester
Average.
(cycle grades screen)
Note: Some elementary campuses may have a grade conversion value for E. If your campus uses E as a grade, then the
numeric value for the grade of E will be used for the semester exam, instead of exempt, for calculating the semester
average. In this case, you cannot use E to indicate that the student is exempt from the exam.
The Fill Exempt Exams button will automatically fill any blanks on exam grades with an E. This feature is for secondary
campuses only. Elementary campuses that use semester exams may not post an E for exempt on exam grades.
July 2012
Copyright 2012 Region 7 Education Service Center. All rights reserved.
78
tx
Gradebook
Semester Average
End-of-semester information is displayed under the Semester Grades heading. End-of-semester information includes the
following: exam, average, and override.
If a cycle grade is never calculated ( assignments never graded) , the semester grade will not be calculated.
The Average field displays the student's working semester average, based on the data entered up to this point. This value
will be recalculated every time you access the page, click Calculate Semester Averages, and/or save grades.
If it is not the last cycle of the semester, the Semester Average field displays the student's working semester average
using the data that has been entered up to this point and set up information from TXEIS Campus control record. This
value will be recalculated every time you click Calculate Semester Averages and every time you save grades.
During semesters that have semester exams:
The Semester Exam field is displayed on the page.
The Semester Average field displays the average of the cycles since the last semester that had an exam. The
semester exam is included in the calculation according to campus settings.
If the current cycle is the last cycle of the semester, the Exam and Semester Average fields are under the
heading Semester Average.
When viewing a previous semester that has a semester exam, the Exam and Semester Average fields display
the posted grades.
During semesters that do not have semester exams:
The Exam field is not displayed on the page.
The Semester Average field displays the average of the cycles since the last semester that had an exam.
When viewing a previous semester that does not have a semester exam, neither the exam nor the semester
average is displayed.
Override grade (semester grades)
This field can be updated if the office Gradebook options in TXEIS grade reporting allow override of the semester grade.
The Semester Override field allows you to override a student's working semester average with a different grade.
July 2011
Copyright 2011 REGION 7 EDUCATION SERVICE CENTER. ALL RIGHTS RESERVED
79
tx
Gradebook
Working Final Average
The Working Final Grade is displayed on the Cycle Grades page. If the campus office has set the grading concept as
Semester, then a Working Final Grade will not be calculated. If a student is in different sections of the same course, the
Working Final Grade will include the previous semester average.
The working final grade is recalculated if a semester exam is administered or an override grade is entered for the current
semester.
If a posted semester average exists for the current semester, the posted semester average is used in the final grade
calculation. If there is no posted semester average for the current semester but an override semester grade exists, the
override grade is used in the final grade calculation.
For Secondary, the calculation for the Working Final Grade is: the sum of the semester averages divided by the number of
semesters with averages, which is dependent on the exam semester pattern set in the office. In semester 2, a two-semester
course will use the semester 1 average and the cycle grades to calculate the Working Final Grade. The Working Final
Grade is cumulative. In a four-semester school, if the course has an exam semester pattern of 2 and it is not the last
semester; the calculation will use the previous semester grade and the working cycle average to calculate the Working
Final Grade.
Two Semester Example
A two-semester course will display the semester 1 average and the Working Final Grade. The following Cycle Grades
page displays the completed Working Final Grade since the exam grade has been entered:
Working Final Grade
July 2012
Copyright 2012 Region 7 Education Service Center. All rights reserved.
80
tx
Gradebook
Mark Ready to Post
After you enter cycle and/or semester grade data for the course, review your input carefully, and save all changes. Once
the data is posted by the office, you cannot change any data. If you discover an error after grades are posted, you must
contact the campus office and submit a grade change form or other type notification to correct any errors.
Note: After grades are posted and the cycle is closed, if allowed by the office, you can make changes to the assignment
grades and view the working cycle average (e.g., for a student who missed the last few days of a cycle due to illness);
however, you cannot post any changes. Instead, you can print your changes and submit your printout to the campus office
if this is the desired method for your campus.
When you are satisfied with your input for the cycle grades, notify the system that you are ready to post by clicking Mark
grades as Ready to Post. The link is only displayed for current cycles that are open for posting. The campus office
determines when the cycle is open and closed for posting.
In the PIN field, type your four-digit PIN, and then click Continue to indicate that your grades are ready to post. If your
changes were saved successfully, the page will reload, and a message will appear indicating that the cycle grades were
successfully sent to be posted. The message [READY] will be displayed in the Course Section drop-down list next to the
course.
You can make changes and save your grades more than one time if you make a change shortly after you have marked the
grades as ready to post; however, once the data has been posted by the office, you cannot change any data.
July 2011
Copyright 2011 REGION 7 EDUCATION SERVICE CENTER. ALL RIGHTS RESERVED
81
tx
Gradebook
Print Cycle Grades
Click Print Button to print the cycle grades. Use this print button to format the page correctly.
July 2012
Copyright 2012 Region 7 Education Service Center. All rights reserved.
82
tx
Gradebook
Discipline Referrals
The Discipline Referrals page allows you to enter discipline referrals. The referrals are submitted to an administrator for
review and further action.
The page is only available if the campus allows teachers to enter referrals in txGradebook; otherwise, the Discipline menu
is not displayed. Inquiry-only users cannot submit referrals.
To add a discipline referral:
1. From the Discipline menu, select Discipline Referrals.
The Discipline Referrals page is displayed allowing you to view and add discipline referrals.
Your existing referrals for the school year are displayed, as well as the following statistical data:
The Draft field indicates the number of referrals you have created but not submitted.
The Pending field indicates the number of referrals you have submitted that are awaiting review and further
action from an administrator.
The Reviewed field indicates the number of submitted referrals that have been reviewed by an
administrator, for which the administrator is taking no further action.
The Completed field indicates the number of submitted referrals that have been reviewed by an
administrator, and for which further action was taken.
Up to five referrals are displayed at a time. If more referrals exist, you can page through the list to see the
others.
2. To retrieve a referral for a specific student and/or a specific status, do one or both of the following:
July 2011
In the Student ID autosuggest field, begin typing the student's ID. As you begin typing the ID, a drop-down
list displays students whose student IDs match the numbers you have typed. The drop-down list also displays
student names. From the drop-down list you can select the student.
Copyright 2011 REGION 7 EDUCATION SERVICE CENTER. ALL RIGHTS RESERVED
83
tx
Gradebook
In the Student Name autosuggest field, begin typing the student's name in one of the following formats:
Last name, comma, first name
Last name initial, comma, first name initial
As you begin typing the name, a drop-down list displays students whose names match the letters you have
typed. The drop-down list also displays student IDs. From the drop-down list you can select the student.
In the Status field, click to view only referrals with a specific status. Or, select ALL to see all referrals.
Leave all fields blank to retrieve all referrals sorted by status.
3. Click Search. The referrals grid is redisplayed according to the criteria specified.
4. Click Enter New Referral to enter a new discipline referral. The Record Details section is displayed allowing
you to enter data for the new referral.
Retrieve the student(s) involved in the incident in one of the following ways:
In the Student ID autosuggest field, begin typing the student's ID. As you begin typing the ID, a drop-down
list displays students whose student IDs match the numbers you have typed. The drop-down list also
displays student names. From the drop-down list you can select the student.
In the Student Name autosuggest field, begin typing the student's first or last name. As you begin typing
the name, a drop-down list displays students whose names match the letters you have typed. The drop-down
list also displays student IDs. From the drop-down list you can select the student.
If more than one student was involved, click Add another student to retrieve the next student. A blank row
is displayed allowing you to retrieve the student.
To remove a student from the list, click
. The student is removed.
In the Severity field, click
very severe.
In the Offense Description field, click
Under Referrer Comments, type comments related to the offense. You can type up to 3270 characters.
The Date of Incident field displays the current date by default. If necessary, type another date in the
MM/DD/YYYY format. Or, click to select the date from the calendar.
The Time of Incident field displays the current (i.e., system) time by default. If necessary, type another time
in the HH:MM:SSA format, where HH is the hour, MM is the minutes, SS is the seconds, and A is a.m. (or P for
p.m.).
Select Sent to Office if the student(s) were sent to the office because of the incident.
In the Teacher's Course Section field, you can click
during class.
to indicate the severity of the offense. Select High if the nature of the offense is
to select the PEIMS offense code describing the offense.
to select a course section if the incident occurred
To see a student's schedule, click Schedule next to the student's name. The Schedule dialog box opens and
displays the student's schedule, including the course section, period, course title, teacher name, withdrawn
indicator, room number, and days the class meets.
Click
to close the Schedule dialog box.
In the Incident Location field, click
to select the location in which the incident occurred.
5. To save a draft of the referral, which allows you to finish and submit the referral at a later time, type your fourdigit PIN in the PIN field, and then click Save Draft.
If you typed your PIN incorrectly, the system notifies you that you provided an invalid PIN. You must provide the
correct PIN before you can continue.
July 2012
Copyright 2012 Region 7 Education Service Center. All rights reserved.
84
tx
Gradebook
6. If the referral is complete, and you are ready to submit the referral to an administrator for further action, type your
four-digit PIN in the PIN field, and then click Submit Referral.
A message is displayed indicating that the referral is saved.
The referral will appear in the administrator's discipline referral list with a status of Pending.
If you typed your PIN incorrectly, the system notifies you that you provided an invalid PIN. You must provide
the correct PIN before you can continue.
7. Click Cancel to close the Record Details section without saving any referral data. Any unsaved data in the
Record Details fields is cleared.
8. Click under View to view or edit the details of a referral. The Record Details section is displayed allowing you
to view and update data for the selected referral.
Note: Only Draft and Pending referrals can be updated. The Reviewed and Completed referrals can only be
viewed. The Save Draft and Submit Referral buttons are not displayed for Reviewed and Completed referrals.
Click Print Record to print the discipline referral. The report opens in a new window, and you can print the report
from that window. The Print Record button is only displayed for a saved referral.
9. Click under Print to print the discipline referral. The report opens in a new window, and you can print the
report from that window.
10. Click under Delete to delete a referral. A message is displayed prompting you to confirm that you want to
delete the referral.
Click OK. The referral is deleted.
Note: Only Draft and Pending referrals can be deleted. The
referrals.
July 2011
is not displayed for Reviewed and Completed
Copyright 2011 REGION 7 EDUCATION SERVICE CENTER. ALL RIGHTS RESERVED
85
tx
Gradebook
PAGE INTENTIONALLY LEFT BLANK
July 2012
Copyright 2012 Region 7 Education Service Center. All rights reserved.
86
tx
Gradebook
Reports
July 2011
Copyright 2011 REGION 7 EDUCATION SERVICE CENTER. ALL RIGHTS RESERVED
87
tx
Gradebook
Assignment Grades Report
The Assignment Grades Report Selection page allows you to produce a report showing assignment grades for all students
in a course according to options entered on this page.
Use the page below to make selections in the following fields to tailor the report to your needs:
Once you have made the selections you require for your report, click the Generate button. The report will be displayed
in a separate window.
Under Sorting Options, select Student Name, Student ID, or Cycle Average to indicate how you want to sort the
report.
If the Student Order field on the Update Profile page is set to add new students to the top of the list or bottom of the list,
the Custom Student Order option is displayed.
Select Custom Student Order to sort the report in your custom sort order. (This option will appear if you have
specified a custom order on the update profile page under settings.)
If you have not specified a custom sort order for a particular class, the students are sorted by name.
July 2012
Copyright 2012 Region 7 Education Service Center. All rights reserved.
88
tx
Gradebook
The following displays the Assignment Grades Report:
July 2011
Copyright 2011 REGION 7 EDUCATION SERVICE CENTER. ALL RIGHTS RESERVED
89
tx
Gradebook
To indicate excluded grades an Ex is displayed in place of the grade.
To indicate dropped grades a D is displayed next to the grade.
Withdrawn students are indicated with a WD and the withdrawal date displayed after the students name.
If on the parameters selection page, you choose not to view the report with names, the column with the student names will
be left off. The data can still be sorted by student name, only the names will not be displayed.
When the report is displayed, you may either click the Print button in the upper right-hand corner of the page for a paper
copy or you may click the Close Window.
July 2012
Copyright 2012 Region 7 Education Service Center. All rights reserved.
90
tx
Gradebook
Attendance Verification Report
This report allows you to view attendance for all students in a course section for a specified date range. You can view
attendance data for up to one semester. You can also generate a summary report that displays only totals for the selected
date range.
The following displays the Attendance Verification report parameter page:
The teacher can select which semester (the semester defaults to the current semester) and which class to generate. The
teacher then must specify the From Date and the To Date in MMDDYYYY format or select the dates from the calendar
icons. The dates are required parameters. If both dates do not fall within the specified semester an error message will be
generated. The report can be printed for a day, a week, a cycle, or a semester. The teacher may only print the report for
one semester at a time. The report will not run for the entire school year. The other parameters are to Include Withdrawn
Students or if they want the Summary Only report. The following shows the generated report:
The students are listed down the left side of the report. The dates for the weeks are listed across the top of the report. The
absences posted by the teacher are displayed in pink and the tardies are displayed in yellow (just as they are when the
teacher posts them on the attendance page). Absences posted or changed in TXEIS do not have a color.
The Total columns at the far right of the report shows by student the number of absences by absence type and the number
of tardies for this page, each page has a set of totals. At the end of the report is a summary that totals for all pages.
July 2011
Copyright 2011 REGION 7 EDUCATION SERVICE CENTER. ALL RIGHTS RESERVED
91
tx
Gradebook
Blank/Missing Grades Report
An option is provided on the selection page to add a page break between students, which allows you to print one student
per page. If the option is not selected, the students will print continuously. The following displays the Blank/Missing
Report selection page: This report should be printed towards the end of the cycle, before you Mark Ready to Post.
Assignment grade of that is blank
Assignment grade of M
Assignment grade of I
The Blank/Missing Report Selection page allows you to produce a report showing blank, missing, and incomplete
assignment grades according to options entered on this page.
Once you have made the selections options you require for your report, click the Generate button. The report will be
displayed in a separate window.
When the report is displayed, you may either click the Print button in the upper right-hand corner of the page for a paper
copy or you may click the Close Window.
July 2012
Copyright 2012 Region 7 Education Service Center. All rights reserved.
92
tx
Gradebook
Cycle Grade Range Report
The Cycle Grade Range Report Selection page allows you to produce a report showing cycle grades that fall within a
specified range according to options entered on this page.
Once you have made the selections you require for your report, click the Generate button. The report will be displayed
in a separate window.
When the report is displayed, you may either click the Print button in the upper right-hand corner of the page for a paper
copy or you may click the Close Window.
July 2011
Copyright 2011 REGION 7 EDUCATION SERVICE CENTER. ALL RIGHTS RESERVED
93
tx
Gradebook
Class Roster Report
This report allows the teacher to produce a class roster with blank columns. The report is printed by semester and course.
The Columns field allows you to specify the number of blank columns to display on the report. You can specify up to 50
columns. (2.2.4.4)
All courses in the teachers schedule will display in the course dropdown regardless if the course is non-graded or excluded
from txGradebook for attendance and grades. This allows the teacher to print a roster for all of their classes.
This report will list students in your custom sort order if you have established a custom sort order on the Arrange Student
Order page and selected a student order on the Update Profile page other than the default value. Once your custom order
is established, any new students are added to the top or bottom of the list according to the setting on the Update Profile
page. Otherwise, students are displayed in order by last name.
If the Report Exclusion field in Registration on Demo 1 is set to an A in the office (excluded from attendance), one
asterisk will print next to the students name. If the Report Exclusion field is set to a G (excluded from grades), two
asterisks will print next to the students name. If the Report Exclusion field is set to a B (excluded from attendance and
grades), three asterisks will print next to the students name. This informs the teacher if she is using the roster for
attendance purposes or for grading purposes that the students with asterisk(s) will not be included.
July 2012
Copyright 2012 Region 7 Education Service Center. All rights reserved.
94
tx
Gradebook
Missing Exam Grades Report
This report allows the teachers to produce a list of students who are missing semester exam grades. The report is printed
by semester for all courses. The following displays the Missing Exam Grades Report:
This report should be printed towards the end of the cycle, before you Mark Ready to Post.
July 2011
Copyright 2011 REGION 7 EDUCATION SERVICE CENTER. ALL RIGHTS RESERVED
95
tx
Gradebook
Percent Failing Report
This report will display the percentage of failing students for a teacher by semester cycle. Administrators have the option
to run this report across an entire campus showing all teachers.
(percent failing report selection page)
In the grid to the left you see the teachers course-sections with a failure percentage in the right hand column. This
percentage is accompanied by a visual bar graph to get a quick look at which course has the highest failure percentage. On
the right side there is a pie graph displaying the total overall students and the percentage of those failing students (also
bolded above grid). And within the overall failing percentage is how the courses make up that total. The report does not
include nongraded courses and will not consider a grade of I as failing.
(percent failing report)
July 2012
Copyright 2012 Region 7 Education Service Center. All rights reserved.
96
tx
Gradebook
Special Program Report
The Special Programs Report is only available to users who log on to txGradebook with a district- or campus-level
administrative ID and to teachers at campuses that allow them to have access to special programs information. The report
provides a listing of the special populations for each student in the class. The teacher can only see special program
participation if the campus has given access to the teachers. The campus selects the option to give access to the teachers
on the Campus Grade Book Options page in TXEIS.
From the Reports menu, select Special Programs. The Special Program Report Selection page is displayed allowing you to
enter options for generating the report.
(selection page - teacher view)
To select report options:
1. Select the semester and course section for which you want to print the report.
2. In the As Of Date field, type the date in the MM/DD/YYYY format. Or, click to select the date from the calendar.
To close the calendar, you must click a valid date on the calendar, or click the calendar icon.
3. Under Viewing Options, make the following selections:
Select View Student Names if you want the student names to be displayed on the report. Otherwise, the names are
not printed on the report, and students can only be identified by their student IDs. The student ID is always
displayed on the report.
Set the View Course Section(s) option to Current if you want to narrow the student data to only course sections for
the current semester/cycle. Otherwise, select All to show data for all course sections.
These options are disabled if you are logged on as an administrative user and select Across Campus under Admin
Options.
To print the report:
1. Once you have selected your options, click Generate. The report opens in a new window.
2. From the report window,
click Print to print the report.
(special programs report - by classroom)
July 2011
Copyright 2011 REGION 7 EDUCATION SERVICE CENTER. ALL RIGHTS RESERVED
97
tx
Gradebook
Student Group Reports
The Student Group Reports page allows you to run special group reports that provide data for the student groups. Some of
the group reports mirror other reports available in the Reports menu.
Teachers can be given access in the Student system to view student groups as follows:
No access (you cannot view student group reports). If you do not have access, the Student
Group Reports page is not listed in the menu.
Course-wide access (you can view student group reports that include only students enrolled
in your courses).
Campus-wide access (you can view student group reports that include any students at the
campus).
(student group report page)
The first in the list, Group Admin Student Grades, is a limited access student selection page limited to the students found
within the created student groups.
The Group UIL report allows users access to the UIL Report based on the limited selection from the Student Groups
which were set up for that user as well.
July 2012
Copyright 2012 Region 7 Education Service Center. All rights reserved.
98
tx
Gradebook
The Attendance Summary Report allows selecting a Student Group and date range.
It shows a summary of all excused and unexcused absences as well as tardies, broken down by period, for each student in
the selected Student Group for the date range selected. You can also get the detail of a particular student by selecting the
Student ID. This will take you to the attendance data on the Student Information page within the appropriate date range.
July 2011
Copyright 2011 REGION 7 EDUCATION SERVICE CENTER. ALL RIGHTS RESERVED
99
tx
Gradebook
Student Note Report
The Student Note Report Selection page allows you to produce a report showing course specific student notes.
This report can be filtered in many different ways: by course, student, category and person who created the note.
The Student Note Report is laid out by course/section, and then student.
If you want to print one course per page, select Page break between courses. Otherwise, the data will print continuously
July 2012
100
Copyright 2012 Region 7 Education Service Center. All rights reserved.
tx
Gradebook
UIL users only
UIL Report
The UIL Report Selection page is only available to users who log on to the Grade Book application with a UIL user ID.
This option produces a report that displays your students' working cycle averages for all of their courses. This report
allows you to determine UIL eligibility and locate students who may be at risk for losing eligibility. Courses in which the
student has failing grades are shaded pink.
(UIL selection page under UIL teacher log in)
Note: Teachers with access to run UIL reports can only run reports for their classes. Teachers cannot run the report by
special programs.
In the report parameters, if the Show Only Students with at least one Grade Below is selected, the report will use the
working cycle average to select the students to be included on the report.
The posted grade will display if it exists. If there is no posted grade, the override grade is displayed if it exists. Otherwise,
the working cycle average is displayed.
When the UIL report is generated for a previous semester and cycle, the posted grade always displays. If the grade is not
posted to TXEIS, then the override grade displays and if there is not an override grade, then the working cycle average
displays.
The UIL report has columns including the Working Cycle Average, the Override Cycle Average, and the Posted Cycle
Average. Grades will appear in all three columns if they exist when the report is run.
The report will open in a new window, and you may print the report from that window. This page will remain open on
your desktop.
July 2011
Copyright 2011 REGION 7 EDUCATION SERVICE CENTER. ALL RIGHTS RESERVED
101
tx
Gradebook
Seating Charts
The Seating Chart Setup page allows you to create and maintain seating charts for all of your classes. The seating chart
lists the student name, gender, and ID. The seats are color-coded by gender. Student seats can be rearranged at any time.
To access the page: From the Settings menu, select Seating Chart Setup.
Seating Chart Setup page
To create a seating chart:
1. The Date field displays the current date by default. You can type another valid attendance date in the MMDDYYYY
format, or click to select a date from the calendar. To close the calendar, you must click a valid date on the calendar.
The date is used to verify current enrollment in the class.
If you are setting up a seating chart before the first day of school, enter the date of the first class.
2. Enter the Semester.
3. In the Period field, select the period/course for which you want to create a seating chart.
4. In the Layout Options field, select one of the following layouts for the seating chart.
Alphabetical by row Alphabetical by column Numerical by row -.
Numerical by column -.
Random -.
Blank - A blank seating chart is displayed, and all students are listed either beside or below the chart (depending
on the size of the chart).
5. In the Rows and Columns fields, type the number of rows (horizontal) and columns (vertical) for the seating chart. You
can have up to 11 rows and 11 columns.
6. Click Preview Layout. The seating chart is displayed according to the criteria entered.
July 2012
102
Copyright 2012 Region 7 Education Service Center. All rights reserved.
tx
Gradebook
The seats are color-coded by gender. Seats for females are shaded pink, and seats for males are shaded blue.
7. You can manually arrange students as needed by dragging a student to a new location.
8. To re-sort the students using one of the layout options, select an option from the Layout Options field, and then click
Preview Layout. The students are sorted according to the new layout. .
9.
Changes must be saved before you leave the page. In the PIN field, type your four-digit PIN.
10. Click Save Seating Chart
If you change any data on the page and then attempt to leave this page without saving the changes, a warning
message is displayed.
Click Continue to leave this page without saving your changes.
Click Cancel to return to the page and save your changes.
12. To copy the seating chart to a subsequent semester of the same course, click Copy to Semester #, where # is the
semester number.
The button is only displayed if you have saved the seating chart.
The button is only displayed if there is at least one subsequent semester (e.g., it is semester one of a two-semester
course). The button is not displayed for a one-semester course.
To copy the seating chart, type your four-digit PIN in the PIN field, and then click Copy to Semester #.
Show Pictures
Notice the check box Show Pictures above the seating chart grid. If the user checks this box, then the pictures appear
(on the seating chart, not on the list of unassigned students). Once the box is checked, it will remain checked while on
this page even if the user switches classes, until the user specifically unchecks it. Upon initial entry to the page this option
is not checked. The ability to view thumbnails also depends on the availability of the images as well. If no images are
available then a default no picture available message will be displayed.
July 2011
Copyright 2011 REGION 7 EDUCATION SERVICE CENTER. ALL RIGHTS RESERVED
103
tx
Gradebook
Seating Charts Report
The Seating Charts Report page produces a report of a teacher's seating charts for all periods or one period. To access the
report: From the Reports menu, select Seating Charts.
Seating Charts Report Selection page.
To select report options:
1. Select the semester and period for the report. You can select one period, or you can select All Classes to print the report
for all of the teachers periods.
2. Select the width setting for the report.
Select Fixed Seat Width to print a report in which all seats are the same width. This setting works for small and
average-size classes. For larger classes, some seats may not print on the page.
Select Auto-Adjusted Seat Width to print a report in which each column is adjusted to the student name. Each
column is only wide enough to accommodate the longest name in the column; therefore, some columns are wider than
others. This setting is a better option for larger classes.
Note: For either width setting, you can adjust the orientation when you print. Select Landscape to increase the
number of students that fit on the page.
From the report window, click Print to print the report.
July 2012
104
Copyright 2012 Region 7 Education Service Center. All rights reserved.
tx
Gradebook
Appendix A
Calculate Averages
Perform the cycle grade calculations for the appropriate weighting type for the course. For more information, see the
following sections at the end of this page:
Extra Credit
Dropped Assignments
Rounding Numbers
Missing and Incomplete Grades
Transfer students
Calculation of Semester Averages
Percent-based
For percent-based weighting, each category is assigned a percentage. The percentages total 100%.
Note: If you have extra credit assignment(s), the points for the assignment(s) are added to the Total Points Earned. See
the Extra Credit section below for examples.
Formula
1. For each category, take the sum of all points earned for all assignments:
Points Earned 1 + Points Earned 2 + Points Earned 3 = Total Points Earned
Note: If you have extra credit assignment(s), the points for the assignment(s) are added to the Total Points Earned.
See the Extra Credit section below for examples.
For example:
The Homework category has three assignments. The student earned a 70/100, 80/100, and 90/95 for those
assignments.
(70 + 80 + 90) = 240
The Test category has two tests. The student earned a 45/50 and 100/100 for those tests.
(45 + 100) = 145
The Cycle Exam category has no grades yet.
2. For each category, take the sum of all possible points for all assignments:
Possible Points 1 + Possible Points 2 + Possible Points 3 = Total Possible Points
Note: Some teachers may have total possible points for an assignment that are not 100 (e.g., 90/95).
For example:
The Homework category has three assignments. The student earned a 70/100, 80/100, and 90/95 for those
assignments.
(100 + 100 + 95) = 295
The students Total Possible Points for the Homework category is 295.
The Test category has two tests. The student earned a 45/50 and 100/100 for those tests.
(50 + 100) = 150
The students Total Possible Points for the Test category is 150.
3. For each category, divide the Total Points Earned by the Total Possible Points:
July 2011
Copyright 2011 REGION 7 EDUCATION SERVICE CENTER. ALL RIGHTS RESERVED
105
tx
Gradebook
Total Points Earned / Total Possible Points = Category Average
For example:
The students Total Points Earned for the Homework category is 240. The students Total Possible Points for
homework is 295.
240 / 295 = .814
The students Homework Category Average is 81.4.
The students Total Points Earned for the Test category is 145. The students Total Possible Points for the Test
Category is 150.
145 / 150 = .967
The students Test Category Average is 96.7.
4. For each category, multiply the Category Average by the Category Weight:
Category Average x Category Weight = Category Value
For example:
The weight for the Homework category is 50%.
81.4 x 50% = 40.7
The weight for the Test category is 40%.
96.7 x 40% = 38.7
The weight for the Cycle Exam category is 10%, but there is no category average.
5. Take the sum of all Category Values:
Category Value 1 + Category Value 2 + Category Value 3 = Total
For example:
Add the category values for the Homework and Test categories. There is no category value for the Cycle Exam
category.
40.7 + 38.7 = 79.4
6. Divide the Total by the sum of the weights of the categories that have grades, and then multiply by 100:
(Total / 100) x 100 = Average (if all categories have grades)
(Total / Cat Sum) x 100 = Average (if some categories do not yet have grades)
For example:
The sum of the weights of the Homework category and Test category is 90. The Cycle Exam category is omitted
from the sum because it does not have grades.
The student's Total is 79.4.
(79.4 / 90) x 100 = 88.2
The student's average is 88.
July 2012
106
Copyright 2012 Region 7 Education Service Center. All rights reserved.
tx
Gradebook
Point-based
For point-based weighting, each category has a point value. The point values equal the total number of points for the
cycle. The calculation is based on the total points, not weighting.
Note: If you have extra credit assignment(s), the points for the assignment(s) are added to the Category Points. See the
Extra Credit section below for examples.
Formula
1. For each category, take the sum of points earned on all assignments:
Points 1 + Points 2 + Points 3 = Category Points
For example:
The Homework category has three assignments, each worth 50 points. The student earned a 40, 45, and 50 for
those assignments.
40 + 45 + 50 = 135
The Test category has two tests, each worth 50 points. The student earned a 40 and 50 for those tests.
40 + 50 = 90
2. Take the sum of the points earned in all categories:
Category 1 Points + Category 2 Points + Category 3 Points = Total Points
For example:
Add the points for the Homework category and the Test category.
135 + 90 = 225
3. Divide the Total Points by the Total Possible Points, and multiply by 100:
(Total Points / Total Possible Points) x 100 = Average
For example:
The student's total points is 225. The total possible points is 250.
(225 / 250) x 100 = 90
The student's average is 90.
Multiplier-based
For multiplier-based weighting, each category has a multiplier number (between 1-9). For multipliers greater than one, the
individual assignment grades are counted multiple times. Multiplier-based weighting is often used in elementary schools.
Note: If you have extra credit assignment(s), the points for the assignment(s) are added to the Actual Category Points.
See the Extra Credit section below for examples.
Formula
1. Calculate the category actual value:
For each category, add the sum of the points earned for each assignment:
Points Assignment 1 + Points Assignment 2 + Points Assignment 3 = Actual Category Points
For example:
The Homework category has three assignments, each worth 100 points. The student earned a 70, 80, and 90 for
those assignments.
70 + 80 + 90 = 240
The Test category has two tests, each worth 100 points. The student earned a 90 and 100 for those tests.
90 + 100 = 190
July 2011
Copyright 2011 REGION 7 EDUCATION SERVICE CENTER. ALL RIGHTS RESERVED
107
tx
Gradebook
2. For each category, multiply the Actual Category Points by the multiplier value:
Actual Category Points x M = Actual Category Value, where M is the multiplier value
For example:
The multiplier for the Homework category is 2.
240 x 2 = 480
The multiplier for the Test category is 1.
190 x 1 = 190
3. Add the sum of the actual category values for all categories:
Actual Category Value + Actual Category Value = Actual Value Total
For example:
Add the actual values for the Homework category and the Test category.
480 + 190 = 670
4. Calculate the category possible value:
For each category, add the sum of the possible points for each assignment:
Possible Points Assignment 1 + Possible Points Assignment 2 + Possible Points Assignment 3 = Possible Category
Points
For example:
The Homework category has three assignments, each worth 100 points.
100 + 100 + 100 = 300
The Test category has two assignments, each worth 100 points.
100 + 100 = 200
5. For each category, multiply the Possible Category Points by the multiplier value:
Possible Category Points x M = Possible Category Value, where M is the multiplier value
For example:
The multiplier for the Homework category is 2.
300 x 2 = 600
The multiplier for the Test category is 1.
200 x 1 = 200
6. Add the sum of the possible category values for all categories:
Possible Category Value + Possible Category Value = Actual Value Total
For example:
Add the possible values for the Homework category and the Test category.
600 + 200 = 800
7. Calculate the average:
Divide the actual category value by the possible category value, and then multiply by 100.
(Actual Value Total / Possible Value) x 100 = Average
For example:
The student's value for actual points earned is 670. The value for possible points is 800.
(670 / 800) x 100 = 83.7
The student's average is 84.
July 2012
108
Copyright 2012 Region 7 Education Service Center. All rights reserved.
tx
Gradebook
Extra Credit
If an assignment is for extra credit, the Extra Credit check box is selected for the assignment on the Administer
Assignments page. Extra credit assignments add points to the average for the category selected. If a student has no grade
or a zero for the extra credit assignment, it does not count against him when his average is calculated.
Note: If you want to give an extra credit assignment that will be included in the cycle average for the students who do the
assignment (but not for those who do not do it), create a regular assignment (not extra credit), and then exclude the grade
for all students who do not complete the assignment. For more information on excluding assignments, review the Help for
the Comments field on the Assignment Grades page.
Percent-based with an Extra Credit Assignment
Formula
1. For each category, take the sum of all points earned for all assignments:
Points Earned 1 + Points Earned 2 + Points Earned 3 = Total Points Earned
For example:
The Homework category has three assignments. The student earned a 70/100, 80/100, and 90/95 for those
assignments.
(70 + 80 + 90) = 240
The Test category has two tests. The student earned a 45/50 and 100/100 for those tests.
(45 + 100) = 145
The Cycle Exam category has no grades yet.
2. For each category, add any extra credit (EC) assignment points to the Total Points Earned:
Total Points Earned + EC = new Total Points Earned
For example:
For the Homework category, the student has 10 extra credit points.
240 + 10 = 250
The students new Total Points Earned for the Homework category is 250.
3. For each category, take the sum of all possible points for all assignments:
Possible Points 1 + Possible Points 2 + Possible Points 3 = Total Possible Points
Note: Some teachers may have total possible points for an assignment that are not 100 (e.g., 90/95).
For example:
The Homework category has three assignments. The student earned a 70/100, 80/100, and 90/95 for those
assignments.
(100 + 100 + 95) = 295
The students Total Possible Points for the Homework category is 295.
The Test category has two tests. The student earned a 45/50 and 100/100 for those tests.
(50 + 100) = 150
The students Total Possible Points for the Test category is 150.
4. For each category, divide the Total Points Earned by the Total Possible Points:
Total Points Earned / Total Possible Points = Category Average
For example:
The students Total Points Earned for the Homework category is 250 (which includes the extra credit assignment).
The students Total Possible Points for homework is 295.
250 / 295 = .847
The students Homework Category Average is 84.7.
July 2011
Copyright 2011 REGION 7 EDUCATION SERVICE CENTER. ALL RIGHTS RESERVED
109
tx
Gradebook
The students Total Points Earned for the Test category is 145. The students Total Possible Points for the Test
category is 150.
145 / 150 = .967
The students Test Category Average is 96.7.
5. For each category, multiply the Category Average by the Category Weight:
Category Average x Category Weight = Category Value
For example:
The weight for the Homework category is 50%.
84.7 x 50% = 42.4
The weight for the Test category is 40%.
96.7 x 40% = 38.7
The weight for the Cycle Exam category is 10%, but there is no category average.
6. Take the sum of all Category Values:
Category Value 1 + Category Value 2 + Category Value 3 = Total
For example:
Add the category values for the Homework and Test categories. There is no category value for the Cycle Exam
category.
42.4 + 38.7 = 81.1
7. Divide the Total by the sum of the weights for the categories that have grades, and then multiply by 100:
(Total / 100) x 100 = Average (if all categories have grades)
(Total / Cat Sum) x 100 = Average (if some categories do not yet have grades)
For example:
The sum of the weights of the Homework category and Test category is 90. The Cycle Exam category is omitted
from the sum because it does not have grades.
The student's Total is 81.1.
(81.1 / 90) x 100 = 90.1
The student's average is 90.
Point-based with an Extra Credit Assignment
Formula
1. For each category, take the sum of points earned on all assignments:
Points 1 + Points 2 + Points 3 = Category Points
For example:
The Homework category has three assignments, each worth 50 points. The student earned a 40, 45, and 50 for
those assignments.
40 + 45 + 50 = 135
The Test category has two tests, each worth 50 points. The student earned a 40 and 50 for those tests.
40 + 50 = 90
2. Add the points for the extra credit (EC) assignment to the Category Points:
Category Points + EC = new Category Points
For example:
The students Homework Category Points is 135. The student was awarded 5 points for a homework extra credit
assignment.
135 + 5 = 140
July 2012
110
Copyright 2012 Region 7 Education Service Center. All rights reserved.
tx
Gradebook
3. Take the sum of the points earned in all categories:
Category 1 Points + Category 2 Points + Category 3 Points = Total Points
For example:
Add the points for the Homework category and the Test category.
140 + 90 = 230
4. Divide the Total Points by the Total Possible Points, and multiply by 100:
(Total Points / Total Possible Points) x 100 = Average
For example:
The student's total points is 230. The total possible points is 250.
(230 / 250) x 100 = 92
The student's average is 92.
Multiplier-based with an Extra Credit Assignment
Formula
1. Calculate the category actual value:
For each category, add the sum of the points earned for each assignment:
Points Assignment 1 + Points Assignment 2 + Points Assignment 3 = Actual Category Points
For example:
The Homework category has three assignments, each worth 100 points. The student earned a 70, 80, and 90 for
those assignments.
70 + 80 + 90 = 240
The Test category has two tests, each worth 100 points. The student earned a 90 and 100 for those tests.
90 + 100 = 190
2. Add the points for the extra credit (EC) assignment to the Actual Category Points:
Actual Category Points + EC = new Actual Category Points
For example:
The students Homework Actual Category Points is 240. The student was awarded 5 points for a homework extra
credit assignment.
240 + 5 = 245
3. For each category, multiply the Actual Category Points by the multiplier value:
Actual Category Points x M = Actual Category Value, where M is the multiplier value
For example:
The multiplier for the Homework category is 2.
245 x 2 = 490
The multiplier for the Test category is 1.
190 x 1 = 190
4. Add the sum of the actual category values for all categories:
Actual Category Value + Actual Category Value = Actual Value Total
For example:
Add the actual values for the Homework category and the Test category.
490 + 190 = 680
July 2011
Copyright 2011 REGION 7 EDUCATION SERVICE CENTER. ALL RIGHTS RESERVED
111
tx
Gradebook
5. Calculate the category possible value:
For each category, add the sum of the possible points for each assignment:
Possible Points Assignment 1 + Possible Points Assignment 2 + Possible Points Assignment 3 = Possible Category
Points
For example:
The Homework category has three assignments, each worth 100 points.
100 + 100 + 100 = 300
The Test category has two assignments, each worth 100 points.
100 + 100 = 200
6. For each category, multiply the Possible Category Points by the multiplier value:
Possible Category Points x M = Possible Category Value, where M is the multiplier value
For example:
The multiplier for the Homework category is 2.
300 x 2 = 600
The multiplier for the Test category is 1.
200 x 1 = 200
7. Add the sum of the possible category values for all categories:
Possible Category Value + Possible Category Value = Actual Value Total
For example:
Add the possible values for the Homework category and the Test category.
600 + 200 = 800
8. Calculate the average:
Divide the actual category value by the possible category value, and then multiply by 100.
(Actual Value Total / Possible Value) x 100 = Average
For example:
The student's value for actual points earned is 680. The value for possible points is 800.
(680 / 800) x 100 = 85
The student's average is 85.
Extra Points
To add extra points to an assignment grade:
Adding extra points to an assignment grade is different from an extra credit assignment. If you enter an assignment with
the Total Points field set to 100, you can enter a grade that is greater than 100. In this case, it is not necessary to enter an
extra credit assignment.
To add extra points to the cycle average:
If you want to award extra credit points to the overall cycle average, use the cycle Override field on the Cycle Grades
page.
July 2012
112
Copyright 2012 Region 7 Education Service Center. All rights reserved.
tx
Gradebook
Transfer Students
If a student transfers into the course during a cycle, the following calculations are used to determine his working cycle
average:
1. For the transfer grade, multiply the Transfer Average by the Transfer Weight:
Transfer Average x Transfer Weight = Transfer Value
For example:
The student's Transfer Average is 74.
The student's Transfer Weight is 55%.
74 x 55% = 40.7
The student's Transfer Value is 40.7.
2. Calculate the average of the student's assignment grades (for the remainder of the cycle) using the steps described
above under Percent-based, Point-based, or Multiplier-based.
For example:
The percent-based example above shows a Working Cycle Average of 88.
3. Calculate the weight for the Working Cycle Average:
100% - Transfer Weight = Working Cycle Average Weight
For example:
The student's Transfer Weight is 55%.
100% - 55% = 45%
The student's Working Cycle Average Weight is 45%.
4. Calculate the Working Cycle Average Value:
Working Cycle Average x Working Cycle Average Weight = Working Cycle Average Value
For example:
The student's Working Cycle Average is 88.
The student's Working Cycle Average Weight is 45%.
88 x 45% = 39.6
The student's Working Cycle Average Value is 39.6.
5. Take the sum of the Transfer Value and the Working Cycle Average Value:
Transfer Value + Working Cycle Average Value = Actual Working Cycle Average
For example:
The student's Transfer Value is 40.7.
The student's Working Cycle Average Value is 39.6.
40.7 + 39.6 = 80.3
The student's Actual Working Cycle Average is 80.
If a student transferred from a course that posts letter grades to a course that posts numeric grades, and a letter grade is
entered for his transfer average, the grade conversion table is used to determine the numeric value.
July 2011
Copyright 2011 REGION 7 EDUCATION SERVICE CENTER. ALL RIGHTS RESERVED
113
tx
Gradebook
Dropped Assignment Grades
If the # Drop field on the Administer Categories page is set to a value other than 0 for any categories, the following
applies:
For all weighting types (percent, point, and multiplier), the number of assignment grades to drop is figured in
when calculating the total points earned. If the number of grades entered is greater than the number of grades to
drop, the lowest X grades are dropped, where X is the specified number to drop for that category. If the number of
grades to drop is greater than or equal to the number of grades entered, no grades are dropped.
If a student has an assignment grade of M (missing), the grade is calculated as a zero; therefore, missing grades
can be dropped, if applicable.
The student's average will always reflect the dropped grades.
Warning: If all assignments in a category do not have the same total points value (as entered on the Administer
Assignments page), the calculations for dropping a specified number of assignments for the category may result in
an average that is different than expected. If the total points value varies, the grade with the lowest number of
points may not necessarily be the lowest grade.
Rounding Numbers
When calculating a student's cycle average, be aware of the following details:
Assignment grades are always whole numbers (i.e., no decimals).
When a category average is displayed on a student's Cycle Grades page or IPR, it is rounded to the nearest whole
number. If the number to the right of the decimal is 5 or greater, the displayed grade is rounded up. If the number
to the right of the decimal is less than 5, the displayed grade is rounded down.
For example, if the student's category average is 89.5, the IPR and Cycle Grades page display 90 for the category
average. If the student's category average is 90.49, the IPR and Cycle Grades page display 90 for the category
average.
When calculating a student's cycle average, the category average is not rounded. The program uses the entire
unrounded number (i.e., 32-bit precision) to calculate the cycle average.
Warning: If you use the rounded category average to calculate a student's cycle average, you may get a different
average than the average produced by the program, since the program does not use the rounded category average.
Once the cycle average is calculated, it is rounded to the nearest whole number. The cycle average is always
displayed as a whole number.
When the semester average is calculated, the rounded cycle averages are used. The semester average is rounded to
the nearest whole number. The semester average is always displayed as a whole number.
Missing and Incomplete Grades
When calculating a student's average, be aware of the following details:
If a student has an assignment grade of M (missing), the grade is calculated as a zero. A missing grade can be
dropped, if applicable.
If a student has an assignment grade of I (incomplete), no averages are calculated, and an I is displayed in place of
the average. The grade remains an I until a grade is entered for the assignment.
July 2012
114
Copyright 2012 Region 7 Education Service Center. All rights reserved.
tx
Gradebook
Calculation of Semester Averages
Semester averages are calculated during the last cycle of the semester according to options set in the Student system, the
fields are set in the Grade Reporting application on the Maintenance > Tables > Campus Control Options > Computation
tab.
If Include Exam in Semester Average is selected on the Computation tab, the following occurs:
If Exam Weight Equal is selected, the exam grade is given the same weight as the cycle averages when
calculating the semester average. For example, if there are three cycles in the semester, the student's cycle
averages are 80, 85, and 90, and the student earned 100 on the semester exam, the semester average calculation is
as follows:
(80 + 85 + 90 + 100) / 4
If Exam Weight Equal is unselected, the Total Weight and Exam Weight fields are used together to indicate
the percentage the semester exam should count toward the total semester grade.
The semester average calculation for a three-cycle semester is as follows:
( ( (Cycle 1 + Cycle 2 + Cycle 3) / 3 x (Total Weight - Exam Weight) ) + (Exam Grade x Exam Weight) ) /
Total Weight
For example, if there are three cycles in the semester, the students cycle averages are 80, 80, and 80; the student
earned 90 on the semester exam; the Total Weight is 50; and the Exam Weight is 7, the semester average
calculation is as follows:
(80 + 80 + 80) / 3 x (50 - 7) + (90 x 7) / 50 = 81.4
July 2011
Copyright 2011 REGION 7 EDUCATION SERVICE CENTER. ALL RIGHTS RESERVED
115
Вам также может понравиться
- Set Design - From Concept To Working Drawings: A Langham Court Theatre WorkshopДокумент21 страницаSet Design - From Concept To Working Drawings: A Langham Court Theatre WorkshopNguyen ThuyОценок пока нет
- Rfp-Roof Repair 042117 June 26thДокумент19 страницRfp-Roof Repair 042117 June 26thapi-267803318Оценок пока нет
- RFP Roof Repair-Final 6-26-17 Newspaper PostДокумент1 страницаRFP Roof Repair-Final 6-26-17 Newspaper Postapi-267803318Оценок пока нет
- Student2 - Aca Key Policies Dress CodeДокумент3 страницыStudent2 - Aca Key Policies Dress Codeapi-267803318Оценок пока нет
- Board of Directors 500 Series Open GovernmentДокумент1 страницаBoard of Directors 500 Series Open Governmentapi-267803318Оценок пока нет
- c1 Evaluation Matrix Arlington Classics Academy v2 5-10-2017Документ1 страницаc1 Evaluation Matrix Arlington Classics Academy v2 5-10-2017api-267803318Оценок пока нет
- Final Procedures 2017-18 - Vendor Management Procedures Rev June 2017Документ5 страницFinal Procedures 2017-18 - Vendor Management Procedures Rev June 2017api-267803318Оценок пока нет
- 2015 16 Tapr ReportДокумент69 страниц2015 16 Tapr Reportapi-267803318Оценок пока нет
- RFP Roof Repair-Final Newspaper PostДокумент1 страницаRFP Roof Repair-Final Newspaper Postapi-267803318Оценок пока нет
- Vendor Packet 2017Документ8 страницVendor Packet 2017api-267803318Оценок пока нет
- Board of Directors 600 Series Human ResourcesДокумент1 страницаBoard of Directors 600 Series Human Resourcesapi-267803318Оценок пока нет
- Adopted 16-17 Student HandbookДокумент41 страницаAdopted 16-17 Student Handbookapi-267803318Оценок пока нет
- Aca Purchasing Manual 2017 - EthicsДокумент3 страницыAca Purchasing Manual 2017 - Ethicsapi-267803318Оценок пока нет
- Board of Directors 200 Series Governance PoliciesДокумент2 страницыBoard of Directors 200 Series Governance Policiesapi-267803318Оценок пока нет
- Board of Directors 400 Series Student PoliciesДокумент2 страницыBoard of Directors 400 Series Student Policiesapi-267803318Оценок пока нет
- Essential Standards ChartДокумент1 страницаEssential Standards Chartapi-267803318Оценок пока нет
- Board of Directors 300 Series General School OperationsДокумент2 страницыBoard of Directors 300 Series General School Operationsapi-267803318Оценок пока нет
- Board of Directors Aca Board Policies 100 Series FinanceДокумент2 страницыBoard of Directors Aca Board Policies 100 Series Financeapi-267803318Оценок пока нет
- Txeis District Administration Training Guide 2 0 0001Документ82 страницыTxeis District Administration Training Guide 2 0 0001api-267803318Оценок пока нет
- Edgar Conflict of InterestДокумент1 страницаEdgar Conflict of Interestapi-267803318Оценок пока нет
- Conflict of Interest For Aca Government OfficialsДокумент1 страницаConflict of Interest For Aca Government Officialsapi-267803318Оценок пока нет
- Wallchart Teacher Update 6 2014 2Документ1 страницаWallchart Teacher Update 6 2014 2api-267803318Оценок пока нет
- Conflict of Interest For Government OfficialsДокумент1 страницаConflict of Interest For Government Officialsapi-267803318Оценок пока нет
- Txeis Registration Training Guide Feb 2015Документ190 страницTxeis Registration Training Guide Feb 2015api-267803318Оценок пока нет
- 2conflict of Interest For Government OfficialsДокумент3 страницы2conflict of Interest For Government Officialsapi-267803318Оценок пока нет
- 19 Tac Chapter 112 Subchapter BДокумент15 страниц19 Tac Chapter 112 Subchapter Bapi-267803318Оценок пока нет
- Txeis Txsuite Training Guide 1 4 0002Документ90 страницTxeis Txsuite Training Guide 1 4 0002api-267803318Оценок пока нет
- Social Studies 8th 2017Документ23 страницыSocial Studies 8th 2017api-267803318Оценок пока нет
- Texas History 7th 2017Документ21 страницаTexas History 7th 2017api-267803318Оценок пока нет
- The Subtle Art of Not Giving a F*ck: A Counterintuitive Approach to Living a Good LifeОт EverandThe Subtle Art of Not Giving a F*ck: A Counterintuitive Approach to Living a Good LifeРейтинг: 4 из 5 звезд4/5 (5784)
- The Yellow House: A Memoir (2019 National Book Award Winner)От EverandThe Yellow House: A Memoir (2019 National Book Award Winner)Рейтинг: 4 из 5 звезд4/5 (98)
- Never Split the Difference: Negotiating As If Your Life Depended On ItОт EverandNever Split the Difference: Negotiating As If Your Life Depended On ItРейтинг: 4.5 из 5 звезд4.5/5 (838)
- The Emperor of All Maladies: A Biography of CancerОт EverandThe Emperor of All Maladies: A Biography of CancerРейтинг: 4.5 из 5 звезд4.5/5 (271)
- Hidden Figures: The American Dream and the Untold Story of the Black Women Mathematicians Who Helped Win the Space RaceОт EverandHidden Figures: The American Dream and the Untold Story of the Black Women Mathematicians Who Helped Win the Space RaceРейтинг: 4 из 5 звезд4/5 (890)
- The Little Book of Hygge: Danish Secrets to Happy LivingОт EverandThe Little Book of Hygge: Danish Secrets to Happy LivingРейтинг: 3.5 из 5 звезд3.5/5 (399)
- Team of Rivals: The Political Genius of Abraham LincolnОт EverandTeam of Rivals: The Political Genius of Abraham LincolnРейтинг: 4.5 из 5 звезд4.5/5 (234)
- Devil in the Grove: Thurgood Marshall, the Groveland Boys, and the Dawn of a New AmericaОт EverandDevil in the Grove: Thurgood Marshall, the Groveland Boys, and the Dawn of a New AmericaРейтинг: 4.5 из 5 звезд4.5/5 (265)
- A Heartbreaking Work Of Staggering Genius: A Memoir Based on a True StoryОт EverandA Heartbreaking Work Of Staggering Genius: A Memoir Based on a True StoryРейтинг: 3.5 из 5 звезд3.5/5 (231)
- Elon Musk: Tesla, SpaceX, and the Quest for a Fantastic FutureОт EverandElon Musk: Tesla, SpaceX, and the Quest for a Fantastic FutureРейтинг: 4.5 из 5 звезд4.5/5 (474)
- The Hard Thing About Hard Things: Building a Business When There Are No Easy AnswersОт EverandThe Hard Thing About Hard Things: Building a Business When There Are No Easy AnswersРейтинг: 4.5 из 5 звезд4.5/5 (344)
- The Unwinding: An Inner History of the New AmericaОт EverandThe Unwinding: An Inner History of the New AmericaРейтинг: 4 из 5 звезд4/5 (45)
- The World Is Flat 3.0: A Brief History of the Twenty-first CenturyОт EverandThe World Is Flat 3.0: A Brief History of the Twenty-first CenturyРейтинг: 3.5 из 5 звезд3.5/5 (2219)
- The Gifts of Imperfection: Let Go of Who You Think You're Supposed to Be and Embrace Who You AreОт EverandThe Gifts of Imperfection: Let Go of Who You Think You're Supposed to Be and Embrace Who You AreРейтинг: 4 из 5 звезд4/5 (1090)
- The Sympathizer: A Novel (Pulitzer Prize for Fiction)От EverandThe Sympathizer: A Novel (Pulitzer Prize for Fiction)Рейтинг: 4.5 из 5 звезд4.5/5 (119)
- PDU User ManualДокумент152 страницыPDU User ManualVictor JuarezОценок пока нет
- Zte SDR Basic LoginДокумент8 страницZte SDR Basic LoginchinzececilОценок пока нет
- ShineServer User Manual EN V3.0 PDFДокумент37 страницShineServer User Manual EN V3.0 PDFHegyi BalázsОценок пока нет
- Assistant by 590venturesДокумент26 страницAssistant by 590venturesBeatriz CincoОценок пока нет
- LTRT-39103 Mediant 1000B SBA Quick GuideДокумент2 страницыLTRT-39103 Mediant 1000B SBA Quick GuideasterisknetОценок пока нет
- Food Order SystemДокумент6 страницFood Order Systempradeep chauhanОценок пока нет
- Ict508 QMPДокумент16 страницIct508 QMPShannon TayОценок пока нет
- Lab GuideДокумент88 страницLab GuideTatjana Kuburic100% (1)
- Troubleshoot Jabber Login ProblemsДокумент20 страницTroubleshoot Jabber Login ProblemsJody iOSОценок пока нет
- Yealink Meeting Server Administrator Guide V10.23.0.5 PDFДокумент97 страницYealink Meeting Server Administrator Guide V10.23.0.5 PDFFatima PérezОценок пока нет
- CRN Report OptimizationДокумент183 страницыCRN Report OptimizationGiridhar PodishettyОценок пока нет
- How To Utilize MediBuddy Wallet and Services in PortalДокумент32 страницыHow To Utilize MediBuddy Wallet and Services in PortalBhupendra SinghОценок пока нет
- S 450Документ80 страницS 450Jorge Guimaraes100% (1)
- Synopsis On SrsДокумент10 страницSynopsis On Srssachin kumarОценок пока нет
- Redmine User Guide V05.00 PDFДокумент69 страницRedmine User Guide V05.00 PDFAbhishekRaiОценок пока нет
- Abstract On Car Rental SystemДокумент2 страницыAbstract On Car Rental SystemShubham GaikwadОценок пока нет
- Guide To The Endeavour Online Application System PDFДокумент16 страницGuide To The Endeavour Online Application System PDFsherub wangdiОценок пока нет
- PTZ User ManualДокумент129 страницPTZ User ManualIlie AdrianОценок пока нет
- 2017 Clear Scada IntrouctionДокумент17 страниц2017 Clear Scada Introuctionprof953Оценок пока нет
- Django Blog Landing Page and Admin PanelДокумент5 страницDjango Blog Landing Page and Admin PanelSamer HassanОценок пока нет
- Command Line Access Tips For Utilizing Earthdata LoginДокумент5 страницCommand Line Access Tips For Utilizing Earthdata LoginodcardozoОценок пока нет
- Student Guide Configuring Solutions 11Документ497 страницStudent Guide Configuring Solutions 11Rogelio PedrozaОценок пока нет
- Cybex AutoViewUSДокумент47 страницCybex AutoViewUSichung819Оценок пока нет
- B2B2C Platform Story Board PDFДокумент13 страницB2B2C Platform Story Board PDFLia AndaniОценок пока нет
- Transport Network Evolution MINI-LINK 6600 NodesДокумент29 страницTransport Network Evolution MINI-LINK 6600 Nodesalaa100% (7)
- Active Directory - Limit Concurrent User Logins - TechNet Articles - United States (English) - TechNet WikiДокумент16 страницActive Directory - Limit Concurrent User Logins - TechNet Articles - United States (English) - TechNet WikiVincent JubithanaОценок пока нет
- P GALFAR Engineering and Contracting Saog: Raining AndoutДокумент16 страницP GALFAR Engineering and Contracting Saog: Raining AndouthariyhnОценок пока нет
- Fortinet Single SignOnДокумент17 страницFortinet Single SignOnAlejandro DariczОценок пока нет
- Cisco Packet Tracer 8 Workbench Lab Access: Document VersionДокумент18 страницCisco Packet Tracer 8 Workbench Lab Access: Document Versionjojothemf332Оценок пока нет
- Stock Maintenance System ReportДокумент29 страницStock Maintenance System ReportBharat Ane NenuОценок пока нет