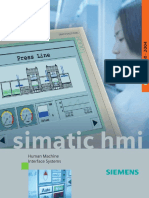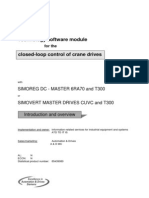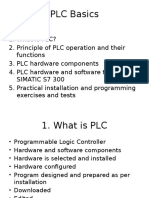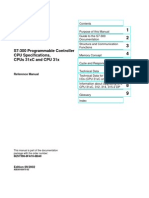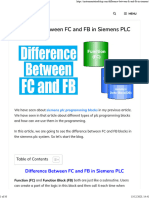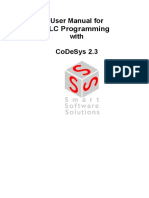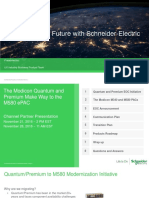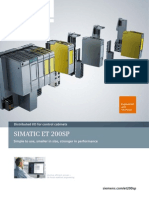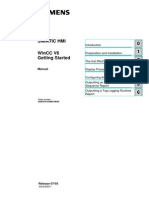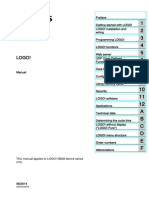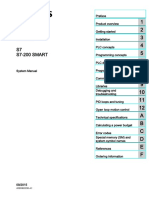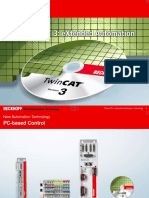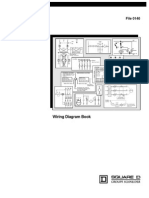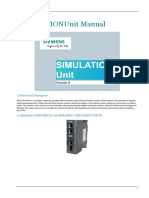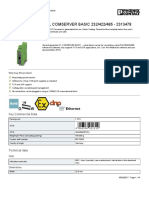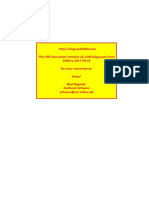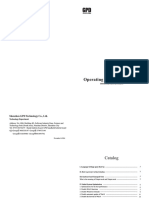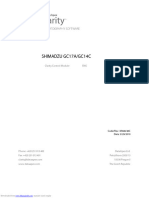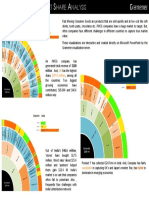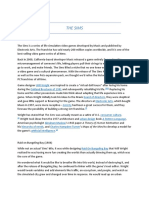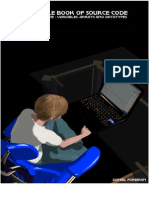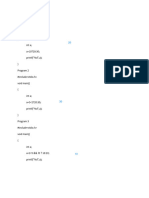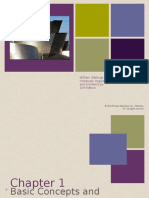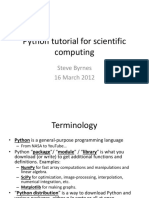Академический Документы
Профессиональный Документы
Культура Документы
SIMATIC - 001-FAQs For Logo! (v1.1)
Загружено:
Jorge_Andril_5370Оригинальное название
Авторское право
Доступные форматы
Поделиться этим документом
Поделиться или встроить документ
Этот документ был вам полезен?
Это неприемлемый материал?
Пожаловаться на этот документАвторское право:
Доступные форматы
SIMATIC - 001-FAQs For Logo! (v1.1)
Загружено:
Jorge_Andril_5370Авторское право:
Доступные форматы
Um PLC sem Watchdog
[001] FAQs do micro PLC LOGO! da SIEMENS (Simatic)
FAQs for
SIEMENS Micro PLC LOGO!
and Soft Comfort
1997 to 2011
( jovanx.jovan@gmail.com , v1.1-01/2012 )
Doc. tcnico do blog Um PLC sem WatchDog (www.plcsemwatchdog.blogspot.com)
Um PLC sem Watchdog
[001] FAQs do micro PLC LOGO! da SIEMENS (Simatic)
(folha em branco)
Doc. tcnico do blog Um PLC sem WatchDog (www.plcsemwatchdog.blogspot.com)
Um PLC sem Watchdog
[001] FAQs do micro PLC LOGO! da SIEMENS (Simatic)
1997
How long must an input signals be present for it to be captured reliably by LOGO! 24 ?
Switch rate of the outputs
Accuracy of time switch in LOGO! 230
Voltage supply for LOGO! 230
1999
Determination of the cycle time on LOGO!
Twelve-month time switch function cannot be parameterized with LOGO!
Parameter settings for the on and off switch delays
Sample program : run light
Blocks disappear when the cursor is moved over them
2000
Important information concerning the LOGO! Trainings-Kit
Determining memory requirements
Functions & Samples: artificial hysteresis on analogue comparator
Temperature switch with LOGO!
Wrong time display on seven-day time switch
2001
Using the simulator for analogue triggers for LOGO! SoftComfort
Identifying the releases of LOGO! programs
2002
Installation problems on Linux and Macintosh operating systems
2003
Fluctuating analogue values when using the LOGO! AM2 extension module
Processing negative differential parameter of analog comparator in LOGO! 0BA3 Basic device
Analogue inputs at LOGO-modules
Examples of application for LOGO
LOGO!SoftComfort 4.0.32 cannot be started
Program conversion from FBD to LAD does not work with LOGO! SoftConfort version V4.0x
and higher
Simulating a key combination with a LOGO! Module
Setpoint value cannot be changed in message text
Wrong interpretation of input signals with different basic functions of the LOGO! Device series
0BA4
Time misplacing during activated time synchronization
Status mode of LOGO! Via PC
Update installation of LOGO! SoftComfort without installed LOGO! software
2004
No match with magic number in the upgrade installation to LOGO! Soft Comfort V4.0.51
Short impulses (1ms) are only sporadically recognized at the digital inputs of LOGO!
Using the analogue input value of a potentiometer as parameter for a timer/counter function
(LOGO! Soft)
Connecting a 2-Wire sensor
Labeling LOGO! Basic and expansion modules
Expansion unit (digital/analogue module) on LOGO! (0BA4) does not go into RUN
Inputs flicker on LOGO! 0BA4
Connecting a potentiometer to the integrated analogue inputs on the LOGO! Module
2005
How is the programming mode activated ?
How is the parameterization mode activated ?
Why cant you save some programs as bmp,jpg, or pdf files using the Save as function ?
Why does the LOGO! Detect a 1-signal at the input in a switch with a blow lamp or in a
proximity switch , even if the contact is broken ?
How can you connect LOGO! With a PC ?
What is the difference between update , upgrade and extensions ?
Why after a software upgrade / update in LOGO! Soft Comfort arent the functions Open and
Save as available any more in the File menu ?
Doc. tcnico do blog Um PLC sem WatchDog (www.plcsemwatchdog.blogspot.com)
Um PLC sem Watchdog
[001] FAQs do micro PLC LOGO! da SIEMENS (Simatic)
2006
Can the LOGO! Switching program be lost following a power failure ?
How does the clock of the LOGO! Modules behave after more than 80 hours without power
supply ?
2008
How do you transfer a program from a LOGO! of device series 0BA0-0BA3 or from a memory
module into a LOGO! Of device series 0BA4 ?
What is the maximum number of inputs and outputs that can be addresses on the LOGO! ?
How long are the cycle times for the separate functions for the modular LOGO! Device series
0BA3 to 0BA5 ?
How can you have the background illumination of LOGO! Switched on permanently ?
How do you have a digital output switched depending on the temperature threshold value ?
How do you scale measured values in LOGO! Soft Comfort ?
With LOGO! How can you configure switching thresholds for analogue signals ?
How can you use an analogue input of LOGO! set point value for a PI controller ?
How can message texts be displayed with LOGO! as from device series 0BA2 ?
2009
How does the analogue output of the expansion module AM2 AQ behave depending of the
internal value ?
How do you switch over to summer or winter time in LOGO! Soft Comfort ?
How must you parameterize the Java Runtime in Macintosh PCs for using LOGO! Soft Comfort?
How do you have a digital output switched depending on the temperature threshold value ?
How can you switch fluorescent tubes safely with the LOGO! ?
With LOGO! how can you store analogue values as non-volatile ?
With LOGO! how can you add or subtract 2 analog values ?
With LOGO! how can you compare 2 analogue values with each other ?
With the function keys of the LOGO! Text Display , how can you increment / decrement a set
point ?
Set point value cannot be changed in message text
How can you change parameters in LOGO! message texts ?
What devices do you require to operate LOGO! modules on AS-interface bus , and in which form
is data exchange possible ?
How do you have a digital output switched depending on temperature threshold value
Which addresses have to be assigned for the LOGO! module on ASI bus ?
How can you connect a PT100 sensor to the LOGO! analogue expansion module AM2 PT100
How do you install LOGO! Soft Comfort (lower than V5.0 SP3) on Windows Vista ?
Using LOGO! Soft Comfort in Mac OS 10.3 and Java 10.4.2
For which operating systems is LOGO! Soft Comfort released ?
How with LOGO! Soft Comfort do you make an upgrade , update or extension ?
How do you insert more analogue function blocks in LOGO! Soft Comfort when maximum
number of analogue outputs has been reached ?
Time misplacing during activated time synchronization
Inputs flicker on LOGO! 0BA4
With LOGO! Soft Comfort V6.0 , how can you communicate in a Macintosh operating system
with LOGO! basic modules via the LOGO! USB PC cable ?
What do the individual identifiers for the LOGO! modules mean ?
Compatibility overview of LOGO! Basic and LOGO! Expansion modules
Which LOGO! extensions or versions there of go with which device series of the LOGO! Basic
devices ?
Which LOGO! memory / battery cards can be used with which LOGO! device series ?
Where can you find an overview of all the variables modules , software updates , manuals for
LOGO! and a comparison of the hardware and software versions released to date ?
Why is there a permanent HIGTH signal on a LOGO! Input module when a 2-conductor sensor is
connect ?
How do you set up a teleservice connection to LOGO! with an analogue modem via the telephone
network ?
How do you overwrite a password protected program in LOGO! ?
Doc. tcnico do blog Um PLC sem WatchDog (www.plcsemwatchdog.blogspot.com)
Um PLC sem Watchdog
[001] FAQs do micro PLC LOGO! da SIEMENS (Simatic)
2010
Can the LOGO! switching program be lost following a power failure ?
How does the clock of LOGO! Behave after more then 80 hors without power supply ?
Loss of remanence of the hours counter
Where can you find examples of application or program examples for LOGO! ?
How with LOGO! Soft Comfort do you make an upgrade , update or extension ?
2011
Why are the service packs no longer available for downloading ?
How do you transform digital pulses into a analogue value with LOGO! ?
For which operation systems is LOGO! Soft Comfort released ?
Which LOGO! Expansion modules are compatibles with LOGO! 0BA7 ?
How can you set up a connection between a LOGO! 0BA7 and HMI Panel ?
Doc. tcnico do blog Um PLC sem WatchDog (www.plcsemwatchdog.blogspot.com)
Um PLC sem Watchdog
[001] FAQs do micro PLC LOGO! da SIEMENS (Simatic)
(folha em branco)
Doc. tcnico do blog Um PLC sem WatchDog (www.plcsemwatchdog.blogspot.com)
Um PLC sem Watchdog
[001] FAQs do micro PLC LOGO! da SIEMENS (Simatic)
1997
-
How long must an input signal be present for it to be captured reliably by LOGO! 24?
PROBLEM: How long must an input signal be present for it to be captured reliably by the LOGO! 24?
ANSWER:
Note the following times:
1. Hardware delay of inputs: 50ms (filter time)
2. Cycle time of LOGO!: 7 to 70ms (depending on the program length)
This means that a signal must be at present at the terminal for at least 50ms + 70ms = 120ms for LOGO!
24 to capture it reliably.
-
Switch rate of the outputs
PROBLEM:
What are the switch rates that can be used for the outputs of LOGO! 24?
ANSWER:
This depends on the program length and the switching behavior of the LOGO! outputs.
The change of state of the outputs always comes at the end of the program (at the end of cycle for the
process image output). 2 cycles are needed for an output state change. The cycle time fluctuates between
5ms and 70ms. This fluctuation comes mostly from the program length.
The outputs of the LOGO! switch very quickly within milliseconds. This time is therefore negligible
compared with the program length.
Estimated switch rate: 2*70ms = 140ms ==> 7Hz .
-
Accuracy of time switch in LOGO! 230
PROBLEM:
How accurate is the time switch in LOGO! 230RC ?
ANSWER:
Any inaccuracies of the time switch are determined by the relative and the absolute deviation.
Both deviations sum.
a) Relative deviation:
The +/- 5s per day defined in the LOGO! manual refer to the relative deviation of the time switch per day.
This deviation sums during the operating time of the LOGO!. This means that, for example, after 30 days
operation the time switch can deviate by up to +/- 150s.
b) Absolute deviation:
During one hour the worst case deviation can lie between -131s to +72s. This deviation does not sum over
hours however, it is valid only for each separate hour.
-
Voltage supply for LOGO! 230
PROBLEM:
Can the alternating voltage version of LOGO! also be operated with 110V direct voltage?
ANSWER:
No.
Reason: capacitor voltage divider at input.
Doc. tcnico do blog Um PLC sem WatchDog (www.plcsemwatchdog.blogspot.com)
Um PLC sem Watchdog
[001] FAQs do micro PLC LOGO! da SIEMENS (Simatic)
1999
-
Determination of the cycle time on LOGO!
PROBLEM:
How can determine the cycle time?
ANSWER:
To get the cycle time for a LOGO!-Program please see the help function in LOGO!Soft (Tips & Tricks:
Clock generator).
Please observe that the cycle time of LOGO! is no exact the same in each cycle. This is based on special
system operations and you have no possibility to change this.
-
Twelve-month time switch function cannot be parameterized with LOGO!
QUESTION:
Why can't I parameterize the twelve-month time switch with LOGO!?
ANSWER:
This is most likely because "German" was not installed as the language when LOGO!Soft Comfort was
installed.
Remedy:
Make sure that "German" is installed when you want to parameterize the twelve-month time switch. You
can set another language at any time on the interface.
-
Parameter settings for the on and off switch delays
QUESTION:
In which area can you set the times for the on and off switch delays (Parameter T)?
ANSWER:
The following holds for the Parameter T:
1. Value range:
From 00:10s to 99:59h (i.e. from 100ms to 99h59m).
You can use the s / m / h areas.
2. Accuracy:
+/- 1% (worst case)
Examples of Parameter T:
1h = 3600s ===>accuracy: +/- 36s
1m = 60s ===>accuracy: +/- 0.6s
-
Sample program: run light
QUESTION:
With LOGO!Soft Comfort, how can I program a run light at the outputs?
ANSWER:
The attached program contains an example of this. The *.PDF file contains the block diagram for the
sample program.
Doc. tcnico do blog Um PLC sem WatchDog (www.plcsemwatchdog.blogspot.com)
Um PLC sem Watchdog
[001] FAQs do micro PLC LOGO! da SIEMENS (Simatic)
Block diagram
Sample program
Lauflicht.pdf
Lauflic.exe
( 78 KB )
-
( 44 KB )
Blocks disappear when the cursor is moved over them.
QUESTION:
Why do blocks disappear to a certain extent when I move the cursor over them?
ANSWER:
When you move the cursor over the block on the programmer interface, they are either selected or
disappear to a certain extent. If the cursor is moved in the menus, a broken blue bar appears.
This behavior may have one of the following causes:
You have Microsoft Themes installed on your computer. This program supports various
backgrounds, colors and cursors.
Remedy:
Instead of Microsoft Themes use Windows Standard. Then the Logo! soft software works
perfectly.
You have changed the mouse pointer scheme.
Remedy:
Set the mouse pointer scheme to "None" or "Windows Standard". You make the changes in the
Control Panel under Mouse Properties. Select the "Pointer" tab and then change the mouse
pointer under "Scheme".
You are using the MS-IntelliMaus under Win98 and have activated the mouse pointer trail.
Remedy:
Deactivate the mouse pointer trail.
2000
-
Important information concerning the LOGO! Trainings-Kit
QUESTION: Notice of defect for user's of our training simulator for LOGO ! minicontrollers
It is possible that, owing to aging, the switches (6 switches of identical design) used in the simulator may
be subjected to hazardous voltage. The insulating element in the switch may, as a result of aging and
stressing, cause the touchable parts of the switch to be live (system voltage 230 V).
Such a fault can mean danger to life !
Please notify your safety officer at once as a matter of urgency, and also your personnel, that any
training simulators on their premises must with immediate effect be taken out of operation.
Doc. tcnico do blog Um PLC sem WatchDog (www.plcsemwatchdog.blogspot.com)
Um PLC sem Watchdog
[001] FAQs do micro PLC LOGO! da SIEMENS (Simatic)
Please return the training simulators for modification to the following address:
Siemens AG
Automation and Drives Group
Systems Engineering Plant, ES 44, Mr. Bernd Woelfel
Wuerzburgerstrasse 121
90766 Frth
Germany
Please notify us by post, fax or e-mail of the number of simulators that you will be returning, and also
state your address for redelivery.
Note:
This recall action relates solely to the safety-relevant components as described above. Any other repairs
will have to be billed in accordance with normal procedures.
-
Determining memory requirements
QUESTION:
How can I determine the memory requirements of my LOGO! program?
ANSWER:
You can determine the memory requirements of your LOGO! program in the LOGO! module using
LOGO!Soft Comfort V2.0.26. Procede as follows:
1.
2.
Run the function "Options > Define LOGO! ".
In the message list under "View > Message Window" you will find a list showing the memory
requirements of your LOGO! program.
Doc. tcnico do blog Um PLC sem WatchDog (www.plcsemwatchdog.blogspot.com)
10
Um PLC sem Watchdog
[001] FAQs do micro PLC LOGO! da SIEMENS (Simatic)
Functions & Samples: artificial hysteresis on the analog comparator
QUESTION:
How can I influence the input sensitivity of an analog comparator?
ANSWER:
The output of the analogue comparator can be delayed selectively with the functions "ON delay" and
"OFF delay". The effect is that the output is set only when the trigger value "Trg" is longer than the
defined ON delay time "TH". When the output is set, it can be reset only when the trigger value is longer
than the defined OFF delay time "TL".
This creates an artificial hysteresis which makes the input less sensitive to temporary changes.
Example:
The figure shows the switching setup.
Doc. tcnico do blog Um PLC sem WatchDog (www.plcsemwatchdog.blogspot.com)
11
Um PLC sem Watchdog
[001] FAQs do micro PLC LOGO! da SIEMENS (Simatic)
The LOGO! project as a download:
The download contains the LOGO! project for the analog comparator described above. The project was
created with LOGO!Soft Comfort V2.
KompHyst.exe
( 27 KB )
Copy the "KompHyst.exe" file into a separate directory and then start the file with a double-click. The
LOGO! project unpacks automatically. You can then open and process the project with LOGO!Soft
Comfort V2.
-
Temperature switch with LOGO!
QUESTION:
How is a temperature switch implemented with LOGO!?
ANSWER:
The temperature switch can be set up with a PTC and the function "Analog trigger".
Example:
Setup of a temperature switch with LOGO! (24V) and a PTC 90°C
Wiring diagram:
Note:
The PTC used has a resistance of 60 Ohm at room temperature (20°C) and a resistance of 150 Ohm
at 100°C. The input voltage (here at Input 7) is calculated as follows:
The voltage values therefore lie between about 2.5V and 5.5V (at temperatures between 20°C and
100°C).
Parameterizing the function:
Doc. tcnico do blog Um PLC sem WatchDog (www.plcsemwatchdog.blogspot.com)
12
Um PLC sem Watchdog
[001] FAQs do micro PLC LOGO! da SIEMENS (Simatic)
Select the function "Analog trigger" and set the following parameters:
The switch-on threshold is then at 4V (approx. 60°C) and the switch-off threshold is at 2.8V
(approx. 30°C).
-
Wrong time display on seven-day time switch
QUESTION:
On my PG/PC with Spanish Win95 and LOGO!Soft Comfort V2.0 the wrong time is displayed on the
seven-day time switch during simulation. How can I clear this problem?
ANSWER:
You are using a PG/PC with Spanish Win95. In the "Date/Time Properties" window you have the time
zone "(GMT-03:00) Buenos Aires, Georgetown" set.
If you simulate the seven-day time switch in the LOGO!Soft Comfort V2.0, then it is not the system time
that is displayed, but Greenwich Mean Time.
Doc. tcnico do blog Um PLC sem WatchDog (www.plcsemwatchdog.blogspot.com)
13
Um PLC sem Watchdog
[001] FAQs do micro PLC LOGO! da SIEMENS (Simatic)
Remedy:
In order to have LOGO!Soft Comfort V2.0 display the correct local time, you must fix the time zone. For
this open the file
"C:\Programs\Siemens\LOGOSoft_V2\LogoComfortStart.ini".
Add the following line to this file:
OPTIONS="-Duser.timezone=GMT-03:00"
Then you must restart LOGO!Soft Comfort V2.0.
Important:
If your time zone is different to GMT-03:00, then have to adapt the entry accordingly to the difference in
time.
Search terms:
Operating system time, Time
2001
-
Using the simulator for analogue triggers for LOGO!Soft Comfort
QUESTION:
What should I watch out for if I want to simulate trigger values in LOGO!Soft Comfort?
ANSWER:
You have programmed a configuration with analogue inputs, triggers and an output as shown in Figure 1.
Doc. tcnico do blog Um PLC sem WatchDog (www.plcsemwatchdog.blogspot.com)
14
Um PLC sem Watchdog
[001] FAQs do micro PLC LOGO! da SIEMENS (Simatic)
Figure 1: Initial situation - Simulation of a trigger
Via "Properties" of the trigger (mark the icon of the trigger, then "Right-click > Properties") you have
assigned the value "0" for the measuring range "(0 V)" and the value "100" for the measurement range
"(10 V)".
The high and low threshold values you have set to "70" and "20" respectively.
For "Gain/%" "10" has been entered automatically (see Figure 2 for these settings).
Figure 2: Parameters of the analog trigger
Now you can simulate an analog input via the simulator and thus test the functionality of the trigger.
The simulator now offers you by default a variable value range of "0 to 10" (see Figure 3).
Figure 3: Parameters for simulation
Doc. tcnico do blog Um PLC sem WatchDog (www.plcsemwatchdog.blogspot.com)
15
Um PLC sem Watchdog
[001] FAQs do micro PLC LOGO! da SIEMENS (Simatic)
This is not sufficient to cover and test the desired value range of "0 to 100" (corresponding to 0 to 10V).
Not even the low threshold value of "20" is reached.
Remedy:
In order to use the simulator correctly, you must set the minimum and maximum values of the two analog
simulation sensors as illustrated in Figure 4 to the range of "0 to 100".
You open the selection dialog via "Tools > Simulation parameters".
Figure 4: Function of the input switches
Then you can simulate the complete voltage range (0 V to 10 V).
Note:
The standard setting for the maximum value in the simulation sensor is "10".
An alternative solution under the given requirements is if you select settings as shown in Figure 5.
Doc. tcnico do blog Um PLC sem WatchDog (www.plcsemwatchdog.blogspot.com)
16
Um PLC sem Watchdog
[001] FAQs do micro PLC LOGO! da SIEMENS (Simatic)
Figure 5: Alternative solution
Keywords:
Limit, Limit value, Trigger error, Simulation error
-
Identifying the releases of LOGO! programs
QUESTION:
How can I identify program releases in LOGO!SoftComfort V2.0 and higher?
ANSWER:
LOGO!SoftComfort V2.0 in conjunction with current devices (as of -0BA2) offers you the option of
identifying the releases of your program. .
The first 16 characters of the text entered for "Project Name" in "File > Properties > Tab: General" (see
figure) is transferred to the LOGO!- controller.
When uploading a program from LOGO!, the text is loaded as well and you can have it displayed (e.g. a
release identification).
Figure 1: input and output of release
Note :
With LOGO!Soft Comfort V3.0 the corresponding field is marked "Program Name".
Keywords:
Release, Versions
Doc. tcnico do blog Um PLC sem WatchDog (www.plcsemwatchdog.blogspot.com)
17
Um PLC sem Watchdog
[001] FAQs do micro PLC LOGO! da SIEMENS (Simatic)
2002
-
Installation problems on Linux and Macintosh operating systems
QUESTION:
Why can't the LOGO!Soft Comfort Upgrade 3.1 be installed?
ANSWER:
You are using a Linux or Macintosh operating system and would like to upgrade your LOGO!Soft
Comfort Software from V1 to V3.1.
Both operating systems are sensitive to uppercase and lowercase notation. If the notation is different, the
software cannot be installed directly from the CD. Proceed as follows to install the software:
Copy the LOGOSoft_Comfort directory onto the hard disk.
Change the name of the "Prog" directory to "prog".
Now for installation you specify the ..\LOGOSoft_Comfort on the hard disk as the prior version.
Start the installation.
2003
-
Fluctuating analogue values when using the LOGO! AM2 extension module
QUESTION:
Why do I get fluctuating analogue values when using the LOGO! AM2 extension module AM2/AM2
PT100?
ANSWER:
Fluctuating analog values are the result of a non-existing or incorrectly mounted shielding of the
connection cable from the analog value encoder to the LOGO! analog module (sensor cable).
To avoid fluctuating analogue values when using the module AM2/AM2 PT100 we recommend the
following procedure:
Use only shielded sensor lines.
Keep the sensor cable as short as possible.
The sensor cable should not exceed a length of 10m.
Clamp the shielding of the sensor cable only on one side and only to the PE terminal of the AM2
module.
Connect the ground of the sensor supply to the PE terminal of the module.
Doc. tcnico do blog Um PLC sem WatchDog (www.plcsemwatchdog.blogspot.com)
18
Um PLC sem Watchdog
[001] FAQs do micro PLC LOGO! da SIEMENS (Simatic)
Fig. 1: Wiring diagram for AM2
Avoid operating the AM2 PT 100 module on an ungrounded (floating) power supply.
If you nevertheless use an AM2 PT 100 module on an ungrounded power supply, then connect
the negative output/ground output of the power supply to the cable shielding of the measurement
cable of the resistance thermometer.
Fig. 2: Wiring diagram for AM2 PT100
Doc. tcnico do blog Um PLC sem WatchDog (www.plcsemwatchdog.blogspot.com)
19
Um PLC sem Watchdog
-
[001] FAQs do micro PLC LOGO! da SIEMENS (Simatic)
Processing negative differential parameter of the analogue comparator in LOGO! 0BA3 Basic
device
QUESTION:
Why is it not possible to process negative differential parameter inside the analogue comparator with my
LOGO! 0BA3 basic device?
ANSWER:
Negative differential parameter of the analogue comparator can be defined within the parameterization
and also be tested within the simulation . However, a processing of these parameters with a LOGO! 0BA3
device is not possible.
Fig. 1: Parameterization Analogue comparator
Remedy:
Swap the connections of the analogue inputs Ax und Ay at the LOGO!
Note:
By the supply of the LOGO! 0BA4 devices the processing of the negative differential parameters is then
possible.
Doc. tcnico do blog Um PLC sem WatchDog (www.plcsemwatchdog.blogspot.com)
20
Um PLC sem Watchdog
-
[001] FAQs do micro PLC LOGO! da SIEMENS (Simatic)
Analogue inputs at LOGO-modules
QUESTIONS:
Is is possible for LOGO-modules to import analogue values?
ANSWER:
All LOGO!Basic and LOGO!Pure variants have two analogue inputs starting at equipment line 0BA2
with supply voltage of 12/24 V DC. The analogue inputs are utilizable in the range from 0 to 10 V.
Starting at the equipment line 0BA3 with the analogue extension modules AM2 and AM2 PT100,
further analogue inputs are available. Both analogue modules have 2 analogue input channels. The
analogue extension module AM2 is parameterizable for the following ranges: 0-10 V, 0-20 mA and 420 mA. The analogue module AM2 PT100 is parameterizable for the use in the range from -50 ...
+200C .
Examples of application for LOGO!
QUESTION:
Where can I find examples of application or program examples for the LOGO! module?
ANSWER:
A collection of application examples with adequate program examples can be found at following link:
applicationexamples_LOGO!
In order to use these example programs, the programming software LOGO!Soft Comfort is required. The
examples can be viewed and the simulation can be tested with the demo version of LOGO!Soft Comfort
as well, but cannot be downloaded into LOGO!.
Download : Demosoftware LOGO!Soft Comfort
LOGO!Soft Comfort 4.0.32 cannot be started
QUESTION:
Why can I only start the software in the German and English languages after a successful installation of
LOGO!Soft Comfort Version 4.0.32?
ANSWER:
If the software LOGO! Soft Comfort V4.0.32 has not been additionally installed in one of the setuplanguages German or English, then when starting the software, only the start display appears and the
application cannot be started.
This problem can be solved by proceeding as per below.
Look in the installation directory for the folder in which you have installed the LOGO! software. In our
example it is: "C:\Program Files\Siemens\LOGOComfort_V4". Change the file names xxx .exe and
xxx .lax into Start.exe and Start.lax.
Doc. tcnico do blog Um PLC sem WatchDog (www.plcsemwatchdog.blogspot.com)
21
Um PLC sem Watchdog
[001] FAQs do micro PLC LOGO! da SIEMENS (Simatic)
Fig. 1: Change file names
After a successful change of the file names, close the Windows Explorer and start the software as usual.
Program conversion from FBD to LAD does not work with LOGO!SoftConfort version V4.0x
and higher
QUESTION:
Why can't I convert a LOGO! program from Function Block Diagram (FBD) to Ladder Diagram (LAD)
using the software LOGO!Soft Comfort 4.0.x?
ANSWER:
If you have created a project for a LOGO! device of the device series 0BA1 up to and including 0BA3
and you are already using the maximum permissible number of 56 function blocks, then under certain
circumstances conversion to the ladder diagram is not done.
If you use a LOGO! device up to and including the device series 0BA3, you only have a maximum of 56
function blocks available. The number of usable function blocks has been increased to 130 only from
device series 0BA4.
Doc. tcnico do blog Um PLC sem WatchDog (www.plcsemwatchdog.blogspot.com)
22
Um PLC sem Watchdog
[001] FAQs do micro PLC LOGO! da SIEMENS (Simatic)
Fig. 1: Error message in the Conversion function
This behaviour is based on the fact that when converting from FBD to LAD - depending on the function
implemented - additional blocks are added to realize the identical functions in LAD. Thus the maximum
permissible number of blocks for the LOGO! device is exceeded.
Remedy:
In the software, go to "Tools > Select Device" and select the device series 0BA4 and then start the
conversion to LAD. Then, by going to "Options > Specify LOGO!" you can see the device series into
which you can import the program.
Fig. 2: Specifying the LOGO! device
In our example only one LOGO! of the device series 0BA4 can be implemented. If you then select a
device series less than 0BA4 in the software under "Options > Select Device", then error messages are
displayed there.
Doc. tcnico do blog Um PLC sem WatchDog (www.plcsemwatchdog.blogspot.com)
23
Um PLC sem Watchdog
[001] FAQs do micro PLC LOGO! da SIEMENS (Simatic)
Fig. 3: Select Hardware error message
Important:
You can then only import the converted program into a LOGO! of the device series 0BA4. Reconverting
to FBD doesn't help either, because the additional blocks are not removed again by the software
-
Simulating a key combination with a LOGO! Module
QUESTION:
How can I realize a key combination with several keys that are not mechanically linked and a LOGO!
module?
ANSWER:
If you need a key combination (in our example with three keys), then please proceed as follows:
Connect three keys (make contacts) to the inputs I1, I2 and I3 of your LOGO! module.
Program your LOGO! module with a relevant LOGO! project, as in the download.
Start your LOGO! module and observe the behaviour of outputs Q1, Q2 and Q3 when you
press the keys. If you hit key I2, for example, the associated output Q2 is switched on. At the
same time the other two outputs (Q1 and Q3) are switched off. The output Q2 remains
switched on until you hit one of the other keys (I1 or I3). Each key switches on its own
associated output and switches all the other outputs off.
Doc. tcnico do blog Um PLC sem WatchDog (www.plcsemwatchdog.blogspot.com)
24
Um PLC sem Watchdog
[001] FAQs do micro PLC LOGO! da SIEMENS (Simatic)
Note:
You can test the function charts beforehand with the simulation function in LOGO!Soft Comfort V4.0.
The LOGO! project for downloading:
The download includes three individual projects for the different LOGO! device lines. The projects have
been created using LOGO!Soft Comfort V 4.0.
Drucktastenaggregat
.exe
( 108 KB )
Copy the "Drucktastenaggregat.exe" file (key combination) into a separate directory and then start the
file with a double-click. The LOGO! project unpacks automatically. Now you can use LOGO!Soft
Comfort V4.0 to open and process the project corresponding to the LOGO! module used.
-
Setpoint value cannot be changed in message text
QUESTION:
Why can't you change the set point value of the switch-off time in the active message text of the LOGO!
device series 0BA4?
ANSWER:
The following behaviour can occur in LOGO! base modules of the device series 0BA4 with product
release 01:
When using the special function "7-day time switch", with active message text you cannot change the
"Switch-off time" parameter directly on the display.
Instead of the "Switch-off time" the "Switch-on time" is always displayed in the message text. After
changing the "Switch-off time" parameter the new set point value is not incorporated in the message
text. After acknowledging the changed "Switch-off time" parameter with "OK" the previous value of the
parameter is again displayed in this message text line.
The functionality of the special function "7-day time switch" is not affected by this behaviour.
Remedy:
If the parameters for this special function on the LOGO! device are changed via the menu item "Set
Param", there is no defective display - the changes are incorporated and executed without error.
Entry ID: 17614077 gives you information on how you can change the parameters in an active message
text.
Note:
This behavior only occurs with LOGO! base devices of the device series 0BA4 with product release 01
and is no longer relevant for devices of product release 02 and higher.
You can tell the product release from the sticker depicted below on the LOGO!. The X stands for the
current product release; in our figure therefore the product release is 02.
Fig. 1: Specification of product release
Doc. tcnico do blog Um PLC sem WatchDog (www.plcsemwatchdog.blogspot.com)
25
Um PLC sem Watchdog
[001] FAQs do micro PLC LOGO! da SIEMENS (Simatic)
Wrong interpretation of input signals with different basic functions of th LOGO! Device
series 0BA4
QUESTION:
Why in the base modules of the LOGO! device series 0BA4 are the "Status_0 signals" (low) wrongly
interpreted at the inputs of various basic functions?
ANSWER:
In the base modules of the LOGO! device series 0BA4 with product release 1, under certain
circumstances for specific basic functions a "Status_0 Signal" (low) is wrongly interpreted and
processed as "Status_1 Signal" (high).
This behaviour affects the following basic functions:
AND, NAND, AND, AND, NAND and NOT
Fig. 1: Input signal Status_0
As a workaround we recommend giving the basic function a "Status_1 Signal" (high) and the
switching the NOT basic function.
Fig. 2: New switching of the input signals basic function
Note:
This behaviour is relevant only for base module of the LOGO! device series 0BA4 with product
release 1. This behaviour no longer occurs in devices with product release 2.
Doc. tcnico do blog Um PLC sem WatchDog (www.plcsemwatchdog.blogspot.com)
26
Um PLC sem Watchdog
[001] FAQs do micro PLC LOGO! da SIEMENS (Simatic)
Time misplacing during activated time synchronization
QUESTION:
Why does the integrated time of the LOGO!-base block misplace itself spontaneously?
ANSWER:
When using a LOGO!-base block of the device line 0BA4 with digital or analog extension modules, the
time synchronization which is described in the manual must not be activated.
At present no LOGO! extension modules are available which support the functionality of the time
synchronization.
Thus check whether the time synchronization is deactivated. Proceed as follows:
Switch the LOGO! to the operating mode "Program".
Move the cursor in the menu to "Clock" and confirm with "OK".
Check the status of SYNC: the status "Off" has to be activated.
If the synchronization is switched to "On", move the cursor to "Off" and confirm with "OK".
Note:
In the supply status of the LOGO! the synchronization is switched off. More information can be found
in the LOGO! manual which is available under entry-ID 16527461.
-
Status mode of LOGO! Via PC
QUESTION:
Can the LOGO! program be monitored and/or tested in RUN mode via the PC interface?
ANSWER:
In the device line 0BA4 and higher in conjunction with the software LOGO!Soft Comfort 4.0 and higher
it is possible to read the actual values and signal states of all functions using the "Online test" tool.
Once the program has been transferred to the LOGO! the "Online test" tool has to be activated in
LOGO!Soft Comfort in "RUN" mode.
Proceed as follows :
1.
In LOGO!Soft Comfort you select the "Online test" tool.
Doc. tcnico do blog Um PLC sem WatchDog (www.plcsemwatchdog.blogspot.com)
27
Um PLC sem Watchdog
[001] FAQs do micro PLC LOGO! da SIEMENS (Simatic)
Fig. 1: Activating the Online test tool
2.
In LOGO!Soft Comfort switch the LOGO! to "RUN" mode.
Fig. 2: Changing the operating status
3.
Click on the "Spectacles" icon to monitor the actual values of a block.
Fig. 3: Online status
Note:
This function can only be used with LOGO! modules from order number -0BA4.
Doc. tcnico do blog Um PLC sem WatchDog (www.plcsemwatchdog.blogspot.com)
28
Um PLC sem Watchdog
[001] FAQs do micro PLC LOGO! da SIEMENS (Simatic)
The "Online test" function is available only for a program that has been created with the FBD editor. It
is not possible to have a display in the LAD editor.
-
Update installation of LOGO!Soft Comfort without installed LOGO! software
QUESTION:
How can I update to LOGO!Soft Comfort without a previous version being installed?
ANSWER:
Insert an upgrade CD in the drive and start installation of the software.
When prompted to "Select the Folder of the Main Version" you insert the CD of the previous
version into the CD drive and click "Select".
17164153_LOGO!
_Update_Installation_00_en_1.gif
( 54 KB )
Specify the directory \Windows\Tools\Application as reference.
Fig. 2: Selecting the folder
Then insert the Software Upgrade CD into the drive and continue with the installation.
Doc. tcnico do blog Um PLC sem WatchDog (www.plcsemwatchdog.blogspot.com)
29
Um PLC sem Watchdog
[001] FAQs do micro PLC LOGO! da SIEMENS (Simatic)
2004
-
No match with magic number in the upgrade installation to LOGO! Soft Comfort V4.0.51
QUESTION:
What is the meaning of the error message: "No match with magic number" in the upgrade installation to
LOGO! Soft Comfort V4.0.51?
ANSWER:
You have downloaded the upgrade to LOGO!Soft Comfort V4.0.51 from the Internet
(http://www.ad.siemens.de/logo/ftp/upgrade_v4/install.htm) and have then run Setup.exe. During
installation of LOGO!Soft Comfort V4.0.51 you get the error message "No match with magic number"
and installation is aborted.
This error message occurs when Setup.exe has not been downloaded completely from the Internet.
Normally Setup.exe has a volume of 31.6 MB (32410 KB).
Remedy:
Download the upgrade to LOGO!Soft Comfort V4.0.51 again from the Internet and check the size of
Setup.exe.
Alternatively you can also purchase an upgrade CD:
Order number (MLFB): 6ED1 058-0CA00-0YE0
Note:
The upgrade requires an older version LOGO!Soft Comfort to be installed already.
Short impulses (1ms) are only sporadically recognized at the digital inputs of LOGO!
QUESTION:
Why are short impulses only sporadically recognized at the digital inputs of LOGO! ?
ANSWER:
The digital inputs of LOGO! are queried only once prior to every cycle. An impulse signal must last at
least one cycle in order to be securely recognize at the digital input.
Cycle times of LOGO!24 0BA3 - basic unit: ca. 7ms til 57ms
Cycle times of LOGO!24 0BA4 - basic unit: ca.0,6ms til 8,0ms
The digital inputs I5 and I6 of LOGO! can be queried also during a cycle in connection with a threshold
trigger for frequencies.
Doc. tcnico do blog Um PLC sem WatchDog (www.plcsemwatchdog.blogspot.com)
30
Um PLC sem Watchdog
[001] FAQs do micro PLC LOGO! da SIEMENS (Simatic)
Fig. 1: Interconnecting a threshold trigger
The threshold trigger for frequencies counts the impulses that are lined up at the input independent of the
cycle! The impulses are detected via a time sequence that can be parameterized (the gate time should be
at least 50ms). The output of the threshold trigger is set or reset depending on the set threshold values.
Fig. 2: Threshold trigger for frequency
-
Using the analogue input value of a potentiometer as parameter for a timer/counter function
(LOGO! Soft)
QUESTION:
Can I use the analogue input value of a potentiometer as a parameter for a timer (switch-on/off delay) or
counter function?
ANSWER:
Important notes on connecting a potentiometer to the built-in analogue inputs of the LOGO! module are
available in Entry: 17967360.
Via the program you can capture the analogue input values of the potentiometer via the
interconnection of an analogue input with an analogue amplifier and an analogue marker. On the
analogue amplifier it is possible to scale the analogue values for further use.
The timer value of an on/off delay or the switch-on/off limit off a counter can be linked to the
scaled analogue value.
For this you open the Properties dialog of the counter or timer element.
Via the "Reference" button you specify the scaled analogue value (analogue amplifier) at timer
value, e.g. when using an switch-on/off delay.
Doc. tcnico do blog Um PLC sem WatchDog (www.plcsemwatchdog.blogspot.com)
31
Um PLC sem Watchdog
[001] FAQs do micro PLC LOGO! da SIEMENS (Simatic)
Fig. 1: Reference to the scaled value
If you use a counter, then you can link the switch-on/off limit to the scaled analog value of the
potentiometer.
LOGO! Soft Comfort programs as archive file:
The archive file poti.exe contains the two sample programs counter.lsc and timer.lsc. In the counter.lsc
example the switch-on/off limit of a counter is set using potentiometers. In the timer.lsc example the
timer value of a switch-on delay is specified with a potentiometer.
poti.exe
( 45 KB )
Copy the poti.exe file into a separate directory and then start it with a double-click. The LOGO! Soft
Comfort programs are unpacked. You can then use LOGO! Soft Comfort V4.0.51 to open and process the
programs.
Connecting a 2-Wire sensor
QUESTION:
How do you connect a 2-wire sensor (4-20mA) to the LOGO! AM2 analog expansion module?
ANSWER:
Wire the connecting lead of the 2-wire sensor as follows.
Connect the negative terminal on the sensor to terminal I1 on the analog module.
Wire the positive terminal on the sensor to the 24V terminal for the voltage supply (L+).
Connect the ground terminal for the voltage supply to terminal M1 on the analog module.
Doc. tcnico do blog Um PLC sem WatchDog (www.plcsemwatchdog.blogspot.com)
32
Um PLC sem Watchdog
[001] FAQs do micro PLC LOGO! da SIEMENS (Simatic)
Fig. 1: Connecting a 2-wire sensor
Labelling LOGO! Basic and expansion modules
QUESTION:
How can I label LOGO! modules to have clear assignment of the inputs/outputs of expansion modules,
for example?
ANSWER:
Gray squares are provides on the modules themselves for labelling the LOGO! modules.
For the expansion module you can use the gray areas for unique identification of the inputs and outputs,
for example. For labelling the inputs/outputs you can specify a delta factor of +8 for the inputs and +4 for
the outputs if the basic module already has eight inputs and four outputs respectively.
Fig. 1: LOGO! expansion module
With the LOGO! basic module you can also add labelling (e.g. system designation) to the gray square.
Doc. tcnico do blog Um PLC sem WatchDog (www.plcsemwatchdog.blogspot.com)
33
Um PLC sem Watchdog
[001] FAQs do micro PLC LOGO! da SIEMENS (Simatic)
Fig. 2: LOGO! basic module
-
Expansion unit (digital/analog module) on LOGO! (0BA4) does not go into RUN
QUESTION:
Why doesn't the expansion unit (digital/analogue module) on LOGO! (0BA4) not go into RUN mode (red
LED lights)?
ANSWER:
In order for the expansion unit (digital/analogue module) on LOGO! (0BA4) to go into RUN mode you
should check the following:
If the slide contact between LOGO! and digital module or analogue module properly engaged?
Has the power supply been connected to the digital/analogue module?
Please make sure that the power supply of the expansion module is switched on before or at the
same time as the power supply of LOGO!. If not, the expansion unit will not be recognized
when you start up the LOGO! Basic module.
Inputs flicker on LOGO! 0BA4
QUESTION:
Why do the inputs flicker on the display of LOGO! ...0BA4 even though they are permanently present
and not interrupted?
ANSWER:
The cycle time for LOGO! ...0BA4 is significantly shorter than in previous models (e.g. ...0BA3). In
some cases earlier LOGO!s work perfectly well in a setup, whereas the inputs for LOGO! ...0BA4 flicker.
The reason lies in the power supply or its rectification and filtering.
LOGO! recognizes the temporary drop under the minimum voltage for Signal 1 and forwards this to the
program. Earlier models of LOGO! were slower in this respect because of the longer cycle time.
Under certain circumstances this behavior is observed only on the extension modules when a LOGO!
24RC (AC+DC) is used as the basic module and another type, e.g. DM8 12/24R (DC only) is used as the
extension module.
Doc. tcnico do blog Um PLC sem WatchDog (www.plcsemwatchdog.blogspot.com)
34
Um PLC sem Watchdog
[001] FAQs do micro PLC LOGO! da SIEMENS (Simatic)
Remedy:
You need a power supply with a higher value and with better rectification and filtering (e.g.
LOGO!Power, SITOP power).
-
Connecting a potentiometer to the integrated analog inputs on the LOGO! module
QUESTION:
What must I watch out for when connecting a potentiometer to the integrated analogue inputs of the
LOGO! module?
ANSWER:
Analogue inputs can also be used on-board from the 0BA2 series onwards. This option can be used in
LOGO!24 and LOGO! 12/24. In the 0BA2 series, only LOGO! 24 Basic with inputs I7 and I8 configured
as analog inputs 1 and 2 respectively supports this.
If you are using 0BA3-series devices, inputs I7 and I8 can be used as analogue inputs 1 and 2 in base
modules LOGO!24 and LOGO 12/24 RC / RCo.
There is a voltage range of 0-10V available for this.
To get a 10V maximum reading with a full rotation of the potentiometer, depending on the potentiometer
input voltage you would have to connect another series resistor.
We recommend choosing the following potentiometer sizes and the corresponding series resistor.
Voltage
Potentiometer
Series resistance
12V
5 kOhm
--
24V
5 kOhm
6.8 kOhm
Table 1: Selecting off the potentiometer and resistor sizes
If you use a potentiometer and 10V input voltage as maximum value, and if there is already an input
voltage of 24 V, then 14V has got to be lost by the series resistor to give a maximum 10V value with a
full rotation of the potentiometer. This can be ignored with a 12V voltage.
Fig. 1: Connecting a potentiometer to the LOGO! module
2005
-
How is the programming mode activated?
Doc. tcnico do blog Um PLC sem WatchDog (www.plcsemwatchdog.blogspot.com)
35
Um PLC sem Watchdog
[001] FAQs do micro PLC LOGO! da SIEMENS (Simatic)
Instructions:
In this procedure you have to differentiate between the individual version statuses and the LOGO!Basic
and LOGO!Pure versions.
LOGO!Basic, order numbers ..-0BA0, ..-0BA1, ..-0BA2
Starting in RUN mode, press the , and OK keys simultaneously. The switching program is then
stopped and the main menu (manual, chapter on "LOGO! Menu Structure") appears in the LOGO!
display. Selecting Program.. takes you to programming mode where you can edit and delete the
switching program, set the date and time of day (LOGO! only with timer), change the password, etc. (the
available functions are dependent on the version). Click OK to apply changes to blocks. Otherwise press
ESC to exit the (sub)menus.
LOGO!Basic, order numbers ..-0BA3, ..-0BA4, ..-0BA5
Starting in RUN mode, press the ESC key. The Parameterization menu then appears on the display
(manual, chapter on "LOGO! Menu Structure"). Stop the switching program with the OK and cursor keys
by navigating through the display. Select Program.. from the current main menu (manual, chapter on
"LOGO! Menu Structure") to go to programming mode where you can edit and delete the switching
program, set the date and time of day (LOGO! only with timer), change the password, etc. (the available
functions are dependent on the version). Click OK to apply changes to blocks. Otherwise press ESC to
exit the (sub)menus.
LOGO!Pure, all versions
Program changes cannot be made directly to the logic module because the relevant entry options are not
available. Change the switching program online using the LOGO!Soft Comfort programming and
parameterization software. If you haven't saved your switching program offline on the PC, upload it to the
PC from the logic module in order to process it there. Download the program back to the LOGO!
following the change.
For further information, please refer to ...
the manual which belongs to the corresponding version of LOGO! (section on "Changing to
Parameterization Mode", "LOGO! without Display" and "LOGO! Menu Structure") which you
can find via Entry ID 18185594,
the FAQ ! ! on the topic of "Linking LOGO! to the PC",
the online help for LOGO!Soft Comfort.
How is the parameterization mode activated?
Instructions:
In this procedure you have to differentiate between the individual version statuses and the LOGO!Basic
and LOGO!Pure versions.
LOGO!Basic, order numbers ..-0BA0, ..-0BA1, ..-0BA2
Starting in RUN mode, press the ESC and OK keys simultaneously. LOGO! then switches to
parameterization mode in which you can change parameters or set the date and time of day (only in
LOGO! with a timer) while the switching program is running. Click OK to apply the changes to the
parameters. Otherwise press ESC to exit the (sub)menus.
LOGO!Basic, order numbers ..-0BA3, ..-0BA4, ..-0BA5
Starting in RUN mode, press the ESC key. LOGO! then switches to parameterization mode in which you
can change parameters or set the date and time of day (only in LOGO! with a timer), read out the program
name, etc. while the switching program is running (the functions available depend on the version). Click
OK to apply the changes to the parameters. Otherwise press ESC to exit the (sub)menus.
LOGO!Pure, all versions
The logic module does not support parameterization, i.e. changing parameter values (e.g. time values,
limits, etc.), when it is in RUN mode. Change parameters online using the LOGO!Soft Comfort
programming and parameterization software. If you haven't saved your switching program offline on the
Doc. tcnico do blog Um PLC sem WatchDog (www.plcsemwatchdog.blogspot.com)
36
Um PLC sem Watchdog
[001] FAQs do micro PLC LOGO! da SIEMENS (Simatic)
PC, upload it to the PC from the logic module in order to process it there. Download the program back to
the LOGO! following the change.
For further information, please refer to ...
the manual which belongs to the corresponding version of LOGO! (section on "Changing to
Parameterization Mode", "LOGO! without Display" and "LOGO! Menu Structure") which you
can find via Entry ID 18185594,
the FAQ ! ! on the topic of "Linking LOGO! to the PC",
the online help for LOGO!Soft Comfort.
Why can't you save some programs as bmp, jpg or pdf files using the "Save as..." function?
Description:
LOGO!Soft Comfort is Java application that assigns a certain memory area to the user data (LOGO!Soft
program). If the user program exceeds a certain size, storage problems might occur, which lead to the
following Java error message:
Fig. 1
Remedy:
Open the Start.lax file in the LOGO!Soft installation directory (usually in C:\Program
Files\SIEMENS\LOGOComfort_...) using Notepad, for example, find the line shown in the following
figure and add -Xmx256m to it.
Fig. 2
Then Java can use 256 kB.
Keywords:
Memory expansion, Main memory
-
Why does the LOGO! detect a 1-signal at the input in a switch with a glow lamp or in a
proximity switch, even if the contact is broken?
Description:
The diagram below illustrates how a switch with a glow lamp is connected to a LOGO!. As a result of the
Doc. tcnico do blog Um PLC sem WatchDog (www.plcsemwatchdog.blogspot.com)
37
Um PLC sem Watchdog
[001] FAQs do micro PLC LOGO! da SIEMENS (Simatic)
current flowing through the glow lamp, the LOGO! detects a 1-signal even though the switch contact is
not made.
However, if a switch is used whose glow lamp has a separate voltage supply, this does not occur.
This event can also occur if there are proximity switches connected. If you are using a 2-wire proximity
switch, take note if its zero-signal current. The zero-signal current in some proximity switches is so high
that the LOGO! actually detects it as a "1"-signal. Therefore, compare the zero-signal current for the
proximity switches with the technical data for the inputs in the LOGO! Manual. You can find the manual
for your version of LOGO! under "Technical Documentation on Micro Automation"
Remedy:
In order to suppress this occurrence, insert an X-capacitor with a rating of 100 nF and 2.5 kV. In the
event of damage, this type of capacitor isolates the circuit safely. When choosing the level of voltage for
which the capacitor is designed, ensure that it is not damaged in the event of a voltage surge!
The voltage between N and an input I(n) may not be any greater than 40V at 230V AC so as to guarantee
a 0-signal. About 10 glow lamps can be connected to the capacitor.
Fig. 1
Keywords:
Proximity oscillator (BERO)
How can you connect LOGO! With a PC ?
Instructions:
When connecting a LOGO! logic module with a PC/PG, there are often problems which can be avoided
by proceeding as follows.
1. Connect the LOGO! to a serial interface of your PC using the PC cable (order no. 6ED1 0571AA00-0BA0).
If the connection is to be made via the USB, you must use a USB-RS232 converter in addition to
the PC cable. More information on this is available in Entry ID 11611048. If errors occur with
the converter or its driver, please refer to the manufacturer concerned.
2.
Put your LOGO! into an operating mode that permits data transfer.
LOGO!Basic up to order no. ...-0BA2:
Switch LOGO! into transfer mode by starting up with the PC cable plugged in, i.e. connect to
power. But you can also get into transfer mode without removing the power supply. For
example, put the LOGO! in RUN into the STOP state by simultaneously pressing the keys ,
and OK and let yourself be prompted to the transfer mode by the user prompt display and the
keys of the operator panel, as shown in the following figure:
Doc. tcnico do blog Um PLC sem WatchDog (www.plcsemwatchdog.blogspot.com)
38
Um PLC sem Watchdog
[001] FAQs do micro PLC LOGO! da SIEMENS (Simatic)
Fig. 1
Details are available in the associated manual for the version of LOGO! concerned in Entry ID
18185594.
LOGO!Basic up to order no. ...-0BA3:
Switch LOGO! to transfer mode by pressing the ESC button for a LOGO! in RUN and let
yourself be prompted by the user prompt display and the keys of the operator panel, as shown in
Fig. 1. Details on menu control are available in the associated manual for the version of LOGO!
concerned in Entry ID 18185594.
LOGO!Basic up to order no. ...-0BA4:
Data transfer is possible if the LOGO! is in STOP and is not in a menu dialog. You can tell this
from the following display (main menu):
Fig. 2
You get to this menu, for example, by pressing the ESC button for a LOGO! in RUN and let
yourself be prompted by the user prompt display and the keys of the operator panel to the STOP
state. Details on menu control are available in the associated manual for the version of LOGO!
concerned in Entry ID 18185594. If data transfer is then initiated on the PC in LOGO!Soft
Comfort, the LOGO! automatically goes into transfer mode indicated by the display shown in
the following figure.
Fig. 3
LOGO!Pure up to order no. ...-0BA3:
Switch LOGO! into transfer mode by starting up with the PC cable plugged in, i.e. connect to
power. After startup without the PC cable plugged in the LOGO! automatically goes into RUN
mode as long as it has a valid program.
LOGO!Pure up to order no. ...-0BA4:
If a PC cable is plugged in, LOGO!Soft Comfort can initiate data transfer between the LOGO!
and the PC. If the logic module is in RUN, LOGO!Soft Comfort asks you whether you want to
switch to STOP. After startup without the PC cable plugged in the LOGO! automatically goes
into RUN mode as long as it has a valid program.
3.
Make sure that your program doesn't have any open outputs. Each output (digital or analog) must
be terminated in LOGO!Soft Comfort with a corresponding "terminal" (Qx, AQx).
Doc. tcnico do blog Um PLC sem WatchDog (www.plcsemwatchdog.blogspot.com)
39
Um PLC sem Watchdog
[001] FAQs do micro PLC LOGO! da SIEMENS (Simatic)
Fig. 4
Not following the above rules leads to the error message displayed below in Fig. 5.
Fig. 5
The reason for the error is displayed in the info window of LOGO!Soft Comfort.
4.
Make sure that the COM interface selected is not being used by another application. If it is, you
get the following error message:
Fig. 6
In the info window of LOGO!Soft Comfort you are informed of the non-availability of the
interface. Close the other application.
5.
Make sure that the COM interface you have set in LOGO!Soft Comfort is the one you have
connected to the logic module using the PC cable. If you have set the wrong interface, you get
the following error message:
Fig. 7
In the info window of LOGO!Soft Comfort you are informed of the incorrect interface. The
COM interface is set in LOGO!Soft Comfort under "Tools -> Options... -> Interface". There you
can also determine the interface automatically. But for this it is imperative that the LOGO! is in
transfer mode (see Point 2 above), otherwise you get the following error message:
Fig. 8
Doc. tcnico do blog Um PLC sem WatchDog (www.plcsemwatchdog.blogspot.com)
40
Um PLC sem Watchdog
[001] FAQs do micro PLC LOGO! da SIEMENS (Simatic)
In extremely rare cases it might happen that under "Tools Options... Interface" no COM
interface is displayed for selection even though COM interfaces are available on the PC.
6.
Make sure that all the block types (functions) used in LOGO!Soft Comfort are supported by the
firmware of the logic module used. If not, you get the following error message:
Fig. 9
Under "Tools -> Select Hardware...", in the "Select Hardware" field all those LOGO! types or
versions that do not support the programmed functions or parameterizations are grayed out and
therefore cannot be used for the present application case. Modify the software or use an
appropriate logic module. In the "Resources" field of the "Select Hardware..." window, in the
top part you get a display of the discrepancies between programming/parameterization and the
logic module selected if you select a greyed out module.
-
What is the difference between update , upgrade and extensions ?
Description:
An Update updates the software within the same main version, e.g. from V3.0 to V3.1 or from V4.0 to
V4.0.61 (Service Pack). When an update is available it can always be procured via the Internet.
An Upgrade upgrades the software to a higher version (e.g. V4.0 to V5.0). You can download an upgrade
from the Internet or purchase it on CD.
There are also Extensions in addition to updates and upgrades. The LAD for version 3.1, for example, or
additional languages are typical extensions. These can only be procured via the Internet.
-
Why after a software upgrade/update in LOGO! Soft Comfort aren't the functions "Open..."
and "Save as..." available any more in the File menu?
Fault description:
After an upgrade/update of LOGO! Soft Comfort via the Internet in some rare cases there might be a fault
in Application.ini file depending on the PC used and its configuration. The file is no longer updated
when working with LOGO! Soft Comfort. The result is that the Windows "File Chooser" can no longer
be opened and thus the functions "Open..." and "Save as..." are no longer available in the File menu. You
get the following error message:
Remedy:
Close LOGO! Soft Comfort and anywhere in the Application.ini file, located in the path .../Documents
and Settings/.../.LOGOComfort5 (5=version number), you insert the line
Doc. tcnico do blog Um PLC sem WatchDog (www.plcsemwatchdog.blogspot.com)
41
Um PLC sem Watchdog
[001] FAQs do micro PLC LOGO! da SIEMENS (Simatic)
app.laf=javax.swing.plaf.metal.MetalLookAndFeel.
Restart LOGO! Soft Comfort and the fault is cleared and the application is displayed in the Metal look.
You change the look again via Tools/Options.../Look and Feel.
2006
-
Can the LOGO! switching program be lost following a power failure?
Description:
Once the programming function has ended, a switching program is saved on an EEPROM in LOGO! and
is power failure-proof.
In the case of all LOGO! versions the basic functions, special functions, time parameters and the elapsed
time counter (where applicable) are always retentive.
Current values such as counter statuses can also be stored in the case of a power failure. For this you must
activate the "Retentive" option in the function concerned.
Keywords:
Power failure, Retentivity, Control program
-
How does the clock of the LOGO! modules behave after more than 80 hours without power
supply?
Description:
The internal clock behaves as follows depending on the device series.
1.
2.
Device series 0BA0:
When you switch the device on again the clock is set to "Sunday 00:00 January 1". The time
starts to run. This causes the time switches to be processed and actions might be triggered by the
time switches.
Device series 0BA1 to 0BA5:
When you switch the device on again the clock is set to "Sunday 00:00 January 1". The time
stands still and flashes. The LOGO! device is in the state that it was in before the power supply
was interrupted.
In the case of RUN the time switches parameterized with the time above are processed. But the
clock still stands still.
Keywords:
Power failure, Clock, Restart
2008
How do you transfer a program from a LOGO! of device series 0BA0- 0BA3 or from a
memory module into a LOGO! of device series 0BA4?
Instructions:
In order to be able to readout and transfer a control program from the LOGO! of the hardware lines
0BA0- 0BA3 or a memory block to the LOGO! of the hardware line 0BA4, the software LOGO!Soft
Comfort 4.0 and the LOGO!PC cable is necessary. If the control program to be transferred does only exist
on one memory submodule, an additional LOGO! device is required which is fully compatible with the
memory submodule.
Doc. tcnico do blog Um PLC sem WatchDog (www.plcsemwatchdog.blogspot.com)
42
Um PLC sem Watchdog
[001] FAQs do micro PLC LOGO! da SIEMENS (Simatic)
Note:
The program blocks of the hardware line 0BA4 are not compatible with the hardware lines 0BA0 - 0BA3
and vice versa.
The red program block only serves for the purpose of the copy protection. A program situated on this
block cannot be copied.
A control program which is located on a memory block has to be copied into the the LOGO! device as
first step.
This can be executed in two different ways:
Automatic copy in the start-up of LOGO! (Net on)
Copy via the menu "PC/card or card" (0 BA4))
The program can be transferred to the PC via the LOGO!PC cable by means of the Software LOGO!Soft
Comfort if the control program of the memory block was copied into the LOGO! device. You can post
edit the control program with the software.
Once having transferred the control program into your PC, set the device line 0BA04 in the menu bar
under "Extras>Select Hardware..." in LOGO! Soft Comfort.
Doc. tcnico do blog Um PLC sem WatchDog (www.plcsemwatchdog.blogspot.com)
43
Um PLC sem Watchdog
[001] FAQs do micro PLC LOGO! da SIEMENS (Simatic)
Fig. 1: Select the hardware line 0BA4 in the LOGO!Soft Comfort
Save the project. Then transfer the control program via the LOGO!PC cable into the
LOGO! of the
hardware line 0BA4.
You have to plug a block into the LOGO!, if you want to copy the control program on a program block.
Transfer the control program to the LOGO! unit via the menu "PC/Card or Card" (0BA4).
More information can be found in the manuals of the corresponding LOGO! hardware line, which are
available at the link Technical Documentation Micro Automation
Note:
You can use, if available, the programming device for the writing and the copying of LOGO!Memory
blocks LOGO!Prom (6AG1 057-1AA01-0BA4) as an alternative for copying the program blocks. This
device is able to write on or copy the program block of the hardware line 0BA4.
Doc. tcnico do blog Um PLC sem WatchDog (www.plcsemwatchdog.blogspot.com)
44
Um PLC sem Watchdog
-
[001] FAQs do micro PLC LOGO! da SIEMENS (Simatic)
What is the maximum number of inputs and outputs that can be addressed on the LOGO!?
Configuration Notes:
With the LOGO! device series up to and including -0AB2 it is not possible to make an extension and the
number of inputs and outputs is limited to the specifications of the basic device.
As from device series -0AB3 you can extend a LOGO! basic device.
If the LOGO! basic device with built-in analogue inputs is used and the combined inputs are used as
analogue inputs, you can make the following maximum number of connections:
Connection
Number
Analog input
Digital input
22
Analog output
Digital output
16
Fig. 1 shows the associated hardware structure.
Fig. 1
Note:
The outputs Q17-Q20 are not addressed by the LOGO!, because they exceed the maximum number of
connections supported.
Instead of two DM8 modules you can also used one DM16 module.
If the LOGO! basic device with built-in analogue inputs is used and the combined inputs are used as
digital inputs, you can make the following maximum number of connections:
Doc. tcnico do blog Um PLC sem WatchDog (www.plcsemwatchdog.blogspot.com)
45
Um PLC sem Watchdog
[001] FAQs do micro PLC LOGO! da SIEMENS (Simatic)
Connection
Number
Analog input
Digital input
24
Analog output
Digital output
16
Fig. 2 shows the associated hardware structure.
Fig. 3
Note:
The outputs Q17-Q20 are not addressed by the LOGO!, because they exceed the maximum number of
connections supported.
Instead of two DM8 modules you can also used one DM16 module.
If the LOGO! basis device without built-in analogue inputs is used, you can make the following
maximum number of connections:
Connection
Number
Analog input
Digital input
24
Analog output
Digital output
16
Fig. 3 shows the associated hardware structure.
Doc. tcnico do blog Um PLC sem WatchDog (www.plcsemwatchdog.blogspot.com)
46
Um PLC sem Watchdog
[001] FAQs do micro PLC LOGO! da SIEMENS (Simatic)
Fig. 3
Note:
The outputs Q17-Q20 are not addressed by the LOGO!, because they exceed the maximum number of
connections supported.
Instead of two DM8 modules you can also used one DM16 module.
Detailed information on integrating expansion and communication modules (order of mounting etc.) is
available in section 2.1 of the LOGO! manual, order number 6ED1050-1AA00-0AE6 (Entry ID:
21221909.
Keywords:
Input, Output Expansion module
How long are the cycle times for the separate functions for the modular LOGO! device series
0BA3 to 0BA5?
Instructions:
The cycle time is the pure program processing time (reading inputs, executing the program and writing
outputs).
Nothing can be said about the cycle times of the separate functions for the device series LOGO!0BA3. the
cycle times are different for each function, but you can take a minimum of 10ms as a basis. You can only
determine the times required for a program cycle. More information on this is available in Annex B of the
manual for the device series LOGO! 0BA3. The manual is available in Entry ID: 1160864.
For the device series LOGO! 0BA4 and 0BA5 it holds that the cycle times of each function are less than
0.1 ms. Here too the cycle time can be determined by using a small test program.
You can find further information in Appendix B of the manuals:
for the device series LOGO! 0BA4 in Entry ID: 16527461.
for the device series LOGO! 0BA5 in Entry ID: 21221909.
Doc. tcnico do blog Um PLC sem WatchDog (www.plcsemwatchdog.blogspot.com)
47
Um PLC sem Watchdog
-
[001] FAQs do micro PLC LOGO! da SIEMENS (Simatic)
How can you have the background illumination of LOGO! switched on permanently?
Instructions:
The background illumination of the LOGO! display can not be switched on permanently in any of the
available device series.
Keywords:
Display, Illumination
-
How do you have a digital output switched depending on the temperature threshold value?
Instructions:
To have a digital output switched depending on the temperature threshold value you need a LOGO! basic
device, an expansion module AM2 PT100, a PT100 temperature sensor and the latest version of the
LOGO!Soft Comfort software.
1. The number of inputs depends on the LOGO! basic device
For the LOGO! basic module with a DC supply voltage there are already two analogue inputs of 0-10V
incorporated in the basic device. This is why you must count these two analogue inputs when assigning
the inputs for the analog module.
This means:
For a LOGO! basic module with 230V AC power supply, the first analog input of the first AM2
module is also Analogue Input 1 in the software.
For a LOGO! basic module with 12/24 V AC power supply, the first analog input of the first
AM2 module is the Analogue Input 3 when programming.
2. Parameterizing in LOGO!Soft Comfort
Connect the selected analogue input of the AM2 PT100 module with the analog threshold switch
that switches the selected digital output.
Call the Block Properties of the analogue threshold switch.
Fig. 01
Doc. tcnico do blog Um PLC sem WatchDog (www.plcsemwatchdog.blogspot.com)
48
Um PLC sem Watchdog
[001] FAQs do micro PLC LOGO! da SIEMENS (Simatic)
Select PT 100 under Sensor.
Under Unit you select Celsius or Fahrenheit.
Under Resolution, you select whether you want to measure in full degrees or 10ths of a degree.
In the latter case the measured value is multiplied by 10.
Under Threshold, you select the threshold value. If you are measuring in 10ths of a degree, then
this must also be taken into account when setting the threshold value. For measurements in 10ths
of a degree, for example, for 50.1 C the input issues the value 501. Specify a switch on/off
threshold which when overshot or undershot sets or resets the digital output.
If you want to have the temperature value shown with a message text on a display (LOGO!
Display or LOGO! TD), then you must specify 1 for the decimal place in the case of a resolution
of 0.1.
Keywords:
PT100, AM2 PT100
-
How do you scale measured values in LOGO! Soft Comfort?
Instructions:
The following sample calculation demonstrates the scaling of analogue measured values in LOGO! Soft
Comfort.
A weighing module with a range of 0kg to 10kg provides the weighing range as a proportional voltage of
0.5V to 4.7V. The following parameters must be specified for correct processing of these values in
LOGO!:
Gain
Offset
To give a clear definition of these parameters the measuring voltage was put on the X axis and the weight
to be measured on the Y axis of a Cartesian coordinate system. The two known points (0.5V/0kg) and
(4.7V/10kg) were entered as a cross and joined with a straight line.
Fig. 01
Doc. tcnico do blog Um PLC sem WatchDog (www.plcsemwatchdog.blogspot.com)
49
Um PLC sem Watchdog
[001] FAQs do micro PLC LOGO! da SIEMENS (Simatic)
No.
Remarks
The "Gain" parameter is calculated from the gradient of the straight lines:
Gain = weighing range / measuring range = (max. weighing value - min. weighing value) /
(maximum measured value - minimum measured value)
The result for the present example is: Gain = ((10kg - 0kg) / (4.7V -0.5V) = 2.38 kg/V
Assuming that the minimum measured value is a weight of 0kg, the offset is calculated as
follows: Offset = Gain * Minimum measured value
The result for the present example is: Offset = 2.38kg/V * (-0.5V) = -1.19kg
Enter the value 2.38 for the "Gain" parameter in the appropriate dialog field of the analogue
amplifier. The offset can only be given as an integer. The value of "-1.19kg" calculated in the
example above has to be multiplied by a factor of 100. The offset is then "-119 kg" which you
enter in the appropriate field of the analogue amplifier dialog.
In order to be able to display the values in "kg" you specify "2" for "Decimals in the message
text".
Fig. 02
The parameters "Minimum" and "Maximum" are calculated automatically by LOGO! Comfort.
Keywords:
LOGO!, Logo Soft Comfort, Scaling, Analogue input
Doc. tcnico do blog Um PLC sem WatchDog (www.plcsemwatchdog.blogspot.com)
50
Um PLC sem Watchdog
-
[001] FAQs do micro PLC LOGO! da SIEMENS (Simatic)
With LOGO! how can you configure switching thresholds for analog signals?
Instructions:
Depending on the number of analogue signals to be evaluated you can use various special functions in
LOGO! SoftComfort for defining switching thresholds.
Switching threshold for two analogue signals
You use an analogue comparator to evaluate the difference between two analogue signals. A high/low
signal is generated for further processing depending on the input and output thresholds parameterized.
Fig. 1
In the example above the switch-on threshold has been set to "10" and the switch-off threshold to "5". If
the difference between AI1-AI2 is a value greater that "10", the output Q1 is set to "High". If the
difference drops to the value "5", Q1 is set to "Low". Switching threshold for one analogue signal
You use analogue value monitoring to compare the actual value of an analogue signal with a reference
value of the same signal. This special function stores a value at the analogue input at an arbitrary point in
time and switches the output as soon as the current value at the analogue input drops below or exceeds the
stored reference value plus a parameterizable delta value.
Fig. 2
In the example above the delta value for the input/output threshold has been set to the value "10". You
store the reference value ("0") here by activating input I1. If the value of analogue input AI3 exceeds the
reference value by the value "10", output Q2 is set to "High". If the difference drops to the value "10" or
less, Q2 is set to "Low".
Keywords:
Analogue signal, Switching threshold, Difference, Temperature
Doc. tcnico do blog Um PLC sem WatchDog (www.plcsemwatchdog.blogspot.com)
51
Um PLC sem Watchdog
-
[001] FAQs do micro PLC LOGO! da SIEMENS (Simatic)
How can you use an analogue input of LOGO! setpoint value for a PI controller?
Instructions:
You can capture the analogue input's value in the program by interconnecting an analogue input with an
analogue amplifier and an analogue analogue marker. On the analogue amplifier you can scale the
analogue value for further use.
Fig. 01
Now you connect the analogue value with the parameters "Setpoint value" or "Manual mode output" of a
PI controller. For this you open the Properties dialog of the PI controller.
Via the "Reference" button you specify the scaled analogue value as setpoint, for example.
Fig. 02
Keywords:
Analogue input, Setpoint value, PI controller
Doc. tcnico do blog Um PLC sem WatchDog (www.plcsemwatchdog.blogspot.com)
52
Um PLC sem Watchdog
-
[001] FAQs do micro PLC LOGO! da SIEMENS (Simatic)
How can message texts be displayed with LOGO! as from device series 0BA2?
Instructions:
Depending on the LOGO! device series you can have various values and texts shown on the display using
the special function Message texts.
Device
series
Number of
message texts
Message text content
Number of characters
per text line
0AB2,
0AB3
Process values, static texts
10
0AB4,
0AB5
10
Process values, static texts, time, date,
message text enable time and date
12
Proceed as follows to create a message text.
No. Procedure
1 Insert the Message text block into the program from the tool catalog, in the Special
functions/Others section.
2 The message text is only shown on the LOGO! display if the En connection (Enable) of the
message text block is in the "1" state.
If the message is to be shown always, connect it to a static"1" signal.
Fig. 1
If the message text is to be shown/hidden depending on specific situations, connect it to an
appropriate dynamic signal (e.g. to the output of a block).
Fig. 2
Connect the output of the message text block to a marker or an output.
3 Double-click the block icon and open the Properties window to configure the message text.
4 In the Message text area is a replica of the LOGO! display in which you can define the display
layout you want.
You create static text by clicking on the desired starting point and then entering the text via the
keyboard.
Doc. tcnico do blog Um PLC sem WatchDog (www.plcsemwatchdog.blogspot.com)
53
Um PLC sem Watchdog
[001] FAQs do micro PLC LOGO! da SIEMENS (Simatic)
Fig. 3
5 You display the parameters of a function block by selecting in the Block area the function block
that contains the parameters to be displayed.
In the Parameter area you select the desired entry and drag and drop to the required position in the
message text.
Fig. 4
Note:
You can use all the function blocks listed in the Block area. The number of parameters used
depends solely on the space available in the message window.
6 Before downloading into the controller, you can use the Simulation to test to see whether the
message texts function properly.
Doc. tcnico do blog Um PLC sem WatchDog (www.plcsemwatchdog.blogspot.com)
54
Um PLC sem Watchdog
[001] FAQs do micro PLC LOGO! da SIEMENS (Simatic)
Note:
By using multiple enabled message windows you can set priorities for them in the block's Properties
window (see Step 3). The message windows are then arranged according to their priority ("0" at the
bottom, "30" at the top) and on the LOGO! basic device us can use the
keys to scroll through
them.
Detailed information on the options for displaying message texts is available in the Online Help of
LOGO!Soft Comfort 5.0.
Keywords:
Display, Message text, Parameters
2009
- How does the analogue output of the expansion module AM2 AQ behave depending of the
internal value ?
Description:
In combination with the expansion module AM2 AQ, since the device series 0BA4 LOGO! provides 2
analogue outputs.
The kind of output signal in the device series 0BA4 and 0BA5 (6ED1 055-1MM00-0BA0) is voltage in
the range 0-10V.
With the device series LOGO! 0BA6 the expansion module AM2 AQ (6ED1 055-1MM00-0BA1) offers
additionally to the outputs for voltage, also clamps for current.
The kind of output signal for the AM2 AQ (6ED1 055-1MM00-0BA1) can be specified for each channel
at the device as well as with the software.
You have two choices::
0-10V / 0-20mA (default)
4-20mA
Specifying per software (since version LOGO! Soft Comfort V6.0):
File > Properties... > Parameter > Set analogue outputs value range type
Doc. tcnico do blog Um PLC sem WatchDog (www.plcsemwatchdog.blogspot.com)
55
Um PLC sem Watchdog
[001] FAQs do micro PLC LOGO! da SIEMENS (Simatic)
Figure 01
Doc. tcnico do blog Um PLC sem WatchDog (www.plcsemwatchdog.blogspot.com)
56
Um PLC sem Watchdog
[001] FAQs do micro PLC LOGO! da SIEMENS (Simatic)
Specifying at the device (since LOGO! 0BA6):
Go to programming mode (ESC > Stop/>Yes > Program..).
Then: Edit..> AQ > AQ-Type
How the selected output signal behaves dependent on the internal value, you can see in the following
tables:
Behaviour of the analogue output with output signal 0-10V:
Figure 02
Behaviour of the analogue output with output signal 0-20mA (only available for 6ED1 055-1MM000BA1):
Figure 03
Doc. tcnico do blog Um PLC sem WatchDog (www.plcsemwatchdog.blogspot.com)
57
Um PLC sem Watchdog
[001] FAQs do micro PLC LOGO! da SIEMENS (Simatic)
Behaviour of the analogue output with output signal 4-20mA (only available for 6ED1 055-1MM000BA1):
Figure 04
Advice (to Figure 04):
If you don't want current output < 4mA you have to avoid negative internal values by software.
Connection diagram AM2 AQ (6ED1 055-1MM00-0BA0)
Output: 2 analogue outputs (0-10V)
Useable since LOGO! 0BA4
Figure 05
Doc. tcnico do blog Um PLC sem WatchDog (www.plcsemwatchdog.blogspot.com)
58
Um PLC sem Watchdog
[001] FAQs do micro PLC LOGO! da SIEMENS (Simatic)
Connection diagram AM2 AQ (6ED1 055-1MM00-0BA1)
Output: 2 analogue outputs (0-10V / 0-20mA / 4-20mA)
Useable since LOGO! 0BA4 (0-10V)
Current output useable since LOGO! 0BA6
Changed clamp arrangement of the second channel (compared with 6ED1 055-1MM00-0BA0)
Figure 06
How do you switch over to summer or winter time in LOGO!Soft Comfort?
Instructions:
Due to the change of law in the USA, the local switch to/from summer time will change in the USA. The
new parameters for switchover are not in LOGO!. You must enter the switchover times manually every
year. The new switchover times for the USA are as follows:
Start of summer time:
Old: 2am on 1st Sunday in April
New: 2am on 2nd Sunday in March
End of summer time:
Old: 2am on last Sunday in October
New: 2am on 1st Sunday in November
How to change the summer/winter time switchover in LOGO!Soft Comfort.
Doc. tcnico do blog Um PLC sem WatchDog (www.plcsemwatchdog.blogspot.com)
59
Um PLC sem Watchdog
[001] FAQs do micro PLC LOGO! da SIEMENS (Simatic)
No Procedure
.
1 Open LOGO!Soft Comfort.
2 Connect the LOGO! with the computer.
3 Now open the menu "Tools" -> "Transfer" -> "Summer/winter time..."
Fig. 01
4 Enable the "Activate summer/winter time switchover" option and select the "User defined" flag.
Fig. 02
Doc. tcnico do blog Um PLC sem WatchDog (www.plcsemwatchdog.blogspot.com)
60
Um PLC sem Watchdog
[001] FAQs do micro PLC LOGO! da SIEMENS (Simatic)
5 In the "Summer time" field you can now set the required switchover times.
Fig. 03
6 Acknowledge the entry by clicking "OK".
Note:
The LOGO! must be connected with the computer.
Summer time switchover dates in the USA for 2007 to 2017
2007: Start: 11.03.2007 2am - End: 04.11.2007 2am
2008: Start: 09.03.2008 2am - End: 02.11.2008 2am
2009: Start: 08.03.2009 2am - End: 01.11.2009 2am
2010: Start: 14.03.2010 2am - End: 07.11.2010 2am
2011: Start: 13.03.2011 2am - End: 06.11.2011 2am
2012: Start: 11.03.2012 2am - End: 04.11.2012 2am
2013: Start: 10.03.2013 2am - End: 03.11.2013 2am
2014: Start: 09.03.2014 2am - End: 02.11.2014 2am
2015: Start: 08.03.2015 2am - End: 01.11.2015 2am
2016: Start: 13.03.2016 2am - End: 06.11.2016 2am
2017: Start: 12.03.2017 2am - End: 05.11.2017 2am
Keywords:
LOGO!, Summer time, Winter time, Switchover, USA
Doc. tcnico do blog Um PLC sem WatchDog (www.plcsemwatchdog.blogspot.com)
61
Um PLC sem Watchdog
-
[001] FAQs do micro PLC LOGO! da SIEMENS (Simatic)
How must you parameterize the Java Runtime in Macintosh PCs for using LOGO! Soft
Comfort?
Instructions:
Proceed as follows to parameterize the Java Runtime in Macintosh PCs for using LOGO!SoftComfort.
No. Procedure
1 Start the Java Preferences application in the path Applications/Utilities/Java/J2SE 5.0
Fig. 1
2 Select the General tab.
3 Make sure that the entry J2SE 1.4.2 is right at the top of the list box in the Java Application
Runtime Settings area.
Fig. 2
4 Save the settings.
Doc. tcnico do blog Um PLC sem WatchDog (www.plcsemwatchdog.blogspot.com)
62
Um PLC sem Watchdog
[001] FAQs do micro PLC LOGO! da SIEMENS (Simatic)
Keywords:
Java Runtime, LOGO! SoftComfort, Mac
-
How do you have a digital output switched depending on the temperature threshold value?
Instructions:
To have a digital output switched depending on the temperature threshold value you need a LOGO! basic
device, an expansion module AM2 PT100, a PT100 temperature sensor and the latest version of the
LOGO!Soft Comfort software.
1. The number of inputs depends on the LOGO! basic device
For the LOGO! basic module with a DC supply voltage there are already two analogue inputs of 0-10V
incorporated in the basic device. This is why you must count these two analogue inputs when assigning
the inputs for the analogue module.
This means:
For a LOGO! basic module with 230V AC power supply, the first analogue input of the first
AM2 module is also Analogue Input 1 in the software.
For a LOGO! basic module with 12/24 V AC power supply, the first analogue input of the first
AM2 module is the Analogue Input 3 when programming.
2. Parameterizing in LOGO!Soft Comfort
Connect the selected analog input of the AM2 PT100 module with the analog threshold switch
that switches the selected digital output.
Call the Block Properties of the analog threshold switch.
Fig. 01
Select PT 100 under Sensor.
Under Unit you select Celsius or Fahrenheit.
Doc. tcnico do blog Um PLC sem WatchDog (www.plcsemwatchdog.blogspot.com)
63
Um PLC sem Watchdog
[001] FAQs do micro PLC LOGO! da SIEMENS (Simatic)
Under Resolution, you select whether you want to measure in full degrees or 10ths of a degree.
In the latter case the measured value is multiplied by 10.
Under Threshold, you select the threshold value. If you are measuring in 10ths of a degree, then
this must also be taken into account when setting the threshold value. For measurements in 10ths
of a degree, for example, for 50.1 C the input issues the value 501. Specify a switch on/off
threshold which when overshot or undershot sets or resets the digital output.
If you want to have the temperature value shown with a message text on a display (LOGO!
Display or LOGO! TD), then you must specify 1 for the decimal place in the case of a resolution
of 0.1.
Keywords:
PT100, AM2 PT100
-
How can you switch fluorescent tubes safely with the LOGO!?
QUESTION:
How can I realize a key combination with several keys that are not mechanically linked and a LOGO!
module?
ANSWER:
If you need a key combination (in our example with three keys), then please proceed as follows:
Connect three keys (make contacts) to the inputs I1, I2 and I3 of your LOGO! module.
Program your LOGO! module with a relevant LOGO! project, as in the download.
Start your LOGO! module and observe the behaviour of outputs Q1, Q2 and Q3 when you press
the keys. If you hit key I2, for example, the associated output Q2 is switched on. At the same
time the other two outputs (Q1 and Q3) are switched off. The output Q2 remains switched on
until you hit one of the other keys (I1 or I3). Each key switches on its own associated output and
switches all the other outputs off.
Note:
You can test the function charts beforehand with the simulation function in LOGO!Soft Comfort V4.0.
The LOGO! project for downloading:
The download includes three individual projects for the different LOGO! device lines. The projects have
been created using LOGO!Soft Comfort V 4.0.
Drucktastenaggregat
.exe
( 108 KB )
Copy the "Drucktastenaggregat.exe" file (key combination) into a separate directory and then start the file
with a double-click. The LOGO! project unpacks automatically. Now you can use LOGO!Soft Comfort
V4.0 to open and process the project corresponding to the LOGO! module used.
-
With LOGO! how can you store analogue values as non-volatile?
Configuration Notes:
Non-volatile saving of an analog value in the LOGO!.
The LOGO! cannot store the analogue value directly. You can increment and decrement a counter using
the "Analogue comparator", "Analogue MUX" and "Pulse encoder" blocks until it has the same value as
the analogue input. The switch I1 is for storing the actual value of the counter.
Sample application:
Doc. tcnico do blog Um PLC sem WatchDog (www.plcsemwatchdog.blogspot.com)
64
Um PLC sem Watchdog
[001] FAQs do micro PLC LOGO! da SIEMENS (Simatic)
You can use this function, for example, with a compressor for controlling and storing the pressure. You
can control the compressor until it has attained the pressure required. You can then store this value in the
counter so that you can use it again the next time you start the compressor. Via a digital output you can
see whether the compressor has brought the pressure up to the stored value..
Due to the inertia you can also use this application as an analogue value filter.
Fig. 01
Two examples to explain the function:
Example 1:
Change of the analogue input by +500
No. Function
1
The value at analogue input AI1 changes by +500.
The analogue comparators B002 and B005 register the change of value. The input I1 is "Off" and
the counter has no change of value.
(AI1= 500, B002 = +500/On, B005 = -500/Off, I1 = "Off", B001 = 0/"Off")
Doc. tcnico do blog Um PLC sem WatchDog (www.plcsemwatchdog.blogspot.com)
65
Um PLC sem Watchdog
[001] FAQs do micro PLC LOGO! da SIEMENS (Simatic)
The output of the analogue comparator B002 is now "On" and activates the pulse encoder B004.
This generates pulses of 1ms duration and 1ms pause and forwards them to the "And" gate B008.
The counter B001 does not increment its count value.
The input I1 is switched on and the "And" gate B008 forwards the pulses to the counter B001.
(AI1= 500, B002 = +500/On, B005 = -500/Off, I1 = "Off", B001 = 0/"Off")
The counter B001 increments its count value.
The counter B001 acts on the analogue comparators B002 and B005 via the "Analogue MUX"
B003.
If the counter value matches that of the analogue input, the pulse encoder B004 is switched off.
(AI1 = 500, B002 = 0/Off, B005 = 0/Off, B001 = 500 I1 = "On", B001 = 0/"On")
The value is "stored" when input I1 is switched off. Now a change of analogue input AI1 does not
act on the value of the counter.
10 The "Analog MUX" B007 gives the stored value of counter B001 to the analogue output AQ1.
Example 2:
Change of the analogue input by -250
No. Function
1
The value at analogue input AI1 changes by -250.
The analogue comparators B002 and B005 register the change of value. The input I1 is "Off" and
the counter has no change of value.
(AI1= 250, B002 = -250/"Off", B005 = +250/"On", I1 = "Off", B001 = 0/"Off")
The output of the analogue comparator B005 is now "On" and activates the pulse encoder B004.
This generates pulses of 1ms duration and 1ms pause and forwards them to the "And" gate B008.
The counter B001 does not decrement its count value.
The input I1 is switched on and the "And" gate B008 forwards the pulses to the counter B001.
(AI1= 250, B002 = -250/"Off", B005 = -500/"On", I1 = "On", B001 = 0/"On")
The counter B001 decrements its count value.
The counter B001 acts on the analogue comparators B002 and B005 via the "Analogue MUX"
B003.
If the counter value matches that of the analogue input, the pulse encoder B004 is switched off.
(AI1 = 250, B002 = 0/Off, B005 = 0/Off, B001 = 500 I1 = "On", B001 = 0/"On")
The value is "stored" when input I1 is switched off. Now a change of analogue input AI1 does not
Doc. tcnico do blog Um PLC sem WatchDog (www.plcsemwatchdog.blogspot.com)
66
Um PLC sem Watchdog
[001] FAQs do micro PLC LOGO! da SIEMENS (Simatic)
act on the value of the counter.
10 The "Analogue MUX" B007 gives the stored value of counter B001 to the analog output AQ1.
Sample program:
You can download this sample program for better understanding.
Logo_stored_analogi
nput.zip
( 12 KB )
Note:
Matching the count value to that of the analog input takes time. A change of +/- 100 at the analog input
with a scaling of 0-1000, 1ms pulse pause and 1ms pulse duration takes approx. 5s to calculate.
If the input I1 is "On", the counter B001 adjusts to the analog input AI1. If you switch off the input I1, the
counter B001 stores the current value in the counter B001 at the time of switch-off. The counter then no
longer adjusts to the analog input AI1 even if it changes.
Keywords:
Logo, Soft Comfort, Store, Non-volatile
-
With LOGO! how can you add or subtract 2 analogue values?
Configuration Notes:
Adding and subtracting 2 analogue values with a LOGO!.
LOGO! does not have a direct calculating function. You can use the analogue comparator and analogue
amplifier to add and subtract analogue values.
Addition:
To add 2 analogue values you need an analogue comparator and an analogue amplifier.
Sample addition:
Fig. 01
You link analogue value (AI1) directly with the analogue comparator (B002:Ax). You link the second
analogue value (AI2) with the analogue comparator (B002:Ay) via an analogue amplifier (B001). Select
the parameters for the analogue amplifier (B001) as follows:
Doc. tcnico do blog Um PLC sem WatchDog (www.plcsemwatchdog.blogspot.com)
67
Um PLC sem Watchdog
[001] FAQs do micro PLC LOGO! da SIEMENS (Simatic)
Sensor: no sensor
Gain: -1.00
When you change the analogue values, you see the result of the addition (AI1 + AI2) on the analogue
comparator B002.
Subtraction:
To subtract 2 analogue values you need an analogue comparator and an analog amplifier.
Sample subtraction:
Fig. 02
You link analogue value (AI3) directly with the analogue comparator (B004:Ax). You link the second
analogue value (AI4) with the analogue comparator (B004:Ay) via an analogue amplifier (B003). Select
the parameters for the analogue amplifier (B003) as follows:
Sensor: no sensor
Gain: 1.00
When you change the analogue values, you see the result of the subtraction (AI4 - AI3) on the analogue
comparator B004.
Sample program:
You can download this sample program for better understanding.
Logo_analoginput.zip
( 8 KB )
Keywords:
Logo, Soft Comfort, Analogue, Add
With LOGO! how can you compare 2 analogue values with each other?
Doc. tcnico do blog Um PLC sem WatchDog (www.plcsemwatchdog.blogspot.com)
68
Um PLC sem Watchdog
[001] FAQs do micro PLC LOGO! da SIEMENS (Simatic)
Configuration Notes:
Comparing 2 analogue values for "greater than", "less than" or "equal to".
In order to be able to evaluate which analogue value is greater or whether both values are equal you need
2 analogue comparators and an "And" gate as illustrated in the figure below.
Fig. 01
The two analogue values to be compared are connected with 2 analogue comparators. The outputs of the
two analogue comparators are connected on the one hand to an output and on the other to an "And" gate.
The output of the "And" gate is switched to a third output.
You set up the comparison function as follows:
AI1 with analogue comparator B001: connect Ax and analogue comparator B002:Ay
Parameters of the analogue comparators B001 and B002: set "threshold value" On=10, Off=5
AI2 with analogue comparator B001: connect Ay and analogue comparator with B002: Ax
Connect output of the analogue comparator B001 with output Q2 and negated with the input of
the "And" gate B003
Connect output of the analogue comparator B002 with output Q3 and negated with the input of
the "And" gate B003
Connect the output of the "And" gate with output Q1
Sample functions:
Both analog values are equal:
No. Procedure
1 Analogue comparators B001 and B002 are both "OFF", because the difference between the
analogue values is 0.
Doc. tcnico do blog Um PLC sem WatchDog (www.plcsemwatchdog.blogspot.com)
69
Um PLC sem Watchdog
[001] FAQs do micro PLC LOGO! da SIEMENS (Simatic)
2 The difference between the analog comparators is 0.
Analogue comparator B001 = +0/"OFF"
Analogue comparator B002 = -0/"OFF"
Output Q1: "ON"
Output Q2: "OFF"
Output Q3: "OFF"
Table 1
Scenario: Analogue input AI1 increases compared with AI2 by at least 11 and then decreases by 6:
No.
Procedure
Initial position: see Table 1, No. 1 to 2
Analogue input AI1 increases by 11 compared with AI2
4
5
Analogue comparator B001 = +11/"ON"
Analogue comparator B002 = -11/"OFF"
Output Q1: "OFF"
Output Q2: "ON"
Output Q3: "OFF"
Analog input AI1 decreases by 6
Analogue comparator B001 = +5/"ON"
Analogue comparator B002 = -5/"OFF"
Output Q1: "ON"
Output Q2: "OFF"
Output Q3: "OFF"
Table 2
Scenario: Analog input AI2 increases compared with AI1 by at least 11 and then decreases by 6:
No.
Procedure
Initial position: see Table 1, No. 1 to 2
Analogue input AI2 increases by 11 compared with AI1
Analogue comparator B001 = -11/"OFF"
Analogue comparator B002 = +11/"ON"
Output Q1: "OFF"
Output Q2: "OFF"
Output Q3: "ON"
Doc. tcnico do blog Um PLC sem WatchDog (www.plcsemwatchdog.blogspot.com)
70
Um PLC sem Watchdog
4
[001] FAQs do micro PLC LOGO! da SIEMENS (Simatic)
Analogue input AI2 decreases by 6
Analogue comparator B001 = -5/"OFF"
Analogue comparator B002 = +5/"ON"
Output Q1: "ON"
Output Q2: "OFF"
Output Q3: "OFF"
Table 3
Note:
To prevent flickering of the outputs you must set a hysteresis in the analogue comparators. The
parameters "Threshold value On=10" and "Threshold value Off=5" can be changed in analogue
comparators B001 and B002.
Sample program:
You can download this sample program for better understanding.
Logo_compare_analo
ginput.zip
( 7 KB )
Keywords:
Logo, Soft Comfort, Analogue, Add
With the function keys of the LOGO! Text Display, how can you increment/decrement a
setpoint?
Description:
You can change the values in LOGO! logic modules using the menu function "SetParam" and selecting
the block to be changed.
However, if you want to change setpoint values directly in the Program View, for example, via the
LOGO! TD function keys, then you should use the LOGO!Soft Comfort program code provided below.
Hitting the function key once increments or decrements the value and holding the key down
increments/decrements the value continuously until you release the function key.
This function is suitable for all applications that need gradual increasing or decreasing of a setpoint value,
for example, like the setting of
Threshold values (e.g. heating, timers)
Speed preset
Flow rate
Fill level
Valve setting
Program code:
Doc. tcnico do blog Um PLC sem WatchDog (www.plcsemwatchdog.blogspot.com)
71
Um PLC sem Watchdog
[001] FAQs do micro PLC LOGO! da SIEMENS (Simatic)
Fig. 01
Function:
No. How it works
1
Key F1 of the LOGO! TDs increases the setpoint value B001 and F2 decreases it.
The Exclusive OR block B004 serves to counterlock the function keys in each case.
Thus, if you hit function keys F1 and F2 at the same time, nothing happens.
When you hit F1 exclusive or (B004) F2, a positive edge is at the "Cnt" input of the counter B001.
Since F2 defines the negative direction at the "Dir" input of the counter B001, the value of the
counter B001 increases by one when F1 is hit once and decreases by one when F2 is hit once.
The exclusive OR block B004 also switches the switch-on delay B005, which is set to 2 seconds.
This means that pressing the function keys for longer than 2 seconds activates the pulse encoder
B002.
The pulses (here: 5ms duration, 5ms pause) are then forwarded to the counter input "Cnt".
The exclusive OR block B003 ensures recognition of the pulses of pulse encoder B002, because the
pulses would not be recognized with an OR-linked single hit or continuous pressing of the function
keys.
Evaluation and display of the setpoint value B001 is then performed by transfer to other function
blocks and in the message text.
Table 01
Note:
Modification of the time after which continuous changing of the setpoint value starts, is done by defining
the switch-on delay time of block B005.
Modification of how fast the continuous incrementation should be, is done by defining the pulse duration
and pulse pause times of the pulse encoder B002.
Download:
The download "Setpoint_variation.zip" contains the following files:
Doc. tcnico do blog Um PLC sem WatchDog (www.plcsemwatchdog.blogspot.com)
72
Um PLC sem Watchdog
[001] FAQs do micro PLC LOGO! da SIEMENS (Simatic)
File
Description
Project
"timer.lsc"
Sample project in which the switch-on delay time can be changed via the function
described.
Input I1 then switches output Q1 with a delay.
Project
Sample project in which the setpoint temperature of a heating thermostat can be change
"heating.lsc" via the function described.
The actual temperature is simulated and at a temperature difference of >=2.5C follows up
the specified setpoint temperature until the setpoint temperature is reached (hysteresis).
The opening of the heating valve is displayed via output Q1 and the closing via output Q2.
Table 02
Setpoint_variation.zi
p
( 26 KB )
Note:
More information is available in the LOGO! Manual, Entry ID: 30041319
Keywords:
Setpoint value, TD, Function keys, F keys, increment, decrement
Setpoint value cannot be changed in the message text
QUESTION:
Why can't you change the setpoint value of the switch-off time in the active message text of the LOGO!
device series 0BA4?
ANSWER:
The following behaviour can occur in LOGO! base modules of the device series 0BA4 with product
release 01:
When using the special function "7-day time switch", with active message text you cannot change the
"Switch-off time" parameter directly on the display.
Instead of the "Switch-off time" the "Switch-on time" is always displayed in the message text. After
changing the "Switch-off time" parameter the new setpoint value is not incorporated in the message text.
After acknowledging the changed "Switch-off time" parameter with "OK" the previous value of the
parameter is again displayed in this message text line.
The functionality of the special function "7-day time switch" is not affected by this behaviour.
Remedy:
If the parameters for this special function on the LOGO! device are changed via the menu item "Set
Param", there is no defective display - the changes are incorporated and executed without error.
Entry ID: 17614077 gives you information on how you can change the parameters in an active message
text.
Doc. tcnico do blog Um PLC sem WatchDog (www.plcsemwatchdog.blogspot.com)
73
Um PLC sem Watchdog
[001] FAQs do micro PLC LOGO! da SIEMENS (Simatic)
Note:
This behavior only occurs with LOGO! base devices of the device series 0BA4 with product release 01
and is no longer relevant for devices of product release 02 and higher.
You can tell the product release from the sticker depicted below on the LOGO!. The X stands for the
current product release; in our figure therefore the product release is 02.
Fig. 1: Specification of product release
How can you change parameters in LOGO! message texts?
Instructions:
Proceed as described below to change a parameter or current value in an active message text via the
LOGO! display.
Note:
The change mode can only be set for message texts without active protection.
This attribute is in the Properties window of the relevant message text block of LOGO!Soft Comfort.
No. Procedure
1
Activate the change mode by pressing on the key for
at least one second.
The change mode is active if an underscore is shown at the beginning of the line of the first
parameter.
Fig. 1
Note:
The change mode is deactivated again automatically after 20 seconds if there is no keyboard
activity in that time.
2
With the
keys you select the line containing the parameter to be changed.
Fig. 2
Note:
You can only select lines that contain parameters.
Doc. tcnico do blog Um PLC sem WatchDog (www.plcsemwatchdog.blogspot.com)
74
Um PLC sem Watchdog
3
[001] FAQs do micro PLC LOGO! da SIEMENS (Simatic)
Acknowledge the line selected with the
key.
Now all the digits available for the parameter are shown.
Fig. 3
4
Use the
keys to select the digits to be changed. A blinking cursor and an underscore
indicate the digit currently selected.
Fig. 4
Change the digit's value with the
key (increase value) or
key (decrease value).
Fig. 5
5
Acknowledge the entries with the
Deactivate the change mode with the
key or discard the entries with the
key.
key.
Detailed information on the options for creating message texts is available in the Online Help of
LOGO!Soft Comfort 5.0.
Keywords:
Display, Message text, Parameters
-
What devices do you require to operate LOGO! modules on the AS-interface bus, and in which
form is data exchange possible?
Instructions:
You need a LOGO! basis module (MLFB: 6ED1052..) + the CM AS-interface module.
In order to send data to and from the LOGO! module via the AS-interface bus, you also need
an AS-interface power supply and
an AS-interface master (e.g. S7-200 with CP243-2 or a DP/AS-I Link 20 E).
LOGO! can be operated on the AS-interface bus only as slave. Direct data exchange between two LOGO!
devices is not possible. Data exchange always takes place via the AS-interface master.
Please note that the LOGO! CM AS-interface expansion module needs 4 inputs and 4 outputs of the
LOGO! address area.
Doc. tcnico do blog Um PLC sem WatchDog (www.plcsemwatchdog.blogspot.com)
75
Um PLC sem Watchdog
[001] FAQs do micro PLC LOGO! da SIEMENS (Simatic)
Note:
More information on the LOGO! CM AS-interface expansion module is available in the following Entry
IDs:
6932251 - Adding / addressing a LOGO! module to the ASI bus
21221909 - LOGO! manual
13151372 - Documentation on the LOGO! CM AS interface
21693687 - Micro Automation Distributed control with AS Interface networks in industrial
applications (MAS 16)
and at the following link:
LOGO_CM_ASI
Keywords:
Data transfer, Master-slave communication
How do you have a digital output switched depending on the temperature threshold value?
Instructions:
To have a digital output switched depending on the temperature threshold value you need a LOGO! basic
device, an expansion module AM2 PT100, a PT100 temperature sensor and the latest version of the
LOGO!Soft Comfort software.
1. The number of inputs depends on the LOGO! basic device
For the LOGO! basic module with a DC supply voltage there are already two analogue inputs of 0-10V
incorporated in the basic device. This is why you must count these two analogue inputs when assigning
the inputs for the analogue module.
This means:
For a LOGO! basic module with 230V AC power supply, the first analogue input of the first
AM2 module is also Analogue Input 1 in the software.
For a LOGO! basic module with 12/24 V AC power supply, the first analogue input of the first
AM2 module is the Analogue Input 3 when programming.
2. Parameterizing in LOGO!Soft Comfort
Connect the selected analogue input of the AM2 PT100 module with the analogue threshold
switch that switches the selected digital output.
Call the Block Properties of the analogue threshold switch.
Doc. tcnico do blog Um PLC sem WatchDog (www.plcsemwatchdog.blogspot.com)
76
Um PLC sem Watchdog
[001] FAQs do micro PLC LOGO! da SIEMENS (Simatic)
Fig. 01
Select PT 100 under Sensor.
Under Unit you select Celsius or Fahrenheit.
Under Resolution, you select whether you want to measure in full degrees or 10ths of a degree.
In the latter case the measured value is multiplied by 10.
Under Threshold, you select the threshold value. If you are measuring in 10ths of a degree, then
this must also be taken into account when setting the threshold value. For measurements in 10ths
of a degree, for example, for 50.1 C the input issues the value 501. Specify a switch on/off
threshold which when overshot or undershot sets or resets the digital output.
If you want to have the temperature value shown with a message text on a display (LOGO!
Display or LOGO! TD), then you must specify 1 for the decimal place in the case of a resolution
of 0.1.
Keywords:
PT100, AM2 PT100
Which addresses have to be assigned for the LOGO! module on the ASI bus?
Instructions:
You need a LOGO! basis module (MLFB: 6ED1052..) + the CM AS-i expansion module.
These devices are factory-set with the address=0. If you replace a LOGO! device with a new module, then
you do not need to set any special address. Connect the bus connecting cable to the connector enclosed
(pay attention to poling) and slot the connector into the ASI interface of the LOGO! module (ID).
Doc. tcnico do blog Um PLC sem WatchDog (www.plcsemwatchdog.blogspot.com)
77
Um PLC sem Watchdog
[001] FAQs do micro PLC LOGO! da SIEMENS (Simatic)
As soon as the module is connected with the bus line, the ASI master (e.g. SIMATIC S7-200 with
CP243-2 or a DP/AS-i link 20 E) recognizes the address of the LOGO! module. The ASI master now
automatically assigns the correct address to the LOGO! module. A new (additional) LOGO! module has
to be addressed via the master. You can do this either with an ASI programming device (MLFB:
3RK1904-2AB01) or with a PC with appropriate bus interface.
Note:
More information on the LOGO! CM AS-i expansion module is available in the following Entry IDs:
7047284 - Requirements for operating LOGO! modules on the ASI bus
21221909 - LOGO! manual
13151372 - Documentation on the LOGO! CM AS interface
21693687 - Micro Automation Distributed control with AS Interface networks in industrial
applications (MAS 16)
and at the following link:
LOGO_CM_ASI
Keywords:
Modular addressing, Device addressing
How can you connect a PT100 sensor to the LOGO! analog expansion module AM2 PT100?
Instructions:
To the LOGO! analogue expansion module AM2 PT100 you can connect sensors with 2-conductor (Fig.
1), 3-conductor (Fig. 2) or 4-conductor (Fig. 3) connections.
In the case of the 2-conductor connection there is no correction of the error caused by the
resistance
of the measuring circuits. You must build in a jumper between the M1+ and IC1
connections.
Fig. 1
In the case of the 3-conductor connection the measuring circuits' resistance is compensated and does not
enter the measuring result. For correct measuring results all the conductors must have the same resistance.
You achieve this by making sure that the conductors all have the same length and the same cross-section.
Doc. tcnico do blog Um PLC sem WatchDog (www.plcsemwatchdog.blogspot.com)
78
Um PLC sem Watchdog
[001] FAQs do micro PLC LOGO! da SIEMENS (Simatic)
Fig. 2
In the case of the 4-conductor connection you connect the PT100 in the same way as the 3-conductor
connection. The fourth conductor of the PT100 remains open.
Fig. 3
Note:
You can use a multimeter to determine the various connections of a PT100 if there is no appropriate data
sheet available.
Doc. tcnico do blog Um PLC sem WatchDog (www.plcsemwatchdog.blogspot.com)
79
Um PLC sem Watchdog
[001] FAQs do micro PLC LOGO! da SIEMENS (Simatic)
Fig. 4
Detailed information on the various types of connection is available in section 2.3.2 "Connect inputs of
LOGO!" of the LOGO! manual, order number 6ED1050-1AA00-0AE6, Entry ID: 21221909.
Keywords:
PT100, Expansion module, Connection technology, 4-wire conductor
How do you install LOGO!Soft Comfort (lower than V5.0 SP3) on Windows Vista?
Requirements:
Data media with original version of LOGO!Soft Comfort
(version lower than V5.0 SP3)
Powerful Internet connection
Notes:
LOGO!Soft Comfort V5.0 (SP3) onwards supports the Windows Vista operating system in all its versions
(except 64 bit).
Installation instructions:
All versions of LOGO! Soft Comfort lower than V5.0 SP3 need an upgrade for the installation.
The upgrades are available at the following link:
Upgrade for LOGO! Comfort V6
To ensure error-free installation, please make sure that the Setup.exe of the downloaded upgrade is
executed on the Windows Vista user interface and not the setup of the original LOGO!Soft Comfort
version.
Doc. tcnico do blog Um PLC sem WatchDog (www.plcsemwatchdog.blogspot.com)
80
Um PLC sem Watchdog
[001] FAQs do micro PLC LOGO! da SIEMENS (Simatic)
No. Instructions
1 Execute the Setup.exe of the upgrade
Once you have downloaded the upgrade, execute the Setup.exe.
Click "OK" to confirm your language selection and installation begins.
2 Define path of the original software
Insert the data media with an original version of LOGO!Soft Comfort in your drive.
Select the path presented and acknowledge "OK".
Sample path:
\\D:\LOGO!Soft Comfort V3.0\Windows\Tools\Application
A check is made as to whether and which LOGO!Soft Comfort version you have.
3 Accept license agreement
Accept the license agreement.
Click "Next" to acknowledge.
Doc. tcnico do blog Um PLC sem WatchDog (www.plcsemwatchdog.blogspot.com)
81
Um PLC sem Watchdog
[001] FAQs do micro PLC LOGO! da SIEMENS (Simatic)
4 Selection of the installation folder
Select the storage location where the LOGO!Soft Comfort is to be installed.
Click "Next" to acknowledge and installation begins.
You now have LOGO!Soft Comfort V6.0.
5 Finish installation
Finish the installation by clicking on the "Finish" button".
Now you can start and work with your LOGO!Soft Comfort V6.0.
Using LOGO! Soft Comfort in Mac OS 10.3 and Java 10.4.2
Instructions:
When you start LOGO! Soft Comfort, the windows opens only briefly. It closes again after a few
seconds.
Open LOGO! Soft Comfort with the command bar (the command bar is in the Terminal.atp under
applications/utilities).
If the error message "Segmentation fault" is displayed, the behaviour is due to Java crashing when
opening LOGO! Soft Comfort.
Update your system using the "sudo update_prebinding -root' / -force" command entered in the terminal.
Keywords:
Logo, Mac OS, Logo Soft Comfort
-
For which operating systems is LOGO! Soft Comfort released?
Description:
Compatible operating systems for LOGO! Soft Comfort V6.1
Windows 98SE
Windows NT 4.0
Windows ME
Doc. tcnico do blog Um PLC sem WatchDog (www.plcsemwatchdog.blogspot.com)
82
Um PLC sem Watchdog
[001] FAQs do micro PLC LOGO! da SIEMENS (Simatic)
Windows XP (only 32-bit)
Windows 2000
Windows Vista (only 32-bit)
Mac OS X 10.4
Linux (tested with SUSE Linux 8.1)
Note:
LOGO! Soft Comfort can only run on 32-bit operating systems.
Windows Vista:
LOGO! Soft Comfort V5.0 (SP3) and higher supports the Windows Vista operating system in all
its versions (except 64 bit).
Older versions of LOGO! Soft Comfort:
If you still have an older version of LOGO! Soft Comfort, you can upgrade it free of charge in
the Internet.
The upgrades are available at the following link:
http://www.automation.siemens.com/logo/html_76/support/01ToolsDownloads/index.html
How to proceed to install the upgrade without installing the older version of LOGO! Soft
Comfort is described in Entry ID: 17164153.
Keywords:
LOGO!, Compatibility
-
How with LOGO!Soft Comfort do you make an upgrade, update or extension?
Instructions:
Upgrade:
Depending on your version, apart from purchasing the CD there are various ways of procuring the
upgrade (e.g. from V4.0 to V5.0) via the Internet:
1.
2.
The Update Center is the most convenient option. For an upgrade you must have at least
LOGO!Soft Comfort V3.0 installed. The Update Center is in the Help menu of LOGO!Soft
Comfort. How to install via the Update Center is described below.
Via the website
https://www2.automation.siemens.com/logo/html_00/support/01ToolsDownloads/index.html
you can also upgrade to the latest version. Select the link for the upgrade required and then click
the button under the picture in order to start the relevant installation for your operating system
(requires activated JavaScript). Alternatively you can simply download the installation prepared
for your operating system. Installation instructions are also available on the website specified.
3.
Update and extension:
Updates (service packs) and extensions (languages) are also installed via the Update Center of
LOGO!Soft Comfort. You can decide whether you want to run the whole procedure over the Update
Center or download the update/extension from the website specified above before installation.
Instructions for upgrade/update/extension via the Update Center of LOGO!Soft Comfort:
No. Instructions
1 Open the Update Center.
Doc. tcnico do blog Um PLC sem WatchDog (www.plcsemwatchdog.blogspot.com)
83
Um PLC sem Watchdog
[001] FAQs do micro PLC LOGO! da SIEMENS (Simatic)
Fig. 1
2 Select the source for the upgrade / update / extension.
Internet
Continue with Step 3.
File system
First you must download the relevant file (.luf) for the update / extension via the Internet
address given above. Using the Update Center you can only upgrade directly via the
Internet and not via the file system.
Continue with Step 4.
Fig. 2
3 Under "Server URL" you see a default URL which you normally do not have to change. Enter your
proxy as applicable. Continue with Step 5.
Fig. 3
Note:
You can use the default URL specified only via the "Update Center" function of LOGO!Soft.
4 Specify the path in which the downloaded updates / extensions are located.
Doc. tcnico do blog Um PLC sem WatchDog (www.plcsemwatchdog.blogspot.com)
84
Um PLC sem Watchdog
[001] FAQs do micro PLC LOGO! da SIEMENS (Simatic)
Fig. 4
5 Select the updates required. Using the Ctrl button you can select multiple updates at the same time.
Fig. 5
-
How do you insert more analog function blocks in LOGO!Soft Comfort when the maximum
number of analog outputs has been reached?
Description:
In order to be able to transfer the LOGO!Soft Comfort program into the LOGO! basic version, all the
block outputs must be interconnected or connected to an output.
Apart from the interconnection, depending on the block, you require a digital output (digital output,
digital flag or open connector), or an analogue output (analogue output or analogue flag).
The number of outputs available depends on the LOGO! basic version.
Thus, for example, the device series 0BA6 has 59 digital outputs:
16 digital outputs
27 digital flags
16 open connectors
and 8 analog outputs:
2 analogue outputs
6 analogue flags
If you have reached the maximum number of analogue outputs in your LOGO!Soft Comfort program (2
analogue outputs and 6 analogue flags), you have the option of adding analogue function blocks by
interconnecting to blocks with digital outputs.
Doc. tcnico do blog Um PLC sem WatchDog (www.plcsemwatchdog.blogspot.com)
85
Um PLC sem Watchdog
[001] FAQs do micro PLC LOGO! da SIEMENS (Simatic)
Fig. 01
Thus, instead of using two analogue flags as outputs for two analogue amplifiers(Fig. 01), you can also
implement an interconnection to an analogue comparator with an open connector (Fig. 02).
Fig. 02
Keywords:
Programming tricks
-
Time misplacing during activated time synchronization
QUESTION:
Why does the integrated time of the LOGO!-base block misplace itself spontaneously?
ANSWER:
When using a LOGO!-base block of the device line 0BA4 with digital or analogue extension modules, the
time synchronization which is described in the manual must not be activated.
At present no LOGO! extension modules are available which support the functionality of the time
synchronization.
Thus check whether the time synchronization is deactivated. Proceed as follows:
Switch the LOGO! to the operating mode "Program".
Move the cursor in the menu to "Clock" and confirm with "OK".
Ckeck the status of SYNC: the status "Off" has to be activated.
If the synchronization is switched to "On", move the cursor to "Off" and confirm with "OK".
Note:
In the supply status of the LOGO! the synchronization is switched off. More information can be found in
the LOGO! manual which is available under entry-ID 16527461.
Inputs flicker on LOGO! ...0BA4
QUESTION:
Why do the inputs flicker on the display of LOGO! ...0BA4 even though they are permanently present
and not interrupted?
ANSWER:
The cycle time for LOGO! ...0BA4 is significantly shorter than in previous models (e.g. ...0BA3). In
Doc. tcnico do blog Um PLC sem WatchDog (www.plcsemwatchdog.blogspot.com)
86
Um PLC sem Watchdog
[001] FAQs do micro PLC LOGO! da SIEMENS (Simatic)
some cases earlier LOGO!s work perfectly well in a setup, whereas the inputs for LOGO! ...0BA4 flicker.
The reason lies in the power supply or its rectification and filtering.
LOGO! recognizes the temporary drop under the minimum voltage for Signal 1 and forwards this to the
program. Earlier models of LOGO! were slower in this respect because of the longer cycle time.
Under certain circumstances this behaviour is observed only on the extension modules when a LOGO!
24RC (AC+DC) is used as the basic module and another type, e.g. DM8 12/24R (DC only) is used as the
extension module.
Remedy:
You need a power supply with a higher value and with better rectification and filtering (e.g.
LOGO!Power, SITOP power).
-
With LOGO! Soft Comfort V6.0, how can you communicate in a Macintosh operating system
with LOGO! basic modules via the LOGO! USB PC cable?
Instructions:
If you are using the Apple Macintosh operating system Mac-OSX and LOGO! Soft Comfort V6.0
cannot communicate with your LOGO! basic module via the LOGO! USB PC cable, then check
whether the /var/lock folder is in your file system. If not, create this folder and make sure that you have
complete access rights for it. If, beforehand, you have used a previous version of the RXRXComm
package, then you might have to delete any remaining lock files in the previous folder /var/spool/uucp.
Check these folders before running the setup application.
Notes:
In Mac-OSX, you reach the /var folder via the finder menu bar "Go to" -> "Go to folder ...".
Under "Open the following folder:" you enter "var" and click on "Open".
If problems arise with access rights, you can set them via the finder menu item "Information"
("Apple" key + "I").
The current LOGO! Soft Comfort USB PC cable driver for Windows and Linux is available at
the following link:
http://www.automation.siemens.com/logo/html_00/support/01ToolsDownloads/index.html
Download:
The current LOGO! Soft Comfort USB PC cable drivers for Macintosh are available here to download.
LOGO_USB_PC_Cabl
e_driver_Mac.zip
( 265 KB )
What do the individual identifiers for the LOGO! modules mean?
Description:
The identifier indicates which LOGO! is required or is in operation.
The identifier provides information on the properties of the LOGO! .
The following identifier is valid for LOGO! devices:
12 -> 12V version
24 -> 24V version
230 -> 115/230V version
R -> Relay outputs (without R: Transistor outputs)
C -> Integrated clock/time switch (CLOCK)
Doc. tcnico do blog Um PLC sem WatchDog (www.plcsemwatchdog.blogspot.com)
87
Um PLC sem Watchdog
[001] FAQs do micro PLC LOGO! da SIEMENS (Simatic)
o -> Without display
L -> Long version - double the number of inputs and outputs (only device series 0BA0 0BA2)
B11 -> Long version with an additional PLC interface bus connection for operation in slave
mode (only device series 0BA0 - 0BA2)
The long and B11 versions have been discontinued as from series 0BA3. They have been replaced by a
modular construction using expansion modules.
The expansion modules are divided into DM8 digital modules and AM2 analogue modules.
The identifiers for voltage and output type also apply here.
Example:
The following basic version 230RCo needs a 115V - 240V AC or DC power supply, has relay outputs
and an integrated real-time clock, but no display.
Fig. 01
Development status
In addition to the order number (MLFB), the development status is decisive for unique identification of
the module (see Fig. 01, framed in red).
The "X" marks the development status (here: Development status 1).
Note:
More information about the identifier and the corresponding current order numbers or all the
components and accessories you can order for LOGO! is available in the Catalog ST 70.
Keywords:
Product release, Development status
-
Compatibility overview of LOGO! Basic and LOGO! Expansion modules.
Configuration Notes:
With the LOGO! expansion you must pay attention to the LOGO! compatibility .
Doc. tcnico do blog Um PLC sem WatchDog (www.plcsemwatchdog.blogspot.com)
88
Um PLC sem Watchdog
[001] FAQs do micro PLC LOGO! da SIEMENS (Simatic)
LOGO! basic modules of the series 0BA0 to 0BA2 cannot be expanded.
LOGO! basic modules of the series 0BA3 can all be expanded with all expansion modules,
except AM2 AQ.
LOGO! basic modules of the series 0BA4 to 0BA6 can be expanded with all expansion
modules.
An overview of the expansion modules that can be connected to LOGO! basic modules is available in
the LOGO! manual in section 2.1.2., in Entry ID 36051989.
-
Which LOGO! extensions or versions thereof go with which device series of the LOGO!
basic devices?
Configuration Notes:
All the currently available expansion modules (DM, AM, CM) are completely compatible with the basic
devices as from device series ..-0BA3, as long as they are combined within the same voltage class.
The analogue module LOGO! AM 2 AQ cannot be used with device series ..-0BA3. When using with
device series ..-0BA4 you are restricted to the functionality available.
The following rules hold for the voltage classes:
Digital modules with identical voltage classes can be connected directly to basic devices or
digital modules already available.
Fig. 1
Fig. 2
Digital modules with different voltage classes cannot be connected directly to basic devices or
digital modules already available.
Fig. 3
Fig. 4
Doc. tcnico do blog Um PLC sem WatchDog (www.plcsemwatchdog.blogspot.com)
89
Um PLC sem Watchdog
[001] FAQs do micro PLC LOGO! da SIEMENS (Simatic)
In order to connect two different voltage classes with each other you must connect an analog
module or communication module between them.
In doing so, a 230V module must always be connected on the left side of the analog or
communication module.
Fig. 5
(Fig. 6
Analog and communication modules can be connected to both voltage classes. For optimum
and rapid communication between the LOGO! Basic and the modules we recommend putting
together "first digital modules and then analogue modules":
Fig. 7
Fig. 8
The communication module EIB/KNX must always be mounted last:
Fig. 9
Detailed information on integrating expansion and communication modules (order of mounting etc.) is
available in section 2.1 of the LOGO! manual, order number 6ED1050-1AA00-0AE6 (Entry ID:
21221909).
Keywords:
Expansion module, Communication module, Compatibility
Doc. tcnico do blog Um PLC sem WatchDog (www.plcsemwatchdog.blogspot.com)
90
Um PLC sem Watchdog
[001] FAQs do micro PLC LOGO! da SIEMENS (Simatic)
Which LOGO! memory/battery cards can be used with which LOGO! device series ?
Compatibility notes:
LOGO! provides the following types of card (modules) for storing programs and for buffering the realtime clock:
LOGO! memory card
LOGO! battery card
LOGO! memory/battery card
The different cards have different color codes and order numbers :
- LOGO! memory cards can be used for archiving, reproducing and sending control programs and for
transferring a new or changed program into LOGO!.
- LOGO! battery cards (green) are for buffering the real-time clock for up to two years.
- LOGO! memory/battery cards (dark brown) are for storing the control program and buffering the
real-time clock.
However, not all memory modules can be used in all the LOGO! device series.
The following table gives an overview of which program module is compatible with which LOGO!
device series :
Doc. tcnico do blog Um PLC sem WatchDog (www.plcsemwatchdog.blogspot.com)
91
Um PLC sem Watchdog
[001] FAQs do micro PLC LOGO! da SIEMENS (Simatic)
Picture table
Memory module
Picture
BLUE
YELLOW / RED
BROWN
VIOLET
Battery/memory module
DARK BROWN
Battery module
GREEN
Doc. tcnico do blog Um PLC sem WatchDog (www.plcsemwatchdog.blogspot.com)
92
Um PLC sem Watchdog
[001] FAQs do micro PLC LOGO! da SIEMENS (Simatic)
Warning:
If you do not observe the compatibility, you lose the control program in the LOGO! basic version!
To load new control programs from the LOGO! memory card, you must first delete the control program
in the LOGO! basic version.
If the LOGO! Soft Comfort version of the program is not compatible with the LOGO! basic version
device series, you cannot load the new control program.
The consequence here is that the LOGO! basic version does not work, because there is no control
program.
If you are not sure about the compatibility, first make a backup of the original program. For this, you
switch on and slot an empty memory module into the LOGO! basic version and save your control
program on the memory card.
Information on this is also available in section 6.3 "Copying data from LOGO! to the memory card" of
the LOGO! manual in Entry ID 36051989.
The compatibility table between the LOGO! Soft Comfort versions and the LOGO! device series is
available in Entry ID 18185594.
Note:
The brown program module has the function scope of the yellow and red modules.
More information on the LOGO! program module (card) is available in the manuals of the various
LOGO! device series on the official LOGO! home page at:
http://www.automation.siemens.com/logo/index_76.html
Where can you find an overview of all the available modules, software updates, manuals for
LOGO! and a comparison of the hardware and software versions released to date?
Description:
You can find out all you want to know about LOGO! at the LOGO! home page
http://www.automation.siemens.com/logo.
Under Products & Solutions you will find the product information for each individual LOGO!
component and sample applications for downloading.
Under Support you get to the free LOGO!Soft Comfort Downloads via Tools and Demo
Software.
Note:
Unlike "LOGO!Soft Comfort", "LOGO!Soft" is an old product that is no longer supplied and
nor can it be upgraded to LOGO!Soft Comfort. The last available "LOGO!Soft" version V3.0.29
is only suitable for the device series 0BA0 and 0BA1. The current version V6.0 of "LOGO!Soft
Comfort" is suitable for all LOGO! device series (0BA0 to 0BA6). You can procure
"LOGO!Soft Comfort" from Siemens Sales or from the usual wholesalers. A contact database is
available in the Internet at: http://www.automation.siemens.com/partner.
LOGO! SOFT COMFORT V6.0
SINGLE LICENSE F.1 INSTALLATION E-SW,
SW AND DOCUMENTATION. ON CD, 9
LANGUAGES, RUNNABLE UNDER
WIN98SE/NT4.0/ME/2000/XP/VISTA, MAC OS
X, LINUX, REFERENCE HARDWARE:LOGO!
6ED1058-0BA02-0YA0
Doc. tcnico do blog Um PLC sem WatchDog (www.plcsemwatchdog.blogspot.com)
93
Um PLC sem Watchdog
[001] FAQs do micro PLC LOGO! da SIEMENS (Simatic)
The upgrades to "LOGO!Soft Comfort" available (for free) in the Internet can also be procured
on CD:
LOGO! SOFT COMFORT V6.0 UPGRADE F.
LSC AB V1.0
SINGLE LICENSE F.1 INSTALLATION E-SW,
SW AND DOCUMENTATION. ON CD, 9
LANGUAGES, RUNNABLE UNDER
WIN98SE/NT4.0/ME/2000/XP/VISTA, MAC OS
X, LINUX, REFERENCE HARDWARE:LOGO!
6ED1058-0CA02-0YE0
Note:
Please always keep your "LOGO! Soft Comfort" software up to date via the downloads available at
Tools and Demo Software.
For example, you can program the device series 0BA6 development status 3 only with LOGO! Soft
Comfort version V6.1 and higher.
Information on determining the development status is available in Entry ID 18298033.
Likewise, under Support you can download the manuals of the LOGO! device series supplied so
far via Technical Documentation.
The picture database under Support provides product photos and circuit diagrams, and CAD
drawings.
The CAD drawings for the device series 0BA6 (including LOGO! TD) can be downloaded here:
LOGO_0BA6_CAD.zi
p
( 14660 KB )
The following compatibility table gives you an overview of the various LOGO! device series.
Table 1 :
Compare_LOGO_e.p
df
( 11 KB )
Doc. tcnico do blog Um PLC sem WatchDog (www.plcsemwatchdog.blogspot.com)
94
Um PLC sem Watchdog
-
[001] FAQs do micro PLC LOGO! da SIEMENS (Simatic)
Why is there a permanent HIGTH signal on a LOGO! Input module when a 2-conductor
sensor is connect ?
Description:
This FAQ covers two situations:
1.
2.
The sensor is not active, but still outputs a HIGH signal.
The sensor is not active and does not output a HIGH signal, but LOGO still recognizes a HIGH
signal.
In order to determine the cause, you must see whether or not the sensor outputs a permanent HIGH
signal in the inactive state.
If the LED on the sensor lights continuously or there is a high current flow at the output (up to 300 mA
rated current), then the sensor outputs an HIGH signal.
Note:
Make sure that you do not cause a short circuit when measuring the current.
1.
The sensor is not active, but still outputs a HIGH signal.
Cause
The sensor is subject to a high degree of
humidity/contamination (e.g. rain).
Water on an inductive proximity switch has a
capacitive effect and shifts the oscillator
frequency. This might cause the proximity switch
to switch.
Remedy
Replace the inductive proximity switch with high
switching interval with a proximity switch with
standard switching interval and protection rating
IP68/69K.
The nut of the inductive sensor is mounted too
Screw the nut further back or use a flush inductive
close to the active surface of the sensor (too far
sensor.
forward, i.e. there is not enough free space).
This is the case with inductive sensors that are not
flush.
There are other other inductive sensors near this
inductive sensor. If the minimum distance between
sensors is not maintained, they can interfere with
each other.
Check whether there is the minimum distance
between any two sensors. The minimum distance
required is given in the data sheet of each
inductive sensor concerned under the item
"Buttability".
The free space around each inductive sensor must
be kept free of ferromagnetic objects.
Either you remove the "interfering" metals from
the free space or you use a sensor with a smaller
range (which means that the free space is also
smaller).
Information is given in the data sheet of each
inductive sensor concerned under the item
"Influence of metal environment".
2.
The sensor is not active and does not output a HIGH signal (LED on the sensor is off), but
LOGO still recognizes a HIGH signal.
Doc. tcnico do blog Um PLC sem WatchDog (www.plcsemwatchdog.blogspot.com)
95
Um PLC sem Watchdog
[001] FAQs do micro PLC LOGO! da SIEMENS (Simatic)
Remedy
Cause
A permanent HIGH signal is recognized
because of the high non-load current of 2conductor sensors (can be up to 1.5 mA)
and the low pick-up current of the LOGO
input module (from 1 mA).
Replace the sensor with a 3-conductor sensor. Threeconductor sensors have a very low non-load current
(residual current) at the output (< 0.01 mA). There are
technically equivalent 3-conductor sensors for practically
all 2-conductor sensors.
-> See Excel table (in the download): Recoding_of_2conductor_to_3-conductor inductive.
If you do not have the possibility of
connecting a 3-conductor sensor, you have
the option of connecting the 2-conductor
sensor to a LOGO input module using a
capacitor.*
A description of the connection is available in the
manual for the LOGO input module in Entry ID:
30041319 in section 2.3.3 Connecting LOGO! inputs.
Make sure that you use the right capacitor. It is
recommended to use a 220nF X2 capacitor, because this
ensures that the minimum input voltage and the
minimum input current for the LOGO1 are not
exceeded.*
* This procedure only works for a LOGO! for 230V and a 2-conductor proximity switch for AC
voltage.
Download:
recording_PXI_e.xls
( 49 KB )
-
How do you set up a teleservice connection to LOGO! With an analogue modem via the
telephone network ?
Validity
As from the LOGO! 0BA6 device series, an analogue modem connection is supported between a PC
and the LOGO! basic version 0BA6.
The modem connection can only be configured with LOGO!Soft Comfort as from V6.1. Use the
Update Center in the Help menu of LOGO! Soft Comfort to update from V6.0 to V6.1.
Description
The modems used and the COM connection of the computer used are configured according to the
description. Once the teleservice connection has been set up, you can use the usual functions like
transferring control programs, changing the operating mode of the CPU and running online tests.
Connect the hardware components
Change the COM connection
Configure and set up a teleservice connection
Options for online access to LOGO!
Connect the hardware components
Connect both LOGO! and your computer via a 56k modem with an analog telephone connection. The
following figure shows in detail how to connect the components needed.
Doc. tcnico do blog Um PLC sem WatchDog (www.plcsemwatchdog.blogspot.com)
96
Um PLC sem Watchdog
[001] FAQs do micro PLC LOGO! da SIEMENS (Simatic)
Fig. 01
1) PC (desktop or laptop)
2) Local analog modem (recommended: INSYS modem)
3) PSTN (public telephone network)
4) Remote analog modem (recommended: INSYS modem)
5) LOGO! basic version
6) RS232 cable (9-pin)
7) RJ11 telephone cable
8) LOGO! modem cable (length: 0.5 m)
9) Plug-in connector marked with the visible text "MODEM"
10) Plug-in connector marked with the visible text "PC CABLE"
11) LOGO! PC cable
Additional information
The analog modems must meet the following requirements:
11-bit send capacity (8 data bits, 1 stop bit, 1 even parity bit).
Output capacity fro AT standard commands or commands that function as AT standard
commands.
The modem connected to the LOGO! modem cable must be able to supply a current of at
least 5 mA via pin 1 of the RS232 interface (recommended: INSYS modem).
Only analogue connections are supported. Access via GSM or ISDN protocol is not possible.
Change the COM connection
Proceed as follows to change the COM connection of your PC.
Doc. tcnico do blog Um PLC sem WatchDog (www.plcsemwatchdog.blogspot.com)
97
Um PLC sem Watchdog
[001] FAQs do micro PLC LOGO! da SIEMENS (Simatic)
No. Remarks
1
Navigate to "System Properties" via "Start -> Settings -> Control Panel -> System".
Fig. 02
In the "System Properties" dialog you open the "Hardware" tab and then click on the "Device
Manager" button.
Fig. 03
In the folder tree of the "Device Manager", you select the item "Ports (COM & LPT)", rightclick on the COM connection used (e.g. COM1) and in the pop-menu that opens you select the
item "Properties".
Fig. 04
Doc. tcnico do blog Um PLC sem WatchDog (www.plcsemwatchdog.blogspot.com)
98
Um PLC sem Watchdog
[001] FAQs do micro PLC LOGO! da SIEMENS (Simatic)
Additional information
You need administrator rights to change the settings of the COM connection.
In the Properties dialog of the COM connection selected, you assign the parameters in the "Port
Settings" tab.
Bits per
second
Data bits
Data bits
Parity
Even
Stop bits
Flow control
None
Table 01
Fig. 05
Click "OK" to finish assigning parameters.
Table 02
Configure and set up a teleservice connection
Proceed as follows to set up an analogue teleservice connection between your PC and a LOGO! basic
version.
Doc. tcnico do blog Um PLC sem WatchDog (www.plcsemwatchdog.blogspot.com)
99
Um PLC sem Watchdog
[001] FAQs do micro PLC LOGO! da SIEMENS (Simatic)
No. Remarks
1
Modem information
In the menu bar of LOGO! Soft Comfort, you select "Tools -> Connect Modem...".
Fig. 06
This starts the modem connection wizard that guides you through the steps one by one. Click
the "Next >" button to move on to the next step in each case.
Fig. 07
Additional information
This description shows the initial configuration of the modems and telephone
connection needed.
More information about this topic is available in the Online Help under "Tools -> Set
up modem connection".
Select modem
Activate the "Remote Modem" check box to configure the remote modem. Then click on the
"Next >" button.
Doc. tcnico do blog Um PLC sem WatchDog (www.plcsemwatchdog.blogspot.com)
100
Um PLC sem Watchdog
[001] FAQs do micro PLC LOGO! da SIEMENS (Simatic)
Fig. 08
Additional information
During the initial configuration, the modem connection wizard automatically opens the
configuration dialog for the local modem.
More information about this topic is available in the Online Help under "Tools -> Set
up modem connection - Select modem".
Select remote configuration
Select the "Create new configuration" option to create a new configuration for your remote
modem. Then click on the "Next >" button.
Fig. 09
Additional information
If there are no configurations available (if you are using the configuration wizard for
the first time, for example), you only have the "Create new configuration" option
available.
More information about this topic is available in the Online Help under "Tools -> Set
up modem connection - Select remote configuration".
Doc. tcnico do blog Um PLC sem WatchDog (www.plcsemwatchdog.blogspot.com)
101
Um PLC sem Watchdog
[001] FAQs do micro PLC LOGO! da SIEMENS (Simatic)
Configure remote modem command
In "Modem name" line you assign a name for the configuration of the remote modem (here:
"INSYS remote"). In this way, you can later assign the configuration to the modem concerned.
Activate the "Default" check box to set the default settings for the modem commands. Save
your settings by clicking on the "Save Configuration" button under the settings entered for the
modem. Then click on the "Next >" button.
Fig. 10
Additional information
Experienced users can enter their own commands for the remote modem to suit their
individual needs.
More information about this topic is available in the Online Help under "Tools -> Set
up modem connection - Select remote configuration".
Configure remote modem
Connect the remote modem to the COM connection of your PC via an RS232 cable. Activate
the "Done" check box, select the COM connection you are using and transfer the configuration
to the remote modem via the "Configure Remote Modem" button.
Fig. 11
Doc. tcnico do blog Um PLC sem WatchDog (www.plcsemwatchdog.blogspot.com)
102
Um PLC sem Watchdog
[001] FAQs do micro PLC LOGO! da SIEMENS (Simatic)
Connect your LOGO! to the telephone network as described under Connect the hardware
components. Pay attention to the labeling of the connectors of the LOGO! modem cable.
Additional information
The configuration stored is retained in the modem even if the power fails.
More information about this topic is available in the Help under "Tools -> Set up
modem connection - Configure remote modem".
Select local configuration
Select the "Create new configuration" option to create a new configuration for your local
modem. Then click on the "Next >" button.
Fig. 12
Additional information
If there are no configurations available (if you are using the configuration wizard for
the first time, for example), you only have the "Create new configuration" option
available.
More information about this topic is available in the Help under "Tools -> Set up
modem connection - Select local configuration".
Configure local modem command
In "Modem name" line you assign a name for the configuration of the local modem (here:
"INSYS local"). In this way, you can later assign the configuration to the modem concerned.
Activate the "Default" check box to set the default settings for the modem commands. Save
your settings by clicking on the "Save Configuration" button under the settings entered for the
modem. Then click on the "Next >" button.
Doc. tcnico do blog Um PLC sem WatchDog (www.plcsemwatchdog.blogspot.com)
103
Um PLC sem Watchdog
[001] FAQs do micro PLC LOGO! da SIEMENS (Simatic)
Fig. 13
Additional information
Experienced users can enter their own commands for the remote modem to suit their
individual needs.
More information about this topic is available in the Help under "Tools -> Set up
modem connection - Configure local modem command".
Configure telephone number
Click on the "Add New" button and then enter the connection number of the remote modem in
the table. Specify a name and description of the connection to ensure unique assignment.
Fig. 14
Additional information
Use the "Add New" button to enter data in the table; click in the field concerned and
acknowledge your entry with the Enter key.
You can add multiple telephone numbers and you then just choose the number required
Doc. tcnico do blog Um PLC sem WatchDog (www.plcsemwatchdog.blogspot.com)
104
Um PLC sem Watchdog
[001] FAQs do micro PLC LOGO! da SIEMENS (Simatic)
in each case.
You can remove table entries by marking them and then clicking on the "Remove"
button.
More information about this topic is available in the Help under "Tools -> Set up
modem connection - Configure telephone number".
Set up a teleservice connection
Connect the local modem to the COM connection of your PC with an RS232 cable and to an
analog telephone connection via an RJ11 telephone cable. Activate the "Done" check box and
specify the COM connection you are using. The "Dial" button is activated. Mark an entry in the
"Telephone number list" and click on the "Dial" button to set up a teleservice connection to the
LOGO! required.
10 Disconnect the teleservice connection
Disconnect the connection via the menu bar by selecting "Tools -> Disconnect Modem".
Fig. 15
Additional information
More information about this topic is available in the Help under "Tools -> Disconnect modem
connection".
Table 03
Find the Help function
More information on the individual steps is available in the "Help for LOGO! Soft Comfort". You find
the Help by selecting "Help -> Contents" in the menu bar.
Fig. 16
Select the "Table of Contents" tab and navigate in the tree structure via "User interface -> Menu bar ->
Tools menu to the item "Tools -> Connect Modem -> ...(subitem required)".
Doc. tcnico do blog Um PLC sem WatchDog (www.plcsemwatchdog.blogspot.com)
105
Um PLC sem Watchdog
[001] FAQs do micro PLC LOGO! da SIEMENS (Simatic)
How do you overwrite a password-protected programm in LOGO! ?
Validity
This FAQ is valid for LOGO! device series 0BA3 to 0BA6.
Description
The procedure for overwriting a password-protected program in the LOGO! depends on the LOGO!
device series used and the version of LOGO!Soft Comfort used. With the LOGO! device series
0BA0 to 0BA2, you cannot assign a password.
Instructions
The attached document "Del_Password.pdf" includes various procedures for overwriting a passwordprotected program in the LOGO!. Right-click on the hyperlink and select the "Save Target As..."
item in the pop-up menu. Save the PDF document on your computer. Open the file with an
appropriate program, e.g. "Acrobat Reader", and follow the instructions in the table line for the
device series of your LOGO!.
Download
17471332_Del_Pass
word_e.pdf
( 32 KB )
Fig. 17
Doc. tcnico do blog Um PLC sem WatchDog (www.plcsemwatchdog.blogspot.com)
106
Um PLC sem Watchdog
[001] FAQs do micro PLC LOGO! da SIEMENS (Simatic)
Options for accessing LOGO! via a teleservice connection
Once you have set up a connection to LOGO! via the telephone network, you use the LOGO! Soft
Comfort functions as usual.
You can transfer control programs, change the operating mode of the CPU and run online tests.
Additional information
More information about this topic is available in the Help under "Tools -> Set up modem connection Configure telephone number".
Keywords
Teleservice, Modem, Analog
2010
-
Can the LOGO! Switching program be lost following a power failure ?
Description:
Once the programming function has ended, a switching program is saved on an EEPROM in
LOGO! and is power failure-proof.
In the case of all LOGO! versions the basic functions, special functions, time parameters and the
elapsed time counter (where applicable) are always retentive.
Current values such as counter statuses can also be stored in the case of a power failure. For this you
must activate the "Retentive" option in the function concerned.
Keywords:
Power failure, Retentivity, Control program
How does the clock of LOGO! Behave after more then 80 hours without power supply ?
Description
The internal clock behaves as follows depending on the device series.
1.
2.
3.
Device series 0BA0
When you switch the device on again the clock is set to "Sunday 00:00 January 1". The time
starts to run. This causes the time switches to be processed and actions might be triggered by
the time switches.
Device series 0BA1 to 0BA6
When you switch the device on again the clock is set to "Sunday 00:00 January 1". The time
stands still and flashes. The LOGO! device is in the state that it was in before the power supply
was interrupted.
In the case of RUN the time switches parameterized with the time above are processed. But the
clock still stands still.
Device series 0BA6 only
If you use the optional LOGO! battery card or the combined LOGO! memory/battery card,
LOGO! can buffer the time for a maximum of two years. These cards are available for device
series 0BA6.
Keywords
Power failure
Doc. tcnico do blog Um PLC sem WatchDog (www.plcsemwatchdog.blogspot.com)
107
Um PLC sem Watchdog
[001] FAQs do micro PLC LOGO! da SIEMENS (Simatic)
Loss of remanence of the hours counter
QUESTION:
Why does the hours counter in the LOGO! basic module lose its values after a power failure?
ANSWER:
In principal, the hours counter in the LOGO! module is remanent.
Should you nevertheless lose values of the hours counter after power OFF, then check the corresponding
block in the software. For this, in LOGO!Soft Comfort V 4.0 select the corresponding block in your
control program. Right-click on this block and select "Block Properties...". Select the "Parameter" tab
and make sure that the option "Retentivity" is checked and unchangeable (grayed out).
Fig. 1: "Retentivity" block property
If this option does not exist, then that hours counter is not remanent.
Fig. 2: "Hours counter" block property
To reobtain a remanent hours counter, you have to delete the block and enter a new special function
"hours counter" in the same place.
Note:
If you open your LOGO! project with LOGO!Soft Comfort version V4.0.51 or higher, then all hour
counters are automatically remanent. This is regardless of when they were created. The latest version of
LOGO!Soft Comfort is available in Entry ID 5714499.
Doc. tcnico do blog Um PLC sem WatchDog (www.plcsemwatchdog.blogspot.com)
108
Um PLC sem Watchdog
[001] FAQs do micro PLC LOGO! da SIEMENS (Simatic)
Where can you find examples of application or program examples for LOGO! ?
Description
A collection of application examples with adequate program examples can be found at following link:
www.siemens.com/logo-application-examples
In order to use these example programs, the programming software LOGO!Soft Comfort is required.
The examples can be viewed and the simulation can be tested with the demoversion of LOGO!Soft
Comfort as well, but cannot be downloaded into LOGO!.
Download: www.siemens.com/logo-downloads
How with LOGO! SoftComfort do you make an upgrade , update or extension ?
Instructions:
Upgrade:
Depending on your version, apart from purchasing the CD there are various ways of procuring the
upgrade (e.g. from V4.0 to V5.0) via the Internet:
1.
2.
The Update Center is the most convenient option. For an upgrade you must have at least
LOGO!Soft Comfort V3.0 installed. The Update Center is in the Help menu of LOGO!Soft
Comfort. How to install via the Update Center is described below.
Via the website
http://www.siemens.com/logo-downloads
you can also upgrade to the latest version. Select the link for the upgrade required and then
click the button under the picture in order to start the relevant installation for your operating
system (requires activated JavaScript). Alternatively you can simply download the installation
prepared for your operating system. Installation instructions are also available on the website
specified.
Update and extension:
Updates (service packs) and extensions (languages) are also installed via the Update Center of
LOGO!Soft Comfort. You can decide whether you want to run the whole procedure over the Update
Center or download the update/extension from the website specified above before installation.
Instructions for upgrade/update/extension via the Update Center of LOGO!Soft Comfort:
No. Instructions
1 Open the Update Center.
Fig. 1
Doc. tcnico do blog Um PLC sem WatchDog (www.plcsemwatchdog.blogspot.com)
109
Um PLC sem Watchdog
[001] FAQs do micro PLC LOGO! da SIEMENS (Simatic)
2 Select the source for the upgrade / update / extension.
Internet
Continue with Step 3.
File system
First you must download the relevant file (.luf) for the update / extension via the Internet
address given above. Using the Update Center you can only upgrade directly via the
Internet and not via the file system.
Continue with Step 4.
Fig. 2
3 Under "Server URL" you see a default URL which you normally do not have to change. Enter
your proxy as applicable. Continue with Step 5.
Fig. 3
Note:
You can use the default URL specified only via the "Update Center" function of LOGO!Soft.
Doc. tcnico do blog Um PLC sem WatchDog (www.plcsemwatchdog.blogspot.com)
110
Um PLC sem Watchdog
[001] FAQs do micro PLC LOGO! da SIEMENS (Simatic)
4 Specify the path in which the downloaded updates / extensions are located.
Fig. 4
5 Select the updates required. Using the Ctrl button you can select multiple updates at the same
time.
Fig. 5
Doc. tcnico do blog Um PLC sem WatchDog (www.plcsemwatchdog.blogspot.com)
111
Um PLC sem Watchdog
[001] FAQs do micro PLC LOGO! da SIEMENS (Simatic)
2011
-
Why are the Service Packs no longer avalaiable for downloading ?
Description
Due to the statutory regulations for export control we are no longer able to provide the Service Packs for
downloading in the Service&Support Portal.
Please get in touch with your Siemens sales partner.
You can find out which sales partners is responsible for you at the link below:
Sales partners
Keywords
Update, Service Pack
How do you transform digital pulses into an analog value with LOGO! ?
Description
There are always tasks in which counted digital pulses of a fast input are to be processed as analog
values.
For example as:
Analog output
Output of the value on a LOGO! Display
Actual value of a controller (Block PI)
In LOGO! Soft Comfort there is therefore no function block, but you can program it.
Instructions
The digital pulses of the fast input are acquired with a backwards/forwards counter. The pause length
of a pulse encoder specifies the acquisition cycle and the forwards/backwards counter is reset between
the acquisition cycles (via a latching relay and a switch-on delay).
In this way there is a cyclic count (with 1/100s pause required for the counter reset). However, since
the final counter value is required, you cannot simply use the value of the backwards/forwards counter
(it changes all the time through the counting procedure), but you must use the analog value stored in
the first analog amplifier (B002).
The analog amplifier (B002) gets its value from the Analog MUX. This gets its value via a reference
for 1/100s from the backwards/forwards counter or a loopback (reference) from the analog amplifier
(B002).
Doc. tcnico do blog Um PLC sem WatchDog (www.plcsemwatchdog.blogspot.com)
112
Um PLC sem Watchdog
[001] FAQs do micro PLC LOGO! da SIEMENS (Simatic)
Fig. 01
In the example shown the value is scaled by an analog amplifier (B007). The scaled value is output at
the analog output AQ1.
In this example, a division by 10 is made and for an acquisition time (pause length of the pulse
encoder) of 10s the frequency is given in Herz.
The scale and unscaled values are output on the internal LOGO! display and on the LOGO!TD.
Note
The program also runs without display and analog output module.
Digital_Analog.zip
( 26 KB )
-
For which operation systems is LOGO! Soft Comfort released ?
Description
Compatible operating systems for LOGO! Soft Comfort V7.0
Windows 98SE
Windows NT 4.0
Windows ME
Windows XP (only 32-bit)
Windows 2000
Windows Vista (only 32-bit)
Windows 7 (32 & 64 Bit)
Mac OS X 10.4
Mac OS X 10.5
Linux (tested with SUSE Linux 10 SP2 and Kernel 2.6.16)
Doc. tcnico do blog Um PLC sem WatchDog (www.plcsemwatchdog.blogspot.com)
113
Um PLC sem Watchdog
[001] FAQs do micro PLC LOGO! da SIEMENS (Simatic)
Note
Windows Vista:
LOGO! Soft Comfort V5.0 (SP3) and higher supports the Windows Vista operating system
in all its versions (except 64 bit).
Older versions of LOGO! Soft Comfort:
If you still have an older version of LOGO! Soft Comfort, you can upgrade it free of charge
in the Internet.
The upgrades are available at the following link:
http://www.siemens.com/logo-downloads
How to proceed to install the upgrade without installing the older version of LOGO! Soft
Comfort is described in Entry ID: 17164153.
Keywords
LOGO!, Compatibility
Which LOGO! Expansion modules are compatibles with LOGO! 0BA7 ?
Description
The table below shows which LOGO! expansion modules are compatible with LOGO! 0BA7 EStand 1 devices and what the restrictions are.
Name
MLFB
E1 E2 E3 E4 E5 E6 E7 E8 E9
LOGO! DM8 24
6ED1055-1CB00-0BA0
x1 x
LOGO! DM8 12/24R
6ED1055-1MB00-0BA0
x1 -
LOGO! DM8 12/24R
6ED1055-1MB00-0BA1
x1 x1 x
LOGO! DM8 24R
6ED1055-1HB00-0BA0
x1 x
LOGO! DM8 230R
6ED1055-1FB00-0BA0
x1 -
LOGO! DM8 230R
6ED1055-1FB00-0BA1
x1 x
LOGO! DM16 24
6ED1055-1CB10-0BA0
LOGO! DM16 24R
6ED1055-1NB10-0BA0
LOGO! DM16 230R
6ED1055-1FB10-0BA0
LOGO! AM2
6ED1055-1MA00-0BA0
x1 x1 x
LOGO! AM2 PT100
6ED1055-1MD00-0BA0
x1 x
LOGO! AM2 RTD
6ED1055-1MD00-0BA1
Doc. tcnico do blog Um PLC sem WatchDog (www.plcsemwatchdog.blogspot.com)
114
Um PLC sem Watchdog
[001] FAQs do micro PLC LOGO! da SIEMENS (Simatic)
LOGO! AM2 AQ
6ED1055-1MM00-0BA0
x1 x
LOGO! AM2 AQ
6ED1055-1MM00-0BA1
x1 = Modules with this E-Stand can be used on LOGO! 0BA7, but must not be implemented as the
last module (far right) in the configuration.
x = compatible
- = not available
Note on security
Caution
The functions and solutions described in this article confine themselves predominantly to the
realization of the automation task. Furthermore, please take into account that corresponding
protective measures have to be taken in the context of Industrial Security when connecting your
equipment to other parts of the plant, the enterprise network or the Internet. Further information can
be found in Entry ID: 50203404.
How can you set up a connection between a LOGO! 0BA7 and an HMI Panel ?
Description
The aim of this entry is to enable you to establish a connection between a LOGO! and an HMI
Panel. The table below shows you step by step how to create the LOGO! project and the TIA
project for your HMI Panel using LOGO! Soft Comfort and the TIA Portal. How to assign an IP
address on your LOGO! is described in the current manual, section 3.8.1. Once you have assigned
the IP address in your LOGO!, you connect it to your computer via the Ethernet interface. Then go
to Start -> Settings -> Network connections and click your connection. Select the "Properties"
menu item and click the "Internet Protocol(TCP/IP)" item. Now enter the IP address of your
LOGO!. How to proceed is described in the tables below.
This table shows the procedure in LOGO! Soft Comfort.
No. Procedure
1 Open LOGO! Soft Comfort V7.0
2 Open your old 0BA6 project or create an project.
3 Select the menu Tools > Select Hardware.
4 Select 0BA7 as basic device and confirm with OK.
Doc. tcnico do blog Um PLC sem WatchDog (www.plcsemwatchdog.blogspot.com)
115
Um PLC sem Watchdog
[001] FAQs do micro PLC LOGO! da SIEMENS (Simatic)
Fig. 01
5 Select the menu Tools > Options > Interface. Select the Ethernet option and click "Add".
6 Enter the IP address and subnet mask of your LOGO!. You can see this in the device via
Network > IP Address.
Fig. 02
7 Click "Detect" to check the connection. If the word "Yes" appears under "Status", your
connection has been established.
8 Select the menu Tools > Parameter VM Mapping.
9 Select the values that are to be transferred to your project.
Doc. tcnico do blog Um PLC sem WatchDog (www.plcsemwatchdog.blogspot.com)
116
Um PLC sem Watchdog
[001] FAQs do micro PLC LOGO! da SIEMENS (Simatic)
Fig. 03
10 Select the menu Tools > Ethernet Connections.
11 Enter the IP address and the subnet mask of your LOGO!.
12 Right-click Ethernet Connections and "Add connection".
Fig. 04
13 Double-click the newly created connection to open the Properties dialog.
Doc. tcnico do blog Um PLC sem WatchDog (www.plcsemwatchdog.blogspot.com)
117
Um PLC sem Watchdog
[001] FAQs do micro PLC LOGO! da SIEMENS (Simatic)
14 Select the "Server Connection" option and enter the value 02.00 for "TSAP".
15 Select "Connect with an Operator Panel (OP)" and "Accept all connection requests".
Fig. 05
16 Go into the menu Tools > Transfer > PC > LOGO!. Select the IP address of your LOGO!.
This table shows the procedure in the TIA Portal
N
Procedure
Open the TIA Portal.
Create a new project.
In the menu you select your panel under "Add new device".
In the menu you go to "Connections".
Select "Add connection".
Enter your S7-200 connection as "Communication driver".
Under "HMI device" you enter the IP address of your HMI panel.
Under "PLC" you enter the IP address of your LOGO!.
Doc. tcnico do blog Um PLC sem WatchDog (www.plcsemwatchdog.blogspot.com)
118
Um PLC sem Watchdog
[001] FAQs do micro PLC LOGO! da SIEMENS (Simatic)
Fig. 06
9
On the left in the menu you select "HMI tags".
10
Create your new tags in the new view. Pay attention to the addresses and the data type
that you have already defined in Logo Soft Comfort under Parameter VM Mapping.
Fig. 07
Doc. tcnico do blog Um PLC sem WatchDog (www.plcsemwatchdog.blogspot.com)
119
Um PLC sem Watchdog
[001] FAQs do micro PLC LOGO! da SIEMENS (Simatic)
11
Go to the "Pictures" menu and create a new picture.
12
Link the HMI tags in the Properties of each element concerned.
Fig. 08
13
As soon as you have completed your configuration, in the menu you select Online >
Download to device.
14
Now, using your HMI Panel and your LOGO!, test the application created.
Creation environment
The pictures and downloads in this FAQ were created with the LOGO! Soft Comfort V7.0
software and the TIA Portal.
Note
The current LOGO! manual is available for downloading in Entry ID: 50074616
Note on security
Caution
The functions and solutions described in this article confine themselves predominantly to the
realization of the automation task. Furthermore, please take into account that corresponding
protective measures have to be taken in the context of Industrial Security when connecting your
equipment to other parts of the plant, the enterprise network or the internet. Further information
can be found in Entry ID: 50203404.
Keywords
Panel, STEP 7 V11
Doc. tcnico do blog Um PLC sem WatchDog (www.plcsemwatchdog.blogspot.com)
120
Вам также может понравиться
- L01 - Introduction To Studio 5000 Logix DesignerДокумент11 страницL01 - Introduction To Studio 5000 Logix DesignerjaysonlkhОценок пока нет
- Simatic HmiДокумент324 страницыSimatic HmiAyman ElotaifyОценок пока нет
- Simatic Pcs7 BoxДокумент4 страницыSimatic Pcs7 BoxRaj ChavanОценок пока нет
- Control The Future Today With Allen-Bradley's SLC 500™ Processors: Small Controllers For Big ApplicationsДокумент6 страницControl The Future Today With Allen-Bradley's SLC 500™ Processors: Small Controllers For Big Applicationsrahul_jagdev883914Оценок пока нет
- Timer SimaticДокумент16 страницTimer Simaticeman sulaemanОценок пока нет
- Getting Started MC 10Документ25 страницGetting Started MC 10quochungkdОценок пока нет
- NetToPLCSim - A Network Interface To PLCSim PDFДокумент2 страницыNetToPLCSim - A Network Interface To PLCSim PDFAlex JimenezОценок пока нет
- Release Information CODESYS - V3.5 SP6 Patch 4Документ15 страницRelease Information CODESYS - V3.5 SP6 Patch 4Ana Maria CОценок пока нет
- The Codesys Visualization: Supplement To The User Manual For PLC Programming With Codesys 2.3Документ67 страницThe Codesys Visualization: Supplement To The User Manual For PLC Programming With Codesys 2.3veintimillaaОценок пока нет
- Presentacion M580Документ25 страницPresentacion M580RegionSur MusaGrillОценок пока нет
- SCE - EN - 040-020 - R1209 - Startup S7-SCLДокумент30 страницSCE - EN - 040-020 - R1209 - Startup S7-SCLBen Hur FabriОценок пока нет
- T300Документ56 страницT300eng_karamazabОценок пока нет
- S7 SCL ReadmeДокумент23 страницыS7 SCL Readmem_shakshokiОценок пока нет
- VBScripting Manual - Rev 2013Документ42 страницыVBScripting Manual - Rev 2013basamvenkatОценок пока нет
- 8 PLC BasicsДокумент140 страниц8 PLC Basicsbernabas0% (1)
- Csharp OPC Client DOKU v10 eДокумент117 страницCsharp OPC Client DOKU v10 eÖzkan KayacanОценок пока нет
- Ecodrive FinalДокумент24 страницыEcodrive FinalChris WrightОценок пока нет
- Simatic S7-200Документ30 страницSimatic S7-200Bui Hong PhongОценок пока нет
- 6ra70 PDFДокумент232 страницы6ra70 PDFChowdary MnchowdaryОценок пока нет
- Simatic S7-300: The Universal, Small Control System Supplemented by New, Compact CpusДокумент18 страницSimatic S7-300: The Universal, Small Control System Supplemented by New, Compact CpusSunil SinghОценок пока нет
- Winder Unidrive 104Документ13 страницWinder Unidrive 104Ronald PeetersОценок пока нет
- Dffa b10333 00 7600Документ8 страницDffa b10333 00 7600BlAdE 12Оценок пока нет
- How To Make Your PLC System For DummiesДокумент36 страницHow To Make Your PLC System For Dummiesdavid carrilloОценок пока нет
- PCS 7 V8.2 PC Configuration and Authorization - 03 - 2016Документ156 страницPCS 7 V8.2 PC Configuration and Authorization - 03 - 2016Ecaterina IrimiaОценок пока нет
- EPLAN Macro SampleДокумент1 страницаEPLAN Macro SampleHoang TruongОценок пока нет
- How To Upload Program From Cpu Using Simatic Manager - PLC BasicsДокумент11 страницHow To Upload Program From Cpu Using Simatic Manager - PLC BasicsMohamed Elsayed100% (1)
- Statement List InstructionsДокумент50 страницStatement List InstructionsMiladShahabiОценок пока нет
- PLC Siemens S7-300 Cpu 312C ManualДокумент176 страницPLC Siemens S7-300 Cpu 312C ManualKique KiОценок пока нет
- Difference Between FC and FB in Siemens PLCДокумент10 страницDifference Between FC and FB in Siemens PLCerjon-sunОценок пока нет
- Siemens Indirect Addressing & MessagesДокумент2 страницыSiemens Indirect Addressing & MessagesM Saad KhulsaiОценок пока нет
- Training CatalogДокумент16 страницTraining Catalogsmartdev29Оценок пока нет
- Cat 620 PDFДокумент48 страницCat 620 PDFVictor BugrovОценок пока нет
- Simaticpcs7 Stpcs7 Complete English 2010 02Документ404 страницыSimaticpcs7 Stpcs7 Complete English 2010 02Eliud RodriguezОценок пока нет
- User Manual For PLC ProgrammingДокумент458 страницUser Manual For PLC ProgrammingSusanta royОценок пока нет
- The Modicon Quantum and Premium Make Way To The M580 EPAC - November 2016Документ44 страницыThe Modicon Quantum and Premium Make Way To The M580 EPAC - November 2016Tulia Concepcion PerezОценок пока нет
- Prosave 1 2 eДокумент19 страницProsave 1 2 ekancerbero91Оценок пока нет
- Dynamic WizardДокумент348 страницDynamic WizardEshita SangodkarОценок пока нет
- Brochure Course TIA Portal Wincc (TIA-WCCM)Документ2 страницыBrochure Course TIA Portal Wincc (TIA-WCCM)Olga FireAgentОценок пока нет
- KeMotion E Web PDFДокумент26 страницKeMotion E Web PDFanderson tartaia100% (1)
- Technology Objects For Motion ControlДокумент19 страницTechnology Objects For Motion ControlAngel AdautaОценок пока нет
- CODESYS+IEC61131-+Programming+Tool+ IntroductionДокумент37 страницCODESYS+IEC61131-+Programming+Tool+ Introductionrharihar26597Оценок пока нет
- Master Drives T 400Документ241 страницаMaster Drives T 400aqccc120Оценок пока нет
- Simatic Et 200SPДокумент10 страницSimatic Et 200SPmax2007Оценок пока нет
- S-Curve Profile Without Motion ControllerДокумент7 страницS-Curve Profile Without Motion ControllerJordi Castro ÁlvarezОценок пока нет
- Identifying SLC 500™ System ComponentsДокумент35 страницIdentifying SLC 500™ System ComponentsTetsusaigaОценок пока нет
- SIMATIC PCS 7 - Alarm EngineeringДокумент41 страницаSIMATIC PCS 7 - Alarm EngineeringBenzyl 85Оценок пока нет
- Ba Bni PBS-502-101-Z001 e - 893355Документ43 страницыBa Bni PBS-502-101-Z001 e - 893355Mein Herz BrenntОценок пока нет
- Web Client - Quick Start 7.20Документ56 страницWeb Client - Quick Start 7.20Alias myОценок пока нет
- Programmable Logic Controllers: Frank D. PetruzellaДокумент52 страницыProgrammable Logic Controllers: Frank D. PetruzellaGaafarОценок пока нет
- AGI 4xx Installation Instructions 4189341102 UKДокумент5 страницAGI 4xx Installation Instructions 4189341102 UKJOSE LUIS CRISTANCHO100% (1)
- SIMATIC S7 + TIA Function BlocksДокумент109 страницSIMATIC S7 + TIA Function BlocksVladimirAgeevОценок пока нет
- Beckhoff and TwinCAT GuideДокумент17 страницBeckhoff and TwinCAT Guidevoltus88Оценок пока нет
- How Do You Establish A Modbus - TCP Communication From A SIMATIC S7-300 - S7-400 and W... - ID - 22660304 - Industry Support SiemensДокумент2 страницыHow Do You Establish A Modbus - TCP Communication From A SIMATIC S7-300 - S7-400 and W... - ID - 22660304 - Industry Support Siemensshashank PathakОценок пока нет
- 0 1 2 3 4 5 6 Simatic Hmi: ManualДокумент120 страниц0 1 2 3 4 5 6 Simatic Hmi: Manualyukaokto2Оценок пока нет
- SIMATIC - Logo System - Manual (7 - 2016)Документ366 страницSIMATIC - Logo System - Manual (7 - 2016)Jorge_Andril_5370Оценок пока нет
- LOGO! Manual SeimensДокумент280 страницLOGO! Manual Seimenshuntervog9631Оценок пока нет
- Logo System Manual en-US en-USДокумент344 страницыLogo System Manual en-US en-USglanchezОценок пока нет
- S7-200 Smart PLC Catalog 2016Документ32 страницыS7-200 Smart PLC Catalog 2016Jorge_Andril_5370Оценок пока нет
- S7-1500 - MQTT Client - Publish (v1.0)Документ38 страницS7-1500 - MQTT Client - Publish (v1.0)Jorge_Andril_5370Оценок пока нет
- PILZ-Safety Compendium 2017Документ328 страницPILZ-Safety Compendium 2017Jorge_Andril_5370Оценок пока нет
- S7-200 SMART System Manual V2.1Документ726 страницS7-200 SMART System Manual V2.1Sagar Pawar75% (8)
- PATTON Catalog - Connectivity LR PDFДокумент136 страницPATTON Catalog - Connectivity LR PDFJorge_Andril_5370Оценок пока нет
- Patton Converter RS232-RS485 (Model 2089F)Документ2 страницыPatton Converter RS232-RS485 (Model 2089F)Jorge_Andril_5370Оценок пока нет
- PATTON Manual RS232 To RS485 (Model 2089)Документ20 страницPATTON Manual RS232 To RS485 (Model 2089)Jorge_Andril_5370Оценок пока нет
- PILZ-PNOZelog Technical CatalogueДокумент130 страницPILZ-PNOZelog Technical CatalogueJorge_Andril_5370Оценок пока нет
- FTP S7-1200 DOKU V1 0 enДокумент39 страницFTP S7-1200 DOKU V1 0 enDruido KitanoОценок пока нет
- HIWIN-CoE Drive User Guide en v1.1Документ86 страницHIWIN-CoE Drive User Guide en v1.1Jorge_Andril_5370Оценок пока нет
- Beckhoff Training - Exercises (USA) 3 - 2018Документ208 страницBeckhoff Training - Exercises (USA) 3 - 2018Jorge_Andril_5370100% (4)
- HIWIN - Ethercat Drive User GuideДокумент54 страницыHIWIN - Ethercat Drive User GuideJorge_Andril_5370Оценок пока нет
- BECKHOFF - XTS SystemsДокумент36 страницBECKHOFF - XTS SystemsJorge_Andril_5370Оценок пока нет
- Pnoz X AppДокумент100 страницPnoz X AppKushtrim MalaОценок пока нет
- Beckhoff Training - Chapters (USA) 3 - 2018Документ739 страницBeckhoff Training - Chapters (USA) 3 - 2018Jorge_Andril_5370100% (3)
- PC - Control (04 - 2017)Документ44 страницыPC - Control (04 - 2017)Jorge_Andril_5370Оценок пока нет
- Square D Wiring Diagram BookДокумент109 страницSquare D Wiring Diagram BookVieruth Pascua Paet100% (10)
- HMS - IXXAT EnergyДокумент4 страницыHMS - IXXAT EnergyJorge_Andril_5370Оценок пока нет
- Ieb-103 (11 - 2017)Документ52 страницыIeb-103 (11 - 2017)Jorge_Andril_5370Оценок пока нет
- SIEMENS - FTP S7-1x00 (v3.0)Документ24 страницыSIEMENS - FTP S7-1x00 (v3.0)Jorge_Andril_5370Оценок пока нет
- IX Developer - Advanced Training - V2.0.7 (En)Документ90 страницIX Developer - Advanced Training - V2.0.7 (En)Jorge_Andril_5370100% (1)
- AnyBus Into The FutureДокумент7 страницAnyBus Into The FutureJorge_Andril_5370Оценок пока нет
- SIEMENS - SIMBA Profibus SimulationДокумент74 страницыSIEMENS - SIMBA Profibus SimulationJorge_Andril_5370Оценок пока нет
- BEIJER - IX-Training Advanced V2.0 (En)Документ51 страницаBEIJER - IX-Training Advanced V2.0 (En)Jorge_Andril_5370Оценок пока нет
- Secure VPN Into PC and LOGO 8 (En)Документ22 страницыSecure VPN Into PC and LOGO 8 (En)Jorge_Andril_5370Оценок пока нет
- EXEMYS - RS232 To TCPДокумент2 страницыEXEMYS - RS232 To TCPJorge_Andril_5370Оценок пока нет
- PHOENIX - RS232 - 485 To TCPДокумент14 страницPHOENIX - RS232 - 485 To TCPJorge_Andril_5370100% (1)
- EXEMYS CatalogueДокумент16 страницEXEMYS CatalogueJorge_Andril_5370Оценок пока нет
- IEC61850 Blog - Until - 2017-04-23Документ886 страницIEC61850 Blog - Until - 2017-04-23Jorge_Andril_5370Оценок пока нет
- EWR-Modem Deltalogic24 (En)Документ12 страницEWR-Modem Deltalogic24 (En)Jorge_Andril_5370Оценок пока нет
- GPD WIN ManualДокумент18 страницGPD WIN ManualRoss Imperial CruzОценок пока нет
- Bike Write-UpДокумент20 страницBike Write-UpUserОценок пока нет
- R Gui RkwardДокумент34 страницыR Gui RkwardmetastocksОценок пока нет
- Shimadzu GC 17A Gas User ManualДокумент20 страницShimadzu GC 17A Gas User ManualTatiana Sainara Maia FernandesОценок пока нет
- MKTG Atlantic Computer Case Study AssignmentДокумент5 страницMKTG Atlantic Computer Case Study Assignmentvarshavarala61198Оценок пока нет
- Mohit Malik Web Developer PortfolioДокумент21 страницаMohit Malik Web Developer PortfolioMohit MalikОценок пока нет
- MeДокумент2 страницыMeisaacamankwaaОценок пока нет
- R TutorialДокумент39 страницR TutorialASClabISBОценок пока нет
- Advanced Database PDFДокумент4 страницыAdvanced Database PDFLuisa NghidenguaОценок пока нет
- EE313 Lab 2Документ6 страницEE313 Lab 2Alvish NaiduОценок пока нет
- H T M L 5: Ankit Singh 1Документ193 страницыH T M L 5: Ankit Singh 1Roberto StepicОценок пока нет
- Inward Swift Message Processing JbossEAP TAFJДокумент31 страницаInward Swift Message Processing JbossEAP TAFJEmmanuel Uchenna ChukwuОценок пока нет
- Wrong Number Series Short Tricks Question Answers PDFДокумент44 страницыWrong Number Series Short Tricks Question Answers PDFAbhijit DharОценок пока нет
- FMCG Market Share GlobalДокумент1 страницаFMCG Market Share GlobalJimmy JonesОценок пока нет
- The SimsДокумент5 страницThe SimsAlexisОценок пока нет
- MMAE 517: Illinois Institute of TechnologyДокумент227 страницMMAE 517: Illinois Institute of TechnologypadaniaОценок пока нет
- Darkbasic Help VariablesДокумент17 страницDarkbasic Help VariablesDeven VyasОценок пока нет
- Ternary Operators (2) (1) - 1Документ8 страницTernary Operators (2) (1) - 1Fake AccОценок пока нет
- Network Slicing Security: Challenges and DirectionsДокумент6 страницNetwork Slicing Security: Challenges and DirectionsMeir ZushnovОценок пока нет
- Guidelines On E2m Implementation For BOCДокумент2 страницыGuidelines On E2m Implementation For BOCzamboy0113Оценок пока нет
- ABAP Debugging - Analyzing Memory Usage of Your ProgramsДокумент8 страницABAP Debugging - Analyzing Memory Usage of Your ProgramsDeadMan BlackHeartОценок пока нет
- 21 CFR Part 11 Compliance ChecklistsДокумент3 страницы21 CFR Part 11 Compliance Checklistssimahi2607Оценок пока нет
- CH01 COA10e StallingsДокумент57 страницCH01 COA10e Stallingsfalconau100% (1)
- Onboarding 2023Документ68 страницOnboarding 2023Cenk ErdincОценок пока нет
- Python PresДокумент28 страницPython PresagushattaОценок пока нет
- Artificial IntelligenceДокумент12 страницArtificial IntelligenceRohan Chowdhury100% (10)
- Mpr300 CatalogueДокумент4 страницыMpr300 CatalogueSanthosh Reddy BОценок пока нет
- Ibm System X Cog 20080228Документ650 страницIbm System X Cog 20080228Carlos Alberto Bernardino FilhoОценок пока нет
- Epicor10 NewInstallGuide 101500 PDFДокумент141 страницаEpicor10 NewInstallGuide 101500 PDFare_nita02Оценок пока нет